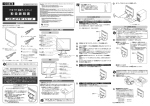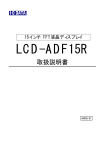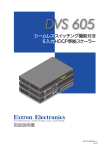Download 取扱説明書等(1) - アイ・オー・データ機器
Transcript
PJ-112XGA 取扱説明書 133116-01 【ご注意】 1) 本製品及び本書は株式会社アイ・オー・データ機器の著作物です。 したがって、本製品及び本書の一部または全部を無断で複製、複写、転載、改変することは法律で禁 じられています。 2) 本製品及び本書の内容については、改良のために予告なく変更することがあります。 3) 本製品を運用した結果の他への影響については、上記にかかわらず責任は負いかねますのでご了承く ださい。 4) 本製品は「外国為替及び外国貿易法」の規定により戦略物資等輸出規制製品に該当する場合がありま す。 国外に持ち出す場合には、日本国政府の輸出許可申請などの手続きが必要になる場合があります。 5) 本サポートソフトウェアに含まれる著作権等の知的財産権は、お客様に移転されません。 6) 本サポートソフトウェアのソースコードについては、如何なる場合もお客様に開示、使用許諾を致し ません。また、ソースコードを解明するために本ソフトウェアを解析し、逆アセンブルや、逆コンパ イル、またはその他のリバースエンジニアリングを禁止します。 7) 書面による事前承諾を得ずに、本サポートソフトウェアをタイムシェアリング、リース、レンタル、 販売、移転、サブライセンスすることを禁止します。 8) 本製品は、医療機器、原子力設備や機器、航空宇宙機器、輸送設備や機器、兵器システムなどの人命 に関る設備や機器、及び海底中継器、宇宙衛星などの高度な信頼性を必要とする設備や機器としての 使用またはこれらに組み込んでの使用は意図されておりません。これら、設備や機器、制御システム などに本製品を使用され、本製品の故障により、人身事故、火災事故、社会的な損害などが生じても、 弊社ではいかなる責任も負いかねます。設備や機器、制御システムなどにおいて、冗長設計、火災延 焼対策設計、誤動作防止設計など、安全設計に万全を期されるようご注意願います。 9) 本製品は日本国内仕様です。本製品を日本国外で使用された場合、弊社は一切の責任を負いかねます。 また、弊社は本製品に関し、日本国外への技術サポート、及びアフターサービス等を行っておりませ んので、予めご了承ください。(This product is for use only in Japan. We bear no responsibility for any damages or losses arising from use of, or inability to use, this product outside Japan and provide no technical support or after-service for this product outside Japan.) 10) お客様は、本製品を一時に1台のパソコンにおいてのみ使用することができます。 11) 弊社は、お客様が【ご注意】の諸条件のいずれかに違反されたときは、いつでも本製品のご使用を終 了させることができるものとします。 12) お客様は、本製品または、その使用権を第三者に再使用許諾、譲渡、移転またはその他の処分を行う ことはできません。 ● I-O DATAは、株式会社アイ・オー・データ機器の登録商標です。 ● Microsoft,Windows,MS及びMS-DOSは、米国 Microsoft Corporationの登録商標です。 ● その他、一般に会社名、製品名は各社の商標または登録商標です。 もくじ もくじ ................................ i 安全上のご注意 ...................... iii お読みになる前に .................... xiv はじめに 特徴 ............................................. 2 箱の中には ..................................... 3 接続しよう 各部の名称と機能 .............................. 6 接続する ........................................ 10 投影と調整 投影する ........................................ 14 投影の位置・サイズ・フォーカス ............. 17 メニューの操作方法 ............................ 20 メニューの詳細 ................................ 22 i もくじ サポートソフトを活用する Windows XPの場合 .............................. 30 Windows 2000の場合 ............................ 39 Windows Me/98の場合 .......................... 46 Windows 95 4.00.950/4.00.950aの場合 ....... 49 Windows 95 4.00.950 B/4.00.950 Cの場合 ... 52 ふろく 困ったときには ................................ 58 ランプモジュールの交換 ....................... 61 リモコンに電池をセット ....................... 63 メニューの初期値一覧 ......................... 64 用語解説 ........................................ 65 ハードウェア仕様 .............................. 66 お問い合わせ ......................... 68 修理について ......................... 69 ii 安全上のご注意 このたびは、弊社製品をお買い上げいただき、誠にありがとうございます。 ここでは、お使いになる方への危害、財産への損害を未然に防ぎ、安全に正しくお 使いいただくための注意事項を記載しています。 ご使用の際には、必ず記載事項をお守りください。 ■警告および注意表示 警告 注意 この表示を無視して誤った取り扱いをすると、人体に多大な損 傷を負う可能性が想定される内容を示しています。 この表示を無視して誤った取り扱いをすると、人が損傷を負う可 能性又は物的損害のみの発生が想定される内容を示しています。 ■絵記号の意味 この記号は注意(警告を含む)を促す内容を告げるものです。 記号の中や近くに具体的な内容が書かれています。 例) 「発火注意」を表す絵表示 この記号は禁止の行為を告げるものです。 記号の中や近くに具体的な内容が書かれています。 例) 「分解禁止」を表す絵表示 この記号は必ず行っていただきたい行為を告げるものです。 記号の中や近くに具体的な内容が書かれています。 例) 「電源プラグを抜く」を表す絵表示 iii 安全上のご注意 警告 厳守 本製品を使用する場合は、ご使用のパソコンや周辺機器の メーカーが指示している警告、注意表示を厳守してくださ い。 異常な熱さ、煙、異常音、異臭が発生したらすぐに使用を 中止してください。 電源プラグ 万一異常が発生した場合は電源を切り、電源プラグをコンセントから抜いてくだ を抜く さい。そのまま使用すると、感電したり、火災の原因となります。 修理・改造・分解はしないでください。 火災や感電、やけど、動作不良の原因となります。 分解禁止 通気孔をふさがないでください。 通気孔は内部の温度上昇を防ぐものです。物を置いたり立てかけたりして通気孔 禁止 をふさがないでください。内部の温度が上昇し、火災や故障の原因となります。 本製品内部へ異物をいれないでください。 内部に金属類や燃えやすい物などを入れないでください。火災や感電の原因とな 禁止 ります。 本製品を濡らしたり、水気の多い場所で使用しないでくだ さい。 水濡れ 禁止 お風呂場、雨天・降雪中、海岸・水辺での使用は火災・感電・故障の原因となり ます。 本製品設置の際は、周囲から適当な空間を空けてくださ い。 厳守 iv 目安として10cm以上の空間を空けてください。 安全上のご注意 本製品は紙や布などの柔らかいものの上に設置しないでく ださい。 禁止 吸気孔に吸いついて内部の温度が上昇し、火災の原因となることがあります。 本製品の近くに燃えやすいものを置かないでください。 火災の原因となることがあります。 禁止 使用中や使用後はレンズと排気孔の周囲が熱くなりますのでご 注意ください。 高温注意 やけどの原因となりますので、触らないでください。 使用中はレンズをのぞかないでください。 使用中はレンズから大変強い光が発せられます。目を痛める原因となりますの 禁止 で、絶対にのぞかないでください。 通気孔などから金属類や燃えやすいものを入れないでくださ い。 禁止 火災・感電の原因となります。 ランプモジュール交換の際は、必ず電源ケーブルをコンセ ントから抜いてください。 厳守 感電の原因となります。 ケーブルの扱いにはご注意ください。 ケーブルは付属のものを使用し、次のことに注意して取り扱ってください。取り 禁止 扱いを誤ると、ケーブルが傷み、火災や感電の原因となります。 ● ものをのせない ● 引っ張らない ● 折り曲げない ● 押しつけない ● 加工しない ● 熱器具のそばで使わない v 安全上のご注意 電源プラグの抜き差しについて ● 電源ケーブルの抜き差しは必ずプラグ部分を持って行ってください。電源ケー 厳守 ブルを引っ張ると一部が断線し、火災の原因となります。 ● 電源プラグをコンセントから抜き差しするときは、乾いた手で行ってくださ い。濡れた手で行うと感電の原因となります。 電源プラグなどの接触不良について 電源プラグはほこりが付着していないことを確認し、根元までしっかり差し込ん 厳守 でください。接触不良で火災の原因となります。 落下などによる衝撃について 落下させたり、ぶつけるなどの衝撃を与えないでください。そのまま使用する 禁止 と、火災や感電の原因となります。 本製品(ソフトウェアも含む)は日本国内仕様です。 国外では使用しないでください。国外で使用した場合、弊社は一切責任を負いか 禁止 ねます。 本製品は下記のような場所で使用しないでください。 故障の原因となります。 禁止 ● 水分や湿気の多い場所 ● ほこりの多い場所 ● 振動や衝撃の加わる場所 ● 通気孔がふさがる場所 ● 温度差の激しい場所 ● 不安定な場所 温度差のある場所への移動について 移動する場所間で温度差が大きい場合は、表面や内部に結露することがありま 厳守 す。結露した状態で使用すると、火災や感電の原因となります。使用する場所で 電源を入れずにそのまま数時間放置してからお使いください。 vi 安全上のご注意 電源ケーブルについて 電源ケーブルの取り扱いは以下のことにご注意ください。 ● 電源ケーブルを加工したり、無理に曲げたり、ねじったり、引っ張ったりしな 厳守 いでください。 ● 電源ケーブルをACコンセントから抜くときは、必ずプラグ部分を持って抜いて ください。ケーブルを引っ張ると、断線または短絡して、火災・感電・故障の 原因となります。 感電注意 ● 電源ケーブルのプラグは、濡れた手でACコンセントに接続したり抜いたりしな いでください。感電の原因となります。 ● 電源ケーブルがACコンセントに接続されているときには濡れた手でパソコン本 発火注意 体に触らないでください。感電の原因となります。 ● 電源ケーブルのプラグはほこりが付着していないことを確認し、根本までしっ かり差し込んでください。接触不良で火災の原因となります。 電池について 電池の液が漏れたときは、素手で液をさわらないでくださ い。 禁止 電池の液が目に入ったり、体や衣服につくと失明やけが、皮膚の炎症の原因とな ります。 液が目に入ったとき 目をこすらず、すぐに水道水などのきれいな 水で充分洗い、ただちに医師の診察を受けて ください。 液が体や衣服につい すぐに水道水などのきれいな水で充分洗い流し たとき てください。皮膚の炎症やけがの症状があると きは、医師に相談してください。 vii 安全上のご注意 電池は乳幼児の手の届かない場所に置いてください。 電池は飲み込むと、窒息や胃などへの障害の原因となります。 厳守 万一、飲み込んだときは、ただちに医師に相談してください。 電池から液が漏れたら、直ちに火気より遠ざけてくださ い。 厳守 漏れた液や気体に引火して、発火・破裂の恐れがあります。 電池を火の中に入れたり、加熱・分解・改造・充電しない でください。また、水で濡らさないでください。 禁止 液が漏れたりして、けがややけどの原因となります。 (+)(-)を金属類で短絡させないでください。 液が漏れたりして、けがややけどの原因となります。 禁止 viii 安全上のご注意 注意 本製品を使用中にデータなどが消失した場合でも、データ などの保証は一切いたしかねます。 注意 故障に備えて定期的にバックアップをお取りください。 本製品は以下のような場所(環境)で保管・使用しないでくだ さい。 禁止 故障の原因となることがあります。 ● 振動や衝撃の加わる場所 ● 直射日光のあたる場所 ● 湿気やホコリが多い場所 ● 温湿度差の激しい場所 ● 熱の発生する物の近く(ストーブ、ヒータなど) ● 強い磁力電波の発生する物の近く (磁石、ディスプレイ、スピーカ、ラジオ、無線機など) ● 水気の多い場所(台所、浴室など) ● 傾いた場所 ● 腐食性ガス雰囲気中(CI2、H2S、NH3、SO2、NOXなど) ● 静電気の影響の強い場所 ● 保温性・保湿性の高い(じゅうたん・カーペット・スポンジ・ダンボール箱・ 発泡スチロールなど)場所での使用(保管は構いません) 本製品は精密部品です。以下のことにご注意ください。 ● 落としたり、衝撃を加えない 禁止 ● 本製品の上に水などの液体や、クリップなどの小部品を置かない ● 重いものを上にのせない ● 本製品のそばで飲食・喫煙などをしない ix 安全上のご注意 金属など端面への接触について 使用中、金属やプラスチック部分に万一異常が発生した場合は電源を切り、電源 プラグをコンセントから抜いてください。そのまま使用すると、感電したり、火 電源プラグ を抜く 災の原因となります。また、すぐに電源プラグが抜けるように、コンセントの周 りには物を置かないでください。 ケーブルについて ● ケーブルは足などに引っ掛けないように、配線してください。足を引っ掛ける 厳守 と、けがや接続機器の故障の原因となります。 ● ケーブルの上に重量物を載せないでください。また、熱器具のそばに配線しない でください。ケーブル被覆が破れ、接触不良などの原因となります。 眼精疲労について 映像を見る作業を続けるときは、作業場を 300~1000 ルクスの明るさにしてくださ 厳守 い。また、連続作業をするときは、1時間に 10 分から 15 分程度の休憩をとってく ださい。長時間、映像を見続けると、眼に疲労が蓄積されます。 電波障害について ほかの電子機器に隣接して設置した場合、お互いに悪影響をおよぼすことがあり 厳守 ます。特に近くにテレビやラジオなどがある場合、雑音および映像が乱れること があります。その場合は次のようにしてください。 ● テレビやラジオなどからできるだけ離してください。 ● テレビやラジオのアンテナの向きを変えてください。 ● コンセントを別にしてください。 ランプ冷却のため、冷却ファン動作中は電源ケーブルを抜 かないでください。 禁止 電源ケーブルは冷却ファンが停止(冷却ファンの回転音が停止)してから抜いて ください。 使用後のランプモジュール交換および収納について ● 使用直後はランプモジュールが大変高温になっています。ランプモジュール交換 厳守 は 1 時間程度放置して余熱がとれてから行ってください。 ● 使用直後は内部が高温になっています。収納する前に 1 時間程度放置し、十分余 熱をとってください。 x 安全上のご注意 指定の電池以外は使用しないでください。 ● 指定の電池(リチウム電池(型番:CR2025) )以外は使用しないでください。 禁止 ● 指定以外の電池を使用した場合、故障の原因となります。 電池の極性を間違えないでください。 電池には+極と-極があります。取り付け時には、極性に十分注意して取り付け 厳守 てください。本製品の故障の原因となります。 電池を使いきったときや、長時間使用しない時は取り出し てください。 厳守 電池を入れたままにしておくと、過放電により液が漏れ、けがなどの原因となり ます。 使用直後はランプモジュールは大変高温になっています。 絶対に触れないでください。 禁止 やけどの恐れがあります。 ランプモジュールやガラスのバルブを落とさないようご注 意ください。 厳守 ガラスが散り、けがをする恐れがあります。 ランプのお取り扱い時は、手袋などをして素手ではさわらな いようにしてください。 禁止 ランプモジュールのプラスチック部分以外は、絶対にさわ らないでください。 禁止 破損する恐れがあります。 xi 安全上のご注意 お取り扱い プロジェクタの設置場所 ● 風通しの良い所に設置してください。 内部の温度上昇を防ぐため、通気孔(吸気孔、排気孔)をふさがないでください。 ● 高温にならない場所に設置してください。 直射日光のあたる場所や、ストーブのような熱器具の近くに設置すると、故障の原因 となります。 ● 屋内に設置してください。 屋外で使用できる構造にはなっていないので、故障の原因となります。 ● 腐食性ガスの発生しない所、振動のない場所に設置してください。 油煙や腐食性ガスの発生場所、振動が継続する場所に置くと、故障の原因となります。 ● 設置場所の強度をご確認の上、安全に設置してください。 お手入れのために ● レンズが汚れた場合は、脱脂綿か柔らかいきれいな布で軽く拭き取ってください。 ● レンズ部分以外の汚れは、柔らかい布に水または中性洗剤を含ませて軽く絞ってから、 軽く拭いてください。ベンジンやシンナーなどの溶剤は避けてください。 ● レンズに水滴などをつけたまま放置しないでください。水滴などがついた場合はすぐ に脱脂綿や柔らかい布などで拭き取ってください。放置しておくと表示面が変色した り、シミの原因となります。また、水分が内部へ侵入すると故障の原因となります。 廃棄について 廃棄にあたっては、地方自治体の条例または規則にしたがってください。 xii 安全上のご注意 ランプ寿命 ● 本製品に使用しているランプには寿命があります。 (約1,500時間) ランプモジュールの交換時期は、画面上に警告メッセージを表示してお知らせします。 新しい専用のランプモジュールに交換してください。ランプモジュール交換後はメ ニューで「ランプ時間をリセット」 (26ページ)の作業を行う必要があります。 ランプモジュールの交換手順については61ページをご覧ください。 ※ ランプモジュールは消耗品ですので、保証の対象にはなりません。 ※ 上記のランプ寿命は、あくまでも目安です。多少異なる場合がありますので、あら かじめご了承ください。 その他 ● ご使用にならないときは、ほこりが入らないようカバーなどをかけてください。 ● レンズ部分の周囲を押さえたり、その部分に過度の負担がかかる状態で持ち運んだり しないでください。レンズ部分が破損するおそれがあります。 ● レンズ部分の表面は傷つきやすいので、工具や鉛筆、ボールペンなどの固いもので押 したり、叩いたり、こすったりしないでください。 ● 本製品の取り付けや取り外しのときは、必ず、パソコン本体および周辺機器の電源を 切ってから行ってください。 ● 本製品の修理は弊社センターにご依頼ください。詳細については69ページを参照して ください。 この装置は、情報処理装置等電波障害自主規制協議会(VCCI)の基準に基づく クラスB情報技術装置です。この装置は、家庭環境で使用することを目的としてい ますが、この装置がラジオやテレビジョン受信機に近接し て使用されると、受信障害を引き起こすことがあります。 取扱説明書に従って正しい取り扱いをしてください。 xiii お読みになる前に ここでは、本書内で呼ばれている言葉の意味について説明しています。 R Windows R Windows R Windows XP Professional Operating Systemおよび 2000 Professional Operating System Millennium Edition Operating System 98 Operating Systemおよび 98 Second Edition Operating System R R Microsoft 味 XP Home Edition Operating System Windows Microsoft の総称 Windows 95 R Microsoft 意 R Microsoft R Windows Me R Microsoft R Windows 2000 Windows 98 Windows Microsoft の総称 Windows R Windows XP R Microsoft R R 呼び方 Windows 95 Operating System Windows Me/98/95 Windows Me、Windows 98およびWindows 95の総称 Windows xiv Windows XP、Windows Me、Windows 98、Windows 95および Windows 2000の総称 箱を開けてから、作業に取り掛かるまでの準備を行 います。 特徴 2ページ 本製品の特徴について説明します。 箱の中には 3ページ 本製品内にどんな物が入っているか確認し ます。 ユーザー登録とサポートソフトのダウンロードについて ▼ここに本製品のシリアル番号をメモしてください。 シリアル番号は本製品底面に貼られているシールに印字されている 12 桁 のものです。( 例:ABC0987654ZX ) シリアル番号は、ユーザー登録の際に必要です。 また、弊社ホームページよりサポートソフトをダウンロードする際にも 必要な場合があります。 ●ユーザー登録 ⇒http://www.iodata.jp/regist/ ●サポートソフトのダウンロード⇒http://www.iodata.jp/lib/ 1 特徴 980g の軽量コンパクト モバイルプレゼンテーションに最適。携帯に便利なキャリングケースを 標準装備。 シングルチップDLPTM方式 DLP技術により、鮮明で明るく自然な 投影が可能です。 Carl Zeiss(カール ツァイス)社製レンズを搭載 信頼性の高い高性能レンズを使用しています。 最大267型の投影画面サイズ 本体の調整や投影距離の調整で、28型から267型まで投影できます。 台形補正機能(キーストン補正機能)を搭載 プロジェクタの傾きによって起こる投影画面のゆがみを調整する 機能を搭載しています。 安心の2年保証 ご購入後2年間無料保証いたします。安心してお使いいただけます。 ※ ランプモジュールは除きます。 2 箱の中には 箱の中には以下のものが入っています。 にチェックをつけながら、ご確認ください。 リモコン プロジェクタ本体 (PJ-112XGA) S ビデオケーブル (2m) 電源ケーブル (1.8m) アナログ RGB 接続ケーブル (2m) コンポジットケーブル (1.5m) リチウム電池(1 個) PJ-112XGA サポートソフト (CD-ROM) (型番:CR2025) ※ リモコンの動作確認用 です。できるだけ早く 新しい電池とお取替え ください。 3 箱の中には 本書 取扱説明書 ピックアップリペア サービスのご案内 簡単ガイド (クイックリファレンス) ハードウェア保証書 キャリーケース 万一不足品がございましたら、弊社サポートセンターまでご連絡ください。 注意! 箱・梱包材は大切に保管し、修理などで輸送の際にご使用ください。 4 本製品の各部の名称を確認し、映像機器を接続しま す。 各部の名称と機能 6ページ 各部分の名称と機能を確認してください。 接続する 10ページ 本製品に映像機器を接続します。パソコンや ビデオが接続できます。 5 各部の名称と機能 各部分の名称と機能をご確認ください。 上面(パネルコントロール部) ①電源ボタン (Power/Standby) ④電源ランプ ②・決定ボタン( /Enter) ・ソース切替ボタン (Source) ⑤温度警告ランプ (Lamp/Temp) ⑥メニューボタン (Menu) ③・メニュー操作ボタン ( ボタン) ・キーストーン調整ボタン (Keystone) ①電源ボタン 電源をオン/オフします。 ②・決定 投影する映像機器を切り替えます。 ・ソース切替ボタン ③・メニュー操作ボタン ( ボタン) ・キーストーン調整 ボタン ④電源ランプ メニューでは、調整/設定項目の選択を行います。 メニュー表示時は値の調整を行ないます。 画面が台形に表示される場合に調整します。 ボタンを押すと画面上部が広がります。 ボタンを押すと画面下部が広がります。 以下のように点灯/点滅し、状態を表示します。 緑点滅…ウォームアップ中 緑点灯…投影中 オレンジ点滅…冷却ファン動作中 オレンジ点灯…待機状態(ファン静止) 6 各部の名称と機能 ⑤温度警告ランプ 以下のように点灯/点滅し、状態を表示します。 赤点灯…本製品内部が高温になった時 赤点滅…本製品内部で何らかの問題があった時 オレンジ点滅…高速冷却モードになった時 ※ オレンジ点滅はファンの動作状態を表していま す。故障ではありません。 ※ 警告ランプが赤点灯または赤点滅した場合は本 製品の電源が自動的にオフになりますので、冷却 ファン停止後コンセントを抜き、弊社サポートセ ンターへご連絡ください。 ⑥メニューボタン 投影画面にメニューを表示します。(20ページ参照) 前面 ①レンズ ③ズームダイヤル (18 ページ参照) ②高さ調整ボタン (本製品底面にあります。 17 ページ参照) ④フォーカスリング (19 ページ参照) ⑤リモコン受光部 ①レンズ 映像機器の映像を投影します。 ②高さ調整ボタン 投影位置の高さを調整します。 ③ズームダイヤル 左右に動かして投影画面の大きさを調整します。 ④フォーカスリング 左右に動かしてフォーカスを調整します。 ⑤リモコン受光部 リモコンにて操作する場合は前面からリモコンをこ の部分に向けて操作してください。 7 各部の名称と機能 背面 ④アナログ RGB 入力 ⑤コンポジット入力 ⑥S ビデオ入力 ①電源コネクタ ②リモコン受光部 ③盗難防止用ホール ①電源コネクタ 付属の電源ケーブルを接続します。 ②リモコン受光部 背面からリモコンにて操作する場合はリモコンをこ の部分に向けて操作してください。 ③盗難防止用ホール 必要に応じて市販のセキュリティケーブルを取り付 けます。 ④アナログRGB入力 付属のアナログRGB接続ケーブルでパソコンと接続 します。 ⑤コンポジット入力 付属のコンポジットケーブルで映像機器と接続しま す。 ⑥Sビデオ入力 8 付属のSビデオケーブルで映像機器と接続します。 各部の名称と機能 リモコン ⑤電源 ①ソース切替 (Source) ②ピクチャーイン ピクチャー(PiP) ③ハイド(Hide) ⑥キーストーン調整 (Keystone) ⑦ズーム (ZOOM(IN/OUT)) ⑧メニュー(MENU) ④フリーズ (Freeze) ⑨4 方向キー ( ) ①ソース切替 ②ピクチャーイン ピクチャー(PiP) 投影する入力ソースを切り替えます。 ピクチャーインピクチャー機能を有効にします。再び押 すとピクチャーインピクチャー機能を無効にします。 ピクチャーインピクチャー機能ではパソコン画面投影 中、画面の一部にビデオ画面を表示することができます。 ③ハイド 表示をいったん中止します。通常のオン/オフでは停止 および再投影に時間がかかりますが、この場合は即座 に表示の中止および再表示ができます。 (15ページ参照) 画面を静止させます。再び押すと解除します。 (16ページ参照) 投影をオン/オフします。(14、15ページ参照) ④フリーズ ⑤電源 ⑥キーストーン調整 画面が台形に表示される場合にこれを調整します。 ボタンを押すと画面上部が広がります。 ボタンを押すと画面下部が広がります。 ⑦ズーム 画面を32段階でズームイン/ズームアウトします(最大 22倍まで)。 ※ ズームイン中は4方向キーで表示個所を移動できます。 メニューを表示します。再び押すと終了します。 ⑧メニュー ⑨4方向キー メニューで の操作として使用できます。 はメニュー表示中Enterキーとして使用します。 9 接続する 本製品は、ビデオまたはSビデオ出力のある映像機器およびパソコンを接続して各画 面を投影することができます。 必要に応じて各機器を接続してください。 本製品背面の電源コネクタに電源ケーブルを接続します。 必要に応じて映像機器およびパソコンを接続します。 接続する機器に合わせて以下の各ページを参照してください。 すべて接続する場合は、すべてのページを参照して正しく接続してくだ さい。 S ビデオ出力のある映像機器を接続する 次ページ コンポジットビデオ出力のある 映像機器を接続す 次ページ パソコンを接続する 12 ページ 電源ケーブルをコンセントに接続します。 電源ランプがオレンジ色で点灯します。 10 接続する Sビデオ出力のある映像機器を接続する 映像機器のSビデオ出力と本製品のSビデオ入力を付属のSビデオケーブルで接続し ます。 映像機器(ビデオ等) S ビデオ入力 S ビデオケーブル S ビデオ出力 コンポジットビデオ出力のある映像機器を接続する 映像機器のコンポジット出力と本製品のコンポジット入力を付属のコンポジットケー ブルで接続します。 映像機器(ビデオ等) コンポジット入力 コンポジットケーブル コンポジットビデオ出力 11 接続する パソコンを接続する パソコンのRGB出力端子と本製品のアナログRGB入力を付属のアナログRGB接続ケー ブルで接続します。 パソコン アナログ RGB 入力 アナログ RGB 接続 ケーブル RGB 出力 12 実際に投影して、投影画面を調整します。 投影する 14ページ 電源をオンにすると投影を開始します。 投影の位置・サイズ・フォーカス 17ページ 投影位置の高さ、フォーカス、サイズを調整 します。 メニューの操作方法 20ページ メニューの操作方法を説明しています。 投影して特に不都合な点がなければメニュー の調整/設定をする必要はありません。 メニューの詳細 22ページ メニューの各項目について説明しています。 13 投影する 電源をオンにする レンズキャップを取り 外します。 図のようにレンズキャップ の端2個所にあるボタンを 押しながら外します。 レンズ キャップ 各ケーブルがしっかりと接続されていることを確認します。 ※ この時電源ランプはオレンジ色で点灯しています。 リモコンか、パネルコン トロールの電源ボタン を押します。 電源ランプが緑色に点滅し ます。スタートアップ画面が 約30秒間表示された後、電源 ランプは緑色に点灯します。 電源 ボタン 接続した映像機器の電源をオンにします。 本製品は自動的に映像機器を検出し投影します。 注意! ・画面に何も表示されない場合は、各ケーブルがしっかりと接続されているか確認し てください。 ・リモコンはプロジェクタ本体から 5m の範囲内で、プロジェクタ本体のリモコン受光 部に向けて操作してください。 リモコン受光部は前面、背面の両方にあります。 (7、8 ページ参照) 14 投影する 電源をオフにする リモコンか、パネルコントロールの電源ボタンを押します。 投影画面に「電源を切る場合はもう一度Powerキーを押してください。」と表 示されます。 再び電源ボタンを押します。 ここで電源ボタンを押さなかった場合は、約5秒後に元の画面に戻ります。 注意! ・温度警告ランプの点灯は、本製品が高温になっていることを示します。このとき本 製品では自動的に電源がオフになります。温度警告等、警告ランプにて電源がオフ になった場合は必ずコンセントから電源ケーブルを抜いてください。 しばらく放置して本製品が冷めると再度オンにすることができますが、問題が続く 場合は弊社サポートセンターまでお問い合わせください。 ・いったん電源をオフにした直後に再度電源をオンにした場合、保護回路の働きによ りすぐには投影しない場合があります。これは故障ではありません。本製品が冷め るまでしばらくお待ちください。 ・電源ケーブルを取り外す場合は、電源をオフにして本製品の冷却ファンが停止(冷 却ファンの回転音が停止)するのを待ってから取り外してください。 冷却ファンは電源オフ後、約 100 秒間で停止します。 表示の中止と再開 表示をいったん中止します。通常のオン/オフでは停止および再投影に時間がかか りますが、この場合は即座に表示の中止および再表示ができます。 プレゼンテーション中のアプリケーションを切り替える場面等、見せたくない表示 の時だけ投影を中止させることができます。投影中止中のパソコン操作はパソコン に別途ディスプレイを接続して行ってください。 注意! この機能はリモコンでのみ使えます。 投影中にリモコンのハイドボタンを押します。 画面に「ビデオミュート中:[Hide]ボタンを再度押して表示」と表示さ れ、表示を中止します。 表示を再開する場合は再度ハイドボタンを押します。 15 投影する 便利な機能 ●台形補正 投影画面が台形状になる場合にこれを調整します。 リモコンか、パネルコントロールのキーストーン調整ボタンで調 整します。 ●表示を静止 動きのある映像を投影中に画面を静止させることができます。 注意! ・この機能はリモコンでのみ使えます。 ・静止画データとしてパソコンなどに保存することはできません。 ・投影画面が静止するだけで、映像機器の映像が静止するわけではありません。 投影中にリモコンのフリーズボタンを押します。 画面に「フリーズ」と表示され、表示を静止します。 解除する場合は再度フリーズボタンを押します。 ●ズーム 画面をズームイン/アウトします。 リモコンのズームボタンで調整します。 ズーム中はリモコンの4方向キーでズーム位置を移動できます。 16 投影の位置・サイズ・フォーカス 投影位置の高さを調整する 投影位置(投影の上下位置)の調整は、高さ調整ボタンで行います。 高さ調整ボタンを押しながら本製品を持ち上げたり押し下げた りして調整します。 ちょうど良い高さで高さ調整ボタンを放します。 位置が固定されます。 高さ調整 ボタン 高さ固定スタンド 参考 傾きの微調整には微調整ネジをご使用ください。 ▼ 背面 高く 低く 17 投影の位置・サイズ・フォーカス 投影サイズを調整する スクリーンと本製品の距離を調整します。 スクリーンと本製品間の距離を遠ざけると大きくなり、近づけると小さ くなります。距離は1.2~10mの範囲で調整してください。 ズームダイヤルを調整します。 ズームダイヤルを左右に動かすことによって1.0~約1.16倍の範囲で調 整することができます。 ズームイン ズームアウト ズームダイヤル 距離と投影サイズの関係 267 型 230 型 214 型 184 型 各条件下での投影サイズ(型)を表しています。 上段はズームダイヤルで調整した最大サイズ、 下段は最小サイズです。 160 型 138 型 107 型 92 型 53 型 46 型 32 型 28 型 1.2m 2.0m 4.0m 6.0m 8.0m 10.0m 18 投影の位置・サイズ・フォーカス 投影フォーカスを調整する フォーカスリングを回転させます。 左右に回転させ、投影している画面が鮮明になるように調整します。 フォーカスリング 注意! スクリーンと本製品間の距離が 1.2m 以内、または 10m 以上の場合、うまくフォーカス を合わせることはできません。 19 メニューの操作方法 本製品にはメニュー(OSD(オンスクリーンディスプレイ))が搭載されており、さ まざまな設定を簡単に変更したり、表示を調整することができます。 ※ リモコンを使う場合は電池をセットしてください(63ページ参照)。 リモコンか、パネルコントロールのメニューボタンを押します。 投影画面にメインメニューが表示されます。 メインメニューから調整/設定したい項目を選択します。 リモコン の場合 パネ ル コ ント ロールの場合 ボタンで選択して ボタンを押します。 ボタンで選択して決定ボタンを押します。 詳細メニューが表示されます。 各詳細メニューについては22ページをご覧ください。 詳細メニューの調整/設定したい項目を選択します。 リモコン の場合 パネ ル コ ント ロールの場合 ボタンで選択します。 決定ボタンで選択します。 選択した項目は、灰色になります。 20 メニューの操作方法 値を調整/設定します。 リモコン の場合 パネ ル コ ント ロールの場合 メニューボタン メニュー操作ボタン で調整/設定します。 で調整/設定します。 他に調整/設定したい項目があれば、再度手順 から作業を行います。 各調整/設定が完了したら、リモコンか、パネルコントロールの メニューボタンを押します。 他の項目を調整/設定したい場合は、再度手順 から作業を行います。 リモコンか、パネルコントロールのメニューボタンを押します。 メニューが終了します。 注意! メニューは何も操作をしなかった場合、約 30 秒で自動的に消えます。 21 メニューの詳細 各詳細メニューについては、以下のページを参照してください。 メニューの操作方法については20ページをご覧ください。 本ページ 23 ページ 24 ページ 25 ページ 26 ページ 28 ページ 言語選択 メニュー内の言語を選択します。 English Deutsch Francais Italiano Espanol メニューを選択した言語で表示します。 Portuguese 日本語 選択後、メニューボタンで決定します。 中文繁體 中文簡体 22 で選択します。 メニューの詳細 全画像 パソコン入力時もビデオ入力時も 調整可能なメニューです。 明度 画面の明るさを調整します。 ボタンを押すと画面が暗くなります。 ボタンを押すと画面が明るくなります。 コントラスト コントラストを調整します。 ボタンを押すとコントラスト比が減少します。 ボタンを押すとコントラスト比が増加します。 ホワイトセグメントを調整します。入力ソースをコンピュータ にすると明るさを優先した設定になります。入力ソースをビデ オにするとRGB(赤/緑/青)を優先した設定になります。 ボタンを押すとRGB(赤/緑/青)の度合いが強調されます。 ボタンを押すと明るさの度合いが強調されます。 画像の最適化 色温度 色温度をMovie2(8000K)、Movie1(5500K)、5000K、6500K、 7300K、9300Kの中から選択します。 ボタンで選択します。 Movie2…8000K 2…6500K Movie1…5500K 3…7300K 1… … … 5000K 4…9300K 値が小さいほど黄色っぽい画面になり、値が大きいと青っ ぽい画面になります。 キーストン調整 画面が台形に表示される場合に調整します。 ボタンを押すと画面上部が広がります。 ボタンを押すと画面下部が広がります。 23 メニューの詳細 ズーム 画面を32段階でズームイン/アウトします。 ボタンを押すと画面をズームアウトします。 ボタンを押すと画面を最大22倍までズームインします。 縦横比 縦横比(アスペクト比)を16:9または4:3に切り替えます。 ボタンを押すと16:9にします。 ボタンを押すと4:3にします。 リセット ボタンで「はい」を選択すると、このメニュー内の各設 定が初期値に戻ります。 PiP(ピクチャーインピクチャー) ピクチャーインピクチャー機能では パソコン画面(メイン画面)の隅に ビデオ画面(サブ画面)を表示する ことができます。 ※ パソコン画面を表示中で、ビデオ 機器も接続しており、再生状態に しているときのみこの機能を使用 できます。 PiP ピクチャーインピクチャーのオン/オフを切り替えます。 ボタンで「オン」を選択するとサブ画面にビデオ画像を 表示します。 ボタンで「オフ」を選択するとサブ画面を消します。 PiP位置 24 サブ画面の表示位置を ボタンで選択します。 左上 サブ画面を左上に表示します。 右上 サブ画面を右上に表示します。 左下 サブ画面を左下に表示します。 右下 サブ画面を右下に表示します。 メニューの詳細 PiP入力切替 Sビデオとコンポジットビデオの両方が接続されている場 合、サブ画面にどちらを表示するかを ボタンで切り 替えます。 ※ メイン画面には常にパソコン画面が表示されます。 リセット ボタンで「はい」を選択すると、このメニュー内の各 設定が初期値に戻ります。 注意! ピクチャーインピクチャー機能では必ずメ イン画面がパソコン、サブ画面がビデオと なります。逆にすることはできません。 メイン画面 サブ画面 コンピュータ画像 パソコン画面投影時の各種調整/設 定を行います。 ※ パソコン接続時のみ設定でき ます。 オートイメージ ボタンで「オン」を選択すると、画像の自動調整を行な います。 周波数 表示幅の調整ができます。 ボタンを押すと幅が狭くなります。 ボタンを押すと幅が広くなります。 25 メニューの詳細 トラッキング 画面にノイズがでる場合に調整します。 ボタンで値を増減させてノイズが無くなるようにし ます。 水平位置 ボタンを押すと画面全体が左へ移動します。 ボタンを押すと画面全体が右へ移動します。 垂直位置 ボタンを押すと画面全体が下へ移動します。 ボタンを押すと画面全体が上へ移動します。 リセット ボタンで「はい」を選択すると、このメニュー内の各設 定が初期値に戻ります。 設定 投影方法やランプに関する設定を 行います。 メニュー位置 26 投影画面上でのメニューの表示位置を します。 ボタンで選択 左上 メニューを左上に表示します。 右上 メニューを右上に表示します。 中央 メニューを中央に表示します。 左下 メニューを左下に表示します。 右下 メニューを右下に表示します。 メニューの詳細 投射方式 投影方法を 前面投影 ボタンで選択します。 スクリーンの前面から投影する場合に 選択します。 裏面投影 画面の左右を反転して表示します。スク リーンの裏面から投影する場合に選択 します。 前面天井投影 画面の上下を反転して表示します。天井 に取り付けて※スクリーンの前面から 投影する場合に選択します。 裏面天井投影 画面の上下左右を反転して表示します。 天井に取り付けて※スクリーンの裏面 から投影する場合に選択します。 ランプ時間 ランプモジュールの使用経過時間を表示しています。 ランプ時間が1,400時間を過ぎると「ランプを交換してくだ さい」のメッセージが表示されます。 ランプモジュールの交換については【ランプモジュールの 交換】61ページをご覧ください。 ランプ時間を リセット ボタンで「はい」を選択すると「ランプ時間」を0にし ます。ランプの交換を行った後はランプ時間をリセットし てください。 リセット ボタンで「はい」を選択すると、このメニュー内の各設 定が初期値に戻ります。 ファクトリー リセット ボタンで「はい」を選択すると本製品の各設定が初期値 に戻ります。 ※ 「ランプ時間」、「PiP」、「PiP位置」は初期値に戻り ません。 ※ 取り付け器具は必要に応じて別途ご用意ください。 取り付け器具の取扱説明書をよく読んで正しく取り付けてください。 27 メニューの詳細 ビデオ画像 ビデオを投影時の各種調整/設定を 行います。 ※ Sビデオ入力時またはコンポジット ビデオ入力時のみ設定できます。 彩度 色の濃さを調整します。 ボタンを押すと色が薄くなります。 ボタンを押すと色が濃くなります。 鮮明度 鮮明度を調整します。 ボタンを押すと鮮明度が強くなります。 ボタンを押すと鮮明度が弱くなります。 色相 画面の赤と緑のバランスを調整します。 ボタンを押すと緑の度合いが強くなります。 ボタンを押すと赤の度合いが弱くなります。 リセット ボタンで「はい」を選択すると、このメニュー内の各設 定が初期値に戻ります。 28 映像機器としてパソコンを接続する場合は、サポー トソフトのインストールをおすすめします。 Windows XPの場合 30ページ Windows 2000の場合 39ページ Windows Me/98の場合 46ページ Windows 95 4.00.950/4.00.950a の場合 49ページ Windows 95 4.00.950 B/4.00.950 C の場合 52ページ 参考 ・サポートソフトをインストールしなくてもパソコン画面の投影はできます。 ただしサポートソフトをインストールすると本製品に適した解像度、および周波数 の設定が可能になるため、インストールしておくことをおすすめします。 ・上記以外の OS ではサポートソフトをインストールする必要はありません。取り付け 後はそのままお使いください。 29 Windows XP の場合 ※ 画面は「Windows XPスタイル」に設定した場合のものです。 デスクトップ(壁紙)を右クリック→[プロパティ]→[デ ザイン]タブ→[ウィンドウとボタン]で[Windows XP ス タイル]を選択します。 Windows XPを起動します。 コンピュータの管理者の権限でログオンしてください。 デスクトップ(壁紙)上で右クリック→[プロパティ]をクリック します。 [画面のプロパティ]が起動します。 [設定]タブ→[詳細]ボタンをクリックします。 ①クリック ②クリック 30 Windows XPの場合 [モニタ]タブ→[プロパティ]ボタンをクリックします。 ②クリック ①クリック [ドライバ]タブ→[ドライバの更新]ボタンをクリックします。 ①クリック ②クリック 31 Windows XPの場合 [一覧または特定…]をチェック→[次へ]ボタンをクリックしま す。 ①チェック ②クリック [検索しないで…]をチェック→[次へ]ボタンをクリックしま す。 ①チェック ②クリック 32 Windows XPの場合 [ディスク使用]ボタンをクリックします。 クリック 「PJ-112XGAサポートソフト」をCD-ROMドライブにセットします。 [製造元のファイルのコピー元]でCD-ROMドライブを指定→[OK] ボタンをクリックします。 ▼ CD-ROMドライブがEの場合の指定例 ①指定 ②クリック 33 Windows XPの場合 [I-O DATA PJ-112XGA]をクリック→[次へ]ボタンをクリックし ます。 ①クリック ②クリック [続行]ボタンをクリックします。 クリック 参考 弊社製ソフトウェアが確認された時点でマイクロソフトが認証するソフトウェアでは無い というメッセージが表示されますが、特に問題ありませんのでそのまま続行します。 →マイクロソフト社は、WHQL という組織においてパソコン本体や周辺機器などを対象 に認定手続きを実施しております。このたびお買い上げいただいた製品は現時点で は認定を受けておりませんが、問題なくご利用いただけます。 34 Windows XPの場合 [完了]ボタンをクリックします。 クリック 以上でWindows XPへのインストールは終了です。 次は【インストール後の確認(Windows XP)】(次ページ)にお進みください。 35 Windows XPの場合 インストール後の確認(Windows XP) 本製品がWindows XP上で正常に認識されているかどうかを[デバイスマネージャ]で 確認します。[デバイスマネージャ]上で正しく表示されていればインストール作業 は正常に完了しています。 [スタート]→[マイコンピュータ]を右クリック→[プロパティ] をクリックします。 ②右クリック ①クリック 36 ③クリック Windows XPの場合 [ハードウェア]タブをクリック→[デバイスマネージャ]ボタン をクリックします。 ①クリック ②クリック [モニタ]をダブルクリックします。 ダブル クリック 37 Windows XPの場合 本製品が正常に認識されていることを確認します。 [モニタ]下に[I-O DATA PJ-112XGA]が表示されている場合は、正しく認 識されています。 正しく表示されていれば正常です。 本製品をお使いください。 参考 解像度・色数の変更は、デスクトップ上を右クリック→[プロパティ]をクリック→[画面の プロパティ]で行ってください。 38 Windows 2000 の場合 Windows 2000を起動します。 Administratorの権限でログオンしてください。 デスクトップ(壁紙)上で右クリック→[プロパティ]をクリック します。 [画面のプロパティ]が起動します。 [設定]タブ→[詳細]ボタンをクリックします。 ①クリック ②クリック [モニタ]タブ→[プロパティ]ボタンをクリックします。 ②クリック ①クリック 39 Windows 2000の場合 [ドライバ]タブ→[ドライバの更新]ボタンをクリックします。 ①クリック ②クリック [次へ]ボタンをクリックします。 クリック 40 Windows 2000の場合 [このデバイスの…]をチェック→[次へ]ボタンをクリックしま す。 ①チェック ②クリック [互換性のある…]をチェック→[ディスク使用]ボタンをクリッ クします。 ①チェック ②クリック 41 Windows 2000の場合 「PJ-112XGAサポートソフト」をCD-ROMドライブにセットします。 [製造元のファイルのコピー元]でCD-ROMドライブを指定→[OK] ボタンをクリックします。 ▼ CD-ROMドライブがEの場合の指定例 ①指定 ②クリック [I-O DATA PJ-112XGA]をクリック→[次へ]ボタンをクリックし ます。 ①クリック ②クリック 42 Windows 2000の場合 [次へ]ボタンをクリックします。 クリック [はい]ボタンをクリックします。 クリック 参考 弊社製ソフトウェアが確認された時点でマイクロソフトが認証するソフトウェアでは無い というメッセージが表示されますが、特に問題ありませんのでそのまま続行します。 →マイクロソフト社は、WHQL という組織においてパソコン本体や周辺機器などを対象 に認定手続きを実施しております。このたびお買い上げいただいた製品は現時点で は認定を受けておりませんが、問題なくご利用いただけます。 [完了]ボタンをクリックします。 [閉じる]ボタンをクリックします。 手順 の画面に戻るので、[閉じる]ボタンをクリックし、さらに[画 面のプロパティ]の[閉じる]ボタンをクリックします。 以上でWindows 2000へのインストールは終了です。 次は【インストール後の確認(Windows 2000)】(次ページ)にお進みください。 43 Windows 2000の場合 インストール後の確認(Windows 2000) 本製品がWindows 2000上で正常に認識されているかどうかを[デバイスマネージャ] で確認します。[デバイスマネージャ]上で正しく表示されていればインストール作 業は正常に完了しています。 [マイコンピュータ]を右クリック→[プロパティ]をクリック します。 [システムのプロパティ]が起動します。 [ハードウェア]タブ→[デバイスマネージャ]ボタンをクリック します。 [表示]→[デバイス(種類別)]をクリックします。 ①クリック ②クリック 44 Windows 2000の場合 [モニタ]をダブルクリックします。 ダブル クリック 本製品が正常に認識されていることを確認します。 [モニタ]下に[I-O DATA PJ-112XGA]が表示されている場合は、正しく認 識されています。 正しく表示されていれば正常です。 本製品をお使いください。 参考 解像度・色数の変更は、デスクトップ上を右クリック→[プロパティ]をクリック→[画面の プロパティ]で行ってください。 45 Windows Me/98 の場合 ※ 画面はWindows 98のものです。 Windows を起動します。 本製品が自動的に認識されます。 [次へ]ボタンをクリックします。 Windows Meの場合は、[ドライバの場所を指定する]をチェックし、[次 へ]ボタンをクリックします。 ①クリック [特定の場所にあるすべての…]をチェック→[次へ]ボタンを クリックします。 Windows Meの場合も、同様の項目をチェックし、[次へ]ボタンをクリッ クします。 ①チェック ②クリック 46 Windows Me/98の場合 [ディスク使用]ボタンをクリックします。 クリック 「PJ-112XGAサポートソフト」をCD-ROMドライブにセットします。 [配布ファイルのコピー元]でCD-ROMドライブを指定→[OK]ボ タンをクリックします。 ▼ CD-ROMドライブがEの場合の指定例 ②クリック ①指定 47 Windows Me/98の場合 [I-O DATA PJ-112XGA]をクリック→[次へ]ボタンをクリックし ます。 ①クリック ②クリック [次へ]ボタンをクリックします。 クリック [完了]ボタンをクリックします。 クリック 以上でWindows Me/98へのインストールは終了です。 次は【インストール後の確認(Windows Me/98/95)】(55ページ)にお進みください。 48 Windows 95 4.00.950/4.00.950a の場合 Windows 95を起動します。 デスクトップ(壁紙)を右クリック→[プロパティ]をクリック します。 [画面のプロパティ]が起動します。 [ディスプレイの詳細]タブ→[ディスプレイの変更]ボタンを クリックします。 ①クリック ②クリック [ディスプレイの種類]覧の[変更]ボタンをクリックします。 クリック 49 Windows 95 4.00.950/4.00.950aの場合 [ディスク使用]ボタンをクリックします。 クリック 「PJ-112XGAサポートソフト」をCD-ROMドライブにセットします。 [配布ファイルのコピー元]でCD-ROMドライブを指定→[OK]ボ タンをクリックします。 ▼ CD-ROMドライブがEの場合の指定例 ①指定 50 ②クリック Windows 95 4.00.950/4.00.950aの場合 [I-O DATA PJ-112XGA]をクリック→[次へ]ボタンをクリックし ます。 ①クリック ②クリック [閉じる]ボタンをクリックします。 クリック あとは画面の指示に従い、[OK]ボタンをクリックします。 以上でWindows 95 4.00.950/4.00.950aへのインストールは終了です。 次は【インストール後の確認(Windows Me/98/95)】(55ページ)にお進みくださ い。 51 Windows 95 4.00.950 B/4.00.950 C の場合 Windows 95を起動します。 デスクトップ(壁紙)を右クリック→[プロパティ]をクリック します。 [画面のプロパティ]が起動します。 [ディスプレイの詳細]タブ→[詳細プロパティ]ボタンをクリ ックします。 ①クリック ②クリック [モニター]タブ→[変更]ボタンをクリックします。 ②クリック ①クリック 52 Windows 95 4.00.950 B/4.00.950 Cの場合 [ディスク使用]ボタンをクリックします。 クリック 「PJ-112XGAサポートソフト」をCD-ROMドライブにセットします。 [配布ファイルのコピー元]でCD-ROMドライブを指定→[OK]ボ タンをクリックします。 ▼ CD-ROMドライブがEの場合の指定例 ②クリック ①指定 53 Windows 95 4.00.950 B/4.00.950 Cの場合 [I-O DATA PJ-112XGA]をクリック→[次へ]ボタンをクリックし ます。 ①クリック ②クリック あとは画面の指示に従い、[OK]ボタンをクリックします。 以上でWindows 95 4.00.950 B/4.00.950 Cへのインストールは終了です。 次は【インストール後の確認(Windows Me/98/95)】(次ページ)にお進みくださ い。 54 Windows 95 4.00.950 B/4.00.950 Cの場合 インストール後の確認(Windows Me/98/95) 本製品がWindows Me/98/95上で正常に認識されているかどうかを[デバイスマネ ージャ]で確認します。[デバイスマネージャ]上で正しく表示されていればイン ストール作業は正常に完了しています。 [マイコンピュータ]を右クリック→[プロパティ]をクリック します。 [システムのプロパティ]が起動します。 [デバイスマネージャ]タブをクリック→[種類別に表示]を チェックします。 ①クリック ②チェック PC98-NX シリーズで「デバイス マネージャ」タブが表示されない [スタート]→[プログラム]→[Cyber Trio-NX] ( [NX ユーティリティ]または[NX の設定] )→[Cyber TrioNX セットアップ]を選択します。 [アドバンスモード]にチェックし、Windows を再起動 します。 再度手順の から行います。 55 Windows 95 4.00.950 B/4.00.950 Cの場合 [モニタ]をダブルクリックします。 ダブル クリック 本製品が正常に認識されていることを確認します。 [モニタ]下に[I-O DATA PJ-112XGA]が表示されている場合は、正しく認 識されています。 正しく表示されていれば正常です。 本製品をお使いください。 参考 解像度・色数の変更は、デスクトップ上を右クリック→[プロパティ]をクリック→[画面の プロパティ]で行ってください。 56 困ったときには 58ページ トラブル発生時にご覧ください。 ランプモジュールの交換 61ページ ランプの寿命がきたら、取り替えてくださ い。 リモコンに電池をセット 63ページ はじめてリモコンに電池をセットする場合 や、電池を取り替える場合にご覧ください。 メニューの初期値一覧 64ページ メニューの各項目の初期値です。 用語解説 65ページ ハードウェア仕様 66ページ 57 困ったときには ご使用中にトラブルが発生した場合にご参照ください。 画面になにも表示されない ● レンズキャップ(14ページ)を外してあるか確認してください。また、 本製品の電源がオン(電源ランプが緑点灯)になっているか確認して ください。 ● すべてのケーブルと電源ケーブルが、【接続する】(10ページ)で説 明されているようにしっかりと接続されているかどうか確認してくだ さい。 ● 各コネクタのピンが曲がったり、壊れていないか確認してください。 ● ランプモジュールがしっかりと装着されているかどうか確認してくだ さい。詳しくは、【ランプモジュールの交換】(61ページ)をご覧く ださい。 ・画面が一部しか表示されない ・スクロールしてしまう ・正しく表示されない など ● パソコンでご使用の場合は、解像度を1024×768に変更してください。 ● ノートパソコンをご使用の場合は、前述と同様に解像度を変更し、 ノートパソコンの設定で、ディスプレイを「外部モニターのみ」もし くは「CRTのみ」の設定(映像信号を外部に出力する設定)にしてくだ さい。詳しくはノートパソコンの取扱説明書をご覧ください。 ● 解像度の変更が困難だったり、ハングアップが発生した場合は、すべ ての機器と本製品の電源をいったんオフにしてから、改めてオンにし てください。 58 困ったときには ノートパソコンを接続すると、ノートパソコンの 液晶画面がでない ● ノートパソコンの場合、本製品のような外部の出力装置を接続すると、 ノートパソコンの液晶画面が自動的にオフになるものがあります。 ノートパソコンの取扱説明書をご覧になり、液晶画面と本製品の両方 に映像がでるように設定してください。 ● PowerBookの場合は、[コントロールパネル]から[PowerBookディスプレ イ]を開き、[ビデオモニター]を[オン]にしてください。 画面が不安定、またはちらつく ● メニューで「トラッキング」を調整してください。(25ページ参照) ● モニターカラー設定をパソコンから変更してください。 画面に縦のちらつき線がでる ● メニューで「周波数」を調整してください。(25ページ参照) 画面のフォーカスが合わない ● フォーカスリングで調整してください。 ● スクリーンとプロジェクタ間の距離をご確認ください。スクリーンと プロジェクタ間の距離が1.2m以内、または10m以上の場合、うまくフォー カスを合わせることはできません。 59 困ったときには パソコンで使用時に、解像度を変更したら、画面 が乱れた(何も表示されなくなった) ● 本製品の仕様外の解像度やリフレッシュレート(垂直周波数)を設定 された為と思われます。すぐに「ESC」キーを押してください。 それでも改善されない場合は、以下の方法にて設定を変更してください。 ※ Windows NT 4.0の場合は、起動時に「VGA MODE」を選択し、③から の操作を行ってください。 ① Windows 起動ロゴが表示される前あたりで、キーボードの[F8]キー を断続的に何回か押します。 押し続けないでください。 ② 起動メニューが表示しますので、[3.SafeMode]を選択します。 (Windows XP は[セーフモード]→[Microsoft Windows XP Professional]もしくは[Microsoft Windows XP Home Edition]を選 択します。 ) ③ セーフモードでWindowsが起動しますので、デスクトップ(壁紙) 部分で右クリックし[プロパティ]をクリックします。 ④ [画面のプロパティ]が起動しますので、[設定]タブをクリックし、 (Windows 95は、[詳細]タブ)解像度を640×480もしくは800×600 に指定します。 変更できない状態なら、そのまま[OK]ボタンをクリックします。 ⑤ Windowsを再起動します。 ⑥ 再起動後、再度画面のプロパティより、画面の解像度を設定してく ださい。設定後には必ず[適用]ボタンをクリックしてください。 【パソコン解像度/周波数対応表】(67ページ)をご覧になり、表 示可能な解像度に設定してください。 ビデオテープを再生したが、正しく表示されない ● 劣化したビデオテープの場合、正しく表示できない場合があります。 新しいビデオテープで試してください。 60 ランプモジュールの交換 本製品は自動的にランプの寿命を検出し、ランプの寿命が少なくなると、警告メッ セージを表示します。この場合は、すぐにランプモジュールを交換してください。 1時間ほど放置し、余熱が取れてからランプモジュールを交換してください。 交換用のランプモジュール「PJ-112LMP」を別途お求めください。 弊社指定以外のものはご使用いただけません。 注意! ・ご使用直後はランプモジュールは大変高温になっています。絶対に触れないでくだ さい。やけどの恐れがあります。 ・ランプモジュールの交換はご使用後1時間程度放置し、余熱が取れてから行ってください。 ・ランプモジュールを落とさないようご注意ください。ガラスが散り、けがをする恐 れがあります。 ・ランプモジュールのお取り扱い時は、手袋などをして素手ではさわらないようにしてく ださい。 ・ランプモジュールのプラスチック部分以外は、絶対にさわらないでください。破損 する恐れがあります。 本製品の電源を切ります。 【電源をオフにする】(15ページ参照) 1時間程度放置し、余熱を取ります。 本製品に接続されているすべてのケーブルを外します。 ドライバーで底面カバー 外す のネジ(2つ)を取り外し、 カバーを取り外します。 外す 本製品底面 61 ランプモジュールの交換 内部のネジ(2つ)をラン プモジュールから取り外 外す 外す します。 ランプ モジュール 本製品底面 ランプモジュールを引き 出します。 以上の手順を逆から行い、新しいランプモジュールを取り付けま す。 ランプモジュール交換後は、【メニューの操作方法】(20ページ) の手順を参考に、メニューの[設定]→[ランプ時間をリセット] の[はい]を実行します。 注意! 手順 のカバーを取り外した状態では、本製品の電源はオンになりません。必ずカ バーを取り付けてご使用ください。 62 リモコンに電池をセット リモコンは、効きが悪くなったらリチウム電池(CR2025)1個を別途用意し、交換し てください。なお、添付のリチウム電池は、動作確認用のものです。確認後は新し いものと交換してください。 注意! ・リチウム電池(CR2025)を 1 個ご用意ください。 ・電池には、極性があります。+極と-極の向きに注意してセットしてください。 ・電池を交換してもリモコンが使えない場合は、極性が間違っている可能性がありま す。極性を確認してください。 カバーを外します。 軽く押さえながら引き出します。 古い電池が入っている場合は取り出し、新しい電池をセットします。 極性に注意してセットしてください。 +極が上になります。 で外したカバーを取り付けます。 63 メニューの初期値一覧 以下はメニューの各項目の初期値です。 ●言語選択 言語選択 日本語 ●全画面 明度 コントラスト 画像の最適化 色温度 キーストーン調整 ズーム 縦横比 リセット 50 50 パソコン入力時は10、ビデオ入力時は2 3 0 1 4:3 - ●PiP(ピクチャーインピクチャー) PiP PiP位置 PiP入力切替 リセット オフ 左上 - - ●コンピュータ画像 オートイメージ 周波数 トラッキング 水平位置 垂直位置 リセット - - - 50 50 - ●設定 メニュー位置 投影方式 ランプ時間 ランプ時間をリセット リセット ファクトリーリセット 中央 前面投影 - - - - ●ビデオ画像 彩度 鮮明度 色相 リセット 64 50 50 50 - 用語解説 DLPTM(Digital Light Processing) 米TEXAS INSTRUMENTS TECHNOLOGY社が開発したデジタルライトプロセシング と呼ばれる新しい映像技術で、DMD(デジタルマイクロミラーデバイス)とい う光半導体を中心にして開発されました。 OSD(On Screen Display) 投影画面の一部に設定値を表示しながら、設定が可能な画面の機能。本製品 では、OSDを使ってメニューを表示しています。 ANSI ルーメン ANSI(American National Standards Institute)が定めたプロジェクタの明 るさを表す単位(光束の単位)です。 ピクチャーインピクチャー パソコン画面(メイン画面)を投影中に、サブ画面でビデオ画面も表示しま す。 パソコン画面と別の画面を 同時に表示する機能です。 メイン画面 サブ画面 65 ハードウェア仕様 ● 本体仕様 投写方式 0.7シングルチップDLPTMテクノロジー コントラスト 2000:1※ 輝度 1100ANSIルーメン※ ビデオ対応信号 NTSC/PAL 解像度 1024×768 投写レンズF 2.8~3.1 f(mm) 25.8~30.0 ランプ(光源出力) 120W P-VIPランプ ランプ寿命 1,500時間 (輝度が50%以下になるまでの目安) ズーム方式/方法 光学/手動 倍率 1.16 フォーカス方式 手動 映像入力端子 アナログRGB、コンポジットビデオ、Sビデオ 映像入力信号 アナログRGB、コンポジットビデオ、Sビデオ 外形寸法(W×D×H) 198×148×57mm 質量 980g 使用温度条件 使用湿度条件 定格電圧 動作時:+5℃~+35℃ 収納時:-20℃~+60℃ 20%~80%(結露なきこと) AC100V 50/60Hz 消費電力 最大165W 盗難防止用ホール 対応 ※ Typ:Typical(使用中の標準的な数値) 66 ハードウェア仕様 ● パソコン解像度/周波数対応表 表示モード 720×400 Windows Power Macintoshシリーズ 640×480 800×600 1024×768 1280×1024※ 水平周波数 垂直周波数 (kHz) (Hz) 31.5 70.1 31.5 59.9 37.9 72.8 37.5 75.0 43.3 85.0 35.2 56.3 37.9 60.3 46.9 75.0 48.1 72.2 53.7 85.1 48.4 60.0 56.5 70.1 60.0 75.0 68.7 85.0 64.0 60.0 80.0 75.0 832×624 49.7 74.5 1024×768 60.2 74.9 68.7 75.1 1152×870 ※ ※ ダウンスケーリング(縮小表示)で表示します。 注意! ・パソコンからの信号は全てノンインタレースであること。 ・Power Macintoshシリーズでご使用の場合は、別途市販のMacintosh用接続変換コネ クタが必要になる場合があります。 ・表示解像度、表示色数は接続するグラフィックボードによって異なります。 ・コンポジットシンクおよびシンクオングリーンには対応していません。 67 お問い合わせ 本製品に関するお問い合わせはサポートセンターのみで受け付けています。 ① まず、弊社ホームページをご確認ください。 本書【困った時には】で解決できない場合は、サポート Web ページ 内の「製品 Q&A、News その他」もご覧ください。過去にサポートセ ンターに寄せられた事例なども紹介されています。こちらもご参考 ください。 製品Q&A http://www.iodata.jp/support/ News など 添付のサポートソフトをバージョンアップすることで解決できる 場合があります。下記の弊社サポート・ライブラリから最新の サポートソフトをダウンロードしてお試しください。 http://www.iodata.jp/lib/ ② 最新 サポートソフト それでも解決できない場合は… ・お知らせいただく事項について サポートセンターへお問い合わせいただく際は、事前に以下の事項をご用意ください。 1. ご使用の弊社製品名 2. ご使用のパソコン本体の型番 3. ご使用のOSとサポートソフトのバージョン 4. トラブルが起こった状態、トラブルの内容、現在の状態(画面の状態やエラー メッセージなどの内容) 68 修理について 修理の前に 故障かな?と思ったときは、 ①本書をもう一度ご覧いただき、設定などをご確認ください。 ②弊社サポートセンターへお問い合わせください。 (【お問い合わせ】をご覧ください) 明らかに故障の場合は、下記内容を参照して、本製品をお送りください。 修理について 本製品の修理をご依頼される場合は、以下の事項をご確認ください。 ●お客様が貼られたシールなどについて 修理の際に、製品ごと取り替えることがあります。 その際、表面に貼られているシールなどは失われますので、ご了承ください。 ●修理金額について ・保証期間中は、無料修理いたします。 ただし、ハードウェア保証書に記載されている「保証規定」に該当する場合 は、有料となります。 ※保証期間については、ハードウェア保証書をご覧ください。 ・保証期間が終了した場合は、有料にて修理いたします。 ※弊社が販売終了してから一定期間が過ぎた製品は、修理ができなくなる 場合があります。 ・お送りいただいた後、有料修理となった場合のみ、往復はがきにて修理金額 をご案内いたします。 修理するかをご検討の上、検討結果を記入してご返送ください。 (ご依頼時にFAX番号をお知らせいただければ、修理金額をFAXにて連絡させ ていただきます。) 修理しないとご判断いただきました場合は、無料でご返送いたします。 69 修理について 修理品の依頼 本製品の修理をご依頼される場合は、以下を行ってください。 ●メモに控え、お手元に置いてください お送りいただく製品の製品名、シリアル番号(製品に貼り付けてあります。)、 お送りいただいた日時をメモに控え、お手元に置いてください。 ●これらを用意してください ・必要事項を記入した本製品のハードウェア保証書(コピー不可) ※ただし、保証期間が終了した場合は、必要ありません。 ・以下の内容を書いたもの 返送先[住所/氏名/(あれば)FAX 番号],日中にご連絡できるお電話番号, ご使用環境(機器構成、OS など),故障状況(どうなったか) ●修理品を梱包してください ・上で用意した物を修理品と一緒に梱包してください。 ・輸送時の破損を防ぐため、ご購入時の箱・梱包材にて梱包してください。 ※ご購入時の箱・梱包材がない場合は、厳重に梱包してください。 ●修理をご依頼ください ・修理は以下の送付先までお送りください。 ※ 原則として修理品は弊社への持ち込みが前提です。送付される場合は、 発送時の費用はお客様ご負担、修理後の返送費用は弊社負担とさせてい ただきます。 ・送付の際は、紛失等を避けるため、宅配便か書留郵便小包でお送りください。 送付先 〒920-8513 石川県金沢市桜田町 2 丁目 84 番地 アイ・オー・データ第 2 ビル 株式会社アイ・オー・データ機器 修理センター宛 修理品の返送 ・修理品到着後、通常約1週間ほどで弊社より返送できます。 ※ただし、有料の場合や、修理内容によっては、時間がかかる場合があり ます。 70 PJ-112XGA 取扱説明書 2003.May.21 133116-01 発 行 株式会社アイ・ オー・ データ機器 〒920-8512 石川県金沢市桜田町3丁目10番地 C 2003 I-O DATA DEVICE,INC. All rights reserved. 本製品及び本書は著作権法により保護されておりますので 無断で複写、複製、転載、改変することは禁じられています。