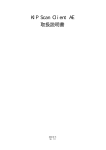Download P3PC-E857-01
Transcript
P3PC-E857-01
CardMinder
ユーザーズガイド
TM
は じ めに
■ このマニュアルについて
カードマインダー
このマニュアルは ScanSnap 用アプリケーションソフト CardMinder の使用法について以
下の内容を記載しています。
1.
CardMinder について(CardMinder の概要)
2.
使用前の設定(読み取りの設定項目)
3.
名刺の読み取りとデータの活用(基本的な読み取り手順)
4.
名刺データの利用(名刺データベースのメンテナンスと利用法)
5.
認識結果の修正(認識された名刺データの修正)
6.
詳細設定(CardMinder の詳細設定)
7.
トラブルシューティング(エラーの特定と復旧方法 )
8.
索引
ScanSnap の詳細については以下のドキュメントを参照してください。
ScanSnap 取扱説明書
本書で使用している記号について
本書では、説明中に以下の記号を使用しています。
特に注意が必要な事項が書かれています。必ずお読みください。
操作に関するワンポイントアドバイスが書かれています。
CardMinder ユーザーズガ イ ド
i
■ 商標および登録商標について
Microsoft および Windows は、米国 Microsoft Corporation の米国およびその他の国におけ
る登録商標です。
Adobe、Adobe ロゴ、Acrobat、および Acrobat ロゴは、Adobe Systems Incorporated( ア
ドビシステムズ社)の商標および登録商標です。
その他、本書中の商品名や製品名は、各社の登録商標または商標です。
商標の表記について
本書では、次の用語について省略して記述しています。
ScanSnap:
カラーイメージスキャナ ScanSnapTM
CardMinder:
ScanSnap 用アプリケーション CardMinderTM
Windows 98:
Microsoft® Windows® 98 operating system 日本語版
Windows Me:
Microsoft® Windows® Millennium Edition operating system
Windows 2000:
Microsoft® Windows® 2000 Professional operating system 日本語版
Windows XP:
Microsoft® Windows® XP Professional operating system 日本語版、
Microsoft® Windows® XP Home Edition operating system 日本語版
Microsoft Outlook :
Microsoft® Outlook®
上記すべてのオペレーティングシステムを区別しないで使用する場合は、Windows と表記
しています。
製造・販売元
株式会社 PFU
〒 212-8563
神奈川県川崎市幸区堀川町 580 番地(ソリッドスクエア東館)
TEL:044-540-4538
• 本書の内容は、 改善のため予告無 く 変更 さ れ る こ と があ り ます。
• 本製品の使用お よ び本書に記載 さ れた内容に起因 し た損害、 逸失利益、 お よ
び第三者か ら のいかな る 請求等につ き ま し て も 、 当社は一切責任を負 う も の
ではあ り ません。
• 本書の内容の全部ま たは一部を複製す る こ と 、 お よ び ソ フ ト ウ ェ ア を複製す
る こ と は著作権法上禁止 さ れてお り ます。
All Rights Reserved, Copyright(c) PFU LIMITED 2004.
Multilingual OCR by I.R.I.S.(Image Recognition Integrated Systems)
Copyright 1997 by I.R.I.S., All rights reserved
CardMinder ユーザーズガ イ ド
ii
The Proximity / Merriam Webster Linguibase
Copyright 1984 All rights reserved
Proximity Technology Inc.
Copyright 1984 All rights reserved
Merriam Webster Inc.
The Proximity / Merriam Webster Linguibase
Copyright 1984 All rights reserved
Proximity Technology Inc.
Copyright 1984 All rights reserved
Williams Collins Sons & Co. Ltd.
CardMinder ユーザーズガ イ ド
iii
目 次
は じ めに ................................................................................................................................................ i
■ このマニュアルについて .......................................................... i
■ 商標および登録商標について ................................................. ii
第1章
CardMinder について ............................................... 1
1.1 CardMinder について .......................................................... 2
動作環境 ............................................................................................... 3
1.2 CardMinder の特徴 .............................................................. 4
1.3 操作手順 .............................................................................. 5
1.4 操作画面 ............................................................................... 7
メイン画面 ........................................................................................ 7
ファインダー画面 ................................................................................. 9
第2章
使用前の設定........................................................... 10
第3章
名刺の読み取りとデータの連携 .............................. 11
第4章
名刺データの利用.................................................... 16
4.1 文字列による検索とショートカットキー ........................... 17
4.2 [Inbox] / [ 連携済み ] タブデータの削除 ............................ 18
4.3 [ ごみ箱 ] タブデータの復元 ............................................... 20
CardMinder ユーザーズガ イ ド
iv
4.4 [ ごみ箱 ] タブデータの削除 ............................................... 22
選択して削除する ............................................................................... 22
ごみ箱を空にする ............................................................................... 23
4.5 イメージデータの抽出........................................................ 25
4.6 キーワードによるデータ検索 ............................................. 27
4.7 関連ファイルの添付 ........................................................... 28
関連ファイルを添付します................................................................. 28
添付ファイル起動します .................................................................... 30
添付ファイルを削除します................................................................. 30
4.8 名刺データの持ち出し........................................................ 31
持ち出す名刺データを準備します ...................................................... 31
名刺データをリムーバブルメディアに転送します............................. 32
持ち出したデータを使用します.......................................................... 34
データをリムーバブルメディアから削除します ................................ 36
第5章
認識結果の修正 ....................................................... 37
5.1 認識言語の選択 .................................................................. 38
5.2 名刺の再認識 ...................................................................... 39
5.3 矩形選択による認識 ........................................................... 40
5.4 矩形選択によるキーワード認識 ......................................... 42
5.5 手入力によるデータ修正 .................................................... 44
第6章
詳細設定 .................................................................. 46
6.1 データコントロールの設定................................................. 47
6.2 連携項目の設定 .................................................................. 49
CardMinder ユーザーズガ イ ド
v
第7章
トラブルシューティング......................................... 50
索引 .............................................................................................................................. 52
CardMinder ユーザーズガ イ ド
vi
第1章
1
CardMinder について
この章では CardMinder の特徴と基本的な操作を説明します。
1.1 CardMinder について..................................................................................... 2
1.2 CardMinder の特徴 ........................................................................................ 4
1.3 操作手順 ........................................................................................................ 5
1.4 操作画面 ........................................................................................................ 7
CardMinder ユーザーズガ イ ド
1
1.1 CardMinder について
1.1 CardMinder について
CardMinder はカラーイメージスキャナ ScanSnap 用の名刺読み取りアプリケーションです。
CardMinder の導入により、高速読み取り、文字認識、読み取りデータのデータベース化と
いった、オフィスで必要とされる名刺スキャン機能が実現されます。
(Personal Information Manager:個人情報管理アプリケーション ) との共有により、
CardMinder は次の機能を提供します。
• 名刺を読み取り、読み取った画像データを保存
• 名刺上の文字を認識し、PIM へ文字情報を転送
• 名刺データをリムーバブルメディアにより持ち出し
• 名刺データに関連ファイルを添付
• キーワードによる名刺検索
画像データ
CardMinder の画面 :
認識された文字
PIM の画面 ( 下の画面は Microsoft Outlook です )
認識されたデータ
CardMinder ユーザーズガ イ ド
2
CardMinder について
OCR (Optical Character Recognition:光学式文字認識 ) エンジンの利用、認識データの PIM
1
1.1 CardMinder について
■ 動作環境
CardMinder は、以下のシステム条件で動作します。
1
パソコン本体
•
Intel® Pentium® Ⅱプロセッサ 450MHz 以上
•
CD-ROM ドライブ(インストール時に必要です。)
•
ScanSnap (名刺を読み取るために必要です。)
•
リムーバブルメディア(モバイル連携機能を使う場合に必要です。)
•
キーボード
•
マウス
CardMinder について
(Intel® Pentium® Ⅲプロセッサ 1GHz 以上を推奨 )
オペレーティングシステム
• Windows 98 (※)
•
Windows Me
•
Windows 2000(Service Pack 1 以降)
•
Windows XP のいずれか
※)Windows 98 でご使用の場合は、Microsoft® Internet Explorer 5.0 以降がインス
トールされている必要があります
メモリ容量
64M バイト以上(128M バイト以上推奨)
ディスク容量
120M バイト以上
Windows 98 では、ドイツ語、フランス語、イタリア語、スペ
イン語の固有文字(アルファベット以外)が正しく表示され
ない場合があります。下記、マイクロソフト社のダウンロー
ドサイトから Windows Installer で検索を行い、Windows
Installer 2.0 以上をダウンロードしてセットアップを実行して
ください。
http://download.microsoft.com/download/
CardMinder ユーザーズガ イ ド
3
1.2 CardMinder の特徴
1.2 CardMinder の特徴
本製品の特徴は以下のとおりです。
1
• スキャナのボタンを押すだけで名刺の表面・両面を読み取る
• 名刺に書かれたメモなども取り込み、データベース化が可能
CardMinder について
• 名刺の文字を認識し、名前や会社といったキーワードを自動作成する
作成できるキーワード :
氏名
氏名フリガナ
会社名
会社名フリガナ
部署
役職
郵便番号
住所
国/地域名
電話番号
FAX 番号
携帯番号
電子メール
URL
メモ
登録日付
• PIM (Personal Information Manager) と連携して、名刺データを活用する
対象アプリケーション :
Microsoft Outlook
Microsoft® Outlook Express
CSV (Excel)
• 氏名、氏名フリガナ、または会社名、会社名フリガナによる名刺検索
CardMinder ユーザーズガ イ ド
4
1.3 操作手順
1.3
操作手順
CardMinder の起動手順は以下のとおりです。
1
選択(2 章を参照してください)
CardMinder について
• データを連携するアプリケーションを選択します。(2 章を参照してください)
名刺の読み取りと認識(3 章を参照してください)
• ADF 給紙シュートに名刺をセットします。
• スキャナの [Simplex] / [Duplex] ボタンを押します。
• 読み取りが終了し、認識されたデータがメイン画面に表示
されます。
通
常
操
作
データの連携(3 章を参照してください)
• [Inbox]タブのデータを選択します。
• 連携アプリケーションのアイコンをクリックします。
データのメンテナンス(4 章を参照してください)
• [Inbox]または[連携済み]タブのデータを選択します。
• メニューをクリックします:
- 名刺データの検索(⇒ 4.1 章を参照してください)
- 名刺データの削除 (⇒ 4.2 章を参照してください)
- [ ゴミ箱 ] タブから削除(⇒ 4.4 章を参照してください)
- 名刺データの復元(⇒ 4.3 章を参照してください)
- 関連ファイルの添付(⇒ 4.7 章を参照してください)
CardMinder ユーザーズガ イ ド
5
1.3 操作手順
データの抽出(4.5 章を参照してください)
• [Inbox] タブまたは[連携済み]タブから名刺データを選択し
ます。
• 抽出するデータのイメージを、デスクトップ上にドラッグ
&ドロップします。
1
CardMinder について
データの持ち出し(4.8 章を参照してください)
• [Inbox] タブまたは[連携済み]タブからデータを選択しま
す。
• 持ち出したいデータを[モバイル]タブにドラッグ&ド
ロップします。
• リムーバブルメディアをパソコンにセットします。
• [モバイル連携]ボタンをクリックします。
CardMinder ユーザーズガ イ ド
6
1.4 操作画面
1.4 操作画面
CardMinder には 2 種類の操作画面があります。
1
■ メイン画面 モードタブ
各モードのデータを
表示します
データ一覧
名刺データを一覧表示します
名刺イメージ表示画面
データ一覧で選択した名刺の画像を表示します
添付ファイル表示画面
名刺に関連付けされているファイ
ルを表示します
認識結果表示 / 修正画面
認識された文字データの表示、修正に
使用します
ステータスバー
メニューやボタンの説明、
選択されている名刺の枚数情報を表示します
CardMinder ユーザーズガ イ ド
7
CardMinder について
コマンドツールバー
よく使われるコマンドの
アイコンを表示します
イメージツールバー
イメージ表示画面の画像を調節するボタン
を表示します
1.4 操作画面
アイコン / 表示
機 能
ScanSnap による名刺の読み取りを開始します。
[ ▼ ] ボタンで、読み取り面(片面/両面)、および読み取りモード(ノー
マル/ファイン/スーパーファイン)の切り替えが可能です。
1
データ一覧で選択した名刺を認識します。名刺表面の文字だけが認識さ
れます。認識された結果は認識 / 修正画面に自動表示されます。
CardMinder について
コマンドツー
ルバー
[モバイル]タブにある名刺データを、リムーバブルメディアにコピーし
て、持ち出し可能にします。
名刺データをアプリケーションへ転送します。
[Inbox]タブのデータが
[連携済み]タブへ送られます。左のアイコンは Microsoft Outlook のもの
です。他のアプリケーションを指定する場合は 2 章を参照してください。
画像の高さをイメージビューに合わせます。
画像の幅をイメージビューに合わせます。
画像の高さと幅をイメージビューに合わせます。
画像が拡大されます。
画像が縮小されます。
画像を右に 90 度回転させます。回転角度は[▼]ボタンで調節できま
す。
イメージツー
ルバー
名刺表面の画像を表示します。
名刺裏面の画像を表示します。裏面の画像が無い場合は、
[No Image]と表示されます。
名刺の表・裏両面の画像を同時に表示します。画像の表示方法は[表示]
メニューの [ 両面時のイメージ表示 ] で設定できます。イメージビュー
の左側(または上側)に名刺の表面の画像が表示され、右側(または下
側)に名刺の裏面の画像が表示されます。裏面の画像が無い場合は[No
Image]と表示されます。
表面と裏面の画像を入れ替えます。[表示]メニューの「表面と裏面のイ
メージ入れ替え」でも同じ機能が使えます。
添付ファイル表示画面の表示・非表示切り替えを行います。
モードタブ
[Inbox]タブ
連携アプリケーションに転送されていない名刺データが表示されます。
[連携済み ] タブ
連携アプリケーションに転送された名刺データが表示されます。
[ごみ箱]タブ
[モバイル]タブ
[ごみ箱]に送られた不要な名刺データが表示されます。
モバイル連携する名刺データが表示されます。
CardMinder ユーザーズガ イ ド
8
1.4 操作画面
■ ファインダー画面
アプリケーションからデータ検索を実行すると、この画面が表示されます。
イメージツールバー
イメージビューの画像を調節するボタンを表示します。
1
CardMinder について
名刺イメージ表示画面
データ一覧で選択した名刺の画
像を表示します。
添付ファイル表示画面
名刺に関連付けされているファ
イルを表示します
データ一覧
検索した名刺データを一覧表示します。検索結果が 1 件だけの場合、
この画面は表示されません。
アイコン / 表示
機能
データ一覧の表示・非表示切り替えを行います。
画像をドラッグして動かす場合に使用します。
クリックした箇所を基点として画像を拡大します。
クリックした箇所を基点として画像を縮小します。
名刺表面の画像を表示します。
イメージ
ツール
バー
名刺裏面の画像を表示します。裏面の画像が無い場合、このアイコ
ンは有効になりません。
前の名刺を表示します。
次の名刺を表示します。
最初の名刺を表示します。
最後の名刺を表示します。
現在選択している名刺の画像をメイン画面に表示します。
添付ファイルリストの表示・非表示切り替えを行います。
CardMinder ユーザーズガ イ ド
9
第2章
使用前の設定
この章では CardMinder の使用に必要な設定と、連携アプリケーションの選択方法を説明しま
す。
1. デスクトップの[スタート]メニューから[プログラム]-[CardMinder
V2.0]-[CardMinder V2.0]をクリックします。
⇒ CardMinder が起動して、メイン画面が表示されます。
2. メニューバーの[ファイル]-[連携先アプリケーション]を選択します。
⇒ 連携アプリケーションの一覧が表示されます。現在選択されているアプリケーショ
ンの横にはチェックマークが表示されます。
3. 名刺データを転送する連携アプリケーションを選択します。
• 選択できるアプリケーションは1つのみです。アプリケーションを変更すると、新し
いアイコンが CardMinder メイン画面に表示されます。
• 一覧から CSV (Excel) を選択する場合、ファイル名とフォルダも指定してください。
(15 ページのヒントを参照してください)
CardMinder ユーザーズガ イ ド
10
2
第3章
名刺の読み取りとデータの連携
この章ではデータの読み取りと連携アプリケーションへの転送手順を説明します。既に手順
1 から 3 の作業が完了している場合は、手順4から開始してください。
1. タスクバーの
S
アイコンを右クリックし、メニューから[設定 ...]を選択し
ます。
次にここをクリック
最初にここを右クリック
⇒[ScanSnap Monitor -読み取りと保存に関する設定]画面が表示されます。
2. [アプリ選択]タブをクリックし、「アプリケーションの選択:」で
「CardMinder」を選択します。
CardMinder ユーザーズガ イ ド
11
3
3. [OK]ボタンをクリックします。
⇒[ScanSnap Monitor -読み取りと保存に関する設定]画面が終了します。
4. 名刺を ScanSnap にセットします。
名刺の裏面が原稿サポート側となるようにして縦にセットします。
原稿ガイドを名刺の幅に合わせます。
複数の名刺をセットする場合は、左側のガイドにつきあててください。
名刺
(表面を下向きにし、左側に
突き当てる)
原稿サポート
3
原稿ガイド
x
x
ple
5.
Sim
(片面読み取りボタン)または
ple
Du
(両面読み取りボタン)を押しま
す。
⇒ 読み取りが開始されます。スキャナの電源ランプが点滅し、以下の画面に読み取り
状態が表示されます。
• 上記のボタンを押す方法に加え、メニューから[ファイル]を選択し、
•
[ScanSnap からの読み取り]をクリックして読み取りを開始することも可能で
す。
読み取りの設定は CardMinder と ScanSnap で共通です。設定については
ScanSnap オペレータガイドを参照してください。
• CardMinder のメイン画面上のアイコン
をクリックすることでも読み取り
は開始できます。この場合、ScanSnap の設定にかかわらず、次の設定が適用さ
れます。
カラーモードの選択: カラー
圧縮率: 1
ScanSnap が名刺以外の原稿を読み取るよう設定されている場合、この方法を使
用します。
CardMinder ユーザーズガ イ ド
12
名刺の読み取りとデータの連携
読み取りボタン
< 手順 >
1. デスクトップの[スタート]メニューから[プログラム]-[CardMinder
V2.0]-[CardMinder V2.0]を選択します。
⇒CardMinder が起動して、メイン画面が表示されます。
2.
前述手順 4 に従い、スキャナに名刺をセットします。
3.
ツールバーの
をクリックします。
⇒ 両面読み取りが開始されます。
3
⇒ 読み取りが終了すると、メイン画面に[Inbox]タブの画面が表示されます。
認識されたデータの修正は、この画面でおこないます。(5.5 を参照してください)
表面
データ一覧
裏面
認識結果
• 名刺イメージの表示方法の変更は、メニューバーの[表示]-[両面時のイメージ表
示]からおこないます。(1.4 章を参照してください)
• 設定画面で「CardMinder の画面を表示する」のチェックを外すと、CardMinder が起
•
動していない状態で[SCAN]ボタンから読み取りをおこなった場合、CardMinder
の画面を表示することなく、名刺を読み取り、保存することができます。(6.1 章を
参照してください)
氏名や会社名が誤認識された場合でも、そのままデータベースに登録されるため、後
で認識結果の確認作業をおこなってください。
CardMinder ユーザーズガ イ ド
13
名刺の読み取りとデータの連携
6. データの一覧から名刺を選択し、認識結果を確認します。
7. 連携する名刺データを選択します。
複数のデータを選択する場合は、
連続するデータを範囲選択する場合は[Shift]キー、
データを 1 つずつ追加選択していく場合は [Ctrl]キー
を押しながら、連携するデータを選択します。
8. 例えば Microsoft Outlook と連携する場合、ツールバーの[Microsoft
Outlook]アイコンをクリックします。
⇒ 手順 7 で選択したデータが Microsoft Outlook に転送されます。連携が完了したデータ
Microsoft Outlook を起動し、[連絡先]フォルダを開いて連携結果を確認できます。連
携されたデータが Microsoft Outlook に表示されます。
• メニューバーの[ファイル]から[連携実行]を選択することでもデータを連携でき
ます。
• 選択した名刺データの、認識結果として表示されている項目(「メモ」、「登録日付」
を除く)が、連携アプリケーションに転送されます。
連携項目の設定については、「6.2 連携項目の設定」(50 ページ ) を参照してください。
CardMinder ユーザーズガ イ ド
14
名刺の読み取りとデータの連携
は[Inbox]タブ から削除され [ 連携済み ] タブに移動されます。
3
• Microsoft Outlook Express、アイコンの表示が異なりますが、操作方法は同じです。
• CSV (Excel) 形式でデータを転送する場合、[CSV (Excel)]アイコンをクリックし、
ファイル名と Excel データの保存先フォルダを指定します。
選択した名刺データの、認識結果として表示されている項目(「メモ」、「登録日付」
を含む)が、連携アプリケーションに転送されます。
連携項目の設定については、「6.2 連携項目の設定」(50 ページ ) を参照してください。
名刺の読み取りとデータの連携
オペレーティングシステム(OS)がサポートしていない言語のデータを転送すると、
文字が正しく表示されない場合があります。
例)日本語 OS で、ドイツ語を表示した場合
CardMinder ユーザーズガ イ ド
3
15
第4章
名刺データの利用
この章では名刺データの検索、削除、復元および抽出の方法を説明します。
4
4.1 文字列による検索とショートカットキー .................................................... 17
4.2 [Inbox] / [ 連携済み ] タブデータの削除 ....................................................... 18
4.3 [ ごみ箱 ] タブデータの復元 ........................................................................ 20
4.4 [ ごみ箱 ] タブデータの削除 ........................................................................ 22
4.5 イメージデータの抽出................................................................................. 25
4.6 キーワードによるデータ検索 ...................................................................... 27
4.7 関連ファイルの添付 .................................................................................... 28
4.8 名刺データの持ち出し................................................................................. 31
CardMinder ユーザーズガ イ ド
16
4.1 文字列による検索とショートカットキー
4.1 文字列による検索とショートカットキー
CardMinder は、他のアプリケーション上の文字列から、直接、その文字列を含む名刺デー
タを検索することができます。
手順は、以下の通りです。
1. 他のアプリケーション上で、検索したい文字列(氏名、氏名フリガナ、また
は会社名、会社名フリガナ)を選択します。
4
⇒ 検索が開始されます。
⇒ 検索終了後、CardMinder Viewer が起動し、選択した文字列と一致する名刺データ
を表示します。
検索にヒットした名刺
データの件数情報が表
示されます。
• ショートカットキーの初期設定は「Alt+F3」です。ショートカットキーの変更方法に
ついては 6.1 章を参照してください。
• 初期設定では、検索に該当するデータが無い場合も「CardMinder Viewer」が起
動します。この場合、何も画像は表示されませんが、[検索文字列:]にキーワード
を入力して検索を続行できます。
CardMinder ユーザーズガ イ ド
17
名刺データの利用
2. キーボードで、ショートカットキー(Alt+F3)を押します。
4.2 [Inbox] / [ 連携済み ] タブデータの削除
4.2 [Inbox] / [ 連携済み ] タブデータの削除
[Inbox]タブまたは[連携済み]タブ内に不要名刺データがある場合は、以下の手順で削除
します。
削除されたデータは[ごみ箱]タブに送られます。
1. CardMinder を起動して[Inbox]タブまたは[連携済み]タブを選択します。
4
2. 削除するデータを選択します。
複数のデータを選択する場合は、
名刺データの利用
連続するデータを範囲選択する場合は[Shift]キー、
データを 1 つずつ追加選択していく場合は [Ctrl]キー
を押しながら、データを選択します。
ここでデータ
を選択
CardMinder ユーザーズガ イ ド
18
4.2 [Inbox] / [ 連携済み ] タブデータの削除
3. メニューバーの[編集]-[削除]選択します。
以下の方法でも削除できます。
• キーボードで[Delete]キーを押す。
• 名刺データを[ごみ箱]タブにドラッグ&ドロップする。
• 名刺データを選択した状態で、右クリックして、「削除」を選択する。
4
れます。[ごみ箱]タブのデータを元の場所に戻す方法については 4.4 章を参照し
てください。
CardMinder ユーザーズガ イ ド
19
名刺データの利用
⇒[Inbox]タブまたは [連携済み]タブから[ごみ箱]タブに選択したデータが送ら
4.3 [ ごみ箱 ] タブデータの復元
4.3 [ ごみ箱 ] タブデータの復元
[ごみ箱]タブにあるデータを元の場所に戻す手順は次のとおりです。復元したデータは
[Inbox]タブまたは[連携済み]タブの元にあった場所に戻されます。
1. CardMinder を起動して[ごみ箱]タブを選択します。
⇒ 以前に削除されたデータが画面に表示されます。
2. [ごみ箱]タブから元の場所に戻すデータを選択します。
4
名刺データの利用
複数のデータを選択する場合は、
連続するデータを範囲選択する場合は[Shift]キー、
データを 1 つずつ追加選択していく場合は [Ctrl]キー
を押しながら、データを選択します。
ここでデータ
を選択
[ごみ箱]タブから削除されたデータは元に戻すことはできません。
CardMinder ユーザーズガ イ ド
20
4.3 [ ごみ箱 ] タブデータの復元
3. メニューバーの[編集]-[元の場所に戻す]選択します。
以下の方法でも削除できます。
• 名刺データを選択した状態で、右クリックして、「元の場所に戻す」を選択する。
⇒[ごみ箱]タブから、[Inbox]または[連携済み]タブの元にあった場所へ、選択
4
したデータが戻ります。
名刺データの利用
CardMinder ユーザーズガ イ ド
21
4.4 [ ごみ箱 ] タブデータの削除
4.4 [ ごみ箱 ] タブデータの削除
[ごみ箱]タブのデータを完全に削除する方法は次のとおりです。この手順による削除は
データを完全に消去するので、4.3 章の手順でデータを元の場所に戻すことはできません。
■ 選択して削除する
1. CardMinder を起動して[ごみ箱]タブを選択します。
4
名刺データの利用
2. 削除するデータを選択します。
複数のデータを選択する場合は、
連続するデータを範囲選択する場合は[Shift]キー、
データを 1 つずつ追加選択していく場合は [Ctrl]キー
を押しながら、データを選択します。
ここでデータ
を選択
[ごみ箱]内のデータを削除すると、名刺データおよび、その名刺に添付された関連
ファイルは完全に消去されます。
復元することができませんのでご注意ください。
CardMinder ユーザーズガ イ ド
22
4.4 [ ごみ箱 ] タブデータの削除
3. メニューバーの[編集]-[削除]選択します。
以下の方法でも削除できます。
• キーボードで[Delete]キーを押す。
• 名刺データを選択した状態で、右クリックして、「削除」を選択する。
4
⇒[ごみ箱]タブの全データが CardMinder データベースから削除されます。
名刺データの利用
■ ごみ箱を空にする
1. CardMinder を起動して[ごみ箱]タブを選択します。
2. メニューバーの[ファイル]-[ごみ箱を空にする]を選択します。
CardMinder ユーザーズガ イ ド
23
4.4 [ ごみ箱 ] タブデータの削除
[ごみ箱]内のデータを削除すると、名刺データおよび、その名刺に添付された関連
ファイルは完全に消去されます。
復元することができませんのでご注意ください。
⇒[ごみ箱]タブの全データが CardMinder データベースから削除されます。
4
名刺データの利用
CardMinder ユーザーズガ イ ド
24
4.5 イメージデータの抽出
4.5 イメージデータの抽出
CardMinder で読み取った名刺のイメージは、PDF ファイルに変換して、電子メールなどに添
付することができます。
手順は以下のとおりです。
1. 名刺データ一覧から、抽出するデータを選択します。
データを
選択
4
名刺イメージ
へ、名刺イメージをドラッグ&ドロップします。
名刺の両面の画像が表示されている場合も、一度にドラッグできるのは片面のみです。
CardMinder ユーザーズガ イ ド
25
名刺データの利用
2. CardMinder の画面から、デスクトップまたはエクスプローラ上のフォルダ
4.5 イメージデータの抽出
⇒ ドロップした箇所に PDF ファイルが作成されます。
3. Microsoft Outlook などのメールソフトを利用すれば、PDF ファイル(名刺
イメージ)を電子メールに添付できます。
4
名刺データの利用
CardMinder ユーザーズガ イ ド
26
4.6 キーワードによるデータ検索
4.6 キーワードによるデータ検索
CardMinder 上で名刺データを検索する場合、以下の手順でおこないます。
1. CardMinder を起動し、メニューバーの[編集]-[検索]を選択します。
索]ボタンをクリックします。
⇒ 検索された名刺データがメイン画面に表示されます。
検索の結果、該当する名刺データが無い場合は、画面に「最後まで検索しました」
と表示されます。
検索を続ける場合は、「検索」画面に他の文字列を入力してしてください。
「検索する方向」について
「前へ」: 現在選択されているものより前の名刺を対象に検索をおこないます。
「次へ」: 現在選択されているものより後の名刺を対象に検索をおこないます。
CardMinder ユーザーズガ イ ド
27
4
名刺データの利用
2. 以下の「検索」画面が表示されるので、
「検索する文字列:」に検索したい文
字列(名前、名前フリガナ、または会社名、会社名フリガナ)を入力し、
[検
4.7 関連ファイルの添付
4.7 関連ファイルの添付
CardMinder では、読み取った名刺データに、関連したファイルを添付することができます。
例えば、名刺にその人の顔写真を添付したり、プロフィールを添付したりして印象付けるこ
とができます。
手順は以下のとおりです。
■ 関連ファイルを添付します
1. 名刺データ一覧から、対象となるデータを選択します。
4
名刺データの利用
データを
選択
名刺イメージ
添付ファイル表示画面
「添付ファイル表示画面」が表示されていない場合は、アイコン
をクリックしてく
ださい。
2. メニューバーの[編集]-[添付ファイル]-[追加]を選択、または
「添付ファイル表示画面」上で、右クリックして、[追加]を選択します。
CardMinder ユーザーズガ イ ド
28
4.7 関連ファイルの添付
または、
⇒「ファイルを開く」画面が表示されます。
3. 添付するファイルを指定して、[開く]ボタンをクリックします。
4
名刺データの利用
⇒ 指定したファイルが、「添付ファイル表示画面」に表示されます。
CardMinder ユーザーズガ イ ド
29
4.7 関連ファイルの添付
• 「添付ファイル表示画面」に、ファイルをドラック&ドロップすることもできます。
※フォルダを添付することはできません。
• 最大 100 個まで、ファイルを添付することができます。
4
名刺データの利用
■ 添付ファイル起動します
「添付ファイル表示画面」上のアイコンをダブルクリックします。
⇒ ファイルに関連付けられたアプリケーションが起動して、添付ファイルを表示しま
す。
■ 添付ファイルを削除します
1. 「添付ファイル表示画面」上で、削除するファイルを選択します。
2. メニューバーの[編集]-[添付ファイル]-[削除]を選択、または「添
付ファイル表示画面」上で、右クリックして、[削除]を選択します。
⇒「添付ファイル表示画面」から、ファイルが削除されます。
CardMinder ユーザーズガ イ ド
30
4.8 名刺データの持ち出し
4.8 名刺データの持ち出し
CardMinder で読み取った名刺データは、MO、USB メモリなどのリムーバブルメディアを
使って持ち出し、他のパソコンで検索・閲覧することができます。
(モバイル連携)
以下の手順で行います。
■ 持ち出す名刺データを準備します
1. CardMinder を起動して、
[Inbox]タブまたは[連携済み]タブを選択します。
4
名刺データの利用
2. 持ち出したいデータを選択します。
複数のデータを選択する場合は、
連続するデータを範囲選択する場合は[Shift]キー、
データを 1 つずつ追加選択していく場合は [Ctrl]キー
を押しながら、データを選択します。
ここでデータ
を選択
CardMinder ユーザーズガ イ ド
31
4.8 名刺データの持ち出し
3. [モバイル]タブにドラッグ&ドロップします。
• 持ち出したいデータが[Inbox]タブと[連携済み]タブにまたがる場合は、2 回に分
けておこなってください。
• データを[モバイル]タブにドロップしても、データ本体は元のタブ場所に残りま
す。([モバイル]タブ内のデータは、モバイル連携用の一時格納用データです。その
ため、元のデータを変更すると、自動的に変更内容が反映されます。)
名刺データの利用
■ 名刺データをリムーバブルメディアに転送します
1. CardMinder を起動して、[モバイル]タブを選択します。
2. リムーバブルメディアをパソコンにセットします。
• リムーバブルメディアとは、パソコンから取り外し可能な記憶媒体のことです。MO
や USB メモリ、メモリカード(SD カード、メモリスティック他)などが使用でき
ます。(ただし、CD-R/RW、DVD-R/RW には対応しておりません。)
• 記憶容量 64MB 以上のもの使用することを推奨します。
(名刺データと一緒に名刺表示用のプログラムがコピーされるため、8MB 以上の空き
容量が必要になります。)
• フロッピーディスクは、容量が小さいため、使用できません。
CardMinder ユーザーズガ イ ド
4
32
4.8 名刺データの持ち出し
3. メニューバーの[ファイル]-[モバイル連携]を選択するか、または[モ
バイル連携]アイコンをクリックします。
または、
⇒「モバイル連携設定」画面が表示されます。
4. 「モバイル連携設定」画面の各項目を設定します。
4
全データ、[Inbox]タブ、[連携済み]タブ、[モバイル]タブの中から、転送対象と
する場所を指定します。指定したタブ内の名刺データがすべて転送されます。
[モバイル]タブ内の名刺データを転送する場合は、[モバイル]を選択します。
• 初期設定では、
[モバイル]タブにデータがある場合、「モバイル」、
[モバイル]タブにデータがない場合、「全データ」、
が設定されています。
ドライブの指定:
転送先のドライブを指定します。
[▼]ボタンをクリックすると使用可能なリムーバブルメディアドライブの一覧が表
示されるので、使用するドライブ名を選択します。
CardMinder ユーザーズガ イ ド
33
名刺データの利用
対象データ:
4.8 名刺データの持ち出し
転送するデータ:
転送するデータに、名刺の画像データを含めるかどうかを指定します。
• 画像データを含むと、ファイルサイズが大きくなります。ご使用のリムーバブ
ルメディアに空き容量が少ない場合は、「画像データを含む」のチェックを外し
てください。
• 名刺に関連付けられたファイルは、転送されません。
データ数:
現在転送対象となっている名刺データの件数を表示します。
データ容量:
現在転送対象となっている名刺データのファイルサイズを表示します。
[容量チェック]ボタン
現在転送対象となっている名刺データのファイルサイズを計算して「データ容量:」
に表示します。
現在選択されているドライブに接続されているリムーバブルメディアの空き容量を表
示します。
5. [転送]ボタンをクリックします。
⇒ 名刺データの転送が開始されます。
6. 転送が完了すると、通知画面が表示されるので、
[OK]ボタンをクリックし
ます。
7. リムーバブルメディアをパソコンから取り外します。
■ 持ち出したデータを使用します
1. パソコンに、リムーバブルメディアを接続します。
2. スタートメニューから、[マイコンピュータ]を選択します。
3. 接続したリムーバブルメディアを選択します。
CardMinder ユーザーズガ イ ド
34
名刺データの利用
空き容量:
4
4.8 名刺データの持ち出し
4. 「BizCardViewer.exe」アイコン
をダブルクリックします。
⇒「CardMinder Viewer」画面が表示されます。
イメージツールバー
名刺データの表示をコントロールするボタンを表示します。
4
名刺イメージ表示画面
データ一覧で選択した名刺の画
像を表示します。
名刺データの利用
データ一覧
検索した名刺データを一覧表示し
ます。検索結果が 1 件だけの場合、
この画面は表示されません。
検索文字列入力欄
名刺データを検索するためのキー
ワードを入力します。
アイコン / 表示
機能
データ一覧の表示・非表示切り替えを行います。
名刺表面の画像を表示します。
名刺裏面の画像を表示します。裏面の画像が無い場合、このアイコ
ンは有効になりません。
前の名刺を表示します。
イメージ
ツール
バー
次の名刺を表示します。
最初の名刺を表示します。
最後の名刺を表示します。
名刺データの表示を画像表示に切り替えます。画像データを転送し
たときのみ有効になります。
名刺データの表示を文字列表示に切り替えます。
CardMinder ユーザーズガ イ ド
35
4.8 名刺データの持ち出し
5. 「検索文字列:」に文字列を入力して名刺データを検索します。
⇒ 検索にヒットした名刺が表示されます。
• 名刺データをすべて表示させたい場合は、「検索文字列:」に「*」を入力して検
索を実行してください。
■ データをリムーバブルメディアから削除します
4
1. パソコンに、リムーバブルメディアを接続します。
名刺データの利用
2. スタートメニューから、[マイコンピュータ]を選択します。
3. 接続したリムーバブルメディアを選択します。
4. 以下のファイルおよびフォルダを削除します。
削除するファイル: BizCardViewer.exe, autorun.inf
削除するフォルダ: [BizCardViewer]フォルダ
CardMinder ユーザーズガ イ ド
36
第5章
認識結果の修正
名刺によっては文字認識の精度が十分でないケースもあり、認識結果の修正が必要となる場
合があります。この章では認識結果の修正について説明します。
修正を始める前の注意点 :
• 表面文字の向きが正しくない場合、
をクリックして修正し、再度認識をおこな
います。(例:1.4 章を参照してください)
• 表面文字がイメージビュー画面の右側(下側)に表示される場合、 をクリックして
画像を入れ替え、再度認識をおこないます。(5.2 章を参照してください)
• 文字の近くに写真やロゴが印刷されている名刺は、認識エラーを発生させる可能性が
あります。その場合、矩形選択(5.3、5.4 章を参照してください)を用いて写真など
の領域を取り除き、再度認識をおこないます。
• それでも文字が正しく認識されない場合は、手動で正しい文字を入力します。
• 認識項目は変更可能です。変更については 6.2 章を参照してください。
• OCR(Optical Character Recognition)の認識率は次の要因により左右されます:
- 名刺上の文字列の配置
- 文字列のフォントサイズ
- フォントの書体
- 名刺の状態
- 場合によりその他の要因
5.1 認識言語の選択 ........................................................................................... 38
5.2 名刺の再認識 ............................................................................................... 39
5.3 矩形選択による認識 .................................................................................... 40
5.4 矩形選択によるキーワード認識 .................................................................. 42
5.5 手入力によるデータ修正 ............................................................................. 44
CardMinder ユーザーズガ イ ド
37
5
5.1 認識言語の選択
5.1 認識言語の選択
CardMinder の文字認識機能は、日本語、英語、ドイツ語、フランス語、イタリア語、スペ
イン語に対応しています。通常は、読み取った名刺の文字列に応じて自動的に言語が切り替
えられます。
手動で言語を切り替える場合は、認識を実行する前に以下の操作をおこないます。
1. メニューバーの[ツール]-[認識言語の切り替え]を選択、または、
[認識実行]アイコンの右側の[▼]をクリックします。
または、
5
2. 以下のメニューで使用する言語を選択します。
認識結果の修正
⇒ 選択した言語にチェックマークが付き、認識言語が切り替わります。
初期設定は「自動」になっています。通常は、「自動」のままでご使用ください。
CardMinder ユーザーズガ イ ド
38
5.2 名刺の再認識
5.2 名刺の再認識
名刺全体から、再度文字を認識する方法について説明します。
[Inbox]タブまたは[連携済み]タブのデータは同じ方法で修正可能です。
[Inbox]タブのデータ修正手順は以下のとおりです。
1. [Inbox]タブで再度認識する名刺を選択します。
データを選択
表面
裏面
5
認識結果の修正
認識された
データ
表面の文字に対してのみ、認識処理が実行されます。
2. ツールバーの[認識実行]アイコンをクリックします。
⇒ 全ての文字が読み取られます。以前の認識結果は新しいデータに置き換えられま
す。
CardMinder ユーザーズガ イ ド
39
5.3 矩形選択による認識
5.3 矩形選択による認識
[Inbox] タブまたは [ 連携済み ] タブのデータは同じ方法で修正が可能です。
1. [Inbox] タブから再度認識する名刺を選択します。
データを選択
表面
裏面
5
認識された
データ
認識結果の修正
表面の文字のみ認識されます。
2. 下図に従い、認識領域を表面画像からマウスで選択します。
ᩣᑼળ␠
ScanSnap
࠼ࠠࡘࡔࡦ࠻㐿⊒ㇱ
⺒ ขޓᤃᔒ
;1/+614+
;#575*+
᧲ ޥ੩ㇺ↸↰Ꮢฬೝ↸ 6'. (#: 'OCKNU[QOKVQTK"UECPUPCREQLR
CardMinder ユーザーズガ イ ド
40
5.3 矩形選択による認識
3. ツールバーの [ 認識実行 ] アイコンをクリックします。
⇒ 選択した領域の文字が認識されます。以前の認識結果は新しいデータに置き換えら
れます。
5
認識結果の修正
CardMinder ユーザーズガ イ ド
41
5.4 矩形選択によるキーワード認識
5.4 矩形選択によるキーワード認識
この節では矩形選択を用いたキーワード認識を説明します。
[Inbox] タブまたは [ 連携済み ] タブのデータは同じ方法で修正が可能です。
1. [Inbox] タブから再度認識する名刺を選択します。
データを選択
表面
裏面
5
認識された
データ
認識結果の修正
表面の文字列のみ、認識処理の対象となります。
2. 再認識したいキーワード(文字列)を、マウスを使って領域選択します。
(以下は、[ 会社名 ] を選択した場合を例にして説明します。)
ᩣᑼળ␠
ScanSnap
࠼ࠠࡘࡔࡦ࠻㐿⊒ㇱ
⺒ขޓᤃᔒ
;1/+614+;#575*+
᧲ޥ੩ㇺ↸↰Ꮢฬೝ↸ޓ
6'.(ޓ#:
'OCKNU[QOKVQTK"UECPUPCREQLR
CardMinder ユーザーズガ イ ド
42
5.4 矩形選択によるキーワード認識
3. メイン画面下の [ 会社名 ] ボタンをクリックします。
⇒ クリックした列のデータが認識されます。以前の認識結果は新しいデータに置き換
えられます。
この方法で、「氏名、会社名、部署、役職、郵便番号、住所、電話番号、FAX 番号、携
帯電話、電子メール、URL、メモ」を修正できます。
5
認識結果の修正
CardMinder ユーザーズガ イ ド
43
5.5 手入力によるデータ修正
5.5 手入力によるデータ修正
[Inbox]タブまたは[連携済み]タブのデータは同じ方法で修正可能です。[Inbox]タブの
データ修正手順は次のとおりです。
1. [Inbox]タブから、修正する名刺を選択します。
データを選択
表面
裏面
5
認識された
データ
認識結果の修正
2. 修正する文字列をクリックします。
下は氏名を修正する例です。
⇒ クリックした行にカーソルが表示されます。
CardMinder ユーザーズガ イ ド
44
5.5 手入力によるデータ修正
3. キーボードで正しい氏名を入力します。
• この方法で、「氏名、氏名フリガナ、会社名、会社名フリガナ、部署、役職、郵便番
号、住所、電話番号、FAX 番号、携帯電話、電子メール、URL、メモ」を修正でき
ます。
• 「氏名」または「会社名」を入力すると、「氏名フリガナ」または「会社名フリガナ」
にもフリガナが自動的に入力されます。
• 「会社名」に「株式会社」または「有限会社」と入力した場合は、「会社名フリガナ」
には何も入力されません。
5
認識結果の修正
CardMinder ユーザーズガ イ ド
45
第6章
詳細設定
この章では CardMinder の詳細設定を説明します。
6
6.1 データコントロールの設定 ......................................................................... 47
6.2 連携項目の設定 ........................................................................................... 49
CardMinder ユーザーズガ イ ド
46
6.1 データコントロールの設定
6.1 データコントロールの設定
この節で説明するデータコントロール項目は以下のとおりです。
• 認識結果確認画面の表示 / 非表示
• 検索ショートカットキー
• CardMinder データベースフォルダの指定
1. メイン画面でメニューバーの[ツール]-[設定 ...]を選択します。
⇒[設定]画面が表示されます。
2. [一般]タブを選択します。
次ページのヒントを参照して、各種設定をおこなってください。
6
詳細設定
CardMinder ユーザーズガ イ ド
47
6.1 データコントロールの設定
• [読み込み時の動作 ] の設定
- CardMinder の画面を表示する
名刺の読み取り後、認識した文字列を表示します。
- 自動的にアプリケーションへ連携する
認識結果を表示せずにデータを保存します。誤った名前や会社名がデータベース
に登録される可能性があるため、後でデータ確認作業を行わない場合、この方法
は推奨できません。
• [CardMinder Viewer]の設定
- ショートカットキー
ショートカットキーとして使用するキーの名前を入力します。ショートカット
キーはキーワードを選択して自動検索を開始するときに用いられます。
指定可能なキーは [0] ~ [9]、[A] ~ [Z]、[F1] ~ [F12] です。また [Ctrl] キー、
[Shift] キー、[Alt] キーは上で指定したキーの左側に設定します。
以下のような組み合わせ設定が可能です。
[Ctrl]+[0]、[Shift]+[Alt]+[A]、[Ctrl]+[Shift]+[Alt]+[F1]
以下のような組み合わせは設定できません。
[9]+[F12]、[Ctrl]+[Shift]
- 動作
デフォルト時は有効に設定されています。有効設定時は検索結果が何も無い場合
でもファインダー画面が表示されます。画像は何も表示されませんが、「検索文
字列:」にキーワードを入力して検索を続行できます。
• [データベース]の設定
< データベースのバックアップについて >
CardMinder データベースのバックアップをとる場合は、「データベースファイル」
で指定したフォルダ内の、以下のファイルとフォルダをコピーしてください。
コピーするファイル: ENTRYDB.BID
コピーするフォルダ: [ENTRYDB] フォルダ
CardMinder ユーザーズガ イ ド
48
6
詳細設定
- データベースファイル
CardMinder データベースのフォルダを指定します。
[参照 ...]をクリックし、「フォルダの参照」画面でデータの保存先フォルダを指
定します。
初期設定では CardMinder のデータは C: ドライブの以下の場所に保存されます。
Windows XP, Windows 2000 の場合
C: \ Documents and Settings \ <- Log-in User name-> \ Application Data \
PFU \ CardMinder \ ENTRY \ ENTRYDB.BID
<- Log-in User name-> はご使用のネットワーク・システムにより決定されます。
Windows 98, Windows Me の場合
C: \ Program files \ Application Data \ PFU \ CardMinder \ ENTRY \
ENTRYDB.BID
通常は変更する必要はありませんが、
C: ドライブの容量に余裕が無く、他のドライブにデータを保存する場合にこの設
定を変更します。
6.2 連携項目の設定
6.2 連携項目の設定
この節では CardMinder のメイン画面に表示された項目を、Microsoft Outlook など他のアプ
リケーションに転送する手順を説明します。
1. メイン画面で、メニューバーの[ツール]-[設定]を選択します。
⇒「設定」画面が表示されます。
2. [連携項目]タブをクリックします。転送する項目にチェックマークを入れま
す。
[デフォルトに戻す]ボタンをクリックすると、初期設定に戻ります。
6
詳細設定
「メモ」、「登録日付」はメイン画面に表示されますが、連携されません。
CardMinder ユーザーズガ イ ド
49
第7章
トラブルシューティング
この章では問題の解決法を説明します。
番
号
1
症状
読み取りが開始され
ない
確認項目
⇒ 次の項目を確認してください
• ScanSnap Driver は正しくインストールされていますか?
•
ScanSnap スタートアップガイドを参照し、ScanSnap Driver を
正しくインストールしてください。
タスクバーの ScanSnap アイコンが S になっていませんか?
その場合は ScanSnap オペレータガイドを参照し、ScanSnap
Monitor のアイコンの表示が S になるよう設定してください。
「ScanSnap Monitor...」画面が表示されていませんか?(3 章・手
•
順 3 を参照してください)
「ScanSnap Monitor...」画面が表示されていると原稿の読み取り
はできません。画面を閉じてください。
スキャナは ScanSnap 対応機種ですか?
•
ScanSnap 対応機種以外のスキャナは CardMinder のサポート対
象外です。
2
3
読み取った名刺の画
像が画面に表示され
ない
⇒ 名刺の表面が手前になるようセットされていますか?
読み取った画像の名
前、会社名などが正
しく認識されない
⇒ 次の項目を点検・確認してください
• 画像の文字が水平になっていますか?
名前が印刷されている面(表面)が原稿サポート側になるよう名刺
をセットしてください。
•
水平で無い場合、ツールバーの
をクリックして画像の向き
を修正してから、
をクリックしてください。
画像の表 • 裏面が入れ替わってませんか?
名前は表面に表示されます。ツールバーの
をクリックして画
像の表 • 裏面を入れ替えてから、
をクリックします。(ボタ
ンの機能については 1.4 章を参照してください)
上記以外の場合は、5.1 を参照して再度認識をおこなってくださ
い。
CardMinder ユーザーズガ イ ド
50
7
番
号
4
症状
各項目が誤って認識
される。
確認項目
⇒ 以下を確認してください
•
図形と文字が接触したり、極端
•
右の例のように複数の電話番号
が一緒に印刷されていません
か?
このような電話番号は認識でき
ません。キーボードで手動修正
してください(5.5 章を参照して
ください)
。
5
認識する項目が画面
に表示されない
╙৻༡ᬺㇱ
ᧄޘዊᰴ㇢
黒地の背景に白い文字が書かれ
ていませんか?
このような文字は認識できませ
ん。キーボードで手動修正して
ください(5.5 章を参照してくだ
さい)
。
•
ScanSnap
ᩣᑼળ␠ޓ
に近づいていませんか?
このような文字はうまく認識で
きない場合があります。キー
ボードで手動修正してください
(5.5 章を参照してください)。
ᩣᑼળ␠ޓ
ScanSnap
╙৻༡ᬺㇱ
ᧄޘዊᰴ㇢
東京都千代田区丸の内 1-17
5678
(代表)
TEL:(03)1234
1111
(直通)
FAX:(03)1234-5555
mail: kasumi@scansnap com
{
⇒ メイン画面でメニューバーの[ツール]-[設定...]を選択し、
[連携項目]をクリックします。認識・連携する項目にチェックマー
クを入れます(6.2 章を参照してください)
。
7
トラブルシューティング
CardMinder ユーザーズガ イ ド
51
索引
か行
A
Alt+F3
........................................................ 17
C
.................................................. 2
CardMinder Viewer ..................................... 17
CSV (Excel) ......................................... 10, 15
CardMinder
I
Inbox タブ
.................................................... 8
O
OCR
............................................. 28
キーワード ................................................... 4
矩形選択 .............................................. 37, 40
矩形選択(キーワード認識) ........................ 42
検索(キーワード) ..................................... 27
検索(ショートカットキー) ........................ 17
原稿サポート ............................................. 12
言語選択 .................................................... 38
関連ファイル
..................................... 7
ごみ箱 タブ .................................................. 8
ごみ箱を空にする ....................................... 23
コマンドツールバー
............................................................ 2
さ行
........................................................ 39
修正 ........................................................... 37
修正画面 ...................................................... 7
詳細設定 .................................................... 46
ショートカットキー ................................... 17
ショートカットキーの設定 ......................... 48
使用前の設定 ............................................. 10
自動的にアプリケーションへ連携する ......... 48
ステータスバー ............................................ 7
再認識
P
PIM
.............................................................. 2
S
.................................................... 2
ScanSnap Monitor ...................................... 11
ScanSnap
ScanSnap の設定
....................................... 11
あ行
設定画面
.................................................... 47
.................... 8
一般 タブ ................................................... 47
イメージツールバー .................................. 7, 9
イメージデータの抽出 ................................ 25
イメージの入れ替え .................................... 37
アプリケーション連携 アイコン
CardMinder ユーザーズガ イ ド
52
た行
........................................................ 44
添付ファイル .............................................. 28
添付ファイル表示画面 .............................. 7, 9
データ一覧 ............................................... 7, 9
データの削除(完全消去) ........................... 22
データの削除(→ごみ箱) ........................... 18
データの転送/確認 .................................... 14
データの復元 .............................................. 20
データベースファイル ................................ 48
トラブルシューティング ............................. 50
手入力
な行
.................................................... 13
認識結果表示画面 ......................................... 7
認識言語の切り替え .................................... 38
認識実行 .................................................... 39
認識実行 アイコン ........................................ 8
認識実行 .................................................... 41
認識結果
や行
....................................... 48
読み取り .................................................... 11
読み取り アイコン ........................................ 8
読み取り設定 ............................................. 12
読み込み時の動作
ら行
............... 36
領域選択 .................................................... 40
連携アプリケーション ................................ 10
連携アプリケーションの設定 ...................... 10
連携項目 .................................................... 49
連携項目 タブ ............................................. 49
連携済み タブ ............................................... 8
連携データの選択 ....................................... 14
リムーバブルメディアからの削除
は行
バックアップ
.............................................. 48
ま行
................................................. 37
名刺イメージ表示画面 .............................. 7, 9
メイン画面 ................................................... 7
モードタプ ................................................... 7
モバイル タブ ............................................... 8
モバイル連携 アイコン ................................. 8
モバイル連携設定 ....................................... 33
向きの修正
CardMinder ユーザーズガ イ ド
53
CardMinderTM ユーザーズガ イ ド
P3PC-E857-01
発行日 : 2004 年 1 月
発行責任 : 株式会社 PFU
本書の内容は、 改善のため予告無 く 変更 さ れる こ と があ り ます。
z 本製品の使用および本書に記載 さ れた内容に起因する損害、 逸失
利益、 および第三者からのいかな る請求等につ き ま し て も 、 当社
は一切責任を負 う ものではあ り ません。
z 本書の内容の全部または一部を複製する こ と 、 および ソ フ ト ウ ェ
ア を複製する こ と は著作権法上禁止 さ れてお り ます。
z