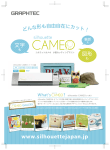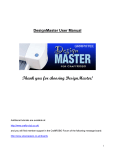Download ペーパーカッターマニュアル
Transcript
ペーパーカッター(silhouette CAMEO)取扱説明書 2013/10/19 ver1 silhouette CAMEOの概要 ペーパーカッターのヘッドには出刃の長さを調節できるカッターが仕込まれています。コンピュータが データに合わせて先端のヘッドを左右に動かし、前後に送り出される用紙の動きと連動して二次元の 加工ができます。 対応する紙は0.3mm程度、厚紙やケント紙、ビニール製のカッティングフィルムを主に扱うことが出 来ます。幅295mm長さ3000mmの作成が可能です。 データの作成 公式でサポートしているソフト 「silhouettestudio」はDXF形式のベクター データとGIFの画像データからの変換のほ か、簡単なフォント入力と図形データ作成が できます。 それ以外にも、Adobe Illustratorもしくは Corel Drawで作成したベクターデータをダ イレクトに出力できるプラグインが公開され ています。 このマニュアルではAdobe Illustratorを使っ て Cutting Master 2による機材の操作を紹 介します。 silhouettestudio使用例 http://silhouettejapan.jp/whatisit.html 1/5 ペーパーカッター(silhouette CAMEO)取扱説明書 2013/10/19 ver1 ペーパーカッター向けプラグインの入手 http://downloads.graphtecgb.co.uk/ support/ よりプラグインをダウンロードしてくださ い。 ・Cutting Master 2 v1.90 (Adobe Illustrator Plugin) for CraftROBO Mac OSX 10.4-10.8 ・Cutting Master 2 v1.94 (Adobe Illustrator & Corel Draw Plugin) for CraftROBO Windows ソフトの立ち上げ ファイル>>Cutting Master 2 for Craft ROBO>>カット・プロット 出力用ソフトであるCutting Master 2 CraftROBOとCutting plug-inが立ち上が ります(Mac)。 2/5 ペーパーカッター(silhouette CAMEO)取扱説明書 2013/10/19 ver1 出力の設定 Cutting plug-in上で出力の設定を行います。 ・Cutting Master 2 v1.90 (Adobe Illustrator Plugin) for CraftROBO Mac OSX 10.4-10.8 「一般」タブでの操作 メディアサイズ 「ユーザー定義」であれば任意で 用紙のサイズを設定できます。 ジョブサイズ 出力データのサイズを設定できます。 「メディアに合わせる」で自動でメディアサイズに合 わせた最大の設定に。 「プロポーショナル」で縦横非を固定したサイズに合 わせることが可能できます。 位置 原点はペーパーカッター正面からみた左端、用紙の最 も奥に設定されます。数値入力で任意の原点に変更で きます。他に出力方向の変更や左右反転を個々で操作 します。 3/5 ペーパーカッター(silhouette CAMEO)取扱説明書 2013/10/19 ver1 「レイヤリング」タブでの操作 カッティングの設定をレイヤーや 色別に設定できます 素材別のプリセットが 用意されています 出力設定でのヒント 材料と環境に応じて設定を変更する必要があるときがあります。プリセットを参考にしながら、「テストカット」ボタ ンを押し、試し切りをして調整することを推奨します。 例えばデータの細かさに対してカッティング速度が遅すぎる場合に、ヘッドが紙を巻き込んで失敗するケースがありま す。速度の数値を増やして早く加工したり、カット圧を減らして紙へのダメージを少なくする、最適の設定を目指して ください。通常、普通紙などの単層の紙を切る際には切れた部分を巻き込まれないようにするために、粘着性の下敷き を使用します。ですが、カッティングフィルムのような二層構造になっているシートは、上層だけきることによって下 敷き無しの出力が可能です。 出力設定の応用 出力線を点線に設定したり、カット圧の数字や出刃の長さを調整して浅い切り込みを入れることで、折り紙の表現をし たりする設定もあります。 4/5 ペーパーカッター(silhouette CAMEO)取扱説明書 2013/10/19 ver1 ペーパーカッターの操作 電源を入れて、白い部品に合わせて用紙をセットし、用紙に合わせて「ヨウシセッテイダイシアリ」「ヨウシセッテイ ダイシナシ」のどちらかを選択、エンターボタンを押して送り出します。Cutting plug-inソフト上で「送信」を押し、 カッティング開始。 デバイス設定の注意点 「送信」を押しても上手く動作しないケースはデバイス設定を確 認してみてください。 ポート「USB」 デバイス設定名「CraftROBO cc330-20」 に設定されているかを確認してください。 5/5