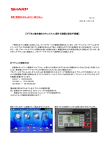Download 対処方法 1. 管理者のパスワードを工場出荷時の初期値から変更する
Transcript
【各種セキュリティ設定】 対処方法 1. 管理者のパスワードを工場出荷時の初期値から変更する 複合機のセキュリティ設定等、重要な設定を変更するには、管理者としての権限(ログイン)が必要 です。管理者でログインするには管理者パスワードの入力が必要となります。 複合機の工場出荷時には、管理者パスワードが設定されていますが、パスワードの初期設定値 は取扱説明書にも記載されており、誰でも容易に知ることができます。管理者が変更するととも に、厳重に管理して下さい。 お使いの PC の Web ブラウザーからデバイス Web ページにアクセスし、「セキュリティ設定」をクリ ックします。 管理者パスワードを入力して管理者としてログインします。 「管理者パスワード」の「パスワードを変更する」をチェックし、新しいパスワードを入力します。確 認のため、同じパスワードを下の欄にもう一度入力し、「登録」をクリックします。 ※この設定を行うことにより、以下の 2~4 の設定を無効にするためのメニューへのアクセスが制 限されます。 ※アドレス帳へのアクセスには、管理者としてのログインは不要なため、アドレス帳への不正なア クセスを防止するには、以下の 2 の設定を行って下さい。 2. 複合機の利用管理を行うユーザー認証を有効にする 操作パネルからの操作やデバイス Web ページへのアクセスをユーザーID とパスワードにより保護 することができます。ユーザー認証を有効にすることにより、ID を持たない人の複合機 Web ページ へのアクセスを禁止することができます。 ※通常のコピー、プリント、スキャン、FAX 送信の利用においても、ID、パスワードの入力が必要と なります。 お使いの PC の Web ブラウザーからデバイス Web ページにアクセスし、「ユーザー管理」をクリック します。 管理者パスワードを入力して管理者としてログインします。 「初期設定」をクリックし、「ユーザー認証」を「有効」にします。 認証方法等各種項目を設定し、「登録」をクリックします。 ※管理者を含む各ユーザーのパスワードを、他者が容易に推測できない値に設定して下さい。 3. ドキュメントファイリング機能においてパスワードを設定する ※ドキュメントファイリング機能を搭載していないモデルもあります。 文書をドキュメントファイリング機能で複合機に保存する場合は、パスワードの設定できない自動 一時保存フォルダーには保存しないでください。標準フォルダーに保存する際にファイルにパスワ ードを設定する、もしくは、ユーザーフォルダーを作成してフォルダーにパスワードを設定すること により、保存されたファイルへのアクセスを制限できます。 画面右のアクションパネルから「ファイリング」をタップします(「自動一時保存」をチェックしないでく ださい)。 「親展」を選択し、パスワードを入力します。 「OK」をタップし、通常のコピー操作を行います。 ※ドキュメントファイリング機能においてパスワードを設定した場合、そのパスワードの管理には充分 ご注意ください。パスワード無しでは保存したドキュメントデータにアクセスができなくなります。