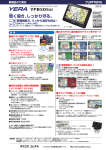Download 取扱説明書 [PDF:7.56MB]
Transcript
パーソナルナビゲーション DTN -X601 取扱説明書 商標と著作権 ① 本書の内容の一部または全部を無断で転載する事を禁じます。 ② 本書の内容および含まれている情報は、予告なく変更される事があります。 ③ 本書の内容には万全を期しておりますが、万一ご不審な点や誤り、記載漏れなどがございましたら、 弊社サポートセンターまでご連絡ください。 ④ 本書内で指示されている内容には、必ず従ってください。本書に記載されている内容を無視した 行為や誤った操作によって生じた障害および損害については、保証期間内であっても責任を負い かねますのでご了承ください。 Microsoft、Windows Media および Windows のロゴは米国およびその他の国における Microsoft Corporation の商標または登録商標です。 マップコード、MAPCODE は株式会社デンソーの登録商標です。 SD は、SD アソシエーションの商標です。 SDHC は、SD-3C, LLC の商標です。 本書に記載の社名または製品名は、各社の商標または登録商標です。 目次 目次 安全上のご注意 安全上のご注意 ..................................................................iv 絵表示について .........................................................iv 安全上のご注意[本体]..........................................v タッチスクリーンについて .........................................ix 内蔵 GPS アンテナについて ......................................... x 取付キットについて ......................................................... x SD カードについて ............................................................ x ご使用の前に .......................................................................xi タッチスクリーン保護シートについて ................xi 電源が入らない場合は ...................................................xi はじめに ナビゲーションの特徴 ....................................................1 操作説明について .....................................................2 その他の特徴 ........................................................................2 別売品...............................................................................2 パッケージ内容の確認 ....................................................3 取付キットの使い方 .........................................................4 吸盤付きステーの取り外し方 ............................6 電源を入れるには ..............................................................7 車内での使用................................................................7 充電の仕方.....................................................................8 各部の名称 .............................................................................9 各部の動作 ..........................................................................10 表示について .....................................................................12 メインメニューについて ...................................12 基本の操作 ..........................................................................18 電源の入れ方・切り方 ........................................18 タッチスクリーンの操作方法 .........................19 ナビゲーションの基本操作 ナビゲーションの起動 .................................................20 ナビゲーションの終了 .................................................21 現在地画面 ..........................................................................22 地図スクロール画面 ......................................................23 ドラッグスクロール .............................................24 連続スクロール .......................................................24 地図リスト画面 ................................................................25 文字入力画面 .....................................................................26 入力モード画面 .......................................................27 地図のスケールを変える ............................................28 地図画面の表示について ............................................29 地図表示の向きについて ...................................29 地図画面の配色について ...................................29 地図画面の文字サイズについて ....................30 地図中心位置の情報について .........................30 登録地・自宅のアイコンについて ...............31 走行軌跡について ..................................................31 地図記号一覧 .....................................................................32 「メニュー画面」を表示する .....................................33 各設定画面の基本操作 .................................................34 リスト表示の画面操作 ........................................34 キーボード表示の画面操作 ..............................34 [現在地].....................................................................34 [戻る( )]............................................................34 場所(行き先)を探す 地図画面で探す ................................................................35 フリーワードで探す ......................................................36 「フリーワード」検索をよりうまく使う............38 複数ワードで検索する ........................................38 1 ワードと複数ワード検索の違いに ついて............................................................................39 ひらがな検索に対応 .............................................39 通称名での検索に対応 ........................................39 「場所(駅・住所)」は 1 つの名称(1ワード) のみ入力する.............................................................39 「索引指定」を活用して目的のものをより 簡単に検索する .......................................................39 「場所(駅・住所)」が分かっているときは、 「場所」を入力する ................................................40 「住所」や「名称」はなるべく全て 入力する.......................................................................40 「変換」が必要な文字は短い単位で入力、 変換する.......................................................................40 住所で探す ..........................................................................40 施設で探す ..........................................................................42 「ベストドライブスポット」を検索する .............44 電話番号で探す ................................................................45 周辺の施設を探す ...........................................................46 マップコードで探す ......................................................48 まっぷるコードで探す .................................................49 登録した場所(登録地点)から探す ........................51 検索履歴から探す ...........................................................52 i 目次 自宅に帰る ..........................................................................53 ルート案内 ルートを探索する ...........................................................54 ルートを編集する ...........................................................55 経由地の追加.............................................................55 経由地の変更.............................................................56 ルート案内を開始する .................................................57 既に設定したルート案内を開始する ..........57 ルートをデモ走行する ........................................58 ルートを削除する ..................................................59 ルート案内中の案内について ..................................60 一般道路案内表示 ..................................................60 高速道路案内表示 ..................................................61 その他の高速道路案内 ........................................62 ハイウェイモード ..................................................63 音声による誘導 .......................................................64 オートリルートについて ............................................65 経由地/登録地/現在地修正 地図を使って設定 / 変更する ...................................66 現在地を地点登録する .................................................66 検索して地点を登録する ............................................67 検索で地点を登録する ........................................67 クイックメニューで地点を登録する ..........68 登録地を編集する ...........................................................69 登録地を削除する ...........................................................70 ナビ設定 ナビ設定について ...........................................................71 地図の配色を変更する .................................................71 地図表示の向きを変更する .......................................72 地図の文字サイズを変更する ..................................73 地図のアイコン表示を変更する .............................73 3D ランドマーク表示を設定する...........................74 ぬけみち表示を設定する ............................................74 走行軌跡表示を設定する ............................................75 自車位置を修正する ......................................................76 交差点拡大図表示を設定する ..................................77 ハイウェイモード表示を設定する ........................77 都市高速入口イラスト表示を設定する ..............78 ジャンクションイラスト表示を設定する .........78 サービスエリア・パーキングエリアイラスト表示を 設定する ...............................................................................79 ETC レーンイラスト表示を設定する....................79 現在地表示を設定する .................................................80 ii 探索条件を設定する ......................................................81 ぬけみち考慮探索を設定する ..................................82 車種を設定する ................................................................82 ETC 機器を設定する .......................................................83 現在位置を設定する ......................................................84 踏切注意案内を設定する ............................................85 合流注意案内を設定する ............................................86 誘導時縮尺を設定する .................................................86 音量を設定する ................................................................87 輝度(昼間時) を設定する ............................................87 輝度(夜間時) を設定する ............................................88 操作音を設定する ...........................................................88 システム情報表示を設定する ..................................89 タッチパネル補正を設定する ..................................89 設定を初期化する ...........................................................90 ナビゲーションについて ナビゲーションのしくみ ............................................92 GPS による測位について ...................................92 マップマッチングについて ..............................92 誤差について.............................................................92 収録されている地図情報について ........................94 電話番号検索のデータについて ....................94 地図記号について ..................................................94 ルートに関する注意事項 ...................................94 ナビゲーションの地図データを ご利用頂くにあたって ........................................95 データ再生と設定 データの再生と本機の設定 .......................................97 メインメニューで音量を設定する ........................98 SD カードの取り扱い ....................................................98 SD カードの取り付け ...........................................98 SD カードの取り外し ...........................................99 再生するデータのダウンロードについて ...... 100 音楽を聴く ....................................................................... 101 音楽を再生するための準備 (音楽リストの作成)................................................... 102 曲の再生・停止 ............................................................. 103 音楽再生時に音量を調整する ............................... 104 曲の早送り・早戻し・選曲 .................................... 104 色々な再生方法 ............................................................. 105 リピート方法の変更 .......................................... 105 再生方法の変更 .................................................... 105 設定を変更する ............................................................. 106 画面の明るさを変更する ......................................... 107 目次 音量を変更する ............................................................. 107 タッチパネル補正 ........................................................ 108 本機のシステム情報を確認する .......................... 109 本機のシステムを初期化する ............................... 109 本機をアップグレードする .................................... 110 日付・時刻を設定する .............................................. 111 その他 本機のリセット方法 ................................................... 112 故障かなと思ったら ................................................... 113 サポートセンターへのお問い合わせ方法 ...... 116 サポートに必要な情報 ..................................... 116 お問い合わせ先: トライウインサポートセンター ................. 116 無償修理規定.......................................................... 116 使用許諾契約書 ............................................................. 118 定義.............................................................................. 118 仕様....................................................................................... 121 動作時間.................................................................... 121 充電時間.................................................................... 121 iii 安全上のご注意 安全上のご注意 ご使用の前に、この「取扱説明書」をよくお読みになり、正しくお使いください。お読みになった後は、 いつでも見られる場所に保証書と共に大切に保管してください。 絵表示について この「安全上のご注意」は、製品を安全に正しくお使いいただき、あなたや他の人々への危害や財 産への損害を未然に防止するため、いろいろな絵表示をしています。内容をよく理解してから本文 をお読みください。 警告 この表示を無視して、誤った取扱いをすると、人が死亡または重傷を 負う可能性が想定される内容を示しています。 注意 この表示を無視して、誤った取扱いをすると、人が傷害を負う可能性が 想定される内容および物的損害発生が想定される内容を示しています。 記号は禁止の行為であることを告げるものです。 図の中や近傍に具体的な禁止内容(左図の場合は分解禁止)が描かれています。 ●記号は行為を強制したり指示する内容を告げるものです。 図の中に具体的な指示内容 (左図の場合は電源プラグをコンセントから抜け)が描かれ ています。 △記号は注意を促す内容があることを告げるものです。 図の中に具体的な注意内容 (左図の場合は指をはさまれないように注意)が描かれてい ます。 iv 安全上のご注意 安全上のご注意[本体] 警 告 ● 付属のシガー電源アダプターは、必ず DC 12 V 車で使用してください。他の電源で使 用すると火災や故障の原因になります。 本機は DC 12 V 車以外には使用できません。 本機は、道路交通法および関連する法令・規定類に抵触しないよう正しくダッシュボー ドにお取り付けください。 ● 運転に支障をきたす場所には、絶対に取り付けないでください。運転に支障をきたす 場所(ハンドル、シフトレバー、ブレーキペダル付近など)への取り付けは、交通事故 やけがの原因になります。 ● エアバックの動作を妨げる場所には、絶対に取り付けないでください。エアバックの 動作を妨げる場所への取り付けは、緊急時のエアバックの不動作やエアバックが膨ら む際に本機が外れて交通事故やけがの原因になります。 ● 前方・後方の視界やバックミラーを妨げる場所、同乗者に危険をおよぼす場所へは取 り付けないでください。交通事故やけがの原因になります。 ● 車に取り付けられている電装品などの影響で本機が正しく動作しない事がまれにあり ます。 その場合は、本体の位置を変えるなどで最適な場所を選んで取り付けて下さい。 ● 実際の交通規制に従って走行してください。交通事故やけがなどの原因になります。 ルート誘導中でも、必ず道路標識など実際の交通規制に従って運転してください。 時間の経過により、設定されたルートが通れないなど交通規制に反する場合がありま す。運転の際は必ず実際の交通標識に従ってください。 ナビゲーションの画面に表示される情報や建物や道路などの形状は実際と異なる場合 があります。 ● 運転中や歩行中は画面を見たり、ナビゲーションの操作をしないでください。交通事 故やけがの原因となります。運転中は安全な場所に停車し、歩行中は安全な場所に立 ち止まってから画面を見てください。 ● ● ● ● 万一、煙が出ている、変なにおいや音がするなどの異常状態のまま使用すると、火災・ 感電の原因となります。すぐに機器本体の電源スイッチを切り、シガー電源アダプター をご使用の際は、必ずそれらのアダプターを抜いてください。煙が出なくなるのを確 認してサポートセンターに修理をご依頼ください。 万一内部に水などが入った場合は、まず機器本体の電源スイッチを切り、シガー電源 アダプターをご使用の際は、必ずアダプターを抜いてサポートセンターにご連絡くだ さい。そのまま使用すると火災・感電の原因となります。 万一機器の内部に異物が入った場合は、まず機器本体の電源スイッチを切り、シガー 電源アダプターをご使用の際は、必ずそれらのアダプターを抜いてサポートセンター にご連絡ください。そのまま使用すると火災・感電の原因となります。 v 安全上のご注意 警 告 ● 風呂場では使用しないでください。火災・感電の原因となります。 水場での 使用禁止 ● 雷が鳴り出したら、シガー電源アダプターをご使用の際は、必ずアダプターには触れ ないでください。感電の原因となります。 接触禁止 ● この機器に水が入ったり、ぬらさないようにご注意ください。火災・感電の原因とな ります。雨天、降雪中、海岸、水辺での使用は特にご注意ください。 水濡れ禁止 ● 濡れた手でシガー電源アダプターを抜き差ししないでください。感電の原因となります。 濡れ手接触 禁止 ● シガー電源アダプターをタコ足配線はしないでください。火災や加熱によるやけどの 原因となります。 ● 万一、この機器を落したり、キャビネットを破損した場合は、機器本体の電源スイッ チを切り、シガー電源アダプターをご使用の際は、必ずそれらのアダプターを抜いて サポートセンターにご連絡ください。そのまま使用すると火災・感電の原因となります。 万一、シガー電源アダプターの電源コードが傷ついた場合は、機器本体の電源スイッ チを切り、シガー電源アダプターをご使用の際は、必ずそれらのアダプターを抜いて サポートセンターにご連絡ください。そのまま使用すると火災・感電の原因となります。 ● ● ● ● vi この機器の内部に金属類や燃えやすいものなどを差し込んだり、落し込んだりしない でください。火災・感電の原因となります。特にお子様のいるご家庭ではご注意くだ さい。 この機器の上や近くに花びん、植木鉢、コップ、化粧品、薬品や水などの入った容器 や小さな金属物を置かないでください。こぼれたり、中に入った場合火災・感電の原 因となります。 タッチスクリーン部に強い力を加えたり、鋭利なもので押さないでください。タッチ スクリーン部が破損する原因となります。 安全上のご注意 警 告 ● ● ● ● この機器のキャビネットは絶対外さないでください。感電の原因となります。内部の 点検・設備・修理はサポートセンターにご依頼ください。 この機器および付属のシガー電源アダプターは、改造しないでください。火災・感電 の原因となります。 付属のシガー電源アダプターを他の機器の電源として使用しないでください。火災・ 感電の原因となります。 付属のシガー電源アダプターの電源コードを傷つけたり、加工したり、無理に曲げた り、ねじったり、引っ張ったり、加熱しないでください。コードが破損して火災・感 電の原因となることがあります。 分解禁止 注 意 ● 付属のシガー電源アダプターは、車のシガープラグに直接接続してください。シガー プラグを分岐させたアダプターには、接続しないでください。火災や故障の原因にな ることがあります。 ● 調理台や加湿器のそばなど油煙や湯気が当たるような場所に置かないでください。火 災・感電の原因となることがあります。 ぐらついた台の上や傾いた所など不安定な場所に置かないでください。落ちたり、倒 れたりしてけがの原因となることがあります。 窓を閉めきった自動車の中や直射日光が当たる場所など異常に温度が高くなる場所に 放置しないでください。キャビネットや部品に悪い影響を与え、火災の原因となるこ とがあります。 湿気やほこりの多い場所に置かないでください。火災・感電の原因となることがあり ます。 付属のシガー電源アダプターを熱器具に近づけないでください。 コードの被ふくが溶けて、火災・感電の原因となることがあります。 シガー電源アダプターを取り付けた状態で、エンジンのセルスターターを動作させた 場合、保証電圧範囲を超えた電圧変動が起きる可能性があります。そのためシガー電 源アダプターや本体の故障の原因となることも予測されます。エンジンを始動させる 際にはシガー電源アダプターをソケットから取り外してから行うようにしてください。 ● ● ● ● ● vii 安全上のご注意 注 意 ● ● ● ● ● ● ● ● ● ● ● viii 運転中の音量は、周囲の音が聞こえる程度の音量にしてください。音量が大きくなり 過ぎると、交通事故の原因となることがあります。 運転中は、イヤフォンでのご使用はおやめください。運転の妨げとなり、違法となる 場合があります。 本機の電源を入れたら、まず音量(ボリューム)を最適なレベルに調節してください。 突然大きな音がでて聴力障害などの原因となることがあります。また、本機のスピー カーを使ってお楽しみになる前には、音量(ボリューム)を最小にしてください。 イヤフォンやスピーカーなどを接続する場合は、各々の機器の取扱説明書をよく読み、 電源を切り、説明に従って接続してください。また、接続は指定のコードを使用して ください。指定以外のコードを使用したり、コードを延長したりすると発熱しやけど の原因となることがあります。 大音量で長時間音楽を聴き続けると、聴力に支障をきたす場合がありますのでご注意 ください。万一、耳鳴がする場合にはご使用を中断してください。 シガーライターソケットから充電を行っている場合は、長時間エンジンを停止しない でください。車のバッテリーが上がる恐れがあります。 車に取り付ける際には、必ず付属の取付キットを使って、指示通りに取り付けを行っ てください。本機が正しく取り付けられていなかったり、他の器具にて本機が取り付 けられていると、本機が落下して故障やけがの原因となることがあります。 ETC のアンテナ部分や他の機器のアンテナやセンサー部分を隠すような取り付け方は しないでください。それらの機器が正常に働かない場合があります。 タッチスクリーンは付属のスタイラスペンまたは指先を使って操作してください。 ボールペン・シャープペンシルのペン先、その他先の尖ったものなどでタッチスクリー ンに触れると、誤動作やタッチスクリーンの故障の原因となることがあります。 変形したり、傷ついた SD カードを本機に入れないでください。本機の故障や誤動作 の原因となることがあります。 万一、SD カードが取り出せなくなったときは、無理に取り出そうとせずに、サポー トセンターにお問い合わせください。無理に取り出そうとすると本機の故障の原因と なることがあります。 安全上のご注意 タッチスクリーンについて ● ● ● ● ● ● ● ● タッチスクリーンやタッチスクリーン外周を強く押さないでください。タッチスクリーンに強い 圧力をかけると、液晶の劣化や液晶の故障の原因となります。お手入れの際にもお気をつけくだ さい。タッチスクリーンは液晶を使用しています。この液晶は高い品質管理の元に製造されてお りますが、液晶のドット抜けおよび液晶の色むらが出ることがあります。これは液晶を使用した タッチスクリーンの特性によるもので本機の故障ではありません。また、液晶のドット抜けによ り赤(または緑、青)色の点が表示されることがありますが、これも液晶パネルの特性によるもの で本機の故障ではありません。 極端に温度の低い場所や高い場所に、本機を放置しますと液晶の劣化や液晶の故障の原因となり ます。 周囲の温度が低いときや高いときには、タッチスクリーンの表示が見えづらくなったり、反応が にぶくなったりします。これは、液晶を使用したタッチスクリーンの特性によるもので本機の故 障ではありません。 タッチスクリーンを硬いものや先の尖ったもので押さないでください。タッチスクリーンが傷つ くおそれがあります。 タッチスクリーンを固い布や強い力で拭かないでください。液晶の劣化や液晶パネルを傷つける 原因となります。 タッチスクリーンのお手入れは、次のように行ってください。 ● 水で薄めた中性洗剤を柔らかい布に含ませてください。 ● 布をよく絞ってください。 ● 絞った布で、タッチスクリーンを強く押さないように、軽く拭いてください。 パネルが破損した場合は、パネル内部には絶対に触れないでください。 市販の保護シートは貼らないでください。タッチスクリーンが正しく動作しない事があります。 ix 安全上のご注意 内蔵 GPS アンテナについて ● 本機の上部に GPS アンテナが内蔵されています。従って、こ の部分を何かで覆われていたり、この上に遮蔽物があったり すると、本機の性能を充分に発揮することができません。 取付キットについて ● ● ● ● 取付キットは、運転に支障をきたさない位置、またエアバックなどの安全装置の働きを妨げない 位置にお取り付けください。また、お取り付けの際には、取り付けようとする場所の強度が充分 にあるかをご確認ください。 取付キットは、その一部だけを使う、または他の器具と組み合わせて使うなどのご使用はおやめ ください。本機の落下する原因となることがあります。 取付キットを自動車以外には使用しないでください。 吸盤ベースはテープにより固定されます。したがって、一度吸盤ベースを貼り付けると取り外し が困難になりますので、貼り付ける位置は慎重に選んでください。 SD カードについて ● ● ● ● ● ● ● x 本機は、音楽を市販の SD カードに入れて使用します。 本機の電源が入っているときに、SD カードを抜き差ししないでください。本機の故障や誤動作の 原因となることがあります。また、SD カード内のデータが破損や損失する恐れがあります。 本機で再生できるファイルを記憶するフォルダの制限はありません。 ごくまれに、正常にお使いになっていても SD カード内のデータの一部または全てが読み取れな くなってしまうことがあります。この様な場合に備えて、SD カード内のデータはバックアップを 取っておくようにお願いします。 本製品付属の SD カードには、地図データが収録されていますので、絶対にデータを書き換えたり、 消去しないでください。本機ナビゲーションが正しく動作しなくなります。 付属の SD カードに音楽データを入れることもできますが、誤って SD カード内の地図データを消去 したりしないようにお願いします。市販の SD カードに音楽データを入れて本機にてご使用する事 をお勧めいたします。 音楽再生中に SD カードの抜き差しを絶対にしないでください。正しく動作しなくなります。 安全上のご注意 ご使用の前に お買い上げの直後は、充電されていません。7 ∼ 8 ページをご覧になり、充電してからご使用ください。 タッチスクリーン保護シートについて ● ● 市販の保護シートは貼らないでください。 保護シートが貼られていると、タッチスクリーンが正しく動作しないことがあります。 電源が入らない場合は 長期間使われなかった、または本機の内蔵バッテリーのみで長時間使用された場合、電池が無くなっ て、電源が入られない場合があります。 このような場合は、充分に充電をおこなってから電源スイッチを長押ししてください。 ● 本機をお使いにならないときは、必ず電源を切るようにお願いいたします。 xi 安全上のご注意 xii 1 はじめに ナビゲーションの特徴 高性能!ルート探索&誘導! ● ● ● ● ● 4GB メモリに 10m スケールまでの多彩な地図表現を実現 株式会社昭文社の道路地図「マップル」の表現をベースに「ぬけみち」や「でっか字、もっとでっ か字」の表示など豊富な各種位置情報コンテンツを融合した新しいナビゲーションです。 ぬけみちに関しては、2009 年版の 31 都道府県、ぬけみちデータ収録。ぬけみちを考慮したルー ト探索誘導にも対応。 有料道路は専用のハイウェイモード、入口・分岐イラストでわかりやすくご案内! おすすめ、一般道優先、距離優先などドライブプランに合わせた探索条件でドライブをサポート します。 交差点拡大、レーン情報や方面看板などでドライバーをアシストします。 多彩な地点検索機能! ● ● 日本全国番地までの住所検索やジャンル、周辺からのスポット検索はもちろん、フリーワードに よる名称検索や電話番号検索も標準装備。 検索手段が豊富、だから探しやすい! 検索情報は、住所検索が約 3,600 万件、電話番号検索が約 780 万件、ジャンル検索が約 230 万件! 見やすさに実績があるデジタル地図採用! ● ● 株式会社昭文社の道路地図「マップル」をベースにしたデジタル地図を採用 ! 日本全国を 10m ∼ 200km スケールの 14 段階でフルカバー! その他の主な機能 ● ● ● ● ● ● ● ● ● 経由地を指定するルート探索 地点登録機能 検索履歴機能 オートリルート ヘディングアップ、ノースアップ表示の地図表示切替え 音声案内 デモ走行 予想到着時刻、残距離を表示 地図上への店舗ロゴマーク表示 1 1 はじめに 操作説明について ナビゲーション・ソフトは、タッチスクリーンの画面を触れることで操作を行います。この取扱説 明書では、画面に触れることを「タッチする」と表現しています。 その他の特徴 ● ● ● ● ● ● ● ● ● 音楽再生が可能 音楽リストから MP3 および WMA ファイルの再生が可能 音楽ファイルは、便利なリスト表示 内蔵スピーカー、イヤフォンの自動切り替え可能 5V 型タッチスクリーン 内蔵リチウムポリマー充電池を使用し、約 3 時間※の動作が可能(ナビ表示画面状態にて) ※使用環境により、動作可能時間は異なります。 バッテリー残量表示 本体の寸法は(突起物を含まず) (mm):138(W)× 90(H) × 15.5(D) 質量(重量):約 220 g 別売品 ● DTN-X601 用 AC アダプター 品番:SP-AC600 ご家庭コンセント(交流 100V) で充電が出来ます。 ※ご注文、お問い合わせにつきましてはお買い求めいただきました販売店またはトライウインサポー トセンターまでお願いします。 (P116) 2 1 はじめに パッケージ内容の確認 ● お買い求めになられて、ご使用の前に下記の物が梱包されていることをご確認ください。万一、 不足がある場合は、弊社のサポートセンターまでご連絡ください。 ● DTN-X601 パーソナルナビゲーション本体 ● ● シガー電源アダプター ● スタイラスペン(本体内蔵) 取付キット(吸盤付きステー、本体固定ホルダー、吸盤ベース) タブ ● 地図 SD カード ● 取扱説明書(本書) 保証書 ● 吸盤付きステー※ 本体固定ホルダー 吸盤ベース (両面テープ付き) ※吸盤付きステーには、タブの位置により A タイプと B タイプがありますが、性能に変わりはあり ません。 (P4) 3 1 はじめに 取付キットの使い方 付属の取付キット(吸盤付きステー、本体固定 ホルダー、吸盤ベース)を使って、自動車に本 機を取り付けます。 1 をきれいに取り除く 2 吸盤付きステーのタイプについて 付属の吸盤付きステーにはタブの位置に A タイ プと B タイプがあります。吸盤ベースを取り付 ける前によくご確認ください。 A タイプ タブが前方 ● ● ● ● ● ● 4 B タイプ 吸盤ベースは両面テープにより固定されま す。したがって、一度吸盤ベースを貼り付け ると取り外しが困難になりますので、貼り付 ける位置は慎重に選んでください。 取付キットは、ダッシュボードの素材によっ て取り付けできない場合があります。 吸盤付きステーと吸盤ベースの前後を 確認してから、下表にしたがって吸盤 ベースの位置を決め、吸盤ベースの底 に付いているテープを剥がし固定する 吸盤付きステー 吸盤付きステー A タイプ(タブが前方) B タイプ(タブが後方) 吸盤ベースの平らな 部分が座席側になる ように貼ってくださ い。 吸盤ベースの平らな 部分がフロントガラ ス側になるように 貼ってください。 吸盤ベースの一方の淵は、吸盤付きステー のタブが外しやすいように、淵が平らに なっています。したがって、吸盤ベースの 平らな方に吸盤付きステーのタブがくるよ うに考慮して貼ってください。 タブが後方 本機は、道路交通法および関連する法令・規 定類に抵触しないよう正しくダッシュボード にお取り付けください。 自動車に取り付ける際には、運転に支障とな る場所には取り付けないでください。 交通事故やけがの原因となります。 シートベルトやエアバックなどの安全装置の働 きを妨げる場所には、取り付けないでください。 事故の際に、安全装置が働かず、けがの原因 となります。 一度取り外した吸盤ベースは粘着力が低下 しています。再度のご使用は避けてくださ い。本機が落下して、故障やけがの原因と なります。 吸盤ベースを取り付けられる平らな場 所を選び、その場所のホコリや油など 3 本機下部から本体固定ホルダーをは め、次に上部側をはめる 本体の凹部に本体 固定ホルダーのツ メ部分が確実に入 るようにしてくだ さい。 1 はじめに 4 吸盤付きステーを本機に取り付けた本 体固定ホルダーとカチッという音が鳴 6 るまで上側にスライドさせる 吸盤付きステー本体を上から押し、吸 盤をしっかりと吸着させながらロック レバーをスライドする ロックレバー 7 タブ ● 本体固定ホルダーをスライドさせて吸盤付き ステーに取り付ける時、強度確保の為に非常 に堅く取り付けられるように設計されており ます。 その為、力を入れてカチッと音がするまで しっかりスライドさせてください。 また、取り付けの際に手を滑らせて、手や指 をけがしないように注意してください。 5 ● ● ● 取り付けた各部位がしっかり固定され ているか確認する 取り付けの際には、必ず付属している器具や 部品で取り付けてください。他の器具や部品 を使うと、本機の脱落や本機を破損する恐れ があります。 取付キットは自動車以外に使用しないでください。 2 個のねじを緩めてお好みの角度に設定してくだ さい。調整後はねじをしっかり固定してください。 手順 2 で取り付けた吸盤ベースの上 に、吸盤付きステーを置く ネジ ネジ ● 低温時などは吸盤の吸着力が弱くなり、落下 の原因になります。車内が適温になってから ご使用ください。 (P121) 5 1 はじめに 吸盤付きステーの取り外し方 吸盤付きステーを取り外す場合は、吸盤の破損 及びダッシュボードの変形・破損を防ぐ為、以 下の手順で行ってください。 ● ● ● ● ● ● 6 吸盤付きステーを外す時は、無理に引っ張っ たりしないでください。吸盤ベースごと剥が れるなどによりダッシュボードを破損する原 因となる事があります。本書をよくお読みに なり、取り付け・取り外しには充分にご注意 ください。 お客様の使用環境にもよりますが、できるだ け使用後は、吸盤付きステーを吸盤ベースか らはずしてください。 ダッシュボードに取り付けた状態で長期間放 置すると、吸着力が落ちて落下する原因とな ります。 また吸着力を保持させるため、定期的に吸盤 部分のお手入れ (付着物・汚れなど)をするよ うお願いします。 ソフトフィール仕上げまたはクッション性の ある生地(スポンジが中に入っている)のダッ シュボード部分に取り付けた際には、特に変 形・破損にご注意ください。 ロックレバーを解除した後に、取り外す際に はタブ (吸盤のつまみ部分)を利用し、注意深 くゆっくりと取り外し作業を行ってください。 万一のダッシュボードの変形・破損につきま しては、弊社では一切の責任を負いかねます のでご了承ください。 吸盤ベースはテープで固定されていますので、 無理に取り外すとダッシュボードに跡が残っ たり、変形・破損がおきる可能性があります ので、取り付けや取り外しの際には十分注意 してください。 本機の取り付けや取り外しにおいて、ダッ シュボードやその他箇所に変形や破損が生じ ましても、弊社では一切の責任を負いかねま すのでご了承ください。 1 ナビゲーション本体を本体固定ホル ダーから取り外す 2 3 ロックレバーをスライドする 4 ゆっくりと吸盤をはがすように外す 吸盤部分のタブ(つまみ部分)を持ち、 徐々に吸盤内に空気を入れる 吸盤をはがす際には、両手で作業を行って 取り外してください。 本体の凹部から本 体固定ホルダーの ツメ部分が外れる ように押し下げて ください。 1 2 3 ロックレバー タブ 1 はじめに 電源を入れるには ● 付属のシガー電源アダプターは、車のエンジ ンをスタートさせてから、接続してください。 付属のシガー電源アダプターを接続させてか ら、車のエンジンをスタートさせると、急激 な電圧変動により、本機の故障や不具合の原 因となることがあります。 ● 本機内蔵のリチウムポリマー充電池は充電さ れておりません。シガー電源アダプターを接 続し、充電を行ってからお使いください。 ● 付属のシガー電源アダプターは 12V 車でご使 用になれます。電圧の異なる車で使用される と、発熱や故障の原因となります。お使いに なる車の電圧が分からない場合は、車をお買 い上げになった販売店などにお問い合わせく ださい。 ● 本機の電源が入っているときに、付属のシ ガー電源アダプターが抜けたり、車のエンジ ンを切ったりしますと、電源を切るメッセー ジが表示されます。詳しくは、P18 をご覧く ださい。 2 本機の充電端子と付属シガー電源アダ プターの充電プラグを接続する 3 接続した付属シガー電源アダプターの シガーライタープラグを、車のシガー ライターソケットに挿入する 4 本体右下の充電インジケーターが橙色 に点灯することを確認する 充電が終了すると緑色で点灯します。 車内での使用 1 車のエンジンをかける 5 ● 電源スイッチを長押しする (P18) シガー電源アダプターは、上図の内の 1 つが 付属されています。性能に違いは有りません ありませんので、安心してお使いください。 7 1 はじめに 充電の仕方 ● ● ● ● ● 車種により、シガー電源アダプターで充電が できない場合や充電が完了にならない場合が あります。 本機の USB 充電端子とパソコンを繋いでの 充電はできません。 充電は付属のシガー電源アダプターを使っ て、正しく充電してください。 本機は、充電できる温度範囲(0℃∼ 45℃)を 外れると安全性のために、本機の保護動作回 路が働き、充電ができなくなります。本機が 充電できる温度範囲に戻してください。 本機が充電できる温度範囲に戻すには、電源 を切った状態で日陰や涼しい場所などに置い ておくことをお勧めいたします。 冷蔵庫内や冷房設備の直下等に置いて、急速 に冷却するのは避けてください。 バッテリー残量 / 充電表示は、以下のように なります。 :バッテリーの残量が不足しています。 直ぐに充電を行ってください。更に バッテリーの残量が不足すると、充電 インジケーターが緑色で点滅し、ピッ、 ピッという警告音も鳴ります。 シガー電源アダプターでの充電方法 1 2 車のエンジンをかける 3 接続した付属シガー電源アダプターの シガーライタープラグを車のシガー ライターソケットに挿入する 4 充電インジケーターが橙色になること を確かめる このとき、バッテリー残量表示は、充電中 (レベルが右から左に動きます。 )に変 化します。 5 :充分に充電されている状態です。 ● 8 充電インジケーターが緑色になったら 充電プラグを本体から外す 充分に充電されているとき、バッテリー残 になります。 量表示は 初めて充電する場合や長期間ご使用になら なかった場合は、充電が完了するまで約 3 時間以上かかる場合があります。 6 付属シガー電源アダプターのシガー ライタープラグを車のシガーライター ソケットから外す 7 付属シガー電源アダプターの充電プラ グを本機の充電端子から外す :充電中です。 (レベルが右から左に動き ます。) ● 本機の充電端子と付属シガー電源アダ プターの充電プラグを接続する ● シガーライターソケットのタコ足配線はしな いでください。火災や加熱によるやけどの原 因となります。 ● シガーライターソケットから充電中は、長時 間エンジンを停止しないでください。車の バッテリーが上がる恐れがあります。 充電完了は、本体右下の充電インジケーター が緑色に点灯することでご確認ください。 ご家庭で充電をおこなう場合は、別売の AC アダプターをお買い求めください。 (P2) 1 はじめに 各部の名称 ② 電源スイッチ ① タッチスクリーン ③ 充電インジケーター ④ イヤフォン接続端子 ⑧ 内蔵スピーカー ⑤ SD カードスロット ⑥ 充電端子 ⑦ スタイラスペン ⑨ リセットスイッチ 9 1 はじめに 各部の動作 ① タッチスクリーン タッチスクリーン上の表示を付属のスタイラス ペンまたは指先を使って操作します。 ● ボールペンやシャープペンシルなどで、タッ チスクリーンに触れると、タッチスクリー ンを傷つけたり、正しく動作しないことが あります。 ⑤ SD カードスロット ここに付属の地図 SD カードまたは音楽データ の入ったSDカードを挿入します。 ● ● ② 電源スイッチ ● ● SD カードスロットには、SD カード以外の ものを挿入しないでください。液体類・金 属 類・ 燃 え や す い も の な ど を 挿 入 す る と、 火災・感電・故障の原因となります。 SD カードは、書き込みがロック状態で SD カードスロットに入れないでください。書 き込みがロック状態の場合、登録した地点 や履歴、変更した設定等が記録されません。 ロック 状態 電源が切れた状態で、このスイッチを長押し すると電源が入ります。 本機の電源を切るには、電源 OFF のメッセー ジが表示されるまで、このスイッチを押して ください。 ロック 解除状態 ③ 充電インジケーター ⑥ 充電端子 インジケーターの色により、本機の動作状態を お知らせします。 充電中:橙色 充電完了:緑色 充電不足:緑色点滅 ここに付属のシガー電源アダプターの充電プラ グを接続します。 本機専用の電源アダプター以外は接続しないで ください。正常に動作しなくなる可能性があり ます。 ● インジケーターは、電源が切られていても、 付属のシガー電源アダプターが接続されてい ると充電状態を表示するために点灯します。 ● 本機は USB ケーブルで PC と接続する事は 出来ません。接続すると製品が壊れる可能 性がありますので、ご注意ください。 ④ イヤフォン接続端子 ⑦ スタイラスペン この端子に市販のφ 3.5(ミニプラグ)イヤフォ ンを接続してください。この端子にイヤフォン が接続されているときは、本機の内蔵スピー カーから音は出ません。 ここに付属のタッチパネル操作用のスタイラス ペンを格納します。 ⑧ 内蔵スピーカー ここから音声がでます。 ● 10 イヤフォンは本機が完全に立ち上がってか ら接続してください。 ● イヤフォン接続端子が使用されている時は、 内蔵スピーカーから音声は出ません。 はじめに 1 ⑨ リセットスイッチ 本機が正しく動作しなくなったときに押してく ださい。 (P112) ● リセットスイッチを押しても登録地等のメモ リーは消えません。 11 1 はじめに 表示について メインメニューについて 電源を入れると下記のメインメニュー画面が表示されます。 メインメニュー画面のそれぞれのアイコンをタッチすることで機能を切り替えることができます。 バッテリー残量 / 充電表示 バッテリーの残量を表示します。 :バッテリーの残量が不足しています。 直ぐに充電を行ってください。 :充電中です。 (レベルが右から左に移動します) 時刻 設定メニューで設定し た時刻を表示します。 設定方法は P111 を参 照してください。 :バッテリーの残量が充分です。 ● 音量 音量はここをタッチして、設定します。 ナビゲーション ナビゲーションを使うには、ここをタッチ します。 付属の地図 SD カードが入っていない場合 は、 「ナビゲーション専用 SD カードを挿入し て下さい。」と表示が出て、ナビゲーション は起動しません。 音楽 音楽(ミュージック)データを再生するには、 ここをタッチします。 12 GPS 衛星を受信でき る場合は、設定する 必要はありません。 設定 システム設定の変更をするには、ここを タッチします。 設定メニューが表示されます。 1 はじめに ナビゲーションメニュー ナビゲーション中に[メニュー]をタッチして呼び出します。 メニューが呼び出されます。 この画面から目的地の検索やナビゲーションの設定を変えることができます。 登録地点 登録した場所を設定地点にするときに、 ここをタッチします。 検索 場所を検索するときに、ここ をタッチします。検索した場 所は、目的地や出発地、経由 地などに設定できます。 ルート編集 設定したルートを変更するときに、 ここをタッチします。 現在地 ナビゲーションメニューを終了して、 現在地画面に戻るときに、ここをタッ チします。 自宅 登録した自宅を目的地にするときに、 ここをタッチします。 履歴 過去に検索した行き先 (目的地)から探すとき に、ここをタッチします。 設定 地図の表示方法などを設定 するときに、ここをタッチ します。 また、ナビゲーションを終 了するときも、ここで表示 される終了をタッチします。 地図 ナビゲーションメニューを終了して、 前回表示していた地図画面に戻ると きに、ここをタッチします。 13 1 はじめに ナビゲーションの検索メニュー 「フリーワード」や「住所」をタッチすると、場所を検索するためのメニューが表示されます。 住所(P40) 住所から場所を探すときに、 ここをタッチします。 フリーワード(P36) 1つまたは複数の言葉を入 力して場所を検索するとき に、ここをタッチします。 電話番号(P45) 電話番号から場所を探すときに、 ここをタッチします。 現在地(P34) ナビゲーションの検索メニューを 終了して、現在地画面に戻るとき に、ここをタッチします。 周辺施設(P46) 現在地やスクロール先の周辺施設を探す ときに、ここをタッチします。 14 施設(P42) ジャンルリストから施設 を探すときに、 ここをタッチします。 コード入力(P48、P49) マップコードや、まっぷる コードから場所を探すとき に、ここをタッチします。 戻る(P34) 一つ前の画面に戻るときに、ここを タッチします。 はじめに マップコード(P48) マップコードから場所を探 すときに、ここをタッチし ます。 1 まっぷるコード(P49) まっぷるコードから場所を探すときに、 ここをタッチします。 15 1 はじめに ナビゲーションのルートメニュー この画面からルートの編集、消去、ルートデモを行う設定画面を表示します。 ルート消去 案内中のルートを消去するときは、 ここをタッチします。 ルート編集 経由地点の順番を変更する ときや、地点を削除すると きに、ここをタッチします。 現在地 ナビゲーションのルートメニューを終了して、 現在地画面に戻るときに、ここをタッチします。 16 ルートデモ 案内中のルートのデモを 見るときは、ここをタッ チします。 戻る ナビゲーションメニューに 戻るときに、ここをタッチ します。 はじめに 1 ナビゲーションの設定メニュー この画面から地図表示、ルート案内、ナビゲーションシステムの環境設定を行う画面を表示します。 案内設定 ルート案内の設定を変更するときに、 ここをタッチします。 地図設定 地図表示の設定を変更すると きに、ここをタッチします。 現在地 ナビゲーションの設定メニューを終了して、 現在地画面に戻るときに、ここをタッチします。 環境設定 ナビゲーションシステムの 環境設定を変更するとき は、ここをタッチします。 戻る ナビゲーションメニューに 戻るときに、ここをタッチ します。 終了 ナビゲーションを終了するときに、 ここをタッチします。 17 1 はじめに 基本の操作 2 電源を切るには、 [電源 OFF]の表示が 出るまで電源スイッチを押します 電源の入れ方・切り方 1 電源を入れるには、電源スイッチを長 押しする 電源オフのカウントダウンについて 本機の電源が入っているときに、付属のシガー 電源アダプターが抜けたり、車のエンジンを 切ったりしますと以下のメッセージが表示され ます。 「10 秒後に自動で電源が切れます。そのままお 使いになる時は、画面をタッチしてください。」 何もせずに 10 秒待つと電源は切れます。 そのままお使いになるときは、電源が切れるま での間に次のようにしてください。なお、この 操作を行うとメッセージも消えます。 ● 画面をタッチする ● 車のエンジンを切った場合は、再度エンジン をかける ● 付属のシガー電源アダプターが抜けた場合 は、再度接続する ▼ メインメニューが表示されます。 「電源 OFF」の表示が出てから、画面をタッ チするなどの上記の 3 点を行っても電源は切 れます。 ● ● 画面へのタッチや付属のシガー電源アダプ ターの接続は、車を安全な場所に停車してか らおこなってください。 18 はじめに 1 タッチスクリーンの操作方法 1 ● ● ● タッチスクリーンに表示されているア イコンや表示を軽くタッチする タッチスクリーンは付属のスタイラスペンま たは指を使って操作してください。 ペン先が金属製のスタイラスペンやボールペ ン・シャープペンシルのペン先などでタッチ スクリーンに触れないでください。 市販の保護シートは貼らないでください。保 護シートが貼られていると、タッチスクリー ンが正しく動作しない事があります。 19 2 ナビゲーションの基本操作 ナビゲーションの起動 1 メインメニューの[ナビゲーション]を タッチする 現在地画面が表示されます。 ● ナビゲーションが起動し、案内モード選択 画面が表示されます。 2 ● 警告画面の[OK]をタッチする ● [OK]または[キャンセル]がタッチされる まで、この表示は消えません。 [ キ ャ ン セ ル]を タ ッ チ す る と メ イ ン メ ニューに戻ります。 ▼ ▼ ルート案内中にナビゲーションを終了した とき、次回の起動時にはこのメッセージが 表示されます。続けるときは[はい]をタッ チします。 20 GPS 信号の受信状態が悪く、自車位置を測位 できないときは、前回終了時の位置を表示し ます。 再度電源を入れた時には、メインメニューが 表示されます。 通常は電源を入れてから、数分で GPS 衛星 の測位を行い現在地を表示します。しかし、 初めてお使いになる時や、長時間ご使用にな らなかったときは GPS 衛星の測位を行い現 在地を表示するまでに、10 ∼ 20 分程度かか ることがあります。現在地が表示されるまで 移動しないでください。 ナビゲーションの基本操作 ナビゲーションの終了 1 [メニュー]をタッチする ● 2 案内中にナビゲーションを終了した場合、そ のデータは保存されます。次にナビゲーショ ンを起動したとき、前回の目的地を設定する メッセージが出でます。設定する場合は「は い」をタッチしてください。 [終了]を 2 [設定]をタッチしてから、 タッチする ▼ 3 [はい]をタッチする [いいえ]をタッチすると、設定メニュー画 面に戻ります。 21 2 ナビゲーションの基本操作 現在地画面 ナビゲーションが起動すると現在地を中心とした地図画面が表示されます。前回使用したスケール を記憶していますので、起動後の地図画面は前回使用したスケールで表示します。 GPS 受信状況表示 GPS の受信状態を 「圏外(受信不可) ∼レベル 3(強い)」 の 4 段階で表示し ます。 時間表示 GPS 衛星から送られてくるデータを元に時間を表示します。 GPS 衛星からの信号を正しく受けていないときは、時間表示 も正しく表示されません。 [地図方位] 地図方位を表示します。赤矢印の向きが「北」方向です。 ボタンをタッチするとノースアップ / ヘディングアップ切替 えができます。 通過施設名称表示 通過中の施設の名称を表示します。 スケール表示 地図のスケール(距 離)を表示します。 スケールは 10m ∼ 200km の 14 段階で 表示します。 自宅 自宅が登録されてい る時に、自宅までの ルートを探索し表示 します。 ただしルート案内設 定されている場合に は表示されません。 ● ● ● ● 22 通過施設情報表示 通過中の施設のレーン や方面看板(有料道)な どを表示します。 ぬけみち表示 ぬけみちを青色点滅で 表示します。地図のス ケールが 200m 以下の ときに表示されます。 現在地(自車)マーク 自車の現在地を表示します。 自車位置を示すマークは 1 秒間隔で非 透明⇔透明を繰り返し表示します。 ステータスバー 自車位置の地点の情報を表示します。 「住所名称」、 「道路名称」、 「緯度経度」、 [メニュー] 「マップコード」が表示できます。 [メニュー]をタッチすると、 「地図中心位置の情報について」 「メニュー画面」に切り替わります。 (→ P30) (→ P33) 「メニュー画面を表示する」 初めてお使いになる際には、GPS の測位に時間がかかる場合がございます。 変更したスケールは、ナビゲーションを終了して再起動しても、前回のスケールで地図を表示します。 現在地マークは、実際の現在地からずれる場合があります。 GPS 信号の受信状態が悪く、自車位置を測位できないときは、前回終了時の位置を表示します。 ナビゲーションの基本操作 2 地図スクロール画面 地図スクロール画面は、地図を動かすときに表示される地図画面です。 1 地図上の見たい地点をタッチする タッチした地点を中心とした地図が表示されます。 バッテリー残量 / 充電表示 バッテリーの残量を表示します。 :電池の残量が不足しています。直ぐに 充電を行ってください。 :バッテリーの残量を表示します。 :満充電です。 :充電中です。 センターマーク 中心地を表示します。 「赤色の地に白色の枠」 のカーソルが表示され ます。 [現在地] 現在地画面を表示し ます。 操作メニュー [周辺検索] 中心地(センターマーク)の周囲の施設を検索します。 [地点登録] 中心地(センターマーク)の位置を登録します。 [ここへ行く] 中心地(センターマーク)の位置を目的地としてルートを 検索します。 ● ● ● 地図をタッチしたまま移動すると、タッチした位置をつかんだ状態で地図を移動できます。 ドラッグ状態になると地図中心カーソルの色が「白色の地にオレンジ色の枠」で表示されます。 画面を触り続けると、地図を連続スクロールします。動かしたい方向を触り続けてください。 「ドラッグ」から「連続」、 「連続」から「ドラッグ」へのスクロールモードの変更はできません。 ● 23 2 ナビゲーションの基本操作 ドラッグスクロール 地図をタッチしたまま移動すると、地図中心カーソルの「マーク」の色が変わり、タッチした場所 をつかんだ状態で地図の移動ができるようになります。 ドラッグスクロールカーソル 「オレンジ色」のカーソルが表示されます ● ドラッグスクロールから連続スクロールには変わりません。 連続スクロール 地図を 1 秒以上タッチし続けると、地図中心カーソルの「マーク」が変わり、地図の連続スクロー ルができるようになります。 連続スクロールカーソル 「白色の地にオレンジ色の枠」のカーソルが表示 されます。 矢印方向に 速くスクロール 矢印方向に ゆっくりスクロール ● ● ● 24 連続スクロールは、地図をタッチし続けるあいだ移動し、手を離すと止まります。 スクロールの速さは、中心カーソルから遠い位置をタッチし続けると速く、近い位置をタッチし 続けるとゆっくりになります。 スクロールの方向は、中心カーソルからタッチしている位置の方向になります。 ナビゲーションの基本操作 2 地図リスト画面 検索結果リスト表示 検索結果をリスト表示します。 項目をタッチすると、その施設の地図が表示され、 利用できるポップアップメニューが表示されます。 項目の名称が長く表示エリアにすべて表示されてい ないときは、項目をタッチし続けると名称がスク ロール表示されます。 ステータスバー 検索項目の場所につい ての情報を表示します。 「住所名称」、 「道路名称」、 「緯度経度」、 「マップコー ド」が表示できます。 名称エリア表示 検索で入力したキーワードや ジャンル名などを表示します。 [ページ切り替え] 検索結果が 6 件を超え るときは、ページ切り 替えボタンが利用でき ます。「△」をタッチ すると前のページが、 「▽」をタッチすると 次のページが表示され ます。 ボタンの間に ある数字は「現在ペー ジ数/総ページ数」を 表します。 [並び順] 検索結果の並び替えができます。 「おすすめ順」はガイド情報付き施設を優先して表示します。 優先順位は「ガイド情報付き施設」 「一般的な施設」、 、 「電話帳掲載施設」となります。 「名称順」は 50 音順での並び順となります。 「近い順」は次の動きとなります。 〈現在地画面からの周辺検索〉現在地からの近い順となります。 〈地図スクロール画面からの周辺検索〉中心カーソル地点から近い順となります。 ※このボタンが表示されない検索方法もあります。 ※「電話帳掲載施設」は電話帳データの一部施設が検索対象となります。 [ポップアップメニュー] 「ここへ行く」 「 、地点登 録」 「 、地図表示」 「 、詳細 情報」などのボタンが 表示されます。 25 2 ナビゲーションの基本操作 文字入力画面 [文字送り] 文字入力エリアのカーソル位置を左右に移動できます。 [全消去] 文字入力エリアに表示 されている文字が全て 消去されます。 文字入力エリア キーボードで入力した 文字が表示されます。 [入力切り替え] [ひらがな]、 [カタカ ナ]、 [英文字]、 [数字] をタッチすると、各 入力用のキーボード が表示されます。 [A/a ゜゛]をタッチ すると、カーソル前 の文字を「小文字」、 「濁音・半濁音」に変 更することができま す。 [現在地] 現在地画面が表示 されます。 [メニュー] ナビゲーションメニュー 画面が表示されます。 [1 字消去] カーソル位置の 1 文字が 削除されます。 [キーワード追加] 文字入力エリアに 「&」マークが表示さ れ、入力した複数の キーワードを AND 条件で検索できます。 キーワードは 3 つま で入力できます。 [変換] 入力したひらがな やカタカナをかな 漢字変換できます。 キーボード 入力切り替えモードに 合わせたキーボードが 表示されます。 [決定] かな漢字変換中の文 字を決定したり、キー ワード検索を開始す ることができます。 [戻る( )] 検索メニュー画面が表示 されます。 [索引指定] 入力したキーワードをどの索引で検索するかを指定できます。 おまかせ: 入力された文字を「駅名称」 「住所」、 、 「ジャンル名称」、 「キーワード」の順に検索します。 住所: 入力された文字を「住所」から検索します。 ジャンル: 入力された文字を「ジャンル名称」から検索します。 キーワード:入力された文字を「キーワード」から検索します。 26 ナビゲーションの基本操作 2 入力モード画面 キーワード入力画面 ひらがな入力モード カタカナ入力モード 英文字(大文字)入力モード 英文字(小文字)入力モード 電話番号入力画面 電話番号入力モード マップコード入力画面 マップコード入力モード まっぷるコード入力画面 まっぷるコード入力モード 27 2 ナビゲーションの基本操作 地図のスケールを変える 地図のスケールは 10m ∼ 200km の範囲で変 えることができます。 (場所により、ご希望のス ケールで表示されないことがあります。) ナビゲーションを終了しても、前回のスケール が記憶されています。 1 [縮尺表示( )]をタッチする 縮尺変更ボタンが表示されます。 2[ ]・ [ ]をタッチする 3 [縮尺表示( )]をタッチする 縮尺変更ボタンが消去されます。 [ ]または[ ]をタッチし続けると、 地図のスケールが連続的に変わります。 ● 10 秒間操作がなければ、縮尺変更ボタンは 自動的に消去されます。 ● タ ッ チ す る た び に 10m、25m、50m、 100m、200m、500m、1.0km、2.5km、5.0km、 10km、20km、50km、100km、200km で 地図のスケールが変わります。 28 ナビゲーションの基本操作 地図画面の表示について 地図表示の向きについて 進行方向が常に上にくるように地図が回転する ヘディングアップ(走行方向)と、常に北を上に 表示するノースアップ(北上固定)の表示を選ぶ ことができます。 地図表示の向きを変えるときは、方位表示を タッチしてください。方位表示をタッチするご とに、ヘディングアップ→ノースアップの順に 切り替われます。 1 2 地図画面の配色について 地図画面の配色を昼モード / 夜モード / 外モー ド / オートで選ぶことができます。夜モードは 夜間移動時、昼モードは明るい場所を移動時、 外モードは屋外での使用時に適切な配色になっ ています。移動する場所、時間に合わせて画面 の配色を設定してください。オートに設定する と、地域と時期を元に自動的に配色を切り替え ます。 〈昼モード〉 地図方位をタッチして、ヘディング アップとノースアップを切り替える 〈ヘディングアップ〉 〈夜モード〉 〈ノースアップ〉 〈外モード〉 地図画面の配色を変更するときは、 ( → P71) 「地図の配色を変更する」を参照してくださ い。 ● 29 2 ナビゲーションの基本操作 地図画面の文字サイズについて 地図中心位置の情報について 地図画面の文字サイズを普通 / でっか字 / もっ とでっか字で選ぶことができます。普通は通常 利用を想定したサイズ、でっか字は普通の約 1.3 倍の文字サイズ、もっとでっか字は普通の約 1.5 倍の文字サイズになっています。お好みに合わ せて文字サイズを設定してください。 地図画面のステータスバーに地図中心位置の情 報を住所名称 / 道路名称 / 緯度経度 / マップコー ドから選ぶことができます。 〈住所名称〉 〈普通〉 〈道路名称〉 〈でっか字〉 〈緯度経度〉 〈もっとでっか字〉 〈マップコード〉 ● ● 30 地図画面の文字サイズを変更するときは、 (→ P73) 「 地図の文字サイズを変更する」を参照 してください。 大きくなるのは地図上の文字のみです。 ナビゲーションの基本操作 ● 地図画面の地図中心位置の情報を変更すると きは、 (→ P84) 「現在位置を設定する」を参照 してください。 2 走行軌跡について 走行した軌跡を●で地図上に表示します。 「道路名称」を設定しても、道路により住所 が表示されることがあります。 ● 登録地・自宅のアイコンについて 登録地・自宅のアイコンを地図に表示すること ができます。 ● ● ● 登録地点 ● ● ● 走行軌跡は、古い順から削除されます。 突然電源が落ちてしまうなどナビアプリケー ションが不正に終了しますと、走行軌跡の情 報が正しく保存されないときがあります。 地図設定により、走行軌跡を表示 / 非表示の 切り替えができます。 自宅 スケールにより、表示されないアイコンがあ ります。 地点を登録するときは、 (→ P66) 「現在地を地 点登録する」を参照してください。 自宅や地点を登録すると、地図にアイコンで 自宅や登録地点が表示されます。 31 2 ナビゲーションの基本操作 地図記号一覧 高速 IC 空港 ホテル・旅館 高速 JCT 踏切 マンション 高速 SA 一般道休憩施設 工場 高速 PA 道の駅 発電所 / 変電所 料金所 駐車場 NTT 信号機 トイレ 山 都市高速番号 デパート 滝 国道番号(1・2 桁) スーパーマーケット オートキャンプ場 国道番号(3 桁) 警察署 海水浴場 県道番号(1・2 桁) 交番・駐在所 ゴルフ場 県道番号(3 桁) 消防署 スキー場 県道番号(4 桁) 消防分署 名水 一方通行 普通郵便局 温泉 都道府県庁 特定郵便局 日帰り湯 市区役所 学校 神社 町村役場 幼稚園 寺院 一般施設 保育園 キリスト教会 観光施設 病院 墓地 企業アイコン例 ガソリンスタンド コンビニエンスストア ファーストフード店 銀 行 ファミリーレストラン ※記号やマークは、スケールによって表示されない場合があります。 ※実際の色と異なる場合があります。 32 ナビゲーションの基本操作 2 「メニュー画面」を表示する [メニュー]をタッチすると「メニュー画面」が 表示されます。 ▼ [検索] (→ P35 ∼ P53) 検索メニュー画 面を表示します。 「 フ リ ー ワ ー ド」、 「 住 所」、 「施 設」、 「 電 話 番 号」 「 周 辺 施 設」、 、 「コード入力」などの検索がで きます。 [ルート] (→ P54 ∼ P65) ルートメニュー 画面を表示します。 「 ル ー ト 編 集」 「 ル ー ト 消 去」 、 、 「ルートデモ」が利用できます。 [登録地点] (→ P66 ∼ P70) 「登録した地点」 または「自宅」が表示します。 [自宅] (→ P53)登録した「自宅」へ帰 るルートを探索します。 [履歴] (→ P52)過去にルート案内した 地点を表示します。 [設定] (→ P71 ∼ P90) 地図、案内、環 境を設定します。 [現在地] (→ P34)現在地を表示します。 [戻る] このメニュー画面が表示され る前の地図画面(現在地、スク ロール、案内のいずれか)に戻 ります。 33 2 ナビゲーションの基本操作 各設定画面の基本操作 リスト表示の画面操作 [現在地] 各メニュー画面で、 [ 現在地]をタッチすると、 入力または選択した内容をキャンセルして「現 在地画面」を表示します。 リストの項目を画面に表示しきれないときは、 スクロールボタンが画面に表示されます。 スクロールボタンにタッチすると、リストを上 下にスクロールします。 画面右上には表示中のリストのページが表示さ れます。 [戻る( )] 各画面で、 [ 戻る( )]をタッチすると、入力 または選択した内容をキャンセルして、前の画 面に戻ります。 [スクロール]ボタン キーボード表示の画面操作 地図画面より地点登録する場合、キーボードが 画面に表示されます。その際には「住所リスト」 が表示されます。 キー 34 場所(行き先)を探す 地図画面で探す 3 3 [ここに行く]をタッチする 地図画面をタッチして、地図上で場所を探し ます。 1 地図画面で地図上をタッチする ▼ センターマーク(スクロール画面の中心地) が表示されます。 2 地図上のタッチを繰り返して地図をス クロールさせ、探したい場所をタッチ して画面の中心に合わせる [周辺検索] 中心地(センターマーク)の周 囲の施設を検索します。 [地点登録] 中心地(センターマーク)の位 置を登録します。 [ここへ行く]中心地(センターマーク)の位 置を目的地または経由地とし てルートを検索します。 4 [案内開始]をタッチする [おすすめ]:有料道路を含む幹線道路を利 用し、直進を優先したルートを探索します。 [有料優先]:有料道路をなるべく利用した ルートを探索します。 [一般優先]:有料道路をなるべく利用しな いルートを探索します。 [距離優先]:有料道路を含む幹線道路の走 行距離ができるだけ短くなるルートを探索 します。 [案内開始]:探索したルートの案内を開始 します。 35 3 場所 (行き先)を探す フリーワードで探す 4 キーボードで名称を入力する い く つ か の 単 語 を 入 力 し て、 宿 泊 施 設 や レ ジャー施設などを探すことができます。 1 [メニュー]をタッチする 2 [検索]をタッチする [あ]∼[わ]:各行を表します。 [1 字消去]:入力した文字を一文字削除し ます。 [全消去] :入力した文字を全て削除します。 [切換え]:ボタンをタッチするとキーボー ドが「ひらがな」→「カタカナ」→「英・字」 →「数字」→「ひらがな」の順に切り替わ ります。 [A / a ゜゛] :大文字の切り替え、濁点、半 濁点を付けます。 [決定]:入力した文字が正しければタッチ します。 3 [フリーワード]をタッチする [変換]をタッチして漢字に変換します。 ▼ 変換された漢字を決定するために[決定]を タッチします。 ▼ 36 場所(行き先)を探す 5 3 ▼ ルートが表示されます。 決定した名称で検索するために、 [決定]をタッチする 8 [案内開始]をタッチする ▼ 入力した名称の検索結果がリストで表示さ れます。 6 [おすすめ]:有料道路を含む幹線道路を利 用し、直進を優先したルートを探索します。 [有料優先]:有料道路をなるべく利用した ルートを探索します。 [一般優先]:有料道路をなるべく利用しな いルートを探索します。 [距離優先]:有料道路を含む幹線道路の走 行距離ができるだけ短くなるルートを探索 します。 [案内開始]:探索したルートの案内を開始 します。 ▼ リストから場所をタッチする ポップアップメニューが表示されます。 7 [ここへ行く]をタッチする ルート案内が開始されます。 [詳細情報]:選択した施設の詳細情報を表 示します。 [地図表示]:選択した施設をセンターに配 置し、地図を表示します。 [地点登録]:選択した施設を地点登録し ます。 [ここへ行く]:選択した施設を目的地また は経由地として、現在地からルートを検索 します。 ● 経路を検索するモードは、 「 おすすめ」、 「 有料 優先」、 「一般優先」 「距離優先」の 4 種類の中 、 から選択することができます。→ (P54) 「ルー トを探索する」 37 3 場所 (行き先)を探す ▼ 「フリーワード」検索をよりうまく使う フリーワード検索は「入力するワード」によっ て検索方法を変化させ、検索結果を得る仕組み になっています。 その為、検索結果が時に意図しないものとなっ てしまうことがあります。 そこでより良い結果を得るための「コツ」につ いてご案内します。 複数ワードで検索する [キーワード追加]を押して、他の単語を入 力できるようにします。 ▼ 入力したい単語がある場合は、新たな単語 を入力します。 ▼ 再度、入力したい単語がある場合は、 [ キー ワード追加]を押した後、新たな単語を入 力します。 ▼ 探したいものが明確な時は、 索引指定の「住所」、 「ジャンル」 「キーワード」を指定しますと、欲 、 しい検索結果が得られやすくなります。 項目 内容 入力ワードの内容に応じ「自動」 で検索方法を選択します。 住所名称から検索を行います。 ジャンル名称から検索を行いま す。 漢字に変換し、変換が正しければ決定し ます。 38 施設の名称や施設にあるまっぷ るマガジンのガイド記事から検 索を行います。 場所(行き先)を探す 1 ワードと複数ワード検索の違い について 1 つの名称のみを入れる 1 ワード検索では、本 機内データから「キーワード」→「ジャンル名称」 →「住所」→「駅」の順で検索を行っていきます。 複数ワードの場合は「駅」→「住所」→「ジャ ンル名称」→「キーワード」の順で検索が行わ れます。 したがって、複数ワード検索を行うと上位に駅 名が表示されることが多くなります。 [キーワード追加]は 2 回まで使えます。 [索引指定]を押すと、入力したキーワード を「おまかせ」、 「住所」 「ジャンル」、 、 「キーワー ド」から検索することができます。 3 通称名での検索に対応 「通称名」での検索に対応しています。 例:正式名称は「サンシャイン国際水族館」 ですが「サンシャイン水族館」でも検索で きます。 ● ● ひらがな検索に対応 「よみ」検索に対応しました。 例: 「とうきょうたわー」と入力しても検索 できます。 「場所(駅・住所)」は 1 つの名称 (1ワード)のみ入力する 「駅」や「住所」を複数の名称を入力しての検 索はできませんのでご注意ください。 「駅」や「住所」は、1つの名称(1 ワード)のみ で検索してください。 「索引指定」を活用して目的のもの をより簡単に検索する 「大阪城」と入力し索引指定で「おまかせ」を 検索すると、 「大阪城公園」などの「駅」がみつ かります。 これは「おまかせ」検索が、 「駅」→「住所」→「ジャンル名称」→「キー ワード」 の優先順で行われるためです。 「施設」としての「大阪城」を探したいときは、 索引指定で「キーワード」を指定すると目的の ものがより簡単に検索できます。 39 3 場所 (行き先)を探す 「場所(駅・住所)」が分かっている ときは、 「場所」を入力する 地図の中心位置が「東京都庁」周辺で「東京タ ワー」を検索すると、 「 施設」の「東京タワー」 がみつかりません。 これは「東京都庁」周辺の施設の「名称」と「詳 細情報」より「東京タワー」が含まれるものを みつけたためです。 ここで「 (住所)東京都 (AND)東京タワー」のよ うに「場所」の情報を追加すると、 「施設」の「東 京タワー」がみつけやすくなります。 住所で探す 住所で場所を探します。番地または号まで入力 して探すことができます。 1 [メニュー]をタッチする 「住所」や「名称」はなるべく全て 入力する 2 [検索]をタッチする 断片的な情報でも検索できますが、目的のもの とは違うものがみつかることがありますのでご 注意ください。 断片的な情報をもとに探すときは、意味のある 単位でワードを入力してください。 例えば、 「 東京都立上野恩賜公園(通称、上野公 園)」を探すときは「(キーワード)上野(AND) (キーワード)公園」などと入力するようにして ください。 3 [住所]をタッチする 「変換」が必要な文字は短い単位で 入力、変換する 一般的なパソコンと比較すると、かな漢字変換 用の辞書は小さいものとなります。 一度に長い文字を変換をしますと意図しない結 果となることがあります。文字は短い単位で変 換するようにお願いします。 40 4 「都道府県」をタッチする 場所(行き先)を探す 5 表示されている「あ行」∼「わ行」を、 タッチし、 「市区町村」をタッチする 3 ▼ ▼ 6 表示されている「あ行」∼「わ行」を、 タッチし、 「町名」をタッチする ▼ ● ● 該当する地域の無い行は表示されません。 住所に小字があるときは、手順 7 の「丁目」 で小字を選択します。 8 [ここへ行く]をタッチする 7 「テンキー」をタッチする 字・丁目、番地、号はテンキーを使って入 力します。 [地図表示]:選択した住所をセンターに配 置し、地図を表示します。 [地点登録]:選択した住所を地点登録しま す。 [ここへ行く]:選択した住所を目的地また は経由地として、現在地からルートを検索 します。 ▼ ルートが表示されます。 41 3 場所 (行き先)を探す ● ● 丁目∼号の住所にて文字を含む住所がある場 合は、テンキーが表示されません。 号までの地図情報がない場合は、 「号」が表示 されません。 施設で探す 目的の駅を駅名から探すことができます。 1 [メニュー]をタッチする 9 [案内開始]をタッチする 2 [検索]をタッチする [おすすめ]:有料道路を含む幹線道路を利 用し、直進を優先したルートを探索します。 [有料優先]:有料道路をなるべく利用した ルートを探索します。 [一般優先]:有料道路をなるべく利用しな いルートを探索します。 [距離優先]:有料道路を含む幹線道路の走 行距離ができるだけ短くなるルートを探索 します。 [案内開始]:探索したルートの案内を開始 します。 ● 3 [施設]をタッチする 自宅を選択した場合は、10 秒程度でルート 案内画面に切り替ります。 4 [ジャンル]をタッチする 42 場所(行き先)を探す ▼ 7 リストから目的の施設をタッチし、 [ここへ行く]をタッチする ● 施設のリストは[名称順]、 [近い順]をタッチ して並び替えることができます。 3 ▼ 8 [案内開始]をタッチする 選んだジャンルの検索結果がリスト表示さ れます。 ジャンルによっては[全て]が表示されます。 [全て]をタッチすると表示された項目に登 録されている施設名が全て表示されます。 ● 5 「都道府県」をタッチする 6 「市区町村」をタッチする [おすすめ]:有料道路を含む幹線道路を利 用し、直進を優先したルートを探索します。 [有料優先]:有料道路をなるべく利用した ルートを探索します。 [一般優先]:有料道路をなるべく利用しな いルートを探索します。 [距離優先]:有料道路を含む幹線道路の走 行距離ができるだけ短くなるルートを探索 します。 [案内開始]:探索したルートの案内を開始 します。 43 3 場所 (行き先)を探す 「ベストドライブスポット」を検索する 昭文社「ベストドライブ」掲載の情報が、 「ベス トドライブスポット」として「施設」の検索に 追加されました。 4 ページ切り替えの[▼]をタッチして施 設を「2/2」にし、 「ベストドライブス ポット」をタッチする 1 [メニュー]をタッチする 各地域が表示されます。お探しの地域を更 にタッチして、検索してください。 2 [検索]をタッチする 3 [施設]をタッチする 44 場所(行き先)を探す 電話番号で探す 3 4 「数字」をタッチして電話番号を入力 する 探す場所の電話番号を入力して探すことができ ます。 1 [メニュー]をタッチする [z]、 [x]:カーソルを位置を左右に移動し ます。 [1 字消去]:入力した数字を一文字削除し ます。 [全消去] :入力した数字を全て削除します。 ▼ 入力した電話番号の検索結果がリストで表 示されます。 2 [検索]をタッチする 5 目的の施設をタッチしてから、 [ここへ 行く]をタッチする 3 [電話番号]をタッチする 45 3 場所 (行き先)を探す 6 [案内開始]をタッチする 周辺の施設を探す レストランやガソリンスタンドなど、現在地や スクロール先の周辺施設を近い順序に表示でき ます。 1 [メニュー]をタッチする [おすすめ]:有料道路を含む幹線道路を利 用し、直進を優先したルートを探索します。 [有料優先]:有料道路をなるべく利用した ルートを探索します。 [一般優先]:有料道路をなるべく利用しな いルートを探索します。 [距離優先]:有料道路を含む幹線道路の走 行距離ができるだけ短くなるルートを探索 します。 [案内開始]:探索したルートの案内を開始 します。 ● ● ● 46 電話帳および昭文社の施設データより検索を おこないます。 個人宅の電話番号はデータに収録されており ません。 市外局番から必ず入力してください。 市外局番、市内局番の間に[-]を入れても、 入れなくても検索できます。 2 [検索]をタッチする 3 [周辺施設]をタッチする 場所(行き先)を探す 4 検索するジャンルをタッチする ▼ ▼ 3 6 [案内開始]をタッチする [おすすめ]:有料道路を含む幹線道路を利 用し、直進を優先したルートを探索します。 [有料優先]:有料道路をなるべく利用した ルートを探索します。 [一般優先]:有料道路をなるべく利用しな いルートを探索します。 [距離優先]:有料道路を含む幹線道路の走 行距離ができるだけ短くなるルートを探索 します。 [案内開始]:探索したルートの案内を開始 します。 ▼ 選んだジャンルの検索結果がリスト表示さ れます。 5 リストから目的の施設をタッチし、 [ここへ行く]をタッチする 47 3 場所 (行き先)を探す マップコードで探す 5 マップコードを入力する 過去に検索した地点から探すことができます。 1 [メニュー]をタッチする 2 [検索]をタッチする [z]、 [x]:カーソルを位置を左右に移動し ます。 [1 字消去]:入力した数字を一文字削除し ます。 [全消去] :入力した数字を全て削除します。 6 [決定]をタッチする 7 [ここへ行く]をタッチする 3 [コード入力]をタッチする 4 [マップコード]をタッチする 48 場所(行き先)を探す 8 [案内開始]をタッチする 3 まっぷるコードで探す まっぷるコードから場所を探すことができます。 下記の「MG コード / クチコミ No./ まっぷるコー ド」とは昭文社出版物に掲載されているオリジ ナルコードです。 [おすすめ]:有料道路を含む幹線道路を利 用し、直進を優先したルートを探索します。 [有料優先]:有料道路をなるべく利用した ルートを探索します。 [一般優先]:有料道路をなるべく利用しな いルートを探索します。 [距離優先]:有料道路を含む幹線道路の走 行距離ができるだけ短くなるルートを探索 します。 [案内開始]:探索したルートの案内を開始 します。 昭文社発行の地図やガイドブックを見ながら、 掲載されている観光施設やお店の番号を入力し て検索する事が出来ます。 1 [メニュー]をタッチする 2 [検索]をタッチする 3 [コード入力]をタッチする 49 3 場所 (行き先)を探す 4 [まっぷるコード]をタッチする 5 [おすすめ]:有料道路を含む幹線道路を利 用し、直進を優先したルートを探索します。 [有料優先]:有料道路をなるべく利用した ルートを探索します。 [一般優先]:有料道路をなるべく利用しな いルートを探索します。 [距離優先]:有料道路を含む幹線道路の走 行距離ができるだけ短くなるルートを探索 します。 [案内開始]:探索したルートの案内を開始 します。 まっぷるコードを入力する [z]、 [x]:カーソルを位置を左右に移動し ます。 [1 字消去] :入力した数字を一文字削除し ます。 [全消去] :入力した数字を全て削除します。 6 [決定]をタッチする 7 [ここへ行く]をタッチする 50 8 [案内開始]をタッチする ● 出版物の刊行時期とナビゲーションの収録 データ整備時期が異なるため、施設によって は検索できないものもあります。 場所(行き先)を探す 登録した場所(登録地点)から探す 3 4 [案内開始]をタッチする 登録されている場所(登録地点・自宅)から探す ことができます。 1 [メニュー]をタッチする 2 [登録地点]をタッチする 3 [おすすめ]:有料道路を含む幹線道路を利 用し、直進を優先したルートを探索します。 [有料優先]:有料道路をなるべく利用した ルートを探索します。 [一般優先]:有料道路をなるべく利用しな いルートを探索します。 [距離優先]:有料道路を含む幹線道路の走 行距離ができるだけ短くなるルートを探索 します。 [案内開始]:探索したルートの案内を開始 します。 リストから目的地または自宅をタッチ し、 [ここへ行く]をタッチする 51 3 場所 (行き先)を探す 検索履歴から探す 4 [案内開始]をタッチする 過去に検索した地点から探すことができます。 1 [メニュー]をタッチする [おすすめ]:有料道路を含む幹線道路を利 用し、直進を優先したルートを探索します。 [有料優先]:有料道路をなるべく利用した ルートを探索します。 [一般優先]:有料道路をなるべく利用しな いルートを探索します。 [距離優先]:有料道路を含む幹線道路の走 行距離ができるだけ短くなるルートを探索 します。 [案内開始]:探索したルートの案内を開始 します。 2 [履歴]をタッチする ● 3 52 リストの履歴の地点をタッチし、 [ここへ行く]をタッチする 検索履歴は 50 件まで履歴を残すことができ ます。 場所(行き先)を探す 3 自宅に帰る 現在地から自宅までのルートを探すことができ ます。 ( 事前に自宅登録が必要になります(P66 ∼ P67)) 1 [自宅]をタッチする メニューが表示されているときは、メ ニューの[自宅]をタッチする ▼ 自宅までのルートが表示されます。 2 [案内開始]をタッチする [案内開始]を押さずにいると、10 秒程度で ルート案内画面に切り替ります。 ● 53 4 ルート探索 ▼ ルートを探索する 目的地を探して[ここへ行く]をタッチすると現 在地から目的地までのルートが探索されます。 1 目的地を探す 地図画面で探す→ P35 フリーワードで探す→ P36 住所で探す→ P40 施設で探す→ P42 電話番号で探す→ P45 周辺施設で探す→ P46 マップコードで探す→ P48 まっぷるコードで探す→ P49 登録地点・自宅で探す→ P51 履歴で探す→ P52 ● [キャンセル]をタッチした場合は、ルート 探索をキャンセルし、1 つ前の画面の戻り ます。 3 「ルート探索条件」をタッチする 既に出発地・目的地が設定されているとき に「ルート編集画面」を表示するには、 [メ ニュー]をタッチし、メニュー画面の[ルー ト]をタッチし、ルート画面の[ルート編集] をタッチします。 [おすすめ]:有料道路を含む幹線道路を利 用し、直進を優先したルートを探索します。 [有料優先]:有料道路をなるべく利用した ルートを探索します。 [一般優先]:有料道路をなるべく利用しな いルートを探索します。 [距離優先]:有料道路を含む幹線道路の走 行距離ができるだけ短くなるルートを探索 します。 2 [ここへ行く]をタッチする ● 54 選択されているルートは、一般道がオレンジ 色、有料道路が水色、道幅が狭い道路が紫色 で表示されます。無料の自動車専用道路は一 般道と同じオレンジで表示されます。 ルート探索 4 [案内開始]をタッチする 4 ルートを編集する 案内中のルートに経由地を追加したり、案内中 の経由地の順序を入れ替えることができます。 経由地の追加 目的地を設定し、案内開始後に、経由地を最大 2箇所追加できます。 [案内開始]:選択した施設までのルートを 探索します。 ( → P57) 「 ルート案内を開始す る」 [戻る]:[ここへ行く ( 時の画面に戻ります。 ● ) ]をタッチした ルート情報 ) ]:行き先 (目的地)までの距離 [距離 ( を表示します。 1 目的地を設定し、 [案内開始]をタッチ する 2 経由したい場所を探し、 [ここへ行く] をタッチする ) ]:行き先 (目的地)到着までの [時間 ( およその時間を表示します。 ) ]:出発地から目的地まで [案内地点( の主な通過地点や分岐地点をリスト表示し ます。また、リスト中の名称をタッチする とその場所の地図が表示されます。 ルート確認画面の地図はルート全域が入るス ケールでノースアップ表示しますが、入るス ケールが無い場合にはスタート地点を中心と した最大スケールで地図を表示し、地図の拡 大・縮小は行えません。 ●「時間」は、各案内モードの基準値から算出 して表示します。誘導を開始すると、実際の 移動速度で再計算し、最新の時速で一定の時 間ごとに更新した「時間」を表示します。 案内開始を行う前には、経由地を追加するこ とはできません。案内開始前に経由地を追加 しようと検索や地図スクロールなどで場所を 探し出して経由地として設定しようしても目 的地として設定されます。 ● 経由地に設定したい場所は、地図スクロー ル、検索、登録地点、履歴から探し出せます。 3 [経由地]をタッチする ルート編集が表示されます。 55 4 ルート探索 4 [再検索]をタッチする 3 変更したい場所をタッチする 新しいルートが探索されます。 5 [案内開始]をタッチする ● 経由地を更に1箇所追加し、経由地を2箇所 にすることができます。ただし、経由地を 更に1箇所追加する前にも必ず案内開始後に 行ってください。案内開始を行う前に、更に 経由地を追加しようすると先の経由地の設定 は消えてしまいます。 4 [削除]をタッチし場所を削除または [↑] [↓]をタッチし場所を移動する 経由地の変更 1 ルートを探索し、案内を開始する [ルート編集] 2 [メニュー]をタッチし、 をタッチする 一番下まで移動すると、目的地になります。 ▼ ▼ 5 経由地を追加したい場合は、 [メニュー]をタッチする ▼ メニューが表示されます。 メニューの[検索]、 [登録地点]、 [履歴]から 経由地を追加できます。 56 ルート探索 6 [案内開始]をタッチする 4 ルート案内を開始する ルートが決まったら、ルート案内を開始します。 既に設定したルート案内を開始する 1 [案内開始]をタッチする [案内開始]センターマークの地点を目的地 に設定し、案内を開始します。 [変更完了]センターマークの地点を変更し た項目に設定します。 [周辺検索]センターマークの周辺施設を検 索します。 [地点登録]センターマークの地点を登録し ます。 [戻る] ひとつ前の表示に戻ります。 [現在地] 現在地が表示されます。 ● ルートデモを行うには、案内開始 チしてからメニュー ルートデモ また、 デモ →ルート 案内が開始されます。 [ルート]を 2 [メニュー]をタッチし、 タッチする をタッ → をタッチしてください。 からも開始できますが、そ の場合ルート情報が確定されておりませんの で、十分にご注意ください。 3 [ルート編集]をタッチする ▼ 「ルート編集」が表示されます。 4 [再検索]をタッチする 5 [案内開始]をタッチする 57 4 ルート探索 ルートをデモ走行する デモ走行の際に、地図のスケールを変更する と、一定時間に移動する距離も変わってきま す。従って、デモ走行を速く進めたいときは [−]をタッチして地図のスケールを大きく してください。デモ走行をゆっくりと進めた いときは[+]をタッチして地図のスケール を小さくしてください。 ● 探索したルートをデモ走行し、事前に確認する ことができます。 [ルート]を 1 [メニュー]をタッチし、 タッチする ● デモ からも開始できますが、その場 合ルート情報が確定されておりませんので、 十分にご注意ください。 2 [ルートデモ]をタッチする ▼ 「ルート探索結果画面」が表示されます。 3 [はい]をタッチする デモ走行を開始します。 58 ルート探索 ルートを削除する 4 4 [OK]をタッチする 探索したルートを削除します。 [ルート]を 1 [メニュー]をタッチし、 タッチする ▼ 目的地、出発地、経由地が削除され、ルー トが削除されます。 2 [ルート消去]をタッチする ▼ 消去を確認する画面が表示されます。 3 [はい]をタッチする [いいえ]をタッチした場合は、ルート削除 を中止し、 「前画面」に戻ります。 59 4 ルート探索 ルート案内中の案内について ルート案内を開始すると、 「ルート案内画面」が表示され、画面と音声で目的地まで設定したルート で誘導が行われます。 一般道路案内表示 通過施設情報表示 通過する施設(交差点など)の名称、レーン 情報や方面看板を表示します。 名称が整備されていない施設は「通過交差 点」と表示します。 [メニュー] [メニュー]をタッチす ると、 「メニュー画面」 に切り替わります。 (→ P33) 「メニュー画 面を表示する」 ステータスバー 目的地までの距離、到着予想時刻、現在位置の情報 を表示します。道路データベースに道路名がある場 合にはその名称が表示されます。 現在位置の情報として「住所名称」、 「道路名称」、 「緯 度経度」 「マップコード」が表示できます。 、 交差点拡大図表示 案内地点の交差点を 拡大して表示します。 拡大地図、自車位置、 道路、案内するルー ト、アイコン類が表 示されます。 誘導施設名称 次に誘導する施設(交差点など) の名称が表示されます。 *名称が整備されていない施設 は「案内地」と表示されます。 施設距離 次に誘導する施設まで の距離が表示されます。 誘導情報 曲がる方向を示す案内 矢印や料金所などの施 設アイコンを表示しま す。 案内ルート 案内中のルートを道路上に色で表示します。 一般道路:オレンジ色 有料道路:水色 細街路:紫色 ぬけみち:水色点滅 距離ゲージ 案内地点までの距離を 最大 300m としたゲー ジで表示します。 [交差点拡大図消去] [×]をタッチすると、交差点拡大図の表示が消えます。 交差点拡大図を表示するときは、 「誘導施設名称」または「施設距離」をタッチします。 60 4 ルート探索 高速道路案内表示 誘導施設名称表示 次に誘導する施設の名称を表示されます。 名称が整備されていない交差点や IC は「案内地」と表示 します。 名称が整備されていない料金所は「料金所」と表示します。 ステータスバー 目的地までの距離、到着 予想時刻、現在位置の情 報を表示します。道路 データベースに道路名が ある場合にはその名称が 表示されます。 施設リスト表示 現在位置の情報として 施設のリストを表示します。 「住所名称」、 「道路名称」、 施設を表す情報として「パーキングエリア(PA)」、 「サー 「緯度経度」、 「マップコー ビスエリア(SA)」、 「インターチェンジ(IC)」、 「ジャンク ド」が表示できます。 ション(JCT)」などのアイコンを表示します。 ※「道路名称」がないと 「PA」、 「SA」では、施設内を表す情報として、 「ガソリン きは「住所名称」を表 スタンド」、 「レストラン」、 「スマート IC」などのアイコ 示します。 ンを表示します。 「IC」、 「JCT」などでは、通過予想時刻を表示します。 通過施設情報表示 次に通過する施設の名 称、レーン情報や方面 看板を表示します。 料金所では ETC 機器 の有無を考慮して、通 行可能レーンを表示し ます。 ● ● 施設距離 次に誘導する施設まで の距離が表示されます。 スクロールボタン 施設リストをスクロー ルして表示することが できます。 「△」ボタンをタッチ すると前の施設が、 「▽」ボタンをタッチ すると次の施設が表示 されます。 施設リスト現在地ボタン 自車位置からの施設リ ストが表示されます。 施設リスト消去ボタン ここをタッチすると、 施設リストが削除され ます。 イラスト表示 料金所や高速の分岐イ ラストなど案内地に関 連するイラストを表示 します。 ステータスバーに表示される有料道路の料金は、ETC 搭載の普通車に適応されます地方部の休日 上限 1,000 円にも対応しておりますが、有料道路を使用する時期や時間により、実際の金額と異 なることがあります。 ETC レーンガイドのイラストは、有料道路を使用する時期や時間により、実際と異なることがあります。 61 4 ルート探索 その他の高速道路案内 都市高速入口イラスト 首都高速道路や阪神高速道路など、都市高速道路の 入口について、風景をイラスト表示します。 SA/PA(サービスエリア / パーキングエリア)イラスト 高速道路を走行中にサービスエリア / パーキングエ リアに近づくと、サービスエリア、パーキングエリ アの施設配置についてイラスト表示します。 JCT(ジャンクション)イラスト 高速道路の JCT(ジャンクション)や出口など、分岐 する個所を進むべき方向と共にイラスト表示します。 62 ルート探索 ● ● ● ● ● ● ● ● ● 走行案内を開始すると、表示されていたス ケールで走行案内を行います。スケールを変 更すると、変更したスケールで地図を表示し ます。 走行中に有料道路を走行すると、 「ハイウェイ モード」に切り替わります。 (→右コラム) 「ハ イウェイモード」 また、地図のスケールは自動的に次のように 変わります。 一般道から有料道路へ:200m スケール 有料道路から一般道へ:50m スケール これは、 「案内設定」の「誘導時縮尺」が「自 動変更する」になっているからです。地図の スケールを自動的に変更しない場合は、 「自動 変更しない」に設定を変更してください。 (→ P86) 交差点名称、方面看板、レーン情報はデータ が存在しない場合は表示されません。 方面看板、レーン情報は実際の標識と異なる 場合があります。 走行案内中のルートは、一般道は黄色で表示 され、有料道路は青色で表示されます。 ルート案内中に地図上をタッチすると、 「地図 スクロール画面」が表示されます。音声の誘 導は継続して行われます。 [現在地]をタッチ すると「ルート案内画面」に戻ります。 目的地に近づくと、 「 目的地に近づきました」 の音声案内を行い、目的地に到着すると誘導 を終了し、通常の地図表示画面に切り替わり ます。 アイコンを表示するスケールは、100m より 詳細な場合のみです。 入り口イラストのデータがない場合は、案内 図のみの表示になります。 4 ハイウェイモード ルート案内時に有料道路の入り口に近づくと、 自動的に「ハイウェイモード画面」に切り替わ ります。 入口に近づくと 有料道路の 700m 手前になると、有料道路 入り口の案内を開始します。 首都高速道路や阪神高速道路など、都市高 速道路の入り口については、イラストにて 表示します。 ● 入口イラストのデータがない場合は、右側に 案内図のみになります。 案内地点 2km、1km、500m 手前に近づくと 音声で案内されます。 例: 「1 キロ先、左方向出口です。」 案内地点 100m 手前に近づくと 音声にて出口や分岐が案内されます。 例 「間もなく、左方向出口です。 : 」 分岐名、案内地 分岐までの距離 63 4 ルート探索 サービスエリア / パーキングエリアに近づくと サービスエリア / パーキングエリアの約2 km 手前に近づくと、サービスエリア / パー キングエリア内の様子をイラストで表し、 サービスエリア / パーキングエリアまでの 距離ゲージが表示されます。 音声による誘導 ルート移動中は、移動中の状況に合わせて音声 で案内が行われます。 案内ポイントの手前 700m、300m、間もなく(約 100m)で音声による案内が行なわれます。な お、案内ポイントから次の案内ポイントまでの 距離・時間が短い場合などでは音声案内が行な われない場合があります。 一般道路での案内例 一般道路では、移動方向(左右方向)の誘導 および「目的地付近」を音声で案内します。 高速道路・有料道路での案内例 ● ● ● 64 分岐イラストのデータがない場合は、分岐情 報とレーン情報が表示されます。 分岐情報とレーン情報はデータが存在しない 場合は表示されません。 有料道路の出口へ到達すると、自動的に通常 の案内画面へ切り替わって、引続き目的地ま での誘導を行います。 高速道路または有料道路では一般道の案内 に加え、以下の案内も行います。 「料金所」 「 有料入口」 、 「 有料出口」、 、 「 分岐」 、 「サービスエリア」、 「 パーキングエリア」 、 「合流注意」。 ● 案内される右左折の方向は、実際の道路の形 状とは合わない場合があります。 ルート探索 4 オートリルートについて 誘導中のルートからはずれた場合、自動的に ルートを再探索します。 目的地 目的地 現在 地 設定されているルート ● ● ● ● 現在 地 リルート後のルート リルート機能はオートリルートのみで、手動 にてリルートを行うことはできません。また、 オートリルートの設定は、解除できません。 設定したルートの条件により、リルートに時 間がかかる場合があります。 リルート機能つきましては、上記の図のよう に必ずしも「最短距離」をリルート設定する ものではありません。 オートリルートについては、以下の場合に発 生致します。 ・ ルート設定された道以外を走行していると 判断した時。 ・ GPS 衛星の電波を受信できなくなり、その 後受信された時。 ・ 道路が近接している場合(有料道路と側道 など)。 65 5 経由地/登録地/現在地修正 地図を使って設定 / 変更する 1 地図をスクロールさせ、探したい場所 をタッチして画面の中心に合わせる 現在地を地点登録する 「地点登録」を使って、現在地を「登録地点」、 「自 宅」に登録できます。 自宅やよく行く場所を(自宅 1 件、登録地点最 大 100 件まで)登録しておくと、ルート設定な どの操作が簡単になります。登録する地点の名 称は変更することができます。 1 地図上のどこか をタッチする 2 [地点登録]をタッチする 2 [経由地]をタッチする ▼ 「 自 宅」が 登 録 さ れ て な い と き は、 「 自 宅」 ▼ センターマークの地点を経由地として設定 し、 「ルート編集画面」に戻ります。 と「地点登録」を選択するポップアップメ ニューが表示されます。 [自宅]を選ぶと、確認の画面が表示され ます。 地点登録を選ぶと、地点の名称を入力する 画面が表示されます。名称を入力すると確 認の画面が表示されます。 66 経由地/登録地/現在地修正 3 地点の名称を編集する 5 検索して地点を登録する 地点の登録は、メニューの「検索」または地図 スクロール画面のクイックメニューを使っても 設定できます。 検索で地点を登録する ▼ [検索]をタッ 1 [メニュー]をタッチし、 チする 変換が正しければ決定します。 ▼ 2 場所を探す項目をタッチする 3 登録する場所を探す 名称が正しければ[はい]をタッチします。 4 [OK]をタッチする 場所の探し方は、目的地の各メニューでの 探し方と同じです。 フリーワードで探す→ P36 住所で探す→ P40 施設で探す→ P42 電話番号で探す→ P45 周辺施設で探す→ P46 マップコードで探す→ P48 まっぷるコードで探す→ P49 登録地点・自宅で探す→ P51 履歴で探す→ P52 67 5 経由地/登録地/現在地修正 ▼ クイックメニュー付きの地図が表示されます。 4 [地点登録]をタッチする [自宅]が登録されていないときは、 [ 自宅] と[地点登録]を選ぶメニューが表示され ます。 地点登録を選ぶと、地点の名称を入力する 画面が表示されます。名称を入力すると確 認の画面が表示されます。 クイックメニューで地点を登録する 1 地図をスクロールさせ、登録したい場 所をタッチして画面の中心に合わせる 2 [地点登録]をタッチする 5 [OK]をタッチする ● ● 地点の名称は、28 文字まで入力できます。 何も入力しないと住所で登録されます。名称 などで登録する時は入力欄の住所をクリアし てから入力してください。 ▼ 「地点登録画面」が表示されます。 [自宅]が登録されていないときは、 [ 自宅] と[地点登録]を選ぶメニューが表示されま す。 地点登録を選ぶと、地点の名称を入力する 画面が表示されます。名称を入力すると確 認の画面が表示されます。 3 [OK]をタッチする 68 経由地/登録地/現在地修正 登録地を編集する 5 5 キーボードで名称の変更後、 [決定]を タッチする 自宅または登録地点を削除したり、登録地点の 名称を編集することができます。 1 [メニュー]をタッチする 2 [登録地点]をタッチする ▼ 名称が修正されたリストが表示されます。 6 [OK]をタッチする ▼ 「登録地点一覧」が表示されます。 3 名称を変更または削除するときは、 登録地の名称をタッチする 4 編集する項目をタッチする [削除]を選ぶと、確認の画面が表示されま す。 [OK]をタッチしてください。 [編集]選ぶと、名称を変更できるように キーボードが表示されます。 ▼ キーボードが表示されます。 69 5 経由地/登録地/現在地修正 登録地を削除する 自宅または登録地点を削除したり、登録地点の 名称を編集することができます。 1 [メニュー]をタッチする 2 [登録地点]をタッチする ▼ 「登録地点一覧」が表示されます。 3 削除したい登録地の名称をタッチする 4 [削除]をタッチする 5 [はい]をタッチする 70 6 [OK]をタッチする ナビ設定 ナビ設定について メニューの「設定」を使い、用途やお好みに応 じて設定を変更することにより、ナビゲーショ ンを使いやすくすることができます。 6 地図の配色を変更する 1 [メニュー]をタッチする 2 [設定]をタッチする 1 [メニュー]をタッチする 2 [設定]をタッチする 3 [地図設定]をタッチする ナビ設定では、項目を選んだ時点でその項目 の内容で設定されます。 ●[現在地]をタッチすると、それまでに設定さ れた内容で「現在地画面」に戻ります。 ●[戻る]をタッチすると、前の画面に戻ります。 ● 4 「地図色」の項目をタッチする [オート]:地域や時期時刻に適した配色で 表示します。 [昼] :昼の移動に適した配色で表示します。 [夜] :夜の移動に適した配色で表示します。 [外]:日中の屋外での移動に適した配色 で表示します。 5 [現在地]をタッチする ▼ 設定を終了します。 71 6 ナビ設定 地図表示の向きを変更する 1 [メニュー]をタッチする 2 [設定]をタッチする 3 [地図設定]をタッチする 4 「地図方向」の項目をタッチする [ヘディングアップ]:進行方向が常に上に なるよう、地図が自動回転します。 [ノースアップ]:常に北が上になるように 地図が表示されます。 5 [現在地]をタッチする ▼ 設定を終了します。 72 「ヘディングアップ」の設定で、ルート誘導 中に地図をスクロールした場合はスクロール 開始時の表示方向で固定したままスクロール します。 [現在地]をタッチして「ルート誘導 画面」に戻ると、ヘディングアップで表示し ます。 ● ナビ設定 地図の文字サイズを変更する 1 [メニュー]をタッチする 2 [設定]をタッチする 6 地図のアイコン表示を変更する 1 [メニュー]をタッチする 2 [設定]をタッチする 3 [地図設定]をタッチする 3 [地図設定]をタッチする 4 「地図文字サイズ」の項目をタッチする 4 「企業アイコン」の項目をタッチする [普通]:地図の文字サイズを普通の大きさ にします。 [でっか字]:地図の文字サイズを普通の約 1.3 倍の大きさの文字にします。 [もっとでっか字]:地図の文字サイズを普 通の約 1.5 倍の大きさの文字にします。 5 [現在地]をタッチする ▼ 設定を終了します。 [表示]:企業アイコンを表示します。 [非表示] :企業アイコンの表示を行いません。 5 [現在地]をタッチする ▼ 設定を終了します。 73 6 ナビ設定 3D ランドマーク表示を設定する 1 [メニュー]をタッチする 2 [設定]をタッチする 1 [メニュー]をタッチする 2 [設定]をタッチする 3 [地図設定]をタッチする 3 [地図設定]をタッチする 4 「3D ランドマーク」の項目をタッチする 4 「ぬけみち」の項目をタッチする [表示]:3D ランドマークを表示します。 [非表示] :3D ランドマークの表示を行いま せん。 5 [現在地]をタッチする ▼ 設定を終了します。 74 ぬけみち表示を設定する [表示]:地図上にぬけみちを水色点滅で表 示します。 [非表示]:ぬけみちの表示を行いません。 ナビ設定 〈ぬけみち表示〉 6 走行軌跡表示を設定する 1 [メニュー]をタッチする 2 [設定]をタッチする ぬけみち 5 [現在地]をタッチする ▼ 設定を終了します。 ● 3 [地図設定]をタッチする ぬ け み ち は、 地 図 の ス ケ ー ル が 10m、 25m、50m、100m、200m にて表示されます。 4 ページ切り替えの[▼]をタッチして地 図設定の「2/2」にする 5 「走行軌跡」の項目をタッチする [表示]:地図上に「●」にて走行軌跡を表 示します。 [非表示]:走行軌跡の表示を行いません。 6 [現在地]をタッチする ▼ 設定を終了します。 75 6 ナビ設定 自車位置を修正する 5 自車位置を地図上でタッチして補正 し、右上の[決定]をタッチする GPS 衛星を受信をしていない場所で、事前の旅 行計画等を立てる目的で、自車位置を変更でき る機能です。 1 [メニュー]をタッチする 2 [設定]をタッチする 6 [現在地]をタッチする ▼ 設定を終了します。 ● 3 [案内設定]をタッチする 4 「自車位置修正」の項目をタッチする [修正]:自車の位置を修正します。 ● 76 室内など GPS が受信できない環境でご利用 ください。GPS が受信状態になると、GPS が 示す位置に自車位置が表示されます。 この機能は、GPS 衛星の誤作動や現在地のズ レを修正する機能ではありません。 ナビ設定 交差点拡大図表示を設定する 6 ハイウェイモード表示を設定する 1 [メニュー]をタッチする 2 [設定]をタッチする 1 [メニュー]をタッチする 2 [設定]をタッチする 3 [案内設定]をタッチする 3 [案内設定]をタッチする 4 「交差点拡大図」の項目をタッチする 4 「ハイウェイモード」の項目をタッチ する [表示]:地図上に交差点拡大図を表示しま す。 [非表示] :交 差 点 拡 大 図 の 表 示 を 行 い ま せん。 5 [現在地]をタッチする ▼ [表示]:地図上にハイウェイモードを表示 します。 [非表示]:ハイウェイモードの表示を行い ません。 5 [現在地]をタッチする 設定を終了します。 ▼ 設定を終了します。 77 6 ナビ設定 都市高速入口イラスト表示を設定する ジャンクションイラスト表示を設定する 1 [メニュー]をタッチする 2 [設定]をタッチする 1 [メニュー]をタッチする 2 [設定]をタッチする 3 [案内設定]をタッチする 3 [案内設定]をタッチする 4 「都市高速入口イラスト」の項目をタッ 4 「JCT イラスト」の項目をタッチする チする [表示]:地図上に都市高速入口イラストを 表示します。 [非表示]:都市高速入口イラストの表示を 行いません。 5 5 [現在地]をタッチする [現在地]をタッチする ▼ 設定を終了します。 78 [表示]:地図上に JCT(ジャンクション)イ ラストを表示します。 [非表示]:JCT(ジャンクション)イラスト の表示を行いません。 ▼ 設定を終了します。 ナビ設定 サービスエリア・パーキングエリアイラスト表示を設定する 6 ETC レーンイラスト表示を設定する 1 [メニュー]をタッチする 2 [設定]をタッチする 1 [メニュー]をタッチする 2 [設定]をタッチする 3 [案内設定]をタッチする 3 [案内設定]をタッチする 4 「SA/PA イラスト」の項目をタッチする 4 ページ切り替えの[▼]をタッチして案 内設定の「2/3」にする 5 「ETC イラスト」の項目をタッチする [表示]:地図上に SA/PA(サービスエリア / パーキングエリア)イラストを表示します。 [非表示]:SA/PA(サービスエリア / パーキ ングエリア)イラストの表示を行いません。 5 [現在地]をタッチする ▼ [表示]:地図上に ETC レーンのイラストを 表示します。 [非表示]:ETC レーンのイラストの表示を 行いません。 設定を終了します。 6 [現在地]をタッチする ▼ 設定を終了します。 79 6 ナビ設定 現在地表示を設定する 1 [メニュー]をタッチする 2 [設定]をタッチする 3 [案内設定]をタッチする 4 ページ切り替えの[▼]をタッチして案 内設定の「2/3」にする 5 「現在地表示」の項目をタッチする [住所名称]:ステータスバーに現在位置の 「住所名称」を表示します。 [道路名称]:ステータスバーに現在位置の 「道路名称」を表示します。道路の名称が無 い場合は「住所名称」を表示します。 [緯度経度]:ステータスバーに現在位置の 軽度と緯度を表示します。 80 [マップコード]:ステータスバーに現在位 置のマップコードを表示します。 6 [現在地]をタッチする ▼ 設定を終了します。 ナビ設定 探索条件を設定する 1 [メニュー]をタッチする 2 [設定]をタッチする 6 [一般道優先]:有料道路をできる限り利用 せずに、目的地までのルートを探索します。 [距離優先]:目的地までの走行距離ができ る限り短いルートを探索します。 6 [現在地]をタッチする ▼ 設定を終了します。 3 [案内設定]をタッチする 4 ページ切り替えの[▼]をタッチして案 内設定の「2/3」にする 5 「探索条件」の項目をタッチする [前回の探索条件]:前回選択した条件で ルートを探します。 初めて利用するときは「おすすめ」が選択 されます。 [おすすめ] :有料道路と幹線道路を利用し、 直進を優先したうえで、目的地までのルー トを探索します。 81 6 ナビ設定 ぬけみち考慮探索を設定する 1 [メニュー]をタッチする 2 [設定]をタッチする 1 [メニュー]をタッチする 2 [設定]をタッチする 3 [案内設定]をタッチする 3 [案内設定]をタッチする 4 4 ページ切り替えの[▼]をタッチして案 内設定の「2/3」にする 5 「ぬけみち考慮探索」の項目をタッチ する [する]: 「ぬけみち」情報を利用したルート を探索します。 [しない]:「ぬけみち」情報を利用しない ルートを探索します。 6 [現在地]をタッチする ▼ 設定を終了します。 82 車種を設定する ページ切り替えの[▼]をタッチして案 内設定の「2/3」にする 5 「車種」の項目をタッチする [自動二輪]:ルート上の有料道路の料金を 「自動二輪」で計算します。 [軽自動車] :ルート上の有料道路の料金を 「軽自動車」で計算します。 [普通車] :ルート上の有料道路の料金を「普 通車」で計算します。 [中型車] :ルート上の有料道路の料金を「中 型車」で計算します。 ナビ設定 [大型車] :ルート上の有料道路の料金を「大 型車」で計算します。 [特大車] :ルート上の有料道路の料金を「特 大車」で計算します。 6 [現在地]をタッチする 6 ETC 機器を設定する 1 [メニュー]をタッチする 2 [設定]をタッチする ▼ 設定を終了します。 この設定を行い表示される有料道路の料金 は、有料道路を使用する時期や時間、ETC 機 器の有無などにより、実際の金額と異なるこ とがあります。 ● 交差点にある道路標識の車両規制を考慮した ルート探索をおこないます。 (規制情報は、時期や場所により異なる場合 がありますので、実際の交通規制に従って運 転してください。) ● 3 [案内設定]をタッチする 4 ページ切り替えの[▼]をタッチして案 内設定の「2/3」にする 5 「ETC 機器」の項目をタッチする [あり]:「ETC 割引」を考慮した上で、ルー ト上の有料道路の料金を計算します。 目的地までのルートを探索する際、ETC 専 用出入口を考慮したルートを探索します。 [なし]:ETC 専用出入口や ETC 割引の考慮 は行わずにルートを探索します。 83 6 ナビ設定 6 [現在地]をタッチする 現在位置を設定する ▼ 設定を終了します。 ● この設定を行い表示される有料道路の料金 は、有料道路を使用する時期や時間、ETC 機 器の有無などにより、実際の金額と異なるこ とがあります。 1 [メニュー]をタッチする 2 [設定]をタッチする 3 [案内設定]をタッチする 4 ページ切り替えの[▼]をタッチして案 内設定の「3/3」にする 5 「現在位置」の項目をタッチする [有料道]:現在の位置が、高速道路などの 有料道路のときに選びます。 [一般道]:現在位置が、国道や県道その他 の一般道のときに選びます。 6 [現在地]をタッチする ▼ 設定を終了します。 84 ナビ設定 踏切注意案内を設定する 6 6 [現在地]をタッチする ▼ 1 2 [設定]をタッチする 設定を終了します。 [メニュー]をタッチする ● 踏切によっては注意案内がされないことがあ ります。 3 [案内設定]をタッチする 4 ページ切り替えの[▼]をタッチして案 内設定の「3/3」にする 5 「踏切注意案内」の項目をタッチする [する]:踏切の手前で音声による注意案内 をします。 [しない]:踏切の手前で音声による注意案 内をしません。 85 6 ナビ設定 合流注意案内を設定する 誘導時縮尺を設定する 1 [メニュー]をタッチする 2 [設定]をタッチする 1 [メニュー]をタッチする 2 [設定]をタッチする 3 [案内設定]をタッチする 3 [案内設定]をタッチする 4 4 ページ切り替えの[▼]をタッチして案 内設定の「3/3」にする 5 「合流注意案内」の項目をタッチする [する] :有料道路走行時に、側道からの合 流などがある場合に効果音とともに音声に て注意案内をします [しない]:注意案内をしません。 6 [現在地]をタッチする ▼ 設定を終了します。 ページ切り替えの[▼]をタッチして案 内設定の「3/3」にする 5 「誘導時縮尺」の項目をタッチする [自動変更する]:一般道から有料道に入る と縮尺を「200m」に、有料道から一般道 にはいると縮尺を「50m」に自動変更しま す。 [自動変更しない]:地図の縮尺を自動で変 更しません。 6 [現在地]をタッチする ▼ 86 設定を終了します。 ナビ設定 音量を設定する 輝度(昼間時)を設定する 1 [メニュー]をタッチする 2 [設定]をタッチする 1 [メニュー]をタッチする 2 [設定]をタッチする 3 [環境設定]をタッチする 3 [環境設定]をタッチする 4 「音量」の項目をタッチする 4 「輝度(昼間時)」の項目をタッチする 音量を 11 段階で設定することができます。 5 [現在地]をタッチする ▼ 6 昼間の輝度を 5 段階で設定することができ ます。 5 [現在地]をタッチする 設定を終了します。 ▼ 設定を終了します。 87 6 ナビ設定 輝度(夜間時)を設定する 操作音を設定する 1 [メニュー]をタッチする 2 [設定]をタッチする 1 [メニュー]をタッチする 2 [設定]をタッチする 3 [環境設定]をタッチする 3 [環境設定]をタッチする 4 「輝度(夜間時)」の項目をタッチする 4 「操作音」の項目をタッチする 夜間時の輝度を 5 段階で設定することがで きます。 5 [現在地]をタッチする ▼ 設定を終了します。 [OFF]:画面操作時のタッチ音をオフにし ます。 [ON]:画面操作時のタッチ音をオンにしま す。 5 [現在地]をタッチする ▼ 設定を終了します。 88 ナビ設定 システム情報表示を設定する タッチパネル補正を設定する 1 [メニュー]をタッチする 2 [設定]をタッチする 1 [メニュー]をタッチする 2 [設定]をタッチする 3 [環境設定]をタッチする 3 [環境設定]をタッチする 4 「システム情報表示」の項目をタッチ 4 「タッチパネル補正」の項目をタッチ 5 する する ナビゲーションシステムや地図データの バージョンを表示します。 画面調整の画面に切り替ります。 [現在地]をタッチする ▼ 設定を終了します。 6 5 画面中央のターゲット (+)をタッチ する ターゲットをタッチすると、ターゲットは 中央→左上→左下→右下→右上の順に 4 隅 を移動しますので、順次タッチしていって ください。 89 6 ナビ設定 6 調整が完了すると、メッセージが出ま すので、タッチスクリーンのどこかを 設定を初期化する タッチすると新しい設定が登録される 1 [メニュー]をタッチする 2 [設定]をタッチする 何もしないで 30 秒たつと元の設定になり ます。 ▼ 設定画面に戻ります。 調整に失敗すると、再度ターゲットが中央 に表示されますので、再度調整を行ってく ださい。 7 [現在地]をタッチする ▼ 設定を終了します。 3 [環境設定]をタッチする 4 ページ切り替えの[▼]をタッチして案 内設定の「2/2」にする 5 「設定初期化」の項目をタッチする ▼ 90 ナビ設定 6 目的別に初期化する事ができます。 [地図設定] :地図設定 をタッチして変 更した内容を初期化します。 [案内設定] :案内設定 をタッチして変 更した内容を初期化します。 [登録地点] :全ての登録地点を削除します。 [履歴]:全ての履歴を削除します。 [走行軌跡]:走行軌跡を削除します。 [工場出荷状態に戻す]:ナビゲーションの 設定情報を全て初期化します。 6 [現在地]をタッチする ▼ 設定を終了します。 91 7 ナビゲーションについて ナビゲーションのしくみ GPS による測位について GPS(Global Positioning System:グローバルポ ジショニングシステム)とは、GPS 衛星 からの 位置測位用電波を受信して、現在地を測位する ことができるようにするシステムのことです。 また、その測位した現在地データを利用して地 図上に現在地を表示し、行き先を案内するのが ナヒゲーションになります。 マップマッチングについて GPS 衛星から受ける電波の状態や周りの遮蔽物 により現在地の測位に誤差が生じることがあり ます。このために、自車(現在地)が道路でない 場所を走行しているように見えることがありま す。このようなことがおこった場合に、自車(現 在地)を近くの道路戻すに機能をマップマッチ ングと呼びます。 マップマッチングしている場合 GPS 信号の利用について マップマッチングや自車の移動速度の判定、 GPS ア ン テ ナ の 表 示 な ど を す る に あ た り、 GPS の測位情報とともに GPS 信号の信頼度も 利用しています。 ● 受信状態の表記 (3 本) : 衛 星 受 信 数・ 信 頼 度 と も 高 い 状態 (2 本) : 衛星受信数は多いが信頼度が低 い場合 (1 本) : 衛 星 受 信 数・ 信 頼 度 と も 低 い 場合 圏外: 衛星を受信できない場合 誤差について 特に、下記のような場合、遮蔽物などにより、 GPS 衛星から電波が弱められます。そのため、 位置即位に誤差が大きく出たり、測位が不可能 になる場合があります。 〈GPS 信号の受信状態例〉 トンネルの中や ビルの駐車場 高層ビルの群集地帯 ● 92 2層構造の高速道路 の下 密集した樹木の間 他の電波の影響により、GPS 衛星の電波を 正しく受信できなくなることがあります。 ※ 高出力の UHF 無線機が使われている。 ※ 56ch(UHF)を車内のテレビで受信して いる。 ※ GPS 受信アンテナの近くで自動車電話や 携帯電話を使っている。 ナビゲーションについて GPS 衛星自体による誤差 ● 7 ルート案内時のご注意事項 GPS 衛星はアメリカ合衆国により GPS 衛星 の運用は管理されています。したがって、 意図的にずれたデータを送信したり、衛星 の運用が休止されることがあります。この ようなときは測位の誤差が大きくなります。 その他の誤差について ● 角度の小さな Y 字路を走った場合。 ● 道路が近接している場合(有料道路と側道 など)。 ● 地図情報にはない新設道路を走った場合。 ● 高速道路など上下線が並行している場所に おいて、まれに自車が走行しているのとは 反対の車線に表示され、進行方向とは逆方 向にルートを引いてしまうことがあります。 これは、GPS 信号の受信状況により測位誤 差が大きくなり、マップマッチングの結果、 反対車線に自車がいるものと判断されるた めに発生するものです。 受信状況が悪いまま、あるいはマップマッ チング動作の状態により、この問題が継続 的に発生し続けて逆方向へのリルートが連 続して発生することがあります。 こうした状況も受信状況の改善、あるいは 高速道路を下りるなど、周囲環境の変化で 自動的に修正されます。 この問題はシステム上の限界で、発生を完 全に抑えることは不可能です。 万が一、このような状況に遭遇しましても、 実際の交通規制、道路標識等に従い、慌て ず運転をするようにしてください。 ෭ ష Ӭ ୋ ● 碁盤の目状の道路を走った場合。 ● 工場などの施設内の道路を移動中、施設に 隣接する道路に近づいた場合。 93 7 ナビゲーションについて 収録されている地図情報について 検索する場所によっては、その元となるデータ のために、地図上に表示される位置と実際の位 置がずれてしまうことがあります。 ● わけではありません。したがって、表示さ れないフェリーの航路がある可能性があり ます。 ルート探索は、目的地までの距離に関わら ず、探索に時間がかかることがあります。 ルート探索のしかた 電話番号検索のデータについて ● 電話番号検索(ハローページの法人対象)が 約 780 万件入っています。このデータは、 日本ソフト販売(株)Bellmax®(2008 年 11 月)のデータを元に作成されています。 地図記号について ● ルート探索の仕様 ● ● 94 ● ● 地図上に表示される地図記号と実際の場所 とは異なっている場合があります。特に、 企業アイコンの表示にはご注意ください。 ルートに関する注意事項 ● ● 走行される場合は、実際の交通標識やその 他の指示に従って、運転を行ってください。 曜日や時刻等により規制のある道路では、 検索をした時刻を元にルート探索を行いま す。したがって、ルート検索した時刻には 通れる道路でも、実際にその道路を通過す る時刻によっては規制の為、通れないこと があります。 探索されたルートが最適であるとは限りま せん。ルート探索は道路種別や交通規制な どを考慮して目的地までのルートを表示し ますが、交通事情やその他の諸事情により、 他に最適ルートが存在する可能性がありま す。 本州から、北海道、四国、九州(沖縄を含む) のルートも設定できます。また、北海道、 四国、九州(沖縄を含む)から各地へのルー トも設定できます。フェリーが運行されて いる場合には、航路を使うルートが探索さ れることがあります。なお、フェリーにつ いては、その総ての航路が収録されている 進行中または停車中の自車の方向と逆向き のルートが設定されることがあります。 駅や河川等を目的地にした場合、目的地の 反対側に案内されるルートになることがあ ります。そのようなときは、駅や河川の近 くにある使用したい道路を目的地に設定し てください。 目的地および出発地によってはルート探索 できないことがあります。特に目的地につ いては、近くの道路を目標地に設定してみ てください。出発地により探索できないと きは、少し移動してみてください。 ルートの表示について ● ● 道路形状によって、ルートの表示が道路か らはみ出して見える場合があります。 ルートの表示が、出発地・目的地・経由地 の前後で途切れる場合があります。 音声案内について 有料道路のインターチェンジ出口付近を目 的地として設定すると、 「高速道路出口」と 「料金所」は音声案内されないことがあり ます。 ● オートリルートについて ● オ ー ト リ ル ー ト に て 再 検 索 す る 場 合 は、 ルートからはずれた地点を出発地として、 新しいルートを探索します。 ナビゲーションについて ナビゲーションの地図データを ご利用頂くにあたって ナビゲーションの地図データ(以下本地図デー タ)を作成するにあたり、常時官公庁や事業主 体への取材活動や実走実踏調査を通して、現 在の状況を可能な限り再現する事はもちろん、 将来の状況も含めて最新の地図情報をお客様 にお届けするように努めております。しかし ながら、取材時期、収集時期により新しい情 報が収録できていない場合がございます事を ご了承ください。 承認 この地図の作成に当たっては、国土地理院 長の承認を得て、同院発行の 1 万分の 1 地 形図を使用しました。 (承認番号 平 21 業使 第 34 ― M009817 号) ● この地図の作成に当たっては、国土地理院 長の承認を得て、同院発行の 2.5 万分の 1 地形図を使用しました。 (承認番号 平 21 業使 第 35 ―M 011390 号) ● この地図の作成に当たっては、国土地理院 長の承認を得て、同院発行の 5 万分の 1 地 形図を使用しました。 (承認番号 平 21 業使 第 36 ―M 009825 号) ● この地図の作成に当たっては、国土地理院 長の承認を得て、同院発行の 20 万分の 1 地勢図を使用しました。 (承認番号 平 21 業使 第 37 ―M 009833 号) ● この地図の作成に当たっては、国土地理院 長の承認を得て、同院発行の 100 万分の 1 日本、50 万分の 1 地方図を使用しました。 (承認番号 平 21 業使 第 38 ―M 029664 号) ● この地図の作成に当たっては、国土地理院 長の承認を得て、同院発行の数値地図 500 万(総合)を使用しました。 (承認番号 平 20 業使 第 483 号) ● この地図の作成に当たっては、財団法人日 本デジタル道路地図協会発行の全国デジ タル道路地図データベースを使用しまし た。 ( 測量法第 44 条に基づく成果使用承認 08-151P) ● 7 ※ 本地図データは、上記財団法人日本デジタ ル道路地図協会発行「全国デジタル道路地 図データベース」の情報に基づいて、 (株)昭 文社が作成したものです。 データについて 本地図データ構築に当たって使用した情報は、 おおむね下記の時期に収集・調査したものに 基づいています。 2008 年 11 月 2008 年 10 月 ● 2008 年 12 月 ● 2008 年 11 月 ● Bellemax® 2008 年 11 月版 ● 本地図データに収録している交通規制デー タは、普通車を対象としたものです。二輪 車や大型車に対する規制とは異なる場合が あります。 ● 本地図データで使用している電話番号デー タ は、 日 本 ソ フ ト 販 売 ( 株)の Bellemax® (2008 年 11 月版)のデータを使用しており ます。Bellemax® は日本ソフト販売(株)の 商標です。 ● ● 高速道路や主要道路 高速道路 / 有料道路料金 重要施設 住所検索 電話番号検索 95 7 ナビゲーションについて 採用されているぬけみちデータについて 下記の 31 都道府県につきましてぬけみちの データを採用しております。 番 号 1 2 3 4 5 6 7 8 9 10 11 12 13 14 15 16 17 18 19 20 21 22 23 24 25 26 27 28 29 30 31 北 宮 福 茨 栃 群 埼 千 東 神 新 富 石 福 山 長 岐 静 愛 三 滋 京 大 兵 奈 和 鳥 岡 広 山 福 採用都道府県名 海 道 城 県 島 県 城 県 木 県 馬 県 玉 県 葉 県 京 都 奈 川 県 潟 県 山 県 川 県 井 県 梨 県 野 県 阜 県 岡 県 知 県 重 県 賀 県 都 府 阪 府 庫 県 良 県 歌 山 県 取 県 山 県 島 県 口 県 岡 県 おことわり ● ● ● ● ● ● ● ● ● データベース作成時点の関連で、表示され る地図が現状と異なることがありますので ご了承ください。 内容には万全を期しておりますが、道路標 識などの交通規制情報も予告なく変更され る事がありますので、すべて現地の通行規 制や標識に従って運転願います。 情報掲載内容については、 ( 株)昭文社独自 の取捨選択を行っております。 細心の注意を払い地図編集を行っておりま すが全国の地図情報は膨大でかつ変化が激 しいものですので、現地の状況との相違に ついては、何卒ご了承頂きますようよろし くお願い申し上げます。 高速道路、有料道路の料金につきましては、 2008 年 10 月 1 日 ま で の 調 査 に よ る 2009 年 4 月 1 日時点の二輪・軽自動車・中型自 動車・普通自動車・大型車・特大車の料金 をもって、料金表示を行っておりますが、 実際にかかる費用と異なる場合がございま す事を予めご了承ください。 この地図に使用している交通規制データを 無断で複写・複製・加工・改変する事はで きません。 いかなる形式においても著作権者に無断で この地図の全部または一部を複製し、利用 する事を固く禁じます。 改良のため、予告なく編集方針 (レイアウ ト、情報内容、地図仕様等)を変更する事が あります。 本地図データ利用により事故、損害、トラ ブル等が生じても、当社では責任を負いか ねますのでご了承ください。 ©2009 ©2009 ©2009 ©2009 96 財団法人日本デジタル道路地図協会 日本ソフト販売株式会社 株式会社昭文社 キャンバスマップル株式会社 キャンバスマップル株式会社 2010 年 2 月 データ再生と設定 8 データの再生と本機の設定 音量表示 ここをタッチすると、音量が調整できます。 ナビゲーション ナビゲーションを使うには、 ここをタッチします。 音楽 音楽(ミュージック)データを再生するには、 ここをタッチします。 曲を選択するメニューが表示されます。 ● 設定 システム設定の変更をするには、ここを タッチします。 設定メニューが表示されます。 音楽再生やシステム設定を行う場合、ナビゲーションを終了する必要があります。 ナビゲーションの終了方法は P21 をご参照ください。 97 8 データ再生と設定 メインメニューで音量を設定する 1 メインメニューを表示させて[ タッチする SD カードの取り扱い ]を ● ▼ 音量設定の画面が表示されます。 2 音量設定バーまたは[ [ 小さく] 、 大きく]をタッチして音量を変 ● 更する ● [ ]をタッチすると音声を消すことができ ます。 [ ● ● 98 新しい SD カードをお買い求めになるときは、 下記推奨メーカーのものをお買いになる事を お勧めいたします。 推奨メーカー:Panasonic、東芝、SanDisk、 HAGIWARA、TRANSCEND。 ]をタッチすると音は出るようになり SD カードの取り付け ます。 3 SD カードを挿入してから電源を入れてくだ さい。また、SD カードは地図 SD カードと入 れ替えるとき、音楽データをダウンロードす るときを除いて、本機から取り外さないでく ださい。SD カードまたはデータの破損や不 具合の原因となることがあります。 ごくまれに、正常にお使いになっていても SD カード内のデータの一部または全てが読 み取れなくなってしまうことがあります。こ の様な場合に備えて、SD カード内のデータ はバックアップを取っておくようにお願いし ます。 音量設定の画面を消すには、 [ タッチする ]を ここでの音量設定は、音楽、設定メニューお よび電池残量警告音での音量設定にも反映さ れます。 ナビゲーションの音量は、この設定では変更 できません。ナビゲーションの音量設定は「音 量を設定する」 (→ P87) をご覧ください。 1 本機の電源が切れていること、また充 電中でないことを確かめる 2 SD カードは向きに注意しながら、しっ かりと本機に挿入する データ再生と設定 3 SD カードが固定されるまで SD カード を押す ● 無理に SD カードを押し込むと、本機また は SD カードを破損する恐れがあります。 3 ● 8 SD カードを押込んだあと、指をすぐに離さ ないでください。 強く押込んだ状態で指を離すと、SD カード が勢い良く飛び出す恐れがあり、破損や紛失 の原因となることがあります。 SD カードをゆっくり引き抜く 変形したり、傷ついた SD カードを本機に入 れないでください。 SD カードが出てきますので、SD カードを まっすぐにゆっくりと引き抜いてくださ い。 SD カードによっては、ロック解除ができず 出てこない場合があります。その場合は指 で軽く引き出して、取り外してください。 SD カードの取り外し 1 本機の電源が切れていること、また充 電中でないことを確かめる 2 SD カードをカチッと音がするまで奥 にゆっくりと押し込む ● 万一、SD カードが取り出せなくなったとき は、無理に取り出そうとせずに、サポートセ ンターにお問い合わせください。 カチッと音がしたら、SD カードに指を添え ながら手前に戻してください。 99 8 データ再生と設定 再生するデータのダウンロードについて 音楽データ用として準備した SD カードへ音楽データをコピーして、本機にて再生させることがで きます。 SD カードへのコピーはパソコンにて以下の方法で行ってください。 1 各データを入れるために次のフォルダーを作る Music:音楽データ用 各データは名前を設定したフォルダに入れなくても再生はできます。しかし、データを名前を 設定したフォルダに入れておくと、簡単にデータを探し出せます。 2 作成したデータを本機の SD カードの各フォルダーの中へコピーする 音楽データは、 [Music]フォルダー の中へコピーします。 再生できる音楽データ:対応ファイルフォーマット:MP3、WMA (但し、データにより再生できない場合があります) 100 8 データ再生と設定 音楽を聴く バッテリー残量 / 充電表示 バッテリーの残量を表示します。 :電池の残量が不足しています。 直ぐに充電を行ってください。 :充電中です。 (レベルが右から左に動きます。) :充分に充電されている状態です。 音量表示 ここをタッチすると、音量が調整できます。 音楽情報表示 現在再生中のアーティスト名、音楽 ファイル名、アルバム名を表示します。 時間表示 時刻を表示します。 ボタン メインメニュー に戻ります。 フォルダ表示 フォルダ内を表 示します。 プログレスバー 曲の進行状況を 表示します。 g ボタン このボタンをタッチすると、 再生曲の最初に戻り、続けて タッチすると前曲に戻りま す。 x または r ボタン x ボタン このボタンは、停止中または一時停 止中に表示されます。このボタンを タッチすると、再生を行います。 r ボタン このボタンは、再生中に表示されま す。このボタンをタッチすると音楽 の再生を一時停止します。 h ボタン このボタンをタッチすると、1 つ先の曲 に移ります。続けて押すと、タッチする たびに、1 つ先の曲に移っていきます。 音楽リスト表示 フォルダー内の 音楽ファイル名 を表示します。 再生切り替えボタン(P105) このボタンをタッチすると、 全ファイルを順次再生とラン ダム再生を切り換えることが できます。 :順次再生 :ランダム再生 リピートボタン(P105) このボタンをタッチすると、全ファイ ルの再生繰り返しと再生中ファイルの 繰り返しを切り換えることができます。 :オールリピート :1 曲リピート 再生時間表示 / 再生総時間表示 現在再生している音楽の再生時間と 再生中の曲の演奏時間を表示します。 ■ボタン このボタンをタッチすると、再生を停止します。 101 8 データ再生と設定 SD カード内のフォルダは、「Storage Card」 の下に表示されます。 フォルダをダブルクリックしてください。 フォルダ内の音楽ファイル名が右のウイン ドウに表示されます。フォルダの中に更に フォルダが入っている場合もあります。そ の場合は再度再生したい音楽ファイルが 入っているフォルダをタッチしてください。 音楽を再生するための準備(音楽リストの作成) 音楽を再生するためには、再生する音楽データ を選択し、音楽リストを作成する必要があり ます。 1 メインメニューを表示させて タッチする を 音楽リストが表示されていれば、これ以降 の手順を行なう必要はありません。 2[ 4 全ての音楽ファイルを選ぶ場合は、 ALL の前の□をタッチする 特定の音楽ファイルを選ぶ場合は、 音楽ファイル名の前の□をタッチする ]をタッチする ALL または選んだ音楽ファイル名の前に [ ✔ ]が入ります。 再度[ ✔ ]にタッチすると、 [ ✔ ]が消え、 音楽リストからも削除されます。 5 ▼ SD カードが「Storage Card」として左のウ インドウに表示されます。 3 「Storage Card」をダブルクリックする 選んだ音楽ファイルを音楽リストに追 ]をタッチする 加するには、 [ [ ]をタッチした時点で、選んだ音楽 ファイルが音楽リストに追加されます。 6 他のフォルダの曲を追加する場合は、 左のウインドウに表示されているフォ ルダを 2 回タッチして、手順 4 ∼ 5 を繰り返す 7 ● ● 102 ]を 音楽リストの一番最初の曲より再生が自動 的に始まります。 ▼ SD カード内の音楽ファイル名が、右のウイ ンドウに表示されます。 音楽リスト表示に戻るには、 [ タッチする 音楽リストを作成しても、音楽ファイルが入っ ている SD カードが抜かれると、音楽リスト は削除され音楽ファイルは再生されません。 メインメニューに戻ると、音楽リストは消去 されます。従って、設定を変えようとメイン メニューに戻った時点で音楽リストは削除さ れていますので、設定を変更して音楽に戻っ た際には、再度音楽リストを作り直してくだ さい。 データ再生と設定 [ ]を複数回タッチしても、音楽リスト に登録される音楽ファイルは1ファイルのみ です。 ● 曲の再生・停止 1 [ ]をタッチしてなくても、 [ ]を タッチした時点で音楽リストに追加されま す。 ● ● 8 曲を再生するには、音楽リストの曲名 を 2 回タッチする 再生する順番をアルバムとは違った順番で再 生したい場合は、再生したい順番に音楽ファ イルに[ ✔ ]を入れ、最後に[ チしてください。 ]をタッ 音楽リストの順番を変更したい場合は、音 楽リストに登録されている音楽ファイルの [ ✔ ]をタッチして、 [ ✔ ]を削除して、再 度再生順番に音楽ファイルの□にタッチし て、 [ ✔ ]を入れください。 ● ▼ 他の曲が再生中でもその曲の再生が始まり ます。 2 再生を一時停止するには、r をタッチ する アイコンが r から x に変わります。x をタッ チすると、一時停止したところより再生が 始まります。 3 曲を停止するには、w をタッチする 再生を停止し、曲の始めに戻ります。 4 音楽リストにある他の曲を聴きたい場 合は、手順 1 をおこなう 音楽リストに無い曲を聴きたい場合 は、メインメニューに戻り P102 の 手順 1 からおこなう ● ● ● 再生可能なファイルに関しては、P100 を参 照してください。 ※但し、ファイルにより再生できない場合が あります。 選んだ曲の再生が終わると、リストの次の曲 が再生されます。 ランダム再生を選ぶと、順不同で音楽ファイ ル再生します。繰り返し同じファイルを再生 する場合は、リピートボタンを押し、 の表示にしてください。 103 8 データ再生と設定 音楽再生時に音量を調整する 1[ 曲の早送り・早戻し・選曲 1 ]をタッチする 音量調整バーが表示されます。 曲の早送りをするには、プログレス バーのポイントより右側をタッチする 曲の早戻しをするには、プログレス バーのポイントより左側をタッチする 2 1 つ先の曲に移るには、h をタッチ する 続けて押すと、押すたびに、1 つ先の曲に 移っていきます。 2 音量設定バーまたは[ ]、 [ ] をタッチして音量を変更する [ ]をタッチすると音声を消すことができ ます。 [ ]をタッチすると音は出るようになり ます。 ● 104 ここでの音量設定は、メインメニュー、設定 メニューおよび電池残量警告音での音量設定 にも反映されます。 3 再生中の曲を最初から聞きたい場合に は、g をタッチする データ再生と設定 8 色々な再生方法 リピート方法の変更 再生中の曲を繰り返す1曲リピート、再生中の 音楽リストを繰り返し再生するオールリピート を切り替えられます。 1 リピートボタンをタッチして、リピー トを変更する 1 曲リピート: 再生中の曲を繰り返します。 オールリピート: 再生中のフォルダ内の曲をすべて繰り返 します。 再生方法の変更 順次再生、ランダム再生を切り替えられます。 1 再生切り替えボタンをタッチして、再 生方法を変更する 順次再生: 順次の曲を再生します。 ランダム再生: 音楽リスト内の曲をランダムに再生しま す。 ● 音楽再生中に SD カードの抜き差しを絶対に しないでください。正しく動作しなくなりま す。 105 8 データ再生と設定 設定を変更する 画面の明るさや、音量を設定したり、タッチスクリーンの補正やアップグレードやシステムの初期 化などを行います。 音量設定 音量を設定するときに、ここをタッチします。 設定する画面が表示されます。 時間表示 時刻を設定するときに、 ここをタッチします。 画面設定 画面の輝度、省電力モード を設定するときに、ここを タッチします。設定する画 面が表示されます。 ● GPS 衛星を受信できる 場合は、設定する必要 はありません。 ボタン メインメニュー に戻ります。 タッチパネル補 正設定 タッチパネル補 正をするときに、 ここをタッチし ます。設定する 画面が表示され ます。 システム設定 システム情報の表示、システムの初 期化をするときに、ここをタッチし ます。設定する画面が表示されます。 106 アップグレード設定 ファームウェアのアップグレードを するときに、ここをタッチします。 設定する画面が表示されます。 データ再生と設定 画面の明るさを変更する 音量を変更する 画面の輝度の設定と、省電力モードの設定を行 うことができます。 1 メインメニューを表示させて タッチする 設定メニューの システムの音量設定を変更することができます。 1 を 設定メニューが表示されます。 2 メインメニューを表示させて タッチする を 設定メニューが表示されます。 2 設定メニューの をタッチする をタッチする ▼ 画面の明るさ設定、省電力モード設定画面 が表示されます。 ▼ 音量変更の画面が表示されます。 3[ して画面の輝度を設定する [省電力モード]の[1 分] [2 分] 、 、 [常時 ON]をタッチして画面の電力 モードを設定する 設定メニューに戻るには、右上の )]をタッチする [戻る ( ● 省電力モードはナビゲーション中は動作しま せん。 ● 省電力モードを設定すると、設定した時間無 操作が続くと画面の明るさが暗くなり、消費 電流がセーブされます。 小さく]または[ 大きく]を タッチして音量を設定する [タッチ音]の[OFF]または[ON]を タッチしてタッチ音を設定する [+]をタッチ 3 [画面の明るさ]の[−]、 4 8 4 設定メニューに戻るには、右上の [戻る( )]をタッチする ● ここでのタッチ音設定は、ナビゲーションに は反映されません。 ナビゲーションでの操作音設定に関しまして は、 「 操作音を設定する (P88) 」を参照してく ださい。 ● ここでの音量設定は、ナビゲーション、メイ ンメニュー、音楽および電池残量警告音での 音量設定にも反映されます。 107 8 データ再生と設定 タッチパネル補正 ● 実際にタッチした箇所と違う箇所が動作するよ うなときに、画面の調整をするために使います。 1 メインメニューを表示させて タッチする を ● 設定メニューが表示されます。 2 設定メニューの 3 画面中央のターゲット (+)をタッチ する をタッチする ターゲットをタッチすると、ターゲットは 中央→左上→左下→右下→右上の順に 4 隅 を移動しますので、順次タッチしていって ください。 4 調整が完了すると、メッセージが出ま すので、タッチスクリーンのどこかを タッチすると新しい設定が登録される 何もしないで 30 秒たつと元の設定になり ます。 ▼ 設定画面に戻ります。 調整に失敗すると、再度ターゲットが中央 に表示されますので、再度調整を行ってく ださい。 108 調整が完了しても、実際にお使いになるとき に、タッチする箇所と動作する箇所がずれる。 または、何度やっても調整に失敗するような 場合は弊社のサポートセンターにお問い合わ せください。 ターゲットの中心部分(+)をタッチすると きには、付属のスタイラスペンで行ってく ださい。 ● ペン先が金属製のスタイラスペンやボールペ ン・シャープペンシルのペン先などでタッチ スクリーンに触れないでください。 データ再生と設定 本機のシステム情報を確認する 本機のシステム情報を表示して確認できます。 1 メインメニューを表示させて タッチする を 本機のシステムを初期化する 画面設定や音量設定などシステムで設定した内 容を初期化します。 1 設定メニューが表示されます。 2 8 メインメニューを表示させて タッチする を 設定メニューが表示されます。 設定メニューの をタッチし、 2 [システム情報表示]をタッチする 設定メニューの をタッチし、 [システム初期化]をタッチする ▼ ▼ システム情報の画面が表示されます。 3 システム情報に戻るには、 [戻る( をタッチする システムを初期化する画面が表示されます。 )] 3 初期化する場合は、 [はい]をタッチ する システムは初期化されます。 初期化しない場合は、 「 いいえ」をタッチし てください。 ● 初期化中に電源を切らないでください。また、 SD カードは抜き出さないでください。初期 化が正しく行われず、本機が動かなくなる場 合があります 109 8 データ再生と設定 7 アップグレードする場合は、 [Start]を タッチする 本機のファームウェアや OS は、アップグレー ドすることができます。 8 アップグレードが終了しダイアログ画 面が出たら、 [OK]をタッチする 1 2 車のエンジンをかける 9 アップグレードが終了したら電源を一 度切り、再度電源を入れ直す 3 シガー電源アダプターを本機、シガー ソケットの順で接続する。 4 本機の電源を入れ、メインメニューを 本機をアップグレードする 必要なファイルが入った SD カードを 本機に挿入する 表示させて をタッチする 設定メニューが表示されます。 5 設定メニューの ● ● をタッチする ● ▼ アップグレードを確認する画面が表示され ます。 6 アップグレードする項目 [Bootloader]または[Firmware]の ]からアップグレードする File [ を選択する マイデバイスのウインドウが開きます。 アップグレード用データを選んでください。 アップグレード用データ名及び Bootloader または Firmware のどちらを選択するかは、 提供されますアップグレード用データに添 付されている説明書または弊社ホームペー ジにてご確認ください。 110 ● ● アップグレード中に電源を切らないでくださ い。また、SD カードは抜き出さないでくだ さい。接続されているシガー電源アダプター を抜かないでください。アップグレードが正 しく行われず、本機が動かなくなる場合があ ります。 アップグレードの情報はトライウインのホー ムページをご覧ください。 また、アップグレードの方法もホームページ の情報を元に行ってください。 間違った操作などでアップグレードを失敗し た場合、動作しなくなる事がありますので、 確実に行ってください。 ご質問はサポートセンターにお問い合わせお 願いします。 アップグレードを行った場合、初期化を行っ ても一部お買い上げになったときと同じ状態 にならない機能や設定があります。 アップグレードの際には、シガー電源アダプ ターの代わりに別売の AC アダプター(→ P2) も使用できます。 データ再生と設定 8 日付・時刻を設定する ● 1 2 GPS を受信しない場合に設定します。 お買い上げ後、ナビを表示し GPS を受信す ると、自動的に日付や時刻が設定されます。 したがって、GPS を受信できる場合は設定す る必要はございません。 設定メニューを表示する 時刻をタッチする ▼ 日付・時刻を設定する画面が表示されます。 3 変更したい項目をタッチする タッチした項目の値が変更できるようにな ります。 [▼]をタッチして、値を変更する 4 [▲] [戻る( )]を 5 設定を終了するには、 タッチする 111 9 その他 本機のリセット方法 リセットは、本機が正しく動作しない場合やフリーズした場合におこないます。 1 本機後面のリセットスイッチを本機のスタイラスペンで軽く押す 電源が切れます。 2 電源スイッチを長押し、電源を入れる 本機をリセットしても問題が解決されない場合は、サポートセンターへお問い合わせください。 ● 112 リセットすると機能が改善される場合があります。 その他 9 故障かなと思ったら 製品が正常に作動しない場合には、まず以下の内容をご確認ください。 症 状 電源が入りません。 処 置 バッテリーが放電になっている可能性があります。十分に充電し (P8) 、その後電源スイッチを長押ししてください。 問題が解決されない場合には、サポートセンターへ連絡してくださ い。☎ 0570-030-100 電源スイッチを表示が出るまで、押し続けてください。電源スイッ チは、誤って電源が入るのを防ぐために、オープニング画面が表示 されるまで電源が入らないようになっています。 (P18) 動作しません。 安全性のために、本機の温度保護回路が働き、本機が動作しなくな ることがあります。本機が動作できる温度範囲 (0℃∼ 60℃)に戻し てください。 (P121) 電源を入れてから、メイ 電源を入れると、通常のパソコンのように OS が立ち上がります。 ンメニューが表示される オープニング画面表示が出ている間は OS が起動している最中です。 までに時間がかかります。 (P18) 充電できません。 安全性のために、本機の温度保護回路が働き、充電ができなくなり ます。本機が充電できる温度範囲(0℃∼ 45℃)に戻してください。 (P121) シガー電源アダプターが正しく接続されていない場合があります。 シガー電源アダプターの接続を確認してください。 (P7 ∼ P8) パソコンと繋いで充電が できません。 本機の USB 接続端子とパソコンを繋いでも、充電はできません。 充電は付属のシガー電源アダプターまたは別売品 (P2)の AC アダプ ターを使って、正しく充電してください。 充電後本機が暖かくなり ます。 充電後本機は、多少暖かくなりますが、不具合ではありません。 画面がフリーズした(動か なくなった)。 本機後面のリセットボタンを押してから、電源スイッチを長押しし てください。 (P112) 問題が解決されない場合には、サポートセンターへ連絡してくださ い。☎ 0570-030-100 タッチスクリーンの反応 が悪い 市販の保護シートは貼らないでください。タッチスクリーンが正し く動作しないことがあります。 タッチした箇所と違う箇 所が動作する パネル補正をおこなってください。 (P108) 113 9 その他 症 状 処 置 実際の進行方向と自車 マークとの向きが合って いません。 地図表示がノースアップになっていると北が常に上になります。実 際の進行方向と自車マーク方向を合わせるには、地図表示をヘディ ングアップ表示にしてください。 (P29) ルート誘導が始まりませ ん。 ルート誘導を始めるには、2 次元測位以上ができなくてはなりませ ん。GPS 信号測位表示をご確認ください。特に周りに高いビルや木 などがあり、GPS 衛星からの信号が妨害されていることがあります。 どうすればナビゲーショ 「メニュー」をタッチし、ナビゲーションメニューから「設定」を選び、 ンからメインメニューに 設定メニューの「終了」を選びます。 (P21) 戻れるか分かりません。 ナビゲーションで現在地 が正しく表示されません。 GPS 衛星からの信号(GPS 信号)が正しく受信できていない場合があ ります。GPS 信号を受信できる場所に移動してみてくだい。また、 GPS 信号を正しく受けるまでに、少し時間がかかる場合があります。 (P92) GPS 衛星からの信号は屋内では受信できません。 かならず屋外で受信させてください。 タッチスクリーンに触れて地図画面がずれておりませんか? 位置がずれた場合は[現在地]をタッチしてください。 自車位置の修正(P76)をおこなっていませんか? GPS 信号を受信できる場所に移動してみてください。 また、GPS 信号を正しく受けるまでに、少し時間がかかる場合があ ります。 GPS 衛星からの信号は屋内では受信できません。かならず、屋外で 受信させてください。 ナビゲーションで表示 される時間とメインメ ニューや設定メニュー等 で表示される時間が違い ます。 114 ナビゲーションで表示される時間は、GPS より受信したデータを元 に表示されます。メインメニューや設定メニュー等で表示される時 間は、設定メニューにて設定します。 従って、同一の時間が表示されないことがあります。 ナビゲーションで GPS を受信してから設定メニューを使って設定 してください。 その他 症 状 音が出ません。 9 処 置 音量が最小になっている場合があります。音量調整を確認してくだ さい。 ナビゲーションの場合(P87) 音楽の場合(P104) システム音量の場合(P98、P107) 消音設定されている可能性があります。 (P98、P104) イヤフォン接続端子にイヤフォンまたはヘッドホンが接続されてい ませんか。イヤフォン等が接続されていると本機のスピーカーから 音は出ません。 (P10) 音楽データ再生ができま せん。 再生できる条件に合っていないことがあります。条件に合ったデー タを入れてください。 (P100) 画面が突然暗くなります。 「省電力モード」の設定がされていませんか。 (P107) 操作音が聞こえません。 下記の設定を確認してください。 ナビゲーションの場合・・・操作音を設定する。 (P87) 音楽、設定画面の場合・・・音量を変更する。 (P98、P104、P107) 115 9 その他 サポートセンターへのお問い合わせ方法 ご使用の製品とご使用環境に関する「サポート に必要な情報」が必要となります。全ての情報 をご用意いただいた上でお問い合わせいただき ますと、より早い対応が可能となります。 サポートに必要な情報 ● ● ● ● ● ご使用の製品名「DTN-X601」 本体裏面シールに記載されているシリアル番 号(S/N) 再生したデータ形式 (WMA、MP3 など) データを作成する際に使用したソフトウェア の名称 具体的なお問い合わせの内容 行なった操作、手順、発生した不具合の状況 について詳細にお知らせください。また、エ ラーメッセージなどが表示されている場合 は、メモをとってお知らせください。 お問い合わせ先: トライウインサポートセンター 電話: 0570-030-100 電子メール: [email protected] 受付時間: 月曜日∼金曜日(祝日および弊社の休日を除く) 午前 10:00 ∼午後 6:00 住所: 〒 331-0812 埼玉県さいたま市北区宮原町 1-677 Web ページアドレス: http://www.trywin.co.jp/ 116 無償修理規定 取扱説明書(本書)、本体貼付ラベルなどの注意 書に従った使用状態で保証期間内に故障した場 合には無償修理をさせていただきます。原則的 に持込修理となります。 無償修理をご依頼になる場合には、商品に本書 を添えていただき、お買い上げの販売店または、 トライウイン・サポートセンターまでお申し付 けください。 保証期間内でも次の場合には原則として有償と させていただきます。 (イ)使用上の誤り、および不当な修理や改造 による故障および損傷。 (ロ)お買い上げ後の取り扱いの不備、落下な どによる故障、および損傷。 (ハ)火災、地震、水害、落雷、その他の天災 地変および公害、塩害、ガス害、異常電圧、 指定以外の使用電源(電圧、周波数)など による故障および損傷。 (ニ)保証書のご添付がない場合。 (ホ)保証書にお買い上げ年月日、お客様名、 販売店名の記入のない場合、あるいは字 句などを書き替えられた場合。 (ヘ)船舶または業務用に使用された場合の故 障および損傷。 (ト)持込修理の対象商品を直接窓口へ送付し た場合の送料などは、お客様のご負担と なります。 その他 9 保証書は国内においてのみ有効です。 (The warranty is valid only in Japan.) 保証書は再発行いたしませんので大切に保管し てください。 お客様にご記入いただいた個人情報(保証書控) は、保証期間内の無償修理対応および、その後 の安全点検活動のために利用させていただく場 合がございますのでご了承ください。 この保証書は本書に明示した期間、条件のもと において無償修理をお約束するものです。 従ってこの保証書によって、保証書を発行して いる者 (保証責任者)およびそれ以外の事業者に 対するお客様の法律上の権利を制限するもので はありませんので、保証期間経過後の修理につ いてご不明の場合は、お買い上げの販売店また は、トライウイン・サポートセンターまでお問 い合わせください。 117 9 その他 使用許諾契約書 重要 ̶ 以下の使用許諾契約書を注意してお読 みください。 本使用許諾契約書 (以下「本契約書」といいま す。)は、下記に定める本ソフトウェア製品に関 して、お客様(個人、法人を問いません。)とキャ ンバスマップル株式会社(以下「キャンバスマッ プル」といいます。)との間に締結される法的な 契約書です。本契約書の条項に同意されない場 合、キャンバスマップルは、お客様に、以下に 定義される本ソフトウェア製品の使用について 許諾することはできません。なお、お客様が本 ソフトウェア製品を使用した場合には、本契約 書の条項に同意されたものとみなし、以後、本 契約書の条項が適用されるものといたします。 定義 本ソフトウェア製品とは、ポータブルナビゲー ション DTN-X601 用ナビゲーションアプリケー ションソフトウェアならびに、それに関連した 媒体、アップデートおよび機能追加のためのソ フトウェア、収録されている地図データおよび その他のデータ、印刷物(マニュアルなどの文 書)を含みます。なお、本ソフトウェア製品に 加えて提供されるソフトウェアに別途の使用許 諾契約書が添付されている場合は、それらの使 用許諾契約書が優先的に適用されます。 使用許諾 キャンバスマップルは、お客様 (個人、法人を 問いません。)に対し以下の権利を許諾します。 1. 118 お客様が非営利目的に使用する場合に限 り、本ソフトウェア製品を、それが収録さ れている特定の 1 台のポータブル・ナビゲー ション・デバイス(以下「PND」といいます。) において使用することができます。 制限事項 1. 上記の「使用許諾」の各条項に違反して利 用することはできません。 2. 本ソフトウェア製品に含まれるデータ、プ ログラム等、または関連情報について、複 製、転記、抽出、公衆送信 (送信可能化を含 みます。)および改変・翻案等は一切できま せん。 3. 本ソフトウェア製品を同時に 2 台以上の機 器で使用することはできません。 4. 本ソフトウェア製品および本ソフトウェア 製品を利用することにより生じる結果を、 下記に定める営業活動および営利を目的と して利用することはできません。ただし、 事前にキャンバスマップルの承諾を得たも のに関してはこの限りではありません。 ① 利益の有無にかかわらず、販売やサービ スなど、収益を目的として利用すること ② 利益の有無にかかわらず、宣伝広告など の販促物や、企画、イベントなど営利を 目的として利用すること ③ その他、キャンバスマップルが営利行為 と認めたもの 5. 本ソフトウェア製品をネットワークサーバ にインストールし、ネットワークを介して 利用することはできません。 6. お客様は、本ソフトウェア製品をリバース エンジニアリング、逆コンパイル、または 逆アセンブル、その他いかなる解析や分析 もすることはできません。 7. 本ソフトウェア製品は 1 つの製品として許 諾されています。その構成部分を分離して 複数の PND で使用することはできません。 8. お客様は、本ソフトウェア製品およびその 複製物並びに印刷物および地図画像等を公 の秩序または善良の風俗に反して使用して はなりません。 9. お客様は、本ソフトウェア製品をレンタル またはリースすることはできません。 10. お客様は、本ソフトウェア製品を第三者に 譲渡することはできません。 その他 ② キャンバスマップルは、第三者ソフト ウェア製品の商品性、および特定目的に 対する適合性の保証その他一切の保証を するものではありません。 ③ キャンバスマップルは、第三者ソフト ウェア製品の使用により生じるいかなる 損害についても一切責任を負いません。 たとえ、キャンバスマップルおよびその 関連会社がこのような損害の可能性につ いて知らされていた場合でも同様です。 免責事項 1. 2. 3. 4. 5. 6. 本ソフトウェア製品の機能および収録され るデータの内容について瑕疵があった場合 でも、キャンバスマップルはその責を負う ものではありません。 本ソフトウェア製品に含まれるアプリケー ション・ソフトウェアは現状のままで提供 され、キャンバスマップルは、その商品性、 完全性もしくは十分な品質を有することま たは特定の目的に適合することにつき、何 らの保証するものではありません。 お客様が本ソフトウェア製品を利用した結 果として生じたいかなる損害についても、 キャンバスマップルはその責を負うもので はありません。 キャンバスマップルの損害賠償責任は、本 契約書で別途定められている場合を除き、 請求の原因を問わず、お客様に現実に発生 した通常かつ直接の損害の範囲内に限定さ れ、お客様の逸失利益、特別な事情から生 じた損害および、第三者からお客様に対し てなされた損害賠償責任についてその責任 を負いません。いかなる場合においても、 本契約に基づくキャンバスマップルの責任 は、お客様が証明する本ソフトウェア製品 の購入代金を上限とします。 本ソフトウェア製品の仕様および提供され るサービスの内容は、予告なく変更される 場合があります。 キャンバスマップルは、本ソフトウェア製 品とともに、第三者のソフトウェア製品 (以 下「第三者ソフトウェア製品」といいます。 ) を提供する場合があります。その場合、 キャ ンバスマップルによるサポートおよび保証 等については、以下の規定が適用されるも のとします。 ① キャンバスマップルは、第三者ソフト ウェア製品に関しての操作方法、瑕疵そ の他に関してサポートを提供するもので はありません。 9 著作権およびその他の権利 1. 2. 3. 本ソフトウェア製品およびその複製物並び に印刷物および地図画像等についての著作 権および産業財産権その他の権利は、キャ ンバスマップルまたはその許諾者に帰属し ます。 本契約書はお客様に対し、キャンバスマッ プルの商標または本ソフトウェア製品に含 まれる他社の商標やその他のシンボルマー クなどに関する権利を譲渡したり、その使 用を許諾したりするものではありません。 本契約書において許諾されていない本ソフ トウェア製品の法律で規定された権利は、 すべてキャンバスマップルによって留保さ れます。 119 9 その他 契約の解除 1. 2. お客様が本契約書の条項および条件に違反 した場合、キャンバスマップルはお客様に 対し何ら通知・催告を行うことなく直ち に本契約を解除することができます。この 場合、お客様は本ソフトウェア製品のすべ てをキャンバスマップルに返還し、インス トール済のアプリケーション・ソフトウェ アをアンインストールし、その複製物なら びにその構成部分、収録されている地図 データおよびその他のデータのすべてを破 棄または消去しなければなりません。 お客様の契約違反によりキャンバスマップ ルに損害が生じたまたは生じる可能性があ る場合、その損害が直接であるか間接的で あるかを問わず、キャンバスマップルはお 客様に損害賠償請求を行う場合があります。 管轄裁判所 お客様とキャンバスマップルとの間で紛争が生 じた場合は、東京地方裁判所を第一審の専属的 合意管轄裁判所とします。 準拠法 本契約書は、日本国法に準拠するものとします。 協議 本契約書に定めのない事項または本契約書の各 条項の解釈について疑義が生じた場合は、お客 様およびキャンバスマップルは、信義に従い誠 意をもって協議し解決するものといたします。 以上 120 その他 9 仕様 寸法 (W)138 ×(H)90 ×(D)15.5(突起物を含まず) 質量(重量) 約 220 g(SD カード含まず) スクリーン 5V 型 TFT タッチパネル メモリーカード SD カード 電源 2000mAh リチウムポリマー充電池 CPU Telechips TCC-7901 480MHz GPS モジュール U-Blox UBX-G5010 Operating System Windows® CE 5.0 動作温度保証範囲 0℃∼ +60℃ 充電動作範囲 0℃∼ +45℃ 動作時間 モード 動作時間 音楽再生 約 3 時間 ナビゲーション 約 3 時間 ※ご使用になる環境により、動作時間は異なる事があります。 充電時間 電源 充電時間 備 考 シガー電源アダプター 約 3 時間 電源 OFF 状態 ※ご使用になる環境により、充電時間は異なる事があります。 121 Printed in China DTNX601-001-A








































































































































![取扱説明書 [PDF:7.48MB]](http://vs1.manualzilla.com/store/data/006580030_2-d527d78e905823461518b05c03f4c7d6-150x150.png)
![取扱説明書 [PDF:7.48MB]](http://vs1.manualzilla.com/store/data/006585324_2-92d84272010b821d6338186bf42e571e-150x150.png)
![取扱説明書(ユーザーガイド) [PDF:6.07MB]](http://vs1.manualzilla.com/store/data/006695056_2-834b575c9e0ed138bf0c59e63524da87-150x150.png)
![取扱説明書[PDF:7.2MB]](http://vs1.manualzilla.com/store/data/006717821_4-d96723e2f5341ea9bd42f67d1e3f2f96-150x150.png)
![取扱説明書 [PDF:6.27MB]](http://vs1.manualzilla.com/store/data/006685528_2-cd3388db2a2cebbaeafc2028db9bfb2c-150x150.png)

![取扱説明書[PDF:3.52MB]](http://vs1.manualzilla.com/store/data/006546216_2-448f2c3d6a3402fdfe408a83f325d931-150x150.png)
![取扱説明書[PDF:3.26MB]](http://vs1.manualzilla.com/store/data/006578937_3-950b6d9d82f70bc2446de65db1ad8e5a-150x150.png)