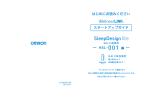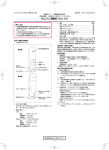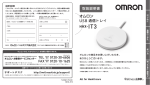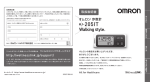Download スタートアップガイド
Transcript
スタートアップガイド ー睡眠計編 ー はじめにお読みください 「ウェルネスリンク」に登録すると、 睡眠計の設定や測定記録の管理がかんたんにおこなえ、 さまざまなサービスを利用することができます。 9063327-3B HSL-101 ぐっすりグラフ ねむりガイド 眠り状態が 分析して眠りの ひとめでわかる 特徴がわかる ぐっすり チャレンジ ぐっすり生活の コツをつかむ 「ウェルネスリンク」なら、毎日の測定記録の転送が簡単! 日々の睡眠時間管理が手間なく簡単に! SDカード (別売) はじめにお読みください 1 登録の前に 3 データ転送 パソコンで 睡眠管理ができる! 初期登録 USB ケーブル データ転送 データベース サーバー パソコンで初期登録・データ転送する 睡 眠計 「ウェルネスリンク」に登録する 初期登録 データ転送 スマートフォン おサイフケータイ・NFC 対応機種 スマートフォン で 確認できる! ※ 携帯電話でもデータ転送ができます。ただし、事前にパソコンまたはスマートフォンから 初期登録が必要です。 はじめにお読みください オムロンの睡眠計をお買い上げいただきましてありがとうございます ●「ウェルネスリンク」への初期登録は、パソコン、スマートフォンからおこなえ ます。携帯電話からは登録できません。 ●お使いのパソコンやスマートフォン、携帯電話が「ウェルネスリンク」に対応 していることを確認してください( 25 ページ)。 操作方法については、それぞれの機器の取扱説明書をご参照ください。 ●「ウェルネスリンク」のサービスをご利用いただくには、インターネット回線へ の接続環境および 1 ユーザーにつき 1 つのメールアドレスが必要です。 ● 「ウェルネスリンク」には、睡眠計もしくはねむり時間計のいずれか1台のみ登 録できます。 ● 「ウェルネスリンク」に転送されたデータは当社が管理するサーバーに保管され ます。(お使いのパソコンやスマートフォン、携帯電話には保存できません。) ● 「ウェルネスリンク」基本サービスでの測定記録の保管期間は6カ月です。 1 目次 ※登録やデータ転送時に発生する通信料はお客様ご負担となりますので、あらかじめご了 承ください。 ※ウェブサイト・アプリの仕様および本ガイドに記載されている内容は、予告なしに変更す ることがありますのであらかじめご了承ください。 ※本ガイドの掲載画像とウェブサイトの画像には若干の相違がある場合がありますのであ らかじめご了承ください。 はじめて「ウェルネスリンク」を利用される方 すでに「ウェルネスリンク」にユーザー登録されている方 4 11 パソコンでデータ転送する USB でデータ転送する 13 SD カード(別売)でデータ転送する 15 スマートフォンで初期登録・データ転送する 「ウェルネスリンク」に登録する はじめて「ウェルネスリンク」を利用される方 17 すでに「ウェルネスリンク」にユーザー登録されている方 19 スマートフォンでデータ転送する 携帯電話でデータ転送する 「ウェルネスリンク」推奨環境 21 23 25 2 登録の前に 次の手順で睡眠計の準備をおこなってください。 ■ 専用 AC アダプタの接続 1 2 「ウェルネスリンク」のサービスをご利用いただくために、 次の手順で初期登録をおこなってください。 「ウェルネスリンク」に登録する 専用 AC アダプタのプラグを 本体のコネクタに差し込む 睡眠計の設定や測定記録を転送するための USB 通信ソフトのインストールが必要 です。インストールが終了するまで、睡眠計とパソコンを接続しないでください。 専用 AC アダプタを コンセントに差し込む ・ お使いのパソコンがインターネットに接続していることを確認してください。 ・ インストールするときは、Administrator(管理者)権限を持ったユーザーでパ ソコンにログインする必要があります。 ・ 「初期登録」が完了するまで、ブラウザの「戻る」ボタンは押さないでください。 ・ 「初期登録」が完了したら、 「ウェルネスリンク」のホームページをブラウザの「お 気に入り(ブックマーク)」に登録してください。次回アクセスするとログイン ページが表示されます。 http://wellnesslink.jp/member/ からもログインすることができます。 睡眠計の表示部に現在時刻が表示されます。 プラグ 専用 AC アダプタ パソコンで初期登録・データ転送する 専用 AC アダプタ用 コネクタ ※専用 AC アダプタ以外は使用しないでください。 本書は「ウェルネスリンク」の初期登録およびデータ転送の方法について説明して います。 睡眠計の使用方法については、取扱説明書をご参照ください。 はじめて「ウェルネスリンク」を利用される方 すでにユーザー登録が完了している方は「ウェルネスリンク」のウェブサイト にログイン後、 「機器の設定」画面から「機器の追加」を選び、機器登録をおこなっ てください。( 11 ページ) Step.1 「ウェルネスリンク」にアクセスする ①パソコンを起動します。 ②ブラウザを起動し「ウェルネスリンク」にアクセスします。 http://wellnesslink.jp/start/ または「ウェルネスリンク」で検索 して、 トップページの「ユーザー登録」をクリックしてください。 3 4 ③メールアドレスを入力し、 「送信する」をクリックしてください。 ※1 ユーザーにつき1つのパソコン用メールアドレスが必要です。 ※トップページの「ユーザー登 録 」をクリックした場 合は別の画面が表 示され ますが、同様にメールアドレスを入力し、 「送信する」をクリックしてください。 Step.3 USB 通信ソフトをパソコンにインストールする 睡眠計の設定や測定記録を転送するための USB 通信ソフトをインストール します。画面の指示にしたがってインストールしてください。 以下の画面表示は Windows の場合です。Mac をお使いの方は「ウェルネスリンク」の ヘルプをご覧ください。 A. Internet Explorer をお使いの方 B. Firefox をお使いの方 C. Safari をお使いの方 7 ページ上段へ 7 ページ中段へ 8 ページへ ※インストールが完了するまで、睡眠計とパソコンを接続しないでください。 ④送信したメールアドレスにメールが届きます。 届いたメールに記載された URL をクリックしてください。 Step.2 ユーザー登録をする ログイン ID、パスワードなど登録に必要な情報を画面の指示にしたがって 入力してください。 ※ 「ウェルネスリンク対応機器をお持ちですか?」の項目が表示される場合は、 ※ウェブブラウザ以外の実行中のアプリケーションをすべて終了してください。 ※インストールする際、お使いのセキュリティソフトによっては警告メッセージが表示さ れることがありますが、 「実行」をクリックしてインストールを完了させてください。 インストールが完了するまでウェブブラウザの画面を閉じないでください。完了すると、 画面が自動的に変わります。Step.4( 8 ページ)へお進みください。 しばらく待ってもインストールが完了しない場合は、画面の指示にしたがって操作を おこなってください。 ※USB 通信ソフトがインストールされると、タスクトレイに USB 通信ソフトのアイコ ンが表示されます。 「はい」を選択してください。 5 6 A. Internet Explorer をお使いの方 「ダウンロードする」をクリックすると、ファイルのダウンロードウィン ドウが表示されます。「実行」をクリックしてインストールをおこなって ください。 C. Safari をお使いの方 「ダウンロードする」をクリックすると、ファイルのダウンロードウィン ドウが表示されます。表示されたら、「実行」をクリックしてください。 Step.4 機器を登録する B. Firefox をお使いの方 ① 「ダウンロードする」をクリックすると、ファイルのダウンロード ウィンドウが表示されます。表示されたら、 「ファイルを保存」を クリックしてください。 ②ダウンロードマネージャウィンドウが表示されますので、 「WLSetup.exe」をダブルクリックしてインストールを完了させて ください。 7 機器登録画面が表示されますので、 「睡眠計」をクリックして画面の指示 にしたがって睡眠計を登録してください。 ①睡眠計の電源が入っている(専用 AC アダプタがコンセントに接続され ている)ことを確認してください。 ②睡眠計の専用 USB ケーブル用コネクタカバーを開 けて、専用 USB ケーブルを差し込んでください。 ※小さい方のプラグを、 マークを上にして差し込みます。 ・パソコン側と睡眠計側でケーブル先端のプラグの大 きさが違います。間違った向きで無理に差し込むと、 コネクタ部分が破損する恐れがあります。 ・必ず専用 USB ケーブルを使用してください。 専用 USB コネクタカバー 専用 USB ケーブル (小さい方のプラグ) 8 ③専用 USB ケーブルをパソコンの USB コネク タに差し込んでください。 ※大きい方のプラグをパソコンのコネクタに差し込み ます。 専用 USB ケーブルが接続される と、睡 眠 計の表 示 部に「通 信 中マーク」が表示されます。 ・ 専用 USB ケーブルを接続した状態では、測定しな いでください。 ・測定中に専用 USB ケーブルを差し込むと、測定が 専用 USB ケーブル 中断し登録内容の転送が開始されます。 (大きい方のプラグ) パソコンが睡眠計を認識すると、睡眠計の表示部が 図のように変わります。 睡眠計の登録が完了すると 「OK」が表示され、ブザーが鳴ります。 ピーピー! パソコン画面に登録完了のメッセージが表示され ますので、 「次へ」をクリックしてください。 睡眠計とパソコンから専用 USB ケーブルを抜いて ください。 睡眠計を登録できなかった場合、 「Err」が表示され、ブザーが鳴ります。 ピー! ピー! ピー! 専用 AC アダプタを抜いて電源を切ってください。 専用 USB ケーブルを抜いて Step.4( 8 ページ) からやり直してください。 ⑤管理したいカラダの指標を選択し「登録する」をクリックしてください。 ④睡眠計を登録します。 画面の指示にしたがって必要事項を入力してください。 ※ 「ウェルネスリンク」対応機器以外でも、ご自身で測定記録を入力し、ご利用い ただくことができます。 ※カラダの指標を選択しない場合は、 「次へ」をクリックしてください。 以上で「ウェルネスリンク」への登録は完了です。 「登録する」をクリックすると転送が開始されます。 9 10 すでに「ウェルネスリンク」にユーザー登録されている方 すでにユーザー登録が完了している方は「ウェルネスリンク」のウェブサイ トにログイン後、「機器の設定」画面から「機器の追加」を選び、機器登録を おこなってください。 Step.1 「ウェルネスリンク」にログインする ③専用 USB ケーブルをパソコンの USB コネク タに差し込んでください。 ※大きい方のプラグをパソコンのコネクタに差し込み ます。 専用 USB ケーブルが接続される と、睡 眠 計の表 示 部に「通 信 中マーク」が表示されます。 ・ 専用 USB ケーブルを接続した状態では、測定しな いでください。 ・測定中に専用 USB ケーブルを差し込むと、測定が 専用 USB ケーブル (大きい方のプラグ) 中断し登録内容の転送が開始されます。 Step.2 ホーム画面の「機器の設定」をクリックする パソコンが睡眠計を認識すると、睡眠計の表示部が 図のように変わります。 Step.3 「機器の追加」をクリックする ④睡眠計を設定します。 画面の指示にしたがって必要事項を入力してください。 「登録する」をクリックすると転送が開始されます。 睡眠計の登録が完了すると 「OK」が表示され、ブザーが鳴ります。 Step.4 睡眠計を登録する パソコン画面に登録完了のメッセージが表示され 「睡眠計」をクリックして、画面の指示にしたがって睡眠計を登録して ください。 ①睡眠計の電源が入っている(専用 AC アダプタがコンセントに接続され ている)ことを確認してください。 ②睡眠計の専用 USB ケーブル用コネクタカバーを 開け、専用 USB ケーブルを差し込んでください。 ※小さい方のプラグを、 ますので、 「次へ」をクリックしてください。 睡眠計とパソコンから専用 USB ケーブルを抜いて ください。 睡眠計を登録できなかった場合、 「Err」が表示され、ブザーが鳴ります。 ピー! ピー! ピー! 専用 AC アダプタを抜いて電源を切ってください。 専用 USB ケーブルを抜いて Step.4( マークを上にして差し込みます。 ・パソコン側と睡眠計側でケーブル先端のプラグの大 きさが違います。間違った向きで無理に差し込むと、 コネクタ部分が破損する恐れがあります。 ・必ず専用 USBケーブルを使用してください。 11 ピーピー! 11 ページ) からやり直してください。 専用 USB コネクタカバー 以上で「ウェルネスリンク」への登録は完了です。 専用 USB ケーブル (小さい方のプラグ) 12 パソコンでデータ転送する 登録が完了した後は、簡単に測定記録の転送がおこなえます。 「ウェルネスリンク」マークについて が点滅/点灯したときは、すみやかに測定記録を 転送してください。 点滅:10 回以上の測定記録があります。 点灯:14 回分の測定記録があります。古い 測定記録から順に削除されます。すぐ に測定記録を転送してください。 ②睡眠計の専用 USB ケーブル用コネクタカバーを 開けて専用 USB ケーブルを差し込んでください。 ※小さい方のプラグを、 マークを上にして差し込みます。 ・パソコン側と睡眠計側でケーブル先端のプラグの大 きさが違います。間違った向きで無理に差し込むと、 コネクタ部分が破損する恐れがあります。 ・必ず専用 USB ケーブルを使用してください。 専用 USB コネクタカバー 専用 USB ケーブル (小さい方のプラグ) ③専用 USB ケーブルをパソコンの USB コネクタに 差し込んでください。 「ウェルネスリンク」マーク ・ 測定中にデータ転送をおこなって「Err」が出た場合、測定中の保存されていなかった記 録は失われます。測定を終了してからデータ転送をおこなうことをおすすめします。 ・ データ転送をおこなったとき、自動的に「ウェルネスリンク」の時刻が睡眠計に設定され ます。 (ただし、測定中にデータ転送をおこなった場合は反映されません。 )詳細は、 「ウェ ルネスリンク」のヘルプをご参照ください。 ・「 ウェルネスリンク」を利用されている場合、データ転送すると(SD カードでの転送を除 く) 、同時に「ウェルネスリンク」で設定した内容が睡眠計に反映されます。ただし、目 覚ましアラームの ON / OFF と目覚ましアラーム時刻の設定は、 「ウェルネスリンク」あ るいは機器で設定された最新の情報に更新されます。 ・ 時刻設定中やアラーム設定中、設置位置の確認中はデータを転送できません。 USB でデータ転送する ※オート測定モード中、睡眠計に USB ケーブルを接続すると、測定が中断されます。 データ転送時以外は、USB ケーブルを外してください。 Step.1 パソコンを起動する ※大きい方のプラグをパソコンのコネクタに差し込みます。 専用 USB ケーブルが接続されると、 睡 眠 計の表 示 部に「通 信中マーク」 が表示され、自動的にデータが転送 されます。 専用 USB ケーブル (大きい方のプラグ) ・専用 USB ケーブルを接続した状態では、測定しないで ください。 ・測定中に専用 USB ケーブルを差し込むと、測定が中断しデータの転送が開始され ます。 (測定中のデータは転送されません。) Step.3 測定記録を転送する 専用 USB ケーブルを接続すると、睡眠計の表示部が図 のように変わり自動的に転送が開始されます。 ・ 通信中は測定や時刻設定などの通常の操作はできません。 データ転送が完了すると 「OK」が表示され、ブザーが鳴ります。 ※パソコンがインターネットに接続されていることを確認してください。 ※ウェブブラウザを起動して「ウェルネスリンク」にログインする必要はありません。 パソコン画面に転送完了のメッセージが表示されます。 Step.2 睡眠計とパソコンを接続する さい。 ①睡眠計の電源が入っている(専用 AC アダプタがコンセントに接続されて いる)ことを確認してください。 ピーピー! 睡眠計とパソコンから専用 USB ケーブルを抜いてくだ データを転送できなかった場合、 「Err」が表示され、ブザーが鳴ります。 ピー! ピー! ピー! 専用 AC アダプタを抜いて電源を切ってください。 専用 USB ケーブルを抜いて Step.2( 13 ページ) からやり直してください。 13 14 Step.3 睡眠計に専用 AC アダプタを接続し、電源を入れる SD カード(別売) でデータ転送する 推奨 SD カードについて ・SD カードは、Panasonic 社製 SDHC メモリカードでクラス 10 のものを推奨します。 ・容量は、4 GB 以上のメモリカードがご使用になれます。 ※推奨 SD カードの最新情報は、 次のウェブサイトでご確認ください。 http://wlm.jp/ Step.1 SD 通信ソフトをパソコンにインストールする 測定記録を SD カードで転送するために、次の手順で SD 通信ソフトのイン ストールをおこなってください。 ※SD 通信ソフトのインストールは、機器登録が完了した後におこなってください。 ※インストールは初回のみの作業です。 以下の手順は Windows の場合です。Mac をお使いの方は「ウェルネスリンク」のヘ ルプをご覧ください。 ① 「ウェルネスリンク」にログインしてください。 ②ホーム画面の「機器の設定」をクリックしてください。 ③ 「睡眠計」の「SD 通信ソフト」をクリックし、画面の指示にしたがっ て SD 通信ソフトをインストールしてください。 インストールが完了すると、パソコンのデスクトップに「SD 通信ソフト」アイコン が作成されます。 Step.2 睡眠計に SD カードを挿入する ①SD カード挿入口を開けてください。 『取扱説明書』「準備する」「使い方」) Step.4 SD カードに「データ一括保存」をおこなう ・あらかじめ SD カードを挿入して測定した場合(SD カードへ測定記録が書き込み 済みの場合)は Step.5 へお進みください。 メモリボタン を 3 秒以上押してください。 本体メモリ内の測定記録が SD カードに書き込まれます。 ※書き込み中は睡眠計の表示部の SD カードマークが 点滅します。 書き込みが完了すると SD カードマークが点灯します。 ・ データ書き込み中は専用 AC アダプタを抜かないでください。書き込み中に電 源が切れると、SD カードに正しくない測定記録が書き込まれる場合があります。 ・SD 通信ソフトをインストール済みの場合は、Step.2 へお進みください。 ・SD カードが挿入済みの場合は、Step.3( へお進みください。 睡眠計を設置し、測定をおこないます。( Step.5 睡眠計から SD カードを抜き取る ※睡眠計から SD カードを抜き取るときは、SD カードを「カチッ」と音がするまで押 し込み、まっすぐ引き抜いてください。 Step.6 パソコンのデスクトップにある「SD 通信ソフト」アイコンを ダブルクリックしてソフトを起動し、データを転送する ※ 「スタート」メニューの「プログラム」から起動することもできます。 16 ページ) ・初回のみ「ウェルネスリンク」のログイン ID とパスワードの入力が必要です。 ・画面の指示にしたがって SD カードをパソコンに挿入し、データ転送をおこなって ください。 ②図のように SD カードを「カチッ」と 音がするまで挿入してください。 ③SD カード挿入口を閉めてください。 15 16 スマートフォンで初期登録・データ転送する スマートフォンが睡眠計を認識すると、睡眠計の表示部 が図のように変わります。 「ウェルネスリンク」のサービスをご利用いただくために、 次の手順で初期登録をおこなってください。 「ウェルネスリンク」に登録する はじめて「ウェルネスリンク」を利用される方 すでにユーザー登録が完了している方は、 『すでに「ウェルネスリンク」にユーザー 登録されている方』 ( 19 ページ)を参照し、機器登録をおこなってください。 Step.1 次のサイトにアクセスし、 「ウェルネスリンク通信アプリ」をダウンロードする ・ マークのない NFC 対応機種でもお使いいただける場合があります。対応機種を 25 ページ) 確認してください。 ( ・スマートフォンの マークが睡眠計の通信エリアからはみ出したり傾いていたりすると、 正しく認識できないことがあります。 睡眠計の登録が完了すると 「OK」が表示され、ブザーが鳴ります。 ピーピー! スマートフォンを睡眠計から離してください。 http://wlm.jp/ Step.2 アプリを起動し、 「新規ユーザー登録」をおこなう 画面の指示にしたがって必要事項を入力してください。 Step.3 睡眠計の電源が入っている(専用 AC アダプタがコンセントに接続さ れている)ことを確認する Step.4 「機器登録」をおこなう 睡眠計を登録できなかった場合、 「Err」が表示され、ブザーが鳴ります。 ピー! ピー! ピー! スマートフォンを睡眠計から離し、 専用 AC アダプタを抜いて電源を切ってください。 画面の指示にしたがって、データを転送し直して ください。 以上で「ウェルネスリンク」への登録は完了です。 画面の指示にしたがって、機器登録をおこ なってください。 スマートフォンの FeliCa マーク エリアマーク を睡眠計の通信 に触れさせて機器登録をおこなって ください。 17 18 すでに「ウェルネスリンク」にユーザー登録されている方 すでにアプリをお使いの方は、最新のバージョンをダウンロードしてアプリを更 新してください。 Step.1 次のサイトにアクセスし、 「ウェルネスリンク通信アプリ」をダウンロードする http://wlm.jp/ ・ マークのない NFC 対応機種でもお使いいただける場合があります。対応機種を ( 25 ページ) 確認してください。 ・スマートフォンの マークが睡眠計の通信エリアからはみ出したり傾いていたりす ると、正しく認識できないことがあります。 睡眠計の登録が完了すると 「OK」が表示され、ブザーが鳴ります。 ピーピー! スマートフォンを睡眠計から離してください。 Step.2 アプリを起動し、ログインする Step.3 睡眠計の電源が入っている(専用 AC アダプタがコンセントに接続さ れている)ことを確認する Step.4 スマートフォンの「メニュー」ボタンを押し、 「設定」を選択する Step.5 設定画面から「機器登録」を選ぶ 睡眠計を登録できなかった場合、 「Err」が表示され、ブザーが鳴ります。 ピー! ピー! ピー! スマートフォンを睡眠計から離し、 専用 AC アダプタを抜いて電源を切ってください。 画面の指示にしたがって、データを転送し直して ください。 以上で「ウェルネスリンク」への登録は完了です。 画面の指示にしたがって、機器登録をおこ なってください。 スマートフォンの FeliCa マーク エリアマーク を睡眠計の通信 に触れさせて機器登録をおこなって ください。 スマートフォンが睡眠計を認識すると、睡眠計の表示部 が図のように変わります。 19 20 スマートフォンでデータ転送する 登録が完了した後は、簡単に測定記録の転送がおこなえます。 ・測定記録1回分の転送に約 10 秒間かかります。 「ウェルネスリンク」マークについて が点滅/点灯したときは、すみやかに測定記録を 転送してください。 点滅:10 回以上の測定記録があります。 点灯:14 回分の測定記録があります。古い 測定記録から順に削除されます。すぐ に測定記録を転送してください。 Step.4 スマートフォンの FeliCa マーク を 睡眠計の通信エリアマーク に触れさせる 「ウェルネスリンク」マーク ・ 測定中にデータ転送をおこなって「Err」が出た場合、測定中の保存されていなかった記 録は失われます。測定を終了してからデータ転送をおこなうことをおすすめします。 ・ データ転送をおこなったとき、自動的に「ウェルネスリンク」の時刻が睡眠計に設定され ます。 (ただし、測定中にデータ転送をおこなった場合は反映されません。 )詳細は、 「ウェ ルネスリンク」のヘルプをご参照ください。 ・「 ウェルネスリンク」を利用されている場合、データ転送すると(SD カードでの転送を除 く) 、同時に「ウェルネスリンク」で設定した内容が睡眠計に反映されます。ただし、目 覚ましアラームの ON / OFF と目覚ましアラーム時刻の設定は、 「ウェルネスリンク」あ るいは機器で設定された最新の情報に更新されます。 ・ 時刻設定中やアラーム設定中、設置位置の確認中はデータを転送できません。 Step.1 アプリを起動し、ログインする Step.2 「データ転送」を選ぶ Step.3 睡眠計の電源が入っている(専用 AC アダプタがコンセントに接続さ れている)ことを確認する ※測定記録の件数や通信環境によっては通信時間が長 くかかる場合があります。測定記録は貯めずに、デー タ転送をこまめにおこなってください。 ・ マークのない NFC 対応機種でもお使いいただける 場合があります。対応機種を確認してください。 ( 25 ページ) ・スマートフォンの マークが睡眠計の通信エリアから はみ出したり傾いていたりすると、正しく認識できない ことがあります。 ・測定中にスマートフォンを触れさせると、測定が中断し 転送が開始されます。 (測定中のデータは転送されません。) Step.5 測定記録を転送する スマートフォンが睡眠計を認識すると、睡眠計の表示部 が図のように変わり自動的に転送が開始されます。 ・通信中は測定や時刻設定などの通常の操作はできません。 データ転送が完了すると 「OK」が表示され、ブザーが鳴ります。 ピーピー! スマートフォンを睡眠計から離してください。 データを転送できなかった場合、 「Err」が表示され、ブザーが鳴ります。 ピー! ピー! ピー! スマートフォンを睡眠計から離し、 専用 AC アダプタを抜いて電源を切ってください。 画面の指示にしたがって、データを転送し直して ください。 21 22 携帯電話でデータ転送する FeliCa 対応携帯電話をお持ちの方は、FeliCa 通信で測定記録の転送ができます。 (携帯電話でのご利用には、事前にパソコンまたはスマートフォンから初期登録が必要です。 ) Step.1 ウェルネスリンクアプリをダウンロードする 次のウェブサイトでお使いの携帯電話が対応機種であるかどうかをご確認のうえ、 ウェルネスリンクアプリをダウンロードしてください。 http://wlm.jp/ 対応機種は随時更新しています。 Step.5 測定記録を転送する 携帯電話が睡眠計を認識すると、睡眠計の表示部が 図のように変わり自動的に転送が開始されます。 ・測定中にデータ転送をおこなって「Err」が出た場合、測定中の保存されていなかっ た記録は失われます。測定を終了してからデータ転送をおこなうことをおすすめし ます。 ・通信中は測定や時刻設定などの通常の操作はできません。 データ転送が完了すると 「OK」が表示され、ブザーが鳴ります。 ピーピー! 携帯電話を睡眠計から離してください。 Step.2 ウェルネスリンクアプリを起動する Step.3 睡眠計の電源が入っている(専用 AC アダプタがコンセントに接続さ れている)ことを確認する Step.4 携帯電話の FeliCa マーク 通信エリアマーク を睡眠計の に触れさせる データを転送できなかった場合、 「Err」が表示され、ブザーが鳴ります。 ピー! ピー! ピー! 携帯電話を睡眠計から離し、 専用 AC アダプタを抜いて電源を切ってください。 画面の指示にしたがって、データを転送し直して ください。 ・測定記録1回分の転送に約 10 秒間かかります。 ※測定記録の件数や通信環境によっては通信時間 が長くかかる場合があります。測定記録を貯めず、 転送をこまめにおこなってください。 ・携帯電 話の マークが 睡 眠 計の通 信エリアから は み 出したり 傾 いて い たりすると、 正しく認 識 できないことがあります。 ・測定中に携帯電話を触れさせると、測定が中断し 転送が開始されます。 (測定中のデータは転送され ません。) 23 24 「ウェルネスリンク」推奨環境 メモ パソコン 日本語版 Microsoft Windows XP(SP3 以上)/ 日本語版 Mac OS X Vista / 7 (10.5 / 10.6 / 10.7) 対応 OS 対応 Internet Explorer 7 / 8 / 9、Firefox 6 / 7、 Firefox 6 / 7、Safari 5 ブラウザ Safari 5 インター USB ポート(USB Revision 2.0 / 1.1 準拠) フェース SD カードスロット(SDHC メモリカード class10 4GB 以上) その他 Adobe Flash Player 10 以上、Adobe Reader 8.0 以上 推奨環境であっても、お客様の環境によっては正常に動作しない場合があります。 ● あらかじめご了承ください。 本商品は USB2.0(USB1.1)のポートでの動作を確認しています。お使いの際は USB2.0 ● (USB1.1)のポートへの接続をお願いいたします。 Microsoft、Windows、Windows XP、Windows Vista、Windows 7、Internet ● Explorerは、米国 Microsoft Corporation の米国、日本およびその他の国における商標 または登録商標です。 ● Mac、Mac OS、Safari は、Apple Inc. の米国ならびに他の国における商標または登録 商標です。 ● Firefox は、Mozilla Foundation の米国およびその他の国における商標または登録商標 です。 ● Adobe、Adobe Flash Player、Adobe Reader は、Adobe Systems Incorporated (アドビ システムズ社)の米国ならびに他の国における商標または登録商標です。 スマートフォン Android で、おサイフケータイもしくは NFC に対応する機種 ※ 一部機種を除く NFC(Near Field Communication 近距離無線通信)の FeliCa に対応しています。 Android は Google Inc. の商標または登録商標です。 ● ● 携帯電話 ※測定記録の転送のみ NTT ドコモ 903i / 703i シリーズ以降のおサイフケータイ(i モード FeliCa 対応携帯電話) 対応機種 ※一部の機種を除きます。 ※携帯電話でのご利用には、事前にパソコンまたはスマートフォンから初期登録が必要です。 NTT ドコモ、おサイフケータイ、i モードは株式会社 NTT ドコモの登録商標です。 FeliCa はソニー株式会社が開発した非接触 IC カードの技術方式です。FeliCa はソニー株 式会社の登録商標です。 ● (FeliCa プラットフォームマーク)は、フェリカネットワークス株式会社の登録商標です。 ● その他の本書に記載されている会社名、商品名またはブランド名は、各社の商標または登 録商標です。 ● ● ※「ウェルネスリンク」の推奨環境については、次のウェブサイトで最新の情報を ご確認ください。 25 http://wlm.jp/ 26