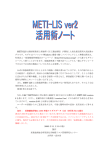Download 操作説明書 - アライズソリューション
Transcript
AEC帳票印刷・編集ツール2007 for Windows Ver 3.3.0 操 株式 会社 作 アラ イズソリューショ ン 説 明 書 〒730-0833 広島市中区江波本町4-22 Tel (082)293-1231 Fax (082)292-0752 URL http://www.aec-soft.co.jp Mail:[email protected] 2015.07 マニュアルの表記 システム名称について ・ 本システムの正式名称は「AEC帳票印刷・編集ツール2007 for Windows Ver3.X.X」とい いますが、本書内では便宜上「ViewAEC2007」と表記している場合があります。 メニューコマンドについて ・ 「AEC帳票印刷・編集ツール2007」ではドロップダウンメニューの他、一部機能につ いてはスピードボタンが使用できますが、本書ではドロップダウンメニューのコマ ンド体系で解説しています。その際、アクセスキー(ファイル(F)の(F)の部分) は省略しています。 ・ メニュー名は [ ] で囲んで表記してあります。コマンドに階層がある場合は [ファ イル]-[開く]のようにコマンド名を「-」で結んでいます。この例では、最初に[ファ イル]を選択して、次は[開く]を選択する操作を示しています。 画面について ・ 画面図は、使用するディスプレイの解像度によっては本書の画面表示と大きさなど が異なる場合があります。 ・ 「三次元斜面安定計算システム」は、画面の解像度が 800×600ドット以上で色数が 256色以上を想定しています。また、画面のフォントは小さいサイズを選択してくだ さい。大きいフォントでは画面が正しく表示されない場合があります。 その他 ・ ・ ・ ・ ・ マウス操作を基本として解説しています。マウスは、Windowsの スタート -[設定]-[コ ントロールパネル]-[マウス]で右利き用に設定してある物として解説しています。 ハードディスクはドライブCとして解説しています。ドライブとは「C:\XXXX」の「C」 の部分です。使用する機種によりドライブ名が異なる場合があります。 フロッピーディスクドライブはドライブAとして解説しています。使用する機種に よりドライブ名が異なる場合があります。 CD-ROMドライブはドライブXとして解説しています。使用する機種によりド ライブ名が異なる場合があります。 ダイアログボックス内のボタンは OK・キャンセル などのように枠で囲んでいます。 - 目 次 - 1.はじめに ............................................................................1 2.AEC帳票印刷・編集ツール2007のセットアップ ...........................................2 2-1.AEC帳票印刷・編集ツール2007のインストール .....................................2 2-2.プロテクタについて(使用許諾契約書について) ..................................3 2-3.ユーザー登録 ..................................................................4 1)スタンドアロン認証、ネットワーク認証の場合 ....................................4 2)インターネット認証の場合......................................................5 2-4.AEC帳票印刷・編集ツール2007のアンインストール ..............................6 3.画面、用語の解説 ....................................................................7 3-1.基本画面の説明 ................................................................7 3-2.AEC帳票印刷・編集ツール2007で使用する用語 ..................................8 3-3.直ちに最新バージョンのチェックを行う ..........................................9 3-4.起動時に最新バージョンの自動チェックを行う ...................................10 4.ファイルの操作 .....................................................................11 4-1.新規作成 .....................................................................11 4-2.開く .........................................................................11 4-3.印刷ファイルを追加する .......................................................12 4-4.閉じる .......................................................................12 4-5.上書き保存 ...................................................................12 4-6.名前を付けて保存 .............................................................12 4-7.WORD/EXCEL文書にコンバート(有償オプション) ..................................13 4-8.部品ファイル .................................................................14 4-9.部品ファイル設定 .............................................................14 4-10.印刷プレビュー .............................................................14 4-11.印刷 .......................................................................14 4-12.現在のページ印刷 ...........................................................14 4-13.現在のセクション印刷 .......................................................14 4-14.ページ設定 .................................................................15 4-15.プリンタの設定 .............................................................17 5.編集 ...............................................................................18 5-1.編集モード ...................................................................18 5-2.文字の編集 ...................................................................18 5-3.ページジャンプ ...............................................................19 5-4.セクション番号(再付番) .....................................................19 5-5.やり直し .....................................................................19 5-6.やり直しのやり直し ...........................................................19 5-7.切り取り .....................................................................20 5-8.コピー .......................................................................20 5-9.貼り付け .....................................................................20 5-10.ブロックプロパティ .........................................................21 5-11.新規ブロック作成 ...........................................................21 5-12.ブロック切り取り ...........................................................21 5-13.ブロックコピー .............................................................21 5-14.ブロック挿入 ...............................................................22 5-15.ブロック結合 ...............................................................22 5-16.ブロック再配置 .............................................................22 5-17.現ページ削除 ...............................................................22 - 目 次 - 5-18.現セクション削除 ...........................................................22 6.追加 ...............................................................................23 6-1.ライン .......................................................................23 6-2.文字 .........................................................................23 6-3.円 ...........................................................................24 6-4.半楕円(括弧) ...............................................................24 6-5.絵 ...........................................................................24 6-6.既定値設定 ...................................................................24 7.効果 ...............................................................................25 7-1.用紙全体表示 .................................................................25 7-2.拡大表示 .....................................................................25 7-3.縮小表示 .....................................................................25 7-4.回転表示 .....................................................................25 7-5.オプション ...................................................................26 8.表示 ...............................................................................27 8-1.グリッド .....................................................................27 8-2.計算情報 .....................................................................27 8-3.日付情報 .....................................................................27 8-4.再描画 .......................................................................27 8-5.ツールバー ...................................................................27 8-6.ステータスバー ...............................................................27 9.ウィンドウ .........................................................................28 9-1.ウィンドウの切換え ...........................................................28 9-2.重ねて表示 ...................................................................28 9-3.並べて表示 ...................................................................28 9-4.アイコンの整列 ...............................................................28 9-5.ウィンドウ境界線 .............................................................28 1.はじめに この操作説明書では、「AEC帳票印刷・編集ツール2007 for Windows」のインストールから 起動までのセットアップ方法及びプログラムの基本操作について記述してあります。 - 1 - 2.AEC帳票印刷・編集ツール2007のセットアップ 2-1.AEC帳票印刷・編集ツール2007のインストール (1) Windowsを起動します。 (2) CD-ROM装置に「土木設計業務シリーズ」ディスクをセットして下さい。 (3) 自動的にセットアップメニュープログラムが起動します。もしも、自動的に起動し ない場合は、Windowsのスタートボタンをクリックし、《ファイル名を指定して実行》 で「X:AUTORUN.EXE」を入力し、リターンキーを押下して下さい。(Xは、CD-ROM装 置のドライブ) (4) セットアップメニューから「AEC帳票印刷・編集ツール2007 for Windows」を選択して ください。インストールプログラムが起動します。以後は画面の指示にしたがって セットアップを行ってください。 (5) セットアップが終了したら、Windowsを再起動してください ※管理者権限のあるユーザーでログインしてからセットアップしてください。 ※本システムはWindows98,Me,2000のOSでは動作致しません。以前のバージョンをご使用 ください。 「AEC帳票印刷・編集ツール for Windows」………Win98~2000、Office97~2003対応 「AEC帳票印刷・編集ツール2007 for Windows」…WinXP~Vista、Office2007対応 - 2 - 2-2.プロテクタについて(使用許諾契約書について) 「AEC帳票印刷・編集ツール2007 for Windows」(Word/Excelコンバート機能を利用の場合) をご利用頂くためには、ハードウェアプロテクタをお取り付け頂く必要があります。ま たご利用の環境によっては、ハードウェアプロテクタのドライバソフトをインストール 頂く必要があります。 ハードウェアプロテクタの取り付け方や必要なドライバソフトウェアの種類は、ご利用 になる環境やハードウェアプロテクタの種類によって異なります。別添の「ハードウェア プロテクタ取扱説明書」をご覧になってお取り付けください。 ※ ※ ※ USBタイプのハードウェアプロテクタ及び WindowsNT4.0/2000/Xpでご使用になる場 合、予めプロテクトドライバをインストールしてください。プロテクトドライバを インストールしなければご利用になれません。また、USBタイプのハードウェアプロ テクタを取り付けた状態ではプロテクトドライバのインストール・アンインストー ルはできません。 USBタイプのハードウェアプロテクタを取り付ける前に、必ずプロテクトドライバを インストールしてください。ドライバをインストールする前に取り付けてしまった 場合には、デバイスマネージャーで一旦ハードウェアプロテクタを削除した上でプ ロテクトドライバのインストールを行ってください。 パラレルタイプのハードウェアプロテクタをWindows98/Meでご使用になる場合、通 常はプロテクトドライバをインストールしなくても動作いたします。しかし、稀に 誤動作する場合もありますので、プロテクトドライバをインストールされることを お勧めします。 「使用許諾契約書」は、本システムインストール先フォルダ内にある「使用許諾契 約 書.PDF」を見ることにより、いつでも参照できます。 - 3 - 2-3.ユーザー登録 「AEC帳票印刷・編集ツール2007 for Windows」(Word/Excelコンバート機能を利用の場合) をご利用頂くためには、ユーザー登録を行う必要があります。 そこでライセンスの認証 方法を指定します。以降にその手順を示しますので、該当する認証方法の例を参考に設 定を行って下さい。 1)スタンドアロン認証、ネットワーク認証の場合 ※ ※ (1) この作業は、スタンドアロンタイプの場合はプロテクタを接続した状態で、ネット ワークタイプの場合はネットワークに接続した状態で実行してください。 ネットワークタイプの場合、予めサーバー機にAECネットワークマネージャのイ ンストールを行っておいてください。 [スタート]ボタンをクリックし、 [プログラム]-[ AEC アプリケーション]-[ ViewAEC2007(コ ンバート)]をクリックし「AEC帳票印刷・編集ツール for Windows」を起動します。 (2) [ファイル]-[Word/Excelコンバート]をクリックします。 (3) [シリアルナンバー登録]ボタンをクリックします。 (4) ハードウェアプロテクタに記載されたシリアルNo(半角英数12文字)を入力し、 [登録]ボタンをクリックします。入力に間違いがあればエラー表示されます。ま た、ハードウェアロックがスタンドアロン用の場合は、「スタンドアロン」を、ネットワ ーク接続の場合は、「ネットワーク」を選択してください。 (5) 使用不可だった「コンバート開始」ボタンが使用可能の状態になります。 - 4 - 2)インターネット認証の場合 ※ 事前に弊社からお知らせしている製品のシリアルNoと、仮ユーザーID・仮パスワー ド(変更済みであれば、変更後のユーザーID・パスワード)をご用意ください。 (1) [スタート]ボタンをクリックし、 [プログラム]-[ AEC アプリケーション]-[ ViewAEC2007(コ ンバート)]をクリックし「AEC帳票印刷・編集ツール for Windows」を起動します。 (2) [ファイル]-[Word/Excelコンバート]をクリックします。 (3) [シリアルナンバー登録]ボタンをクリックします。 (4) お知らせしている製品のシリアルNo(半角英数12文字)を入力します。 (5) 認証方法で「インターネット」を選択します。認証情報入力部分が入力可能となり ますので、次の項目を入力してください。 利用者名:利用者を識別するための任意の名称です。Web管理画面に表示され、現在 使用中であることがわかります。 ユーザーID:システムを動作させるためのユーザーIDを入力します。不明な場合に は、本システムを管理している御社管理者に問い合わせて確認してく ださい。 パスワード:システムを動作させるためのパスワードを入力します。不明な場合に は、本システムを管理している御社管理者に問い合わせて確認してく ださい。 以上が入力し終えたら[登録]ボタンをクリックします。入力に間違いがあればエ ラー表示されます。 (6) [バージョン情報]に戻りますので[OK]ボタンでメニューに戻ります。使用不可 だったメニューが使用可能の状態になります。 - 5 - 2-4.AEC帳票印刷・編集ツール2007のアンインストール (1) Windowsを起動します。 (2) [スタート]-[設定]-[コントロールパネル]より[アプリケーションの追加と削除]を 起動してください。ご使用の環境によっては[プログラムの追加/削除]となっている 場合があります。 (3) インストールされているプログラムの一覧表が表示されますので、「出力帳票印刷・ 編集ツール2007 for Windows」を選択してください。 (4) 「AEC帳票印刷・編集ツール2007 for Windows」の下に[変更と削除]ボタンが表示され ますので、このボタンを選択してください。自動的にアンインストールプログラム が起動します。 (5)アンインストールプログラムの指示に従ってアンインストールを実行してください。 (6) 主なプログラムファイルは自動的に削除されますが、一部のファイルが削除されず に残っている場合があります。そのままでも問題ありませんが、完全に削除したい 場合には以下の手順で削除することができます。 ※ ※ 管理者権限のあるユーザーでログインしてください。 エクスプローラで、[C:\AEC アプリケーション]の下にある[ViewAEC2007]フォルダを削除し てください。 - 6 - 3.画面、用語の解説 3-1.基本画面の説明 AEC帳票印刷・編集ツール2007は以下のように構成されています。 (1) 階層構造表示部 エクスプローラのように、帳票の章が表示されています。マウスで選択することで自由にジャン プできます。 (2) 帳票イメージ表示部 帳票の印刷イメージが常に表示されています。帳票の編集もここで行います。 (3) メニュー部 各種の設定・操作を行います。 (4) スピードボタン部 よく使う設定・操作の一部が割り当てられたボタンです。 - 7 - 3-2.AEC帳票印刷・編集ツール2007で使用する用語 AEC帳票印刷・編集ツール2007では以下のような用語を使用しています。 ・PDTファイル 弊社アプリケーションが作成する印刷ファイルのことです。アプリケーションから 簡単に帳票が作成できるように構成されています。その反面、保存するには向い ていません。また、帳票の章毎に別ファイルとなっています。本プログラムはこの PDTファイルを取り込んで編集・印刷することを目的としています。 ・VA2ファイル 本プログラム独自の形式のファイルです。後で印刷したり編集する場合にはVA 2ファイルで保存します。編集や保存に適した構造のファイルです。 ・ブロック 複数の要素(文字や図形など)を組み合わせたものです。複数のブロックを縦に 並べてページが構成されます。ページあふれが発生した場合は、ブロック単位で 次のページに移動しますので文や式がページで切れてしまう恐れはありません。 また、ブロック単位で挿入や削除・複写が可能です。 ・要素 以下の文字、ライン、円、絵などの帳票を構成する基本要素を示します。 ・文字 文字は表示内容、文字サイズ、間隔、角度の要素から構成されています。文字 のプロパティを変更することで文字サイズや回転角などを変更できます。 ・ライン 太さと線種の要素から構成されています。実線以外の時は太さは1となります。 ・円 楕円・楕円弧の図形です。 ・半楕円 楕円を利用して、括弧を記入する時に使用します。 ・絵 ビットマップファイルを貼り付けることができます。 ・部品ファイル いろいろな部品を並べた文書ファイルです。よく使う部品を登録しておき、呼び出 して使用します。 ・グリッド 図形や文字などの部品を追加・移動するときに便利なようにグリッドを表示でき ます。部品を配置する位置をグリッド位置に固定することもできます。 ・計算情報 計算情報として章名称や印刷ファイル名、計算日付を記入できます。計算 情報 は綴代に隠れるように印刷されます。 - 8 - 3-3.直ちに最新バージョンのチェックを行う インターネットに接続されている環境であれば、次のメニューを選択することにより、 最新バージョンのチェックを行うことができるようになっています。「ヘルプ」-「最新 バージョンの確認(U)」を選択してください。 リビジョンアップ/バージョンアップの有無を確認し、更新があれば、現システムの更 新を促すメッセージダイアログが表示されます。「更新する」とすれば、セットアップ プログラムのダウンロード~実行/更新までを自動的に行い ます。正常終了すれば、更 新されたプログラムが自動的に起動します。 - 9 - 3-4.起動時に最新バージョンの自動チェックを行う インターネットに接続されている環境であれば、プログラム起動時にインターネットを 経由して最新バージョンのチェックを行うことができるようになっています。「ヘルプ」 -「起動時に最新バージョンをチェック(V)」にチェックをつけてください。次回起動時 から有効となります。 プログラム起動時に、リビジョンアップ/バージョンアップの有無を確認し、更新があ れば、現システムの更新を促すメッセージダ イアログが表示されます。「更新する」と すれば、セットアッププログラムのダウンロード~実行/更新までを自動的に行います。 正常終了すれば、更新されたプログラムが自動的に起動します。 - 10 - 4.ファイルの操作 4-1.新規作成 PDTファイルを読み込んで、新規にVADファイルを作成します。別のAECアプリケーションか ら起動する場合は起動すると自動的にこの処理が実行されます。 ※ 単独で起動した場合はPDTファイルの読み込み画面は自動的に表示されません。必要に応じ て「開く」でVA2ファイルを読み込むか、「新規作成」でPDTファイルを読み込んでください。 4-2.開く VA2ファイルを読み込みます。 - 11 - 4-3.印刷ファイルを追加する 現在のVA2ファイルの末尾にPDTファイルを読み込んで追加します。 4-4.閉じる 現在開いているVA2ファイルを閉じます。 4-5.上書き保存 現在開いているVA2ファイルを上書き保存します。 4-6.名前を付けて保存 現在開いているVA2ファイルを新しく名前を付けて保存します。 - 12 - 4-7.Word/Excel文書にコンバート(有償オプション) 現 在 開 いているVA2ファイルをMicrosoft Office Word 2007文 書 (*.docx)形 式 、Excelシート (*.xlsx)形式に変換するコンバーターを起動します。本機能は有償オプションであり、使用にはシ リアルナンバーの登録が必要になります。本機能はMicrosoft Officeをインストールしていない PCでも動作致します。 注意:変換する帳票は未編集のVA2をご使用ください。編集済み(ブロック結合や文字列追加等)の 帳票データの場合、レイアウトが乱れる場合があります。 【コンバート種別】 変換する文書形式を選択します。 【変換ページ】 変換するページを指定する場合は開始ページと終了ページを指定し ます。 【セル幅の設定】 Excel形式に変換する場合の基準セル幅を指定します。 【文書ファイル】 変換後に保存する文書ファイル名を指定します。Excel変換の場合は 1シートの最大ページ数を指定します。初期値は50ページに設定され ています。 コンバート開始ボタンで指定したOffice文書形式に変換します。処理の経過を示すダイ アログの他に『コピーしています...』などのダイアログを表示する事があります。 ※Word/Excelコンバータ機能を利用するにはハードウェアプロテクタが必要になります。詳 しくは第2章 AEC帳票印刷・編集ツール2007のセットアップを参照して下さい。 ※変換した文書ファイルはOffice2007形式です(拡張子docx/xlsx)、Office2007以前のOffice に 対 応 す る に は マ イ ク ロ ソ フ ト が 提 供 す る 『 Word/Excel/PowerPoint 2007 ファイル形式用 Microsoft Office 互換機能パック』が必要になります。 ※本機能をWindowsXPで使用する際は『Microsoft .NET Framework Version 2.0』が必要になり ます。 ※Ver3.2.7よりWord変換は9,10,10.5,11,12ポイントの文字サイズに対応しました。ただし、 見出し文字サイズと通常文字サイズを同じ値にして下さい。非対応の文字サイズで変換した 場合はレイアウトが乱れます。その場合、Word側で文字列全選択をし、文字サイズと段落サ イズを変更する事でレイアウトを整えることができます。 ※Excel変換は9,10,11,12ポイントの文字サイズに対応しています。 ※本システムはWindows98,Me,2000のOSは非対応となります。WindowsXP以降でご使用下さい。 - 13 - 4-8.部品ファイル 現在設定されている部品ファイルを開きます。部品ファイルはVA2ファイルと同じ形 式で拡張子をVAPにしたものです。プログラムと同じフォルダーに入れておいてくだ さい。ウィンドウの切り替えで元のVA2ファイルと部品ファイルを切り替えながら部 品の操作をしてください。 4-9.部品ファイル設定 部品ファイルを設定します。 4-10.印刷プレビュー 現在開いているVA2ファイルの印刷プレビューを表示します。 4-11.印刷 現在開いているVA2ファイルを印刷します。 4-12.現在のページ印刷 現在表示されているページを印刷します。 4-13.現在のセクション印刷 現在表示されているページが含まれる1つのセクション単位で帳票を印刷します。セクションは、 章ごとの場合もありますし、章の途中の可能性もあります。 - 14 - 4-14.ページ設定 現在開いているVA2ファイルのページ条件を設定します。 用紙サイズ・用紙の向きを設定します。用紙サイズは、A4,A3,B5,B4の中から、用紙の向きは、 縦・横どちらかを選択します。 ページの余白を設定します。 基準となる文字サイズやフォントを設定します。文字サイズを変更すると文字要素の位置やサイ ズが全てその割合で拡大・縮小されます。 文字フォントは固定ピッチフォントを選択してください。プロポーショナルフォントなどでは表などが 正しく表示できないことがあります。 上のような、帳票の見出しスタイルの設定を行います。ここでは、一番親の見出しとなるものを 「レベル1」その次を「レベル2」という風に呼びます。 - 15 - 見出しの文字サイズを指定します。 各レベルを一定量でインデントする場合には「インデント量」に値を設定します。 見出しの書式の組み合わせを弊社である程度用意しています。見出しスタイル-書式で選択可 能です。ここにない組み合わせで見出しを作成したい場合には、「カスタマイズ」ボタンを押下しま す。 ② ③ ⑥ ④ ⑤ ① ① これから設定する書式のレベルをリスト内から選択します。 ② 選択されたレベルの現在設定されている書式が表示されます。ここで、表示したい書式を設 定します。例1)丸カッコつき→(#01#) かぎカッコつき→「#01#」 など。#01#は、番号が表示 される箇所なので、ここは修正しません。また、中の数値は見出しレベルを表しています。 ③ 番号の種類を選択します。数値、アルファベット、記号などから選択します。もしも、ここで選 択した番号の種類をすべてのレベルに設定したい場合には、「全レベル」ボタンを押下しま す。 ④ 設定中のレベルのインデント量を入力します。すべてのレベルで最左端を基準位置(0)とし た値で設定します。 ⑤ 設定中のレベルの開始番号を設定します。 ⑥ 設定した書式がプレビューされますので、確認をします。 ⑦ 必要であれば、同様に別のレベルの書式を設定し、完了すれば「OK」ボタンを押下します。 表タイプ帳票の1行の高さをここでは、前で指定した文字サイズの何倍かという値で指定します。 レイアウトが崩れる場合がありますので、設定には注意をしてください。 帳票の外周を線分で囲むかどうかを選択します。囲む設定を行う場合には、位置と線の太さを 設定します。 - 16 - ページ番号を描画するか否かを選択します。 開始番号に値を設定すれば、その番号からページがふられます。 印字範囲は、ふり直したページ番号の内、どの範囲にページ番号を描画するかを設定します。 例えば、開始番号を10として、印字範囲を12~999とすれば、1,2ページ目にはページ番号が空 白となり、3ページ目から12が描画されます。 その他には、描画位置とページ番号のフォント及び、印刷書式が設定可能です。 社名を印刷するか否かを選択します。 会社名に描画する文字列を入力し、描画位置と文字サイズ及びフォントを設定します。 全て設定できれば、「OK」ボタンを押下します。尚、設定した条件を常に初期値として設定する場 合には、「規定値にする」ボタンを押下し、終了する場合には「OK」ボタンを押下します。 PDTファイルを読み込んでVA2ファイルを作成する場合はこの情報を元に変換されます。 4-15.プリンタの設定 印刷するプリンターの種類や用紙を設定します。 - 17 - 5.編集 5-1.編集モード 本システムでは、読み込んだ帳票の文字列や図形などの簡単な編集機能を保持しています。こ こでは、その編集コマンドの選択可/不可を切り替えます。編集可能な場合には、メニューにチ ェックが入り、画面右端に編集コマンドのスピードボタンが表示されます。 5-2.文字の編集 (編集モードがONの場合に選択可能です。) これから編集したい文字をマウスの左ボタンで選択します。文字が赤色に反転したところで、マ ウスの右ボタンをクリックすると次のメニューが表示されます。 「プロパティ」をマウスの左ボタンでクリックすれば、次のダイアログが表示されます。 [描画文字]フィールドに選択した文字列が表示されています。任意に編集を行ってください。ただ し、見出しを選択 し、その見出 しに番号が付与 されている場合 、その番号 は編集 できません。 (編集しても元に戻ります。) 表形式内の文字列以外の場合には、その他に文字サイズ、文字間隔、描画角度、文字色の変 更が可能です。尚、文字配置については、変更しても表示は変更されませんが、現在選択文字 の配置状態を示しています。 「適用」ボタンを押下すれば、画面が設定した条件で再描画されます。よろしければ、「OK」ボタン を押下してください。 - 18 - 5-3.ページジャンプ 任意のページにジャンプします。 最初ページ 最初のページにジャンプします。 前セクション 1つ前の帳票の区切り(セクション)まで移動します。 前ページ 1ページ前に戻ります。 次ページ 1ページ次に進みます。 次セクション 次の帳票の区切り(セクション)まで移動します。 最後ページ 最後のページにジャンプします。 指定ページ 指定した番号のページにジャンプします。 5-4.セクション番号(再付番) 見出し属性が付加されている文字列には、「ファイル」-「ページ設定」-「見出しスタイル」で設 定された見出し書式により番号が付与されています。その番号の表示/非表示を切り替えるこ とが可能となっています。 5-5.やり直し (編集モードがONの場合に選択可能です。) 切り取りや貼り付けなど行った編集作業を1つ前の状態に戻します。 5-6.やり直しのやり直し (編集モードがONの場合に選択可能です。) やり直しで戻した状態から元の状態に戻します。やり直しの直後に何らかの編集作業を行った 場合、本コマンドは選択不可となります。 - 19 - 5-7.切り取り (編集モードがONの場合に選択可能です。) 現在選択している要素(文字、図形など)を切り取り(cut)ます。選択方法は要素 単独でも矩形領域指定でも可能です。要素単独の場合には、切り取りたい文字列あるい は、図形などの要素をマウスの左ボタンでクリックします。選択されると要素が赤色で 表示されます。矩形領域指定の場合、領域の端にあたる箇所をマウスの左ボタンでクリ ックし、そのまま対角にマウス移動(ドラッグ)し、選択したい領域の端にくればボタ ンを離します。選択された要素は、赤色で表示されます。全体が囲まれているか一部で も選択領域にかかっていれば選択されるかを「効果」-「オプション」により、切り替 えられます。 5-8.コピー (編集モードがONの場合に選択可能です。) 現在選択している要素(文字、図形など)を写し取り(copy)ます。選択方法は要素単独でも矩 形領域指定でも可能です。要素単独の場合には、写し取りたい文字列あるいは、図形など の要素をマウスの左ボタンでクリックします。選択されると要素が赤色で表示されます。 矩形領域指定の場合、領域の端にあたる箇所をマウスの左ボタンでクリックし、そのまま 対角にマウス移動(ドラッグ)し、選択したい領域の端にくればボタンを離します。選択 された要素は、赤色で表示されます。全体が囲まれているか一部でも選択領域にかかって いれば選択されるかを「効果」-「オプション」により、切り替えられます。 5-9.貼り付け (編集モードがONの場合に選択可能です。) 切り取り、あるいはコピーした要素を貼り付け(paste)ます。貼り付けを行いたいブロックを選択 し、貼り付けます。貼り付け位置は、選択ブロックの左上隅を原点とし、切り取り・コピーした位置 と1/4文字ずれた位置となります。必要であれば、マウスの左ボタンで文字を選択し、赤色に反転 したところで、もう一度マウスの左ボタンで選択したまま移動(ドラッグ)をおこなってください。尚、 移動量については、「効果」-「オプション」-「吸収」で変更可能です。 - 20 - 5-10.ブロックプロパティ (編集モードがONの場合に選択可能です。) マウスの左ボタンをクリックし、これから編集するブロックを選択します。対象ブロックが青色の矩 形で表示され、プロパティを表示すると次のダイアログが表示されます。 ① ② ③ ここでは、現在選択しているブロックの大きさや強制改ページを行うかなどを指定できます。 ① ブロックのサイズを変更します。サイズの入力フィールドは横・縦となっており、初期値として 現在のブロックサイズがmm単位でセットされています。縦のサイズのみ変更可能です。 ② ブロックの属性を設定します。通常は「無」が設定されています。強制的に改ページを行う場 合には、「改頁」を設定します。「改頁」が設定されているブロックの属性を「無」に変更すると、 1つ前のページに現在ブロックの挿入可能なスペースがあれば、ブロックが移動します。「領 域確保」の属性については、プログラム開発側で設定するため、ここでは使用することはあり ません。 ③ ブロックにタイトルを付加することが可能です。描画位置は左上隅となり、0以上の階層を設 定した場合、「ファイル」-「ページ設定」-「見出しスタイル」に沿ったインデックスと番号が付 与され、画面の見出しツリーに表示されます。 5-11.新規ブロック作成 (編集モードがONの場合に選択可能です。) 新しくブロックを作成します。空のブロックが挿入されます。 メニューあるいは、スピードボタンから新規ブロックの作成を選択し、ブロックを追加する位置をマ ウスの左ボタンでクリックするか、マウスをドラッグして大きさを決定します。指定した位置にブロッ クが存在する場合には、そのブロックの下に追加されます。ブロックのサイズなどは、ブロックプロ パティにより変更します。 5-12.ブロック切り取り (編集モードがONの場合に選択可能です。) 現在選択(ブロックの外周が青色表示)しているブロックを切り取り(cut)ます。 5-13.ブロックコピー (編集モードがONの場合に選択可能です。) 現在選択(ブロックの外周が青色表示)しているブロックを写し取り(copy)ます。 - 21 - 5-14.ブロック挿入 (編集モードがONの場合に選択可能です。) 切り取り、あるいはコピーしたブロックを貼り付け(paste)ます。選択したブロックの前にブロック は挿入されます。 5-15.ブロック結合 (編集モードがONの場合に選択可能です。) 現在選択しているブロックと直後のブロックを結合してひとつのブロックにします。 5-16.ブロック再配置 (編集モードがONの場合に選択可能です。) ページ属性や用紙サイズ、ブロックの大きさや改ページ属性などを変更した場合、各ページへの 再配置計算を行います。通常は自動的に行われるので使用することは、まずありません。 5-17.現ページ削除 (編集モードがONの場合に選択可能です。) 現在表示されているページを丸ごと削除します。 5-18.現セクション削除 (編集モードがONの場合に選択可能です。) 現在表示されているページを含むセクション(ページの塊)を削除します。セクションは、章ごとの 場合もありますし、章の途中の可能性もあります。 - 22 - 6.追加 6-1.ライン (編集モードがONの場合に選択可能です。) 現在選択中のブロック内に線分を追加します。マウスで始点を指定しそのままドラッグすることで ライン(直線)を引きます。属性は規定値に従います。 これから編集したい線分をマウスの左ボタンで選択します。線分が赤色に反転したところで、マ ウスの右ボタンをクリックすると次のメニューが表示されます。 「プロパティ」をマウスの左ボタンでクリックすれば、次のダイアログが表示されます。 ここでは、線分の太さや線質、色を変更できます。「適用」ボタンを押下すれば、画面が設定した 条件で再描画されます。よろしければ、「OK」ボタンを押下してください。 6-2.文字 (編集モードがONの場合に選択可能です。) メニューあるいは、スピードボタンを選択し、文字を追加する位置をマウスの左ボタンでクリックし ます。 描画文字フィールドに追加する文字列を入力し、文字サイズ、文字間隔、描画角度、文字色を 設定します。文字配置については、通常のほかに上付き・下付き属性が選択可能です。属性の 設定であり、実際の配置は別途移動にて行います。 - 23 - 6-3.円 (編集モードがONの場合に選択可能です。) メニューあるいは、スピードボタンを選択し、楕円(円)を追加する位置をマウスの左ボタンでクリ ックします。指定した位置が円中心となり、そのままドラッグすることで楕円(円)を引きます。描 画した円が緑色で表示されている状態で、続けて円周上でマウスをドラッグすることにより楕円 弧(円弧)にすることができます。左回りにドラッグすると、ドラッグした部分が残り、右回りにドラッ グすると、ドラッグした部分が消えます。円周上以外をクリックすれば全楕円(全円)になります。 6-4.半楕円(括弧) (編集モードがONの場合に選択可能です。) マウスの左ボタンで始点を指定し、そのまま上・下にドラッグすることで半楕円(括弧)を記入しま す。マウスの移動位置が始点よりも左か右により、左かっこ・右かっこが描画されます。 6-5.絵 (編集モードがONの場合に選択可能です。) メニューあるいは、スピードボタンを選択し、マウスの左ボタンで図を追加する領域をドラッグ指定 します。 「参照」ボタンを押下し、ビットマップファイルを指定すると、指定したビットマップファイルをその領 域に合わせて拡大・縮小して表示します。絵を選択して右ボタンを押し、プロパティを選ぶとサイ ズや表示するファイルを変更できます。 6-6.既定値設定 (編集モードがONの場合に選択可能です。) 直線の太さや線種といった属性や文字サイズの既定値を設定します。 - 24 - 7.効果 7-1.用紙全体表示 用紙全体が見えるように表示スケール・表示位置を調整して画面表示します。 7-2.拡大表示 指定位置を中心に、画面を拡大表示します。また、マウスの左ボタンによる領域のドラック指定 で拡大範囲を指定することも可能です。 7-3.縮小表示 指定位置を中心に、画面を縮小表示します。また、マウスの左ボタンによる領域のドラック指定 で縮小範囲を指定することも可能です。 7-4.回転表示 用紙全体を90度回転します。もう一度指定すると元に戻ります。通常は縦長で綴代が左側とな っていますがこの機能を使用すると横長で綴代を上にすることができます。計算書に挿入されて いる横長の図表の表示・編集に使用します。 - 25 - 7-5.オプション 表示に関する設定をします。 【グリッド設定】では、グリッド間隔とグリッド原点位置、位置合わせ機能を指定します。通常、グ リッド間隔は文字サイズと同じに設定します。 吸収方法は、以下の選択が可能です。 要素の移動先の位置丸め方法がここで選択できます。 【枠選択】(矩形領域指定による要素の選択)では、切り取りやコピーなどの要素の領域選択を 行う場合に、全部枠内にある要素のみ選択対象とするか、一部分でも枠にかかっている要素を 選択対象にするかを指定できます。 - 26 - 8.表示 8-1.グリッド グリッドを表示するか否かを設定します。 8-2.計算情報 章名称やファイル名を表示するか否かを設定します。計算情報は綴代で隠れる位置に表示され ますので複数の計算書の整理・管理に使用できます。 8-3.日付情報 印刷した日時を表示するか否かを設定します。日付情報は綴代で隠れる位置に表示されますの で複数の計算書の整理・管理に使用できます。 8-4.再描画 要素の編集などを行うと、画面表示が乱れる場合があります。再描画を行うと、描画スケールは そのままに再度要素を表示し直します。 8-5.ツールバー ツールバーを表示するか否かを設定します。 8-6.ステータスバー ステータスバーを表示するか否かを設定します。画面下のステータスバーにはマウス位置などが 表示されます。 - 27 - 9.ウィンドウ 9-1.ウィンドウの切換え 複数のウィンドウをワンタッチで切り替える機能です。VADファイルと部品 ファイルを簡単に切り替 えて使用するのに便利です。 9-2.重ねて表示 複数のウィンドウを重ねて表示します。 9-3.並べて表示 複数のウィンドウを並べて表示します。 9-4.アイコンの整列 アイコン化された複数のウィンドウのアイコンを並べ替えます。 9-5.ウィンドウ境界線 階層構造表示部と帳票イメージ表示部の境界線を移動する場合に使用します。 - 28 -