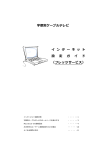Download パソコン側での無線接続操作マニュアル Rev.02
Transcript
パソコン側での無線接続操作マニュアル Rev.02 【目次】 1.はじめに・・・・・・・・・・・・・・・・・・・・・・・・・・・・・・・・・・・・・・・・・・・・・・・・・・・・・ P.2 2.ラベルの貼り付け位置の例・・・・・・・・・・・・・・・・・・・・・・・・・・・・・・・・・・・・・ P.2 3.Windows XP の場合・・・・・・・・・・・・・・・・・・・・・・・・・・・・・・・・・・・・・・・・・・・ P.4 4.Windows Vista の場合・・・・・・・・・・・・・・・・・・・・・・・・・・・・・・・・・・・・・・・・・ P6 5.Windows 7 の場合・・・・・・・・・・・・・・・・・・・・・・・・・・・・・・・・・・・・・・・・・・・・ P8 6.Windows8 の場合・・・・・・・・・・・・・・・・・・・・・・・・・・・・・・・・・・・・・・・・・・・・ P11 1 1.はじめに 本書は、Windows 標準の無線 LAN 内蔵機種を前提に作成しています。 パソコンメーカー独自の無線 LAN 機能が搭載されている機種、あるいは無線子機を お使いの場合は、それぞれの製品の取扱説明書にしたがって下さい。おわかりになら ない場合はメーカーにお問い合わせ下さい。 無線 LAN 接続では、SSID(無線ルータから発信される電波の識別番号です)と、SSID に付随する暗号化キー(KEY,セキュリティキー,パスワード,パスフレーズ,ネッ トワークキー等と称されることがあります)が重要ファクターになります。SSID がド ア、暗号化キーがそのドアを開けるための唯一の鍵という関係です。 最近の無線ルータの場合、本体側面か本体底面に SSID と暗号化キーが記載されたラ ベルが貼り付けられていることが多いようです。詳しくは、それぞれのルータの取扱 説明書で確認して下さい。 2.ラベルの貼り付け位置の例 Buffalo 製(側面) 最近の NEC 製(側面) Logitec 製(特殊) 旧い NEC 製(底面) 2 最近の Buffalo 製(特殊) 本体裏面や本体底面に[セットアップカード]が収納さ れています。 3 3.Windows XP の場合 デスクトップ画面右下の「ネットワ ーク」アイコンを右クリックします。 利用できるワイヤレスネットワークの 表示をクリックします。 SSID のナンバーが表示されているアイコンにカーソルを合わせクリックし、次に接続 をクリックします。 NEC 製ルーターの場合、末尾に[W]が付かない SSID のほうがセキュリティ性が高くなります。 暗号化キーを入力し、接続をクリックします。 4 接続動作が始まります。 ・・・接続・・・と表示されたら接続完了です。 5 4.Windows Vista の場合 「ネットワーク」に接続をクリックします。 デスクトップ画面右下の「ネットワ ーク」アイコンを右クリックします。 SSID のナンバーが表示さ れているアイコンにカー ソルを合わせクリックし、 次に 接続 をクリックしま す。 NEC 製ルーターの場合、 末 尾 に [ W] が 付 か な い SSID のほうがセキュリテ ィ性が高くなります。 暗号化キー入力 チェックをはずします 6 接続動作が始まり、左の 画面に切り換わって行 きます。 暗号化キーを入力しま す。 「パスワードの文字を 表示する」のチェックを はずします。 接続をクリックします。 ※注意※ クリック 左図のような画面が表れる 場合があります。 この場合、 「代わりにネット ワークキーまたはパスフレ ーズを入力する必要があり ます」をクリックすると前 ページの下の画面に切り換 わります。 暗号化接続の動作が始ま ります。 ・・・に正しく接続しました と 表示されたら接続完了です。 閉じる をクリックします。 これで接続完了です。 チェックマークを入れておき ます。 7 5.Windows7 の場合 デスクトップ画面右下の「ネットワー ク」アイコンをクリックします。 ルータに記載されている SSID のナン バーが表示されているアイコンにカー ソルを合わせクリックします。 NEC 製ルーターの場合、末尾に[W] が付かない SSID のほうがセキュリテ ィ性が高くなります。 左の画面が表れます。 自動的に接続する にチェックを入れ (クリックし)、接続 をクリックしま す。 8 左の画面が表れます。 暗号化キーを入力します。 入力したら「文字を非表示に する」にチェックを入れ、 OK をクリックします。 Buffalo の場合、左図のように 「・・・8 桁の PIN を入力してく ださい」という画面が表れる場 合があります。この場合、 「代わ りにセキュリティキーを使用し て接続」をクリックすると上図 の画面に切り換わります。 接続動作がはじまります ② デスクトップ画面右下の「ネット ワーク」アイコンに!マークが表 示されます(②)が、1~2 分後に消 えます(③)。 ③ これで接続完了です。 9 無線接続の確認 ネットワーク・アイコンをクリッ クして、「現在の接続先」に、 接続した SSID が「接続」と表示さ れていれば無線接続成功です。 ネットワーク・アイコン 10 6.Windows8 の場合 ※タッチパネル式のディスプレイをお使いの場合は、「クリック」を「タップ」に置 き換えて進めて下さい。 スタート画面(正式名称はメトロ画面)のデスクトップ・アプリをクリックします。 デスクトップ画面右下隅のネットワークアイコンをクリックします。 ネットワークアイコン 11 機内モードがオフ になっていること を確認して下さい。 【注意】 機内モードがオンに なっていると無線接続 クリック できません。 接続したい無線 ルーターの SSID をクリックします。 [自動的に接続する] に✔が入っている ことを確認し、[接続(C)] をクリックし ます。 NEC 製ルーターの場合、末尾に[W] が付かない SSID のほうがセキュリテ ィ性が高くなります。 ルーターの暗号化キーを入力し、 [次へ] をクリックします。 このマークをクリックすると 入力した文字が表示されます。 12 ご家庭等では、 [・・・・共有をオンにしてデバイスに接 続・・・・]を選択します。 接続しようとした SSID に対して [接続済み]と表示されれば接続成功で す。 但し、ネットワークアイコンに「!」が付 いて、3 分くらいたっても消えない場合は、 ルーター、あるいはパソコンの設定に誤り がある可能性があります。 13