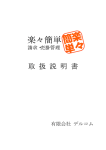Download Professional VersionⅢ
Transcript
顧客管理産直システム 産直新鮮組 Professional VersionⅢ ユーザーズマニュアル このたびは弊社「産直新鮮組」をお使い頂きありがとうございます。 このソフトは開発時から実際の産直農園で試用と、改良を重ねたソフトです。 是非、機能を使いこなしてお役立て下さい。 (開発・販売元) 夢限ソフト 群馬県利根郡みなかみ町猿ヶ京温泉1085-1 電話番号0278-20-3061 ファックス0278-20-3062 URL http://www.mugen-soft.com/ 2003 年 6 月初版 2006 年 7 月改定 2007 年 8 月改定 2013 年 8 月改定 2014 年 3 月改定 夢限ソフト 2 なお、本ソフトは少しずつ改良を行っておりますので実際と本マニュアルに相違がある場合がござい ます。 Professional VersionⅢ ......................................................................................................................................................... 1 第1章 産直新鮮組のインストール ............................................................................................................................. 4 第1節 第2章 インストール ....................................................................................................................................................... 4 産直新鮮組の概要 ............................................................................................................................................. 4 第1節 起動とメイン画面の説明 .............................................................................................................................. 4 第1項 ビギナーモード画面の説明 .................................................................................................................... 5 第2項 アドバンスモードの画面説明................................................................................................................. 8 第3項 導入までの手順一覧 ..............................................................................................................................13 第3章 導入の準備 ..........................................................................................................................................................14 第1節 ユーザー登録 .................................................................................................................................................14 第2節 自社マスターの登録 ....................................................................................................................................16 第3節 ユーザー登録 .................................................................................................................................................20 第4節 顧客マスターの登録 ....................................................................................................................................20 第1項 顧客マスターの登録................................................................................................................................22 第2項 顧客分類マスターの作成......................................................................................................................25 第4章 作業の開始 受注画面 ...................................................................................................................................26 第1節 基本画面の概要 ............................................................................................................................................27 第2節 受注画面ボタンの説明 ...............................................................................................................................30 第3節 基本的な受注入力と印刷 .........................................................................................................................35 第1項 受注入力の方法 .......................................................................................................................................35 第2項 全印刷 ...........................................................................................................................................................41 第3項 入金処理 ......................................................................................................................................................44 第4節 履歴を取り込んで効率アップの受注伝票の入力 ...........................................................................44 第1項 送り主・送り先・商品の3つを一度にセットで取り込む方法 ...................................................45 第2項 送り主・送り先・商品を一つずつ取り込む方法 ...........................................................................46 第3項 前回の受注内容を複写する方法。...................................................................................................47 第5節 特殊な受注内容の入力方法 ...................................................................................................................48 第1項 お持ち帰り商品の入力 ..........................................................................................................................48 第2項 1箱のみの注文で、お買上明細書を発行しない場合の入力方法 .....................................49 第3項 複数箱を縛って一つの荷物で送る場合の入力方法 ................................................................50 第4項 1箱に商品を詰め合せた場合の入力方法 ...................................................................................51 第5項 定期購入の入力 .......................................................................................................................................52 3 第6項 第5章 発送予定日印刷 .......................................................................................................................................60 受注伝票 お買い上げ明細書、振込用紙、送り状の印刷 .............................................................61 第1節 振込用紙・お買上明細書・送り状の一括印刷 .................................................................................61 第2節 振込用紙・お買上明細書・送り状を個別に印刷 .............................................................................62 第3節 再印刷 ................................................................................................................................................................63 第6章 入金処理 ...............................................................................................................................................................63 第7章 販売促進・DM の発送 .....................................................................................................................................66 第1節 注文主の抽出 .................................................................................................................................................66 第1項 抽出期間の入力 .......................................................................................................................................67 第2項 購入商品のから選択 ..............................................................................................................................67 第2節 抽出した顧客の各種の出力方法 ..........................................................................................................69 第3節 注文書の発行 .................................................................................................................................................70 第1項 履歴を取り込んだ注文書の発行(単票) ........................................................................................71 第2項 履歴を取り込んだ注文書の発行(複数一括) ..............................................................................72 第4節 注文履歴印刷 .................................................................................................................................................73 第5節 集計 .....................................................................................................................................................................74 第6節 顧客一括 ...........................................................................................................................................................76 第8章 保守 .........................................................................................................................................................................77 第1節 バージョンの確認 ..........................................................................................................................................77 第2節 バックアップとバックアップからの復元 ................................................................................................77 第3節 バックアップからの復旧方法 ...................................................................................................................77 第4節 ソフト本体及び郵便番号辞書の更新...................................................................................................78 第5節 プログラム及び郵便番号辞書の更新方法........................................................................................79 第6節 顧客住所確認 .................................................................................................................................................80 第9章 産直新鮮組Ⅴ3 ネットワーク版のインストール ....................................................................................82 第10章 ヤマト運輸宅急便 B2 対応 ...........................................................................................................................89 第11章 付録 .........................................................................................................................................................................92 第1節 ユーザー登録 .................................................................................................................................................92 第2節 必要な機器 ......................................................................................................................................................93 第3節 必要な用紙類 .................................................................................................................................................93 第4節 ユーザー名の変更について.....................................................................................................................93 第12章 ソフトウェア使用許諾契約書 ........................................................................................................................93 4 第1章 産直新鮮組のインストール 第1節 インストール 弊社の顧客管理産直システム 産直新鮮組(以後 産直新鮮組)をダウンロード完了後、自己解凍 ファイルをダブルクリックして実行し、解凍されてできたファイル中の setup.exe を実行するとインスト ールが開始されます。ネットワーク対応のインストール方法は第 10 章参照してください。 ※ この作業は必ず、そのパソコンの管理者権限(Administrators)で行って下さい。以外のログイン では完了しませんのでご注意下さい。管理者の設定などはWindowsのヘルプなどをご参考下さ い。 また、インストール先(C:\MugenSoft\SinsenV3emd)を変更するには【参照】ボタンでインストール先 の変更ができます。 ※産直新鮮組 V2 をお使いのユーザーで産直新鮮組 v3 への移行手順は保守のページをご参照下 さい。 ※ インストール先を変更すると・・ 産直新鮮組ではホームページの更新ページからユーザーが更新出来ます。この時、更新自己解凍 ファイルを実行し更新しますが、インストール先を変更しますと、その都度、変更先フォルダを選択し なければなりませんので、インストール先は変更しない事を、お勧めします。 第2章 産直新鮮組の概要 第1節 起動とメイン画面の説明 起動方法 テスクトップに作成される産直新鮮組V3emdフォルダ→産直新鮮組V3emdをクリックし起動します。 最初にバージョン情報画面が表示されます。この画面でユーザー登録を行います。30日間はすべて の機能をお試しいただけます。ユーザー登録を完了すると起動時には表示しなくなります。 (ユーザーモードの切り替え) 初めてお使いの方用に必要最小限の機能のみを表示するモードをお選び頂けます。 画面上部の ユーザーモード切り替えでいつでも変更できます。 5 ※ ビギナーモードとアドバンスモードの違いは・・ 使い始めは簡単なビギナーモードでお使いになり、慣れたら機能の多いアドバンスモードをお使い 頂く事ができます。 最初の表示項目数が違うだけですのでいつでも違うモードに変更が可能です。 ビギナーモード画面 第1項 ビギナーモード画面の説明 【受注伝票】 この伝票からほとんどの作業ができます。 注文主、送り主、届け先住所データの入力、受注データ の入力、入金管理や送り状、お買い上げ明細書、郵便振替用紙の印字作業。 また1件の受注伝票 で最高99件のお届け先までご注文を入力する事ができます。 【入金入力】 入金管理を行います。入金を確認した時はこちらから入金処理します。 【入金予定】 まだ、入金確認がされてない伝票を一覧表示します。 6 【バージョン】 本体プログラムと郵便番号辞書のバージョンの確認を行います。 【取扱説明書】 こちらから本書がいつでも参照できます。 1. 取扱説明書はPDF形式です。表示されない場合は表示されますアドレスよりAdobe社の閲覧ソ フトのReaderをダウンロードして頂きご参照ください。 7 ※マスターとは・・作業前にデータ入力する事項をあらかじめ入力して置き、選択でデータ入力でき るようにする為の基礎となるデータ台帳を言います。 【顧客マスター】 お客様の情報を登録します。受注伝票入力時に入力できます。 【商品マスター】 各社の商品を登録します。受注伝票入力前に必ず登録しておきます。 【プリンタ設定】 プリンタで出力する用紙毎の印刷設定と、印刷位置のズレを設定、調整します。ご使用になる用紙 に対してすべて設定をします。 また、設定した送り状の選択は自社マスターの宅配タブで行う必要があります。 設定した振込用紙の選択は自社マスターのオプションタブを開いて、選択します。 ※設定しない場合、印刷しない場合がありトラブルの原因になります。 【自社マスター】 自社の住所や、振込口座、通常使う送り状の選択、バックアップ先などの初期設定を行います。 ※自社名と、電話番号は【ユーザー登録】の画面で行います。 【ユーザー登録】 ユーザー情報の登録を行います。パスワードが発行された場合はこちらから登録します。 8 第2項 アドバンスモードの画面説明 アドバンスモードは6つの項目に分かれています。 受注発送 【受注伝票】 注文主、送り主、届け先住所データの入力、受注データの入力、入金管理や送り状、お買い上げ明 細書、郵便振替用紙の印字の作業。また受注伝票1件で最高99件までご注文を入力する事ができ ます。 【定期購入】 お客様で定期的に商品を発送する場合に設定します。設定は顧客マスターで販売日を行うと、こ の定期購入で確認できます。 【発送日予定日印刷】 受注伝票を入力時に発送予定日欄に日付を入力すると予定発送日毎に伝票をまとめて印刷でき 9 ます。発送予定日の異なった受注伝票を前もって入力しても発送当日印刷することができます。 【送り状印刷】【振替用紙印刷】【明細書印刷】 3様式一括印刷又は個別の印刷機能です。 代金回収 【入金入力】 入金管理を行います。入金を確認した時はこちらから入金処理します。 【入金予定】 まだ、入金確認がされてない伝票を表示します。 保守 【バージョン】 本体プログラムと郵便番号辞書のバージョンの確認を行います。 【バックアップ】 格納先と保存するファイル数をあらかじめ設定すると、次回からこのボタンから保存できます。設定 したファイル数(最低設定は3ファイル)を自動で順繰りに上書きして行きますので、バックアップファ イル数が増え過ぎの心配は有りません。大切なデータやプログラムを万が一のトラブルから防ぐ為 にも、作業後はバックアップ(保存)する事をお勧めします。 ※バックアップファイルはできるだけ外部の記憶媒体に保存するのが安心です。外付けハードディ スクなどを推奨します。 【取扱説明書】 本書がこちらから、いつでも参照できます。 取扱説明書はPDF形式です。表示されない場合は表示されますアドレスよりAdobe社の閲覧ソフト のAdobe Readerをダウンロードして頂きご参照ください。無料でご利用できます。 ※インターネットに接続されている事が必要です。 【導入保守】 こちらの機能は基本データの変更や削除を行います。十分注意して間違い防止の為、数字(1234 10 56)を入力し確認していただくことにより、使用可能となります。 顧客インポート・・外のソフトなどで顧客の住所のデータがある時、その情報をソフトに取り 入れる事ができます。CSV形式 V2インポート・・産直新鮮組v2からのインポート機能。 商品マスターExcel入出力・・商品マスターからエクセルを使っての入出力。 データ初期化・・すべてのデータを削除してインストール時の状態に戻します。 商品マスターExcel品番変更・・入力済み商品マスターの品番を変更する機能です。入力済 みの受注伝票も同時に変更します。 商品マスター品番統合・・受注伝票に入力済みの商品の品番を統合する機能です。入力済 みのの受注伝票の明細の品番を統合元から統合先に変更します。類似した品名で複数の 品番を作成してしまった場合に、品番を一つにまとめたい場合に使用します。 旧受注伝票削除・・本機能は古い受注伝票を削除することが出来ます。伝票データが増え てしまい、不要になった古いデータを消したい場合にご利用ください。本機能で受注伝票を 削除したあとは別画面の『未使用顧客マスター削除』で不要になった顧客マスターも削除す ることが出来ます。 住所確認・・郵便番号が変わり、市区町村合併により住所が変わった顧客を検索し表示し ますので確認しながら新しい住所に変更するサポートをする機能です。 顧客更新・・過去に入力済みの受注伝票の顧客データを新しくする機能です。現在の顧客 マスターの情報で受注伝票に顧客情報を更新できます。顧客が引っ越しされた場合で顧客 マスターを変更しても入力済みの古い受注伝票は引っ越し前のデータが表示されていま す。本機能を利用し、全受注伝票を顧客マスターと同じにする事ができます。補足として改 良を行い、受注伝票の複写や入力する機能では現在ではその都度、顧客マスターから最 新の情報で書き換えを行っていますので本機能を使用しない場合でも最新の顧客マスター 情報が使われます。送り状を印刷する場合もその都度最新の顧客情報が使われます。 伝票ロック解除・・何かの原因で修正後にこのマークが残るとネットワーク版ではその受注 11 伝票がロックされ続け排他制御がうまく働かない可能性があります。本機能ではロックマー クが残ってしまったデータを解除し正常に戻します。 ※ネットワークでない通常のお一人で使いモードではロックマークが残っても問題はありません。 データバージョンアップ・・通常は自動で処理されているので必要ありませんが、本機能で データのバージョンアップを再実行させることが出来ます。 【ログ】 本ソフトを使用した履歴が参照できます。またシステムログでは使用中のプリンタ設定のトラブルの 原因などの追跡に使用できる場合があります。 販売促進 【注文主抽出】 期間を指定して注文主の抽出を行います。一覧表から抽出した顧客情報よりダイレクトメールの宛 名印刷や、エクスポートを行います。また、複数の顧客にも一度の操作で行います。 【注文履歴印刷】 お客様毎の個別注文履歴を印刷します。 【集計】 日・月・年・日計明細を表示します。売り上げの他、商品マスターにある商品毎の売れた数を把握し ます。 【顧客一括】 入力した顧客マスターから一覧表・葉書・ラベルの印刷、他ソフトへの顧客データのエクスポートなど を行います。 マスター ※マスターとは・・作業前にデータ入力する事項をあらかじめ入力して置き、選択でデータ入力でき るようにする為の基礎となるデータ台帳を言います。 【顧客マスター】 12 お客様の情報を登録します。受注伝票入力時にも入力できます。(名前、住所、電話番号など) 【商品マスター】 自社の商品を登録します。(商品名や定価、仕様など) 【お買上明細 通信文】 明細書の下部に印字する文をあらかじめ登録しておきます。複数の文章を登録しておき、明細書の 発行時に使い分けできます。 【ご注文履歴 通信文】 お客様の注文書を発行する時に自動で添付する通信文をあらかじめ登録しておきます。複数の文 章を登録しておき、ご注文履歴を発行時に使い分けできます。 【顧客分類マスター】 顧客を好きな分類分けする事ができます。あらかじめ分類項目をこちらで作成して、顧客マスター入 力時に選んで分類を入力します。 【商品分類マスター】 商品マスターを入力する前に、あらかじめ商品の分類項目を作成して、商品マスター入力時に選ん で分類を入力します。商品数が多くなってもスピーディーに選択し入力ができます。 【プリンタ設定】 プリンタや17件の出力する用紙毎の用紙設定、印刷位置のズレを設定、調整します。 ※ご利用になる用紙のみ設定でお使いいただけます。 【自社マスター】 自社の住所や、振込み口座、通常使う送り状・起動画面の選択、バックアップなどの初期設定を行 います。 ※自社名と、電話番号は【ユーザー登録】の画面で行います。ユーザー登録後は変更ができませ ん。 【ユーザー登録】 ユーザー情報の登録を行います。パスワードが発行された場合はこちらから登録して頂きます。 13 第3項導入までの手順一覧 14 ※商品分類マスター、顧客分類マスターは産直新鮮組を導入後でも変更、作成ができますので 省略してもかまいません。その他、各種通信文の作成があります。使いながら作成ができます ので手順から省いてあります。 第3章 導入の準備 試用期間はインストールした後、30 日間です。その後はユーザー登録を行わないと起動しなくなりま す。 第1節 ユーザー登録 1. メイン画面からの【ユーザー登録】をクリックします。 2. 自社名を入力します。例 てきぱき農園 3. 電話番号を入力します。 ※本ソフトを試用の場合、パスワード欄は入力しないでお使いいただけます。 試用の場合は『試用』 をクリックし4,5は省いて第2節自社マスターの登録に進んで下さい。 ※購入手続きがお済でパスワードが発行されている場合は以下の様にお進み下さい。 4. パスワードを入力します。 ○○○○‐○○○○-○○○○‐○○○○‐○○○○‐○○○○ 5. 【OK】をクリックします。 正規ユーザー確認メッセージが出て完了です。 《ラクラク》 参照ボタンで手順の短縮もできます。 1. 【参照】をクリックします。 15 2. ファイルを指定します。指定するファイルは当社で発行するユーザー登録証.TXT ファイルを指定 して【OK】をクリックします。 3. 自動で入力される自社名と、パスワードを確認後,【OK】をクリックします。 4. 正規ユーザー確認メッセージが出ます。 16 第2節 自社マスターの登録 産直新鮮組をお使いになる自社の情報を入力します。 メイン画面からマスター欄の【自社マスター】をクリックします。 社名タブ 1. 【修正】をクリックします。 2. 代表者の名前、住所1に市町村まで、 住所2、3に以降の住所を入力します。 続けて電話、FAX を入力します。ほか、 E-MAIL、Webページの有る場合はURL を入力します。 3. 消費税を入力します。内税の場合は “0”とします。 4. 最後に【決定】をクリックします。 ※ ユーザー登録を行った場合、自社名と電話番号は、ユーザー登録された内容が自動で入りまの で以降の変更はできません。 口座タブ 17 1. 【修正】をクリックします。 2. 銀行名、口座 名義を入力します。 3. 郵便振替口座の入力を行います。 4. 最後に【決定】をクリックします。 ※銀行口座は 2 口座まで入れられます。 18 宅配タブ 自社で使わない宅配会社は空欄のままで 構いません。 1. 【修正】をクリックします。 2. ヤマト発店に自社のヤマト発店 コードを入力します。 3. 通常使う会社の送り状を“▼” をクリックして選びます。 更にゆうパック 便・ペリカン便・佐川急便には伝票に種類 があります。自社でお使いの伝票を“▼” をクリックして選びます。 4. ゆうパックの取扱店名欄にも商 品名を印刷するは任意でチェックを入れ ます。 5. 送り先と送り主が同一の場合、送り主欄に自動的に自社情報を印刷する場合、チェックを入 れます。 6. 宅急便B2ファイルを出力する場合はチェックを入れます。チェックを入れると送り状はプリンタに 印刷しないで C:\B2SE\INPUT のフォルダーに 『産直新鮮組→B2.csv』というファイルが作成されます。 このファイルをB2で読み込むとB2に印刷のデータがインポートされます。B2をお使いでない 場合は必ずチェックは外したままにしてください。 ※B2についての詳しい説明はヤマト運輸宅急便B2対応の章を参照ください。 7. 最後に【決定】をクリックします。 19 オプションタブ 細かい産直新鮮組ソフトの初期設定をしま す。 1. 【修正】をクリックします。 2. 起動受注画面の項目にチェックを入れ ると前回お使いになった受注画面が開き ます。 3. 全画面最大化にチェックを入れるとメイ ン画面や、受注画面から違う画面を開いた 時、いつでも全画面で開きます。任意で選 びお使いください。 3. 自社マークはお買い上げ明細書や注文 書の右上部に自社のロゴマークを入れる 事ができます。 推奨するサイズは横220*縦70ピクセル で有効なファイル形式は“JPEG”もしくは “BMP”です。 予め対照のファイルを作成 し新しいフォルダ(DataEtc)を作成しその 中に保存します。その後、自社マーク入力枠右の“参照”ボタンから任意のファイルを指定して ください。 設置場所は(C:\MugenSoft\SinsenV3emd\DataEtc\MyMark.jpg) 例 MyMark.jpg 2. 郵便振込用紙はお使いの郵便振込用紙により選択します。振込み用紙は種類があります。 3. 高度な入金処理にチェックを入れると、入金処理時に入金日と種別管理ができます。任意で選 択して下さい。 4. 振込用紙に明細1行印刷は1箱しか注文がない時、注文内容を振込用紙に印刷することができ ます。任意で選択して下さい。 5. 振込用紙通信欄に振込用紙に印刷することができます。任意で選択して下さい。 6. お客様Noが明細書や振り込み用紙に印刷されますが他に、分類CDも付加して印刷したい場合 はチェックを入れます。 最後に【決定】をクリックします。 20 バックアップタブ ここではバックアップ先の設定をします。 1. 【修正】をクリックします。 2. 【参照】から任意の保存先を選びます。 3. バックアップ数を入力します。この数を順繰りに上書きします。 4. 最後に【決定】をクリックします。 ※保存先にバックアップされるファイル名は自動で年と日時と時間のファイル名が付きます。 《ラクラク》 バックアップ数を決めるとその数を順繰りに上書き保存しまのでファイルが増えすぎる心配はありま せん。 ※ 設定でバックアップ数を、例えば“3”にすると4回目にバックアップボタンでバックアップした場 合、最初の1回目のバックアップファイルは削除されます。 これで自社マスターの設定は完了します。 第3節 ユーザー登録 第4節 顧客マスターの登録 新規のお客様情報を登録します。 また受注画面から顧客を“新規”を押した時の登録も、こちらの画面になります。 その他の商品マス ターや顧客分類マスターなどについても同様です。また便利な郵便番号辞書の使い方を別に明記 しました。顧客マスターへの住所入力ができるだけスムーズに済むようになっています。 ※ 顧客マスターについて・・ 顧客マスターとは受注伝票を作成する時にお客様情報をあらかじめ入力して置き、選択でお客様を データ入力できるようにする為の基礎となるデータ台帳を言います。 21 顧客CD最初の000000番は”お持ち帰り”番号となっています。000001番から入力となります。 1番(000001番)はお使いの自社を入力しておくと、産直新鮮組をお使いになる時、1で自社が出る ので便利です。また顧客CDは自動的に付加されますので変更できません。 産直新鮮組v3をお使いになり途中で顧客マスターインポート機能を使った場合、重複したお客様も インポートしてしまいます。初めての導入時に顧客マスターインポートをお勧めします。 また個別で入力した場合は電話番号もしくはフリガナで重複チェックを自動でするようになっていま す。 産直新鮮組では市町村合併等で住所が変更になった場合 住所修正が必要な顧客を検出する『住所確認』の機能があります。 郵便番号が入力していないと後で市町村合併により住所が変更になった場合 修正する事がむずかしくなりますので必ず郵便番号を入力しておくことをお勧めします。 詳しくは『住所確認』の項目をご覧ください。 また住所は都道府県名など省略をしないでください。 22 第1項顧客マスターの登録 1. 【新規】をクリックします。カーソルが電話番号に移りますので入力します。同じ電話番号が既に 入力済みの場合、確認画面が出ます。 下記※1参照 2. 顧客名、敬称、郵便番号を入力します。郵便番号を入力(2 項参照)すると、住所が自動で入力 されますので続けて屋号などを入力します。次にFAX 番号、E-MAIL も入力します。 《ラクラク》 郵便住所検索機能が有ります。一部解らない住所でも検索できます。 使い方は次の項の郵便住所検索を参照下さい。 3. 次に分類を“▼”から選択して中から選択します。分類マスターについてはエラー! 参照元が見つ かりません。をご参照下さい。入力するには分類マスターに予め登録する必要があります。 4. 定期購入日は定期的に販売するお客様に次回の販売日を入力し、メイン画面から“定期購入”ボ タンから抽出し、受注伝票を作成します。定期購入のページを参照下さい。 ※1 重複チェック機能 電話番号及フリガナ欄に重複チェック機能が付いています。 同居家族の入力など重複して構わな い場合は“閉じる”で重複リストを閉じ入力して下さい。 23 ご注意! 家族の場合など電話番号や住所が同じでも、お客様個人が別の場合、別扱いでそのま ま別の顧客マスターに入力します。 顧客マスターの名前のみ修正・変更してお使いになると後で履 歴の取り込みで間違いが生じてしまいます。 郵便番号やあいまいな住所から検索機能 産直新鮮組では1,郵便番号ので住所を入力 2,表示する住所を選んで入力 3,あいまいな住所 から検索し入力する方法があります。 郵便番号が分かる場合はそのま ま郵便番号欄に入力します。数 字のみ7桁でも可能です。 1, 郵便番号が分かる場合は郵便番号を入力し、Enter キー押し住所を表示させ以降の住所を入力 します。 2, 郵便番号がわからない場合は右側の“🔻”をクリックします。 郵便番号検索画面が表示されます 24 例えば群馬県利根郡みなかみ町後閑613-6を入力してみます。 群馬県をクリックすると次に市区名が表示されますので利根郡を選んでダブルクリックします。 以下、町村名(みなかみ町)をクリックと進みます。以下同じく町域名まで選んで入力します。 25 3, あいまいな住所の検索 この機能はわかる住所の一部を入力し、検索します。例えば”群馬 みなかみ” ”みなかみ” ” 後閑 群馬”など住所の一部でも全国の住所から検索できます。 下の画面では”後閑”と入力し検索しました。 該当する住所を選んで Enter を押すかダブルクリックで顧客マスターの入力画面に戻ります。 他にない地名などなら早く見つけることができます。”中央区”や”新町”などは全国に多くある地 名のために、検索結果が多く出てしまいますので県名や、市など複数のキーワード入力をお勧 めします。 第2項 顧客分類マスターの作成 入力する顧客数が増えた場合、顧客の分類分けをすると DM を発送したいお客様や、逆に送らない お客様、お得意様、上得意様、など使い分けが簡単に出来ます。この分類をあらかじめ、作成して おきます。また、この機能は使わなくても問題なく産直新鮮組をお使いいただけます。 起動画面から顧客分類マスターをクリックします。 26 新規をクリックし分類 CD 欄に任意の英数を入力します。 例 tk 分類名欄に任意の分類名を入力します。 例 お得意様 最後に決定を押します。 繰り返して複数の分類を作成します。 第4章 作業の開始 受注画面 導入後、日々の作業はこちらの受注画面からとなります。この画面のみで伝票の作成から入金管 理までほとんどの作業ができます。 画面から行える作業入力は 注文内容の入力(送り主の顧客マスターへ登録、お届け先の顧客マスターへの登録、お届け 先への商品の選択、個数、送料、※発送予定日、※受注メモ、※値引き、※内金金額) ※印は必要があれば任意で入力。 過去の注文主の履歴の表示、取り込み 入金処理 送り状印刷、お買上明細書印刷、郵便振替用紙の印刷 上記3用紙の印刷処理状況の確認 お買上明細書の通信文の選択、作成 入力後の確認リストの印刷 《ラクラク》 この画面では作業入力が集中してできるよう、工夫してあります。効率と慣れないパソコン作業の方 27 でもスピーディーで明快な作業ができます。 また 1 受注伝票を入力して”決定“を押した後に”全印刷“を押せば送り状、お買い上げ明細書、郵 便振振替用紙を一度に印刷。しかも売上明細書には定位置に住所と宛名が印刷されます。そのま ま、折って宛名書きの手間もなく、窓付き封筒で郵送する事ができます。 第1節 基本画面の概要 受注画面は1 人の注文主で発送件数(送り元、送り先(届け先)、届ける商品がセットで1件)で99 件まで入力し処理出来ます。 ※注文主と送り元の定義 注文主は金額を支払う人で、振込用紙や明細書の宛名に名前が載ります。 送り元の名前は宅配便伝票の『ご依頼主』に、また送り先は『お届け先』に印刷されます。 以下、基本画面の説明です。 赤丸は説明用です。 赤① 注文主欄 ・・・代金をお支払いになるお客様名(依頼主)が入ります。入力は顧客マスタ ーから選択します。 新規の場合は“注文主・新規”を選んで顧客マスターに入力します。 赤② 送り元欄 ・・・送り元(送り主)が入ります。入力は顧客マスターから選択します。 新規 の場合は“送元・新規”を選んで顧客マスターに入力します。 28 赤② お届け先欄 ・・・送り先(お届け先)が入ります。入力は顧客マスターから選択します。 新規の場合は“送先・新規”を選んで顧客マスターに入力します。 赤② 発送商品欄 ・・・お届け商品や数量・送料が入ります。商品はマスターから選んで入力。 この欄を入力しないで決定を押した場合、無効として自動的にその行を削除します。 赤③ 販売合計金額の消費税、集計、値引き欄 ・・・税率の変更・内金・値引き金額のみ変更・ 入力可。他は自動で計算表示されます。また消費税率は自社マスターで初期表示の税率を設 定できます。 赤④ 同注文主の履歴表示画面 ・・・注文主を入力し確定すると、この画面にその注文主のこ れまでの受注伝票が表示されます。請求金額、入金状態、帳票印刷の確認ができます。 ※さらに詳しく参照したい場合はその行をダブルクリックします。但し作成中の受注画面はキャンセ ルされます。確認を終え、その顧客で新しい受注画面を作るには“新2”をクリックします。するとその 顧客番号が入力された新しい受注画面が開きますので、そのまま『Enter』キーを押し入力を続けま す。 赤⑤ 届け先詳細画面 ・・・この画面では届け先の住所、電話番号の確認ができます。 《ラクラク》 中央の画面の仕切り線を自由にマウスでドラックしスライドできます。送り先住所などのスピーディ ーな確認ができます。 29 赤⑥ 印刷作業処理確認 ・・・明細書と郵便振替の印刷処理が済むと“明細印刷”、“振込印 刷”にま“○印が自動で表示されます。入金は受注伝票入力時に入金されている場合は右ク リックで入金を選び入金処理を完了します。 入金済の処理をすると自動的に上記の“明細 印刷”、“振込印刷”に○印が自動で表示され後で印刷したかどうか確認できます。 赤⑦ メモ ・・・受注した時に書きたい覚え書きなどを任意で入力します。半角12文字、全角 6文字まで入力できます。例えば、受注時にお客様のから「週末に支払います」などの場合、 メモに“週末支払”や“来店時支払”などを入力します。別の入金処理画面でこのメモは表示さ れますので、特に支払い条件などを入力しておくと便利です。 《ラクラク》 行の追加とクイック送状印刷 赤②の欄では右側の“行 NO.” を右クリックでその行削除や追加が出来ます。 また、その下の“送印”をクリックすると、その行のクイック送状印刷や印刷済処理などが出来ます。 詳しくは送状印刷の項を参照ください。 ※ ▼画面内のある部分・・・▼がある左側の欄ではすべて右クリックで選択項目が現れます。F4 キ ーでも右クリックと同じ選択項目が表示できマウスを使わなくても便利に入力する事ができます。 30 第2節 受注画面ボタンの説明 レコード R をクリックして表示される項目も下記と同じ機能になります。 赤① ・・・ 受注伝表の移動ボタンです。 左から 受注伝表始めに移動 今の受注伝票の1番前に移動 今の受注伝票の1番後に移動 受注伝票最終に移動 赤② ・・・ 次の伝票番号で新しい受注伝票を開きます。 赤③ ・・・ 同じ注文主で新しい受注伝票を開きます。過去の受注伝票を参照時にこの ボタンを押すと、その注文主で新しい受注伝票が作成できます。 31 赤④ ・・・修正 修正モードに切り替わります。受注伝票を作成し“決定”を押した後に修正す る場合に押します。新規または“新2”で新しい受注画面を開いた場合は最初から修正モード になります。 ※修正モードと参照モードは赤⑫のマークが参照から修正に変わります。また下記の赤⑫欄に詳し く書いてあります。 赤⑤ ・・・削除 開いている受注伝票を削除します。 赤⑥ ・・・検索 受注伝票を検索します。探したい受注伝票がある場合に使います。 32 検索は伝票№の欄をクリックすると検索できる項目が表示されますので、選んでからその下の空行 に検索値を入力し検索してください。 赤⑦ ・・・複写 検索などで表示された受注伝票を複写できます。過去の受注伝票を参照時 にこのボタンを押すと、そのまま新しい受注伝票に同じ注文内容で受注伝票が作成できます。 例えば昨年と同じ注文でお客様から受注した場合などに使います。 赤⑧ ・・・全印刷 このボタンで3つの帳票を一括印刷します。但しプリンタ環境により一括で できない場合もあります。受注伝票を入力後、このボタンで印刷するのは送り状伝票、売り上 げ明細書、郵便振替伝票です。 赤⑨ ・・・印刷待 印刷漏れがない様に確認できます。3帳票のうち1つでも印刷済マークさ れないと表示されます。確認して印刷したい伝票受注があれば、その行をダブルクリックして 受注伝票に移動して印刷します。 《ラクラク》 最初のメイン画面の送り状印刷、振替用紙印刷、明細書印刷からも各伝票の印刷済マークがされ ていない伝票を表示します。こちらから行うと未印刷伝票を一度に選択して印刷できます。 赤⑩ ・・・閉じる 受注画面を閉じてメイン画面に移ります。 33 赤⑫ ・・・ 1. 修正を押すと“ 修正・参照モード表示ランプ 修正モードと、参照モードの表示です。 ”と表示され受注伝票を変更できます。 受注伝票を作成し“決定”を押し た後に修正する場合に押します。 また変更可能の受注画面内の箇所は白く表示されます。 赤⑬ ・・・一覧 入力した受注伝票の送り元、送り先、住所、商品内容の一覧表で確認できま す。閉じるには閉じるボタンまたはダブルクリックでも閉じて、元の画面に戻れます。 並替 ・・・修正モード時には“ ”のボタンが追加されます。これは受注伝票に入力され た複数の発送内容(送り元、送り先、商品)の順番を変える事ができます。 ※履歴を取り込んで受注伝票を入力した時に違うならびにしたい時などに使います。 例では 1件目 鈴木一郎宛、 2件目 石田鯛蔵宛 3件目 井坂富士子宛となっています。 これを 1件目 石田鯛蔵宛 2件目 井坂富士子宛 3件目 鈴木一郎宛に変更する場合 1. 並替を押します。 34 2. 並替の石田鯛蔵を選びクリック。左側の並替01が入った事を確認します。(上図参照) 3. 次に井坂富士子を選びクリック。02 が入った事を確認し鈴木一郎をクリックして”OK”を押します。 ※途中で違ったら“やり直し”を選びます。 これで下図の様に順番が入れ替えが完了します。 35 第3節 基本的な受注入力と印刷 第1項 受注入力の方法 実際の注文から支払いまでの入力を入力します。 ○ 注文内容・・・・・・・・・・・ � 磯野 波平様よりご注文が来ました。 注文主 磯野 波平 送り主 磯野 波平 届け先 石田 鯛蔵 (新規の送り先です) ふじ 10 ㎏ 1 箱 支払い方法は郵便振替 お得意様なので今回は 100 円値引きをします。 � 代金は週末に、磯野 波平様が来店し支払いの予定。 1. メイン画面の受注発送から【受注伝票】を選びます。 2. 【新規】をクリックします。 3. 顧客番号の右の【▼】を押し“新規”を選び顧客マスターに登録します。登録方法は顧客マスター の登録を参照して下さい。以前に取引があり入力済みの顧客の場合は検索し呼び出します。 36 ※“検索”では得意先 CODE、フリガナ、顧客名、電話番号などの欄に入力しても検索できます。検 索機能は途中までの入力でも対象顧客を抽出できます。例 電話番号で検索“0272-35”など 《ラクラク》 便利な検索補助機能 � “電話番号”を直接入力した場合、既に顧客マスターに登録されている場合は表示されますので 選択すれば注文主欄は入力完了します。また、電話番号が入力されてない場合はその番号を自動 で移行し新規の顧客マスターを作れます。途中までの入力では検索しません。 � “フリガナ”を直接入力して顧客マスターから呼び出す事もできます。途中までの入力でも検索し 候補を表示しますので選んで入力できます。他に候補が無い場合は直ぐに入力されます。下の図 はフリガナを入力した所です。これで『Enter』キーを押すと選択されます。 4. 磯野 波平さんが注文主欄に入りカーソルが入金欄に移ります。今回は後日入金ですので入金 欄はそのまま『Enter』を押します。 5. 次にメモ欄に“週末入金予定”と記入します。また空欄のままでも構いません。『Enter』を押しま す。 6. 送り先欄に移り磯野 波平さんが自動で入力されます。『Enter』を押します 7. カーソルが送り先欄に移ります。顧客 CD 欄を右クリックし“新規”を選び顧客マスターに登録し ます。送り先に名前が入ったら『Enter』を押します。 8. カーソルが送り先欄に移ると自動的に送り主が送り先にも入りますが、送り先は別ですので入 37 力し変更します。 9. カーソルが品番の欄に移ります。そのまま右クリックで商品検索します。商品は商品マスターに 登録されている必要があります。 ※ 商品マスターにない商品の場合は登録してから受注伝票を入力する必要があります。ご注意 ください。 10. マスターから商品を選びます。 38 商品マスター選択画面 11. ふじ 10kg を選びダブルクリックまたは”OK”を押し『Enter』を押します。 39 12. 品名欄に移ります。変更があれば変更し『Enter』を押します。 13. 数量を入れます。1 箱なのでそのまま『Enter』を押します。 14. 単価を入力します。商品マスターの金額が入ります。変更がなければそのまま『Enter』を押しま す。 15. 印刷枚数に変更があれば変更します。これは送り状の枚数ですので“1”のまま『Enter』を押しま す。 16. 送料を入力します。 17. 発送予定日の欄に移ります。右クリックでカレンダーを表示出来ますので発送日を選びます。こ の選択した日は、印刷日に関係なく送り状の受付日に印刷されます。 ※ 発送日が決まっていない場合やあとから手書きで記入する場合など、発送予定日は必要なけ れば入力しなくても構いません。 40 18. 次に値引き欄に今回 100 円値引きの“100”を入力します。 41 19. 最後に決定を押します。上部のボタンの配列も変わります。 第2項 全印刷 1 項の入力が完了したら今度は、送り状の印刷 と、お買上げ明細書、振込用紙の印刷です。 ここでは一括印刷のみを行います。個別の印 刷は5章のお買い上げ印刷をご参照ください。 1. メイン画面の受注発送から“全印刷”ボタン を押します。 2. 表示される画面は3用紙をまとめて設定す るようになっています。印刷しない用紙はチ ェックボタンをはずします。ほか、設定変更 は右の赤枠内容です。 3. 設定変更がなければ印刷ボタンを押しま す。 42 個別印刷や再印刷については5章の個別印刷を参照ください。 印刷画像 お買上げ明細書 ※ 通信欄の設定で通信欄も印字されます。 43 印刷画像 振込用紙 印刷画像 送り状 44 第3項 入金処理 代金を受領したのを確認したら 次の処理をします。 1. メイン画面の代金回収から 入金入力を選びます。 2. 伝票番号や、日付、請求金 額、名前を確認しその行を クリックします。 3. 入金ボタンを押し確認画面 が出ますので確認し“OK” を押します。 《ラクラク》 入金ボタンを押すほか、その行(青くなっている部分)をダブルクリックしても入金処理ができます。 第4節 履歴を取り込んで効率アップの受注伝票の入力 履歴を使い入力する方法には3通り有ります。お客様からの注文によって使い分けてスピーディー に受注伝票を作成します。 送り主・送り先・商品の3つを一度にセットで取り込む方法。 送り主・送り先・商品を一つずつ取り込む方法。 前回の受注内容を複写する方法。 以下 3 通りを下記の注文を例にご説明します。 ○ 注文内容・・・・・・・・・・・ � 磯野 波平様より 2 回目ご注文が来ました。前回とまったく同じ注文です。 注文主 磯野 波平 送り主 磯野 波平 届け先 石田 鯛蔵 (新規の送り先です) ふじ 10 ㎏ 1 箱 1. 受注伝票を開きます。 メイン画面の受注発送から【受注伝票】を選び【新規】をクリックします。またはレコードから新規をク リックします。 45 2. カーソルが顧客番号にある事を確認し、右クリック又は顧客番号右の”▼”をクリック(又はカーソ ルをその欄に移し”F4”キー)します。 “注文主 検索”を選び、フリガナで“イソノナミヘイ”と入力後、検索を押します。 又は注文主の“フリガナ”欄にフリガナを“イソノナミヘイ”を入力します。 途中までの入力でも順次検索します。 3. 注文主の欄に磯野波平さんが入りました。 以下 3 通りでご説明します。 第1項 送り主・送り先・商品の3つを一度にセットで取り込む方法 1. 履歴をクリックします。 2. 前回の発送内容が表示されますので選択し選択マークを表示させます。"OK“を押すと送り主、 送り先、商品・送料が取り込まれます。 3. 現金でお支払いですので入金欄を右クリックし入金処理をします。 《ラクラク》 ○複数選択もできます。 今回は1件ですが選択マークを複数つければ複数件取り込めます。 ○行の削除 46 間違えて取り込んでしまったら・・・その行を 1 度、クリックし“行 No”の欄を右クリックで行の削除が できます。 第2項 送り主・送り先・商品を一つずつ取り込む方法 個別明細では個別に履歴から選択し受注画面を入力補助します。 (送り主・送り先・商品を一つずつ取り込む方法) 1. 送り元欄まで進みましたら送元 CODE 欄も右クリックします。 47 2. 履歴を選ぶと過去に“磯野波平さん”の送り先履歴リストが出ますので中から選ぶ事ができます。 磯野波平”を選んで、ダブルクリック又は”OK“で送り先名が入ります。 3. 次に商品を選びます。ここでも同様に商品の品番の欄で右クリックします。“履歴”と“商品検索” が出ます。 4. 履歴を選びます 履歴から“ふじ 10 ㎏”を選んでダブルクリックし取り込みます。 5. 商品が入った事を確認します。 第3項 前回の受注内容を複写する方法。 1. 受注画面右側上部の履歴リスト表示から前回の受注伝票を表示します 48 ※作成中の受注伝票履歴表示画面から過去の受注伝票に移動すると、今回作成中の受注伝票は キャンセルされますのでご注意ください。 2. 前回の受注伝票が表示されたら上部の複写ボタンを押します。 これで新しい受注伝票に前回の受注内容が複写されます。 《ラクラク》 ○ 検索ボタンから・・今回は受注画面作成途中から前回の受注伝票を表示しましたが、他に“検 索”を使って顧客の過去の受注画面を呼び出し複写してもできます。 ○ 新2ボタン・・過去の受注画面からその注文主の新規受注画面を作成する場合に使います。複 写ボタンでは商品まですべてコピーされますが、こちらでは注文主のみ取り込んだ新規受注伝 票が作成されます。 第5節 特殊な受注内容の入力方法 第1項 お持ち帰り商品の入力 49 産直新鮮組ではお客様がお持ち帰り(発送処理を行わない)の商品も簡単に入力できます。 またこ の機能を使えば、店頭で特定の顧客に販売した商品を後で産直新鮮組に入力する事により、顧客 の販売履歴や売上合計の管理にも役立たせる事もできます。 ○ 注文内容(A)・・・・・・・・・・・ 今回、赤城 一郎様がご来園し、お持ち帰りで購入されました。支払いは現金です。 注文主 赤城 一郎 ふじ 10 ㎏ 1 箱 ※ 今回のポイントは宅配伝票と振込み用紙の印刷処理が要らない事です。 1. 受注伝票を開きます。 メイン画面の受注発送から【受注伝票】を選びます。 2. 【新規】をクリックします。またはレコードから新規をクリックします。 3. 注文主欄の“電話番号”又は“フリガナ”欄どちらかに入力し“赤城太郎”を検索します。 4. 次に送り主欄も“赤城太郎”を Enter キーで進め入力します。 5. 次にお届け先欄の“送先 CODE”に“0”を入力します。 6. 商品を入力して完了です。 これで送状伝票のみ印刷しません。明細書にはお持ち帰りと商品名、金額まで入り印字されます。 第2項 1箱のみの注文で、お買上明細書を発行しない場合の入力方法 1 箱だけの注文でお買上明細書を略し要らない場合、個別印刷、または印刷画面の設定でチェック 50 を外し振込み用紙のみ印刷にします。 《ラクラク》 振替用紙には 1 箱注文の場合のみ、明細が振替伝票に印字されます。 発送荷物の中に振替用紙を同封するときなどに便利です。 第3項 複数箱を縛って一つの荷物で送る場合の入力方法 商品を複数箱、同じ場所に送る場合、時に送状伝票は1つで済みます。縛ったりする場合、送状伝 票が無駄になってしまいますので下記の様に入力します。 ○ 注文内容 同じところに3箱、縛って送る場合の入力 1. 注文主、送り主、商品を入力し商品“数量”に3を入力し『Enter』キーを押します。単価を確認し 『Enter』キ ―を押します。 2.次の送状枚数の“3”を“1”に変えます。 これで確定すれば注文は3箱で送状のみ 1 枚印刷されます。 ※1つの伝票で3箱を一梱包するので送り状伝票に直接マジックでその旨を書くなど注意が必要で す。 送り状伝票を参照しながら荷造りする場合ご注意下さい。 51 第4項 1箱に商品を詰め合せた場合の入力方法 1 箱に多数の商品を混ぜ合わせて送る注文の場合は下記の入力方法が有ります。 直送詰め合わせでお客様に複数の商品を送る場合、まず準備で商品マスターを作ります。 ○注文内容 味噌を3種、詰め合わせで送る場合の入力 1. 商品マスターに例えば1つ”直送詰め合わせ”を定価は入れずに作ります。送状印刷は”○“ 2. 次に下の4種の味噌を品種毎に最小販売単位で金額まで入れて作ります。 3. 直送詰め合わせの商品内容で作るので、これらは”送状印刷を”-”にセットします。これで送状 の印刷はしない商品が登録されます。 4. 商品マスターに”赤味噌、白味噌、あわせ味噌、を作ります。商品コードに S001、S002、S003 など最初にセットの"S”を付けて差別化するなど工夫し作ります。 (例 送状が印刷しない商品群セットの”S”) 5. ここから実際に入力します。受注画面で注文主を入力、1 箱目に送主、送先を入力、商品欄に 直送詰め合わせをマスターから選択します。送料など入力します。 6. 次に 2 箱目に送主、送先は同じで商品欄に、商品マスターから”赤味噌”を選択 ”数量”を入 力します。 7. 3 箱目に同じく送り主、送先は同じで商品欄に、商品マスターから”白味噌”を選択 ”数量”を入 力します。 8. 4 箱目に同じく送り主、送先は同じで商品欄に、商品マスターから”あわせ味噌”を選択 ”数 量”を入力します。 52 これで送状伝票は 1 箱目の”直送詰め合わせ”1 枚印刷され、お買い上げ明細書にはすべて印刷 されます。 第5項 定期購入の入力 産直新鮮組では、お客様に商品を定期的におくる定期購入を管理する事ができます。 定期購入で注文を受けた顧客の顧客マスターで『定期購入日』と『顧客マスターメモ欄』を活用する 事でさまざまな定期購入に対応する事が可能です。 顧客マスターメモ欄には定期購入の内容を記入しておきます。 定期購入の発送日や発送間隔、商品の内容や特記事項等。 『定期購入日』には次回の定期発送日を設定します。 発送する間隔は例えば、数日毎、数週間毎、毎月、数ヶ月毎など 柔軟に対応できます。 また料金の支払い方法は、毎回お支払いいただく場合と、数回分を前払いで一括でお支払いいた だいた場合などにも対応できます。 顧客マスターの『定期購入日』を入力した顧客は別画面の定期購入者の画面で定期購入日毎に一 覧表示され定期購入の処理を効率よく集中的に行う事が可能です。 53 54 ○ 注文内容 新規顧客、鈴木二郎様に毎月 25 日に 8 月~12 月まで 5 回 お米、ひとめぼれを送 る場合の入力。 定期購入者の登録と定期購入日の設定 1. 顧客マスターを入力します。メイン画面から顧客マスターを選びます。 2. “新規“をクリックします。 3. 電話、 名前、住所など入力します。 4. 顧客分類まで入力したら定期購入日欄の空欄右側の“▼”をクリックします。 ※下の例では顧客分類に“定期購入客”を作成して入力した例です。 5. 今回発送日の 25 日を日付入力のカレンダーから選択します。 55 6. “OK”を押すと定期購入日に次回発送日が入ります。 7. 右側顧客マスターメモ欄に“毎月 25 日発送”や送る日を覚え書きに入力しておきます。 脇の “日付”を押すと今日の日付が入ります。予定日は直接入力して下さい。 8. 入力が済んだら”決定“を押します。 これで定期購入者のリストに登録されます。 56 ここから今度は定期購入顧客の受注画面を作成します。 定期購入日から販売日を迎えた顧客の抽出 1. メイン画面から“定期購入”を選びます。下の図は定期購入者画面の説明です。 ※ この画面は顧客マスターの定期購入日に入力がされている顧客を表示しています。上部の指 定日を入力するとその日のみの顧客を表示したりできます。 表示内容は上図のようになります。 《ラクラク》 指定日の解除をクリックすると中央の定期購入者画面はすべての定期購入者を表示しますので 複数の日にまたがっての確認ができます。 2. 8 月 25 日発送分の受注伝票を作成します。指定日欄の“▼”をクリックしてカレンダーから 8 月 25 日を入力します。または左下の定期購入日の表示されている同日をダブル・クリックし ても連動していますので指定日入力が完了します。 ※例では鈴木二郎様のみが表示されていますが、複数の定期購入者いる場合はその日付の 顧客がすべて表示されます。 57 3. 下中央の定期購入者画面から鈴木二郎様をクリックします。すると下右側画面に過去の受 注伝票の履歴が表示されます。 代金請求を毎回する場合の入力方法 この場合、右下の伝票画面中央の“伝票新規”ボタンから受注画面を作成し今回の注文を完了 します。 《ラクラク》 2 回目からは商品も変更がなければ“伝票複写”ボタンで簡単に受注画面は作成できます。 ※定期購入日は毎回、次回の購入日に設定変更します。 忘れると次回の定期購入日が表示されません。ご注意下さい。 代金請求を一括でする場合の入力方法 右下の伝票画面中央の“伝票新規”ボタンから受注画面を作成します。 受注画面では下図の様に商品を回数分入力し、予定発送日も入力します。したがって受注伝票 の入力は 1 度だけで次回からはこの伝票を参照して、送り状を選択し、印刷する事になります。 58 ※ このまま上記で印字した場合、送り状印刷では 5 箱ともまだ印字されていませんので、すべて の送り状が印字選択されています。今回、発送対象以外については印字の選択からはずしま す。 個別印字で選択した送状の発行は下記のように行います。 (1) “決定”を押します。 (2) 個別印刷をします。 印刷Pから送状印刷を選びます。 59 (3) 選択マークを消します。次回からは右側に印字したものは印字マークがされます。 これで今回発送分だけ印字されます。 《ラクラク》 選択するのにキーボードの“Shift+↓”でも選択できます。 抽出した顧客の次回定期購入日の再設定 4. 先に次回(2 回目)の定期購入日を設定しておきます。定期購入者の欄の“顧客マスター参 照”をクリックします。 5. 2 回目の定期購入日を右側の顧客マスターメモ欄を参照して入力変更します。 変更前 2007/08/25 (1 回目の定期購入日) 変更後 2007/09/25 (2 回目の定期購入日) 60 これで定期購入は完了です。 定期購入者が複数ある場合は毎日、定期購入を確認することで期日の作業を行います。 第6項発送予定日印刷 この機能は受注伝票で設定した発送予定日を確認しながら印刷する機能です。 便利な使用方法 受注しても直ぐに発送する必要のない注文は受注伝票をとりあえず入力し、発送予定日を設定して おきます。そして発送予定日が近づいてきたものから順に印刷する事ができます。発送予定日が未 定の場合は発送予定日を未入力しておき発送予定日未入力のみ表示してあとから発送予定日を 入力することも可能です。 印刷モードについて 単独印刷モード 受注伝票を1つ1つ印刷します。 61 第5章 受注伝票 お買い上げ明細書、振込用紙、送り状の印刷 入力が完了したら、発送伝票、振替用紙、お買い上げ明細書を印刷します。産直新鮮組では3つの 作業を1度に行えます。この処理は3台のプリンタの設置、もしくはプリンタの給紙用紙の設定が 2 種類可能な機種は 2 台で印刷できます。詳しくはプリンタの取り扱い説明書を参照ください。 プリンタが2台(ドットプリンタ、インクジェットプリンタなど)の場合には個別印刷します。 第1節 振込用紙・お買上明細書・送り状の一括印刷 1. 全印刷をクリックします。(3台のプリンタ設置時) 2. 今回は送り状、振込用紙、お買い上げ明細を印刷しますのですべてにチェックが入っている事を 確認して、発送日、明細書の通信文を設定し『Enter』キーを押します。 3. 各印刷が完了です。 62 ※ 送状や振込伝票は同じ会社でも印字欄が旧型、新型などで異なる場合が有ります。この場合 は自社マスターの中であらかじめ選択します。 ※ 発送日は印刷日になりますが修正する事もできます。発送日の”▼”をクリック(又はカーソル をその欄に移し”F4”キー)しカレンダーから入力もできます。 ※ 通信文をここからも変更、修正、新規作成ができます。作成方法などはお買上明細 通信文 の設定を参照下さい。 4. 印刷完了で受注画面に戻ると印刷済みマーク“○”が自動で入ります。 第2節 振込用紙・お買上明細書・送り状を個別に印刷 同じく、全印刷をクリックし印刷したい項目以外のチェックをはずし、印刷をクリックします。 又は上部画面の印刷(p)から選んで印刷もできます。 ※ 1回の注文が1商品のみの場合は下図の様にその注文内容が振込用紙にも自動で印刷され ます。この場合、お客様は振込用紙を見れば、お買上内容がわかるので、もしお買上明細書 の印刷を省略したい場合などのにもお使いください。 63 第3節 再印刷 印刷が失敗した時やもう一部印刷したい時は【印刷(X)】から個別に印字できます。 1. メイン画面の送り状印刷又は【印刷(X)】から対象の印刷伝票を選びます。 ※ 受注画面で印刷済みの場合は【振込印刷】【送状印刷】に各○印が付きます。同欄をクリックし 取消や印刷済みにする事もできます。 この場合、【修正】をクリックしてからチェックの変更をしま す。 2. 産直新鮮組では送り状のみ、重複印刷を防ぐ為に、2 回目以降は選択してから印刷するように なっています。 選択欄をダブルクリックして選択します。 《ラクラク》 選択するのにキーボードの“Shift+↓”でも選択できます。 3. 【印刷】をクリックします。 1. 振替用紙、お買い上明細書の再印刷はそのまま重複しても印刷できます。同じ手順ですので、 省略します。 第6章 入金処理 入金の確認が取れましたら入金の処理をします。 第1節 メイン画面から 1. メイン画面の代金回収から【代金入力】を選びます。 64 2. 検索方法を今回は電話番号で検索します。電話番号にチェックを入れ番号を入力します。入金 対象の伝票を選び【入金】をクリックします。入金確認メッセージをもう一度“OK”を押します。左端の 入金欄に○が付きます。 65 ※ 検索方法は他に受注番号、注文主フリガナが有ります。 《ラクラク》 入金画面を開くと最初に検索値の欄にカーソルが有り、受注番号が選択されています。入金された 振替用紙にも受注番号が印字されていますのでそのまま受注番号を入力し『Enter』キーを押す操 作だけで入金管理ができます。 入金画面→受注番号→『Enter』キー(顧客を確定)→『Enter』(入金確認)→『Enter』入金処理決定 となります。カーソルも移動しませんので次の処理も 数字+『Enter』+『Enter』で完了です。 第2節 受注画面からの入金処理 《ラクラク》 受注画面からの入金処理ができます。現金で発送を依頼された時は受注画面で入力しながら【入 金】処理をすると、とっても便利です。 9. 受注画面入力時に入金欄をクリックします。 10. “入金・取消”をクリックして入金します。 11. 入金欄に“○”印がつきます。 66 7. 入金処理をするとお買上げ明細書、振込用紙は連動して印刷済の”○“印がつきます。現金で お客様から預かると請求業務はなくなる為、印刷済み処理を連動で行うようになっています。 送り状は連動していません。 第7章 販売促進・DM の発送 第1節 注文主の抽出 ここでは任意の期間や購入商品を入力し抽出した顧客データを基に一覧表印刷や宛名ラベル印 刷、はがき印刷、個人の注文内容などを印刷し、販売促進に役立てる事ができます。 産直新鮮組では期間を入力して顧客の売上集計一覧表が簡単に作成する事ができます。 作成し た集計表から今年の注文書の発行リストやダイレクトメール、はがきの宛名、宛名ラベル(タックシ ール)を印刷します。 メイン画面の販売促進から“注文主抽出”を選びます。 【各ボタンの説明】 ○抽出条件 抽出集計期間・・期間を指定してその中から抽出します。 商品指定・・・・・・チェックを入れ商品選択を押すと商品マスターが開きます。その中から商品を選択 し購入した顧客を抽出します。 67 ○作業 集計・・・・・・・・・・上記条件を満たした顧客を集計し表示します。売上順になります。 集計消去・・・・・・集計した一覧を消去します。 全選択・・・・・・・・任意の入力期間で集計を表示した顧客を一度に全員選択します。 全解除・・・・・・・・選択した顧客の解除。 一覧表印刷・・・・任意の入力期間で集計し選択した顧客の一覧表を印刷します。 エクスポート・・・・選択した顧客を他ソフトで使えるよう出力します。形式はCSV。 葉書印刷・・・・・・任意の入力期間で集計した顧客の葉書を印刷します。 宛名印刷・・・・・・任意の入力期間で集計した顧客の宛名ラベルを印刷します。 窓付封筒印刷1・任意の入力期間で集計し選択した顧客に窓付き封筒で送れるA4紙に宛名印刷し ます。下に通信文も印刷できます。 窓付封筒印刷2・上記の通信文が入らない印刷です。 注文履歴・・・・・・フォーカスされている(青くなっている)顧客の履歴を表示します。また、その顧客の 履歴を取り込んだ注文書の作成ができます。 注文履歴自動・・集計で表示した顧客を複数選択し、顧客から更に期間を入力し履歴を取り込んだ 注文書を一度に印刷します。 メールを除く・・顧客マスターでメールアドレスを入力してある顧客を除く事ができます。 メールアドスの有る顧客には郵便で注文書は送らないなどの時に除外できます。 第1項抽出期間の入力 はじめに注文集計期間の右に集計したい期間の最初の日を入力します。左側には集計したい期間 の最後の日を入力します。まず右側、欄の日付の“▼”をクリック(又は日付欄にカーソルを移し“F4” キー)するとカレンダーが出ますので希望の年、月、日を選びます。たとえば昨年の 1 年間を集計 するのでしたら年数だけを変えます。 “集計消去”を押すとすべてキャンセルされます。 第2項購入商品のから選択 68 商品指定にチェックを入れ、“商品選択” ボタンをクリックすると商品を選択できま す。 また、複数の商品も選択できます。 ここで購入商品を絞った顧客の抽出がで きます。 集計期間の日付の入力が終わりましたら、“集計”ボタンをします。集計し直す時は下の集計消去を 押して何度でも集計し直せます。集計が終わると下記画面になります。注文主抽出画面で集計した 顧客を対象に画面右の選択欄、又は青い行の選択されている顧客に次のいろいろな機能を使いま す。 69 第2節 抽出した顧客の各種の出力方法 《ラクラク》 表示される顧客を右クリックするとその顧客の注文履歴が表示されます。 ○ 全選択、全解除 すべての顧客を選択、または解除します。 第1項抽出顧客の各種の出力方法 《ラクラク》 選択するのにキーボードの“Shift+↓”でも選択できます。 70 ○ 一覧表印刷 “全選択”をクリックし選択または個々に選択し“一覧表印刷”ボタンを押すと一覧表が印刷できま す。 除外したい顧客は選択マークを付けません。顧客欄をダブルクリックで選択マークを消し除外する 事もできます。 ○ エクスポート 同じく選択した顧客を他のソフトなどで使いたい場合、CSVファイルで出力し保存できます。 保存されるのは顧客氏名フリガナ、敬称、電話番号、郵便番号、住所1、住所2、住所3、全住所で す。 ○ はがき印刷 同じく選択した顧客をはがきに宛名印刷します。フォントなどは変える事はできません。変えたい時 はエクスポート機能を使い宛名書きソフトなどで対応して下さい。 ○ 宛名印刷 同じく選択した顧客を宛名ラベルに印刷します。フォントなどは変える事はできません。変えたい時 はエクスポート機能を使い宛名書きソフトなどで対応して下さい。 ※宛名ラベルの印刷を始めると最初にスキップ枚数を入力する画面が出ます。使いかけのラベルも、 無駄なく印刷する事ができます。宛名ラベルはA4 12片の用紙の設定です。 ○ 窓付封筒宛名1 同じく選択した顧客に窓付き封筒で送る用紙を印刷します。A4 用紙に通信文を添える事ができま す。 ○ 窓付封筒宛名2 同じく選択した顧客に窓付き封筒で送る用紙を印刷します。上記の窓付封筒宛名1と違うのは通信 文が載りません。住所のみ必要な時はこちらで印刷します。 第3節 注文書の発行 上記で選択した顧客に更に進んで履歴を取り込んだ注文書の発行をします。発行方法は2通り有り ます。 71 第1項履歴を取り込んだ注文書の発行(単票) 例、高橋 夏雄様の注文書を作ります。 1. カーソルを注文書発行する対象顧客に合わせクリックします。 2. 注文履歴を押します。 3. 高橋夏雄さんのご注文履歴がすべて表示されます。 4. “選択マーク”欄に注文書に載せたい送り先を選びます。 これで宛名、住所まで入った注文書が印刷されますのでそのまま折って、窓付き封筒に入れて送り ます。 72 ○ 自動選択 注文集計期間を入力し“自動選択”を押します。期間内の注文履歴のみ選択されます。2005年度 分だけ選択したい場合は集計期間 2005/01/01~2005/12/31 に変更し集計をクリックします。する と下記の様に期間内のご注文履歴のみ選択されます。 5. 表紙同時印刷にチェックを入れ“印刷”を押し印刷します。 これで注文書と窓付封筒で送付できる表紙も同時に印刷されます。 第2項履歴を取り込んだ注文書の発行(複数一括) 上記の第 1 項では単票で行いました。更に、この項では複数を一度の設定で注文書を作成します。 例、11人分の注文書を一度に作ります。 73 1. 注文主抽出画面から注文集計期間を入力し集計作業を行います。 2. 作成する顧客を選び選択します。※下記の図を参照 3. 11人に選択マークを付け“自動履歴”を押します。 4. 選択された顧客のみ表示されます。この画面では印刷されるすべての顧客が表示されます。省 きたい顧客がいる場合は一度画面を“閉じる”ボタンで前に戻り、その顧客の選択マークを外します。 5.表紙同時印刷にチェックを入れ通信文を確認し“印刷”ボタンを押すと11人分の期間内の履歴を 取り込んだ注文書が作成されます。 第4節 注文履歴印刷 顧客から昨年の履歴の照会などを受けた時、スピーディーに顧客の履歴を照会、印刷できます。 1. メイン画面の販売促進から【注文履歴印刷】を選びます。 2. 注文主選択欄をクリックし“F4”キー又は“▼”をクリックします。 3. 次に得意先検索画面が出ますので得意先 CODE やフリガナ、顧客名、電話番号などで対象の 顧客を呼び出します。 2. 次に自動選択期間を入力します。自動選択期間の右に集計したい期間の最初の日を入力しま す。左側に集計したい期間の最後の日を入力します。まず右側、欄の日付の“▼”をクリック(又 は日付欄にカーソルを移し“F4”キー)するとカレンダーが出ますので希望の年、月、日を選びま す。たとえば昨年の 1 年間を集計するのでしたら年数だけを変えます。 3. 印刷ボタンで一覧表を印刷をします。 74 《ラクラク》 顧客を選択するのにキーボードの“Shift+↓”でも選択できます。 第5節 集計 入力した商品の集計をします。集計は日別、月別、年別、日計明細に集計し、各期日における伝票 数、印刷できます。 ○例、2004 年 12 月 2 日の売上と販売品目を調べます 1. メイン画面の販売促進から【集計】を選びます。 2. 日別、月別、年別、日計明細で表示します。今回は日をクリックします。 3. 左画面から日付の 2004 年 12 月 2 日行をクリックします。 75 右画面にその日の売上明細が表示されます。 例、2004 年11月30日の売上と販売品目を調べ印刷します。 1. 今度は【日計明細】をクリックし 2004 年11月30日を選びます。 2. 表示されたら【印刷】をクリックし印刷します。 76 《ラクラク》 ダンボール資材の注文する時の資料にも年別表示すると便利です・・。 第6節 顧客一括 産直新鮮組に入力した顧客をすべて表示します。ご注意して頂きたいのは注文主、送り主、送り先 すべて表示しますので顧客分類マスターで分類する事が必要です。 1. メイン画面の販売促進から【顧客一括】を選びます。 2. 顧客マスターに登録されている顧客がすべて表示されます。 3. 顧客を選択し必要な帳票を出力します。また分類選択を使い顧客を選択し対象の顧客を絞り込 みもできます。 77 ※ 上記は3は顧客マスター登録時に分類を入力してある事が必要です。 《ラクラク》 選択するのにキーボードの“Shift+↓”でも選択できます。 4. 必要な顧客を各帳票に出力します。 第8章 保守 第1節 バージョンの確認 本ソフトのバージョンと郵便番号辞書のバージョン確認ができます。特にソフトを更新した時などに ご確認下さい。 第2節 バックアップとバックアップからの復元 こちらからバックアップ(保存)します。バックアップするのはプログラム本体及び郵便番号辞書に至 るまですべてをバックアップします。また、ここからもバックアップ先を登録する事ができます。またバ ックアップする数の設定もできます。設定の数を順繰りに上書きし保存しますのでバックアップファイ ルが増えすぎる事は有りません。 設定方法は自社マスターのバックアップを参照下さい。 第3節 バックアップからの復旧方法 お使いのプログラムが破損した場合はバックアップしたプログラムから簡単に復旧できる様に、産 直新鮮組では本体とデータのすべてをバックアップファイルに保存してあります。 (お客さまの最 後のバックアップ作業をした日時)バックアップファイルの日付から最新のファイルを選びファイル 場所を他に移動してから起動して下さい。 1. 自社マスターのバックアップで設定した保存場所を確認します。 2. その場所からファイル名の新しいファイルを選びます。ファイル名は次のようになっています。 例 BackUp_2014-01-01_15-59-29 これは 2014 年 1 月 01 日 15 時 59 分 29 秒にバックアップされたファイルです。 3. ファイルを開くと下記のようになります。 78 ※ バックアップの内容は本体とデータをすべて保存してあります。 4. MgsStart.exe から起動して動作が確認できましたら、ソフトを終了します。 5. 元のインストールフォルダ(例 C:\MugenSoft\SinsenV3emd)に上図のファイルと、フォルダを すべてコピーすれば完了です。 第4節 ソフト本体及び郵便番号辞書の更新 産直新鮮組では弊社で公開した新しい郵便番号辞書をプログラムで自動に更新できます。 新しい郵便番号の入手は弊社のホームページで入手できます。 79 第5節 プログラム及び郵便番号辞書の更新方法 産直新鮮組の更新が必要になった時は次の要領で更新ができます。 プログラム及び郵便番号辞書は別ファイルとなっていますが要領は同じです。 � 注意始める前には必ずバックアップを取ってから行って下さい。 � 開いているプログラムをすべて閉じて下さい。特に産直新鮮組は必ず閉じてから行って下さい。 1. 更新ファイルを任意の場所に保存します。 2. 解凍先(更新先)は sinsenv3emd があるフォルダを指定します。インストール時に標準状態 でインストールしてある場合はそのままインストール先を変更する必要はありません。下記 参照 3. インストール先の変更がなければそのまま”OK“を押します。 4. 終了したら産直新鮮組を起動して下さい。データベースの更新が行われます。数分かかる 場合があります。 5. 完了して通常画面に戻れば自動更新は完了です。 80 第6節 顧客住所確認 郵便番号を更新した時に、市町村合併等で住所や郵便番号が変更になった既に入力済みの全顧 客のデータも更新、変更の手助けをする機能です。 入力済みのデータで郵便番号と住所をプログラムが比較し、変更が有った顧客を抽出、表示します。 郵便番号辞書を新しくした後に本機能をお使いください。 メイン画面から 1. メイン画面の保守導入を選択。“123456”を入力後【住所確認】を選びます。 2. 左上の【自動調査】をクリックし変更になった可能性のある顧客を抽出、リストアップします。 3. 抽出された顧客を【修正】ボタンで修正画面を表示して修正します。 81 (1) 右上の【修正】をクリックします。 (2) 修正候補があれば表示します。表示が無ければ web 郵便検索をお使いになって修正します。 最後に【決定】をクリックし完了です。 《ラクラク》 修正候補が見つかった場合はそのまま修正後側に表示されます。確認したら【決定】をクリックして 終了です。見つからない場合は中央の【Web 合併情報】や【Web 郵便検索】参考にして見つけて下 さい。(インターネットに接続されている場合) また簡単に修正可能なお客様のみ修正し、あとはそのままでお使い頂き、次回、ご注文を受けた時 に、呼び出したお客様の住所が違っていたら都度、変更する様にする方法も有ります。次回ご注文 を頂いた時、住所をお客様からお受けし修正します。 82 第9章 産直新鮮組Ⅴ3 ネットワーク版のインストール ■産直新鮮組ネットワーク対応版(マルチユーザー版)インストール手順 以下順にインストールを進めて下さい。 ■文中の Ver(バージョン)表示について Ver2 は従来の旧産直新鮮組 Ver3 は今回の新ネットワーク対応版 を指します。 ※以下各新旧バージョンを Ver2、Ver3 と書く場合があります。 ■OS に関して 下記 OS に対応しています。 Windows Vista Windows 7 Windows 8 および 8.1 ※Windows RT には対応していません。 ※Windows7(64bit)の場合はお使いのプリンタのデバイスドライバが 64bit に対応しているか確認する必要があります。 プリンタが対応していない場合でも印刷を別のPCで 行なえば入力作業等は問題ありません。 ■ウイルス対策ソフト(セキュリティーソフト)について ネットワーク対応版 Ver3 ではウイルス対策ソフトが インストールされているPCでは そのままでは動作できない場合があります。 下記インストール作業中にデータベースにうまく 接続できない場合は一旦ウイスル対策ソフトを無効にして 83 接続できるか確認してみて下さい。 無効にして接続できる場合はウイルス対策ソフトの設定が 必要になります。 また Windows 標準機能のファイアーウォールも同様に設定が必要になる場合があ ります。 ポート 3050 を使用します。ファイアーウォールで許可して下さい。 ■サーバーとクライアントについて データベースファイルを設置するPCをサーバーと呼びます。 サーバーとなるPCを1台決めてください。 その他のPCはクライアントと呼びます。 サーバーPCにはデータベースファイルを設置し データベースシステムの Firebird(ファイアーバード)を動作させます。 クライアントは LAN 経由でサーバーPCに接続して データベースにアクセスし伝票等を入力します。 サーバーPCではバックアップ作業も行いますので、 外付けのハードディスク等も準備して下さい。 印刷作業はネットワーク対応のプリンタをお使いであれば、 設定しだいでどのPCからも印刷できるはずですが、 どれか一台のPCを印刷用に決めた方が設定がしやすいと思います。 プリンタがネットワーク対応でない USB 接続等の場合は 印刷用のPCを決めてその印刷用PCにプリンタを接続して下さい。 ■サーバーPCの IP アドレス固定 サーバーPCでは IP アドレスを固定して下さい。 例 192.168.1.200 等 ご自分のネットワーク環境に応じて決めて下さい。 84 クライアントはサーバーPCの IP アドレスに接続するように設定します。 ■サーバーPCでのインストール サーバーPCで下記の4種類をインストールして下さい。 ・Firebird(ファイアーバード)データベースシステム → Firebird インストール詳細へ ・産直新鮮組 V3 起動ソフトファイル → SinsenV3net-01.exe ・産直新鮮組 V3 データベースファイル → SinsenV3fdb-b61.exe ・郵便番号辞書データベースファイル → yubin-2010-06-30.exe ※どれもインストール先フォルダー等は 必ず標準状態でインストールする事。 インストール どれも各ソフトの指示に従ってインストールを行なって下さい。 ■サーバーPCでの設定(データベースの指定と接続テスト) 下記の手順でサーバーPCで設定と接続テストを行なって下さい。 C:\MugenSoft\SinsenV3net\MgsConf.exe を実行 ↓ 『設定を行なう』ボタンをクリック ↓ MgsStart.exe が起動 ↓ MgsStart の『データベース設定』ボタンをクリック ↓ 設定はそのままで『接続テスト』ボタンをクリック ↓ 接続 OK と表示される事 85 ↓ 『OK』ボタンクリック ↓ 『OK』ボタンクリック ↓ 『郵便辞書設定』ボタンをクリック ↓ 設定はそのままで『接続テスト』ボタンをクリック ↓ 接続 OK と表示される事 ↓ 『OK』ボタンクリック ↓ 『OK』ボタンクリック ↓ 『閉じる』ボタンをクリックして MgsStart を終了 MgsConf も『閉じる』ボタンをクリックして終了 ■サーバーPCでの産直新鮮組 Ver3 の起動確認 C:\MugenSoft\SinsenV3net\MgsStart.exe を実行 ↓ 産直新鮮組 V3 がダウンロードされ バージョン情報 画面が表示される。 (初回起動時は少し時間がかかります) ↓ 『OK』をクリック ↓ 産直新鮮組 Ver3 のメイン画面が表示されれば OK です。 以後起動しやすい様にデスクトップ等に MgsStart.exe へのショートカットを作成して 下さい。 サーバーPCは以上で作業完了です。 86 ■クライアントPCでのインストール クラインとPCでは下記の一つのみインストールして下さい。 ※下記はサーバーの時と同じファイルです。 ・産直新鮮組 V3 起動ソフトファイル → SinsenV3net-01.exe ■クライアントPCでの設定(データベースの指定と接続テスト) サーバーPCと同じ手順で設定と接続テストを行なって下さい。 サーバーPCとクライアントPCでは『データベース設定』と 『郵便辞書設定』の HostName が違うのみです。 サーバーPCでは 『localhost』 (自分に接続するという意味) クライアントPCでは サーバーPCの固定した IP アドレス。 例 『192.168.1.200』等 です。 『接続テスト』ボタンでの接続テストが OK になる事を確認して下さい。 ■クライアントPCでの産直新鮮組の起動確認 サーバーPCでの産直新鮮組の起動確認と同じ手順で行なって下さい。 ■Ver2 のデータをインポート 87 旧版の Ver2 をご使用していた方は、必要に応じて、このインポートを行って下さい。 スタンドアロン版からマルチユーザー版への切換えはこの作業は必要ありません。 インポート作業の準備 ・Ver2 側は Ver2 の最終バージョン Ver2.30 にしておく事。 ・インポート作業中は他のPCの Ver3 は終了させておく事。 ・インポート作業中は Ver2 も終了させておく事。 Ver2 が動作していたPCで ver3 を起動 ↓ 『V2 インポート』のボタンをクリック ↓ 『標準フォルダー』ボタンをクリック ※Ver2 が標準フォルダー以外にインストールしてある場合は 参照ボタンで Ver2 の Sinsen.exe を指定する。 ↓ 産直新鮮組 Ver2 を確認できました。のメッセージが表示される事。 ↓ 『全自動』ボタンをクリック ↓ インポートが開始される。 エラーが無く最後までインポートされる事。 ↓ インポート終了後は受注伝票等が見える事。 ↓ 他のPCからも受注伝票等が見える事。 ※インポート後は、受注伝票、顧客マスター、商品マスターのデータ、その他 必ず Ver2 と Ver3 でデータが同じ事を確認して下さい。 受注伝票や顧客マスターはデータが多いので 88 全部確認するのは難しいかもしれませんが 一番古いデータや一番新しいデータや中間のデータなど 何箇所か確認して下さい。 ※Ver3 を使いはじめて問題なければ、Ver2 の使用は中止して下さい。 Ver3 に完全に移行するまでは Ver2 をお使いになり テスト的に Ver3 をお使いになっても結構ですが、 Ver3 に完全に移行する場合はその時点で再度インポート作業を行なって下さい。 インポート作業は何回行なっても結構ですが、 Ver3 のデータを全部消去してからインポートを行いますので、 Ver3 でテスト的に入力しておいたデータは無くなります。 ■印刷設定 印刷を行なうPCで各種印刷の設定を行なって下さい。 手順は Ver2 と同様です。 印刷用PCを1台に決めて印刷するのであれば 他のPCで印刷の設定を行なう必要はありません。 ★以上で全てのインストール設定作業は終了です。 ■試用期間について はじめて Ver3 を起動してから約1ヶ月間試用できます。 試用期間を過ぎますと起動できなくなります。 起動できなくなった後でもソフト代金を支払って パスワードを設定すればまた起動できるようになります。 ■スタンドアロン版とマルチユーザー版の違いについて マルチユーザー版には下記のような特徴があります。 複数ユーザーが同時使用可能 複数のユーザーが同時に別々の伝票を修正したり 同時に新規の伝票を追加できる。 89 複数ユーザーの同時新規伝票入力について 複数のユーザーが同時に新規伝票を入力時は 決定ボタンを押した時に伝票番号が重複しないように自動的に 伝票番号が変更される場合があります。 例えば同時に新規伝票を入力していて伝票番号が 101 だったとすると あとから決定ボタンをクリックしたユーザーの伝票は 伝票番号が 101 の次の 102 となります。 複数のユーザーが同時に同じ伝票を修正や印刷ができない。 誰かが修正中の場合は別のユーザーが同じ伝票番号を修正しようとすると 『他で修正中です』などのメッセージが表示されます。 また修正中の伝票は他のPCから印刷もできません。 もちろん修正中のユーザーが決定やキャンセルを行えば 他のユーザーはその伝票を修正できるようになります。 また修正中の伝票を他のユーザーが参照していて 修正決定後に参照していたユーザーが修正ボタンをクリックすると 自動的に最新の伝票データを読み込んでから修正状態になります。 バージョンアップがあった場合 マルチユーザー版のバージョンアップはサーバーPCで行います。 クライアントPCは一旦ソフトを終了し再度起動すると 自動的にバージョンアップされる仕組みになっています。 スタンドアロン版とその他 Ver2 と Ver3 ではなるべく同じ操作で出来るようになって いますので、 それほど違和感なくご使用できます。 第10章 ヤマト運輸宅急便 B2 対応 ■まず産直新鮮組側の設定 [自社マスターボタン]クリック [宅配タブ]クリック 90 [修正ボタン]クリック 新たに追加した[宅急便B2]のチェックを ON にする。 [決定ボタン]をクリック --->自動で [出力フォルダー(B2 用 CSV ファイル)] に C:\B2SE\INPUT がセットされる。 これは必要があれば変更も出来ます。 このままで B2 の初期の状態にあっているはずです。 ■産直新鮮組で印刷の操作 上記の設定で、いままでのように送り状を宅急便で印刷の操作をすると 以後はプリンタに印刷しないで C:\B2SE\INPUT のフォルダーに 『産直新鮮組→B2.csv』というファイルが作成されます。 このファイルを B2 で読み込むとB2に印刷のデータがインポートされます。 代金引換(コレクト)も可能です。 ■B2側の操作 (1)まずB2は既にインストールが済んでいて 印刷が出来る状態にしておいて下さい。 詳しくはB2のヘルプやヤマトへお問い合わせ下さい。 (2)B2の紐 付け設定(これは初回のみに必要です) B2のメイン画面 で [外部データ取込みボタン]をクリック [データ形式]は[CSV 形式] [取込み開始行]を 1 行目 [参照ボタン]をクリック 産直新鮮組で作成した『産直新鮮組→B2.csv』ファイルを指定。 すると[データ抜粋]の欄に項目が一覧で表示されます。 その一覧の項目と[レイアウト項目]を関連付けし 紐付け項目を設定していきます。 例 出荷予定日 = 01:出荷予定日 お客様管理番号 = 02:お客様管理番号 91 以下同様に。 クール区分やコレクトに関する項目等でお客様の契約状態などにより 使用しないで余る項目もあります。 全てが紐付けが出来たら [取込み開始行]を2行目に変更します。 ※1行目は紐付けする為に使う為のもので実際のデータは2行目から。 [取込み開始ボタン]をクリック [取込みパターン登録]の画面が表示されたら 『産直新鮮組』などと入力し[登録ボタン]をクリック (3)B2上でインポートデータの確認 [取込み結果表示]の画面が表示されます。 エラーがあると赤色で表示されますので適切に修正。 エラーがなくなったら[送り状発行]ボタンをクリック 以後画面の指示に沿って操作していくとB2が印刷を行います。 (4)CSV ファイル削除 C:\B2SE\INPUT フォルダーの『産直新鮮組→B2.csv』を手動で削除 ■2回目以降の印刷 産直新鮮組で印刷操作し『産直新鮮組→B2.csv』を作成 B2で CSV ファイルを読み込み (紐付け操作は不要) エラーがあれば修正 B2で印刷 『産直新鮮組→B2.csv』を手動で削除 上記 を繰り返し。 ■産直新鮮組→B2.csv』ファイルについて 92 産直新鮮組が作成する『産直新鮮組→B2.csv』ファイルは B2で印刷が済んだら手動で削除して下さい。 削除しないと産直新鮮組で宅急便の印刷すると同じファイルに 追加されていきます。 使用方法として (1)1伝票づつ印刷しファイルを削除 (2)複数の伝票をファイルに追加し B2でまとめて印刷しファイルを削除が出来ます。 第11章 付録 第1節 ユーザー登録 1. メイン画面からの【ユーザー登録】をクリックします。 2. 自社名を入力します。例 てきぱき農園 3. 電話番号を入力します。 ※本ソフトを試用の場合、パスワード欄は入力しないでお使いいただけます。 試用の場合は『試 用』をクリックし4,5は省いて第2節 自社マスターの登録に進んで下さい。 ※購入手続きがお済でパスワードが発行されている場合は以下の様にお進み下さい。 93 4. パスワードを入力します。 ○○○○‐○○○○-○○○○‐○○○○‐○○○○‐○○○○ 5.【OK】をクリックします。 正規ユーザー確認メッセージが出て完了です。 第2節 必要な機器 (パソコン)・・・Windows Vista Windows 7 Windows 8 Windows 8.1 が快適に動作する DOSV パソコン (プリンタ)・・・ドットインパクトプリンタ1台・インクジェット・またはレーザープリンタ1台または2台(1 台の場合は振込用紙と A4 用紙が同時にセットできるプリンタであれば 1 台) 宅急便 B2 をお使いの場合、ドットプリンタは必要ありません。 第3節 必要な用紙類 A4 判用紙 (売上明細書、ご注文履歴、各種通信文、顧客マスター、商品マスターの印刷) 宛名ラベル A4 12 片 エーワン21874など 郵便局 振替用紙 窓付封筒 長形 3 号 235mm×120mm ヒサゴ MF01 など 発送会社 連続伝票 第4節 ユーザー名の変更について ユーザー認証の登録証はお使いになるユーザーによりすべて違います。電話番号と社名で認証し ますので初期登録後は社名と電話番号の変更はできません。 初期ユーザー登録以降にお客様が 本ソフトに登録の社名または電話番号を変更する場合、弊社に申し出て頂き、弊社で審議の上、新 しい認証パスワードを有料にて発行するものとします。ただし、社名変更した場合は以後、電話番号 の変更はできないこととします。また、電話番号の変更をした場合は、以後、社名の変更はできませ ん。また、いずれの場合も弊社で審議の上発行することとします。弊社の審議結果につきましては 一切の異論は受け付けないこととします。 第12章 ソフトウェア使用許諾契約書 夢限ソフト(以下「弊社」といいます)は、お客様に、本契約書に基づいて提供する「産直新鮮組」(以 下「本ソフト」といいます)を使用する権利を下記の条件で許諾します。お客様は本ソフトウェアをイン 94 ストールすることにより、下記契約書のすべてにご同意いただいたものといたします。 1.著作権 本ソフトに関する著作権等の知的財産権は、弊社に帰属するものであり、日本の著作権法その他 に関連して適用される法律等によって保護されています。 2.権利の許諾 (1)お客様は、本契約の条項にしたがって本ソフトを日本国内で使用する、非独占的な権利を本契 約に基づき取得します。 (2)お客様は、本ソフトを、お客様がお持ちの機種でご使用いただけます。 (3)お客様は、本ソフトのバックアップまたは保存の目的においてのみ本ソフトの全部または一部を 複製することができます。 3.制限事項 (1)お客様は、本ソフトのリバースエンジニアリング、逆コンパイルまたは逆アセンブルをすることは できません。 (2)お客様は、本契約書に明示的に許諾されている場合を除いて、本ソフトを使用、全部または一 部を複製、改変等をすることはできません。 (3)お客様は、本ソフトを第三者に使用許諾、譲渡、貸与またはリ-スはできません。 (4)初期ユーザー登録以降にお客様が本ソフトに登録の社名または電話番号を変更する場合、弊 社に申し出て頂き、弊社より新しい認証パスワードを有料にて発行するものとします。ただし、社名・ 電話番号ともの変更は、できません。 4.限定保証 (1)弊社は、本ソフトに関していかなる保証も行いません。したがって、本ソフトに関して発生するい かなる問題も、お客様の責任および費用負担により解決されるものとします。 5.責任の制限 (1)弊社は、いかなる場合も、お客様の逸失利益、特別な事情から生じた損害(損害発生につき弊 社が予見し、または予見し得た場合を含みます)および第三者からお客様になされた損害賠償等の 請求による損害について、一切責任を負いません。 6.契約期間 本契約は、お客様が本ソフトを最初に使用されたときに発効し、下記7.により本契約が終了するま で有効であるものとします。 7.契約の終了 (1)弊社は、お客様が本契約のいずれかの条項に違反したときは、お客様に対し何らの通知・催告 を行うこなく直ちに本契約を終了させることができます。その場合、弊社は、お客様によって被った 損害をお客様に請求することができます。 (2)お客様は、本契約が終了したときは、直ちに本ソフトおよびそのすべての複製物を破棄するもの とします。 95 8.その他 (1)お客様は、いかなる方法および目的によっても、本ソフトおよびその複製物を違法に日本国外に 輸出してはなりません。 以上 2003 年 6 月初版 2006 年 7 月改定 2007 年 8 月改定 2013 年 8 月改定 2014 年 1 月改定 作成 夢限ソフト