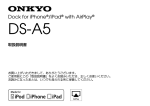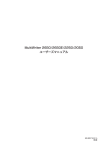Download PDFダウンロード - 日本電気
Transcript
MultiWriter 1250 ユーザーズマニュアル ∼より進んだ使い方∼ PR-L1250-UM(2/2) 808-878920-002-A 第2版 商標について PrintAgentは日本電気株式会社の登録商標です。 Microsoftとそのロゴ、およびWindows、Windows NT、MS-DOS、Visual Basicは米国Microsoft Corporationの米国および その他の国における登録商標です。 Netscapeは米国Netscape Communications Corporationの米国における登録商標です。 i486は米国Intel Corporationの商標です。 ESC/Pはセイコーエプソン株式会社の登録商標です。 NetWareは米国Novell, Incの登録商標です。 Macintosh、Mac OS、QuickDraw、QuickDraw GX、LocalTalk、TrueType、漢字Talkは米国Apple Computer, Inc.の米 国およびその他の国における登録商標です。 IBM、PS/V、PC/ATは米国International Business Machines Corporationの米国およびその他の国における登録商標です。 UNIXはThe Open Groupの米国およびその他の国における登録商標です。 TranXitはPuma Technology, Incの登録商標です。 Adobe、AcrobatはAdobe Systems Incorporated (アドビシステムズ社) の商標です。 その他記載の会社名および商品名は各社の商標または登録商標です。 Windows 3.1はMicrosoft Windows operating system Version 3.1、Windows 98はMicrosoft Windows 98 operating system、Windows 95はMicrosoft Windows 95 operating systemの略です。 Windows NT 3.5/3.51/4.0はMicrosoft Windows NT Workstation operating system Version 3.5/3.51/4.0および Microsoft Windows NT Server network operating system Version 3.5/3.51/4.0の略です。 ご注意 1. 2. 3. 4. 本書の内容の一部または全部を無断転載することは禁止されています。 本書の内容に関しては将来予告なしに変更することがあります。 NECの許可なく複製・改変などを行うことはできません。 本書は内容について万全を期して作成致しましたが、万一ご不審な点や誤り、記載もれなどお気づきのことがあり ましたら、お買い求めの販売店にご連絡ください。 5. プリンターの機能の一部は使用する環境あるいはソフトウエアによってはサポートされない場合があります。 6. 運用した結果の影響については4項および5項にかかわらず責任を負いかねますのでご了承ください。 7. 本製品を第三者に売却・譲渡する際は必ず本書も添えてください。 NEC Corporation 1999 マニュアルの種類と使い方 MultiWriter 1250は高性能CPUを搭載し、1分間に最大約8枚の高速な印刷を可能にしたプリンターです。 また、Windows環境でより簡単に、より快適に使用していただける印刷統合管理ソフトウエア 「PrintAgent」を採用しています。このソフトウエアの機能により、プリンターの状態や印刷の進行状況を 確認したり、各種設定をコンピュータ側から行うことができます。 MultiWriter 1250には3種類のマニュアルとCD-ROMが添付されています(枠内が本書です)。 MultiWriter 1250 セットアップマニュアル Mu ltiW rite r セッ トア ップ マニ ュア ∼箱を開けてから印刷するまで∼ 12 50 初心者にもわかりやすいように、キャラクターとともにとりあえず文書を試 し印刷するところまでの手順を記載しています。 初心者、上級者にかかわらず、本プリンターを開けたら、まずこの本を読ん でセットアップを行ってください。 ル [主な目次] STEP STEP STEP STEP 1 安全にお使いいただくために 2 プリンターを設置します 3 ソフトウエアをインストールします 4 データを印刷してみましょう MultiWriter 1250 ユーザーズマニュアル Mu ltiW rite r ユー ザー ズマ ニュ ∼より進んだ使い方∼ 12 50 アル 本書です。セットアップマニュアルを読み終わったら、こちらをお読みくだ さい。 本プリンターについて操作の基本から、さらに進んだ使い方までを記載して います。また、カートリッジの交換方法などの保守のしかた、故障かなと 思ったときの対処方法、その他詳細な技術情報なども合わせて記載されてい ます。 [主な目次] 操作の基本 さらに進んだ使い方 日常の保守 故障かな?と思ったら オプション 付録 MultiWriter 1250 操作パネルクイックリファレンス 操 クイ ック 作パネ リフ ル ァレ ンス カー ド 操作パネルのランプの意味やスイッチの使い方などを記載した 3つ折りの印刷物です。 操作パネルのことですぐに調べたいときに役立ちます。 i プリンターソフトウエアCD-ROM [MANUAL]フォルダーという「Adobe Acrobat Reader」を使って閲覧でき るマニュアルがあります。 下記の内容が含まれています。 > メモリースイッチの詳細 − メモリースイッチ設定モード − メモリースイッチの内容 > 技術情報 − 使用できるコンピューターとプリンターケーブル − 印刷範囲 − NPDLの初期状態 − インターフェース − 制御コード一覧 − 機能拡張制御コード − 文字の種類 − テスト印刷のプリント結果 − 文字コード表 − PrintAgent通知一覧 ii ユーザーズマニュアルの概要 本マニュアルではMultiWriter 1250の持っている機能を使いこなせるように詳しく説明しています。 プリンターのセットアップや、普通に印刷するにはセットアップマニュアルをご覧ください。 初めてネットワークプリンターを使う方のために「ネットワークの基礎知識」という章をたてて、ネット ワークについて簡単に説明しています。必要に応じてお読みください。 また付録にはプリンターソフトウエアのウィンドウクイックリファレンスがあります。画面の簡単な説明 が載っています。 操作の基本 操作パネルについてや、いろいろな用紙のセット方法など、基本的な操作に関する情報を記載してい ます。 より進んだ使い方 MultiWriter 1250がもついろいろな機能、便利な印刷方法やPrintAgentの使い方などMultiWriter 1250 を使いこなすための情報を実際の画面を例に取ってわかりやすく説明しています。 日常の保守 トナーカートリッジや、ドラムカートリッジの交換方法とプリンターの清掃方法を説明しています。 故障かな?と思ったときは プリンターが思うように動作しなかったり、印刷の状態が良くなかったりしたときは修理に出される 前にまずこの章をお読みください。 オプション MultiWriter 1250で使用できるオプションの紹介と取り付け、取り外しなどを説明しています。 付録 プリンターソフトウエアのウィンドウクイックリファレンス、プリンターの仕様、用紙の規格などに 関する情報を記載しています。 なお、巻末には用語解説と索引がありますので必要に応じて活用してください。 iii プリンターソフトウエアCD-ROMについて MultiWriter 1250に添付のプリンターソフトウエアCD-ROMは、Windows98/95、Windows NT 4.0、 Winsdows NT 3.51、Windows 3.1のコンピューター環境に対し、次のようなソフトウエアを提供してい ます。 フォルダー 内 容 ルート 「MWSETUP.EXE」はメニュープログラムです。 MW1250 MultiWriter 1250用のプリンターソフトウエアです。MultiWriter 1250で印刷するために 必要なファイルが入っています。画面上のダイアログボックスに従うことにより個々の環境に 合わせた必要なファイルが自動的にインストールされます。 PAREPRN PrintAgent リプリントです。 このソフトウエアをインストールすることにより、再印刷の設定をわかりやすい画面で、印刷 ジョブの選択や部数指定などを簡単に設定でき、印刷が行えます。 MW2650 MultiWriter 2650用のプリンターソフトウエアです。 MW2650E MultiWriter 2650E用のプリンターソフトウエアです。 MW2250 MultiWriter 2250用のプリンターソフトウエアです。 MW2050 MultiWriter 2050用のプリンターソフトウエアです。 MANUAL メモリースイッチ設定モードで変更するプリンタの設定内容など技術情報とプリンタ管理ユー ティリティの使い方を納めたマニュアルです。フォルダー内の「Adobe Acrobat Reader」 を使って閲覧します。詳細については本ディレクトリー内のReadmeをご覧ください。 BARCODE NEC TrueTypeバーコードフォントとNEC TrueTypeバーコードフォントユーティリティで す。このソフトウエアをインストールすることによりWindows環境でバーコードフォント (5種類)の印刷をすることができます。 1 Industrial 2 of 5(モジュール比2.2、3.0) 2 NW-7(モジュール比2.2、3.0) 3 CODE39(モジュール比2.2、3.0) 4 JAN 5 カスタマーバーコード(郵便バーコード) 詳細については本ディレクトリー内のReadmeをご覧ください。 FONTS NEC FontAvenue True Typeフォント 3書体 FORMPRN 帳票エディタ、「帳楽」のお試し版です。 詳細については本ディレクトリー内のReadmeをご覧ください。 MW2200X2 MultiWriter 2200X2用のプリンターソフトウエアです。 MW2200XE MultiWriter 2200XE用のプリンターソフトウエアです。 MW2000X2 MultiWriter 2000X2用のプリンターソフトウエアです。 MW1400X MultiWriter 1400X用のプリンターソフトウエアです。 FDCONV CD-ROMに納められたプリンターソフトウエアを3.5インチフロッピーディスクにコピーする ツールです。詳細については本ディレクトリー内のReadmeをご覧ください。 MultiWriter 2200X2、2200XE、2000X2、1400X、2650、2650E、2250プリン タソーフトウエアに対応しています。 MultiWriter 1250プリンターソウフトウエアのフロッピーディスクへのコピーについては、 ユーザーズマニュアルの94ページ「インストール媒体の作成」をご覧ください。 このCD-ROMはISO9660フォーマットにしたがって作成されています。MacintoshでこのCD-ROMを見 るためには、ISO9660機能拡張ファイルが必要です。詳しくはMacintosh本体またはOSのマニュアルを ご覧ください。 iv プリンターソフトウエアをフロッピーディスクで必要な場合 通常プリンターソフトウエアのインストールは添付のCD-ROMにより行いますが、フロッピーディスクを 使ってインストールしたい場合は、いったんCD-ROMに入っているプリンターソフトウエアをフロッピー ディスクにコピーしてからインストールします。フロッピーディスク作成の手順については「インストール 媒体の作成」 (94ページ)をご覧ください。 もし「CD-ROMドライブを持っていない」等でフロッピーディスクにコピーできない場合は、必要事項を下 記宛先までFAXまたは電話でご連絡ください。ご希望のフロッピーディスクをお送りします。 必要事項 ) * + , . プリンター品名 プリンターの製造番号 フロッピーディスクタイプ ご住所 ご氏名 ご連絡先 MultiWriter 1250 保証書をご覧ください。9桁の英数字です。 1.44MBタイプ*1、または3.5インチの1.2MBタイプ*2 昼間ご連絡がとれる電話番号をお知らせください。また自宅か勤務先 かも明記してください。 *1 PC98-NXシリーズを含むIBM PC/AT100%互換機(DOS/V対応機) *2 PC-9800シリーズ用 連絡先 NECカスタマサービス(株) サプライ品販売促進部 TEL: 044-813-2400 FAX: 044-813-2610 本文中で使用の記号の意味 このユーザーズマニュアルでは、本文中で次の3種類の記号を使っています。それぞれ次のように定義 されています。 記 号 重要 ✔ ✎ チェック 内 容 この注意事項および指示を守らないと、プリンターを含むコンピューターシステムに影響を与える障害 が発生するおそれがあることを示しています。 この注意事項および指示を守らないと、プリンターが正しく動作しない可能性があることを示していま す。 プリンターを使用する際に知っておくと便利なことや参考になることを記載しています。 ヒント v 目次 マニュアルの種類と使い方 ...................................................................................................................... ユーザーズマニュアルの概要 .................................................................................................................. プリンターソフトウエアCD-ROMについて ........................................................................................ 操作の基本 ......................................................................................... 操作パネルについて ................................................................................................................................... ランプ ............................................................................................................................................... スイッチ ........................................................................................................................................... 通常のスイッチ機能 ......................................................................................................... メモリースイッチ設定モード時のスイッチ機能 ...................................................... シフト時のスイッチ機能 ................................................................................................ いろいろな用紙に印刷する ...................................................................................................................... 使用できる用紙について ............................................................................................................. セットできる用紙サイズについて ............................................................................................. 用紙のセット .................................................................................................................................. 標準ホッパーにセットする ............................................................................................ 手差しトレーにセットする ............................................................................................ フェースダウン/フェースアップ排紙 ................................................................................................... より進んだ使い方 ............................................................................... 機能の概要 .................................................................................................................................................... 設定方法 ........................................................................................................................................................ 拡大・縮小印刷 .............................................................................................................................. 出力用紙サイズを指定する ............................................................................................ 拡大・縮小率を指定する ................................................................................................ 複数ページ印刷 .............................................................................................................................. 印刷位置の調整 .............................................................................................................................. 定形外用紙サイズの設定 ............................................................................................................. Step 1 ユーザー定義サイズを設定する .................................................................. Step 2 用紙サイズに[ユーザ定義]を選択する ...................................................... リレー給紙の設定方法 .................................................................................................................. Step 1 リレー給紙を有効にする ............................................................................... Step 2 給紙方法を設定する ....................................................................................... プリンタステータスウィンドウ ................................................................................................. スタートボタンから起動する ........................................................................................ PAアイコンから起動する ............................................................................................... リプリント機能 .............................................................................................................................. Step 1 プリントサーバーの設定 ............................................................................... Step 2 印刷する ............................................................................................................ Step 3 リプリントしたい文書を選ぶ ...................................................................... Step 4 リプリントする ................................................................................................ リプリント機能を使用するときの注意事項 ............................................................... PrintAgent リプリント ................................................................................................... Web PrintAgent ............................................................................................................................ vi i iii iv 1 2 3 7 8 9 10 11 11 13 14 14 16 19 21 22 38 38 38 42 43 45 46 46 50 51 51 54 55 56 56 57 58 59 60 60 61 63 68 プリンターの設定を変更する ..................................................................................................... リモートパネルを使って変更する ................................................................................ メモリースイッチを使って変更する ........................................................................... プリンタ管理ユーティリティ ..................................................................................................... インストール媒体の作成(媒体作成)........................................................................................ プリンター自動切替 ...................................................................................................................... Step 1 グループプリンターの設定 ........................................................................... Step 2 グループプリンターへ出力する .................................................................. 保守情報のメール通知(NEC e-mailメンテナンス)............................................................... メール通知ログファイルの出力 .................................................................................... 印刷ログの出力 .............................................................................................................................. Step 1 印刷ログ出力機能を設定する ...................................................................... Step 2 印刷ログファイルの出力 ............................................................................... リモート電源制御 .......................................................................................................................... Step 1 電源制御の設定をする ................................................................................... Step 2 プリンターの電源をONにする .................................................................... プリンターソフトウエアの追加・削除 .................................................................................... Windows 98/95の場合 .................................................................................................. Windows NT 4.0の場合 ................................................................................................. Windows NT 3.51の場合 .............................................................................................. Windows 3.1の場合 ........................................................................................................ ネットワークの基礎知識 .......................................................................................................................... ソフトウエアをインストールする前に .................................................................................... 日常の保守 ......................................................................................... 157 トナーカートリッジの交換 ...................................................................................................................... 交換する前に .................................................................................................................................. トナーカートリッジの回収と購入 ............................................................................................. 回収について ..................................................................................................................... 購入について ..................................................................................................................... トナーカートリッジの交換手順 ................................................................................................. ドラムカートリッジの交換 ...................................................................................................................... ドラムカートリッジの回収と購入 ............................................................................................. 回収について ..................................................................................................................... 購入について ..................................................................................................................... ドラムカートリッジの交換手順 ................................................................................................. 清 掃 ............................................................................................................................................................ 清掃箇所と清掃時期 ...................................................................................................................... 清掃手順 ........................................................................................................................................... 故障かな?と思ったら ........................................................................ 69 69 75 91 94 97 97 104 107 110 111 112 114 116 116 120 121 121 127 131 137 138 154 157 157 158 158 158 159 162 162 162 162 164 168 168 169 173 印刷がおかしいときは ............................................................................................................................... 思うように印刷できないとき ..................................................................................................... 印刷に異常が見られるとき ......................................................................................................... 印刷できないとき .......................................................................................................................... PrintAgentがおかしいときは .................................................................................................................. PrintAgentを正しく動作させるために .................................................................................... 正しく動作しないときは ............................................................................................................. Windows NT 3.51 日本語版をお使いのお客様への注意事項 ........................................... 173 173 177 179 181 181 183 186 vii アラーム表示が出ているときは .............................................................................................................. 紙づまりのときは ....................................................................................................................................... 紙づまりの処理 .............................................................................................................................. 給紙部の紙づまり ....................................................................................................... プリンター内部の紙づまり ...................................................................................... 排出部の紙づまり ....................................................................................................... 紙づまり処理後の確認 .................................................................................................................. テスト印刷をする ............................................................................................................. ユーザーサポートについて ...................................................................................................................... お客様登録申込書について ............................................................................................ 保証について ..................................................................................................................... 修理に出される前に ......................................................................................................... 保守サービスについて .................................................................................................... プリンターの寿命について ............................................................................................ 補修用部品について ......................................................................................................... マニュアルの再購入について ........................................................................................ 情報サービスについて .................................................................................................... オプション ......................................................................................... 203 オプションの紹介 ....................................................................................................................................... 増設ホッパー ............................................................................................................................................... LANボード ................................................................................................................................................... LANアダプター ........................................................................................................................................... 使用できるプリンターケーブル .............................................................................................................. 付 録 ................................................................................................ viii 204 208 212 216 218 219 ウィンドウクイックリファレンス .......................................................................................................... プリンタステータスウィンドウ ................................................................................................. プリンタ管理ユーティリティ ..................................................................................................... リモートパネル .............................................................................................................................. 仕 様 ............................................................................................................................................................ 用紙の規格 .................................................................................................................................................... 印刷範囲 ........................................................................................................................................................ 文字コード表 ............................................................................................................................................... 用語解説 ...................................................................................................................................... 索引 ............................................................................................................................................ 188 190 190 192 194 196 197 198 199 199 199 200 201 202 202 202 202 220 220 221 222 223 225 227 232 239 247 操作の基本 操 作 の 基 本 本章では操作パネルやいろいろな用紙のセット方法などプリンターの操作の基本的なことについて説明し ています。 1 操作パネルについて 操作パネルはユーザーがプリンターの設定を行うためのものです。 ここでは主に、操作パネル上の「ランプ」 の表示の意味と、「スイッチ」の使い方について説明します。 メモリースイッチ設定モードに関しては75∼90ページをご覧ください。 MultiWriter 1250には、「操作パネル クイックリファレンスカード」が添付されています。 プリンターのそばに置いて、ランプ表示の意味が分かるようにしておくことをお勧めします。 シフト 印刷可 アラーム 手差し/ 増設ホッパ 1 ストップ 2 ホッパ/手差し 縮小 ランプ ランド 3 印刷方向 スイッチ 排出 データ 4 テスト A4 A3 B5 メモリスイッチ リセット 用紙ランプ B4 A5 帳票 ハガキ 印刷可 LT 操作パネル 2 ランプ MultiWriter 1250には全部で9個のランプがあります。それぞれ、点灯、点滅(1秒おき)、早い点滅(1/4 秒おき)、消灯の4通りで表示されます。 ランプの表示は点灯= 印刷可 、点滅= 、早い点滅= 操 作 の 基 本 で表します。 印刷可ランプ(緑) 点灯 プリンターがセレクト状態 (印刷データを受信できる状態) になってい ます。 消灯 プリンターがディセレクト状態 (印刷データを受信できない状態) に なっています。 アラームランプ(赤) アラーム 点灯 指定された用紙がありません。 早い点滅 その他のアラームが発生しています。 データ、ランド、手差しランプが同時に点滅してアラーム内容を示し ます。アラームの内容については188ページをご覧ください。 手差し/ホッパランプ(緑) 点灯 手差しトレーから用紙が給紙されます。 点滅 増設ホッパーから用紙が給紙されます。オプションの増設ホッパー装 着時のみ有効です。 ホッパーから用紙が給紙されます。 消灯 ランドランプ(緑) ランド 点灯 ランドスケープで印刷します。 消灯 ポートレートで印刷します。 ランドスケープ ランドスケープ ランドスケープ ランドスケープ ランドスケープ 手差し/ 増設ホッパ 用 紙 セ ッ ト 方 向 ポートレート ポートレート ポートレート ポートレート ポートレート ポートレート データランプ(橙) データ 点灯 プリンター内に印刷データが残っています。 点滅 プリンターが印刷データを受信中です。 消灯 > プリンター内にデータが残っていません。 > プリンターはデータを受信中ではありません。 メモリスイッチランプ(橙) メモリスイッチ 点滅 メモリスイッチ設定モードに入りました。 各スイッチのパラメーターをON/OFFして設定を変更することができ ます。 メモリスイッチ設定モードについては75∼90ページをご覧ください。 消灯 通常動作中です。 3 用紙ランプ(緑) A4 A3 B5 4つのランプ組み合わせにより、現在選ばれている用紙または縮小率を表示します。 用紙サイズの表示 B4 A5 帳票 ハガキ LT 選択されている給紙方法によって違います。 > ホッパー給紙選択(ホッパランプ消灯)時 [印刷可]スイッチを押して、ディセレクト状態にしてから、[ホッパ/手差し]スイッチを 押すと用紙サイズが次のように変わります。 [A4]⇒[B5]⇒[A5]⇒[はがき]⇒[往復はがき]⇒[レター]⇒[封筒]⇒[A4*] ⇒(繰り返し) * 増設ホッパーを取り付けているときのみ。 A4 B5 A5 A4 A4 A4 A3 A3 B5 B5 B4 帳票 B4 帳票 帳票 封筒 LT A4 A4 A4 A3 B5 B4 帳票 ハガキ LT LT 増設ホッパー (オプション)を 取り付けているとき のみ。 手差し/ 増設ホッパ 帳票 点滅 A3 B5 B4 A5 ハガキ 往復ハガキ A4 B5 A5 LT A3 B4 A5 帳票 ハガキ LT A4 B5 B4 A5 ハガキ LT A3 A3 B5 A5 ハガキ LT 4 B5 A5 ハガキ A4 A3 B4 A5 ハガキ B4 A5 帳票 ハガキ LT 帳票 ハガキ LT > 手差しトレー給紙選択(ホッパランプ点灯)時 [印刷可]スイッチを押して、ディセレクト状態にしてから、[シフト]スイッチを押しな がら、[ホッパ/手差し]スイッチを押すと用紙サイズが次のように変わります。 [A4]⇒[B5 ]⇒[A5]⇒[レター]⇒[封筒]⇒(繰り返し) A4 B5 A5 A4 A4 A4 A3 A3 B5 A3 B5 B5 B4 B4 A5 B4 A5 帳票 A5 帳票 ハガキ 帳票 ハガキ LT ハガキ LT LT 封筒 LT A4 A4 A3 B5 操 作 の 基 本 A3 B5 B4 A5 B4 A5 帳票 ハガキ 帳票 ハガキ LT LT 5 縮小率の表示 [シフト]スイッチを押しながら、[印刷方向]スイッチを押すたびに縮小率が次のように 変わります。 選択されている用紙サイズによって、設定できる縮小率が違います。 > A4サイズが選択されているとき [標準(A4)]⇒[A3→A4]⇒[B4→A4]⇒[帳票→A4]⇒[A4×2→A4] ⇒[B5→A4]⇒(繰り返し) A4→A3 B4→A4 A4 帳票→A4 A4 A4 A3 A3 B5 A3 B5 B5 B4 B4 A5 B4 A5 帳票 A5 帳票 ハガキ 帳票 ハガキ LT ハガキ LT B5→A4 LT A4×2→A4 A4 A4 A3 A3 B5 B5 B4 B4 A5 A5 帳票 帳票 ハガキ ハガキ LT LT > B5サイズが選択されているとき [標準(B5)]⇒[B4→B5]⇒[A4→B5]⇒[B5×2→B5]⇒(繰り返し) B4→B5 A4→B5 A4 A4 A3 A3 B5 B5 B4 B4 A5 A5 帳票 帳票 ハガキ ハガキ LT LT B5×2→B5 A4 A3 B5 B4 A5 帳票 ハガキ LT 6 スイッチ プリンターの操作パネルには6個のスイッチがあり、それぞれのスイッチは2つまたは3つの機能を持って います。 操 作 の 基 本 印刷可 ディセレクト (消灯) 通常のスイッチ操作 (任意のスイッチを押します。) 印刷可 印刷可 アラーム ストップ 手差し/ 増設ホッパ ホッパ/手差し ランド 印刷方向 データ メモリースイッチ設定モード時の機能 ([メモリスイッチ]を押した後、 任意のスイッチを押します。) テスト 印刷可 A4 A3 アラーム 1 B5 B4 A5 手差し/ 増設ホッパ 帳票 ハガキ 印刷可 LT ランド データ シフト機能 2 3 4 A4 ([シフト]スイッチを押したまま、 任意のスイッチを押します。) B5 シフト ハガキ A3 メモリスイッチ B4 A5 帳票 印刷可 手差し/ 増設ホッパ 印刷可 LT アラーム ホッパ/手差し 縮小 ランド 排出 データ A4 A3 B5 リセット B4 A5 帳票 ハガキ 印刷可 LT スイッチのモード 通常のスイッチ機能 ― [印刷可]スイッチを押し、ディセレクト状態(印刷可ランプが消灯してい る状態)になって初めて機能します([ストップ] スイッチを除く)。 メニューモード時のスイッチ機能 ― [メニュー]スイッチを押してメニューモードに入ると働く機能です。 シフト時のスイッチ機能 ― [シフト]スイッチを押しながら押すと働く機能です。 ✔ チェック > アラームランプが点滅している間はどのスイッチも機能しません。アラームの詳細については「アラーム 表示が出ているときは」 (188ページ)をご覧ください。 > アプリケーションによっては、スイッチによる設定をアプリケーション側で行えるものもあります。 7 通常のスイッチ機能 [ストップ]スイッチ ストップ このスイッチはプリンターの電源がONの間、常に機能します。 データの受信と印刷を停止し、ディセレクト状態にします。 印刷中にこのスイッチを押すと、印刷中の用紙を排出した後、一時的に印刷を停止します。 受信済みのデータは、プリンター内に残ったままになります。 印刷を再開するときは、[印刷可]スイッチを押します。 [ホッパ/手差し]スイッチ ホッパ/手差し このスイッチは印刷可ランプ、データランプ、アラームランプ、メモリースイッチランプが 消灯しているとき、オプションの増設ホッパーを装着しているときに機能します。 ホッパーランプ消灯(ホッパー給紙選択) 時 ホッパーから給紙される用紙サイズを決定します。ランプの表示を見ながら選んでください (4ページ参照)。 ホッパーランプ点灯(手差しトレー給紙選択)時 ホッパー給紙に切り替えます。 [印刷方向]スイッチ 印刷方向 このスイッチは印刷可ランプ、データランプ、アラームランプ、メモリースイッチランプが 消灯しているときに機能します。 印刷方向をポートレートまたはランドスケープに選択します。 このスイッチを押すごとに、ポートレートとランドスケープを交互に切り替えます。 このときランドランプが押すたびに消灯/点灯します。(ランドスケープを選択したときは点 灯、ポートレートを選択したときは消灯) 縦長にした内容を印刷するときはポートレートを、横長にした内容を印刷するときはランド スケープを指定します。 [テスト] スイッチ テスト このスイッチは印刷可ランプ、データランプ、アラームランプ、メモリースイッチランプが 消灯しているときに機能します。 テスト印刷を開始する。 テスト印刷の内容はMSW5-1の設定によって、ステータス印刷にするか16進ダンプ印刷に するか切り替えることができます。 16進ダンプ印刷を選択した場合は[リセット]スイッチを押して、印刷を終了してくださ い。 8 [メモリスイッチ] メモリスイッチ このスイッチは印刷可ランプ、データランプ、アラームランプ、メモリースイッチランプが 消灯しているときに機能します。 メモリースイッチ設定モードに入ります。 操 作 の 基 本 このスイッチを押すと、メモリースイッチ設定モードに入り、メモリスイッチランプが 点滅します。 メモリースイッチの詳細については75∼90ページをご覧ください。 [印刷可] スイッチ このスイッチはプリンターが初期設定中およびテスト印刷中以外に機能します。 印刷可 データを受信できる状態にする。 スイッチを押すごとにデータを受信できる状態(セレクト状態、印刷可ランプ緑点灯)と受信 できない状態(ディセレクト状態、印刷可ランプ消灯)に交互に切り替えます。 メモリースイッチ設定モード時のスイッチ機能 [メモリースイッチ] メモリスイッチ 1 メモリースイッチ(MSW)を切り替えます。 メモリースイッチ設定モード時(メモリスイッチランプ点灯時)にこのスイッチを押すごと に、MSWを切り替えます。詳しくは75∼90ページをご覧ください。 [1]∼[4]スイッチ MSWの各ビットのON/OFFを切り替えます。 2 3 MSWの各パラメーターのON/OFFを切り替えてプリンターの設定を変更します。 このときそれぞれの横のランプが点灯/点滅します。詳しくは75∼90ページをご覧くださ い。 4 9 シフト時のスイッチ機能 シフト [シフト]スイッチ シフト機能を使いたいときはこのスイッチを押したままにします。 [ホッパ/手差し]スイッチ ホッパ/手差し このスイッチは印刷可ランプ、データランプ、アラームランプ、メモリースイッチランプが 消灯している時に機能します。 ホッパーランプ消灯(ホッパー給紙選択) 時 [シフト]スイッチを押しながら、このスイッチを押すと、手差しトレー給紙に切り替えま す。 ホッパーランプ点灯(手差しトレー給紙選択)時 [シフト]スイッチを押しながら、このスイッチを押すと手差しトレーから給紙される用紙サ イズを決定します。ランプの表示を見ながら行ってください (5ページ参照)。 縮小 [縮小]スイッチ このスイッチは印刷可ランプ、データランプ、アラームランプ、メモリースイッチランプが 消灯している時に機能します。 拡大・縮小率を決定します。 [シフト]スイッチを押した状態でこのスイッチを押すと拡大/縮小率を決定します。 用紙ランプの表示を見ながら設定してください。(6ページ参照) > A4サイズが選択されているとき [標準(A4)]⇒[A3→A4]⇒[B4→A4]⇒[帳票→A4]⇒[A4×2→A4]⇒[B5→A4] ⇒(繰り返し) > B5サイズが選択されているとき [標準(B5)]⇒[B4→B5]⇒[A4→B5]⇒[B5×2→B5]⇒(繰り返し) 排出 [排出]スイッチ このスイッチは印刷可ランプ、アラームランプ、メモリースイッチランプが消灯している時 に機能します。 未印刷データが印刷されます。 [シフト]スイッチを押した状態でこのスイッチを押すとプリンターに残っている印刷されて いないデータが印刷されます。 リセット [リセット]スイッチ このスイッチは印刷可ランプ、アラームランプ、メモリースイッチランプが消灯している時 に機能します。 プリンターを初期化します。 [シフト]スイッチを押した状態でこのスイッチ2回を押すとプリンターは初期化され、プリ ンター内に残っている印刷されていないデータは消去されます。 10 いろいろな用紙に印刷する MultiWriter 1250は普通紙だけでなく、いろいろな用紙に印刷できます。 使用できる用紙について MultiWriter 1250で使用できる用紙は次のとおりです。用紙の設定はメモリースイッチ設定モードで行う か、プリンタードライバーによって行います。なお、「用紙の規格」については225ページ、「印刷範囲」に ついては227ページをご覧ください。 ✔ チェック > 用紙のセット方向は縦のみです。 > 用紙は印刷したい面を上にしてセットしてください。 普通紙 「乾式PPC用紙」が最適です。連量55∼70kgのものを使用してく ださい。A4判、A5判、B5判、レターサイズが使用できます。 セットできる枚数 標準ホッパー :150枚 手差しトレー :1枚 増設ホッパー :500枚(A4のみ) メモリースイッチ設定モード MSW8-1∼2の用紙種別を普通紙にしてください。 MSW8-1 OFF MSW8-2 OFF 厚紙 「乾式PPC用紙」が最適です。連量71∼135kgのものを使用して ください。A4判、A5判、B5判、レターサイズが使用できま す。 セットできる枚数 標準ホッパー :10枚 メモリースイッチ設定モード MSW8-1∼2の用紙種別を厚紙にしてください。 MSW8-1 ON MSW8-2 OFF 11 操 作 の 基 本 はがき 官製はがき、官製往復はがき、あるいははがきと同等のものを使 用してください。 セットできる枚数 標準ホッパー :50枚 メモリースイッチ設定モード MSW8-1∼2の用紙種別をはがきにしてください。 MSW8-1 ON MSW8-2 ON セット方向 縦方向でセットします。 はがきに印刷する前に、はがきサイズの用紙で試し印刷をして、 印刷位置や印刷の向きを確認してから、実際にはがきへ印刷して ください。 封筒 洋形4号(LIFE洋封筒E506 ライフ(株)製)の封筒を使用してくだ さい。 長形3号、DL封筒、C5封筒、Commercial-10(C10)、Monarch (MON)等は[ユーザ定義]サイズを設定することで使用可能で す。これらの封筒を使用する前には必ず試し印刷をして印刷の状 態を確認してください。 セットできる枚数 標準ホッパー :10枚 手差しトレー :1枚 メモリースイッチ設定モード MSW8-1∼2の用紙種別を封筒にしてください。 MSW8-1 ON MSW8-2 ON 12 OHPフィルム 乾式PPC用で厚さ0.1mm±0.025mmで、表面処理されているも のを使用してください。大きさはA4判が使えます。 標準ホッパーまたはトレーにセットすることができます。 セットできる枚数 標準ホッパー :5枚 手差しトレー :1枚 操 作 の 基 本 メモリースイッチ設定モード MSW8-1∼2の用紙種別をOHPにしてください。 MSW8-1 OFF MSW8-2 ON ラベル紙 台紙全体がラベルで覆われたものを使用してください。大きさは A4判が使えます。 セットできる枚数 標準ホッパー :10枚 メモリースイッチ設定モード MSW8-1∼2の用紙種別を厚紙にしてください。 MSW8-1 ON MSW8-2 OFF セットできる用紙サイズについて 標準ホッパー、手差しトレー、増設ホッパー(オプション)にセットできる用紙は次のとおりです。 なお、「用紙の規格」については225ページ、「印刷範囲」については227ページをご覧ください。 > 標準ホッパーにセットできる用紙サイズ A4、A5、B5、レター、はがき、定形外用紙、往復はがき、封筒(洋形4号) > 手差しトレーにセットできる用紙サイズ A4、A5、B5、レター、定形外用紙、封筒(洋形4号) > 増設ホッパーにセットできる用紙サイズ A4のみ 13 用紙のセット ここでは標準ホッパーと手差しトレーに用紙をセットする方法について説明します。 増設ホッパー(オプション)に用紙をセットする場合は210ページを参照してください。 標準ホッパーにセットする 重要 標準ホッパーにセットする用紙は両面とも印刷していない用紙をセットしてください。すでに片面印刷して ある用紙を標準ホッパーにセットすることはできません。片面印刷した用紙をセットし、その用紙の裏に印 刷しようとすると給紙できなかったり、紙づまりになったりするばかりでなく、プリンターの故障の原因と なる場合があります。 どのサイズの用紙でもセットする手順は同じです。ここではA4サイズの普通紙をセットする方法を説明し ます。 1. 操作パネルのランプの表示を確認します。 標準ホッパーにA4用紙をセットする場合、右のよう にランプを点灯させます。 A4 A3 B5 メモリスイッチ リセット B4 A5 帳票 ハガキ 印刷可 LT 2. 手差しトレーを取り外す。 3. ペーパーサポートを引き出す。 14 4. 用紙ガイドを開く。 操 作 の 基 本 5. 印刷したい面を上にして用紙をプリンターの奥 に突き当たるまで挿入する。 6. 印刷したい用紙のサイズに用紙ガイドを合わせ る。 用紙ガイドがきちんと合っていないと紙づまりの原 因になります。用紙ガイドを合わせるときは両手で 行ってください。 7. 手差しトレーをセットする。 15 手差しトレーにセットする 手差しトレーには普通紙、ラベル紙、封筒、OHPフィルム、定形外用紙をセットすることができます。 手差しトレーには用紙を1枚づつセットしてください。 [印刷可] スイッチを押すと印刷を開始します。 OHP、封筒を使用する際は、プリンタードライバー、リモートパネルまたはメモリースイッチ設定モードで用 紙種別設定をそれぞれ変更する必要があります。 重要 手差しトレーにセットする用紙は両面とも印刷していない用紙をセットしてください。すでに片面印刷して ある用紙を手差しトレーにセットすることはできません。片面印刷した用紙をセットし、その用紙の裏に印 刷しようとすると給紙できなかったり、紙づまりになったりするばかりでなく、プリンターの故障の原因と なる場合があります。 ✔ チェック 手差しトレーに用紙をセットすると、プリンタードライバーなどの設定によらず手差しトレーから給紙しま す。 手差しトレーにセットする方法はどのサイズの用紙でも同じです。 1. 操作パネルのランプの表示を確認します。 手差しトレーから給紙する場合、右のようにランプ を点灯させます。 トップ 手差し/ 増設ホッパ 2 ホッパ/手差し 縮小 ランド 3 印刷方向 排出 データ 4 テスト A4 A3 B5 メモリスイッチ リセット B4 A5 印刷可 2. 16 手差しトレーがホッパーに正しくセットされて いることを確認する。 3. 用紙ガイドを開く。 操 作 の 基 本 4. 用紙のサイズに用紙ガイドを合わせる。 右側の用紙ガイドを動かすと左側の用紙ガイドも一 緒に動きます。 印刷したい面を上にして、用紙ガイドに沿って 封筒を1枚突き当たるまで挿入する。 ✎ 5. ヒント 封筒をセットした場合はフラップ部が左下向きに なるようにセットしてください。 6. 用紙の種類を変更する。 プリンタードライバー、リモートパネルまたはメモ リースイッチ設定モードで用紙の種類を封筒に設定 します。 プリンタードライバーで変更する場合 プリンターのプロパティの[用紙]シートの[用紙の種 類]をクリックし、用紙の種類を選びます。 右の画面は用紙種別を[ハガキ/封筒]にしたときの例 です。 17 リモートパネルで変更する場合 リモートパネルを表示させて、ツリービューより[用 紙の種類]を選んで、用紙の種類を設定します。 右の画面は手差しトレー/標準ホッパの用紙種別を [ハガキ/封筒]にしたときの例です。 メモリースイッチ設定モードで変更する場合 MSW8-1と MSW8-2の組み合わせてで用紙の種類を 設定します。 シフト 印刷可 アラーム 右の図は「ハガキ/封筒」に設定している例です。 手差し/ 増設ホッパ 1 ストップ 2 ホッパ/手差し 縮小 用紙種別 8-1 8-2 普通紙 OFF OFF ランド 3 印刷方向 排出 データ 厚紙 ON OFF OHP OFF ON A4 ハガキ/封筒 ON ON B5 A3 4 テスト メモリスイッチ リセット B4 表内の太字は工場設定を表します。 印刷可 7. [印刷可]スイッチを押す。 手差しトレーにセットされた用紙は、[印刷可]ス イッチを押すごとに1枚づつ給紙します。 18 フェースダウン/フェースアップ排紙 MultiWriter 1250では印刷した用紙を排出するときに、フェースダウンにするかフェースアップにするか レバーひとつで切り替えることができます。 ✔ チェック はがきや封筒など、厚手の紙に印刷する場合はフェースアップ排紙にしてください。 フェースダウンにした場合は排紙トレーに、フェースアップにした場合はフェースアップトレーにそれぞ れスタックされます。 フェースアップ フェースアップトレー フェースダウン 排出トレー 2 1 2 1 フェースダウン 最大100枚までスタックできます。 フェースアップ 最大20枚までスタックできます。 19 便 利 な 印 刷 機 能 より進んだ使い方 よ り 進 ん だ 使 い 方 本章ではPrintAgentやメモリースイッチ設定モードを使って、プリンターの設定を変更する方法や、便利 な印刷機能について説明しています。 まず、次ページからの「機能の概要」でどのような機能なのかをイラスト入りでわかりやすく説明し、その 後、機能を具体的に設定する方法(「設定方法」)を説明しています。 また、章の終りに「ネットワークの基礎知識」として、ネットワークについてや、プリンター管理者につい て簡単に説明しています。必要に応じて参考にしてください。 本章で使われている記号の意味 Net ネットワーク環境でないと使えません。 管理 プリンター管理者による設定が必要です。 OP 別途指定されたオプションの購入が必要です。 21 機能の概要 印刷データを任意のサイズに縮小・拡大したい 拡大・縮小印刷 ........................................................................................................... 38ページ この機能を使うと印刷データを任意のサイズに拡大・縮小して印刷することができます。拡大・縮小印刷 を設定するには次の2つの方法があります。 > 出力用紙サイズを指定する ........ 38ページ アプリケーションであらかじめ設定されている論理上の用紙サイズに対して、原稿を実際に印 刷する出力用紙サイズを設定することにより、印刷データの拡大・縮小を行います。印刷デー タは出力用紙サイズに合わせて自動的に拡大・縮小されます。 − − プリンタードライバーを使って設定する場合 ..... 38ページ 操作パネルを使って設定する場合 .......................... 41ページ > 拡大・縮小率を指定する ............ 42ページ 任意の倍率を指定することで、印刷データの拡大・縮小を行います。拡大・縮小率は10%∼ 400%の範囲で設定可能です。 前述の「出力用紙サイズを指定する」と組み合わせると希望の出力用紙に任意の倍率で拡大・縮 小して印刷データを出力することができます。 使用条件 Windows 3.1、Windows NT 3.51をお使いの方は「操作パネルを使って設定する場合」以外はご利用にな れません。 22 1枚の用紙で複数ページ印刷したい 複数ページ印刷 ........................................................................................................... 43ページ よ り 進 ん だ 使 い 方 この機能を使うと連続した複数ページの印刷データを1枚の用紙に縮小配置して印刷することができま す。 この機能は次の場合以外はいつでも有効で、他の印刷機能と組み合わせることができます。 >[用紙]シートや[詳細設定]ダイアログボックスで拡大・縮小印刷を設定している >[フォーム]シートでフォーム印刷を設定している >[用紙]シートで以下の用紙サイズを設定している A3→A4、A4→B5、A4×2→A4、B4→A4、B4→B5、B5→A4、B5×2→B5、LP→A4 使用条件 この機能はWindows 98/95/NT 4.0でのみご利用になれます。 23 用紙のどのあたりに印刷するかを自由に決めたい 印刷位置の調整 ........................................................................................................... 45ページ B5サイズのデータをA4サイズの用紙の右下に印刷したいときなど、任意に印刷位置を変える機能です。 この機能は次の場合以外はいつでも有効で、他の印刷機能と組み合わせることができます。 >[フォーム]シートでフォーム印刷を設定している >[用紙]シートで以下の用紙サイズを設定している A3→A4、A4→B5、A4×2→A4、B4→A4、B4→B5、B5→A4、B5×2→B5、LP→A4 使用条件 なし 24 好きな大きさの紙に出力したい 定形外用紙サイズの設定 ........................................................................................... 46ページ よ り 進 ん だ 使 い 方 A4、B5、A5、レターサイズなど定形の用紙サイズとは別の用紙サイズ(定形外用紙)を[ユーザ定義]サイ ズとして設定して印刷する機能です。 幅 長形3号、DL封筒、Commercial-10(C10)、Monarch(MON)等の封筒に印刷すると きは必ず[ユーザ定義]サイズとして設定してください。 定形外の用紙をセットする場合は、あらかじめ用紙のサイズ (幅と長さ)を確認してお いてください。 長さ 用 紙 送 り 方 向 ✔ チェック > 使用できる定形外用紙の規格についてはユーザーズマニュアルの225ページ「用紙の規格」を参照してく ださい。 > アプリケーションソフトウエアで任意の用紙サイズを指定できても定形外用紙の印刷が行えないことがあ ります。また対応可能な用紙の厚み (連量) は定形紙に比べて扱える範囲が狭くなる場合があります。定形 外用紙を使用する場合は、事前に十分な試し印刷をして印刷動作を確認する事を強くお勧めします。 > 以下の項目について、あらかじめ確認しておいてください。 − 形状が長方形以外の不規則な形状の用紙、裁断角度が直角でない用紙は正常な給紙ができません。 − 紙質、繊維目方向、プレ印刷、ホールパンチ、ミシン目等により正常に印刷されない場合がありま す。 − 種類、繊維目方向によっては印刷後大きくカールするものがあります。 − 印刷された用紙が正常にスタックされない場合があります。この場合はそのつど用紙を取り除いてく ださい。 使用条件 なし 25 自動的に給紙を切り替えてほしい リレー給紙 ................................................................................................................... 51ページ オプションの増設ホッパーを装着することで、実現できる機能です。リレー給紙は標準ホッパーと増設 ホッパーの間で行われます。 使用しているホッパーの用紙がなくなったときに、自動的に別のホッパーから用紙を吸入し印刷を続けま す。 使用条件 OP > オプションの増設ホッパ(PR-L1250-03)が必要です。 > 使用できる用紙はA4の普通紙のみです。 > 標準ホッパー、増設ホッパーの両方にA4サイズの普通紙をセットしてください。 > 標準ホッパーの用紙種別を普通紙に設定してください。 26 プリンターの状態や印刷状況を見る プリンタステータスウィンドウ(PSW).................................................................. 55ページ よ り 進 ん だ 使 い 方 印刷開始や終了、用紙切れなどプリンターの状態をユーザーのパソコンに画面表示するとともに、音声ガ イドで通知します。 また、印刷の一時停止や印刷とりやめなどの指示もこのウィンドウから行うことができます。 使用条件 プリンタードライバーのみをインストールしている方は利用できません。 27 さっきの文書をもう一度印刷したい リプリント機能 ........................................................................................................... 57ページ 一度印刷した文書をアプリケーションを再起動させずにプリンタステータスウィンドウ(PSW)を操作する ことにより、短時間で再出力を実現する機能です。追加印刷する場合に便利です。 MultiWriter 1250に添付されているプリンターソフトウエアCD-ROMには「PrintAgent リプリント」とい うソフトウエアが入っています。この「PrintAgent リプリント」はわかりやすい画面で簡単に再印刷できる ようにするソフトウエアです。リプリント機能を使用する方はこの「PrintAgent リプリント」をインストー ルすることをお勧めします。 インストール方法は63ページをご覧ください。 使用条件 プリンタードライバーのみをインストールしている方は利用できません。 28 ブラウザーを使ってプリンターの状況を見る Web PrintAgent機能 .............................................................................................. 68ページ よ り 進 ん だ 使 い 方 汎用のブラウザーでネットワークプリンターの状態を知ることができます。どんなOSを使っているクライ アントからでもWeb PrintAgentでMultiWriterシリーズのプリンターが見えます。 使用条件 Net Webサーバーとクライアントのコンピューターはそれぞれ以下の環境が必要です。 サーバーコンピューター 次のいずれかの組み合わせ > OS Microsoft Windows NT Server 4.0 (日本語版) Webサーバー Microsoft Internet Information Server 2.0以上 > OS Webサーバー Microsoft Windows NT Workstation 4.0(日本語版) Microsoft Peer Web Services または Microsoft Personal Web Server(Windows NT Workstation 4.0用) > OS Webサーバー Microsoft Windows 95(日本語版) Microsoft Personal Web Server(Windows 95用) > OS Webサーバー Microsoft Windows 98(日本語版) Microsoft Personal Web Server(Windows 98用) クライアントコンピューター > OS 下記指定のWebブラウザーが動作するもの Webブラウザー Microsoft Internet Explorer 3.0以上 または Netscape Navigator 3.0以上 29 プリンターの設定を変更したい リモートパネルを使って変更する ............................................................................ 69ページ コンピューターに直接つながっているプリンターやネットワーク上にあるプリンターの設定を管理者のパ ソコン上の画面で参照・設定変更するものです。 使用条件 管理 > プリンタードライバーのみをインストールしている方は利用できません。 > プリンターソフトウエアを「管理者」としてインストールすると利用できるようになります。 「管理者」としてインストールできるのはWindows 98/95/NT 4.0のみです。 メモリースイッチ設定モードを使って設定する ..................................................... 75ページ ランド 3 印刷方向 排出 データ 4 テスト A4 A3 B5 メモリスイッチ リセット B4 A5 帳票 ハガキ 印刷可 LT プリンターの設定を操作パネルのメモリースイッチ (MSW)を使って変更します。 使用条件 なし 30 プリンターを一元管理したい プリンタ管理ユーティリティ .................................................................................... 91ページ よ り 進 ん だ 使 い 方 プリンター管理者 PrintAgent プリンターの稼働状況の確認、負荷の分散など、プリンターを一元管理するための機能です。 コンピューターにインストールしてあるプリンターを一覧形式で表示し、状態などの参照ができます。ま た印刷前に各プリンターのPSWで詳細な現在の状態を確認した上で、使用するプリンターを簡単に切り替 えることができます。 使用条件 Net 管理 > プリンタードライバーのみをインストールしている方は利用できません。 > プリンターソフトウエアを「管理者」としてインストールすると利用できるようになります。 「管理者」としてインストールできるのはWindows 98/95/NT 4.0のみです。 31 フロッピーディスクを使ってインストールしたい インストール媒体の作成 ........................................................................................... 94ページ プリンター管理者 プリンターソフトウエアCD-ROMの内容を任意の項目で構成し、フロッピーディスク、ハードディスクな どの任意の媒体にインストール用のプリンターソフトウエアをコピーする機能です。 プリンターソフトウエアCD-ROMから「管理者」を選択して媒体を作成します。 コピーする形式は次の2通りです。 > マスターとして > インストール用として 使用条件 なし 32 MultiWriter 1250用プリンターソフトウエアすべてコピーする。 (フロッピーディスクにコピーする場合は、フロッピーディスクが6 枚必要です。) メニューで「標準」を選んだときとにインストールされる機能項目を 選択してコピーする。 選択した機能項目はインストール時に変更できません。 空いてるプリンターで出力してほしい プリンター自動切替 ................................................................................................... 97ページ よ り 進 ん だ 使 い 方 プリンターをグループ化しておきますと、自動的に空いているプリンターへ印刷出力します。 印刷は自動的に空いているプリンターで行われますのでプリンターの負荷が分散されます。 使用条件 Net > プリンタードライバーのみをインストールしている方は利用できません。 > MultiWriter 1250を複数台接続しているネットワーク環境でのみ利用できます。 > プリンター管理者が複数のMultiWriter 1250をグループプリンターとして登録することが必要です。 > グループプリンターの設定が可能なプリンターはMultiWriter 1250のみです。 33 保守の必要な時期を知らせてほしい 電子メールによるアラーム通知(NEC e-mailメンテナンス)............................ 107ページ 接続されているプリンターにドラムカートリッジ寿命を検出したとき、または総印刷枚数が5万枚、10万 枚になった時に自動的に電子メールでプリンター管理者に通知する機能です。保守担当部門など別の通知 先を設定することができるのでスムーズな保守・管理が期待できます。 使用条件 Net 管理 > プリンタードライバーのみをインストールしている方は利用できません。 > プリンターソフトウエアを「管理者」としてインストールすると利用できるようになります。 「管理者」としてインストールできるのはWindows 98/95/NT 4.0のみです。 > 電子メールが使用できるコンピューター以外は利用できません。 34 プリンターの使用状況を知りたい 印刷ログの出力 ........................................................................................................ 111ページ よ り 進 ん だ 使 い 方 プリンターが、どのクライアントに一番多く使用されているか、毎月何日頃に多く使用されているか、一 回の印刷で使用されている用紙の枚数はどの程度かなどを、集計することができます。これらの情報か ら、年間・月ごとやクライアント別のプリンターの使用頻度の統計、消耗品の準備時期などの管理ができ ます。 使用条件 Net 管理 > プリンタードライバーのみをインストールしている方は利用できません。 > プリンターソフトウエアを「管理者」としてインストールすると利用できるようになります。 「管理者」としてインストールできるのはWindows 98/95/NT 4.0のみです。 > プリントサーバーのOSがWindows NT 4.0/3.51であることが必要です。 35 プリンターの電源を入れたい リモート電源制御 .................................................................................................... 116ページ 管理者のパソコン上の操作でLANアダプターに接続されているプリンターの電源をON/OFFできる機能で す(管理者以外の方でも電源ONは可能です)。 使用条件 Net 管理 OP > プリンタードライバーのみをインストールしている方は利用できません。 > オプションのLANアダプタ(TCP/IP)PR-NP-03TR2が必要です。 リモート電源制御の設定方法はLANアダプターのマニュアルをご覧ください。 プリンター管理者以外の方がリモート電源制御(ONのみ)を行う場合の設定方法は120ページをご覧くださ い。 36 インストールし直したい プリンターソフトウエアの追加・削除 ................................................................. 121ページ よ り 進 ん だ 使 い 方 以前のインストールで組み込まなかった機能を追加したり、あまり使わない機能をアンインストールする ことができます。無駄のないコンピューター環境を整えることにより快適にプリンターを使うことができ ます。 使用条件 プリンターソフトウエアを「標準」でインストールした方が、管理者の機能を追加インストールするには、 プリンターソフトウエアCD-ROMからセットアッププログラムを起動した場合にのみ行えます。 [コントロールパネル]の[アプリケーションの追加と削除]または[MultiWriter 1250]グループ内の [PrintAgentセットアップ]から起動するセットアッププログラムからは、管理者の機能を追加インストー ルできません。 37 設定方法 ここでは、「機能の概要」で紹介した機能の設定方法について説明します。 拡大・縮小印刷 出力用紙サイズを指定する プリンタードライバーを使って設定する場合 ここでは、設定方法をWindows 98の場合について説明します。Windows 95およびWindows NT 4.0は 画面が少し異なりますが、設定方法は同じです。 1. プリンターのプロパティの[用紙]シートを開 く。 2. [用紙サイズ]のボックスからアプリケーション で設定した用紙サイズを選択する。 選択できる用紙のサイズは次の20種類です。 A2、A3、A4、A5、B4、B5、Letter、帳票、はが き、往復はがき、封筒洋形4号、ユーザ定義*、A3→ A4、A4→B5、A4×2→A4、B4→A4、B4→B5、 B5→A4、B5×2→B5、LP→A4。 * ✎ ユーザ定義を選択した場合の設定方法については 「定形外用紙サイズの設定」 (46ページ)を参照し てください。 ヒント W i n d o w s N T 4 . 0の場合は、お使いのコン ピューターで使用できる用紙のサイズがすべて選 択できます。 ✔ チェック 以下の用紙サイズを指定した場合は、 [出力用紙サイズ]が固定となり[出力用紙サイズ]で指定する拡大・縮 小印刷機能は使用できません。 A3→A4、A4→B5、A4×2→A4、B4→A4、B4→B5、B5→A4、B5×2→B5、LP→A4 38 3. [出力用紙サイズ]に任意の出力用紙サイズを設 定する。 出力用紙サイズの設定方法には次の2通りがあります。 (a) [指定する]を選択する。 サポートするすべての用紙サイズに対して、共 通の出力用紙サイズを割り付ける場合はこちら を選択してください。 (b) [割付に従う]を選択する。 よ り 進 ん だ 使 い 方 すで設定してある用紙割り付けに従って出力用 紙サイズを設定する場合はこちらを選択してく ださい。 3-(a)[指定する]をクリックし、ボックスから任意 の出力用紙サイズを選択する。 A4、A5、B5、Letter、はがき、往復はがき、封 筒洋形4号、ユーザ定義から選択できます。 Windows NT 4.0の場合は、お使いのコンピュー ターで使用できる用紙サイズのうち、幅100∼ 216mm、長さ148∼356mmの範囲内の用紙が選択 できます。 [用紙サイズ]と[出力用紙サイズ]に設定された 用紙サイズに応じて、拡大・縮小のイメージが 表示されます。 ✔ チェック [給紙方法] に増設ホッパーが設定されている場合 はA4以外を指定したときは標準ホッパーまたは 手差しトレーから印刷されます。 手順7に進んでください。 3-(b)[割付に従う]をクリックする。 現在、[用紙サイズ]で選択されている用紙サイズ に割り付けてある出力用紙サイズが自動的に設定 されます。 ✔ チェック [給紙方法] に増設ホッパーが設定されている場合 はA4以外を指定したときは標準ホッパーまたは 手差しトレーから印刷されます。 用紙割り付けの設定を変更したい場合は手順4に 進んでください。 変更しない場合は手順7に進んでください。 39 4. [出力用紙の設定]をクリックする。 [出力用紙設定テーブル]ダイアログボックスが開 き、現在設定されている用紙サイズと出力用紙サイ ズの割り付けの組み合わせが表示されます。 ✔ チェック Windows NT 4.0の場合は、組み合わせの表示 のみを行います。組み合わせを変更したいときは [プリンタの設定]シートの[出力用紙の設定]で 行ってください。 Windows NT 4.0の場合は、[割付内容の表示] ボタンとなります。 5. 設定したい出力用紙サイズを選択する。 6. [閉じる]をクリックする。 [出力用紙 設定テーブル]ダイアログボックスが閉じ ます。 7. [OK]をクリックする。 40 操作パネルを使って設定する場合 操作パネルを使って縮小・拡大率を設定する場合は出力用紙サイズによって設定できる縮小率が違いま す。用紙ランプの表示を見ながら設定してください。(6ページ参照) > A4サイズが選択されているとき [標準(A4)]⇒[A3→A4]⇒[B4→A4]⇒[帳票→A4]⇒[A4×2→A4]⇒[B5→A4] ⇒(繰り返し) > B5サイズが選択されているとき [標準(B5)]⇒[B4→B5]⇒[A4→B5]⇒[B5×2→B5]⇒ (繰り返し) よ り 進 ん だ 使 い 方 次の手順で設定します。 1. [印刷可]スイッチを押してプリンターをディセ レクト状態にする。 シフト 印刷可 アラーム 手差し/ 増設ホッパ 1 ストップ 2 ホッパ/手差し 縮小 ランド 3 印刷方向 排出 データ 4 テスト A4 A3 B5 メモリスイッチ リセット B4 A5 帳票 ハガキ 印刷可 LT 2. [シフト]スイッチを押しながら、[縮小]スイッ チを押す。 右のイラストは「A3→A4」にセットしたときの例で す。 シフト 印刷可 アラーム 手差し/ 増設ホッパ 1 ストップ 2 ホッパ/手差し 縮小 ランド 3 印刷方向 排出 データ 4 テスト A4 A3 B5 メモリスイッチ リセット B4 A5 帳票 ハガキ 印刷可 LT 41 拡大・縮小率を指定する この機能は次の場合以外はいつでも有効で、他の印刷機能と組み合わせることができます。 > [レイアウト]シートで複数ページ印刷を設定している > [フォーム]シートでフォーム印刷を設定している > [用紙]シートで以下の用紙サイズを設定している A3→A4、A4→B5、A4×2→A4、B4→A4、B4→B5、B5→A4、B5×2→B5、LP→A4 ここでは、設定方法をWindows 98の場合について説明します。Windows 95およびWindows NT 4.0は 画面が少し異なりますが、設定方法は同じです。 1. プリンターのプロパティの[用紙]シートを開 く。 2. [拡大縮小率を指定する]をチェックし、右の ボックスで拡大・縮小率を設定する。 選択できる拡大・縮小率は10%∼400%です。 42 複数ページ印刷 ここでは、設定方法をWindows 98の場合について説明します。Windows 95およびWindows NT 4.0は 画面が少し異なりますが、設定方法は同じです。 1. プリンターのプロパティの[レイアウト]シート を開く。 よ り 進 ん だ 使 い 方 2. [複数ページ印刷]の[ページ数]ボックスから縮 小配置するページ数を選択する。 選択できるページ数は次の7通りです。 > 1ページ→1ページ > 2ページ→1ページ > 4ページ→1ページ > 6ページ→1ページ > 8ページ→1ページ > 9ページ→1ページ > 16ページ→1ページ 3. [複数ページ印刷]の[配置]ボックスから配置方 1 2 3 4 4 3 2 1 5 6 7 8 8 7 6 5 9 10 11 12 12 11 10 9 13 14 15 16 16 15 14 13 法を選択する。 選択できる配置パターンは次の通りです。 > 2ページ→1ページの場合は以下の2通り −印刷の向きがポートレートのとき Z型 左→右、右→左 逆Z型 −印刷の向きがランドスケープのとき 1 5 9 13 13 9 5 1 2 6 10 14 14 10 6 2 3 7 11 15 15 11 7 3 4 8 12 16 16 12 8 4 上→下、下→上 > 4/6/8/9/16ページ→1ページの場合は以下の4通り (Z型、逆Z型、 逆N型、N型) 逆N型 N型 [16ページ→1ページの場合] 43 4. 必要に応じて、[境界線]および[ページ番号を 付加する]を選択する。 縮小配置した各ページ単位に境界線を入れた い場合は[境界線]のボックスから境界線の種 類を選択します。次の5つの中から選択するこ とができます。 なし、実線、破線、点線、カットマーク ✎ 縮小配置した各ページにページ番号を付けた い場合は[ページ番号を付加する]のボックス をチェックします。 ヒント ページ番号は縮小配置された各ページの下部中央 に印刷されます。また、ページ番号は最小でも4 ポイント相当のゴシック体で印刷されます。 5. [OK]をクリックする。 境界線(実線) 右図のように印刷されます。 ✔ チェック 複数ページ印刷では縮小されて印刷されるため、 印刷内容によっては見づらくなる場合がありま す。ドラフト印刷、カタログ印刷などに有効な機 能です。 A B 1 2 C D 3 4 ページ番号 境界線(実線)、ページ番号付加の場合 A B A B 1 2 1 2 C D C D 3 4 3 4 境界線(破線)、ページ番号付加の場合 44 境界線(カットマーク)、ページ番号付加の場合 印刷位置の調整 [レイアウト]シートの[詳細設定]ダイアログボックス(Windows 98/95/NT 4.0)または[出力制御]シート の[詳細設定]ダイアログボックス(Windows 3.1)を使うと印刷位置を細かく調整して印刷することができ ます。以下は印刷するときのダイアログボックスの例です。 印刷位置は用紙上端と左端からの距離で設定します。下端、右端からの距離はそれに合わせて自動的に変 化します(ボックスに入力はできません) 。また、このダイアログボックスには入力された数値に応じて変 化する印刷範囲のイメージが表示されます (Windows 3.1は除く)。さらにこの印刷範囲のイメージを直接 マウスで変化させて「感覚的」に位置調整することも可能です。 印刷範囲 クリックすると標準の位置に 配置されます。 印刷範囲内の任意の場所を ドラッグすると印刷位置を 調整できます。 印刷位置を設定する距離の単 位を選べます。 クリックすると印刷範囲が用 紙の中央に配置されます。 [詳細設定]ダイアログボックス(Windows 98/95/NT 4.0/3.51) 印刷位置を設定する距離の 単位を選べます。 クリックすると標準の 位置に配置されます。 [レイアウト]ダイアログボックス(Windows 3.1) 45 よ り 進 ん だ 使 い 方 定形外用紙サイズの設定 定形外用紙サイズの用紙に出力するには次のステップが必要です。 Step 1 Step 2 ユーザー定義サイズを設定する 用紙サイズに[ユーザ定義]を選択する Step1のユーザー定義サイズの設定方法は各OSごとに説明します。 Windows 98/95/3.1の場合 ..................................................... 46ページ Windows NT 4.0の場合 ............................................................ 47ページ Windows NT 3.51の場合 .......................................................... 48ページ Step 1 ユーザー定義サイズを設定する Windows 98/95/3.1の場合 次の手順で定形外用紙に印刷します。Windows 98の例で説明します。 1. プリンターのプロパティの[用紙]シートを開 き、[用紙サイズ]ボックスから [ユーザ定義サ イズ]を選ぶ。 [ユーザ定義サイズ]ダイアログボックスが開きます。 Windows 3.1では[印刷設定]ダイアログボックスで 行ってください。 ✔ チェック 連量が70kgを越える用紙の場合、[用紙の種類] から[厚紙]を選ぶか、リモートパネルまたは、 MSW8-1∼2で「厚紙」を指定してください。 2. 用紙の[幅]と[長さ]を入力し、[OK]をクリッ クする。 設定できる範囲が入力ボックスの横に表示されてい ます。 46 Windows NT 4.0の場合 次の手順で定形外用紙に印刷します。 1. [プリンタ]フォルダーを開く。 よ り 進 ん だ 使 い 方 2. [ファイル]から[サーバーのプロパティ]をク リックする。 [プリントサーバーのプロパティ]ダイアログボック スが開く。 47 3. [新しい用紙を作成する]をチェックして、任意 の用紙名、サイズを入力し、[用紙の保存]をク リックする。 4. ボックスに新規作成した用紙名が追加されたの を確認して[OK]をクリックする。 Windows NT 3.51 の場合 次の手順で定形外用紙に印刷します。 1. [プリントマネージャ]を開く。 48 2. [プリンタ]メニューの[フォーム]をクリックし て[フォーム]ダイアログボックスを開く。 よ り 進 ん だ 使 い 方 3. [フォームの詳細]グループの[名前]ボックスに 任意の用紙名、用紙サイズを入力してから[追 加]をクリックする。 4. ボックスに新規作成した用紙名が追加されたの を確認して[OK]をクリックする。 49 Step 2 用紙サイズに [ユーザ定義]を選択する 次の手順で定形外用紙を選択します。Windows 98の例で説明します。 1. プリンターのプロパティの[用紙]シートを開 き、[用紙サイズ]ボックスから[ユーザ定義]を 選ぶ。 Windows NT 4.0/3.51の場合は作成した用紙名を選 びます。 2. 50 通常通り[印刷]ダイアログホックスで印刷範 囲、印刷部数を指定して[OK]をクリックす る。 リレー給紙の設定方法 この機能を使うには次のステップが必要です。 Step 1 Step 2 リレー給紙を有効にする 給紙方法を設定する Step1のリレー給紙の設定方法は次の2種類です。 よ り 進 ん だ 使 い 方 メモリースイッチ設定モードで設定する場合 ...................... 51ページ リモートパネルを使って設定する場合 ................................... 53ページ Step 1 リレー給紙を有効にする メモリースイッチ設定モードで設定する場合 1. メモリースイッチ設定モードに入る。 [印刷可]スイッチを押してプリンターをディセレク ト状態にし、[メモリスイッチ]を2秒以上押してメモ リスイッチランプを点滅させます。 縮小 ランド 3 印刷方向 排出 データ 4 テスト 2 A4 A3 メモリスイッチ B5 リセット B4 1 A5 帳票 ハガキ 印刷可 LT 2. [メモリスイッチ]を4回押す。 メモリスイッチランプと用紙ランプが次のように点 滅します。 縮小 ランド 3 印刷方向 排出 データ 4 テスト A4 A3 B5 メモリスイッチ リセット B4 A5 帳票 ハガキ 印刷可 LT 51 3. MSW5-3をONにする。 [3]スイッチを押してその横のランプを点灯させま す。 手差し/ 増設ホッパ ホッパ/手差し 縮小 ランド 3 印刷方向 排出 データ 4 テスト A4 A3 B5 メモリスイッチ リセット B4 A5 帳票 ハガキ 印刷可 LT 4. [印刷可]スイッチを押す。 メモリースイッチ設定モードを抜けて印刷可ランプ が点灯します。 シフト 印刷可 アラーム 手差し/ 増設ホッパ 1 ストップ 2 ホッパ/手差し 縮小 ランド 3 印刷方向 排出 データ 4 テスト A4 A3 B5 メモリスイッチ リセット B4 A5 帳票 ハガキ 印刷可 LT 52 リモートパネルを使って設定する場合 ✔ チェック プリンター管理者が設定を行ってください。 1. リモートパネルを起動する。 [スタート]−[プログラム]から[MultiWriter 1250] フォルダーの[リモートパネル]を開きます。 2. よ り 進 ん だ 使 い 方 ツリービューでリレー給紙を選び、[有効にす る]をクリックする。 3. [設定書き込み]ボタンを押してリモートパネル を閉じる。 53 Step 2 給紙方法を設定する 実際に印刷を開始するときに[用紙]プロパティシートの[給紙方法]で[自動]を選択します。 1. [印刷]ダイアログボックスを開く。 右の画面はワードパットを使ったときの例です。 2. [プロパティ]をクリックする。 3. [用紙]シートで、[給紙方法]から[自動]を選 ぶ。 4. [OK]をクリックして印刷を開始する。 54 プリンタステータスウィンドウ 通常プリンターが印刷を開始したり印刷中にエラーが発生するとプリンタステータスウィンドウ(PSW)が 自動的に起動し、画面上に下のようなウィンドウを表示します。 任意で起動する方法は次の2種類です。 > > スタートボタンから起動する ............................................ 次ページ PAアイコンから起動する ................................................... 次ページ PSWは印刷の進行状況やプリンターの状態を画面と音声によるメッセージで通知します。また、印刷の一 時停止やとりやめなどの指示もこのウィンドウから行うことができます。 メニュー&ツールバー 送信中ドキュメントの制御(中止・再 開・一時停止)したりリプリント機能、 ウォームアップ開始機能が利用できま す。ツールバーのボタンはメニューの 項目をアイコン化したものです。 プリンターに付けられた名前が表示され ます。ここに表示されるのは「プリンタ」 フォルダーや「プリントマネージャ」で設 定した名前です。 バルーンメッセージ プリンターの状態やエラー時 の対処方法をより詳細に表示 します。 アイコンとメッセージでプリン ターの状態などを表示します。 装置の構成、接続状態、印刷状 況、障害の状況などをアニメー ションで表示します。 印刷中、送信中のドキュメント 情報を表示します。 プリンターの機種名とそのプリ ンターが接続されているポート 名またはネットワークパス名を 表示します。 [ツールバー] 印刷再開ボタン 通知形式 ボタン 一時停止ボタン 印刷中止ボタン リプリントボタン リモート電源ON ボタン ヘルプボタン ウォームアップ ボタン 構成情報ボタン 55 よ り 進 ん だ 使 い 方 スタートボタンから起動する [スタート]−[プログラム]から[MultiWriter 1250]フォルダーの[プリンタステータスウィンドウ] を選ぶ と起動します。 次の画面はWindows 98で行ったときの例です。 PAアイコンから起動する トレイアイコンの[PA]から[MultiWriter 1250]をクリックすると起動します。 56 リプリント機能 リプリント機能を使うには次のステップが必要です。 Step Step Step Step 1 2 3 4 プリントサーバーのリプリント設定:リプリント機能の提供 印刷する(リプリント用ファイルのスプール) リプリント印刷したい(スプールファイルの選択) 選択された印刷ドキュメントがプリンターからリプリントされる(スプールファイルの出力) よ り 進 ん だ 使 い 方 プリントサーバー MultiWriter 1250 (プリントサーバーに接続・共有プリンター) ) , + * Windows 98 クライアント このイラストはWindows 98のクライアントからリプリントを実行する場合のステップを説明したものです。 57 Step 1 プリントサーバーの設定 ローカル接続されているコンピューターまたはプ リントサーバのPrintAgentのシステムメニューか らPrintAgentのプロパティを開き、[リプリント機 能を提供する]をチェックする。 重要 プリントサーバーがWindows NT 4.0/NT 3.51の 場合、Administratorの権限がないと、この設定はで きません。 [リプリント機能を提供する] リプリントを行う場合には、本項目をチェックしておきます。チェックすると、一度印刷したデータ をコンピューター上でプライベートスプールします。プライベートスプールするときの設定を行うに は以下のボタンをクリックします。プライベートスプールとは、リプリントを行うためにPrintAgent がドキュメントを保有することです。プリントサーバーのハードディスクに印刷ドキュメントが保存 されます。 [リプリント機能の設定] クリックすると、下図に示すダイアログボックスが表示されます。このダイアログボックスでリプリ ント機能に関する詳細な設定を行います。 スプールする最大ド キュメント数を限定 します。*1 スプールしておく時 間を設定します。*1 スプールに使う最大 ディスク領域を設定 します。スプールす る最大ドキュメント 数を限定します。*1 スプールしてあるドキュメ ントをすべて削除します。 スプールするフォルダー を変更します。*2 *1 ここで設定した値のうちのいずれかを超えると、すでにスプールしているドキュメントの中から最も古いファイルの順に消去され ます。 すでに他のPrintAgent対応プリンターをご使用になり、PrintAgentをインストールしている場合に、MultiWriter 1250の PrintAgentをインストールすると、リプリント機能のスプールファイルの「ドキュメント数」は、すでにインストールされている PrintAgentの設定値になります。 * 2 空き容量が不足した場合など、このボタンからスプール先のフォルダーを変更できます。ネットワークで接続されたフォルダーや リムーバブルディスクはスプールするフォルダーとして指定できません。 58 Step 2 1. 印刷する リプリント機能を利用するコンピューターでプ リンターのプロパティの[出力制御]シートを開 き、[リプリント機能を使用する]をチェックす る。 > Windows NT 4.0の場合は、[ドキュメントの既 定値]の[出力制御]シートを開き、[リプリント機 能を使用する]をチェックします。 > Windows NT 3.51の場合は、[プリンタ情報]− [詳細]−[標準設定]ダイアログボックスの[出力 制御]シートを開き、[リプリント機能を使用す る]をチェックします。 よ り 進 ん だ 使 い 方 ✔ チェック リプリント機能は標準で有効になっています。 2. アプリケーションでドキュメントを印刷する。 同時にリプリント用文書データがローカル接続され ているコンピューターまたはプリントサーバーに保 管(スプール)されます。 59 Step 3 リプリントしたい文書を選ぶ PSWの[リプリント機能]ダイアログボックスを開 き、リプリントしたいドキュメントを選ぶ。 ✔ チェック 標準ではリプリントできるドキュメント数は「1」に設 定されています。 変更するときは58ページを参照してください。 Step 4 リプリントする 再印刷するドキュメントの印刷範囲())、印刷部数 (*)、部数単位で印刷(+)を設定し、印刷する。 「リプリント機能を使用するときの注意事項」を参考にし て設定してください。 ) * + 60 リプリント機能を使用するときの注意事項 リプリント機能を利用するにあたって以下の内容を参考にしてください。 > リプリントされるページは最初に印刷したとき のプロパティダイアログボックスの設定をその まま使って印刷されます。 よ り 進 ん だ 使 い 方 リプリント出力時は無効 たとえば給紙方法や縮小・拡大率の設定、印刷位置 の調整などをそのまま使って印刷されます。ただし 部数、部単位で印刷するかの設定はクリアされます ので「リプリント機能」ダイアログボックスで再設定 することになります。 リプリント出力時は無効 > リプリント機能で印刷できるページは最初にア プリケーションで実際に印刷したページのみで す。 たとえば10ページある文書の中から右の「印刷」ダイ アログボックスのように2∼3ページを印刷した場 合、1、4∼10ページをリプリントすることはできま せん。 リプリントに有効なページは 2∼3ページです。 61 > リプリント機能で印刷するページを指定する場 合、最初にアプリケーションで印刷したときの 開始ページが「1ページ目」として設定されま す。 たとえば文書の3∼6ページを印刷して、リプリント 機能で3ページのみを印刷するときのページ指定は 「1」です。また、4、5ページを印刷するときの開始 ページは「2」、終了ページは「3」です。 アプリケーションでの印刷: [3]ページから [6]ページまで 3 4 5 6 リプリント機能での印刷: [1]ページから [4]ページまで 3 1ページ目 > ネットワーク環境ではプリントサーバーや MultiWriter 1250を共有プリンターとして他 のクライアント(利用者)に提供しているコン ピューターにスプールされます。 スプールされたファイルは「リプリント機能の設定」 ダイアログボックスで設定された制限に従って古い ものから消去されます。 62 4 2ページ目 5 3ページ目 6 4ページ目 PrintAgent リプリント リプリント機能をより使いやすくするためにPrintAgent リプリントをインストールすることをお勧めしま す。 PrintAgent リプリントの動作環境 対応コンピューター > ハードウエア PC98-NXシリーズを含むIBM PC/AT100%互換機(DOS/V対応機) PC-98シリーズ > OS Microsoft Microsoft Microsoft Microsoft Windows Windows Windows Windows 95 日本語版(サービスパック1以上) 98 日本語版 NT Workstation 4.0 日本語版(サービスパック3以上) NT Server 4.0 日本語版(サービスパック3以上) 必要なハードディスク容量 6MB インストール方法 ✔ チェック > このソフトウエアはMicrosoft Visual Basic Version6.0を使用して作成しています。Visual Basic Version6.0より以前の開発環境をご使用の場合は本ソフトウエアをインストールしないでください。 > プリンタードライバーとPrintAgentがインストールしてあることを確認してください。 1. 起動しているアプリケーションをすべて終了す る。 2. プリンターソフトウエアCD-ROMを挿入す る。 プリンタソフトウエアCD-ROMメニューが起動しま す。 3. [添付ユーティリティ]をクリックする。 4. [PrintAgent リプリント]を選んで[>>フォル ダーを開く]を選択する。 [ご注意]ダイアログボックスが表示されます。 63 よ り 進 ん だ 使 い 方 5. [OK]をクリックする。 6. [Setup.exe]をダブルクリックする。 Microsoft Visual Basic Version6.0のランタイムラ イブラリのコピーが始ります。 ここでファイルコピーの上書きに関するダイアログ が出る場合もありますが、そのまま[OK]をクリック してください。 7. コピー終了後再起動をする。 一部のコンピューターによっては、手順12に進む場 合があります。 8. Windowsが起動したら[マイコンピュータ]を 開いてCD-ROMドライブをダブルクリックす る。 CD-ROMドライブの名前は[MultiWriter]になってい ます。 64 9. [プリンタソフトウエアCD-ROM]メニューか ら[付属ユーティリティ]をクリックする。 よ り 進 ん だ 使 い 方 10.[PrintAgent リプリント]を選んで[>>フォル ダーを開く]を選択する。 手順5の画面が再度表示されるので[OK]をクリック します。 11.[Setup.exe]をダブルクリックする。 12.[OK]をクリックする。 65 13. 左上のボタンをクリックする。 [ディレクトリ変更]を押すとインストール先ディレ クトリを変更できます。 14.[継続]をクリックする。 プログラムグループを変更できます。 [PrintAgent リプリント]のインストールが始りま す。 15.[OK]をクリックする。 ログオン時に自動起動しない場合または、ショート カットをデスクトップに作成しない場合は、それぞ れのチェックを外して[OK]をクリックします。 16.[OK]をクリックしてインストールを完了す る。 66 PrintAgentリプリントの使い方 PrntAgentリプリントの使い方を説明します。普通のリプリント機能と手順は同じです。 1. PrintAgentでリプリント機能の設定をする。 PreintAgentリプリントを使用するために、 PrintAgentのプロパティでリプリント機能の設定を します。(詳細は58ページ) 2. 印刷する。 よ り 進 ん だ 使 い 方 リプリント機能を使用する設定でアプリケーション からドキュメントを印刷します。(詳細は59ページ) 3. PrintAgentリプリントを起動する。 [PrintAgentリプリント]アイコンをダブルクリック します。 [PrintAgentツールボタン]が表示されます。 4. [再印刷]をクリックする。 PrintAgentリプリントダイアログボックスが表示さ れます。 5. プリンターを選択する。 リプリント機能が使用できるプリンターのみ表示さ れます。 6. 再印刷したいファイルを選択する。 7. 再印刷するドキュメントの出力方法、印刷範 囲、印刷部数を設定し、[印刷スタート]をク リックする。 67 Web PrintAgent 次の手順でWeb PrintAgentの準備をします。 1. プリントサーバーのコンピューターにWebサーバーをインストールする。 Webサーバーはマイクロソフト社のホームページからダウンロードするかOSに添付のものを使用してください。 2. クライアントのコンピューターにブラウザーソフトウエアをインストールする。 3. プリントサーバーのコンピューターにWeb PrintAgentをインストールする。 プリンターソフトウエアを管理者としてインストールします。 お使いのブラウザーで次の場所を指定して開くと以下のトップページ画面が表示されます。詳細なWeb PrintAgentの使い方についてはヘルプを参照ください。 http://xxx.xxx.xxx.xxx/webpa/default.htm (下線部はWebサーバーをインストールしたコンピューターのIPアドレスか、IPアドレスと対応させたコ ンピューター名です。) 上記の画面はMicrosoft Internet Explorer 4.0 日本語版で表示したときの例です。お使いのブラウザーの種類、バージョンによっ て画面の表示が多少異なります。また画面のデザインはソフトウエアの改版によって変更されることがあります。 68 プリンターの設定を変更する 設定変更の方法は2通りあります。 リモートパネルを使って変更する方法 ......................... 69∼74ページ メモリースイッチ(MSW)を使って変更する方法 ...... 75∼90ページ リモートパネルを使って変更する リモートパネルを使って設定できる項目は次の通りです。 リモートパネル設定項目一覧(1/2) 設定*1 設定項目 MS-DOS AP Windows AP 自動縮小 有効にする/無効にする ○ ○ 節電モード 無効/5/10/30/60/90分 ○ ○ リレー給紙*2 有効にする/無効にする ○ ○ 標準ホッパの用紙サイズ • • • • ○ ○ 手差しトレー/標準ホッパの用紙の 種類 • 普通紙 • 厚紙 ○ ○ 半角ゼロのスラッシュ 付ける/付けない ○ ○ 全角ゼロのスラッシュ 付ける/付けない ○ ○ 国別文字セット • 日本 • アメリカ • イギリス • ドイツ • スウェーデン ○ ○ B4→A4縮小率 • 4/5 • 2/3 ○ ○ ○ ✕ ○ ✕ A4 A5 B5 レター • ハガキ • 往復ハガキ • 封筒 • OHP • 封筒/ハガキ 2 給紙方法 • 標準ホッパ • 手差しトレー • 増設ホッパ* 手差しトレーの用紙サイズ • A4 • A5 • B5 • レター • 封筒 印刷部数 1 ∼ 99枚 ○ ✕ 印刷方向 • ポートレート • ランドスケープ ○ ✕ エミュレーションの設定 • ページプリンタ(NPDL) • 201PLエミュレーション ○ ✕ ○ ✕ 201PLエミュレーション時の設定 DC1, DC3コード *3 グラフィックモード *3 8/7ビットデータ *3 有効/無効 ネイティブ/コピー 8ビット/7ビット *1 太字で書かれている設定が初期設定です。 *2 オプションの増設ホッパーを装着したときのみ設定が可能です。 *3 201PLエミュレーションが設定されているときのみ設定が可能です。 69 よ り 進 ん だ 使 い 方 リモートパネル設定項目一覧(2/2) 設定*1 設定項目 印刷位置調整 • レフトマージン初期設定 • 136桁モード レフトマージン初期設定 レフトマージン量 0 ∼ 15/10インチ 136桁モード 印刷位置基準 印刷位置調整方向 印刷位置調整量 左端/中央 左へ/右へ 0 ∼ 15/10インチ MS-DOS AP Windows AP ○ ✕ ○ ✕ ○ ✕ ○ ✕ ○ ✕ A4ポートレート桁数 • 78桁 • 80桁 半角フォント • • • • 全角フォント • 明朝 • ゴシック ○ ✕ 文字セット • JIS1978 • JIS1983 • JIS1990 ○ ✕ 印刷濃度 (淡)1 ∼ 3 ∼ 5(濃) ○ ✕ SET機能 使用する/使用しない ○ ✕ トナー節約モード 使用する/使用しない ○ ✕ パラレルインターフェース • NPDL • ESC/P 自動切り換え: する/しない ○ ✕ オプションインターフェース*2 • NPDL • ESC/P 自動切り換え: する/しない ○ ✕ ジョブタイムアウト • 5秒 • 30秒 ○ ✕ 自動排出時間 • • • • 無効 5秒 15秒 30秒 ○ ✕ ESC c 1(リセット)コードで登録デー タを消す 消す/消さない ○ ✕ FFコードでの白紙出力 出力する/出力しない ○ ✕ 自動復帰改行 • 復帰改行 • 復帰のみ ○ ✕ CRコードの機能 • 復帰のみ • 復帰改行 ○ ✕ 印刷開始コード • CRコードのみ • CRコードやその他のコード ○ ✕ *1 *2 70 標準 イタリック クーリエ ゴシック 太字で書かれている設定が初期設定です。 オプションのLANボードを装着したときのみ設定が可能です。 ) リモートパネルを起動する リモートパネルは次の起動方法があります。 Windows 98/95/NT 4.0の場合 スタートボタンから起動する 1. [スタート]−[プログラム]から[MultiWriter 1250]フォルダーの[リモートパネル]を開きま す。 2. よ り 進 ん だ 使 い 方 パスワードを入力する。 管理者用インストールで設定したパスワードを入力 します。設定しなかった場合はこのダイアログボッ クスは表示されません。パスワードの変更は[ツー ル]メニューで行えます。 プリンタの[プロパティ]から起動する 1. プリンタのプロパティの[プリンタの状態]シー トにある[リモートパネル]から起動します。 2. パスワードを入力する。 管理者用インストールで設定したパスワードを入力 します。設定しなかった場合はこのダイアログボッ クスは表示されません。パスワードの変更は[ツー ル]メニューで行えます。 71 [スタート]を使って[プリンタ管理ユーティリティ]から起動する 次の手順で[プリンタ管理ユーティリティ]からリモートパネルを起動します。 1. プリンタ管理ユーティリティを起動する。 [スタート]をクリックし、[プログラム]、 [PrintAgent管理ツール]をポイントします。次に[プ リンタ管理ユーティリティ]をクリックします。 2. パスワードを入力する。 管理者用インストールで設定したパスワードを入力 します。設定しなかった場合はこのダイアログボッ クスは表示されません。パスワードの変更は[ツー ル]メニューで行えます。 3. 左側のボックスから[利用可能なプリンタ]を選 ぶ。 4. 対象のプリンターを選ぶ。 ウィンドウの右側のボックスに表示されるリストの 中から選びます。 5. リモートパネルを起動する。 ✎ 対象のプリンターを右クリックするか[プリンタ]メ ニューの[リモートパネル]をクリックするとリモー トパネル画面が現れます。 ヒント ツールバーのリモートパネルボタンからも起動で きます。 72 Windows NT 3.51の場合 [プログラムマネージャ]から[MultiWriter 1250共通]の[リモートパネル]を開きます。 (プリンターのプロパティからも表示できます。) よ り 進 ん だ 使 い 方 Windows NT 3.51 * 設定を変更する リモートパネルで共通に使うボタン類の機能について説明します。 リモートパネルを使った設定変更は以下の手順で行います。 プリンターの設定内容を読み込みます。 プリンターに付けられた名前を表示します。 プリンターに設定内容を書き込みます。 設定値を工場出荷時の設定に戻します。 メニュー 対象とするプリンターを変更します。ク リックすると「プリンタの選択」ダイアログ ボックスが表示されます。 ポインタでウィンドウ内の各部分をクリッ クすると対応する説明が表示されます。 ツリービュー ツリービューで選択した項目の説明 が表示され設定の変更ができます。 ステータスバー 現在のプリンターの状態、またはポ インターが指している機能の説明が 表示されます。 73 1. 設定を変えたいプリンターかどうか確認する。 タイトルバーのプリンター名で確認してください。もし希望のプリン ターでない場合は[プリンタの変更]ボタンをクリックするか[プリンタ] メニューから[プリンタの変更]を選んで変更します。 プリンター名 ✔ チェック [プリンタの変更]はプリンターが複数ある場合のみ可能です。 「プリンタ変更」ボタン 2. 選択された項目 ツリービューから希望の設定項目を選ぶ。 ツリービューから希望の設定項目をクリックしてください。選択される と反転表示になります。 もし設定項目が表示されない、見つからない場合は[設定読み込み] ボタンをクリックするか[プリンタ]メニューから[設定の読み込み] を選びます。それでも表示されない場合はプリンターとコンピュー ターが双方向通信していない可能性があります。「グループプリン タを作成する前に」の「双方向通信していること」を参照して設定を 確認してください。 現状の設定 3. 設定ウィンドウで目的を変更する。 ダイアログボックスで設定を変えた場合、必ず最後に[OK]をクリック します。 4. 「設定書き込み」ボタン 変更した設定内容をプリンターに書き込む。 [設定書き込み]ボタンをクリックするか[プリンタ]メニューから[設定 の書き込み]を選びます。 5. [プリンタ]メニューから[終了]を選びリモートパネルを 終了する。 これでリモートパネルの設定変更は終了です。 もし変更した設定内容が書き込まれていないと次のようなダイアロ グボックスが表示されますので該当するボタンをクリックしてくだ さい。 74 メモリースイッチを使って変更する メモリースイッチ(MSW)で設定できる項目は次の通りです。 メモリースイッチ設定一覧 MSW 1 2 3 4 1 パラレルインターフェー スでの動作モード 2バイト系フォント選択 2 用紙位置を切り替える 印刷位置微調整方向 3 新JIS切り替え 節電モードの設定 自動排出の設定 FFコードでの白紙出力 4 受信方式 ESC c1での登録データの 初期化 印刷命令の切り替え CRの機能 5 テスト印刷の種別 ストローブラッチモード リレー給紙 設定初期化の実行 6 7 ビジィアクノリッジ(BUSY-ACK)のタイミング トナー節約機能 136桁モード/LM初期設 定 印刷位置微調整 アクノリッジ(ACK)の幅 印刷濃度 8 用紙種別 9 セントロ双方向通信モード設定 10 11 A4ポートレート桁数 AES動作自動切り替え 未使用 オプションインターフェ ースでのAES動作自動切 り替え 未使用 ドラムカートリッジ寿命 クリア 節電モード開始までの時間 オプションインターフェ ース動作エミュレーショ ン AES動作自動切り替えの タイムアウトまでの時間 オプションインターフェースでの双方向通信モード設 定 12 標準ホッパー/手差しトレーのトップマージン設定 13 標準ホッパー/手差しトレーのレフトマージン設定 14 増設ホッパーのトップマージン設定 15 増設ホッパーのレフトマージン設定 75 よ り 進 ん だ 使 い 方 メモリースイッチ設定モードの入り方 印刷可ランプ(緑)、アラームランプ(赤)、データランプ(緑)が消灯している時に[メモリスイッチ]を2秒 以上押すとメモリースイッチ設定モードに入ります。 メモリースイッチ設定モードに入るとメモリースイッチランプ(橙)が点滅(1秒周期)します。 ランプの表示は点灯= 、点滅= で表します。 シフト 印刷可 アラーム 手差し/ 増設ホッパ MSWX-X 1 ストップ スイッチを押す毎に各ビット のON/OFF(点灯/消灯)を切 り替えます。 2 ホッパ/手差し 縮小 ランド 3 印刷方向 排出 データ 4 テスト A4 MSWX-X A3 ランプ点滅によって、 MSWの番号を表します。 B5 メモリスイッチ リセット B4 [メモリースイッチ]を2秒 以上押すと、メモリース イッチ設定モードに入りま す。 A5 帳票 ハガキ 印刷可 LT この例はMSW1-1がONであることを示しています。 メモリースイッチ設定の手順 次にメモリースイッチ設定モードに入りプリンターの設定を変更するための手順を例を挙げて説明します。 例以外の設定を変えたいときは「メモリースイッチの詳細」をみながら例を参考にして変更してください。 本プリンターは表示用パネルを持っていないため、設定の過程は操作パネルのランプの点滅で確認します。 例 印刷濃度を濃くしたい場合 1. [印刷可]スイッチを押してディセレクト状態に する。 シフト 印刷可 アラーム 1 ストップ 印刷可ランプが消灯します。 手差し/ 増設ホッパ 2 ホッパ/手差し 縮小 ランド 3 印刷方向 排出 データ 4 テスト A4 A3 B5 メモリスイッチ リセット B4 A5 帳票 ハガキ LT 76 印刷可 2. [メモリスイッチ]を2秒以上押す。 メモリスイッチランプと用紙ランプが点滅します。 縮小 ランド 3 印刷方向 排出 データ 4 テスト A4 A3 B5 メモリスイッチ リセット B4 A5 帳票 ハガキ 印刷可 LT 3. [メモリスイッチ]を6回押す。 メモリスイッチランプと用紙ランプが次のように点滅 よ り 進 ん だ 使 い 方 縮小 ランド 3 印刷方向 します。 排出 データ 4 テスト A4 A3 B5 メモリスイッチ リセット B4 A5 帳票 ハガキ 印刷可 LT 4. MSW7-2とMSW7-4をONにする。 シフト 印刷可 [2]スイッチと[4]スイッチを押してその横のランプを アラーム 1 ストップ 点灯させます。 手差し/ 増設ホッパ 2 ホッパ/手差し 縮小 ランド 3 印刷方向 排出 データ 4 テスト A4 A3 メモリスイッチ 5. [印刷可]スイッチを押す。 メモリースイッチ設定モードを抜けて印刷可ランプが 点灯します。 印刷可 シフト 印刷可 アラーム 手差し/ 増設ホッパ 1 ストップ 2 ホッパ/手差し 縮小 ランド 3 印刷方向 排出 データ 4 テスト A4 A3 B5 メモリスイッチ リセット B4 A5 帳票 ハガキ 印刷可 LT 77 メモリースイッチ設定モードの終了 印刷可ランプ(緑)点灯させてメモリースイッチ設定モードを終了します。 モードの終了方法は次の2通りがあります。 )[印刷可]スイッチを押す。 * MSW15を越すまで[メモリスイッチ]を押し続ける。 シフト 印刷可 印刷可ランプ(緑)が点 灯する。 アラーム 手差し/ 増設ホッパ 1 ストップ 2 ホッパ/手差し 縮小 ランド 3 印刷方向 排出 データ 4 テスト A4 A3 B5 メモリスイッチ *[メモリースイッチ]を何度 か押す。 リセット B4 )[印刷可]スイッチを押す。 A5 帳票 ハガキ 印刷可 LT 78 メモリースイッチの詳細 メモリースイッチのランプの表示、設定値について各スイッチ毎に説明します。 工場出荷時の値はすべてOFFです。ランプの表示は点灯= MSW1 MSW 印刷可 アラーム 手差し/ 増設ホッパ 、点滅= で表します。 機 能 OFF ON シフト 1-1 パラレルインターフェースでの動作モー ド NPDL ESC/P ストップ 1-2 2バイト系フォント選択 明朝 ゴシック 1-3 A4ポートレート桁数 78桁 80桁 1-4 136桁モード/LM初期設定 LM初期設定 136桁モード 1 2 ホッパ/手差し 縮小 ランド 3 印刷方向 排出 データ 4 テスト A4 A3 B5 メモリスイッチ リセット B4 A5 帳票 ハガキ 印刷可 MSW2 シフト 1 ストップ 2 3 印刷方向 4 テスト A4 A3 B5 OFF ON 用紙位置を切り替える 左端合わせ 中央合わせ 2-2 印字位置微調整方向 左 右 印字位置微調整 2つのスイッチのON/OFFの 組み合わせで切り替えます。 2-3 ホッパ/手差し 排出 データ 機 能 2-1 2-4 縮小 ランド > MSW1-3 A4 ポートレート桁数 用紙が A4 サイズ、ポートレート方向で使われるときの 1 行あたりの文字 数をパイカ文字で 78 桁にするか 80 桁にするかを設定します。 MSW 印刷可 手差し/ 増設ホッパ > MSW1-2 2 バイト系フォントの選択 2 バイト系フォントを明朝を使うか、ゴシックを使うかを選択します。 > MSW1-4 136 桁モード /LM 初期設定 136 桁モードを有効にするか無効にするかを切り替えます。201PL エ ミュレーション時に有効です。 LT アラーム > MSW1-1 パラレルインターフェース動作エミュレーション 電源投入、および操作パネルのボタンを使ってリセットした後のパラレ ルインターフェースでの動作モードを指定します。MSW1-1 を ON (ESC/P)にする場合は MSW4-1 を OFF にしてください。 メモリスイッチ リセット B4 > MSW2-1 用紙位置を切り替える 136 桁モードで用紙位置を中央合わせにするか、左端合わせにするかを 切り替えます。136 桁モード時に有効です。201PL モード時に有効で す。 > MSW2-2 印刷位置微調整方向 136 桁モードで用紙位置調整を右方向にするか、左方向にするかを切り 替えます。136 桁モード時に有効です。201PL エミュレーション時に有 効です。 A5 帳票 ハガキ 印刷可 LT 79 よ り 進 ん だ 使 い 方 MSW2-3 ∼ 4 印刷位置微調整 用紙位置がずれた場合、用紙位置を調整します。136 桁モード時に有効 です。201PL エミュレーション時に有効です。 用紙位置調整量は 2 つのメモリースイッチの組み合わせにより 4 通りに 設定出来ます。 組み合わせについては次の表をご覧ください。 印刷位置微調整量 2-3 2-4 0インチ OFF OFF 2/10インチ ON OFF 4/10インチ OFF ON 6/10インチ ON ON 表中の太文字は工場設定を表します。 MSW3 MSW シフト 印刷可 アラーム 手差し/ 増設ホッパ 1 ストップ 2 3 印刷方向 排出 データ 4 テスト A4 A3 B5 メモリスイッチ リセット B4 A5 帳票 ハガキ LT 80 OFF ON 3-1 新JIS切り替え JIS1978 JIS1983 3-2 節電モードの設定 有効 無効 3-3 自動排出の設定 なし あり 3-4 FFコードでの白紙出力 する しない ホッパ/手差し 縮小 ランド 機 能 印刷可 > MSW3-1 新 JIS 切り替え 新 JIS の文字セットを JIS1978 にするか、JIS1983 にするかを切り替え ます。 > MSW3-2 節電モードの設定 節電機能を使用するか、しないかを切り替えます。 > MSW3-3 自動排出の設定 タイムアウト検出による自動排出をするか、しないかを切り替えます。 タイムアウト検出時間は 30 秒です。 > MSW3-4 FF コードでの白紙出力 FF コードのみで白紙出力をするか、しないかを切り替えます。 MSW4 MSW シフト 印刷可 アラーム 手差し/ 増設ホッパ 1 ストップ 2 ホッパ/手差し 縮小 ランド 3 印刷方向 排出 データ 4 テスト A4 A3 メモリスイッチ B5 リセット B4 A5 帳票 ハガキ 印刷可 機 能 OFF ON 4-1 受信方式 DMA 割り込み 4-2 ESC c1での登録データの初期化 する しない 4-3 印刷指令の切り替え CRのみ CR+その他 4-4 CRの機能 CR CR+LF > MSW4-1 受信方式 受信方式を DMA 方式にするか、割り込み式にするかを切り替えます。 MSW4-1 を ON(割り込み)にする場合は、MSW1-1 と MSW11-1 を OFF にしてください。 > MSW4-2 ESC c1 の仕様 制御コード ESC c1 での登録データの初期化をするか、しないかを切り 替えます。初期化をしないときは、ESC c8 と同じ機能になります。 > MSW4-3 印刷指令の切り替え 印刷指令を CR のみ有効にするか、CR、LF、VT、FF、US、ESC a、 ESC b を有効にするかを切り替えます。 LT > MSW4-4 CR の機能 指令コード CR を受信したとき、復帰のみか、復帰改行かを切り替えま す。 MSW5 MSW シフト 印刷可 アラーム 手差し/ 増設ホッパ 1 ストップ 2 3 印刷方向 排出 データ 4 テスト A4 A3 B5 メモリスイッチ リセット B4 A5 帳票 ハガキ 印刷可 LT OFF ON 5-1 テスト印刷の種別 ステータス印刷 16進ダンプ 5-2 ストローブラッチモード 前縁 後縁 5-3 リレー給紙 無効 有効 5-4 設定初期化の実行 初期化しない 初期化する ホッパ/手差し 縮小 ランド 機 能 > MSW5-1 テスト印刷の種別 テスト印刷をステータス印刷でするか、16 進ダンプ印刷でするかを切り 替えます。 > MSW5-2 ストローブデータラッチモード ストローブデータ信号のラッチタイミングを前縁にするか後縁にするか を切り替えます。 前縁にした場合は、高速データを受信することができます。ただし、接 続するコンピューターによってはうまく受信できない場合があります。 その場合には、後縁ラッチに切り替えて使用してください。 > MSW5-3 リレー給紙 増設ホッパーを取り付けた場合、増設ホッパーと標準ホッパー間のリ レー給紙を有効にします。MSW5-3 を ON(有効)にする場合は、 MSW8-1 と MSW8-2 を OFF にしてください。 > MSW5-4 設定初期化の実行 メモリースイッチで設定した機能を初期化をするか、しないかを選択し ます。 このビットを ON にしてメモリースイッチ設定モードを終了(78 ページ 参照)した場合、すべてのメモリースイッチを初期化します。 81 よ り 進 ん だ 使 い 方 MSW6 シフト 印刷可 アラーム 手差し/ 増設ホッパ ストップ 2 A3 ビジィアクノリッジ(BUSY-ACK)のタ イミング 2つのスイッチのON/OFFの 組み合わせで切り替えます。 アクノリッジ(ACK)の幅 2つのスイッチのON/OFFの 組み合わせで切り替えます。 6-3 OFF ON ホッパ/手差し 3 印刷方向 4 > MSW6-1 ∼ 2 ACK のタイミング制御 2 つのメモリースイッチの組み合わせにより、BUSY-ACK のタイミング を切り替えます。 ACKのタイミング 6-1 6- 2 タイミングA OFF OFF メモリスイッチ タイミングB ON ON リセット タイミングC OFF ON タイミングA ON ON テスト A4 B5 6-1 6-4 排出 データ 機 能 6-2 1 縮小 ランド MSW B4 A5 帳票 ハガキ 印刷可 表中の太文字は工場設定を表します。 LT BUSY タイミングA ACK BUSY タイミングB ACK BUSY タイミングC ACK > MSW6-3 ∼ 4 ACK の幅 2 つのメモリースイッチの組み合わせにより、ACK の幅を設定します。 ACKの幅 6-3 6-4 1µs OFF OFF 2µs OFF ON 4µs ON OFF 10µs ON ON 表中の太文字は工場設定を表します。 82 MSW7 MSW シフト 印刷可 アラーム 手差し/ 増設ホッパ ストップ ON トナー節約機能 無効 有効 7-3 印刷濃度 3つのスイッチのON/OFFの 組み合わせで切り替えます。 7-4 2 ホッパ/手差し 3 印刷方向 排出 データ OFF 7-2 1 縮小 ランド 7-1 機 能 4 テスト > MSW7-1 トナー節約 トナー節約を有効にするか無効にするか切り替えます。 > MSW7-2 ∼ 4 印刷濃度 2 つのメモリースイッチの組み合わせにより、印刷濃度を 5 段階に設定 します。 A4 A3 B5 メモリスイッチ 印刷濃度 リセット B4 0 7-2 7-3 7-4 OFF OFF OFF A5 帳票 ハガキ 印刷可 -2 (薄い) ON OFF OFF -1 ↑ OFF ON OFF 0 (普通) ON ON OFF +1 ↓ OFF OFF ON +2 (濃い) ON OFF ON 0 OFF ON ON 0 ON ON ON LT 表中の太文字は工場設定を表します。 MSW8 MSW シフト 印刷可 アラーム 手差し/ 増設ホッパ ストップ 2 ホッパ/手差し 3 印刷方向 排出 データ B5 2つのスイッチのON/OFFの 組み合わせで切り替えます。 8-3 AES動作自動切り替え 有効 無効 8-4 AES動作自動切り替えのタイムアウトま での時間 30秒 5秒 > MSW8-1 ∼ 2 用紙種別 2 つのメモリースイッチの組み合わせにより、標準ホッパー / 手差しト レーで使用する用紙の種類を設定します。 テスト 用紙種別 8-1 8-2 普通紙 OFF OFF メモリスイッチ リセット B4 A5 帳票 ハガキ ON 4 A4 A3 OFF 用紙種別 8-2 1 縮小 ランド 8-1 機 能 厚紙 ON OFF OHP OFF ON ハガキ/封筒 ON ON 印刷可 LT 表中の太文字は工場設定を表します。 83 よ り 進 ん だ 使 い 方 > MSW8-3 AES 有効 パラレルインターフェースの AES 動作自動切り替えの有効 / 無効を選択 します。AES 有効時、判定に失敗すると MSW1-1 の設定に従います。 > MSW8-4 AES 判定時間 AES 動作自動切り替えのタイムアウトまでの時間を設定します。 MSW9 MSW シフト 印刷可 アラーム 手差し/ 増設ホッパ 9-2 1 ストップ 2 3 印刷方向 排出 データ OFF ON 2つのスイッチのON/OFFの 組み合わせで切り替えます。 セントロ双方向通信モード設定 9-3 未使用 − − 9-4 未使用 − − ホッパ/手差し 縮小 ランド 9-1 機 能 4 テスト > MSW9-1 ∼ 2 セントロ双方向通信モード設定 2 つのメモリースイッチの組み合わせにより、セントロ双方向通信モー ドを選択します。MSW9-1 ∼ 2 を変更した場合は、必ずプリンターの電 源を再投入してください。 また、ESC/P モード中に MSW4-1 を ON にしないでください。 A4 A3 B5 メモリスイッチ リセット B4 A5 双方向通信 9-1 9-2 ニブル OFF OFF ECP ON OFF 無し OFF ON ニブル ON ON 帳票 ハガキ 印刷可 LT 表中の太文字は工場設定を表します。 MSW10 MSW シフト 印刷可 アラーム 手差し/ 増設ホッパ ストップ 3 印刷方向 排出 データ 4 テスト A4 A3 B5 メモリスイッチ リセット B4 A5 帳票 ハガキ LT 節電モード開始までの時間 3つのスイッチのON/OFFの 組み合わせで切り替えます。 OPC寿命検出カウンター クリアしない 印刷可 > MSW10-1 ∼ 3 節電機能 3 つのメモリースイッチの組み合わせにより、節電モード開始までの時 間を設定します。 時間 10-1 10-2 10-3 10分 OFF OFF OFF 5分 ON OFF OFF 30分 OFF ON OFF 60分 ON ON OFF 90分 OFF OFF ON 無効 ON OFF ON 無効 OFF ON ON 無効 ON ON ON 表中の太文字は工場設定を表します。 84 クリアする ホッパ/手差し 縮小 ランド ON 10-3 10-4 2 OFF 10-1 10-2 1 機 能 > MSW10-4 ドラムカートリッジ寿命クリア このビットを ON にしてメモリースイッチ設定モードを終了(78 ページ 参照)した場合、ドラムカートリッジ寿命検出用のカウンターをクリア します。 MSW11 MSW シフト 印刷可 アラーム 手差し/ 増設ホッパ 2 ホッパ/手差し 縮小 ランド 印刷方向 4 テスト A4 A3 B5 メモリスイッチ リセット B4 A5 帳票 ハガキ 印刷可 LT ON オプションインターフェース動作エミュ レーション NPDL ESC/P 11-2 オプションインターフェースでのAES動 作自動切り替え 無効 有効 オプションインターフェース出の双方向 通信モード設定 2つのスイッチのON/OFFの 組み合わせで切り替えます。 11-3 11-4 3 排出 データ OFF 11-1 1 ストップ 機 能 > MSW11-1 オプションインターフェース動作エミュレーション 電源投入、および操作パネルのボタンを使ってリセットした後のオプ ションインターフェースでの動作モードを指定します。MSW11-1 を ON (ESC/P)にする場合は MSW4-1 を OFF にしてください。 > MSW11-2 オプションインターフェースでの AES 判定 オプションインターフェースでの AES 動作自動切り替えの有効 / 無効を 切り替えます。AES 有効時、判定に失敗すると MSW1-1 の設定に従いま す。 > MSW11-3 ∼ 4 オプションインターフェースでの双方向通信モード設定 2 つのメモリースイッチの組み合わせにより、オプションインター フェースでの双方向通信モードを選択します。MSW11-3 ∼ 4 を変更し た場合は、必ずプリンターの電源を再投入してください。 また、ESC/P モード中に MSW4-1 を ON にしないでください。 双方向通信 11-1 11-2 ニブル OFF OFF ECP ON OFF 無し OFF ON ニブル ON ON 表中の太文字は工場設定を表します。 85 よ り 進 ん だ 使 い 方 MSW12 MSW シフト 印刷可 アラーム 手差し/ 増設ホッパ ストップ 3 印刷方向 4 B5 メモリスイッチ リセット B4 A5 帳票 ハガキ LT 標準ホッパー/手差しトレーのトップマー ジン設定 > MSW12-1 ∼ 4 標準ホッパー / 手差しトレーのトップマージン量 4 つのメモリースイッチの組み合わせにより、標準ホッパー / 手差しト レーのトップマージンの量を設定します。 印刷可 トップマージン 12-1 12-2 12-3 12-4 0mm OFF OFF OFF OFF +0.4mm ON OFF OFF OFF +0.8mm OFF ON OFF OFF +1.2mm ON ON OFF OFF +1.6mm OFF OFF ON OFF +2.0mm ON OFF ON OFF +2.4mm OFF ON ON OFF +2.8mm ON ON ON OFF 0mm OF F OFF OFF ON -0.4mm ON OFF OFF ON -0.8mm OFF ON OFF ON -1.2mm ON ON OFF ON -1.6mm OFF OFF ON ON -2.0mm ON OFF ON ON -2.4mm OFF ON ON ON -2.8mm ON ON ON ON 表中の太文字は工場設定を表します。 86 4つのスイッチのON/OFFの 組み合わせで切り替えます。 テスト A4 A3 12-3 ホッパ/手差し 排出 データ ON 12-4 2 縮小 ランド OFF 12-1 12-2 1 機 能 MSW13 MSW シフト 印刷可 アラーム 手差し/* 増設ホッパ ストップ 3 印刷方向 4 B5 メモリスイッチ リセット B4 A5 帳票 ハガキ 印刷可 LT 標準ホッパー/手差しトレーのレフトマー ジン設定 4つのスイッチのON/OFFの 組み合わせで切り替えます。 > MSW13-1 ∼ 4 標準ホッパー / 手差しトレーのレフトマージン量 4 つのメモリースイッチの組み合わせにより、標準ホッパー / 手差しト レーのレフトマージンの量を設定します。 テスト A4 A3 13-3 ホッパ/手差し 排出 データ ON 13-4 2 縮小 ランド OFF 13-1 13-2 1 機 能 レフトマージン 13-1 13-2 13-3 13-4 0mm OFF OFF OFF OFF +0.4mm ON OFF OFF OFF +0.8mm OFF ON OFF OFF +1.2mm ON ON OFF OFF +1.6mm OFF OFF ON OFF +2.0mm ON OFF ON OFF +2.4mm OFF ON ON OFF +2.8mm ON ON ON OFF 0mm OFF OFF OFF ON -0.4mm ON OFF OFF ON -0.8mm OFF ON OFF ON -1.2mm ON ON OFF ON -1.6mm OFF OFF ON ON -2.0mm ON OFF ON ON -2.4mm OFF ON ON ON -2.8mm ON ON ON ON 表中の太文字は工場設定を表します。 87 よ り 進 ん だ 使 い 方 MSW14 MSW シフト 印刷可 アラーム 手差し/ 増設ホッパ ストップ 14-3 増設ホッパー(オプション)のトップ マージン設定 4つのスイッチのON/OFFの 組み合わせで切り替えます。 ホッパ/手差し 3 印刷方向 排出 データ ON 14-4 2 縮小 ランド OFF 14-1 14-2 1 機 能 4 > MSW14-1 ∼ 4 増設ホッパー(オプション)のトップマージン量 4 つのメモリースイッチの組み合わせにより、増設ホッパーのトップ マージンの量を設定します。 テスト トップマージン量の設定方法は MSW12-1 ∼ 4 と同じです。 A4 A3 B5 メモリスイッチ リセット B4 A5 帳票 ハガキ 印刷可 LT MSW15 MSW シフト 印刷可 アラーム 手差し/ 増設ホッパ ストップ 3 印刷方向 A3 テスト メモリスイッチ リセット B4 A5 帳票 ハガキ LT 88 増設ホッパー(オプション)のレフト マージン設定 4つのスイッチのON/OFFの 組み合わせで切り替えます。 > MSW15-1 ∼ 4 増設ホッパー(オプション)のレフトマージン量 4 つのメモリースイッチの組み合わせにより、増設ホッパーのトップ マージンの量を設定します。 4 A4 B5 15-3 ホッパ/手差し 排出 データ ON 15-4 2 縮小 ランド OFF 15-1 15-2 1 機 能 印刷可 レフトマージン量の設定方法は MSW13-1 ∼ 4 と同じです。 ESC/Pエミュレーションでの機能 プリンターのメモリースイッチ設定モードで設定できる内容のうち、一部はESC/Pエミュレーションでは 無効となります。ESC/Pエミュレーションで有効なもの、無効なものは次の表のとおりです。(無効と は、そのときのエミュレーションの印刷に影響を与えないということで、メモリースイッチの切り替えは 可能です。) MSW 設定内容 ESC/P 1-1 セントロニクスインターフェースでの 動作モード ○ MSW 設定内容 ESC/P 7-1 トナー節約機能 ○ 7-2 ∼4 印刷濃度 ○ 1-2 2バイト系フォント選択 ○ 1-3 A4ポートレート桁数 ○ ○ 136桁モード/LM初期設定 ○* 8-1 ∼2 用紙種別 1-4 2-1 用紙位置を切り替える ○ 8-3 AES動作自動切り替え ○ ○ ○ 2-2 印刷位置微調整方向 ○ 8-4 AES動作自動切り替えまでのタイムア ウト 2-3 ∼4 印刷位置微調整 ○ 9-1 ∼2 セントロ双方向通信モード設定 3-1 新JIS切り替え ○ 3-2 節電モードの設定 ○ 10-1 節電モード開始までの時間 ∼3 ○ 3-3 自動排出の設定 ○ 10-4 ドラムカートリッジ寿命クリア ○ 3-4 FFコードでの白紙出力 ✕ 受信方式 ✕ ○ 4-1 オプションインターフェース動作エミ 11-1 ュレーション 4-2 ESC c1での登録データの初期化 ✕ オプションインターフェースでのAES 動作自動切り替え ○ 4-3 印刷命令の切り替え ✕ 4-4 CRの機能 ○ 11-3 オプションインターフェース出の双方 ∼4 向通信モード設定 ○ 5-1 テスト印刷の種別 ○ ○ 5-2 ストローブラッチモード ○ 12-1 標準ホッパー/手差しトレーのトップ ∼4 マージン設定 5-3 リレー給紙 ○ 13-1 標準ホッパー/手差しトレーのレフト ∼4 マージン設定 ○ 5-4 設定初期化の実行 ○ 6-1 ∼2 ビジィアクノリッジ(BUSY-ACK) のタイミング ○ ○ 14-1 増設ホッパーのトップマージン設定 ∼4 6-3 ∼4 ○ アクノリッジ(ACK)の幅 ○ 15-1 増設ホッパーのレフトマージン設定 ∼4 11-2 ○:有効 ×:無効 *136桁モード固定 > ESC/Pエミュレーションでは、文字セットは常に“JIS1983”になります。 > ESC/Pエミュレーションでは、常に136桁モードになります。 > MSW3-3「自動排出の設定」では、アプリケーションによっては設定時間以上にデータの送信が停止すると印刷が正常に行えない場 合があります。この場合には、「無効」に設定してください。 89 よ り 進 ん だ 使 い 方 PC-PTOS環境での機能 PC-PTOSから使用する場合は、MSW4-1を「有効(ON)」にし(本スイッチを変更した場合は、プリンター の電源を再投入してください。)、それ以外のメモリースイッチの各種設定はすべて出荷時設定のままでお 使いください。メモリースイッチの出荷時設定はすべてOFFです。 設定の内容によっては印刷結果が不正になる場合があります。ただし、以下の項目についてはPC-PTOS からの印刷でも設定を変えて使用することができます。 メモリースイッチの設定 (MSW3-2) (MSW5-2) (MSW6-1∼2) (MSW6-3∼4) 節電モードの設定 ストローブラッチモード ビジィアクノリッジ(BUSY-ACK)のタイミング アクノリッジ(ACK)の幅 PC-PTOS環境でプリンターをご使用になる前に、セットアップマニュアルの「PC-PTOS環境でプリンターを選択する」 (79ペー ジ)をお読みください。 90 プリンタ管理ユーティリティ 「プリンタ管理ユーティリティ」は管理者用としてソフトウエアをインストールした方のみご利用になれる ユーティリティーです。このユーティリティーは、ローカル接続も含めネットワーク内に接続されている プリンターであれば管理者ご自身が実際に使用している、いないにかかわらず以下の機能を使ってプリン ターを設定・管理することができます。 > > > > > > プリンターの使用状況の確認 リモートパネルの起動 印刷ジョブの制御 保守情報のメール通知(NEC e-mailメンテナンス)の設定 グループプリンターの作成・設定 LANボード/LANアダプターの設定(NEC製のみ)→LANボードまたはLANアダプターに添付の取扱 説明書をご覧ください。 プリンタ管理ユーティリティは以下のウィンドウを使って設定・管理します。 メニューバー ツールバー メニューの項目をアイコン化したもの です。選んだプリンター、接続形態を 選択しているツリービューによって表 示内容は異なります。 ツリービュー ネットワーク内のプリンターがどのように接続 されているかをツリー形式で表示します。 利用可能なプリンタ: ネットワークに接続されているプリンターの うち実際コンピューターにプリンタドライバ がインストールされているプリンターです。 ネットワーク共有プリンタ: ネットワーク内で共有に出されているすべて のプリンターです。 ステータスバー NECプリントサーバ: NEC製のLANボードまたはLANアダプター を使ってネットワーク接続されているプリン ターです。 [ツールバー] アイコン表示ボタン リストビュー 左側のボックスで選ばれた接続形態のプリ ンターの使用状況をリストで表示します。 詳細表示ボタン * * ボタンの表示は、ツリー ビューで利用可能なプリン タを選択時です。 ドライバの削除 ボタン プロパティボタン プリンタステータス ボタン リモートパネル ボタン 91 よ り 進 ん だ 使 い 方 次の手順でプリンターを設定・管理します。 1. プリンタ管理ユーティリティを起動する。 Windows 98/95/NT 4.0の場合[スタート]ボタンを クリックし、[プログラム]、[PrintAgent管理ツー ル]をポイントします。次に[プリンタ管理ユーティ リティ]をクリックします。 2. パスワードを入力する。 管理者用インストールで設定したパスワードを入力 します。設定しなかった場合はこのダイアログボッ クスは表示されません。パスワードの変更は「ツー ル」メニューで行えます。 3. 対象のプリンターの接続形態を選ぶ。 ウィンドウの左側のボックスからプリンターの接続 形態をクリックします。[ネットワーク共有プリン タ]の場合ネットワークコンピューターを表示させて からクリックします。 4. 対象のプリンターを選ぶ。 ウィンドウの右側のボックスに表示されるリストの 中から選びます。 92 5. 設定・管理項目を選んで実行する。 対象のプリンターを右クリックするかウィンドウ上 部のメニューバーをクリックしてメニューを表示さ せ、希望の項目をクリックします。 よ り 進 ん だ 使 い 方 ✔ チェック > 各メニューのコマンドをポイントするとステータスバーに簡単な説明が表示されます。詳細な説明が必要 な場合はヘルプをご覧ください。 > プリンターの接続形態として「NECプリントサーバ」を選んで行うネットワークの設定に関してはLAN ボードまたはLANアダプターに添付の 「PrintAgent プリンタ管理ユーティリティ取扱説明書」をご覧く ださい。 > メール通知の設定とグループプリンターの作成は、ご利用のコンピューターで 「利用可能なプリンタ」 とし てインストールされたプリンターに対し設定できます。ネットワーク共有プリンターには設定できませ ん。 93 インストール媒体の作成 (媒体作成) ここではインストール媒体を作成する手順を説明します。 1. プリンターソフトウエアCD-ROMをドライブ にセットし、メニュープログラムを立ち上げ る。 メニュープログラムを立ち上げる手順はお使いにな るコンピューターの環境によって異なります。各OS のインストール方法を参照してください。 「MultiWriter 1250」を選んで[インストール]をク リックします。 2. [管理者]をクリックする。 3. [媒体作成]をクリックする。 94 4. インストール媒体の作成先を指定する。 作成先にフロッピーディスクドライブを指定すると プリンターソフトウエアがフロッピーディスクにコ ピーされます。 媒体作成先は、フロッピーディスク、ハードディス ク、ネットワークを指定することができます。 ✔ チェック 「マスタとして作成する。」をチェックするとCDROMと同様の内容ですべての機能をインストー ルできる媒体を作成することができます。 よ り 進 ん だ 使 い 方 媒体作成先は、フロッピーディスク、ハードディ スク、ネットワークを指定することができます。 5. 任意の機能を選ぶ。 [全て追加]をクリックするとすべてチェックされま す。[全て削除]をクリックするとすべてチェックが 外れます。 ✔ チェック ここで選択されなかった機能はクライアントでイ ンストールしたあとクライアントで追加を行おう としても追加できません。インストールした機能 のみ削除はできます。 以下のオプションが選択可能です。 ■ MultiWriter 1250 □ お読みください。TXT □ プリンタステータスウィンドウ □ 音声 □ プリンタ一覧 □ ヘルプファイル □ リモートパネル* □ 印刷ログ* * Windows NT 3.51 環境でのみインストール可能です。 95 6. インストール時に固定する設定を指定する。 ここであらかじめインストール先を固定しておけ ば、個々のコンピューターからインストールすると きの手順が簡略化できます。 [次へ]をクリックするとコピーが開始されます。 7. 96 画面の指示に従ってダイアログボックスを終了 する。 プリンター自動切替 プリンター自動切替機能を使うには次のステップが必要です。 Step 1 Step 2 Step 1 複数台のMultiWriter 1250をグループプリンターとして設定する グループプリンターへ出力する グループプリンターの設定 ここではグループプリンターの作成・編集方法を説明します。グループプリンターへの印刷方法とグルー ププリンター使用時のプリンタステータスウィンドウについては106ページをご覧ください。 グループプリンターを作成するには、次のステップが必要です。 グループプリンターを作成する前に確認する ...................... 97ページ 場所の設定 ..................................................................................... 99ページ グループプリンターの作成 ..................................................... 100ページ グループプリンターの編集 ..................................................... 102ページ ) グループプリンターを作成する前に グループプリンターを作成する前に以下の点を確認してください。 > グループを構成できるプリンターについて グループを構成できるプリンターは次の条件をすべて満たしているプリンターです。 ― 双方向通信していること Windows 98/95の場合、プリンターのプロパ ティの[詳細]シートで[スプールの設定]ダイア ログボックスを表示させ、「双方向通信機能をサ ポートする」設定になっていることを確認しま す。 97 よ り 進 ん だ 使 い 方 Windows NT 4.0の場合、プリンターのプロパ ティの[ポート]シートで「双方向サポートを有効 にする」設定になっていることを確認します。 ― 双方向のポートに接続していること それぞれの接続形態において双方向が可能な以下のポートを使っていることを確認してください。 OS ローカル接続 LAN接続 USBケーブル接続 Windows 98/95 LPTx NEC TCP/IP Printing System LPTUSBx Windows NT 4.0 LPTx NEC Network Port – – – 注) 接続先がネットワーク共有プリンターの場合はグループを構成できません。 >「設置場所」の表示について グループプリンターの印刷が終了すると利用者に は、印刷の終了を通知するダイアログボックスが 表示されます。もしこのダイアログボックスに[設 置場所]が表示されないと、どのプリンターで印刷 されたかわからず利用者が困ることになります。 Windows 98/95の場合[プリンタ管理ユーティリティ]を使って[利用可能なプリンタ]に[設置場所]を 設定することができます。入力方法については次ページをご覧ください。Windows NT 4.0の場合 Administratorの権限で[設置場所]を設定することができます。詳しくはそれぞれのOSのヘルプをご覧 ください。 98 * 場所の設定 プリンターの設置場所を設定しておくとPrintAgentの機能を使ってプリンターの状況を確認するときや印 刷終了通知を受け取ったときにプリンターの場所が参照できて便利です。Windows 98/95の場合、以下 の手順でプリンターの場所を設定します。 1. プリンタ管理ユーティリティを起動する。 [スタート]をクリックし、[プログラム]、 [PrintAgent管理ツール]をポイントします。次に「プ リンタ管理ユーティリティ」をクリックします。 2. よ り 進 ん だ 使 い 方 パスワードを入力する。 管理者用インストールで設定したパスワードを入力 します。設定しなかった場合はこのダイアログボッ クスは表示されません。パスワードの変更は「ツー ル」メニューで行えます。 3. [利用可能なプリンタ]を選ぶ。 ウィンドウの左側のボックスから「利用可能なプリン タ」をクリックします。 4. 対象のプリンターを右クリックし[場所の設定] を選ぶ。 [場所の設定]ダイアログボックスが表示されます。 5. 場所を設定する。 テキストボックスに文字を入力し[OK]をクリックし ます(半角31文字まで)。 99 + グループプリンターの作成 以下の手順でグループプリンターを作成します。 1. [プリンタ管理ユーティリティ]を起動する。 [スタート]をクリックし、[プログラム]、 [PrintAgent管理ツール]をポイントします。次に[プ リンタ管理ユーティリティ]をクリックします。 2. パスワードを入力する。 管理者用インストールで設定したパスワードを入力 します。設定しなかった場合はこのダイアログボッ クスは表示されません。パスワードの変更は「ツー ル」メニューで行えます。 3. 左側のボックスから[利用可能なプリンタ]を選 ぶ。 4. [自動切替プリンタの作成]ウィザードを起動す る。 [プリンタ]メニューの[新規作成]をクリックし[自動 切替プリンタ]を選ぶ。 100 5. グループプリンターの名前を入力する。 基本となるプリンタードライバーも選択します。 6. よ り 進 ん だ 使 い 方 グループを構成するプリンターを選ぶ。 [追加可能なプリンタ]ボックスから希望のプリン ターを選び[<<]をクリックします。 7. 印刷の優先順位を設定する。 希望のプリンタ名を選び、[▲]か[▼]をクリックし て順位を変更します。 また、ここでグループプリンター用PSWの[印刷ド キュメント一覧]で表示できる最大ドキュメント数も 設定できます。(設定可能範囲は1∼100) グループプリンターの作成を終了する場合は[完了] を、変更する場合は[戻る]をクリックします。 重要 Windows 98/95をプリントサーバのOSとしてご使用になる場合、グループプリンターを構成できるプリ ンターは2台までです。 101 , グループプリンターの編集 以下の手順でグループプリンターを編集します。 1. [プリンタ管理ユーティリティ]を起動する。 [スタート]をクリックし、[プログラム]、 [PrintAgent管理ツール]をポイントします。次に[プ リンタ管理ユーティリティ]をクリックします。 2. パスワードを入力する。 管理者用インストールで設定したパスワードを入力 します。設定しなかった場合はこのダイアログボッ クスは表示されません。パスワードの変更は[ツー ル]メニューで行えます。 3. 左側のツリービューから[利用可能なプリンタ] を選ぶ。 4. 右側のリストビューから希望のグループプリン ターを右クリックする。 グループプリンターはカラムの[自動切替]の項目が [グループプリンタ]になっています。 102 5. [自動切替の設定]をクリックする。 [グループプリンタの編集]ダイアログボックスが現 れます。 6. よ り 進 ん だ 使 い 方 必要に応じてプリンターを追加・削除する。 [次へ]をクリックすると[グループプリンタの編集] ダイアログボックスが現れます。 7. 必要に応じて印刷の優先順位を変更する。 グループプリンター用PSWの[印刷ドキュメント一 覧]で表示できる最大ドキュメント数も変更できま す。(設定可能範囲は1∼100) グループプリンターの編集を終了する場合は[完了] を、変更する場合は[戻る]をクリックします。 103 Step 2 グループプリンターへ出力する ここではグループプリンターへの印刷方法とグループプリンター使用時のプリンタステータスウィンドウ について説明します。 印刷方法 1. [プリンタ管理ユーティリティ]または[プリン タ一覧]を起動する。 Windows 98/95/NT 4.0の場合[スタート]をクリッ クし、[プログラム]、[PrintAgent管理ツール]をポ イントします。次に[プリンタ管理ユーティリティ] または[プリンタ一覧]をクリックします。 [プリンタ一覧]を起動した場合は手順3に進んでくだ さい。 2. 左側のボックスから[利用可能なプリンタ]を選 ぶ。 3. リストの中から希望のグループプリンターを右 クリックする。 [自動切替]の項目が[グループプリンタ]になってい るのがグループプリンターです。 4. [通常使うプリンタ]に設定する。 104 5. [印刷]ダイアログボックスで印刷範囲、印刷部 数を指定して[OK]をクリックする。 よ り 進 ん だ 使 い 方 印刷が開始されると画面上にこのようなグループプ リンター用PSWが現れます。 印刷が終了するとこのような「印刷終了通知」が現れ ます。 105 プリンタステータスウィンドウ グループプリンター使用時に表示されるプリンタステータスウィンドウは、通常のプリンター用のウィン ドウを簡略したものが表示されます。このPSWは複数台のプリンターステータスを扱うので印刷ジョブの 削除などプリンター個別の処理は[プリンタ管理ユーティリティ]か[プリンタ一覧]で行うことになりま す。 送信ドキュメント一覧 送信中のドキュメントを リスト表示します。 ドキュメント 印刷中のドキュメントをリス ト表示します。記録は100件 まで表示することができ、 PrintAgentシステムが再起動 するまで保持されます。 印刷ドキュメント一覧 グループプリンターに実際に入っているすべて の用紙サイズ、オプションの有無、メモリの容 量を表示します。 印刷終了とともに通知を出すかどうかを 設定します。設定されているとタイトル の前に「✔」が表示されます。 106 保守情報のメール通知 (NEC e-mailメンテナンス) To:xxxx, #### From:日電太郎<nichitaro> Reply-To:日電太郎<nichitaro> Cc:yyyy, zzzz Subject:[PA Report]保守情報の自動通知 NEC MultiWriter PrintAgent よ り 進 ん だ 使 い 方 メール通知 通知概要: ドラムカートリッジ交換 プリンター名: NEC MultiWriter 1250 通知アラーム: ドラムカートリッジ寿命エラー 通知アラーム検出: 1999/06/15 入り口近くの柱の脇にあるプリンターです。 ******************************************* NEC ☆※部 日電太郎 東京都○×区△1丁目2番3号 □■ビル 1F 03-XXXX-XXXX ******************************************* 保守情報の通知例 以下の手順で保守情報の自動通知を設定します。 1. [プリンタ管理ユーティリティ]を起動する。 [スタート]をクリックし、[プログラム]、 [PrintAgent管理ツール]をポイントします。次に[プ リンタ管理ユーティリティ]をクリックします。 2. パスワードを入力する。 管理者用インストールで設定したパスワードを入力 します。設定しなかった場合はこのダイアログボッ クスは表示されません。パスワードの変更は「ツー ル」メニューで行えます。 ✔ チェック メール通知の設定は、ご利用のコンピューターで [利用可能なプリンタ] としてインストールされたプリンター のみに対し設定できます。ネットワーク共有プリンターには設定できません。 107 3. 左側のボックスから[利用可能なプリンタ]を選 ぶ。 4. [ツール]メニューの[メール通知の設定]をク リックする。 [メール通知の設定]ダイアログボックスが現れま す。 5. メール送信情報とユーザー情報を入力する。 重要 メール送信元情報の項目は必須です。管理者名、 メールアドレス、メールサーバー名のいずれかが 入力されていないと設定が終了できません。 このダイアログボックスの設定は共通の設定となり ます。一度入力してしまえば他のプリンターにも自 動通知の設定をする場合、ここの項目は改めて入力 する必要はありません。 [メール送信情報]シート 108 [ユーザ情報]シート 6. 右側のボックスから希望のプリンターを右ク リックし、メニューの[アラームの発信設定]を クリックする。 [アラームの発信設定]ダイアログボックスが現れま す。 必要に応じてドラムカートリッジの交換と定期 保守の通知先情報を入力する。 通知先のメールアドレスが入力されていないと設定 が終了できません。 [通知内容の確認]をクリックして送信されるメール のイメージを確認してください。 ✎ 7. ヒント [デフォルト]をクリックすると[メール通知の設定]ダイアログボックスで入力された通知先、写しのメール アドレスがそれぞれ入力されます。 [ドラムカートリッジの交換]と[定期保守]の通知は発信者(プリンター管理者)には、自動的に写しが送信さ れる設定になっていますので改めて、ここの [写し] に発信者のメールアドレスを入力する必要はありません。 [ドラムカートリッジの交換]シート [定期保守]シート 重要 「ドラムカートリッジの交換」通知は一度発信されたらドラムカートリッジが交換されたことを検知したのち 再びドラムカートリッジ寿命を検出するまでは再発信しない設定になっています。ドラムカートリッジを交 換したら必ず、ドラムカートリッジ寿命検出カウンターをクリア(MSW10-4をON)してください。詳しく は「ドラムカートリッジの交換手順」 (164ページ)をご覧ください。 また、「定期保守」通知は印刷枚数が5万ページ、10万ページに達したら発信されます。 109 よ り 進 ん だ 使 い 方 メール通知ログファイルの出力 MultiWriter 1250には保守情報のメール通知(NEC e-mailメンテナンス)で通知したメールの履歴をログ情 報としてプリントサーバーの[PrintAgent]フォルダーに出力し記録させることができます。 メール通知が行われるとPrintAgentをインストールしたフォルダーに「LOG」というサブフォルダーが作成 されます。また、そのサブフォルダー内に 「PAMail.log」というログファイルが作成され、メール通知履歴 情報が記録されます。 Cドライブ上にPrintAgentをインストールしメール通知を行ったときログファイルは以下のフォルダーに 作成されます。 ログファイル:C:¥PrintAgent¥LOG¥PAMail.log メールを通知するたびにログファイルには次のような情報が記録されます。 通知アラーム検出日時:通知先:写し:プリンター名:通知概要 エラーが検出されメール通知が行われなかった場合には次のような情報が記録されます。 通知アラーム検出日時 :通知先:写し:プリンター名:通知概要:エラー情報 110 印刷ログの出力 この機能を利用するにはプリントサーバー (Windows NT 4.0/NT 3.51)とMultiWriter 1250が以下のいず れかの形態で接続されている必要があります。 ローカル接続 プリントサーバーが直接接続されているMultiWriter 1250を共有プリンターに設定している形態で す。 プリントサーバーに接続している 共有プリンター プリントサーバー (出力ログが記録される) Windows NT 4.0/ Windows NT 3.51 Windows 98/95 Windows NT4.0/NT3.51 クライアント クライアント ローカル接続されたプリンターの共有 ネットワーク接続 プリントサーバーがLANボードまたはLANアダプターを使ってネットワークに接続されている MultiWriter 1250を共有プリンターに設定している形態です。 LANプリンター プリントサーバー (出力ログが記録される) Windows NT 4.0/ Windows NT 3.51 Windows 98/95 クライアント Windows NT4.0/NT3.51 クライアント LANボード/LANアダプターで接続されたプリンターの共有 111 よ り 進 ん だ 使 い 方 印刷ログ出力機能を利用するためには次のステップが必要です。 Step1 印刷ログ出力機能を設定する Step2 印刷ログファイルを出力する Step 1 印刷ログ出力機能を設定する 1. [MultiWriter 1250]の[PAシステムメニュー]か らPrintAgentのプロパティを開く。 2. 「LANボード使用時のPSW表示」を「印刷終了まで 表示」にする。 LANボード接続されているプリンターを共有してい る場合のみ、「PrintAgentのプロパティ」ダイアログ ボックスで設定してください。 3. プリントサーバー (Windows NT 4.0/NT 3.51) の[コントロールパネル]から[サービス]ダイア ログボックスを開く。 112 4. [サービス]リストボックスから[NEC Printing Information Logger]を選んで、[開始]をク リックする。 よ り 進 ん だ 使 い 方 サービスが起動されます。 5. 次回起動時も自動的にサービスを起動する場合 は、[スタートアップ]をクリックする。 6. スタートアップの種類を[自動] にして、[OK] をクリックする。 113 Step 2 印刷ログファイルの出力 印刷ログ出力機能を利用する設定にして、サービス が起動すると、PrintAgentをインストールしたフォ ルダーに「LOG」というサブフォルダーが作成されま す。 また印刷が行われると、そのサブフォルダー内に 「NEC MultiWriter 1250.log」というログファイルが 作成され、印刷履歴情報が記録されます。 CドライブにPrintAgentをインストールし、NEC MultiWriter 1250で印刷を行ったとき、ログファイルは 以下のフォルダー/ディレクトリーに作成されます。 ✎ ログファイル:C:¥PrintAgent¥LOG¥NEC MultiWriter 1250.log ヒント ログファイルのファイルネームはプリンタフォルダもしくはプリントマネージャに登録した名前になります。 114 印刷するたびにログファイルには次のような情報が記録されます。 ✎ “プリンタ名” “ドキュメント名” , “ドキュメント所有者名” , ,印刷開始日,印刷開始時刻,印刷終了日, 印刷終了時刻,印刷枚数 ヒント > ログファイルはCSV形式で記録されます。このファイル形式は表計算ソフトやデータベースソフトなど で読み込むことができます。 > ログファイルのサイズが1MB を超えると自動的にバックアップされます。バックアップファイルの拡張 子は".log"から".001", "002"...のようになります。 (例) ログファイルの内容 "NEC MultiWriter 1250", "お読みください - メモ帳", "近藤", 99/06/10, 午後 07:12:20,99/06/10, 午後 07:12:44, 5, "NEC MultiWriter 1250", "海辺の思い出", "小川", 99/06/10, 午後 07:13:53, 99/06/10, 午後 07:14:05, 1, "NEC MultiWriter 1250", "NEC MultiWriter 1250 - メモ帳", "鈴木", 99/06/10, 午後 07:17:49, 99/06/10, 午後 07:17:57, 1, "NEC MultiWriter 1250", "network", "田中", 99/06/10, 午後 07:20:45, 99/06/10, 午後 07:21:40, 16, 115 よ り 進 ん だ 使 い 方 リモート電源制御 この機能を利用するためには次のステップが必要です。 Step1 電源制御の設定をする Step2 プリンターの電源をONにする Step 1 電源制御の設定をする 次の手順で設定します。 ✔ チェック > Windows NT 3.51、Windows 3.1からはこの機能は利用できません。 > プリンターがリモート電源制御対応LANアダプターに接続されている場合のみ有効な機能です。 > LANアダプターの設定が正しく行われていることを確認してください。 (設定方法はLANアダプターの取 扱説明書をご覧ください。) Windows 98/95の場合 1. プリンターのプロパティを開く。 MultiWriter 1250のアイコンを右クリックし、[プロ パティ]をクリックします。 2. [詳細]タブをクリックする。 [詳細]タブを表示します。 116 3. [ポートの設定]をクリックする。 [NEC TCP/IP Printing System]ダイアログを表示し ます。 よ り 進 ん だ 使 い 方 4. [電源制御する]をチェックする。 5. [MACアドレス]の欄にLANアダプターのMAC アドレスを入力し[OK]をクリックする。 プリンター、LANアダプターの電源がONの場合は、 [検索]をクリックすると自動的にMACアドレスを検 索することができます。 6. [OK]をクリックして、プロパティを閉じる。 117 Windows NT4.0の場合 ✔ チェック Administrator権限のユーザーが設定してください。 1. プリンターのプロパティを開く。 MultiWriter 1250のアイコンを右クリックし、[プロ パティ]をクリックします。 2. [ポート]タブをクリックする。 [ポート]タブを表示します。 118 3. [ポートの構成]をクリックする。 [NEC Network Port]ダイアログを表示します。 よ り 進 ん だ 使 い 方 4. [電源制御する]をチェックする。 5. [MACアドレス]の欄にLANアダプターのMAC アドレスを入力し[OK]をクリックする。 プリンター、LANアダプターの電源がONの場合は、 [検索]をクリックすると自動的にMACアドレスを検 索することができます。 6. [OK]をクリックして、プロパティを閉じる。 119 Step 2 プリンターの電源をONにする PSWのリモート電源制御ボタンをクリックするか、[オプション]メニューの[電源をONにする]を選択し ます。 ✔ チェック PSWからプリンターの電源をOFFすることはできません。プリンターの電源OFFはプリンター管理者のみが プリンタ管理ユーティリティを利用して行える機能です。詳しくはLANアダプターの取扱説明書をご覧くだ さい。 120 プリンターソフトウエアの追加・削除 必要なファイルが削除されてしまったなどでプリンタが正常に動かなくなったときはプリンタードライ バーを再インストールすることがあります。プリンタードライバーを再インストールするには、一度既存 のプリンタードライバーを削除(アンインストール)してから行います。またプリンターソフトウエアの機 能を追加したい時、既にインストールされているプリンターソフトウエアを削除せずに追加できます。こ こではそういったプリンタ−ソフトウエアの削除・追加方法を説明します。 よ り 進 ん だ 使 い 方 プリンターソフトウエアの追加と削除方法について、OS別に説明します。 Windows Windows Windows Windows 98/95の場合 .......................................................... 121ページ NT 4.0の場合 ......................................................... 127ページ NT 3.51の場合 ....................................................... 131ページ 3.1の場合 ................................................................. 137ページ Windows 98/95の場合 ✔ チェック > すでに他のMultiWriterをお使いの場合 すでに他のMultiWriterのプリンタソフトウエアをインストールしてお使いの場合、そのソフトウエアを 削除しないと正常に動作しなくなる場合があります。詳しくは「PrintAgentを正しく動作させるために」 (181ページ)をご覧ください。 > PrintAgentのインストール時に指定したPrintAgentモジュールのディレクトリー名(指定しなければ 「PrintAgent」になります)を変更している場合、ソフトウエアの削除は正常に行えません。変更されて いるディレクトリー名をインストール時のディレクトリ名に戻してからソフトウエアの削除を行ってくだ さい。 > PrintAgent対応プリンターのプロパティダイアログボックスを表示しているとソフトウエアの削除を行 えません。ダイアログボックスを閉じてから行ってください。 > MultiWriter 1250が印刷中はソフトウエアの削除を行えません。印刷が終了してから行ってください。 > PrintAgent対応機種が複数インストールされている状態でMultiWriter 2000XのPrintAgentをアン インストールすると他の機種のPrintAgentが使用できなくなります。また、MultiWriter 2200Xの PrintAgentをアンインストールすると一部の機能が使用できなくなります。このような場合は、まず他 の機種のPrintAgentをアンインストールしてから、MultiWriter 2000X/2200XのPrintAgentをア ンインストールし、必要な機種のPrintAgentをインストールし直してください。 121 PrintAgentの追加と削除 [アプリケーションの追加と削除]を使った方法 1. [コントロールパネル]フォルダーを開く。 2. [アプリケーションの追加と削除]アイコンをダ ブルクリックする。 [アプリケーションの追加と削除のプロパティ]ダイ アログボックスが表示されます。 3. [インストールと削除]タブをクリックする。 4. 自動的に削除できるソフトウエアの一覧から [NEC PrintAgent]を選んで、[追加と削除]を クリックする。 PrintAgentインストーラの画面が表示されます。 「NEC PrintAgent」が表示されている 122 5. 対象機種を選択してからボックスのチェックを 変更し、[次へ]をクリックする。 オプションの追加・削除が開始されます。 チェックを付けると追加、チェックを外すと削除で す。 ✔ チェック > MultiWriter 2050など他のプリンターソフ トウエアがインストールされているとそれぞ れのプリンターソフトウエアのオプションが 表示される場合があります。 よ り 進 ん だ 使 い 方 > 必要な場合、プリンターの接続先を機種分設 定してください。 ✎ > オプションを追加する場合、セットアップに 必要な媒体を要求する画面が表示されます が、プリンターソフトウエアCD-ROMがCDROMドライブに挿入されている場合、セット アップに必要なファイルを自動的に参照し、 インストールされます。 ヒント 複数機種のチェックマークを付ける(外す) と複数 機種のオプションを同時に追加 (削除)することが できます。 6. 追加・削除が終了したら[OK]をクリックする。 再起動を促すダイアログボックスが表示された場合 は、画面の指示に従ってコンピューターを再起動し てください。 7. すべてのオプションを削除した場合は「NEC PrintAgent」が削除されたことを確認し、 [OK]をクリックする。 [アプリケーションの追加と削除のプロパティ]ダイ アログボックスが閉じます。 「NEC PrintAgent」の表示が消えている 123 [カスタム]インストールを使った方法 1. OSが起動したら、MultiWriter 1250の電源を ONにする。 2. プリンターソフトウエアCD-ROMをCD-ROM ドライブにセットする。 CD-ROMをセットすると、「プリンタソフトウエア CD-ROMメニュー」ダイアログボックスが自動表示さ れます。 3. [プリンタソフトウエアのインストール]をク リックする。 4. [MultiWriter 1250]を選んで、[インストー ル]をクリックする。 5. [カスタム]をクリックする。 [カスタム]は機能を選択してインストール、または アンインストールする場合に選びます。 プリンタードライバーのみインストールするときは [標準]ではなく[カスタム]を選びます。 124 6. [NEC MultiWriter 1250]を選択してからボッ クスのチェックを変更し、[次へ]をクリックす る。 チェックを付けるとインストール(追加)、チェック を外すとアンインストール(削除)です。 MultiWriter 1250のオプションが既にインストール されているとすでにインストールされているオプ ションにチェックがついて表示されます。 プリンタードライバーのみインストールするときは チェックをすべて外してインストールしてくださ い。 7. よ り 進 ん だ 使 い 方 追加・削除が終了したら[OK]をクリックする。 再起動を促すダイアログボックスが表示された場合 は、画面の指示に従ってコンピューターを再起動し てください。 8. すべてのオプションを削除した場合は「NEC PrintAgent」が削除されたことを確認し、 [OK]をクリックする。 [アプリケーションの追加と削除のプロパティ]ダイ アログボックスが閉じます。 「NEC PrintAgent」の表示が消えている 125 プリンタードライバーの削除 1. [プリンタ]フォルダーを開く。 インストール済みのプリンターアイコンが表示され ます。 2. 「NEC MultiWriter 1250」アイコンをクリック する。 3. [ファイル]メニューの[削除]をクリックする。 4. [はい]をクリックする。 MultiWriter 1250のプリンタードライバーが削除さ れます。 126 Windows NT 4.0の場合 ✔ チェック > すでに他のMultiWriterをお使いの場合 すでに他のMultiWriterのプリンタソフトウエアをインストールしてお使いの場合、そのソフトウエアを 削除しないと正常に動作しなくなる場合があります。詳しくは「PrintAgentを正しく動作させるため に。」 (181ページ)をご覧ください。 > PrintAgentを削除する場合は、実施者が 「Administrators」または「Domain Admins」グループのメン バーである必要があります。どちらのメンバーでもない場合は、削除できません。 > PrintAgentを削除するときに指定した、PrintAgentモジュールのディレクトリー名(指定しなければ 「PrintAgent」になります)を変更していると正常に削除が行えません。変更されているディレクトリ名 をインストール時のディレクトリ名に戻してからソフトウエアの削除を行ってください。 > PrintAgent対応プリンターのプロパティダイアログボックスを表示しているとソフトウエアの削除を行 えません。ダイアログボックスを閉じてから行ってください。 > MultiWriter 1250で印刷中はソフトウエアの削除を行えません。印刷が終了してから行ってください。 > PrintAgent対応機種が複数インストールされている状態でMultiWriter 2000XのPrintAgentをアン インストールすると他の機種のPrintAgentが使用できなくなります。また、MultiWriter 2200Xの PrintAgentをアンインストールすると一部の機能が使用できなくなります。このような場合は、まず他 の機種のPrintAgentをアンインストールしてから、MultiWriter 2000X/2200XのPrintAgentをア ンインストールし、必要な機種のPrintAgentをインストールし直してください。 PrintAgentの追加と削除 [アプリケーションの追加と削除]を使った方法 1. [コントロールパネル]フォルダーを開く。 127 よ り 進 ん だ 使 い 方 2. [アプリケーションの追加と削除]アイコンをダ ブルクリックする。 [アプリケーションの追加と削除のプロパティ]ダイ アログボックスが表示されます。 3. [インストールと削除]タブをクリックする。 4. 自動的に削除できるソフトウエアの一覧から [NEC PrintAgent]を選んで、[追加と削除]を クリックする。 PrintAgentセットアップの画面が表示されます。 「NEC PrintAgent」が表示されている 5. [NEC MultiWriter 1250]を選択してからボッ クスのチェックを変更し、[次へ]をクリックす る。 オプションの追加・削除が開始されます。 チェックを付けると追加、チェックを外すと削除で す。 128 ✔ チェック > MultiWriter 2050など他のプリンターソフ トウエアがインストールされているとそれぞ れのプリンターソフトウエアのオプションが 表示される場合があります。 > 必要な場合、プリンターの接続先を機種分設 定してください。 > オプションを追加する場合、セットアップに 必要な媒体を要求する画面が表示されます が、プリンターソフトウエアCD-ROMがCDROMドライブに挿入されている場合、セッ トアップに必要なファイルを自動的に参照 し、インストールされます。 ✎ よ り 進 ん だ 使 い 方 ヒント 複数機種のチェックマークを付ける (外す) と複数 機種のオプションを同時に追加 (削除) することが できます。 6. 追加・削除が終了したら[OK]をクリックす る。 再起動を促すダイアログボックスが表示された場合 は、画面の指示に従ってコンピューターを再起動し てください。 7. すべてのオプションを削除した場合[NEC PrintAget]が削除されたことを確認し[OK]を クリックする。 [アプリケーションの追加と削除のプロパティ]ダイ アログボックスが閉じます。 「NEC PrintAgent」の表示が消えている [カスタム]インストールを使った方法 [カスタム]インストールを使った方法はWindows 98/95の手順と同じです。124∼125ページを参考にし てください。 129 プリンタードライバーの削除 1. [プリンタ]フォルダーを開く。 2. 「NEC MultiWriter 1250」アイコンをクリック する。 3. 4. [ファイル]メニューの[削除]をクリックする。 [はい]をクリックする。 MultiWriter 1250プリンタードライバーが削除され ます。 130 Windows NT 3.51の場合 ✔ チェック > すでに他のMultiWriterをお使いの場合 すでに他のMultiWriterのプリンタソフトウエアをインストールしてお使いの場合、そのソフトウエアを 削除しないと正常に動作しなくなる場合があります。詳しくは「PrintAgentを正しく動作させるため に。」 (181ページ)をご覧ください。 > PrintAgentを削除する場合は、実施者が 「Administrators」または「Domain Admins」グループのメン バーである必要があります。どちらのメンバーでもない場合は、アンインストールを行うことはできませ ん。 > PrintAgentをインストール時に指定した、PrintAgentモジュールのディレクトリー名 (指定しなければ 「PrintAgent」になります)を変更している場合、アンインストールは正常に行えません。変更されてい るディレクトリー名をインストール時のディレクトリー名に戻してからアンインストールを行ってくださ い。 > PrintAgent対応プリンターのプロパティダイアログボックスを表示しているとアンインストールを行え ません。ダイアログボックスを閉じてから行ってください。 > MultiWriter 1250で印刷中はアンインストールを行えません。印刷が終了してからアンインストール を行ってください。 > PrintAgent対応機種が複数インストールされている状態でMultiWriter 2000XのPrintAgentをアン インストールすると他の機種のPrintAgentが使用できなくなります。また、MultiWriter 2200Xの PrintAgentをアンインストールすると一部の機能が使用できなくなります。このような場合は、まず他 の機種のPrintAgentをアンインストールしてから、MultiWriter 2000X/2200XのPrintAgentをア ンインストールし、必要な機種のPrintAgentをインストールし直してください。 PrintAgentの追加と削除 [アプリケーションの追加と削除]を使った方法 1. プログラムマネージャ中の[MultiWriter 1250]グループ内の[PrintAgentセットアッ プ]アイコンをダブルクリックする。 セットアッププログラムが起動します。 131 よ り 進 ん だ 使 い 方 2. [NEC MultiWriter 1250]を選択してからボッ クスのチェックマークを変更して[次へ]をク リックする。 オプションの追加・削除が開始されます。 チェックを付けると追加、チェックを外すと削除で す。 ✔ チェック > MultiWriter 2050などの他のプリンターソ フトウエアがインストールされているとそれ ぞれのプリンターソフトウエアのオプション が表示される場合があります。 > 必要な場合、プリンターの接続先を機種分設 定してください。 ✎ > オプションを追加する場合、セットアップに 必要な媒体を要求する画面が表示されます が、プリンターソフトウエアCD-ROMがCDROMドライブに挿入されている場合、セット アップに必要なファイルを自動的に参照し、 インストールされます。 ヒント 複数機種のチェックマークを付ける(外す) と複数 機種のオプションを同時に追加 (削除)することが できます。 3. 以下に示すどちらかの画面が表示されるので、 画面の指示に従う。 右の画面が表示された場合は[OK]をクリック してください。 右の画面が表示された場合は[はい]をクリックして コンピュータを再起動してください。 ✔ チェック MultiWriter 2050など他のプリンターがインス トールされていると、それぞれのプリンターソフ トウエアのオプションが表示される場合がありま す。 132 [カスタム]インストールを使った方法 1. MultiWirter 1250の電源をONにして、OSを 起動する。 2. プリンターソフトウエアCD-ROMをCD-ROM ドライブにセットする。 3. プログラムマネージャ中の[メイン]グループか ら[ファイルマネージャ]をダブルクリックす る。 4. よ り 進 ん だ 使 い 方 CD-ROMを挿入したドライブを選択し、 「MW1250」ディレクトリー内の「Disk2」の中か ら「CTL3D32.DLL」を選ぶ。 5. [ファイル]メニューから[コピー]をクリックす る。 コピー先を入力して、[OK]ボタンをクリックする。 6. [コピー先]ボックスにWindows NT 3.51をイ ンストールしたドライブ名、コロン(:)、円記 号(¥)、Windows NT 3.51をインストールし たディレクトリ名、円記号(¥)、 「CTL3D32.DLL」と入力する。 「CTL3T32.DLL」モジュールがインストールされま す。 133 7. [ファイルマネージャ]を閉じる。 8. [アイコン]メニューの[ファイル名を指定して 実行]をクリックする。 9. セットアッププログラムを起動する。 [コマンドライン]ボックスにCD-ROMを挿入したド ライブ名、コロン(:)、円記号(¥)、に続けて 「MWSETUP」と入力し、[OK]をクリックします。 10.[プリンタソフトウエアのインストール]をク リックする。 11.「MultiWriter 1250」を選んで[インストール] をクリックする。 134 12.[カスタム]をクリックする。 [カスタム]は機能を選択してインストールする場合 に選びます。 プリンタードライバーのみインストールするときは こちらを選びます。 よ り 進 ん だ 使 い 方 13.[NEC Multiwriter 1250]を選んでからボック スのチェックを変更し、[次へ]をクリックす る。 チェックを付けると追加、チェックを外すと削除で す。 MultiWriter 1250のオプションが既にインストール されているとすでにインストールされているオプ ションにチェックがついて表示されます。 プリンタードライバーのみインストールするときは チェックをすべて外してインストールしてくださ い。 14.[OK]をクリックする。 15. 追加・削除が終了したら[OK]をクリックする。 再起動を促すダイアログボックスが表示された場合 は、画面の指示に従ってコンピューターを再起動し てください。 135 プリンタードライバーの削除 1. [プログラムマネージャ]の[メイン]グループか ら[プリントマネージャ]をダブルクリックす る。 [プリントマネージャ]ウィンドウが表示されます。 2. [MultiWriter 1250]アイコンをダブルクリッ クする。 [MultiWriter 1250]ウィンドウが表示されます。 3. [プリンタ]メニューの[プリンタの削除]をク リックする。 4. [OK]をクリックする。 MultiWriter 1250プリンタードライバーが削除され ます。 136 Windows 3.1の場合 重要 MultiWriter 1250が通常使うプリンターに設定されている場合は、すべてのアプリケーションを終了して からアンインストールを行ってください。 よ り 進 ん だ 使 い 方 1. [プログラムマネージャ]の[メイン]ウィンドウ 内の[コントロールパネル]アイコンをダブルク リックする。 [コントロールパネル]フォルダが開きます。 2. [コントロールパネル]内の[プリンタ]アイコン をダブルクリックする。 [プリンタの設定]ダイアログボックスが表示されま す。 3. [組み込まれているプリンタ]リストボックス内 の[NEC MultiWriter 1250]を選んで、[登録 の削除]をクリックする。 4. [はい]をクリックする。 これでMultiWriter 1250プリンタードライバーは削 除されます。 137 ネットワークの基礎知識 ここではPrintAgentを使う上で役に立つネットワークの基礎知識について簡単に説明しています。 必要に応じて参照してください。 ネットワークとは? 2台以上のパソコン同士がつながっていて情報のやり取りができる状態、またはこのようにパソコン同士 結びついたグループのことをネットワークと呼びます。1台しかパソコンがない状態はスタンドアローン (standalone)と呼ばれます。パソコン1台にプリンターやスキャナーなど複数の周辺機器がつながった状 態はネットワークとはいいません。 通常オフィスで利用するネットワークといえばLAN(Local Area Network)を指します。これは日本語で言 うと「構内通信網」と呼ばれる比較的小規模のネットワークのことで、「営業課」など課レベルのものから 「東京本社」など会社レベルの大規模なものまであります。もっと大規模になるとLANとLANが結びついた WAN(Wide Area Network)や地球規模のネットワーク「インターネット」と呼ばれるものもありますが、 本書で説明するMultiWriterの利用できるネットワークはLANに限定します。 ネットワーク(最低2台) スタンドアローン 東京本社 (LAN) インター ネット WAN 大阪支社 (LAN) 不 営業課 特 九州支社 (LAN) 定 な 相 販売課 138 販売課 アメリカ支社 (LAN) 手 ネットワークに必要なものは? 少なくとも、パソコン、ネットワークOS、ケーブル、LANボードの4要素が必要です。大規模なネット ワークでは「サーバー」とよばれるネットワーク専用のパソコンが必要になる場合があります。原則的に ネットワークOSがインストールされている市販のパソコンであればメーカーや機種は問いません。 よ り 進 ん だ 使 い 方 ネットワークOS パソコン LANボード LANケーブル 139 ネットワークのいいところは? コンピューターをネットワークに接続すると同じネットワークに接続されている周辺機器 (ハードディス ク、プリンターなど)を複数のユーザーで共有することができます。また手紙や電話など従来の通信手段に 代わる電子的手段を使ってネットワーク上のユーザーとメッセージを交換することができます。これらの 機能は原則的に同じネットワーク内ならパソコンのメーカー、機種を問いません。 ハード ディスク プリンター メッセージの交換 > ハードディスク(データ)の共有→「ファイルサーバーとは?」参照 > プリンターの共有→「プリントサーバーとは?」参照 > メッセージの交換→「メールサーバーとは?」、「Webサーバーとは?」参照 140 サーバーとは? 小規模なネットワークで1対1で情報のやり取りをしている限りは通信速度に問題はありません(1対1で情 報のやり取りをする形態をピア・ツー・ピアと呼びます)。ネットワーク内のパソコンの数が増え、規模が 大きくなってくると1対複数、複数対複数のパソコン同士でランダムに情報をやり取りし始めることにな り、たちまち情報の「渋滞」になりスムーズな情報のやり取りができなくなってしまいます。 また本来パソコンは文書を作ったり計算したりするための装置です。言い換えればパソコンは情報を「加工 する」装置です。いくら1対1で情報のやり取りをしていてもパソコンの処理能力にも限界があります。 ワープロ作業を並行しながらのネットワーク処理では装置本来の処理能力は活かすことはできません。 この問題はネットワーク内に情報のやり取りを一手に引き受けるパソコンを設けることで解決されます。 このネットワークの仕事を専門にやらせるためのパソコンを 「サーバー」と呼んでいます。このネットワー クの形態を1対1の接続形態「ピア・ツー・ピア」に対して「クライアント・サーバー(システム)」といいま す。 一般的にサーバーと呼ばれるものにはファイルサーバー、プリントサーバー、メールサーバーなどがあり ます。 1対1で情報のやり取り(ピア・ツー・ピア) 情報のやり取り 専門サーバー クライアント・サーバー・システム 141 よ り 進 ん だ 使 い 方 ファイルサーバーとは? 一つのデータをネットワーク内の人たちで利用することを「データを共有する」といいます。一つの場所 (ハードディスク)にデータを保存しておき、共有を希望する人に対して利用を許可したり、拒否したりし て管理・処理するパソコンをファイルサーバーといいます。つまり「ハードディスクを共有させる」パソコ ンです。 データの保存 (ハードディスク) データの管理 (ファイルサーバー) データの共有(ファイルサーバー) 142 プリントサーバーとは? 「ハードディスクを共有させる」パソコンに対して 「プリンターを共有させる」ためのパソコンをプリント サーバーと言います。1台のパソコンに1台のプリンターをつないで利用している場合(この形態をローカ ル接続といいます)パソコンはプリンターが最後の用紙を出し終えるまで処理を続けなければなりません。 プリントサーバーはこの処理を一手に引き受けます。プリントサーバを設けると、印刷するために利用者 は印刷データをプリントサーバーに送るだけで済みます。あとはプリントサーバが引き継いでくれるので 利用者のパソコンは負担が軽くなり、時間の節約にもなります。 よ り 進 ん だ 使 い 方 1台のパソコンに1台のプリンター(ローカル接続) 次、頼むね プリント サーバー あとはヨロシク プリントサーバーを使う(プリンターの共有) 143 メールサーバーとは? ネットワークの中でメッセージのやり取りを専門に管理・処理するコンピューターを「メールサーバー」と いいます。ネットワーク内のパソコンはすべてケーブルでつながっているので、ネットワーク内であれば パソコンを使ってお互いメッセージを交換することができます。従来の郵便、電話、ファクスに代わるも ので一般的に「電子メール」などと呼ばれている電子的な通信手段です。 電子メールの利点は郵便に比べてはるかに速く届くこと、電話のように相手の都合に合わせる必要がない ことなどです。また画像も電子データとして送れますのでファクスのような画質の劣化がありません。さ らに動画、音声なども送ることが可能です。 ネットワークを使った通信システムでは、このようなメッセージ(電子メール)は直接、相手のパソコンに 送るのではなく、いったんある特定のパソコンに送られます。そして送り先のパソコンがアクセスしてき たときにメッセージを渡す。このような手順でメッセージは伝えられます。この「集配センター」のような 役目をするパソコンがメールサーバーです。 144 Webサーバーとは? 相手を決めたメッセージのやり取りが電子メールですが、いわば不特定多数の人々に対して情報を発信・ 受信できるシステムもあります。これは一般的にWWW(World Wide Web)と呼ばれるシステムで地球レ ベルのネットワーク「インターネット」で利用できる機能として知られていますが、 小規模なネットワーク でも利用可能な機能です。 WWWはNetscape NavigatorやInternet Explorerといったブラウザーと呼ばれるソフトウエアを使って ネットワーク上に公開されている情報を検索・閲覧するものですが、この情報を公開する「電子掲示板」的 役目をするパソコンをWebサーバーと呼びます。 MultiWriterの機能のひとつに「Web PrintAgent」というものがあります。これは従来のプリンターソフト ウエアを使わなくてもブラウザーを使ってプリンターの状態、設定の更新などができるようにしたもので す。ネットワークにWebサーバーを設置すればこの機能が利用できます。つまりこの機能を使うと「イン ターネット」レベルでMultiWriterをコントロールできるようになります。 145 よ り 進 ん だ 使 い 方 LANプリンターとは? プリンターをネットワークで使えるようにするためには2通りの方法があります。一つはプリントサー バーとなるパソコンに直接つないで共有設定をする方法です。もう一つはプリンターをパソコンと同じよ うにそのままネットワークに直接、接続する方法です。ネットワークに接続するためにはパソコンと同様 にネットワーク用のケーブルとLANボード(LANアダプター)が必要です。このような形態で接続されたプ リンターをLANプリンターといいます。 LANプリンターは直接ネットワークに接続できるので設置場所に制約を受けません。同じネットワーク内 のパソコンならプリンターと直接つながっていなくてもプリンターを共有設定にすることができます。 プリントサーバー 共有プリンター プリントサーバーを使って接続(共有プリンター) LANボード LANボードを使って直接接続(LANプリンター) * LANプリンターはそのまま共有プリンターではありません。LANプリンターとは単にLANボードを 使ってネットワーク接続されたプリンターのことを言います。PrintAgentの画面ではNEC製LAN ボードを使ってネットワーク接続されているLANプリンターを他と区別して「NECプリントサーバ」 と表示させています(91ページ「プリンタ管理ユーティリティ」参照)。 146 ネットワーク管理者とは? ネットワークではパソコン、ネットワークOS、ケーブル、LANボードの4要素さえあればメーカー、機種 問わずデータやプリンターを共有することができます。しかしそのためには一定のルールが必要です。た とえば新しくネットワークに参加するためにはネットワーク内での名前(ユーザーID)、サーバーにアクセ スするための暗証番号(パスワード)などが必要です。 ネットワーク管理者はこれらのIDを発行する権利を持ち、ユーザーがネットワークをスムーズに利用でき るようネットワークを設定・管理します。ネットワーク管理者はその他、共有の機器(ハードディスクやプ リンターなど)を安全に管理するための機能を利用する特権を持っています。設定の内容上サーバーを管理 よ する人はネットワーク管理者になる例がほとんどです。 り 進 ん だ 使 い 方 システム管理者、アドミニストレーター(Administrator)と呼ばれることもあります。 共有データ 管理者 ネットワークを管理する人=ネットワーク管理者 147 クライアントとは? ネットワーク管理者に対してネットワークを利用するユーザーのことを、こう呼びます。単にユーザー、 ネットワーク利用者と呼ぶこともあります。 ネットワーク管理者 クライアント クライアント クライアント クライアント 148 プロトコルとは? パソコン、ネットワークOS、ケーブル、LANボードの4要素さえあればメーカー、機種を問わずネット ワークに参加できることは前に述べたとおりです。加えてネットワーク管理者から発行されたIDを使って 共有の資産を利用できるようになるのですが、さらにネットワーク上で使う通信(データのやり取り)方法 の共通化が必要になります。 これは人間同士のコミュニケーションに例えれるなら英語や日本語などの言語にあたります。ネットワー ク内でコミュニケーションするためには同じプロトコルを使わなければなりません。 代表的なプロトコルにはTCP/IP、NetBEUI(ネットビューと読みます)、IPX/SPX、AppleTalkなどがあり よ り ます。どのプロトコルを使うかは実際使われるネットワークOS、LANボードによって異なります。 進 ん だ 使 い 方 コミュニケーションには共通の言語(プロトコル)が必要 共通の言葉(プロトコル)を使ってスムーズなコミュニケーション(ネットワーク) 149 TCP/IPとは? Transmission Control Protocol/Internet Protocolの略でインターネットなど大規模なLANに適したプロ トコルです。 最近のパソコンではOSに標準で添付されているのでもっとも普及されているプロトコルの 一つといっていいでしょう。Windows 3.1からMacintosh、UNIXまで広く利用されています。 MultiWriter 1250をTCP/IPプロトコルで利用するにはマルチプロトコルLANボード(型番:PC-PR-L01、 PC-PR-L02)、LANボード(型番 :PR-NP-01T2)、LANアダプター(型番:PR-NP-02T2、PR-NP03TR2)のいずれかが必要です。 Windows 3.1 Windows 95 Windows 98 TCP/IP TCP/IP TCP/IP TCP/IP UNIX Macintosh 事実上の標準プロトコル=TCP/IP NetBEUIとは? NetBIOS Extended User Interfaceの略でWindows 95/98、Windows NT ServerなどMicrosoft社のOS に標準で添付されているプロトコルです。ピア・ツー・ピアのネットワーク形態に適したプロトコルの一 つです。IBM社によって開発されたMS-DOSを使ったパソコンの通信ルール「NetBIOS」を元にしているた めMS-DOS環境では広く普及しています。 MultiWriter 1250をNetBEUIプロトコルで利用するにはマルチプロトコルLANボード(型番:PC-PR-L01 またはPC-PR-L02)が必要です。 NetBEUI MS-DOS N et BE U Windows 98 N EU NetBEUI I Windows 95 B et MS-DOS NetBEUI Windows NT 4.0 I Windowsを使ったピア・ツー・ピアといえばNetBEUI 150 LAN Manager IPX/SPXとは? Internetwork Packet eXchange/Sequenced Paket eXchangeの略。ノベル社の開発したネットワーク OS「NetWare」プロトコルとして採用されているプロトコルです。クライアント・サーバ・システム、ピ ア・ツー・ピアともに対応し、パソコンLANでは標準的なプロトコル。 MultiWriter 1250をIPX/SPXプロトコルで利用するにはマルチプロトコルLANボード(型番:PC-PR-L01 またはPC-PR-L02)が必要です。 Windows 95 IPX/SPX IP X/ SP X NetWare NetWare IPX/SPX Windows 3.1 I / PX SP よ り 進 ん だ 使 い 方 Windows 98 X NetWareといえばIPX/SPX AppleTalkとは? Apple社が開発したMacintosh専用のプロトコル。Macintosh同士ならLANボードは不要でケーブルをつ なぐだけでピア・ツー・ピアのネットワークが可能です。 MultiWriter 1250をAppleTalkプロトコルで利用するにはマルチプロトコルLANボード(型番:PC-PRL01)が必要です。 AppleTalk Macintosh Macintosh Et he Ap rn pl et eT ケ k ー al ブ E Lo the ca rne lT t/ al kケ ー ブ ル ル Macintosh MacintoshといえばAppleTalk 151 OSとは? Operating Systemの略でオペレーティングシステムといいます。コンピューターの基本的な操作環境を提 供するソフトウエアのこと。基本ソフトとも呼ばれます。OSの仕事は主に次の4つです。 ファイル管理 メモリー管理 タスク管理 デバイス管理 ハードディスクなどへデータを記録・管理する。 アプリケーションが使うメモリー領域を割り当てる。 ソフト実行の順序・優先度を管理する。 入出力(キーボード、マウス、プリンター、スキャナーなど)の制御。 コンピュータはOSがなければ動作しません。代表的なパソコンのOSとしてはMS-DOS、Windows *、 Mac OS、UNIXなどがあります。 これら基本ソフトに対してワープロや表計算など目的ごとに作られたソフトをアプリケーション(ソフト) と呼びます。 * Windows 3.1、Winsdows 95、Windows 98、Windows NT 4.0などを含む。 ファイル管理 メモリー管理 タスク管理 OSの主な仕事 152 デバイス管理 ネットワークOSとは? ネットワークで使われることを意識してOSにネットワークに関する機能を追加したソフトウエア。代表的 なものにNetWareやWindows NTなどがあります。Windows 95/98やMac OSなどもピア・ツー・ピア のネットワーク機能なら標準で備えているのでネットワークOSのひとつといえます。特に基本ソフトを意 識するなら「基本OS」、ネットワークを意識するなら「ネットワークOS」と呼び分けることがあります。 よ り 進 ん だ 使 い 方 ネットワークOSはネットワーク機能を追加したOS 153 ソフトウエアをインストールする前に プリンター管理者とは? MultiWriterは印刷統合ソフト「PrintAgent」を使ってプリンターの色々な設定を変更することができます。 だからといって皆が利用するプリンターの設定をそれぞれユーザーが無秩序に変更していては大変なこと になってしまいます。 ネットワークにネットワーク管理者がいるようにプリンターにはプリンター管理者が必要です。プリン ター管理者はネットワーク管理者と同様にプリンター設定に関する色々な特権を持ち、MultiWriterを利用 するユーザーのために調整・管理の業務にあたることができます。 プリンター管理者は必ずしもネットワーク管理者である必要はありません。プリンターソフトウエアをイ ンストール時に「管理者」を選択すれば誰でもプリンター管理者になることができます。ただMultiWriterは ネットワークで使用することによって威力を発揮するプリンターですからネットワークに関する多少の知 識は必要ですし、時にはネットワーク管理者の方との相談も必要になるでしょう。もちろん、ネットワー ク管理者の方がプリンター管理者も兼ねることには問題ありません。 実際のインストール画面では一般の利用者のために [標準]ボタン、プリンター管理者のために[管理者]ボ タンが用意されています。以上のことを考慮してインストールを始めるとよいでしょう。 ファイルサーバー メールサーバー Webサーバー ネットワーク管理者 プリンター管理者 クライアント (ユーザー) クライアント (ユーザー) クライアント (ユーザー) プリンター管理者 154 クライアント (ユーザー) Windows OSについて MultiWriterは市販のものであれば、どのパソコンからもご利用になれます。そのためにはその環境に合わ せたプリンターソフトウエアをインストールすることが必要です。NECでは現在一般的に使われていると 思われる以下のMicrosoft社製OS 「Windows」に合わせたソフトウエアをプリンターに添付しています。ご 使用になっているOSの種類をご確認になってインストールを始めてください。 > > > > > Windows Windows Windows Windows Windows 98 日本語版 95 日本語版 3.1 日本語版 NT 4.0 日本語版 NT 3.51 日本語版 PrintAgentをご利用になっているコンピューターのOSを他のOSにアップグレードする際には、あらかじ めPrintAgentをアンインストールする必要があります。* OSアップグレード後、そのOS用のPrintAgentをインストールしてください。 * Windows 95からWindows 98にアップグレードする場合にはPrintAgentはそのままご利用できます。 155 よ り 進 ん だ 使 い 方 日常の保守 日 常 の 保 守 トナーカートリッジの交換 印刷が薄くなったり、縦線の形状で白く印刷されない部分があったりなど、印刷に異常が見られるときは、 トナーカートリッジ寿命です。トナーカートリッジを交換してください。 交換する前に 交換する前に使用中のトナーカートリッジをプリンターから取り出し、トナーが均一になるようにゆっく りと振ってください。 ✔ チェック トナーカートリッジは取っ手を持って振らないでください。 もう一度セットしてテスト印刷をしてみてください。印刷が状態が改善されていれば、そのトナーカート リッジをしばらくは使用することができます。それでも正常に印刷されなかった場合は、新しいトナー カートリッジに交換します。 157 トナーカートリッジの回収と購入 回収について NEC のトナーカートリッジは、地球資源の有効活用を目的として 回収しています。お手数ながら、お客様にはご使用後、古いト ナーカートリッジをそのまま捨てずにお買い上げの販売店または、 最寄りの NEC サービス網にお持ち寄りください。 ゴ ミ 購入について 新しいトナーカートリッジは、MultiWriter 1250 をお買い求めになった販売店、NEC Bit-INN、NEC マイ コンショップなどでお求めになれます。 重要 MultiWriter 1250専用のトナーカートリッジをお選びください。他のモデルに対応したトナーカートリッ ジは使用できません。 トナーカートリッジ (PR-L1250-11) 1個あたり、約6,000ページの印刷が可能なトナーカートリッジです。 MultiWriter 1250購入時に1個添付されています。 ✔ チェック > トナーカートリッジの1個あたりの印刷可能ページ数はA4用紙サイズに画像面積比5%で連続印刷を行っ たときの値です。(161ページ参照) > 印刷用紙サイズ、画像面積比、印刷濃度設定、ドラムカートリッジ寿命などの印刷に関する設定の要因に よって、印刷可能ページ数は、異なります。 158 トナーカートリッジの交換手順 1. 電源スイッチをOFFにする。 印刷可ランプが消灯します。 2. 日 常 の 保 守 トップカバーボタンを押してトップカバーを開 く。 定着ユニット 注意 定着ユニット周辺は高温になっていますので十分に 注意してください。 3. 取っ手を持ち、使い終わったトナーカートリッ ジを取り出す。 トナーカートリッジは真上に持ち上げれば簡単に取 り出せます。 ✔ チェック このカートリッジは地球資源の有効活用を目的と して回収しています。お手数ながら、お客様には ご使用後お買い上げの販売店または、お近くの NECサービス網にお持ち寄りください。 4. 新しいトナーカートリッジを袋から出す。 出した袋に使い終わったトナーカートリッジを入れ て回収するまで保管しておいてください。 159 5. トナーを均一にするため、水平に持って5∼6回 程度、図に示す方向にゆっくり振る。 このとき取っ手を持って振らないでください。 6. 溝に合わせてトナーカートリッジをプリンター にセットする。 プリンター側の「2」 (青色と緑色)とトナーカートリッ ジ側の「2」 (青色と緑色)をそれぞれ合わせて、カチッ と音がするまで押し込んでください。 7. トップカバーを閉じる。 カチッと音がするまで押し下げます。 6. テスト印刷を実行する。 「テスト印刷をする」 (198ページ)に従って印刷が正しく行われることを確認してください。 160 ✎ ヒント トナーカートリッジの寿命 プリンターに添付されているトナーカートリッジの寿命は、A4用紙で画像面積比(1ページ中の黒い部分の 面積と用紙全体の面積との比率)5%のとき約6000枚(PR-L1250-11使用時) になります (画像面積比によ る印刷枚数はあくまでも目安です。画像面積比率、印刷用紙サイズ、両面印刷などの印刷条件によっては異 なります)。 画像面積比5%の印刷例 トナーカートリッジの寿命について 日 常 の 保 守 本プリンターの消耗品の「トナーカートリッジ」の寿命は 6000 枚(A4,画像 面積比 5%)となっています。 ここで画像面積比5%の意味およびトナーカートリッジの寿命について説明い たします。 従来のシリアルプリンター(ドットインパクトプリンターや熱転写プリンター など)では、消耗品のインクリボンの寿命は「何文字」という表現をしていまし た。これに対して、本プリンターのようなページプリンターでは、 「何枚」とい う単位で表現されます。 このように、表現を「何文字」から「何枚」に変えた理由には、 1 ページプリンターでは、 処理や印刷の単位がページごとになっているこ と。 2 1 に関連して、イメージデータやグラフィック等、文字数では把握で きないようなデータを印刷するケースが増えてきていること。 の2つがあります。 トナーカートリッジの寿命を決定するものの1つに、 その内部に収容されてい るトナー(インクに相当するもの)の量があります。トナーをすべて消費してし まえば、トナーカートリッジの寿命となります。 (これは従来のインクリボンで、 インクがなくなるまでを寿命と呼んだのと同じことです) 。 従って、 「枚数」で寿命を考えるときは、1ページの中でどれくらいのトナー を消費しているかということが問題となります。 1ページの中に黒い部分がどれくらいの割合であるかを表したものが画像面積 比です。1ページの中に黒い部分(印刷)がまったくない状態が 0%、まっ黒に すべてのドットを埋め尽くした状態が100%です。この画像面積比によりカート リッジの寿命は長くも短くもなります。このことから、トナーカートリッジの寿 命を表現する場合にも、この画像面積比を使って「画像面積比何%のときに寿命 が何枚」という表現をします。従って、印刷する内容の画像面積比が 5%より大 きい場合、6000 枚印刷する前にトナーカートリッジの寿命となる場合がありま す。 以上によりページプリンターではトナーカートリッジの寿命が印刷枚数のみで なく、画像面積比によっても変わることがご理解いただけたと思います。 なお、この文書を 10.5 ポイントで A4 用紙に印刷した場合が約 5% の画像面積 比になります。 161 ドラムカートリッジの交換 ドラムカートリッジが劣化すると、黒い汚れが生じるなど印刷品 質が低下し、アラームランプが次の様に点滅します。アラームラ ンプが点滅したら、ドラムカートリッジを交換してください。 交換の際には MSW10-4 のドラムカートリッジ寿命検出用カウン ターをクリアしてください。 シフト 印刷可 アラーム 手差し/ 増設ホッパ 1 ストップ 2 ホッパ/手差し 縮小 ランド 3 印刷方向 排出 データ 4 テスト A4 A3 メモリスイッチ B5 ドラムカートリッジの回収と購入 回収について NECのドラムカートリッジは、地球資源の有効活用を目的として 回収しています。お手数ながら、お客様にはご使用後、古いドラ ムカートリッジをそのまま捨てずにお買い上げの販売店または、 最寄りのNECサービス網にお持ち寄りください。 ゴ ミ 購入について 新しいドラムカートリッジは、MultiWriter 1250 をお買い求めになった販売店、NEC Bit-INN、NEC マイ コンショップなどでお求めになれます。 重要 MultiWriter 1250専用のドラムカートリッジをお選びください。他のモデルに対応したドラムカートリッ ジは使用できません。 ドラムカートリッジ (PR-L1250-31) 1個あたり、約20,000ページの印刷が可能なドラムカートリッジです。 MultiWriter 1250購入時に1個添付されています。 162 ✔ チェック > ドラムカートリッジの1個あたりの印刷可能ページ数はA4用紙サイズに画像面積比5%で連続印刷を行っ たときの値です。(161ページ参照) > 印刷用紙サイズ、画像面積比、印刷濃度設定、などの印刷に関する設定の要因によって、印刷可能ページ 数は、異なります。 日 常 の 保 守 163 ドラムカートリッジの交換手順 1. 電源スイッチをOFFにする。 印刷可ランプが消灯します。 2. トップカバーボタンを押してトップカバーを開 く。 定着ユニット 注意 定着ユニット周辺は高温になっていますので十分に 注意してください。 3. トナーカートリッジを取り出す。 トナーカートリッジは真上に持ち上げれば簡単に取 り出せます。 164 4. 使い終わったドラムカートリッジを取り出す。 ドラムカートリッジは斜めに持ち上げれば簡単に取 り出せます。 ✔ チェック このカートリッジは地球資源の有効活用を目的と して回収しています。お手数ながら、お客様には ご使用後お買い上げの販売店または、お近くの NECサービス網にお持ち寄りください。 5. 新しいドラムカートリッジを袋から出す。 日 常 の 保 守 すぐにドラムカートリッジを入れ換え無い場合は、 布などでドラムカートリッジを覆って感光しないよ うにしてください。 ドラムカートリッジを出した袋に使い終ったドラム カートリッジを入れて回収するまで保管しておいて ください。 6. 溝に合わせてドラムカートリッジをプリンター にセットする。 プリンター側の「1」 (青色と緑色)とドラムカートリッ ジ側の「1」 (青色と緑色)をそれぞれ合わせて、カチッ と音がするまで押し込んでください。 7. 溝に合わせてトナーカートリッジをプリンター にセットする。 プリンター側の「2」 (青色と緑色)とドラムカートリッ ジ側の「2」 (青色と緑色)をそれぞれ合わせて、カチッ と音がするまで押し込んでください。 165 8. トップカバーを閉じる。 カチッと音がするまで押し下げます。 以上でドラムカートリッジの取り付けは完了です。 次に、以降の手順でドラムカートリッジ寿命検出用 カウンターをクリアします。 9. プリンターの電源を入れる。 すべてのランプが一度点灯し、20秒ほどで印刷可ラ ンプ以外は消灯します。 10. メモリースイッチ設定モードに入る。 ランド [印刷可]スイッチを押してプリンターをディセレク ト状態にし、[メモリスイッチ]を2秒以上押してメモ リスイッチランプを点滅させます。 3 印刷方向 排出 データ 4 テスト 2 A4 A3 B5 メモリスイッチ リセット B4 1 A5 帳票 ハガキ 印刷可 LT 11.[メモリスイッチ]を9回押す。 ランド メモリスイッチランプと用紙ランプが次のように点 滅します。 3 印刷方向 排出 データ 4 テスト A4 A3 B5 メモリスイッチ リセット B4 A5 帳票 ハガキ 印刷可 LT 166 12. MSW10-4をONにする。 [4]スイッチを押してその横のランプを点灯させま す。 縮小 ランド 3 印刷方向 排出 データ 4 テスト A4 A3 B5 メモリスイッチ リセット B4 A5 帳票 ハガキ 印刷可 LT 日 常 の 保 守 13.[印刷可]スイッチを押す。 メモリースイッチ設定モードを抜けて印刷可ランプ が点灯します。 シフト 印刷可 アラーム 手差し/ 増設ホッパ 1 ストップ 2 ホッパ/手差し 縮小 ランド 3 印刷方向 排出 データ 4 テスト A4 A3 B5 メモリスイッチ リセット B4 A5 帳票 ハガキ 印刷可 LT ✔ チェック ドラムカートリッジ交換後は必ずメモリースイッチ設定モードに入り、ドラムカートリッジ寿命検出用カウ ンターをクリア(MSW10-4をON)にしてください。クリアしない場合は、寿命アラームが出続けたり、正 確な寿命アラーム検出ができなくなります。 167 清 掃 清掃箇所と清掃時期 次に清掃する場所について示します。以下の図はトップカバーを開けてトナーカートリッジとドラムカー トリッジを取りだしたときのプリンター内部です。 定着ユニット 転写ローラー 用紙送りローラー 清掃には、糸くずの出ない乾いた柔らかい布を用意してください。清掃用にクリーニングキットも別売さ れています。 クリーニングキット(PC-PR601-14) プリンターの清掃に便利な用具一式が入っています。 168 清掃手順 注意 清掃するときは、電源スイッチをOFFにし、電源コードをコンセントから抜いてください。感電 するおそれがあります。また、電源コードはプラグを持って抜いてください。コード部分を引っ 張るとコードが傷み、火災や感電の原因となることがあります。 電源スイッチをOFFにした直後は、定着ユニット周辺は高温になっていますので十分に注意して ください。 1. トップカバーボタンを押してトップカバーを開 く。 日 常 の 保 守 定着ユニット 2. トナーカートリッジとドラムカートリッジを取 り出す。 ✔ チェック ドラムカートリッジは布などをかぶせて感光させ ないようにしてください。 3. やわらかい布等で転写ローラーの汚れを軽く拭 き取る。 駆動ギアを回しながらローラーを拭いてください。 169 4. プリンター底の用紙送りローラーカバーを開け る。 5. やわらかい布等で用紙送りローラーの汚れを軽 く拭き取る。 6. トナーカートリッジとドラムカートリッジを本 体に再びセットする。 ドラムカートリッジは「1」 (青色と緑色)、トナーカー トリッジは「2」 (青色と緑色)をそれぞプリンター側の 番号と合わせて、カチッと音がするまで押し込んで ください。 7. トップカバーを閉じる。 170 8. 外観の汚れは柔らかい清潔な布でふき取る。 汚れが落ちにくい場合は、中性洗剤を含ませてた布 で拭き取り、そのあと乾いた布で拭いてください。 重要 アルコール、シンナー等はプリンターの表面を傷 めますので、使用しないでください。 9. 日 常 の 保 守 プリンター背面の電源コネクターに電源コード のプラグを差し込み、コンセントにも差し込 む。 10. プリンターの電源を入れ、テスト印刷をする。 198ページを参照してテスト印刷をしてください。 171 故障かな?と 思ったら 本章では「故障かな?」と思ったときの原因と処置方法を説明します。「故障かな?」と思わせる症状を「印 刷がおかしい」、「PrintAgentがおかしい」、「アラーム表示が出ている」、「紙づまり」に分けて説明してい ます。 印刷がおかしいときは プリンターの動作がおかしかったり、印刷結果が思うように出なかったりしたときはここで説明する項目 を参照して原因の確認と処置を行ってください。 思うように印刷できないとき 思うように印刷ができないとき、次にあげるような症状なら、プリンターまたはアプリケーションの設定 を変えれば、ほとんどの場合は改善できます。 症 状 正常に印刷できない 原因と処理方法 他のプリンターが同一のポートを使用している。 → プリンタードライバーによっては利用先のポート(LPT1:、COM1:など)に 対し常に通信を行おうとするため、同一ポートに接続されているプリン ターに悪影響を与えることがあります。Windowsのマニュアルを参照し て、他のプリンターのポートを本プリンターと違うポートに変更するか他 のプリンタードライバーを削除してください。 プリンターのMSW4-1とMSW9-1がONになっている。 → Windowsから印刷を行う場合やPrintAgentの機能をご利用になる場合、 MSW4-1をOFFにしてご利用ください。ただし、プリンターをPC-PTOS からお使いの場合は、MSW4-1をONにする必要があります。またこの時 MSW9-1∼2とMSW11-3∼4の「双方向通信」が「ニブル」もしくは「ナシ」に 設定されている必要があります。設定の変更を行った場合はプリンターの 電源の再投入が必要です。 173 故 障 か な ? と 思 っ た ら 症 状 斜線の太さが均一でない (線の角度によって線の太さが 違っている) 写真などの絵やグラデーショ ンがおかしい 原因と処理方法 SETの設定が「使用する」になっている。 → リモートパネルまたはプリンタードライバーでSETの設定を「使用しない」 にしてください。 SETは、印刷時の解像度を拡張して斜線や曲線の印刷品質を向上させるため の機能ですが、印刷内容によってはこのような症状になることがあります。 トナー節約機能がONになっている。 → リモートパネル、プリンタードライバーまたはMSW7-1でトナー節約機能 をOFFにしてください。トナー節約機能はトナーの使用を節約する試し印 刷用の機能です。この機能を使うと細い線、濃度の薄い印刷、網かけ、グ ラデーションが不鮮明になることがあります。 印刷位置が以前使用していた プリンターと合わない アプリケーションの用紙・印刷に関する設定が間違っている。 → アプリケーションのマニュアルを見て正しく設定してください。 ソフトウエアによっては、わずかでも異なる設定項目があると、印刷位置 がずれるものがあります。 プリンターのA4ポートレートの印刷桁数が80桁に設定されている。 → MSW1-3またはリモートパネルでA4ポートレート桁数を78桁にしてくだ さい。 A4ポートレートの印刷桁数が80桁に設定されている場合には、本来の印刷 位置よりわずかに左にずれて印刷されます。したがって、80桁に設定され ているプリンターとそうでないプリンターとでは印刷位置が異なります。 使用している用紙がプリンターの規格に合っていない。 → 「使用できる用紙について」 (11ページ)を参照して、確認してください。 MultiWriter 1250のようなレーザープリンターは、用紙送りをローラーの 摩擦によって行っています。そのため、他のレーザープリンターと同様に 縦方向、横方向とも多少の誤差が発生します。この誤差は用紙によっても 異なります。 以前使用していたプリンターとMultiWriter 1250との間に印刷位置の互換性 がない。 → プリンターの印刷位置は、PC-PR2000/6W等のNPDLまたはNPDL (Level2) 対応のプリンターおよびPC-PR601、PC-PR602、PC-PR602R に対して互換性があります。その他のプリンターに対しては印刷位置の互 換性はありません。 データランプが点灯したまま 印刷を開始しない 改ページコードまたは排出コードがない。 → [印刷可]スイッチを押して印刷可ランプを消灯させてから、[シフト]ス イッチを押しながら[排出]スイッチを押してください。 本プリンターはページ単位で処理するプリンターなので、1ページ分のデー タがそろわないと印刷を開始しません。また、アプリケーションの中に は、ページの最後に排出コードなどのページの終わりを示す制御コードを プリンターに送らないものがあります。このような場合は上記の方法で処 理してください。 なお、MSW3-3またはリモートパネルで自動排出を有効にしておくと設定 した時間内に印刷データが来ない場合、自動的に印刷・排出されます。た だしコンピューターからのデータ送信が長い時間途切れるような場合に は、この機能を使用しないでください。 アプリケーションのプリンター設定が「シリアルプリンター」になっている。 → ページプリンターまたはレーザープリンターを選択してください。 ソフトウエアのプリンター設定がシリアルプリンターになっていると、排 出コードをプリンターに送らないためにこのような症状が起こります。 また、新たにソフトウエアを作成する場合には、このような症状を防ぐた め、各ページの最後に排出コード (0Ch) を付加するようにしてください。 174 症 状 原因と処理方法 データランプが点灯したまま 印刷を開始しない(続き) コンピューターからのデータ送信が途切れている。 → プリンターへのデータ送信について、プリンタードライバーの「タイムアウ ト設定」の設定時間を長くしてください。複雑なデータやアプリケーション によっては、設定時間が短いとデータ送信を中止することがあります。 ページの途中までしか印刷さ れない、または、1ページ分の データが2ページにわたって印 刷されてしまう 自動排出機能が有効になっている。 → MSW3-3またはリモートパネルで自動排出を無効にしてください。 プリンターには自動排出機能(コンピューターからのデータの送信が一定時 間途切れると、そこまでのデータが自動的に印刷・排出する機能)がありま す。このとき、コンピューターからのデータ送信が設定した自動排出時間 以上に途切れた場合には、ページの途中でもそれまでのデータを印刷・排 出してしまいます。 また、各OSでプリンターへのデータ送信についてタイムアウト時間を設定 できます。このタイムアウト設定の時間が短いと、複雑なデータなどでプ リンターのビジー時間が長くなった場合、コンピューターが印刷データの 送信を中止する場合があります。その場合にはプリンターの自動排出を無 効にするだけでなく、タイムアウト設定の時間を長くしてください。タイ ムアウト設定の時間変更は各OSのマニュアルを参照してください。 綴じしろが合っていない。 → 印刷範囲を確認してください。両面印刷のときにはクリップ機能を使うと 印刷範囲を超えた分のデータを次のページに印刷しないようになります。 用紙の左側が空白になる (印刷 文字が用紙の右側にかたよっ て印刷される) 一部のソフトウエアでは、用紙位置が異なる場合がある。 → MSW1-4またはリモートパネルで136桁モードを有効にし、用紙位置を調 整してください。 縮小すると、縮小前と印刷結 果が異なる 印刷データによっては、縮小すると印刷結果が異なる場合がある。 → プリンターでは、座標値などを縮小することにより縮小印刷を行っていま す。このときに、数値の丸め誤差が生じ、図形と図形の重なりなどが変わ ることにより、印刷結果が異なってしまう場合があります。 改行量(行の間 隔)が2倍になる アプリケーションで設定した用紙サイズと、使用する用紙サイズが異なってい る。 → ソフトウエアの用紙サイズ設定と使用する用紙のサイズを合わせてくださ い。 → 他の用紙サイズに印刷するか、MSW1-3またはリモートパネルを使ってに してA4ポートレート桁数を80桁にしてください 。 A4ポートレートの用紙に80桁分の印刷(パーソナルコンピューターの画面 コピーなど)を行うと、このような症状になることがあります。 123456 ABCDEF abcdef 1行が2行にわた る 1234 56 ABCD EF abcd ef 各行の文字が重 なって印刷され てしまう 用紙の途中から 印刷が始まって しまう 16 234 5 AF BCD E af bcd e 123 ABC abc アプリケーションのプリンター設定が「シリアルプリンター」になっている。 → ページプリンターまたはレーザープリンターを選択してください。 → MSW1-4またはリモートパネルを使ってプリンターの136桁モードを有効 にしてください 。 アプリケーションがシリアルプリンター専用に作られている場合には、 136桁モードを有効にすることでこれらの症状は改善されます。特に、 「用 紙の途中から印刷が始まってしまう」場合には、136桁モードの用紙位置設 定を中央合わせにすることで正しい印刷結果が得られるようになります。 175 故 障 か な ? と 思 っ た ら 症 状 原因と処理方法 改行量がおかしくなり、徐々 にずれてしまう 一部のソフトウエアには、ソフトウエアの指定によって改行で用紙を排出する ものがある。 → ソフトウエアの設定をシートフィーダー付きにするか、1ページの長さを 67行 (A4サイズの用紙の場合) に設定してください。 画面の文字と異なる文字が印 刷された ご使用のコンピューター環境に最も適した方法でプリンターを指定していない。 → セットアップマニュアルの「印刷してみる」の各OSの章をご覧ください。 適切なエミュレーションモードを選択していない。 → MSW1-1をONにしてエミュレーションモードを選択し直してください。 動作自動設定を選択している場合は、動作モード設定にて正しいエミュ レーションを選択し直してください。途中で長い時間中断させるような使 い方をしている場合に自動排出機能が有効になっていると、ページの途中 でもそれまでのデータを印刷・排出してしまうことがあります。 プリンターケーブルがきちんと接続されていない。 → プリンター側とコンピューター側の接続状態を確認してください。 プリンターバッファーや切替器を使用している。 → プリンターバッファーや切替器を使用しない接続方法に変更してください。 白紙が出る ソフトウエアのプリンター設定がシートフィーダー付きになっている。 → シートフィーダー付きになっている場合は、MSW1-4をONにして「136桁 モード」を有効にしてください。 リプリント機能が使用できな い プリンターとコンピューターは双方向通信が設定されていない。 → PrintAgentで双方向通信をサポートする設定になっていることを確認して ください。 → ご使用のプリンターケーブルは正しいものが使われているかどうかチェッ クしてください。 [リプリント機能を使用する]がチェックされていない。 → ドライバーの設定を確認し、[出力制御]シートの[リプリント機能を使用す る]を選択してください。 [リプリント機能を提供する]がチェックされていない。 → PrintAgentのプロパティを開き、確認してください。(ネットワーク共有プ リンターをご使用の場合は、サーバー上のPrintAgentのプロパティを開 き、設定を確認してください。) TrueTypeフォントおよびFA フォントをプリンターフォン トに置換する設定で、一部の 文字が印刷されない、またデ ザインの異なる文字が印刷さ れる 176 プリンターフォントとしてインストールされていない文字が使用されている、 または画面の書体と異なるデザインでインストールされている文字が使用され ている可能性がある。 → ドライバーの設定を確認し、[フォント]シートの[特殊文字をそのまま印 刷]をチェックしてください。 印刷に異常が見られるとき 印刷にカスレや汚れなど異常が発生する場合は、次の表を参照して異常原因を取り除いてください。 症 状 用紙にしわが入ったり、文字 の周りがにじむとき あいうえおかきくけこ アイウエオカキクケコ ABCDEFGHIJ abcdefghij さしすせそたちつてと 原因と処理方法 用紙が規格に合っていない。 → 「使用できる用紙について」 (11ページ)を参照して、確認してください。 サイドガイドが用紙の幅に合っていない。 → 「用紙のセット」 (14ページ)を参照して、もう一度用紙をセットし直してく ださい。 サシスケソタチツテト KLMNOPQRST klmnopqrst qrst 標準ホッパー、手差しトレーの「用紙種類」がセットされている用紙に対して、 正しく設定されていない。 → リモートパネル、プロパティダイアログボックス、MSW8-1∼2で設定し 直してください。 設定濃度が濃すぎる。 → MSW7-2∼4またはプリンタードライバーで濃度を設定し直してくださ い。 用紙が汚れているとき プリンターの内部が汚れている。 → 「清掃」 (168ページ)を参照して、よく清掃してください。 あいうえおかきくけこ アイウエオカキクケコ ABCDEFGHIJ abcdefghij さしすせそたちつてと サシスケソタチツテト KLMNOPQRST klmnopqrst 印刷が薄いとき あいうえおかきくけこ アイウエオカキクケコ トナーがない。 → トナーカートリッジの交換時期です。「トナーカートリッジの交換」 (157 ページ)を参照して、トナーカートリッジを交換してください。 ABCDEFGHIJ abcdefghij さしすせそたちつてと サシスケソタチツテト KLMNOPQRST klmnopqrst トナー節約機能を使用している。 → MSW7-1、プリンタードライバー、またはリモートパネルでトナー節約機 能を解除してください。 設定濃度が淡すぎる。 → MSW7-2∼4、プリンタードライバーで濃度を設定し直してください。 トレー給紙の「用紙種類」がセットされている用紙に対して、正しく設定されて いない。 → リモートパネル、プロパティダイアログボックス、MSW8-1∼2で設定し 直してください。 177 故 障 か な ? と 思 っ た ら 症 状 原因と処理方法 何も印刷されない トナーがない。 → トナーカートリッジの交換時期です。「トナーカートリッジの交換」 (157 ページ)を参照して、トナーカートリッジを交換してください。 トナーカートリッジがセットされていない。 → トナーカートリッジをプリンター本体に取り付けてください。 ドラムカートリッジがセットされていない。 → ドラムカートリッジをプリンター本体に取り付けてください。 ドラムカートリッジの交換時期である。 → ドラムカートリッジの交換時期です。「ドラムカートリッジの交換」 (162 ページ)を参照して、ドラムカートリッジを交換してください。 真っ黒に印刷されたとき トナーカートリッジが正しく取り付けられていない。 → 「トナーカートリッジの交換」 (157ページ)を参照して、トナーカートリッ ジを取り付け直してください。 トナーカートリッジそのものに問題がある。 → 「トナーカートリッジの交換」 (157ページ)を参照して、新しいトナーカー トリッジと交換してください。 文字のグレイ印刷ができない 123456 ABC abcd 印刷に縦線や横線が入るとき あいうえおかきくけこ あいうえおかきくけこ アイウエオカキクケコ アイウエオカキクケコ ABCDEFGHIJ ABCDEFGHIJ abcdefghij abcdefghij さしすせそたちつてと さしすせそたちつてと サシスケソタチツテト サシスケソタチツテト KLMNOPQRST KLMNOPQRST klmnopqrst klmnopqrst [文字を白黒で印刷する]がチェックされていない。 → ドライバーの設定を確認し、[フォント]シートの[文字を白黒で印刷する] がチェックされているかどうか確認してください。チェックされている場 合は、チェックを外してください。 ドラムカートリッジが正しく取り付けられていない。 → 「ドラムカートリッジの交換」 (162ページ)を参照して、ドラムカートリッ ジを取り付け直し、数枚テスト印刷をしてください。 ドラムカートリッジそのものに問題がある。 → 「ドラムカートリッジの交換」 (162ページ)を参照して、新しいドラムカー トリッジと交換してください。 印刷用紙の裏が汚れるとき 転写ローラーが汚れている。 → 数枚テスト印刷をしてください。 転写ローラーまたは用紙送りローラーが汚れている。 → 「清掃」 (168ページ)を参照して、プリンターの内部を清掃してください。 部分的に白く抜けるとき あいうえおかきくけこ アイウエオカキクケコ 用紙が湿気を吸収している可能性がある。 → 「用紙のセット」 (14ページ)を参照して、セットしてある用紙をすべて交換 してください。 ABCDEFGHIJ abcdefghij さしすせそたちつてと サシスケソタチツテト KLMNOPQRST klmnopqrst 用紙が規格に合っていない。 → 「使用できる用紙について」 (11ページ)を参照して、確認してください。 冬期はプリンター内部が結露している可能性がある。 → 電源をONにしたまま30分∼1時間放置してから印刷してください。 178 症 状 原因と処理方法 部分的に白く抜けるとき(続 き) トナーカートリッジそのものに問題がある可能性がある。 → 「トナーカートリッジの交換」 (157ページ)を参照して、新しいトナーカー トリッジと交換してください。 縦線の形状で白く抜けるとき ドラムカートリッジが正しく取り付けられていない。 → 「ドラムカートリッジの交換」 (162ページ)を参照して、ドラムカートリッ ジを取り付け直し、数枚テスト印刷をしてください。 あいうえおかきくけこ アイウエオカキクケコ ABCDEFGHIJ abcdefghij さしすせそたちつてと サシスケソタチツテト KLMNOPQRST klmnopqrst 正しく印刷できずに文字が化 ける ドラムカートリッジそのものに問題がある。 → 「ドラムカートリッジの交換」 (162ページ)を参照して、新しいドラムカー トリッジと交換してください。 プリンター切り替え器などを介して印刷している。 → 切り替え器などを介さずにプリンターを接続してください。 → LANボード接続に変更してください。 印刷できないとき 次の表に、印刷できないときの症状、および原因と処理方法を示します。それぞれの方法に従って原因の 確認、処理を行ってください。 症状 印刷可ランプが点灯しない 原因と処理方法 電源スイッチがOFFになっている。 → 電源スイッチをONにしてください。 電源コードがきちんと差し込まれていない。 → プリンター側とコンセント側の両方を確認してください。 コンセントに電気が供給されていない。 → 配電盤などの状態を調べてください。 データを送り終わったのに印 刷ができない、または長い間 印刷を開始しない 印刷可ランプが消灯している。 → [印刷可]スイッチを押して、印刷可ランプを点灯させてください。 プリンターケーブルが正しく選択されていないか、または正しく接続されてい ない(データランプ消灯)。 → 218ページを参照してプリンターケーブルを確認し、正しく接続し直して ください。 改ページまたは排出コードがない(データランプ点灯)。 → [シフト]スイッチを押しながら[排出]スイッチを押して、プリンター内 に残っている未印刷データを印刷してください。また、この状態が多く 発生するソフトウエアをお使いの場合は、MSW3-3またはリモートパネ ルで自動排出を選択することをお勧めします。 179 故 障 か な ? と 思 っ た ら 症状 データを送り終わったのに印 刷ができない、または長い間 印刷を開始しない(続き) 原因と処理方法 用紙がなくなったか、または指定されたサイズの用紙がない(アラームランプ (赤)、ランドランプ(緑)点灯)。プリンターの規格に合っていない。 → 「用紙のセット」 (14ページ)を参照して、用紙を補給してください。 印刷可ランプ(赤)が点灯している。 → 「アラーム表示が出ているときは」 (188ページ)をご覧ください。 データ送信中 → プリンターはページ単位で処理するプリンターなので、1ページ分のデー タがそろわないと印刷を開始しません。また、グラフィックモードで多 量のデータを送る場合などは、データ転送に時間がかかります。 もう少しお待ちください。 MultiWriter 1250が「通常使うプリンター」として選択されていない。 → MultiWriter 1250を「通常使うプリンター」として選択してください。 コンピューターのメモリーが不足している。 → コンピューターのメモリーを増やしてください。 ホッパーにセットした用紙サ イズを認識しない 用紙のセットのしかたが悪い。 → 「用紙のセット」 (14ページ)を参照して、用紙をセットし直してくださ い。 トレーから印刷ができない 給紙方法が自動またはホッパーになっている。 → プリンタードライバーの給紙方法をトレーに設定し直してください。 アラームランプが点灯している。 → 手差しトレーからの給紙を選択した場合は用紙をセットし[印刷可]ス イッチを1枚ごとに押してください。 トレーにセットした用紙の種類が正しく設定されてない。 → MSW8-1∼2で用紙の種類を設定してください。(83ページ参照) 用紙が正しくセットされていない。 → 「手差しトレーにセットする」 (16ページ)を参照して用紙をセットし直し てください。 手差しトレーにセットできる用紙は1枚のみです。そのつど[印刷可]ス イッチを押してください。 180 PrintAgentがおかしいときは PrintAgentが思うように使えなかったり、動作がおかしかったりしたときはここで説明する項目を参照し て原因の確認と処置を行ってください。 PrintAgentを正しく動作させるために PrintAgentはネットワーク環境で使用することで、より効果を発揮します。以下はPrintAgentを正常に機 能させるための注意事項をネットワーク関連の設定を中心に説明します。 PrintAgentを動作させる前に > PrintAgentはローカルプリンターに対してもネットワーク上の共有プリンターに対しても使用でき ます。ただしネットワーク上で使われる場合PrintAgentソフトウェアはサーバー、クライアント両 者にインストールされている必要があります。 MultiWriter 1250 (サーバー接続) PrintAgent サーバー PrintAgent MultiWriter 1250 (ローカル接続) Windows 98/95 クライアント MultiWriter 1250 (LANボード内蔵または LANアダプター装備) PrintAgent Windows 98/ 95 NT4.0/NT3.51 クライアント > Windows 98/95の場合PrintAgentの機能を十分に発 揮させるためには、[プリンタのプロパティ]ダイアロ グボックスで[双方向通信機能]をサポートするように 設定しておく必要があります。 181 故 障 か な ? と 思 っ た ら > Windows NT 4.0の場合PrintAgentの機能を十分に発 揮させるためには、[プリンタのプロパティ]ダイアロ グボックスで[ポート]シートの[双方向サポートを有 効にする]をチェックしておく必要があります。 > ネットワーク共有プリンターが直接つながっているコ ンピューターのOSがWindows NT 4.0の場合のプリン タープールはサポートしていません。サーバーコン ピューターのプリンタープールを無効にするにはサー バーコンピュータ上ですべてのプリンターの[プリン タのプロパティ]−[ポート]タブの[プリンタプールを 有効にする]のチェックを外してください。[プリンタ プールを有効にする]をチェックした場合、プリン ターの状態が正しく表示されません。権限がない場合 はネットワーク管理者に連絡してください。 > Windows NT 3.51でローカルプリンターをお使いになる場合、印刷先を「LPTNx」に設定しておく 必要があります。正しく設定されていないとPrintAgentが正常に機能しません。 > PrintAgentをクライアント・サーバー・システムでご使用の場合、1台のサーバーに接続されたク ライアントの中でPrintAgentを使用するクライアントは30台以下を推奨します。サーバーの性能や ネットワークトラフィックによっては、印刷時にプリンターの状態情報が取得できなくなったり、 クライアントでオフライン作業になる場合があります。このような場合、印刷時以外は [PrintAgentのプロパティ]の設定の[共有プリンタを利用する]のチェックを外してPrintAgentを動 作させないようにするか、PrintAgentを終了させて運用してください。 PrintAgentの動作中は > 一つのコンピューターにPrintAgent対応プリンタードライバーが複数インストールされている場 合、プリンタステータスウィンドウまたはリモートパネルを表示させるとき、ダイアログボックス で「プリンタの選択」を要求されることがあります。Windows NT 3.51の場合、[プリンタの選択] ダイアログボックスは[システムアイコン]をクリックしたときのメニューから表示させることがで きます。 PrintAgentの制限事項 > PrintAgentとプリンターポートを直接アクセスしてプリンターの状態を監視するユーティリティー (DMITOOLなど)を同時に使用すると正しく動作しない場合があります。このような場合は、お使 いのユーティリティーに応じて、プリンターの監視を行わないように設定してください。 > プリンターとお使いのコンピューターのプリンターポート(パラレルポート)の設定が異なる場合、 PrintAgentの動作に不具合が生じることがあります。双方の設定を合わせてご使用ください。設定 を変更する場合、お使いのコンピューターの取扱説明書を参照しプリンターポート(パラレルポー ト)の設定を変更していただくか、プリンターの設定を変更してください。プリンターの設定を変 更するには「メモリースイッチ設定モードを使って設定する」 (75∼90ページ)を参照してくださ い。 182 正しく動作しないときは 次の表にPrintAgentが正しく動作しないときの症状とその原因、処理方法を示します。それぞれの方法に 従って対処してください。 PrintAgentが正しく動作しない(1/3) 症 状 原因と処理方法 「PrintAgentのプロパティ」ダイアログボックスで、「システムを自動的に 起動する」をチェックしていない。 →チェックしてください。Windows 98/95の場合、次回起動時か ら、Windows NTの場合、次回ログオン時から自動的に表示されます。 画面上にPrintAgentのシステムアイ コンが表示されていない PrintAgentを終了している。 →Windows 98/95/NT 4.0: [スタート]-[プログラム]-[MultiWriter 1250]-[PrintAgentシステム起動]を 実行してください。 →Windows NT3.51: [プログラムマネージャ]-[MultiWriter 1250]-[PrintAgentシステム起動]を実 行してください。 プリンタステータスウィンドウやリ モートパネルが[スタート]メニュ ーまたは[プログラムマネージャ] に登録されていない カスタムインストールによって、インストール対象とされなかった。 →システムの管理者にご相談ください。 必要なファイルが削除されている。 →PrintAgentを再インストールしてください。 プリンタフォルダまたはプリントマネージャに「NEC MultiWriter 1250」の プリンターが登録されていない。 使用したいプリンターのプリンタス テータスウィンドウやリモートパネ ルが選択できない →プリンタドライバをインストールしてください。 プリンタドライバが変更されている。 →プリンタドライバを「NEC MultiWriter 1250」に変更する、または再イン ストールしてください。 プリンターのアクセス権がない。 →権限を確認してください。 必要なファイルが削除されている。 →PrintAgentを再インストールしてください。 コンピューターのメモリー不足。 プリンタステータスウィンドウやリ モートパネルが起動しない →必要のないアプリケーションを終了してください。 プリンターポートを直接アクセスしてプリンターの状態を監視するユーティリ ティーが使用されている。 →コンピューターで使用されているユーティリティーに応じて、プリンターの 監視を行わないように設定してください。 パラレルポートの設定が正しくない。 →コンピューターのパラレルポートの設定を変更してください。 印刷データを直接プリンターに送信している。 プリンタステータスウィンドウの表 示内容が不正である、アニメーショ ンが行われない →印刷データ(ジョブ)をスプールするように設定してください。 [通知形式のプロパティ]の設定が変更されている。 →設定内容を確認してください。 14ピンパラレルインターフェースでプリンターを接続している。 プリンタステータスウィンドウがプ リンターの状態を正しく表示しない →このインターフェースではプリンターの情報を取得することができずプリン タステータスウィンドウの機能が大幅に制限されます。プリンタ増設インタ フェースボード(PC-9801-94)をお使いになることをお勧めします。 183 故 障 か な ? と 思 っ た ら PrintAgentが正しく動作しない(2/3) 症 状 原因と処理方法 プリンターが直接つながっているコンピューターで双方向通信ができない設定 になっている。 →Windows 98/95: プリンターのプロパティの[詳細]-[スプールの設定]-[このプリンタで双方向 通信機能をサポートする]をチェックしてください。 →Windows NT 4.0: プリンターのプロパティの[ポート]-[双方向サポートを有効にする]をチェッ クしてください。 →Windows NT 3.51: [印刷先]をLPT1(LPT2、LPT3)からLPTN1(LPTN2、LPTN3) に変更してください。 プリンタステータスウィンドウがプ リンターの状態を正しく表示しない プリンターが直接つながっているコンピューターがWindows NT 4.0でプリン タープールを使用している。 →Windows NT 4.0上のすべてのプリンターの[プリンタのプロパティ] [ポート]-[プリンタプールを有効にする]のチェックを外してください。 コンピューターのサスペンド機能を使用している。 →お使いのコンピューターの説明書を参照しサスペンド機能が動作しないよ うに設定してください。USBプリンターケーブルを使用してUSBプリンタ ーケーブルの抜き差しを行う場合は、プリンタステータスウィンドウを閉じ てください。 お使いのコンピューターのプリンターポート(パラレルポート)の設定とプリ ンターのセントロ設定が異なっている。 →双方の動作設定を合わせてください。「PrintAgentの制限事項」(182ペー ジ)を参照してください。 音声を通知しない設定となっている。 →[通知形式のプロパティ]の設定を確認してください。 [プリンタステータスウィンドウのプロパティ]の[自分のドキュメントを印刷 していないときの設定]が自動起動するになっていない。 プリンタステータスウィンドウの音 声メッセージが通知されない →自分のドキュメントを印刷していないときの音声メッセージは「自動起動 しない」と設定されているときは通知されません。「エラー発生時にウィ ンドウで自動起動する」と設定されているときはエラー時のみ通知されま す。 ボリューム、Windowsのサウンドの設定が変更されている。 →設定を確認してください。 印刷ドキュメントがすでにプリンターへ送られてしまった。 →すでにプリンタへ送信済みのドキュメントに対しては、一時停止、削除は できません。 プリンターのアクセス権がない。 プリンタステータスウィンドウ上か ら印刷ドキュメントの一時停止、削 除ができない →ネットワーク管理者に権限を確認してください。 印刷先がネットワーク共有プリンターである。 →ネットワーク共有プリンターに対してはセキュリティーにより一時停止は できません。 OSがWindows NTである。 →Windows NTではセキュリティーにより一時停止はできません。 184 PrintAgentが正しく動作しない(3/3) 症 状 プリンタステータスウィンドウが自 動起動しない/自動起動してしまう 原因と処理方法 [PSWのプロパティ]の設定を変更されている。 →設定を確認してください。 LANボードまたはLANアダプターを装備したLANプリンターに直接接続して 使用している。 →LANプリンターをサーバーを介さずに使用している場合は[PSWのプロパ ティ]で[自分のドキュメントを印刷していないとき]の起動条件として[印刷 中にアイコンで自動起動する]を設定しても、他の人の印刷時には自動起動 しません。ただしこの場合でもエラー発生時には自動起動を行います。 プリンターが、双方向通信できないインターフェースで接続されている。もし くはプリンターがバッファー等を経由して接続されている。 プリンターの構成情報の表示が実際 の構成と食い違っている →プリンターの現在の設定は読み込むことができません。双方向通信できな い時は、初期状態として、最大構成が入っています。この場合の構成は、 プリンタードライバーから設定が可能です。 詳しくは、プリンタードライ バーのヘルプをご確認ください。 プリンターの情報をうまく取得できていない。 →ネットワークのトラフィックの状況や上位ホストの処理状況により正しくプ リンターの情報がとれなかったと思われます。プリンターの電源を入れ直し てください。自動的に情報の再取得が行われます。 プリンターの[印刷可]スイッチが押されていない。(ディセレクト状態) リモートパネルでプリンターの設定 が読み込めない →セレクト状態でないとプリンターの設定を読み込めません。[印刷可]スイ ッチを押してください。 プリンターが印刷中である。 →印刷中の場合はプリンターの設定は読み込めません。プリンタステータス ウィンドウなどでご確認のうえ、印刷終了をお待ちください。 プリンターのアクセス権がない。 →権限を確認してください。 プリンターの[印刷可]スイッチが押されていない。(ディセレクト状態) リモートパネルでプリンターへの設 定ができない →セレクト状態でないとプリンターの設定ができません。[印刷可]スイッチ を押してください。 プリンターが印刷中である。 →印刷中の場合はプリンターに設定できません。プリンタステータスウィン ドウなどでご確認のうえ、印刷終了をお待ちください 共有プリンターを使用している。 →共有プリンターへの設定はセキュリティーによりできません。 プリンターと双方向通信ができていない。 リモートパネルでの表示と実際のプ リンターの設定が異なる →プリンターの現在の設定は読み込むことができません。 リモートパネルを表示後、プリンターで直接設定が変更された。 →リモートパネルの設定読み込みボタンをクリックしてプリンターの設定を 読み込んでください。 185 故 障 か な ? と 思 っ た ら Windows NT 3.51 日本語版をお使いのお客様への注意事項 Windows NT 3.51 日本語版をお使いのお客様で、すでに他のプリンターの PrintAgent をインストールし て LAN プリンターとして接続(NEC Network Port を利用)してご使用の場合、接続ポートの更新が必要 な場合があります。対象となるポートは“xxx.xxx.xxx.xxx”と表示されているポートです。以下の手順で 削除してから、MultiWriter 1250 のソフトウエアをインストールして、再設定、更新を行ってください。 ポートの削除 すでにインストールしてあるNEC Network Portを利用して、印刷先を設定してあるプリンタードライ バーから以下の手順でポートの削除を行います。いくつかプリンターが登録されている場合は、登録され ているすべてのプリンターに対して、ポートの削除を行ってください。 ✔ チェック > この後、再設定を行いますので、プリンタードライバーとIPアドレスの関係をメモしておいてください。 > 削除するポートは“xxx.xxx.xxx.xxx (NEC TCP/IP Port)”または“xxx.xxx.xxx.xxx”です。 1. プログラムマネジャの[メイン]グループから[プリントマネジャ]をダブルクリックする。 [プリントマネジャー]が表示されます。 2. ポートを削除するためのプリンターを選択する。 3. [プリントマネジャ]の[プリンタ]メニューから[プリンタ情報]を選択する。 4. [接続先]を仮設定として、「LPT1:」を選択する。 5. 再び[プリントマネジャ]の[プリンタ]メニューから[プリンタ情報]を選択する。 6. [プリンタ情報]ダイアログボックスの[詳細]をクリックする。 7. [プリンタ詳細]ダイアログボックスの[追加ポートに印刷]リストボックスから削除するポートを選択 し、[ポートの削除]をクリックしてポートを削除する。 8. 再起動する。 186 プリンターソフトウエアのインストール すべてのポートの削除を終えたら、セットアップマニュアルの「Step 3プリンターソフトウエアをインス トールします」の方法でプリンターソフトウエアをインストールしてください。 ポートの再設定 削除したポートは下記の手順で再設定を行います。 ✔ チェック この時、ポートの削除時にメモしておいた内容に従って、削除した他のプリンタードライバーの印刷先を再 設定します。 1. プログラムマネジャの中の[メイン]グループか ら[プリントマネジャ]をダブルクリックする。 2. 先にポートを削除したプリンタを選択する。 3. [プリンタ]メニューから[プリンタ情報]を選択 する。 4. [プリンタ情報]ダイアログボックスの[印刷先] コンボボックスで[その他...]を選択する。 5. [印刷先]ダイアログボックスの[利用可能な印 刷モニタ]リストボックスで[NEC Network Port]を選択し、[OK]をクリックする。 6. [NEC Network Port]ダイアログボックスの [IPアドレス入力]テキストボックスに先ほどメ モしておいたIPアドレスを入力し、[OK]をク リックして、ポートを追加します。 7. 再起動する。 故 障 か な ? と 思 っ た ら MultiWriter 1250の印刷先が、共有プリンタやLAN プリンターへの接続が必要な場合は、セットアップ マニュアル Step 3「プリンターソフトウエアをイン ストールします」を参照して変更を行ってください。 187 アラーム表示が出ているときは 保守が必要な時期になったり、エラーが発生したりすると、アラームランプ(赤)が速く点滅し(1/4 秒 おき)、手差し / 増設ホッパランプ(緑)、ランドランプ(緑)データランプ(橙)のうち 1 つ以上が同時 に速い点滅をしてアラーム内容を表します。 ランプの表示は、早い点滅= で表します。 次の表に、ランプの表示とその内容、および処理方法を示します。それぞれの方法に従って処理してくだ さい。 アラーム表示 アラーム 手差し/ 増設ホッパ アラームの内容と処理方法 フォーム登録のためのメモリーが足りない。 → [印刷可]スイッチを押して一度プリンター内の印刷データを 出力(消去)してください。もう一度1ページづつ出力し直し てください。 A4 A3 B5 メモリスイッチ リセット B4 A5 帳票 ランド ハガキ 印刷可 LT データ アラーム 手差し/ 増設ホッパ 定期保守(定着ユニットなどの交換)の必要な時期である。 → 販売店にお問い合わせください。 このアラームが発生してもただちに印刷できなくなるわけではありませんので、[印刷 可]スイッチを押してプリンターをセレクト状態にすれば、印刷を続けることはできま す。しかし、なるべく早く定期保守を行ってください。このアラームは、電源をOFFに しても、次にONにしたときに再発生します。 ランド データ アラーム 手差し/ 増設ホッパ ランド データ 188 ドラムカートリッジの交換時期である。 → 「ドラムカートリッジの交換」に従ってドラムカートリッジを交換後、トップカバーをき ちんと閉じてください。 ドラムカートリッジを交換しなくても、[印刷可]スイッチを押してプリンターをセレクト 状態にすれば、少しの間は印刷を続けることができますが、アラームランプは点滅を続け ます。目的の印刷が終了したら、すみやかに交換してください。また、この状態のままプ リンターの電源をOFFにし、再び電源をONにしてもこのアラームは解除できません。 ドラムカートリッジ交換後はMSW10-4をONにして寿命カウンターをクリアしてくださ い。(166ページ参照) ディスプレイ表示 アラーム アラームの内容と処理方法 指定と異なる用紙がセットされている。 → 指定サイズの用紙をセットし直して[印刷可]スイッチを 押してください。 A4 A3 B5 メモリスイッチ リセット B4 手差し/ 増設ホッパ A5 帳票 ハガキ ランド 印刷可 LT データ アラーム トップカバーが開いている。 → トップカバーをカチッと音がするまで押し下げてくださ い。 故 障 か な ? と 思 っ た ら 手差し/ 増設ホッパ ランド データ アラーム 紙づまりが発生している。 → この後の「紙づまりの処理」に従って、つまった用紙を取り除いてください。 手差し/ 増設ホッパ ランド データ アラーム 手差し/ 増設ホッパ 障害が発生している。 → 電源をOFFにして、もう一度ONにしてください。それでもアラームが再発する場合 は、プリンターの故障が考えられます。保守サービス窓口に修理をお申し付けくだ さい。 ランド データ 189 紙づまりのときは 紙づまりが発生すると次の様にアラームランプ(赤)、データラン プ(橙)が速い点滅をします。同時にプリンターは印刷を中止しま す。 シフト 印刷可 アラーム 手差し/ 増設ホッパ 1 ストップ 2 ホッパ/手差し 縮小 ランド 3 印刷方向 排出 データ 4 テスト 紙づまりの処理 紙づまりが発生する箇所は次の3種類です。 給紙部 プリンター内部 排出部 つまった用紙を取り除くことができたら、トナーカートリッジとドラムカートリッジを元の場所にセット し直し、カバー類を閉めてください。完全に取り除かれていればアラームは解除され、印刷が再開されま す(通常、印刷は紙づまりを起こしたページから再開されますが、紙づまりの状態によってはそれ以降の ページから再開される場合があります)。 紙づまりが頻発するようでしたら、「紙づまり処理後の確認」 (197ページ)を参照して紙づまりを誘発させ る事柄がないか確認してください。 ✔ チェック > つまった用紙は、このマニュアルの手順どおりに取り除いてください。無理に引き抜こうとすると、用紙 が破れ、残った紙片がプリンターの正しい用紙送りを妨げることがあります。 > 紙づまりが発生した場合、MultiWriter 1250では、つまった用紙が取り除かれると、紙づまりによっ て正しく排出されなかった用紙の印刷データから印刷を再開します。しかし、紙づまりが発生した位置に よっては、正しく排出されなかった印刷データから印刷を再開できない場合があります。 190 排出部 フェースアップトレー 排紙トレー 標準ホッパー プリンター内部 増設ホッパー 注意 故 障 か な ? と 思 っ た ら 給紙部 定着ユニット周辺は高温になっていますので手を触れないよう十分に注意して、つまった用紙 を取り除いてください。 紙づまりの発生箇所 191 給紙部の紙づまり ■標準ホッパー/手差しトレーで紙づまりが発生した場合 1. トップカバーボタンを押してトップカバーを開 く。 注意 定着ユニット周辺は高温になっていますので十分に 注意してください。 2. トナーカートリッジとドラムカートリッジを取 り出す。 ドラムカートリッジには布などをかぶせて感光させ ないようにしてください。 3. 手差しトレー、ホッパー部分につまった用紙を 取り除く。 トップカバーが開いてからつまった用紙を取り除い てください。 開かずにつまった用紙を引き抜いてもアラームラン プは消えません。 4. トナーカートリッジとドラムカートリッジを セットする。 192 定着ユニット 5. トップカバーを閉める。 カチッと音がするまで押し下げます。 ■ 増設ホッパー(オプション)で紙づまりが発生した場合 1. カセットを静かに引き出す。 2. つまった用紙をゆっくり引き抜く。 故 障 か な ? と 思 っ た ら 用紙を強く引っ張ると、途中で切れてしまい、用紙 が取りづらくなりますのでゆっくりと引き抜いてく ださい。 193 プリンター内部の紙づまり 1. トップカバーボタンを押してトップカバーを開 く。 注意 定着ユニット周辺は高温になっていますので十分に 注意してください。 2. トナーカートリッジとドラムカートリッジを取 り出す。 ドラムカートリッジには布などをかぶせて感光させ ないようにしてください。 3. プリンター内部につまった用紙を、ゆっくりと 引き抜く。 用紙を強く引っ張ると途中で切れてしまい、用紙が 取りづらくなるので、ゆっくりと引き抜いてくださ い。 4. プリンター内部のローラー部分につまった用紙 を、ゆっくりと引き抜く。 用紙を強く引っ張ると途中で切れてしまい、用紙が 取りづらくなるので、ゆっくりと引き抜いてくださ い。 194 定着ユニット 用紙の切れ端がプリンター内部に残ってしまった場合 つまった用紙を引き抜いたときに、切れ端がプリンター内部に残ってしまい、とれなくなった場合は次の 手順に従って切れ端を取り除いてください。 ) * + プリンターの電源がOFFになっている事を確認 する。 故 障 か な ? と 思 っ た ら トナーカートリッジとドラムカートリッジを取 り付けトップカバーを閉める。 プリンターの電源を一度ONにしてまたOFFに します。 内部のローラーが少し動いて用紙の切れ端の位置が 変わります。 用紙の切れ端が手でとれるようになるまで数回この 動作を繰り返してください。 195 5. トナーカートリッジとドラムカートリッジを セットする。 6. トップカバーを閉める。 カチッと音がするまで押し下げます。 排出部の紙づまり 1. トップカバーボタンを押してトップカバーを開 く。 定着ユニット 注意 定着ユニット周辺は高温になっていますので十分に 注意してください。 196 2. プリンター排出部につまった用紙をゆっくり引 き抜く。 排出ローラー側から用紙をゆっくりと引き抜きま す。 排出トレー側から用紙をゆっくりと引き抜きます。 故 障 か な ? と 思 っ た ら 3. トップカバーを閉める。 カチッと音がするまで押し下げます。 紙づまり処理後の確認 つまっていた用紙を取り除いたら、紙づまりの再発を防止するために、次の事項を確認してください。 □ 用紙の破片が紙づまりした場所に残っていませんか。 □ トップカバーは確実に閉じられていますか。 □ 用紙カセットは奥までまっすぐに差し込まれていますか。 □ 用紙ガイドは用紙サイズに合っていますか。 □ 用紙は正しくセットされていますか。 □ 用紙は規格内のものを使用していますか。また、「使用できる用紙について」 (11ページ)に記載され ている事柄は守られていますか。 □ 用紙の量が多すぎませんか。 (標準ホッパーの容量は、普通紙の場合連量55kg用紙で約150枚です。) □ 片面印刷されている用紙を使用していませんか。 197 テスト印刷をする つまった紙を取り除いた後、テスト印刷をして印刷が正しく行われることを確認してください。紙づまり 処理直後は、ローラー等に付着したトナーで用紙が汚れることがあります。数ページ、テスト印刷をして ください。 1. プリンターの電源を入れる。 増設ホッハ 縮小 すべてのランプが一度点灯し、20秒ほどで印刷可ラ ンプ以外は消灯します。 ランド 3 印刷方向 排出 データ 4 テスト 2. [印刷可]スイッチを押して、ディセレクト状態 にする。 A4 A3 B5 印刷可ランプが消灯します。 メモリスイッチ リセット B4 A5 帳票 ハガキ 印刷可 LT 3. [テスト]スイッチを押してテスト印刷をする。 シフト 印刷可 アラーム 手差し/ 増設ホッパ 1 ストップ 2 ホッパ/手差し 縮小 ランド 3 印刷方向 排出 データ 4 テスト A4 メモリスイ チ 右の図は「ステータス印刷」のプリント結果です。 「16進ダンプ」でテスト印刷する場合はMSW5-1を ONにしてください(81ページ参照)。 16進ダンプ印刷を選択した場合は[ストップ]スイッ チを押して、テスト印刷を終了してください。 198 印刷可 ユーザーサポートについて NECはMultiWriter 1250の「お客様登録」された方々にさまざまなユーザーサービスを用意しています。 ユーザーサポートをお受けになる前に、本章で説明している保証およびサービスの内容について確認して ください。 お客様登録申込書について 添付の「お客様登録申込書」に所定事項をご記入の上、投函してください。 保証について プリンターには『保証書』が付いています。『保証書』は販売店で所定事項を記入してお渡ししますので、記 載内容を確認して大切に保管してください。保証期間中に万一故障が発生した場合は、『保証書』の記載内 容に基づき、無料修理いたします。詳細については『保証書』をご覧ください。 保証期間後の保守サービスについては、この後の「保守サービスについて」をご覧の上、プリンターをお買 い上げの販売店または、添付の「NECサービス網一覧表」に記載のサービス窓口へお問い合わせください。 ✔ チェック 本体の背面に、製品の型式、SERIAL No.(製造番号)、定格、製造業者名、製造国が明記された管理銘板が 貼ってあります (下図参照) 。販売店またはサービス窓口にお問い合わせする際にこの内容をお伝えください。 また管理銘板の製造番号と保証書の保証番号が一致していませんと、万一プリンターが保証期間内に故障し た場合でも、保証を受けられないことがあります。お問い合わせの前にご確認ください。 管理銘板 管理銘板の位置 199 故 障 か な ? と 思 っ た ら 修理に出される前に 「故障かな?」と思ったら、修理に出される前に以下の手順を実行してください。 ) 電源コードおよびプリンターケーブルが正しく接続されているかどうかを確認してください。 * 定期的な清掃を行っていたか、またトナーカートリッジの交換は確実に行われていたかを確認してく ださい。 +「印刷がおかしいときは」 (173ページ)、「PrintAgentがおかしいときは」 (181ページ)をご覧ください。 該当する症状があれば、記載されている処理を行ってください。 以上の処理を行ってもなお異常があるときは、無理な操作をせず、お近くのサービス窓口にご連絡くださ い。その際に操作パネルのランプ表示の内容もお知らせください。故障時の操作パネルによるランプ表示 は修理の際の有用な情報となることがあります。サービス窓口の電話番号、受付時間については「NEC サービス網一覧表」をご覧ください。 なお、保証期間中の修理は、『保証書』を添えてお申し込みください。 またプリンターをお持ち込みいただくときは本書や梱包箱に表示されている手順を参照して、プリンター を梱包してください。 重要 海外でのご使用について このプリンターは日本国内仕様のため、海外でご使用になる場合NECの海外拠点で修理することはできませ ん。また、日本国内での使用を前提としているため、海外各国での安全規格などの適用認定を受けておりま せん。したがって、本装置を輸出した場合に当該国での輸入通関、および使用に対し罰金、事故による補償 等の問題が発生することがあっても、弊社は直接・間接を問わず一切の責任を免除させていただきます。 200 保守サービスについて 保守サービスはNECが指定した保守サービス会社によってのみ実施されます。部品交換は純正部品を使用 することはもちろん、技術力においてもご安心いただけます。しかもお客様のご都合に合わせてご利用い ただけるように次の4種類を用意しております。 なお、お客様が保守サービスをお受けになる際のご相談は、お買い上げの販売店または、添付の「NEC サービス網一覧表」に記載のサービス窓口へお問い合わせください。 > 契約保守 > 出張修理(スポット修理) > 持込修理 > 引取修理 種 類 年間一定料金で契約を結び、サービス担当者を派遣するシステムです。 サービス担当者がお客様のところに伺い、修理をするシステムです。料金は修 理の程度、内容に応じて異なります。 お客様に修理品をサービス窓口にお持ち込みいただくシステムです。 本プリンターは持込修理対象品です。 修理品を引き取りにうかがい、修理後お届けするシステムです。 概 要 修理料金 お支払い方法 受 付 窓口 保証期間内 保証期間外 契約保守 ご契約いただきますと、修理のご依 頼に対しサービス担当者を派遣し、 修理いたします。(原則として派遣日 にその場で修理いたしますが、故障 の程度・内容により、お引き取りし て修理する場合もありますのでご了 承ください。) 保守料は、システム 構成に応じた一定料金を前払いして いただくため一部有償部品を除き、 修理完了時にその都度お支払いいた だく必要はありません。保守費用の 予算化が可能になります。 修理のご依頼に対してサービス担当 者を随時派遣し、修理いたします。 出張修理 (原則として派遣日にその場で修理い (スポット たしますが、故障の程度・内容によ 修理) り、引き取りさせていただいて修理 する場合もありますのでご了承くだ さい。) ご契約は不要です。 * 持込修理 修理を経済的に済ませたい場合の保 守サービスです。お客様がご自身 で、最寄りの修理受付窓口に修理品 をお持ち込みください。修理後、修 理完了品をお持ち帰りいただきま す。 引取修理 お客様のご都合で修理品をお持ち込 みいただけない場合は、もよりのサ ービス拠点より修理品を引き取りに 参ります。修理完了後お届けいたし ます。 機器構成に応じた 年間一定料金 無料* 無料 年間一括前払い お買い上げ販売店 NECカスタマサービス(株) NEC Bit-INN NECマイコンショップ 修理料 + 出張料 修理料のみ 修理料 引き取り料 + + 引き取り料 返却料 + 返却料 修理完了後 そのつど清算 NECカスタマサービス(株) NECマイコンショップ プリンターは出張修理対象品につき無料です。出張修理品の対象になっていない製品は出張料のみ有料となります。 201 故 障 か な ? と 思 っ た ら プリンターの寿命について MultiWriter 1250の製品寿命は印刷枚数15万枚、または使用年数5年のいずれか早いほうです。継続使用 される場合は、販売店または「NECサービス網一覧表」に記載のサービス窓口にご相談ください。 補修用部品について プリンターの補修用部品の保有期間は製造打ち切り後7年です。 マニュアルの再購入について もしソフトウエアマニュアル、ユーザーズマニュアルを紛失されたときは、お買い求めの販売店または、 お近くのBit-INN、NECマイコンショップに品名と型名を次のように指定してお申し込みください。マニュ アルを再度購入することができます。 > 品名 > 型名 MultiWriter 1250 ユーザーズマニュアル PR-L1250-UM なお、ユーザーズマニュアルの紛失に備えて、品名と型名をメモしておくようにしてください。 情報サービスについて プリンターに関するご質問・ご相談は、NEC Bit-INNおよび当社指定のサービス窓口でお受けしていま す。また技術的なご質問・ご相談はNECパソコンインフォメーションセンターにご連絡ください。 上記窓口の電話番号、受付時間については、「NECサービス網一覧表」をご覧ください。 また以下のパソコン情報サービスから、NEC製品に関する最新情報やプリンタードライバーがダウンロー ドできます。ご利用ください。 202 インターネット 98インフォメーション(http://www.nec.co.jp/98/) パソコンインフォメーションセンタロボ(http://www.nec.co.jp/picrobo/) FAXサービス NECパソコン情報FAXサービス 東京 03-3769-9821 大阪 06-6304-9821 オプション この章では、MultiWriter 1250で使用できるプリンターケーブルや、MultiWriter 1250用として提供され る別売品(オプション)を紹介し、その取り付け、取り外しの方法などについて説明します。 203 オ プ シ ョ ン オプションの紹介 オプション品のご購入にあたりましては、お買い求めの販売店またはお近くのBit-INN、NECマイコン ショップなどにお問い合わせください。 増設ホッパ (500)(PR-L1250-03) A4の用紙(普通紙)を500枚までセットすることができます。 サイズ: 重量: 380(W)×472(D)×120(H)mm 約4.0kg プリンターケーブル プリンターケーブルはお使いのコンピューターの種類によって違います。 詳しくは218ページの「使用できるプリンターケーブルについて」をご覧くださ い。 USBプリンタケーブル(PR-CA-U01) USBプリンタケーブルは、PC98-NXシリーズでご使用いただけます。 USBプリンタケーブルをご使用になる場合、コンピューターにUSBプリンタ ケーブルドライバーをインストールする必要があります。すでにコンピュー ターにケーブルドライバーがインストールされている場合、ケーブルドライ バーのアップデートが必要になる場合があります。 > USBプリンタケーブルに関する最新情報は情報サービス窓口より提供していますので、ご利用ください。(情報サービスの問い合 わせ先は、USBプリンタケーブルのマニュアルを参照してください。) クリーニングキット (PC-PR601-14) プリンター内部を清掃するためのキットです。 クリーナー、クリーニングパッド、綿棒、ブロアブラシなどがセットになって います。 204 LANボード(PR-NP-01T2) 100BASE-TX、10BASE-Tインターフェースを装備し、SNMP(ネットワーク 管理プロトコル)に対応している内蔵型LANボードです。さらに、MultiWriter 1250と組み合わせる事で、世界標準のPrinter-MIBに対応し、このMIBを監視す るネットワーク管理ソフトウエアによって、プリンターの管理が行えます。 ネットワークOS Windows NT 3.1、3.5、3.51、4.0 Windows 95/98(NEC TCP/IP Printing Systemにより対応) UNIX ー プロトコル TCP/IP ✎ TCP/IP (ftp,Ipr) ヒント Printer-MIB、操作パネルによるIPアドレス設定などの機能を有効にするためには、プリンターの双方向通 信モードをECPモードにする必要があります。詳しくは、(85ページ)を参照してください。 マルチプロトコルLANボード(PC-PR-L01) 10BASE-2、10BASE-T、LocalTalkインターフェースを装備している内蔵型 LANボードです。 また別売の拡張プリンタドライバ(PR2200NW2-21)を使うとMacintoshから の印刷が可能になります。 ネットワークOS プロトコル NetWare 3.11J、3.12J、4.1J、4.11J(NDS対応) IPX/SPX IntranetWare 4.11J(NDS対応) IPX/SPX Windows NT 3.1、3.5、3.51、4.0 TCP/IP DLC LANマネージャ OS/2 LANマネージャ2.1bおよびOS/2 LAN ServerJ3.0 NetBEUI Windows 98/95(NEC TCP/IP Printing Systemにより対応) Macintosh 漢字Talk7.1.X、7.5.X、 Mac OS 7.6.X、8.0、8.1、8.5 (ただしQuickDraw GXには未対応) UNIX ー TCP/IP AppleTalk EtherTalk TCP/IP (ftp,lpr) マルチプロトコルLANボード(PC-PR-L02) 100BASE-TX、10BASE-Tにインターフェースを装備している内蔵型LANボー ドです。 ネットワークOS プロトコル NetWare 3.11J、3.12J、4.1J、4.11J(NDS対応) IPX/SPX IntranetWare 4.11J(NDS対応) IPX/SPX Windows NT 3.1、3.5、3.51、4.0 Windows 98/95(NEC TCP/IP Printing Systemにより対応) UNIX ー TCP/IP DLC TCP/IP TCP/IP (ftp,lpr) 205 オ プ シ ョ ン LANアダプタ(TCP/IP) (PR-NP-02T2) 100BASE-TX、10BASE-Tインターフェースを装備し、SNMP(ネットワーク 管理プロトコル)に対応している外置き型LANボードです。さらに、MultiWriter 1250と組み合わせる事で、世界標準のPrinter-MIBに対応し、このMIBを監視す るネットワーク管理ソフトウエアによって、プリンターの管理が行えます。 ネットワークOS プロトコル Windows NT 3.1、3.5、3.51、4.0 Windows 98/95(NEC TCP/IP Printing Systemにより対応) UNIX ー TCP/IP ✎ TCP/IP (ftp,Ipr) ヒント Printer-MIB、操作パネルによるIPアドレス設定などの機能を有効にするためには、プリンターの双方向通 信モードをECPモードにする必要があります。詳しくは「メモリースイッチを使って設定する」 (75ページ) を参照してください。 LANアダプタ(TCP/IP) (PR-NP-03TR2) 100BASE-TX、10BASE-Tインターフェースを装備し、SNMP(ネットワーク 管理プロトコル)に対応している外置き型LANボードです。さらに、MultiWriter 1250と組み合わせる事で、世界標準のPrinter-MIBに対応し、このMIBを監視す るネットワーク管理ソフトウエアによって、プリンタの管理が行えます。 PrintAgent(プリンタ管理ユーティリティ)のリモート電源制御機能を使って、 コンピューターからプリンターの電源のON/OFFができます。 ネットワークOS プロトコル Windows NT 3.5、3.51、4.0 Windows 98/95(NEC TCP/IP Printing Systemにより対応) UNIX ー TCP/IP ✎ TCP/IP (ftp,Ipr) ヒント Printer-MIB、操作パネルによるIPアドレス設定などの機能を有効にするためには、プリンターの双方向通 信モードをECPモードにする必要があります。詳しくは「メモリースイッチを使って設定する」 (75ページ) を参照してください。 LANボード/LANアダプターが対応している環境は以下のとおりです。 タイプ/ネットワーク環境 PR-NP-01T2 PC-PR-L01 PC-PR-L02 PR-NP-02T2 PR-NP-03TR2 内蔵 内蔵 内蔵 外置き 外置き マルチプロトコル対応 X ○ ○ X X TCP/IPプロトコル対応 ○ ○ ○ ○ ○ 内蔵/外置き型 X X X X ○ 100BASE-TX リモート電源制御 ○ X ○ ○ ○ 10BASE-T ○ ○ ○ ○ ○ 10BASE-2 X ○ X X X LocalTalk X ○ X X X 206 日本語ページプリンタ言語NPDL(Level 2)リファレンスマニュアル(PC-PRNPDL2-RM) ページプリンターの様々な動作を制御する命令およびプログラミングについて の詳しい解説書です。 N P D リ フ ァ レ ン ス マ ニ ュ ア ル L( Le ve l2 ) オ プ シ ョ ン 207 増設ホッパー 大量印刷をサポートするために、MultiWriter 1250にはPR-L1250-03増設ホッパ(500)が用意されていま す。 増設ホッパーの設置に必要な高さ 450mm 606mm 増設ホッパーを設置するために必要な高さを示します。プリンターの周囲に必要な設置スペースについて はセットアップマニュアルの12ページをご覧ください。 85mm 472mm 557mm 設置に必要な高さ 208 増設ホッパーの取り付け 増設ホッパーを取り付ける方法を以下に示します。 1. プリンターの電源をOFFにします。 重要 3. 増設ホッパーを梱包箱から取り出し、貼り付 けてあるテープを取る。 4. 増設ホッパーの上にプリンターを取り付ける。 電源スイッチをOFFにしてください。ONに したまま取り付けると故障の原因になること があります。 取り付けピンに合わせて、プリンターを増設ホッ パーの上に静かに置きます。 取り付けピン 2. 電源コードとプリンターケーブルをプリン ターから取り外します。 5. カセットを増設ホッパーにセットする。 カセットは両手で持ってセットしてください。 209 オ プ シ ョ ン 増設ホッパーへの用紙のセット 増設ホッパにセットできる用紙はA4縦のみです。 以下の手順でセットします。 1. カセットカバーを取り外す。 4. カセットカバーをかぶせる。 2. カセット内にあるペーパーリフティングプ レートを矢印の方向に押し下げる。 5. カセットをプリンターに差し込む。 3. 印刷する面を上にして用紙をセットします。 6. 給紙方法を増設ホッパーに設定する。 ✔ チェック > 用紙は限界値目盛りを越えないようにセッ トしてください。 [印刷可]スイッチを押して、ディセレクト状態にし てから、[ホッパ/手差し]スイッチを押して用紙ラ ンプを以下のように点灯させます。 > 用紙は途中でつぎ足したりしないでくださ い。 シフト 印刷可 アラーム 手差し/ 増設ホッパ 限界値目盛り 1 ストップ 2 ホッパ/手差し 縮小 ランド 3 印刷方向 排出 データ 4 テスト A4 A3 メモリスイッチ ✔ チェック プリンタードライバーから設定する場合は、 印刷可 プロパティの [用紙] シートの [給紙方法] を [増 設ホッパ]にしてください。 210 テスト印刷 増設ホッパーが正しく取り付けられたことを確認するために、テスト印刷のステータス印刷を行います。 増設ホッパーが取り付けられ、用紙が正常に給紙された場合、次のように印刷されます。 ** プリンタ設定環境 ** Version エンジン :00.04 コントローラ:1V.04 給紙構成 ホッパ1:A4 (A4、A5、B5、レター、はがき、封筒、往復はがき) ホッパ2:A4 (A4) トレー :レター (A4、A5、B5、レター、封筒) オ プ シ ョ ン (以下省略) 増設ホッパーのステータス印刷 ステータス印刷が終了すると、自動的に印刷可ランプが点灯し、印刷できる状態になります。これで、増 設ホッパーの取り付けは完了です。 増設ホッパーの取り外し 増設ホッパーを取り外すときは、取付けの手順を逆に行ってください。 211 LANボード 各種のネットワークに接続するLANボードは3種類用意されています。 PR-NP-01T2 「PR-NP-01T2 LANボード(TCP/IP)」は、プリンターに内蔵できる、100BASE-TX、10BASE-Tイン ターフェースを装備し、SNMP(ネットワーク管理プロトコル)に対応したボードです。さらに、 MultiWriter 1250と組み合わせることで、世界標準のPrinter-MIBに対応し、このMIBを監視するネット ワーク管理ソフトウエアによって、プリンターの管理が行えます。Windows 98/95(TCP/IP)、Windows NT (TCP/IP)、UNIX (TCP/IP (ftp, lpr))の各ネットワークに対応しています。 PC-PR-L01 「PC-PR-L01 マルチプロトコルLANボード」はプリンターに内蔵できる、10BASE-T、10BASE2、 LocalTalkに対応したボードです。NetWare(IPX/SPX)、LANマネージャ(NetBEUI) 、Windows 98/95 (TCP/IP)、Windows NT(TCP/IP, DLC)、UNIX(TCP/IP (ftp, lpr))、Macintosh(AppleTalk)の各ネット ワークに対応しています。 PC-PR-L02 「PC-PR-L02 マルチプロトコルLANボード」は、プリンターに内蔵できる、100BASE-TX、10BASE-Tに 対応したボードです。NetWare (IPX/SPX)、Windows 98/95(TCP/IP)、Windows NT (TCP/IP, DLC)、UNIX (TCP/IP (ftp, lpr))の各ネットワークに対応しています。 LANボードが対応しているネットワーク環境は以下のとおりです。 ネットワークOS PR-NP-01T2 PC-PR-L01 PC-PR-L02 NetWare NetWare 3.11J、3.12J、4.1J、4.11J*1 IntranetWare(4.11J)*1 X ○ ○ Windows NT Windows NT 3.1、3.5、3.51、4.0 ○ ○ ○ LANマネージャ OS/2 LANマネージャ2.1、OS/2LANサーバJ3.0 X ○ X Windows 98/95(NEC TCP/IP Printing Systemにより対応) ○ ○ ○ Machintosh 漢字Talk7.1X、7.5.X Mac OS7.6.X、8.0、8.1、8.5*2 X ○ X UNIX TCP/IP(ftp、lpr) ○ ○ ○ *1 NDS対応。 *2 QuickDraw GXには対応していません。 ✔ チェック LANボードの取り付け方によってはUSBプリンタケーブル (OR-CA-U01) が取り付けにくくなることがあり ます。 212 LANボードをお使いになるには、ネットワーク用ケーブルが必要です。使用する環境に合わせて、以下に 示すケーブルを別途お求めください。 MacintoshにLocalTalkで接続する場合は、Macintoshのマニュアルを参照して接続してください。 PR-NP-01T2の場合 > 100BASE-TX > 10BASE-T PC-9868-28, PC-9868-29 PC-9868-21, PC-9868-22, PC-9868-28, PC-9868-29 PC-PR-L01の場合 > 10BASE-T > 10BASE2 PC-9868-21, PC-9868-22, PC-9868-28, PC-9868-29 PC-9867-21, PC-9867-22, PC-9867-23 PC-PR-L02の場合 > 100BASE-TX > 10BASE-T PC-9868-28, PC-9868-29 PC-9868-21, PC-9868-22, PC-9868-28, PC-9868-29 ✔ チェック PC-PR-L01を使用し、Macintoshから印刷を行うには、別売のPR2200NW2-21 拡張プリンタドライ バが必要です。また、Macintoshからの印刷においては、リプリント機能、拡大縮小機能などサポートして いない機能があります。 次にLANボードの取り付け手順を説明します。PC-PR-L01、PC-PR-L02、PR-NP-01T2の取り付け手順 は同じです。ここでは、PR-NP-01T2 LANボード(TCP/IP)を取り付ける場合の手順を示します。使い方 や操作方法については、LANボードに添付の取扱説明書をご覧ください。 ✔ チェック > LANボードは正しく取り付けられていても、ステータス印刷の「オプションボード」の欄に印刷されませ ん。正しく取り付けられたかどうかはコンフィグレーションページの印刷を行って確認します(詳細は LANボードの取扱説明書を参照ください)。 > PR-NP-01T2を使用し、Printer-MIB、操作パネルによるIPアドレス設定などの機能を有効にするため には、プリンターの双方向通信モードをECPモードにする必要があります。詳しくは 「メモリースイッチ を使って設定する」 (75ページ)を参照してください。 213 オ プ シ ョ ン LANボードの取り付け 重要 LANボードは大変デリケートな電子部品です。ボードを取り扱うときは、プリンター後面のセントロニクス インターフェースコネクターが付いているフレームなどに触れて身体の静電気を逃がしてから行ってくださ い。また、ボードは端の部分を持って取り扱い、表面の部品には触れないようにしてください。 1. プリンターの電源をOFFにし、電源コードと インターフェースケーブルをプリンターから 取り外す。 3. LANボードのネットワークコネクターを手前 にして、ガイドレールに沿ってLANボードを 差し込む。 カチッと手ごたえがあるまで押し込みます。 重要 電源は確実にOFFにしてください。ONにし たまま取り付けると、故障の原因となること があります。 2. LANボード用スロットのプレートをネジ2か所 を回して取り外す。 ✔ チェック LANボード用スロットのプレートはボードを 取り外しプリンターを元に戻すときに必要で す。大切に保管しておいてください。 4. 214 ネジ2本でボードを固定する。 5. 接続用のケーブルを取り付ける。 6. 電源コードを取り付け、プリンターの電源を ONにする。 7. LANボード取扱説明書に従いコンフィグレー ションページ印刷をして、正しく動作するこ とを確認する。 ✔ チェック LANボードの取り付け方によってはUSBプリ ンタケーブル(PR-CA-U01)が取り付けにく くなることがあります。 LANボードの取り外し オ プ シ ョ ン LANボードを取り外すときは、取り付けの手順6から逆に行ってください。 215 LANアダプター 各種のネットワークに接続するLANアダプターが2種類用意されています。 PR-NP-02T2/PR-NP-03TR2 「PR-NP-02T2 LANアダプタ(TCP/IP)」は、インターフェースケーブルを使ってプリンターに接続する外 置き型のLANアダプタです。100BASE-TX、10BASE-Tインターフェースを装備し、SNMP(ネットワー ク管理プロトコル)に対応したアダプターです。さらに、MultiWriter 1250と組み合わせることで、世界標 準のPrinter-MIBに対応し、このMIBを監視するネットワーク管理ソフトウエアによって、プリンタの管理 が行えます。Windows 98/95(TCP/IP)、Windows NT (TCP/IP)、UNIX (TCP/IP (ftp, lpr))の各ネット ワークに対応しています。 PR-NP-03TR2 LANアダプタ(TCP/IP)では、PrintAgent(プリンタ管理ユーティリティ) のリモート電源 制御機能を使って、コンピューターからプリンターの電源のON/OFFができます。 PR-NP-02T2 LANアダプタ(TCP/IP)が対応しているネットワーク環境は以下のとおりです。 ネットワークOS Windows NT 3.1、3.5、3.51、4.0 Windows 98/95(NEC TCP/IP Printing Systemにより対応) UNIX ー プロトコル TCP/IP TCP/IP (ftp,Ipr) PR-NP-03TR2 LANアダプタ(TCP/IP)が対応しているネットワーク環境は以下のとおりです。 ネットワークOS Windows NT 3.5、3.51、4.0 Windows 98/95(NEC TCP/IP Printing Systemにより対応) UNIX ー プロトコル TCP/IP TCP/IP (ftp,Ipr) ✔ チェック > アダプターのコネクター部には手を触れないでください。手を触れると、コネクター部の接点が汚れ、接 触不良になることがあります。 > PR-NP-02T2/PR-NP-03TR2を使用し、Printer-MIB、操作パネルによるIPアドレス設定などの機能 を有効にするためには、プリンターの双方向通信モードをECPモードにする必要があります。詳しくは 「メモリースイッチを使って設定する」 (75ページ)を参照してください。 次にLANアダプターの取り付け手順を説明します。PR-NP-02T2、PR-NP-03TR2の取り付け手順は異な ります。ここでは、PR-NP-02T2 LANアダプタ(TCP/IP)を取り付ける場合の手順を示します。 ✔ チェック 使い方や操作方法については、LANアダプターに添付の取扱説明書をご覧ください。 LANアダプターは正しく取り付けられていても、ステータス印刷の「オプションボード」の欄に印刷されま せん。正しく取り付けられたかどうかはコンフィグレーションページの印刷を行って確認します(詳細は LANアダプターの取扱説明書を参照ください)。 216 LANアダプターの取り付け ✔ チェック LANアダプターを取り付ける前にLANアダプターの取扱説明書をお読みください。 1. プリンターの電源をOFFにし、電源コード、 インターフェースケーブル(前面、背面とも) をプリンターから取り外す。 3. プリンターの電源コードのプラグをLANアダ プター背面のACコンセントに差し込みます。 重要 電源は確実にOFFにしてください。ONにし たまま取り付けると、故障の原因となること があります。 2. LANアダプターとプリンターを添付のイン ターフェースケーブルで接続する。 4. 電源ケーブルをコンセントに差し込む。 5. LANアダプター前面のランプが緑色に点灯す ることを確認する。 6. プリンター、LANアダプターの順に電源をON にする。 7. LANアダプター取扱説明書に従いコンフィグ レーションページ印刷をして、正しく動作す ることを確認する。 LANアダプターの取り外し LANアダプターを取り外すときは、取り付けの手順6から逆に行ってください。 217 オ プ シ ョ ン 使用できるプリンターケーブル MultiWriter 1250で使用できるプリンターケーブルは次の表のとおりです。 コンピューター PC98-NXシリーズ PR-CA-U01 PC-PRCA-01 PC-CA205*5 Packard Bell NEC Japan、IBM、富士通、東芝、EPSON、 DEC、その他各社 PC-PRCA-01 98MATEシリーズ(除くAp・ As・ Ae・ Af) 98MATEサーバシリーズ 98FELLOWシリーズ(除くBA・ BX) 98MULTiシリーズ(除くCe) 98MULTi CanBeシリーズ VALUE STARシリーズ CEREB 98FINE PC-H98シリーズ *4 PC-CA202*2 PC-CA204*5 PC-98XA・ XL・ XL2・ RL*4 PC-PR801-21 (パソコン本体に標準添付) 上記以外の14ピンパラレルインターフェースを持つデスク トップタイプ PC-CA201R*3 PC-CA203*5 SV-H98シリーズ *4 SV-98シリーズ PC-CA202*2 PC-CA204*5 Lavieシリーズ Aileシリーズ 98NOTE Light PC-9821Nf・ Np・ Nx・ Nd・ Nm・ Ne3・ Ne2・ Nd2 PC-9801NL/A・ NS/A PC-CA202*2 PC-CA204*5 上記以外の20ピンパラレルインターフェースをつ98NOTE シリーズ PC-9801N-19 PC-9821Ts PC-CA202*2 PC-CA204*5 DOS/V対応機 *1 PC-9800シリーズ デスクトップタイプ ミニタワータイプ 98サーバシリーズ 98NOTEシリーズ PC-9800シリーズ ラップトップタイプ プリンターケーブル プリンタ増設インタフェースボード(PC-9801-94) PC-CA202*2 PC-CA204*5 *1 MS-DOS 5.0/V以上またはIBM DOS J5.0/V以上が動作するIBM PC/AT 100%互換機。 *2 PC-H98-K05と同等。長さ1.5m。 *3 PC-CA201と同等。長さ1.5m。 *4 ハイレゾリューションモードでは、プリンタステータスウィンドウ機能、音声メッセージ機能は利用不可。 *5 PC-CA203、PC-CA204、PC-CA205のケーブルの長さは4.0m。 ✔ チェック > 一部のコンピューターによっては、CPUの性能によりPrintAgentの動作が不安定または動作しないもの があります。 > PrintAgentはプリンタステータスウィンドウの表示に加えて音声メッセージを通知させることもできま す。この機能を利用できるのはPCM録音・再生など「サウンド機能」を持ったコンピューターです。お手 持ちのコンピューターが音声メッセージ機能を使用できるかどうかはコンピューターに添付のマニュアル をご覧ください。 218 付 録 ここでは、プリンターソフトウエアのウィンドウクイックリファレンスや、仕様、用紙の規格など、技術 情報について説明しています。 付 録 219 ウィンドウクイックリファレンス プリンタステータスウィンドウ PSWは印刷の進行状況やプリンターの状態を画面と音声によるメッセージで通知します。また、印刷の一 時停止やとりやめなどの指示もこのウィンドウから行うことができます。 メニュー&ツールバー 送信中ドキュメントの制御(中止・再 開・一時停止)したりリプリント機能、 ウォームアップ開始機能が利用できま す。ツールバーのボタンはメニューの 項目をアイコン化したものです。 プリンター名 プリンターに付けられた名前が表示され ます。ここに表示されるのは「プリンタ」 フォルダーや「プリントマネージャ」で設 定した名前です。 バルーンメッセージ プリンターの状態やエラー時 の対処方法をより詳細に表示 します。 ステータス情報エリア アイコンとメッセージでプリン ターの状態などを表示します。 ビジュアル情報エリア 装置の構成、接続状態、印刷状 況、障害の状況などをアニメー ションで表示します。 ドキュメント情報エリア 印刷中、送信中のドキュメント 情報を表示します。 ステータスバー プリンターの機種名とそのプリ ンターが接続されているポート 名またはネットワークパス名を 表示します。 [ツールバー] 印刷再開ボタン 通知形式 ボタン 一時停止ボタン 印刷中止ボタン リプリントボタン 構成情報ボタン 220 リモート電源ON ボタン ウォームアップ ボタン ヘルプボタン プリンタ管理ユーティリティ 「プリンタ管理ユーティリティ」は管理者用としてソフトウエアをインストールした方のみご利用になれる ユーティリティーです。 プリンタ管理ユーティリティは以下のウィンドウを使って設定・管理します。 メニューバー ツールバー メニューの項目をアイコン化したもの です。選んだプリンター、接続形態を 選択しているツリービューによって表 示内容は異なります。 ツリービュー ネットワーク内のプリンターがどのように接続 されているかをツリー形式で表示します。 利用可能なプリンタ: ネットワークに接続されているプリンターの うち実際コンピューターにプリンタードライ バーがインストールされているプリンターで す。 ネットワーク共有プリンタ: ネットワーク内で共有に出されているすべて のプリンターです。 ステータスバー NECプリントサーバ: NEC製のLANボードまたはLANアダプター を使ってネットワーク接続されているプリン ターです。 [ツールバー] アイコン表示ボタン リストビュー 左側のボックスで選ばれた接続形態のプリ ンターの使用状況をリストで表示します。 付 録 詳細表示ボタン * * ボタンの表示は、ツリー ビューで利用可能なプリン ターを選択時です。 ドライバーの削 除ボタン プロパティボタン プリンタステータス ウィンドウボタン リモートパネル ボタン 221 リモートパネル リモートパネルで共通に使うボタン類の機能について説明します。 プリンターの設定内容を読み込みます。 プリンターに付けられた名前を表示します。 プリンターに設定内容を書き込みます。 設定値を工場出荷時の設定に戻します。 対象とするプリンターを変更します。ク リックすると「プリンタの選択」ダイアログ ボックスが表示されます。 ポインタでウィンドウ内の各部分をクリッ クすると対応する説明が表示されます。 ツリービュー ツリービューで選択した項目の説明 が表示され設定の変更ができます。 ステータスバー 現在のプリンターの状態、またはポ インタが指している機能の説明が表 示されます。 222 メニュー 仕 様 印刷方式 電子写真記録方式 露光方式:レーザーダイオード+6面ポリゴンスキャナー 現像方式:1成分乾式 印刷速度* 約8枚/分 * 印刷速度は連続印刷の場合の最大値です。最初のページ、また印刷データの内容 あるいはコンピューターからのデータの送り方などによって異なります。 ウォームアップの待ち時間 ファーストプリントタイム 電源投入時 :約20秒以内(室温23℃、定格電圧にて) 標準ホッパ:19.0秒以下(A4サイズ) 増設ホッパ:20.3秒以下(A4サイズ) (データ受信を開始してから、A4用紙をホッパーより吸入、印刷し、用紙後端が排 出し終るまでの時間。データ:1バイト1文字+改頁) 用紙容量 ホッパー:150枚(連量55kgの用紙の場合) トレー:1枚 増設ホッパ(オプション):500枚(連量55kgのA4用紙の場合) スタック容量 フェースダウン:最大100枚(連量55kgの用紙の場合) フェースアップ:最大20枚(連量55kgの用紙の場合) ドット間隔 1/600インチ×1/600インチ CPU IDTRV4640(100MHz) 付 録 RAMメモリー 8MB インターフェース セントロニクス仕様に準拠** ** IEEE1284規格準拠双方向パラレルインターフェース 言語 NPDL Level 2(201PLエミュレーション含む)、ESC/Pエミュレーション 環境 動作時 塵埃量: 気圧: 温度:10∼32.5℃ 湿度:20∼80%RH(結露しないこと) 高度:0∼2500m(760∼570mmHg) 温度:10∼32.5℃ 湿度:10∼80%RH(結露しないこと) 高度:0∼2500m(760∼570mmHg) 温度:0∼35℃ 湿度:10∼80%RH(結露しないこと) 高度:0∼4000m(760∼456mmHg) 一般事務室程度 ガス成分: 一般事務室程度 1.013×105 ∼ 0.7524×105 Pa(海抜0∼2500m) 動作時: 待機時: 48dBA 30dBA 停止時 保管時 騒音 223 電源 電圧: 周波数: 消費電力 動作時最大(プリンター単体時) :580 W 動作時最大(フルオプション時) :590 W 動作時平均(プリンター単体時) :200W 節電モード時 :15W以下 寸法 幅394mm×奥行き399mm×高さ267mm 幅394mm×奥行き558mm×高さ499mm(フルオプション時) 重量 約8kg(消耗品、オプション含まず) 製品寿命 印刷枚数15万枚または使用年数5年のいずれか早い方 消耗品寿命 対応OS AC 100V±10% 50/60Hz±3Hz トナーカートリッジ: 約6,000枚(印刷枚数) (ただしA4用紙、画像面積比5%印刷時) ドラムカートリッジ: 約20,000枚(印刷枚数) (ただしA4用紙、画像面積比5%印刷時) > Microsoft Windows 98 日本語版、Microsoft Windows 95 日本語版、 Microsoft Windows 3.1 日本語版、Microsoft Windows NT 4.0 日本語版、 Microsoft Windows NT 3.51 日本語版 > PC-PTOS Ver. 1.0以上 PC-PTOS Ver. 1.0∼2.3でお使いの場合は、「PTOS IVプリンターOS支援パッ ケージPS」が必要です。 > 日本語MS-DOS(ver 3.3以上)、MS-DOS 5.0/V以上またはIBM DOS Ver. J5.0/V以上(DOS/V) > Macintosh 漢字Talk 7.1.x、7.5.x、Mac OS 7.6.X、8.0、8.1、8.5(PC-PRL01使用時)、ただし、漢字Talk 7.5.x以降のQuickDraw GXには未対応 224 用紙の規格 > 普通紙(乾式PPC用紙) 寸法 A4判(210×297mm)、A5判(148×210mm)B5判(182×257mm)、レターサイズ(約216×約 280mm)、定形外用紙(100∼216×148∼356mm) (定形外用紙はトレーのみ) 連量 ホッパー給紙:55∼135kg(ただし、71Kg以上は厚紙とする) トレー給紙:55∼70kg (連量とは、用紙788×1091mm(四六判)のサイズの用紙1000枚あたりの重さを示します。) 坪量 ホッパー給紙:64∼163g/m2 トレー給紙:64∼90g/m2 (坪量とは、用紙1000×1000mm(1m2)のサイズの用紙1枚あたりの重さを示します。) 表面電気抵抗 1×109∼1×1012 Ω 繊維方向 縦目 > はがき 官製はがき、官製往復はがきと同等の寸法、連量のものを使用してください。 ただし、往復はがきは折り目がないものを使用してください。 寸法 官製はがき(100×148mm) 官製往復はがき(200×148mm) 連量 135kg相当 坪量 157g/m2相当 > OHPフィルム 寸法 A4判(210×297mm) 厚さ 0.1mm±0.025mm(100μm±25μm) 乾式PPC用、表面処理されているものを使用してください。 > ラベル紙 寸法 A4判(210×297mm)、B4判(257×364mm) 乾式PPC用、台紙全体がラベルで覆われたものを使用してください。 付 録 > 封筒 洋形4号(LIFE洋封筒E506ライフ(株)製)を推奨します。 寸法 105×235mm 一般的に使用されている連量55Kg相当の用紙に関して弊社で推奨している紙質特性を以下に示します。 用紙メーカーに用紙を発注するときは下記の値を参考にしてください。 > > > > > 坪量 紙厚 平滑度 剛度 表面電気抵抗 64∼67g/m2 (JIS P8124) 0.085∼0.092mm (JIS P8118) 25∼50sec (JIS P8119) 60cm/100以上 (クラーク式:JIS P8143) 1×109∼1×1012 Ω 225 重要 次のような用紙への印刷は避けてください。印刷不良、紙づまり、故障の原因になります。 > 無塵紙 > 裏移り防止用の白粉(ミクロパウダー)が塗布された用紙 > 熱で変質するインクを使った用紙、変質しやすい用紙 > カーボン紙、ノンカーボン紙、感圧紙、感熱紙、酸性紙 > ざら紙や繊維質の用紙など、表面が滑らかでない用紙 > ミシン目のある用紙 > 紙の表面に特殊コーティングした用紙、表面加工したカラー用紙 > シワがある、折れている、破れている、湿っている、ぬれている、長期間放置した、カールしている、静 電気で密着している、貼り合わせてある、のりが付いているなどの用紙 > ステープル針、クリップ、リボン、テープなどが付いている用紙 > のりがついている封筒 > 熱転写プリンター、インクジェットプリンターで印刷した後の用紙 > 次のような状態のラベル紙 台紙全体がラベルで覆われていないもの、部分的に使用したもの、ラベルがはがれかかっているもの、 カールしているもの、表面にのりがしみ出ているもの > すでに片面が印刷されている用紙 ✔ チェック > 再生紙、ラベル紙の使用については、制限があります。お買い求めの販売店、または添付の「NECサービ ス網一覧表」に記載のサービス窓口へお問い合わせください。 > はがき、封筒、OHPフィルムおよびラベル紙の印刷品質は、規格を満たす普通紙の印刷品質より劣る場 合があります。 > OHPフィルム、ラベル紙をプリンターにセットするときは十分にさ ばいてから行ってください。 > ラベル紙への印刷は、ラベルの切れ目部分に文字やイラストがかか らないようにしてください。 226 印刷範囲 以下に示す印刷範囲は、定形用紙の理論印刷範囲を表しています。実際の印刷範囲と使用環境、プリンター設定により 多少異なる場合があります。添付ドライバーを使用した場合、ドライバーの機能により余白量はすべて約 5mm になり ます。 Windows環境*1/MS-DOS環境*2 −ポートレート− B ABC... Y A 印刷範囲 C E データ A3 B4 用紙 A4×2 D E F (用紙幅) (左余白) (右余白) X (印刷範囲) mm mm ドット 行*3 mm mm mm ドット 文字*4 文字*5 A4 297 19.39 4.98 3864 96 210 14.77 3.88 2712 113 75 A4(2/3) 297 30.82 30.80 3336 83 210 26.84 22.30 2280 95 63 A4(4/5) 297 9.55 4.98 3336 83 210 10.75 6.21 2280 95 63 B5 257 10.50 11.12 3336 83 182 12.66 8.48 2280 95 63 A4 297 5.00 4.98 2712 67 210 8.00 3.88 1872 78 52 A4(80) 297 5.00 4.98 2712 67 210 3.40 3.40 1920 80 53 B5 257 8.60 9.22 2712 67 182 10.54 6.36 1872 78 52 B5(80) 257 8.60 9.22 2712 67 182 8.85 3.82 1920 80 53 A4 297 21.93 4.98 3828 - 210 14.77 3.88 2712 - - A4 297 21.93 4.98 3828 - 210 14.77 3.88 2712 - - A4 297 9.23 6.14 2328 58 210 10.12 5.36 1608 67 44 B5 B5×2 Y (印刷範囲) F mm A4 A4×2 (80) A B C (用紙長) (上余白) (下余白) X D B5 257 5.00 5.62 2328 58 182 8.00 3.82 1608 67 44 B5 257 19.39 5.62 3288 - 182 13.93 3.82 2328 - - A5 A5 210 5.00 4.34 1896 47 148 8.00 4.11 1284 53 35 帳票 A4 297 30.82 35.88 3264 81 210 19.85 3.88 2640 110 73 ハガキ ハガキ 148 5.00 3.30 1320 33 100 8.00 5.64 816 34 22 レター レター 280 5.00 5.00 2544 63 216 8.00 4.80 1920 80 53 往復 ハガキ 往復 ハガキ 148 5.00 5.00 1303 32 200 5.00 5.00 1796 74 49 封筒 封筒 235 5.00 5.00 2126 53 105 5.00 5.00 898 37 24 227 付 録 −ランドスケープ− B ABC... 印刷範囲 Y A C E データ A3 B4 用紙 A4×2 D E F (用紙幅) (左余白) (右余白) X (印刷範囲) mm mm ドット 行*3 mm mm mm ドット 文字*4 文字*5 A4 210 10.65 8.00 2712 67 297 19.39 4.98 3864 161 107 A4(2/3) 210 26.74 22.39 2280 57 297 30.82 35.88 3264 136 90 A4(4/5) 210 8.75 8.21 2280 57 297 9.55 11.01 3264 136 90 B5 182 8.48 12.66 2280 57 257 13.04 13.66 3264 136 90 A4 210 3.88 8.00 1872 46 297 5.00 4.98 2712 113 75 A4(80) 210 3.88 8.00 1872 46 297 5.00 4.98 2712 113 75 B5 182 6.36 10.54 1872 46 257 8.60 9.22 2712 113 75 B5(80) 182 6.36 10.54 1872 46 257 8.60 9.22 2712 113 75 A4 210 10.65 8.00 2712 - 297 18.55 8.37 3828 - - A4 210 10.65 8.00 2712 - 297 15.16 4.98 3924 - - A4 210 7.48 8.00 1608 40 297 9.23 6.14 2328 97 64 B5 182 3.82 8.00 1608 40 257 5.00 5.62 2328 97 64 B5 182 9.75 8.00 2328 - 257 12.20 12.82 3288 - 52 B5 B5×2 Y (印刷範囲) mm A4 A4×2 (80) A B C (用紙長) (上余白) (下余白) F X D A5 A5 148 4.11 8.00 1284 32 210 5.00 4.34 1896 79 帳票 A4 210 15.73 8.00 2640 66 297 30.82 35.88 3264 136 90 ハガキ ハガキ 100 5.64 8.00 816 20 148 5.00 5.84 1296 54 36 レター レター 216 4.80 8.00 1920 48 280 5.00 5.76 2544 106 70 往復 ハガキ 往復 ハガキ 200 5.00 5.00 1796 21 148 5.00 5.00 1303 54 36 封筒 封筒 105 5.00 5.00 898 22 235 5.00 5.00 2126 88 59 *1 添付ドライバーの初期設定の余白量はすべて約5mmです。 *2 添付プリンタードライバーのプロパティ上で[従来互換の印刷範囲を使用する]にチェックした場合 *3 改行ピッチが6LPIの場合 *4 文字ピッチが10CPIの場合(7.2ポイントのフォント使用時) *5 10.8ポイントのフォント使用時 228 PC-PTOS(Ver.1.0以上) −ポートレート− B ABC... Y A 印刷範囲 C E データ 用紙 A B C (用紙長) (上余白) (下余白) mm A3 B4 mm mm X D F Y (印刷範囲) ドット 行*1 D E F (用紙幅) (左余白) (右余白) mm mm mm X (印刷範囲) ドット 文字*3 文字*4 A4 297 16.01 8.37 3864 96 210 14.77 3.88 2712 113 75 A4(2/3) 297 30.82 31.86 3320 83 210 26.84 22.30 2280 95 63 A4(4/5) 297 7.54 8.37 3320 83 210 10.75 6.21 2280 95 63 B5 257 10.50 12.18 3320 83 182 12.66 8.48 2280 95 63 A4 297 5.00 8.37 2680 67 210 8.00 3.88 1872 78 52 A4(80) 297 5.00 4.98 2712 67 210 3.40 3.40 1920 80 53 A4 B5 257 8.60 11.97 2680 67 182 10.54 6.36 1872 78 52 B5(80) 257 8.60 9.22 2712 67 182 8.85 3.82 1920 80 53 A4×2 A4 297 21.93 9.43 3764 - 210 16.47 3.88 2688 - - A4×2 (8 0 ) A4 297 21.93 9.43 3764 - 210 16.47 3.88 2688 - - A4 297 9.23 7.10 2320 58 210 10.12 5.36 1608 67 44 B5 257 5.00 6.47 2320 58 182 8.00 3.82 1608 67 44 B5 B5×2 B5 257 19.39 6.68 3272 - 182 13.93 3.82 2328 - - A5 A5 210 5.00 4.34 1896 47 148 8.00 4.11 1284 53 35 帳票 A4 297 30.82 35.88 3264 81 210 19.85 3.88 2640 110 73 ハガキ ハガキ 148 5.00 3.30 1320 33 100 8.00 3.10 840 35 23 レター レター 280 5.00 5.76 2544 63 216 8.00 4.80 1920 80 53 往復 ハガキ 往復 ハガキ 148 5.00 5.00 1303 32 200 5.00 5.00 1796 74 49 封筒 封筒 235 5.00 5.00 2126 53 105 5.00 5.00 89 8 37 24 229 付 録 −ランドスケープ− B ABC... 印刷範囲 Y A C E データ 用紙 A B C (用紙長) (上余白) (下余白) mm A3 B4 A4 mm mm F X D Y (印刷範囲) ドット 行*1 D E F (用紙幅) (左余白) (右余白) mm mm mm X (印刷範囲) ドット 文字*2 文字*3 A4 210 7.27 11.39 2712 67 297 16.85 7.52 3864 161 107 A4(2/3) 210 26.74 22.39 2280 57 297 30.82 30.80 3336 139 92 A4(4/5) 210 5.57 11.39 2280 57 297 7.01 7.52 3336 139 92 B5 182 8.48 12.66 2280 57 257 13.04 8.58 3336 139 92 B4(80) 257 5.37 17.95 1840 46 364 5.00 17.58 2688 112 74 A4 210 3.88 11.39 1840 46 297 5.00 7.52 2688 112 74 A4(80) 210 3.88 11.39 1840 46 297 5.00 7.52 2688 112 74 B5 182 6.36 13.29 1840 46 257 8.60 11.34 2688 112 74 B5(80) 182 6.36 13.29 1840 46 257 8.60 11.34 2688 112 74 A4×2 A4 210 9.49 11.39 2680 - 297 18.55 8.37 3828 - - A4×2 (80) A4 210 7.27 11.39 2712 - 297 12.62 7.52 3924 - - A4 210 7.48 8.95 1600 40 297 9.23 6.14 2328 97 64 B5 182 3.82 8.85 1600 40 257 5.00 5.62 2328 97 64 B5 B5×2 B5 182 9.43 8.85 2320 - 257 12.20 12.82 3288 - - A5 A5 148 4.11 8.00 1284 32 210 5.00 4.34 1896 79 52 帳票 A4 210 12.35 11.39 2640 66 297 30.82 30.80 3336 139 92 ハガキ ハガキ 100 5.64 5.46 840 21 148 5.00 3.30 1320 55 36 レター レター 216 4.80 8.00 1920 48 280 5.00 5.76 2544 106 70 往復 ハガキ 往復 ハガキ 200 5.00 5.00 1796 21 148 5.00 5.00 1303 54 36 封筒 封筒 105 5.00 5.00 898 22 235 5.00 5.00 2126 88 59 *1 添付ドライバーの初期設定の余白量はすべて約5mmです。 *2 改行ピッチが6LPIの場合 *3 文字ピッチが10CPIの場合(7.2ポイントのフォント使用時) *4 10.8ポイントのフォント使用時 230 補足説明 > 余白量(印刷不可領域)は、使用する用紙の寸法差、プリンター個々の用紙走行の精度などの条件により前後す る場合があります。 > 印刷範囲(印刷可能ドット数)は、すべて240DPIで規定されています。600DPIでの印刷可能ドット数は240DPI のドット数を5/2倍にした値になります。 > 行桁モードでは、1行目の位置は240DPI相当で印刷 範囲の上から40ドット目(約4.2mm)となります。 したがって、40ドットより小さい文字を印刷した場 合、上端の余白は上記値よりも大きくなります。 − 1行目の第一印刷位置に文字を印刷したときは、 全点アドレス印刷モードで座標値として(0, 39) (240DPI) を指定したのと同じ位置に印刷されま す。 用紙上端 印刷範囲上端 ABC... 40ドット 1行目の位置 − 文字が小さい場合などでは見かけ上の余白が大きくなります。 > 行桁モードでは、ページの下端付近での改行の結 果、次の印刷位置が上記印刷範囲をはみ出してしま う場合には改ページされます。このため改行ピッチ の設定によっては印刷範囲下端付近には印刷できな い場合があり、その場合の下端余白は上記値よりも 大きくなります。 ABCDEF 改行 ※ 印刷範囲下端 用紙下端 最終行が下にはみ出してしまうので、実際には改 ページ後に印刷されます。その結果、※の部分には印刷できなくなるので見かけ上の余白が大きくなります。 > 印刷可能桁数、行数は、上記印刷範囲の ドット数を文字ピッチあるいは行ピッチ で割ることによって算出したものです。 計算に用いる値は右のとおりです。 − 値はすべて240DPIでのドット数で す。文字数、行数とも、計算はすべて 240DPIで行います。 − 2バイト系文字については、カッコ内 に示した文字ピッチを使用している場 合のドット数を示しています。文字 ピッチを変えることにより、印刷可能 桁数も変わります。 種 別 パイカ 1バイト系 エリート コンデンス 7ポイント 文字数 (1/10インチ) 10.5ポイント 2バイト系 (3/20インチ) 12ポイント (1/6インチ) 6LPI(1/6インチ) 行数 8LPI(1/8インチ) ドット数 24ドット 20ドット 14ドット 24ドット 36ドット 40ドット 40ドット 30ドット − 1バイト系、2バイト系文字とも、文字間にスペースを挿入することが可能ですが、この場合も印刷可能桁 数は減少します。 231 付 録 文字コード表 MultiWriter 1250は、1バイト系コードと2バイト系コードを使用することができます。 1バイト系コードは、アメリカ、イギリス、ドイツ、スウェーデン、日本の各国特殊文字が入ったコードにすることが できます。工場設定は「日本」になっています。 2バイト系コードは、半角文字、JIS第一水準の漢字や記号など、およびJIS第二水準の漢字を印刷するときに使用でき ます。半角文字とは全角(普通の漢字)の半分の横幅の文字で、英字、数字、記号、カナなどがあります。 1バイト系コード表 カタカナモード 注 15 注 17 注 13 注 16 注 14 注 13 ひらがなモード 注 15 注 17 注 13 注 14 注 13 232 注 16 国別相違点 注1∼12 各国特殊文字が入ります。 注13 8、9、E、F行はCGグラフィックを表します。 注14 A∼D行はひらがなモード(ESC &で指定)の場合はひらがな文字、カタカナモード(ESC Sで指定)の場合はカタカナ文字に なります。 注15 0、1行は制御コードです。 注16 0、1行の空欄は無視されます。2∼F行の空欄はスペース(SP)として処理されます。 注17 3行、0列の「0」の印刷字体は「Ø」に変更できます。 2バイト系コード表 半角文字 > コードは16進で表現されます。例えば、“J”のコードは0040+A=004Aとなります。 > 0020は漢字文字幅の半分のスペース(SP)です。 付 録 全角文字 > このコード表は、JIS 1978年版に準拠しています。(本プリンターでは、制御コードによってコード表をJIS 1983年版およびJIS 1990年版に切り替えることもできます。) ただし、デザイン処理などの都合により、一部 字形の異なる文字があります。 > コードは16進で表現されます。例えば、“亜”のコードは3020+1=3021となります。 > 2121は漢字文字幅のスペース(SP)です。 233 漢字コード表(全角文字) 234 漢字コード表(全角文字) (続き) 付 録 235 漢字コード表(全角文字) (続き) 236 漢字コード表(全角文字) (続き) 付 録 237 漢字コード表(全角文字) (続き) 238 用語解説 DIMM Dual In-line Memory Moduleの略。コンピューターやプ リンターなどに使われるメモリーの一種。 英数字 [?]ボタン Windows 98/95、Windows NT4.0で、ダイアログボッ クスの項目についてのヘルプ画面を表示するためのボタ ン。[?]ボタンをクリックしてからウィンドウ内の項目 をクリックすると項目の説明が表示される。 DPI Dots Per Inchの略。1インチ当たりのドット数。プリン ターの解像度などを表す単位。(→解像度) ESC/P セイコーエプソン株式会社が開発したプリンターを制御 する命令(コマンド)の集まり。 16 進ダンプ印刷 プリンターが受信したデータを処理せず、そのまま16進 数で印刷すること。プリンターの動作を調べるときに使 用する。(→ステータス印刷) FF Form Feedの略。プリンター制御命令のひとつで、改 ページを行うためのもの。 IP アドレス ・ ・ IPはInternet Protocolの略。インターネット上で個々の ユーザーを認識する符号(アドレス)。インターネットに 接続したコンピューターにはすべてIPアドレスが割り振 られる。 IPX/SPX 201PL NECのシリアルプリンター用標準コードのこと。 AppleTalk 米国アップルコンピュータ社が開発したMacintosh専用 のネットワーク用ソフトウエアまたはプロトコル。本プ リンターの場合マルチプロトコルLANボード「PC-PRL01」 と拡張プリンタードライバー 「PR2200NW2-21」 が 必要。 「ネットワークの基礎知識」151ページ参照。 CR Carriage Return キャリッジリターンの略。キャリッジ を左端に戻すこと。プリンタの制御コード(コマンド) の ひとつ。 CSV 形式 データベースソフトや表計算ソフトのデータをテキスト ファイルとして保存する場合の形式のひとつ。データを 区切り符号で仕切ることで異なるアプリケーション間で のデータの共有をはかることができる。 NetWareをネットワークOSとしてインストールしたコ ンピューターが使用するプロトコル。 「ネットワークの基礎知識」151ページ参照。 ISO 9660 ISO(International Organization for Standardization: 国際標準化機構)が定めたCD-ROM用のファイル形式。 多くのCDはこの方式を採っており、OSによって異なる フォルダやファイルの名前の規則を守ればMacintoshや UNIXマシンでも読み出すことが可能。 LAN Local Area Networkの略。構内情報通信網のこと。 「ネットワークの基礎知識」138ページ参照。 LAN Manager マイクロソフト社が開発したネットワークOS。NetBEUI プロトコルを用いる。 MultiWriter 1250の場合マルチプ ロトコルLANボード「PC-PR-L01」か「PC-PR-L02」を装 着することで対応可能。 LPI Lines Per Inchの略。1インチ当たりの行数。 239 Macintosh 米国アップルコンピュータ社が開発したパーソナルコン ピューターの総称。Mac OSには、あらかじめAppleTalk ソフトウェアが組み込まれており、LocalTalkケーブル システムやEtherTalkケーブルシステムを使ってネット ワークを構築する。本プリンターと接続する場合マルチ プロトコルLANボード 「PC-PR-L01」 と拡張プリンタード ライバー「PR2200NW2-21」が必要。 OHP フィルム OHP(オーバーヘッドプロジェクター)用の透明なシー ト。プレゼンテーションなどに使用する。本プリンター で印刷するときは、標準ホッパーまたは手差しトレーを 用いる。 Mac OS 米国アップルコンピュータ社が開発したパーソナルコン ピューターのMacintoshのOSのこと。個々の名称は System(日本語では漢字Talk)であるが、総称として Mac OSと呼ぶようになった。 OPC Organic Photo Conductorの略。有機光電導体。ドラム カートリッジのドラムに持ち至れる有機材。一様に帯電 させ、表面に光を照射すると照射量に応じて電荷が失わ れる現象を利用して潜像を形成する。 MIB Management Information Baseの略。TCP/IP通信での ネットワーク管理用プロトコルのSNMPで、コンピュー ター間でやり取りされる管理情報を定義したもの。 MS-DOS Microsoft Disk Operating Systemの略。マイクロソフ ト社が開発したOSのひとつ。現在のパソコンの基礎と なったオペレーティングシステム。Windows 98/95、 Windows NT 4.0/NT 3.51から「MS-DOSプロンプト」 や 「DOS互換ボックス」 を使ってMS-DOSアプリケーショ ンを使っている場合はリモートパネルを使ったプリン ターの設定が可能。 NetBEUI ネットビューと読む。IBMによって開発された小規模 LAN用のプロトコル。主にLAN Managerをネットワー クOSにしたときに用いられる。 「ネットワークの基礎知識」150ページ参照。 OS Operating Systemの略。オペレーティングシステムとも 言う。コンピューターのハードウエア、ソフトウエアを 有効に利用するために総合的管理を行うソフトウエアの こと。本書では特に区別して説明する場合、MS-DOSや Windowsなどプログラムの実行管理などを行う基本的な ソフトウエアを「基本OS」、Windows NTやNetWareな どネットワークを強く意識したOSを「ネットワークOS」 と呼ぶことがある。 「ネットワークの基礎知識」152ページ参照。 PrintAgent 双方向通信により、印刷状況の確認、プリンターの設定 をコンピューター画面上から実現したソフトウエア。 NECマルチライタシリーズに搭載。 PPM Pages Per Minuteの略。1分間に印刷できるページ数の ことでプリンターの印刷速度を表す単位。 NetWare ノベル社が開発したネットワークOS。プロトコルには IPX/SPXが用いられる。本プリンターの場合LANボード 「PC-PR-L01」、「PC-PR-L02」を装着することで対応可 能。 「ネットワークの基礎知識」151ページ参照。 NMPS NEC MultiWriter Printing Systemの略。Windowsで使 用するプリンターの機能を向上させ、より速く印刷し、 より簡単に操作できるためのシステム。 RGB ガンマ Red Green Blueガンマ 使用しているモニタで中間トーンをどの程度調整する必 要があるかを示すもの。専門的にはモニタの特性曲線を 線形にするのに使用される指数。 SET Sharp Edge Technologyの略。NECのマルチライタシ リーズに採用されている高精細印字機能。 SNMP NPDL NEC Printer Description Languageの略。NECプリン ター記述言語。 240 Simple Network Management Protocolの略。ネット ワーク管理プロトコルの一種。事実上TCP/IPを使った ネットワーク管理の標準。コンピューター間はMIBで定 義された管理情報がやり取りされる(→MIB) TCP/IP Transmission Control Protocol/Internet Protocolの 略。ネットワークのプロトコルのひとつ。UNIXをはじめ Windows NT、Windows98/ 95、Macintoshなど、主 要なOSでサポートされる世界的な標準プロトコルになっ ている。 「ネットワークの基礎知識」150ページ参照。 TrueType アップルコンピュータ社とマイクロソフト社が開発した ソフトウェアで、Macintosh用のアウトラインフォント を用いた画面表示と印刷を行う。どんなアプリケーショ ンソフトからでも利用できるアウトラインフォントが使 えるので、文字サイズが大きくなってもギザギザになら ない。 WWW World Wide Webの略。インターネットに公開されてい る情報を検索するためのシステムのひとつ。ユーザーは Webブラウザーを通して情報の検索や閲覧を行う。 五十音順 アイコン アプリケーションやドキュメントなどWindowsのいろい ろな要素を表す小さな絵。 アイコン UNIX USB Universal Serial Busの略。キーボード、マウス、スピー カー、モデム、プリンターなどの周辺機器とコンピュー ターの間を統一したコネクターとケーブルで接続できる インターフェース。本プリンターではUSBコネクターを 装備しないがUSBプリンターケーブルを使ってプリン ター装備のセントロニクス仕様準拠コネクターとコン ピューターのUSBコネクターを結ぶことができる。 WAN Wide Area Networkの略。広域情報通信網。離れた場所 のLAN同士を接続するネットワークのこと。一般の電話 回線や専用回線などを介して接続する。 Windows 98 マイクロソフト社が開発したOSのひとつ。PrintAgent をインストールすることによりネットワークでの印刷を 可能にする。 Windows 95 マイクロソフト社が開発したOSのひとつ。PrintAgent をインストールすることによりネットワークでの印刷を 可能にする。 Windows NT マイクロソフト社が開発したOSのひとつ。サーバーとし て用いられることが多い。PrintAgentをインストールす ることによりネットワークでの印刷を可能にする。 Windows アプリケーション Windows専用のソフトウエアプログラム。Windowsオ ペレーティングシステム(OS)がないと起動できない。 アウトラインフォント 文字の形を直線や曲線で表された輪郭として記憶し、出 力時にその文字データを論理的に処理して表現するこ と。文字サイズの自由な設定や文字の変形が可能とな り、ドット密度に関係なく美しい文字を表現できる。 アドミニストレーター 管理者という意味。ネットワークやシステムの管理を行 う最高の権限を持っている人。システムアドミニスト レーターと呼ぶこともある。(→システム管理者) 「ネットワークの基礎知識」147ページ参照。 アプリケーション 文書作成や作図など特定の作業に使うプログラム。 アンインストール インストールしたソフトウエアを削除し、インストール 前の状態に戻すこと。 イニシャライズ 初期状態にすること。例えば、メモリーの内容を全部ゼ ロにしたり、プログラム中のカウンターをゼロにしたり すること。 印刷ジョブ アプリケーションで作成された文書を印刷する作業単位 のこと。スプールされて印刷待ちに追加されるか、直接 プリンターに送られる。 印刷の向き 用紙に対して文字やグラフィックが印刷される方向。横 長(ランドスケープ)と縦長(ポートレート)がある。 ランドスケープ ランドスケープ ランドスケープ ランドスケープ ランドスケープ AT&T社のベル研究所で開発された一般的にワークス テーションで用いられるOS。プロトコルはTCP/IPを用 いるのが標準的。クライアント・サーバシステムにおい てはUNIXマシンをサーバーにする例が多い。 ポートレート ポートレート ポートレート ポートレート ポートレート ポートレート 241 印刷範囲 プリンター用紙に印刷ができる限界のこと。用紙の上下 および左右の余白部分を除いた印刷可能領域を指す。 拡張子 MS-DOS、Windowsなどでファイル名の最後に付加する 文字列で、ファイルの種類を表すためのもの。ピリオド に続けて3文字で表記される。「.txt」や「.jpg」など。 インストール 一般にはシステムや装置を設置するという意味。ソフト ウエアではOSやアプリケーションをコンピューターに組 み込むという意味。 拡張制御コード 制御コードのうち、ESC(1BH)、 FS(1CH)、 のように 後に続くコードと組み合わせて機能を表すコードをい う。(↔基本制御コード) インターフェース 2つの装置〈デバイス〉を通信できるように接続するため の仕様、ケーブルシステム。本プリンターの場合、標準 のコネクターでセントロニクスの仕様に準拠したイン ターフェースが利用できる。 紙づまり 用紙がつまってプリンターが動作しなくなった状態をい う。 輝度 ウィンドウ アプリケーションやドキュメントが表示される画面上の 領域で、開いたり、閉じたりすることができる。 モニターなどの画面の明るさ。 基本制御コード 制御コードのうち、CR(0DH)、 LF(0AH)のように単独 で機能を表すコード。(↔拡張制御コード) クライアント ネットワークを介して他のコンピューター(またはサー バー)にアクセスしている利用者または、利用者のコン ピューター。 「ネットワークの基礎知識」148ページ参照。 クライアント・サーバー(システム) ウォームアップ プリンターの電源をONにした後、ヒートローラーが一定 の温度まで上昇して印刷が可能になるまでの状態をい う。「節電モード」状態になっている場合、ヒーターを OFFにしているが、印刷データの受信を待たずともプリ ンタステータスウィンドウのウォームアップボタンをク リックすることによりウォームアップをただちに開始で きる。 中規模/大規模のネットワークに適した接続形態。専用の コンピューター (サーバー) が共有の資源 (ハードディスク やプリンター) を管理し、接続を許されたコンピューター (クライアント)が利用できるようにしたもの。本書では クライアント・サーバー型ネットワークとも呼んでい る。(→ピア・ツー・ピア) 「ネットワークの基礎知識」141ページ参照。 クリック エミュレーション機能 他の装置(プリンター) のために開発されたソフトウエア の制御コードをこのプリンターで使用できるようにする 機能。たとえば、PC-PR201系シリアルプリンターの制 御コードが使用できる場合を201PLエミュレーションと 呼ぶ。この機能を実現するためのプログラムをエミュ レーターと呼ぶ。 エリート文字 1インチ当たり12文字の等間隔で印刷する文字のこと。 タイプライターが使われていた頃からの用語。 解像度 プリンターが文字や画像を印刷するときの細かさのこ と。1インチ当たりのドット数で表す(単位はDPI)。 マウスのボタンを押して素早く放す操作のこと。 カチッ グレイスケールイメージ それぞれのドットを、白黒ではなくグレイの濃淡として 保存しているビットマップイメージ。 現像ユニット OPCドラム上に形成された潜像に、負帯電させたトナー を付着させる役目を持つ。ドラムカートリッジに内蔵さ れている。 コマンド コンピュータに行わせたい作業を実行するために選択ま たは入力する命令。 242 コンデンス文字 1インチ当たり約17文字で印刷する文字のこと。タイプ ライターが使われていた頃からの用語。 コントラスト グラフィックなどの明るい部分と暗い部分の差の度合 い。 スプール ドキュメント (文書)を印刷する場合に印刷データをコン ピューターのハードディスクにファイルとしていったん 保存して、保存した順にプリンターに送ること。これに よりプリンターが印刷を終了するのを待たずにコン ピューターでは別の作業を行うことができるようにな る。プリンターに送り終えたファイルは自動的に消去さ れる。 コントロールパネル Windowsで、キーボードやマウスの使用条件、スピー カーの音量、スクリーンセーバーの種類などパソコンの さまざまな設定を行うための画面をいう。 制御コード プリンターの動作を制御するためのコード。印刷データ と異なり印刷されない。たとえば、CR(改行コード)や FF(改ページ)など。 サスペンド機能 データやプログラムを作業時の状態のままにしてパソコ ンの動作を一時停止させる機能。 システム管理者 コンピューターシステムを管理する人。 あるグループ全体のコンピューターや周辺装置、ソフト ウェアなどシステムを構成する様々な要素に関する情報 をもとに、システムが効果的に運用できるように管理す る。 「ネットワークの基礎知識」147ページ参照。 自動給紙 カット紙(単票用紙)を連続して自動的に給紙することを いう。 自動排出 コンピューターからのデータが一定時間なかったとき、 プリンター内のデータを自動的に印刷して排出する機 能。 シリアルプリンター 文字単位で印刷を行うプリンターの総称。 [スタート]ボタン Windows 98/95、Windows NT4.0でアプリケーション ソフトの選択、起動、ファイルの検索、Windowsの終了 などを行うことができるボタン。 セントロニクス・インターフェース 旧セントロニクス社が開発したプリンターとコンピュー ター間の通信仕様。仕様名として当時の会社名がそのま ま使われ続けている。8ビットパラレルデータに制御信 号を加えてプリンター用のインターフェース規格として 広く使用されている。本プリンターは標準の36ピン・パ ラレルコネクターで使用できる。 双方向通信 コンピューターとプリンターの間で、情報のやり取りを する通信形態のこと。PrintAgent機能を実現するための 必須条件。コンピューターから印刷データが送られるだ けでなく、プリンターからもコンピューターに情報を送 ることができるので、印刷の状況がプリンタステータス ウィンドウのアニメーションと音声で、正確にわかる。 双方向通信にはセントロニクスインターフェースか双方 向通信可能なプリンターインターフェースを装備したコ ンピューターであるかネットワークで接続されているこ とが必要。 ソフトウエア コンピューターやプリンターなどハードウエアに作業を 実行させるための命令の集まり。プログラム、アプリ ケーション、オペレーティングシステム、プリンタード ライバーなどの総称。 ダイアログボックス プリンターの設定や操作のために画面に表示されるボタ ンやリストボックスを持ったウィンドウ。 ステータス印刷 テスト印刷のうちのひとつ。給紙構成や動作モード、メ モリースイッチの設定状態などプリンターの状態を印刷 するもの。 243 タイトルバー 定着ユニット ウィンドウやダイアログボックスのタイトルを示す、横 向きのバー。多くのウィンドウでは、[コントロールメ ニュー] ボックスや [最大表示] 、 [アイコン化] 、 [最小化] ボタンなどもついている。 用紙上のトナーを熱によって溶かし、圧力を加えて用紙 に固定させるためのもの。ヒートローラーとプレッ シャーローラーで構成されている。 テスト印刷 プリンターが正常に動作していることを確認するための もの。 ドライバー タブ tab。Windows 98/95では、ダイアログボックスの中に 複数の設定画面(シート)がある場合に表示されるイン デックスタイプのつまみ。 ワープロなどでカーソルの移動機能を指すこともある。 周辺装置やその]インターフェースをコントロールするプ ログラム。 (→プリンタードライバー) ドライブ名 ドライブに割り当てられている文字。「A」や「C」など。 ドラッグ タブ マウスのボタンを押したまま、マウスを動かす動作。例 えば、ウィンドウのタイトルバーをドラッグするとウィ ンドウを移動させることができる。 ダブルクリック マウスのポインタ(矢印)を動かさず、マウスのボタンを 素早く2回押して放す動作。アプリケーションを起動す るときなどに使う。 カチッ 押したまま カチッ カチッ ドラムカートリッジ チェックボックス ダイアログボックスの中の小さな正方形で、オン/オフ の切り替えができるオプション (機能)を示す。オンにす るとチェックボックスに×や✓印が表示される。 OPCドラム、現像ユニットなどが一体化された部品。 MultiWriter 1250の場合、ドラムカートリッジとトナー カートリッジに分かれる。ドラムにトナーを付着させ印 刷像 (潜像) を形成させる。PR-L1250-31の場合1本のド ラムカートリッジで約20,000枚印刷できる (ただしA4用 紙、画像面積比5%印刷時)。 ネットワーク 複数のコンピューターや周辺機器をケーブルまたは他の 手段を用いて接続し、情報交換したりや機器を共有した りできるようにしたコンピューターの集団。 「ネットワークの基礎知識」138ページ参照。 ハードウエア 通常使うプリンタ アプリケーションで[印刷]コマンドを実行し、プリン ターの指定を省略したときにその印刷データを印刷する プリンター。本プリンターで印刷を行う前に必ず通常使 うプリンタとして設定しておく必要がある。 ツールバー ウィンドウのメニューバーの下のボタンがついている部 分。 コンピューター本体、キーボード、マウス、コンピュー ターやプリンターなどコンピューターシステムを構成す る個々の機器またはそれらの総称。(↔ソフトウエア) バッファフル ページバッファに1ページ分の印刷データがたまること をバッファフルという。バッファフルになると、自動的 にそのページの印刷を行う。 ハーフトーン グレイスケールイメージを、元のイメージのグレイの濃 淡に似せて、白と黒のドットに変換する処理。 244 ピア・ツー・ピア 小規模のネットワークに適した接続形態。専用のサー バーコンピューターを必要とせず、コンピューターどう し、コンピューターとプリンター間で相互に通信が可能 となる。本プリンターをピア・ツー・ピア接続して使用 するためにはLANボード/LANアダプターが必要。本書 ではピア・ツー・ピア型ネットワークとも呼んでいる。 (→クライアント・サーバー) 「ネットワークの基礎知識」141ページ参照。 ヒートローラー 定着ユニットにあり、プレッシャーローラーとともに熱 と圧力でトナーを定着させる働きをする。 ピクセル Pixel(Picture elementからの合成語)。画素とも言う。 ディスプレイの画面に表示できる情報の最小単位。 ビットマップ 画面やプリンターに出力されるイメージを表す連続した 点の集合。 プリンターバッファー 一般にコンピューターの処理速度は速くプリンターの処 理速度は遅い。したがって、プリンターでの印刷をして いる間コンピューターは何もしないで待つという状態が 発生する。そこで、コンピューターから送られたデータ をいったん記憶装置に蓄え、プリンターの処理に合わせ て順次その記憶装置からプリンターに印刷データを送る ことにする。これによってコンピューターは印刷の終了 を待たずに印刷処理から解放され、別の仕事をすること ができる。この記憶装置をプリンターバッファーと呼 ぶ。 プリンタープール 印刷するデータをプリンターに一時保存し、状況に合わ せて印刷すること。 プリントマネージャ Windows 3.1、Windows NT3.5/3.51オペレーティン グシステムの一部で、Windowsアプリケーションからの 印刷をコントロールし、印刷作業の監視も行う。 プログラムマネージャ フォーム印刷 見出し文字や罫線枠などのフォームデータを文章データ と重ね合わせて印刷すること。フォームデータを作成す るには別売のアプリケーションが必要。 フォント 同じ外観、サイズ、スタイルの文字、数字、記号またそ の他のシンボル等の集合。 Windows 3.1やWindows NT3.5/3.51の操作の基本と なるウィンドウ。全体を管理しているもの。 プロトコル コンピューターが他のコンピューターや周辺機器と通信 するための規約。 「ネットワークの基礎知識」149ページ参照。 プロパティ 不揮発性メモリー 電源をOFFにしても記憶した内容が消えないメモリー。 ブラウザー インターネット上のWebページを閲覧 (ブラウズ) するた めのソフト、WWWブラウザーとも呼ぶ。主なものに、 Microsoft Internet Explorer やNetscape Navigator が ある。 ファイルやソフトウエアなどの固有の情報。フォントや ウィンドウの色などさまざまな情報の設定、状態などを 表す。プリンターの設定状態などを示す用語として広く 使われている。 プロポーショナル文字 印刷される文字ごとに、文字幅が異なる文字のこと。 ページ記述言語 ブラシパターン 図形を塗りつぶすためのある一定のパターン。 プリンターケーブル コンピューターとプリンターを接続するケーブル。 プリンタードライバー コンピューターとプリンターの間のやり取りを仲介する プログラム。インターフェースやフォントの指定、イン ストールされたプリンターの機能などの情報を、OSに提 供する。 1ページ分のテキスト(文字)やグラフィック(図形)の データ、位置情報などを正確に表すための言語。 ページプリンター ページ単位で印刷を行うプリンター。1ページ分のデー タをプリントイメージとしてメモリー上に展開 (作成) し て印刷を行うプリンターのこと。 ポイント(マウスの) マウスのポインターを目的の項目の上に置く動作。 ポイント(文字の) 印刷される活字の大きさの単位で、1ポイントは1/72イ ンチ。 245 ポート コンピューターが外部とデータをやり取りするときに使 用するケーブルの接続部分。 メモリースイッチ(MSW) 不揮発性メモリーを利用してプリンターのさまざまな設 定を行うスイッチ。機械的にオン/オフを切り替えるス イッチではなく、電気的に切り替えるスイッチ。 ポートレート 用紙を縦長にした内容で印刷する印刷フォーマットのこ と。(↔ランドスケープ) ポートレート ポートレート ポートレート ポートレート ポートレート ポートレート ボタン メモリースイッチ設定モード プリンターの設定をプリンターの操作パネルを使ってメ ニュー形式で行うモード。 ラジオボタン ダイアログボックスで複数の項目の中から一つを選ぶた めのボタン。どれかを選択すると、それまでオンだった ものが連動してオフになる。 ダイアログボックス中のボタンの絵。選択した動作の実 行やキャンセルを行う。 [OK] ボタンや [キャンセル] ボタ ンなどがある。 ランドスケープ マウスの動きに応じて画面上を移動する矢印の形をした マーク。ポインターの形は設定やアプリケーションに よって異なります。 丸め誤差 四捨五入や切り捨て、切り上げなどで、切りのいい数字 にすることによって生じた誤差。 用紙を横長にした内容で印刷する印刷フォーマットのひ とつ。(↔ポートレート) ランドスケープ ランドスケープ ランドスケープ ランドスケープ ランドスケープ マウスポインター リストボックス ユーザーに対して、項目の一覧を表示するためのボック ス。通常、現在選択されている項目を表示している。 メニュー ウィンドウで使用できるコマンドの一覧。メニュー名を クリックするとメニュー名に関連するコマンドの一覧が 表示される。 リブプレート 転写後の用紙を定着ユニットまで正しく送り込むための 用紙ガイド。 リプリント 一度印刷したデータを、再度印刷したいときに短時間に 印刷出力を可能にした本プリンターの印刷機能のひと つ。 メニューバー すべてのメニュー名が表示されるバー。ほとんどのアプ リケーションで、このバーは、タイトルバーの下に表示 される。 連量 用紙の重さを表す単位。一般に788×1091mmのサイズ の用紙1000枚当たりの重さをいう (本マニュアルで使用 している用紙の連量は、70kg)。 用紙1枚1m 2単位の重さを坪量という。国際的にはm2で 表すのが望ましいが、国内では連量が慣用されている。 メモリー データを保存する装置。または情報やプログラムの一時 的な記憶場所。 246 ローカルプリンター コンピューターと直接プリンタケーブルで接続している プリンター。 索引 記号 136桁モード .................................................................. 79, 175 1バイト系コード表 .............................................................. 232 2バイト系コード表 .............................................................. 233 2バイト系フォント ................................................................. 79 O OHPフィルム ................................................................ 13, 225 OS ............................................................................................ 152 P A A4ポートレート ................................................................... 174 A4ポートレート桁数 .............................................................. 79 ACK ............................................................................................ 82 AES オプションインターフェースでの∼ ........................... 85 パラレルインターフェースでの∼ ............................... 84 AppleTalk ............................................................................... 151 C CRの機能 ................................................................................... 81 E e-mailメンテナンス ...................................................... 34, 107 ESC c1の仕様 .......................................................................... 81 ESC/Pエミュレーション ....................................................... 89 F FFコード ................................................................................... 80 I PAアイコン ............................................................................... 56 PC-PTOS環境 .......................................................................... 90 PrintAgent リプリント .......................................................... 63 PSW ........................................................................................... 27 S SET .......................................................................................... 174 U USBプリンターケーブル ......................................... 184, 204 W Web PrintAgent .............................................................. 29, 68 Webサーバー ......................................................................... 145 Windows OS ......................................................................... 155 WWW ...................................................................................... 145 ア 厚紙 ............................................................................................. 11 アラーム ................................................................................. 188 アラーム通知 ............................................................................ 34 アラームランプ .......................................................................... 3 IPX/SPX ................................................................................. 151 L LANアダプター ....................................... 36, 150, 206, 216 LANプリンター ..................................................................... 146 LANボード ....................................................... 150, 205, 212 LM初期設定 .............................................................................. 79 N NetBEUI .................................................................................. 150 イ 印刷位置の調整 ................................................................ 24, 45 印刷位置微調整 ........................................................................ 80 印刷位置微調整方向 ................................................................ 79 [印刷可]スイッチ ...................................................................... 9 印刷可ランプ .............................................................................. 3 印刷指令 .................................................................................... 81 印刷できない 思うように∼ .................................................................. 173 まったく∼ ...................................................................... 179 印刷の異常 ............................................................................. 177 印刷濃度 .................................................................................... 83 印刷範囲 ................................................................................. 227 印刷方向 ...................................................................................... 8 247 [印刷方向] スイッチ .................................................................. 8 印刷ログ ......................................................................... 35, 111 出力機能を設定 .............................................................. 112 ∼の出力 .......................................................................... 114 ログファイル .................................................................. 114 インストール媒体 ............................................................ 32, 94 オ お客様登録申込書 ................................................................. 199 オプション ............................................................................. 203 オプションインターフェース ............................................... 85 カ 拡大・縮小印刷 ................................................................ 22, 38 拡大・縮小率 .................................................................... 10, 42 画像面積比 .................................................................. 161, 163 紙づまり ...................................................................... 189, 190 キ 給紙方法 .................................................................................... 54 共有プリンター ..................................................................... 146 ク クライアント .............................................................. 148, 181 クライアント・サーバー・システム ..................... 141, 182 クリーニングキット ............................................................. 204 グループプリンター ∼の作成 .......................................................................... 100 ∼の編集 .......................................................................... 102 ∼へ出力する .................................................................. 104 コ 故障かな ................................................................................. 173 サ サーバー ...................................................................... 141, 181 シ システムアイコン ................................................................. 183 自動切替 .................................................................................... 97 自動排出 .............................................................. 80, 174, 175 [シフト]スイッチ ..................................................................... 10 修理に出される前に ............................................................. 200 248 [縮小]スイッチ ......................................................................... 10 縮小率 ........................................................................................... 6 受信方式 .................................................................................... 81 出力用紙サイズ ........................................................................ 38 寿命 トナーカートリッジの∼ ............................................. 224 ドラムカートリッジの∼ ............................................. 224 プリンターの∼ .............................................................. 202 寿命クリア ................................................................................ 85 情報サービス ......................................................................... 202 初期化 ......................................................................................... 10 新JIS .......................................................................................... 80 ス スイッチ ...................................................................................... 7 スタートボタン ........................................................................ 56 ステータスバー ............................................................. 73, 222 [ストップ] スイッチ .................................................................. 8 ストローブデータラッチモード ........................................... 81 セ 清掃 .......................................................................................... 168 箇所 .................................................................................. 168 クリーニングキット ..................................................... 168 時期 .................................................................................. 168 手順 .................................................................................. 169 設定初期化の実行 .................................................................... 81 節電機能 .................................................................................... 84 節電モード ................................................................................ 80 ソ 操作パネル .................................................................................. 2 増設ホッパ ............................................................................. 204 増設ホッパー ......................................................................... 208 双方向 ......................................................................................... 98 双方向サポート ..................................................................... 182 双方向通信 ....................................................... 173, 184, 185 オプションインターフェースでの ............................... 85 セントロインターフェースでの .................................... 84 双方向通信機能 ..................................................................... 181 ソフトウエア ∼のインストール ......................................................... 187 ∼の削除 .................................................................. 37, 121 ∼の追加 ............................................................................. 37 ツ ツリービュー ................................................................. 73, 222 テ データランプ .............................................................................. 3 定期保守 ...................................................................... 109, 188 定形外用紙サイズ .................................................................... 25 手差しトレー ............................................................................ 16 手差し/ホッパランプ ................................................................ 3 テスト印刷 ............................................................... 8, 81, 198 [テスト]スイッチ ...................................................................... 8 転写ローラー ................................................... 168, 169, 178 ト 動作エミュレーション オプションインターフェース ........................................ 85 パラレルインターフェース ............................................ 79 トップカバーボタン ....................................... 159, 164, 169 トップマージン 増設ホッパー ..................................................................... 88 標準/手差し ..................................................................... 86 トナーカートリッジ ∼の回収 .......................................................................... 158 ∼の交換 .......................................................................... 157 ∼の交換手順 .................................................................. 159 ∼の購入 .......................................................................... 158 ∼の寿命 .......................................................................... 161 トナー節約 ..................................................................... 83, 174 トナー節約機能 ..................................................................... 177 ドラムカートリッジ ............................................................. 162 ∼の回収 .......................................................................... 162 ∼の交換 .......................................................................... 188 ∼の交換手順 .................................................................. 164 ∼の購入 .......................................................................... 162 ニ 日常の保守 ............................................................................. 157 ネ ネットワーク ......................................................................... 138 ネットワークOS ................................................................... 153 ネットワーク管理者 ............................................................. 147 ネットワーク接続 ................................................................. 111 ハ [排出]スイッチ ......................................................................... 10 媒体作成 .................................................................................... 94 はがき .............................................................................. 12, 225 パラレルインターフェース ................................................... 79 バルーンメッセージ ................................................................ 55 ヒ ピア・ツー・ピア ...................................................... 141, 151 標準ホッパー ............................................................................ 14 フ ファイルサーバー ................................................................. 142 封筒 .................................................................................. 12, 225 フェースアップ ........................................................................ 19 フェースダウン ........................................................................ 19 複数ページ印刷 ................................................................ 23, 43 普通紙 .............................................................................. 11, 225 プリンター管理者 ................................................................. 154 プリンターケーブル ............................................................. 218 プリンターソフトウエアの追加・削除 .............................. 37 プリンタ管理ユーティリティ .............................. 31, 72, 91 プリンタステータスウィンドウ ........................ 27, 55, 106 プリントサーバー ......................................................... 58, 143 プロトコル ............................................................................. 149 ホ ポート ........................................................ 98, 173, 183, 184 ∼の再設定 ...................................................................... 187 ∼の削除 .......................................................................... 186 ポートレート .............................................................................. 3 保守サービス ......................................................................... 201 保守情報 ................................................................................. 107 補修用部品 ............................................................................. 202 保証 .......................................................................................... 199 [ホッパ/手差し]スイッチ ....................................................... 8 マ マニュアルの再購入 ............................................................. 202 ノ 濃度 .......................................................................................... 177 メ メールサーバー ..................................................................... 144 メール送信情報 ..................................................................... 108 メール通知 ............................................................................. 107 メール通知履歴情報 ............................................................. 110 メニュー&ツールバー ........................................................... 91 メモリー ........................................................... 180, 183, 188 249 メモリースイッチ .................................................................... 75 メモリースイッチ設定モード ......................................... 3, 76 [メモリスイッチ]...................................................................... 9 メモリスイッチランプ ............................................................. 3 モ モード スイッチの∼ ....................................................................... 7 メモリースイッチ設定∼ ................................................ 76 文字コード表 ......................................................................... 232 ユ ユーザーサポート ................................................................. 199 ユーザー情報 ......................................................................... 108 [ユーザ定義]サイズ ................................................................ 12 優先順位 ................................................................................. 101 ヨ 用紙 使用できる∼ ..................................................................... 11 ∼の規格 .......................................................................... 225 ∼のセット ......................................................................... 14 用紙位置 .................................................................................... 79 用紙送りローラー ...................................................... 168, 178 用紙サイズ .................................................................................. 4 用紙種別 .................................................................................... 83 用紙ランプ .................................................................................. 4 ラ ラベル紙 ......................................................................... 13, 225 ランドスケープ .......................................................................... 3 ランドランプ .............................................................................. 3 ランプ ........................................................................................... 3 リ [リセット]スイッチ ................................................................ 10 リプリント機能 ..................................................... 28, 57, 176 リモート電源制御 ......................................................... 36, 116 リモートパネル ....................................................... 30, 53, 69 リレー給紙 ............................................................... 26, 51, 81 レ レフトマージン 増設ホッパー ..................................................................... 88 標準/手差し ..................................................................... 87 250 ロ ローカル接続 ......................................................................... 111 ログファイル ......................................................................... 110 メール通知の∼ .............................................................. 110 当社は国際エネルギースタープログラムの参加事業者として、本製品が国際エネルギースタープログラ ムの基準に適合していると判断します。 高調波ガイドライン適合品 この装置は、通商産業省通知の家電・汎用品 高調波抑制対策ガイドラインに適合しています。 電波障害自主規制について この装置は、情報処理装置等電波障害自主規制協議会(VCCI)の基準に基づくクラスB情報技術装置です。この装置は家 庭環境で使用することを目的としていますが、この装置がラジオやテレビジョン受信機に近接して使用されると、受信 障害を引き起こすことがあります。 取扱説明書に従って正しい取り扱いをしてください。 漏洩電流自主規制について この装置は、社団法人日本電子工業振興協会のパソコン業界基準(PC-11-1988)に適合しています。 電源の瞬時電圧低下対策について この装置は、落雷等による電源の瞬時電圧低下に対し不都合が生じることがあります。電源の瞬時電圧低下対策として は、交流無停電電源装置等を使用されることをお勧めします。 (社団法人日本電子工業振興協会のパーソナルコンピューターの瞬時電圧低下対策ガイドラインに基づく表示) 海外でのご使用について この装置は、日本国内での使用を前提としているため、海外各国での安全規格などの適用認定を受けておりません。し たがって、本装置を輸出した場合に当該国での輸入通関、および使用に対し罰金、事故による補償等の問題が発生する ことがあっても、弊社は直接・間接を問わず一切の責任を免除させていただきます。