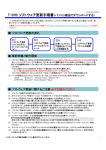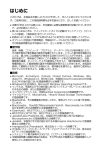Download PDF版を見る - Toshiba Mobile Plaza
Transcript
IS02 ソフトウェア更新手順書(SP-02更新用) IS02_20121220-01 IS02をより快適にご利用いただくため、 「ソフトウェア更新ダウンロードサイト」より修正ファイルをダウンロードし、SP02へソフトウェア更新を実施してください。本書は更新の手順をご案内しています。 ※「ソフトウェア更新ダウンロードサイト」 http://toshibamobile.com/au/is02/update/pc/ ■ ソフトウェア更新の流れ 【1】 IS02本体のソフト ウェアバージョンの 確認 最新のソフトウェア バージョン 【2】 ソフトウェア更新に 関するご注意 (必ずお読みください) 【3】 データの バックアップ 【4】 ソフトウェア更新 ファイルの ダウンロード 更新が必要な ソフトウェアバージョン 更新不要 【5】 ソフトウェア更新 ファイルの インストール 【6】 データの リストア 【7】 ソフトウェア更新 ファイルの削除 【1】 IS02本体のソフトウェアバージョンの確認について スタートキー → [設定] → [システム] → [バージョン情報] → 左上の[バージョン...]の順にタップし、 ソフトウェアバージョンのSPで始まる番号部分をご確認ください。(下の画像をご参照ください。) ⇒「ソフトウェアバージョン」のSPで始まる表示(SPバージョ ン)が 「SP-00」、「SP-01」の方は、更新を行ってください。 ※バージョン情報の「ソフトウェアバージョン」には、 4桁(5006.1907.XX)で始まる 「ロットバージョン」とSP(SP-XX)で始まる「SPバージョン」が表示されています。 ソフトウェアバージョンは「SPバージョン」でご確認ください。 ※最新のソフトウェアバージョンは、 「ソフトウェア更新ダウンロードサイト」でご確認ください。 http://toshibamobile.com/au/is02/update/pc/ IS02 ソフトウェア更新手順書 1 IS02_20121220-01 【2】 ソフトウェア更新に関するご注意について(必ずお読みください) ◆事前準備と動作環境 ソフトウェア更新には「インターネットに接続できる環境のパソコン(USB 1.0/2.0対応)」と300MB以上の空き領域が 確保された「microSDカードまたはmicroSDHCカード」が必須となります。 また、パソコンとIS02を接続する「PC接続用USBケーブル」あるいは「パソコンにmicroSDカード/microSDHCカード がセットできる環境」が必要となります。 microSD/microSDHCカード ※推奨環境(ページの閲覧およびソフトウェアのダウンロードは、以下のOS・ブラウザのご使用を推奨いたします。) 【OS】Windows ® 7、Windows Vista ® 、Windows ® XP 【ブラウザ】Microsoft ® Internet Explorer ® 6以上 ※microSDカード/microSDHCカードをご使用される前に、取扱説明書の「ファイル管理」の「microSDカードを使う (P132)」をご確認ください。 ※PC接続用USBケーブルはIS02に付属されている東芝microUSB-USB変換ケーブル01のご使用を推奨します。 ◆ ソフトウェア更新に関するご注意 (1) ソフトウェア更新はお客様の責任において実施してください。 (2) ソフトウェア更新手順を必ずお読みになった上で、実施してください。取扱説明書とソフトウェア更新ダウンロード サイトもしくは手順書の記載内容に矛盾がある場合は、ソフトウェア更新ダウンロードサイト・手順書の内容が優 先されます。 (3) 取扱説明書(P171)「IS02だけで更新する」はご利用いただけません。ご了承ください。 (4) 「ソフトウェア更新ダウンロードサイト」のソフトウェア更新ファイルはIS02専用です。IS02以外では実施しないでく ださい。 (5) ソフトウェア更新を行うと、IS02に登録された電話帳、カメラ画像、ダウンロードデータ、お客様で設定された情報、 購入後にインストールされたアプリケーションなどのデータは全て削除されます。大切なデータは必ずバックアッ プしてください。 ただし、コンテンツなどによっては、著作権保護のためバックアップやリストアが行えない場合があります。 ※お客様のデータに関しては、当社としては責任を負いかねますので予めご了承ください。 (6) ソフトウェア更新を行う前に、必ず「メモリカード内のファイルの暗号化」を解除してください。「メモリカード内のファ イルの暗号化」をしたまま、ソフトウェア更新を行うと、暗号化したファイルが利用できなくなります。 ※【メモリカード内のファイルの暗号化解除方法】 1. スタートキー →[設定]→[システム]→[暗号化]をタップします。 2. [暗号化]の画面で、「メモリカード内のファイルを暗号化する」のチェックを外します。 3. 一度、「切り取り」「貼り付け」操作で、暗号化したファイルをIS02本体に移動します。 4. 再度、「切り取り」「貼り付け」操作で、暗号化を解除したファイルをメモリカードへ移動し、保存しなおします。 (もしくは、2.の操作のあとで、ActiveSync® を使用して、暗号化したファイルをPCに移動します。) IS02 ソフトウェア更新手順書 2 IS02_20121220-01 【2】 ソフトウェア更新に関するご注意について(必ずお読みください) ◆ ソフトウェア更新に関するご注意 (7) ソフトウェア更新を行う前に、実行に必要となるIS02本体のデータ記憶用メモリの空き領域(最低約10MB)を確保 してください。 ※【データ記憶用メモリの空き領域確認方法】 スタートキー →[設定]→[システム]→[メモリ]から[メイン]タブをタップし、「データ記憶用の空き領域」をご確 認ください。 (8) ソフトウェア更新を行う前に、IS02本体の実行中のすべてのプログラムを終了してください。 ※【すべてのプログラムを終了する方法】 スタートキー →[タスクマネージャー]→[メニュー]→[すべてのタスクの終了]をタップします。 (9) ソフトウェア更新ファイルは必ず、microSDカードまたはmicroSDHCカードへコピーした上で、実施してください。 (10) ソフトウェア更新は、IS02本体の電池残量が十分にある状態(フル充電)で行ってください。 (11) インストール中は、絶対にIS02本体の電源をOFFにしたり、電池パックをはずさないでください。故障の原因となる 場合があります。 (12) インストール中は、電話の発着信を含めすべての機能をご利用できません。 (13) インストールに失敗するなどして一切の操作ができなくなった場合は、お手数ですがauショップ・PiPit(一部を除く )へお持ちください。お客様のIS02をお預かりさせていただき、修理を実施させていただきます。なお、修理の際 は初期化(工場出荷状態)でのご返却となりますので、大切なデータは必ずバックアップしてください。 (14) インストール時に「本ファイルは適用できません。バージョンを確認の上、正しいファイルを入手してください。」と 表示された場合は、再度ダウンロード手順に従って適切なソフトウェアをダウンロードしてからインストールを行っ てください。 ◆ IS02 ご利用に関するご注意 (1) お客様がインストールを行うアプリケーションなどによっては、IS02の動作が不安定になり再起動やフリーズが発 生する場合があります。ご利用されるアプリケーションなどについては、その提供元・動作内容・対応OSなどの情 報を十分にご確認の上、ご利用ください。 (2) お客様がインストールを行うアプリケーションおよびそれに起因するすべての不具合に関して、当社は一切の責 任を負いかねます。 (3) お客様がインストールを行うアプリケーション(レジストリエディタ、バックアップ/レストア機能付き)などによって は、レジストリやWindows®のファイル構成などが変更され、電源が入らなくなってしまう可能性があります。 また、ソフトウェアの更新に失敗した場合、電源が入らなくなってしまう可能性があります。 電源が入らなくなったものはハードリセット(電源オフからのマスタークリア)で復旧できるものもありますので一度 お試しください。 詳細は次のURLをご覧ください。 http://www.toshiba.co.jp/product/etsg/cmt/tmp/is02.htm IS02 ソフトウェア更新手順書 3 IS02_20121220-01 【2】 ソフトウェア更新に関するご注意について(必ずお読みください) ◆プリインストールアプリご利用に関するご注意 「いつもNAVI」 について 予めインストールされている「いつもNAVI(無料地図)」、または購入後にインストールされた「いつもNAVI」、「いつもNAVI (PND)」については、ソフトウェア更新にて登録地点はクリアされますので、登録地点の引き継ぎのために次のURLをご参 照ください。 ※【いつもNAVI ソフトウェア更新ガイド】 http://www.zmap.net/wm/dynapocket_update_201009.html 【お問い合わせ先】 auお客様センター(P15をご参照ください。) 「ebi Reader」 について ソフトウェア更新を行うと、IS02本体に保存しているコンテンツは全て削除されます。ebiReaderアプリの設定情報とアプリ 内の購入済みのeBook(My書庫内eBook)についてもすべて削除されます。 eBookを保持するために、以下の手順でアプリ内のeBookを「トランクルーム」に戻してから、ソフトウェア更新を行ってく ださい。 (1) ebiReaderを立ち上げメニューから「設定」を開き、「トランクルームログイン情報登録」と「トランクルームにデバイ スを登録」が設定されているのを確認してください。設定していない場合は、各情報を入力して設定してください。 (2) メニューから「My書庫」を開きます。 (3) 各フォルダ内の「アップロード」をタップした後、残したい作品をすべて選択し、「アップロード」してください。作品 は「トランクルーム」にアップロードされます。 (4) メニューから「トランクルーム」を開き、先程アップロードした作品が格納されているか、確認してください。 この状態で、ソフトウェア更新を行ってください。更新後、ebiReaderを立ち上げメニューから「設定」を開き、「トランク ルームログイン情報登録」と「トランクルームにデバイスを登録」を再設定して「トランクルーム」より作品をダウンロードし てください。 【お問い合わせ先】 イーブックジャパンサポートセンター 10:00~18:00(土曜・日曜・祝日を除く) http://www.ebookjapan.jp/ebj/support/ 「名刺OmCR 」 について ソフトウェア更新を行うと、IS02本体に取り込んだ名刺情報は全て削除されます。以下の方法でバックアップを行ってから ソフトウェア更新を行ってください。 【バックアップ方法】 IS02本体の“¥Windows¥OmCR¥Data”フォルダ内ファイルを全部microSDカード/microSDHCカードに保存するか、また はActiveSync®でPC接続しPCに取り込んでバックアップを行ってください。 【リストア方法】 ソフトウェア更新後、バックアップしたファイル全部をIS02本体の“¥Windows¥OmCR¥Data”フォルダに書き戻してくださ い。 【お問い合わせ先】 auお客様センター(P15をご参照ください。) IS02 ソフトウェア更新手順書 4 IS02_20121220-01 【3】 データのバックアップについて 今回のソフトウェア更新(SP-02)では、データがすべて削除されます。ソフトウェア更 新をする前に必ずデータのバックアップをしてください。 また、IS02本体へバックアップした場合はバックアップファイルも削除されてしまうた め、必ずmicroSDカードあるいはmicroSDHCカードに保存してください。 バックアップ方法 ① <推奨> プリインストールされて いるSpb Backupで microSDカードまたは microSDHCカードへ バックアップ ② ③ ④ Micorsotf® My Phone へ同期 ActiveSync® または Windows Mobile Device Center でパソコンへ同期 microSDカードまたは microSDHCカードへ コピー プリインストールされているSPB Backupでバックアップ可能なデータ <推奨> PIMデータ※(1) 電子メール My Documents ※(2) システムデータ※(3) SPB Backupを利用して、IS02のデータバックアップを行うことができます。バックアップ方法には、「フルバックアップ」 とバックアップを行う項目を選択する「カスタムバックアップ」 の2種類があります。 (詳細は、取扱説明書の「ファイル管理」の「SPB Backupを利用する(P138)」をご参照ください。) 「フルバックアップ」 PIMデータ、電子メール(Cメールも含む)、My Documents、システムデータ(その他のファイルやプログラムおよ びそれらに関する各種設定)など、すべてのデータをバックアップします。 「カスタムバックアップ」 データを手動で指定してバックアップを行ないます。上記の項目のバックアップを個別に指定できます。 ※ IS02本体へバックアップした場合はバックアップファイルも削除されてしまうため、必ずmicroSDカードあるいは microSDHCカードに保存してください。 ※ (1)PIMデータには「連絡先」、「タスク」、「予定表」が含まれます。 ※ (2)My Documentsフォルダ内のファイル及びフォルダを選択できます。 ※ (3)バックアップファイル(Application Data、ConnMgr、Documents and Settings、MUSIC、Program Files、Temp、 Windows、CMAIL.vol)、データベース バックアップ、レジストリ バックアップが含まれます。 ※ SPB Backupの取扱説明書は次のURLからダウンロードしてご覧ください。 http://www.toshiba.co.jp/product/etsg/cmt/dl/manual/is02/spbbackup.htm IS02 ソフトウェア更新手順書 5 IS02_20121220-01 【3】 データのバックアップについて My Phone でバックアップ可能なデータ 連絡先 予定表 仕事 SMSメッセージ ブラウザのお気に入り 写真 ビデオ 音楽 マイクロソフトより「Microsoft ® My Phone サービス終了のお知らせ」が案内されました。 ドキュメント メモリカード※(4) 2011年8月7日より、My Phone によるバックアップはご利用いただけません。 ※ (4)メモリカードからは、「写真」、「ビデオ」、「音楽」、「ドキュメント」データのみバックアップが可能です。 My Phone で同期されるデータ/ファイルタイプ 詳細は以下でご確認ください。 写真 jpg、jpeg、gif、png、tif、fit、wbmp、bmp、opl、n3a、ota 音楽 mp3、aif、mid、amr、aac、au、awb、dm、m4a、midi、mp1、mp2、mpa、ogg、ram、rng、wav、wma、wve http://www.microsoft.com/windowsphone/myphoneshutdown/MyPhoneArticle-JA.htm ドキュメント ビデオ doc、docx、xls、xlsx、ppt、pptx、pdf、txt、1sp、rtf、html、htm、cab、pwi、wks、wps、wdb 3pg、3gpp、mp4、avi、wmv、mpg、mpeg ※ 「連絡先」、「予定表」、「仕事」、「お気に入り」、および「SMS メッセージ」については、ファイル拡張子に関係 なく同期されます。 ※ My Phoneでは、200MBまでデータを保存できます。それ以上は同期できません。 ※ My Phone を使用して、PCとデータの同期を行うことで、データのバックアップを行うことができます。同期の 設定等に関しては、 My Phone のヘルプをご参照ください。 ※ My Phone の使い方は、次のURL(マイクロソフトのウェブサイト)をご覧ください。 http://www.microsoft.com/windowsmobile/ja-jp/forowners/help/100tips/myphone.mspx ※ My Phone のFAQは、次のURL(マイクロソフトのウェブサイト)をご覧ください。 http://myphone.microsoft.com/mkweb/Help.po?tsid=1260238675770 ActiveSync® / Windows Mobile Device Center でバックアップ可能なデータ 連絡先 予定表 電子メール※(5) 仕事 ブラウザのお気に入り メモ ファイル Media ※ (5)Exchangeサーバー(マイクロソフトのメッセージングサーバソフトウェア)を使用する電子メールのみ対応してお り、Exchangeサーバーを使用しないPOP3、IMAP4等の電子メールやSMSには非対応です。 ISP(インターネットサービスプロバイダー)サービスによって異なります。ご利用のISPへご確認ください。 ※ 「連絡先」、「予定表」、「電子メール」、「仕事」、「メモ」のバックアップには、Microsoft® Outlook® が必要です。 ※ 「Media」のバックアップには、Windows Media® Player が必要です。 ※ ActiveSync® やWindows Mobile Device Center を使用して、PCとデータの同期を行うことで、データのバックアッ プを行うことができます。詳しくは取扱説明書の「ActiveSync/Windows Mobile デバイスセンターでできること (P140)」をご参照ください。また、同期の設定等に関しては、ActiveSync® 及びWindows Mobile Device Center の ヘルプをご参照ください。 ※ ActiveSync® / Windows Mobile Device Center の使い方は、次のURL(マイクロソフトのウェブサイト)をご覧くださ い。 http://www.microsoft.com/windowsmobile/ja-jp/wm6/prodinfo/activesync.mspx IS02 ソフトウェア更新手順書 6 IS02_20121220-01 【3】 データのバックアップについて microSDカード/microSDHCカードへコピーでバックアップ可能なデータ 連絡先 ※(6) ファイル※(6) ・ IS02 で表示されるファイルは、microSDカード/microSDHCカードへの保存が可能です。 ・ WMDRMコンテンツの権利情報は取り出すことができません。 ・ 開いているファイルは、コピーができません。 ・ OSが使用するファイルでコピーが禁止されているものは、エクスプローラーでは取り出すことができません。 ◆ IS02 でバックアップできないデータについて 次のデータは、バックアップができません。予めご了承ください。 SPB Backupでバックアップできないデータ (1) DRM付きのコンテンツ My Phone、ActiveSync®/Windows Mobile Device Center、microSDカード/microSDHCカードで バックアップできないデータ (1) POP3、IMAP4 のメールデータ ※ISP(インターネットサービスプロバイダー)サービスによって異なります。ご利用のISPへご確認ください。 (2) (3) (4) DRM付きのコンテンツ インストール済みアプリ(CABファイルを削除した場合) お客様自身で行った設定項目 ※DRM(Digital Rights Management)とは、デジタルデータコンテンツの著作権を保護し、その利用や複製を制限する技術のことです。 ◆ バックアップにおけるご注意 市販のバックアップアプリケーションでは正常にバックアップされないことがありますので、ご注意ください。 ご利用にあたっては、バックアップアプリケーションの提供元にご確認ください。 IS02 ソフトウェア更新手順書 7 IS02_20121220-01 【4】ソフトウェア更新ファイルのダウンロードについて ① 「ダウンロードサイト」トップページ (http://toshibamobile.com/au/is02/update/pc/)の [ソフトウェア更新手順を確認する] をクリックしてから、ソ フトウェア更新手順の [ダウンロードページ(使用許諾) へ] をクリックします。 ③重要確認事項で問題がないか、全項目をチェックし [ダウンロードする] をクリックします。 ※確認項目について問題がないかよくご確認の上、項 目にチェックを入れてください。 ②使用許諾をお読みいただき、同意いただける方は [同意する] をクリックします。 ④「ファイルのダウンロード」が表示されたら [保存] を クリックし任意の場所に保存します。 保存 IS02 ソフトウェア更新手順書 8 IS02_20121220-01 【5】ソフトウェア更新ファイルのインストールについて ①ダウンロードしたファイル(IS02_to_SP02.exe)をダブルクリックしてください。解凍開始表示がポップアップされるの で [ OK ] をクリックしてください。解凍が始まり、ダウンロードしたファイル(IS02_to_SP02.exe)と同じ場所に 「IS02_UpdateTool_SP02.exe」と「prg」フォルダの2つが作成されます。 (自己解凍形式) ダブルクリックで実行 実行 ※ 上のような警告画面が表示された場合は、 [実行] をクリックしてください。 ②IS02に「microSDカードまたはmicroSDHCカード」を挿入 してください。 ※パソコンにmicroSDカード/microSDHCカードをセットで きる環境をお持ちのお客様は、先に【5】ソフトウェア更新 ファイルのインストールについて⑤を実施後、IS02に 「microSDカード/microSDHCカード」を挿入し、スタート キー → [エクスプローラー] の順にタップして【5】ソフト ウェア更新ファイルのインストールについて⑦へ進んでく ださい。 ※ 画面上をクリックすると左の画 面が表示されます。 中断しない場合は、[いいえ] を クリックしてください。 解凍が終わると、 「IS02_UpdateTool_SP02.exe」と「prg」フォルダ の2つが作成されます。 ③IS02本体のスタートキー → [設定] → [接続] → [USB to PC] の順にタップし、マスストレージモードに 変更します。 ※ActiveSync®モードでは実施しないでください。 ※microSDカード/microSDHCカードの取り付けは、必ず 本体の電源を切ってから行ってください。 ※microSD カード/microSDHCカードには、300MB以上の 空き領域が必要です。 IS02 ソフトウェア更新手順書 9 IS02_20121220-01 【5】ソフトウェア更新ファイルのインストールについて ④IS02をPC接続用USBケーブルでパソコンに接続すると、 パソコン上に「リムーバルディスク」として表示されます。 ※IS02に付属されている東芝microUSB-USB変換ケーブ ル01のご使用を推奨します。 ⑤【5】ソフトウェア更新ファイルのインストールについて ①で解凍した「IS02_UpdateTool_SP02.exe」と「prg 」フォ ルダをリムーバブルディスクのルート(最上位)へコピー します。 コピー完了後は、IS02が認識されている「USB大容量記 憶装置デバイス」を停止させてください。 prg IS02_UpdateTool_SP02.exe prg ⑥IS02をパソコンから取り外した後、IS02本体の電源を OFF/ON(推奨)させてから、スタートキー → [エクスプローラー] の順にタップします。 IS02 ソフトウェア更新手順書 IS02_UpdateTool_SP02.exe ⑦画面左上の▼をタップして、[Storage Card] を選択し ます。 一覧から「IS02_UpdateTool_SP02(.exe)」をタップします。 10 IS02_20121220-01 【5】ソフトウェア更新ファイルのインストールについて ⑧注意事項が表示されます。 ご確認の上、ご了承いただける場合は [次へ] をタップして ください。 ⑨「パスワード」に『1234』 と入力し、 [実行] をタップして ください。 ⑩【5】ソフトウェア更新ファイルのインストールについて⑨ の [実行] をタップ後、「画面1」が、約40秒間表示され、 続いて「画面2」が約20秒間表示されます。 インストールの準備を行っておりますのでそのままお待ち ください。 ⑪ソフトウェア更新が始まります。 インストールは10分程度で完了し、赤枠の画面が表示 された5秒後にIS02本体が再起動します。 画面1 画面2 ※インストール中は上の画面が表示されます。 この間は絶対にIS02本体の電源をOFFにしたり、電池パック をはずさないでください。 IS02 ソフトウェア更新手順書 11 IS02_20121220-01 【5】ソフトウェア更新ファイルのインストールについて ⑫IS02が再起動後、Windows画面をタップし初期設定を 行ってください。初期設定が完了後、以下の画面が表 示されます。正常にソフトウェア更新されているかご確 認ください。 インストールが正しくできたかの確認方法 以下の手順でソフトウェアバージョンのSPで始まる番 号部分をご確認ください。 (1)スタートキー [バージョン情報] → [設定] → [システム] → (2) [バージョン情報]タブをタップし、ソフトウェア バージョンを確認する。 SP(SP-XX)で始まる「SPバージョン」が最新のソ フトウェアバージョン(SP-02)と同じであればイン ストールは成功です。 インストールエラーについて エラーの内容をご確認のうえ再度ソフトウェア更新を 行ってください。 【通知内容】 バージョンアップ失敗 バージョンアップのファイルが正 しくありません。 もう一度ダウンロードしてください。 【対処方法】 ソフトウェア更新ファイルが異なる ためインストールできません。 ダウンロード手順に従って適切な ファイルをダウンロードしてから、 再度インストールを行ってください。 IS02 ソフトウェア更新手順書 12 IS02_20121220-01 【6】データのリストアについて インストール後、バックアップしたデータをリストアしてください。 プリインストールされているSPB Backupでバックアップした場合のリストア方法 バックアップファイルをIS02から直接実行してリストアします。 ※スタートキー きます。 → [SPB Backup] の順にタップしSPB Backupを実行後、 [バックアップのレストア] からもリストアで 詳細は、取扱説明書の「ファイル管理」の「バックアップしたデータを復元する(P139)」をご参照 ください。 My Phone でバックアップした場合のリストア方法 マイクロソフトより「Microsoft ® My Phone サービス終了のお知らせ」が案内されました。 以下の手順で、My Phone にサインインして同期します。 2011年8月7日より、My Phone によるバックアップはご利用いただけません。 (1) スタートキー → [Microsoft My Phone] の順にタップします。 (2) サービスの利用を確認するメッセージが表示されたら、 [次へ] をタップします。 (3) プライバシーに関する声明とサービス利用規約を確認し、 [承諾] をタップします。 詳細は以下でご確認ください。 http://www.microsoft.com/windowsphone/myphoneshutdown/MyPhoneArticle-JA.htm (4) Windows Live ID とパスワードを入力し、 [サインイン] をタップします。 (5) 同期の方法として、 [自動] または [手動] のいずれかを選択し、 [次へ] をタップします。 設定を確認するメッセージが表示されたら、 [完了] をタップします。 同期を行うと、My Phone サービスに格納されたデータをダウンロードしてリストアします。 ActiveSync® / Windows Mobile Device Center でバックアップした場合のリストア方法 新しいパートナーシップを作成し、バックアップしたアイテムを同期する項目として選択す ると、自動的にアイテムがリストアされます。 ※ ActiveSync® / Windows Mobile Device Center のリストア方法については、次のURL(マイクロソフトのウェブ サイト)もご覧ください。 http://www.microsoft.com/windowsmobile/ja-jp/forowners/help/100tips/config23.mspx microSDカード/microSDHCカードへコピーでバックアップした場合のリストア方法 microSDカード/microSDHCカードにバックアップしたデータをIS02にコピーしてリストアします。 IS02 ソフトウェア更新手順書 13 IS02_20121220-01 【7】ソフトウェア更新ファイルの削除について ソフトウェア更新ファイルは以下の手順で削除することができます。 (自動的に削除されません) ①IS02本体のスタートキー にタップします。 → [エクスプローラー] の順 ③ 「IS02_UpdateTool_SP02(.exe)」または 「prg」フォルダを1秒以上長押しするとポップアップ画面が 表示されますので、[削除]をタップします。 ②画面左上の▼をタップして、[Storage Card] を選択します。 ④「ファイルの削除の確認」画面で、[はい]を タップします。「IS02_UpdateTool_SP02(.exe)」と「prg」フォ ルダをそれぞれ削除してください。 (1) 1秒以上 長押し (2) [削除]を タップ IS02 ソフトウェア更新手順書 14 IS02_20121220-01 ■本件に関するお問い合わせ先 【auお客様センター】 au携帯電話から : 局番なし 157 (無料) 一般電話から : 0077-7-111 (無料) 受付時間 : 24時間受付 (土・日・祝日も受付/オペレーターとの通話は9:00~20:00) (メンテナンス等によりご利用いただけない場合もあります。) パソコンから : https://cs.kddi.com/ ※ microSDHCロゴはSD-3C,LLCの商標です。 ※ Microsoft、Windows、Windows Mobile、Windows Vista、Internet Explorer、ActiveSync、Windows Media、Outlook 、Windows Liveは、米国Microsoft Corporationの米国およびその他の国における登録商標または商標です。 ※ 「名刺OmCR」はオムロン ソフトウェア(株)の商標です。 OmCR Card Manager(C) OMRON SOFTWARE Co.,Ltd 2010 All Rights Reserved. ※ SPB is a trademark of SPB SOFTWARE Inc. IS02 ソフトウェア更新手順書 15