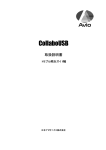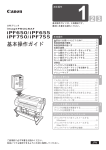Download ダウンロード - 東芝テック
Transcript
東芝デジタル複合機 トラブルシューティングガイド ●このたびは東芝デジタル複合機をお買い上げいただきましてまことにありがとうございます。 ●お使いになる前に取扱説明書をよくお読みください。お読みになった後は必ず保管してください。 ©2013 TOSHIBA TEC CORPORATION All rights reserved 本書は、著作権法により保護されており、東芝テック株式会社の承諾がない場合、本書のいかなる部分もその複写、複製を禁 じます。 はじめに このたびは東芝デジタル複合機をお買い上げいただきまして、まことにありがとうございます。 この取扱説明書は、本機をご使用中にトラブルと思われることが生じた場合の原因および対処方法について説明していま す。 本機を最良の状態でお使いいただくために、この取扱説明書をいつもお手元に置いて有効にご活用ください。 ■ 本書の読みかた □ 本文中の記号について 本書では、重要事項には以下の記号を付けて説明しています。これらの内容については必ずお読みください。 「誤った取り扱いをすると人が死亡する、または重傷*1を負う可能性があること」を示しています。 「誤った取り扱いをすると人が傷害 *2 を負う可能性、または物的損害 *3 のみが発生する可能性があるこ と」を示しています。 操作するうえでご注意いただきたい事柄を示しています。 操作の参考となる事柄や、知っておいていただきたいことを示しています。 関連事項を説明しているページを示しています。必要に応じて参照してください。 *1 *2 *3 重傷とは、失明やけが・やけど(高温・低温)・感電・骨折・中毒などで、後遺症が残るものおよび治療に入院・長期の通院を要するもの を指します。 傷害とは、治療に入院や長期の通院を要さない、けが・やけど・感電を指します。 物的損害とは、財産・資材の破損にかかわる拡大損害を指します。 □ 本文中の画面について 本書に掲載している画面は、オプション機器の装着状況など、ご使用の環境によって異なる場合があります。 □ 商標について Windows XPの正式名称は、Microsoft Windows XP Operating Systemです。 Windows Vistaの正式名称は、Microsoft Windows Vista Operating Systemです。 Windows 7の正式名称は、Microsoft Windows 7 Operating Systemです。 Windows 8の正式名称は、Microsoft Windows 8 Operating Systemです。 Windows Server 2003の正式名称は、Microsoft Windows Server 2003 Operating Systemです。 Windows Server 2008の正式名称は、Microsoft Windows Server 2008 Operating Systemです。 Windows Server 2012の正式名称は、Microsoft Windows Server 2012 Operating Systemです。 Microsoft、Windows、Windows NT、またはその他のマイクロソフト製品の名称及び製品名は、米国 Microsoft Corporationの米国およびその他の国における商標または登録商標です。 Apple、AppleTalk、Macintosh、Mac、Mac OS、SafariおよびTrueTypeは、米国Apple Inc.の米国およびその 他の国における商標または登録商標です。 Adobe、Acrobat、ReaderおよびPostScript は、Adobe Systems Incorporated(アドビシステムズ社)の商標です。 Mozilla、Firefox、Firefoxロゴは、米国Mozilla Foundationの米国およびその他の国における商標または登録商標 です。 IBM、ATおよびAIXは、International Business Machines Corporationの商標です。 NOVELL、NetWare、NDSは米国NOVELL, Inc.の商標または登録商標です。 TopAccessは、東芝テック株式会社の商標です。 その他、本書および本ソフトウェアに掲載または表示されている会社名、製品名は、それぞれの会社の商標または登 録商標である場合があります。 はじめに 1 目次 はじめに.......................................................................................................................................................... 1 第1章 機体に関するトラブル こんな画面が表示されたら............................................................................................................................. 8 タッチパネルのメッセージ一覧.................................................................................................................... 10 紙づまりの解除............................................................................................................................................. 14 紙がつまっている場所を画面で確認する ...........................................................................................................................14 紙づまりを解除する ..............................................................................................................................................................15 自動両面原稿送り装置下部...................................................................................................................................................17 自動両面原稿送り装置上部...................................................................................................................................................18 大容量給紙装置(オプション).............................................................................................................................................19 カセット給紙部 ......................................................................................................................................................................20 カセット..................................................................................................................................................................................21 手差しトレイ..........................................................................................................................................................................22 機体右側面..............................................................................................................................................................................22 両面ユニット..........................................................................................................................................................................25 フィニッシャおよびホールパンチユニット(共にオプション).......................................................................................26 サドルステッチ部(オプション).........................................................................................................................................29 排紙部 .....................................................................................................................................................................................33 中継ユニット..........................................................................................................................................................................35 用紙サイズの設定間違いによる紙づまりの解除................................................................................................................37 用紙タイプの設定間違いによる紙づまりの解除................................................................................................................42 ステイプラの針づまりの解除 ....................................................................................................................... 46 フィニッシャのステイプラの針づまりの解除....................................................................................................................46 サドルステッチユニットのステイプラの針づまりの解除 ................................................................................................47 トナーカートリッジの交換........................................................................................................................... 50 トナーが完全になくなる前にトナーカートリッジを交換するときの対処 .....................................................................52 廃トナーボックスの交換 .............................................................................................................................. 55 ステイプラの針の補充 .................................................................................................................................. 58 フィニッシャのステイプル針の補充 ...................................................................................................................................58 サドルステッチユニットのステイプル針の補充................................................................................................................59 パンチ屑ケースの清掃 .................................................................................................................................. 62 第2章 コピー機能に関するトラブル コピー機能のトラブル .................................................................................................................................. 64 第3章 印刷に関するトラブル 印刷ジョブのトラブル .................................................................................................................................. 68 印刷ジョブエラーを解除するには .......................................................................................................................................68 プライベート印刷の文書パスワードを忘れてしまい、印刷できない .............................................................................69 画像を多く含んだ文書を印刷する際に時間がかかる ........................................................................................................69 プリンタドライバのトラブル ....................................................................................................................... 70 印刷が実行できない(ポート設定の問題).........................................................................................................................70 印刷が実行できない(SNMPコミュニティ名の問題)......................................................................................................70 コマンドラインオプションが処理されない........................................................................................................................70 プリンタ設定の取り込みに失敗した ...................................................................................................................................71 [デバイス設定]タブが操作できない .................................................................................................................................71 目次 3 ネットワーク接続のトラブル ....................................................................................................................... 72 印刷が実行できない(ネットワーク接続の問題)..............................................................................................................72 SMB印刷ができない.............................................................................................................................................................72 AppleTalk印刷で印刷不良が出る.......................................................................................................................................73 クライアントのトラブル .............................................................................................................................. 74 クライアントの状況を確認する...........................................................................................................................................74 ハードウェアのトラブル .............................................................................................................................. 75 印刷ジョブを出力しない ......................................................................................................................................................75 第4章 スキャンに関するトラブル スキャンデータのトラブル........................................................................................................................... 78 スキャンデータをEメール送信できない.............................................................................................................................78 共有フォルダに保存したスキャンデータが見つからない ................................................................................................78 Offi ce2013をインストールしたコンピュータからスキャンできない ...........................................................................78 第5章 ファイリングボックスに関するトラブル ファイリングボックスWebユーティリティのトラブル ............................................................................... 80 ファイリングボックスWebユーティリティが終了する ...................................................................................................80 多数のサブウィンドウが繰り返し表示される....................................................................................................................80 コンテンツフレームの表示に時間がかかる........................................................................................................................80 エラーメッセージ ..................................................................................................................................................................81 第6章 ネットワーク接続に関するトラブル 本機の検出に関するトラブル ....................................................................................................................... 84 本機をネットワークで検出できない ...................................................................................................................................84 本機をローカル検索で検出できない ...................................................................................................................................85 本機がpingコマンドに応答しない ......................................................................................................................................86 LDAP検索と認証に関するトラブル ............................................................................................................. 87 LDAP検索後タッチパネルがロックする、またはネットワークが停止する ..................................................................87 LDAP認証に時間がかかる ...................................................................................................................................................87 印刷に関するトラブル .................................................................................................................................. 88 Windows環境のSMB印刷 ...................................................................................................................................................88 Windows環境のRaw TCP印刷またはLPR印刷...............................................................................................................89 Windows環境のIPP印刷 ......................................................................................................................................................89 NetWare環境のNovell印刷..................................................................................................................................................89 Macintosh環境 .....................................................................................................................................................................90 UNIX/Linux環境 ...................................................................................................................................................................90 N/W-Faxドライバに関するトラブル ............................................................................................................ 91 N/W-Faxドライバ・インストール・エラーメッセージ ..................................................................................................91 N/W-Faxドライバエラー ....................................................................................................................................................92 クライアントソフトウェアの認証に関するトラブル ................................................................................... 94 クライアントソフトウェアでログインできない................................................................................................................94 第7章 TopAccessによる状態の確認 TopAccess[装置]タブの状態表示アイコン............................................................................................. 96 メッセージ一覧............................................................................................................................................. 98 4 目次 エラーコード一覧 ....................................................................................................................................... 100 印刷ジョブに関するエラーコード .................................................................................................................................... 100 送受信に関するエラーコード............................................................................................................................................ 101 スキャンジョブに関するエラーコード ............................................................................................................................ 104 第8章 故障かな?と思ったときは 故障かな? と思ったときは........................................................................................................................ 112 操作全般について ............................................................................................................................................................... 112 原稿・用紙について ........................................................................................................................................................... 113 日常のお手入れ........................................................................................................................................... 114 保守サービスについて ................................................................................................................................ 115 索引 ....................................................................................................................................................................... 117 目次 5 6 目次 1. 機体に関するトラブル 本章では、用紙、トナー、ステイプラなどの印刷や仕上げに関する問題の対処方法を説明します。また、本機の使用上 必要なメンテナンスと消耗品の補充方法についても説明します。 こんな画面が表示されたら ........................................................................................................ 8 タッチパネルのメッセージ一覧 ............................................................................................... 10 紙づまりの解除 ........................................................................................................................ 14 紙がつまっている場所を画面で確認する.............................................................................................................14 紙づまりを解除する .............................................................................................................................................15 自動両面原稿送り装置下部 ..................................................................................................................................17 自動両面原稿送り装置上部 ..................................................................................................................................18 大容量給紙装置(オプション).............................................................................................................................19 カセット給紙部 ....................................................................................................................................................20 カセット ...............................................................................................................................................................21 手差しトレイ........................................................................................................................................................22 機体右側面 ...........................................................................................................................................................22 両面ユニット........................................................................................................................................................25 フィニッシャおよびホールパンチユニット(共にオプション)..........................................................................26 サドルステッチ部(オプション).........................................................................................................................29 排紙部...................................................................................................................................................................33 中継ユニット........................................................................................................................................................35 用紙サイズの設定間違いによる紙づまりの解除..................................................................................................37 用紙タイプの設定間違いによる紙づまりの解除..................................................................................................42 ステイプラの針づまりの解除 .................................................................................................. 46 フィニッシャのステイプラの針づまりの解除 .....................................................................................................46 サドルステッチユニットのステイプラの針づまりの解除 ...................................................................................47 トナーカートリッジの交換 ...................................................................................................... 50 トナーが完全になくなる前にトナーカートリッジを交換するときの対処 ..........................................................52 廃トナーボックスの交換.......................................................................................................... 55 ステイプラの針の補充 ............................................................................................................. 58 フィニッシャのステイプル針の補充....................................................................................................................58 サドルステッチユニットのステイプル針の補充..................................................................................................59 パンチ屑ケースの清掃 ............................................................................................................. 62 こんな画面が表示されたら 本機のタッチパネルには、本機の状態に応じてさまざまな画面が表示されます。ここでは、代表的な不具合の画面表示例 と対処のしかたについて説明します。 画面表示 意味/対処 画面上部のメッセージ表示エリアに、不具 合の発生などをお知らせするメッセージ が表示されることがあります。 代表的なメッセージについては、以下の ページを参照してください。 P.10 「タッチパネルのメッセージ一 覧」 原稿や用紙がつまっています。画面のガイ ダンスを見ながら、つまっている紙を取り 除いてください。 P.14 「紙づまりの解除」 本機のカバーが開いています。画面に示さ れているカバーを確実に閉めてください。 8 こんな画面が表示されたら 1.機体に関するトラブル 画面表示 意味/対処 廃トナーボックスがいっぱいです。画面の ガイダンスを見ながら、新しい廃トナー ボックスに交換してください。 P.55 「廃トナーボックスの交換」 サービスエンジニアによる調整が必要で す。サービスエンジニアまたは弊社販売店 にご連絡ください。 その際、画面右上に表示されるエラーコー ド(C***)を担当者にお知らせくださ い。 分解・改造・修理はしないこと 感電・火災・けがの原因となります。 動作不良・故障時はサービスエンジニアま たは弊社販売店へご連絡ください。 こんな画面が表示されたら 9 機体に関するトラブル トナーカートリッジ内のトナーがなくな りました。トナーがなくなった色を画面で 確認し、新しいトナーカートリッジに交換 してください。 P.50 「トナーカートリッジの交換」 タッチパネルのメッセージ一覧 タッチパネル上には、本機の状態や不具合の発生などをお知らせするメッセージが表示されることがあります。以下の表 では、代表的なメッセージの意味と対処のしかたを50音順に並べて説明しています。 メッセージ ***カバーを閉めてください ***で紙詰まりです 意味 対処のしかた 「***」で示すカバーが開いている。 開いているカバーを画面上で確認し、カバーを閉めて ください。 機体内部で用紙がつまった。 画面に表示されるガイダンスに従って、つまった用紙 を取り除いてください。 P.14 「紙づまりの解除」 ***トナーがなくなりました 新 「** *」で 示 す色 の ト ナ ー が な く しいカートリッジと交換してくださ なった。 い (複数の色のトナーがなくなった場合 は、色の名前が以下の略称で表示され ます。Y:黄、M:マゼンタ、C:シ アン、K:黒) トナーがなくなった色を画面上で確認し、トナーカー トリッジを交換してください。 (このメッセージが表示されてから約 2000 枚印刷で きます。印刷条件によって印刷できる枚数は変化しま す。) P.50 「トナーカートリッジの交換」 * 段 目 カ セ ッ ト の 用 紙 サ イ ズ が 間 「*」で示すカセットに入っている用 違っています 用紙の向きとサイズ 紙のサイズと、機体に登録されている をご確認ください。 用紙サイズが一致していないため用 紙がつまった。 紙づまりを解除しても、用紙サイズを登録し直すま で、続けて紙づまりが起こります。以下のページを参 照して対処してください。 P.37 「用紙サイズの設定間違いによる紙づまりの * 段 目 カ セ ッ ト の 用 紙 タ イ プ が 間 「*」で示すカセットに入っている用 違っています 紙タイプと、機体に登録されている用 紙タイプが一致していないため用紙 がつまった。 紙づまりを解除しても、用紙タイプを登録し直すま で、続けて紙づまりが起こります。以下のページを参 照して対処してください。 P.42 「用紙タイプの設定間違いによる紙づまりの 解除」 解除」 TRU ボックス交換 サービスマンに 連絡してください サービスエンジニアによる交換作業 が必要です。 弊社販売店にご連絡ください。 新しい廃トナーボックスを準備して ください 廃トナーボックスがもうすぐいっぱ いになる。 新しい廃トナーボックスをお手元にご準備ください。 おまちください セルフチェック中 です 画質を維持するために必要な調整を 行っている。 調整が終わり、メッセージが消えるまでお待ちくださ い。 原稿の状態を確認して入れ直してく ださい 自動両面原稿送り装置内部で原稿が つまった。 タッチパネルに表示されるガイダンスに従って、つ まった原稿を取り除いてください。 P.17 「自動両面原稿送り装置下部」 セットした原稿の向きやサイズが正 しくない。 原稿の向きとサイズを確認してから、再度自動両面原 稿送り装置に原稿をセットして、操作し直してくださ い。 原稿の向きを変えてください セットした原稿の向きが正しくない。 原稿の向きを90度変えてセットし直してください。 現像剤(*)の保守時期です サービ 「*」で示す色の現像剤が少なくなっ 弊社販売店にご連絡ください。 た。 スに連絡して下さい (色の名前は以下の略称で表示されま す。Y:黄、M:マゼンタ、C:シア ン、K:黒) この用紙サイズは印刷できません 別のカセットを選択してください 10 タッチパネルのメッセージ一覧 排紙先として指定したトレイからは 印刷ジョブを削除してから、出力できる排紙先を指定 出力できないサイズの用紙に印刷し して印刷し直してください。 ようとした。 1. 320 mm × 450 mm、 320 mm × 460 mm、330 mm × 483 mmの 用紙を、MJ-1103/MJ-1104 の 下段排紙トレイに出力しようと した。 2. 457 mm を超える長さの用紙を、 MJ-1103/MJ-1104 の下段排紙 トレイに出力しようとした。 3. 483 mm を超える長さの用紙を、 フィニッシャの排紙トレイに出 力しようとした。 1.機体に関するトラブル メッセージ 意味 対処のしかた この用紙タイプは印刷できません 別の用紙タイプを設定してください 排紙先として指定したトレイからは 出力できない種類の用紙に印刷しよ うとした。 (特殊紙や厚紙4の用紙を、MJ-1103/ MJ-1104 の下段排紙トレイに出力し ようとした。 ) 印刷ジョブを削除してから、出力できる排紙先を指定 して印刷し直してください。 コピー可能枚数を超えました 動作 を中止します 原稿を読み込んでいる途中で、部門や ユーザに設定されているコピー可能 枚数の上限を超えた。 コピー可能枚数の設定について詳しくは、管理者にお 問い合わせください。 コピーできます(サドルトレイフル) フィニッシャのサドルステッチトレ イがいっぱいになった。 フィニッシャのサドルステッチトレイから用紙を取 り除いてください。 コピーできます(サドル針確認) サドルステッチユニットのステイプ ラの針がつまった。 つまった針を取り除いてください。 P.47 「サドルステッチユニットのステイプラの針 コピーできます(サドル針無し) サドルステッチユニットのステイプ ラの針がなくなった。 針を補充してください。 P.59 「サドルステッチユニットのステイプル針の づまりの解除」 補充」 コピーできます(ステイプル針確認) フィニッシャのステイプラの針がつ まった。 つまった針を取り除いてください。 P.46 「ステイプラの針づまりの解除」 コピーできます(ステイプル針無し) フィニッシャのステイプラの針がな くなった。 針を補充してください。 P.58 「ステイプラの針の補充」 コピーできます(パンチ屑フル) パンチ屑を取り除いてください。 P.62 「パンチ屑ケースの清掃」 ホールパンチユニットのパンチ屑 ケースがいっぱいになった。 コピーできます(フィニッシャフル) フィニッシャの排紙トレイがいっぱ いになった。 フィニッシャの排紙トレイから用紙を取り除いてく ださい。 コピーできます(本体トレイフル) 本機の排紙トレイがいっぱいになっ た。 本機の排紙トレイから用紙を取り除いてください。 コピーできません 部門カウンタを 確認してください 原稿を読み込んでいる途中で、部門に 設定されているコピー可能枚数の上 限を超えた。 コピー可能枚数の設定について詳しくは、管理者にお 問い合わせください。 コピー用紙を補給してください カセット内または手差しトレイ上の 用紙がなくなった。 用紙がなくなったカセットまたは手差しトレイを タッチパネル上で確認し、カセットまたは手差しトレ イに用紙をセットしてください。 用紙のセットのしかたについてはコピーガイドを参 照してください。 サービスマンコール サービスエンジニアによる調整が必 要です。 サービスエンジニアまたは弊社販売店にご連絡くだ さい。その際、画面右上に表示されるエラーコード (C***)を担当者にお知らせください。 分解・改造・修理はしないこと 感電・火災・けがの原因となります。 動作不良・故障時はサービスエンジニアまたは弊社販 売店へご連絡ください。 サドルステッチのステイプラーをお 確かめください サドルステッチユニットのステイプ ラの針がつまった。 つまった針を取り除いてください。 P.47 「サドルステッチユニットのステイプラの針 づまりの解除」 サドルステッチユニットのステイプ ラーの針を補給してください サドルステッチユニットのステイプ ラの針がなくなった。 針を補充してください。 P.58 「ステイプラの針の補充」 ステイプラーの針を補給してくださ い フィニッシャのステイプラの針がな くなった。 針を補充してください。 P.58 「ステイプラの針の補充」 ステイプラーをお確かめください フィニッシャのステイプラの針がつ まった。 つまった針を取り除いてください。 P.46 「ステイプラの針づまりの解除」 節電しています スタートボタンを 押してください 本機を一定時間使用していなかった [スタート]ボタンを押すと節電モードが解除されま ので、節電モードに入っている。 す。 正しいサイズのカセットをいれてく ださい 原稿に合ったサイズの用紙がカセッ トに入っていない。 原稿に合ったサイズの用紙をカセットにセットして ください。 タッチパネルのメッセージ一覧 11 1.機体に関するトラブル メッセージ 意味 対処のしかた 定期点検のためにサービスに連絡し てください サービスエンジニアによる点検・保守 作業が必要です。 停電が発生しました 停電などが原因で、ジョブが中断し た。 停電発生時に実行中だった印刷ジョブやファクス ジョブが完了していない可能性があります。[状況確 認]を押して、ジョブの状況を確認してください。 [リセット]ボタンを2回押すと、このメッセージは消 え ます。 データ消去中です ジョブ終了後のデータを、データ消去 オプションが消去している。 オプションのデータ消去オプションを装着している 場合に表示されます。メッセージが表示されている間 も、本機を操作できます。 手差しの用紙サイズが間違っていま す 用紙の向きとサイズをご確認く ださい。 手差しトレイにセットされている用 紙のサイズと、機体に登録されている 用紙サイズが一致していないため紙 づまりが起こった。 紙づまりを解除しても、用紙サイズを登録し直すま で、続けて紙づまりが起こります。以下のページを参 照して対処してください。 P.37 「用紙サイズの設定間違いによる紙づまりの 弊社販売店にご連絡ください。 解除」 手差しの用紙をいれ直してください 手差しトレイにセットした用紙がつ まった。 つまった用紙を取り除き、用紙をセットし直してくだ さい。 手差し用紙の向きとサイズをご確認 ください 手差しトレイにセットした用紙の向 きまたはサイズが正しくない。 手差しトレイにセットしている用紙の向きとサイズ を確認し、セットし直してください。 手差しトレイのサイドガイドの幅が 用紙と合っていない。 サイドガイドの幅を用紙に合わせてください。 何らかのエラーが発生して通常動作 ができなくなった。 本機の電源を入れ直すことでエラーが解消される可 能性があります。主電源スイッチを使って電源を切っ てから、再度電源を入れてください。 電源をいれ直してください トナーが少なくなっています(** 「***」で示す色のトナーが少なく このメッセージが表示されている間は、トナーカート リッジ内にトナーが残っています。この状態でトナー *) なった。 (複数の色のトナーが少なくなった場 カートリッジを交換する必要はありません。 合は、色の名前が以下の略称で表示さ トナーが少なくなった色を画面上で確認し、新しいト れ ま す。Y:黄、M:マ ゼ ン タ、C: ナーカートリッジを準備してください。 (このメッセージが表示されてから約 2000 枚印刷で シアン、K:黒) きます。) トナーカートリッジは、トナーが完全になく なってから交換してください。トナーが完全 になくなると、 「***トナーがなくなりまし た 新しいカートリッジと交換してくださ い」というメッセージが表示されます。 まだトナーが残っている間に新しいカート リッジと交換した場合は、カウンタのクリア の操作が必要です。カウンタのクリアを行わ ないと、次回の「トナーが少なくなっていま す」のメッセージを表示するタイミングが不 正確になります。 P.52「トナーが完全になくなる前にトナー カートリッジを交換するときの対処」 黒色以外のトナーがなくなった状態でも、白 黒での出力はできます。黒色のトナーがなく なると、カラー・白黒共に出力できません。 12 廃トナーボックスの装着を確認し廃 トナーボックスカバーを閉めてくだ さい 廃トナーボックスがしっかり装着さ れていない。または廃トナーボックス カバーが閉まっていない。 廃トナーボックスがしっかり装着されていることを 確認し、廃トナーボックスカバーを閉めてください。 P.55 「廃トナーボックスの交換」 廃トナーボックスを交換してくださ い 廃トナーボックスがいっぱいになっ た。 画面に表示されるガイダンスに従って、廃トナーボッ クスを交換してください。 P.55 「廃トナーボックスの交換」 パンチ屑を捨ててください ホールパンチユニットのパンチ屑 ケースがいっぱいになった。 パンチ屑を取り除いてください。 P.62 「パンチ屑ケースの清掃」 複製禁止の原稿を検出しました コピーが禁止されている原稿をコ ピーしようとした。 この原稿はコピーできません。 タッチパネルのメッセージ一覧 1.機体に関するトラブル メッセージ 意味 対処のしかた 部門に割り当てられている、コピー、 割当の設定について詳しくは、管理者にお問い合わせ 印刷、スキャンなどの割当残数がなく ください。 なった。 メモリ容量が足りません 読み込ん だ原稿を印刷しますか? 原稿を読み込んでいる途中で、内蔵メ モリがいっぱいになった。 読み込んだところまでコピーするときは[はい]を、 読み込んだ内容を取り消したいときは[いいえ]を押 してください。 ユーザ割当がなくなりました。管理者 にお問い合わせください。 ユ ー ザ に 割 り 当 て ら れ て い る、コ ピー、印刷、スキャンなどの割当残数 がなくなった。 割当の設定について詳しくは、管理者にお問い合わせ ください。 ユーザ割当と部門割当がなくなりま した。管理者にお問い合わせくださ い。 ユーザと部門に割り当てられている、 割当の設定について詳しくは、管理者にお問い合わせ コピー、印刷、スキャンなどの割当残 ください。 数がなくなった。 読み込み可能枚数を超えました 読 み込み済みデータを削除します 原稿を読み込んでいる途中で、一度に 読み込める原稿の枚数(1000 枚)を 超えた。(マガジンソート機能やペー ジ付加機能を使用している場合) 読み込む原稿の枚数を減らして、コピーし直してくだ さい。 読み込み可能枚数を超えました 読 み込んだ原稿を印刷しますか? 原稿を読み込んでいる途中で、一度に 読み込める原稿の枚数(1000 枚)を 超えた。 読み込んだところまでコピーするときは[はい]を、 読み込んだ内容を取り消したいときは[いいえ]を押 してください。 エラーコードについて 上記のエラーメッセージ以外にも、本機の状態を示すエラーコードがタッチパネルに表示されることがあります。エラー コード一覧を本書7章に掲載しています。トラブルと思われることが発生した場合の問題解決にお役立てください。 P.100 「エラーコード一覧」 タッチパネルのメッセージ一覧 13 機体に関するトラブル 部門割当がなくなりました。管理者に お問い合わせください。 紙づまりの解除 ■ 紙がつまっている場所を画面で確認する 原稿や用紙がつまると印刷動作が停止します。タッチパネルには以下のように表示されます。 エラーコード エラーメッセージ 紙づまり解除 ガイダンス 紙づまりマーク 紙づまりマークの位置で、紙がつまっている場所が分かります。 1 16 15 2 3 4 5 6 14 13 12 11 10 7 9 1. 排紙トレイ下カバー( P.34) 2. 排紙トレイ( P.33) 3. 自動両面原稿送り装置下部( P.17) 4. 自動両面原稿送り装置上部( P.18) 5. 定着器( P.23) 6. 両面ユニット( P.25) 7. 手差しトレイ( P.22) 8. 大容量給紙装置(オプション)( P.19) 9. カセット給紙部( P.20) 10.搬送部( P.22) 11.カセット( P.21) 12.中継ユニット( P.35) 14 紙づまりの解除 8 1.機体に関するトラブル 13.横排紙トレイ( P.33) 14.ホールパンチユニット(オプション)( P.26) 機体に関するトラブル 15.サドルステッチ部(オプション)( P.29) 16.フィニッシャ(オプション)( P.26) 表示される機体の絵は、装着しているオプション機器の構成によって異なります。 ■ 紙づまりを解除する 中継ユニットの紙づまりの解除は最後に行ってください。他の場所の紙づまりを解除する前に中継ユニットを引き出 すと、紙が破れて機体内部に残ることがあります。中継ユニットの紙づまりの解除は、他の場所の紙づまりを解除し た後に行ってください。 1 紙づまりを解除します。 画面に表示されるガイダンスに従って紙づまりを解除してください。 または を押してガイダンスを前後に たどることができます。 2 紙づまりを解除したら、開いているカバーをすべて閉めます。 ウォームアップが始まります。画面の指示に従って操作してください。 紙づまりの解除 15 1.機体に関するトラブル □ 紙を取り除くときのご注意 つまった紙を取り除くときは以下の点に注意してください。 中継ユニットの紙づまりの解除は最後に行ってください 機体内部に紙がつまった状態で中継ユニットを引き出すと、紙が破れて機体内部に残ることがあります。中継ユニット の紙づまりの解除は、他の場所の紙づまりを解除した後に行ってください。 紙が破れないように注意してください つまった紙が破れないように、両手でゆっくり取り除いてください。無理に取り除こうとすると、紙が破れて取り除き にくくなります。また、紙が破れたときは破れた紙を機体内部に残さないでください。 つまっている紙を取り除いても紙づまりマークが消えないときは 紙づまりが発生したタイミングによっては、紙づまりマークで表示された場所に紙がないこともあります。つまってい る紙を取り除いても紙づまりマークが消えない場合は、ガイダンスに従ってすべての操作を行ってください。 定着器およびその付近の金属部に触れないように注意してください 機体右側面内部にある定着器内でつまった紙を取り除くときは、定着器お よびその付近の金属部に触れないように注意してください。やけどや、触 れたショックで手を機体内部に当ててけがをする原因となります。 転写ベルトに触れないように注意してください 機体右側面でつまった紙を取り除くときは、転写ベルトに触れないように 注意してください。機体の故障や、画像が汚れる原因となります。 □ 紙づまりがひんぱんに起こるときは 紙づまりが起こる原因には、主に以下のものが考えられます。紙づまりがひんぱんに起こるときは、再度確認してくださ い。 自動両面原稿送り装置にセットできない原稿をセットしている。 本機で使用できない用紙を使用している。 カセットや手差しトレイにセットした用紙のサイズやタイプが、本機に正しく登録されていない。 紙づまりが生じたときに、つまっているすべての紙を取り除いていない。 給紙カセット内の用紙と、サイドガイドや後端ガイドとの間が空き過ぎている。 給紙カセット内のサイドガイドの内側にある上限表示より多く用紙をセットしている。 16 紙づまりの解除 1.機体に関するトラブル ■ 自動両面原稿送り装置下部 自動両面原稿送り装置を開きます。 2 緑色のレバーを押して反転カバーを開け、原稿を取り除 きます。 3 緑色の部分を押して、反転カバーを閉めます。 4 自動両面原稿送り装置を閉めます。 機体に関するトラブル 1 紙づまりの解除 17 1.機体に関するトラブル ■ 自動両面原稿送り装置上部 1 レバーを上げ、上カバーを開けます。 2 1 2 原稿を取り除きます。 3 内側にある緑色のダイヤルを回して原稿を取り除きます。 4 緑色のレバーを上げて搬送ガイドを開き、原稿を取り除 きます。 1 2 5 搬送ガイドを閉めます。 6 原稿給紙トレイを上げ、下にある原稿を取り除きます。 1 2 18 紙づまりの解除 1.機体に関するトラブル 原稿給紙トレイを下ろします。 8 上カバーを閉めます。 機体に関するトラブル 7 ■ 大容量給紙装置(オプション) 本体と大容量給紙装置の間に指を挟まないように注意すること 1 大容量給紙装置のレバーを操作し、本体から離します。 2 緑色のダイヤルを回して、つまっている用紙を取り除き ます。 3 本体側につまっている用紙を取り除きます。 紙づまりの解除 19 1.機体に関するトラブル 4 大容量カセットを引き出し、つまっている用紙を取り除 きます。 2 1 5 用紙を入れ過ぎていないこと、折れ・曲がりが無いこと を確認してから、大容量カセットを閉めます。 用紙の量は、リア側のガイド板にある上限表示を超えないようにし てください。 6 大容量給紙装置を本体に接続します。 手を図の位置に置き、静かに動かしてください。 ■ カセット給紙部 本体と大容量給紙装置の間に指を挟まないように注意すること 1 20 大容量給紙装置(オプション)を装着している場合は、 大容量給紙装置のレバーを操作し、本体から離します。 紙づまりの解除 1.機体に関するトラブル 本体右側の給紙カバーを開きます。 3 カセットから出ている用紙を取り除きます。 4 給紙カバーを閉めます。 5 大容量給紙装置(オプション)を装着している場合は、 本体に接続します。 機体に関するトラブル 2 手を図の位置に置き、静かに動かしてください。 ■ カセット 1 給紙したカセットを開けて、つまっている用紙を取り除 きます。 2 1 紙づまりの解除 21 1.機体に関するトラブル 2 用紙を入れ過ぎていないこと、折れ・曲がりが無いこと、 ガイド幅が適切なことを確認してから、カセットを閉め ます。 用紙の量は、サイドガイドの内側にある上限表示を超えないように してください。 ■ 手差しトレイ 1 手差しトレイ上の用紙をいったん引き抜いてから、セッ トし直します。 用紙に汚れ・折れ・破れなどがある場合は、新しい用紙と交換してく ださい。 ■ 機体右側面 定着器およびその付近の金属部には触れないこと やけどや、触れたショックで手を機器内部に当て、けがの原因となります。 □ 搬送部 1 両面ユニットのレバーに手を掛け、止まるまで開きます。 A スライドレール(図中A)に触れないように注意すること けがの原因となります。 A 2 22 つまっている用紙を取り除きます。 紙づまりの解除 1.機体に関するトラブル 3 図の位置に手を添えて、両面ユニットを閉めます。 機体に関するトラブル 両面ユニットの上面に手や指を置いた状態で閉めないこと 手や指を挟み、けがの原因となります。 □ 定着器 1 両面ユニットのレバーに手を掛け、止まるまで開きます。 A スライドレール(図中A)に触れないように注意すること けがの原因となります。 A 2 緑色のレバーを持って、搬送ガイドを手前に開けます。 3 つまっている用紙が見えない場合は、定着器の奥の方に 用紙がつまっていないか確認します。 1) 本体の前面カバーを開けます。 2) 紙づまり確認用の窓から覗き、定着器の奥の方に用紙がつまってい ないか確認します。 3) 前面カバーを閉めます。 紙づまりの解除 23 1.機体に関するトラブル 4 緑色のダイヤルを上に回して、定着器の上部から出てい る用紙を取り除きます。 定着器の奥の方につまっている紙が出てこない場合は、ダイヤルを 反対方向に回して、紙を定着器の下から取り除いてください。 5 緑色のダイヤルを下に回して、定着器の下部から出てい る用紙を取り除きます。 6 緑色のレバーを持って、搬送ガイドを戻します。 7 定着器の上や下に用紙が残っていたら、用紙を取り除き ます。 定着器の下にある用紙を取り除くときは、用紙の手前と奥に指を掛 け、用紙で指を切らないように注意して引き出してください。 転写ベルトに手を触れないように注意してください。機体の故障 や、画像が汚れる原因となります。 8 図の位置に手を添えて、両面ユニットを閉めます。 両面ユニットの上面に手や指を置いた状態で閉めないこと 手や指を挟み、けがの原因となります。 24 紙づまりの解除 1.機体に関するトラブル ■ 両面ユニット 機体に関するトラブル 両面ユニットのガイド板の金属部には触れないこと やけどの原因となります。 両面ユニットを本体に接続した状態で作業すること 両面ユニットを本体から離した状態で作業すると、故障やけがの原因となります。 1 本体右側の手差しトレイを開けます。 2 両面ユニットカバーを開けます。 3 つまっている用紙を取り除きます。 4 両面ユニットカバーを閉めます。 両面ユニットカバーの上面に手や指を置いた状態で閉めないこと 手や指を挟み、けがの原因となります。 5 手差しトレイを閉めます。 紙づまりの解除 25 1.機体に関するトラブル ■ フィニッシャおよびホールパンチユニット(共にオプション) 1 フィニッシャを本体から離します。 1) ホールパンチユニットを装着していない場合は、フィニッシャの前面カバーを開けます。ホールパンチユニッ トを装着している場合は、ホールパンチユニットのカバーを開けます。 2) レバーを引いてロックを外します。 ホールパンチユニットを装着していない場合 ホールパンチユニットを装着している場合 2 1 2 1 3) 図の位置に手を添えて、フィニッシャを止まるまで静かに動かしてから、フィニッシャの前面カバーを開けま す。 ホールパンチユニットを装着していない場合 26 ホールパンチユニットを装着している場合 2 取っ手を上げ、フィニッシャの上段排紙トレイを開けま す。 3 つまっている用紙を取り除きます。 紙づまりの解除 1.機体に関するトラブル つまっている用紙を、右側または左側から取り除きます。 5 用紙サイズが小さいときは、以下の図の位置にあるツマミを回して用紙を送り、用紙を取り 除きます。 機体に関するトラブル 4 ホールパンチユニットを装着している場合は、フィニッシャの前面カバーを開けて、2 つのツマミを同時に回 してください。 ホールパンチユニットを装着していない場合 ホールパンチユニットを装着している場合 6 本体側につまっている用紙を取り除きます。 7 フィニッシャの排紙部のシャッタを下げ、用紙を取り除 きます。 2 1 紙づまりの解除 27 1.機体に関するトラブル 8 フィニッシャの上段排紙トレイを閉めます。 取っ手の手前と奥に手を置き、カチッと音がするまで両手でしっかり 押し込んでください。 フィニッシャ本体と上段排紙トレイの間に手を挟まないように注 意すること 取っ手の右側を片手で押して閉めることもできます。 9 ホールパンチユニットを装着している場合は、ホールパ ンチユニットのカバーを閉めます。 10 フィニッシャの前面カバーを閉めてから、フィニッシャ を本体に接続します。 手を図の位置に置き、静かに移動させてください。 フィニッシャと本体の間に手を挟まないように注意すること 28 紙づまりの解除 1.機体に関するトラブル ■ サドルステッチ部(オプション) サドルステッチ部は、サドルステッチフィニッシャ MJ-1104の内部にあります。 サドルステッチ部の排紙側につまっている用紙を取り除 きます。 2 フィニッシャを本体から離します。 機体に関するトラブル 1 1) ホールパンチユニットを装着していない場合は、フィニッシャの前面カバーを開けます。ホールパンチユニッ トを装着している場合は、ホールパンチユニットのカバーを開けます。 2) レバーを引いてロックを外します。 ホールパンチユニットを装着していない場合 ホールパンチユニットを装着している場合 2 1 2 1 3) 図の位置に手を添えて、フィニッシャを止まるまで静かに動かしてから、フィニッシャの前面カバーを開けま す。 ホールパンチユニットを装着していない場合 3 ホールパンチユニットを装着している場合 フィニッシャの入口につまっている用紙を取り除きます。 紙づまりの解除 29 1.機体に関するトラブル 30 4 緑色の取っ手をつまんで、ガイドを右に寄せます。 5 緑色のツマミを回して、用紙が見えなくなるまで下方向 に移動させます。 6 緑色の取っ手をつまんで、ガイドを左に戻します。 7 サドルステッチユニットを止まるまで引き出します。 8 右側の搬送ガイドを開けます。 紙づまりの解除 1.機体に関するトラブル 9 用紙を取り除きます。 機体に関するトラブル 10 サドルステッチユニット内部にある用紙を取り除きます。 11 搬送ガイドを閉めます。 12 緑色のツマミを両手でつまみながら、サドルステッチユ ニットの左側の搬送ガイドを開けます。 13 1 1 2 2 緑色のレバー(2か所)を押し下げます。 紙づまりの解除 31 1.機体に関するトラブル 14 用紙を取り除きます。 15 緑色のレバー(2か所)を押し上げます。 16 32 2 2 1 1 緑色のツマミを両手でつまみながら、サドルステッチユ ニットの左側の搬送ガイドを閉めます。 17 サドルステッチユニットを元に戻します。 18 ホールパンチユニットを装着している場合は、ホールパ ンチユニットのカバーを閉めます。 紙づまりの解除 1.機体に関するトラブル 19 フィニッシャの前面カバーを閉めてから、フィニッシャ を本体に接続します。 機体に関するトラブル 手を図の位置に置き、静かに移動させてください。 フィニッシャと本体の間に手を挟まないように注意すること ■ 排紙部 □ 排紙トレイ 1 排紙トレイから用紙を取り除きます。 2 中継ユニットの紙づまりを解除してください。 P.35 「中継ユニット」 □ 横排紙トレイ 1 横排紙トレイから用紙を取り除きます。 2 中継ユニットの紙づまりを解除してください。 P.35 「中継ユニット」 紙づまりの解除 33 1.機体に関するトラブル □ 排紙トレイ下カバー 1 フィニッシャを装着している場合は、フィニッシャを本体から離します。 1) ホールパンチユニットを装着していない場合は、フィニッシャの前面カバーを開けます。ホールパンチユニッ トを装着している場合は、ホールパンチユニットのカバーを開けます。 2) レバーを引いてロックを外します。 ホールパンチユニットを装着していない場合 ホールパンチユニットを装着している場合 2 1 2 1 3) 図の位置に手を添えて、フィニッシャを止まるまで静かに動かします。 ホールパンチユニットを装着していない場合 2 34 ホールパンチユニットを装着している場合 排紙トレイの下の取っ手を操作してカバーを開き、残っ ている用紙を取り除きます。 紙づまりの解除 1.機体に関するトラブル 排紙トレイ下カバーを閉めます。 4 フィニッシャやホールパンチユニットを装着している場 合は、フィニッシャの前面カバーおよびホールパンチユ ニットのカバーを閉めてから、フィニッシャを本体に接 続します。 機体に関するトラブル 3 手を図の位置に置き、静かに移動させてください。 フィニッシャと本体の間に手を挟まないように注意すること ■ 中継ユニット 中継ユニットの金属部やモーターには触れないこと やけどや、触れたショックで手を機器内部に当て、けがの原因となります。 中継ユニットの紙づまりの解除は最後に行ってください。 機体内部に紙がつまった状態で中継ユニットを引き出すと、紙が破れて機体内部に残ることがあります。中継ユニッ トの紙づまりの解除は、他の場所の紙づまりを解除した後に行ってください。 1 本体の前面カバーを開けます。 2 緑色のレバーに手を掛けて、中継ユニットを止まるまで 引き出します。 紙づまりの解除 35 1.機体に関するトラブル 3 緑色のレバーをつまみながら下面カバーを開け、下面に ある用紙を取り除きます。 2 1 4 下面カバーを閉めます。 5 緑色の部分を持って上面カバーを開け、ダイヤルを左ま たは右に回して用紙を取り除きます。 1 3 2 3 36 6 上面カバーを閉めます。 7 中継ユニットを本体内部に戻します。 8 本体の前面カバーを閉めます。 紙づまりの解除 1.機体に関するトラブル ■ 用紙サイズの設定間違いによる紙づまりの解除 この場合、つまっている用紙を取り除くだけでは再び紙づまりが発生します。必ず下記の手順に従って対処してください。 紙づまりがコピー中およびプリンタ出力中に発生したか、ファクス出力中に発生したかによって対処方法が異なります。 P.37 「コピー中またはプリンタ出力中に発生した場合(カセット使用時) 」 P.40 「コピー中またはプリンタ出力中に発生した場合(手差しトレイ使用時) 」 P.41 「ファクス出力中に発生した場合」 □ コピー中またはプリンタ出力中に発生した場合(カセット使用時) 1 画面に表示されるガイダンスに従って紙づまりを解除します。 2 給紙したカセットを開け、用紙を入れ過ぎていないこと、 折れ・曲がりが無いこと、ガイド幅が適切なことを確認 します。 用紙の量は、サイドガイドの内側にある上限表示を超えないように してください。 3 開いているカセットやカバーをすべて閉めます。 紙づまりの解除 37 機体に関するトラブル カセットや手差しトレイに入っている用紙のサイズと機体に設定されている用紙サイズが一致していないと紙づまりが 起こります。画面上には「*段目カセットの用紙サイズが間違っています 用紙の向きとサイズをご確認ください。」ま たは「手差しの用紙サイズが間違っています 用紙の向きとサイズをご確認ください。」というメッセージが表示されま す。 1.機体に関するトラブル [はい]を押します。 4 「印刷を中止しますか?」と表示されたら、 印刷ジョブが中止されます。 印刷ジョブを中止したくない場合は 紙づまりを解除してから、カセット内の用紙を機体に設定されている用紙サイズに合ったものと交換してくださ い。その後、手順4で[いいえ]を押すと、印刷ジョブを中止せずに再開できます。この場合、手順5以降は不要です。 5 操作パネル上の[設定 / 登録]ボタンを押します。 6 [ユーザ設定]タブを押してユーザ設定メニューに入り、[カセット]を押します。 38 紙づまりの解除 1.機体に関するトラブル メッセージで指定されたカセットボタンを押します。 8 実際にカセットに入っている用紙に合ったサイズを選び、[OK]を押します。 機体に関するトラブル 7 9 [設定 / 登録]ボタンを押して基本画面に戻ります。 紙づまりの解除 39 1.機体に関するトラブル 10 手順8で[自動(mm)]または[自動(inch)]を選んだ場合は、セットした用紙のサイズ が正しく検知されていることを確認します。 本機が検知した用紙サイズは、画面左側に表示される機体表示部のカセットボタン上で確認できます。 セットした用紙のサイズとは異なるサイズが表示されている場合や「 」と表示されている場合は、用紙サ イズが正しく検知されていません。この場合は以下の点を確認してください。 カセット内の用紙と、サイドガイドや後端ガイドとの間が空き過ぎていないか。 AB系列の用紙をセットしたのに[自動(inch)]を選んでいないか。LT系列の用紙をセットしたのに、 [自動 (mm)]を選んでいないか。 11 コピーやプリントをやり直してください。 □ コピー中またはプリンタ出力中に発生した場合(手差しトレイ使用時) 1 画面に表示されるガイダンスに従って紙づまりを解除してから、開いているカバーをすべて 閉めます。 [はい]を押します。 2 「印刷を中止しますか?」と表示されたら、 印刷ジョブが中止されます。 印刷ジョブを中止したくない場合は 紙づまりを解除してから、手差しトレイ上の用紙を機体に設定されている用紙サイズに合ったものと交換してく ださい。その後、手順2で[いいえ]を押すと、印刷ジョブを中止せずに再開できます。この場合、手順3以降は 不要です。 40 紙づまりの解除 1.機体に関するトラブル 手差しトレイに用紙をセットし、用紙サイズを設定し直します。 4 コピーやプリントをやり直します。 機体に関するトラブル 3 □ ファクス出力中に発生した場合 1 紙づまりが発生したカセットを引き出し、用紙をすべて 取り出します。 用紙サイズを[自動(mm)]または[自動(inch)]に設定していて この紙づまりが発生する場合は、カセットに入っている用紙のサイズ が正しく検知されていないことが原因です。その場合は用紙を取り出 さずに、手順3に進んでください。 2 設定されている用紙サイズに合った用紙をカセットに入 れます。 3 用紙を入れ過ぎていないこと、折れ・曲がりが無いこと、 ガイド幅が適切なことを確認します。 用紙の量は、サイドガイドの内側にある上限表示を超えないように してください。 4 画面に表示されるガイダンスに従って紙づまりを解除してから、開いているカセットやカ バーをすべて閉めます。 印刷が再開されます。 紙づまりの解除 41 1.機体に関するトラブル ■ 用紙タイプの設定間違いによる紙づまりの解除 カセットに入っている用紙のタイプと機体に設定されている用紙のタイプが一致していないと紙づまりが起こります。画 面上には「*段目カセットの用紙タイプが間違っています」というメッセージが表示されます。 この場合、つまっている用紙を取り除くだけでは再び紙づまりが発生します。必ず下記の手順に従って対処してください。 紙づまりがコピー中およびプリンタ出力中に発生したか、ファクス出力中に発生したかによって対処方法が異なります。 P.42 「コピー中またはプリンタ出力中に発生した場合」 P.45 「ファクス出力中に発生した場合」 □ コピー中またはプリンタ出力中に発生した場合 1 画面に表示されるガイダンスに従って紙づまりを解除します。 2 給紙したカセットを開け、用紙を入れ過ぎていないこと、 折れ・曲がりが無いこと、ガイド幅が適切なことを確認 します。 用紙の量は、サイドガイドの内側にある上限表示を超えないように してください。 3 42 開いているカセットやカバーをすべて閉めます。 紙づまりの解除 1.機体に関するトラブル [はい]を押します。 4 「印刷を中止しますか?」と表示されたら、 印刷ジョブが中止されます。 機体に関するトラブル 印刷ジョブを中止したくない場合は 紙づまりを解除してから、カセット内の用紙を機体に設定されている用紙タイプに合ったものと交換してくださ い。その後、手順4で[いいえ]を押すと、印刷ジョブを中止せずに再開できます。この場合、手順5以降は不要です。 5 操作パネル上の[設定 / 登録]ボタンを押します。 6 [ユーザ設定]タブを押してユーザ設定メニューに入り、[カセット]を押します。 紙づまりの解除 43 1.機体に関するトラブル 7 メッセージで指定されたカセットボタンを押し、 [用紙タイプ]を押します。 8 実際にカセットに入っている用紙に合ったタイプを選び、[OK]を押します。 / 登録]ボタンを押して基本画面に戻ってから、コピーやプリントをやり直してくだ 9 [設定 さい。 カセットに入っている用紙のタイプと本機に登録されている用紙のタイプが一致しているのにこの紙づまり が発生するときは、用紙が二重送りされている可能性があります。この場合は、カセットに入っている用紙を 取り出し、よくさばいてからカセットに戻してください。 44 紙づまりの解除 1.機体に関するトラブル □ ファクス出力中に発生した場合 紙づまりが発生したカセットを引き出し、用紙をすべて 取り出します。 2 設定されている用紙タイプに合った用紙をカセットに入 れます。 3 用紙を入れ過ぎていないこと、折れ・曲がりが無いこと、 ガイド幅が適切なことを確認します。 機体に関するトラブル 1 用紙の量は、サイドガイドの内側にある上限表示を超えないように してください。 4 画面に表示されるガイダンスに従って紙づまりを解除してから、開いているカセットやカ バーをすべて閉めます。 印刷が再開されます。 カセットに入っている用紙のタイプと本機に登録されている用紙のタイプが一致しているのにこの紙づまり が発生するときは、用紙が二重送りされている可能性があります。この場合は、カセットに入っている用紙を 取り出し、よくさばいてからカセットに戻してください。 紙づまりの解除 45 ステイプラの針づまりの解除 フィニッシャおよびサドルステッチユニットのステイプラの針がつまったときは、以下の手順に従って針づまりを解除し てください。 P.46 「フィニッシャのステイプラの針づまりの解除」 P.47 「サドルステッチユニットのステイプラの針づまりの解除」 ■ フィニッシャのステイプラの針づまりの解除 1 フィニッシャの前面カバーを開けます。 2 ステイプルカートリッジを取り外します。 3 ツマミを持って、ガイドを下げます。 針打ち部には触れないこと 針先による、けがの原因となります。 4 46 つまっている針を取り除きます。 ステイプラの針づまりの解除 1.機体に関するトラブル ツマミを持ってガイドを上げ、元に戻します。 6 ステイプルカートリッジと針ケースの間や、針受け部 の中に落ちている針を取り除きます。 7 ステイプルカートリッジをステイプラに取り付けます。 8 フィニッシャの前面カバーを閉めます。 機体に関するトラブル 5 カートリッジを取り付けるときは、ブラケットの緑色のラベル部分 を片手でしっかりつかんでブラケットを固定してください。 ステイプルカートリッジにツメが掛かり、カチッと音がして固定さ れるまで入れてください。 ■ サドルステッチユニットのステイプラの針づまりの解除 1 フィニッシャの前面カバーを開け、サドルステッチユ ニットを止まるまで引き出します。 ステイプラの針づまりの解除 47 1.機体に関するトラブル 2 3 ステイプルカートリッジを取り外します。 1 1 2 2 2 2 1 1 ツマミを持って、ガイドを上げます。 針打ち部には触れないこと 針先による、けがの原因となります。 48 4 つまっている針を取り除きます。 5 ツマミを持ってガイドを下げ、元に戻します。 6 ステイプルカートリッジを取り付けます。 ステイプルカートリッジにツメが掛かり、カチッと音がして固定され るまで入れてください。 ステイプラの針づまりの解除 1.機体に関するトラブル 7 サドルステッチユニットを元に戻し、フィニッシャの前 面カバーを閉めます。 機体に関するトラブル ステイプラの針づまりの解除 49 トナーカートリッジの交換 トナーカートリッジ内のトナーがなくなると、画面に「***トナーがなくなりました 新しいカートリッジと交換して ください」というメッセージが表示されます。このメッセージが表示されたときは、以下の手順に従ってトナーカート リッジを交換してください。 推奨トナーカートリッジのご紹介 最適な印刷品質を得るため、東芝製純正トナーカートリッジのみの使用をお勧めします。推奨トナーカートリッジをお使いになりま すと、本機が備える以下の2つの機能がご利用いただけます。 カートリッジチェック機能: トナーカートリッジが本機に正しく挿入されているかチェックし、挿入されていない場合にお客様にお知らせする機能です。 トナー残量チェック機能: トナーが残り少なくなるとお客様にお知らせする機能です。また、トナーが少なくなったことを弊社販売店に自動的に連絡する機能 も備えています。 推奨品以外のトナーカートリッジをお使いの場合は、トナーカートリッジが挿入されているかどうか認識できない可能性がありま す。そのため、カートリッジが挿入されていても、画面に「トナーが認識されません」とメッセージが表示され、通常動作ができず、 トナー残量チェック機能、弊社販売店への自動連絡機能がご利用になれない可能性があります。 推奨品以外のカートリッジをお使いになる場合、トナーは認識されません。不具合を感じられる場合は弊社販売店までご連絡くださ い。ただし、カートリッジチェック機能をご利用いただけませんので、十分にご注意ください。 トナーカートリッジを火の中に入れないこと 火の中に入れると爆発・破裂の原因となります。また、使用済みのトナーカートリッジは廃棄しないでください。弊社販 売店のサービスエンジニアが回収します。 「***トナーがなくなりました 新しいカートリッジと交換してください」というメッセージが表示されている ときは、印刷動作中にもトナーカートリッジを交換できます。 トナーが完全に無くなり、本機の動作が停止する前の約3分間と、トナーカートリッジを交換した後トナーが十分 に補給されるまでの間は、トナー補給用のモーターが回転し続けることがあります。この動作およびモーターの 回転音は異常ではありません。 「トナーが少なくなっています」というメッセージが表示されている間は、トナーカートリッジ内にトナーが残っ ています。この状態でトナーカートリッジを交換する必要はありませんが、もし交換したい場合は必ず「トナー が完全になくなる前にトナーカートリッジを交換するときの対処」 ( P.52)の手順に沿って交換してください。 この手順に沿って操作しないと、トナーカートリッジのトナー残量カウンタがクリアされないため、トナーが残 り少なくなったことをお知らせするタイミングが不正確になります。 1 50 本体の前面カバーを開けます。 トナーカートリッジの交換 1.機体に関するトラブル 2 交換する色のトナーカートリッジを引き抜きます。 Y M C 1 K 機体に関するトラブル 1) トナーカートリッジの左側のくぼみに手を掛けて、ゆっくり手前に 引きます。 2) トナーカートリッジを半分以上引き出したのち、下から手で支えな がら、まっすぐ手前に引き抜きます。 2 トナーカートリッジを火の中に入れないこと 火の中に入れると爆発・破裂の原因となります。また、使用済みの トナーカートリッジは、廃棄しないでください。弊社販売店のサー ビスエンジニアが回収します。 3 新しいトナーカートリッジを、ラベル面を下にして強く 振って、中のトナーをほぐします。 10 4 シールを矢印の方向に、カートリッジと平行に引き抜き ます。 5 新しいトナーカートリッジを、まっすぐ止まるまで押し て入れます。 6 本体の前面カバーを閉めます。 トナーカートリッジの交換 51 1.機体に関するトラブル ■ トナーが完全になくなる前にトナーカートリッジを交換するときの対処 トナーカートリッジ内のトナーが残り少なくなると、画面上には「トナーが少なくなっています」というメッセージが表 示されます。 このメッセージが表示されている間は、トナーカートリッジ内にトナーが残っています。この状態でトナーカートリッジ を交換する必要はありませんが、もし交換したい場合は必ず以下の手順に沿って交換してください。この手順に沿って操 作しないと、トナーカートリッジのトナー残量カウンタがクリアされないため、トナーが残り少なくなったことをお知ら せするタイミングが不正確になります。 1 [状況確認]を押します。 52 トナーカートリッジの交換 1.機体に関するトラブル 2 [トナー]タブを押します。 機体に関するトラブル 3 [トナーカートリッジ交換]を押します。 4 トナーカートリッジを交換してよければ[はい]を、交換しない場合は[いいえ]を押しま す。 トナーカートリッジの交換 53 1.機体に関するトラブル 5 交換するトナーカートリッジの色のボタンを押します。 6 トナーカートリッジを交換してよければ[はい]を、交換しない場合は[いいえ]を押しま す。 トナーカートリッジを交換します。 7 「トナーカートリッジの交換」 ( P.50)の手順に従って交換してください。 8 [交換終了]を押します。 54 トナーカートリッジの交換 廃トナーボックスの交換 使用済みの廃トナーボックスを火の中に入れないこと 火の中に入れると爆発・破裂の原因となります。また、使用済みの廃トナーボックスは、廃棄しないでください。弊社販 売店のサービスエンジニアが回収します。 1 フィニッシャを装着している場合は、フィニッシャを本体から離します。 1) ホールパンチユニットを装着していない場合は、フィニッシャの前面カバーを開けます。ホールパンチユニッ トを装着している場合は、ホールパンチユニットのカバーを開けます。 2) レバーを引いてロックを外します。 ホールパンチユニットを装着していない場合 ホールパンチユニットを装着している場合 2 1 2 1 3) 図の位置に手を添えて、フィニッシャを止まるまで静かに動かします。 ホールパンチユニットを装着していない場合 2 ホールパンチユニットを装着している場合 廃トナーボックスカバーのボタンを押して、カバーを開 けます。 廃トナーボックスの交換 55 機体に関するトラブル 廃トナーボックスが使用済みのトナーでいっぱいになると、廃トナーボックス交換マークが点滅し、 「廃トナーボックス を交換してください」というメッセージが表示されます。その場合は以下の手順に従って、廃トナーボックスを交換して ください。 1.機体に関するトラブル 3 廃トナーボックスを取り出します。 4 廃トナーボックスの口にキャップをします。 1) 廃トナーボックスの手前にあるキャップを取り外します。 2) 廃トナーボックスの口にキャップをかぶせて、しっかりと閉めま す。 使用済みの廃トナーボックスを火の中に入れないこと 火の中に入れると爆発・破裂の原因となります。また、使用済みの 廃トナーボックスは、廃棄しないでください。弊社販売店のサービ スエンジニアが回収します。 56 5 使用済みの廃トナーボックスを、新しい廃トナーボック スが入っていたビニール袋に入れます。袋からトナーが 漏れ出さないように、袋の口をテープでふさいでくださ い。 6 新しい廃トナーボックスを、奥までしっかり差し込みま す。 7 廃トナーボックスカバーを閉めます。 廃トナーボックスの交換 2 1 1.機体に関するトラブル 8 機体に関するトラブル フィニッシャやホールパンチユニットを装着している場 合は、フィニッシャの前面カバーおよびホールパンチユ ニットのカバーを閉めてから、フィニッシャを本体に接 続します。 手を図の位置に置き、静かに移動させてください。 フィニッシャと本体の間に手を挟まないように注意すること 廃トナーボックスの交換 57 ステイプラの針の補充 フィニッシャおよびサドルステッチユニットのステイプラの針がなくなったときは、以下の手順に従って針を補充してく ださい。 P.58 「フィニッシャのステイプル針の補充」 P.59 「サドルステッチユニットのステイプル針の補充」 ■ フィニッシャのステイプル針の補充 1 フィニッシャの前面カバーを開けます。 2 ステイプルカートリッジを取り外します。 3 カートリッジから、空の針ケースを取り外します。 4 ステイプルカートリッジに、新しい針ケースを取り付け ます。 空の針ケースを、図のように両側から押しながら上へ引き上げます。 針ケースのフックをステイプルカートリッジの受け部に合わせ、カ チッと音がするまで押し込んでください。 58 ステイプラの針の補充 1.機体に関するトラブル 5 ステイプルカートリッジをステイプラに取り付けます。 6 フィニッシャの前面カバーを閉めます。 機体に関するトラブル カートリッジを取り付けるときは、ブラケットの緑色のラベル部分を 片手でしっかりつかんでブラケットを固定してください。 ステイプルカートリッジにツメが掛かり、カチッと音がして固定され るまで入れてください。 「ステイプラーの針を補給してください」というメッセージが消えない場合は、再度、手順1∼6の操作を行っ てください。 ■ サドルステッチユニットのステイプル針の補充 サドルステッチフィニッシャ MJ-1104の、サドルステッチユニットのステイプラの針がなくなったときは、以下の手順 に従って針を補充してください。 1 フィニッシャの前面カバーを開け、サドルステッチユ ニットを止まるまで引き出します。 2 ステイプルカートリッジを取り外します。 3 カートリッジは2つとも同時に交換してください。 1 1 2 2 カートリッジの両側のボタンを押します。 カートリッジのクリアケースが上に引き上げられます。 ステイプラの針の補充 59 1.機体に関するトラブル 4 クリアケースを引き上げてから、空の針ケースを取り出 します。 1 2 5 ステイプルカートリッジに、新しい針ケースを取り付け ます。 カチッと音がするまで押し込んでください。 針を留めているシールはまだはがさないでください。 60 6 カートリッジのクリアケースを押し下げます。 7 針を留めているシールをまっすぐ引き抜きます。 8 ステイプルカートリッジを取り付けます。 カチッと音がするまで押し下げてください。 ステイプルカートリッジにツメが掛かり、カチッと音がして固定され るまで入れてください。 ステイプラの針の補充 2 2 1 1 1.機体に関するトラブル 9 サドルステッチユニットを元に戻し、フィニッシャの前 面カバーを閉めます。 機体に関するトラブル ステイプラの針の補充 61 パンチ屑ケースの清掃 ホールパンチユニットのパンチ屑がいっぱいになったときは、以下の手順に従ってパンチ屑を捨ててください。 62 1 ホールパンチユニットのカバーを開けます。 2 パンチ屑ケースを引き出します。 3 パンチ屑を捨てます。 4 パンチ屑ケースを取り付けます。 5 ホールパンチユニットのカバーを閉めます。 パンチ屑ケースの清掃 2. コピー機能に関するトラブル 本章では、コピー機能に問題があるときやコピー結果が思いどおりにならないときの原因と対処法を説明します。 コピー機能のトラブル ............................................................................................................. 64 コピー機能のトラブル コピー機能の設定や動作に問題があるときや、コピーの結果が思わしくない場合は、以下の一覧を参照して対処を行って ください。 原因 対処のしかた コピー機能が設定できない。 症状 同時に使用できない他の機能をすで に設定している。 機能によっては、他の機能と同時に使用できないものがあ ります。 詳しくは、コピーガイド第8章を参照してください。 原稿読み込み中に動作が停止す る。(画面に「読み込み可能枚数 を超えました 読み込んだ原稿 を印刷しますか?」と表示され る。) 最大読み込み可能枚数を超えた。 読み込んだところまでコピーするときは[はい]を押して ください。読み込んだ内容を取り消すときは[いいえ]を 押してください。 原稿読み込み中に動作が停止す る。(画面に「メモリ容量が足り ません 読み込んだ原稿を印刷 しますか?」と表示される。 ) 本機の内蔵メモリの空き容量が不足 した。 読み込んだところまでコピーするときは[はい]を押して ください。読み込んだ内容を取り消すときは[いいえ]を 押してください。 コピーが薄い。 トナーがなくなった。 トナーがなくなると、画面に「***トナーがなくなりま した 新しいカートリッジと交換してください」と表示さ れます。このメッセージが表示されたら、 「***」で示 す色のトナーカートリッジを新しいものと交換してくだ さい。 P.50 「トナーカートリッジの交換」 コピー濃度が薄めに設定されている。 手動で濃度を調整している場合は濃度を濃いめに調整し てください。または自動濃度モードでコピーしてくださ い。 コピーが濃い。 コピー濃度が濃いめに設定されてい る。 手動で濃度を調整している場合は濃度を薄めに調整して ください。または自動濃度モードでコピーしてください。 コピーが汚れる。 自動両面原稿送り装置が確実に閉 まっていない。 確実に閉めて、外からの光をシャットアウトしてくださ い。 原稿ガラス、原稿押さえ、原稿読み取 り部、ガイド部が汚れている。 クリーニングしてください。 P.114 「日常のお手入れ」 コピー濃度が濃いめに設定されてい る。 手動で濃度を調整している場合は濃度を薄めに調整して ください。または自動濃度モードでコピーしてください。 OHP フ ィ ル ム や ト レ ー シ ン グ ペ ー パーなど、透明度が高い原稿を使って いる。 原稿と同じかそれ以上の大きさの白紙を原稿の上に載せ てコピーしてください。 コピーが傾く。 自動両面原稿送り装置にセットした 原稿が斜めに送られた。 自動両面原稿送り装置のサイドガイドを原稿の幅に合わ せ、原稿をまっすぐセットしてください。 コピーが欠ける。 用紙と原稿のサイズや向き、コピー倍 率の設定が正しくない。 原稿と同じサイズの用紙にコピーするか、用紙サイズに 合ったコピー倍率に設定してください。 とじしろ幅が広過ぎる。 とじしろ幅を設定し直してください。 詳しくは、コピーガイド第4章を参照してください。 印刷可能な範囲からはみ出ている。 印刷可能な範囲からはみ出た部分は印刷されません。全面 複写機能を使うと、1 ∼ 5%程度縮小して原稿全体をコ ピーできます。 原稿ガラス上に置いた原稿が浮いて いる。 原稿ガラスに原稿が密着するように、自動両面原稿送り装 置を閉めてください。 用紙が湿っている。 乾いた用紙と交換してください。 コピーがぼやける。 64 コピー機能のトラブル 2.コピー機能に関するトラブル 症状 対処のしかた 横方向に黒いスジが入る。 原稿読み取り部、ガイド部が汚れてい る。 原稿読み取り部およびガイド部をクリーニングしてくだ さい。 P.114 「日常のお手入れ」 画像がザラつく。 用紙タイプの設定が、実際に使ってい る用紙に合っていない。 用紙タイプの設定を、実際に使っている用紙に合わせて変 更してください。 普通紙を使っていて、用紙タイプを「普通紙」や「普通紙 2」に設定している場合は、用紙タイプを「普通紙 1」に 設定して、うまく印刷されるか試してください。 用紙の種類によっては改善されない場合があります。 (例: 用紙表面の凹凸が多いもの) 光沢が少ない。 用紙タイプの設定が、実際に使ってい る用紙に合っていない。 用紙タイプの設定を、実際に使っている用紙に合わせて変 更してください。 用紙の種類によっては改善されない場合があります。 (例: 用紙表面の凹凸が多いもの) カラーモードを「オートカラー」 以下のような原稿は、カラー原稿で に設定して、カラー原稿をコピー あっても白黒コピーされる場合があ したのに白黒コピーされる。 ります。 カラーの部分が極端に少ない原 カラーモードを「フルカラー」に設定してコピーしてくだ さい。 稿 全体的に黒っぽい原稿 白黒原稿かカラー原稿かを判定する基準を変更すること ができます。 詳しくは、設定管理ガイドを参照してください。 色が薄い原稿 カラーモードを「オートカラー」 以下のような原稿は、白黒原稿であっ に設定して、白黒原稿をコピーし てもカラーコピーされる場合があり ます。 たのにカラーコピーされる。 黄ばんだ原稿 下地色のある原稿 カラーモードを「ブラック」に設定してコピーしてくださ い。 白黒原稿かカラー原稿かを判定する基準を変更すること ができます。 詳しくは、設定管理ガイドを参照してください。 コピー機能のトラブル 65 コピー機能に関するトラブル 原因 3. 印刷に関するトラブル 本章では、印刷機能に関するトラブルと対処方法について説明します。 印刷ジョブのトラブル ............................................................................................................. 68 印刷ジョブエラーを解除するには .......................................................................................................................68 プライベート印刷の文書パスワードを忘れてしまい、印刷できない .................................................................69 画像を多く含んだ文書を印刷する際に時間がかかる...........................................................................................69 プリンタドライバのトラブル .................................................................................................. 70 印刷が実行できない(ポート設定の問題)...........................................................................................................70 印刷が実行できない(SNMPコミュニティ名の問題).........................................................................................70 コマンドラインオプションが処理されない .........................................................................................................70 プリンタ設定の取り込みに失敗した....................................................................................................................71 [デバイス設定]タブが操作できない ..................................................................................................................71 ネットワーク接続のトラブル .................................................................................................. 72 印刷が実行できない(ネットワーク接続の問題)................................................................................................72 SMB印刷ができない ............................................................................................................................................72 AppleTalk印刷で印刷不良が出る..........................................................................................................................73 クライアントのトラブル.......................................................................................................... 74 クライアントの状況を確認する ...........................................................................................................................74 ハードウェアのトラブル.......................................................................................................... 75 印刷ジョブを出力しない......................................................................................................................................75 印刷ジョブのトラブル このセクションでは、印刷ジョブエラーの解除方法について説明します。 ■ 印刷ジョブエラーを解除するには 状況 コンピュータからプリントしたときに、指定したサイズの用紙が本機のカセットにセットされていないと、印刷ジョブエ ラーになり、[状況確認]ボタンが点滅します。 対処方法 以下の手順で印刷を実行して、印刷ジョブエラーを解除してください。 用紙を手差しトレイにセットして印刷する場合 1 点滅している[状況確認]を押します。 2 印刷時に指定したサイズの用紙を手差しトレイに載せ、 [スタート]ボタンを押します。 印刷が実行されます。印刷が完了したら、[状況確認]を押してください。 カセットにセットされている用紙で印刷する場合 現在カセットにセットされている用紙で印刷することもできます。カセットにセットされている用紙が、指定したサイズ よりも小さい場合は、画像の一部が印刷されない場合があります。 タッチパネル上のカセット部で、使用するカセットを押し、[スタート]ボタンを押してください。 68 印刷ジョブのトラブル 3.印刷に関するトラブル ■ プライベート印刷の文書パスワードを忘れてしまい、印刷できない 状況 プライベート印刷ジョブを送信後に文書パスワードを忘れてしまい、印刷ができない。 対処方法 プライベート印刷ジョブを送信後に文書パスワードを確認する方法はありません。プライベート印刷ジョブの再実行をす るには、印刷できなかった文書を再度別のプライベート印刷ジョブとして送信します。 本機タッチパネルのプライベート印刷ジョブ一覧画面で管理者パスワードを入力し、ジョブを削除します。 詳細は、印刷ガイドを参照してください。 TopAccessに管理者パスワードでログインし、印刷ジョブ一覧からプライベート印刷ジョブを削除します。 詳細は、TopAccessガイドを参照してください。 ■ 画像を多く含んだ文書を印刷する際に時間がかかる 状況 画像を多く含んだ文書をUniversal Printer ドライバ(PCL6)から印刷する際に時間がかかる。 対処方法 画像ファイルを多く含む文書を Universal Printer ドライバ(PCL6)から印刷する際、印刷に時間がかかる場合があり ます。 [デバイス設定]タブ - [カスタマイズ設定]画面 - [プリンタ言語設定]タブ内にある、 [画像をJPEGに圧縮する]の チェックボックスをオフにして印刷してください。 印刷ジョブのトラブル 69 印刷に関するトラブル パスワードを忘れたプライベート印刷ジョブはジョブ一覧に残ります。これを削除するには、次のいずれかの方法があり ます。本機の管理者にお問い合わせください。 プリンタドライバのトラブル このセクションでは、プリンタドライバに関するトラブルと対処方法について説明します。 プリンタドライバのインストール時に表示されるエラーメッセージについては、インストールガイドを参照してくだ さい。 ■ 印刷が実行できない(ポート設定の問題) 状況 印刷が実行できない。 対処方法 クライアントのプリンタドライバに誤ったネットワークのポートが割り当てられている場合、ジョブキューに表示され ず、印刷は行われません。以下の手順で対処してください。 1. コントロールパネルからプリンタフォルダを開きます。 2. 本機プリンタアイコンを右クリックします。 3. 表示されたショートカットメニューから「プロパティ」を選択します。 4. [ポート]タブを選択します。 5. プリンタへのネットワークパスおよび装置名が正しいかを確認します。 ¥¥<装置名>¥print <装置名>は、タッチパネルから本機に設定した装置名になります。 「print」は使用しているドライバの種類に応じて 「univ」または「ps3」のいずれかになる場合があります。 6. [全般]タブを選択し、[テストページの印刷]をクリックして、正しく印刷が行われるかを確認します。 ■ 印刷が実行できない(SNMPコミュニティ名の問題) 状況 印刷が実行できない。 対処方法 以下の3か所のSNMPコミュニティ名が同じか確認してください。 本機 プリンタドライバ[ポート]タブのTCP/IPポート プリンタドライバ[構成]タブの「SNMP設定」ダイアログボックス ■ コマンドラインオプションが処理されない 状況 すべての印刷オプションは、印刷ジョブのはじめに本機へと送信されます。印刷ファイルがすでにプリントコマンドを含 む場合は、そのプリントコマンドで設定したプリントオプションを上書きして印刷を行います。たとえば、印刷ファイル がA4サイズを指定している場合、lpコマンドでA3サイズを指定しても、印刷ファイルはA4サイズで印刷されます。 対処方法 印刷する文書のプロパティを再設定し、印刷ファイルを作成します。lpコマンドでオプション設定をせずに印刷ファイル の印刷を行います。 70 プリンタドライバのトラブル 3.印刷に関するトラブル ■ プリンタ設定の取り込みに失敗した 状況 プリンタのプロパティにアクセス中に、システムが「プリンタ設定の取り込みに失敗しました」を表示した。 対処方法 プリンタドライバが本機と通信できていません。以下のチェックリストを確認し、対処を行ってください。 チェック項目 YES NO 参照項目 1 本機の電源は入っていますか? 次へ 本機の電源を入れてください。 2 TopAccess を経由して本機に接続でき ますか? 次へ 本機を再起動してください。 3 再度、プリンタドライバのプロパティに アクセスすると、同じエラーメッセージ が表示されますか? End プリンタドライバポートの割り当てを確認し、正 しく割り当て直してください。 ■[デバイス設定]タブが操作できない 状況 [デバイス設定]タブが灰色表示になり、操作できない。 対処方法 [デバイス設定]タブの操作を行うには、プリンタドライバの設定を変更する権限を持ったユーザでコンピュータにログ インする必要があります。Administratorでログインしてください。 プリンタドライバのトラブル 71 印刷に関するトラブル NO ネットワーク接続のトラブル このセクションでは、ネットワーク接続環境での印刷に関するトラブルと対処方法について説明します。 OS環境と印刷方法別のチェックリストは、 P.88 「印刷に関するトラブル」を参照してください。 ■ 印刷が実行できない(ネットワーク接続の問題) 状況 印刷が実行できない。 対処方法 以下のチェックリストを参照し、問題がネットワーク関連に起因するかを確認してから、OS環境と印刷方法別のチェッ クリストを記載している本書 P.88 「印刷に関するトラブル」を参照し、対処を行ってください。 NO チェック項目 YES NO 1 お使いのネットワークやクライアントのプロ トコルに合ったプロトコルが設定されていま すか? 次へ 2 サポートしているタイプの印刷サービスが正 しく設定されていますか? 次へ お使いの印刷環境に必要な設定か確認してく ださい。 3 Novell印刷サービス の場合、Novell側のプリ ントサーバーの作成や印刷キューの設定など のネットワーク印刷設定は済んでいますか? 次へ NetWareサーバーを設定してください。 Novell印刷の設定については、インストールガ イドを参照してください。 Novell 印 刷 サ ー ビ ス を 設 定 し た 場 合、 PCONSOLE や NWAdmin で印刷ジョブを確 認できますか? 次へ これらのユーティリティの操作方法について は、Novell PCONSOLE または NWAdmin の 説明書を参照してください。 本機のゲートウェイとサブネットマスクの設 定が、印刷をしようとしているクライアント のネットワークのゲートウェイに含まれてい ますか? 次へ 4 5 6 ネットワーク上の他のサービスや通信が正常 で予期した結果を得られますか? 参照項目 正しいプロトコルを設定してください。 正しくTCP/IPを設定してください。 P.88 「印刷に関するトラブル」およびネッ End トワークの資料を参照してください。 ネットワークの問題を診断するユーティリ ティを使って調査してください。 ■ SMB印刷ができない 状況 SMB接続環境で印刷を実行すると、 「コンピュータの接続の受け入れられる限界です」または「接続できません」などの エラーメッセージが繰り返し表示され、印刷できない。 対処方法 SMB 印刷は小規模ネットワークで利用することを想定しています。Windows XP、Windows Vista、Windows 7、 Windows 8、Windows Server 2003、Windows Server 2008、Windows Server 2012 のいずれかをプリントサー バーとしてご利用いただけるネットワーク環境がある場合は、Windowsプリントサーバー経由で印刷することをお勧め します。 Windowsプリントサーバーをご利用いただけるネットワーク環境がない場合は、LPR印刷をご利用ください。 72 ネットワーク接続のトラブル 3.印刷に関するトラブル ■ AppleTalk印刷で印刷不良が出る 状況 メール受信文書を印刷すると文字部分が帯状の棒として印刷される。 ファイル印刷をすると、文字が出る部分と出ない部分がある。 ブラウザから印刷すると、データは送られるが印刷されないことがある。 対処方法 印刷に関するトラブル AppleTalk印刷を使用した場合に上記内容の印刷不良が出る場合は、LPR印刷に変更してください。 ネットワーク接続のトラブル 73 クライアントのトラブル このセクションでは、本機と接続されたクライアント*に起因するトラブルを特定する方法について説明します。 * 一例として、ジョブを送信して本機に印刷を実行させるコンピュータが該当します。 ■ クライアントの状況を確認する 印刷が実行できない原因として、プリンタドライバの設定、ネットワーク接続や設定の不具合などがあります。まず、こ れらの要因に関する問題が発生していないかを管理者に確認するか、以下を参照してください。 P.70 「プリンタドライバのトラブル」 P.72 「ネットワーク接続のトラブル」 P.88 「印刷に関するトラブル」 そのほかの要因として、クライアントに起因するトラブルも考えられます。ネットワーク内の特定のクライアントからの 印刷が実行できない場合は、そのクライアントに原因があることが考えられます。 状況 クライアントから送信したジョブが印刷されない。 対処方法 以下のチェックリストを確認し、対処を行ってください。問題が解決できない場合は、サービスエンジニアまたは弊社販 売店にお問い合わせください。 NO チェック項目 1 本機は正常に機能していますか?コピージョ ブは正常に出力しますか? YES 次へ NO 参照項目 TopAccess の「装置」タブページで表示され る、装置の状態を確認してください。 P.96 「TopAccess[装置]タブの状態表 示アイコン」 2 3 4 74 TopAccess の装置ページを確認してくださ い。ジョブに指定されているオプションは、 ハードウェア構成でサポートされています か? 別のクライアントからジョブを印刷すること ができますか? これまでに、このクライアントから正常に印 刷されたことがありますか? 次へ 次へ 次へ サポートされていなければ、ジョブを削除し、 必要なコンポーネントを設置し、再度実行して ください。詳しくは、サービスエンジニアまた は弊社販売店にお問い合わせください。 以下の項を参照し問題を解決してください。 P.72 「印刷が実行できない(ネットワーク 接続の問題)」 以下の項を参照し問題を解決してください。 P.70 「印刷が実行できない(ポート設定の 問題)」 5 SMB 接続以外でプリンタドライバをセット アップしていますか? 次へ 以下の項を参照して問題を解決してください。 P.72 「SMB印刷ができない」 6 Macintosh の場合、作成した本機が、セレク タに表示されますか? 次へ 以下を参照して問題を解決してください。 インストールガイド 7 この時点で、クライアント側の問題であるとほぼ断定できます。印刷ガイドを参照して対処を行ってください。 クライアントのトラブル ハードウェアのトラブル このセクションでは、ハードウェア(本機機体)に起因するトラブルについて説明します。 トラブルを示すアイコンやメッセージが表示されない、プリンタドライバやネットワーク接続に関するトラブルの原因を 調べても特定できないといった場合は、ハードウェアに原因があることが考えられます。 ハードウェアのトラブルには次のような要因があります。 システムボード、ケーブル、コネクタ 本機機体や、本機を構成するフィニッシャや両面ユニットなどの(オプション)ユニット 印刷に関するトラブル システムソフトウェアや本機のファームウェア ■ 印刷ジョブを出力しない 状況 ネットワーク内のすべてのクライアントからの印刷ジョブを出力しない。 対処方法 ドライバのプロパティが適切でない場合など、ソフトウェアエラーが原因である可能性がありますが、どのコンピュータ からも印刷ジョブが出力できない場合は、ハードウェアエラーであることが考えられます。以下のチェックリストを確認 し、対処を行ってください。これらの対処によっても問題が解決できない場合は、サービスエンジニアまたは弊社販売店 にお問い合わせください。 NO チェック項目 1 すべての接続するクライアントコンピュータ からの印刷が禁止されていませんか? 2 3 TopAccessやPCONSOLE、Print Manager など他の印刷監視ユーティリティから印刷 ジョブを確認できますか? エラーメッセージやエラーコードから問題を 特定し解決することはできますか? YES NO 参照項目 次へ 以下の項を参照し問題を解決してください。 P.72 「印刷が実行できない(ネットワーク 次へ End 接続の問題)」 以下の項を参照し問題を解決してください。 P.84 「本機をネットワークで検出できな い」 以下の項を参照し問題を解決してください。 P.98 「メッセージ一覧」 P.100 「エラーコード一覧」 プリンタドライバ設定に起因する出力エラーに関しては、印刷ガイドを参照してください。 ハードウェアのトラブル 75 4. スキャンに関するトラブル 本章では、スキャン機能に関するトラブルと対処方法について説明します。 スキャンデータのトラブル ...................................................................................................... 78 スキャンデータをEメール送信できない..............................................................................................................78 共有フォルダに保存したスキャンデータが見つからない ...................................................................................78 Office2013をインストールしたコンピュータからスキャンできない ..................................................................78 スキャンデータのトラブル このセクションでは、スキャンデータの利用に関するトラブルと対処方法について説明します。 ■ スキャンデータをEメール送信できない 状況 原稿をスキャンしてEメールの添付ファイルとして送信したが、送信先Eメールアドレスに届かない。 対処方法 以下を確認してください。 正しいEメールアドレスに送信している 本機のネットワークへの接続および設定が適切に行われている SMTPクライアント設定で、SMTPサーバーアドレスが正しく設定されている SMTPクライアント設定で、ポート番号が正しく設定されている SMTPクライアント設定で、SSLや認証の設定が適切に行われている 送信している添付ファイルのデータサイズが、受信側で設定されている受信可能データサイズの許容範囲内である ネットワーク設定についての詳細は、TopAccessガイドを参照してください。 スキャンデータのEメール送信についての詳細は、スキャンガイドを参照してください。 ■ 共有フォルダに保存したスキャンデータが見つからない 状況 原稿をスキャンして本機の共有フォルダに保管したが、保管されたファイルの場所を特定できない。 対処方法 Windowsをお使いの場合は、エクスプローラの検索機能を使ってネットワーク上の本機を検索してください。スキャ ンデータは本機の「FILE_SHARE」という名称の共有フォルダに保存されています。 Macintoshをお使いの場合は、Mac OS X 10.3.x以降のバージョンであるか確認してください。Mac OS X 10.2.x より前のバージョンのMacintoshコンピュータでは、本機の共有フォルダにアクセスできません。Mac OS X 10.3.x 以降の場合は、Finder上でネットワーク上の本機を検索し、「FILE_SHARE」フォルダにアクセスしてください。 ネットワーク上で本機を検索できない場合は、ネットワーク設定でSMBサーバープロトコルが有効になっているか確 認してください。 ネットワーク設定についての詳細は、TopAccessガイドを参照してください。 保存したスキャンデータの使用についての詳細は、スキャンガイドを参照してください。 ■ Office2013をインストールしたコンピュータからスキャンできない 状況 Offi ce2013 をインストールしたコンピュータからスキャンできない。 対処方法 本機用のスキャンドライバを呼び出すアドインをインストールしてください。 アドインのインストール方法についての詳細は、インストールガイドを参照してください。 お手元のDVD-ROMにアドインが含まれていない場合は、サービスエンジニアにお問い合わせください。 78 スキャンデータのトラブル 5. ファイリングボックスに関するトラブル 本章では、ファイリングボックス機能に関するトラブルと対処方法について説明します。 ファイリングボックスWebユーティリティのトラブル........................................................... 80 ファイリングボックスWebユーティリティが終了する .......................................................................................80 多数のサブウィンドウが繰り返し表示される .....................................................................................................80 コンテンツフレームの表示に時間がかかる .........................................................................................................80 エラーメッセージ.................................................................................................................................................81 ファイリングボックスWebユーティリティのトラブル このセクションでは、Webブラウザ上で操作するファイリングボックスWebユーティリティに関するトラブルと対処方 法について説明します。エラーメッセージ一覧とそれぞれの対処方法も記載されています。 ■ ファイリングボックスWebユーティリティが終了する 状況 「この操作はファイリングボックスのセッションを終了させます」というメッセージが表示され、ファイリングボックス Webユーティリティの起動時画面に戻る。 対処方法1 ブラウザの[戻る]、[更新]、[ホーム]ボタンや[ログイン]リンクをクリックすると、「この操作はファイリングボッ クスのセッションを終了させます」というメッセージが表示され、ファイリングボックスWeb ユーティリティの起動時 画面に戻ります。この場合は、途中で終了した操作をはじめからやり直してください。 対処方法2 ウィンドウをブラウザの[×]ボタンをクリックして閉じると、 「この操作はファイリングボックスのセッションを終了 させます」というメッセージが表示され、ファイリングボックスWebユーティリティが終了します。 ウィンドウは、行っている操作が終了してから閉じてください。 対処方法3 サブウィンドウが開いているときにメインウィンドウを操作すると、 「この操作はファイリングボックスのセッションを 終了させます」というメッセージが表示され、サブウィンドウに表示されている処理が終了します。 メインウィンドウでの操作をするときは、サブウィンドウに表示されている処理が終了するまでお待ちください。 ■ 多数のサブウィンドウが繰り返し表示される 状況 多数のサブウィンドウが繰り返し表示され、操作ができない。 対処方法 すべてのウィンドウを閉じ、ブラウザを終了してください。その後ブラウザを再起動し、「インターネットオプション」 (Internet Explorerの場合)を開いてCookieの削除を行ってください。 ■ コンテンツフレームの表示に時間がかかる 状況 コンテンツフレームの内容が表示されるまでに時間がかかる。 対処方法 コンテンツフレームに100以上のボックス、フォルダ、文書の項目がある場合、表示に時間がかかることがあります。コ ンテンツフレーム内の文書などの数を少なくすることで、表示にかかる時間を短縮することができます。 80 ファイリングボックスWebユーティリティのトラブル 5.ファイリングボックスに関するトラブル ■ エラーメッセージ エラーメッセージが表示された場合は、以下の表を参照し対処を行ってください。 対処方法 致命的なエラーが発生しました。ファイリングボックスをリス タートして下さい。 本機の電源を入れ直し、再度ファイリングボックスにアクセスし てください。エラーメッセージが引き続き表示される場合は、シ ステム管理者またはサービスエンジニアにご連絡ください。 セッションタイムアウトです。ファイリングボックスをリスター トしてください。 ブラウザを終了し、TopAccess管理者モードの設定ページでセッ ション確保時間を長く設定してから、再度アクセスしてください。 そのアイテムは更新中です。 他のユーザが操作中です。しばらくしてから、再度操作を行って ください。ファイリングボックスが使用できません。ディスクが いっぱいです。 タッチパネルから不要なボックスデータを削除し てください。タッチパネルからボックスデータを削除する操作方 法については、ファイリングボックスガイドを参照してください。 ボックスは作成出来ません。ディスクがいっぱいです。 管理者機能や、各ユーザでの削除機能を使って、不要なデータを 削除し、再度操作を行ってください。 フォルダは作成出来ません。ディスクがいっぱいです。 管理者機能や、各ユーザでの削除機能を使って、不要なデータを 削除し、再度操作を行ってください。 文書は編集出来ません。ディスクがいっぱいです。 管理者機能や、各ユーザでの削除機能を使って、不要なデータを 削除し、再度操作を行ってください。 ページは挿入出来ません。ディスクがいっぱいです。 管理者機能や、各ユーザでの削除機能を使って、不要なデータを 削除し、再度操作を行ってください。 文書は圧縮出来ません。ディスクがいっぱいです。 管理者機能や、各ユーザでの削除機能を使って、不要なデータを 削除し、再度操作を行ってください。 圧縮ファイルは展開出来ません。ディスクがいっぱいです。 管理者機能や、各ユーザでの削除機能を使って、不要なデータを 削除し、再度操作を行ってください。 切り取りに失敗しました。ディスクがいっぱいです。 管理者機能や、各ユーザでの削除機能を使って、不要なデータを 削除し、再度操作を行ってください。 コピーに失敗しました。ディスクがいっぱいです。 管理者機能や、各ユーザでの削除機能を使って、不要なデータを 削除し、再度操作を行ってください。 貼り付けに失敗しました。ディスクがいっぱいです。 管理者機能や、各ユーザでの削除機能を使って、不要なデータを 削除し、再度操作を行ってください。 保存に失敗しました。ディスクがいっぱいです。 管理者機能や、各ユーザでの削除機能を使って、不要なデータを 削除し、再度操作を行ってください。 フォルダは作成出来ません。最大フォルダ数に達しました。 不要なフォルダを削除し、再度操作を行ってください。101 以上 のフォルダを1つのボックス内に作成することはできません。 文書は作成出来ません。最大文書数に達しました。 不要な文書を削除し、再度操作を行ってください。401 以上の文 書を1 つのボックスまたはフォルダ内に作成することはできませ ん。 ページは挿入出来ません。最大ページ数に達しました。 不要なページを削除し、再度操作を行ってください。201 以上の ページを1つの文書内に作成することはできません。 貼り付けに失敗しました。最大ページ数に達しました。 不要なページを削除し、再度操作を行ってください。201 以上の ページを1つの文書内に作成することはできません。 切り取りに失敗しました。項目は削除または更新されています。 他のユーザにより削除されたか、または編集中です。表示を更新 して操作対象の項目が削除されていないかまたは編集中でないか 確認してください。 コピーに失敗しました。項目は削除または更新されています。 他のユーザにより削除されたか、または編集中です。表示を更新 して操作対象の項目が削除されていないかまたは編集中でないか 確認してください。 貼り付けに失敗しました。項目は削除または更新されています。 他のユーザにより削除されたか、または編集中です。表示を更新 して操作対象の項目が削除されていないかまたは編集中でないか 確認してください。 削除に失敗しました。項目は削除または更新されています。 他のユーザにより削除されたか、または編集中です。表示を更新 して操作対象の項目が削除されていないかまたは編集中でないか 確認してください。 正しいパスワードを入力して下さい。 パスワードが間違っています。正しいパスワードを入力してくだ さい。 同じ名称のフォルダがあります。名称を変更して入力して下さい。 ボックスに存在しない名前で再度操作を行ってください。 ファイリングボックスWebユーティリティのトラブル 81 ファイリングボックスに関するトラブル エラーメッセージ 5.ファイリングボックスに関するトラブル 82 エラーメッセージ 対処方法 他のユーザが圧縮 または 展開中です。時間をおいて再度操作し てください。 他のユーザが圧縮または展開中です。しばらくしてから、再度操 作を行ってください。 アーカイブ可能なファイルサイズを越えています。アーカイブす ることができません。 2GB 以上のアーカイブファイルを作成することはできません。 アーカイブファイルが 2GB 以下になるように分けてアーカイブ してください。 ボックス内の文書が使用中のため、使用中のボックスが削除でき ませんでした。 ボックス内の文書を他のユーザが操作中です。しばらくしてから、 再度操作を行ってください。 その文書は使用中です。時間をおいて再度操作してください。 文書を他のユーザが操作中です。しばらくしてから、再度操作を 行ってください。 ファイル形式が違います。管理者に連絡を取ってください。 管理者に連絡し、アーカイブファイルを変換してから再度操作を 行ってください。 ファイリングボックス操作の準備ができていません。時間をおい て再度操作してください。 ファイリングボックスは起動中です。しばらくしてから再度操作 を行ってください。 ファイリングボックスWebユーティリティのトラブル 6. ネットワーク接続に関するトラブル 本章では、ネットワーク接続に関するトラブルと対処方法について説明します。 本機の検出に関するトラブル .................................................................................................. 84 本機をネットワークで検出できない....................................................................................................................84 本機をローカル検索で検出できない....................................................................................................................85 本機がpingコマンドに応答しない........................................................................................................................86 LDAP検索と認証に関するトラブル......................................................................................... 87 LDAP検索後タッチパネルがロックする、またはネットワークが停止する ........................................................87 LDAP認証に時間がかかる....................................................................................................................................87 印刷に関するトラブル ............................................................................................................. 88 Windows環境のSMB印刷 .....................................................................................................................................88 Windows環境のRaw TCP印刷またはLPR印刷 ....................................................................................................89 Windows環境のIPP印刷 .......................................................................................................................................89 NetWare環境のNovell印刷 ...................................................................................................................................89 Macintosh環境 ......................................................................................................................................................90 UNIX/Linux環境 ....................................................................................................................................................90 N/W-Faxドライバに関するトラブル........................................................................................ 91 N/W-Faxドライバ・インストール・エラーメッセージ .......................................................................................91 N/W-Faxドライバエラー ......................................................................................................................................92 クライアントソフトウェアの認証に関するトラブル .............................................................. 94 クライアントソフトウェアでログインできない..................................................................................................94 本機の検出に関するトラブル ■ 本機をネットワークで検出できない 状況 本機のネットワークへの接続と設定を行っても、ネットワークで本機を検出できない。 対処方法 設定が適切でないことに起因すると考えられます。以下のチェックリストを確認し、対処を行ってください。問題が解決 できない場合は、サービスエンジニアまたは弊社販売店にお問い合わせください。 NO チェック項目 1 スタートページを印刷できますか?印刷でき ない場合は、オンライン状態になるまで待ち ます。スタートページが印刷されたら、プロト コル設定を調べます。プロトコルは正しいで すか? 2 3 4 5 6 84 設定リストを印刷します。お使いのネット ワークの環境とネットワークの設定が一致し ていることを確認します。必要に応じてネッ トワークの設定を変更します。Windowsネッ トワークで別のコンピュータの検索ユーティ リティを使って本機に与えた装置名を検索し ます。本機が検索できましたか? 本機と同じネットワーク上の他のコンピュー タを検出できますか? 本機とコンピュータのハブと NIC のリンク LED が作動しているか確認します。ハード ウェアコンポーネントは、正常に機能してい ますか? 本機の装置名がネットワーク内で重複してい ないことを確認します。WINSサーバーやDNS サーバーのデータベースでデジタル複写機の ネットワーク設定の名前と競合していないこ とを確認します。必要に応じて、本機のネッ トワーク設定を変更します。再起動後に本機 がオンラインになったら、ネットワークで本 機を検出できますか? 複雑なサブネットで構成されているネット ワーク環境の場合、本機に使われている IP ア ドレスは、有効な範囲のアドレスを使用して いますか? 本機の検出に関するトラブル YES NO 参照項目 正しいプロトコルを設定してください。 次へ 次へ 次へ 次へ 必要に応じて正しいプロトコルを設定してく ださい。 本機を検出できたら、機器のポート設定を正し く設定してください。 クライアントコンピュータのネットワーク設 定が、本機のネットワーク設定と同じであるこ と確認します。 サービスエンジニアまたは弊社販売店にお問 い合わせください。 装置のNetBIOS名を正しく設定してください。 次へ End 詳細については、ネットワーク管理者にお問い 合わせください。 6.ネットワーク接続に関するトラブル ■ 本機をローカル検索で検出できない 状況 ローカル検索によって本機を検出することができない。 対処方法 本機は SNMP を使って自動的に検出することができますが、TWAIN ドライバ、ファイルダウンローダ、AddressBook Viewer、Backup/Restore Utility、Remote Scanドライバ、N/W-Faxドライバ、プリンタドライバがネットワークで 本機を自動的に検出できない場合は、コンピュータでサポートするプロトコルの制限によることが原因だと考えられま す。ネットワークコンポーネントの追加や更新が必要な場合がありますが、まず以下のチェックリストを確認し、対処を 行ってください。 チェック項目 YES 1 本機でSNMPが有効に設定されていますか? 次へ 2 本機とソフトウェアのSNMP 設定が一致して いますか? 次へ 3 NO 参照項目 SNMP (MIB)を有効にしてください。 SNMP V1/V2 の場合は、本機とソフトウェア のコミュニティ名が一致しているか、確認して ください。 SNMP V3 の場合は、本機とソフトウェアの SNMP設定の各項目が一致しているか、確認し てください。 製品のアップデートとテクニカルサポートに ついての情報は、ベンダーのWebサイトを参照 してください。 クライアントコンピュータにインストールさ れているプロトコルスーツは、OS用の最新ソ フトウェアに更新されているか確認します。 お使いのネットワークが IPX/SPX プロトコル のみサポートしている場合は、最新の Novell クライアントソフトウェアがインストールさ れていることを確認してください。 次へ 本機でスタートページを印刷します。本機で ネットワークと同じプロトコルをサポートし ていますか? 次へ 必要に応じTopAccess からプロトコルを変 更します。そして変更を有効にするためにコ ントローラを再起動します。手順2を繰り返し 行います。装置は検出できましたか? End 次へ 6 スタートページを確認します。IP アドレスと サブネットマスクの設定は正しいですか? 次へ 7 ルーターが本機をフィルタアウトしていない ことを確認してください。本機のパケットの ルーター処理は正しいですか? 次へ 8 同じセグメント内の他のコンピュータでは、 本機を検出できますか? 次へ 以下の項を参照し問題を解決してください。 P.88 「印刷に関するトラブル」 9 スタートページを確認してください。装置名 はMACアドレスの部分になっていますか? 次へ サービスエンジニアまたは弊社販売店にお問 い合わせください。 10 本機に使用されているネットワークケーブ ル、ハブ、スイッチの状態が正常かどうか確 認してください。異常だと判断した場合は、 ネットワークコンポーネントを交換します。 End 4 5 正しいプロトコルを設定してください。 正しくTCP/IP設定を行います。 ルーター設定を調整してください。 本機の検出に関するトラブル 85 ネットワーク接続に関するトラブル NO 6.ネットワーク接続に関するトラブル ■ 本機がpingコマンドに応答しない 状況 pingを試みても本機がpingコマンドに応答しない。 対処方法 以下のチェックリストでネットワーク設定を確認し、対処を行ってください。 NO チェック項目 YES NO 1 TCP/IP プロトコルスーツがクライアントコ ンピュータにインストールされているか確認 してください。 次へ スタートページで TCP/IP の設定が正しいか 確認してください。IP アドレスは入力されて いて有効ですか? ゲートウェイとサブネッ トの設定は正しいですか? 次へ 本機を再起動してください。印刷したスター トページを確認してください。TCP/IP設定は 正しいですか? 次へ 4 本機に再度pingしてください。本機はpingに 応答しますか? End 次へ 5 同じネットワーク内の別のコンピュータから 本機に ping を実行してください。応答がない 場合は、本機に範囲外か無効な IP アドレスを 割り当てている可能性があります。 次へ 次へ 2 3 6 7 8 86 同じネットワーク内のまた別のコンピュータ からpingを実行できますか? 装置名を変更した場合は、NICの設定をデフォ ルトに戻すことで NIC が正しく機能している かどうか確認することができます。本機が再 起動し、スタートページを印刷したときに、装 置名にNICのMACアドレスが含まれています か? 本機に使用されている ネットワークケーブ ル、ハブ、スイッチの状態が正常かどうか確 認してください。異常だと判断した場合は、 ネットワークコンポーネントを交換します。 本機にpingを実行できますか? 本機の検出に関するトラブル 参照項目 OS解説書のネットワークの項を参照 正しいTCP/IPを入力します。 次へ 設定を行うことはできません。サービスエンジ ニアまたは弊社販売店にお問い合わせくださ い。 ローカルネットワークの管理者に問い合わせ て本機に有効なIPアドレスを割り当ててくださ い。 コンピュータのプロトコル設定のゲートウェ イとサブネットマスクが正しいか確認してく ださい。 NIC が異常か、または正常にインストールされ ていません。サービスエンジニアまたは弊社販 売店にお問い合わせください。 サービスエンジニアまたは弊社販売店にお問 い合わせください。 End LDAP検索と認証に関するトラブル ■ LDAP検索後タッチパネルがロックする、またはネットワークが停止する 状況 LDAP検索を実行すると、ネットワークが停止する、またはタッチパネルがロックする。 対処方法 以下のチェックリストを確認し、対処を行ってください。問題が解決できない場合は、サービスエンジニアまたは弊社販 売店にお問い合わせください。 NO チェック項目 YES NO 1 LDAPサーバーは正常に起動していますか? 参照項目 次へ LDAP サーバーが正常に起動していることを確 認してください。 2 LDAP サーバーは正しく設定されています か? End LDAP サーバーを正しく設定してください。特 にパスワードは伏せ字になっていますので、正 しいパスワードを再入力してください。 状況 LDAP認証に時間がかかり、タッチパネルにログインできない。 対処方法 以下のチェックリストを確認し、対処を行ってください。問題が解決できない場合は、サービスエンジニアまたは弊社販 売店にお問い合わせください。 NO チェック項目 YES NO 1 LDAPサーバーは正常に起動していますか? 参照項目 次へ LDAP サーバーが正常に起動していることを確 認してください。 2 LDAP サーバーは正しく設定されています か? End LDAP サーバーを正しく設定してください。特 にパスワードは伏せ字になっていますので、正 しいパスワードを再入力してください。 LDAP検索と認証に関するトラブル 87 ネットワーク接続に関するトラブル ■ LDAP認証に時間がかかる 印刷に関するトラブル 本機をネットワーク環境で使用するための設定にはいくつかの方法があります。もっと簡単な環境は、DHCPサーバーを 使ったTCP/IP環境に本機を設置し、機器間でIPアドレスを自動取得する方法です。デフォルト設定(初期設定状態)の ままでも簡単にネットワークの構築ができます(お使いのネットワーク環境に合わせ設定を変更する必要が生じることも あります)。 以下のチェックリストでは、代表的なネットワーク環境ごとに必要な設定項目を記載しています。現在ご使用の環境に該 当するチェックリストを確認し、対処を行ってください。問題が解決できない場合は、サービスエンジニアまたは弊社販 売店にお問い合わせください。 タッチパネルの画面からまたはTopAccess(管理者ページ)からネットワークプロトコルの変更ができます。 プリンタドライバのインストール時に表示されるエラーメッセージについては、インストールガイドを参照して ください。 ■ Windows環境のSMB印刷 NO チェック項目 YES NO 1 IP アドレスのプロパティは正しく設定 されていますか? 次へ IPアドレスを正しく設定してください。 2 Microsoft コンピュータ名(装置名)は 独自に設定されていますか? 次へ 装置名を正しく設定してください。 3 有効なログオン先名が正しく入力され ていますか? 次へ ログオン先を正しく設定してください。 4 IPv4環境の場合:WINSサーバーのアド レスは正しく設定されていますか? IPv6環境の場合:IPv6設定のLLMNRは 有効になっていますか? 次へ 参照項目 IPv4環境の場合:WINS サーバーアドレスを正し く設定するか、 「0.0.0.0」を設定し WINS 検索を 無効にしてください。 IPv6 環境の場合:TopAccess ガイドを参照し、 IPv6設定のLLMNRを有効にしてください。 5 IPv4 環 境 の 場 合:ク ラ イ ア ン ト コ ン ピュータが異なるセグメントにある場 合にWINSサービスは正しく提供されて いますか? 次へ 6 ネットワークコンピュータで本機を確 認できますか? 次へ 以下の項を参照し問題を解決してください。 P.84 「本機をネットワークで検出できない」 7 正しいプリンタドライバがインストー ルされていますか? 次へ インストールガイドを参照し、正しいプリンタド ライバをインストールしてください。 8 ドライバのポート名は有効ですか? 次へ インストールガイドを参照し、正しいポートを設 定してください。 9 本機で印刷できますか? End IPv4環境の場合:異なるセグメントのユーザがア クセスできるように WINS サーバーを設定し、本 機のWINSサービスを有効にしてください。 以下の項を参照し問題を解決してください。 P.72 「印刷が実行できない(ネットワーク接 続の問題)」 88 印刷に関するトラブル 6.ネットワーク接続に関するトラブル ■ Windows環境のRaw TCP印刷またはLPR印刷 NO チェック項目 YES NO 1 IP アドレスのプロパティは正しく設定 されていますか? 次へ 正しくIPアドレスを設定してください。 2 Raw TCP 印刷は正しく設定されていま すか? 次へ 正しくRaw TCP 印刷サービスを設定してくださ い。 3 LPR/LPD 印刷は正しく設定されていま すか? 次へ 正しくLPD印刷サービスを設定してください。 4 正しいプリンタドライバがインストー ルされていますか? 次へ インストールガイドを参照し、正しいプリンタド ライバをインストールしてください。 5 正しいIP アドレスに Raw TCP または LPRポートが設定されてますか? 次へ インストールガイドを参照し、正しいポートを設 定してください。 6 本機で印刷できますか? End 参照項目 以下の項を参照し問題を解決してください。 P.72 「印刷が実行できない(ネットワーク接 続の問題)」 NO チェック項目 YES NO 1 IP アドレスのプロパティは正しく設定 されていますか? 次へ 正しくIPアドレスを設定してください。 2 本機のHTTPサーバーは有効ですか? 次へ HTTP ネットワークサービスの HTTP サーバーを 有効にしてください。 3 IPP印刷は正しく設定されていますか? 次へ 正しくIPP印刷サービスを設定してください。 4 正しいプリンタドライバがインストー ルされていますか? 次へ インストールガイドを参照し、正しいプリンタド ライバをインストールしてください。 5 IPPポートが正しいURLで設定されてい ますか? 次へ インストールガイドを参照し、正しいポートを設 定してください。 6 本機で印刷できますか? End 参照項目 以下の項を参照し問題を解決してください。 P.72 「印刷が実行できない(ネットワーク接 続の問題)」 ■ NetWare環境のNovell印刷 NO チェック項目 1 IPX/SPX プロトコルは有効ですか?正 しいフレームタイプが選択されていま すか? YES NO 次へ 2 適応するならば、キューベースの印刷を 正常に設定しましたか? 次へ 正しくNetWareサーバーを設定してください。 3 本 機 を NetWare 接 続 に 設 定 し ま し た か? 次へ 正しく NetWare ネットワーク設定をしてくださ い。 4 本機に Netware 印刷サービスを設定し ましたか? 次へ 正しくNetware 印刷サービスを設定してくださ い。 5 正しいプリンタドライバがインストー ルされていますか? 次へ インストールガイドを参照し、正しいプリンタド ライバをインストールしてください。 6 IPPポートが正しいURLで設定されてい ますか? 次へ インストールガイドを参照し、正しいポートを設 定してください。 7 ネットワークコンピュータで本機を確 認できますか? 次へ クライアントコンピュータで SMB プロトコルが 有効か確認してください。 8 本機で印刷できますか? End 参照項目 正しくIPX/SPXを設定してください。 以下の項を参照し問題を解決してください。 P.72 「印刷が実行できない(ネットワーク接 続の問題) 」 印刷に関するトラブル 89 ネットワーク接続に関するトラブル ■ Windows環境のIPP印刷 6.ネットワーク接続に関するトラブル ■ Macintosh環境 NO チェック項目 YES NO 参照項目 1 本機でAppleTalkが有効ですか? 次へ AppleTalkを有効にしてください。 2 IP アドレスのプロパティは正しく設定 されていますか? 次へ 正しくIPアドレスを設定してください。 3 LaserWriter 8 のプリンタアイコンを クリックしたときに、本機がセレクタで 選択できますか? 次へ 次へ 4 5 Macintosh コンピュータから別のネッ トワーク機器にアクセスしますか? 別の Macintosh コンピュータから本機 でネットワーク印刷ができますか?印 刷できれば、どの設定を変更すれば印刷 できるようになるか設定を比較してく ださい。 Macintosh クライアントで AppleTalk ゾーンが サポートされていることを確認してください。 Macintosh の ネ ッ ト ワ ー ク 資 料 を 参 照 す る か Macintosh テクニカルサポートに連絡してくだ さい。 End Macintosh の ネ ッ ト ワ ー ク 資 料 を 参 照 す る か Macintosh テクニカルサポートに連絡してくだ さい。 参照項目 ■ UNIX/Linux環境 NO チェック項目 YES NO 1 IP アドレスのプロパティは正しく設定 されていますか? 次へ 正しくIPアドレスを設定してください。 2 LPR/LPD印刷は正しく設定されていま すか? 次へ 正しくLPD印刷サービスを設定してください。 3 正常に東芝UNIX/Linuxフィルタをイン ストールできましたか? 次へ インストールガイドを参照し、UNIX/Linux フィ ルタをインストールしてください。 4 印刷キューを正常に作成し設定しまし たか? 次へ インストールガイドを参照し、印刷キューを設定 してください。 5 LPD をルートとして本機に印刷できま したか? 他のユーザが Bourne shell から印刷できるよう 本機のUNIX/Linux アクセスを設定します。詳細 については、UNIX/Linux 資料を参照してくださ い。 次へ 別のサーバーからリモート ping してみてくださ い。そのサーバーから本機が検出できるようであ れば、本機と現在のネットワークのセグメントが 矛盾していないか確認してください。 6 90 お手元のコンピュータから本機にping できますか? 次へ 7 LP Daemonは機能していますか? 次へ Daemonを再ロードするかシステムを再起動して ください。 8 本機で印刷できますか? End サービスエンジニアまたは弊社販売店にお問い合 わせください。 印刷に関するトラブル N/W-Faxドライバに関するトラブル このセクションでは、N/W-Fax(ネットワークファクス)に関する問題と対処方法について説明します。 ■ N/W-Faxドライバ・インストール・エラーメッセージ トラブルシューティングの文中、 「プリンタ」と表記されている部分は、必要に応じて「N/W-Fax」と読み換えてくだ さい。N/W-Faxドライバのインストール方法の詳細については、インストールガイドを参照してください。 □ Windows NTファイルをコピーしてください 状況 プリンタポートダイアログから誤ったポートタイプが選択された。 対処方法 □ クライアントソフトウェアDVDが必要です 状況 プリンタの追加を行っているときに、ディスク使用からプリンタを選択せず、プリンタの一覧からプリンタを選択した。 対処方法 1. プリンタの追加ウィザードを終了します。 2. プリンタフォルダで[ファイル]メニュー→[プリンタの追加]を選択してプリンタの追加ウィザードを起動し、再 度インストールを開始します。 3. プリンタの選択画面が表示された際、[ディスク使用]を選択します。 4. [現在のドライバを使う]を選択して、現在のドライバのコピーを追加するか、またはインストールするプリンタの INFファイル(*.inf)のあるサブディレクトリを開きINFファイルを選択し、プリンタの追加を行います。 □ クライアントDVDに*.DRVファイルがありません 状況 プリンタの追加を行っているときに、ディスク使用からプリンタを選択せず、プリンタの一覧からプリンタを選択した。 対処方法 1. プリンタの追加ウィザードを終了します。 2. プリンタフォルダで[ファイル]メニュー→[プリンタの追加]を選択してプリンタの追加ウィザードを起動し、再 度インストールを開始します。 3. プリンタの選択画面が表示された際、[ディスク使用]を選択します。 4. インストールするプリンタのINFファイル(*.inf)のあるサブディレクトリを開きINFファイルを選択し、プリンタ の追加を行います。 N/W-Faxドライバに関するトラブル 91 ネットワーク接続に関するトラブル 1. プリンタの追加ウィザードが終了するまで[キャンセル]をクリックします。 2. プリンタフォルダで[ファイル]メニュー→[プリンタの追加]を選択してプリンタの追加ウィザードを起動し、再 度インストールを開始します。 3. ポートの選択画面が表示された際、[ローカルポート]を選択し、プリンタの追加を行います。 6.ネットワーク接続に関するトラブル □ 指定された場所にはハードウェア情報がありません 状況 ドライバをインストール中にINFファイルを指定したパス名が長過ぎる。または、パス名の文字数が多過ぎる。 対処方法 ローカルドライブにINFファイルを含むディレクトリをコピーし、インストールを行います。 □ このポートは現在プリンタが使っているので、削除できません 状況 ポートを削除しようとしたとき、ドライバが開いているか、印刷中か、もしくはポートが他のドライバで使用されている。 対処方法 ポートを削除する前に、すべての印刷ジョブが完了しているかを確認します。それでも削除できない場合は、すべてのア プリケーションを終了し削除してください。また、ポートが他のドライバで使用されていないかを確認してください。他 のドライバで使用されている場合は、そのドライバのポートを変更してからポートを削除します。 □ 現在のプリンタ設定は正常ではありません 状況 インストールが正常に完了していないため、ドライバ設定が正しく設定されなかった。 対処方法 ドライバを削除し、Client Utilities/User Documentation DVDから再インストール、または本機からダウンロードして ください。 ■ N/W-Faxドライバエラー □「MFPに接続できませんでした」とエラーダイアログが表示される 状況 N/W-Faxドライバのプロパティにアクセス中に“MFPに接続できませんでした”とエラーダイアログが表示される。 対処方法 N/W-Fax ドライバが本機と通信できていません。本機が動作しているかを確認してください。動作していない場合は、 本機の電源を入れてください。 TopAccessを経由して本機に接続してください。接続できない場合は、本機およびクライアントコンピュータを再起動 してください。 □「ログ-送信」に該当ジョブの結果が記載されていない 状況 TopAccessの「ログ-送信」で送信確認をしたとき、該当ジョブの結果が記載されていない。 対処方法 本機のタッチパネルの「状況確認 -Fax」で「状態」が「部門コード無し」のジョブを探し、そこに該当ジョブがある場 合は、ジョブを選択後、[送信]ボタンで再送信してください。 92 N/W-Faxドライバに関するトラブル 6.ネットワーク接続に関するトラブル □ 送信状を付けるとファクスを送信できない 状況 ファイル名が半角54文字以上のプリンタドライバを通常使うプリンタに設定している場合、IPPポートに設定したN/WFaxドライバからMicrosoft Excelで送信状を付けてファクスを送信すると、送信状が出力されずXLエラーになる。 対処方法 プリンタドライバのファイル名を30文字以下に設定してください。 ネットワーク接続に関するトラブル N/W-Faxドライバに関するトラブル 93 クライアントソフトウェアの認証に関するトラブル ■ クライアントソフトウェアでログインできない 状況 クライアントソフトウェアから本機にログインできない。 対処方法 クライアントソフトウェアから本機ログインできない場合は、本機の管理者にお問い合わせください。 自動ログインの場合は、クライアントソフトウェアが記憶したユーザ名とパスワードを用いて認証を行うため、ログイン 画面が表示されない場合があります。 94 クライアントソフトウェアの認証に関するトラブル 7. TopAccessによる状態の確認 本章では、TopAccessを使用して本機の状態を確認する方法について説明します。 TopAccess[装置]タブの状態表示アイコン ........................................................................ 96 メッセージ一覧 ........................................................................................................................ 98 エラーコード一覧 .................................................................................................................. 100 印刷ジョブに関するエラーコード .....................................................................................................................100 送受信に関するエラーコード.............................................................................................................................101 スキャンジョブに関するエラーコード ..............................................................................................................104 TopAccess[装置]タブの状態表示アイコン TopAccessの[装置]タブの本機機体イラスト表示部には、本機にエラーが発生したときやメンテナンスが必要なとき に、その内容を示すアイコンが表示されます。以下にアイコンの意味と対処方法を説明します。 TopAccessの[装置]タブの詳細は、TopAccessガイドを参照してください。 プリンタエラー1 推奨トナーカートリッジ以外を使用したため、印刷を中止したときに表示されます。 P.50 「トナーカートリッジの交換」 プリンタエラー2 以下の場合に表示されます。 標準トレイから用紙を取り除く必要がある場合。 フィニッシャのトレイから用紙を取り除く必要がある場合。 フィニッシャでつまったステイプル針を取り除く必要がある場合。 P.46 「フィニッシャのステイプラの針づまりの解除」 サドルステッチユニットでつまったステイプル針を取り除く必要がある場合。 P.47 「サドルステッチユニットのステイプラの針づまりの解除」 ホールパンチユニットからホールパンチ屑を取り除く必要がある場合。 P.62 「パンチ屑ケースの清掃」 推奨トナーカートリッジを使用していない場合。 P.50 「トナーカートリッジの交換」 用紙サイズ混在の印刷にサドルステッチを行おうとした場合。 大容量カセットから用紙を給紙できない場合。 カバーオープン カバーを閉じる必要がある場合に表示されます。 トナー切れ トナーがなくなった場合に表示されます。 P.50 「トナーカートリッジの交換」 廃トナーボックス交換 廃トナーボックスの交換が必要な場合に表示されます。 P.55 「廃トナーボックスの交換」 96 TopAccess[装置]タブの状態表示アイコン 7.TopAccessによる状態の確認 用紙切れ カセットの用紙がなくなった場合に表示されます。 コピーガイドを参照してください。 紙詰まり 本機機体イラストの、紙づまりが発生したと考えられる場所に表示されます。 P.14 「紙づまりの解除」 ステイプル切れ TopAccessによる状態の確認 フィニッシャにステイプル針を補充する必要がある場合に表示されます。 P.58 「ステイプラの針の補充」 サービスマンコール このアイコンが表示された場合は、サービスエンジニアまたは弊社販売店にご連絡ください。 TopAccess[装置]タブの状態表示アイコン 97 メッセージ一覧 以下のメッセージがTopAccessの[装置]タブのウィンドウ内に表示された場合は、右欄に従って対処を行ってください。 TopAccessメッセージ フロントカバーが開いています - カバーを閉じてください。 対処方法 フロントカバーを閉じてください。 給紙カバーが開いています - カバーを閉じてください。 給紙カバーを閉じてください。 転写 / 搬送ユニットカバーが開いています - カバーを閉じてくだ さい。 転写/搬送ユニットを閉じてください。 手差しカバーが開いています - カバーを閉じてください。 手差しカバーを閉じてください。 排紙カバーが開いています - カバーを閉じてください。 排紙カバーを閉じてください。 トナーカバーが開いています - カバーを閉じて下さい。 トナーカバーを閉じてください。 プラテンカバーが開いています - カバーを閉じて下さい。 プラテンカバーを閉じてください。 サドル搬送カバーが開いています - カバーを閉じてください。 サドル搬送カバーを閉じてください。 インサータユニットカバーが開いています - カバーを閉じてくだ さい。 インサータユニットカバーを閉じてください。 大容量給紙装置が外れています - 装着してください。 大容量給紙装置を本体に接続してください。 大容量カセットが開いています - カセットを閉めてください。 大容量カセットのカバーを閉じてください 1段目カセットが開いています - カセットを閉めてください。 カセットを閉じてください。 2段目カセットが開いています - カセットを閉めてください。 カセットを閉じてください。 3段目カセットが開いています - カセットを閉めてください。 カセットを閉じてください。 4段目カセットが開いています - カセットを閉めてください。 カセットを閉じてください。 自動両面ユニットのカバーが開いています - カバーを閉じてくだ さい。 自動両面ユニットのカバーを閉じてください。 中継ユニットカバーが開いています - カバーを閉じてください。 中継ユニットのカバーを閉じてください。 98 フィニッシャジョイントカバーが開いています - カバーを閉じて ください。 フィニッシャジョイントカバーを閉じてください。 フィニッシャドアが開いています - ドアを閉じてください。 フィニッシャドアを閉じてください。 サドル排紙カバーが開いています - カバーを閉じてください。 サドル排紙カバーを閉じてください。 サドル前カバーが開いています - カバーを閉じてください。 サドル前カバーを閉じてください。 パンチユニットカバーが開いています - カバーを閉じてくださ い。 パンチユニットカバーを閉じてください。 排紙トレイで用紙がいっぱい積まれています - 用紙を取除いて下 さい。 トレイから用紙を取り除いてください。 フィニッシャートレイ 1 で用紙がいっぱい積まれています - 用紙 を取除いて下さい。 トレイから用紙を取り除いてください。 フィニッシャートレイ 2 で用紙がいっぱい積まれています - 用紙 を取除いて下さい。 トレイから用紙を取り除いてください。 サドルステッチフィニッシャで用紙がいっぱい積まれています 用紙を取除いてください。 トレイから用紙を取り除いてください。 ジョブ仕分け装置 1で用紙がいっぱい積まれています - 用紙を取 除いて下さい。 トレイから用紙を取り除いてください。 ジョブ仕分け装置 2で用紙がいっぱい積まれています - 用紙を取 除いて下さい。 トレイから用紙を取り除いてください。 1段目カセットで用紙がありません - 用紙を補給してください。 カセットに用紙をセットしてください。 2段目カセットで用紙切れです - 用紙を追加して下さい。 カセットに用紙をセットしてください。 3段目カセットで用紙切れです - 用紙を追加して下さい。 カセットに用紙をセットしてください。 4段目カセットで用紙切れです - 用紙を追加して下さい。 カセットに用紙をセットしてください。 大容量給紙カセットで用紙切れです - 用紙を追加して下さい。 大容量給紙カセットに用紙をセットしてください。 インナートレイで紙詰まりです - 用紙を取除いてください。 タッチパネルのガイダンスを参照し用紙を取り除いてください。 自動両面ユニットで紙詰まりです - 用紙を取除いてください。 タッチパネルのガイダンスを参照し用紙を取り除いてください。 給紙部で紙詰まりです - 用紙を取除いてください。 タッチパネルのガイダンスを参照し用紙を取り除いてください。 機体内部で紙詰まりです - 用紙を取除いてください。 タッチパネルのガイダンスを参照し用紙を取り除いてください。 フィニッシャーで紙詰まりです - 用紙を取除いてください。 以下を参照して用紙を取り除いてください。 P.14 「紙づまりの解除」 廃トナーボックスが満杯です - 新しい廃トナーボックスに交換し てください。 以下を参照して廃トナーボックスを交換してください。 P.55 「廃トナーボックスの交換」 メッセージ一覧 7.TopAccessによる状態の確認 TopAccessメッセージ 対処方法 ステイプル切れです - カートリッジをお取替え下さい。 以下を参照してステイプル針を補充してください。 P.58 「フィニッシャのステイプル針の補充」 フロントカバーを開けて、スリットガラスと帯電チャージャをク リーニングしてください。 スリットガラスと帯電チャージャをクリーニングしてください。 トナーが認識されません - トナーを確認してください。 トナーカートリッジが正しく装着されているか確認してくださ い。 ブラックトナーがなくなりました - トナーを補給してください。 以下を参照してブラックトナーを交換してください。 P.50 「トナーカートリッジの交換」 シアントナーがなくなりました - トナーを補給してください。 以下を参照してシアントナーを交換してください。 P.50 「トナーカートリッジの交換」 マゼンタトナーがなくなりました - トナーを補給してください。 以下を参照してマゼンタトナーを交換してください。 P.50 「トナーカートリッジの交換」 イエロートナーが空です - トナーを補給して下さい。 以下を参照してイエロートナーを交換してください。 P.50 「トナーカートリッジの交換」 ブラックトナーが少なくなりました - 新しいトナーを準備してく ださい。 新しいトナーカートリッジを準備してください。 シアントナーが少なくなりました - 新しいトナーを準備してくだ さい。 新しいトナーカートリッジを準備してください。 マゼンタトナーが少なくなりました - 新しいトナーを準備してく ださい。 新しいトナーカートリッジを準備してください。 イエロートナーが少なくなりました - 新しいトナーを準備してく ださい。 新しいトナーカートリッジを準備してください。 廃トナーボックスの装着を確認し廃トナーボックスカバーを閉め てください。 廃トナーボックスカバーを閉めてください。 両面ユニットカバーを閉めてください。 両面ユニットのカバーを閉めてください。 排紙トレイ下カバーを閉めてください。 排紙トレイの下カバーを閉めてください。 新しい廃トナーボックスを準備してください 新しい廃トナーボックスを準備してください。 プリンタのエラーです - 機体を確認してください。 サービスエンジニアまたは弊社販売店にご連絡ください。 メインモーターのエラーです - 機体を確認してください。 サービスエンジニアまたは弊社販売店にご連絡ください。 プリンタ給紙のエラーです - 機体を確認してください。 サービスエンジニアまたは弊社販売店にご連絡ください。 スキャナ異常です - サービスエンジニアに連絡して下さい。 サービスエンジニアまたは弊社販売店にご連絡ください。 ヒューズ異常です - サービスエンジニアに連絡して下さい。 サービスエンジニアまたは弊社販売店にご連絡ください。 メッセージ一覧 99 エラーコード一覧 TopAccess[ログ]タブの[印刷]、 [送信]、 [受信]、 [スキャン]の各ページにはジョブ一覧が記録されており、各ジョ ブにエラーコードが表示されていることがあります。エラーが発生した場合の原因を特定する際にお役立てください。ま た、サービスエンジニアおよび弊社販売店へご連絡いただくときに、表示されたエラーコードのメモを取っておかれるこ とをお勧めします。 エラーコードは本機タッチパネルの[ログ]画面にも表示されます。タッチパネルに表示されたエラーコードの内容 を調べたいときも、以下の一覧を参照してください。 ■ 印刷ジョブに関するエラーコード エラーコード 4011 内容 ジョブが取り消されました ジョブがユーザにより取り消されました。 電源断によりジョブは中断されました 電源ケーブルの接触不良、差し込み不足がないか確認し て、ジョブを再送してください。 プリント時HDDフル 不要なプライベート印刷ジョブや部門コードなしジョブ を削除してから、印刷をやり直してください。 ユーザ認証エラー プリントしようとしたユーザは、認証されていないか、 またはユーザ登録されていません。認証またはユーザ登 録してください。 4042 部門認証エラー 本機に登録されている部門情報を確認してください。 4045 LDAPサーバーとの接続に問題があるか、LDAPサーバー の権限設定に問題があります。 LDAP サーバーの接続および権限設定を LDAP サーバー 管理者にお尋ねください。 割当数が0になりました 部門管理とユーザ管理で設定された割当数が同時に0 に なりました。割当を再設定するか、初期化してください。 割当数が0になりました ユーザ管理で設定された割当数が0になりました。割当を 再設定するか、初期化してください。 割当数が0になりました 部門管理で設定された割当数が0になりました。割当を初 期化してください。 外部カウンタエラーによるジョブキャンセル 1. コインを投入してから再印刷してください。 2. カードを挿入してから再印刷するか、管理者に連絡 してください。 3. キーカウンタを挿入してから再印刷してください。 4. 予約印刷設定を外してから再印刷してください。 プリント保存制限エラー HDDにいったんデータを保存する印刷(お試し印刷、プ ライベート印刷、スケジュール印刷など)はできません。 通常印刷してください。 ファイリングボックス保存制限エラー HDDにデータを保存する印刷(プリント&ファイリング ボックス、プリント to ファイリングボックスなど)はで きません。通常印刷してください。 ファイル保存制限エラー ファイル保存機能が無効に設定されています。機体の設 定を確認してください。 Fax/iFax送信制限エラー Fax/iFax送信機能、またはN/W-Fax/iFax機能が無効に 設定されています。本機の設定を確認してください。 プライベート印刷限定制限エラー プライベート印刷以外のジョブのプリントはできませ ん。プライベート印刷してください。 ジョブを実行する権限がありません ジョブの実行権限については管理者にお尋ねください。 ファイルを保存する権限がありません ファイル保存の実行権限については管理者にお尋ねくだ さい。 ファイリングボックスに保存する権限がありません ファイリングボックスに保存する権限については管理者 にお尋ねください。 Fax/iFaxを送信する権限がありません Fax/iFax を送信する権限については管理者にお尋ねく ださい。 指定された印刷設定で印刷する権限がありません 印刷する権限については管理者にお尋ねください。 画像データ生成失敗 印刷しようとしたファイルが壊れていないか確認してく ださい。再度印刷を実行するか、別のプリンタドライバ を使用してください。 4021 4031 4041 4111 4112 4113 4121 4211 4212 4213 4214 4221 4311 4312 4313 4314 4321 4411 100 対処方法 エラーコード一覧 7.TopAccessによる状態の確認 エラーコード 内容 復号処理エラー 暗号化されたPDF ファイルが不正な記述であるか、サ ポートしていないPDF記述により復号処理がエラーとな りました。このファイルは、本機能を利用しての印刷は できません。 フォントダウンロード失敗 登録数の上限に達していたため、本機にフォントが登録 できません。登録されているフォントを1つ以上削除して ください。 フォントダウンロード失敗 HDDに空きがないため、フォントが登録できません。登 録されているフォントを1つ以上削除してください。 フォントダウンロード失敗 何らかの異常が発生したため、フォントが登録できませ ん。再度フォントダウンロードを実行するか、フォント データを生成し直して再度実行してください。 ダウンロードフォント削除失敗 削除しようとしたフォントが機体に登録されているか、 確認してください。 4412 4611 4612 4613 4621 対処方法 ■ 送受信に関するエラーコード エラーコード 内容 対処方法 原稿ジャム つまった原稿を取り除きます。 0013 ドアオープン 開いているところを確実に閉めてください。 0020 停電発生 停電発生リストを確認してください。 0030 ダイレクト送信中の記録紙ジャムによる中断 つまった記録紙を取り除いて、再度送り直してください。 0033 ポーリングエラー 相手機にポーリング原稿があるか確認してください。 メモリオーバー 十分なメモリ残量になったことを確認して、通信をやり 直してください。 話中 通信をやり直してください。 Fコード箱番号不一致 相手機のFコード箱番号を確認し、通信をやり直してくだ さい。 通信エラー 通信をやり直してください。 HDDエラー 通信をやり直してください。それでもエラーが発生する 場合は、弊社販売店にご連絡ください。 ソフトウェア障害 通信をやり直してください。それでもエラーが発生する 場合は、弊社販売店にご連絡ください。 ハードウェアノイズ 通信をやり直してください。それでもエラーが発生する 場合は、弊社販売店にご連絡ください。 システムアクセス異常 電源を入れ直してエラーとなったジョブを再度実行して ください。それでもエラーが発生する場合は、弊社販売 店にご連絡ください。 メモリ不足 実行中のジョブがある場合には、それらが完了後にエ ラーとなったジョブを再度実行してください。それでも エラーが発生する場合には、電源を入れ直して再度実行 してください。 メッセージ受信エラー 電源を入れ直してエラーとなったジョブを再度実行して ください。 メッセージ送信エラー 電源を入れ直してエラーとなったジョブを再度実行して ください。 パラメータ不正 テンプレートを使用している場合には、そのテンプレー トを再度作成し直してください。それでもエラーが発生 する場合には、電源を入れ直して再度実行してください。 ファイルサイズオーバー 分割ページサイズを設定するか、ページ数を減らし実行 してください。 ディスクアクセスエラー 実行中のジョブがある場合は、それらが完了後にエラー となったジョブを再度実行してください。それでもエ ラーが発生する場合は、電源を入れ直して再度実行して ください。 0042 0050 0053 00B0-00B5 00C0-00C4 00D0-00D2 00E8 00F0 00F1 1C10 1C11 1C12 1C13 1C14 1C15 1C30-1C33 エラーコード一覧 101 TopAccessによる状態の確認 0012 7.TopAccessによる状態の確認 エラーコード 内容 画像変換異常 電源を入れ直してエラーとなったジョブを再度実行して ください。それでもエラーが発生する場合は、弊社販売 店にご連絡ください。 実行中にHDDフル発生 エラーとなったジョブのページ数を減らして再度実行し てください。また、サーバーまたはローカルのディスク 容量が十分空いていることを確認してください。 アドレス帳読み込み失敗 電源を入れ直してエラーとなったジョブを再度実行して ください。アドレス帳を設定し直して、再度実行してく ださい。それでもエラーが発生する場合は、弊社販売店 にご連絡ください。 1C63 自局IPアドレス未設定 本機のIPアドレスを設定してください。 1C64 自局メールアドレス未設定 本機のEメールアドレスを設定してください。 1C65 SMTPアドレス未設定 SMTPサーバーアドレスを設定してください。 サーバータイムアウトエラー SMTP サーバーが正常に動作しているか確認してくださ い。 SMTPサーバー接続エラー SMTP のログイン名/パスワードを設定してください。 また、SMTP サーバーが正常に動作していることを確認 してください。 自局メールアドレスエラー 本機のSMTP認証の方法が正しいかどうか、またEメール アドレスに不正文字が使用されていないか管理者に確認 し、正しい方法で認証を行い、適切なEメールアドレスを 設定するよう管理者にご連絡ください。 宛先メールアドレスエラー 宛先の E メールアドレスに不正文字が含まれていないか 確認し、適切なEメールアドレスを指定して再度実行して ください。 システムエラー 電源を入れ直してエラーとなったジョブを再度実行して ください。それでもエラーが発生する場合は、弊社販売 店にご連絡ください。 SMTPクライアントOFF SMTPの設定を有効に設定してください。 SMTP認証エラー SMTP 認証方式およびログイン名、パスワードが正しい か確認してください。また、SSL 設定が有効になってい る場合は、SSL の設定およびポート番号がサーバーと 合っているか確認してください。 POP Before SMTPエラー POP Before SMTP の設定が正しいか確認してくださ い。POP3の設定が正しいか確認してください。 ジョブが取り消されました ジョブがユーザにより取り消されました。 停電発生 電源ケーブルの接触不良、差し込み不足などがないか確 認してください。電源電圧が不安定でないか確認してく ださい。 メール書式エラー MIME1.0に対応したメールで再送するよう、送信者にご 連絡ください。 メール解析エラー 再送するよう、送信者にご連絡ください。 パーシャルメールタイムアウトエラー E メール印刷の分割受信待ち時間の設定を長くしてくだ さい。 パーシャルメール関連エラー RFC2046形式でメールを分割して再送するよう、送信者 にご連絡ください。 ハードディスク容量不足エラー 複数のメールに分割して再送するよう、送信者にご連絡 ください。または、用紙切れなどによって多数のジョブ が印刷されずに残っていると、このエラーが表示される ことがあります。その場合は、用紙をセットし待機中の ジョブを印刷してください。 パーシャルメール中断警告 E メール印刷の分割受信を有効にするよう管理者に連絡 してから、メールを再送するよう、送信者にご連絡くだ さい。 パーシャルメール受信設定OFF E メール印刷の分割受信を有効にするよう管理者に連絡 してから、メールを再送するよう、送信者にご連絡くだ さい。 メールフォーマットエラー 再送するよう、送信者にご連絡ください。 1C40 1C60 1C61 1C66 1C69 1C6B 1C6C 1C6D 1C70 1C71 1C72 1CC0 1CC1 3A10 3A20 3A30 3A40 3A50 3A70 3A80 3B10 102 対処方法 エラーコード一覧 7.TopAccessによる状態の確認 エラーコード 3B20 3B40 3C10, 3C13 内容 添付ファイルをTIFF フォーマットにして再送するよう、 送信者にご連絡ください。 メールデコードエラー 再送するよう、送信者にご連絡ください。 TIFF解析エラー 添付ファイルをTIFF フォーマットにして再送するよう、 送信者にご連絡ください。 TIFF圧縮方式エラー 添付ファイルを MH、MR、MMR、JPEG いずれかの方 式によって圧縮された TIFF フォーマットにして再送す るよう、送信者にご連絡ください。 TIFF解像度エラー 添付ファイルの解像度を、200×100、200×200、200 ×400、300×300、400×400のいずれかにして再送す るよう、送信者にご連絡ください。 TIFF紙サイズエラー 添付ファイルのTIFF ファイルの用紙サイズを本機で印 刷できるサイズにして再送するよう送信者にご連絡くだ さい。 オフランプ転送先エラー オフランプ転送先に指定したファクス番号を確認して再 送するよう送信者にご連絡ください。 オフランプセキュリティエラー 指定された転送先のファクス番号が本機アドレス帳に登 録されているか確認してください。登録されていない場 合は、ファクス番号をアドレス帳に登録してから、再送 するよう送信者にご連絡ください。 電源断エラー ジョブが復旧されているかどうかを確認し、復旧されて いない場合は、再送するよう送信者にご連絡ください。 オフランプFAX送信制限エラー ファクス送信機能を有効に設定してください。 宛先アドレスエラー DNS およびメールサーバーの設定が正しく設定されて いるか確認してください。設定されている場合は、正し いEメールアドレスを指定しているか、送信者に確認して ください。 オフランプ最大件数エラー 40 件以下のファクス番号を指定して再送するよう送信 者にご連絡ください。 FAXユニット無しエラー FAXユニットが装着されているか確認してください。 POP3サーバー接続エラー POP3 サーバーアドレスが正しく指定されているか、ま たPOP3 サーバーが正常に動作しているか確認してくだ さい。また、SSL 設定が有効になっている場合は、SSL の設定およびポート番号がサーバーと合っているか確認 してください。 POP3サーバー接続タイムアウト POP3サーバーが正常に動作しているか、またLANケー ブルが正しく接続されているか確認してください。 POP3ログインエラー POP3 ユーザ名およびパスワードが正しく設定されてい るか確認してください。 POP3ログインタイプエラー POP3 サ ー バ ー へ の ロ グ イ ン タ イ プ(自 動、POP3、 APOP)が正しいか確認してください。 ファイルI/Oエラー 再送するよう、送信者にご連絡ください。その後もエラー が表示される場合は、弊社販売店にご連絡ください。 3C30 3C40 3C60 3C70 3C90 3D10 3D20 3D30 3E10 3E20 3E30 3E40 3F10, 3F20 エラーコード一覧 103 TopAccessによる状態の確認 Content-Typeエラー 3C20 3C50 対処方法 7.TopAccessによる状態の確認 ■ スキャンジョブに関するエラーコード スキャンジョブに関するエラー表示形式は以下のとおりです。 TopAccessのログ一覧では、状況を示すメッセージが表示されます。 本機タッチパネルのログ一覧では、エラーコードが表示されます。以下の一覧でコードの内容を確認してくださ い。 エラーコード 内容 対処方法 Eメール ジョブステータスが不正です Eメール送信中にシステムエラーが発生しました。再度、 送信してください。それでもエラーが発生する場合は、 弊社販売店にご連絡ください。 メモリが不足しています 実行中のジョブがある場合は、それらが完了後にエラー となったジョブを再度実行してください。それでもエ ラーが発生する場合は、電源を入れ直して再度実行して ください。 指定されたパラメーターが不正です テンプレートを使用している場合は、そのテンプレート を再度作成してください。それでもエラーが発生する場 合は、電源を入れ直して再度実行してください。 メールのサイズが大きすぎます いくつかのジョブに分けて送信を行ってください。 ディスクアクセスエラー 実行中のジョブがある場合は、それらが完了後にエラー となったジョブを再度実行してください。それでもエ ラーが発生する場合は、電源を入れ直して再度実行して ください。 画像ファイルのフォーマット変換に失敗しました 高圧縮PDF設定時に現象が発生した場合は、そのままス キャンを再度実行してください。それでもエラーが発生 する場合は、通常のPDF設定で再度実行してください。 高圧縮PDF以外の設定時に現象が発生した場合は、電源 を入れ直して、スキャンを再度実行してください。それ でもエラーが発生する場合は、弊社販売店にご連絡くだ さい。 暗号化に失敗したため、ファイル作成に失敗しました 再度ジョブを実行してもエラーとなる場合は、電源を入 れ直して再びジョブを実行してください。 画像ファイルの作成が許可されませんでした 暗号化されていない画像ファイルを作成しようとして許 可されませんでした。暗号化の設定を行ってエラーと なったジョブを再度実行してください。 暗号化されていない画像ファイルを作成したい場合は管 理者に確認してください。 メタデータの作成に失敗しました テンプレートの設定を確認してエラーとなったジョブを 再度実行してください。それでもエラーが発生する場合 は、電源を入れ直してエラーとなったジョブを再度実行 してください。 実行中にHDDフル発生 エラーとなったジョブのページ数を減らして再度実行し てください。また、サーバーまたはローカルのディスク 容量が十分空いていることを確認してください。 アドレス帳の読み出しに失敗しました 電源を入れ直してエラーとなったジョブを再度実行して ください。アドレス帳を設定し直して、再度実行してく ださい。それでもエラーが発生する場合は、弊社販売店 にご連絡ください。 2C63 自局IPアドレス未設定 本機のIPアドレスを設定してください。 2C64 自局メールアドレス未設定 本機のEメールアドレスを設定してください。 SMTPサーバーに接続できませんでした SMTPサーバーが正常に動作しているか確認してくださ い。または、正しいSMTPサーバーが指定されているか 確認してください。 Eメールメッセージの送信に失敗しました 電源を入れ直して、スキャンを再度実行してください。 それでもエラーが発生する場合は、弊社販売店にご連絡 ください。 2C10, 2C12, 2C13, 2C202C22 2C11 2C14 2C15 2C30-2C33 2C40 2C43 2C44 2C45 2C60 2C61 2C65, 2C66, 2C69 2C6A 104 エラーコード一覧 7.TopAccessによる状態の確認 エラーコード 内容 From:フィールド指定されたアドレスが不正です 本機の SMTP 認証の方法が正しいかどうか、また E メー ルアドレスに不正文字が使用されていないか管理者に確 認し、正しい方法で認証を行い、適切な E メールアドレ スを設定するよう管理者にご連絡ください。 To:フィールド指定されたアドレスが不正です 宛先メールアドレスに不正文字が含まれていないか確認 してください。不正文字を削除し、適切なメールアドレ スを設定し、再度実行してください。 SMTPサービスを使用できません SMTPサービスが有効に設定されているか管理者に確認 してください。 SMTP認証エラー SMTP認証方式およびログイン名、パスワードが正しい か確認してください。また、SSL設定が有効になってい る場合は、SSL の設定およびポート番号がサーバーと 合っているか確認してください。 POP Before SMTPエラー POP Before SMTP の設定が正しいか確認してくださ い。 POP3の設定が正しいか確認してください。 ジョブが取り消されました ジョブがユーザにより取り消されました。 電源断によりジョブは中断されました 電源ケーブルの接触不良、差し込み不足がないか確認し て、ジョブを再送してください。 2C6B 2C6C 2C70 2C71 2C72 2CC0 2CC1 対処方法 2D10, 2D12, 2D13 ジョブステータスが不正です 電源を入れ直して再度、送信してください。それでもエ ラーが発生する場合は、弊社販売店にご連絡ください。 メモリが不足しています しばらくしてからエラーとなったジョブを再度実行して ください。それでもエラーが発生する場合は、電源を入 れ直してエラーとなったジョブを再度実行してくださ い。 指定されたパラメーターが不正です テンプレートを使用している場合は、そのテンプレート を再度作成してください。それでもエラーが発生する場 合は、電源を入れ直して再度実行してください。 ドキュメントサイズオーバーです ドキュメントをいくつかに分割して実行するか、シング ルページ形式で実行してください。 ディレクトリの作成に失敗しました 保存先ディレクトリのアクセス権が書き込み可能になっ ていること、保存先のディスクに十分な空き容量がある ことを確認してから、エラーとなったジョブを再度実行 してください。また、複数のジョブを同時に動作させる と一時的にメモリ容量が不足してエラーが発生する場合 があります。しばらくしてからエラーとなったジョブを 再度実行してください。それでもエラーが発生する場合 は、電源を入れ直してエラーとなったジョブを再度実行 してください。 ファイルの作成に失敗しました 保存先ディレクトリのアクセス権が書き込み可能になっ ていること、保存先のディスクに十分な空き容量がある ことを確認してから、エラーとなったジョブを再度実行 してください。また、複数のジョブを同時に動作させる と一時的にメモリ容量が不足してエラーが発生する場合 があります。しばらくしてからエラーとなったジョブを 再度実行してください。それでもエラーが発生する場合 は、電源を入れ直してエラーとなったジョブを再度実行 してください。 ファイルの削除に失敗しました 保存先ディレクトリのアクセス権が書き込み可能になっ ていることを確認してから、エラーとなったジョブを再 度実行してください。それでもエラーが発生する場合は、 電源を入れ直してエラーとなったジョブを再度実行して ください。 2D11 2D14 2D15 2D30 2D31, 2D33 2D32 エラーコード一覧 105 TopAccessによる状態の確認 共有フォルダに保管 7.TopAccessによる状態の確認 エラーコード 内容 画像ファイルのフォーマット変換に失敗しました 高圧縮PDF設定時に現象が発生した場合は、そのままス キャンを再度実行してください。それでもエラーが発生 する場合は、通常のPDF 設定で再度実行してください。 高圧縮PDF以外の設定時に現象が発生した場合は、電源 を入れ直して、スキャンを再度実行してください。それ でもエラーが発生する場合は、弊社販売店にご連絡くだ さい。 暗号化に失敗したため、ファイル作成に失敗しました 再度ジョブを実行してもエラーとなる場合は、電源を入 れ直して再びジョブを実行してください。 画像ファイルの作成が許可されませんでした 暗号化されていない画像ファイルを作成しようとして許 可されませんでした。暗号化の設定を行ってエラーと なったジョブを再度実行してください。 暗号化されていない画像ファイルを作成したい場合は管 理者に確認してください。 メタデータの作成に失敗しました テンプレートの設定を確認してエラーとなったジョブを 再度実行してください。それでもエラーが発生する場合 は、電源を入れ直してエラーとなったジョブを再度実行 してください。 ネットワークの接続に失敗しました。パスを確認してく ださい 指定したネットワークパスが正しいか確認し、再度ス キャンを行ってください。それでもエラーが発生する場 合は、サーバーのIPアドレスやパス、サーバーが正常に 動作しているかを確認してください。 指定されたネットワークパスが不正です。パスを確認し てください 正しいネットワークパスを指定したか確認し、再度ス キャンを行ってください。 ファイルサーバへのログオンに失敗しました。ユーザ名 およびパスワードを確認してください ログイン名およびパスワードを確認し、または正しい ファイルサーバーを指定しているか確認し、再度スキャ ンを行ってください。 フォルダ内のドキュメントが多すぎます。新しいドキュ メントの作成に失敗しました 保存先フォルダ内のファイルを削除し、再度スキャンを 行ってください。 実行中にHDDフル発生 エラーとなったジョブのページ数を減らして再度実行し てください。また、サーバーまたはローカルのディスク 容量が十分空いていることを確認してください。 FTPサービスは使用できません FTPサービスが正しく設定されているか管理者に確認し てください。 ファイル共有サービスは使用できません SMB が有効に設定されているか管理者に確認してくだ さい。 NetWareサービスは使用できません NetWare が有効に設定されているか管理者に確認して ください。 ファイルの削除に失敗しました エクスプローラで共有フォルダ内のファイルを削除し、 電源を入れ直してエラーとなったジョブを再度実行して ください。それでもエラーが発生する場合は、弊社販売 店にご連絡ください。 リソースの確保に失敗しました 電源を入れ直してエラーとなったジョブを再度実行して ください。それでもエラーが発生する場合は、弊社販売 店にご連絡ください。 ジョブが取り消されました ジョブがユーザにより取り消されました。 電源断によりジョブは中断されました 電源ケーブルの接触不良、差し込み不足がないか確認し て、ジョブを再送してください。 ジョブステータスが不正です 電源を入れ直してエラーとなったジョブを再度実行して ください。それでもエラーが発生する場合は、弊社販売 店にご連絡ください。 メモリが不足しています しばらくしてからエラーとなったジョブを再度実行して ください。それでもエラーが発生する場合は、電源を入 れ直してエラーとなったジョブを再度実行してくださ い。 指定されたパラメーターが不正です テンプレートを使用している場合は、そのテンプレート を再度作成してください。それでもエラーが発生する場 合は、電源を入れ直して再度実行してください。 2D40 2D43 2D44 2D45 2D62 2D63 2D64 2D65 2D66 2D67 2D68 2D69 2DA6 2DA7 2DC0 2DC1 対処方法 USBに保管 2E10, 2E12, 2E13 2E11 2E14 106 エラーコード一覧 7.TopAccessによる状態の確認 エラーコード 2E15 内容 ドキュメントをいくつかに分割して実行するか、シング ルページ形式で実行してください。 ディレクトリの作成に失敗しました 保存先ディレクトリのアクセス権が書き込み可能になっ ていること、保存先のディスクに十分な空き容量がある ことを確認してから、エラーとなったジョブを再度実行 してください。また、複数のジョブを同時に動作させる と一時的にメモリ容量が不足してエラーが発生する場合 があります。しばらくしてからエラーとなったジョブを 再度実行してください。それでもエラーが発生する場合 は、電源を入れ直してエラーとなったジョブを再度実行 してください。 ファイルの作成に失敗しました 保存先ディレクトリのアクセス権が書き込み可能になっ ていること、保存先のディスクに十分な空き容量がある ことを確認してから、エラーとなったジョブを再度実行 してください。また、複数のジョブを同時に動作させる と一時的にメモリ容量が不足してエラーが発生する場合 があります。しばらくしてからエラーとなったジョブを 再度実行してください。それでもエラーが発生する場合 は、電源を入れ直してエラーとなったジョブを再度実行 してください。 ファイルの削除に失敗しました 電源を入れ直してエラーとなったジョブを再度実行して ください。それでもエラーが発生する場合は、弊社販売 店にご連絡ください。 画像ファイルのフォーマット変換に失敗しました 高圧縮PDF設定時に現象が発生した場合は、そのままス キャンを再度実行してください。それでもエラーが発生 する場合は、通常のPDF 設定で再度実行してください。 高圧縮PDF以外の設定時に現象が発生した場合は、電源 を入れ直して、スキャンを再度実行してください。それ でもエラーが発生する場合は、弊社販売店にご連絡くだ さい。 暗号化に失敗したため、ファイル作成に失敗しました 再度ジョブを実行してもエラーとなる場合は、電源を入 れ直して再びジョブを実行してください。 画像ファイルの作成が許可されませんでした 暗号化されていない画像ファイルを作成しようとして許 可されませんでした。暗号化の設定を行ってエラーと なったジョブを再度実行してください。 暗号化されていない画像ファイルを作成したい場合は管 理者に確認してください。 メタデータの作成に失敗しました テンプレートの設定を確認してエラーとなったジョブを 再度実行してください。それでもエラーが発生する場合 は、電源を入れ直してエラーとなったジョブを再度実行 してください。 フォルダ内のドキュメントが多すぎます。新しいドキュ メントの作成に失敗しました 保存先フォルダ内のファイルを削除し、再度スキャンを 行ってください。 実行中にHDDフル発生 エラーとなったジョブのページ数を減らして再度実行し てください。また、サーバーまたはローカルのディスク 容量が十分空いていることを確認してください。 ジョブが取り消されました ジョブがユーザにより取り消されました。 電源断によりジョブは中断されました 電源ケーブルの接触不良、差し込み不足がないか確認し て、ジョブを再送してください。 2E31, 2E33 2E32 2E40 2E44 2E45 2E65 2E66 2EC0 2EC1 Remote Scan、WS Scan、File Downloader リソースの確保に失敗しました エラーとなったジョブを再度実行してください。それで もエラーが発生する場合は、電源を入れ直して再度実行 してください。 WS Scan機能が無効です WS Scan 機能が無効になっていないか確認してくださ い。無効になっていれば有効に変更してください。 2A40 システムエラーが発生しました 電源を入れ直して、スキャンを再度実行してください。 2A50 ジョブが取り消されました ジョブがユーザにより取り消されました。 電源断によりジョブは中断されました 電源ケーブルの接触不良、差し込み不足がないか確認し て、ジョブを再送してください。 2A20 2A31 2A51 エラーコード一覧 107 TopAccessによる状態の確認 ドキュメントサイズオーバーです 2E30 2E43 対処方法 7.TopAccessによる状態の確認 エラーコード 内容 対処方法 WS Scanのジョブ認証が失敗しました WIAドライバでWindowsのFax&Scanを使用している 場合は、Windowsにログインしているユーザ名がユーザ 登録されている名前か確認してください。 本機の操作パネルまたはEWBを使用している場合は、ロ グインしているユーザ名がユーザ登録されている名前か 確認してください。 2A70 RemoteScan 権限のないユーザがジョブを実行しまし た ジョブを実行したユーザに権限が付与されているか、確 認してください。 2A71 WS Scan 実行権限のないユーザがジョブを実行しまし た ジョブを実行したユーザに権限が付与されているか、確 認してください。 2A72 ファイリングボックスへのアクセス権限がないユーザが スキャンユーティリティを実行しました ジョブを実行したユーザに権限が付与されているか、確 認してください。 2A60 ファイリングボックスに保管 ジョブのステータスに異常がありました 電源を入れ直してエラーとなったジョブを再度実行して ください。それでもエラーが発生する場合は、弊社販売 店にご連絡ください。 ファイルのアクセスに失敗しました 電源を入れ直してエラーとなったジョブを再度実行して ください。それでもエラーが発生する場合は、弊社販売 店にご連絡ください。 ドキュメントボックス用の HDD 容量が足りませんでし た 不要な文書をファイリングボックスから削除し、再度ス キャンを実行してください。 ドキュメントボックスへのアクセスで異常がありました 指定ボックス/フォルダが存在することを確認してくだ さい(なければこのエラーは発生しません) 。ボックス内 に存在するドキュメントと同じ名前のフォルダは作成で きません。フォルダ名を変更して作成してください。存 在する指定ボックス/フォルダを削除し、ボックス/ フォルダを再設定してください。エラーとなったジョブ を再度実行してください。存在する指定ボックス/フォ ルダを削除できない場合には、弊社販売店にご連絡くだ さい。 ドキュメントボックスへの画像作成に失敗しました 電源を入れ直して、スキャンを再度実行してください。 それでもエラーが発生する場合は、弊社販売店にご連絡 ください。 ドキュメントボックスからの印刷に失敗しました システム設定リストが印刷できるか確認してください。 再度印刷を実行してください。それでもエラーが発生す る場合は、弊社販売店にご連絡ください。 e-Filingドキュメントの保存期間がもうすぐ切れます ファイリングボックスに必要な文書が保管されていない か確認してください。ドキュメントは数日後に削除され ます。 e-Filingデータ保存用のHDD容量が少なくなっています 不要な文書をファイリングボックスから削除してくださ い。 内部メモリ容量不足です 電源を入れ直して、スキャンを再度実行してください。 それでもエラーが発生する場合は、弊社販売店にご連絡 ください。 BOXパスワードが不正です パスワードが正しいか確認して、スキャンを再度実行し てください。またはパスワードを再設定してから、スキャ ンを再度実行してください。ファイリングボックスから の印刷で発生する場合には、管理者のパスワードで印刷 してください。それでも復旧できない、または印刷以外 のパスワード不正の場合には、弊社販売店にご連絡くだ さい。 用紙サイズ/カラーモード/解像度不正 指定された用紙サイズ、カラーモードまたは解像度は利 用できません。設定内容を確認してください。 ジョブが取り消されました ジョブがユーザにより取り消されました。 電源断によりジョブは中断されました 電源ケーブルの接触不良、差し込み不足がないか確認し て、ジョブを再送してください。 システムエラーが発生しました 電源を入れ直して、スキャンを再度実行してください。 それでもエラーが発生する場合は、弊社販売店にご連絡 ください。 2B11 2B20 2B30 2B31 2B50 2B51 2B71 2B80 2B90 2BA0 2BA1 2BB0 2BB1 2BC0 108 エラーコード一覧 7.TopAccessによる状態の確認 エラーコード 2BD0 2BE0 2BF0 2BF1 2BF2 内容 対処方法 ドキュメントのリストア中に電源断が発生しました 電源ケーブルの接触不良、差し込み不足がないか確認し て、ジョブを再送してください。 マシンパラメータ取得に失敗しました 電源を入れ直して、スキャンを再度実行してください。 最大ページ数に達しました エラーとなったジョブのページ数を減らして再度実行し てください。 最大ドキュメント数に達しました 不要な文書をファイリングボックスから削除してくださ い。 最大フォルダ数に達しました 不要なフォルダをファイリングボックスから削除してく ださい。 ネットワーク設定 自局メールアドレスや宛先メールアドレスを確認してく ださい。メールサーバーが正常に動作しているか確認し てください。電源を入れ直して再実行してください。 2501 パラメータあるいは引数における構文エラーが発生しま した。 自局メールアドレスや宛先メールアドレスを確認してく ださい。メールサーバーが正常に動作しているか確認し てください。電源を入れ直して再実行してください。 不良なコマンドのシーケンスです メールサーバーが正常に動作しているか確認してくださ い。電源を入れ直して再度実行してください。それでも エラーが発生する場合には、弊社販売店にご連絡くださ い。 インプリメントされていないコマンドパラメータです メールサーバーが正常に動作しているか確認してくださ い。電源を入れ直して再度実行してください。それでも エラーが発生する場合には、弊社販売店にご連絡くださ い。 メールボックスは、利用不可能です 宛先メールアドレスが正しいか確認してください。メー ルサーバーのメールボックスのアクセス制限などの状態 を確認してください。 ローカルでないユーザ 宛先メールアドレスを確認してください。メールサー バーが正常に動作しているか確認してください。 メールサーバーの記憶領域に空きがありません メールサーバーのメールボックスの容量制限を確認して ください。原稿モードで文字モードを選択したり、低解 像度を選択して再送信してください。それでもエラーが 発生する場合には原稿を分割して送ってください。 許されないメールボックス名です メールサーバーのメールボックス名に不正文字がないか 確認してください。 2503 2504 2550 2551 2552 2553 エラーコード一覧 109 TopAccessによる状態の確認 構文エラー、コマンドが認識できませんでした 2500 8. 故障かな?と思ったときは 故障と思われる場合、本章で説明する対処方法をお試しください。本章には日常のお手入れ方法と、保守サービスの連 絡先についても記載されています。 故障かな? と思ったときは ................................................................................................... 112 操作全般について............................................................................................................................................... 112 原稿・用紙について ........................................................................................................................................... 113 日常のお手入れ ...................................................................................................................... 114 保守サービスについて ........................................................................................................... 115 故障かな? と思ったときは 本機をお使いになっていてトラブルと思われることが生じた場合は、以下の項目についてもう一度お確かめください。 コピーや印刷といった本機の各機能の操作方法を確認したいときは、それぞれコピーガイド、印刷ガイドなどの 各取扱説明書に記載されています。 操作方法や操作手順を再度確認することによって問題が解決する場合があります。ご使用中に分からないことが あるときやトラブルと思われるときは、それぞれの取扱説明書をあわせて参照されることをお勧めします。 ■ 操作全般について 症状 本機がまったく動かない。 原因 電源プラグがしっかり差し込まれて いない。 電源プラグを奥まで確実に差し込んでください。 画面に何も表示されない。 (主電源ランプと電源ランプ、お よび[節電]ボタンが点灯してい る。) スリープモードになっている。 画面に何も表示されない。 (主 電 源 ラ ン プ の み 点 灯 し て い る。) 本機の電源が入っていない。 電源ランプが点灯するまで[電源]ボタンを押してくださ い。 スーパースリープモードになってい る。 電源ランプが点灯するまで[電源]ボタンを押して、スー パースリープモードを解除してください。 詳しくはかんたん操作ガイド第1章を参照してください。 画面のコントラストが低めに調整さ れている。 コントラストを高めに調整してください。 詳しくは設定管理ガイド第1章を参照してください。 画面が暗い。 [スタート]ボタン、モード切替ボタン、 [節電]ボタンの いずれかを押して、スリープモードを解除してください。 詳しくはかんたん操作ガイド第1章を参照してください。 ボタンが効かない。 (タッチパネルに「節電していま す スタートボタンを押してく ださい」と表示されている。 ) 低電力モードになっている。 [スタート]ボタン、モード切替ボタン、 [節電]ボタンの いずれかを押して、低電力モードを解除してください。 詳しくはかんたん操作ガイド第1章を参照してください。 ボタンが効かない。 (主電源ランプと電源ランプ、お よび[節電]ボタンが点灯してい る。) スリープモードになっている。 [スタート]ボタン、モード切替ボタン、 [節電]ボタンの いずれかを押して、スリープモードを解除してください。 詳しくはかんたん操作ガイド第1章を参照してください。 ボタンが効かない。 (主 電 源 ラ ン プ の み 点 灯 し て い る。) 本機の電源が入っていない。 電源ランプが点灯するまで[電源]ボタンを押してくださ い。 スーパースリープモードになってい る。 電源ランプが点灯するまで[電源]ボタンを押して、スー パースリープモードを解除してください。 詳しくはかんたん操作ガイド第1章を参照してください。 部門コードの入力画面が表示さ れる。 本機が部門管理機能によって管理さ れている。 部門コードを入力してください。部門コードが分からない 場合は、本機の管理者にお問い合わせください。 ユーザ情報の入力画面が表示さ れる。 本機がユーザ管理機能によって管理 されている。 ユーザ情報を入力してください。ユーザ情報が分からない 場合は、本機の管理者にお問い合わせください。 画面にメッセージが表示される。 何らかのトラブルが発生した。(また は通常動作時に表示されるメッセー ジが表示された。) 112 対処のしかた 故障かな? と思ったときは メッセージの意味を確認して対処してください。 P.10 「タッチパネルのメッセージ一覧」 8.故障かな?と思ったときは ■ 原稿・用紙について 症状 原因 対処のしかた 原稿がつまる。 本機で使用できない原稿を使用して いる。 使用できる原稿かどうか確認してください。 詳しくはコピーガイド第2章を参照してください。 用紙がつまる。 本機で使用できない用紙を使用して いる。 使用できる用紙かどうか確認してください。 詳しくはコピーガイド第1章を参照してください。 カセットや手差しトレイにセットし た用紙のサイズが、本機に正しく登録 されていない。 セットした用紙のサイズを正しく登録してください。 詳しくはコピーガイド第1章、第2章を参照してください。 カセットや手差しトレイにセットし た用紙のタイプが、本機に正しく登録 されていない。 セットした用紙のタイプを正しく登録してください。 詳しくはコピーガイド第1章、第2章を参照してください。 カセット内のサイドガイドの内側に ある上限表示より多く用紙をセット している。 上限表示を超えないように用紙の量を調節してください。 カセット内の用紙と、サイドガイドや 用紙と、サイドガイドや後端ガイドとの間を空けないよう 後端ガイドとの間が空き過ぎている。 に調節してください。ただし、厚紙をセットしている場合 で、その用紙がつまるときは、用紙とサイドガイドの間を 少し空けてください。 詳しくはコピーガイド第1章を参照してください。 画面表示を確認して、紙づまりが起きている場所をもう一 度確認してください。 P.14 「紙づまりの解除」 用紙が二重送りされる。 用紙どうしがくっついている。 用紙をよくさばいてからセットし直してください。 用紙がきれいに排紙されない。 カセットに、用紙を表裏逆にセットし ている。 用紙の印字面を確認して、用紙を正しい向きにセットして ください。用紙の印字面は用紙の包装紙などに記載されて いる場合があります。 用紙の印字面が分からないときは、カセット内の用紙を裏 返して印刷し、きれいに排紙されるか試してください。 カセットに用紙をセットしたが、 カセットにセットできないサイズの カセットボタン上に用紙サイズ 用紙をセットしている。 が表示されず、 「 される。 」と表示 カセットにセットできる用紙かどうか確認してください。 詳しくはコピーガイド第1章を参照してください。 カセット内の用紙と、サイドガイドや 用紙と、サイドガイドや後端ガイドの間を空けないように 後端ガイドとの間が空き過ぎている。 調節してください。 カセットに用紙をセットしたが、 セットした用紙がそろっていない。 用紙がないことを示すメッセー ジが消えない。 カセット内のサイドガイドや後端ガ イドの幅が用紙のサイズに合ってい ない。 カセットから用紙を取り出し、用紙をよくそろえてから セットし直してください。 サイドガイドや後端ガイドを用紙のサイズに合わせて調 整してください。 故障かな? と思ったときは 113 故障かな?と思ったときは 見づらいところにつまっている紙が 取り除かれていない。 日常のお手入れ 常にゴミや汚れのない状態で原稿を読み取るために、1週間に1回程度、以下の部分をクリーニングするようお勧めしま す。 クリーニングする場所を傷つけないようご注意ください。 機械を拭くときは、シンナー、ベンジンなどの有機溶剤を使わないでください。変形や変色の原因となります。 化学ぞうきんを使う場合は、その注意書きに従ってください。 1 2 3 4 1. 原稿読み取り部(細長いガラスの表面)/2. 原稿ガラス 乾いた柔らかい布で拭いてください。汚れが落ちない場合は、水でぬらして固く絞った柔らかい布で拭いてください。 水以外のもの(アルコール、有機溶剤、中性洗剤)は使用しないでください。 3. ガイド部/4. 原稿押さえ 汚れの程度により、以下の方法でクリーニングしてください。 乾いた柔らかい布で拭く。 水でぬらして固く絞った柔らかい布で拭く。 アルコールを含ませて固く絞った柔らかい布で拭いた後、から拭きする。 薄めた中性洗剤を含ませて固く絞った柔らかい布で拭いた後、水拭きしてから、から拭きする。 114 日常のお手入れ 保守サービスについて 本機を安定した状態でご使用いただくための点検・保守・修理サービスの連絡先、およびサービスを依頼される場合にお 客様よりお知らせいただく事柄について、以下に記載します。 次のような場合は、下記へご連絡ください。 サービスエンジニアによる点検・保守・修理に関するお問い合わせ・ご依頼をされる場合 取扱説明書に記載が見当たらない事柄についてのお問い合わせ 修理を依頼されるときは 修理を依頼される前に、 P.112 「故障かな? と思ったときは」に記載の各項目をご確認ください。簡単な対処で問題 が解決されることがあります。対処を行っても問題が解消されない場合は直ちに使用を中止して、必ず電源プラグを抜 き、サポートコールセンター(かんたん操作ガイドの裏表紙に記載)までご連絡ください。その際、次の内容をお知らせ ください。 商品名 e-STUDIO5560C/6560C/6570C お客様のご連絡先 お名前、おところ、お電話番号、事業所名、部署名 お困りの内容 ご依頼事項 問題が生じる前に行っていた操作内容や状況 エラーメッセージやエラーコード(表示された場合はお知らせください) これらについて、あらかじめメモを取っておかれると後で役に立ちます。 補修用部品について 補修用部品の供給年限は、製造中止後7年間です。 かんたん操作ガイドの裏表紙に記載しています。 個人情報の取り扱いについて お客様にご提供いただいた住所などの情報は、サービス活動およびその後の安全点検活動のために利用させていただ く場合がございますので、ご了承ください。 修理のために、弊社から修理委託している保守会社などに必要な情報を委託する場合がございますが、個人情報保護 法および弊社と同様の個人情報保護プログラムが遵守されるよう、適切な措置を取ります。 保守サービスについて 115 故障かな?と思ったときは お問い合わせ先 索引 A AppleTalk印刷 ................................................................73 N N/W-Faxドライバ ...........................................................91 Novell印刷 .......................................................................89 紙づまりの解除 カセット ....................................................................... 21 機体右側面 - 定着器 ..................................................... 23 機体右側面 - 搬送部 ..................................................... 22 サドルステッチ部 ......................................................... 29 自動両面原稿送り装置 ............................................ 17, 18 大容量給紙装置 ............................................................. 19 中継ユニット ................................................................ 35 手差しトレイ ................................................................ 22 排紙部 - 排紙トレイ ..................................................... 33 排紙部 - 排紙トレイ下カバー ....................................... 34 排紙部 - 横排紙トレイ ................................................. 33 フィニッシャとホールパンチユニット ......................... 26 両面ユニット ................................................................ 25 P pingコマンド ...................................................................86 く クライアント .................................................................... 74 I IPP印刷 ............................................................................89 L LDAP検索 ........................................................................87 LDAP認証 ........................................................................87 LPR印刷 .....................................................................72, 89 R Raw TCP印刷 .................................................................89 S SMB印刷 ....................................................................72, 88 T TopAccess エラーコード ..............................................................100 メッセージ一覧 .............................................................98 TopAccessのアイコン カバーオープン .............................................................96 紙詰まり ........................................................................97 サービスマンコール ......................................................97 ステイプル切れ .............................................................97 トナー切れ ....................................................................96 廃トナーボックス交換 ..................................................96 プリンタエラー1 .........................................................96 プリンタエラー 2 ..........................................................96 用紙切れ ........................................................................97 い 印刷環境 Linux ............................................................................90 Macintosh ...................................................................90 NetWare .......................................................................89 Novell印刷 ....................................................................72 UNIX .............................................................................90 Windows ................................................................88, 89 印刷ジョブエラー .............................................................68 印刷ポート プリンタドライバ .........................................................70 え エラーコード ..................................................................100 印刷ジョブ ..................................................................100 スキャンジョブ ...........................................................104 送受信 .........................................................................101 エラーメッセージ TopAccess ..................................................................98 ファイリングボックスWebユーティリティ .................81 か 紙づまり 紙を取り除くときのご注意 ...........................................16 場所を画面で確認する ..................................................14 ひんぱんに起こるときは ..............................................16 用紙サイズの設定間違いによる ....................................37 用紙タイプの設定間違いによる ....................................42 こ 故障かな? と思ったときは ........................................... 112 コピー 画像が欠ける ................................................................ 64 画像が傾く .................................................................... 64 画像がザラつく ............................................................. 65 画像がぼやける ............................................................. 64 画像が汚れる ................................................................ 64 画像にスジが入る ......................................................... 65 カラー・モノクロ設定 .................................................. 65 機能が設定できない ..................................................... 64 動作が停止する ............................................................. 64 濃度 ............................................................................... 64 コマンドラインオプション .............................................. 70 さ サポートコールセンター ................................................ 115 す スーパースリープモード ................................................ 112 スキャンデータ Eメール送信 .................................................................. 78 共有フォルダに保存 ..................................................... 78 ステイプラの針づまりの解除 サドルステッチユニット .............................................. 47 フィニッシャ ................................................................ 46 ステイプラの針の補充 サドルステッチユニット .............................................. 59 フィニッシャ ................................................................ 58 スリープモード .............................................................. 112 て 低電力モード .................................................................. 112 [デバイス設定]タブ ....................................................... 71 と トナーカートリッジの交換 .............................................. 50 トナーカートリッジの交換(完全になくなる前)............ 52 に 日常のお手入れ .............................................................. 114 は ハードウェア(本機機体)................................................ 75 廃トナーボックスの交換 .................................................. 55 パンチ屑ケースのクリーニング ....................................... 62 索引 117 ふ ファイリングボックスWebユーティリティ エラーメッセージ .........................................................81 コンテンツフレームの表示 ...........................................80 サブウィンドウの表示 ..................................................80 セッションの終了 .........................................................80 部門コード .....................................................................112 プライベート印刷 .............................................................69 プリンタ設定の取り込み ..................................................71 文書パスワード ................................................................69 ほ 保守サービス ..................................................................115 ゆ ユーザ情報 .....................................................................112 ろ ローカル検索 ....................................................................85 118 索引 FC-5560C/6560C/6570C OMJ13048000 東芝デジタル複合機 トラブルシューティングガイド ©2013 TOSHIBA TEC CORPORATION All rights reserved R131020O3400-TTEC Ver00 2013-12