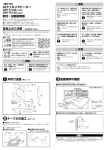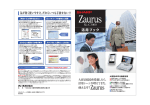Download かんたんセットアップガイド(約329KB)
Transcript
フレッツ・スポット かんたんセットアップガイド このガイドでは、機器の接続から設定、使用までの流れを説明しております。 2 通信の設定を行うためには、事前に、フレッツ・スポットのお申し込み、および、対応プロバイダーとのご契約が必要です。 (SL-A300) のセットアップ方法や操作については、ザウルスに付属している 「はじめにお読みください」 も併せてご参照ください。 2 ザウルス 2 あらかじめコミュニケーションアダプターに付属の「インストールCD-ROM」に収録されているWebブラウザ(NetFront v3.0)をインストールしてください。 step 1 機器を準備しましょう ザウルスの電源が切れていることを確認してください。 1 CFタイプ 無線LANカード ザウルスにコミュニケーションアダプターを取 り付けます(①) 。 ザウルスの端子についている端子カバーは、 取り外したあと紛失 しないように、 コミュニケーションアダプターの裏側にある凹み (カバー収納部)に取り付けてください。 ザウルス b くわしくは、コミュニケーションアダプターに付属している「取 扱説明書」の 6 ページをご覧ください。 コミュニケーション アダプター 端子部分を合わせて、まっすぐに接続します。 隙間ができないように、指でしっかり 押さえてください。 隙間があると端子の接続が不安定にな り、インターネットに接続できないこ とがあります。 a 2 コミュニケーションアダプターに CF タイプ無 線 LAN カードを取り付けます(②)。 くわしくは、コミュニケーションアダプターに付属している「取 扱説明書」の 8 ∼ 9 ページをご覧ください。 step 2 充電しましょう 充電ランプ 1 ザウルスに付属している A C アダプターと USB アダプターを接続します。 この操作で、 ザウルスの充電池とコミュニケーションアダプター の充電池が同時に充電されます。 充電は電源を切った状態で約 3 ∼ 4 時間かかります。 充電ランプ(オレンジ)が消灯したら充電完了です。 くわしくは、コミュニケーションアダプターに付属している「取 扱説明書」の 7 ページをご覧ください。 USBアダプター ※ 30分程充電してから次のstepへ進んでいただくことも可能です。 ACアダプター 充電したら step 3 へ 1 step 3 接続設定をしましょう ■以下の資料をお手元にご用意ください。 ・ NTT 西日本よりお届けしております、 「フレッツ・スポットサービス (標準プラン)<セットアップに関するご案内>」 ・ ご契約されたプロバイダーより提供されている、ユーザー ID やパスワードなどが記載されている資料 1 電源 / ライトボタンを押して電源を入れます。 2 初めてお使いになるときは、ザウルスに付属している「はじめにお読みください」の 6 ∼ 9 ページをご覧にな り、ザウルスのセットアップをしてください。 2 セットアップがおわるとホーム画面が表示されます。 ザウルスの基本的な使い方については、ザウルスに付属している「取扱説明書」の 24 ∼ 86 ページをご覧くだ さい。 2 (ホーム) キーを押して設定ホーム画面を表示させ、 (ネットワーク設定)にタッチします。 「ネットワーク設定」画面が表示されます。 3 新規作成 にタッチします。 「新規接続作成」画面が表示されます。 ※ 設定アシスト を使用してフレッツ・スポットの設定はできません。 4 「PPPoE 接続[無線 LAN]」にタッチしてから、 選択 にタッチします。 接続先の情報を入力する画面になります。 2 ④ 5 接続先の情報を入力します。 ① 名前 : 接続先の名前として“フレッツ・スポット”など、わかりや すい名前をつけてください。 ① ② ユーザー名 : プロバイダーより提供された資料にしたがって、 “ユー ② ザー [email protected]”のような形式で入力してください。 ③ ③ パスワード : プロバイダーより提供されたパスワードを入力してください。 ④ 入力内容を確認したら、「DNS」タブにタッチします。 DNS の情報を入力する画面になります。 ③ 6 DNS(ドメインネームサーバー)の情報を入力します。 プロバイダーによっては、DNSを入力する必要がない場合もありますの で、提供された資料をご確認のうえ、入力してください。 ① ① DNSを入力する必要がない場合は「ネームサーバーを自動的に取得」 ②a にチェックマークがついていることを確認してください。入力する必 ②b 要がある場合はチェックマークを外してください。 ② プライマリーDNS、セカンダリーDNS : DNSを入力する場合は、そ れぞれ入力してください。セカンダリーDNSの指定がない場合は、セ カンダリー DNS(② b)の欄は空欄にしてください。 ※プロバイダーによっては「プライマリー DNS(セカンダリー DNS) 」のこ とを「ドメインネームサーバー 1(2) 」や「ネームサーバー 1(2) 」など の用語で表記している場合があります。 ③ 入力内容を確認したら、「基本設定」タブにタッチします。 基本設定の情報を入力する画面になります。 ② 7 基本設定の情報を入力します。 ① ESS-ID : NTT 西日本よりお知らせしている SSID(ESS-ID)を入力 してください。 ① ② 入力内容を確認したら、 「暗号化」タブにタッチします。 暗号化の情報を入力する画面になります。 8 暗号化キーを入力します。 暗号化キー(WEP)の入力については、コミュニケーションアダプター に付属のインストール CD-ROM に収録しているオンラインマニュアル 「ネットワーク設定取説 .pdf」の14 ページをご参照ください。 9 画面右上の OK にタッチします。 「ネットワーク設定」画面に戻ります。 設定が完了すると、タスクバーに アイコンが表示されます。 充電池が消耗してしまうと設定内容がすべて消えてしまいますので、残量がなくなる前にこまめに充電してお使いく ださい。また、念のためにパソコンなどにデータのバックアップを取っておくことをおすすめします。 充電池の残量を確認するには:ザウルスに付属している「取扱説明書」の 39 ページをご覧ください。 データをバックアップするには:ザウルスに付属している「取扱説明書」の 99 ∼ 102 ページをご覧ください。 電池残量を確認して step 4 へ 3 step 4 1 2 インターネットにつないでみましょう フレッツ・スポットをご利用できる場所に移動します。 電源 / ライトボタンを押して電源を入れます。 3 タスクバーの タッチします。 にタッチし、メニューの「接続」に インターネットに接続されると、タスクバーのアイコンが から に 変わります。 4 アプリケーションホーム画面で、 (NetFront v3.0)にタッチします。 Web ブラウザが起動します。 5 Webブラウザでお好きなホームページを見ることがで きます。 Web ブラウザ(NetFront v3.0)の使い方についてはコミュニケーショ ンアダプターに付属の「インストール CD-ROM」オンラインマニュアル や「取扱説明書」の 19 ∼ 23 ページをご覧ください。 6 ホームページを見たあとは、タスクバーの にタッ チし、メニューの「接続を切る」にタッチします。 メールを楽しむこともできます 使い方については、ザウルスに付属している「取扱説明書」の 145 ∼ 167 ページや、コミュニケーションアダプターに付属して いる「取扱説明書」の 24 ∼ 25 ページをご覧ください。なお、アカウントやメールアドレスなどのメールの設定については、ザウ ルスに付属している「取扱説明書」の 159 ∼ 161 ページをご覧ください。 ※このソフトウェアは、 「フレッツ・スポット (標準プラン) 」 にのみ対応しています。 4