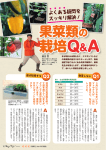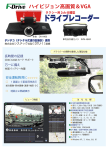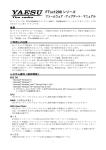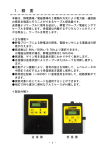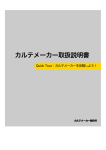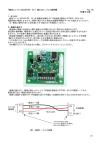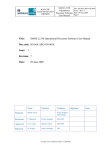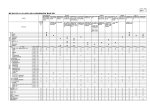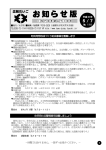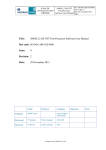Download 分散多圃場生産管理システム V1.00 説明書 1.01 水稲編
Transcript
2004.2.25 分散多圃場生産管理システム V1.00 1 説明書 1.01 水稲編 はじめに 中央農業総合研究センター農業情報研究部の大塚彰は圃場図を用いた大規模土地利用型経営 体が日常業務で使用する、生産管理のための情報システムの開発を 1998 年から開始した.こ れは同時に土地利用型農業の情報研究プラットフォームの開発でもあった.当初土地利用型農 業の内、水稲の作業委託を市の単位で大規模に行う鹿沼市農業公社(現・有限会社農業生産法 人かぬま)に協力していただき、水稲とその転作圃場の生産管理を実現するシステムの機能を 具体化していった.2001 年からは野辺山開拓農協(現・長野八ヶ岳農協)と共同で、キャベツ やレタスなど露地野菜の生産管理を実現する機能を具体化していった.したがってここで説明 する分散多圃場生産管理システム V1.0 は水稲とその転作物、または露地野菜の生産管理に最 適化されている.しかしながら後ほど説明するように、本システムは圃場図の作成、操作、デ ータの入力、集計、日報の作成など土地利用型農業の生産管理システムに必要な基本的な機能 は実現されているので、データベースやインターフェースなど変更で果樹、牧草など他の土地 利用型農業へ適用可能である.実際的には、本管理システムのソースコードは利用者と期間制 限付きの GNU General Public License に基づいてモニター公開される.したがって各ユーザ に合わせた実装の変更が可能で、そのことによって他の土地利用型農業への適用を実現する. また類似した管理システム開発への二重投資を避け、開発スピードを上げることも本プロジェ クトの目標に入る. 以下本説は具体的に経営体を想定して、セットアップからデータの解析まで説明する.その 経営体は水稲の委託作業を行う生産法人であり、転作として種々の作物を栽培する.委託農地 の範囲は地区の規模から全市町村の規模まで扱う.播種から収穫までの主要な生産管理イベン トを一筆の圃場単位で記録する.従業員は複数で、毎日作業記録を取る.作業は圃場と結びつ かない作業の方が多いので、従業員が行った作業を全て記録する. コンピュータは例として OS は WindowsXPⓇを使って説明する.(OS の違いで、XP 以外の マシンでは説明にクリックとあるところで何も反応がない場合はダブルクリックと読み替える 必要がある場合がある.) 2 管理システムのセットアップ 2.1 必要なシステム ・ OSはWindowsⓇ98、Me、NT 4.0、2000、XPで動作可能である.ただし16ビット系のOS (WindowsⓇ98、Me、)は地図の拡大に制限がある. ・ データベースはMicrosoft Access2000Ⓡを使用する.データベースのテーブルを開いて、デ ータの編集をするために使用する. 2.2 セットアップ 2.2.1 ダウンロードと解凍 FMS.zip ファイルをホームページからダウンロードし、適当な解凍ソフトで解凍する.まだ 解 凍 ソ フ ト を イ ン ス ト ー ル し て い な い ユ ー ザ は 、 例 え ば 検 索 サ イ ト Google http://www.google.co.jp/で「ZIP 解凍」とキーワードを入力し検索すると適当なフリーソフト が見つかるのでそれをインストールして解凍するとよい.正しく解凍できたら次のようなファ イルが展開されるので確認する. dbinit.dat Domain.dxf Field.dxf fiscalyear.dat FMS.exe FMS_V1_Doc_100.pdf MetApplication.jar monitor.dat MyFarm.fms Rail.dxf raster.TIF River.dxf Road.dxf runweatherapp.bat TLY2JGD.par TractorTrajectory.txt viewinit.dat weather.mdb WeatherGraphCore.dll はじめに.txt 生産管理.mdb lib/genericbroker.jar lib/jcchart5small.jar lib/metbean.jar lib/recent.jar lib/recentWeather.jar lib/sitraka.jar lib/swingutil.jar lib/weatherdata.jar 2.2.2 モニターの登録 本システムを利用する場合はモニターの登録をお願いします.以下の要領で必要事項を連絡 いただきますと、起動時に必要なパスワードを送ります. 登録先 [email protected] 大塚彰 登録事項 氏名、住所、所属、電話番号、メールアドレス.これらは全て必要となります. 2.2.3 データベースの登録 次にデータベースを PC に登録する.Windows のスタートボタンからコントロールパネルを 開く.パフォーマンスとメインテナンスから管理ツールをクリックする.次にデータソース (ODBC)をクリックすると ODBC データソース管理のダイアログが出てくるので、システム DNS のタブをクリックする.そこで追加ボタンを押すと新しいデータソースの作成ダイアログ が出てくるのでそのリストの中の Microsoft Access Driver (*.mdb) を選択して終了ボタンを 押す.すると ODBC Microsoft Access Setup のダイアログが出てくる.この中のデータソース の名前に FMS と入力する.データベースの選択ボタンを押すとファイル選択のダイアログが 出てくるので、ダウンロードしたファイルを展開したディレクトリに移動して、水稲生産管 理.mdb を選択してこのダイアログを終了する(OK ボタンを押す).前のダイアログに戻って また OK ボタンを押しデータベースの登録が終了する.ODBC データソース管理ダイアログの システムデータソースのリストに今登録した FMS が表示されていれば成功である. 同様にして, weather.mdb データベースを weather という名前でシステム DNS に登録する. OK を押してここを終了する. 2.3 起動 アプリケーションファイル fms.exe と同じディレクトリにはデータベース生産管理.mdb、テキ ストファイル dbinit.dat と fiscalyear.dat があることを確認する.これらのうち、dbinit.dat を notepad などで開く.そこにあるディレクトリを自分の環境に合わせて変更する.ディレク トリはドライブ名からフルパスで書く.これはアプリケーションの起動時にデータベースの位 置をここから読み取るのに使用される.同様にして weatherdbinit.dat の内容もデータベース weather.mdb のフルパスに修正する.そしてアプリケーションファイルをクリックして起動す る. 2.4 アプリケーション全体の概説 管理システムのインターフェースは4つの部分に分かれている.一番上のメニュー、その下 のツールバー、その下左のデータビュー(Data View)、その右隣の圃場図ビュー(Map View) である.データビューを見ると水稲の管理項目が並んでいる.ここのデータは生産管理.mdb の水稲生産管理テーブルと委託農地テーブルのデータを表示する.このデータビューは水稲の データのみ表示する.転作のデータは後ほど説明する. 2.5 基本操作 2.5.1 圃場図 圃場図を読み込む.メニューファイル>開くか、ツールバーの一番左の Open ボタンを押す と Open ダイアログが出てくる.そこでサンプルの圃場図 MyFarm.fms を選択して、Open ボ タンを押す.すると右の圃場図ビューに圃場図が表示される.スクロールバーを操作して圃場 図の表示位置を変える.圃場図上でマウスをドラッグしても圃場図は移動する.ドラッグとは まずマウスの左ボタンを押したまま移動し、その後ボタン離す操作のことである.圃場図を拡 大するにはメニュー表示>拡大、またはツールバーの+ボタン、またはマウス右クリックのポ ップアップメニュー>拡大で圃場図が拡大する.圃場図を縮小するにはメニュー表示>縮小、 またはツールバーの-ボタン、またはマウス右クリックのポップアップメニュー>縮小で圃場 図が縮小する.(16 ビット系の OS はここの拡大で制限がある.6 倍以上になると圃場図は表示 されない.16 ビット OS は絶滅の運命にあるので対応しない方針である.ほかの機能は使用で きる.) 2.5.2 ライン 青ラインは河川を表している.黒ラインは道路、緑は線路である.ラインは表示されている 線のことである.ラインの色づけは表示順番に関連付けられているので表示順番を変えるとラ インの色が変わる.表示順番の変更は後ほど説明する.次のバージョンではラインごとに色を 指定できるようになる. 2.5.3 ポリゴンとデータ参照 多角形の閉じた区画はポリゴンとよぶ.圃場図の中ほどに水色と白のポリゴンがある.水色 のポリゴンが農地で、白がその他の区画である.この圃場図とデータベースとは関連付けられ ている.まずデータビューの栽培管理-対象作物コンボボックスが水稲、生産年度コンボボッ クスが 2003 になっていることを確認して、一番西の圃場をクリックしてみる.すると圃場の 色が青色に変わり、圃場境界が赤色に変わるとともに、データビューにデータが検索されて表 示される.このデータはクリックされた圃場の、2003 生産年度の水稲の生産管理データである. 上半分が生産管理データで、下半分が委託圃場の台帳データである.上半分はデータベースの テーブル水稲生産管理のデータを、下半分は委託農地のデータを表示している.各テーブルの 圃場照合の数値は圃場図の各圃場に付けられている.それを確かめるため、まず先ほどの一番 西の圃場をクリックして、その後右クリックしてみる.ポップアップメニューが出てくるので 圃場照合の設定をクリックする.ダイアログが現れ、そこに表示された番号が圃場照合である. 例えば水稲生産管理テーブルを開いてこの番号のレコードがデータビューに正しく表示されて いることを確認しよう. 水色の圃場は圃場照合が登録されている.一方白色のその他の区画は圃場照合にゼロ(0) が設定されている.もし圃場照合を0以外に設定すると色が水色に変わり、圃場に変わったこ とが示される.逆に圃場の圃場照合を0に変更すると白色に変わり、クリックしても反応しな くなる. クリックしてもデータが表示されない水色圃場は転作圃場である.転作圃場のデータは次の 手順で表示する:表示>転作管理情報.(メニューが無効になっている場合はデータビューを一 度クリックすると有効に変わる.このメニューがデータビューと関連付けられているため.)転 作管理情報をクリックすると管理情報ダイアログが現れる.水稲生産管理と転作生産管理の2 つのタブがある.前者は水稲の管理情報を、後者は転作の管理情報を表示する.前者はデータ ビューと同じである.転作生産管理タブをクリックしてタブを転作に切り替える.転作は水稲 以外の作物が対象なので代かき、田植えといった作業データがない.ここで対象作物コンボを 大麦に変更して圃場をクリックしてみる.すると転作圃場をクリックした時にその圃場のデー タが現れる.今度は対象作物コンボを飼料水稲に変更する.前回と同様に圃場をクリックする と.飼料水稲の圃場だけデータが表示される.前述したように設定されている各圃場の圃場照 合は右クリックのポップアップメニューから調べられる.その値を持つデータベースの転作生 産管理テーブルのレコードを調べ、ダイアログに表示されている値と同じか確かめよう. 2.5.4 データ入力 対象作物コンボを大麦に戻して大麦の圃場をクリックする.播種日に日付を入力してみよう. 例えば、2003/4/6 と入力する.これをデータベースに保存するためには他の水色圃場をクリッ クする必要がある.このクリックでデータがデータベースに保存される.また戻って先ほどの 大麦圃場をクリックしてみると、確かに播種日が 2003/04/06 に変わっている.耕起日などの日 付はこのようにスラッシュ / を使って記入する.播種オペは播種オペレータのことで、播種作 業をした職員名をテキストで記入する.(空のリターンキーを押すとダイアログが閉じてしま うので注意. )テキストの保存も入力後他の水色圃場をクリックする必要がある.ここではダイ アログを使ったデータの入力を説明したが、圃場図を使ったデータ入力方法もあり、これは次 節で説明する. 2.5.5 圃場図を使ったデータの入力 本節では圃場図をクリックしながらデータを入力していく方法を説明する.管理システムを 立ち上げてサンプル圃場図 MyFarm.fms を読む.表示>転作管理情報を選択して管理情報ダイ アログを表示する.転作生産管理タブをクリックして、対象作物コンボを大麦に、生産年度コ ンボを 2003 に設定する.大麦の圃場をクリックする.中ほどの3圃場である.クリックして 作物名が大麦に変わる圃場がそうである.ここでツールバーの鉛筆ボタン、または作業日報> 作業入力を押す.すると縦に長いデータ入力ダイアログが現れる.入力モードコンボボックス をクリックすると品種、元肥など 13 のモードがリストされる.まず品種を選ぶと、大麦の圃 場は黒色に変わり、その他の圃場は灰色に変わる.データ入力ダイアログは品種名が選択必要 となる.そこで品種名コンボボックスの内、大麦の品種を選び(水稲など他の作物の品種とと もに一覧になっている.)、その品種を播種した圃場をダブルクリックする.すると圃場の色は 赤に変わり、品種名の欄には選択した品種が記入される.これを繰り返して全大麦圃場の品種 名を設定していく.(最後にダブルクリックした圃場だけは他の大麦の圃場をクリックしてデ ータ更新を行わないと保存されないので注意が必要である.)設定し終わったら、データ入力ダ イアログの色更新ボタンを押すと、品種ごとに圃場が色分けされるので間違いを見つけること ができる. 以下同じようにして入力モードを切り替えて必要な項目を設定して、圃場をダブルクリック しながら値を入力する.例えば播種は播種日と播種作業をした職員名が必要なので、播種日は 作業日カレンダーから日を選び、職員はオペレータコンボボックスから選択する.そして圃場 をダブルクリックしていく.播種日が作業日以前であると圃場が茶色になり、作業日より後や 未作業だと黄色になる.水稲の場合、田植えシーズンの色分けは代かきが済んでない圃場は茶 色で、代かきが済むと水色系の色、田植えが済むと緑色と、直感的な色の設定をしている.ま た収穫では収穫前は黄色で、収穫が済むと茶色である. 2.5.6 圃場図の印刷 印刷は名前を付け、色分けした圃場図を印刷できる.まず前節にしたがって色づけしたとこ ろで名前表示の N ボタンを押すと圃場の委託者とその面積が表示される.拡大、縮小と移動を 繰り返して、適当な範囲を圃場図ビュー内に表示する.そこでツールバーの左から 4 番目の四 角形ボタンを押して、印刷範囲選択モードに入る.印刷したい範囲の北西端と南東端をそれぞ れクリックするとクリックした範囲の長方形が現れる.これが印刷される範囲となる.次に印 刷ボタンを押して印刷を実行する.印刷後範囲の解除は点線四角ボタン(左から5番目)を押 す. 2.5.7 地区名と座標の登録 テーブル地区座標には地区名とその地区の北西端の緯度、経度、それから表示の倍率が保存 されている.各地区を表示するように圃場図を拡大、縮小、移動をして、その地区名をテーブ ル地区座標の地区名フィールドに記入する.そしてマウスを圃場図ビューの北西端に合わせ、 ウィンドウの右下の座標値(X が経度、Y が緯度)と Zoom 値を読み取り、その値を経度、緯 度、倍率に記入する.これを地区の数だけ繰り返す.そしてテーブル地区座標を閉じる.それ からメニュー表示>地区選択、またはツールバーの左矢印ボタンを押すと、地区選択ダイアロ グが現れる.このコンボボックスから地区名を選択すると設定した地区へ飛ぶ. 2.5.8 作業入力 職員の日々の作業を記録する.左側の圃場図ビューをクリックしてメニューを有効にした後 で、メニュー作業日報>労務管理を押すと、作業入力ダイアログが出てくる.ここで各項目を 選択して保存ボタンを押すと、作業データがテーブル作業記録に保存される.職員名はテーブ ル職員名から、また作業データはテーブル作業内容から読み取られている.保存後、作業記録 またはクエリの業務を開いて正しく保存されているかを確認する.修正はテーブルを開いて直 接行う. 2.5.9 作業集計 左側の圃場図ビューをクリックしてメニューを有効にした後で、メニュー労務集計>集計を 押すと、労務集計ダイアログが出てくる.一番左上の集計タイプコンボを選ぶと各種集計を実 行する. 月別作業は指定された作業大分類の月ごと、作業ごとに労働時間を集計する.生産年度と年 度開始月を変えると、それぞれ集計年度と集計開始の月を変えることができる.この設定を変 えたときは集計開始ボタンを押して集計を開始する.また作業大分類を変えて実行してみる. 保存ボタンを押すと Open ダイアログがでてくる.ファイル名を指定して Open ボタンを押す と集計結果がカンマ区切りの csv ファイルとなって保存される.したがってアクセスなどに読 み込んできれいなカスタマイズした表やグラフを描くことができる.印刷ボタンで表を印刷で きるが、見栄えはとてもきれいというわけではない. 月別職員別作業集計は月ごとに集計をかけるので、中ほど月別集計コンボボックスの値を変 えながら、集計開始ボタンを押す.サンプルには作業がない月がある. 2.5.10 日報 作業日報を印刷する機能を説明する.水稲に関連する 4 種類の日報がある:代かき進捗、田 植え予定、田植え進捗、収穫進捗.例えばメニュー表示>代かき進捗、またはツールバーの代 ボタンを押すと代かき進捗ダイアログが現れる.このときその当日に代かきした圃場がまだ記 録されていない場合は、データがないという警告のダイアログが出てくるが OK ボタンを押し て無視する.ルーチンの作業としては、作業入力をした後でこのメニューを起動することにな るので警告は通常出ないはずである.さてダイアログの代かき日付を代かきデータがある日付 を入力して、更新ボタンを押す.するとデータベースの水稲生産管理テーブルからデータが検 索されて、下のリストに表示される.代かき合計面積は当日行った代かきの総面積を示す.印 刷ボタンを押すと代かき日報が印刷される.Windows のプリンターはセットアップしておく必 要がある. 同様にメニュー田植進捗は田植えの進捗日報を作成する.次に田植え予定を説明する.これ は田植え前に地区の代表者に田植え予定日を連絡して、各圃場の委託者に水抜きを行ってもら うため、その連絡表を作成する.メニュー田植予定またはカレンダーボタンを押して田植予定 ダイアログを起動する.予定日を入力して更新ボタンを押す.するとその日に登録されている 予定圃場がリストされる.田植予定合計面積はその日の合計面積であり、代かき済み合計は代 かきが済んでいるが、まだ田植は終わっていない圃場の合計面積を表示する.田植連絡ボタン を押すと、地区の代表者ごとに連絡表が印刷される.苗運搬は田植予定のリストが印刷される. 収穫進捗メニューまたは稲穂ボタンを押すと収穫進捗ダイアログが現れる.地区名コンボボ ックスで日付指定を選んで、収穫日に当日の値を入力し更新ボタンをおすと、その日に収穫さ れた圃場がリストされ、合計面積が示される.ここで印刷を押すと日報が印刷される.地区名 コンボで地区を設定して印刷ボタンを押すと地区ごとの収穫済み圃場が印刷される. 2.5.11 その他のボタン ツールバーの家ボタンは起動時圃場図の位置と倍率へ戻る.起動時の位置と倍率は管理シス テムが終了される時に、その時点の値が viewinit.dat に保存される.したがって起動後前日の 設定に自動的に飛ぶことになる. ツールバーの R ボタンはラスターボタンのことでラスターを表示するか非表示にするかを選 択する. ツールバーのデータビューボタン(?ボタンの隣)はデータビューを表示するか非表示にす るかを選択する. ツールバーの?ボタンは管理システムのバージョン情報を表示する. 2.5.12 グラフの印刷 水稲の生産進捗などのグラフを管理システムから印刷する.メニュー作業日報>グラフの印 刷を押すとグラフ選択ダイアログが現れるのでコンボからグラフの種類を選び、実行ボタンを 押すと印刷が実行される.グラフはアクセスのレポート作成機能を使用しているので、ユーザ のグラフを追加することができる.(管理システムのカスタマイズ機能) 2.5.13 ツール ツールメニューは使用できない. 3.データベース アクセスのデータベースには主に実際にデータが入ったテーブルとデータベースに対して検 索を実行するクエリが入っている.MS-Access2000 をコンピュータにインストールした後、生 産管理.mdb をクリックするとデータベースが開かれる. データベースのテーブルはモデルとなる経営体の生産管理を十分記述できるように作られて いる.前述したように、その経営体は水稲の委託作業を行う生産法人であり、転作として種々 の作物を栽培する.委託農地の範囲は地区の規模から全市町村の規模まで扱う.播種から収穫 までの主要な生産管理イベントを一筆の圃場単位で記録する.従業員は複数で、毎日作業記録 を取る.作業は圃場と結びつかない作業の方が多いので、従業員が行った作業を全て記録する. したがって圃場に結びついたデータと従業員に結びついたデータがある.圃場図は例えば市な ど地域全体を図示するので、データベースは全区画(圃場、宅地など)の情報と委託を受けた 圃場のみの情報を分けて持つ.また水稲の場合、主要な水稲の生産管理と、その他転作物の生 産管理とを分ける. 3.1 テーブル テーブルを順に開いて説明する.データベースを開いたら、生産管理:データベースダイア ログのオブジェクト列のテーブルをクリックしてテーブルのリストを見る.そこには15個の テーブルがある.テーブルを開くのはテーブルアイコンをダブルクリックする.また各フィー ルドのデータ型を見るときはテーブルのアイコンをクリック後、デザインボタンを押すとデザ インダイアログが開き、設定されているデータ型が何であるか分かる.それでは対象地域全体 の区画情報を格納する「地域全区画」を開こう. 「地域全区画」 最初のIDはレコードのシリアル番号である.1つのレコードとは開いたテーブルの一行の ことである.圃場IDは圃場図の一区画に付けられた名前でテキスト形式である.圃場照合は 委託圃場の ID 番号で数値である.委託圃場は全区画の一部なのでここに数値が入っているも のはすなわち委託圃場となる.次に所有者の ID が来て、住所に関連する列が続く.課税地積 は区画の面積のことである.たくさんの要素のうち管理システムで使用するのは圃場 ID、圃場 照合、所有者名コード、地区コード、大字コード、小字コードであるので、データを作成する ときには値を入力する必要がある.現況地目が1であるレコードが農地を示す. 「委託農地」 地域全区画にある区画の内、経営体に対して水稲の作業委託をしている農地を登録する.圃 場照合は上と同じ.地区名はテキストで入力する.代表者コードはその地区の代表者のコード を数値で入力する.田植えの連絡などを代表者にまとめて連絡するのに使用される.耕作者名 がこの圃場の所有者である.圃場コードは圃場の通称であり、テキストで記入する.圃場面積 (m2)は台帳記載の数値と実利用の数値を分けた.例えば管理システムの、田植え済み面積 の一日集計は台帳面積で行う.最後は委託契約の契約日と解約日である. 「水稲生産管理」 このテーブルは水稲の生産管理において重要な管理イベントを記録する.ここでも最初のI Dはレコードのシリアル番号である.次の生産年度は西暦で生産年度を入力する.圃場 ID は テキストで地区全区画の圃場 ID と同じで管理システムでは現在使用していない.種別は使用 していない.前年作物名、作物名、品種名はテキストであり、シーズンの始めに管理システム を使って品種名を登録する.すると同時に作物名も入力される.前年作物名は前生産年度の作 物名に同じである.栽培様式はテキストで移植か直播などを記入する.播種から特別措置まで の生産管理のフィールドは管理システムで入力する.播種、代かき、田植え、防除、収穫など のデータを記録する.水、雑草、農地の管理は委託者の管理状況を評価して記録するためのも のである.電話番号は田植え連絡票の電話番号で参照される. 「転作生産管理」 このテーブルは転作の生産管理において重要な管理イベントを記録する.水稲の生産管理と よく似ているが、代かき、追肥などはなく、耕起が追加され、防除が一回となっている. 「生産資材」 このテーブルは経営で使用する生産資材の全リストが収録される.このリストは管理システ ムで参照され、入力に利用される.SERIAL フィールドは自動的に付けられるシリアル番号で ある.ID は経営者が資材に付ける ID 番号である.TYPE と TYPENAME はそれぞれ資材の タイプ番号とその名前であり、タイプ1が除草剤、タイプ2が防除剤、タイプ3が機械、タイ プ4が種子、タイプ5が元肥を表す.タイプ4の場合は TYPENAME に作物名、NAME に品 種名を記入する.UNIT は単位でテキストである.STOCK は資材の現有量(購入量-使用量) の数値を記入する. 「肥料量」 このテーブルは肥料の量がリストされていて、管理システムで肥料の量を入力するときに参 照される.TYPE は資材のタイプで、AMOUNT がその量である.量はコンボボックスにリス トされ、そこから選択されるのでこのテーブルが必要である. 「職員名」 このテーブルは経営体の職員 ID と職員名を記録する.作業者の入力はこのテーブルを参照 して行われる. 「所有者」 このテーブルは圃場の所有者の情報を保存する.フィールド所有者コードは地域全区画から 参照され、その所有者コードに同じである.名前、住所、電話番号、電子メールアドレスを保 持する. 「代表者」 このテーブルは地区の代表者に関連する情報を保存する.代表者コードは「委託農地」の代 表者コードに同じである.地区名はテキストで記入する.地区ごとに代表者が一人いる形であ る.氏名、住所、電話番号を記入する.代表者コードと氏名が田植え連絡票で参照される. 「作業内容」 このテーブルは職員が毎日行う作業の全リストが保存されている.作業 ID は作業に付けら れた ID で数値である.作業は3層に分類され、それぞれ作業大分類、作業中分類、作業であ る.大分類は対象作物などで分類され、中分類は作業の場所や時期などを基準に分類する.作 業中分類には ID を付け、作業中分類 ID フィールドに記入する.これは作業入力で参照される. 「作業記録」 このテーブルは全職員の日々の作業を記録する.いつ、誰が、何を、何時間作業したかを記 録する.作業開始時刻と作業終了時刻は現在使用していない.入力は管理システムからか、携 帯情報端末 Palm を使用して入力する. 「地区」 このテーブルには地区コードと地区名が保存される. 「大字」 このテーブルには地区コード、町コード、大字コードと町名が保存される. 「小字」 このテーブルには小字名などが保存される. 「地区座標」 このテーブルには地区名とその緯度経度、圃場図の倍率が保存される.これは管理システム で圃場図移動(地区へのジャンプ)に参照される. 3.2 クエリ 生産管理:データベースダイアログのオブジェクト、クエリをクリックするとたくさんのク エリが表示される.クエリとはテーブルを参照して、条件を満たす一部のデータセットを作成 する問い合わせ文のことである.これにはデータ自身は保存されない.クエリを選択してデザ インボタンを押すとそのクエリの構造がわかる. これらのクエリは管理システムの機能を実現するために作られたもので、ユーザがここを加 工することはない. 3.3 フォーム 「生産管理」データベースには2つのフォームが作られている.一つは F01_グラフ選択で、 テーブルのデータを読んでグラフを書くときのグラフ選択ダイアログである.これはアイコン をダブルクリックすると起動し、コンボボックスのリストのひとつを選択して、実行ボタンを 押すとグラフが印刷される.キャンセルを押すとこのダイアログと同時にアクセスも終了する. このフォームは管理システムからも呼び出され、同様の機能を提供する. F02_日付指定はレポートを作成するときに日付や地区名を指定するときに使用するダイア ログである. 3.4 レポート 田植えなど作業面積集計のレポートと、収穫進捗などグラフの2種類がある.アクセスの説 明書にしたがってレポートを作成すれば、ユーザ独自の日報、グラフを作ることができる.管 理システムのカスタマイズ機能である. 3.5 マクロとモジュール マクロとモジュールはレポートなどを作成する際の処理を行っている.ここでは Visual Basic のコーディングが必要となる.モジュールは開いて見ることができる. 3.6 データ作成手順 この節ではデータベースのデータを作成する手順を説明する.全体として小さい単位のテー ブルから作成していく.小さい単位は参照されるだけで参照しないから作成が容易である.ま ず、地区、小字、大字の順番に作成する.地区テーブルを開いて直接、地区コードと地区名を 入力していく.次に小字テーブルを開いて小字コードと小字名を入力した後で対応する地区コ ードを入力する.同様に大字テーブルを開いて大字コードと大字名を入力し、対応する地区コ ードを入力する.職員名テーブルを開いて、職員IDと職員名を入力する.次に代表者テーブ ルを開いて代表者コード、地区名、氏名を入力する.また所有者テーブルを入力する.所有者 は対象地域の少なくとも委託圃場の所有者を記入する. 委託農地テーブルを作成する.ここには管理している圃場が全て入る.全ての圃場に圃場照 合のIDを数値で付与しなければならない.利用面積、新規契約日、解約日以外は必須である. 所有者テーブルの所有者と実際の耕作者は異なる場合があるので、このテーブルの耕作者名フ ィールドが設けられている.委託契約は経営体と耕作者との間で締結される. 地域全区画テーブルのデータを入力する.地域全区画は管理システムの対象となる地域の全 区画(圃場、宅地など)を含むので、委託農地テーブルの圃場は全て地域全区画に含まれてい なければならない.全ての区画に対して一意のIDはテキストの圃場IDである. (区画IDが 正しいが開発史的な理由で圃場IDとなっている.) その区画が圃場である場合は現況地目に 数字の1を設定する. 水稲生産管理テーブルのデータを入力する.委託農地の圃場の内、対象生産年度に水稲を栽 培する圃場だけがこのテーブルの対象となる.生産年度の栽培開始前にはこのテーブルのフィ ールドの内、生産年度、圃場照合、作物名に値が入っている必要がある. 転作生産管理テーブルのデータを入力する.委託農地の圃場の内、対象生産年度に転作物を 栽培する圃場だけがこのテーブルの対象となる.生産年度の栽培開始前にはこのテーブルのフ ィールドの内、生産年度、圃場照合、作物名に値が入っている必要がある. 水稲生産管理に入る圃場と転作生産管理に入る圃場をあわせると正確に委託農地テーブルに 入る圃場に等しくなる. 生産資材テーブルのデータを入力する.TYPE と TYPENAME のフィールドを見る.そこに は資材のタイプ番号とその名前が並ぶ.タイプ番号と資材名の組み合わせは管理システムで使 用しているので、変更できない.ここに実際に使用する資材を入力する.タイプ4は種子の意 味で、タイプ名は生産している作物名を入力する.UINT と STOCK は資材在庫管理のための フィールドで、現在のところ使用していない. 肥料量テーブルのデータを入力する.TYPE は生産資材の TYPE に同じである.管理システ ムで元肥の量を 10 アール当たりの数値で入力する. 作業内容テーブルのデータを入力する.職員が行う全作業を定義する.大分類は作物で分け、 中分類は作業の種類で分ける.しかしこの分類は任意で、経営にあわせて作成する.作業 ID と作業中分類 ID はそれぞれ作業と作業中分類ごとに一意に番号を割り振る. 4 圃場図の作成 4.1 圃場図の概説 圃場図は緯度経度の情報を持っており、将来 GPS を用いた日本型精密農法のデータを取り込 むことが可能な仕様となっている.地図の表示は UTM という投影法を採用している.この投 影法は全国をカバーしている国土地理院の 25000 分の 1 の地形図と同じである.注意:2002 年 4 月に地図座標系が日本測地系から世界測地系に変わったが、出版され、全国を覆っている 数値地図はまだ日本測地系なので、本管理システムでは緯度経度は全て日本測地系に変換して いる. 圃場図の作成方法は 3 つある.DXF フォーマットのベクトル地図を読み込む方法、国土地理 院の数値地図 25000 地図画像など緯度経度を持ったラスター地図を読み込み、その地図上で圃 場や道路、河川などをトレースして作成する方法、そして GPS 受信機をトラクターなど作業機 械に載せて圃場や区画を走り、その軌跡データを読み込んで、その地図上で圃場や道路、河川 などをトレースして作成する方法である. 4.2 DXF フォーマットのベクトル地図を読み込む方法 DXF フォーマットのベクトル地図(緯度経度付)は圃場だけのポリゴンファイルと、その他 道路などのラインファイルとに分けておく必要がある.これらのデータ作成は適当なソフトウ エアで事前に終了しているものとする.管理システムを起動する.管理システムで圃場データ を読み込むのは、次のメニューから行う:ファイル>ライン(DXF)を開く、またはファイル> ポリゴン(DXF)を開く.サンプルデータを使って試してみる.まず河川のラインファイルを 開くのでファイル>ライン(DXF)を開くから展開したディレクトリにある河川 River.dxf を選 択する.するとデータが読み込まれて管理システムの右側に表示される. 確認のために圃場図を移動、拡大縮小する.右の地図を一度クリックして右の表示ウィンド ウを有効にする.そしてツールバーの-ボタンを押すと圃場図が縮小する.圃場図の全体が表 示されるまで、これを繰り返し押してみる.次に拡大はツールバーの+ボタンを押す.表示ウ ィンドウの中心が拡大の中心である.メニューの表示>固定倍率>10 倍、 表示>固定倍率>6 倍. .. などで表示倍率を変えることもできる.また圃場図上で右クリックするとポップアップメニュ ーが出てくるので、そこの拡大、縮小メニューでも同様のことができる. 移動するには地図上でマウスをドラッグする.ドラッグとは地図のある地点を左クリックし て、クリックしたままマウスを移動させ、クリックボタンを離す.するとマウスが移動した距 離だけ地図も移動する.これで地図が正しく読み込めたか確認できるはずである. 次に同じ手順で道路 Road.dxf と線路 Rail.dxf を読み込む.読み込むと道路に重なって川と 線路が違う色で表示される. 今度はポリゴンの圃場 Field.dxf を読み込む.ファイル>ポリゴン(DXF)を開くで Field.dxf を指定するとデータが読み込まれて表示ウィンドウに表示される.ポリゴンは各節点を結ぶ線 が閉じており、マウスでクリックすると緑の境界線が赤に変わり選択されたことを示す.線は 選択できない. ここで読み込んだ河川、道路、線路は各々一枚ずつの地図データとなっており、それぞれを レイヤー(層のこと)と呼ぶ.ここでは3枚のレイヤーが重なって表示されている.これらの レイヤーに名前を付けるためにメニューの地図操作>レイヤー名の入力を選んでレイヤー名の 編集ダイアログを表示させる.リストと編集ボックスのダイアログが出てくるはずである.リ ストには Anywhere が並んでいる.読み込んだ順番に下からレイヤーが並んでいるので、今の 場合下から河川、道路、線路の順序で並んでいる.一番下の Anywhere を選択すると下の編集 ボックスに文字がコピーされる.そこで河川と入力して、右の更新ボタンを押すとレイヤー名 が登録され、同時にリストが更新される.これを繰り返してすべてのレイヤーに名前をつける. 次にレイヤーの表示順序を変更する方法を説明する.メニューの地図操作>レイヤーの表示 順序を選ぶとレイヤーの表示順序ダイアログが現れる.そのリストから操作するレイヤーを選 び、上へまたは下へボタンを押す.するとそのレイヤーがリストの中を移動して表示の順番が 変わる.OK ボタンで終了である.表示順序は大きい圃場ポリゴンの上に小さい植付区画ポリ ゴンを書きたい時に必要で、大きいポリゴンレイヤーを下へ小さいポリゴンレイヤーを上にす ると小さいポリゴンが選択できるようになる. 最後に読み込んだ圃場図データを保存する.保存は圃場図データを fms という拡張子のバイ ナリファイルに保存し、次回からそれを読み込む.ファイルサイズが小さくなると同時に読み 込みが速くなる.ファイル>名前を付けて保存でファイル名を指定して保存する.例えばここ では MyFarm2 とする. 保存した圃場図データを読み込む.まず今までの圃場図を閉じる.ファイル>閉じるで圃場 図のデータが閉じられ、表示ウィンドウがクリアされる.次にファイル>FMS を開くで先ほど 保存した MyFarm2.fms を指定するとデータが読み込まれ、表示される.拡大、縮小、移動、 選択で圃場図を確認しよう. 4.3 ラスター地図を読み込み、トレースして作成する方法 まず読み込む地図の四隅の緯度経度をメモする.次に Domain.dxf をテキストエディター(メ モ帳など)で開いて、座標値を編集する.場所は中程 POLYLINE 8 0 66 1 40 0.000000 41 0.000000 70 1 0 VERTEX の下の4つの経度、緯度、緯度である.VERTEX から VERTEX までがひとつの頂点を現し ている.左回りか、右回りかどちらでもかまわないが、連続した隣の座業を入れていく.終了 したら保存する.添付の Domain.dxf は以下の raster.tiff に合った座標値が既に入力してある のでそのまま使用できる. FMS を新しく起動して、ファイル>ライン(DXF)を開くで Domain.dxf を読み込む.次にフ ァイル>地図(TIFF)を開くメニューを選択してラスター地図を指定する「地図選択ダイアロ グ」を起動させる.ここで管理システムと同じディレクトリにあるサンプルラスターデータ raster.tiff を選ぶ.(ここでは TIFF 画像を読み込んだが、ビットマップ画像も読み込める.ビ ットマップは 256 色である必要がある.これは Windows のアクセサリのペイントなどで作成 できる.地図選択ダイアログの「ファイルの種類」のコンボボックスをクリックして TIFF 形 式から BMP 形式へ変更して、用意したファイルを読み込めばよい.) すると raster.tif がウィンドウに地図が読み込まれて表示される.現れた「取り込み範囲の 左上ポイントを指定してください. 」の OK ボタンを押す.スクロールバーを操作して地図の左 上隅に合わせる.地図の境界の隅をクリックすると赤いクロスが表示される.クリックを繰り 返してこの中心を左上隅に合わせる.すると左のダイアログに左上位置の座標値 X,Y が表示さ れる.この緯度経度をテキストボックスにキーボードを使って直接入力する.今の例では4隅 の緯度経度は地図に表示してあるのでその値を入力する. (東経 139 45 0, 北緯 36 30 0)次に 左上位置の確定ボタンを押す.すると「取り込み範囲の左上ポイントを指定してください. 」ダ イアログが現れるので OK ボタンを押す.同様にして左下隅をクリックして、緯度経度の値を 入力する.以下右上、右下の入力を繰り返す.右下の値を入力後確定を押すと取込ボタンが有 効になるのでそれを押す.ここで地図の読み込みと範囲の切り抜き処理が始まる.この処理は しばらく時間がかかり、左下のプログレスバーが処理の進行具合を知らせる.読み込みが終了 すると地図が管理システムの左に表示される.拡大とスクロールバーを使って自分の圃場位置 を表示する. ラスター地図を読み込んだら次は地図上の圃場や河川、道路などをトレースする.メニュー の地図操作>編集かツールボタンの E ボタンで圃場図の編集ダイアログが現れる.編集モード コンボボックスで新規にレイヤーを作成するか、既存のレイヤーを編集するかなどを切り替え る.まず拡大、縮小、移動して圃場を作る場所を適当な大きさに表示させる.次に新しい圃場図レ イヤーを作成するためにコンボボックスの新規ポリゴンレイヤー追加を選択する.するとレイ ヤーのリストに新しいレイヤーが一番上に作成される.マウスを使って手動で圃場を作成する ために新規レイヤー追加グループの圃場手動追加ボタン(左列のボタンの方)を押す.これで 手動入力モードに切り替わる.地図上で GPS 軌跡を参考にしながらマウスクリックを繰り返し て、圃場の頂点を設定していく.最後はダブルクリックで終了する.すると新しい白いポリゴ ンが表示される.このままクリック数回+ダブルクリックの操作を繰り返して圃場を追加して いく.入力の間違いがある場合は編集モードの編集削除を選択し、マウスで削除する圃場を選 択し、圃場削除ボタンを押すと削除できる.また圃場を追加する場合は、今度は編集モードの 編集追加を選び、対象レイヤーを選んだ後で、既存レイヤーの編集列の手動追加ボタンを押し てから、クリック数回+ダブルクリックの操作を行う.圃場手動追加の場合は保存ボタンを押 す必要がない. ラインの追加と削除もポリゴンと同様である.編集モードで新規ラインレイヤーの作成を押 すと新しいラインレイヤーが作られる.そこでライン手動作成ボタンを押して、地図上でクリ ック数回+ダブルクリックの操作を行うことで地図の道路、河川などをトレースして新しいラ インを作成する.作ったラインを削除する場合は編集モードの編集削除を選択し、マウスで削 除するラインを選択し、ライン削除ボタンを押すと削除できる.既存のラインレイヤーにライ ンを追加するときは、編集追加モードに入り、編集するレイヤーを選んでから、ライン手動追 加ボタンを押して、地図上でクリック数回+ダブルクリックの操作を行う. 植付け区画のポリゴンを作成する場合など、大きさが分かっている長方形は新規レイヤーの 追加、既存レイヤーの編集ともに、圃場追加ボタンを押す.するとダイアログに設定された幅 と長さを持った長方形がウィンドウの左上隅に生成される.それをマウスでドラッグすること で移動させ、適当な場所に置くことができる.さらに向きを変えるために、回転操作の4つの ボタンを押して並びを揃えることができる.大きさを変える時は、幅か長さの設定を変えた後 に圃場追加ボタンを押すと、新しい大きさの圃場が生成される.ポリゴンの大きさ、向き、位 置が決まったら、保存ボタンを押すとそのポリゴンが保存される.その時点では保存されたポ リゴンと、移動してきたポリゴンとが重なって表示されているので、移動ポリゴンをマウスの ドラッグで移動させると、その下に保存された白いポリゴンが確認できる. 編集が終了したら、閉じるボタンを押して編集モードを終了し、レイヤーの名前を設定し、 さらに表示順序を設定した後で、圃場図データを fms 形式で保存しておく. 4.4 GPS データを読み込み、トレースして作成する方法 GPS 受信機を用意して、作業機に取り付け移動の軌跡を取得する.受信機ごとにさまざまな データ取得手法が考えられるが、本説の範囲を越えるので省略する.データを取得したら表に 示すようなテキストの形式に変換する.そしてファイル>GPS データを開くメニューからファ イル指定のダイアログを表示させ、サンプルデータ TractorTrajectory.txt を指定して開くとト ラクターの軌跡が表示される。道路と一緒に表示させるために MyFarm.fms を読み込む.この 軌跡は実際に防除用トラクターが作業をした時のものである.この軌跡から圃場の区画が分か るのでこれを基にして圃場図を作成する. トレースの手順は前節の通りであり、編集ボタンを押して編集モードに入りポリゴン圃場を 作成する.このとき新しい圃場図なので新しいポリゴンレイヤーを作成した方がいいだろう. 完成したら GPS のレイヤーは保存する必要がないのでそれを削除する.この操作は編集削除を 選んで、リストから GPS レイヤーを選択し、レイヤー削除ボタンを押す.ダイアログの閉じ るボタンを押して編集作業を終了する.そして作成したレイヤーに適当な名前を付け(地図操 作>レイヤーの名の入力) 、表示順序を設定してから(地図操作>レイヤーの表示順序) 、最後に ファイル>名前を付けて保存で、今作成した圃場図を fms 形式で保存する. 5 気象データの利用 5.1データの取り込み まずパソコンをインターネットに接続した状態にする.管理システムを起動し,そのツールメ ニューの MetBroker への接続を選択すると,しばらくしてから下のダイアログが現れる.これ は気象データを取り込むためのアプリケーションである. 基本接続のタブのデータベースをアメダス,県を自分の県,観測点を近くのアメダス観測点の 名前を選ぶ.開始と終了の日にちを設定して,観測要素の時別値などを選択してスタートする とアメダスのデータが取得できる.データはテキスト出力のタブに表示されるとともに,デー タベース weather.mdb に保存される.これまでに保存されたデータはデータベースタブでデー タベース,要素,保存期間のリストとして確認できる.ここにリストされたデータ要素のうち, その時点で新しい時間のデータが存在するときには自動更新でスタートすると最新のデータを データベースに自動的に保存してくれる.また最新の日別データのグラフを見たいときには最 新気象グラフのタブを押して基本接続の要領で接続すると,気温雨量などのグラフを見ること ができる.データは MetBroker( http://www.agmodel.org/MetBroker/ )を通して取得して いる. 5.2 気象グラフの作成 そのツールメニューの気象 DB のグラフ表示を選択すると,次の様なダイアログが出てくる. これは weather.mdb に保存した気象データをグラフ化するツールである.データベース,県な どを選ぶとグラフが表示される.積算値は田植えからの積算温度などを計算するのに利用され る. 5.3 自分の圃場の気象データ フィールドサーバ( http://model.job.affrc.go.jp/FieldServer/default.htm )を使用すると自分 の圃場の気象データを取得し,MetBroker を通じて取得出来るようになる. 6 応用 本システムは大規模な経営体を想定しているが、水稲作であれば規模の小さい家族経営農場 でも使用可能である. またこれまで述べたように、本システムは圃場図の作成、操作、データの入力、集計、日報 の作成など土地利用型農業の生産管理システムに必要な基本的な機能は実現されているので、 データベースやインターフェースなど変更で果樹、牧草など他の土地利用型農業へ適応可能で ある.具体的なソフトウエア実装の説明は別説に譲る.