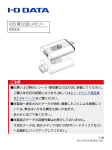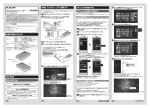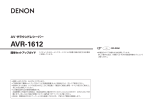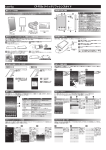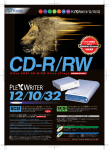Download 使用ガイド
Transcript
2 Miracast対応機器で使う B-MANU202032-02 使 用 ガ イ ド Miracast対応 無線HDMIアダプター Miracast対応 機器で使う WFD-HDMI 準備 3 1 [Xperia]をタップ HDMI出力端子 電源コネクター HDMI ケーブル(添付)を接続します。 USB ケーブル(添付)を 接続します。 LANポート POWERランプ:緑色 ○電源オン時:点灯 ○電源オフ時:消灯 本紙裏面へ リセットボタン 底面 モード切替ボタン iPhone/iPad/ iPod touch で使う 初期化して、本製品の設定を出荷時に戻します。 初期化手順: ①テレビの電源をオンにし、本製品の [POWER] ランプが点灯していることを確認します。 ②リセットボタンを細いピンなどで 10 秒以上 押し続けてから、離します。 ⇒本製品の画面が一瞬消えた後「電源を入れ 直してください」のメッセージが表示されます。 ③[ 電源コネクター ] から [USB ケーブル ] を 抜いて、再度挿します。 ④テレビに本製品の画面が映ったら、完了です。 使用できません 以下のモードを切り替えます。 ○Miracast モード ○iOS モード ○Media Player モード ○設定モード タップします。 をON]をタップします。 (Media Player) GALAXY S4の場合 3 1 [Screen Mirroring] で使う をタップします。 4 1 [WFD-HDMI XX:XX:XX:XX:XX: XX]をタップします。 本紙裏面へ ことを確認します。 ご使用の機器によっては、本製品と接続中は、Wi-Fi接続や 3Gなどの回線によるインターネットへの接続ができない場 合があります。 ○使い終わったら Miracast対応機器でMiracast表示をオフにします。 (機器の画面上部の通知からも操作できます。) 本製品の[電源コネクター]から[USBケーブル]を取り外してください。 Miracast対応機器のWi-Fi接続先が、本製品使用前に戻っている ことを確認してください。 5 1 [接続]と表示 されたことを確認します。 2 1 Miracast対応機器で、アプリ一覧から[設定]を タップします。 4 テレビの電源をオンにし、本製品の 3 1 以降は、機種により手順が異なります。 以上で接続は完了です。 右記【再生】へお進みください。 SHARP社製スマートフォンの場合(AQUOS PHONE Xx 203SH/SERIE SHL21、PANTONE 6) 3 1 [ワイヤレス出力]を タップします。 4 1 [WFD-HDMI XX:XX:XX:XX:XX: XX]をタップします。 本製品の画面が表示されていること を確認する 機種により使用方法 が異なります。 上記から選択してく ださい。 以上で接続は完了です。 右記【再生】へお進みください。 します。 ヒント 注意 本製品の電源をオフにするときは 動作確認済み機種の最新情報は、 弊社ホームページをご確認ください。 本製品には電源ボタンがありません。 ⇒ http://www.iodata.jp/ から、[USBケーブル]を取り外してください。 ヒント ARROWS NXの場合 3 1 [Miracast]をタップ 電源をオフにする場合は、本製品の[電源コネクター] 5 1 [OK]をタップします。 ※「XX」は本製品の MACアドレス (英数字)です。 つなぐ ※テレビの端子位置はテレビの取扱説明書をご確認ください。 8 1 [ミラーリング中]と表示された ※「XX」は本製品の MACアドレス (英数字)です。 2 HDMIケーブル(添付)を 3 USBケーブル(添付)をつなぐ XX:XX:XX:XX:XX: XX]をタップします。 以上で接続は完了です。 右記【再生】へお進みください。 5 テレビの入力を HDMI に切り替え、 I 7 1 [WFD-HDMI 本製品の[モード切替ボタン]を、 「Miracastモード」になるまで押します。 右記の機種別の手順へお進みください。 HDM 6 1 [OK]をタップします。 表示されていない場合 Android機器 [POWER ランプ ] が点灯していることを確認する USB 5 1 [スクリーンミラーリング ※「XX」は本製品の MACアドレス (英数字)です。 押す 1 テレビとつなぐ 1 テレビの電源をオフにする ヒント iPhone/iPad/iPod touch で YouTube 動画を再生するときに、LAN ケーブル (別途用意)を接続します。 側面 します。 4 1 [スクリーンミラーリング]を 注意 Xperia Zの場合 背面 Miracast対応機器の画面をテレビに映す 接続完了後、Miracast対応機器の画面が自動でテレビ画面に表示 されます。 写真や動画などを自由に表示し、 ご使用いただけます。 以下は、2013年6月現在の手順例です。機種によって手順が異なります。詳しくはお使いの機種の取扱説明書をご確認ください。 表示されていることを確認します。 上面 再生 Miracast対応機器から本製品に接続する 「Miracastモード」 が 1 テレビ画面に、 各部の名称 (Miracast対応機器の画面をそのままテレビに表示します。) 4 1 [WFD-HDMI XX:XX:XX:XX:XX: XX]をタップします。 5 1 [OK]をタップします。 6 1 [外部出力中]と表示 されたことを確認します。 ※「XX」は本製品の MACアドレス (英数字)です。 以上で接続は完了です。 右記【再生】へお進みください。 接続中に 「PINコード」の入力を求められた場合 機種によって、 「PINコード」の入力が必要な場合があります。 Miracast対応機器に入力画面が表示された場合は、 テレビ画面に表示されている「8桁の数字」を入力してください。 2 iPhone/iPad/iPod touchで使う iPhone/iPad/iPod touchで選択した コンテンツをテレビで再生します。 2 Android機器 Android機器で選択したコンテンツを テレビで再生します。 iOS のバージョンにより、使い方が異なります。 http://www.iodata.jp/r/4393 準備 iOS 6/5 の場合は、以下の手順でご使用ください。 「iOSモード」 になるまで押します。 Android機器から本製品に接続する 「AirFun」 を起動します。 1 アプリ 2 1 3 ②[Photo/Music Playback] をタップします。 順にタップします。 3 2 iPhone/iPad/iPod touchで、 [WFDXXXXX:Digital Media Render]をタップ します。 Digital ①[ ]タップします。 ②[Video Playback]を タップします。 4 使い終わったら ①再生したい写真を タップします。 Wi-Fiをタップします。 本製品の[電源コネクター]から[USBケーブル]を取り外してください。 iPhoneなどのWi-Fi接続先が、本製品使用前に戻っていることを確認してください。 XXXXX 音楽を再生する場合は 5 テレビ画面で再生されます。 ②再生したい音楽を タップ 使い終わったら ②[WFDXXXXX]を タップします。 ※XXXXXは5桁の ③[ ]をタップ Android機器でアプリ 「AirFun」 を終了します。 本製品の[電源コネクター]から[USBケーブル]を 取り外してください。 Android機器のWi-Fi接続先が、本製品使用前に 戻っていることを確認してください。 以上で接続は完了です。 右記【再生】へお進みください。 以上で接続は完了です。 右記【再生】へお進みください。 無線 LAN ブリッジの有効 / 無効を設定します。(出荷時:無効) ※有効にする場合は、本製品とルーターを LAN ケーブル(別途用意) で接続する必要があります。 音声出力設定 音声の出力仕様を表示します。 映像 映像出力設定 ※テレビにより 異なります。 テム 映像の出力仕様を以下から選択します。(出荷時:HDMI 自動) HDMI 自動 / 480p / 576p / 720p / 720p 50Hz / 720p 60Hz / 1080i / 1080i 50Hz / 1080i 60Hz / 1080p / 1080p 50Hz / 1080P 60Hz / 1080p 24Hz 初期設定に戻す 本製品の設定を、出荷時の状態に戻します。 バージョン情報 ファームウェアのバージョンを表示します。 ファームウェア アップデート インターネット経由でファームウェアを検索し、適用可能な ファームウェアが存在した場合、アップデートをおこないます。 ※インターネット接続環境が必要です。実行するときは本製品と ルーターを LAN ケーブル(別途用意)で接続してください。 ※ファームウェアの更新中は本製品の電源をオフにしないでください。 HDMI-CEC対応のテレビをご使用の場合 テレビのリモコンで、本製品の「モード変更」「 、設定メニューでの操作」ができます ①[music]をタップ ①Wi-Fiを[オン]に します。 数字です。 ブリッジ ※テレビ画面 ②[ ]をタップします。 ヒント 4 ②[WFDXXXXX]をタップ します。 ※XXXXXは5桁の数字です。 ヒント ①Wi-Fiを[オン]にします。 XXXXX ①使用する帯域を設定します。(出荷時:2.4GHz) 2.4GHz/5GHz から選択できます。 ②無線 LAN の暗号化を設定します。(出荷時:暗号化なし) WPA/ 暗号化なしから選択できます。 WPA の場合、暗号キーを 8 ∼ 63 文字で設定します。 HDMI LPCM: 音声データを変換し、2 chのリニア PCM 音声 データ ( 非圧縮)として出力します。 設定 ①再生したい動画を タップします。 ②[ ]をタップします。 音声 シス ※機器画面 ⇒テレビ画面に以下の設定メニューが 表示されます。 ご使用の機器で画面を タップし、設定メニューを操作します。 4 4 [設定]ボタンを タップします。 ①[ ]をタップします。 ホーム画面から[設定]をタップします。 3 読み取れない場合 ブ ラ ウザ ー を 起動し、テレビ 画面に表示さ れてい る U R L を直接入力してください。 4 Wi-Fiをタップします。 3 1 テレビ画面で再生されます。 無線 LAN 設定 読み取り、 ブラウザーでアクセスします。 ※QRコード読み取りアプリが必要です。 ⇒ご使用の機器に操作画面が表示されます。 2 1 3 IP アドレスなどの設定をおこないます。(出荷時:IP アドレス 自動取得(DHCP)) IP アドレス自動取得(DHCP): DHCP より自動で IP アドレス を取得します。 IP アドレス手動設定: 以下を全て自分で設定します。 IP アドレス / サブネットマスク / デフォルトの ゲートウェイ /DNS のサーバー IP アドレス デバイス名設定 SSID の名前を設定します。(出荷時:WFDXXXXX(5 桁の数字)) 3 テレビ画面に表示されているQRコードを します。 2 1 [アイコン]-[WFDXXXXX]の 有線 LAN 設定 2 ご使用の機器のWi-Fi設定で、 「AirFun」 を起動します。 1 アプリ [WFDXXXXX:Digital Media Render]をタップ します。 2 Android機器で、アプリ一覧から[設定]をタップ ネット ワーク 「設定モード」 になるまで押します。 ■ 機器内の動画をテレビで再生する Digital ② [WFDXXXXX]を タップ ●設定メニュー説明 「WFDXXXXX」 に接続します。 ■ 機器内の写真/動画をテレビで再生する ① アイコンをタップ 1 本製品の[モード切替ボタン]を、 1 本製品の[モード切替ボタン]を、 再生 iPhone/iPad/iPod touchで選択したコンテンツをテレビで再生する 1 iPhone/iPad/iPod touchで、 写真/動画を表示します。 設定メニューから本製品の設定を確認・ 変更できます。 ヒント 1 本製品の[モード切替ボタン]を、 Android機器で選択したコンテンツをテレビで再生する ■ 機器内の写真/音楽をテレビで再生する 「Media Playerモード」 になるまで押します。 iPhone/iPad/iPod touch から本製品に接続する 再生 設定メニューについて Realtek社製アプリ 「AirFun」 での操作例を説明します。 ※アプリ 「AirFun」 は[Playストア](Google Play) よりダウンロード (無料) できます。 iOS 8/7 の場合は、別途アプリケーションが必要です。 詳しくは、以下の弊社ホームページにアクセスし、【iOS 8/7 で使う】をご覧ください。 準備 その他の機能 (Media Player)で使う 5 テレビ画面で再生されます。 以下は操作例です。 ○モード変更 ・テレビのリモコンの[←][→]ボタンでモードを選択し、[決定]ボタンで本製品のモードを変更できます。 ○設定メニューでの操作 ・テレビのリモコンの[メニュー]ボタンを押すと、本製品の設定メニューが表示されます。 ・リモコンの[↑][↓][←][→][決定][戻る]ボタンを操作し、設定を変更できます。 ・リモコンの[戻る]や[終了]ボタンで、設定メニューをを閉じることができます。 ※テレビのHDMIリンクを有効にする必要があります。 ※テレビによってリモコンのボタン名称や操作方法が異なります。テレビの取扱説明書もご参照ください。 ※テレビの機種によっては、 ご利用いただけない場合があります。