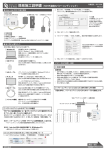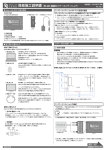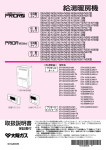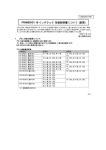Download SLZ-485 簡易施工説明書 (※TCP/IP接続用)
Transcript
対象型名:SLZ-485 SLZ-485-2 Ver. 3.9 簡易施工説明書(TCP/IP 接続のパワーコンディショナ) ※本紙に掲載されている本体図は、すべて RS-485 通信 1 系統タイプです。2 系統タイプでも取扱いは同じです。 ◆ Solar Link ZERO の基本構成 内容物の確認 ① Solar Link ZERO 本体 ② 専用 USB メモリ ③ 専用 AC アダプタ 2, 表示された「計測機器」の「TCP/IP 通信」タブを選択し、 「IP アドレス」欄の接続台数分の IP アドレスを書き換えます。 ※ご注意 この操作は、パワーコンディ ショナの IP アドレスを 計測器に登録する操作で、 パワーコンディショナ側の IP アドレスを変更する 操作ではありません。 ④ 取扱説明書 ⑤ 施工説明書 ⑥ 簡易施工説明書 ―(本紙) ⑦ Web アプリケーション取扱説明書 ⑧ IP アドレス出荷時設定表(Solar Link ZERO に設定されている IP アドレス情報) 3, 「OK」をクリックして画面を閉じます。 4, 「ネットワーク設定」-「本体」を選択し、設定内容の確認または変更します。 Solar Link ZERO 本体のネットワーク設定の 出荷時設定値は IP アドレス出荷時設定表を 参照してください。 ◆ 施工時に必要なもの 計測の開始と確認に下記のものが必要です。 USB 端子と LAN ポートのあるもの。 □ USB マウス USB 端子に接続できる有線マウス。 Solar Link ZERO 本体の「時計合わせの設定」に必要となる場 合があります。 □ LAN ケーブル パワーコンディショナとの通信や、Windows PC をネット ワークに接続する場合に使用します。 □ PC モニタ RGB 端子(ミニ D-Sub15pin )のある PC 用モニタ。 Solar Link ZERO 本体の表示確認に必要となる場合があります。 ノート PC で代用することはできません。 現地に表示用のディスプレイがあり、Solar Link ZERO 本体の 設定をしながら画面が確認できる場合は不要です。 □ RGB ケーブル Solar Link ZERO 本体と PC モニタを接続するケーブル。 Solar Link ZERO 本体の表示確認に必要となる場合があります。 現地に表示用のディスプレイがあり、Solar Link ZERO 本体の 設定をしながら 画面が確認できる場合や、モニタに付属して いる場合は不要です。 □ パワコンの情報 STEP 1 本体の設置・接続 ◎ 本体の設置 設置環境 ・ 必ず手が届くところに設置してください。設置後に本体のスイッチ操作や、 専用 USB メモリの抜き差し、LED 表示の確認が必要です。 ・ ZERO 本体に接続する LAN ケーブルが届く場所。 ・ ZERO 本体と電源コンセントが専用 AC アダプタを用いて接続可能な場所。 (専用 AC アダプタのケーブル長:180cm) ・ ZERO 本体を入れる収納箱がある場合は収納箱を設置できる広さが十分にある場所。 ・ 平らで滑りにくい場所。 本体を、壁などにネジでとりつけます(本体穴:Φ 4.5 × 10mm 6箇所) 。 3-φ4.5×10 USBメモリ 9 28.5 12 (28.5) (12) 設定変更を行います。 持ち運びがしやすいノート PC を推奨します。 5, 「OK」のクリックで画面を閉じ、設定ツールを終了させます。 28.5 (28.5) 対応 OS:Windows 7、Vista。USB 端子は必須。 専用 USB メモリ(設定変更用)内のプログラムを使い 81(81) □ Windows PC 1 2 接続するパワーコンディショナの IP アドレスの情報 パワーコンディショナの設定変更方法 また、その設定変更に必要な機器など ※取り付け箇所に合ったネ ジ類をご用意ください。 ※本体の上下それぞれに 8cm 程度の設置用スペー スが必要です。 ※本体図の数値は RS-485 通信 1 系統タイプの寸法で す。( ) 内は 2 系統タイプ の寸法です。 RGB端子 79(109) 97(127) 設置用スペース 80 mm 115(145) ◎ パワーコンディショナの IP アドレスの確認 「IP アドレス出荷時設定表」と、各パワーコンディショナに設定されている IP アドレスが一致していることを確認します。 双方の IP アドレスの設定が一致していないと計測ができませんので、何れか の設定を変更する必要があります。【一致している場合は「本体の設置」へ】 設置用スペース 80 mm ◎ パワーコンディショナと Solar Link ZERO 間の LAN 接続 下図を参考に、パワーコンディショナからの LAN ケーブルを接続します。 Web アプリケーション用 PC へ(必要な場合) 方法1:パワーコンディショナ側を「IP アドレス出荷時設定表」に合わせる。 →パワーコンディショナに付属の取扱説明書等を参照して行ってください。 ネットワークハブ・ルータ等 方法2:Solar Link ZERO の設定を変更する(要 Windows PC)。 →専用 USB メモリ内の conf(または conf.exe)を使用します。 パワーコンディショナ パワーコンディショナ パワーコンディショナ 1, conf(または conf.exe)を起動し、「計測関係設定」-「計測機器」を選択。 パワーコンディショナ Solar Link ZERO 内の設定変更(詳しい手順は「施工説明書」P.6 ~ 9 を参照) この接続では パワーコンディショナ との通信中でも TXD/RXD の LED は 点滅や点灯しません 裏面 へ続く 2015.06.24 簡易施工説明書 (設置から計測開始まで - つづき) ● 表示がされないときは ◎ 本体への周辺機器の接続 ① 下図を参考に、Solar Link ZERO 本体に、専用 USB メモリ・マウス・RGB ケーブル・ LAN ケーブルを接続します(周辺機器が有る場合はそれらの電源を入れます)。 RGBポート側から見た図 本体にモニタを接続すると、どのような画面が表示されていますか? ●真っ暗な画面、または、何も表示されない。 USBポート側から見た図 ディスプレイの電源は ON になっていますか? ディスプレイの電源が ON になっているか、再度ご確認ください。 Solar Link ZERO 本体は起動していますか? USB マウス ※電源アダプタは 最後に接続します (接続と同時に 電源が入ります) Solar Link ZERO 本体とディスプレイが正しく接続されていますか? USB メモリ RGB ケーブル LAN ケーブル (ネットワーク) 本体専用 AC アダプタ 本体の LED ランプ表示については同梱の「施工説明書」P.23 を参照し、正しく起 動されているかご確認ください。 Solar Link ZERO 本体とディスプレイ間の RGB ケーブルに緩みや外れがないか、 再度ご確認ください。 USB 有線マウス (内部時計の 設定後に 取り外します) 大型ディスプレイの入力(ライン)切替が正しく設定されていますか? 「パソコン」、「PC」、「RGB」 、「入力7」など、メーカー毎に表現も異なります。 大型ディスプレイの説明書もご参照の上、再度ご確認ください。 ● 計測ができないときは(TCP/IP 接続) ディスプレイ ( 背面 ) ● 計測画面は表示されているが、データの欄が「---」となっている。 または、 VGA などの「無通信」アイコンが表示されている。 パワーコンディショナの電源は投入されていますか? 電源ケーブル パワーコンディショナの電源が入っていないと、計測値が表示されません。 パワーコンディショナの IP アドレスの設定が正しくされていますか? STEP 2 計測の確認 パワーコンディショナの IP アドレスの設定が正しいか、また、Solar Link ZERO に 設定しているパワーコンディショナ毎の IP アドレスと一致しているかを確認ください。 ◎ 電源の投入と時計合わせの設定 Solar Link ZERO は、約 3 日間電源が供給されなかった場合、日付と時刻の設定が初期化され、 時計合わせの作業が必要になります。 ② 本体に、専用 AC アダプタを接続。 →本体が自動起動し画面 a が現れます。 ③ 内部時計がリセットされていると画面 b が表示されます。 内部時計が保持されている場合は画面 b が表示されません。 →計測の確認⑦へ 画面a 画面b 時計設定 ※ Solar Link ZERO 側の確認と設定方法は同梱の「施工説明書」P.6~9 を参照。 ※ パワーコンディショナ側の確認と設定はパワーコンディショナメーカーにお 問い合わせください。 ネットワーク機器(ルータやネットワークハブ)の電源が入っていますか。 ④ マウスを操作し、画面 b 右上にある時計をクリック。次いで、「TIME SET」をクリック。 ⑤ 画面 c で表示されている日時を「Clear」をクリックして消去し、 現在の時刻の次の分を 12 桁の数値で設定します。 例)現在が 2013 年 10 月 30 日 9 時 11 分の場合 →「201310300912」を入力 画面c ⑥ 入力した時刻になれば「Set」をクリック。「時刻合わせ完了!」の 表示を確認して「Exit」をクリック。次いで「EXIT」をクリック。 マウスを Solar Link ZERO 本体から外します。 (画面 b の時計設定の表示と現在時刻を確認します) ●エラー画面が表示されている。 「時計を合わせてください」が表示。 「STEP 2 計測の確認」の 「電源の投入と時計合わせの設定」を参考に、 時計合わせの設定を行ってください。 「データフォルダが認識できません」が表示。 ◎ 計測の確認 ⑦ 計測表示 画面 d または画面 e が表示されます(直前の状態により何れかを表示)。 少し待って、データが表示されることを確認します。 画面d ルータやネットワークハブの電源を確認してください。また、LAN ケーブル毎の通 信の状態をポート毎の LED ランプで点灯や点滅を確認します。 画面指示に従って、USB メモリの再接続をしてください。 画面e 起動画面が途中で止まってしまった。 本体の再起動を行ってください。 1. 本体の Solar Link ZERO タクトスイッチ(黒いボタン) を3秒長押しします。 2. 自動で本体の再起動が行われます。 ⑧ 計測表示 画面 d または画面 e の画面切替は Solar Link ZERO 本体の タクトスイッチ(黒いボタン)を押します(3秒以内で1回以上)。 ⑨ 計測表示 画面 d 等で、正しくデータが表示されているか確認します。 ⑩ 再度、タクトスイッチを 3 秒間ほど長押しした後、離し、Solar Link ZERO を再起動します。 ・本紙だけでは解決できない場合、同梱の「施工説明書」P.14~15 もご参照ください。 株式会社 ラプラス・システム TEL: 075-634-8073 裏面 へ続く 2015.06.24