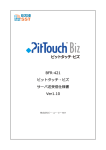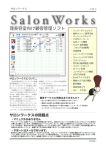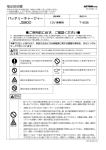Download 設定解説書 - 株式会社ビー・ユー・ジーSST
Transcript
設定解説書 株式会社ビー・ユー・ジー 本書中のマーク説明 ! 本機器をお使いいただくうえで重要な事項を記載しています。 重要 操作の参考となる情報や、補足説明を記載しています。 ■商標などについてのお知らせ 「ピットタッチ」 「ピットタッチ・スリム」「ピットタッチ・ミニ」および PitTouch ロ ゴは、株式会社ビー・ユー・ジーの登録商標です。 「FeliCa」は、ソニー株式会社が開発した非接触 IC カードの技術方式です。 「FeliCa」は、ソニー株式会社の登録商標です。 「おサイフケータイ」 「トルカ」「i アプリ」は、株式会社エヌ・ティ・ティ・ドコモの登 録商標です。 「docomo」「NTT ドコモ」は日本電信電話株式会社の登録商標です。 「au」 「au ケータイクーポン」は、KDDI 株式会社の登録商標です。 「SoftBank」は、日本国およびその他の国におけるソフトバンク株式会社の商標また は登録商標です。 「WILLCOM」は、株式会社ウィルコムの登録商標です。 Microsoft、Windows は、米国 Microsoft Corporation の米国およびその他の国に おける商標または登録商標です。 その他の商品名、会社名は、各社の商標または登録商標です。なお、本文中に™マーク、 ® マークは明記していません。 2 もくじ はじめに・・・・・・・・・・・・・・・・・・・・・・・・・・・・・・・・・・・・・・・・・・・・・・・・・・・・・・・・・ 4 特長・・・・・・・・・・・・・・・・・・・・・・・・・・・・・・・・・・・・・・・・・・・・・・・・・・・・・・・・・・・・・・・・ 5 第 1 章 各機能について・・・・・・・・・・・・・・・・・・・・・・・・・・・・・・・・・・・・・・・・・・・ 6 第 2 章 本機器の設定・・・・・・・・・・・・・・・・・・・・・・・・・・・・・・・・・・・・・・・・・・・・10 2-1 設定ツールについて・・・・・・・・・・・・・・・・・・・・・・・・・・・・・・・・・・・・・・・・・・・・ 10 2-2 設定ケーブルについて・・・・・・・・・・・・・・・・・・・・・・・・・・・・・・・・・・・・・・・・・・ 13 第 3 章 ピットタッチ・ミニ スリム共通設定ツール・・・・・・・・・・・・・・・・・15 3-1 起動/メイン画面について・・・・・・・・・・・・・・・・・・・・・・・・・・・・・・・・・・・・・・ 15 3-2 機器設定画面について・・・・・・・・・・・・・・・・・・・・・・・・・・・・・・・・・・・・・・・・・・ 18 3-3 オプション画面について・・・・・・・・・・・・・・・・・・・・・・・・・・・・・・・・・・・・・・・・ 27 3-4 メインテナンス情報の保存画面について・・・・・・・・・・・・・・・・・・・・・・・・・・ 28 3-5 ファームウェアの更新画面について・・・・・・・・・・・・・・・・・・・・・・・・・・・・・・ 30 付録・・・・・・・・・・・・・・・・・・・・・・・・・・・・・・・・・・・・・・・・・・・・・・・・・・・・・・・・・・・・33 トラブルシュート・・・・・・・・・・・・・・・・・・・・・・・・・・・・・・・・・・・・・・・・・・・・・・・・・・ 33 サポートについて・・・・・・・・・・・・・・・・・・・・・・・・・・・・・・・・・・・・・・・・・・・・・・・・・・ 38 3 はじめに ■設定解説書について ● 本書は「ピットタッチ・スリム」の設定解説書です。 ●「 ピ ッ ト タ ッ チ ・ ミ ニ 」 ま た は 「 ピ ッ ト タ ッ チ ・ ミ ニ S 」 は 、 「ピットタッチ・ミニ/ミニ S 設定解説書」をご覧ください。 ●「 ピ ッ ト タ ッ チ ・ ミ ニ S x 」 は 、「ピットタッチ・ミ ニ S x 設定 解説書」をご覧ください。 本書は、ピットタッチ・スリムの販売代理店および販売業者、設置業者が設定の更新お よびファームウェアの更新作業などを行う際の手順について説明しています。 本体の名称や仕様は本機器に付属の「ピットタッチ・スリム取扱説明書」をご覧くださ い。 4 特長 ピットタッチ・スリムは FeliCa 対応非接触 IC カードリーダー/ライターです。以下 のような特長があります。 ●小型、軽量、パソコン要らず 小型で場所を取りません。パソコンがなくても使用できます。 ●ブラウザ起動による情報/広告配信 おサイフケータイをかざしてもらうことで、お店のホームページへのアクセスを促し、 会員登録などお客様とのコミュニケーションツールとしてご利用いただけます。 ●トルカ/ au ケータイクーポンによるクーポン券の配布 トルカ(NTT ドコモ) 、au ケータイクーポン(au)に対応しており、クーポン券の配 布を行うことができます。 ●メーラ起動によるメール送信の促進 au、SoftBank、WILLCOM のおサイフケータイでメーラ起動させることができます。 空メール送信を簡単に行うことができ、メール会員登録などにご利用いただけます。 5 第 1 章 各機能について ■設定できる 3 つの機能 本機器は、 「ブラウザ起動」や「トルカ配布」「メーラ起動」の 3 つの機能の組み合わ せがあります。 3 つの機能については、 「3-2 機器設定画面について」の「▼ 機能」 〈P.19 〉を参 照してください。 ■ブラウザ起動 本機器におサイフケータイをかざすと、おサイフケータイでブラウザを起動することが できます。 例えば、お店のホームページに簡単に誘導することができます。 ※ ホームページは別途ご用意ください。 ※ おサイフケータイが、au ケータイクーポン対応の場合、au ケータイクーポンを配布します。 ※ au ケータイクーポンに関するサポートはできません。au ケータイクーポンについては、KDDI の技 術情報をご覧ください。 〈P.34 〉 1. 来店したお客様に、おサイフケータイを本機器にかざしてもらいます。 おサイフケータイの電源がONになっていること、 アプリやブラウザ、 メーラなど が起動していないことを最初に確認してください。 おサイフケータイのFeliCaマークを、本機器のFeliCa読み取り部に当て、 「ピロ リリ」 と音が鳴るまでかざし続けてください。 ※ DIPスイッチの状態や設定によっては音が鳴りません。 2. 来店したお客様のおサイフケータイで、ブラウザが起動し、指定したホームページ を表示します。 キャリア NTTドコモ 対応機能 ブラウザ起動対応おサイフケータイ 動 作 ブラウザ起動 上記以外のおサイフケータイ 何も動作しない ※ au auケータイクーポン対応 おサイフケータイ auケータイクーポン配布 上記以外のおサイフケータイ ブラウザ起動 SoftBank おサイフケータイ ブラウザ起動 ※ ピットタッチ・スリムは、成功音を鳴らします。 ※ DIPスイッチの状態や設定によっては音が鳴りません。 「ブラウザ起動」の設定が必要です。「3-2 機器設定画面について」の「▼ ブ ラウザ起動」〈P.21 〉を参照してください。 6 ■トルカ配布/ブラウザ起動 自動判別 本機器におサイフケータイをかざすと、おサイフケータイの機種を判別して、NTT ド コモの場合は「トルカ配布」、au/SoftBank の場合は「ブラウザ起動」ができます。ト ルカを配布すると、例えば、お店のお得な情報をおサイフケータイに送ることができま す。ブラウザ起動の場合はお店のホームページへ簡単に誘導することができます。 ※ トルカ配布を利用する場合、トルカ詳細のデータとその URL はお客様ご自身でご用意ください。 ※ トルカに関するサポートはできません。トルカについては、NTT ドコモの技術情報をご覧ください。 〈P.34 〉 1. 来店したお客様に、おサイフケータイを本機器にかざしてもらいます。 おサイフケータイの電源がONになっていること、 アプリやブラウザ、 メーラなど が起動していないことを最初に確認してください。 おサイフケータイのFeliCaマークを、本機器のFeliCa読み取り部に当て、 「ピロ リリ」 と音が鳴るまでかざし続けてください。 ※ DIPスイッチの状態や設定によっては音が鳴りません。 2. 来店したお客様のおサイフケータイに、トルカを配布したり、ブラウザが起動して、 指定したホームページに誘導します。 キャリア NTTドコモ 対応機能 動 作 トルカ対応おサイフケータイ トルカ1.0配布 上記以外のおサイフケータイ 何も動作しない ※ au auケータイクーポン対応 おサイフケータイ auケータイクーポン配布 上記以外のおサイフケータイ ブラウザ起動 SoftBank おサイフケータイ ブラウザ起動 ※ ピットタッチ・スリムは、成功音を鳴らします。 ※ DIPスイッチの状態や設定によっては音が鳴りません。 トルカの場合は「トルカ」の設定が必要です。 「3-2 機器設定画面について」の「▼ トルカ配布」〈P.22 〉を参照してください。 ブラウザ起動の場合は「ブラウザ起動」の設定が必要です。「3-2 機器設定画面 について」の「▼ ブラウザ起動」〈P.21 〉を参照してください。 7 ■ブラウザ起動/メーラ起動 自動判別 本機器におサイフケータイをかざすと、おサイフケータイの機種を判別して、NTT ド コモの場合は「ブラウザ起動」、au/SoftBank の場合は「メーラ起動」ができます。メー ラ起動すると、メールを簡単に送ってもらうことができます。例えば、メール会員の登 録メールアドレスにメールを送り、お客様に会員登録の手続きをしてもらいたいときに 便利です。 ※ メールアドレス・メールを受信するサーバ等は、別途、ご用意ください。 1. 来店したお客様に、おサイフケータイを本機器にかざしてもらいます。 おサイフケータイの電源がONになっていること、 アプリやブラウザ、 メーラなど が起動していないことを最初に確認してください。 おサイフケータイのFeliCaマークを、本機器のFeliCa読み取り部に当て、 「ピロ リリ」 と音が鳴るまでかざし続けてください。 ※ DIPスイッチの状態や設定によっては音が鳴りません。 2. 来店したお客様のおサイフケータイに、ブラウザが起動、またはメーラが起動しま す。 キャリア NTTドコモ 対応機能 動 作 ブラウザ起動対応おサイフケータイ ブラウザ起動 上記以外のおサイフケータイ 何も動作しない ※ au auケータイクーポン対応 おサイフケータイ メーラ起動 上記以外のおサイフケータイ メーラ起動 SoftBank おサイフケータイ メーラ起動 ※ ピットタッチ・スリムは、成功音を鳴らします。 ※ DIPスイッチの状態や設定によっては音が鳴りません。 ブラウザ起動の場合は「ブラウザ起動」の設定が必要です。「3-2 機器設定画面 について」の「▼ ブラウザ起動」〈P.21 〉を参照してください。 メーラ起動の場合は「メーラ起動」の設定が必要です。「3-2 機器設定画面につ いて」の「▼ メーラ起動」〈P.23 〉を参照してください。 8 ■トルカ配布 / メーラ起動 自動判別 本機器におサイフケータイをかざすと、おサイフケータイの機種を判別して、NTT ド コモの場合は「トルカ配布」、au/SoftBank の場合は「メーラ起動」ができます。トル カを配布すると、例えば、お店のお得な情報をおサイフケータイに送ることができます。 メーラ起動すると、メールを簡単に送ってもらうことができます。例えば、メール会員 の登録メールアドレスにメールを送り、お客様に会員登録の手続きをしてもらいたいと きに便利です。 ※ トルカ配布を利用する場合、トルカ詳細のデータとその URL はお客様ご自身でご用意ください。 ※ トルカに関するサポートはできません。トルカについては、NTT ドコモの技術情報をご覧ください。 〈P.34 〉 ※ メールアドレス・メールを受信するサーバ等は、別途、ご用意ください。 1. 来店したお客様に、おサイフケータイを本機器にかざしてもらいます。 おサイフケータイの電源がONになっていること、 アプリやブラウザ、 メーラなど が起動していないことを最初に確認してください。 おサイフケータイのFeliCaマークを、本機器のFeliCa読み取り部に当て、 「ピロ リリ」 と音が鳴るまでかざし続けてください。 ※ DIPスイッチの状態や設定によっては音が鳴りません。 2. 来店したお客様のおサイフケータイに、トルカを配布、またはメーラが起動します。 キャリア NTTドコモ 対応機能 動 作 トルカ対応おサイフケータイ トルカ1.0配布 上記以外のおサイフケータイ 何も動作しない ※ au auケータイクーポン対応 おサイフケータイ メーラ起動 上記以外のおサイフケータイ メーラ起動 SoftBank おサイフケータイ メーラ起動 ※ ピットタッチ・スリムは、成功音を鳴らします。 ※ DIPスイッチの状態や設定によっては音が鳴りません。 トルカの場合は「トルカ」の設定が必要です。 「3-2 機器設定画面について」の「▼ トルカ配布」〈P.22 〉を参照してください。 メーラ起動の場合は「メーラ起動」の設定が必要です。「3-2 機器設定画面につ いて」の「▼ メーラ起動」〈P.23 〉を参照してください。 9 第 2 章 本機器の設定 2-1 設定ツールについて ■設定ツールを使うには ピットタッチ・ミニ スリム共通設定ツール(以降、「設定ツール」 )を使うためにはパ ソコンと本機器を接続するためのピットタッチ・スリム設定ケーブルまたはピットタッ チ・スリム シリアルケーブルが必要です。ケーブルの入手方法については販売元にお 問い合わせください。 動作確認済み OS について 設定ツールは、Windows 7 Professional(32 ビット版)で動作確認をしています。 ■設定ツールでできること 設定ツールは以下のことができます。 ●本機器の設定の変更 「3-1 起動/メイン画面について」の「▼ 通信」〈P.17 〉 ●本機器への設定の書き込み 「3-2 機器設定画面について」の「▼ 設定の書き込み」 〈P.24 〉 ●パソコンからの設定ファイルの読み込み 「3-1 起動/メイン画面について」の「▼ ファイル」 〈P.16 〉 ●パソコンへの設定ファイルの保存 「3-2 機器設定画面について」の「▼ ファイルに保存」 〈P.25 〉 ●本機器から取り出したメインテナンス情報をパソコンへ保存 「3-4 メインテナンス情報の保存画面について」 〈P.28 〉 ●ファームウェアの更新 「3-5 ファームウェアの更新画面について」〈P.30 〉 10 ■設定の手順 1.「ピットタッチ・スリム設定ケーブル」または「ピットタッチ・スリム シリアルケー ブル」( 以降、「設定ケーブル」) を用意します。〈P.38 〉 「ピットタッチ・スリム設定ケーブル」を利用する場合は、設定ケーブルのドライ バをインストールするまで、設定ケーブルをパソコンに接続しないでください。 2.「ピットタッチスリム シリアルケーブル」を利用する場合は、シリアルポートのあ るパソコンを用意します。 ! 重要 必ず専用の設定ケーブルをお使いください。別のケーブルを使用す ると 、 故障の原因になります。 3.「ピットタッチ・スリム設定ケーブル」を利用する場合は、パソコンに設定ケーブ ルのドライバをインストールします。 ドライバは当社ホームページからダウンロードできます。 ドライバのインストール方法については、ドライバに付属のドキュメントを参照し てください。 4.「設定ツール」をインストールします。〈P.12 〉 5. 本機器とパソコンを、設定ケーブルで接続します。 6.「ピットタッチスリム シリアルケーブル」を利用する場合は、機器に AC アダプタ を接続し、電源コードのプラグをコンセントに差し込みます。 7. パソコン上の「設定ツール」を起動します。〈P.15 〉 8.「ピットタッチスリム シリアルケーブル」を利用する場合は、オプション場面 〈P.27 〉から本機器を接続している COM ポートを設定します。 9.「設定ツールでできること」の各種操作を行うことができます。操作方法は「第 3 章 ピットタッチ・ミニ スリム共通設定ツール」〈P.15 〉を参照してください。 11 ■設定ツールのインストール方法 1. 設定ツールのインストーラ setup.exe を起動します。 2. ウィザードに従い、インストールします。 ■設定ツールのアンインストール方法 1. コントロールパネルを開きます。 2.「プログラムと機能」を開きます。 3. 現在インストールされているプログラムの一覧から「ピットタッチ・ミニ スリム 共通設定ツール」を選択し、[アンインストール]ボタンを押します。 4. ウィザードに従い、アンインストールします。 12 2-2 設定ケーブルについて ■設定ケーブルの入手方法 「ピットタッチ・スリム設定ケーブル」または「ピットタッチ・スリム シリアルケーブル」 の入手方法については、販売元にお問い合わせください。 「ピットタッチスリムシリアルケーブル」を利用する場合、USB- シリアル変換アダプ タを使用した場合の動作は保証しません。 ■ピットタッチ・スリム設定ケーブルの接続方法 設定ケーブルをパソコンに接続する前に、設定ケーブルのドライバをあらかじめイ ンストールしてください。〈P.11 〉 1. 下図を参照して、コネクタ(大)をパソコンの USB ポートに接続します。コネク タ(小)を本機器の外部接続コネクタに接続します。 メインテナンスポート パソコンのUSBポート ! 重要 必ず専用の設定ケーブルをお使いください。別のケーブルを使用す ると、故障の原因になります。 本機器とパソコンの間に、バスパワー USB ハブを利用しないでください。 2. しばらくすると、起動音「ピポ」が鳴り、本機器が起動します。 ※ DIP スイッチの状態や設定によっては音が鳴りません。 13 ■ピットタッチ・スリム シリアルケーブルの接続方法 1. 下図を参照して、D-Sub9 ピンコネクタをパソコンのシリアルポートに接続します。 平型コネクタを本機器のメインテナンスポートに接続します。 メインテナンスポート パソコンのシリアルポート 2. AC アダプタを電源ポートに接続し、電源プラグをコンセントに差し込みます。 しばらくすると、起動音「ピポ」が鳴り、本機器が起動します。 ※ DIP スイッチの状態や設定によっては音が鳴りません。 ! 本機器に付属の AC アダプタをお使いください。別の AC アダプタ を使用すると、故障の原因となることがあります。 ! 本機器に設定ケーブルを接続する場合は、本機器の電源を切った状 態で行ってください。 重要 重要 14 第 3 章 ピットタッチ・ミニ スリム共通設定ツール 3-1 起動/メイン画面について ■起動 「スタートメニュー」から「すべてのプログラム」を選択し、 「ピットタッチ・ミニ スリ ム共通設定ツール」を選択して起動します。 ■メイン画面について 1. 起動するとメイン画面が開きます。 製品名 機器情報の読み込み後、本機器の型番が表示されます。 端末 ID 機器情報の読み込み後、本機器の端末 ID が表示されます。端 末 ID は本機器の本体銘板でも確認できます。 ファームウェアバー ジョン 機器情報の読み込み後、本機器のファームウェアバージョンが 表示されます。 起動カウンタ 機器情報の読み込み後、本機器の累積起動回数が表示されます。 累積タッチカウンタ 機器情報の読み込み後、「-」と表示されます。 ※ 本機器には累積タッチカウンタ機能はありません。 時刻 機器情報の読み込み後、「----/--/-- --:--:--」と表示されます。 ※ 本機器には時刻機能はありません。 15 ▼ ファイル [ファイル]メニューを選択します。 機器設定ファイルを開く パソコンに保存している設定ファイルを開きます。設定ファイ ル選択ダイアログを開きます。設定ファイルを選択すると、機 器設定画面を開きます。複数の設定ファイルを同時に開くこと ができます。〈P.18 〉 終了 設定ツールを終了します。 ▼ 編集 [編集]メニューを選択します。 16 機器設定情報をコピー メイン画面に表示されている機器情報をクリップボードにコ ピーします。 オプション オプション画面を開きます。〈P.27 〉 ▼ 通信 [通信]メニューを選択します。 機器情報の読み込み 機器の固有情報を読み込みます。読み込んだ情報は、メイン画 面に表示されます。〈P.15 〉 機器設定の変更 機器に保存している設定情報を読み込み、機器設定画面を開き ます。〈P.18 〉 メインテナンス情報の 保存 機器の固有情報、設定情報、ログをファイルに保存します。 〈P.28 〉 ファームウェアの更新 ファームウェアの更新を行います。ウィザード形式のファーム ウェア更新画面を開きます。〈P.30 〉 検出ログの取得 本機器では使用できません。 検出ログの消去 本機器では使用できません。 パソコンの時刻に合わせる本機器では使用できません。 ▼ ヘルプ [ヘルプ]メニューを選択します。 バージョン情報 設定ツールのバージョン情報を表示します。 17 3-2 機器設定画面について 機器設定画面では、設定の変更、ファイル保存、機器への書き込みができます。 機器設定画面は以下の 2 つの操作で開くことができます。 ・ 機器から設定を読み込み、設定を変更する〈P.18 〉 ・ パソコンに保存している設定ファイルを開き、設定を変更する〈P.26 〉 ピットタッチ・スリムシリアルケーブルを利用する場合は、[編集]メニューの[オ プション]で COM ポートの設定を行う必要があります。 ■機器から設定を読み込み、設定を変更する 1. メイン画面の[通信]メニューから[機器設定の変更]を選択します。 2. 本機器から設定を読み込みます。 18 3. 機器設定画面が開きます。 ▼ 機能 プルダウンメニューから機能を選択します。 NTT ドコモ au, SoftBank 機能 1※ ブラウザ起動 ブラウザ起動 機能 2 トルカ配布 ブラウザ起動 機能 3 ブラウザ起動 メーラ起動 機能 4 トルカ配布 メーラ起動 ※ 工場出荷時は機能 1 が設定されています。 19 機能 1 ブラウザ起動を行います。 機能 2 NTT ドコモはトルカを配布、それ以外はブラウザ起動を行い ます。 機能 3 NTT ドコモはブラウザ起動、それ以外はメーラ起動を行いま す。 機能 4 NTT ドコモはトルカを配布、それ以外はメーラ起動を行いま す。 クエリを暗号化する クエリを付加する場合、暗号化します。 ▼ 本体設定 待機時ランプ チェックを入れると待機時にランプが光ります。 ブザー チェックを入れると動作時にブザーが鳴ります。 電圧低下時ブザー チェックを入れると電池を使用した場合、電圧低下時にブザー 音が鳴ります。 失敗時ランプ・ブザー チェックを入れると失敗時にランプが光り、ブザー音が鳴りま す。ただし、 「ブザー」設定をチェックしていない場合はブザー 音が鳴りません。 ※ ランプ、ブザーについては、チェックボックスの設定を変更すると設定画面右側の表「本体動作」 が切り替わります。 ※ DIP スイッチ 2 が ON の時は設定にかかわらず電圧低下時ブザー以外のブザーが鳴りません。 20 ▼ ブラウザ起動 URL 「ブラウザ起動」時におサイフケータイに渡される URL を入 力します。(最大 184 バイト) 設定可能な文字数には制限があります。〈P.24 合計サイズ〉 「クエリ付加」を「付加する」とした場合は、URL の末尾文字 は「?」 「&」である必要があります。 〈P.33 トラブルシュート〉 クエリ付加 URL にクエリを「付加する」 「付加しない」を選択します。「付 加する」を選択すると、端末 ID、FeliCaID が自動的に付加さ れます。「付加する」を選択する場合には、URL の末尾文字を 「?」「&」にする必要があります。 メッセージ 「ブラウザ起動」時におサイフケータイに表示するメッセージ を入力します。(最大 183 バイト) 設定可能な文字数には制限があります。〈P.24 合計サイズ〉 ※ おサイフケータイの機種によっては、メッセージが表示されない 場合があります。 au ケータイクーポンの場合は以下のように設定します。 クーポン情報のタイトル:メッセージの冒頭 40 バイトまたは改行まで クーポン情報の内容:メッセージの 41 バイト以降または改行以降 クーポンコンテンツの URL:URL ※ au ケータイクーポンに関するサポートはできません。 〈P.34 トラブルシュー ト〉 21 ▼ トルカ配布 トルカ詳細 URL トルカ詳細の URL を入力します。(最大 173 バイト) 設定可能な文字数には制限があります。〈P.24 合計サイズ〉 「クエリ付加」を「付加する」とした場合は、URL の末尾文字 は「?」 「&」である必要があります。 〈P.33 トラブルシュート〉 クエリ付加 URL にクエリを「付加する」 「付加しない」を選択します。「付 加する」を選択すると、端末 ID、FeliCaID が自動的に付加さ れます。「付加する」を選択する場合には、トルカ詳細 URL の末尾文字を「?」「&」にする必要があります。 カテゴリアイコン トルカで表示するアイコンの ID を入力します。 (4 バイト) データ 1 トルカで使用する店名、社名などの情報を入力します。 (最大 40 バイト) 設定可能な文字数には制限があります。〈P.24 合計サイズ〉 データ 2 トルカで使用する概要説明などの情報を入力します。 (最大 100 バイト) 設定可能な文字数には制限があります。〈P.24 合計サイズ〉 データ 3 トルカで使用する所在地などの情報を入力します。 (最大 20 バイト) 設定可能な文字数には制限があります。〈P.24 合計サイズ〉 トルカファイルを開く [トルカファイルを開く]ボタンを押すとパソコンに保存して いるトルカファイルを読み込みます。 ※ トルカ(詳細)ファイルは読み込めません。 22 ▼ メーラ起動 宛先 (To) メールの宛先メールアドレスを入力します。 (最大 40 バイト ) 複数のメールアドレスを登録できます。その場合は「,」で区切っ て 入 力 し ま す。 設 定 可 能 な 文 字 数 に は 制 限 が あ り ま す。 〈P.24 合計サイズ〉 宛先 (CC) メールの宛先メールアドレス (CC) を入力します。(最大 40 バイト ) 複数のメールアドレスを登録できます。その場合は「,」で区切っ て 入 力 し ま す。 設 定 可 能 な 文 字 数 に は 制 限 が あ り ま す。 〈P.24 合計サイズ〉 件名 メールの件名を入力します。(最大 40 バイト ) 設定可能な文字数には制限があります。〈P.24 合計サイズ〉 本文 メールの本文を入力します。(最大 98 バイト ) 設定可能な文字数には制限があります。〈P.24 合計サイズ〉 クエリ付加 本文にモード情報をクエリとして「付加する」「付加しない」 を選択します。「付加する」を選択すると、端末 ID、FeliCaID が自動的に付加されます。 メッセージ メーラ起動時におサイフケータイに表示するメッセージを入力 します。(最大 32 バイト ) 設定可能な文字数には制限があります。〈P.24 合計サイズ〉 ※ おサイフケータイの機種によっては、メッセージが表示されない 場合があります。 23 ▼ 合計サイズ 合計サイズ(バイト)は下記の制限があります。 それぞれの入力時に合計サイズをチェックします。合計サイズが制限を超えると合 計サイズ表示が赤字となり、機器への設定やファイルへの保存が行えません。 クエリを 付加しない ブラウザ起動 (URL、メッセージ) トルカ配布 (トルカ詳細 URL、 データ 1、 データ 2、データ 3) クエリを付加する クエリを暗号化 しない クエリを暗号化 する 184 150 130 173 139 119 178 144 124 メーラ起動 (宛先メールアドレス、 CC メールアドレス、件名、 本文、メッセージ) ▼ 設定の書き込み 1. 設定した情報を機器に書き込むときは、[設定の書き込み]ボタンを押します。 ! 重要 設定の書き込み中は、絶対に本機器の電源を OFF にしたり、 設定ケー ブルを抜かないでください。本機器の故障の原因となります。 2. 書き込みが終わると次のダイアログが開きます。 [OK]ボタンを押します。 3. 本機器を再起動します。 ! 重要 24 設定は機器が起動した際に有効になります。設定を変更した場合は、 電源を入れ直してください。 ! 重要 設定したあと、本機器を再起動するまで DIP スイッチの状態にかか わらずエコモードでの動作はしません。電源を入れ直してください。 同じ機器設定を複数の機器に連続で行う場合は、「オプション画面」の「機器設定の 書き込み後、機器設定画面を閉じる」のチェックボックスを外します。 本機器への設定後も「機器設定画面」が開いたままになります。〈P.27 〉 「機器設定画面」で機能 1、機能 3 を設定した場合、「トルカ」の設定内容は本機器 に書き込まれません。機器設定ファイルにも保存されません。 「機器設定画面」で機能 1 〜 2 を設定した場合、「メーラ起動」の設定内容は本機器 に書き込まれません。機器設定ファイルにも保存されません。 「機器設定画面」で機能 4 を設定した場合、「ブラウザ起動」の設定内容は本機器に 書き込まれません。機器設定ファイルにも保存されません。 ▼ ファイルに保存 設定した情報を設定ファイルに保存するときは、[ファイルに保存]ボタンを押し ます。 ▼ 閉じる 設定ダイアログを閉じるときは、[閉じる]ボタンを押します。 25 ■パソコンに保存している設定ファイルを開き、設定を変更する 1. メイン画面の[ファイル]メニューから[機器設定ファイルを開く]を選択します。 機器設定画面は複数同時に開くことができるので、設定の比較などが容易です。 2.「ファイル選択ダイアログ」が開きます。 適当なファイル名を指定して[開く]ボタンを押します。 3. 機器設定画面が開きます。 26 4. 機器から設定を読み込み、設定を変更する場合と同様の手順で設定を行ってくださ い。 〈P.19 〉 3-3 オプション画面について ■設定方法 1. メイン画面の[編集]メニューから[オプション]を選択すると「オプション画面」 が開きます。 ▼ COM ポート COM ポート 本機器を接続している COM ポートを選択します。COM1 か ら COM256 までをプルダウンメニューから選択します。 ▼ ポート検索 機器が接続されている COM ポートを自動で検索するときは、[ポート検索]ボタ ンを押します。 ▼ 機器設定の書き込み後、機器設定画面を閉じる 機器設定画面で[設定の書き込み]ボタンを押して、本機器に設定を書き込んだあと、 機器設定画面を閉じるかどうかを設定します。複数台の機器に連続して同じ設定を 書き込む場合は、チェックを外すことをおすすめします。 27 3-4 メインテナンス情報の保存画面について 本機器の設定などの情報をまとめてファイルに保存します。サポートを受ける場合に必 要です。 ■設定方法 ! 重要 メインテナンス情報の保存中は、絶対に本機器の電源を OFF にし たり、設定ケーブルを抜かないでください。本機器の故障の原因と なります。 1. メイン画面の[通信]メニューから[メインテナンス情報の保存]を選択すると「メ インテナンス情報の保存画面」が開きます。 「メインテナンス情報」とは「機器設定」「ログ」「機器情報」をまとめたファイル です。 2.[ファイルに保存]ボタンを押すと、「ファイル保存ダイアログ」が開きます。 適当なファイル名を指定して[保存]ボタンを押します。 3. 次のダイアログが開きます。 ※ メインテナンス情報の保存を中止したい場合は[中止]ボタンを押します。 28 4. メインテナンス情報が正しく保存された場合、次のダイアログが開きます。 [閉じる]ボタンを押します。 メインテナンス情報が正しく保存されなかっ た場合、次のダイアログが開きます。 機器の電源、機器のモード、機器とパソコン をつなぐ設定ケーブルなどを確認してくださ い。〈P.36 トラブルシュート〉 [閉じる]ボタンを押します。 29 3-5 ファームウェアの更新画面について 本機器のファームウェアを更新します。 ■設定方法 ! 重要 ファームウェアの更新中は、絶対に本機器の電源を OFF にしたり、 設定ケーブルを抜かないでください。本機器の故障の原因となりま す。ファームウェアを更新する前に設定を設定ファイルとして保存 してください。〈P.25 〉 1. メイン画面の[通信]メニューから[ファームウェアの更新]を選択すると「ファ ームウェアの更新画面」が開きます。 [次へ]ボタンを押します。 2. ダイアログの説明に従い、本機器を「ファームウェア更新モード」にします。 グリーンランプ(右)が点滅していることを確認して、 [次へ]ボタンを押します。 〈P.37 〉 3.[参照]ボタンを押して、ファームウェアファイルを選択します。 30 4. 正しいファームウェアファイルの場合は画面にバージョンが表示されます。 正しいファームウェアファイルを選択して、[更新]ボタンを押します。 不正なファームウェアファイルの場合は「不 正なファームウェアファイルです。」と表示 されます。正しいファームウェアファイルを 選択して[更新]ボタンを押します。 5.「ファームウェアを更新しています。電源を切らずに、そのままお待ちください。」 と画面に表示されます。 ! 重要 ファームウェアの更新中は、絶対に本機器の電源を OFF にしたり、 設定ケーブルを抜かないでください。本機器の故障の原因となりま す。 31 6.「ファームウェアの更新に成功しました。」と画面に表示されるので、[閉じる]ボ タンを押します。 ファームウェアの更新が終わり、本機器が正常に起動すると起動音「ピポ」が鳴り 起動します。 ※ DIP スイッチの状態や設定によっては音が鳴りません。 ファームウェアの更新に失敗した場合、次の ダイアログが開きます。 機器の電源、機器のモード、機器とパソコン をつなぐ設定ケーブルなどを確認してくださ い。〈P.36 トラブルシュート〉 [中止]ボタンを押します。 32 付録 トラブルシュート ■ FeliCa 機能利用時 ●おサイフケータイをかざしても反応しない/機能の実行に失敗する →携帯電話はおサイフケータイですか?確認してください。 →おサイフケータイが対応機種かどうか、当社ホームページでご確認ください。 →おサイフケータイの FeliCa マークを本機器の FeliCa 読み取り部に当て、音が鳴るまでかざし続け てください。他の部分を本機器にかざしても、正しく検出されません。お使いのおサイフケータイ の取扱説明書を確認してください。 →携帯電話の IC カードロックの設定を確認してください。ロックが ON になっていると、本機器に かざしても検出されません。お使いのおサイフケータイの取扱説明書を確認してください。 →おサイフケータイ上で他のアプリケーションが起動していませんか? アプリケーションを終了してからかざしてください。 →DIP スイッチの状態や設定によっては、ランプが光らなかったり音声が鳴らない場合があります。 →FeliCa 読み取り部に障害物はありませんか? 障害物を取り除いてください。 →近くに別の非接触 IC リーダー/ライターはありませんか? 誤動作する可能性があります。離してご使用ください。 →飾り紙やシールに金属が含まれていませんか? →おサイフケータイの電源を一度切ってから入れ直してください。 →おサイフケータイのバッテリーを一度外してから電源を入れ直してください。 ■クエリ付加に関すること ●クエリを付加した場合、おサイフケータイに意図した URL が送られない クエリを付加しない設定で運用する →アクセスしたい URL を設定してください。 例)http://example.com/xxx.cgi クエリを付加する設定で運用する → 「?」を URL 末尾につけてください。 例)http://example.com/xxx.cgi? 本機器が付加するクエリに加えて、さらに独自のクエリ(固定値)を追加して運用する →固定値のクエリをさらに追加したい場合は、以下のように URL を記述してください。 例)http://example.com/xxx.cgi?region=12& この例では、 「region=12」というクエリを固定で追加できます。 注意点は以下の通りです。 必ず「&」を末尾につけてください。 クエリ名「小文字英字(a 〜 z)」は、ピットタッチ・スリムで予約語としていますので、使用しな いでください。 33 ■トルカ/ i アプリ/ au ケータイクーポンについて ●トルカについて知りたい →NTT ドコモの技術情報をご覧ください。 http://www.nttdocomo.co.jp/service/developer/make/content/toruca/index.html ● i アプリについて知りたい →NTT ドコモの技術情報をご覧ください。 http://www.nttdocomo.co.jp/service/developer/make/content/iappli/index.html ● au ケータイクーポンについて知りたい →KDDI の技術情報をご覧ください。 http://www.au.kddi.com/ezfactory/tec/spec/keitai_coupon/index.html 34 ■本体のトラブル ●グリーンランプ(左)またはグリーンランプ(左右)が点滅しない →AC アダプタの接続を確認してください。AC アダプタはコンセント側と本機器側に正しく差し込ま れていますか?(→取扱説明書〈P.14〉) →電源を入れ直して 10 秒程度待ってください。 →本機器付属の AC アダプタを使用していますか?(→取扱説明書〈P.9〉) AC アダプタは本機器付属のものをお使いください。付属品以外をご使用になると、故障の原因とな ることがあります。 →設定によってはランプが点滅しない場合があります。(→〈P.20 〉 ) ●グリーンランプ(右)とレッドランプ(中央)が交互に点滅する →故障のおそれがあります。お買い求めになった販売元へご連絡ください。 ●起動後、グリーンランプ(右)が点滅する →ファームウェア更新モードで起動しています。電源を入れ直してください。 →ファームウェアの更新に失敗している可能性があります。ファームウェアを更新し直してください。 (→〈P.30 〉) ●エコモードで動作しない →設定ツールで設定したあと、本機器を再起動するまでエコモードでの動作はしません。電源を入れ 直してください。 →DIP スイッチを確認してください。電源を入れ直してください。(→取扱説明書〈P.12〉) ●電源を入れるとレッドランプ(中央)が点滅する →設定ツールを使い、ブラウザ起動設定、トルカ配布設定、メーラ起動設定の内容を正しく設定して いるかどうかを確認してください。(→〈P.21 〉〜〈P.23 〉 ) →設定内容を正しく設定している場合は、お買い求めになった販売元へお問い合わせください。 →グリーンランプ(右)と交互に点滅する場合は、故障のおそれがあります。お買い求めになった販 売元へご連絡ください。 ●動作中にレッドランプ(中央)が点滅し続ける →故障のおそれがあります。お買い求めになった販売元へご連絡ください。 ●ファームウェア更新中にレッドランプ(中央)が点滅し続ける →ファームウェアの更新に失敗しました。もう一度最初からファームウェアの更新を行ってください。 ●音が鳴らない →本機器の電源が入っているか確認してください。 →DIP スイッチの状態や設定によっては音が鳴りません。(→〈P.20 〉 、取扱説明書〈P.12〉) → 「グリーンランプ(左)またはグリーンランプ(左右)が点滅しない」を参照してください。(→〈P.35 〉 ) 35 ●起動しなくなった →本機器の電源が入っているか確認してください。 →本機器の電源を入れ直してください。 → 「グリーンランプ(左)またはグリーンランプ(左右)が点滅しない」を参照してください。(→ 〈P.35 〉) ■設定ツール関連のトラブル ●本機器と通信ができない →本機器の電源は入っていますか? 電源が入っているか確認してください。 →設定ケーブルのドライバは正しくインストールされていますか? 「ピットタッチスリム 設定ケーブル」をご利用の場合、ドライバのインストールが必要です。 → [編集メニュー]の[オプション]の COM ポートの設定は正しいですか? →COM ポートを使用する他のアプリケーションが起動していませんか? COM ポートを使用する他のアプリケーションを終了してください。 →設定ケーブルは専用のケーブルを使用していますか? 設定ケーブルは、本機器をお買い求めになった販売元へお問い合わせのうえ、お買い求めください。 (→〈P.38 〉) →設定ツールのインストーラを用いて正しくインストールしましたか? 一度設定ツールをアンインストールし、設定ツールのインストーラでインストールし直してくださ い。 →パソコンに複数のピットタッチ・スリムが接続されていませんか? パソコンにピットタッチ・スリム 1 台のみを接続し、ポート自動検索を行ってください。 (→〈P.27 〉) ●メインテナンス情報の保存に失敗する → 「本機器と通信ができない」を参照してください。(→〈P.36 〉 ) ●機器設定の変更に失敗する → 「本機器と通信ができない」を参照してください。(→〈P.36 〉 ) ●機器情報の読み込みに失敗する → 「本機器と通信ができない」を参照してください。(→〈P.36 〉 ) ●変更した設定どおりに動作しない →設定変更後は必ず本機器を再起動してください。再起動後に有効になります。 → 「本機器と通信ができない」を参照してください。(→〈P.36 〉 ) 36 ■ファームウェアの更新に関すること ●ファームウェアの更新に失敗する →本機器の電源は入っていますか? 電源が入っているか確認してください。 → 「本機器と通信ができない」を参照してください。(→〈P.36 〉 ) →本機器のランプを確認してください。グリーンランプ(右側)が点滅していることを確認してくだ さい。 (→〈P.30 〉) →正しいファームウェアファイルを選択していることを確認してください。 →ファームウェアファイルが壊れている可能性がありますので、再度取得を行ってください。詳しく はお買い求めになった販売元へお問い合わせください。 ●ファームウェア更新モードにならない →( 〈P.30 〉)の方法に従って操作してください。 37 サポートについて ■サポートについて ●機器の保証について 保証については、ピットタッチ・スリムに添付している保証書/保証規定を参照してく ださい。 ●お問い合わせ先 お買い求めになった販売元へお問い合わせください。 「メインテナンス情報」 〈P.28 〉が必要です。メールに添付するなどの方法でお送 りください。 ●設定ケーブルについて ピットタッチ・スリム設定ケーブル、ピットタッチ・スリムシリアルケーブルの入手に ついては販売元へお問い合わせください。 38 ピットタッチ・スリム設定解説書 発行日:2012 年 5 月 第 1 版 発 行:株式会社ビー・ユー・ジー 〒 004-0015 札幌市厚別区下野幌テクノパーク 1 丁目 1 番 14 号