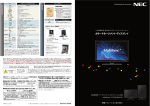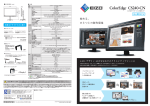Download SpectraNavi ユーザーマニュアル
Transcript
Ver1.0.40 (For Mac OS) SpectraNavi ユーザーマニュアル 1 目次 1.ご注意 ...................................................................................................................................................................................................... 3 対応機種............................................................................................................................................................................................... 3 システム要求 ......................................................................................................................................................................................... 4 2.メニュー説明............................................................................................................................................................................................ 4 SpectraNavi メインウインドウ............................................................................................................................................................ 4 メニューバー ....................................................................................................................................................................................... 5 目標値設定 ..................................................................................................................................................................................... 6 キャリブレーション .............................................................................................................................................................................. 6 ディスプレイ ........................................................................................................................................................................................ 7 環境設定の画面 ................................................................................................................................................................................. 8 キャリブレーション目標値設定 ........................................................................................................................................................11 白色点温度 カスタム設定........................................................................................................................................................13 カスタム設定 ...................................................................................................................................................................................14 キャリブレーション情報.......................................................................................................................................................................15 調整結果タブ.................................................................................................................................................................................15 色域タブ...........................................................................................................................................................................................17 ガンマ値タブ ....................................................................................................................................................................................18 トラッキングタブ ...............................................................................................................................................................................19 DICOM 調整結果タブ .................................................................................................................................................................20 Colorimeter ........................................................................................................................................................................................21 3.トラブルシューティング ..........................................................................................................................................................................22 キャリブレーションボタンを押しても何も動作しない....................................................................................................................22 キャリブレーションするディスプレイが認識されていない..........................................................................................................22 キャリブレーション用のセンサーが認識されていない ..............................................................................................................22 付録. キャリブレーションを行なうときに .............................................................................................................................................23 Rev.11.2007.06.04 2 ・この取扱説明書は SpectraNavi の MacOS 版について説明しています 1.ご注意 ・液晶表面は傷つきやすく、力を加えると破損する可能性があります。 カラーセンサーを取り付けるときには、吸盤を使わないようにしてください。 センサーを吊り下げるために用意されている重りとバンドを使ってください。 ・キャリブレーション作業のあいだ、カラーセンサーは液晶スクリーンに対して非常に精密な測定をおこないます。 輝度の高い周囲光や太陽光を直接スクリーンに受けると測定値に影響が出て正しいキャリブレーションが 出来なくなる可能性があります。可能であれば、直接照明が当たるようなことは避けてください。 また一定の周囲光が保てるようにしてください。 ・カラーセンサーを使わないときにはカラーセンサーを片付けるようにしてください。 ・カラーセンサーの測定部分には触らないようにしてください。 ・キャリブレーション中はカラーセンサーをスクリーンから外れないようにしてください。 ・ディスプレイの電源を入れてから30分以上たってから、キャリブレーションをおこなってください。 ・キャリブレーションしたあとで輝度やコントラストを調節しないようにしてください。調節するとキャリブレーション 結果が無効になります。 ・MultiSync LCD1990SX/1990SXi/2090UXi/2190UXi/2190UXp/2490WUXi/2690WUXi の出荷設定はムラ補正 機能がオフになっています。OSD でご希望される設定にしてからキャリブレーション作業を実施してください。⇒P23 対応機種 ・SpectraNavi は NEC ディスプレイソリューションズの以下の日本国内モデルについてサポートしています。 ・MultiSync LCD1980SXi 19 インチ液晶ディスプレイ ・MultiSync LCD1990SX 19 インチ液晶ディスプレイ ・MultiSync LCD1990SXi 19 インチ液晶ディスプレイ ・MultiSync LCD2090UXi 20 インチ液晶ディスプレイ ・MultiSync LCD2190UXp 21 インチ液晶ディスプレイ ・MultiSync LCD2190UXi 21 インチ液晶ディスプレイ ・LCD2180WG LED 21 インチ広色域液晶ディスプレイ ・MultiSync LCD2490WUXi 24 インチ液晶ディスプレイ ・MultiSync LCD2690WUXi 26 インチ広色域液晶ディスプレイ ・MultiSync LCD4020 40 インチ液晶ディスプレイ ・MultiSync LCD4620 46 インチ液晶ディスプレイ ・MULTEOS M40 40 インチ液晶ディスプレイ ・MULTEOS M46 46 インチ液晶ディスプレイ ※ LCD2180WG LED は SpectraNavi を使用する場合には信号ケーブルを Input2 に接続してください。 3 システム要求 MacOS OS Apple Mac OS v10.3 以上 グラフィックカード PowerBook を含む ATI,Nvidia 製品のグラフィックカードで.DVI 接続推奨。 詳しくは ReadMe の Supported Video Graphics Card Drivers を確認くだ さい。 色数 最大 24bit カラー 解像度 各モニタの推奨解像度をお使いください。(1280x1024、1600x1200、1360 x768、1920x1080 もしくは 1920x1200) 対応カラーセンサー X-rite GretagMacbeth Eye-One display1, Eye-One display2 及び i1 Display2, Eye-One Monitor, Eye-One Pro 及び i1 Pro, Spectrolino. Monaco OptixXR (X-Rite DTP 94),Color Vision Spyder2 USB カラーセンサー用に最低 1 つ必要 RS-232C Spectrolino を使う場合最低1つ必要。 2.メニュー説明 SpectraNavi メインウインドウ 調節するべき白色点(ターゲット)の条件を設定します。 現在の目標値 保存ボタン 開くボタン 設定ボタン MCS ボタン 開始ボタン 自動設定オン 調整目標の ディスプレイ 4 メニューバー SpectraNavi のメニューバーの機能を紹介します。 ・SpectraNavi メニュー SpectraNavi について SpectraNavi のバージョンが表示されます。 環境設定 環境設定を開きます。⇒P8 ・ファイルメニュー 目標値を開く 以前作成したターゲットファイルを開きます。 目標値を保存する 現在の設定をターゲットファイルとして保存します。 開始 現在設定したターゲットでディスプレイのキャリブレーションを実行します。 ICC プロファイルを作る キャリブレーションはせず、ICC/ColorSync モニタープロファイルを作成します。 以前の結果を呼び出す 以前のキャリブレーションファイルを読み出しモニターに反映します。 ・ツールメニュー キャリブレーション情報 キャリブレーション情報を開きます。 測色ウインドウ 測色ウインドウを開きます。⇒P21 テストパターン テストパターンを表示します。 環境光の測定 i1 display V2 を利用して周囲の環境を整えるための、環境光の確認を行うことができま す。 5 目標値設定 現在設定されている目標値でディスプレイのキャリブレーションをおこなうための各種パラメータを表示、設定すること が出来ます。また以前の目標値の変更、保存、読み出しをおこなうことも出来ます。 白色点 目標の白色点温度を表示します。 ガンマ値 目標のガンマ値とガンマカーブを表示します。 輝度 目標となる輝度を表示します。 コントラスト比 目標のコントラスト値(黒レベル)を表示します。 現在の目標値 現在設定されているターゲットファイルが表示されます。また、以前作成したターゲットファイルも 選択することができます。 設定ボタン 目標値設定画面が表示されます。⇒P11 開くボタン 以前作成したターゲットファイルを開くことができます。 保存ボタン 現在のターゲットファイルを別の名前で保存することが出来ます。 キャリブレーション 現在設定されている目標値で調整目標のディスプレイの状態を表示します。キャリブレーション作業を始める ための情報を確認できます。 開始ボタンを押すと、設定したターゲット値にあわせてキャリブレーションを実行します。もしカラーセンサーや ディスプレイが正しく認識されていないときには、キャリブレーションできません。この場合ソフトウェアにトラブルが起きて いる可能性があります。また機器の接続が不完全な場合もありますので、注意してください。 詳しくはトラブルシューティングの項目を確認願います。 状態 ディスプレイのキャリブレーションを以前おこなったかどうかの表示をします。 前回日時 最後にキャリブレーションを実行した日時を表示します。 次回予定日 次回キャリブレーションを実行するまでの期日を表示します。 これは環境設定で自由に期日を変更することが出来ます。 自動設定オン このチェックをオフにするとキャリブレーションをおこなわなかった状態に戻すことが出来ます。 これはキャリブレーションの前後の状態を比較するのに有効です。 ふたたびオンにすると自動的にキャリブレーションをおこなった状態に戻すことが出来ます。 MCS ボタン 以前にキャリブレーションをおこなった設定ファイルを開くことが出来ます。 これによってディスプレイの設定と ICC/Color Profile を自動的に反映させます。 開始ボタン キャリブレーションを開始します。 ※MCS(Monitor Calibration Setting)ファイルはキャリブレーションするごとに自動で生成されます。 設定の異なったものを比較するときに条件をすばやく切り替えられることが特徴です。 6 ディスプレイ 複数のディスプレイを使用したい場合、キャリブレーションの対象となるディスプレイをプルダウンメニューから選択します。 キャリブレーションは、各々のディスプレイで単独でおこないますので、ターゲットの設定も各々でおこなう必要がありま す。 調整目標の ディスプレイが認識されているか確認することができます。複数台接続している場合、調整目標 ディスプレイ のディスプレイを選択することができます。 7 環境設定の画面 接続確認ボタン キャンセルボタン 実行ボタン 環境設定は SpectraNavi メインウインドウ、メニューバーの編集から選択することで起動します。キャリブレーション作 業にかかわる設定の変更が出来ます。 ・キャリブレーションセンサー 型名 サポートしている中から、どのセンサーを使用するのかを選択します。接続確認ボタンを押す と、自動的に接続されているセンサーを認識します。SpectraNavi を起動したあとで、センサー を接続すると認識していないことがあります。その場合には時間をおいて再度接続確認を実 行してください。認識していれば機種名と S/N の部分を確認することが出来ます。 低輝度の測定を 10cd/㎡以下のような輝度を測定する場合に正確な数値を得るために、数回の測定をおこ 重視する なって平均をとるようにします。ただし測定回数が増えますので、キャリブレーション時間が長く なります。 8 ・ディスプレイ設定 OSD ロック機能 キャリブレーションした後のディスプレイをコントロ-ルボタンによる画面調節を制限するかを指 定することが出来ます。偶然または根拠のない画面表示の調節を防ぐ機能です。以下の中 から選択できます。 ロックしない コントロールボタンの制限をしません。 ロックする コントロールボタンをすべて制限します。 輝度・コントラスト比を 輝度、コントラスト以外のボタンを制限します。 ロックしない ソフトの起動時に この項目にチェックを入れると SpectraNavi が起動した時に、ディスプレイの状態が最後のキャ 状態を確認する リブレーション結果と異なっていないかのチェックをおこないます。このとき、条件が異なっていると きには、キャリブレーション結果を反映させるのかを確認する画面が表示されます。 ・オプション設定 測定ステップ数 キャリブレーションをおこなうときの階調ステップの数を設定します。より多くのステップを設定する と、より正確なキャリブレーションが可能になりますが、キャリブレーション時間が長くなります。推 奨(初期設定)は 32 ステップです。 再キャリブレーション 何日後にキャリブレーション作業をおこなうかの警告を表示する日数の設定をします。 警告日 キャリブレーション 補正曲線を演算するときに、用いるアルゴリズムを選択します。 ポリシー コントラスト重視 黒レベルを最低にして最大のコントラスト比が得られるように調整 します。グレースケールが目標値に対して一定にならない可能性が あります。 グレースケール重視 黒レベルを最低にしてグレースケールが一定になるように調整しま す。コントラスト比が低下する可能性があります。 ・オプション機能 以前の結果を 現在の設定と異なるターゲットの設定をした場合、以前に設定されたターゲットであれば一番 自動で呼び出す 最近の"目標設定"をロードします。このときディスプレイは自動で前の条件に調節され ICC/ColorSync モニタープロファイルも変更されます。 9 ・ICC プロファイル 調整後プロファイルを キャリブレーションが終わったときに ICC/ColorSync モニタープロファイルを作成します。 作る プロファイルを チェックしておくと ICC/ColorSync モニタープロファイルを自動で命名して保存 自動保存する します。チェックをはずすと保存する前に命名する必要があります。 プロファイルを作るた どの ICC/ColorSync モニタープロファイルをプライマリーとして使用するかの選択が出来ます。 めのデータ 選択肢は以下の通りです。 キャリブレーションセンサー キャリブレーション作業で使用された外部センサーで測定された 値を使用します。使う状態での測定が可能であれば、こちらが 推奨になります。 工場出荷設定 工場出荷検査で測定されたセンサーの値を使用します。 フィルター方式のカラーセンサーを LCD2180WGLED や LCD2690WUXi に使う場合にはこちらを推奨します。 ファイルの保存先 作成された ICC/ColorSync モニタープロファイルがどのフォルダに収納されるかを指定できま す。 ユーザーごとのフォルダ ICC/ColorSync モニタープロファイルはユーザーのフォルダに収納 されます。 共有のプロファイルフォルダ ICC/ColorSync モニタープロファイルは共有のフォルダに収納され ます。 実行ボタン 実行ボタンを押すと、この画面で採用された環境設定を採用します。 キャンセルボタン キャンセルを押すと、環境設定せずに目標値設定画面に戻ります。 10 キャリブレーション目標値設定 ガンマ値 輝度 白色点温度 コントラスト比 キャンセルボタン 実行ボタン SpectraNavi メインウインドウ内の目標値設定ボタンを押すと、キャリブレーション目標値設定の画面が 表示されます。任意の白色点温度、輝度、ガンマ値、コントラスト比の設定がます。 白色点温度 白色点の設定が可能です。D50/65 など一般的に使われている業界標準値が選択できます。 また、詳細ボタンを押すと Custom White Point が表示され、任意の白色点の設定が出来ま す。⇒P13 ガンマ値 キャリブレーションの際に階調特性を設定することが出来ます。 ネイティブ値 ガンマ補正をかけずに液晶ディスプレイの持つ特性をそのまま表示します。 目標値 0.5 から 3.0 までのガンマ補正曲線を設定することが出来ます。 DICOM カーブ DICOM(Digital Imaging and Communications in Medicine)仕様に沿いま すので、医用用途への使用を目的とします。しかし、他の用途で使うことも 可能です。目視的に直線的な階調を得ることを目的としています。 カスタム設定 sRGB ,L*,NTSC,SMPTE-240M の基準に合わせたガンマ値、および 0 から 始まり 3 から 255 階調の間で任意にガンマ値を設定したテキストを読み込む ことが出来ます。⇒P14 11 輝度 キャリブレーションをおこなうときの明るさ(輝度)を設定します。 最大輝度 現在のディスプレイの最大輝度にあわせてキャリブレーションをおこないます。 この設定は使用期間や白色点の設定に依存するため、ディスプレイ間での 差異が生じる可能性があるため、カラーマネージメントでは推奨されません。 測定データ カラーセンサーを使用して白色点調整を完了した時点で下図のウインドウが 表示されます。スライドバーを上下させると画面全体の輝度を変更すること が可能です。 テストパターンの表示、非表示の切り替えも可能です。 お使いになりたい状態に調整できたところで、実行ボタンを押すと輝度調整 以降のキャリブレーション作業を実行します。 スライドバー 実行ボタン キャンセルボタン テストパターン 目標値 指定した目標値にキャリブレーションを実行します。表示された値が実現で きなかった場合には可能な限り、それに近い値でキャリブレーションをおこない ます。キャリブレーション行程のメッセージを表示します。 コントラスト比 ディスプレイのコントラスト比を設定します。ネイティブがコントラスト比を最も高く調整します。ネイ ティブで実現できる最大コントラスト比よりも低い設定の場合、黒レベルの輝度が変化します。 最大コントラスト比はディスプレイの特性により変化します。 実行ボタン 実行ボタンを押すと、この設定をターゲットファイルとして保存します。 キャンセルボタン キャンセルを押すと、キャリブレーション設定せず SpctraNavi メインウインドウに戻ります。 12 白色点温度 カスタム設定 測定ボタン 色調整つまみ ブライトつまみ キャンセルボタン 実行ボタン リセットボタン キャリブレーション目標値設定画面の白色点温度にある詳細ボタンを押すと白色点温度 カスタム設定の画面が 表示されます。黒体温度や CIExy 色度での指定が出来ます。目視にて白色点を調整することも出来ます。 ・白色点温度 色温度 黒体温度(Black Body)(K)で設定することが出来ます。黒体温度は4500から11000Kまで の範囲で指定することが出来ます。入力するとCIExy色度も演算して表示されます。 CIE 値 CIExy色度(CIE Coordinates)で設定することが出来ます。CIExy色度は、xとyの値を指定 することが出来ます。入力すると黒体温度とDelta uv値も演算して表示されます。Delta uv は黒体温度の値からどれだけ離れているかの距離になります。 測定ボタン カラーセンサーを測定エリアに当ててから測定ボタンを押すと、色温度を CIExy 色度で取り込 むことが出来ます。 ・目視合わせ ブライトつまみと 測定エリアの色はブライトつまみと色調整つまみをマウスでクリックしてドラックすると変化しま 色調整つまみ す。例えば印刷する紙の色と画面の白色点を合わせたいときに目視による微調整ができま す。また、複数のディスプレイを用いるときに、対象のディスプレイにウインドウを表示して白色 点のコピーをすることが出来ます。 リセットボタン リセットボタンを押すとつまみで変更した内容がリセットされます。 実行ボタン 実行ボタンを押すと、この画面で採用された色温度を採用します。 キャンセルボタン キャンセルを押すと、色温度を設定せずに目標値設定画面に戻ります。 13 カスタム設定 キャリブレーション目標値設定画面のガンマ値内のカスタム設定を選択し、詳細ボタンを押すとカスタム設定の画面が 表示されます。あらかじめ用意されたテーブルの値を反映することや、カスタムのガンマ値を用いることが出来ます。 sRGB sRGB 仕様のガンマ曲線を基準に、変位量と変数を反映します。 L* Lab 基準の L*のガンマ曲線を基準に、単純なガンマ曲線よりも変位量が一定にみえるように 反映します。 NTSC Video NTSC の SMPTE-170M 仕様のガンマ曲線を基準に、変位量と変数を反映します。 SMTPE-240M 1125 ライン HD の SMPTE-240M 仕様のガンマ曲線を基準に、変位量と変数を反映します。 入力 変化する数値とポイントとを決めたテキストファイルを使うことでガンマ曲線をカスタマイズするこ とが出来ます。 テキストファイルには3~256ポイントまでのガンマ曲線データを決めることができます。 設定されたガンマ曲線データから自動演算された値がガンマ曲線に反映されます。 14 キャリブレーション情報 キャリブレーション情報は SpectraNavi メインウインドウ、メニューバーのツールから選択することで起動し、キャリブレー ションの終了時にも自動的に表示されます。キャリブレーション結果の確認をすることが出来ます。 調整結果タブ 白色点温度 キャリブレーションした際のターゲット値とキャリブレーション後に測定された白色点が表示されま す。デルタ E 値はターゲットとキャリブレーションの色と、輝度の差を元に演算された色差になり ます。これはデルタ E CIE94 の公式が適用されます。 参考: 通常デルタ E が 1 の時には 50%の人が知覚できると考えられますが、一般的に 3 以 下の場合にはカラーマネージメントとしては優秀であると考えられます。 色座標 キャリブレーション後の赤、緑、青の原色を CIExy色度座標であらわします。 輝度 目標にはキャリブレーション前に設定された黒レベルと輝度を表示します。結果にはキャリブレ ーション後の黒レベルと輝度の測定値を表示します。 ガンマ値 目標設定されたガンマ値が評されます。 コントラスト比 全白から全黒の比率です。目標値は設定されたコントラスト比を表示し結果にはキャリブレー ション後のコントラスト比を表示します。 15 ICC プロファイル キャリブレーションをおこなった後で生成された ICC/ColorSync モニタープロファイル名を 表示します。 ディスプレイ情報 現在表示されているディスプレイの情報が表示されます。 機種名 現在選択された機種名が表示されます。 S/N 商品のシリアルナンバーが表示されます。 使用時間 商品の総使用時間が表示されます。 経過時間 最後にキャリブレーションをおこなって、何時間経過したのかを表示します。 16 色域タブ 色域タブで CIE1931xy 色図の上に代表的な色空間を表示することが出来ます。 キャリブレーション後の色域と、他の色空間の色域を重ねて比較することが出来ます。 色域表示 ディスプレイ キャリブレーションされたディスプレイの色空間です。 AdobeRGB Adobe の PhotoShop などで用いられる色域。印刷・写真業界で標準的に使用される色空間で す。 sRGB CRT の色域を基準とした、現行の標準色空間です。 NTSC(1953) ビデオ制作などで用いられる色空間です。 SMPTE-C 現在のアメリカでのテレビ放送の標準になる色空間です。 HDTV 次世代のハイビジョン規格の色空間です。(NTSC よりも狭いです) Digital Cinema デジタルシネマで用いられる色空間です。 17 ガンマ値タブ ガンマ値タブでキャリブレーション過程に測定されたガンマカーブの表示と比較が出来ます。 ・ガンマカーブ 目標 設定したガンマカーブを表示します。キャリブレーション作業はこの曲線に沿っておこなわれま す。目標値設定画面のガンマ値をネイティブ値に設定すると、無効になります。 キャリブレーション後 キャリブレーションされたガンマカーブを表示します。 ICC/ColorSync モニタープロファイルを作成しない設定の場合には表示されません。 キャリブレーション前 キャリブレーションをおこなう前のガンマカーブを表示します。 キャリブレーションのときに測定された値で表示されます。 補正係数 ディスプレイの LUT に書き込まれるガンマの補正曲線が表示されます。 ・各色のカーブ すべて チェックしたときに、すべてのグラフで表示します。 赤 チェックしたときに、赤のグラフで表示します。 緑 チェックしたときに、緑のグラフで表示します。 青 チェックしたときに、青のグラフで表示します。 18 トラッキングタブ トラッキングタブでグレイスケールがターゲットに比べてどれだけ一致しているかを表示します。 キャリブレーション中に測定されたグレイスケールの測定箇所のすべてが目標の曲線と一致するのが理想的です。 グラフ上の、水平軸は Delta E を示し、縦軸は輝度をあらわします。 このターゲットから離れた場合、グレイスケールの輝度変化によるカラーシフトであると考えます。 デルタ E 値で誤差を表示します。デルタ E が3以上の場合は、黄色か赤色のどちらかで問題が起きている 可能性があります。 このグラフは、ディスプレイの ICC/ColorSync モニタープロファイルを作っている間に測定した値を使用することで 実際のグレイスケールとの違いを表示します。プロファイルを作らない場合には表示されません。 参考:通常 Delta E が 1 の時には 50%の人が知覚できると考えられますが、一般的に 3 以下の場合には カラーマネージメントとしては優秀であると考えられます。 ・デルタ E 低階調部を有効 輝度が低い部分での(5cd/㎡未満の輝度)を含むかどうかの選択をします。低輝度の場合デ ルタ E が大きくなることがある可能性がありますので通常はこの部分を含みません。チェックをし た場合には、すべての測定値を含んだ図になります。 平均値をグラフ表示 デルタ E の平均値をグラフに表示します。 19 DICOM 調整結果タブ DICOM 調整結果タブは、ディスプレイが DICOM Target カーブの理想的な DICOM(医用のデジタル Imaging と Communications)に沿ったキャリブレーションが反映されているかを表示します。 DICOM の目的は知覚的に直線的な輝度応答を持つことです。 ディスプレイのグレイスケールに沿った各ステップは、輝度が等しく変化しているように見えるようにします。 DICOM 応答曲線はディスプレイの測定されたブラックレベルと輝度に基づいています。 参考:DICOM 用語で、グレイスケールレベルは、デジタルドライビングレベルと呼ばれて、0 から 255 までのデジタル出力 ビデオレベルを表します。 DICOMでは、単位(知覚可能な輝度における変化)は1JND(Just Noticeable Difference)となります。 デジタルドライビングレベルの各ステップはJND値における等しい変化をもたらします。 JND値は、2つの測定輝度値から複雑な公式を使用することで計算されます。 ・JND per DDL (Just Noticeable Difference per Digital Driving Level) 平均値 JND per DDLの平均値を表示します。測定されたブラックレベルと輝度に基づいています。 標準偏差 JND per DDLの計算されたすべて値から標準偏差を表示します。 平均値を表示 グラフの水平方向にDDL値あたりの平均したJNDを見せます。 近似値を表示 グラフの水平方向にDDL値あたりの平均したJNDを見せます。グラフの線としてのすべての計 算されたJND per DDL値の間の近似線を表示します。 ディスプレイのグレイスケールに沿って DDLあたりのJDNの等しいステップを示しています。理想的にこの線は水平に近くなります。 ・Contrast Response Max error ターゲットから最大どれだけ離れているかを数値化します。 Show Barton Model 最大値と最小値を表示します。 Show 10% Limits コントラスト応答が 10%のばらつき範囲を表示します。 Show 20% Limits コントラスト応答が 20%のばらつき範囲を表示します。 20 Colorimeter カラーピッカー 測定開始 連続測定 閉じる Colorimeter(測色ウインドウ) は SpectraNavi メインウインドウ、メニューバーのツールから起動することが出来ます。ウ インドウ上の円内に表示された色をセンサーで測定することにより、カラーマネージメント上有意な情報を得ることがで きます。 使用の際にはセンサーを画面に取り付けてください。 表示色 カラーピッカーR・G・B をそれぞれ 0 から 255 の間で可変させることが出来ます。 0 がその色を完全にオフし、255 が最大を表します。 CIE XYX / CIExyY センサーが測定した値をそれぞれの色空間に演算して数値化します。色温度はセンサーで測 定して、色温度を K で表示します。 色温度 センサーで測定して、K で表示します。 測定 測定開始 クリックした時点での測定結果を表示します。 連続測定 チェックすると自動的に連続して測定結果を表示します。 閉じる 測色ウインドウを終了します。 21 3.トラブルシューティング 代表的な問題が発生した場合の対応について記載します。 キャリブレーションボタンを押しても何も動作しない この場合、いくつかの原因が考えられます。 ・キャリブレーションするディスプレイが認識されていない。 ・キャリブレーション用のセンサーが認識されていない。 以下に詳細について記載します。 キャリブレーションするディスプレイが認識されていない ・接続しているディスプレイがソフトウェアのサポート対象であるかを確認してください。 ・一つ以上のビデオ出力端子がついている場合、別の出力端子を試してください。 ・DVI 出力端子接続を推奨します。 ・MacOS のアップデートを推奨します。 ・別の NEC ディスプレイを接続してみてください。 ・グラフィックカードのささっているポートを変更してみてください。 キャリブレーション用のセンサーが認識されていない ・キャリブレーションセンサーを USB ポートから抜いて再接続してみてください。 ・SpectraNavi を一度閉じて、再起動する必要がある場合も有ります。 ・他社のキャリブレーションソフトウェアを起動しているとセンサーのドライバを占有するため認識されません。 SpectraNavi 以外のキャリブレーションソフトウェアは削除していただくことを推奨します。 注意 SpectraNavi をインストールした後でハードウェアの構成が変わった場合、正しく認識されない可能性が あります。この場合にはソフトウェアをアンインストールして、もう一度インストールしてください。 ※本ソフトウェア名称である SpectraNavi は NEC ディスプレイソリューションズの登録商標(出願中)です。 Apple、Macintosh、Colorsync は Apple Inc.の米国およびその他の国における登録商標です。 Pentium は Intel Corporation の米国およびその他の国における登録商標です。 Microsoft、Windows は米国 Microsoft Corporation の米国およびその他の国における登録商標です。 X-RITE は X-Rite 社の米国およびその他の国における登録商標であり、Eye-One、i1、i1 Logo,X-Rite DTP94 はその商標です。 ColorVision は Datacolor 社の米国およびその他の国における登録商標であり、Spyder2PRO、Spyder2 Suite、Spyder2 express はその商標です。 22 付録. キャリブレーションを行なうときに NEC ディスプレイソリューションズの90シリーズディスプレイのキャリブレーション作業を行なう前に、 いくつかの準備事項があります。よりよい状態でお使いいただくために、ぜひご一読ください。 ①ムラ補正機能のレベルを調整する。 90シリーズには画面の輝度ムラや、色むらを補正するためのムラ補正機能が搭載されています。 工場出荷状態では補正機能がオフになっていますので以下の方法でレベルを設定してください。 1.INPUT ボタンを押しながら電源ボタンを入れて、アドバンスモードに入ってください。 電源 INPUT 2.アドバンスモードのタグ7に合わせます。 MURACOMP が OFF になっていますので ON に変更してください。その後、MURACOMP LEVEL でムラ補正の レベルを変更します。レベル5が最もムラレベルが小さくなりますが、キャリブレーションできる最高輝度が低下しますので、 用途に合わせてレベルを選択してください。 ②十分な余熱時間を取る 通常バックライトは電源投入後輝度が不安定な状態です。電源を入れてから 30 分程度の余熱をかけてください。 ③SpectraNavi を起動する SpectraNavi を起動します。 23 ④環境設定(Preference)を確認する。 接続したセンサーについて OSDのロック機能について ガンマ測定する ICCプロファイルの生成について ステップ数について 以前の調整結果の自動呼出しを 有効にする。 コントラスト重視:コントラストを可能な限り最大限大きく調整します。 グレースケール重視:グレースケールの白色点温度が目標値から外れないように調整します ⑤条件を設定する。 目標値設定 キャリブレーション開始 ⇒⑥ 24 目標値を設定する ガンマ値 白色点温度 輝度 コントラスト比(黒レベル) 目標値の中からお使いになられる条件を選んでいただくか、目標値設定にて設定していただくことが必要です。 ⑥すべての設定が出来たら開始ボタンを押して、センサーを指定の場所に設置してください。 実行ボタンを押し、キャリブレーションが完了するまでしばらくお待ちください。 25