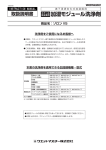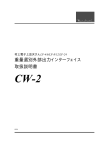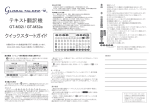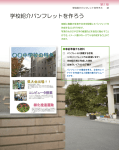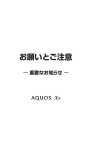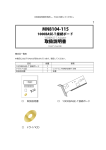Download ここから
Transcript
工事伝票管理システム (HDPS) 取扱説明書 Ver1.0 Ver1.01 1/26 大久保 2002/07/04 P.I.E. 大久保 2002/06/16 P.I.E. 目 次 システムの起動 ................................................................ ................................................................................................ ................................................................................. ................................................. 3 2. 通常業務 ................................................................ ................................................................................................ ............................................................................................ ............................................................ 3 2.1. 伝票入力 ......................................................................................................................... 4 2.1.1. 配送承り伝票入力 ................................................................................................... 4 2.1.2. 運行表の処置 ........................................................................................................ 10 2.1.3. 担当者一括入力..................................................................................................... 12 2.1.4. 日延入力 ............................................................................................................... 13 2.1.5. 返却入力(一括削除).......................................................................................... 13 2.1.6. キャンセル入力.............................................................................................................. 14 2.1.7. 工事伝票入力 ........................................................................................................ 15 2.2. 工事管理簿の印刷 ........................................................................................................ 17 3. 補助業務 ................................................................ ................................................................................................ .......................................................................................... .......................................................... 20 3.1. 担当者の登録 ................................................................................................................ 20 3.2. メーカーの登録 ............................................................................................................ 21 3.3. 標準工事金額の登録(月指定) ................................................................................... 23 3.4. 担当者掛率テーブルの編集 .......................................................................................... 25 3.5. データのバックアップについて ................................................................................... 26 1. 2/26 1. システムの起動 デスクトップ画面に表示されている します。 アイコンをダブルクリック 上記画面が表示されます。 2. 通常業務 通常業務では、伝票は以下の手順で処理されます。 ・ 伝票入力 ・ 工事管理簿の印刷 伝票入力は2種類の伝票を入力することで完結します。 ・ 配送承り伝票入力 イメージ取得 データ入力(新規入力) ・ 工事伝票入力 イメージ取得 3/26 データ入力(編集) 2.1. 2.1.1. 伝票入力 配送承り伝票入力 一括入力 配送承り伝票をスキャナでまとめて取り込んでおき、取り込んだイメージを 見ながら伝票データを入力する方法です。 配送一括ボタンを押します。 配送承り伝票をスキャナにセットして、「取込開始」ボタンを押します。 (朝一番での操作はスキャナが温まる時間が必要ですので、若干時間がか かります。) 4/26 イメージが正立していない場合は「上下逆」ボタンを押します。 左側や上部に真っ黒な部分が多い場合は「左上に揃える」ボタンを押して 上記のようなイメージ表示状態にしてから、「確認」ボタンを押します。 「確認ボタン」を押すと、次の取り込みが可能になりますので、伝票をセ ットして「取込開始」ボタンを押してください。 用意した配送承り伝票が無くなるまで繰り返してください。 最後の配送承り伝票での「確認」ボタンを押した後、「終了」ボタンを押 して画面を閉じます。 5/26 上記のファイル名位置に取り込んだイメージ番号が表示されますので、一 番上を選択(クリック)してください。 そして、 の「▼」を押してください。 伝票番号が表示されますので、伝票番号を入力して、「新規」ボタンを押 してください。 6/26 工事分類、販売日、工事日を指定します。 入力フィールドは「Tab」キーで移動します。前に戻る場合は「Shift」を 押しながら、「Tab」キーを押します。 「Tab」キーで郵便番号入力フィールドに進みます。 郵便番号を入力します。 XXX-XXXX という形で“-”を付けて入力します。 7/26 「Tab」で住所欄に移動すると自動的に郵便番号で判断できる住所が表示 されますので、これに続けて住所を入力します。 アパート名などは2行目に入れます。 「お名前」を漢字で入力します。 「Tab」で“読み”に移動すると名前入力された漢字の読みが表示されま すので、必要に応じて修正します。 電話番号を入力します。 「Tab」で「メーカー」に進んで、必要項目を入力してください。 カーソルが上記四角位置まで来ると「確認」ボタンが有効になります。内 容を確認して「確認」ボタンを押すと、伝票が登録されます。 この位置にカーソルを移動させなくても「F4」キーを押すことにより、「確 定」ボタンを有効にさせることができます。 8/26 次のイメージを選択し、「▼」ボタンを押して伝票番号を入力します。 前記同様にデータを入力していきます。 イメージがなくなったら、「一括処理中止」ボタンを押して、入力作業を 終了します。 個別入力 個別入力では、まず、最初に伝票番号を入力します。 次に 「新規」ボタンを押します。 イメージを使用する場合は、「配送伝票」ボタンを押して、イメージを取 得します。 以下、工事分類を選択することにより、明細入力項目などが決められます。 最後に「確定」ボタンを押すと伝票が登録されます。 イメージ無しの運用 イメージ無しで運用しても工事管理簿に影響はありません。 イメージ無しの場合は伝票を直接参照しながら、データを入力してください。 9/26 操作方法はイメージ有りの場合と同様です。 イメージ枠が表示されるのが邪魔な場合は「F4」キーを押すと表示がされなくな ります。 運行表の処置 運行表(エクセル形式)を電子メールで受け取る環境があれば、受け取ったエク セル形式のファイルを読み取って、並べ替えを行った後、印刷することができま す。 Outlook な ど の 電 子 メ ー ル ソ フ ト で 受 信 し た エ ク セ ル デ ー タ は C:¥HDPS¥UK フォルダの下に YYYYMMDD というファイル名で保存してく ださい。2002 年 7 月 3 日分であれば、20020703.xls というファイル名にしま す。(文字は半角です) 2.1.2. 次に 表の印字」を選択します。 メニューの「ツール」-「受信した運行 表示された画面で運行表日時を選択し すると、保存されたファイルが表示されます。一覧には該当月のファイル全てが 表示されますが、該当日のファイルが選択された状態になります。 10/26 「開く」ボタンを押すと、エクセルが起動されます。 出力内容は受け取った運行表データとシステム内部に登録された伝票番号を突き 合わせます。(伝票番号無しデータは“ナキワカレ”出力されます=登録無しと表 示され、なおかつシステム内にあると表示されます。この場合はいずれかを手作 業で削除してください。システム内にあると表示された伝票番号の先頭2文字が 99のものです) 受け取ったデータの伝票番号がシステム内にもある場合 担当者の欄に登録されている担当者名(登録がなければ空白) 受け取ったデータの伝票番号がシステム内に無い場合 担当者の欄に”.”ピリオド 受け取ったデータに存在しないが、システム内にある場合 システム内データが日延べの場合 日付欄が mm/dd->日延 mm/dd 日延べでない場合 日付欄が 追加 mm/dd となります。 エクセルデータは保存する必要はありませんので、閉じる場合に「保存するかど うかの問い合わせ」に「いいえ」を答えてください。「はい」を答えると受け取っ たエクセルデータファイルを書き換えます。(電子メールソフトに入っているデー タは書き換わっていませんので、再度電子メールソフトから保存すれば元に戻り ます) 保存したはずのファイルが表示されない場合は、ファイル名が半角、保存フォルダを 11/26 再確認して、もう一度電子メールソフトから保存しなおしてください。 なお、C:¥HDPS¥UK フォルダが一杯になってきた場合は古い運行表データは使 用しませんので、ご自由に削除してください。(電子メールソフトからいつでも再 保存できます) 担当者一括入力 運行表により担当者を決定した後、該当日の工事の担当者を一括して入力するに は以下の方法で行います。(個別に伝票番号を指定して、「編集」ボタンを押して 担当者を選択することも出来ます) 2.1.3. メニューから「ツール」-「担当者一括修正」を選択します。 最初に日付範囲を選択します。次に「表示/再表示」ボタンを押します。 担当者別に工事伝票番号が表示されますので、割り当てたい工事を「Ctrl」キーを 12/26 押しながらクリックして反転表示させます。 画面下部の担当者を選択して、「書き換え」ボタンを押すと担当者を書き換えるこ とができます。「書き換え」ボタンを押すと自動的に書き換えられたデータを再表 示します。 間違って書き換えた場合は、正しい担当者を選んで再度書き換えるか、「担当者無 し」を選択して担当者を入力していない状態に書き戻してください。 日延入力 日延入力を行うには、伝票番号を指定して個別に書き換えます。 当システムが日延工事として認識するには、工事予定日と工事完了日が異なって いる場合です。通常の入力を行っていると工事完了日は工事予定日と同じ日にな っています。 工事を日延扱いにするには、伝票番号を指定し、「編集」ボタンを押して、該当工 事を表示します。次に、「工事完了日」を日延した日に設定します。 「F4」キーを押したあと、「確定」ボタンを押してデータを更新します。 2.1.4. 工事管理簿などに反映される工事日は工事完了日です。 返却入力(一括削除) 返却入力とはシステム内から返却伝票を削除することを意味します。 これをおこなうとデータを復旧することは出来ません。(再入力になります) 2.1.5. 伝票は1枚ずつ指定しながら削除することができます。伝票番号に削除したい伝 票番号を指定し、「削除」ボタンをおすと、内容が表示されます。「確定」ボタン を押せば削除されます。 13/26 日付範囲を選択します。 番号順をチェックすると伝票番号順になります。 「表示/再表示」を押します。 一覧が表示されます。 Ctrl す。 キーを押しながらクリックすると複数のレコードを選択することが出来ま 「削除」ボタンを押すと選択した伝票を削除します。 (元に戻せませんので、間違って削除した場合は再度新規として入力してくださ い) キャンセル入力 キャンセル入力を行うと、当システムは伝票を工事完了状態として、かつ、キャンセル状態 として記憶します。 完了状態にするのは、工事管理簿への出力を行うためです。キャンセル状態とするのは、 工事管理簿に基本工事金額を反映させないためです。 つまり、キャンセル状態にしても、基本工事金額などは0にしなくても構いません。工 2.1.6. 14/26 事管理簿には C-1 などという形式(0として認識)で反映されます。 キャンセル入力の方法は、伝票番号を指定します。「編集」ボタンを押します。 キャンセル日が工事予定日以降であれば完了日(キャンセル日)を変更します。 状態を「キャンセル」として、F4 キーを押して、「確認」ボタンをおします。 工事伝票入力 工事伝票は一括入力できません。 担当者から工事伝票を受け取ったら、画面右上の選択条件で、 2.1.7. 上記のように「工事未完了(本日分まで)」を選択します。 一覧が表示されますので、伝票番号を選択して「▼」ボタンを押してください。 工事伝票のイメージを取込む場合は の「工事」ボタンを左側から使ってください。取込み画面が表示されます。最 大 4 枚まで処理できます(その他を利用すれば 5 枚まで可能です)。既に取り込 んでいる番号は「工事1」などとボタン名に表示されます。 15/26 工事伝票をスキャナにセットして、「取込開始」ボタンを押します。 データ入力を続けます。 担当者、完了日、工事完了をチェックします。 住所、電話番号などを再確認します。 商品情報を確認しながら金額を入力します。 「Tab」で確認位置まで進めて、データを再確認し、「確認」ボタンを押します。 イメージを「工事1」->「工事2」などと切り替える場合は「F5」キーを押 すと順に切り替わります。イメージ表示が不要な場合は「F4」キーを押すと非 表示になります。 16/26 2.2. 工事管理簿の印刷 工事管理簿を印刷するまえに、処理対象年月を確認してください。 「印刷」メニューを選択すると、上記のように対象年月が表示されます。 対象年月を移動するには上記の「進める」「戻す」を選択します。 印刷するには「月次帳票印刷」を選択します。 種類の印刷方式のうち、希望するものを選択してください。 「開始」ボタンを押して、エクセルへの出力が終わるのを待ってください。 プレビュー無しの場合はエクセルが印字し終えたあとに自動的にこの画面に戻り ます。プレビュー有りの場合は必要により印字指示してください。エクセルを必 3 17/26 ず終了させてから、この画面に戻るようにしてください。 この画面が表示された場合は、通常は「はい」を押して処理を続けて構いません。 同じ月で 2 回目以降の印字指示を行うと表示されます。 印刷用紙と向きを変更したい場合 メニューの「設定」-「印刷用紙選択」を押してください。 各印刷時の用紙と向きを指定することができます。 工事管理簿の請求書鑑の指定はここでは出来ません。請求書鑑 18/26 は”C:¥HDPS¥template¥請求書雛型エクセル.xls“というファイルで定義された ものをそのまま使っています。請求書鑑を変更する場合はこの雛型を変更してく ださい。(行や列を変更してはいけません、シートも1枚だけです。大幅に変更す る場合は弊社までご連絡ください) 19/26 3. 補助業務 3.1. 担当者の登録 担当者の登録は以下の手順で行います。 「設定」メニューの「データベースを開く」を選択します。 この画面が表示されたら、「担当者マスターの編集」ボタンをクリックします。 20/26 * の付いている行(上記では0)に担当コード(既にあるコードは指 定できませんので、既にあるコードより1つ大きい数値を指定して ください。担当者名に担当者の名前を入力してください。 「Enter」キーを押してください。*のついている行がひとつずれて、入力した値 が登録されます。 画面右上の をクリックして終了してください。 担当者を削除してはいけません。また、担当者の名前の変更もしないでください。 3.2. メーカーの登録 メーカーが登録されていないは、直接入力できます。頻繁に使用するメーカーの 登録は以下の手順で行います。 「設定」メニューの「データベースを開く」を選択します。 21/26 この画面が表示されたら、「メーカーマスター」ボタンをクリックします。 * のついている行に Code を入れます(現在使われていないコード)。 Name にメーカー名を入れます。 「Enter」キーを押すと*の行がひとつずれて登録されます。 画面右上の をクリックして終了してください。 22/26 使わなくなったメーカーは削除できます。 3.3. 標準工事金額の登録(月指定) 標準工事金額の登録は以下の手順で行います。 「設定」メニューの「データベースを開く」を選択します。 この画面が現われたら、「標準工事金額マスター」を押してください。 23/26 このような表示になります。 標準の1は標準工事1、2は標準工事2、3は標準工事3、4はリサイクル運搬費で す。工事種別によっては使用しないものもありますが、¥0 としてレコードを作って おく必要があります。 データを修正するには、表示されているデータをそのまま修正します。データを追加 するには最下段の*のついた行にデータを指定します。 年間で指定する金額は「月」を 99 として指定した金額です。 月指定の金額は「月」を該当月(7 月なら7)として指定した金額です。 画面右上の をクリックして終了してください。 フィルター機能、並べ替え機能について 選択して表示したり、並べ替えて表示することができます。 画面上に表示されているツールバーを使います。 例を示します。 ① エアコンだけを表示したい場合は、エアコンが表示されているフィール ドにカーソルを持っていきます(クリックします) 24/26 ② を押します。(エアコンだけの表示になります) ③ 標準の 1、2、3 が表示されているフィールドをクリックします。 ④ を押します。(標準が 1、2、3 順に表示されます) ⑤ データ修正後、 を押すと、全データの表示に戻ります。 を押すと一覧を印刷することができます。 3.4. 担当者掛率テーブルの編集 担当者掛率テーブルの登録は以下の手順で行います。 「設定」メニューの「データベースを開く」を選択します。 25/26 この画面が現われたら、「担当者掛率テーブルの編集」を押してください。 ここで定義されていない担当者、工事種別は全て 100%(1.00)で計算されます。1 と入力すると 100%のことです。0.83 は 83%です。金額計算は少数点以下切り捨て となっています。 担当または工事種別の欄にカーソルを移動させて、 で選択、 で並べ替え、 で選択解除などを行いながら、データを入力(修正)してください。 3.5. データのバックアップについて データをバックアップするには、デスクトップにある曜日別のバックアップをクリッ クします。 バックアップを元に戻す場合は、弊社へご連絡ください。 基本的にはドライブ V へデータファイルを COPY しているだけですので、バックア ップを戻す操作は退避したドライブ V のデータをドライブ C に書き戻す作業となり ます。 1クリックで元に戻すような機能を準備していません。 26/26