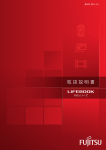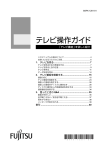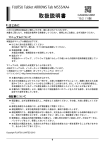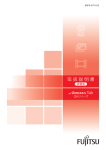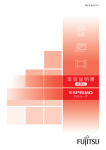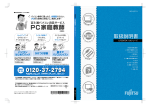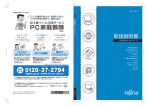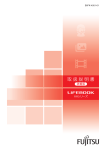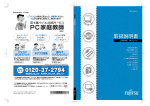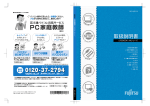Download 取扱説明書
Transcript
B5FK-0331-02 取扱説明書 QHシリーズ 目次 このパソコンをお使いになる前に . . . . . . . . . . . . . . . . . . . . . . . . . . . . . . . . . . . . . . . . . . . . . . . . . マニュアルの表記 . . . . . . . . . . . . . . . . . . . . . . . . . . . . . . . . . . . . . . . . . . . . . . . . . . . . . . . . . . . . . . 安全上のご注意 . . . . . . . . . . . . . . . . . . . . . . . . . . . . . . . . . . . . . . . . . . . . . . . . . . . . . . . . . . . . . . . . 4 7 11 1. 各部の名称と働き パソコン本体表面 . . . . . . . . . . . . . . . . . . . . . . . . . . . . . . . . . . . . . . . . . . . . . . . . . . . . . . . . . . . . . . パソコン本体裏面 . . . . . . . . . . . . . . . . . . . . . . . . . . . . . . . . . . . . . . . . . . . . . . . . . . . . . . . . . . . . . . クレードル . . . . . . . . . . . . . . . . . . . . . . . . . . . . . . . . . . . . . . . . . . . . . . . . . . . . . . . . . . . . . . . . . . . 18 19 20 2. 初めて電源を入れる パソコンの使用環境についての注意 . . . . . . . . . . . . . . . . . . . . . . . . . . . . . . . . . . . . . . . . . . . . . . . 使用上のお願い . . . . . . . . . . . . . . . . . . . . . . . . . . . . . . . . . . . . . . . . . . . . . . . . . . . . . . . . . . . . . . . . パソコン本体の取り扱い上の注意 . . . . パソコンの温度上昇に関して . . . . . . . パソコンを持ち運ぶ場合の注意 . . . . . . 液晶ディスプレイの取り扱い上の注意 雷についての注意 . . . . . . . . . . . . . . . . 疲れにくい使い方 . . . . . . . . . . . . . . . . . . セットアップをするうえでの注意 . . . . . 初めて電源を入れる . . . . . . . . . . . . . . . . . . . . . . . . . . . . . . . . . . . . . . . . . . . . . . . . . . . . . . . . . . . . . . . . . . . . . . . . . . . . . . . . . . . . . . . . . . . . . . . . . . . . . . . . . . . . . . . . . . . . . . . . . . . . . . . . . . . . . . . . . . . . . . . . . . . . . . . . . . . . . . . . . . . . . . . . . . . . . . . . .. .. .. .. .. .. .. .. . . . . . . . . . . . . . . . . . . . . . . . . . . . . . . . . . . . . . . . . . . . . . . . . . . . . . . . . . . . . . . . . . . . . . . . . .. .. .. .. .. .. .. .. . . . . . . . . . . . . . . . . . . . . . . . . . . . . . . . . . . . . . . . . . . . . . . . . .. .. .. .. .. .. .. .. . . . . . . . . .. .. .. .. .. .. .. .. 21 22 22 22 22 22 22 23 24 24 3. セットアップする セットアップの流れを確認する . . . . . . . . . . . . . . . . . . . . . . . . . . . . . . . . . . . . . . . . . . . . . . . . . . . Windows のセットアップをする . . . . . . . . . . . . . . . . . . . . . . . . . . . . . . . . . . . . . . . . . . . . . . . . . セキュリティ対策アプリの準備をする . . . . . . . . . . . . . . . . . . . . . . . . . . . . . . . . . . . . . . . . . . . . . セキュリティ対策アプリの初期設定をする . . . . . . . . . . . . . . . . . . . . . . セキュリティ対策アプリをお使いになるうえでの注意 . . . . . . . . . . . . . インターネットの設定をする . . . . . . . . . . . . . . . . . . . . . . . . . . . . . . . . . . 無線 LAN でインターネットに接続する . . . . . . . . . . . . . . . . . . . . . . . . メールの設定をする . . . . . . . . . . . . . . . . . . . . . . . . . . . . . . . . . . . . . . . ユーザー登録をする . . . . . . . . . . . . . . . . . . . . . . . . . . . . . . . . . . . . . . . . . Microsoft アカウントを取得する . . . . . . . . . . . . . . . . . . . . . . . . . . . . . . パソコンを最新の状態にする . . . . . . . . . . . . . . . . . . . . . . . . . . . . . . . . . . Windows を最新の状態にする . . . . . . . . . . . . . . . . . . . . . . . . . . . . . . . . 「Office 2010」のプロダクトキーの入力とライセンス認証をする . . . ここまで設定した状態をバックアップする . . . . . . . . . . . . . . . . . . . . . . . 「リカバリディスクセット」を作る . . . . . . . . . . . . . . . . . . . . . . . . . . . . . 富士通からのお知らせを確認する . . . . . . . . . . . . . . . . . . . . . . . . . . . . . . . . . . . . . . . . . . . . . . . . . . . . . . . . . . . . . . . . . . . . . .. .. .. .. .. .. .. .. .. .. .. .. .. . . . . . . . . . . . . . .. .. .. .. .. .. .. .. .. .. .. .. .. .. .. .. .. .. .. .. .. .. .. .. .. .. . . . . . . . . . . . . . .. .. .. .. .. .. .. .. .. .. .. .. .. . . . . . . . . . . . . . .. .. .. .. .. .. .. .. .. .. .. .. .. . . . . . . . . . . . . . .. .. .. .. .. .. .. .. .. .. .. .. .. 27 28 32 33 34 34 35 37 38 38 39 41 42 42 43 43 4. 取り扱い Windows をスタートする/終了する . . . . . . . . . . . . . . . . . . . . . . . . . . . . . . . . . . . . . . . . . . . . . . Windows をスタートする . . . . . . . . . . . . . . . . . . . . . . . . . . . . . . . . . . Windows を終了する . . . . . . . . . . . . . . . . . . . . . . . . . . . . . . . . . . . . . . パソコンの電源を切る(シャットダウンする) . . . . . . . . . . . . . . . . . . . スリープにする/復帰させる . . . . . . . . . . . . . . . . . . . . . . . . . . . . . . . . . . パソコンをスリープにするときの注意 . . . . . . . . . . . . . . . . . . . . . . . . . スリープにする . . . . . . . . . . . . . . . . . . . . . . . . . . . . . . . . . . . . . . . . . . . スリープから復帰する . . . . . . . . . . . . . . . . . . . . . . . . . . . . . . . . . . . . . . バッテリ . . . . . . . . . . . . . . . . . . . . . . . . . . . . . . . . . . . . . . . . . . . . . . . . . . バッテリの充電 . . . . . . . . . . . . . . . . . . . . . . . . . . . . . . . . . . . . . . . . . . . 充電状態や残量の確認 . . . . . . . . . . . . . . . . . . . . . . . . . . . . . . . . . . . . . . タッチ機能 . . . . . . . . . . . . . . . . . . . . . . . . . . . . . . . . . . . . . . . . . . . . . . . . タッチ機能をお使いになる上での注意事項 . . . . . . . . . . . . . . . . . . . . . . タッチ機能を使う . . . . . . . . . . . . . . . . . . . . . . . . . . . . . . . . . . . . . . . . . タッチ文字入力 . . . . . . . . . . . . . . . . . . . . . . . . . . . . . . . . . . . . . . . . . . . 音量 . . . . . . . . . . . . . . . . . . . . . . . . . . . . . . . . . . . . . . . . . . . . . . . . . . . . . . 画面の明るさ . . . . . . . . . . . . . . . . . . . . . . . . . . . . . . . . . . . . . . . . . . . . . . . メモリーカード . . . . . . . . . . . . . . . . . . . . . . . . . . . . . . . . . . . . . . . . . . . . . お使いになるうえでの注意 . . . . . . . . . . . . . . . . . . . . . . . . . . . . . . . . . . 使えるメモリーカード . . . . . . . . . . . . . . . . . . . . . . . . . . . . . . . . . . . . . . メモリーカードを差し込む/取り出す . . . . . . . . . . . . . . . . . . . . . . . . . 周辺機器の取り扱い . . . . . . . . . . . . . . . . . . . . . . . . . . . . . . . . . . . . . . . . . .. .. .. .. .. .. .. .. .. .. .. .. .. .. .. .. .. .. .. .. .. . . . . . . . . . . . . . . . . . . . . . . . . . . . . . . . . . . . . . . . . . . . . . . . . . . . . . . . . . . . . . . . . . . . . . . . . . . . . . . . . . . . . .. .. .. .. .. .. .. .. .. .. .. .. .. .. .. .. .. .. .. .. .. . . . . . . . . . . . . . . . . . . . . . . . . . . . . . . . . . . . . . . . . . . . . . . . . . . . . . . . . . . . . . . . . . . . . . . . . . . . . . . . . . . . . . . . . . . . . . . . . . . . . . . . . . . . . . . . . . . . . . . . . . . . . . . . . . . . . . . . . . . . . . . . . . . . . . . . . . . . . . . . . . . . . . . . . . . . . . . . . . . . . . . . . . . . . . .. .. .. .. .. .. .. .. .. .. .. .. .. .. .. .. .. .. .. .. .. 44 44 45 46 46 46 46 47 47 47 47 48 48 48 50 51 51 52 52 52 52 53 1 周辺機器の取り扱い上の注意 . . . . . . . . . . . . . . . . . . . . . . . . . . . . . . . . . . . . . . . . . . . . . . . . . . . クレードル . . . . . . . . . . . . . . . . . . . . . . . . . . . . . . . . . . . . . . . . . . . . . . . . . . . . . . . . . . . . . . . . . . . クレードルをお使いになるうえでの注意 . . . . . . . . . . . . . . . . . . . . . クレードルを取り付ける . . . . . . . . . . . . . . . . . . . . . . . . . . . . . . . . . クレードルを取り外す . . . . . . . . . . . . . . . . . . . . . . . . . . . . . . . . . . . 防水性能 . . . . . . . . . . . . . . . . . . . . . . . . . . . . . . . . . . . . . . . . . . . . . . . . 防水性能でできること . . . . . . . . . . . . . . . . . . . . . . . . . . . . . . . . . . . 防水性能を維持するために . . . . . . . . . . . . . . . . . . . . . . . . . . . . . . . 防水性能をお使いになるうえでの注意 . . . . . . . . . . . . . . . . . . . . . . . 水抜き . . . . . . . . . . . . . . . . . . . . . . . . . . . . . . . . . . . . . . . . . . . . . . . 充電のときの注意 . . . . . . . . . . . . . . . . . . . . . . . . . . . . . . . . . . . . . . お手入れ . . . . . . . . . . . . . . . . . . . . . . . . . . . . . . . . . . . . . . . . . . . . . . . . パソコン本体のお手入れ . . . . . . . . . . . . . . . . . . . . . . . . . . . . . . . . . 液晶ディスプレイのお手入れ . . . . . . . . . . . . . . . . . . . . . . . . . . . . . . .. .. .. .. .. .. .. .. .. .. .. .. .. .. .. .. .. .. .. .. .. .. .. .. . . . . . . . . . . . . .. .. .. .. .. .. .. .. .. .. .. .. . . . . . . . . . . . . . . . . . . . . . . . . . . . . . . . . . . . . . . . . . . . . . . . . .. .. .. .. .. .. .. .. .. .. .. .. .. .. .. .. .. .. .. .. .. .. .. .. . . . . . . . . . . . . .. .. .. .. .. .. .. .. .. .. .. .. . . . . . . . . . . . . .. .. .. .. .. .. .. .. .. .. .. .. 53 54 54 54 54 54 54 55 55 56 57 57 57 58 5. 便利な機能のご紹介 My Cloud . . . . . . . . . . . . . . . . . . . . . . . . . . . . . . . . . . . . . . . . . . . . . . . . . . . . . . . . . . . . . . . . . . . My Cloud とは . . . . . . . . . . . . . . . . . F-LINK(ケータイ連携機能) . . . . . . . . F-LINK とは . . . . . . . . . . . . . . . . . . . . F-LINK をお使いになるうえでの注意 Skype . . . . . . . . . . . . . . . . . . . . . . . . . . Skype でできること . . . . . . . . . . . . . 搭載されているアプリを使う . . . . . . . . 「@メニュー」の使い方 . . . . . . . . . . . ... ... ... ... ... ... ... ... Web かんたんログイン(OmniPass) . . . Web かんたんログインとは . . . . . . . . . . . Web かんたんログインの使い方 . . . . . . . .. .. .. .. .. .. .. .. .. .. .. . . . . . . . . . . . .. .. .. .. .. .. .. .. .. .. .. . . . . . . . . . . . .. .. .. .. .. .. .. .. .. .. .. .. .. .. .. .. .. .. .. .. .. .. . . . . . . . . . . . . . . . . . . . . . . . . . . . . . . . . . . . . . . . . . . . . . . . . . . . . . . . . . . . . . . . . . . . . . . . . . . . . . . . . . . . . . . . . . . . . . . . . . . . . . . . . . . . . . . . . . . . . . . . . . . . . . . . . . . . . . . . . . . . . . . . . . . . . . . . . . . . . . . . . . . . . . . . . . . . . . . . . . . . . . . . . . . . . . . . . . . . . . . .. .. .. .. .. .. .. .. .. .. .. . . . . . . . . . . . .. .. .. .. .. .. .. .. .. .. .. . . . . . . . . . . . . . . . . . . . . . . . . . . . . . . . . . .. .. .. .. .. .. .. .. .. .. .. . . . . . . . . . . . .. .. .. .. .. .. .. .. .. .. .. 59 59 60 60 60 61 61 61 61 62 62 62 6. バックアップ バックアップナビ . . . . . . . . . . . . . . . . . . . . . . . . . . . . . . . . . . . . . . . . . . . . . . . . . . . . . . . . . . . . . バックアップナビの機能 . . . . . . . . . . . . . . . . . . . . . . . . . . . . . . . . . . . . . . . . バックアップナビをお使いになるうえでの注意事項 . . . . . . . . . . . . . . . . . . . マイデータ . . . . . . . . . . . . . . . . . . . . . . . . . . . . . . . . . . . . . . . . . . . . . . . . . . . . . バックアップ/復元できる項目 . . . . . . . . . . . . . . . . . . . . . . . . . . . . . . . . . . . 「マイデータ」の注意事項 . . . . . . . . . . . . . . . . . . . . . . . . . . . . . . . . . . . . . . . 「マイデータ」のバックアップ/コピー/復元方法 . . . . . . . . . . . . . . . . . . . . パソコンの状態 . . . . . . . . . . . . . . . . . . . . . . . . . . . . . . . . . . . . . . . . . . . . . . . . . 「パソコンの状態」の注意事項 . . . . . . . . . . . . . . . . . . . . . . . . . . . . . . . . . . . . 「パソコンの状態」をバックアップする場所 . . . . . . . . . . . . . . . . . . . . . . . . . 「パソコンの状態」をバックアップする . . . . . . . . . . . . . . . . . . . . . . . . . . . . . 「パソコンの状態」のバックアップデータをコピーする . . . . . . . . . . . . . . . . . 「パソコンの状態」を復元する . . . . . . . . . . . . . . . . . . . . . . . . . . . . . . . . . . . . 「パソコンの状態」のバックアップデータを削除する . . . . . . . . . . . . . . . . . . . . . . . . . . . . . . . . . . . . . . . . . . . . . . . . . . . . . . . . . . . . . . . . . . . . . . . .. .. .. .. .. .. .. .. .. .. .. .. .. .. .. .. .. .. .. .. .. .. .. .. .. .. . . . . . . . . . . . . . .. .. .. .. .. .. .. .. .. .. .. .. .. ... ... ... ... ... ... ... ... ... ... ... ... ... 64 64 64 65 65 65 65 66 66 66 66 67 67 69 7. ご購入時の状態に戻す ご購入時の状態に戻す必要があるか再確認 . . . . . . . . . . . . . . . . . . . . . . . . . . . . . . . . . . . . . . . . . ご購入時の状態に戻すリカバリの準備 . . . . . . . . . . . . . . . . . . . . . . . . . . . . . . . . . . . . . . . . . . . . . バックアップをする . . . . . . . . . . . . . . . . . . . . . . . . . . . . . . . . . . ご購入時の状態に戻すリカバリの注意 . . . . . . . . . . . . . . . . . . . . 作業中に起こる可能性のあるトラブルの解決方法 . . . . . . . . . . . ディスクが必要な場合 . . . . . . . . . . . . . . . . . . . . . . . . . . . . . . . . ご購入時の状態に戻すリカバリを実行する . . . . . . . . . . . . . . . . . C ドライブを初期状態に戻す . . . . . . . . . . . . . . . . . . . . . . . . . . . Windows のセットアップをする . . . . . . . . . . . . . . . . . . . . . . . . .. .. .. .. .. .. .. . . . . . . . .. .. .. .. .. .. .. .. .. .. .. .. .. .. . . . . . . . .. .. .. .. .. .. .. . . . . . . . .. .. .. .. .. .. .. . . . . . . . .. .. .. .. .. .. .. .. .. .. .. .. .. .. . . . . . . . . . . . . . . . . . . . . . . . . . . . . . . . . . . . . . . . . . . 70 70 70 70 71 71 72 72 73 8. Q&A トラブル発生時の基本的な対処 . . . . . . . . . . . . . . . . . . . . . . . . . . . . . . . . . . . . . . . . . . . . . . . . . . 落ち着いて状況を確認する . . . . . . . . . . . . . . . . . . . . . . マニュアルで調べる . . . . . . . . . . . . . . . . . . . . . . . . . . . . インターネットで調べる . . . . . . . . . . . . . . . . . . . . . . . . 「富士通ハードウェア診断ツール」を使う . . . . . . . . . . . サポートの窓口に相談する . . . . . . . . . . . . . . . . . . . . . . 「トラブル解決ナビ」を起動する . . . . . . . . . . . . . . . . . . よくあるトラブルと解決方法 . . . . . . . . . . . . . . . . . . . . . . 起動・終了時 . . . . . . . . . . . . . . . . . . . . . . . . . . . . . . . . . 2 ... ... ... ... ... ... ... ... . . . . . . . . . . . . . . . . . . . . . . . . .. .. .. .. .. .. .. .. . . . . . . . . .. .. .. .. .. .. .. .. .. .. .. .. .. .. .. .. . . . . . . . . .. .. .. .. .. .. .. .. . . . . . . . . .. .. .. .. .. .. .. .. . . . . . . . . .. .. .. .. .. .. .. .. .. .. .. .. .. .. .. .. . . . . . . . . .. .. .. .. .. .. .. .. . . . . . . . . . . . . . . . . . . . . . . . . 74 74 75 75 75 76 77 78 78 Windows・アプリ関連 . . . . バッテリ . . . . . . . . . . . . . . . 文字入力 . . . . . . . . . . . . . . . サウンド . . . . . . . . . . . . . . . ディスプレイ . . . . . . . . . . . . CD/DVD . . . . . . . . . . . . . . 無線 LAN . . . . . . . . . . . . . . USB 機器 . . . . . . . . . . . . . . SSD . . . . . . . . . . . . . . . . . . メール . . . . . . . . . . . . . . . . . リカバリ . . . . . . . . . . . . . . . その他 . . . . . . . . . . . . . . . . . .. .. .. .. .. .. .. .. .. .. .. .. . . . . . . . . . . . . ..... ..... ..... ..... ..... ..... ..... ..... ..... ..... ..... ..... .. .. .. .. .. .. .. .. .. .. .. .. . . . . . . . . . . . . .. .. .. .. .. .. .. .. .. .. .. .. . . . . . . . . . . . . .. .. .. .. .. .. .. .. .. .. .. .. . . . . . . . . . . . . . . . . . . . . . . . . . . . . . . . . . . . . . . . . . . . . . . . . . . . . . . . . . . . . . . . . . . . . . . . . .. .. .. .. .. .. .. .. .. .. .. .. . . . . . . . . . . . . .. .. .. .. .. .. .. .. .. .. .. .. . . . . . . . . . . . . .. .. .. .. .. .. .. .. .. .. .. .. .. .. .. .. .. .. .. .. .. .. .. .. . . . . . . . . . . . . . . . . . . . . . . . . . . . . . . . . . . . . . . . . . . . . . . . . . . . . . . . . . . . . . . . . . . . . . . . . . . . . . . . . . . . . .. .. .. .. .. .. .. .. .. .. .. .. . . . . . . . . . . . . . . . . . . . . . . . . . . . . . . . . . . . . .. .. .. .. .. .. .. .. .. .. .. .. . . . . . . . . . . . . . . . . . . . . . . . . . . . . . . . . . . . . . . . . . . . . . . . . . . . . . . . . . . . . . . . . . . . . . . . . 79 80 80 81 81 82 83 84 84 85 85 85 ユーザー登録のご案内 . . . . . . . . . . . . . . . . . . . . . . . . . . . . . . . . . . . . . . . . . . . . . . . . . . . . . . . . . . 86 86 86 87 88 88 88 89 89 93 94 95 95 96 96 97 97 9. サポートのご案内 ユーザー登録とは . . . . . . . . . . . . . . . . . . . . . . . . . . . . . . ユーザー登録をする前に . . . . . . . . . . . . . . . . . . . . . . . . . ユーザー登録をする . . . . . . . . . . . . . . . . . . . . . . . . . . . . サポート&サービス紹介 . . . . . . . . . . . . . . . . . . . . . . . . . . サポートページ . . . . . . . . . . . . . . . . . . . . . . . . . . . . . . . . 会員専用サポート . . . . . . . . . . . . . . . . . . . . . . . . . . . . . . サポート窓口に相談する . . . . . . . . . . . . . . . . . . . . . . . . . . アプリのお問い合わせ先 . . . . . . . . . . . . . . . . . . . . . . . . . お問い合わせ窓口のご紹介 . . . . . . . . . . . . . . . . . . . . . . . FAX 情報サービス . . . . . . . . . . . . . . . . . . . . . . . . . . . . . 修理を申し込む前の準備 . . . . . . . . . . . . . . . . . . . . . . . . . 修理の申し込み . . . . . . . . . . . . . . . . . . . . . . . . . . . . . . . . お引き取りとお届け(パソコン修理便). . . . . . . . . . . . . . 修理状況の確認 . . . . . . . . . . . . . . . . . . . . . . . . . . . . . . . . 訪問修理サービス(有料) . . . . . . . . . . . . . . . . . . . . . . . . PC 引取点検サービス(有料) . . . . . . . . . . . . . . . . . . . . . . . . . . . . . . . . . . . . . . . . . . . . . . . . . . . . . . . . . . . . . . . . . . . . . . . . . . . . . . . . . . . . . . . . . . . . . . . . . . . . . . . . . . . . . . . . . . . . . .. .. .. .. .. .. .. .. .. .. .. .. .. .. .. .. .. .. .. .. .. .. .. .. .. .. .. .. .. .. .. .. . . . . . . . . . . . . . . . . . . . . . . . . . . . . . . . . . . . . . . . . . . . . . . . . . . . . . . . . . . . . . . . . .. .. .. .. .. .. .. .. .. .. .. .. .. .. .. .. . . . . . . . . . . . . . . . . .. .. .. .. .. .. .. .. .. .. .. .. .. .. .. .. .. .. .. .. .. .. .. .. .. .. .. .. .. .. .. .. . . . . . . . . . . . . . . . . .. .. .. .. .. .. .. .. .. .. .. .. .. .. .. .. . . . . . . . . . . . . . . . . .. .. .. .. .. .. .. .. .. .. .. .. .. .. .. .. . . . . . . . . . . . . . . . . .. .. .. .. .. .. .. .. .. .. .. .. .. .. .. .. 10. 付録 海外でのノートパソコンの修理について . . . . . . . . . . . . . . . . . . . . . . . . . . . . . . . . . . . . . . . . . . . . 98 富士通パーソナルコンピュータ修理規定 . . . . . . . . . . . . . . . . . . . . . . . . . . . . . . . . . . . . . . . . . . . . 100 My Cloud FMV サポート会員規約(旧 AzbyClub 会員規約). . . . . . . . . . . . . . . . . . . . . . . . . . . 102 リカバリディスクセットを作っておく . . . . . . . . . . . . . . . . . . . . . . . . . . . . . . . . . . . . . . . . . . . . . 107 リカバリディスクセットを作るうえでの注意 . . . . . . . . . . . . . . . . . . . . . . . . . . . . . . . . . . . . リカバリディスクセットの作成手順 . . . . . . . . . . . . . . . . . . . . . . . . . . . . . . . . . . . . . . . . . . . インターネットを安心してお使いいただくために . . . . . . . . . . . . . . . . . . . . . . . . . . . . . . . . . 青少年によるインターネット上の有害サイトへのアクセス防止について . . . . . . . . . . . . . . . . 廃棄・リサイクルのご案内 . . . . . . . . . . . . . . . . . . . . . . . . . . . . . . . . . . . . . . . . . . . . . . . . . . . . パソコンの廃棄・譲渡時の SSD 上のデータ消去に関するご注意 . . . . . . . . . . . . . . . . . . . . . 認定および準拠について . . . . . . . . . . . . . . . . . . . . . . . . . . . . . . . . . . . . . . . . . . . . . . . . . . . . . . . . . . . . .. .. .. .. .. .. .. 107 108 110 110 112 112 113 11. 仕様一覧 パソコン本体の主な仕様 . . . . . . . . . . . . . . . . . . . . . . . . . . . . . . . . . . . . . . . . . . . . . . . . . . . . . . . . 114 仕様一覧の注記について . . . . . . . . . . . . . . . . . . . . . . . . . . . . . . . . . . . . . . . . . . . . . . . . . . . . . . . 115 3 このパソコンをお使いになる前に 安全にお使いいただくために このマニュアルには、本製品を安全に正しくお使いいただくための重要な情報が記載されています。 本製品をお使いになる前に、このマニュアルを熟読してください。特に、 「安全上のご注意」をよくお読みになり、理解されたうえで本製品をお 使いください。 また、このマニュアルは、本製品の使用中にいつでもご覧になれるよう大切に保管してください。 保証書について ・ 保証書は、必ず必要事項を記入し、内容をよくお読みください。その後、大切に保管してください。 ・ 修理を依頼される場合には、必ず保証書をご用意ください。 ・ 保証期間内に、正常な使用状態で故障した場合は、無料で修理いたします。 ・ 保証期間内でも、保証書の提示がない場合や、天災あるいは無理な使用による故障の場合などには、有料での修理となります。ご注意くださ い(詳しくは、保証書をご覧ください)。 ・ 修理後は、パソコンの内容が修理前とは異なり、ご購入時の状態や、何も入っていない状態になっている場合があります。大切なデータは、 バックアップをおとりください。 ・ 本製品の補修用性能部品(製品の機能を維持するために必要な部品)の最低保有期間は、製造終了後 6 年間です。 使用許諾契約書 (ライセンス条項) 富士通株式会社(以下弊社といいます)では、本製品にインストール、または添付されているソフトウェア(以下本ソフトウェアといいます)を ご使用いただく権利をお客様に対して許諾するにあたり、下記「ソフトウェアの使用条件」にご同意いただくことを使用の条件とさせていただ いております。 なお、お客様が本ソフトウェアのご使用を開始された時点で、本契約にご同意いただいたものといたしますので、本ソフトウェアをご使用いた だく前に必ず下記「ソフトウェアの使用条件」をお読みいただきますようお願い申し上げます。ただし、本ソフトウェアのうち、Windows スト ア アプリについては、本契約は適用されず、Microsoft 社所定の標準アプリケーションライセンス条項が適用されます。なお、Microsoft 社所 定の標準アプリケーションライセンス条項に加えて、個別の追加条件が適用される場合があります。上記の他、本ソフトウェアのうち、別途の 「使用条件」または「使用許諾契約書」等が添付されている一部ソフトウェアについては、本契約は適用されず、当該「使用条件」または「使用 許諾契約書」等が適用されますので、ご注意ください。 ソフトウェアの使用条件 1. 本ソフトウェアの使用および著作権 お客様は、本ソフトウェアを、日本国内において本製品でのみ使用できます。なお、お客様は本製品のご購入により、本ソフトウェアの使用 権のみを得るものであり、本ソフトウェアの著作権は引き続き弊社または開発元である第三者に帰属するものとします。 2. バックアップ お客様は、本ソフトウェアにつきまして、1 部の予備用(バックアップ)媒体を作成することができます。 3. 本ソフトウェアの別ソフトウェアへの組み込み 本ソフトウェアが、別のソフトウェアに組み込んで使用されることを予定した製品である場合には、お客様はマニュアル等記載の要領に従っ て、本ソフトウェアの全部または一部を別のソフトウェアに組み込んで使用することができます。 4. 複製 (1) 本ソフトウェアの複製は、上記「2.」および「3.」の場合に限定されるものとします。 本ソフトウェアが組み込まれた別のソフトウェアについては、マニュアル等で弊社が複製を許諾していない限り、予備用(バックアッ プ)媒体以外には複製は行わないでください。 ただし、本ソフトウェアに複製防止処理がほどこしてある場合には、複製できません。 (2) 前号によりお客様が本ソフトウェアを複製する場合、本ソフトウェアに付されている著作権表示を、変更、削除、隠蔽等しないでくだ さい。 5. 第三者への譲渡 お客様が本ソフトウェア(本製品に添付されている媒体、マニュアルおよび予備用バックアップ媒体を含みます)を第三者へ譲渡する場合に は、本ソフトウェアがインストールされた本装置とともに本ソフトウェアのすべてを譲渡することとします。なお、お客様は、本製品に添付 されている媒体を本製品とは別に第三者へ譲渡することはできません。 6. 改造等 お客様は、本ソフトウェアを改造したり、あるいは、逆コンパイル、逆アセンブルをともなうリバースエンジニアリングを行うことはできま せん。 7. 壁紙の使用条件 本製品に「FMV」ロゴ入りの壁紙がインストールされている場合、お客様は、その壁紙を改変したり、第三者へ配布することはできません。 8. 保証の範囲 (1) 弊社は、本ソフトウェアとマニュアル等との不一致がある場合、本製品をご購入いただいた日から 90 日以内に限り、お申し出をいた だければ当該不一致の修正に関して弊社が必要と判断した情報を提供いたします。また、本ソフトウェアの記録媒体等に物理的な欠陥 (破損等)等がある場合、本製品をご購入いただいた日から 1ヶ月以内に限り、不良品と良品との交換に応じるものとします。 (2) 弊社は、前号に基づき負担する責任以外の、本ソフトウェアの使用または使用不能から生じるいかなる損害(逸失利益、事業の中断、 事業情報の喪失その他の金銭的損害を含みますが、これに限られないものとします)に関しても、一切責任を負いません。たとえ、弊 社がそのような損害の可能性について知らされていた場合も同様とします。 (3) 本ソフトウェアに第三者が開発したソフトウェアが含まれている場合においても、第三者が開発したソフトウェアに関する保証は、弊 社が行う上記(1)の範囲に限られ、開発元である第三者は本ソフトウェアに関する一切の保証を行いません。 9. ハイセイフティ 本ソフトウェアは、一般事務用、パーソナル用、家庭用などの一般的用途を想定したものであり、ハイセイフティ用途での使用を想定して設 計・製造されたものではありません。お客様は、当該ハイセイフティ用途に要する安全性を確保する措置を施すことなく、本ソフトウェアを 使用しないものとします。ハイセイフティ用途とは、下記の例のような、極めて高度な安全性が要求され、仮に当該安全性が確保されない場 合、直接生命・身体に対する重大な危険性を伴う用途をいいます。 記 原子力核制御、航空機飛行制御、航空交通管制、大量輸送運行制御、生命維持、兵器発射制御など 富士通株式会社 4 データのバックアップについて 本製品に記録されたデータ(基本ソフト、アプリケーションソフトも含む)の保全については、お客様ご自身でバックアップなどの必要な対策 を行ってください。また、修理を依頼される場合も、データの保全については保証されませんので、事前にお客様ご自身でバックアップなどの 必要な対策を行ってください。 データが失われた場合でも、弊社ではいかなる理由においても、それに伴う損害やデータの保全・修復などの責任を一切負いかねますのでご了 承ください(大切なデータは日ごろからバックアップをとられることをお勧めします)。 添付品は大切に保管してください ディスクやマニュアル等の添付品は、本製品をご購入時と同じ状態に戻すときに必要です。 液晶ディスプレイの特性について ・ 液晶ディスプレイは非常に精度の高い技術で作られておりますが、画面の一部に点灯しないドットや、常時点灯するドットが存在する場合が あります(有効ドット数の割合は 99.99% 以上です。有効ドット数の割合とは「対応するディスプレイの表示しうる全ドット数のうち、表 示可能なドット数の割合」を示しています)。これらは故障ではありません。交換・返品はお受けいたしかねますのであらかじめご了承ください。 ・ 本製品で使用している液晶ディスプレイは、製造工程により、各製品で色合いが異なる場合があります。また、温度変化などで多少の色むら が発生する場合があります。これらは故障ではありませんので、あらかじめご了承ください。 ・ 長時間同じ表示を続けると残像となることがありますが故障ではありません。残像は、しばらく経つと消えます。この現象を防ぐためには、 省電力機能を使用してディスプレイの電源を切るか、スクリーンセーバーの使用をお勧めします。 ・ 表示する条件によってはムラおよび微少な斑点が目立つことがありますが故障ではありません。 本製品のハイセイフティ用途での使用について 本製品は、一般事務用、パーソナル用、家庭用、通常の産業用などの一般的用途を想定したものであり、ハイセイフティ用途での使用を想定し て設計・製造されたものではありません。 お客様は、当該ハイセイフティ用途に要する安全性を確保する措置を施すことなく、本製品を使用しないでください。 ハイセイフティ用途とは、以下の例のような、極めて高度な安全性が要求され、仮に当該安全性が確保されない場合、直接生命・身体に対する 重大な危険性を伴う用途をいいます。 ・ 原子力施設における核反応制御、航空機自動飛行制御、航空交通管制、大量輸送システムにおける運行制御、生命維持のための医療用機器、 兵器システムにおけるミサイル発射制御など 有寿命部品について ・ 本製品には、有寿命部品が含まれています。有寿命部品は、使用時間の経過に伴って摩耗、劣化等が進行し、動作が不安定になる場合があり ますので、本製品をより長く安定してお使いいただくためには、一定の期間で交換が必要となります。 ・ 有寿命部品の交換時期の目安は、使用頻度や使用環境等により異なりますが、1 日約 8 時間、1ヶ月に 25 日のご使用で約 5 年です。なお、こ の期間はあくまでも目安であり、この期間内に故障しないことをお約束するものではありません。また、長時間連続使用等、ご使用状態によっ ては、この目安の期間よりも早期に部品交換が必要となる場合があります。 ・ 本製品に使用しているアルミ電解コンデンサは、寿命が尽きた状態で使用し続けると、電解液のもれや枯渇が生じ、異臭の発生や発煙の原因 となる場合がありますので、早期の交換をお勧めします。 ・ 摩耗や劣化等により有寿命部品を交換する場合は、保証期間内であっても有料となります。なお、有寿命部品の交換は、当社の定める補修用 性能部品単位での修理による交換となります。 ・ 本製品をより長く安定してお使いいただくために、省電力機能の使用をお勧めします。また、一定時間お使いにならない場合は電源をお切り ください。 <主な有寿命部品一覧> LCD、フラッシュメモリディスク、AC アダプタ、電源ユニット 消耗品について 一般的にバッテリパックは、300 ∼ 500 回の充放電で寿命となります。(温度条件や使用環境によって異なります。) 24 時間以上の連続使用について 本製品は、24 時間以上の連続使用を前提とした設計にはなっておりません。 この装置は、クラス B 情報技術装置です。この装置は、家庭環境で使用することを目的としていますが、この装置がラジオやテレビジョン受信 機に近接して使用されると、受信障害を引き起こすことがあります。取扱説明書に従って正しい取り扱いをしてください。 VCCI-B 本製品は、国内での使用を前提に作られています。海外での使用につきましては、お客様の責任で行っていただくようお願いいたします。 5 無線 LAN について (無線 LAN (IEEE 802.11a 準拠、 IEEE 802.11b 準拠、 IEEE 802.11g 準拠、 IEEE 802.11n 準拠) 搭載機種の場合) ・ 上記表示の 2.4GHz 帯を使用している無線設備は、全帯域を使用し、かつ移動体識別装置の帯域を回避可能です。変調方式として DSSS 変 調方式および OFDM 変調方式を採用しており、与干渉距離は 40m です。 ・ 本製品の使用周波数帯では、電子レンジ等の産業・科学・医療用機器のほか工場の製造ライン等で使用されている移動体識別用の構内無線局 (免許を要する無線局)および特定小電力無線局(免許を要しない無線局)が運用されています。 (1) 本製品を使用する前に、近くで移動体識別用の構内無線局及び特定小電力無線局が運用されていないことを確認してください。 (2) 万一、本製品から移動体識別用の構内無線局に対して電波干渉の事例が発生した場合には、速やかに電波の発射を停止した上、下記の 連絡先にご連絡頂き、混信回避のための処置等(例えば、パーティションの設置など)についてご相談してください。 (3) その他、本製品から移動体識別用の特定小電力無線局に対して電波干渉の事例が発生した場合など何かお困りのことが起きたときは、 次の連絡先へお問い合わせください。 連絡先:「富士通パーソナル製品に関するお問い合わせ窓口」 ・ 本製品は、日本国内での無線規格に準拠し、認定を取得しています。日本国内でのみお使いいただけます。また、海外でご使用になると罰せ られることがあります。 ・ パソコン本体と通信相手の機器との推奨する最大通信距離は、IEEE 802.11a 準拠では見通し半径 15m 以内、IEEE 802.11b 準拠、IEEE 802.11g 準拠では見通し半径 25m 以内、IEEE 802.11n 準拠では見通し半径 50m 以内となります。ただし、無線 LAN の特性上、ご利 用になる建物の構造・材質、障害物、ソフトウェア、設置状況、電波状況等の使用環境により通信距離は異なります。また、通信速度の低下 や通信不能となる場合もありますのであらかじめご了承ください。 ・ IEEE 802.11g 準拠と IEEE 802.11b 準拠の無線 LAN の混在環境においては、IEEE 802.11g 準拠は IEEE 802.11b 準拠との互換性を とるため、IEEE 802.11g 準拠本来の性能が出ない場合があります。IEEE 802.11g 準拠本来の性能が必要な場合は、IEEE 802.11g 準 拠と IEEE 802.11b 準拠を別のネットワークにし、使用しているチャンネルの間隔を 5 チャンネル以上あけてお使いください。 ・ 本製品に内蔵の無線 LAN を 5.2/5.3GHz 帯でご使用になる場合、電波法の定めにより屋外ではご利用になれません。 ・ 航空機内の使用は、事前に各航空会社へご確認ください。 Bluetooth® ワイヤレステクノロジーについて ・ 上記表示の 2.4GHz 帯を使用している無線設備は、全帯域を使用し、かつ移動体識別装置の帯域を回避不可です。変調方式として FHSS 変 調方式を採用しており、与干渉距離は 80m です。 ・ 本製品の使用周波数帯では、電子レンジ等の産業・科学・医療用機器のほか工場の製造ライン等で使用されている移動体識別用の構内無線局 (免許を要する無線局)および特定小電力無線局(免許を要しない無線局)が運用されています。 (1) 本製品を使用する前に、近くで移動体識別用の構内無線局および特定小電力無線局が運用されていないことを確認してください。 (2) 万一、本製品から移動体識別用の構内無線局に対して電波干渉の事例が発生した場合には、速やかに電波の発射を停止した上、下記の 連絡先にご連絡頂き、混信回避のための処置等(例えば、パーティションの設置など)についてご相談してください。 (3) その他、本製品から移動体識別用の特定小電力無線局に対して電波干渉の事例が発生した場合など何かお困りのことが起きたときは、 次の連絡先へお問い合わせください。 連絡先:「富士通パーソナル製品に関するお問い合わせ窓口」 ・ 本製品は、日本国内での無線規格に準拠し、認定を取得しています。日本国内でのみお使いいただけます。また、海外でご使用になると罰せ られることがあります。 ・ パソコン本体と通信相手の機器との推奨する最大通信距離は、見通し半径 10m 以内(出力 Class2 の最大値)です。 ただし、Bluetooth ワイヤレステクノロジーの特性上、ご利用になる建物の構造・材質、障害物、ソフトウェア、設置状況、電波状況等の使 用環境により通信距離は異なります。また、通信速度の低下や通信不能となる場合もありますのであらかじめご了承ください。 ・ 航空機内の使用は、事前に各航空会社へご確認ください。 本装置は、社団法人電子情報技術産業協会の定めたパーソナルコンピュータの瞬時電圧低下対策規格を満足しております。しかし、本規格の基 準を上回る瞬時電圧低下に対しては、不都合が生じることがあります。また、バッテリ残量が不充分な場合は、規定の耐力がないため不都合が 生じることがあります。 本パソコンは電気・電子機器の特定の化学物質<鉛、六価クロム、水銀、カドミウム、ポリブロモビフェニル、ポリブロモジフェニルエーテル の 6 物質>の含有表示を規定する JIS 規格「J-Moss」において、化学物質の含有率が基準値以下であることを示す「グリーンマーク(非含有 マーク)」に対応しています。 本パソコンにおける特定の化学物質(6 物質)の詳細含有情報は、下記 URL をご覧ください。 http://www.fmworld.net/fmv/jmoss/ クラス 1 レーザ製品 IEC 60825-1:2007 クラス 1 レーザ製品の国際規格である(IEC 60825-1)に準拠しています。 本装置は、VCCI 自主規制措置運用規程に基づく技術基準に適合した文言、またはマークを画面に電子的に表示しています。 表示の操作方法は、「認定および準拠について」(→ P.113)をご覧ください。 本装置は、電波法ならびに電気通信事業法に基づく技術基準に適合し、技適マーク 表示の操作方法は、「認定および準拠について」(→ P.113)をご覧ください。 6 を画面に表示することができます。 マニュアルの表記 このマニュアルの内容は 2013 年 1 月現在のものです。 お問い合わせ先や URL などが変更されている場合は、 「富士通パーソナル製品に関するお問い合わせ窓口」へお問 い合わせください。 ■本文中での書き分けについて このマニュアルには、複数の機種の内容が含まれています。機種によっては、記載されている機能が搭載されて いない場合があります。また、機種により説明が異なる場合は、書き分けています。 お使いの機種に機能が搭載されているかを「各部の名称と働き」、「仕様一覧」、富士通製品情報ページ (http://www.fmworld.net/fmv/)で確認して、機種にあった記載をお読みください。 ■安全にお使いいただくための絵記号について このマニュアルでは、本製品を安全に正しくお使いいただき、あなたや他の人々に加えられるおそれのある危害 や損害を、未然に防止するためのシンボルマークと警告絵文字を使っています。 □警告レベルを表すシンボルマーク 危険 この表示を無視して、誤った取り扱いをすると、人が死亡する可能性または重傷を負うことが 警告 この表示を無視して、誤った取り扱いをすると、人が死亡する可能性または重傷を負う可能性 注意 この表示を無視して、誤った取り扱いをすると、人が傷害を負う可能性があること、物的損害 あり、その切迫の度合いが高いことを示しています。 があることを示しています。 が発生する可能性があることを示しています。 □危険や障害の内容を表す警告絵文字 △で示した記号は、警告・注意をうながす内容であることを告げるものです。記号の中やその脇には、具体的 な警告内容が示されています。 特定の条件において、破裂する可能性に ついて注意を喚起します。 特定の条件において、高温による傷害の 可能性について注意を喚起します。 特定の条件において、レーザー光を直視 する危険性について注意を喚起します。 特定の条件において、けがする可能性に ついて注意を喚起します。 で示した記号は、してはいけない行為(禁止行為)であることを告げるものです。記号の中やその脇には、 具体的な禁止内容が示されています。 一般的な禁止行為や禁止事項を示しま す。 特定の条件において、外部の火気によっ て製品の発火する可能性を示します。 特定の条件において、機器の特定の場所 に触れることによって傷害が起こる可 能性を示します。 防水処理のない機器を水場で使用して 漏電によって傷害が起こる可能性を示 します。 機器を分解することで感電などの傷害 が起こる可能性を示します。 機器を濡れた手で扱うと、感電する可能 性を示します。 防水処理のない機器を水がかかる場所で使用または、水に濡らすなどして使用すると、漏電して 感電や発火する可能性を示します。 7 ●で示した記号は、必ず従っていただく内容であることを告げるものです。記号の中やその脇には、具体的な 指示内容が示されています。 安全アース端子付きの機器の場合、使用 者に必ずアース線を接続するように指 示します。 故障時や落雷の可能性がある場合、使用 者に電源プラグをコンセントから抜く ように指示します。 特定しない一般的な使用者の行為を指 示します。 ■危険ラベル/警告ラベル/注意ラベル 本製品には危険・警告・注意ラベルが貼ってあります。 これらのラベルは、絶対にはがしたり、汚したりしないでください。 ■本文中の記号 本文中に記載されている記号には、次のような意味があります。 お使いになるときの注意点や、してはいけないことを記述しています。必ずお読みください。 操作に関連することを記述しています。必要に応じてお読みください。 以降の手順が分かれることを表しています。 冊子のマニュアルを表しています。 インターネットで公開している情報を表しています。参照方法は表紙の裏面をご覧ください。 CD や DVD などのディスクを表しています。 → 参照ページを表しています。 ■画面例およびイラストについて 本文中の画面およびイラストは一例です。お使いの機種によって、実際に表示される画面やイラスト、およびファ イル名などが異なることがあります。また、イラストは説明の都合上、本来接続されているケーブル類を省略し ていることがあります。 ■操作手順について このマニュアルでは、連続する操作手順を「 」でつなげて記述しています。 なお、アプリの状態を変更した場合は、操作手順が異なることがあります。 ■タッチ操作について タッチ操作の場合、クリックと記載されている個所はタップと読み替えてください。 ■電源プラグとコンセント形状の表記について このパソコンに添付されている電源ケーブルの電源プラグは「平行 2 極プラグ」です。マニュ アルでは「電源プラグ」と表記しています。 接続先のコンセントには「平行 2 極プラグ(125V15A)用コンセント」をご利用ください。 マニュアルでは「コンセント」と表記しています。 8 ■CD や DVD の使用について 本文中の操作手順において、CD または DVD を使用することがあります。 操作に必要なドライブが搭載されていない場合は、次のポータブル CD/DVD ドライブのご購入をお勧めいたし ます。 ●品名/型名 ・スーパーマルチドライブユニット/ FMV-NSM53 なお、ポータブル CD/DVD ドライブをお使いになる場合は、添付されている電源ケーブルを接続してください。 他社製品をご購入の場合は、サポートページ(http://azby.fmworld.net/support/)の「他社周辺機器接続情報」 をご覧ください。 また、周辺機器の使用方法については、周辺機器のマニュアルをご覧ください。 ■製品の呼び方 本文中では、製品名称を次のように略して表記することがあります。 製品名称 Windows 8 このマニュアルでの表記 Windows または Windows 8 Windows 8 Pro Windows または Windows 8 Windows Internet Explorer® 10 Internet Explorer 10 または Internet Explorer Microsoft® Office Personal 2010 Office 2010 または Office Personal 2010 Microsoft® Office Home and Business 2010 Office 2010 または Office Home and Business 2010 Microsoft® Word 2010 Word 2010 ® ® Microsoft Excel 2010 Excel 2010 Microsoft® Outlook® 2010 Outlook 2010 Microsoft® PowerPoint® 2010 PowerPoint 2010 Microsoft® OneNote® 2010 OneNote 2010 Microsoft® Office ナビ 2010 Office ナビ 2010 Windows Media® Player 12 Windows Media Player Windows Live® Windows Live ポータブル CD/DVD ドライブ CD/DVD ドライブ ウイルスバスター クラウド ウイルスバスター ノートン TM ノートン インターネット セキュリティ インターネット セキュリティ マカフィー ® マルチアクセス マカフィー マルチアクセス e 解説 Microsoft Office 2010 教室 (Excel+Word+PowerPoint) e 解説 Microsoft Office 2010 教室 e 解説 Microsoft Office 2010 教室(Excel+Word) Roxio Creator LJ Roxio Creator 9 ■商標および著作権について インテル、Intel、インテル Atom は、アメリカ合衆国およびその他の国における Intel Corporation またはその子会社の商標 または登録商標です。 Roxio、Roxio のロゴ、Roxio Creator は Corel Corporation およびその関連会社の商標または登録商標です。 Symantec、Symantec ロゴは Symantec Corporation の登録商標であり、各製品名は Symantec Corporation の登録商 標または商標です。 TRENDMICRO、およびウイルスバスターは、トレンドマイクロ株式会社の登録商標です。 McAfee、マカフィー、サイトアドバイザーライブは、米国法人 McAfee,Inc. またはその関係会社の米国またはその他の国に おける登録商標です。 デジタルアーツ /DIGITAL ARTS、ZBRAIN、アイフィルター /i- フィルター はデジタルアーツ株式会社の登録商標です。 e 解説は、株式会社イーフロンティアの登録商標です。 デジブックは株式会社トリワークスの登録商標です。 「メモリースティック」は、ソニー株式会社の商標または登録商標です。 SDXC ロゴは、SD-3C, LLC. の商標です。 ExpressCardTM、ExpressCardTM ロゴは、Personal Computer Memory Card International Association(PCMCIA) の商標で、富士通へライセンスされています。 HDMI、HDMI ロゴ、および High-Definition Multimedia Interface は、HDMI Licensing LLC の商標または登録商標です。 Bluetooth® は、Bluetooth SIG の商標であり、弊社へライセンスされています。 @nifty は、ニフティ株式会社の商標です。 その他の各製品名は、各社の商標、または登録商標です。 その他の各製品は、各社の著作物です。 その他のすべての商標は、それぞれの所有者に帰属します。 Copyright FUJITSU LIMITED 2012 10 安全上のご注意 ● ● ● ● ● ● ● ● ● ● ● ● ● ● ● ● ● ● ● ● ● ● ● ● ● ● ● ● ● ● ● ● ● ● ● ● ● ● ● ● ● ● ● ● ● ● ● ● ● ● ● ● ● ● 矩形波が出力される機器(UPS(無停電電源装置) 本製品を安全に正しくお使いいただくための重要な情 報が記載されています。本製品をお使いになる前に、 や車載用 AC 電源など)に接続しないでください。 火災の原因になることがあります。 ● ● ● ● ● ● ● ● ● ● ● ● ● ● ● ● ● ● ● ● ● ● ● ● ● ● ● ● ● ● ● ● ● ● ● ● ● ● ● ● ● ● ● ● ● ● ● ● ● ● ● ● ● ● 必ずお読みになり、正しく安全に、大切に取り扱って 本製品や周辺機器のケーブル類の配線にご注意 ください。また、本製品をお使いになるときは、マニュ ください。 アルをよくお読みになり、正しくお使いください。 ケーブルに足を引っかけ、転倒したり、本製品や 「安全上のご注意」はインターネット上でも公開して 周辺機器が落ちたり倒れたりして、けがや故障の 原因になります。 います。 http://azby.fmworld.net/support/manual/safety/ ここでは、AC アダプタのケーブルと電源ケーブルを合 わせて「電源ケーブル」と表記している箇所があります。 お使いの機種によっては、搭載されていない機能につ いての記載もありますが、あらかじめご了承ください。 ● ● ● ● ● ● ● ● ● ● ● ● ● ● ● ● ● ● ● ● ● ● ● ● ● ● ● ● ● ● ● ● ● ● ● ● ● ● ● ● ● ● ● ● ● ● ● ● ● ● ● ● ● ● 添付もしくは指定された以外のACアダプタや電 源ケーブルを本製品に使ったり、本製品に添付の ACアダプタや電源ケーブルを他の製品に使った りしないでください。 感電、火災の原因になります。 ● ● ● ● ● ● ● ● ● ● ● ● ● ● ● ● ● ● ● ● ● ● ● ● ● ● ● ● ● ● ● ● ● ● ● ● ● ● ● ● ● ● ● ● ● ● ● ● ● ● ● ● ● ● 設置/準備 電池を機器に入れる場合は、+(プラス)と− (マイナス)の向きに注意し、表示どおりに入れ 警告 てください。 間違えると電池の破裂、液もれ、発火の原因にな ります。 ● ● ● ● ● ● ● ● ● ● ● ● ● ● ● ● ● ● ● ● ● ● ● ● ● ● ● ● ● ● ● ● ● ● ● ● ● ● ● ● ● ● ● ● ● ● ● ● ● ● ● ● ● ● ● ● ● ● ● ● ● ● ● ● ● ● ● ● ● ● ● ● ● ● ● ● ● ● ● ● ● ● ● ● ● ● ● ● ● ● ● ● ● ● ● ● ● ● ● ● ● ● ● ● ● ● ● ● コンセントの近くに設置し、電源プラグに容易に 手が届くようにしてください。 万一の場合に、電源プラグが抜けなくなり、危険 につながるおそれがあります。 電源ケーブルは、指定された電圧(100V)の 壁のコンセントやコネクタに直接かつ確実に接 続してください。 不完全な接続状態で使用すると、感電、火災の原 ● ● ● ● ● ● ● ● ● ● ● ● ● ● ● ● ● ● ● ● ● ● ● ● ● ● ● ● ● ● ● ● ● ● ● ● ● ● ● ● ● ● ● ● ● ● ● ● ● ● ● ● ● ● 梱包に使用している袋類は、お子様の手の届く所 因になります。 ● ● ● ● ● ● ● ● ● ● ● ● ● ● ● ● ● ● ● ● ● ● ● ● ● ● ● ● ● ● ● ● ● ● ● ● ● ● ● ● ● ● ● ● ● ● ● ● ● ● ● ● ● ● に置かないでください。 口に入れたり、頭にかぶったりすると、窒息の原 因になります。 タコ足配線をしないでください。 感電、火災の原因になります。 ● ● ● ● ● ● ● ● ● ● ● ● ● ● ● ● ● ● ● ● ● ● ● ● ● ● ● ● ● ● ● ● ● ● ● ● ● ● ● ● ● ● ● ● ● ● ● ● ● ● ● ● ● ● 台に設置して使う場合は、台からはみ出したり、 片寄ったりしないように載せてください。 本製品が落ちたり、倒れたりして、けが、故障の 原因になります。特に、お子様が近くにいる場合 はご注意ください。 ● ● ● ● ● ● ● ● ● ● ● ● ● ● ● ● ● ● ● ● ● ● ● ● ● ● ● ● ● ● ● ● ● ● ● ● ● ● ● ● ● ● ● ● ● ● ● ● ● ● ● ● ● ● 振動している場所や傾いた所などの不安定な場 所に置かないでください。 本製品が倒れたり、落下して、けが、故障の原因 になります。 ● ● ● ● ● ● ● ● ● ● ● ● ● ● ● ● ● ● ● ● ● ● ● ● ● ● ● ● ● ● ● ● ● ● ● ● ● ● ● ● ● ● ● ● ● ● ● ● ● ● ● ● ● ● 本製品を風通しの悪い場所、火気のある場所、引 火性ガスの発生する場所で使用したり、置いたり しないでください。 火災の原因になります。 ● ● ● ● ● ● ● ● ● ● ● ● ● ● ● ● ● ● ● ● ● ● ● ● ● ● ● ● ● ● ● ● ● ● ● ● ● ● ● ● ● ● ● ● ● ● ● ● ● ● ● ● ● ● プラグをコンセントに差し込む前に、 必ずアース線 をコンセントのアースネジへ接続してください。 安全のため、電源プラグにはアース線が付いてい ます。アース接続しないで使用すると、万一漏電 した場合に、感電の原因になります。アースネジ 付のコンセントが利用できない場合は、お近くの 電気店もしくは電気工事士の資格をもつ人に、 アースネジ付コンセントの取り付けについてご 相談ください。電源ケーブルを抜くときは、先に 電源プラグを抜いてからアース線を外してくだ さい。 ● ● ● ● ● ● ● ● ● ● ● ● ● ● ● ● ● ● ● ● ● ● ● ● ● ● ● ● ● ● ● ● ● ● ● ● ● ● ● ● ● ● ● ● ● ● ● ● ● ● ● ● ● ● アース線はガス管には絶対に接続しないでくだ さい。 火災の原因になります。 11 ● ● ● ● ● ● ● ● ● ● ● ● ● ● ● ● ● ● ● ● ● ● ● ● ● ● ● ● ● ● ● ● ● ● ● ● ● ● ● ● ● ● ● ● ● ● ● ● ● ● ● ● ● ● 濡れた手で電源ケーブルを抜き差ししないでく 使用時 ださい。 感電の原因になります。 ● ● ● ● ● ● ● ● ● ● ● ● ● ● ● ● ● ● ● ● ● ● ● ● ● ● ● ● ● ● ● ● ● ● ● ● ● ● ● ● ● ● ● ● ● ● ● ● ● ● ● ● ● ● 電源ケーブルを束ねた状態で使用しないでくだ 警告 ● ● ● ● ● ● ● ● ● ● ● ● ● ● ● ● ● ● ● ● ● ● ● ● ● ● ● ● ● ● ● ● ● ● ● ● ● ● ● ● ● ● ● ● ● ● ● ● ● ● ● ● ● ● さい。 火中に投入、加熱しないでください。 発熱して、火災の原因になります。 発煙、発火、破裂の原因になります。 ● ● ● ● ● ● ● ● ● ● ● ● ● ● ● ● ● ● ● ● ● ● ● ● ● ● ● ● ● ● ● ● ● ● ● ● ● ● ● ● ● ● ● ● ● ● ● ● ● ● ● ● ● ● ● ● ● ● ● ● ● ● ● ● ● ● ● ● ● ● ● ● ● ● ● ● ● ● ● ● ● ● ● ● ● ● ● ● ● ● ● ● ● ● ● ● ● ● ● ● ● ● ● ● ● ● ● ● 注意 端子をショートさせないでください。 感電、火災の原因になります。 ● ● ● ● ● ● ● ● ● ● ● ● ● ● ● ● ● ● ● ● ● ● ● ● ● ● ● ● ● ● ● ● ● ● ● ● ● ● ● ● ● ● ● ● ● ● ● ● ● ● ● ● ● ● 本製品を調理台や加湿器のそばなどの油煙や湯 ● ● ● ● ● ● ● ● ● ● ● ● ● ● ● ● ● ● ● ● ● ● ● ● ● ● ● ● ● ● ● ● ● ● ● ● ● ● ● ● ● ● ● ● ● ● ● ● ● ● ● ● ● ● 気の多い場所や、ほこりの多い場所などで使用し 発熱や煙、異臭や異音がするなどの異常が発生し たり、置いたりしないでください。 たときは、ただちに電源プラグをコンセントから 感電、火災の原因になることがあります。 抜いてください。 ● ● ● ● ● ● ● ● ● ● ● ● ● ● ● ● ● ● ● ● ● ● ● ● ● ● ● ● ● ● ● ● ● ● ● ● ● ● ● ● ● ● ● ● ● ● ● ● ● ● ● ● ● ● 異常状態のまま使用すると、感電、火災の原因に 本製品や AC アダプタを直射日光があたる場所、 なります。その後、異常な現象がなくなるのを確 閉めきった自動車内、ストーブのような暖房器具 認して、弊社お問い合わせ窓口、またはご購入元 のそば、ホットカーペットの上で使用したり、置 いたりしないでください。 感電、火災、故障の原因になります。 ● ● ● ● ● ● ● ● ● ● ● ● ● ● ● ● ● ● ● ● ● ● ● ● ● ● ● ● ● ● ● ● ● ● ● ● ● ● ● ● ● ● ● ● ● ● ● ● ● ● ● ● ● ● にご連絡ください。 ● ● ● ● ● ● ● ● ● ● ● ● ● ● ● ● ● ● ● ● ● ● ● ● ● ● ● ● ● ● ● ● ● ● ● ● ● ● ● ● ● ● ● ● ● ● ● ● ● ● ● ● ● ● 落としたり、カバーなどを破損した場合は、電源 を切り、電源ケーブルを抜いてください。 本製品を移動する場合は、次の点にご注意くださ バッテリパックを取り外せる場合は、バッテリ い。 パックも取り外してください。 電源ケーブルが傷つき、感電、火災の原因となっ そのまま使用すると、感電、火災の原因になりま たり、本製品が落下したり倒れたりして、けがの す。その後、弊社お問い合わせ窓口、またはご購 原因になります。 ・ 電源ケーブルをコンセントから抜いてください。 入元にご連絡ください。 ● ● ● ● ● ● ● ● ● ● ● ● ● ● ● ● ● ● ● ● ● ● ● ● ● ● ● ● ● ● ● ● ● ● ● ● ● ● ● ● ● ● ● ● ● ● ● ● ● ● ● ● ● ● ・ 接続されたケーブルなどを外してください。 開口部(通風孔など)から内部に金属類や燃えや ・ 作業は足元に充分注意して行ってください。 すいものなどの異物を差し込んだり、落とし込ん ● ● ● ● ● ● ● ● ● ● ● ● ● ● ● ● ● ● ● ● ● ● ● ● ● ● ● ● ● ● ● ● ● ● ● ● ● ● ● ● ● ● ● ● ● ● ● ● ● ● ● ● ● ● 電話回線ケーブル(モジュラーケーブル)の取り 外しや接続を行うときは、モジュラーコンセント だりしないでください。 感電、火災の原因になります。 ● ● ● ● ● ● ● ● ● ● ● ● ● ● ● ● ● ● ● ● ● ● ● ● ● ● ● ● ● ● ● ● ● ● ● ● ● ● ● ● ● ● ● ● ● ● ● ● ● ● ● ● ● ● の端子部分に触れないでください。 本製品や本製品を設置している台にぶら下がっ 電話がかかってくると電話回線上に電圧がかか たり、上に載ったり、寄りかかったりしないでく るため、電話回線ケーブルを抜いたときにモジュ ださい。 ラーコンセントの端子に触れると感電のおそれ 本製品が落ちたり、倒れたりして、けが、故障の があります。 原因になります。特に、お子様が近くにいる場合 ● ● ● ● ● ● ● ● ● ● ● ● ● ● ● ● ● ● ● ● ● ● ● ● ● ● ● ● ● ● ● ● ● ● ● ● ● ● ● ● ● ● ● ● ● ● ● ● ● ● ● ● ● ● はご注意ください。 ● ● ● ● ● ● ● ● ● ● ● ● ● ● ● ● ● ● ● ● ● ● ● ● ● ● ● ● ● ● ● ● ● ● ● ● ● ● ● ● ● ● ● ● ● ● ● ● ● ● ● ● ● ● 排気孔付近や AC アダプタなど、本製品の温度が 高くなる場所に長時間直接触れて使用しないで ください。 排気孔からの送風に長時間あたらないでくださ い。特に、お子様が近くにいる場合はご注意くだ さい。 低温やけどの原因になります。 12 ● ● ● ● ● ● ● ● ● ● ● ● ● ● ● ● ● ● ● ● ● ● ● ● ● ● ● ● ● ● ● ● ● ● ● ● ● ● ● ● ● ● ● ● ● ● ● ● ● ● ● ● ● ● ● ● ● ● ● ● ● ● ● ● ● ● ● ● ● ● ● ● ● ● ● ● ● ● ● ● ● ● ● ● ● ● ● ● ● ● ● ● ● ● ● ● ● ● ● ● ● ● ● ● ● ● ● ● 風呂場やシャワー室など、水のかかるおそれのあ AC アダプタ本体を落下させたり、強い衝撃を与 る場所で使用したり、置いたりしないでください。 えないでください。 感電、火災の原因になります。 カバーが割れたり、変形したり、内部の基板が壊 防水性能については、 「防水性能」 (→ P.54)を れ、故障、感電、火災の原因になります。修理 ご覧ください。 は、弊社問い合わせ窓口、またはご購入元にご連 ● ● ● ● ● ● ● ● ● ● ● ● ● ● ● ● ● ● ● ● ● ● ● ● ● ● ● ● ● ● ● ● ● ● ● ● ● ● ● ● ● ● ● ● ● ● ● ● ● ● ● ● ● ● 本製品の上や周りに、花びんやコップなど液体の 絡ください。 ● ● ● ● ● ● ● ● ● ● ● ● ● ● ● ● ● ● ● ● ● ● ● ● ● ● ● ● ● ● ● ● ● ● ● ● ● ● ● ● ● ● ● ● ● ● ● ● ● ● ● ● ● ● 入ったものを置かないでください。 自転車、バイク、自動車などを運転中に本製品を 水などの液体が本製品の内部に入って、感電、火 使用しないでください。 災の原因になります。 安全走行を損ない、事故の原因になります。安全 防水性能については、 「防水性能」 (→ P.54)を ご覧ください。 ● ● ● ● ● ● ● ● ● ● ● ● ● ● ● ● ● ● ● ● ● ● ● ● ● ● ● ● ● ● ● ● ● ● ● ● ● ● ● ● ● ● ● ● ● ● ● ● ● ● ● ● ● ● な所に止めてからお使いください。 ● ● ● ● ● ● ● ● ● ● ● ● ● ● ● ● ● ● ● ● ● ● ● ● ● ● ● ● ● ● ● ● ● ● ● ● ● ● ● ● ● ● ● ● ● ● ● ● ● ● ● ● ● ● バッテリパックや電池を取り扱うときは、次の点 本製品を持ち上げたり運んだりする場合、液晶 にご注意ください。 ディスプレイや液晶ディスプレイの枠部分を持 液もれ、けが、やけど、破裂、火災、周囲を汚す たないでください。 原因になります。 故障、けがの原因になります。 ・ 指定された方法以外で使用しない 持ち上げたり運んだりするときは、本製品の底面 ・ 分解や改造をしない あるいは本製品中央の両脇を持ってください。 ・ 加熱したり、火の中に入れたりしない ● ● ● ● ● ● ● ● ● ● ● ● ● ● ● ● ● ● ● ● ● ● ● ● ● ● ● ● ● ● ● ● ● ● ● ● ● ● ● ● ● ● ● ● ● ● ● ● ● ● ● ● ● ● 使用中の本製品や AC アダプタに、ふとんや布な どをかけないでください。通風孔がある場合は、 ・ 熱器具に近づけない ・ 火のそばや炎天下などで充電したり、放置した りしない ふさがないでください。 ・ 落としたり、ぶつけたり、大きな衝撃を与えない 通気孔が目詰まりしないように、掃除機などで定 ・ 先のとがったもので力を加える、強い圧力を加 期的にほこりを取ってください。 内部に熱がこもり、火災の原因になります。 ● ● ● ● ● ● ● ● ● ● ● ● ● ● ● ● ● ● ● ● ● ● ● ● ● ● ● ● ● ● ● ● ● ● ● ● ● ● ● ● ● ● ● ● ● ● ● ● ● ● ● ● ● ● ご使用になる場合には、部屋を明るくして、画面 からできるだけ離れてください。 えない ・ ショートさせない ・ 端子部分をぬらしたり、水の中に入れたりしない ・ 金属製のネックレスやヘアピンなどといっ しょに携帯、保管しない お使いになる方の体質や体調によっては、強い光 ・ お子様の手の届く所に保管しない の刺激を受けたり、点滅の繰り返しによって一時 ・ 乾電池を充電しない 的な筋肉のけいれんや意識の喪失などの症状を ・ ハンダ付けしない 起こす場合がありますので、ご注意ください。 特に、バッテリパックは、落下などの衝撃による 過去にこのような症状を起こしたことがある場 内部の電池や回路基板の損傷によって発熱・発火 合は、事前に医師に相談してください。 し、けがの原因になったり、破裂・液もれによる 本製品をご使用中にこのような症状を発症した 周囲の汚損の原因になることがあります。 場合には、すぐに本製品の使用を中止し、医師の バッテリパックに衝撃を与えた場合、あるいは外 診断を受けてください。 観に明らかな変形や破損が見られる場合には、使 ● ● ● ● ● ● ● ● ● ● ● ● ● ● ● ● ● ● ● ● ● ● ● ● ● ● ● ● ● ● ● ● ● ● ● ● ● ● ● ● ● ● ● ● ● ● ● ● ● ● ● ● ● ● 本製品や周辺機器のケーブル類に、お子様が容易 用をやめてください。 ● ● ● ● ● ● ● ● ● ● ● ● ● ● ● ● ● ● ● ● ● ● ● ● ● ● ● ● ● ● ● ● ● ● ● ● ● ● ● ● ● ● ● ● ● ● ● ● ● ● ● ● ● ● に触れないようにしてください。 電源ケーブルやACアダプタが傷ついている場合 誤って首に巻きつけると窒息の原因になります。 は使用しないでください。 ● ● ● ● ● ● ● ● ● ● ● ● ● ● ● ● ● ● ● ● ● ● ● ● ● ● ● ● ● ● ● ● ● ● ● ● ● ● ● ● ● ● ● ● ● ● ● ● ● ● ● ● ● ● AC アダプタ本体や、ケーブルが変形したり、割れ 感電、火災の原因になります。 ● ● ● ● ● ● ● ● ● ● ● ● ● ● ● ● ● ● ● ● ● ● ● ● ● ● ● ● ● ● ● ● ● ● ● ● ● ● ● ● ● ● ● ● ● ● ● ● ● ● ● ● ● ● たり、傷ついている場合は使用しないでください。 電源ケーブルの接続部分に、ドライバーなどの金 感電、火災の原因になります。 属を近づけないでください。 感電、火災の原因になります。 13 ● ● ● ● ● ● ● ● ● ● ● ● ● ● ● ● ● ● ● ● ● ● ● ● ● ● ● ● ● ● ● ● ● ● ● ● ● ● ● ● ● ● ● ● ● ● ● ● ● ● ● ● ● ● ● ● ● ● ● ● ● ● ● ● ● ● ● ● ● ● ● ● ● ● ● ● ● ● ● ● ● ● ● ● ● ● ● ● ● ● ● ● ● ● ● ● ● ● ● ● ● ● ● ● ● ● ● ● 電源ケーブルは、傷つけたり、加工したり、加熱 本製品は、レーザ光線を装置カバーで遮断する安 したり、重いものを載せたり、引っ張ったり、無 全な構造になっていますが、次のことにご注意く 理に曲げたり、ねじったりしないでください。 ださい。 感電、火災の原因になります。 ・ 光源部を見ないでください。 ● ● ● ● ● ● ● ● ● ● ● ● ● ● ● ● ● ● ● ● ● ● ● ● ● ● ● ● ● ● ● ● ● ● ● ● ● ● ● ● ● ● ● ● ● ● ● ● ● ● ● ● ● ● ACアダプタ本体に電源ケーブルをきつく巻きつ けるなどして、根元部分に負担をかけないでくだ さい。 電源ケーブルの芯線が露出したり断線したりし て、感電、火災の原因になります。 光学ドライブのレーザ光の光源部を直接見ない でください。 また、万一の故障で装置カバーが破損してレーザ 光線が装置外にもれた場合は、レーザ光線をのぞ きこまないでください。 レーザ光線が直接目に照射されると、視力障害の ● ● ● ● ● ● ● ● ● ● ● ● ● ● ● ● ● ● ● ● ● ● ● ● ● ● ● ● ● ● ● ● ● ● ● ● ● ● ● ● ● ● ● ● ● ● ● ● ● ● ● ● ● ● 電源ケーブルを抜くときは、コード部分を引っ張 らず、必ず電源プラグを持って抜いてください。 電源ケーブルが傷つき、感電、火災の原因になり ます。 原因になります。 ・ お客様自身で分解したり、修理・改造したりし ないでください。 レーザ光線が装置外にもれて目に照射される と、視力障害の原因になります。 ● ● ● ● ● ● ● ● ● ● ● ● ● ● ● ● ● ● ● ● ● ● ● ● ● ● ● ● ● ● ● ● ● ● ● ● ● ● ● ● ● ● ● ● ● ● ● ● ● ● ● ● ● ● ® 無線 LAN、無線 WAN、Bluetooth ワイヤレ ステクノロジー、 FeliCa ポート、 CLEARSURE の注意 次の場所では、無線通信機能を停止してくださ い。「ワイヤレススイッチ自動オン機能」対応の CLEARSURE 搭載機種の場合は、自動的に無線 ● ● ● ● ● ● ● ● ● ● ● ● ● ● ● ● ● ● ● ● ● ● ● ● ● ● ● ● ● ● ● ● ● ● ● ● ● ● ● ● ● ● ● ● ● ● ● ● ● ● ● ● ● ● レーザーマウスは底面から、目に見えないレーザ 光が出ています。 クラス 1 レーザ製品は、予測可能な使用環境にお いて極めて安全ですが、マウス底面の光は直視し ないでください。 ● ● ● ● ● ● ● ● ● ● ● ● ● ● ● ● ● ● ● ● ● ● ● ● ● ● ● ● ● ● ● ● ● ● ● ● ● ● ● ● ● ● ● ● ● ● ● ● ● ● ● ● ● ● 通信機能がオンにならないようにしてください。 無線機器からの電波により、誤動作による事故の 原因となります。 ・ 病院内や医療用電子機器のある場所 特に手術室、集中治療室、CCU(冠状動脈疾患 監視病室)などには持ち込まないでください。 ・ 航空機内など無線通信機能の使用を禁止され ている場所 ・ 自動ドア・火災報知機など自動制御機器の近く ・ 満員電車の中など付近(22cm(FeliCa ポー トは 12cm) )に心臓ペースメーカーを装着し ている方がいる可能性がある場所 14 ● ● ● ● ● ● ● ● ● ● ● ● ● ● ● ● ● ● ● ● ● ● ● ● ● ● ● ● ● ● ● ● ● ● ● ● ● ● ● ● ● ● ● ● ● ● ● ● ● ● ● ● ● ● 注意 ● ● ● ● ● ● ● ● ● ● ● ● ● ● ● ● ● ● ● ● ● ● ● ● ● ● ● ● ● ● ● ● ● ● ● ● ● ● ● ● ● ● ● ● ● ● ● ● ● ● ● ● ● ● 電源を入れたり切ったりする前には音量を最小 にしておいてください。 ヘッドホン・イヤホンをしたまま、電源を入れた 本製品の上に重いものを置かないでください。 り切ったりしないでください。 けがの原因となることがあります。 突然大きな音や刺激音が出て、聴力に悪い影響を 与える原因になります。 ● ● ● ● ● ● ● ● ● ● ● ● ● ● ● ● ● ● ● ● ● ● ● ● ● ● ● ● ● ● ● ● ● ● ● ● ● ● ● ● ● ● ● ● ● ● ● ● ● ● ● ● ● ● ● ● ● ● ● ● ● ● ● ● ● ● ● ● ● ● ● ● ● ● ● ● ● ● ● ● ● ● ● ● ● ● ● ● ● ● ● ● ● ● ● ● ● ● ● ● ● ● ● ● ● ● ● ● 本製品をお使いになる場合は、次のことに注意 「ExpressCardTM」、 「PC カード」、 「SD メ し、長時間使い続けるときは 1 時間に 10 ∼ 15 モリーカード」、 「メモリースティック」、 「UIM 分の休憩時間や休憩時間の間の小休止をとるよ カード」の使用終了直後は、高温になっているこ うにしてください。 とがあります。 本製品を長時間使い続けると、目の疲れや首・ これらを取り外すときは、使用後充分に温度が下 肩・腰の痛みなどを感じる原因になることがあり がるのを待ってから取り出してください。 ます。画面を長時間見続けると、 「近視」 「ドライ アイ」などの目の健康障害の原因になります。 ・ 画面の位置や角度、明るさなどを見やすいよう に調節する。 ・ なるべく画面を下向きに見るように調整し、意 識的にまばたきをする。場合によっては目薬を さす。 ・ 背もたれのあるいすに深く腰かけ、背筋を伸ば やけどの原因になります。 ● ● ● ● ● ● ● ● ● ● ● ● ● ● ● ● ● ● ● ● ● ● ● ● ● ● ● ● ● ● ● ● ● ● ● ● ● ● ● ● ● ● ● ● ● ● ● ● ● ● ● ● ● ● マウス底面の光を直視しないでください。レー ザー式マウスの場合も、目に見えないレーザ光が 出ています。 目の痛みなど、視力障害を起こすおそれがありま す。 ● ● ● ● ● ● ● ● ● ● ● ● ● ● ● ● ● ● ● ● ● ● ● ● ● ● ● ● ● ● ● ● ● ● ● ● ● ● ● ● ● ● ● ● ● ● ● ● ● ● ● ● ● ● す。 ・ いすの高さを、足の裏全体が付く高さに調節す る。 メンテナンス/増設 ・ 手首や腕、肘は机やいすの肘かけなどで支える ようにする。 ・ キーボードやマウスは、肘の角度が 90 度以上 になるように使用する。 ● ● ● ● ● ● ● ● ● ● ● ● ● ● ● ● ● ● ● ● ● ● ● ● ● ● ● ● ● ● ● ● ● ● ● ● ● ● ● ● ● ● ● ● ● ● ● ● ● ● ● ● ● ● 警告 ● ● ● ● ● ● ● ● ● ● ● ● ● ● ● ● ● ● ● ● ● ● ● ● ● ● ● ● ● ● ● ● ● ● ● ● ● ● ● ● ● ● ● ● ● ● ● ● ● ● ● ● ● ● お客様ご自身で修理、改造しないでください。ま 液晶ディスプレイを開閉するとき、手などをはさ た、マニュアルなどで指示がある場合を除いて分 まないよう注意してください。 解しないでください。 けが、故障の原因になります。特に、お子様が近 けが、感電、火災の原因になります。 くにいる場合はご注意ください。 修理や点検などが必要な場合は、弊社問い合わせ ● ● ● ● ● ● ● ● ● ● ● ● ● ● ● ● ● ● ● ● ● ● ● ● ● ● ● ● ● ● ● ● ● ● ● ● ● ● ● ● ● ● ● ● ● ● ● ● ● ● ● ● ● ● 光学ドライブのトレーやスロット、コネクタ、通 窓口、またはご購入元にご連絡ください。 ● ● ● ● ● ● ● ● ● ● ● ● ● ● ● ● ● ● ● ● ● ● ● ● ● ● ● ● ● ● ● ● ● ● ● ● ● ● ● ● ● ● ● ● ● ● ● ● ● ● ● ● ● ● 風孔など、本製品の開口部に、手や指を入れない 取り外したカバー、キャップ、ネジ、電池などの でください。ディスクなどをセットまたは取り出 部品は、お子様の手の届く所に置かないでくださ す場合も、手や指を入れないでください。 い。 けが、感電の原因になります。特に、お子様が近 誤って飲み込むと窒息の原因になります。万一、飲 くにいる場合はご注意ください。 ● ● ● ● ● ● ● ● ● ● ● ● ● ● ● ● ● ● ● ● ● ● ● ● ● ● ● ● ● ● ● ● ● ● ● ● ● ● ● ● ● ● ● ● ● ● ● ● ● ● ● ● ● ● み込んだ場合は、すぐに医師に相談してください。 ● ● ● ● ● ● ● ● ● ● ● ● ● ● ● ● ● ● ● ● ● ● ● ● ● ● ● ● ● ● ● ● ● ● ● ● ● ● ● ● ● ● ● ● ● ● ● ● ● ● ● ● ● ● ヘッドホン・イヤホンをご使用になるときは、音 メモリの取り付け、取り外しやお手入れのときな 量を上げすぎないでください。 ど、カバーをあける場合は、お子様の手が届かな 耳を刺激するような大きな音量で聞くと、聴力に い場所で行ってください。 悪い影響を与える原因になります。 作業が終わるまでは大人が本製品から離れない ようにしてください。お子様が手を触れると、け が、故障の原因になります。 15 ● ● ● ● ● ● ● ● ● ● ● ● ● ● ● ● ● ● ● ● ● ● ● ● ● ● ● ● ● ● ● ● ● ● ● ● ● ● ● ● ● ● ● ● ● ● ● ● ● ● ● ● ● ● ● ● ● ● ● ● ● ● ● ● ● ● ● ● ● ● ● ● ● ● ● ● ● ● ● ● ● ● ● ● ● ● ● ● ● ● ● ● ● ● ● ● ● ● ● ● ● ● ● ● ● ● ● ● メモリの取り付け、取り外しやお手入れのときな 周辺機器のケーブルは、本製品や周辺機器のマ ど、カバーをあける場合は、本製品および接続さ ニュアルをよく読み、正しく接続してください。 れている機器の電源を切り、電源ケーブルをコン 誤った接続状態でお使いになると、感電、火災の セントから抜いた後、しばらくたってから行って 原因になります。また、本製品および周辺機器が ください。 カバーをあけた状態で電源ケーブルをコンセン 故障する原因になります。 ● ● ● ● ● ● ● ● ● ● ● ● ● ● ● ● ● ● ● ● ● ● ● ● ● ● ● ● ● ● ● ● ● ● ● ● ● ● ● ● ● ● ● ● ● ● ● ● ● ● ● ● ● ● トに挿し込んだり、電源を入れたりしないでくだ 注意 さい。 やけど、感電、火災の原因になります。 ● ● ● ● ● ● ● ● ● ● ● ● ● ● ● ● ● ● ● ● ● ● ● ● ● ● ● ● ● ● ● ● ● ● ● ● ● ● ● ● ● ● ● ● ● ● ● ● ● ● ● ● ● ● ● ● ● ● ● ● ● ● ● ● ● ● ● ● ● ● ● ● ● ● ● ● ● ● ● ● ● ● ● ● ● ● ● ● ● ● ● ● ● ● ● ● ● ● ● ● ● ● ● ● ● ● ● ● 清掃するときに、清掃用スプレー(可燃性物質を 周辺機器などの取り付け、取り外しを行うとき 含むもの)を使用しないでください。 は、指定された場所以外のネジは外さないでくだ 故障や火災の原因になります。 さい。 けが、故障の原因になります。 ● ● ● ● ● ● ● ● ● ● ● ● ● ● ● ● ● ● ● ● ● ● ● ● ● ● ● ● ● ● ● ● ● ● ● ● ● ● ● ● ● ● ● ● ● ● ● ● ● ● ● ● ● ● 本製品の内部に搭載されているリチウム電池に ● ● ● ● ● ● ● ● ● ● ● ● ● ● ● ● ● ● ● ● ● ● ● ● ● ● ● ● ● ● ● ● ● ● ● ● ● ● ● ● ● ● ● ● ● ● ● ● ● ● ● ● ● ● は触らないでください。 本製品内部の突起物、および指定された部品以外 取り扱いを誤ると、人体に影響を及ぼすおそれが には、手を触れないでください。 けが、故障の原因になります。 あります。リチウム電池はご自身で交換せずに、 弊社問い合わせ窓口にご相談ください。 ● ● ● ● ● ● ● ● ● ● ● ● ● ● ● ● ● ● ● ● ● ● ● ● ● ● ● ● ● ● ● ● ● ● ● ● ● ● ● ● ● ● ● ● ● ● ● ● ● ● ● ● ● ● 電源を切った直後は、本製品の内部が高温になっ ● ● ● ● ● ● ● ● ● ● ● ● ● ● ● ● ● ● ● ● ● ● ● ● ● ● ● ● ● ● ● ● ● ● ● ● ● ● ● ● ● ● ● ● ● ● ● ● ● ● ● ● ● ● 必ず本製品に添付のバッテリパックを使用して ています。 ください。寿命などでバッテリパックを交換する メモリや拡張カードなどの内蔵オプションを取 場合は、必ず指定品を使用してください。 り付け/取り外す場合は、電源を切り、電源プラ 指定以外のバッテリパックは、電圧や端子の極性 グをコンセントから抜いた後、充分に温度が下が が異なっていることがあるため、火災、破裂、発 るのを待ってから作業を始めてください。 やけどの原因になります。 熱のおそれがあります。 ● ● ● ● ● ● ● ● ● ● ● ● ● ● ● ● ● ● ● ● ● ● ● ● ● ● ● ● ● ● ● ● ● ● ● ● ● ● ● ● ● ● ● ● ● ● ● ● ● ● ● ● ● ● ● ● ● ● ● ● ● ● ● ● ● ● ● ● ● ● ● ● ● ● ● ● ● ● ● ● ● ● ● ● ● ● ● ● ● ● ● ● ● ● ● ● ● ● ● ● ● ● ● ● ● ● ● ● 指定以外の電池は使用しないでください。 内蔵オプションや周辺機器の取り付け/取り外 新しい電池と古い電池を混ぜて使用しないでく し、お手入れなどを行うときは、指をはさんだ ださい。 り、ぶつけたりしないように注意してください。 けがの原因になります。 電池の破裂、液もれにより、火災、けが、周囲を 汚損する原因になります。 ● ● ● ● ● ● ● ● ● ● ● ● ● ● ● ● ● ● ● ● ● ● ● ● ● ● ● ● ● ● ● ● ● ● ● ● ● ● ● ● ● ● ● ● ● ● ● ● ● ● ● ● ● ● ● ● ● ● ● ● ● ● ● ● ● ● ● ● ● ● ● ● ● ● ● ● ● ● ● ● ● ● ● ● ● ● ● ● ● ● ● ● ● ● ● ● ● ● ● ● ● ● ● ● ● ● ● ● 電源ケーブルはコンセントから定期的に抜いて、 接続部分のほこりやゴミを乾いた布でよく拭き 異常時 取ってください。 ほこりがたまったままの状態で使用すると感電、 火災の原因になります。1 年に一度は点検清掃し てください。特に電源プラグ部分についてはほこ りがたまりやすいので、ご注意ください。 ● ● ● ● ● ● ● ● ● ● ● ● ● ● ● ● ● ● ● ● ● ● ● ● ● ● ● ● ● ● ● ● ● ● ● ● ● ● ● ● ● ● ● ● ● ● ● ● ● ● ● ● ● ● ● ● ● ● ● ● ● ● ● ● ● ● ● ● ● ● ● ● ● ● ● ● ● ● ● ● ● ● ● ● ● ● ● ● ● ● ● ● ● ● ● ● ● ● ● ● ● ● ● ● ● ● ● ● 本製品の内部に水などの液体や金属片などの異 物が入った場合は、すぐに本製品の電源を切り、 内蔵オプションや周辺機器の取り付け/取り外 電源ケーブルを抜いてください。 し、お手入れなどを行うときは、本製品および接 バッテリパックを取り外せる場合は、バッテリ 続されている機器の電源を切り、電源プラグをコ パックも取り外してください。 ンセントから抜いた後に行ってください。 そのまま使用すると、感電、火災の原因になりま バッテリパックを取り外せる場合は、バッテリ す。その後、弊社お問い合わせ窓口、またはご購 パックも外してください。 入元にご連絡ください。 故障、感電、火災の原因になります。 16 警告 ● ● ● ● ● ● ● ● ● ● ● ● ● ● ● ● ● ● ● ● ● ● ● ● ● ● ● ● ● ● ● ● ● ● ● ● ● ● ● ● ● ● ● ● ● ● ● ● ● ● ● ● ● ● 雷が鳴り出したときは、落雷の可能性がなくなる 保管/廃棄 まで本製品やケーブル類に触れないでください。 ケーブル類の接続作業は、落雷の可能性がなくな るまで行わないでください。 落雷の可能性がある場合は、あらかじめ本製品の 警告 ● ● ● ● ● ● ● ● ● ● ● ● ● ● ● ● ● ● ● ● ● ● ● ● ● ● ● ● ● ● ● ● ● ● ● ● ● ● ● ● ● ● ● ● ● ● ● ● ● ● ● ● ● ● 電源を切り、その後電源ケーブルをコンセントか バッテリパックの廃棄については、マニュアルの ら抜き、ケーブル類を取り外しておいてください。 説明に従ってください。 落雷による故障、感電、火災の原因になります。 本製品は「廃棄物の処理及び清掃に関する法律」 ● ● ● ● ● ● ● ● ● ● ● ● ● ● ● ● ● ● ● ● ● ● ● ● ● ● ● ● ● ● ● ● ● ● ● ● ● ● ● ● ● ● ● ● ● ● ● ● ● ● ● ● ● ● の規制を受けます。 タッチパネルのガラスにヒビ、傷などがあった場 バッテリパックはリチウムイオン電池を使用し 合は、すみやかにご使用を中止し、弊社お問い合 ており、一般のゴミといっしょに火中に投じられ わせ窓口、またはご購入元にご連絡ください。 そのまま使用するとけがをするおそれがありま ると破裂のおそれがあります。 ● ● ● ● ● ● ● ● ● ● ● ● ● ● ● ● ● ● ● ● ● ● ● ● ● ● ● ● ● ● ● ● ● ● ● ● ● ● ● ● ● ● ● ● ● ● ● ● ● ● ● ● ● ● す。 ● ● ● ● ● ● ● ● ● ● ● ● ● ● ● ● ● ● ● ● ● ● ● ● ● ● ● ● ● ● ● ● ● ● ● ● ● ● ● ● ● ● ● ● ● ● ● ● ● ● ● ● ● ● バッテリパックや電池が液もれし、もれ出た液が 万一、目や口に入ったときは、こすらず水道水な 注意 ● ● ● ● ● ● ● ● ● ● ● ● ● ● ● ● ● ● ● ● ● ● ● ● ● ● ● ● ● ● ● ● ● ● ● ● ● ● ● ● ● ● ● ● ● ● ● ● ● ● ● ● ● ● どの多量のきれいな水で充分に洗った後、すぐに 本製品を長期間使用しないときは、安全のため電 医師の治療を受けてください。 源ケーブルをコンセントから抜いてください。 失明など障害の原因になります。 バッテリパックや乾電池を取り外せる場合は、取 液が皮膚や衣類に付着したときは、ただちに水で り外してください。 よく洗い流してください。皮膚に障害を起こす原 因になります。 ● ● ● ● ● ● ● ● ● ● ● ● ● ● ● ● ● ● ● ● ● ● ● ● ● ● ● ● ● ● ● ● ● ● ● ● ● ● ● ● ● ● ● ● ● ● ● ● ● ● ● ● ● ● 火災の原因になります。 ● ● ● ● ● ● ● ● ● ● ● ● ● ● ● ● ● ● ● ● ● ● ● ● ● ● ● ● ● ● ● ● ● ● ● ● ● ● ● ● ● ● ● ● ● ● ● ● ● ● ● ● ● ● 本製品の廃棄については、マニュアルの説明に 従ってください。 注意 ● ● ● ● ● ● ● ● ● ● ● ● ● ● ● ● ● ● ● ● ● ● ● ● ● ● ● ● ● ● ● ● ● ● ● ● ● ● ● ● ● ● ● ● ● ● ● ● ● ● ● ● ● ● 本製品は「廃棄物の処理及び清掃に関する法律」 の規制を受けます。 パソコン本体にはリチウム電池を使用しており カバーや部品などが破損・脱落したり、キーボー ます。 ドのキートップが外れた場合は、使用を中止し、 ワイヤレスキーボード、ワイヤレスマウス、リモコ 弊社お問い合わせ窓口、またはご購入元にご連絡 ンなどには、乾電池、充電池を使用しております。 ください。 一般のゴミといっしょに火中に投じられると電 けがや故障の原因になります。特に、お子様が近 池が破裂するおそれがあります。 くにいる場合はご注意ください。 使用済み電池の廃棄については、マニュアルの説 ● ● ● ● ● ● ● ● ● ● ● ● ● ● ● ● ● ● ● ● ● ● ● ● ● ● ● ● ● ● ● ● ● ● ● ● ● ● ● ● ● ● ● ● ● ● ● ● ● ● ● ● ● ● 液晶ディスプレイが破損し、 液状の内容物が流出し 明に従ってください。 ● ● ● ● ● ● ● ● ● ● ● ● ● ● ● ● ● ● ● ● ● ● ● ● ● ● ● ● ● ● ● ● ● ● ● ● ● ● ● ● ● ● ● ● ● ● ● ● ● ● ● ● ● ● て皮膚に付着した場合は、流水で 15 分以上洗浄 してください。また、目に入った場合は、流水で 15 分以上洗浄した後、医師に相談してください。 中毒を起こすおそれがあります。 液晶ディスプレイの内部には、刺激性物質が含ま れています。 ● ● ● ● ● ● ● ● ● ● ● ● ● ● ● ● ● ● ● ● ● ● ● ● ● ● ● ● ● ● ● ● ● ● ● ● ● ● ● ● ● ● ● ● ● ● ● ● ● ● ● ● ● ● 17 各部の名称と働き パソコン本体表面 1 7 8 2 9 10 11 3 4 56 12 7 13 14 1 15 (イラストは機種や状況により異なります) 1 内蔵無線 LAN・内蔵 Bluetooth ワイヤレステク ノロジー兼用アンテナ 無線 LAN・Bluetooth ワイヤレステクノロジー 兼用のアンテナが内蔵されています。 6 明るさセンサー 周囲の明るさを検知して、自動で最適な明るさに 調節します(→ P.51)。 7 スピーカー パソコンの音声を出力します(→ P.51)。 8 液晶ディスプレイ(タッチパネル) 無線 LAN、 Bluetooth ワイヤレステクノロジー について、詳しくは次のマニュアルをご覧くだ さい。 入力した内容や、パソコン内のデータなどを表示 します。画面に触れて操作することができます (→ P.48)。 『補足情報』 2 GPS アンテナ 液晶ディスプレイに強い圧力が加わると、 画面にムラが発生する場合があります。 3 イン Web カメラ 自分を撮影するときなどに使います。 このイン Web カメラは、次の機能で使用します。 ・Skype(→ P.61) 4 イン Web カメラ状態表示 LED インWebカメラが動作しているときに点灯します。 5 内蔵マイク テレビ電話用アプリを利用して音声通話するとき に使います。 9 Windows ボタン スリープから復帰(レジューム)したいときや、ス タート画面を表示したいときに押します。 10 クレードル接続コネクタ(→ P.54) クレードルにある本体接続コネクタを接続します。 11 充電ランプ クレードルに接続されている場合に、バッテリの 充電状態を表示します。 12 ストラップホール 18 各部の名称と働き 13 ローテーションロックボタン( ) 15 電源ボタン 自動回転のオン/オフを切り替えます。 Windows をスタート/終了します。なお、設定に 14 音量調節ボタン(+/−) よって動作を変更することができます(→ P.44) 。 音量を調節します。 パソコン本体裏面 1 2 3 4 5 (イラストは機種や状況により異なります) 4 アウト Web カメラ状態表示 LED 1 ダイレクト・メモリースロット アウト Web カメラが動作しているときに点灯し microSD メモリーカードを差し込みます ます。 (→ P.52) 。 5 アウト Web カメラ 2 microUSB コネクタ 静止画や動画を撮影するときに使用します。 USB 変換ケーブル を接続します。 接続した USB 機器の動作は、周辺機器や間に接 このアウトWeb カメラは、 次の機能で使用します。 続されている USB ハブやケーブルの性能に依存 ・Skype(→ P.61) します。 3 ヘッドホン・ラインアウト兼用端子(防水) ( ) 外径 3.5mm のミニプラグに対応した市販のヘッ ドホンを接続します。 各部の名称と働き 19 クレードル どちらか一方のクレードルが添付されています。 ■充電専用クレードル ● 前面 ● 背面 1 2 (イラストは機種や状況により異なります) ■USB/HDMI 付きクレードル ● 前面 ● 背面 3 1 4 2 (イラストは機種や状況により異なります) 4 HDMI 出力端子 1 本体接続コネクタ パソコン本体にあるクレードル接続コネクタを接 デジタルテレビや、デジタル接続の外部ディスプ 続します。 レイを接続します。 2 DC-IN コネクタ( ) 添付の AC アダプタを接続します。 3 USB2.0 コネクタ( ) 同時表示やマルチモニター表示、HDMI 出力端 USB 規格の周辺機器を接続します。 子接続時の出力方式などについては、次のマ 接続した USB 機器の動作は、周辺機器や間に接 ニュアルをご覧ください。 続されている USB ハブやケーブルの性能に依存 します。 『補足情報』 パソコン本体をクレードルに接続した場合は、 オプションの HDMI 変換ケーブルからの出力は 使用できません。クレードルの HDMI からの出 力のみ使用できます。 20 各部の名称と働き 初めて電源を入れる パソコンの使用環境についての注意 ● タコ足配線はしないでください。 感電・火災の原因となります。 パソコンは精密機器です。使用環境に注意してご利用 ください。取り扱い方法を誤ると故障や機能低下、破 損の原因となります。 内容をよくご理解のうえ、注意してお取り扱いくださ ● 腐食性ガス(温泉から出る硫黄ガスなど)が存在す る場所ではお使いにならないでください。 パソコン本体が腐食する可能性があります。 ● 次の無線通信機能が搭載されている機種でこれら の機能をお使いになるときは、できるだけ見通しの い。 ● パソコンをお使いになる環境の温度と湿度は、次の 良い場所でお使いください。電子レンジの近く、ア 範囲内としてください。 マチュア無線機の近くや足元など見通しの悪い場 ・動作時:温度 10 ∼ 35 ℃/湿度 20 ∼ 80%RH 所でお使いになると、周囲の電波の影響を受けて、 ・非動作時:温度 10 ∼ 60 ℃/湿度 20 ∼ 80%RH ● 動作時、非動作時にかかわらず、パソコン本体が結 露しないようにご注意ください。 結露は、空気中の水分が水滴になる現象です。温度 接続が正常に行えないことがあります。 ・無線 LAN ・Bluetooth ワイヤレステクノロジー ● GPS は人工衛星からの電波を利用しているため、 次 の低い場所から、温度の高い場所へ移動したときに の条件では、電波を受信できない、または受信しに 起こります。 くい状況が発生しますのでご注意ください。また、 ● 直射日光のあたる場所ではお使いにならないでく GPS アンテナの付近を手で覆わないようにしてお ださい。 使いください(→ P.18)。 感電、火災、破損や故障の原因となります。 ・建物の中や直下 ● 棚、ドア付 AV ラック、ふとんやクッションの上な ・地下やトンネル、地中、水中 ど熱がこもりやすい場所ではお使いにならないで ・かばんや箱の中 ください。 ・ビル街や住宅密集地 放熱が妨げられ、故障の原因となります。 ・密集した樹木の中や下 パソコン本体および AC アダプタは平らで堅い机の ・高圧線の近く 上などに置いてください。 ・自動車、電車などの室内 ● パソコンを長時間同じ場所に設置すると、その場所 の材質が変質したり劣化したりすることがありま ・大雨、雪などの悪天候 ・パソコン本体の周囲に障害物(人や物)がある場合 すので、ご注意ください。 ● 静電気の発生しやすい場所ではお使いにならない でください。 パソコンは、静電気に対して弱い部品で構成されて おり、人体にたまった静電気により破壊される場合 があります。使用する前には、アルミサッシやドア ノブなどの金属に手を触れて、静電気を放電してく ださい。 ● テレビやラジオなど、電磁波の影響を受けやすいも のの近くではお使いにならないでください。 故障や機能低下の原因となります。 ● モーターやスピーカーなど、磁気を発生するものの 近くではお使いにならないでください。 故障や機能低下の原因となります。 初めて電源を入れる 21 パソコンを持ち運ぶ場合の注意 使用上のお願い ● パソコン本体にメモリーカードをセットしている パソコン本体の取り扱い上の注意 場合は必ず取り外してください。 ● パソコン本体を持ち上げたり移動させたりすると ● 衝撃や振動を与えないでください。 ● 操作に必要のない部分を押したり、必要以上の力を 加えたりしないでください。 ● 磁気ブレスレットや磁気ネックレスなど、磁気を発 生するものを身につけたまま、操作しないでくださ い。画面が表示されなくなるなどの故障の原因とな るおそれがあります。 ● マニュアルに記述されている箇所以外は絶対に開 けないでください。 ● 水などの液体や金属片、虫などの異物を混入させな いようにしてください。故障の原因になる可能性が あります。 ● パソコン本体を立てたり傾けて置いたりしないで ください。パソコン本体が倒れて、故障の原因とな きは、両手で掴んでください。 ● パソコン本体や AC アダプタを運ぶ場合は、ぶつけ たり落としたりしないでください。かばんなどに入 れて衝撃や振動から保護してください。 ● パソコン本体をかばんなどに入れて持ち運ぶ場合 には、次のような点に注意してください。 パソコン本体を立てた状態で、かばんなどに入れて ください。また、AC アダプタをいっしょに入れて 持ち運ぶと、AC アダプタでパソコン本体を傷つけ たり、破損したりするおそれがあります。 ● パソコン本体を自動車内に設置した状態での使用 は、保証しておりません。 液晶ディスプレイの取り扱い上の注意 ることがあります。 ● パソコン本体は昼夜連続動作(24 時間動作)を目 的に設計されていません。ご使用にならないときは 電源を切ってください。 ● 液晶ディスプレイをたたいたり強く押したりしな いでください。また、ひっかいたり先のとがったも ので押したりしないでください。 ● 液晶ディスプレイに強い圧力が加わると、画面にム パソコンの温度上昇に関して ● 長時間使用すると、パソコン表面の温度が上昇し て、温かく感じることがありますが、故障ではあり ません。 これは、パソコン内部の温度が一定以上になると、 ラが発生する場合があります。 ● 液晶ディスプレイにゴムやビニール製品を長時間 接触させないでください。表面がはげたり、変質し たりすることがあります。 雷についての注意 装置全体から放熱するためです。 ● ひざの上など直接肌に触れた状態では、長時間使用 落雷の可能性がある場合は、パソコンの電源を切るだ しないでください。パソコンが熱くなり、低温やけ けでなく、すべてのケーブル類を抜いておいてくださ どを起こす可能性があります。 い。 また、雷が鳴り出したときは、落雷の可能性がなくな るまでパソコン本体やケーブル類、およびそれらにつ ながる機器に触れないでください。 安全のため、避雷器の設置をお勧めします。 ただし、どのような避雷器をお使いになってもパソコ ン本体を保護できない場合があります。あらかじめご 了承ください。 22 初めて電源を入れる ■落雷について 疲れにくい使い方 落雷には、直撃雷と誘導雷の 2 種類あります。直撃雷 と誘導雷のどちらでも避雷器で保護できない可能性 があります。 ● 直撃雷 避雷針によって雷を誘導して対象物を保護できます。 ただし、避雷器の許容値を超えた非常に大きな雷を 受けた場合には、避雷器を用いてもパソコン本体を 保護できないことがあります。 ● 誘導雷 パソコンの故障は主に誘導雷によって起こります。 雷により周囲に強力な電磁場ができると発生し、電 線や電話線などから侵入するのが誘導雷です。パソ コンの場合、電源ケーブル、テレビのアンテナ線、 外部機器との接続ケーブル、LAN ケーブルなどから 誘導雷の侵入が考えられます。誘導雷を防ぐには ケーブル類を抜くなどの対策が必要です。 ■落雷時の故障について 落雷によるパソコン本体の故障は、保証期間内でも有 パソコンを長時間使い続けていると、目が疲れ、首や 肩や腰が痛くなることがあります。その主な原因は、 長い時間同じ姿勢でいることや、近い距離で画面を見 続けることです。パソコンをお使いになるときは姿勢 や環境に注意して、疲れにくい状態で操作しましょう。 ● 直射日光があたらない場所や、外光が直接目に入っ たり画面に映り込んだりしない場所に設置し、画面 の向きや角度を調節しましょう。 ● 画面の輝度や文字の大きさなども見やすく調節し ましょう。 ● 目と画面との距離をとり、疲れない位置を保って利 用しましょう。 ●1 時間以上続けて作業しないようにしましょう。 ・続けて作業をする場合には、1 時間に 10 ∼ 15 分程度の休憩時間をとりましょう。 ・休憩時間までの間に 1 ∼ 2 分程度の小休止を 1 ∼ 2 回取り入れましょう。 償修理となります。 故障の状況によっては、修理費用が高額になることも あるので、ご注意ください。 また、場合によっては、落雷によってパソコン本体だ けでなく周辺機器などが故障することもあります。 初めて電源を入れる 23 セットアップをするうえでの注意 初めて電源を入れるときには、 Windows のセットアッ プが必要です。次のような点に注意してください。 初めて電源を入れる 1 2 クレードルの DC-IN コネクタ(→ P.20)に接続 します。 ■操作の途中で絶対に電源を切らないでください 途中で電源を切ると、Windows が使えなくなる場合 AC アダプタに電源ケーブルを接続します。 3 電源プラグをコンセントに接続します。 があります。「Windows のセットアップをする」(→ AC アダプタに突起がある場合は、その面を下に P.28)が終わるまでは、絶対に電源を切らないでく して設置します。 ださい。 ■時間に余裕をもって作業してください セットアップには余裕をもって時間をとり、じっくり と作業することをお勧めします。 ■電源を入れる前に、必ず AC アダプタをクレー ドルに接続してください Windows のセットアップを行うときは、必ず AC ア ダプタをクレードルに接続して、クレードルをパソコ ン本体に接続してください。途中でバッテリ残量がな くなると電源が切れてしまい、Windows が使えなく なる場合があります。 ■インターネットに接続する準備をしてください Windows 8では、 インターネットに接続し、 Microsoft アカウント(→ P.27)を取得する必要があります。 ● プロバイダーと契約し、インターネットに接続でき る環境が整っていて、無線 LAN でインターネットに 接続する場合は、何もする必要はありません。ご購 入時の状態では、無線 LAN の電波を発信するよう設 (これ以降のイラストは機種や状況により異なります) 4 パソコン本体をクレードルに接続します。 定されています。セットアップ中にインターネット 本体接続コネクタの位置を合わせてパソコン本体 に接続し、Microsoft アカウントを取得します。 をクレードルに沿って下ろし、しっかりと取り付 ● インターネットに接続できる環境が整っていない けます。 場合は、何もする必要はありません。セットアップ 終了後に、インターネットに接続し、Microsoft ア カウントを取得してください。 ■セットアップ前に周辺機器を接続しないでく ださい 別売の周辺機器(マウス、プリンター、USB メモリ、 メモリーカードなど)は、 「Windows のセットアップ をする」 (→ P.28)が終わるまで接続しないでくださ い。周辺機器の設定方法については、周辺機器のメー カーへお問い合わせください。 24 初めて電源を入れる 本体接続コネクタ 5 電源ボタンを押します。 ライセンス条項画面が表示されるまでは、絶対 に電源を切らないでください。 しばらく操作をしないと省電力機能が働き、画 面が真っ暗になることがありますが、電源が切 れたわけではありません。タッチパネルを操作 すると元の画面に戻ります。 画面が戻らなかった場合は、電源ボタンを押し てください。 ※電源ボタンは 4 秒以上押さないでください。 電源が切れ、パソコンが使えなくなる場合が あります。 6 そのまましばらくお待ちください。 画面が何度か変化します。 まれに、ライセンス条項画面が表示されず、次 のような画面が表示される場合があります。 ライセンス条項画面が表示されるまでお待ちくだ さい。 この場合は、電源ボタンを 4 秒以上押して電源 を切り、 「ご購入時の状態に戻すリカバリを実行 する」(→ P.72)をご覧になり、リカバリを 行ってください。 (画面は機種や状況により異なります) 初めて電源を入れる 25 ■操作方法の確認 セットアップでは、タッチパネルを使います。ここで は、セットアップに必要なタッチパネルの使い方を説 明します。 1 指の動きに合わせて、マウスポインター( )が 画面の上を動きます。 (これ以降のイラストは機種や状況により異なります) 2 目的の位置にマウスポインター( )を合わせ、 1 回軽くたたきます。この操作のことを、「タッ プ」といいます。 タッチパネルの基本的な使い方は、 「タッチ機 能」(→ P.48)をご覧ください。 この後は「セットアップする」(→ P.27)をご覧に なり、セットアップを行ってください。 26 初めて電源を入れる セットアップする セットアップの流れを確認する Windows 8 を充分に活用するためには、パソコンを インターネットに接続し、Microsoft アカウントを取 得して Windows 8 にサインインする必要がありま ■セットアップの流れ 「Windows のセットアップをする」(→ P.28) ・インターネットに接続している場合、Microsoft アカウ ントを取得します。 ・インターネットに接続していない場合、ローカルアカウ ント(ユーザー名)を取得します。 す。 ■インターネット接続について 「セキュリティ対策アプリの準備をする」 (→ P.32) ● プロバイダーと契約し、インターネットに接続でき る環境が整っている方 セ ッ ト ア ッ プ 中 に イ ン タ ー ネ ッ ト に 接 続 し、 インターネットに 接続していない方 インターネットに 接続している方 Microsoft アカウントを取得します。 ● インターネットに接続する環境がまだ整っていな い方 「インターネットの設定をする」 (→ P.34) セットアップ中はローカルアカウントを取得しま す。その後、インターネットの環境を整えてから、 Microsoft アカウントを取得し、最初に取得した 「ユーザー登録をする」 (→ P.38) ローカルアカウント(ユーザー名)と切り替えてく ださい。 ■Microsoft アカウントについて Windows を使用するときのアカウントで、インター 「Microsoft アカウントを取得する」 (→ P.38) ローカルアカウント(ユーザー名) と切り替えます。 ネットのサービス(一部のアプリ、Windows ストア、 クラウドサービスなど)を利用するときのアカウント 「パソコンを最新の状態にする」 (→ P.39) にもなります。 ● Windows 8 では Microsoft アカウントでパソコン にサインインします。 「Windows を最新の状態にする」(→ P.41) ● メールアドレスをMicrosoftアカウントとして設定 します。 「ここまで設定した状態をバックアップする」 (→ P.42) ・新規にMicrosoftアカウントに使用するメールア ドレスを作成することもできます。 ・すでにお持ちのメールアドレスをMicrosoftアカ ウントとして設定することもできます。 ・すでにお持ちのMicrosoftアカウントでサインイ ンすることもできます。 万が一に備え、セットアップ終了後、できるだ け早くリカバリディスクセットを作成してくだ さい(→ P.43)。 「Office 2010」搭載機種の場合、 「Windows を最新の状態にする」 (→ P.41)の後に、プロ Microsoft アカウントは、パスワードの設定が 必須です。 設定したパスワードは絶対に忘れないように注 意してください。 携帯電話のメールアドレスは Microsoft アカウ ダクトキーの入力とライセンス認証を行ってく ださい(→ P.42)。 このパソコンをお使いになるうえでの注意事項 があります。できるだけ早く確認してください。 「富士通からのお知らせを確認する」 (→ P.43) ントに設定することができません。 セットアップする 27 Windows のセットアップをする 3 初めてパソコンに電源を入れると、Windows のセッ 次の画面の操作をします。 1 トアップが始まります。 2 「初めて電源を入れる」(→ P.24)から引き続き操作 を行ってください。 1 次の画面の操作をします。 3 ① 好きな色をタップします。 ②「コンピューター名」を入力します。 STYLISTIC QH シリーズでドッキングステー シ ョ ン を 接 続 し て い な い 場 合、お よ び ARROWS Tab Wi-Fi QH シリーズの場合は 1 タッチキーボートを使用します。入力する場所 2 をタップすると、画面上にタッチキーボードが (これ以降の画面は機種や状況により異なります。) 表示されます。 ① ライセンス条項の内容を確認したら、タップし て 12 文字以内の半角英数字(a ∼ z、A ∼ Z、0 にします。 ∼ 9)でお好きな名前を入力してください。数 ライセンス条項に同意しないと Windows をお 字を使う場合は、英字と組み合わせてください。 使いになれません。 ③「次へ」をタップします。 ②「同意する」をタップします。 2 次の画面の操作をします。 次の文字や文字列はコンピューター名に使えま せんので、入力しないでください。 ・@、%、/、−などの記号や空白(スペース) ・CON、PRN、AUX、CLOCK$、NUL、COM1 2 ∼ COM9、LPT1 ∼ LPT9 の文字列 ・ひらがな、カタカナ、漢字など 4 1 3 ワイヤレスの画面が表示された場合は、次のよう に操作します。 ① タップして、セキュリティ対策アプリの使用許 諾契約、および「富士通アドバイザー利用規約」 1 を表示します。内容をご確認ください。 右端の をタップするとスクロールできます。 表示された画面以外の場所をタップすると閉 じることができます。 ② 2 箇所とも 2 3 になっていることを確認します。 ③「次へ」をタップします。 ■ ここで無線 LAN の設定をする場合 ① 受信したネットワークのリストが表示されるの で、接続したいネットワークをタップします。 ③「接続」をタップします。 手順 5 に進んでください。 28 セットアップする ■ ここでは無線 LAN の設定をしない場合 ②「後でワイヤレスネットワークに接続する」を タップします。 6 次の画面の操作をします。 ここでは「簡単設定を使う」を選択することをお 勧めします。 手順 6 に進んでください。 すでに別売の無線 LAN アクセスポイントの用 意ができている場合はここで設定をすることを お勧めします。 1 有線 LAN のみ使用する場合は、設定不要です 3 (STYLISTIC QH シリーズでドッキングステー 2 ションを使用する場合)。 プロバイダーなどの契約が済んでおらず、イン ターネットに接続する用意ができていない場合 は、ここでは設定せず、後で設定してください。 ます。内容をご確認ください。 ② タップすると、プライバシー情報が表示されま LIFEBOOK の場合、セットアップ完了後、お使 す。この後、Microsoft アカウント取得時に入 いになる場所によっては電波を停止する必要が 力する情報を、日本マイクロソフト株式会社が あります(→ P.11) 。無線 LAN の電波の発信 どのように取り扱うかなどが説明されていま を止めるには、 「PC 設定」画面で「ワイヤレス」 をタップし、「機内モード」の タップして (オフ)を (オン)にします。 「PC 設定」画面の表示方法は「無線 LAN の電 波を発信する(LIFEBOOK の場合のみ)」(→ P.35)をご覧ください。 ネットワークを非表示に設定している場合は 「非表示のワイヤレスネットワークに接続する」 をタップし、画面の表示に従って操作してくだ さい。 5 ① タップすると、 「簡単設定の詳細」が表示され す。内容をご確認ください。 ③「簡単設定を使う」をタップします。 7 「PC へのサインイン」をします。 お客様の状況により、サインインの方法が異なり ます。 ・「インターネットに接続している場合」 (→ P.29) ・「インターネットに接続していない場合」 (→ P.30) ■ インターネットに接続している場合 新規に Microsoft アカウントに使用するメー 次の画面の操作をします。 ルアドレスを取得します。 1 2 1 ① 無線 LAN のパスワードを入力します。 ②「接続」をタップします。 ①「メールアドレスを新規登録」をタップします。 手順 8 に進んでください。 セットアップする 29 次の文字や文字列はユーザー名およびパスワー お持ちのメールアドレスを使用する場合は、設 定後に届くメールで、本人確認を完了する必要 ドに使えませんので、入力しないでください。 があります。 ・@、%、/、−などの記号や空白(スペース) メールを受信できる環境のあるメールアドレス ・CON、PRN、AUX、CLOCK$、NUL、COM1 ∼ COM9、LPT1 ∼ LPT9 の文字列 を使用してください。 ・ひらがな、カタカナ、漢字など よくわからない場合は、新規に Microsoft アカ ウントに使用するメールアドレスを取得するこ とをお勧めします。 すでに Microsoft アカウントをお持ちの場合 Windows のセットアップが完了しました。 スタート画面が表示されます。 は、そちらを使用してサインインできます。 LIFEBOOK の場合、 これ以降マウスをお使いい ■ インターネットに接続していない場合 ただけます。 Windows のセットアップ完了後に Microsoft アカウントを取得します。 「セキュリティ対策アプリの準備をする」 (→P.32) に進んでください。 1 2 3 4 8 新規にMicrosoftアカウントとしてメールアドレ スを取得します。 1. 次の画面の操作をします。 1 5 2 3 ①「ユーザー名」を入力します。 4 ・手順 3 で入力したコンピューター名と同じ 5 名前は入力できません。 ・12 文字以内の半角英数字(a ∼ z、A ∼ Z、 6 0 ∼ 9)でお 好きな名前を入力してくださ 7 い。数字を使う場合は、英字と組み合わせ 8 てください。 ②「パスワード」を入力します。 12 文字以内 の半角英数字(a ∼ z、A ∼ Z、0 ① 使用したい @ の前の文字列を入力します。 半角英数字(a ∼ z、A ∼ Z、0 ∼ 9)お ∼ 9)でお好きなパスワードを入力してくださ よびピリオド (.)、ハイフン (-)、下線 (_) の い。数字を使う場合は、英字と組み合わせてく ださい。 ③ ②で入力したものと同じものを入力します。 ④ 自分だけがパスワードを思い出せるようなヒ ントを入力してください。かなも漢字も使用で きます。 ⑤「完了」をタップします。 み使用できます。 ② をタップし、ドメインを選択します。 ③「パスワード」を入力します。 安全性を高めるため、8 文字以上で、半角 英数字(a ∼ z、A ∼ Z、0 ∼ 9)および 記号を 2 種類以上組み合わせて作成してく ださい。 ④ ③で入力したものと同じものを入力しま す。 30 セットアップする 最初の0 と間のハイフン「‐」を抜いた電 ⑤ 姓名を入力します。 話番号を入力します。 入力した姓名は、サインイン時の表示名に ② Microsoft アカウントに使用していないア なります。 ⑥ スタート画面に常に表示されることを考え ドレスを入力します。 て入力することをお勧めします。 携帯電話のメールアドレスは使用できませ をタップし、 「日本」を選択します。 ⑦ 郵便番号は、半角数字7文字を入力してく ん。 ③ ださい。間の半角ハイフン「‐」は入れて も入れなくてもかまいません。 ⑧「次へ」をタップします。 をタップし、秘密の質問を選択し、2 段 目に答えを入力します。 ④「次へ」をタップします。 3. 次の画面の操作をします。 Microsoft アカウントは、パスワードの設定が 1 2 必須です。 3 設定したパスワードは絶対に忘れないように注 4 意してください。 ドメインとは、どのネットワークを使っている か識別するインターネット上の住所のようなも のです。よくわからない場合は、最初に表示さ れているものを選択してください。 次の文字や文字列はパスワードおよび姓名に使 5 えませんので、入力しないでください。 ・@、%、/、−などの記号や空白(スペース) ① ・CON、PRN、AUX、CLOCK$、NUL、COM1 ② 該当する性別をタップして ∼ COM9、LPT1 ∼ LPT9 の文字列 パスワードは、ひらがな、カタカナ、漢字など をタップし、生年月日を選択します。 にします。 ③ 文字を読み取ります。 ・ 読み取れなかった場合は左側の「新規」 をタップし、新しい文字を表示させてく も使えません。 ださい。読み取れる文字が表示されるま 2. 次の画面の操作をします。 ①②③のうち2つ以上を入力してください。 で何回か新規をタップしてください。 ここで入力した情報で、パスワードを忘れて ・ 文字は大文字と小文字が区別されない ため、大文字または小文字のどちらでも も復元することができます。 入力できます。 ・ 複数の画像の文字を入力する場合でも、 1 文字間にスペースは入力しないでくだ さい。 2 ④ 読み取った文字を入力します。 3 ⑤「次へ」をタップします。 読み取った文字の入力が失敗した場合、 「入力し 4 ① をタップし、 「日本 +81」を選択し、2 た文字が画面の文字と一致しません」という メッセージが表示され、新しい文字が表示され るので、再度読み取って入力してください。 段目に携帯電話のメールアドレス、または セットアップする 31 入力したメールアドレスが、すでに他の人に使 セキュリティ対策アプリの準備をする 用されていた場合、手順 1「電子メールアドレ スの新規取得」の画面に戻ります。 コンピューターウイルスや不正アクセスなど、さまざ 入力した情報はそのまま残りますが、手順 3 の まな脅威からパソコンを守るためには、セキュリティ 表示された文字を読み取って入力はやり直しに 対策アプリをお使いになることをお勧めします。 なります。 このパソコンには、90 日間無料でお使いになれるセ 4.「Microsoft アカウントでのサインイン」とい キュリティ 対策アプリが用意されています。 う画面が表示された場合は、 「完了」をタップ します。 「PC 設定」の画面が表示されたら、Windows ボタンを押してください。 Windows のセットアップが完了しました。 スタート画面が表示されます。 セキュリティ対策アプリを最新の状態にアップ デートして使うには、インターネット接続環境 が必要になります。 インターネットに接続していない方は「イン ターネットの設定をする」 (→ P.34)をご覧に なり、インターネットに接続後、お使いのセキュ LIFEBOOK の場合、 これ以降マウスをお使いい ただけます。 「セキュリティ対策アプリの準備をする」 (→P.32) に進んでください。 リティ対策アプリを最新の状態にしてくださ い。 セキュリティ対策アプリは、初期設定が完了し てから 90 日間アップデートしてお使いいただ けます。その後もお使いいただくには、更新手 続き(有料)が必要です。 「富士通ショッピングサイト WEB MART」で、 「ノートン TM インターネット セキュリティ 15ヶ月版」または「ノートン TM インターネッ ト セキュリティ 24ヶ月版」をご購入された方 は、「ノートン インターネット セキュリティ」 の初期設定をしてください。 更新サービスの期間は15ヶ月間または24ヶ月 間になります。同梱されている 「アクティブ 化ガイド」の内容を確認し、プロダクトキーを 入力してアクティブ化してください。 32 セットアップする その他のセキュリティ対策アプリを使うときは あらかじめインストールされているセキュリティ 対策アプリの削除が必要です。次の手順で削除し てください。 2 次の画面の操作をします。 1 2 3 1. 画面の下端の外から中へスワイプし、画面右下の 「すべてのアプリ」をタップします。 『Windows 8 基本操作クイックシート』 2. 「コントロールパネル」をタップします。 コントロールパネルが見つからない場合は、画面上 で左方向にスワイプし、隠れている画面を表示して ください。 3. 「プログラムのアンインストール」をタップします。 4. 「Norton Internet Security」または「マカフィー マルチアクセス - インターネットセキュリティ」を タップして選択し、 「アンインストールと変更」を タップします。 ①「購入直後に必要な準備」をタップします。 この後は画面の指示に従って操作してください。 ④「実行する」をタップします。 4 ②「目的でさがす」をタップします。 ③「セキュリティ対策をする」に表示されたお使 い にな り たい セ キュ リ ティ 対策 ア プリ の メ ニューをタップします。 この後は画面の指示に従って操作してください。 セキュリティ対策アプリの初期設定をする 1 スタート画面で「パソコンの準備」をタップします。 「ノートン インターネット セキュリティ」 、 「ウ 「パソコンの準備」が見つからない場合は、画面上 イルスバスター」、または「マカフィー マルチ で左方向にスワイプし、隠れている画面を表示し アクセス」のいずれかが搭載されています。ご てください。 利用いただけるセキュリティ対策アプリは、い 隠れている画面に「パソコンの準備」があります。 ずれか 1 つとなります。 「マカフィー マルチアクセス」をお使いの場合、 「マカフィー更新」をタップし、表示された画面 で「更新の確認」をタップしてください。 ・「マカフィー更新」が表示されてない場合は、 「セットアップ」をタップし、画面の指示に 従ってセットアップしてください。 「マカフィー マルチアクセス」の機能を充分に お使いになるには登録が必要です。インター (これ以降の画面は機種や状況により異なります。) 「@メニュー」が起動します。初めて起動した場合 ネットに接続した状態で「契約」をタップし、 画面の指示に従って登録してください。 は、初期設定が行われるためしばらく時間がかか 登録を行うと、このパソコン以外に、最大 2 台 ります。 までのパソコンやスマートフォンなどの機器 で、「マカフィー マルチアクセス」をご利用い ただけます。ご利用いただける期間は、このパ ロック画面になった場合は、画面の下端から中 ソコンの試用期間と同じです。 央に向かってスワイプしてパスワードの入力画 「ウイルスバスター」を選択した場合、インス 面に戻り、パスワードを入力してスタート画面 トール途中で再起動します。その後は、スター を表示してください。 ト画面で「デスクトップ」をタップし、デスク アプリを起動したり、デスクトップ画面を表示 トップ画面を表示して操作を進めてください。 したりしている場合は、Windows ボタンを押 してスタート画面を表示してください。 セットアップする 33 セキュリティ対策アプリをお使いになるう えでの注意 インターネットの設定をする ■セキュリティ対策アプリの更新について ウイルスや不正アクセスからパソコンを守るために、 ■お使いの状況にあわせて必要な準備をしてく ださい インターネットに接続し、お使いのセキュリティ対策 ● プロバイダーと契約している場合 アプリやパターンファイルなどを最新の状態にして お使いください。 ■試用期間について セキュリティ対策アプリの初期設定を完了した日か ら 90 日間は、無料で最新のウイルスやスパイウェア に対するパターンファイルなどの更新サービスを受 けることができます。それ以降も継続して利用される 場合は、有料で更新サービスの延長をお申し込みにな るか、パッケージ版をご購入ください。 試用期間の満了日が近づくと、画面にメッセージが表 示されます。更新サービスの延長を申し込む場合は、 インターネット接続の設定方法について、ご契約の プロバイダーの指示に従って接続してください。 ● 初めてインターネットを使う場合 インターネットに接続するには、プロバイダーとの 契約が必要です。プロバイダーとは、インターネッ トに接続するためのサービスを提供している企業 や団体です。 プロバイダーと契約すると、インターネットに接続 するために必要な情報などが送られてきます。プロ バイダーの指示に従って、パソコンの設定をしてく ださい。 画面の指示に従って操作してください。 ■お問い合わせ先 「アプリのお問い合わせ先」(→ P.89)の「セキュリ ティ対策アプリ」をご覧ください。 この後は、お使いの状況によって操作が異なります。 インターネットに接続している場合 「ユーザー登録をする」(→ P.38)に進んでくだ さい。 インターネットに接続してない場合 「インターネットの設定をする」(→ P.34)に進 んでください。 有線 LAN でインターネットに接続する場合は、 LAN コネクタ( )に、別売の LAN ケーブ ルを接続してください(STYLISTIC QH シリー ズでドッキングステーションを使用する場合) 。 LAN コネクタの場所は、「各部の名称と働き」 (→ P.18)をご覧ください。設定方法について は、ご契約のプロバイダーにご確認ください。 無線LANでインターネットに接続する場合は、 「無線LANでインターネットに接続する」(→ P.35)をご覧ください。 データ通信カードやアダプターをお使いになり インターネットに接続する場合、設定および使 用方法については、データ通信カードやアダプ ターに添付のマニュアルをご覧ください。デー タ通信カードやアダプターに関しては、ご契約 のデータ通信サービス会社にお問い合わせくだ さい。 ■インターネットに接続できたら ウイルスや不正アクセスからパソコンを守るために、 お使いのセキュリティ対策アプリを最新の状態にし てお使いください。 この後は、「ユーザー登録をする」(→ P.38)に進ん でください。 34 セットアップする 無線 LAN でインターネットに接続する ● 暗号化の種類 ここでは、無線LANアクセスポイントと内蔵無線LAN を使って、無線LANでインターネットに接続する方法 を説明します。 「AES」または「TKIP」です。セキュリティの種類 によっては、暗号化の種類を設定しない場合があり Step1 無線 LAN アクセスポイントを設定する 別売の無線LANアクセスポイントを用意し、インター ネットに接続する設定を行ってください。設定方法 ます。 ● セキュリティキー(PSK または WEP キー) は、無線LANアクセスポイントのマニュアルをご覧く ださい。 無線LANアクセスポイントにセキュリティをかけ るときに設定するパスワードです。 無線LANアクセスポイントは、セキュリティの 設定をしてお使いになることをお勧めします。 セキュリティの設定をしないと、通信内容を傍 受されたり、ネットワークに侵入されたりする Step3 無線 LAN の電波を発信する 1 画面の右端の外から中へスワイプし、「チャーム」 を表示して、 (設定)をタップします。 危険があります。 『Windows 8 基本操作クイックシート』 Step2 無線 LAN アクセスポイントの設定を 記入する 2 「設定チャーム」で「PC 設定の変更」をタップし ます。 無線LANアクセスポイントに設定した情報を、次の欄 に記入してください。パソコンに無線の接続設定をす るときに、必要になります。 記入後は第三者に漏れないよう注意してください。 無線LANアクセスポイントの設定情報がわからない 場合は、無線LANアクセスポイントのメーカーにお問 い合わせください。 (これ以降の画面は機種や状況により異なります。) ● ネットワーク名(SSID) 3 次の画面の操作をします。 無線LANアクセスポイントの名前のようなもので す。パソコンから接続する無線LANアクセスポイン トを識別するために利用されます。 2 ● セキュリティの種類 1 無 線LAN アク セ スポ イン ト に設 定す る セキ ュリ ティは、「WPA2-パーソナル(WPA2-PSK)」や 「WEP」などいくつかの種類があります。 設定できるセキュリティの種類は、無線LANアクセ スポイントにより異なります。 ①「ワイヤレス」をタップします ②「ワイヤレスデバイス」の「Wi-Fi」の フ)をタップして (オ (オン)にします。 セットアップする 35 5 次の画面の操作をします。 パソコンを屋外で使う場合、電波法の定めによ り5GHz 帯の電波を停止する必要があります。 Step4 パソコンの設定をする 1 Windows 8の標準機能を使って無線LANの設定を行 2 う方法を説明します。 1 無線 LAN アクセスポイントの電源が入っている ① Step2 で記入した無線 LAN アクセスポイント ことを確認します。 のセキュリティキー(PSK または WEP キー) 無線LANアクセスポイントの電源の入れ方につ を入力します。 いては、無線LANアクセスポイントに添付されて 6 いるマニュアルをご覧ください。 2 ②「次へ」をタップします。 PC の共有設定について選択します。 画面の右端の外から中へスワイプし、 「チャーム」 を表示して、 (設定)をタップします。 『Windows 8 基本操作クイックシート』 3 「設定チャーム」で「ワイヤレス」アイコンをタッ プします。 1 2 ① 公共の場所にあるネットワークへ接続する場 4 合はこちらをタップします。 次の画面の操作をします。 ② ホームネットワークや社内ネットワークへ接 続する場合はこちらをタップします。 7 正しく設定できたか確認します。 正しく設定できると、 「接続済み」と表示されます。 1 2 3 ① Step2 で記入した無線 LAN アクセスポイント のネットワーク名を選択します。 ②「自動的に接続する」の ます。 ③「接続」をタップします。 36 セットアップする をタップして にし メールの設定をする このパソコンには、メールアプリとして「Windows 「ワイヤレスネットワーク接続」が「接続中で メール」や「Outlook 2010」(Office 2010 搭載 す」にならなかった場合は、もう一度、Step2 機種のみ)が用意されています。 で記入した無線 LAN アクセスポイントの設定 メールを始めるには、お使いになるメールアプリの設 情報と、手順 5 で入力したセキュリティキーを 定を行う必要があります。「Outlook 2010」の設定 確認してください。 無線 LAN アクセスポイントで設定した内容と同 方法については、サポートページから Q&A ナンバー 「3008-7740」を検索してご覧ください。 じ情報をパソコンに設定しないと、ネットワーク サポートページは「富士通アドバイザー」から簡単に に接続できません。無線LANアクセスポイント 表示できます(→ P.75) 。 の設定がわからない場合は、無線LANアクセス ポイントのメーカーにお問い合わせください。 プロバイダーから提供されるインターネット接 続に必要な情報が正しく設定されているか確認 してください。設定する情報がわからない場合 は、ご契約のプロバイダーにお問い合わせくだ さい。 8 すべてのウィンドウを閉じます。 これで無線 LAN を使ったインターネット接続は完了 です。 Windows ストア アプリの「メール」を使うには Hotmail や Gmail のアカウント、または IMAP に対応したプロバイダーが提供するアカウント でメールの送受信ができます。 次の情報を「メール」に設定してください。設定 する情報がわからない場合は、サービスの提供 会社や、ご契約のプロバイダー、データ通信サー ビス会社などにお問い合わせください。 Hotmail や Gmail の場合 ・メールアドレス ・パスワード IMAP に対応したプロバイダーの場合 ・受信(IMAP)サーバー ・送信(SMTP)サーバー ・メールアドレス ・メールアカウント名 ・パスワード 「Outlook 2010」を使うには プロバイダーから提供される次の情報を 「Outlook 2010」に設定してください。設定す る情報がわからない場合は、ご契約のプロバイ ダーやデータ通信サービス会社にお問い合わせ ください。 ・受信(POP)サーバー ・送信(SMTP)サーバー ・メールアドレス ・メールアカウント名 ・メールパスワード セットアップする 37 ユーザー登録をする Microsoft アカウントを取得する お客様の情報、およびこのパソコンの機種情報を登録 「Windows のセットアップをする」 (→ P.28)を、イ いただくことで、お客様 1 人 1 人に、よりきめ細か ンターネットに接続せず行った方は、Microsoft アカ なサポート・サービスを提供します。 ウントを取得して、ローカルアカウントを Microsoft アカウントに切り替えます。 ■ユーザー登録をすると ● お客様専用の「ユーザー登録番号」が発行されます。 ● ユーザー登録をすると、1 1 年間の無料電話相談など 画面の右端の外から中へスワイプし、 「チャーム」 を表示して、 (設定)をタップします。 『Windows 8 基本操作クイックシート』 の手厚いサポートや専用の充実したサービスをご 利用いただけます。 2 「設定チャーム」で「PC 設定の変更」をタップし ます。 ユーザー登録については、「ユーザー登録のご案内」 (→ P.86)をご覧ください。 この後は、お使いの状況によって操作が異なります。 すでにMicrosoftアカウントを取得している場合 「パソコンを最新の状態にする」(→ P.39)に進 んでください。 ローカルアカウントを取得し、まだ Microsoft アカウントに切り替えていない場合 「Microsoft アカウントを取得する」 (→ P.38) に進んでください。 (これ以降の画面は機種や状況により異なります。) 3 次の画面の操作をします。 1 2 ①「ユーザー」をタップします。 ②「Microsoft アカウントへの切り替え」をタッ プします。 4 次の画面の操作をします。 1 2 38 セットアップする ①「Windows のセットアップをする」 (→ P.28) パソコンを最新の状態にする の手順 7 で入力したローカルアカウントのパス 5 ワードを入力します。 富士通のドライバーやアプリの情報を確認し、パソコ ②「次へ」をタップします。 ンを最新の状態にアップデートするための設定や、診 すでにお持ちのメールアドレスを使うか、新規に 断情報やサポート情報の受信設定をします。 登録するかどちらかを選択し、ローカルアカウン トと切り替えます。 1 スタート画面で「パソコンの準備」をタップしま す。 2 次の画面の操作をします。 1 1 2 3 4 2 3 (これ以降の画面は機種や状況により異なります。) この後は、 「Windows のセットアップをする」 (→ ①「購入直後に必要な準備」をタップします。 P.28)の手順 8 の操作をしてください。 ②「目的でさがす」をタップします。 スタート画面が表示されたら、 「パソコンを最新の ③「パソコンを最新の状態にする」をタップします。 状態にする」(→ P.39)に進んでください。 ④「実行する」をタップします。 3 富士通アドバイザーの画面が表示されたら、内容 をよくお読みになり、 「同意する」をタップします。 お持ちのメールアドレスを使用する場合は、設 定後に届くメールで、本人確認を完了する必要 があります。 メールを受信できる環境のあるメールアドレス を使用してください。 よくわからない場合は、新規に Microsoft アカ ウントに使用するメールアドレスを取得するこ とをお勧めします。 すでに Microsoft アカウントをお持ちの場合 は、そちらを使用してサインインできます。 セットアップする 39 4 ①「更新する」をタップして、「アップデートナ ビ」を起動します。 次回以降は次の手順で「富士通アドバイザー」 2 1 を起動できます。 1. 画面の下端の外から中へスワイプし、画面 右下の「すべてのアプリ」をタップします。 『Windows 8基本操作クイックシート』 2. 「富士通アドバイザー」をタップします。 次回以降、 「富士通アドバイザー」を起動したと きは、手順 4 の画面の②アップデート情報に表 示されるメッセージに従って操作してくださ 3 ・「最新の状態にアップデートしてください」と ます。しばらくお待ちください。お使いの機種や 表示された場合は、①「更新する」をタップ 状況によっては、20分程度時間がかかる場合があ ります。 5 した後、手順 5 以降の操作をしてください。 ・「お使いのソフトウェアは最新の状態です」と 更新項目を確認し、 「更新開始」をタップします。 表示された場合は、更新の必要はありません。 通常は、すべての項目を更新することをお勧めし ③「終了」をタップしてください。 ます。 「お使いの環境がお勧めの状態です」と表示され た場合は、更新は必要ありません。 「閉じる」を タップして終了させてください。 「アップデー 6 「更新開始確認」画面が表示されたら、 トナビ」以外のアプリを終了させ、画面の指示に 従って操作を進めます。 パソコンの再起動を要求するメッセージが表示さ れた場合は、「再起動」をタップしてください。 40 い。 富士通のドライバーやアプリの最新情報を確認し セットアップする Windows を最新の状態にする 3 「詳細情報の表示」をタップします。 初めて「Windows Update」を行う場合は、 「Microsoft Update」の設定を行います。 「Windows Update」は、マイクロソフト社が提供す るサポート機能です。Windows やアプリなどを最新 の状態に更新・修正できます。ウイルスや不正アクセ スを防ぐための対策もされるので、定期的に実行して ください。 「Windows Update」でマイクロソフト社から 提供されるプログラムについては、弊社がその内 容や動作、および実施後のパソコンの動作を保証 するものではありませんのでご了承ください。 4 「使用条件」をご覧になったうえで使用条件に同意 し、 「インストール」をタップします。 手順 3、4 は初回のみ必要です。 1 スタート画面で「パソコンの準備」をタップしま す。 2 次の画面の操作をします。 1 2 1 2 3 3 ①「使用条件」をタップすると、「使用条件 マイ 4 クロソフト」タブが表示されます。 ② (これ以降の画面は機種や状況により異なります) たら、「はい」をタップします。 ②「目的でさがす」をタップします。 ます。 にします。 「ユーザーアカウント制御」ウィンドウが表示され ①「購入直後に必要な準備」をタップします。 ③「Windows を最新の状態にする」をタップし をタップして、 ③「インストール」をタップします。 5 この後は画面の指示に従って操作してください。 ④「実行する」をタップします。 セットアップする 41 「Office 2010」のプロダクトキーの 入力とライセンス認証をする ここまで設定した状態をバックアップ する 「Office Home and Business 2010」搭載機種 いざというときに正常な状態のCドライブに戻すこと 「Office 2010」の初回起動時にプロダクトキーの入 力とライセンス認証が必要です。詳しくはパッケージ に同梱されている 「お使いになる前に」をご覧くだ さい。 ができるように「バックアップナビ」で「パソコンの 状態」をバックアップしてください。 「パソコンの状態」(→ P.66)をご覧になり、外付け ハードディスクなどに「パソコンの状態」を保存して ください。 パソコンをご購入時の状態に戻すリカバリ後、 「Office 2010」をインストールする場合、プ ロダクトキーの入力はインストール中に行いま す。初回起動時にはライセンス認証のみ行いま す。 ● プロダクトキーはパッケージ内のディスクケース 裏面に貼付されています。絶対に紛失しないように 大切に保管してください。 ● ライセンス期間中にパソコン本体を修理した場合 は、再度ライセンス認証が必要になることがありま す。 ● ライセンス認証ができない場合には、 「アプリのお 問い合わせ先」 (→ P.89)をご覧になり日本マイク ロソフト株式会社にお問い合わせください。 ● 「Office 2010」の初回起動時にプロダクトキーの 入力をする場合、途中でキャンセルし、再度プロダ クトキーの入力をしようとするとパソコンが予期 せず再起動する場合があります。プロダクトキーの 入力を始めたら「Office 2010」を使えるようにな るまで操作を中断しないでください。 42 セットアップする 「リカバリディスクセット」を作る 富士通からのお知らせを確認する 「リカバリディスクセットを作っておく」 (→ P.107) このパソコンをお使いになるうえで知っておいてい をご覧になり、できるだけ早く「リカバリディスク ただきたいことを記載した文書が、パソコンにご用意 セット」を作ってください。 されています。 このパソコンには、トラブルに備えて、SSD の「リ カバリ領域」という場所に、ご購入時の C ドライブの できるだけ早くご確認ください。 1 中身が保存されています。パソコンにトラブルが起 こったときは、このリカバリ領域から C ドライブをご スタート画面で「パソコンの準備」をタップしま す。 2 次の画面の操作をします。 購入時の状態に復元できます。 2 万が一リカバリ領域のデータを利用できなくなる場 合に備え、「リカバリディスクセット」を作成するこ 3 1 とをお勧めします。 リカバリディスクセットの作成には長時間かか 4 ります。時間に余裕をもって作業をしてくださ い。 またリカバリディスクセットは購入できます。 購入方法については「ディスクが必要な場合」 (→ P.71)をご覧ください。 (これ以降の画面は機種や状況により異なります) ①「使用上のご注意」をタップします。 ②「目的でさがす」をタップします。 ③「富士通からのお知らせを確認する」をタップ します。 ④「実行する」をタップします。 3 「重要なお知らせ」という画面が表示されたら、よ くお読みください。 読み終わった後は、Windows ボタンを押してスター ト画面を表示してください。 セットアップする 43 取り扱い Windows をスタートする/終了する 1 電源ボタンを押します。 電源ボタンを 4 秒以上押すと、パソコンの電源が 強制的に切れてしまいます。データが失われる場 Windows をスタートする 合もありますので、ご注意ください。 注意 落雷の可能性がある場合は、あらかじめ パソコン本体の電源を切り、その後電源 ケーブルをコンセントから抜き、ケーブ ル類を取り外しておいてください。落雷 による感電、火災の原因となります。 雷が鳴り出したときは、落雷の可能性が なくなるまでパソコン本体やケーブル 類に触れないでください。ケーブル類の 接続作業は、落雷の可能性がなくなるま で行わないでください。 AC アダプタは、このマニュアルをよく 読み、正しく接続してください。 誤った接続状態でお使いになると、感 電・火災の原因となります。また、パソ ロック画面が表示されます。 2 画面の下端から中央に向かってスワイプします。 パスワードを入力する画面が表示されます。 3 パスワードを入力し、 をタップします。 スタート画面が表示されます。 コン本体が故障する原因となります。 手順 3 で入力するパスワードは、Windows の パソコンを長時間お使いになる場合は、バッテ セットアップのときに入力したパスワードで リ切れによるデータ消失などを防ぐため、必ず す。パスワードについて、詳しくは「すべての AC アダプタを取り付けてください。 アプリ画面」の「ヘルプとサポート」をタップ ACアダプタを取り付けるときは、 変形や破損の ないことを確認してください。 電源を入れてから Windows がスタートするま では、画面をタップしないでください。正常に スタートできない場合があります。 して Windows のヘルプを表示し、「パスワー ド」で検索して「パスワードを変更する」をご 覧ください。 「すべてのアプリ画面」の表示方法は、 『Windows 8 基本操作クイックシート』をご 覧ください。 44 取り扱い Windows がスタートしないときは ・AC アダプタを接続している場合 ACアダプタが正しく接続されているか確認し てください。 ・バッテリのみで使う場合 バッテリ残量が少ないと電源を入れても Windows が起動しないことがあります。残量 1 画面の右端の外から中へスワイプし、「チャーム」 を表示します。 『Windows 8 基本操作クイックシート』 2 「設定」をタップします。 3 「電源」「シャットダウン」の順にタップします。 しばらくすると Windows が終了します。 が少ない場合は、AC アダプタを接続してくだ さい。 それでも Windows がスタートしない場合は、 「起動・終了時」 (→ P.78)をご覧ください。 Windows が終了できないときは、 「起動・終了 時」(→ P.78)をご覧ください。 「Windows のライセンス認証」の青い画面が表 パソコンは Windows を終了した状態でも少量 示されたときは「Windows・アプリ関連」(→ の電力を消費します。バッテリ残量を減らさな P.79)をご覧ください。 Windows を終了する いためには、AC アダプタを接続してください。 長期間パソコンを使用しない場合は、パソコン の電源を切ってから AC アダプタを取り外して ください。 ・AC アダプタや電源ケーブルは、変形したり、 Windowsを終了する前に、 作業中のデータがあ 割れたり、傷が付かないように保管してくだ る場合は保存してください。また、CD/DVD ド さい。保管するときは、AC アダプタにケー ライブにディスクが入っている場合は取り出し ブル類を巻きつけたりしないでください。 てください。 次の よ う な場 合 は、 「パ ソ コン の 電源 を 切 る (シャットダウンする) 」 (→ P.46)をご覧にな り、電源を切ってください。 ・トラブル解決ナビを起動する ・BIOS セットアップを起動する Windows がスタートして 1 分以上たってから 終了するようにしてください。 取り扱い 45 パソコンの電源を切る(シャットダウンする) スリープにする/復帰させる 電源を切ることをシャットダウンといいます。 スリープとは、Windows を終了せずに、作業中のデー タなどをメモリに保存して、パソコンを待機状態にす 次のような場合は、ここで説明している手順で スリープにしておくと、次にパソコンを使うときにす ・トラブル解決ナビを起動する ぐに使い始めることができます。 ・BIOS セットアップを起動する 1 ることです。 パソコンの電源を切ってください。 画面の右端の外から中へスワイプし、 「チャーム」 を表示します。 『Windows 8 基本操作クイックシート』 2 「設定」をタップします。 3 「PC 設定の変更」をタップします。 4 画面左側のメニューで「全般」をタップします。 5 画面右側のメニューで「今すぐ再起動する」をタッ パソコンをスリープにするときの注意 次の場合は、いったんパソコンの電源を切り、電源を 入れ直してください。 ● パソコンを長期間使わないとき ● パソコンの動作が遅くなったり、正常に動作しなく なったりするとき スリープ中は、 メモリに保存したデータなどを保 プします。 持するために少しずつ電力を消費しています。 表示されない場合は画面をスクロールします。 ご購入時は、スリープしてから一定時間経過す 6 「PC の電源を切る」をタップします。 るか、バッテリの残量が少なくなると、休止状 態に移行するように設定されています。休止状 態について、詳しくは次のマニュアルをご覧く ださい。 『補足情報』 Web カメラを使用するアプリを起動中は、一定 時間パソコンを操作しない場合に自動的にス リープや休止状態になる機能はご使用になれま せん。 スリープにする 1 画面の右端の外から中へスワイプし、 「チャーム」 を表示します。 『Windows 8 基本操作クイックシート』 2 「設定」をタップします。 3 「電源」「スリープ」の順にタップします。 ディスプレイの表示が消えスリープになります。 46 取り扱い スリープから復帰する 1 バッテリ 電源ボタンを押します。 ロック画面が表示されます。 このパソコンは、バッテリのみで動作させることがで 電源ボタンは 4 秒以上押さないでください。パソ きます。 コンの電源が切れてしまいます。 2 画面の下端から中央に向かってスワイプします。 パスワードを入力する画面が表示されます。 3 パスワードを入力し、 をタップします。 スタート画面が表示されます。 バッテリのみで使用する場合は、バッテリが充 電されているか確認してください。特にご購入 時にはバッテリが充電されていない場合がある ので、ご注意ください。 バッテリの充電 スリープにした後は、 必ず10秒以上たってから 復帰(レジューム)するようにしてください。 復帰(レジューム)させた後は、必ず 10 秒以上 ● クレードルを接続すると、バッテリの充電を開始し ます。充電が始まると、バッテリ充電ランプが点灯 します。 たってから、スリープにするようにしてください。 を押すことで、復帰(レジューム)すること もできます。 電源ボタンを押す以外の方法でスリープからレ ジュームさせると、Windows の仕様により、画 面が表示されない場合があります。 画面が表示されない場合は、画面をタップする と画面が表示されます。 充電状態や残量の確認 バッテリの充電の確認は、充電ランプで行います。 ■充電ランプ ● クレードル接続時 充電ランプの表示 状態 赤色点灯 充電中 レジューム後、 画面が表示されないままの状態で 一定時間経過すると、再度スリープになります。 ● バッテリ残量が少なくなると、バッテリの残り時間 とバッテリ残量の不足を案内するポップアップや、 「省電源移行バッテリレベル」ウィンドウが表示さ れます。表示された場合は、クレードルを接続して ください。 取り扱い 47 タッチ機能 このパソコンは、液晶ディスプレイ(タッチパネル) 「タブレット PC 設定」ウィンドウの「画面」タ を直接指先でタッチして操作できるタッチ機能を搭載 ブにある「調整」をタップして表示される画面 しています。画面を指でタッチするだけで、マウスポ で、タッチする位置を調整しないでください。 インターを操作することができます。画面上で直接操 調整してしまった場合は、ご購入時の設定に戻 作できるので、直感的でスピーディな操作が可能です。 してください。ご購入時の設定に戻す方法は、 次のとおりです。 タッチ機能をお使いになる上での注意事項 1. 画面の下端の外から中へスワイプし、画面 右下の「すべてのアプリ」をタップします。 ● 液晶ディスプレイを強く押さないでください。 『Windows 8基本操作クイックシート』 ● 液晶ディスプレイ表面をひっかいたり、金属製のも のや固いもので突いたりしないでください。液晶 2. 「コントロールパネル」をタップします。 ディスプレイが破損するおそれがあります。 3. 「ハードウェアとサウンド」「タブレット PC設定」の順にタップします。 ● 濡れた手や、指先が汚れた状態で操作しないでくだ 「タブレット PC 設定」ウィンドウが表示さ さい。 れます。 ● アプリによっては、タッチ機能の反応が悪かった 4. 「画面」タブで、 「リセット」をタップします。 り、タッチ機能に対応していない場合があります。 ご購入時の設定に戻ります。 ● つめや手袋をした指では操作できません。必ず、指 の皮膚の部分が画面に触れるようにしてください。 このパソコンのタッチパネルでは、複数箇所を 同時にタッチして操作することができます。 タッチ機能を使う 画面上でタップ(マウスのクリックと同様の操作)を する場合は、指で操作します。 マウスポインターは、画面上をなぞった方向に移動し ます。 タッチ機能を使った主な操作は次のとおりです。 ■タップ 画面を 1 回素早くたたきます。 (イラストは機種や状況により異なります) ● 液晶ディスプレイ(タッチパネル)に、ほこりや皮 脂が付着していると、タッチ機能が正しく動作しな い場合があります。液晶ディスプレイは、ときどき 清掃してください。 (これ以降のイラストは機種や状況により異なります) 48 取り扱い ■ダブルタップ ■ 「チャーム」を表示する 画面を素早く 2 回連続して軽くたたきます。 1本指を右端の枠の外から中へスライドすると 「チャー ム」が表示されます。 ■右タップ 1本指で画面を触れた状態でしばらく待ち、四角い枠 が表示されたら画面から指を離します。 ■ドラッグ 画面に指を軽く押しつけながらなぞります。 ■ポイント チャーム 画面に軽く触れます。 ■拡大/縮小 2 本指を画面に軽く押しつけながら指をつまんだりひ らいたりします。つまむと画像やウィンドウ内の画面 が縮小表示され、ひらくと拡大表示されます。 取り扱い 49 ■アプリを切り替える 1 本指を左端の枠の外から中へスライドすると起動中 のアプリが切り替わります。 タッチ文字入力 1 文字入力する領域を 1 回タッチします。 文字入力する場所の近くに 2 が表示されます。 にタッチします。 「タッチ文字入力」画面が表示されます。 3 「タッチ文字入力」画面で文字にタッチして入力し ていきます。 文字を入力していくと、変換候補の単語がいくつ か表示されます。候補の中に目的の単語があれば、 タッチして選択します。 4 ■ 「アプリバー」を表示する 文字入力が終わったら、「閉じる」をタッチして 「タッチ文字入力」画面を閉じます。 1 本指を上端または下端の枠の外から中へスライドす タッチ文字入力で「手書き」を選択すると、手書 ると、「アプリバー」が表示されます。 き入力した文字を認識させて文字入力をすること ができます。 タッチしても が表示されない場合、次のこと をご確認ください。 ・Windows ストア アプリではご使用いただけ ません。 ・タッチで を表示するには、タッチ文字入力 の自動起動の設定が必要です。@メニューの 「パソコンの準備」をご覧ください。 Windows のタッチキーボードや手書きパネル を使用して文字を入力することもできます。詳 しくは「すべてのアプリ画面」の「ヘルプとサ ポート」をタップして Windows のヘルプを表 示し、「ヘルプを参照」「はじめに」「タッチ キーボードを使用する方法」の順にタップして 表示される説明をご覧ください。 「すべてのアプリ画面」の表示方法は、 『Windows 8 基本操作クイックシート』を ご覧ください。 アプリバー 50 取り扱い 音量 画面の明るさ 1 画面の右端の外から中へスワイプし、「チャーム」 を表示します。 音量はスピーカーから聞こえる音がひずまない 範囲に設定・調節してください。スピーカーが 故障する原因となる場合があります。 ● 音量を調節する 音量調節ボタンの「−」を押すと小さく、「+」を 『Windows 8 基本操作クイックシート』 2 (設定)をタップします。 3 「設定チャーム」で「ディスプレイ」をタップします。 4 スライダーを上下に動かします。 押すと大きくなります。 音量大 音量小 明るい 暗い (イラストは機種や状況により異なります) (イラストは機種や状況により異なります) ● 音を消す 1 画面の右端の外から中へスワイプし、「チャーム」 を表示します。 2 3 4 明るさの設定について ・パソコンを再起動したり、スリープから復帰 (レジューム)したり、AC アダプタの接続や 『Windows 8 基本操作クイックシート』 取り外しを行った直後は、明るさを変更して (設定)をタップします。 も有効にならないことがあります。このよう をタップします。 をタップします。 な場合は、しばらく時間をおいてから変更し てください。 ・ご購入時は、ACアダプタを接続している場合 は明るく、バッテリで使っている場合は少し 暗くなるように設定されています。 ・明るさは、ACアダプタを接続している場合 と、バッテリで使っている場合とで別々に設 定できます。設定を変更する場合は、次の手 (イラストは機種や状況により異なります) もう一度タップすると音が出るようになります。 音量はデスクトップ画面右下の通知領域にある でも調節できます。 順で操作してください。 1. 画面の下端の外から中へスワイプし、画 面右下の「すべてのアプリ」をタップし ます。 『Windows 8基本操作クイックシート』 2. 「コントロールパネル」をタップします。 3.「システムとセキュリティ」「電源オプ ション」の順にタップします。 4. 設定を変更するプランの「プラン設定の 変更」をタップします。 5. 明るさを変更し、 「変更の保存」をタップ します。 取り扱い 51 メモリーカード メモリーカードを差し込む/取り出す ■メモリーカードを差し込む ダイレクト・メモリースロットは、デジタルカメラな 注意 どに使われているメモリーカードに直接データを読 み書きするためのスロットです。 メモリーカードを差し込む場合は、ダイ お使いになるうえでの注意 レクト・メモリースロットに指などを入 ● メモリーカードは、静電気に対して非常に弱い部品 れないでください。 けがの原因となることがあります。 で構成されており、人体にたまった静電気により破 壊される場合があります。メモリーカードを取り扱 う前は、一度アルミサッシやドアノブなどの金属に 手を触れて、静電気を放電してください。 ● Windows の ReadyBoost には対応していません。 ● メモリーカードや記録されているデータの取り扱 1 メモリーカードをダイレクト・メモリースロット に差し込みます。 microSD メモリー カード いについては、メモリーカードや周辺機器のマニュ アルをご覧ください。 ● メモリーカードをデジタルカメラなどで使っている 場合は、お使いの機器でフォーマットしてください。 このパソコンでフォーマットすると、デジタルカメ ダイレクト・メモリースロット ※ 製品名のある面を上側にして、まっすぐに差し込みます。 ラなどでメモリーカードが使えなくなります。デジ タルカメラなどでのフォーマットの方法について は、お使いの機器のマニュアルをご覧ください。 使えるメモリーカード ダイレクト・メモリースロットが対応しているメモ リーカードと、その最大容量は次のとおりです。 ただし、すべてのメモリーカードの動作を保証するも のではありません。 ・microSD カード(2GB) ・microSDHC カード(32GB) [注] ・microSDXC カード(64GB) 注:・マルチメディアカード、セキュアマルチメディアカー ドには対応していません。 ・SDIO カードには対応していません。 ・著作権保護機能(CPRM[シーピーアールエム])に 対応していません。 52 取り扱い (イラストは機種や状況により異なります) 周辺機器の取り扱い ■メモリーカードを取り出す 注意 周辺機器とは、USB マウス、プリンター、デジタルカ メモリーカードを取り出す場合は、ダイ レクト・メモリースロットに指などを入 れないでください。 メラ、USB メモリ、携帯オーディオプレーヤーなどの パソコン本体に接続する装置の総称です。 警告 けがの原因となることがあります。 周辺機器のなかには、取り付け/取り外 しを行うときに、パソコンや周辺機器の ダイレクト・メモリースロットからメモリー 電源を切り、AC アダプタや電源ケーブ カードを取り出す場合は、次のことに注意して ルをコンセントから抜いた状態で行わ ください。 なければならない場合があります。必ず ・メモリーカードを強く押さないでください。 添付のマニュアルでご確認ください。感 指を離したときメモリーカードが飛び出し、 電の原因となります。 紛失したり、衝撃で破損したりするおそれが 周辺機器のケーブルは、このマニュアル あります。 ・メモリーカードを引き抜くときは、ひねった をよく読み、正しく接続してください。 り斜めに引いたりして、メモリーカードに無 誤った接続状態でお使いになると、感 理な力がかからないようにしてください。 電・火災の原因となります。また、パソ ・ダイレクト・メモリースロットを人に向けた コンおよび周辺機器が故障する原因と り、顔を近づけたりしないでください。メモ リーカードが飛び出して、思わぬけがをする おそれがあります。 ・必ずメモリーカードを一度押して、少し飛び 出した状態にしてから引き抜くようにしてく ださい。そのまま引き抜くと誤動作の原因に なります。 1 デスクトップ画面右下の通知領域にある なります。 周辺機器の取り扱い上の注意 ● 周辺機器の接続は、取り付ける周辺機器のマニュア ルをよくご覧になり、正しく行ってください ● 弊社純正品をお使いください 弊社純正の周辺機器については、販売店にお問い合 を タップし、表示された (ハードウェアを安全に取 り外してメディアを取り出す)をタップします。 メモリーカードによっては、 (ハードウェアを 安全に取り外してメディアを取り出す)が表示さ れないものもあります。アイコンが表示されない 場合には、メモリーカードのマニュアルをご覧に なり、確認してください。 2 「nnn の取り出し」をタップします。 nnn にはお使いのメモリーカードの名称が表示さ れます。 3 「nnn はコンピューターから安全に取り外すこと わせいただくか、富士通ショッピングサイト「WEB MART」 (http://www.fujitsu-webmart.com/)を ご覧ください。 他社製品につきましては、このパソコンで正しく動 作するかどうか、保証いたしかねます。他社製品を お使いになる場合は、製造元のメーカーにお問い合 わせくださいますようお願いいたします。 ● 一度に取り付ける周辺機器は1つだけにしてください 一度に複数の周辺機器を取り付けると、ドライバー のインストールなどが正常に行われないおそれがあ ります。1 つの周辺機器の取り付けと動作確認が完 了してから、別の周辺機器を取り付けてください。 ● コネクタの向きを確認し、 まっすぐ接続してください ができます。」というメッセージが表示されたら、 メモリーカードをパソコンから取り出します。 メモリーカードを一度押すと、少し飛び出します。 飛び出したメモリーカードを引き抜きます。 取り扱い 53 クレードル 防水性能 端子キャップとスロットキャップをしっかりと閉じ USB/HDMI 付きクレードルの場合 パソコン本体にクレードルを取り付けると、ク レードルに搭載されているコネクタを使用でき るようになります。 クレードルをお使いになるうえでの注意 た状態で、IPX5、IPX7、IPX8 の防水性能を有して います。 ・ IPX5 とは、内径 6.3mm の注水ノズルを使用し、 約 3m の距離から 12.5L /分の水を最低 3 分間注 水する条件であらゆる方向から噴流を当てても、パ ソコンとしての機能を有することを意味します。 ・ IPX7 とは、常温で水道水、かつ静水の水深 1.0m ● クレードルを取り付けた状態では、本パソコンを持 ち運ばないでください。パソコン本体およびクレー ドルのコネクタの破損の原因となります。 ● クレードルをお使いになる場合は、必ずクレードル のところに本パソコンを静かに沈め、約 30 分間放 置後に取り出したときにパソコンとしての機能を 有することを意味します。 ・ IPX8 とは、常温で水道水、かつ静水の水深 1.5m の DC-IN コネクタ(→ P.20)に、パソコン本体に のところに本パソコンを静かに沈め、約 30 分間放 添付の AC アダプタを接続してください。 置後に取り出したときにパソコンとしての機能を クレードルを取り付ける 1 USB/HDMI 付きクレードルの場合は、パソコン 本体のコネクタから、周辺機器を取り外します。 2 有することを意味します。 防水性能でできること ●1 時間の雨量が 20mm 程度の雨の中で、傘をささ 本体接続コネクタの位置を合わせてパソコン本体 ずに通信ができます。 をクレードルに沿って下ろし、しっかりと取り付 ・手が濡れているときやパソコンに水滴がついてい けます。 るときには、端子キャップやスロットキャップの 開閉はしないでください。 ● 水深 1.5m のプールの中に沈めることができます。 ・水中で操作しないでください。 ・プールの水につけるときは、30 分以内としてく ださい。 ・プールの水がかかったり、プールの水に浸けたり した場合は、洗い流して水抜きしてください(→ P.56)。 ● お風呂場で使用できます。 本体接続コネクタ (イラストは機種や状況により異なります) ・湯船にはつけないでください。また、お湯の中で 使用しないでください。故障の原因となります。 万が一、湯船に落としてしまった場合には、すぐ クレードルを取り外す 1 USB/HDMI 付きクレードルの場合は、クレード ルのコネクタに接続されている周辺機器の電源を 切ります。 2 54 パソコン本体をクレードルから取り外します。 に拾って水抜きしてください(→ P.56)。 ・温泉や石けん、洗剤、入浴剤の入った水には絶対 につけないでください。万が一、水道水以外が付 着してしまった場合は、ただちに洗い流して水抜 きしてください(→ P.56)。 ・お風呂場では、温度は 5 ℃∼ 45 ℃、湿度は 45% クレードルを押さえながら、クレードルに沿って ∼ 99%、使用時間は 2 時間以内の範囲でご使用 パソコン本体を持ち上げます。 ください。 取り扱い ・急激な温度変化は結露の原因となります。寒い所か ● 端子キャップ、スロットキャップのゴムパッキンは ら暖かいお風呂などに本パソコンを持ち込むとき 防水性能を維持する上で重要な役割を担っていま は、本パソコンが常温になるまで待ってください。 す。ゴムパッキンをはがしたり傷つけたりしないで ・蛇口やシャワーから水やお湯などをかけないでく ださい。 ください。また、ゴミが付着しないようにしてくだ さい。 ● 洗面器などに張った静水につけて、ゆすりながら汚 れを洗い流すことができます。 ・洗うときは、端子キャップとスロットキャップが 防水性能を維持するため、異常の有無にかかわ 開かないように押さえたまま、ブラシやスポンジ らず必ず 2 年に 1 回、部品の交換が必要となり などは使用せず洗ってください。 ます。 部品の交換はパソコンをお預かりして有料にて 防水性能を維持するために 承ります。 「修理や故障に関する受付窓口」まで 水の浸入を防ぐために、必ず次の点を守ってください。 ● 常温の水道水以外の液体をかけたり、つけたりしな いでください。 お問い合わせください。 防水性能をお使いになるうえでの注意 ● microSDカードの取り付け/取り外し時や外部接続 次のような行為は行わないでください。 端子を使用するときには、次の図に示す溝に指を掛 ● 石けん、洗剤、または入浴剤をつける けてキャップを開け、矢印のように回してください。 ● ブラシやスポンジで洗う ● 洗濯機で洗う ● 強すぎる水流を当てる ● 海水につける ● 温泉で使う ● 砂や泥をつける 溝 (これ以降のイラストは機種や状況により異なります) また、次の注意事項を守って正しくお使いください。 ● 付属品は防水性能を有していません。付属のクレー また、microSD カードの取り付け/取り外し後や ドルにパソコンを差し込んだ状態で動画再生などを 外部接続端子使用後は、矢印のように回してキャッ する場合、AC アダプタを接続していない状態でも、 プを閉じ、ツメを押し込んでキャップの浮きがない お風呂場、シャワー室、台所、洗面所などの水周り ことを確認してください。 では使用しないでください。 ● 防水性能以上の強い水流(例えば、蛇口やシャワー ツメ から肌に当てて痛みを感じるほどの強さの水流)を 直接当てないでください。本パソコンは IPX5 の防 ツメ 水性能を有していますが、内部に水が入り、感電や 電池の腐食などの原因となります。 ● 端子キャップとスロットキャップはしっかりと閉 じてください。接触面に微細なゴミ(髪の毛 1 本、 砂粒 1 つ、微細な繊維など)が挟まると、浸水の原 因となります。 ● スピーカーなどを綿棒やとがったものでつつかな いでください。 ● 落下させないでください。傷の発生などにより防水 性能の劣化を招くことがあります。 ● 熱湯につけたり、サウナで使用したり、温風(ドラ イヤーなど)を当てたりしないでください。 ● 本パソコンを水中で移動させたり、水面に叩きつけ たりしないでください。 ● 水道水やプールの水につけるときは、 30 分以内とし てください。 ● プールで使用するときは、 その施設の規則を守って、 使用してください。 ● 本パソコンは水に浮きません。 取り扱い 55 ● 水滴が付着したまま放置しないでください。電源端 2 本パソコンのディスプレイ面を下にして、長い辺 子がショートしたり、寒冷地では凍結したりして、 を両手でしっかりと持ち、10 回程度水滴が飛ば 故障の原因となります。 なくなるまで振ってください。その後、180 度持 ● スピーカーに水滴を残さないでください。 ち替えて同様に 10 回程度水滴が飛ばなくなるま 動作不良となるおそれがあります。 で振ってください。 ● 端子キャップやスロットキャップが開いている状 態で水などの液体がかかった場合、内部に液体が入 り、感電や故障の原因となります。そのまま使用せ ずに電源を切り、 「修理や故障に関する受付窓口」ま でお問い合わせください。 ● 端子キャップやスロットキャップのゴムパッキン が傷ついたり、変形したりした場合は、「修理や故 障に関する受付窓口」までお問い合わせください。 3 外周部の隙間にたまった水は、乾いた清潔な布な どに本パソコンの四隅を各 10 回程度振るように 実際の使用にあたって、すべての状況での動作 押し当てて拭き取ってください。 を保証するものではありません。また、調査の 結果、お客様の取り扱いの不備による故障と判 明した場合、保証の対象外となります。 水抜き 本パソコンを水に濡らすと、拭き取れなかった水が後 からもれてくることがありますので、下記の手順で水 抜きを行ってください。 1 本パソコンを安定した台などに置き、表面、裏面を 乾いた清潔な布などでよく拭き取ってください。 4 スピーカーなどの隙間にたまった水は、乾いた清 潔な布などに本パソコンを 10 回程度振るように 押し当てて拭き取ってください。 (これ以降のイラストは機種や状況により異なります) 5 本パソコンから出てきた水分を乾いた清潔な布な どで充分に拭き取り、自然乾燥させてください。 ・水を拭き取った後に本体内部に水滴が残ってい る場合は、水が染み出ることがあります。 ・隙間にたまった水を綿棒などで直接拭き取らな いでください。 56 取り扱い 充電のときの注意 お手入れ 充電時および充電後には、必ず次の点を確認してくだ さい。 このパソコンを快適にお使いいただくための、日ごろ ● 充電時は、本パソコンが濡れていないか確認してく のお手入れについて説明します。 ださい。本パソコンが濡れている状態では、絶対に 充電しないでください。 ● 付属品は防水性能を有していません。 ● 本パソコンが濡れている場合や水に濡れた後に充 警告 感電やけがの原因となるので、お手入れ 電する場合は、よく水抜きをして乾いた清潔な布な の前に、次の事項を必ず行ってください。 どで水を拭き取ってから、付属のクレードルに差し ・ パソコン本体の電源を切り、AC アダ プタを取り外してください。 込んだり、端子キャップを開いたりしてください。 ● 端子キャップを開いて充電した場合には、充電後は ・ プリンターなど、周辺機器の電源を切 しっかりとキャップを閉じてください。なお、外部 り、パソコン本体から取り外してくだ 接続端子からの浸水を防ぐため、クレードルを使用 さい。 して充電することをお勧めします。 ● AC アダプタ、クレードルは、お風呂場、シャワー室、 清掃するときは、清掃用スプレー(可燃 性物質を含むもの)を使用しないでくだ 台所、洗面所などの水周りや水のかかる場所で使用 さい。故障・火災の原因となります。 しないでください。 火災や感電の原因となります。 ● 濡れた手で AC アダプタ、クレードルに触れないで ください。 感電の原因となります。 パソコン本体のお手入れ ● パソコン本体の汚れを取る場合 ・爪や指輪などで傷を付けないように注意してくだ さい。 ・OA クリーニング用のクロスや不織布などの乾い た柔らかい布を使って軽く拭き取ってください。 ・汚れがひどい場合は、水または水で薄めた中性洗剤 を含ませた布を固く絞って拭き取り、中性洗剤を使 用した場合は、水に浸した布で拭き取ってくださ い。また、拭き取るときは、パソコン本体に水が入 らないよう充分に注意してください。 ・シンナーやベンジンなど揮発性の強いものや、化 学ぞうきん、清掃用スプレー(可燃性物質を含む もの)は絶対に使わないでください。 ・クレードル接続コネクタにたまったほこりやゴミ は、乾いた布で拭き取ってください。 取り扱い 57 液晶ディスプレイのお手入れ ● クレードルに接続している場合は、液晶ディスプレ イの背面を手で支えてください。パソコンが倒れる おそれがあります。 ● OA クリーニング用のクロスや不織布などの乾いた 柔らかい布かメガネ拭きを使って軽く拭き取って ください。水や中性洗剤を使用して拭かないでくだ さい。 ● 市販のクリーナーや化学ぞうきんを使うと、成分に よっては、画面の表面のコーティングを傷めるおそ れがあります。次のものは、使わないでください。 ・アルカリ性成分を含んだもの ・界面活性剤を含んだもの ・アルコール成分を含んだもの ・シンナーやベンジンなどの揮発性の強いもの ・研磨剤を含むもの ● 爪や指輪などで傷を付けないように注意してくだ さい。 ● 液晶ディスプレイの表面を固いものでこすったり、 強く押しつけたりしないでください。破損するおそ れがあります。 58 取り扱い 便利な機能のご紹介 このパソコンには、次の機能が搭載されています。 これらの機能を使うと、パソコンをもっと便利に活用することができます。 ● 「My Cloud」(→ P.59) ● 「F-LINK(ケータイ連携機能) 」(→ ● 「Skype」(→ ● 「搭載されているアプリを使う」(→ P.60) ● 「Web P.61) かんたんログイン(OmniPass)」(→ P.62) P.61) My Cloud My Cloud とは ● My Cloud ノート My Cloud[マイクラウド]は、パソコンを使って日 写真を登録してちょっとしたメモを 常の生活をもっと楽しく便利にする、富士通の新しい 書き込むことができます。 機能とサービスのご提案です。 ご購入時では体験版となっています。 My Cloudで使える機能には次のようなものがあります。 ● My Cloud スタート 生活をアシストする情報をお知らせ これらの機能は Windows ストアでアップデー します。「カレンダー」に登録した予 トすることで、さらに機能が追加され、より幅 定や、最近のつぶやきを見ることがで 広く活用することができるようになります。 きます。 スタート画面で「ストア」をタップし、表示され ● My Cloud フォト る画面に従ってアップデートを行ってください。 パソコンに取り込んだ写真をカレン ダー表示やスライドショーなどで見 やすく閲覧することができます。 詳しい使い方については… 有線 LAN でネットワークにつなぐ サポートページからQ&Aナンバー 「8309-7937」 と、ネットワーク上にある機器の写真 を検索してご覧ください。 も見ることができます。 サポートページは「富士通アドバイザー」から簡 単に表示できます(→ P.75) 。 ● My Cloud ビデオ ホームビデオで撮影した動画やパソ コンで録画した番組を再生すること ができます。有線 LAN でネットワー クにつなぐと、ネットワーク上にある 機器に入っているデータを再生する ことができます。 ● My Cloud ミュージック パソコンに取り込んだ音楽データを 再生することができます。有線 LAN ネットワークにつなぐと、ネットワー ク上にある機器の音楽データを再生 したり、自分のパソコンに入っている 音楽データを他の機器で再生させたりできます。 便利な機能のご紹介 59 F-LINK (ケータイ連携機能) F-LINK をお使いになるうえでの注意 ■携帯機器の対応機種について F-LINK とは F-LINK は、ネットワークを使ってパソコンやスマー トフォン/タブレット端末/携帯電話間でデータの F-LINK に対応した携帯機器については、ホームページ (http://azby.fmworld.net/support/soft/flink/)を ご覧ください。 やり取りができる富士通独自の技術です。ケーブルを ■注意事項 接続したり、媒体を用意したりする必要がなく、ワイ ● このパソコンにあらかじめインストールされてい ヤレスで手軽にデータの転送ができます。 る もの 以外 の セキ ュリ テ ィ対 策 アプ リを イ ンス ※ この機能で「ケータイ」と表記する場合、スマートフォン トールしている場合、次のプログラムからネット /タブレット端末を含みます。 ワークの接続の要求があったときは、接続を許可す るように設定してください。 ・F-LINK.exe ● 送受信したデータを利用するには、送信側/受信側 ともにデータを利用できる環境が必要です(例:受 信側に送信側と同様のアプリが搭載されていない 場合、データは閲覧できません)。 なお、携帯機器によっては扱えるファイル形式や ファイルサイズが異なります。携帯機器に添付のマ ニュアルをご覧ください。 ● ルーターで機器間の通信を遮断する設定が行われ ていた場合、ルーター経由で F-LINK の機能が動作 しません。ルーターを経由する場合は、機器間の通 信を許可する設定をしてください。設定の方法は、 ルーターのマニュアルをご覧ください。 F-LINK を使うと、次のようなことができます。 ● 携帯機器内の写真、動画などのデータや、歩数・活 動量を自分のパソコンに自動で取り込みます。 ● 無線 LAN 搭載 SDHC メモリーカードから、写真、 動画などのデータがワイヤレスで取り込めます。 ● F-LINK対応機器同士で個別にデータのやり取りをし ます。 詳しい使い方については… サポートページから Q&A ナンバー「6009-8007」 を検索してご覧ください。 サポートページは「富士通アドバイザー」から簡 単に表示できます(→ P.75) 。 60 便利な機能のご紹介 Skype 搭載されているアプリを使う Skype でできること このパソコンには、搭載されているデスクトップアプ Skype[スカイプ]ではさまざまな方法で世界中のお 友達、ご家族、同僚と連絡を取り合うことができます。 Skype はスタート画面から起動します。 ● ユーザー同士の通話 Skype のユーザー同士なら無料で通話ができます。 海外の友人と無料で通話したり、複数人で同時に通 話したりできます。 ● ビデオ通話 お互いの顔を見ながら通話するなど、1 対 1 のビデ オ通話を無料で楽しむことができます。HD Web カ メラ搭載機種なら、高画質なビデオ通話が可能です。 搭載されている Web カメラについてはホームペー ジに掲載された仕様一覧をご覧ください。仕様一覧 リを簡単に探すための、「@メニュー」が搭載されて います。 やりたいことがあるけれど、どのアプリを使えば良い かわからないときは、 「@メニュー」で探すことがで きます。 「@メニュー」の使い方 1 スタート画面で「@メニュー」をタップします。 2 カテゴリを選択します。 3 ジャンルを選択します。 4 やりたいことを選択します。 5 「実行する」をタップして、アプリを起動します。 の表示方法は「仕様一覧」 (→ P.114)の「仕様の 調べ方」をご覧ください。 2 なお、Web カメラを使用している間は、パソコン が一定時間後に自動的にスリープや休止状態にな る機能はご使用になれません。 5 3 ● インスタントメッセージやファイル送信 4 リアルタイムにメッセージを送受信することで、複 数人と文字で会話をすることができます。また、通 (画面は機種や状況により異なります) 話中やメッセージの送受信中に必要となったファ イルを転送することができます。 アプリを起動する方法は他にもあります。 詳しい使い方については… サポートページからQ&Aナンバー 「2009-7938」 を検索してご覧ください。 サポートページは「富士通アドバイザー」から簡 単に表示できます(→ P.75) 。 詳しくは、 『Windows 8 基本操作クイック シート』をご覧ください。 このパソコンに搭載されているアプリの一覧 は、富士通製品情報ページ (http://www.fmworld.net/fmv/)に掲載され ています。 詳しい使い方については… サポートページからQ&Aナンバー 「8107-4567 」 を検索してご覧ください。 サポートページは「富士通アドバイザー」から簡 単に表示できます(→ P.75) 。 便利な機能のご紹介 61 Web かんたんログイン(OmniPass) Web かんたんログインの使い方 インターネットに接続していて、特定のサイトにログ Web かんたんログインとは インしようとすると、次のような画面が表示されます。 複数の Web サイトのログイン ID やパスワードを 1 つ の暗証キーで管理できます。 暗証キーは「数字」 、 「色」 、 「動物」から 1 つを選んで、 4つのキーの組み合わせで作成することができます。 画面の指示に従って暗証キーを作成すると、次回以降 そのサイトにログインするときに、ここで作成した暗 証キーを使ってログインすることができるようにな ります。 次回以降はサイトを登録するだけで、同じ暗証キーを 使ってログインできるようになります。 銀行など重要な情報を扱うサイトでは本機能を 使用しないでください。 Web かんたんログインは、スタート画面から Web かんたんログインを使わない場合は、上記 「Internet Explorer」を起動した場合はご利用 の画面右下に表示されている「今後もこの画面 になれません。 「Internet Explorer」 をご利用時に、OmniPass を表示する」の を にして、「いいえ ( 使い ません )」をタップしてください。 のアドオン(「OmniPass Helper」)を有効に するかどうか選択するメッセージが表示された 場合は、有効にするようにしてください。無効 にすると、本機能を使えなくなります。 サイトによっては、Web かんたんログインの登 録画面が表示されない場合があります。 62 便利な機能のご紹介 詳しい使い方については… サポートページからQ&Aナンバー 「0309-5656 」 を検索してご覧ください。 サポートページは「富士通アドバイザー」から簡 単に表示できます(→ P.75) 。 便利な機能のご紹介 63 バックアップ バックアップナビ 設定を変更した後にバックアップすることをお勧め します。 Windows が起動しなくなった場合や、データを誤っ 詳しくは「パソコンの状態」 (→ P.66)をご覧ください。 て紛失してしまった場合に備え、大切なデータのコ バックアップナビをお使いになるうえでの 注意事項 ピーを保存しておくことを「バックアップ」といいま す。バックアップは大変重要ですので、忘れずに行う このパソコンは「バックアップナビ」というバック ■すべてのデータのバックアップ/復元を保証 するものではありません アップツールを搭載しています。 すべてのデータの保存/復元を保証するものではあ ようにしてください。 りません。また著作権保護された映像(デジタル放送 バックアップナビの機能 の録画番組など)や音楽などは保存/復元できない場 2 種類のバックアップ方法を組み合わせて効率的に 合があります。 バックアップをとりましょう。 ■日々作成するデータをバックアップ ■管理者アカウントで Windows にサインイン していることを確認してください デジタルカメラで撮った写真や、作成した文書などは セットアップ時に作成したアカウントは管理者アカ 定期的にバックアップしましょう。 ウントです。 「バックアップナビ」では、マイドキュメントやマイ 標準アカウントでサインインしている場合は、「ユー ピクチャなどのそれぞれのユーザーが持っている ザーアカウント制御」ウィンドウで管理者アカウント フォルダーのデータを「マイデータ」と呼んでいます。 のパスワードを入力してバックアップしてください。 「バックアップナビ」では「マイデータ」をまとめて 簡単にバックアップできます。 詳しくは「マイデータ」(→ P.65)をご覧ください。 自動バックアップ 「マイデータ」を定期的にバックアップするよう 設定できます。 「毎日」または「週に 1 回」など 設定しておくと、忘れずにバックアップできて 便利です。 ●ご利用になるうえでの注意 ・STYLISTIC QHシリーズでドッキングステー ションを使用する場合、開いた状態でお使いく ださい。 このほかにも、いくつか注意していただきたい 点があります。 「自動バックアップの設定」のス テップ 2 の画面に表示される「注意事項」の内 容をよく読んでから設定してください。 ■ 「バックアップナビ」以外のアプリはすべて終 了させてください ■STYLISTIC QH シリーズの場合、ドッキング ステーションを接続したままでも、AC アダプ タを接続し、バックアップできます。ドッキン グステーションを使用しない場合は、本体に AC アダプタを接続してください。 ■ARROWS Tab Wi-Fi QH シリーズの場合、必 ず AC アダプタをクレードルに接続し、パソコ ン本体にクレードルを取り付けてください ■ 「トラブル解決ナビ」以外で領域を変更した場 合は、 「バックアップナビ」はお使いになれま せん 市販のアプリなどで SSD の領域設定を行った場合は 「バックアップナビ」はお使いになれません。 ■C ドライブをまるごとバックアップ トラブルに備えて、パソコンが快適に使用できている 状態をまるごとバックアップしましょう。 「バックアップナビ」では C ドライブをまるごとバッ クアップできます。パソコンのセットアップが完了し た後、およびインターネットやメールなどパソコンの 64 バックアップ 「バックアップナビ」を使える状態にするには、 『補足情報』をご覧になり、「ハードディスク全 体をリカバリ」を実行してください。 ■このパソコンにバックアップした場合、他の パソコンには復元できません バックアップしたデータを復元できるのは、このパソ コンの C ドライブのみです。 ■スリープや休止状態にしないでください バックアップ/復元や、バックアップデータをディス クにコピー中にスリープや休止状態などの省電力状 態にすると、データが正常に書き込まれなくなりま す。パソコンを省電力状態にする操作はしないでくだ さい。 マイデータ バックアップ/復元できる項目 ● ユーザーのデータ ライブラリに登録されているデータがバックアッ プされます。 ・マイドキュメント ・マイビデオ ・マイピクチャ ・マイミュージック ● 自分で指定したフォルダー 「マイデータ」の注意事項 ■著作権保護された音楽データ、映像データは、 バックアップできません デジタル放送の録画番組、インターネット上の音楽配 信サイトからダウンロードしたファイルなど、著作権 保護された映像データや音楽データなどはバック アップ/復元できない場合があります。 著作権保護された音楽データ、映像データのバック アップ/復元については、お使いのアプリのマニュア ルやヘルプをご覧ください。 「マイデータ」のバックアップ/コピー/ 復元方法 バックアップ/コピー/復元方法については、サポー トページから次の Q&A ナンバーを検索してご覧くだ さい。 サポートページは「富士通アドバイザー」から簡単に 表示できます(→ P.75) 。 ● マイデータをバックアップする方法「3309-7979」 ● マイデータをコピーする方法「4309-7982」 ● マイデータを復元する方法「0609-7981」 バックアップ 65 パソコンの状態 ■外付けハードディスク 直接「パソコンの状態」をバックアップできます。 SSD の C ドライブをまるごとバックアップします。パ ソコンにトラブルが発生した場合、C ドライブをまる ごとバックアップしたときの状態に戻すことができ ます。 「パソコンの状態」の注意事項 ■パソコンに不具合が起こっているときは、 「パソ コンの状態」をバックアップしないでください 「パソコンの状態」をバックアップすると、パソコンの C ドライブをそのままの状態で保存するため、不具合も保 存されてしまい、復元時に不具合も復元してしまいます。 ■保存先の容量を確認してください 「パソコンの状態」のバックアップデータは、前回の バックアップデータを上書きすることなく、バック アップするごとに新規で作成されます。C ドライブで 使用している容量より保存先の容量が少ない場合は、 外付けハードディスクは USB 接続のものを用意して ください。USB 接続以外の接続方式では正常に動作 しない場合があります。 ■ネットワーク上のドライブ (STYLISTIC QHシリーズでドッキングステー ションを使用する場合) 直接「パソコンの状態」をバックアップできます。 ネットワークの知識が必要です。別のパソコンの共有 フォルダーに、「パソコンの状態」をバックアップし たり、そこから復元したりできます。 ネットワーク上のドライブを使う方法は、 「AzbyClub サポート」 (→ P.75)で紹介しています。 「AzbyClub サポート」で Q&A ナンバー「7209-7934」を検索 してご覧ください。 「パソコンの状態」をバックアップする 1 画面の下端の外から中へスワイプし、画面右下の 「すべてのアプリ」をタップします。 「パソコンの状態」のバックアップはできません。 『Windows 8 基本操作クイックシート』 不要になったバックアップデータは削除してくださ い(→ P.69) 。 2 「バックアップナビ」をタップします。 3 「ユーザーアカウント制御」ウィンドウが表示され たら、 「はい」をタップします。 「パソコンの状態」をバックアップ、および復元 「続行するには管理者アカウントのパスワードを する場合、 「バックアップナビ」起動時に外付け 入力して、[ はい ] をクリックしてください。」と ハードディスクや USB メモリを接続しないで 表示されている場合は、そのアカウントのパス ください。 ・外付けハードディスクや USB メモリを接続 したまま「パソコンの状態」のバックアップ、 および復元を開始すると、大切なデータを壊 してしまう可能性があります。 ワードを入力してから「はい」をタップします。 4 「バックアップナビ」の概要を説明するウィンドウ が表示されたら、「次へ」をタップします。 5 次の画面の操作をします。 ・外付けハードディスクにバックアップする場 合は、 「バックアップナビ」起動後に、画面の 指示に従って接続してください。 1 メモリーカードなどのその他の外部記憶装置 は、必ずパソコンから取り外した状態で操作し てください。 「パソコンの状態」をバックアップする場所 2 「パソコンの状態」をバックアップする場所を選択で きます。また、作成した「パソコンの状態」のバック アップデータはコピーできます。 (これ以降の画面は機種や状況により異なります。) ①「バックアップする」タブをタップします。 ②「パソコン状態のバックアップ」をタップします。 66 バックアップ 6 コメント入力域に、「パソコンの状態」のバック アップデータに付けるコメントを入力し、 「次へ」 10 内容を確認し、「開始する」をタップします。 「パソコンの状態」のバックアップが始まります。 をタップします。 しばらくお待ちください。終了までの時間表示が いつの時点の「パソコンの状態」かがわかるよう 増えることがあります。これは、途中で終了時間 に、コメントを入力してください。 を計算し直しているためです。 例)・セットアップ直後 完了すると「バックアップを終了しました。結果 ・光ファイバーに設定変更 をご確認ください。」と表示されます。 11「閉じる」をタップします。 パソコンが再起動します。 これで、指定したドライブに「パソコンの状態」が バックアップされました。 「パソコンの状態」のバックアップデータを コピーする 「パソコンの状態」のバックアップデータは他の外付 けハードディスクなどにコピーできます。 コピー方法については、サポートページから Q&A ナ 7 内容を確認して「次へ」をタップします。 8 「OK」をタップします。 9 「「パソコンの状態」のバックアップ」という画面 が表示されたら、次の操作をします。 ンバー「6909-7980」を検索してご覧ください。 サポートページは「富士通アドバイザー」から簡単に 表示できます(→ P.75) 。 「パソコンの状態」を復元する C ドライブをまるごと、「パソコンの状態」のバック アップ時点に戻します。 C ドライブの現在のデータは失われてしまいます。 1 DVD などのディスクや別の媒体などにバックアップ してください。 2 1 「トラブル解決ナビ」を起動します。 起動方法は「 「トラブル解決ナビ」を起動する」 (→ P.77)をご覧ください。 3 2 「リカバリ」をタップします。 (画面は機種や状況により異なります) ① 外付けハードディスクを接続し、認識されるま で 10 秒ほど待ってから、 「一覧を更新」をタッ プします。 ②「ドライブ一覧」に接続したドライブが表示さ れたら、保存先のドライブを選択します。 ③「次へ」をタップします。 バックアップ 67 3 「「パソコンの状態」の復元」をタップします。 ① 外付けハードディスクを接続した後、 「一覧を 更新」をタップします。 「作成されているバッ クアップデータの一覧」に「パソコンの状態」 のバックアップデータが表示されます。 ② 復元する「パソコンの状態」のバックアップ データをタップして選択します。 ③「次へ」をタップします。 6 「復元開始」をタップします。 4 画面の内容を確認し、次の操作をします。 1 「パソコンの状態」のバックアップデータを使って C ドライブの復元が始まり、復元の進行状況を示 2 す画面が表示されます。 7 3 そのまましばらくお待ちください。 終了までの残り時間は正確に表示されない場合や ①「ご使用上の注意」を下までスクロールして確 認します。 計算し直しているためです。 「同意する」が選択できるようになります。 ②「同意する」をタップして にします。 ③「次へ」をタップします。 5 増える場合があります。これは途中で終了時間を 復元したい「パソコンの状態」のバックアップデー しばらくすると、「復元が正常に終了しました。」 と表示されます。 8 「閉じる」をタップします。 パソコンが再起動します。 タを選択します。 これで、「パソコンの状態」のバックアップデータを 使った復元が完了しました。 1 2 3 68 バックアップ 「パソコンの状態」のバックアップデータを 削除する 「バックアップナビ」の「管理」タブで、保存した「パ ソコンの状態」のバックアップデータを削除できま す。画面の指示に従って操作してください。 外付けハードディスクに保存した「パソコンの 状態」のバックアップデータを削除する場合は、 「バックアップナビ」を起動する前に接続してく ださい。 バックアップ 69 ご購入時の状態に戻す ご購入時の状態に戻す必要があるか 再確認 ご購入時の状態に戻すリカバリの準備 C ドライブをご購入時の状態に戻すリカバリは、SSD C ドライブをご購入時の状態に戻すリカバリをする の「リカバリ領域」という場所に保存されているデー と、今まで作成したC ドライブ内のデータや設定がす タを使用します。 べて削除されてしまいます。そのためリカバリ後に は、セットアップを行ったり、必要に応じてアプリを インストールしたり、現在お使いの状態に戻すには大 変手間がかかります。 通常はご購入時の状態に戻すリカバリを行う必要は ほとんどありません。本当にご購入時の状態に戻す必 要があるか、下の図でもう一度確認してください。 リカバリ領域を削除している場合やリカバリ領 域が破損してしまった場合にのみ、「リカバリ ディスクセット」を使用してリカバリします。 「リカバリディスクセット」は SSD 全体をリカ バリする場合などにも使用します。詳しくは 『補足情報』の「ハードディスクの領域に ついて」をご覧ください。 バックアップをする リカバリを行うと、C ドライブのデータはすべて削除 されます。 必要なデータはバックアップしてください。 「Q&A」 (→ P.74) バックアップ方法については、「バックアップ」(→ P.64)をご覧ください。 ご購入時の状態に戻すリカバリの注意 ■機種名(品名)を確認してください お使いのパソコンによって、作業などが異なります。 まず、機種名(品名)などを確認してください。 「「パソコンの状態」を 復元する」(→ P.67) ■STYLISTIC QH シリーズの場合、ドッキング ステーションを接続したままでも、AC アダプ タを接続し、リカバリすることができます。 ドッキングステーションを使用しない場合は、 本体に AC アダプタを接続してください。 ■ARROWS Tab Wi-Fi QH シリーズの場合、必 ず AC アダプタをクレードルに接続し、パソコ ン本体にクレードルを取り付けてください ■外付けハードディスクや USB メモリは必ず取 り外してください リカバリを行う前に必ず取り外してください。接続し たまま操作を続けると、大切なデータを壊してしまう 可能性があります。 70 ご購入時の状態に戻す ■周辺機器(プリンター、デジタルカメラ、ス キャナーなどの装置、HDMI 入力/出力端子、 USB コネクタや、USB 変換ケーブルに接続し ているすべての周辺機器)は取り外してくださ い LAN ケーブル、マウスなども取り外してください。接 続したままだとマニュアルに記載されている手順と 異なってしまう場合があります。 ディスクが必要な場合 ● リカバリ領域を削除している場合、リカバリ領域が 破損してしまった場合は、「リカバリディスクセッ ト」が必要です ● ディスクがない場合や破損してしまった場合、弊社 のホームページから購入できます 「リカバリディスク有償サービス」 http://azby.fmworld.net/support/attachdisk/ ■メモリーカードは取り出してください ただし、Webカスタムメイドモデルの「リカバリディ メモリーカードをセットしていると、マニュアルに記 スクセット」は電話で申し込んで購入してください。 載されている手順と異なってしまう場合があります。 「富士通パーソナル製品に関するお問い合わせ窓 ■ファイルコピー中は他の操作をしないでくだ さい 口」 むやみにタップせず、しばらくお待ちください。他の ● ポータブル 操作をすると、リカバリが正常に終了しない場合があ 0120-950-222(通話料無料) CD/DVD ドライブを用意してください ・ポータブル CD/DVD ドライブは、 「スーパーマル チドライブユニット(FMV-NSM53)」をお勧め ります。 ■時間に余裕をもって作業しましょう リカバリ実行からアプリのインストール終了まで、早 く終了する機種でも 2 ∼ 3 時間はかかります。 します。 ・リカバリを開始する前のパソコンの電源が切れた 状態のときに、あらかじめ接続してください。 半日以上は時間をとり、じっくりと作業することをお 勧めします。 作業中に起こる可能性のあるトラブルの解決 方法 ■画面が真っ暗になった パソコンが再起動して画面が暗くなる場合は、手順に 記載しています。 手順に記載がないのに、画面が真っ暗になった場合 は、省電力機能が働いた可能性があります。 画 面 をタ ッ チす るか、STYLISTIC QH シ リー ズで ドッキングステーションを接続している場合はフ ラットポイントの操作面に触れるか、キーボードの や を押してください。 それでも復帰しない場合は、電源ボタンを押すか電源 スイッチをスライドさせてください。 ■電源が切れない 電源ボタンを 4 秒以上押すか電源スイッチを 4 秒以上 スライドさせて電源を切ってください。 ご購入時の状態に戻す 71 ご購入時の状態に戻すリカバリを 実行する 4 「次へ」をタップします。 準備ができたらリカバリを実行します。SSD の C ド ライブの内容がいったんすべて消去され、リカバリ領 域(または「リカバリディスクセット」)から Windows やアプリがインストールされてご購入時の状態に戻 ります。 C ドライブを初期状態に戻す 1 「トラブル解決ナビ」を起動します。 「 「トラブル解決ナビ」を起動する」 (→ P.77)を ご覧ください。 2 「リカバリ」をタップします。 5 「ご使用上の注意」の内容を確認し、次の画面の操 作をします。 1 2 3 (これ以降の画面は機種や状況により異なります。) 3 「C ドライブのみリカバリ」をタップします。 ①「ご使用上の注意」を下までスクロールして確 認します。 「同意する」が選択できるようになります。 ②「同意する」をタップして します。 ③「次へ」をタップします。 SSD にリカバリデータがない場合は、 リカバリ ディスクセットを要求するメッセージが表示さ れます。ディスクを用意し、画面の指示に従っ て操作してください。 72 ご購入時の状態に戻す 6 警告画面で、「OK」をタップします。 「Office 2010」搭載機種で、ご購入時の状態 に戻すリカバリを行った場合、 「Office 2010」 がインストールされた状態にリカバリされませ ん。 セットアップ後に「Office 2010」のパッケー 7 復元の進行状況を示す画面が表示され、ご購入時 ジを使い、インストールしてください。 の状態に戻すリカバリが始まります。 インストール方法についてはパッケージに同梱 リカバリ途中で計算しなおしているため、終了ま されている 「お使いになる前に」をご覧くだ でのパーセンテージは正確に表示されない場合や さい。 増える場合があります。 また、「Office 2010」はマイクロソフト社の そのまましばらくお待ちください。 ホームページからダウンロードしてインストー しばらくすると、「ディスクの復元が完了しまし ルすることもできます。 た。」と表示されます。 http://www.office.com/downloadoffice/ 8 「完了」をタップします。 画面の指示に従って操作してください。 パソコンが再起動します。この間、画面が真っ暗 になったり、画面に変化がなかったりすることが ありますが、故障ではありません。 「ライセンス条 項」画面が表示されるまで、電源を切らずに、そ のままお待ちください。 弊社ホームページから購入したリカバリディス クセットを使ってリカバリした場合は、 「ライセ ンス条項」画面が表示されるまで 30 分以上か かることがあります。ご了承ください。 Windows のセットアップをする これで Windows がご購入時の状態に戻りました。こ の後、ご購入後初めて電源を入れたときと同じよう に、Windows のセットアップが必要です。「セット アップする」 (→ P.27)をご覧になり、セットアップ してください。 ■セットアップ時の注意事項 ● ユーザー登録は再度行う必要はありません。 ● すでに Microsoft アカウントを取得されているた め、 「Windows のセットアップをする」 (→ P.28) の手順 7 では「すでに Microsoft アカウントをお 持ちの場合」に進んでください。 ご購入時の状態に戻す 73 Q&A トラブル発生時の基本的な対処 ■直前の状態に戻す 周辺機器の取り付けやアプリのインストールの直後 トラブルを解決するにはいくつかのポイントがあり ます。トラブル発生時は次の手順に沿って、対応して にトラブルが発生した場合は、いったん直前の状態に 戻してください。 ● 周辺機器を取り付けた場合は、取り外します。 ください。 ● アプリをインストールした場合は、アンインストー 1 落ち着いて状況を確認する(→ P.74) ルします。 2 マニュアルで調べる(→ P.75) その後、製品に添付されているマニュアル、 3 インターネットで調べる(→ P.75) 「Readme.txt」などの補足説明書、インターネット上 4 「富士通ハードウェア診断ツール」を使う (→ P.75) の情報を確認し、取り付けやインストールに関して何 か問題がなかったか確認してください。 5 サポートの窓口に相談する(→ P.76) 発生したトラブルに該当する記述があれば、指示に 従ってください。 落ち着いて状況を確認する トラブルが発生したときは、落ち着いて、直前に行っ た操作や現在のパソコンの状況を確認しましょう。 ■表示されたメッセージはメモをしておく ■BIOS の設定をご購入時の状態に戻す Windows が起動しないときなど、BIOS セットアップ を起動し、BIOS の設定を戻すと問題が解決できるこ とがあります。 画面上にメッセージなどが表示されたら、メモしてお いてください。マニュアルで該当するトラブルを検索 する場合や、お問い合わせのときに役立ちます。 BIOS パスワードを設定していた場合、 BIOS を ■パソコンや周辺機器の状況を確認する ご購入の状態に戻してもパスワードは解除され 電源が入らない、画面に何も表示されない、ネット ません。 ワークに接続できない、などのトラブルが発生した ら、まず次の点を確認してください。 ● パソコンや周辺機器の電源など、使用する装置の電 源はすべて入っていますか ? 1 している場合は、取り外します。 2 3 確認してください。 音量調節ボタン(−)を押しながら、パソコンの 電源ボタンを押します。 ● ケーブル類は正しいコネクタに接続されています か ? また、ゆるんだりしていませんか ? ● 電源コンセント自体に問題はありませんか パソコンの電源が入っていたら、電源を切ります (→ P.46)。 ネットワーク接続ができなくなった場合は、ネット ワークを構成する機器(ハブなど)の接続や電源も パソコン本体に外付けハードディスクなどを接続 ? 4 BIOS の画面が表示されたら、ボタンから指を離し ます。 他の電器製品を接続して動作するか確認してくだ さい。 このほか、「起動・終了時」(→ P.78)の「電源が入 らない」、 「画面に何も表示されない」もあわせてご覧 ください。 Windows が起動してしまった場合は、パソコ ンの電源を切って、操作をやり直してください。 BIOS の画面が表示されず、 Windows も起動し ない場合は、電源ボタンを 4 秒以上押して電源 を切り、10 秒以上待ってから、再度電源を入 れて操作をやり直してください。 74 Q&A 5 「終了」または「Exit」メニュー 「標準設定値を ● ウイルス・セキュリティ情報 読み込む」または「Load Setup Defaults」の ● よくあるお問い合わせ 順にタップします。 ● 最新のドライバーやマニュアルのダウンロード 6 「はい」または「Yes」をタップします。 7 「変更を保存して終了する」または「Exit Saving サポートページは「富士通アドバイザー」から Changes」をタップします。 簡単に表示できます。次のように操作します。 8 「はい」または「Yes」をタップします。 1. を押して、スタート画面を表示します。 2.「富士通アドバイザー」をタップします。 マニュアルで調べる 3.「富士通アドバイザー」の「サポート&サー このマニュアルの「よくあるトラブルと解決方法」 (→ ビス情報」から「サポート情報を調べる」 P.78)をご覧になり、発生したトラブルの解決方法 を選択します。 がないかご確認ください。 「Q&A」で解決しなかった場合は、専用の受付 フォームからお問い合わせいただく、メールサ インターネットで調べる ポートもご利用いただけます。ご利用には、ユー 富士通のホームページ「サポートページ」では「Q&A」 ザー登録が必要です(→ P.86) 。 「ネットで故障診断」などのサポート情報や、 「パソコ 「ネットで故障診断」で無料で故障診断や、修理 ン活用」「ビギナーガイド」などの活用情報、および の申し込みができます。詳しくは、 「修理の申し このパソコンに関連したドライバーを提供していま 込み」(→ P.95)をご覧ください。 す。ドライバーをアップデートしたりインストールし 直したりすることで、トラブルが解決できる場合があ 「富士通ハードウェア診断ツール」を使う りますので、最新のドライバーについても、あわせて Windows が起動しなくなったときに、このパソコン ご確認ください。 のハードウェア(CPU、メモリ、ディスプレイ、SSD、 ■ 「サポートページ」 http://azby.fmworld.net/support/ CD/DVD ドライブ)に問題がないか診断します。 ● 「トラブル解決ナビ」から起動できます。 ● パソコン本体の電源を切り、あらかじめ周辺機器を 取り外しておいてください。 ● 診断したいハードウェアを選択できます。 ● 診断時間は 5 ∼ 20 分程度です。 ■ 「富士通ハードウェア診断ツール」で診断する 1 「トラブル解決ナビ」を起動し(→ P.77)、「診断 ツール」タブ 「富士通ハードウェア診断ツール」 の順にタップし、 「実行」をタップします。 「富士通ハードウェア診断ツール」ウィンドウと 「注意事項」ウィンドウが表示されます。 2 表示された注意事項をよく読み、 「OK」をタップ します。 「注意事項」ウィンドウが閉じます。 「サポートページ」では、次のような情報を提供して います。 ● Q&A、パソコン活用情報 数多くの Q&A 事例や、便利なパソコンの使い方を 紹介しています。キーワードから検索したり、困っ ていることから調べたりすることができます。 Q&A 75 3 5. 起動メニューが表示されたら、ボタンから 診断したいアイコンにチェックが入っていること 指を離します。 を確認し、 「実行」をタップします。 6. 「アプリケーションメニュー」または ハードウェア診断が始まります。 「ApplicationMenu」をタップし、画面を 診断時間は通常 5 ∼ 20 分程度ですが、お使いの 切り替えます。 パソコンの環境によっては、長時間かかる場合が 7. メニューが表示されたら、「診断プログラ あります。 ム」または「Diagnostic Program」をタッ プします。 8. 「診断プログラムを実行しますか?」または 診断を取りやめる場合は「スキップ」をタップ 「Do you want to run Diagnostic してください。 Program?」と表示されたら、 「実行」また 4 「診断結果」ウィンドウに表示された内容を確認し は「Run」をタップしてハードウェア診断 ます。 を開始します。 表示された内容に従って操作を行ってください。 ハードウェア診断が終了すると、診断結果 エラーコードが表示された場合には、メモなどに が表示されます(お使いの機種によっては、 控え、お問い合わせのときにサポート担当者にお いったんパソコンが再起動した後で診断結 伝えください。 果が表示されます)。 5 「診断結果」ウィンドウの「閉じる」をタップします。 ・診断後にエラーコードが表示された場合は、 「富士通ハードウェア診断ツール」ウィンドウに戻 メモしておき、サポートの窓口に伝えてくだ さい。 ります。 6 「終了」をタップします。 ・トラブルが検出されなかった場合 「再起動」または「Reboot」をタップしてく 「終了」ウィンドウが表示されます。 7 「はい」をタップします。 「トラブル解決ナビ」ウィンドウに戻ります。 ださい。 ・トラブルが検出された場合 画面に表示された内容をメモなどに控え、お 「診断プログラム」実行後に「富士通ハードウェア 問い合わせのときにサポート担当者にお伝え 診断ツール」を使用した場合は、パソコンの電源 ください。その後、 「電源オフ」または「Power が切れます。 OFF」をタップしてパソコンの電源を切って ください。 Windows が起動しなくなったときは、起動メ ニューから起動できる「診断プログラム」を使用 してもハードウェアの障害箇所を診断できます。 診断時間は通常 5 ∼ 20 分程度ですが、診断す るパソコンの環境によっては長時間かかる場合 があります。 1. BIOS の設定をご購入時の状態に戻します (→ P.74)。 2. パソコン本体に外付けハードディスクなど を接続している場合は、取り外します。 3. パソコンの電源が入っていたら、電源を切 ります(→P.46)。 4. ローテーションロックボタンを押しなが ら、パソコンの電源ボタンを押します。 76 Q&A サポートの窓口に相談する 「トラブル発生時の基本的な対処」(→ P.74)手順 1 ∼4でトラブル解決のための対処をした後も回復しな い場合には、サポートの窓口に相談してください。 ■電話相談サポート 「お問い合わせ窓口のご紹介」(→ P.93)をご覧くだ さい。 ■故障や修理に関する受付窓口 「修理の申し込み」(→ P.95)をご覧ください。 ■パソコン修理便 「お引き取りとお届け(パソコン修理便)」(→ P.96) をご覧ください。 ■アプリに関するお問い合わせ 1 本製品に添付されているアプリは、提供会社によって お問い合わせ先が異なります。お問い合わせについて は、「アプリのお問い合わせ先」(→ P.89)をご覧く ださい。 している場合は、取り外します。 2 1 3 3 「アプリケーションメニュー」または「Application Menu」が表示された場合は、 「起動メニュー」ま パソコンの電源が入っていたら、電源を切ります ローテーションロックボタンを押しながら、パソ たは「Boot Menu」をタップして切り替えます。 5 起動メニューが表示されたら、ボタンから指を離 します。 に進んでください。 6 「CD/DVD」や「CD/DVD Drive」などをタップ します。 7 Windowsが起動してしまった場合は、 パソコン の電源を切って操作をやり直してください。 5 「アプリケーションメニュー」または 「ApplicationMenu」をタップし、画面を切り替 えます。 6 メニューが表示されたら、 「トラブル解決ナビ」ま たは「Recovery and Utility」をタップします。 「トラブル解決ナビ」ウィンドウが表示されます。 ■ 「トラブル解決ナビディスク」から起動する 「トラブル解決ナビディスク」から「トラブル解決 「トラブル解決ナビディスク」をセットします。 認識されるまで 10 秒ほど待ってから、次の手順 コンの電源ボタンを押します。 4 起動メニューが表示されたら、ボタンから指を離 します。 パソコン本体に外付けハードディスクなどを接続 (→ P.46)。 ローテーションロックボタンを押しながら、パソ コンの電源ボタンを押します。 4 している場合は、取り外します。 2 パソコンの電源が入っていたら、電源を切ります (→ P.46)。 「トラブル解決ナビ」を起動する ■SSD から起動する パソコン本体に外付けハードディスクなどを接続 そのまましばらくお待ちください。 この間、画面が真っ暗になったり、画面に変化がな かったりすることがありますが、故障ではありませ ん。電源を切らずに、そのままお待ちください。 8 「トラブル解決ナビ」ウィンドウが表示されます。 ■ 「トラブル解決ナビ」が起動しない場合の解決 方法 「トラブル解決ナビ」が表示されない場合は、次のよ うに対処してください。 ● BIOS の設定をご購入時の状態に戻すと解決する場 合があります(→ P.74)。 ● 市販のアプリや、Windows の「ディスクの管理」で ナビ」を起動する方法です。パソコンを廃棄するとき 領域設定を変更している場合は、 「全ドライブをご購 やリカバリ領域の削除/復元をするときなど、特別な 入時の状態に戻す」を実行してください。 操作をするときだけ行います。 『補足情報』 この操作を行う場合は、 ポータブルCD/DVDド ライブを用意してください。 ・ポータブル CD/DVD ドライブは、 「スーパー マルチドライブユニット(FMV-NSM53)」 をお勧めします。 ・パソコンの電源を入れる前に、あらかじめ接 続してください。 Q&A 77 よくあるトラブルと解決方法 起動・終了時 症状 電源が入らない 考えられる原因 対処方法 電源ケーブルや AC アダプタが 電源ケーブルやACアダプタが正しく接続されてい 正しく接続されていない るか確認してください(→ P.24)。 バッテリ残量が少ない ACアダプタを接続し、 バッテリを充電してください。 上記の対処で解決しない AC アダプタをいったん取り外し、 2 ∼ 3 分放置後、 外部ディスプレイのみに表示す 外部ディスプレイだけに表示する設定になってい る設定になっている ると、液晶ディスプレイには表示されません。 再び取り付けてください。 画面に何も表示されない 設定を液晶ディスプレイ表示に切り替えてくださ い。 『補足情報』 画面が暗すぎる 画面の明るさを調節してください(→ P.51)。 ディスプレイのバックライトが 画面をタップしてください。 消灯している スリープや休止状態になっている 上記の対処で解決しない 電源ボタンを押してください。 電源ボタンを 4 秒以上押して電源を切り、10 秒 以上待ってから電源を入れ直してください。 なお、SSD に保存されていない作業中のデータは 失われます。 Windows が起動しない 周辺機器が正しく取り付けられ 周辺機器のマニュアルをご覧になり、正しく取り付 ていない けられているか確認してください。 上記の対処で解決しない 電源が切れない ハードウェアの診断を行ってください(→ P.75) 。 電源ボタンを 4 秒以上押して、電源を切ってくだ − さい。 なお、SSD に保存されていない作業中のデータは 失われます。 78 Q&A Windows・アプリ関連 症状 「Windows のライセンス 考えられる原因 対処方法 インターネットに接続されてい 「PC の設定を開く」をタップし、インターネットま 認証」という青い画面が ないため、Windows のライセ たは電話で、Windows のライセンス認証を行って 表示された ンス認証が行われていない ください。 アプリが見つからない − アプリが動かなくなった どのアプリを使えば良いかわからないときは、「@ メニュー」で探すことができます(→ P.61)。 次の手順でアプリを終了させてください。 なお、アプリを強制終了した場合、アプリの作業内 容を保存することはできませんので、ご注意くださ い。 − 1. 画面の下端の外から中へスワイプし、画面右下 の「すべてのアプリ」をタップする。 『Windows 8 基本操作クイックシート』 2. 「タスクマネージャー」をタップする。 3. 動かなくなったアプリを選択し、「タスクの終 了」をタップする。 アプリのインストールが セキュリティ対策アプリの影響 セキュリティ対策アプリをいったん終了してから、 正常に行われない を受けている インストールしてください。 上記の対処で解決しない 各アプリのサポート窓口にお問い合わせください (→ P.89)。 アプリがうまく動かない 同時に複数のアプリを起動して いる SSD の空き容量が少ない 使用していないアプリを終了させてください。 『Windows 8 基本操作クイックシート』 不要なファイルを削除したり、ごみ箱を空にしたり して、空き容量を増やしてください。 アプリの設定が間違っている アプリのマニュアルやヘルプをもう一度ご覧にな り、正しく設定されているか、注意事項や制限事項 はないか確認してください。 アクセス許可が「オフ」になっ 一部のアプリは、アクセス許可を「オン」にしない ている。 と正しく動作しない場合があります。次の手順で設 定を変更してください。 1. 設定を変更したいアプリを起動した状態で、画 面の右端の外から中へスワイプし、 「チャーム」 を表示する。 『Windows 8 基本操作クイックシート』 2. 「設定」をタップする。 3. 「アクセス許可」をタップする。 4. 設定を「オン」に変更する。 ファイアウォール機能が動作を お使いの環境に応じてファイアウォール機能の設 制限している 定を変更してください。 上記の対処で解決しない アプリを一度終了し、再度起動してください。 『Windows 8 基本操作クイックシート』 Q&A 79 症状 考えられる原因 対処方法 ユーザーアカウント制御 サインインしているユーザーアカウントの種類に 画面が表示される よって、対処が異なります。 − ■管理者の場合 「はい」をタップする。 ■標準ユーザーの場合 管理者アカウントのパスワードを入力する。 デスクトップ画面右下の アプリが起動していない 1. 画面の下端の外から中へスワイプし、画面右下 の「すべてのアプリ」をタップする。 通知領域にアプリのアイ 『Windows 8 基本操作クイックシート』 コンが表示されない 2. 表示された画面から、起動するアプリを選択す る。 アイコンが隠れている 通知領域にある をタップしてください。 Windows Update につ インストールが必要なWindows 「サポートページ」(→ P.75)で Q&A ナンバー いての通知が表示される の更新プログラムがある 「コンピューターの電源 「6109-7931」を検索してご覧ください。 Windows Update の更新プロ を切らないでください。」 グラムをインストールしている と表示される 「Adobe Flash Playerの 「Adobe Flash Player」のアッ 「サポートページ」(→ P.75)で Q&A ナンバー アップデートを利用でき プデートが提供されている 「8407-9633」を検索してご覧ください。 ます。 」というメッセージ が表示される バッテリ 症状 考えられる原因 対処方法 バッテリ充電ランプが消 AC アダプタが正しく接続され AC アダプタが正しく接続されているか確認してく 灯している ていない ださい。 バッテリ駆動時間が極端 バッテリパックが寿命に達して 「富士通パーソナル製品に関するお問い合わせ窓 に短い いる バッテリが充電されない AC アダプタが正しく接続され AC アダプタが正しく接続されているか確認してく ていない ださい。 口」に内蔵バッテリパックの交換を依頼してくださ い(→ P.93) 。 文字入力 症状 文字が正しく入力できな 考えられる原因 対処方法 入力モードが変更されている 言語バーの入力モードを変更してください。 旧字体など入力したい文 文字が Microsoft IME の辞書 登録されていない文字を外字エディタで作成する 字が変換候補に表示され に登録されていない い ない ことができます。 「サポートページ」(→ P.75)で Q&A ナンバー 「0909-7935」を検索してご覧ください。 80 Q&A サウンド 症状 スピーカーから音が出な 考えられる原因 対処方法 消音(ミュート)になっている 「音量」(→ P.51)をご覧になり、スピーカーを い ON にしてください。 音量が小さい 音量調節ボタン(+)を押して、適切な音量にして ください(→ P.51) 。 ヘッドホンを接続している ヘッドホンを取り外すか、ヘッドホンを接続したと きの設定を変更してください。 『補足情報』 音が割れる 音量が大きすぎる マイクからうまく録音が 録音の設定が適切でない 音量調節ボタン(−)を押して、適切な音量にして ください(→ P.51) 。 録音の設定を確認してください。 できない 『補足情報』 ディスプレイ 症状 考えられる原因 対処方法 画面に何も表示されない 外部ディスプレイのみに表示す 外部ディスプレイだけに表示する設定になってい る設定になっている ると、液晶ディスプレイには表示されません。 設定を液晶ディスプレイ表示に切り替えてくださ い。 『補足情報』 画面が暗すぎる 画面の明るさを調節してください(→ P.51)。 ディスプレイのバックライトが 画面をタップしてください。 消灯している スリープや休止状態になっている 上記の対処で解決しない 電源ボタンを押してください。 電源ボタンを 4 秒以上押して電源を切り、10 秒 以上待ってから電源を入れ直してください。 なお、SSD に保存されていない作業中のデータは 失われます。 画面が急に表示されなく パ ソ コ ンが 磁 気 に反 応 し、ス 磁気の発生するものを遠ざけ、電源ボタンを押して なった リープや休止状態になった ください。 画面の表示が見にくい 画面の明るさが合っていない 画面の明るさを調節してください(→ P.51)。 画質が合っていない 次の手順で画質を調節してください。 1. 画面の下端の外から中へスワイプし、画面右下 の「すべてのアプリ」をタップする。 『Windows 8 基本操作クイックシート』 2. 「コントロールパネル」をタップする。 3. 「ハードウェアとサウンド」「ディスプレイ」 の順にタップする。 4. 「ディスプレイ」ウィンドウ左の「色の調整」 をタップする。 5. 画面の指示に従って操作する。 Q&A 81 症状 考えられる原因 画面の明るさを調節でき 再起動、レジューム、AC アダ ない プタの接続や取り外しを行った 対処方法 しばらく待ってから調節してください。 直後に明るさを調節した 画面の表示が乱れる ゲームアプリなどをインストー ディスプレイドライバーを再インストールしてく ルしたときに、ディスプレイド ださい。 ライバーが置き換えられた ディスプレイドライバーの再インストールについ ては、サポートページの「Q&A」をご覧ください (→ P.75)。 解像度や発色数の設定が変更さ れている 解像度や発色数を変更してください。 『補足情報』 アイコンやウィンドウの ウィンドウを一度最小化し、再度表示してください。 一部が画面に残ってし − まった 外部ディスプレイに画面 外部ディスプレイケーブルが正 が表示されない しく接続されていない ケーブルを接続し直してください。 外部ディスプレイでサポートさ お使いの外部ディスプレイのマニュアルで、サポー れていない解像度で表示しよう トされている解像度を確認してください。 としている CD/DVD 症状 再生できない 考えられる原因 対処方法 ディスクが正しくセットされて ディスクのレーベル面を上、または、読み取り面を いない 下にして、セットしてください。 ディスクの表面が汚れている 指紋やほこりなどを拭き取ってください。 対応していないディスクを再生 ポータブル CD/DVD ドライブをお使いの場合は、 しようとしている ポータブルCD/DVDドライブのマニュアルをご覧 になり、対応しているか確認してください。 取り出せない 電源が入っていない 電源を入れてから、CD/DVD 取り出しボタンを押 してください。 1. 画面の下端の外から中へスワイプし、画面右下 の「すべてのアプリ」をタップする。 『Windows 8 基本操作クイックシート』 − 2. 「コンピューター」をタップする。 3. CD/DVD ドライブのアイコンを右タップし、 表示されるメニューから「取り出し」をタップ する。 上記の対処で解決しない 1. パソコンの電源を切る(→ P.46)。 ポータブル CD/DVD ドライブをお使いの場合 は、 ポータブルCD/DVDドライブの電源も切る。 2. CD/DVD 取り出しボタンの横の穴に、クリッ プの先などを差し込む。 3. トレーを静かに引き出し、ディスクを取り出す。 82 Q&A 無線 LAN 症状 ネットワークに接続でき 考えられる原因 電波が発信されていない ない 対処方法 次の手順で設定を変更してください。 1. 画面の右端の外から中へスワイプし、「チャー ム」を表示する。 『Windows 8 基本操作クイックシート』 2. 「設定」をタップする。 3. 「PC 設定の変更」「ワイヤレス」の順にタッ プする。 4. 「機内モード」を「オフ」、「ワイヤレスデバイ ス」を「オン」に設定する。 ネットワーク機器の電源が入っ ネットワーク機器のマニュアルをご覧になり、電源 ていない を入れてください。 ネットワーク機器が正常に動作 ネットワーク機器のマニュアルをご覧ください。 していない パソコンとネットワーク機器の パソコンとネットワーク機器の距離が遠かったり、 設置場所が適切でない 間に障害物があったりすると、電波が届きにくくな ります。 設置場所を変えることで、改善できる場合がありま す。 無線 LAN のプロファイルが正 「インターネットの設定をする」 (→ P.34)をご覧 しくない になり、設定を確認してください。 スリープや休止状態からレ ネットワークに接続中は、スリープや休止状態にし ジュームした ないことをお勧めします。 上記の対処で解決しない 次の手順でネットワークの状態を診断してくださ い。 1. 画面の下端の外から中へスワイプし、画面右下 の「すべてのアプリ」をタップする。 『Windows 8 基本操作クイックシート』 2. 「Plugfree NETWORK」の「ネットワーク診 断」をタップする。 Q&A 83 USB 機器 症状 USB 機器が使えない 考えられる原因 ケーブルが正しく接続されてい 対処方法 ケーブルを正しく接続してください。 ない ドライバーに問題がある USB 機器のマニュアルをご覧になり、必要なドラ イバーをインストールしてください。 USB 機器の消費電力が大きす 次の手順で、USB コネクタの電力使用状況を確認 ぎる し、必要に応じて使用しない USB 機器を取り外し てください。 1. 画面の下端の外から中へスワイプし、画面右下 の「すべてのアプリ」をタップする。 『Windows 8 基本操作クイックシート』 2. 「コントロールパネル」をタップする。 3. 「システムとセキュリティ」「システム」の順 にタップする。 4. 「システム」ウィンドウ左の「デバイスマネー ジャー」をタップする。 5. 「ユニバーサル シリアル バス コントローラー」 をダブルタップし、 「USB Root Hub」をダブ ルタップする。 6. 「電力」タブをタップし、接続されているデバ イスが必要とする電力が、使用可能な電力の合 計を超えていないか確認する。 上記の対処で解決しない パソコンを再起動して、USB 機器を接続し直して ください。 SSD 症状 考えられる原因 対処方法 頻繁にフリーズするな C ドライブの空き容量が少ない 不要なファイルを削除したり、ごみ箱を空にしたり ど、動作が不安定になる して、空き容量を増やしてください。また、万が一 に備えてバックアップをとっておくことをお勧め します(→ P.64) 。 84 Q&A メール 症状 考えられる原因 対処方法 受信したメールが文字化 機種依存文字が使用されている 送信者に機種依存文字を使わずにメールを送るよ けしている メールを送受信できない う依頼してください。 インターネットに接続していない 「インターネットの設定をする」 (→ P.34)をご覧 になり、接続してください。 メールアドレスが間違っている メールアドレスを確認してください。 メールアプリの設定が間違って プロバイダーのマニュアルをご覧になり、メールア いる プリの設定を確認してください。 上記の対処で解決しない 時間をおいてから送受信してください。 それでも改善されない場合は、プロバイダーにお問 い合わせください。 リカバリ 症状 考えられる原因 対処方法 ご購入時の状態に戻すリ リカバリ領域を削除した、また 「リカバリデータディスク」を使用してリカバリし カバリができない は破損している てください(→ P.70)。 「リカバリデータディスク」がない、または破損し ている場合は、 「ディスクが必要な場合」 (→ P.71) をご覧になり、「リカバリデータディスク」をご購 入ください。 その他 症状 考えられる原因 う音がする 対処方法 静かな場所では、「ジー」や「キーン」という音が 「ジー」や「キーン」とい − 聞こえる場合があります。 パソコン本体内部の電子回路の動作音であり、故障 ではありませんので、そのままお使いください。 Q&A 85 サポートのご案内 ユーザー登録のご案内 ユーザー登録とは ご購入されたパソコンとお客様の情報を、富士通に登録していただくことです(入会費・年会費無料)。 ユーザー登録をすると、1 年間の無料電話相談などの手厚いサポートや専用の充実したサービスをご利用いただけ ます。詳しくは、 「サポート&サービス紹介」(→ P.88)をご覧ください。 ご登録いただける住所は、日本国内のみとなります。 ユーザー登録をする前に 次の図でユーザー登録が必要か、ご確認ください。 本製品購入以前に富士通製品を購入されたことがありますか? はい いいえ ユーザー登録は 本製品を、富士通ショッピングサイト お済みですか? 「WEB MART」で購入されましたか? 登録済み 登録していない いいえ はい 本製品ご購入時に、ユーザー登録 を行いましたか? 登録していない 製品情報の追加登録が必要で す 「すでにユーザー登録がお済 みのお客様」 (→ P.87)をご 覧になり、手続きを行ってく ださい。注 ユーザー登録が必要です 「初めてユーザー登録をする お客様」 (→ P.87)をご覧に なり、手続きを行ってくださ い。 登録済み 手続きの必要はありません 郵送で、登録内容とパスワー ドをお知らせいたします。 注:本製品を、富士通ショッピングサイト「WEB MART」でご購入のお客様は、製品情報の追加登録は不要です。 86 サポートのご案内 3 ユーザー登録をする ここではインターネットでユーザー登録する方法を 説明します。操作できない場合など、ユーザー登録に 関するお問い合わせは、 「お問い合わせ窓口のご紹介」 (→ P.93)の「電話で相談する」をご覧ください。 画面上の説明をお読みになり、手続きを行ってく ださい。 ユーザー登録時に発行されるユーザー登録番号な どを、次の欄に記入して、大切に保管してください。 記入後は第三者に漏れないよう注意してください。 ■必要なものを用意してください。 □保証書 製品の情報を確認するときに必要になります。 登録後も大切に保管してください。 ■すでにユーザー登録がお済みのお客様 ユーザー登録専用ホームページから、画面の表示に 従って、今回ご購入いただいたパソコンの情報を追加 登録してください。 ■ユーザー登録番号やパスワードを忘れた場合 □筆記用具 ユーザー登録専用ホームページから、手続きを行いま ユーザー登録時に発行されるユーザー登録番号など す。画面の表示に従って、ユーザー登録番号の確認や を本マニュアルに控えていただくときに必要になり パスワードの再発行をしてください。 ます。 ■初めてユーザー登録をするお客様 インターネットのユーザー登録専用ホームページか らユーザー登録してください。インターネットに接続 している場合のみ、専用ページに進むことができま す。 1 スタート画面で「デスクトップ」をタップします。 『Windows 8 基本操作クイックシート』 2 (富士通パソコンユーザー登録)をダブルタッ プします。 ユーザー登録には、メールアドレスが必要です。 デスクトップ画面に (富士通パソコンユー ザー登録)がない場合は、タスクバーの (@ メニュー)をタップしてください。 「@メニュー」が起動したら、 「パソコンの準備」 「購入直後に必要な準備」「目的でさがす」 「パソコンのユーザー登録をする」「実行す る」の順にタップします。 サポートのご案内 87 サポート&サービス紹介 会員専用サポート マニュアルや、サポートページなどで確認しても、問 富士通のパソコンをより楽しく快適に利用いただく 題が解決できない場合、電話やメールで技術相談を受 ために、次のサポートやサービスをご用意しておりま けられます。 す。 詳しくは、「サポート窓口に相談する」(→ P.89)を サポートページ http://azby.fmworld.net/support/ (画面は状況により異なります) 富士通パソコンユーザーのためのサポートページで す。 過去に電話窓口などにお問い合わせいただいたとき の履歴をご確認いただくことができます。 富士通からの重要なお知らせなど、役立つ内容があり ます。 ■サポートコーナー新着 すぐに使えるパソコンテクニックや、富士通パソコン ユーザー向けのサービス情報などが毎週更新されま す。 88 サポートのご案内 ご覧ください。 サポート窓口に相談する マニュアルやインターネットで調べてもトラブルが解決しない場合は、サポート窓口にご相談ください。 ご相談内容によって、お問い合わせ先が異なります。次の内容をご覧になり、お問い合わせ窓口をご確認ください。 アプリのお問い合わせ先 「アプリ提供会社がサポートするアプリ」以外のアプリは、弊社がサポートいたします。 各アプリのサポート先をご確認ください。 搭載されているアプリはお使いの機種により異なります。 ■アプリ提供会社がサポートするアプリ お問い合わせ先についてお間違えのないよう、お確かめのうえお問い合わせください。 ● 有料のサポートについて アプリのお問い合わせ先の中には、サポートを有料としている場合があります。 ● ご使用にあたって 本アプリ製品の中には第三者のアプリ製品が含まれています。お客様の本アプリ製品の使用開始については、お 客様が弊社の「ご使用条件」に同意された時点とし、第三者のアプリ製品についても同時に使用開始とさせてい ただきます。 なお、第三者のアプリについては、製品の中に特に記載された契約条件がある場合には、その契約条件に従い、 取り扱われるものとします。 □セキュリティ対策アプリ あ ウイルスバスター クラウド 行 な ノートン TM インターネット 行 セキュリティ (NortonTM Internet Security) トレンドマイクロ株式会社 ウイルスバスターサービスセンター 電話:0570-01-9610 ・「0570」から始まる電話番号はナビダイヤルと呼ばれる、NTT コミュニケー ションズ(株)のサービス名称です。 ・上記ナビダイヤルは東京、大阪、九州に着信し、通話料はお客様のご負担とな ります。 ・PHS、海外からはご利用いただけません。 受付時間:9:30 ∼ 17:30(土・日・祝祭日を含む) URL:http://www.trendmicro.co.jp/support/ メール・電話でサポートを受けるには?: http://tmqa.jp/contents/oem/fujitsu/vbfaq/Inqinformation.asp 株式会社シマンテック シマンテック・テクニカル・サポートセンター (PC バンドル版窓口)ユーザー登録、製品のご購入、製品 CD-ROM の不良、製 品のアクティブ化などのお問い合わせ窓口 URL:http://symss.jp/jpo-fujitsu-reg/ 電話:03-5642-2686 受付時間:月∼金/ 10:00 ∼ 19:00、土・日・祝祭日/ 10:00 ∼ 16:00 ・このセンターは技術的なお問い合わせ用の窓口です。 ・ご利用期間は更新期間(90 日間)となります。(更新サービス延長を申し込み いただくと、引き続きこのサポートをご利用いただけます。詳しくは、製品別 サポートページ (URL:http://symss.jp)をご覧ください。 ) ※ 更新サービス延長のお申し込みは、サポートセンターとは異なるお問い合わ せ先になります。 シマンテック・ストア URL:http://www.symantecstore.jp/users.asp 電話:0570-005557(ナビダイヤル) 営業時間:10:00 ∼ 17:00 (土・日・祝祭日を除く) ※搭載されているアプリはお使いの機種により異なります。 サポートのご案内 89 ま マカフィー ® サイトアドバイザーライブ マカフィー株式会社 URL:http://www.mcafee.com/japan/mcafee/support/ 行 30 日期間限定版 ①マカフィー・テクニカルサポートセンター 電話:0570-060-033(携帯電話からの場合:03-5428-2279) 受付時間:9:00 ∼ 21:00(年中無休) お問い合わせフォーム:http://www.mcafee.com/japan/mcafee/support/ supportcenter_tswebform.asp マカフィー ® マルチアクセス ②マカフィー・カスタマーサービスセンター 電話:0570-030-088(携帯電話からの場合:03-5428-1792) 受付時間:9:00 ∼ 17:00(土・日・祝祭日を除く) お問い合わせフォーム:http://www.mcafee.com/japan/mcafee/support/ supportcenter_cswebform.asp 90 日間の試用期間中、サポートいたします。 ※搭載されているアプリはお使いの機種により異なります。 □Office M マイクロソフト オフィス ホーム Microsoft® Office Home and ビジネス Business 2010 マイクロソフト エクセル ・ Microsoft® Excel® 2010 マイクロソフト ワンノート マイクロソフト アウトルック ・ Microsoft® OneNote® 2010 ・ Microsoft® Outlook® 2010 マイクロソフト パワーポイント ・ Microsoft® PowerPoint® 2010 マイクロソフト ワード ・ Microsoft® Word 2010 マイクロソフト パワーポイント ・ Microsoft® PowerPoint® 2010 楽しもう フォト ウィザード 日本マイクロソフト株式会社 電話:0120-54-2244 セットアップ、インストールに関するお問い合わせ: 受付時間:月∼金/ 9:30 ∼ 12:00、13:00 ∼ 19:00、 土・日/ 10:00 ∼ 17:00(祝祭日・年末年始・指定休業日を除く) 基本操作に関するお問い合わせ: 受付時間:月∼金/ 9:30 ∼ 12:00、13:00 ∼ 19:00、 土/ 10:00 ∼ 17:00(日・祝祭日・年末年始・指定休業日を除く) ・基本操作に関するお問い合わせについては、お客様が初めてお問い合わせいただ いた日から起算して90日間が有効期間です(サポート ライフサイクル期間内) 。 URL:http://support.microsoft.com/ ※搭載されているアプリはお使いの機種により異なります。 □その他のアプリ 記 号 D I S アットニフティ @nifty でブロードバンド デジブック ブラウザー ニフティ株式会社 @nifty お申し込み受付デスク 電話:0120-50-2210 ※携帯電話・PHS からもご利用可 受付時間:10:00 ∼ 19:00(年中無休) DigiBook®Browser for FUJITSU 株式会社 DigiBook 電話:03-6805-9240 FAX:03-5468-1250 受付時間:10:00 ∼ 17:00 URL:https://secure.digibook.net/contact/ E メール:[email protected] アイ デジタルアーツ株式会社 サポートセンター 電話:0570-00-1334 受付時間:10:00 ∼ 18:00(指定休業日を除く) URL:http://www.daj.jp/faq/ お問い合わせフォーム:http://www.daj.jp/ask/ 90 日間の試用期間中、サポートいたします。 i - フィルター ® 6.0 スカイプ 日本マイクロソフト株式会社 URL:https://support.skype.com/ja/ Skype ※搭載されているアプリはお使いの機種により異なります。 90 サポートのご案内 W ウィンジップ WinZip 16.5 日本語版(45 日体験版) コーレル株式会社 コーレルサポートセンター 電話:0570-003-002 (NTT ナビダイヤルサービス) ・PHS、海外、IP 電話などからはご利用いただけません。 受付時間:10:00 ∼ 12:00、13:30 ∼ 17:30(土・日・祝日・指定休業日を除く) URL:http://www.corel.jp/support/ 45 日間の試用期間中、サポートいたします。製品版を購入いただくと、引き続 きサポートをご利用いただけます。 か 家庭医学館 株式会社小学館 出版局生活編集部 行 電話:03-3230-5128(辞書データについてのお問い合わせ先) 受付時間:13:00 ∼ 17:00(土・日・祝祭日・年末年始を除く) 辞書のひき方や、 「電子辞書」の使い方については「お問い合わせ窓口のご紹介」 (→ P.93)へお問い合わせください。 角川類語新辞典 株式会社角川学芸出版 編集局辞書デジタル編集室 電話:03-5215-7825(辞書データについてのお問い合わせ先) 受付時間:13:00 ∼ 17:00(土・日・祝祭日を除く) 辞書のひき方や、 「電子辞書」の使い方については「お問い合わせ窓口のご紹介」 (→ P.93)へお問い合わせください。 学研パーソナル英和辞典 株式会社学研教育出版 デジタルコンテンツ事業室 電話:03-3493-3286(辞書データについてのお問い合わせ先) 受付時間:10:00 ∼ 12:00、13:00 ∼ 17:00(土・日・祝祭日を除く) 辞書のひき方や、 「電子辞書」の使い方については「お問い合わせ窓口のご紹介」 (→ P.93)へお問い合わせください。 学研パーソナル和英辞典 学研パーソナル現代国語辞典 学研パーソナル版漢字辞典 現代用語の基礎知識 2012 年版 株式会社自由国民社 辞典編集部 電話:03-6233-0788(辞書データについてのお問い合わせ先) 受付時間:9:30 ∼ 12:00、13:30 ∼ 17:30(土・日・祝祭日を除く) 辞書のひき方や、 「電子辞書」の使い方については「お問い合わせ窓口のご紹介」 (→ P.93)へお問い合わせください。 広辞苑第六版 株式会社岩波書店 電子出版編集部 電話:03-5210-4082(辞書データについてのお問い合わせ先) 受付時間:13:00 ∼ 17:00(土・日・祝祭日を除く) 辞書のひき方や、 「電子辞書」の使い方については「お問い合わせ窓口のご紹介」 (→ P.93)へお問い合わせください。 さ ジーニアス英和辞典 MX 行 ジーニアス和英辞典 MX 新漢語林 MX 株式会社大修館書店 電子出版開発室 電話:03-3868-2603(辞書データについてのお問い合わせ先) 受付時間:10:00 ∼ 12:00、13:00 ∼ 16:00(土・日・祝祭日・年末年始を除く) 明鏡国語辞典 MX あふれる新語 KY 式日本語 問題な日本語 築地魚河岸ことばの話 辞書のひき方や、 「電子辞書」の使い方については「お問い合わせ窓口のご紹介」 (→ P.93)へお問い合わせください。 新和英中辞典第 5 版 リーダーズ英和辞典第 2 版 株式会社研究社 電子出版室 電話 : 03-3288-7711(辞書データについてのお問い合わせ先) 受付時間 : 10:00 ∼ 12:00、13:00 ∼ 17:00(土・日・祝祭日を除く) 辞書のひき方や、 「電子辞書」の使い方については「お問い合わせ窓口のご紹介」 (→ P.93)へお問い合わせください。 ※搭載されているアプリはお使いの機種により異なります。 サポートのご案内 91 た デイリー日中英・中日英辞典 株式会社 三省堂 CD-ROM 製品 ユーザーサポート係 行 デイリー日中英 3 か国語会話辞典 デイリー日韓英・韓日英辞典 電話:03-3230-9416(携帯電話からの場合:03-3230-9580) (辞書データについてのお問い合わせ先) デイリー日韓英 3 か国語会話辞典 受付時間:10:00 ∼ 12:00、 13:00 ∼ 17:00 (土・日・祝祭日・指定休業日を除く) デイリー日西英・西日英辞典 デイリー日西英 3 か国語会話辞典 E メール:[email protected] デイリー日伊英・伊日英辞典 辞書のひき方や、 「電子辞書」の使い方については「お問い合わせ窓口のご紹介」 (→ P.93)へお問い合わせください。 デイリー日伊英 3 か国語会話辞典 デイリー日独英・独日英辞典 デイリー日独英 3 か国語会話辞典 デイリー日仏英・仏日英辞典 デイリー日仏英 3 か国語会話辞典 ※搭載されているアプリはお使いの機種により異なります。 92 サポートのご案内 お問い合わせ窓口のご紹介 サポートのご案内 93 ■ご利用料金とお支払いについて ● ご利用料金 ● アプリのお問い合わせ先を確認しましたか? 各アプリ提供会社のお問い合わせ先は「アプリのお ・パソコン本体に初めて電源を入れた日(保証開始 日)から、1 年間無料でご利用いただけます。[ 注 ] 注: Refreshed PC に関する電話による技術サポート に関しては、1年目もお問い合わせ1件あたり 2,000円(税込)となります。 また、受付時間は月∼金曜日(祝日を除く)9 時 ∼17 時となります。 ・2 年目以降 問い合わせ先」(→ P.89)をご覧ください。 ● お使いのパソコンをお手元に用意いただいていま すか? お電話中に操作を行っていただく場合がございま すので、お手元にご用意ください。 ● データのバックアップはしましたか? 大切なデータの予備を保存しておくと、安心です。 バックアップ方法については「バックアップ」(→ お問い合わせ 1 件あたり 2,000 円(税込) ※ AzbyClub カードでお支払いの場合は、1,500 円 / 件(税込)でご利用いただけます。AzbyClub カード に つ い て 詳 し く は、 (http://azby.fmworld.net/ azbycard/)をご覧ください。 ※ プレミアムサービスに利用登録されているお客様の P.64)をご覧ください。 ■電話相談サポートの活用方法について ● 電話窓口の混雑状況 http://azby.fmworld.net/konzatsu/ つながりやすさの状況をホームページで公開して ご利用料金につきましては、プレミアムサービスの専 います。「つながりやすい時間帯」を参考におかけ 用ホームページにてご案内いたします。 ください。 FAX 情報サービス お問い合わせ 1 件は、お電話の回数ではなく、技 「パソコンが起動しない場合」、 「画面がおかしい場合」 術相談1項目ごとに1件と扱います。同じご相談内 などのトラブルの内容に応じた解決方法を、FAX で入 容であれば次回お問い合わせいただく際、料金は 手できます。 加算いたしません。 (ただし14日以内に限ります) 初めてご利用いただく際は、「0001(FAX 資料番号 一覧)」をお取り出しいただき、ご希望の資料番号を ● お支払い方法 ご確認ください。 お支払い方法は、音声ガイダンスに従って、次のい ずれかを選択してください。 クレジットカード 音声ガイダンスで、クレジット 支払い 音声ガイダンスに従って、ご希望の資料番号と # を入 力した後、FAX のスタートボタンを押して、受話器を 戻してください。 カード番号、有効期限の入力をお 願いします。 コンビニ振込 コンビニ振込をご利用の場合は、 手数料が別途200円かかります。 ■お問い合わせ前に確認してください ● 「サ ポ ー ト ペ ー ジ」 (http://azby.fmworld.net/ support/)で解決方法を確認しましたか? 知りたい情報やトラブル解決方法をお調べいただ けます。詳しくは「インターネットで調べる」(→ P.75)をご覧ください。 ● ユーザー登録はしましたか? 電話サポートの利用にはユーザー登録が必要です。 ユーザー登録方法は「ユーザー登録のご案内」(→ P.86)をご覧ください。 94 サポートのご案内 ※ システムメンテナンスのため、サポートを休止させていた だく場合があります。 修理を申し込む前の準備 ● 故障かどうかをもう一度ご確認ください パソコンのトラブルは、設定の誤りなど、故障以外 が原因のこともあります。実際に「故障や修理に関 する受付窓口」へのお電話の半数以上は、パソコン の故障ではなく、設定を変更することで問題が解決 しています。 「ネットで故障診断」(http://azby.fmworld.net/ 切なデータは必ずお客様自身で DVD などのディス クや外付けハードディスクなどにバックアップし てください。 バックアップの方法については「バックアップ」 (→ P.64)をご覧ください。 また、パソコンの故障などによりお客様がバック アップできない場合には、「PC データ復旧サービ ス」(有料)もご利用いただけます。 webpcrepair/)で、本当にパソコンが故障してい るか確認してください。 ● 修理規定をご確認ください http://azby.fmworld.net/datarescue/ お申し込み前に必ず「富士通パーソナルコンピュー タ修理規定」 (→ P.100)を確認のうえ、同意をお 修理の申し込み 願いします。 ● 修理料金の目安を確認できます ホームページで概算修理料金をご覧ください。 http://azby.fmworld.net/support/repair/ syuribin/charge.html パソコンの修理は、ホームページまたは電話でお申し 込みください。 ■ホームページで申し込む(ネットで故障診断) 「ネットで故障診断」では、パソコンが故障している また、 「FAX 情報サービス」 (→ P.94)でも概算修 かどうかを調べることができます。 理料金表を入手できます。(資料番号:6121) 故障と診断された場合は、ホームページから修理を申 ● 保証書をお手元にご用意ください し込むことができます。 保証期間は、初めてパソコン本体の電源を入れた日 (保証開始日)から 1 年間となります。保証期間内 は無料で修理させていただきます。 http://azby.fmworld.net/webpcrepair/ ただし、保証期間内でも有料となる場合がありま す。詳しくは、保証書裏面「無料修理規定」を確認 してください。 ■電話で申し込む 「お問い合わせ窓口のご紹介」(→ P.93)の「修理受 付はこちら」をご覧ください。 保証開始日は「@メニュー」から確認できます (→ P.61)。 「サポートをさがす」「お問い合わせをする」 「目的でさがす」「パソコンの情報を表示する」 の順にタップし、 「パソコンの情報」が表示され たら「実行する」をタップしてください。 ● 故障品をお手元にご用意ください お申し込み時に操作いただく場合があるため、お手 修理のために交換した故障部品は返却しませ ん。あらかじめご了承ください。 修理のお申し込みの際は、お客様の名前や電話 番号をお伺いいたします。お客様の個人情報の 取り扱いについては「富士通パーソナルコン ピュータ修理規定」(→ P.100)の第 13 条 (個人情報の取り扱い)をご覧ください。 元に故障品をご用意ください。 ● データのバックアップをおとりください 修 理 前 の 診 断 作 業 お よ び 修 理 の 結 果、記 憶 装 置 (SSD など)内に記録されたお客様データが消失す る場合があります。弊社ではいかなる作業において も、お客様のデータの保証はいたしかねるため、大 サポートのご案内 95 お引き取りとお届け(パソコン修理便) 弊社指定の宅配業者がご自宅へパソコンを引き取り に伺います。 引き取りから修理・お届けまで約 7 日間です(土・ ・保証期間外:有料(修理にかかる部品代、技術料等) ※ 交通事情などにより、ご指定の日時にお伺いできない場合 があります。 修理状況の確認 日・祝日を含む) 。[ 注 ] ホームページや電話で、修理状況を確認できます。 注:修理の内容によっては、日数を要する場合があります。 また、離島の場合は船便のための日数がかかります。 ■ホームページで確認する (修理状況確認サービス) ■お引き取り日時について パソコン、スマートフォン、携帯電話(i モード、 お引き取りは、修理受付の翌日以降(9:00 ∼ 21:00 [ 注 ])で指定できます。 注: 地域により異なります。お申し込み時にご確認くださ い。また、交通事情などにより指定日時にお伺いできな い場合があります。 Ezweb、Yahoo! ケータイ)で「お預かり伝票」の 「修理お問合せ番号」 (8 桁の番号)を入力して、修理 状況を確認できます。 ■お引き取りについて 宅配業者が指定日時にご自宅へ伺います。 梱包は宅配業者が行いますので、故障品は梱包せずに http://azby.fmworld.net/support/pcrepair/ 玄関先にご準備ください。 次の各種パスワードは事前に解除してくださ い。確認のために修理作業が中断し、修理に時 間がかかる場合があります。 ・BIOS パスワード ・ハードディスクパスワード (Arrows Tab Wi-Fi QH シリーズを除く) ● 保証書を用意してください(保証期間中の場合) 。宅 配業者が故障品といっしょに梱包いたします。 ● 宅配業者がお渡しする「お預かり伝票」を大切に保 管してください。 ● 引き取り後のキャンセルについては、診断料を申し ※ 携帯電話、スマートフォンの操作方法については、お使い の機種のメーカーにお問い合わせください。 ■電話で確認する 音声ガイダンスに従ってダイヤルを押してください。 「お預かり伝票」の「修理お問合せ番号」 (8 桁の番号) と、修理お申し込み時にご登録されたお電話番号を入 力してください。 受けます。あらかじめご了承ください。 ● 「修理状況確認サービス」 (http://azby.fmworld.net/support/pcrepair/) で携帯電話やパソコンのメールアドレスをご登録 ください。故障品の当社への到着、お見積もり発行 時の連絡、修理完了品の発送、お届け予定日などを メールでお知らせします。 ■お届けとお支払いについて 修理完了品を玄関先までお届けします。有料の場合は 代金引換払いとなりますので、宅配業者に現金でお支 払いください。 ● 修理料金について ・保証期間内(保証開始日より 1 年間):無料(保 証書記載の「無料修理規定」による) 96 サポートのご案内 ※ システムメンテナンスのため、サポートを休止させていた だく場合があります。 訪問修理サービス(有料) 弊社指定の修理サービス会社がご自宅に伺い、その場 で修理を行う有料サービスです。 ご利用料金は、修理作業完了後に、修理担当者に現金 でお支払いください。 ● 訪問修理の料金体系 訪問料金 修理料金 有料 (保証書記載の「無料修理 無料 保証期間内 (保証開始日より 1 年間) 保証期間外 規定」による) 有料 有料 ※ 離島の場合は、訪問料金とは別に、訪問に要する実費(フェ リー代、宿泊代等)をご負担いただく場合があります。 訪問修理サービスの詳細は、「富士通パーソナルエコーセ ンター」にお問い合わせください。 PC 引取点検サービス(有料) パソコンを安心して長く使っていただくために、ハー ドウェア・アプリの点検や、パソコン内部の清掃を行 う有料サービスです。 http://azby.fmworld.net/support/repair/tenken サポートのご案内 97 付録 海外でのノートパソコンの修理につ いて ● 海外に渡航する際は、リカバリディスクセットを作 成して、お持ちくださいますようお願いいたしま す。作成方法は「リカバリディスクセットを作って お客様が海外滞在中に、万が一富士通ノートパソコン おく」(→ P.107)をご覧ください。 が故障した場合、滞在先の国でもハードウェアの修理 サービス拠点では、リカバリディスクの販売および サービスを受けることができます。本サービスは、保 日本からの取り寄せなどのサービスは行っており 証書に記載している保証期間にかかわらず、本体に最 初に電源を入れた日から 1 年間は無料 [ 注 ] で修理を ません。あらかじめご了承ください。 ● 引取修理およびセンドバック修理の場合、パソコン 行います。2 年目以降は有料での修理となります。 の輸送に必要な梱包については、お客様ご自身で梱 本サービスをご利用いただける国・地域、サービス 包箱を用意して行っていただきます。梱包箱の提供 内容やご利用方法の詳細については、弊社のホーム は有料となる場合があります。詳しくは窓口にご確 ページ(http://azby.fmworld.net/support/ 認ください。 globalrepair/)の「海外でのノートパソコンの修理 ■海外でのご使用について について」をご覧ください。 ● 本サービスの対象機種を含む富士通パソコンおよ 注:・機器本体に同梱された保証書記載の「無料修理規定」 に定める範囲内の修理に限り、修理料金は無料となり ます。 ・保証開始日は「@メニュー」から確認できます (→ P.61)。 「サポートをさがす」 「お問い合わせをする」 「目 的でさがす」 「パソコンの情報を表示する」の順に タップし、 「パソコンの情報」が表示されたら「実行 する」をタップしてください。 ■サービスのご利用方法 び周辺機器は日本国内仕様です。 ● 本サービスは、お客様個人の責任のもとで対象機種 を一時的に海外(ただし対象地域に限る)に持ち出 される場合に修理サービスをご提供するものであ り、対象地域における動作保証をするものではござ いません。 ● 内蔵の無線 LAN、 モバイル WiMAX は日本以外の国 または地域ではご使用になれません。 ●内 蔵 の テ レ ビ チ ュ ー ナ ー お よ び 添 付 の テ レ ビ ご利用いただくにはユーザー登録が必要です(入会 チューナー・ユニットは日本国内専用ですので、ア 費・年会費無料)。ユーザー登録方法については、 「ユー ンテナ入力端子にアンテナを接続しないでくださ ザー登録をする」(→ P.87)をご覧ください。修理 サービスをご利用になる際は、滞在地域のヘルプデス クに電話でご依頼ください(英語および現地語での対 応となります)。 なお、ご利用の前に必ず弊社のホームページ(http: い。 ● 国・地域により電圧などが異なりますので、電源 ケーブルなどは、ご使用になる国・地域の規格に あったものをご使用ください。 ● 富士通パソコンを海外に持ち出す場合や、海外で使 //azby.fmworld.net/support/globalrepair/)をご 用する場合については、サポートページから Q&A 覧ください。 ナンバー「9206-6259」や「4301-7762」を検 ■サービス利用上の注意 ● 修理にて SSD 交換を行う場合、本サービスでは何 も格納していない状態の SSD の取り付けまでを実 施します。リカバリやデータ復元はお客様ご自身で 実施していただきます。あらかじめご了承くださ い。 98 付録 索してご覧ください。サポートページは「富士通ア ドバイザー」から簡単に表示できます(→ P.75)。 □各地域のヘルプデスク情報 地域 北米地域 サービス拠点 Fujitsu America, Inc. ヘルプデスク情報 ・電話番号 :+1-901-259-5790 ・FAX 番号:+1-901-259-5700 ・営業時間 :月曜日 ∼ 金曜日 7 時 ∼ 19 時(中部標準時 UTC-06:00) ・対応言語 :英語 ヨーロッパ、中東、 Fujitsu Technology Solutions 下記リンク先のリストにある滞在国・地域のヘルプデスクにご連絡 アフリカ地域および インド ください。対応言語は英語および現地語となります。 (注:リンク先は英語です) http://support.ts.fujitsu.com/com/support/servicedesk.html または、国際修理の central number にご連絡ください。 ・電話番号 :+49-89-356-480-226 ・FAX 番号:+49-821-804-7149471 ・営業時間 :月曜日 ∼ 金曜日 9 時 ∼ 17 時 (中央ヨーロッパ標準時 UTC+01:00) ・対応言語 :英語、ドイツ語 ア ジ ア・パ シ フ ィ ッ ク・ Fujitsu PC Asia Pacific Ltd. 修理の問い合わせについては、直接サービスセンター、もしくはヘ オーストラリア地域 ルプデスクにご連絡ください。詳細については以下のリンクをご確 (インド、韓国、日本を除く) 認ください。 (注:リンク先は英語です) http://hk.fujitsu.com/pc/service_apac 各地域のヘルプデスク情報については、弊社のホームページ(http://azby.fmworld.net/support/globalrepair/ list.html)の「海外でのノートパソコンの修理について」にて最新情報を確認ください。 付録 99 富士通パーソナルコンピュータ修理 規定 (3) ご使用上の誤り(水などの液体こぼれ、落下、水没等)、また (4) 火災、地震、水害、落雷その他の天災地変、公害、塩害、ガス は改造、誤接続や誤挿入による故障・損傷の場合 害(硫化ガス等)、異常電圧や指定外の電源使用による故障・損 傷の場合 第 1 条(本規定の適用) 1. 富士通株式会社(以下「富士通」といいます)は、お客様が (5) 寿命部品や消耗品の自然消耗、磨耗、劣化等により部品の交換 (6) 接続している他の機器、または不適当な消耗品やメディアの使 が必要となった場合 「富士通パーソナルエコーセンター」< 0120-926-220(通 話料無料)>にて修理の依頼をされた場合、または富士通の専 用に起因して対象機器に生じた故障・損傷の場合 用ホームページ「http://azby.fmworld.net/support/repair/ index.html」(以下「専用ホームページ」といいます)にて修 (7) ます。なお、お客様が日本国外から修理の依頼をされる場合な (8) が必要になった場合 は、本規定は適用されないものとします。 前項に基づき富士通が本規定に定める条件により修理を行う (9) (例:埃、錆、カビ、虫・小動物の侵入および糞尿による故障等) いる保証書(以下「保証書」といいます)裏面の無料修理規定 3. します。 無料修理規定の内容が有効に適用されるものとします。 (1) 第 3 条第 1 項第 (2) 号に基づき訪問料が発生した場合は、当 該訪問料 本規定に基づく修理の対象となる機器(以下「対象機器」といいます) は、お客様が日本国内において購入された日本国内向け富士通製パー 第 1 項にかかわらず、次の各号のいずれかに該当する場合は、 保証期間内であっても、別途それぞれの料金が発生するものと れるものとします。なお、本規定に定めのない事項については、 第 2 条(対象機器) お客様のご使用環境や対象機器の維持・管理方法に起因して生 じた故障および損傷の場合 場合は、本規定の内容が、次条に定める対象機器に同梱されて (以下「無料修理規定」といいます)の内容に優先して適用さ お客様が設定したパスワードの忘却やお客様が施錠された鍵 の紛失により、マザーボード、本体カバーその他の部品の交換 らびに販売店または販売会社経由で修理の依頼をされる場合 2. お買い上げ後の輸送や移動または落下等、お客様における不適 当なお取り扱いにより生じた故障・損傷の場合 理の依頼をされた場合、本規定に定める条件により修理を行い (2) ハードウェア部分に起因する故障ではなく、ソフトウェアの再 インストールで復旧する場合であって、お客様が当該再インス ソナルコンピュータ(詳細は本規定末尾記載、以下同じ)および当該 トールを希望された場合は、ソフト再インストール料 日本国内向け富士通製パーソナルコンピュータ用の富士通製周辺機 器(ただしプリンタは除きます)とします。 第 5 条(保証期間外の修理) 第 3 条(修理の形態) 1. 1. 合、現象や使用状況等を伺いながら簡単な切り分け診断を行 2. (1) (1) (2) を希望された場合は、ソフト再インストール料 お客様のご自宅から故障した対象機器を引き取り、修理完了後 (2) 3. お客様による修理のご依頼が保証期間外の引取修理の場合で 訪問修理 あって、お客様に伺った故障の現象が確認できず、修理の必要 訪問修理が可能な製品について、お客様が訪問修理を希望され がないと富士通が判断した場合は、その診断作業に対して診断 た場合は、富士通指定の修理サービス会社の担当者がお客様の 料が発生するものとします。また、対象機器お預かり後にお客 ご自宅を訪問し、修理作業を行います。なお、訪問料は、保証 様が修理のご依頼をキャンセルされた場合(第 6 条第 2 項お 書で特に無料と定められている場合を除き、保証期間の内外を よび第 3 項に定める場合を含みます)であっても、診断料が発 生するものとします。 問わず、別途有料となります。また、離島の一部地域では、訪 問料とは別に訪問に要する実費(フェリー代、宿泊代等)をお 2. ハードウェア部分に起因する故障ではなく、ソフトウェアの再 インストールで復旧する場合で、お客様が当該再インストール 引取修理(パソコン修理便) ご自宅までお届けします。 第 3 条第 1 項第 (2) 号に基づき訪問料が発生した場合は、当 該訪問料 は離島等の一部地域等、修理の形態が限定される場合があるも のとします。 次の各号のいずれかに該当する場合は、修理料金の他にそれぞ れの料金が発生するものとします。 い、修理の必要があると富士通が判断した場合に、次のいずれ かの形態により修理を行います。ただし、対象機器の機種また お客様による修理のご依頼が保証期間外の場合、富士通は、有 料で修理を行います。 富士通は、お客様より対象機器の修理をご依頼いただいた場 4. お客様による修理のご依頼が保証期間外の訪問修理の場合で 客様にご負担いただく場合があります。 あって、富士通指定の修理サービス会社の担当者が、訪問先で 前項にかかわらず、当該切り分け診断の結果、故障の原因が外 お客様に伺った故障の現象が確認できず、修理の必要がないと 付けキーボード、マウス、AC アダプタにあると富士通が判断 判断した場合は、当該診断作業に対して訪問料と診断料が発生 した場合は、富士通は、原因部品の良品をお客様のご自宅に送 するものとします。また、担当者がお客様ご指定の場所に訪問 付いたします。なお、故障部品については、お客様から富士通 し、修理作業に入る前に修理のご依頼をキャンセルされた場合 は、訪問料が発生するものとします。 に送付していただきます。 第 4 条(保証期間内の修理) 第 6 条(修理料金の見積もり) 1. 1. 保証期間内に、取扱説明書、対象機器添付ラベル等の注意書き 修理が有料修理の場合であって、お客様が修理のご依頼時に修 に従った正常な使用状態で対象機器が故障した場合には、富士 理料金の見積もりを希望された場合、富士通は、引取修理の場 通は、無料修理規定に従い、無料で修理を行います。 合は対象機器のお預かり後に診断作業を行い、見積金額をお知 前項にかかわらず、次の各号のいずれかに該当する場合は、保 らせするものとし、訪問修理の場合は訪問前にお客様から現象 証期間内であっても有料修理となります。 や使用環境等お伺いした内容に基づき診断を行い、概算の見積 (1) 保証書が対象機器に添付されていない場合 金額をお知らせするものとします。富士通もしくは富士通指定 (2) 保証書に必要事項の記入がない場合、または字句を書き替えら の修理サービス会社の担当者は、当該見積金額での修理につい れた場合、その他事実と異なる記載がされていた場合 て、お客様にご了承いただいたうえで、修理を行います。ただ 2. 100 付録 し、お客様から修理のご依頼時に修理料金の上限金額をご提示 (1) いただいた場合であって、修理料金が上限金額を超えない場合 器に同梱されている保証書を対象機器に添付いただくものと は、お客様にご了承いただいたものとして見積提示なしに修理 を行います。 2. 3. お客様が保証期間内に修理をご依頼される場合は、必ず対象機 します。 (2) お客様が修理をご依頼された対象機器の記憶装置(ハードディ 前項のうち引取修理の場合であって、お客様に見積金額をお知 スク等)に記憶されたデータ、プログラムならびに設定内容 らせした日から 1 か月を超えても、お客様から見積もりに対す (以下総称して「データ等」といいます)につきましては、富 るご回答がなかった場合は、お客様が修理のご依頼をキャンセ 士通では一切保証いたしません。お客様は、修理をご依頼され ルされたものとし、富士通は、修理を実施せずに、お預かりし る前に、お客様の責任においてバックアップをとっていただく た対象機器をお客様に返却いたします。 ものとします。(日頃から随時バックアップをとられることを 第 1 項のうち引取修理の場合であって、修理の過程において新 お勧めいたします。)なお、修理ならびに修理前の診断作業の たな故障の原因が判明した場合等、お客様に見積金額をお知ら 過程で、データ等が変化・消去される場合があります。お客様 せした後に当該金額を変更する必要が生じた場合には、富士通 が修理をキャンセルされた場合(第 6 条に定める場合を含みま は、再度見積金額をお知らせするものとし、当該再見積もり後 す)でも、当該キャンセルの時点で既に富士通が修理前の診断 の金額での修理についてお客様にご了承いただいたうえで、修 作業を実施していた場合は、当該作業の過程でデータ等が変 理を継続いたします。なお、当該再見積もり後の金額での修理 についてお客様にご了承いただけなかった場合は、お客様が修 化・消去されている場合があります。 (3) 理のご依頼をキャンセルされたものとし、富士通は、修理を中 他のプログラムの再インストールおよびセットアップ等につ 止し、お預かりした対象機器をお客様に返却いたします。 第 7 条(修理料金等の支払い方法) 修理完了後のオペレーティングシステム(OS)ならびにその きましては、お客様ご自身で実施いただくものとします。 (4) お客様ご自身で貼り付けられたシール等につきましては、取り 第 4 条または第 5 条に基づき発生した修理料金等については、お預 外したうえで修理をご依頼いただくものとします。また、お客 かりした対象機器の返却時に現金にてお支払いいただきます。 様ご自身で行われた塗装や刻印等につきましては、元の状態へ 第 8 条(修理期間) 引取修理の場合、富士通は、対象機器のお預かりから、修理完了後の の復旧はできないものとします。 (5) 富士通は、修理期間中の代替機の貸し出しは行わないものとし 対象機器のご自宅へのお届けまで、原則として 7 日間で対応いたしま ます。なお、修理期間中の対象機器の使用不能による補償等は、 す。ただし、次の各号のいずれかに該当する場合は、7 日間を超える 本規定で定める責任を除き富士通では一切責任を負わないも 場合があるものとします。 のとします。 (1) お客様から伺った故障の現象が確認できず、修理箇所の特定が (2) 引取修理の場合であって、引き取り先が離島の場合 (3) 有料修理の場合であって、お客様が修理料金の見積もりを希望 リーカード、フロッピィディスク、MO 等)、他の機器との接 された場合 続ケーブル、ならびに添付品等につきましては、事前にお客様 お客様のご都合により、修理完了後の対象機器の返却日に日程 の方で対象機器から取り外したうえで修理をご依頼いただく 変更等が生じた場合 ものとします。なお、万が一これらが対象機器に付加された状 天災地変、戦争、暴動、内乱、輸送機関の事故、労働争議その 態で修理をご依頼いただいた場合、富士通ではこれらの管理に (6) できない場合 (4) (5) 設定を解除したうえで修理をご依頼いただくものとします。 (7) 他不可抗力の事由が生じた場合 (6) 補修用性能部品(製品の機能を維持するために必要な部品をい 修理のご依頼時に、当該修理にリカバリディスクが必要である 旨富士通からお客様にお知らせした場合は、お客様は必ず対象 第 9 条(修理品の保管期間) 機器に同梱されているリカバリディスクを添付いただくもの 引取修理の場合であって、修理完了後にお客様に修理の完了ならびに とします。 (9) け取りいただけない場合、または対象機器お預かり後にお客様が修理 のご依頼をキャンセルされたにもかかわらず当該対象機器をお引き 対象機器の修理とは関係のない記録媒体(CD、DVD、メモ つき一切責任を負わないものとします。 (8) い、以下同じとします)が在庫切れの場合 返却日をお知らせしているにもかかわらず修理後の対象機器をお受 お客様が対象機器にパスワードを設定されている場合は、当該 次の各号のいずれかに該当するものは、修理の対象から除かれ るものとします。 a. お客様が対象機器出荷時の標準搭載の部品を加工・改造された こと、または対象機器出荷時の標準搭載以外の部品を使用され 取りいただけない場合は、富士通は、対象機器をお預かりした日から たことに起因する故障の修理 6 か月間の保管期間の経過をもって、お客様が当該対象機器の所有権 を放棄されたものとみなし、当該対象機器を自由に処分できるものと b. します。この場合、富士通はお客様に対し、当該保管に要した費用な c. ウイルスの除去 液晶ディスプレイの一部に非点灯、常時点灯などの表示が存在 する場合の修理・交換 らびに当該処分に要する費用を請求できるものとし、また、保証期間 外の修理の場合は、別途修理料金または診断料を請求できるものとし d. ます。 (10) 訪問修理の場合であって、富士通または富士通指定の修理サー データ等のバックアップおよび復旧作業 第 10 条(故障部品の取り扱い) ビス会社がお客様への訪問日程調整のご連絡に努めたにもか 修理を行うために対象機器から取り外した故障部品については、お客 かわらず、ご連絡がつかない状態が 2 週間以上継続した場合 は、修理をキャンセルされたものとみなすことがあります。 様はその所有権を放棄するものとし、富士通は、当該故障部品をお客 様に返却しないものとします。なお、当該故障部品は、環境への配慮 第 12 条(補修用性能部品) から再調整後検査し、富士通の品質保証された補修用性能部品として 1. 補修用性能部品は、故障部品と機能、性能が同等な部品(再利 再利用する場合があります。 用品および第 10 条に定める故障部品の再利用も含む)としま 第 11 条(修理ご依頼時の注意事項) す。 お客様は、修理をご依頼されるにあたり、あらかじめ以下の事項につ いてご了承いただくものとします。 付録 101 2. 富士通における補修用性能部品の最低保有期間につきまして ■対象機器 は、対象機器に同梱されている説明書記載のとおりとなりま ・Arrows Tab Wi-Fi QH シリーズ す。補修用性能部品の保有期間の終了をもって、当該対象機器 ・FMV シリーズ の修理対応は終了となります。 ・FMV STYLISTIC QH シリーズ 第 13 条(個人情報の取り扱い) 1. 富士通は、本規定に基づく修理に関してお客様から入手した情 ・ESPRIMO / LIFEBOOK(品名が以下のように表記される製品) 品名: * H *** / *** 報のうち、当該お客様個人を識別できる情報(以下「お客様の 個人情報」といいます)につき、以下の利用目的の範囲内で取 アルファベット り扱います。 (1) 修理を実施すること。 (2) 修理の品質の向上を目的として、電子メール、郵便、電話等に (3) お客様に有益と思われる富士通または富士通の子会社、関連会 よりアンケート調査を実施すること。 社もしくは提携会社の製品、サポートサービス等の情報を、電 数字またはアルファベット 数字 (2 ∼ 3 桁) (1 ∼ 3 桁) 品名: W * * / * アルファベット 数字 アルファベット 品名: * H / R ** 子メール、郵便、電話等によりお客様へ提供すること。 (4) お客様の個人情報の取り扱いにつき、個別にお客様の同意を得 アルファベット るために、当該お客様に対し電子メール、郵便、電話等により 数字またはアルファベット (1 ∼ 2 桁) 連絡すること、ならびに、当該同意を得た利用目的に利用する こと。 2. 富士通は、前項に定める利用目的のために必要な範囲で、お客 様の個人情報を業務委託先に取り扱わせることができるもの My Cloud FMV サポート会員規約 (旧 AzbyClub 会員規約) とします。 3. 富士通は、 「個人情報の保護に関する法律」において特に認め られている場合を除き、お客様の個人情報につき、第 1 項に定 める以外の利用目的で取り扱い、または前項に定める以外の第 三者に開示、提供することはありません。 第 14 条(責任の限定) 1. 富士通が実施した修理に富士通の責に帰すべき瑕疵が発見さ れ、当該修理完了日より 3 か月以内に、当該修理時の「診断・ 修理報告書」を添えてその旨お客様より富士通にご連絡いただ いた場合、富士通は自己の責任と費用負担において必要な修理 この規約は、電話お問い合わせ窓口でユーザー登録を ご相談いただく際に対象になる規約です。 「ユーザー登録をする」 (→ P.87)の手順でユーザー登 録される場合、または My Cloud ホームページでユー ザー登録される場合の規約については、My Cloud ホームページに掲載している「My Cloud アカウント 利用規約」および「My Cloud FMV サポート規約」を ご覧ください。 を再度実施いたします。なお、ここでいう瑕疵とは、当該修理 を実施した箇所の不具合により再度修理が必要となる場合を いいます。 2. 合理的な範囲で富士通が前項の修理を繰り返し実施したにも かかわらず、前項の瑕疵が修理されなかった場合には、富士通 は、当該瑕疵に起因してお客様に生じた損害につき、賠償責任 を負うものとします。 3. 対象機器の修理に関連して富士通がお客様に対して損害賠償 責任を負う場合、その賠償額は、修理料金相当額を上限としま す。 また、富士通は、富士通の責に帰すことのできない事由から生 じた損害、富士通の予見の有無を問わず特別の事情から生じた 損害、逸失利益については、責任を負わないものとします。 4. My Cloud ホームページ 会員 / 利用規約 http://azby.fmworld.net/rules/ 対象機器の修理に関連してお客様が被った損害が、富士通の故 意または重過失に起因するものである場合には、前項の規定は 適用されないものとします。 第 15 条(変更) 富士通は、本規定の内容を変更する必要が生じた場合は、お客様に対 する通知をもって変更できるものとします。なお、当該通知は、専用 ホームページでの表示により行われるものとします。 第 16 条(専属的合意管轄裁判所) 本規定に基づく対象機器の修理に関する訴訟については、東京地方裁 判所をもって第一審における合意上の専属的管轄裁判所とします。 付 則 本規定は、2012 年 10 月 18 日から実施します。 個人情報の取扱いについては、第 8 条に記載しています。 第 1 条(適用範囲) 1. 本会員規約は、富士通株式会社(以下「富士通」といいます)が 提供する「旧 AzbyClub」 (アズビィクラブ)の各サービス(以下 「本サービス」といいます)を、次条に定める My Cloud FMV サ ポート会員(旧 AzbyClub 会員)(以下「会員」といいます)が 利用する場合に適用されます。 2. 本会員規約とは別に、富士通が本サービス毎に利用規約または利 用条件(以下あわせて「利用規約等」といいます)を定めた場合 には、会員は、当該利用規約等に従って本サービスを利用するも のとします。なお、本会員規約と利用規約等の定めが異なる場合 は、当該利用規約等の定めが優先して適用されるものとします。 第 2 条(会員) 1. 会員とは、本会員規約末尾記載の本サービスの対象製品(以下 「サービス対象製品」といいます)を購入し、富士通に対しユー ザー登録をしていただいた方で、これに対し富士通が本サービス の利用に必要なユーザー登録番号およびパスワードを発行した方 をいいます。 2. ユーザー登録の登録料ならびに旧 AzbyClub の入会金および年会 費は無料です。ただし、ユーザー登録の際にかかる通信費等は、 別途会員が負担するものとします。 第 3 条(本サービス) 102 付録 1. 富士通は、会員に対し、日本国内において日本語にて以下のサー ビスを提供します。 (1) 会員専用ホームページにおけるサービス (a) サービス対象製品に関する最新情報および Q&A 情報の提 供 (b) ソフトウェアのダウンロードサービス (c) その他の富士通が別途定めるサービス (2) サービス対象製品に関する、富士通パーソナル製品に関する が会員専用ホームページおよび E メールにより技術サポートを利 用する際にかかる通信費等は、別途会員が負担するものとします。 6. 前項において技術サポート料が有料となる場合、その支払方法は、 原則としてクレジットカード(MASTER/VISA/JCB)での支払 いとします。ただし、例外として富士通が認めた場合、別途富士 通が指定するコンビニエンスストアでの支払いも可能とします。 なお、支払方法は一括払いとします。 7. 前項におけるクレジットカードでの支払いの場合、技術サポート お問い合わせ窓口によるサポート 料は当該クレジット会社の会員規約において定められている振替 (a) 電話サポート 日に会員指定の銀行から引き落とされるものとします。また、コ (b) E メールサポート ンビニエンスストアでの支払いが認められた場合は、会員は、技 (3) AzbyClub ポイントサービス 2. 富士通は、本サービスに係る業務の一部または全部を第三者に委 託できるものとします。 第 4 条(会員専用ホームページにおけるサービス) 1. 富士通は、会員に対し、インターネット上に開設した会員専用ホー ムページを通じてサービス対象製品に関する最新情報および Q&A 情報を提供します。 2. 前項におけるサービスの他、富士通は、ソフトウェアのダウンロー ドサービスなど別途富士通が定めるサービスを会員に対して実施 します。なお、当該サービスの詳細内容、および必要な場合はそ の利用規約等については、別途富士通から通知するものとします。 3. 当該サービスには有料サービスと無料サービスがあり、有料サー 術サポート料を別途富士通が定める期日までに支払うものとしま す。なお、当該支払に要する手数料は、会員の負担とします。 第 6 条(AzbyClub ポイントサービス) 1. 富士通は、以下に定める会員に対し、AzbyClub ポイントサービ ス(以下「ポイントサービス」といいます)を提供します。 (a) ポイントサービス開始後、富士通が提供するショッピング サイト WEB MART(以下「WEB MART」といいます) で商品を購入した会員 (b) AzbyClub カードを所有している会員 (c) その他、富士通が別途通知した会員 2. 会員は、発行された AzbyClub ポイント(以下「ポイント」とい います)を蓄積、消費することにより、WEB MART での商品購 ビスの利用料金については、会員専用ホームページに掲載すると 入時における割引の適用、旧 AzbyClub で実施する懸賞への応募、 おりとします。なお、会員が当該サービスを利用する際にかかる 景品との交換その他のサービスを利用できます。なお、各サービ 通信費等は、別途会員が負担するものとします。 スの具体的な内容およびポイント消費数等の詳細については、別 第 5 条(富士通パーソナル製品に関するお問い合わせ窓口によるサ ポート) 1. 富士通は、会員に対し、電話または E メールにて、以下のサポー 途定めるものとします。 3. ポイントには、旧 AzbyClub や WEB MART 等での商品購入に伴 い発行されるポイント(以下「ショッピングポイント」といいま ト(以下「技術サポート」といいます)を提供します。 す)と、富士通が提供する各種サービスの利用に伴い発行される (1) サービス対象製品の仕様、利用方法、動作環境に関する質問・ ポイント(以下「キャンペーンポイント」といいます)の 2 種類 相談への対応。 (2) サービス対象製品の導入支援。 (3) サービス対象製品が正常に動作しない場合の問題解決のため の支援。 2. 技術サポートにおける会員からの問い合わせの受付方法および受 があります。なお、ポイント発行数については、別途各サービス 毎に定めるものとします。 4. キャンペーンポイントは、別途定める上限数を超えて蓄積するこ とはできません。 5. ショッピングポイントは、会員が購入した商品が出荷された時点 付時間については、本会員規約末尾記載のとおりとします。 で発行されます。なお、WEB MART において富士通が定める 3. 会員は、技術サポートを利用する場合、サービス対象製品の記憶 「販売条件」(以下「販売条件」といいます)に基づき会員が当該 装置(ハードディスク等)に記憶されたデータ、プログラムなら びに設定内容等については、事前に会員の責任においてバック アップをとるものとします。 4. 以下の作業は、技術サポートの対象とならない場合があることを、 会員はあらかじめ了承するものとします。 (1) サービス対象製品以外のハードウェアおよびソフトウェアに 対するサポート作業 (2) サービス対象製品にインストールされているソフトウェアに 商品を返品した場合は、当該ポイントは無効となります。 6. 会員が WEB MART での商品購入時に割引の適用を目的としてポ イントを消費する場合、当該ポイントの消費は、商品の代金決済 が完了した時点で確定するものとします。なお、販売条件に基づ き会員が商品を返品した場合は、当該ポイントの消費はなかった ものとして扱われます。 7. ポイントの有効期間は、発行から 1 年目の日の属する月の末日ま でとします。ただし、当該有効期間内にポイントの発行または消 ついて、会員が別途バージョンアップ版やアップグレード版 費があった場合、会員が保有するすべてのポイントの有効期間は、 等を購入し、バージョンアップやアップグレードを行ったソ 当該発行または消費のあった日から 1 年目の日の属する月の末日 フトウェアのサポート作業 (3) 質問に対する作業が、連続的かつ長時間にわたる作業 (4) 電話または E メールによるサポートが、不可能または不適切 と富士通が判断した場合におけるサポート作業 (5) マニュアルに記載されていないような、通常想定できない使 用方法に対するサポート作業 まで、自動的に延長されるものとします。 8. 会員は、ポイントの第三者への譲渡、売買、現金との交換等は一 切できないものとします。 9. ポイントの発行および消費は、本会員規約の第 2 条第 1 項に定め るユーザー登録番号およびパスワードにより管理されるものと し、ポイントサービスの利用時に会員がこれらを入力しなかった (6) ハードウェアの故障・修理に関するお問い合わせ ことにより、ポイントの発行が受けられない、もしくはポイント (7) その他富士通がサポート対象にならないと判断した作業 を消費できずに商品購入時の割引が受けられない等の不利益を 5. 技術サポートの利用料金(以下「技術サポート料」といいます) 被ったとしても、富士通は一切責任を負わないものとします。 については、本会員規約末尾記載のとおりとします。なお、会員 付録 103 10. 会員が、本会員規約の第 11 条(退会)または第 12 条(会員資 3. 富士通は、前各項に定める利用目的のために必要な範囲で、会員 格の取消等)に基づき、旧 AzbyClub を退会し、または会員資格 の個人情報を業務委託先に取り扱わせることができるものとしま を取り消された場合、ユーザー登録が抹消された時点で当該会員 の保有するすべてのポイントは無効となります。 11. 富士通は、事前に会員に通知することにより、ポイントサービス を終了することがあります。この場合、会員の保有するポイント は、第 7 項にかかわらず、当該ポイントサービスの終了日をもっ てすべて無効となります。 す。 4. 富士通は、 「個人情報の保護に関する法律」において特に認められ ている場合を除き、会員の個人情報につき、本条に定める以外の 利用目的で取り扱い、または前項に定める以外の第三者に開示、 提供することはありません。 第 9 条(サービスの打ち切り) 第 7 条(会員の遵守事項) 富士通は、会員への事前の通知により、本サービスの提供の全部また 1. 会員は、富士通が本サービスを提供するにあたり必要と判断した は一部を打ち切る場合があることを会員は了承するものとします。 データおよび情報等を、富士通に提供するものとします。 2. 会員は、富士通が依頼する問題解決に必要と判断した予防または 修正のための作業をすみやかに実施するものとします。 第 10 条(責任の限定) 1. 富士通は、会員が本サービスを利用することにより得た情報等に ついて何らの保証をするものではありません。 3. 会員は、本会員規約に基づき本サービスを受ける権利につき、第 2. 本サービスのうち有料サービスの利用または利用不能により会員 三者に譲渡、再許諾等できないものとします。また、本サービス が損害を被った場合には、当該本サービスの利用料金相当額を限 により富士通が会員に提供した情報その他著作物は、その会員の 度として富士通は賠償責任を負うものとします。ただし、本サー み利用することができるものであり、会員は富士通の書面による ビスのうち無料サービスの利用または利用不能により会員が損害 事前の承諾なくして、当該情報その他著作物を第三者に利用させ ないものとします。 を被った場合には、富士通は賠償責任を負わないものとします。 3. いかなる場合においても富士通は、富士通の責に帰すことのでき 4. 会員は、氏名、住所等、富士通への届出内容に変更があった場合 ない事由から生じた損害、富士通の予見の有無を問わず特別の事 は、すみやかにその旨富士通へ届け出るものとします。会員が当 情から生じた損害、逸失利益ならびに第三者からの損害賠償請求 該届出を怠った場合、富士通は当該会員に対して本サービスを提 供しないことがあります。 5. 会員は、サービス対象製品に関する所有権、使用権等を保有する 等、サービス対象製品を適法に利用していることを富士通に対し に基づく損害については、責任を負わないものとします。 4. 本サービスの利用または利用不能により会員が被った損害が、富 士通の故意または重過失に起因するものである場合には、第 2 項 および前項の規定は適用されないものとします。 保証するものとします。万が一適法に利用していないことが判明 第 11 条(退会) した場合には、富士通は当該会員に対して本サービスを提供しな 1. 会員が旧 AzbyClub からの退会を希望する場合は、事前に富士通 いことができるものとします。 6. 会員は、富士通より通知されたユーザー登録番号、パスワードを に届け出るものとします。なお、旧 AzbyClub から退会すると、 同時にユーザー登録も抹消されます。 自己の責任をもって管理するものとし、それらが不正使用された 第 12 条(会員資格の取消等) 場合であっても、富士通は一切責任を負わないものとします。 1. 会員が次のいずれかに該当する場合、富士通はその会員資格を取 第 8 条(個人情報の取り扱い り消し、同時にユーザー登録のすべてを抹消することがあります。 1. 富士通は、本サービスの利用にあたり会員が富士通に登録した情 (1) ユーザー登録時に虚偽の事項が記載されていたことが判明し 報のうち、当該会員個人を識別できる情報(以下「会員の個人情 報」といいます)につき、以下の利用目的の範囲内で取り扱います。 (1) 本サービスを提供すること。 (2) 本サービスの向上を目的として、E メール、郵便、電話等に よりアンケート調査を実施すること。 (3) 本サービスの向上を目的として、会員における E メールの開 た場合 (2) 本サービスのうち有料サービスを利用した際に、利用料金の 支払を遅滞もしくは拒否した場合 (3) 本会員規約に違反した場合 (4) 本サービスの運営を妨げる行為を行った場合 (5) 他者になりすまして本サービスを利用した場合 封状況、富士通の Web ページの閲覧状況、その他会員におけ (6) 他者を誹謗中傷したり公序良俗に反する行為をした場合 る本サービスの利用に関する情報を収集、および分析するこ (7) 富士通が事前に承認した場合を除き、本サービスを使用して、 と。 営業活動、営利を目的とした利用およびその準備を目的とし (4) 会員に有益と思われる富士通または富士通の子会社、関連会 社もしくは提携会社の製品、サポートサービス等の情報を、E メール、郵便、電話等により会員へ提供すること。 (5) 会員の個人情報の取り扱いにつき、個別に会員の同意を得る ために、当該会員に対し E メール、郵便、電話等により連絡 すること、ならびに当該同意を得た利用目的に利用すること。 (6) キャンペーン品・モニター品・当選賞品などを会員へ発送す ること。 た利用を行った場合 (8) その他富士通が不適切と判断した行為を行った場合 2. 前項のいずれかの行為を会員が行ったことにより、富士通が損害 を被った場合、富士通は会員に対し当該損害の賠償を請求するこ とがあります。 第 13 条(本サービスの中断) 富士通は、天災地変、労働争議等の不可抗力により本サービスの提供 ができない場合、本サービス提供用の設備の保守上または工事上やむ 2. 富士通は、会員から AzbyClub ユーザー名の利用申込みがあった をえない場合、その他富士通がその運用上または技術上、本サービス 場合に限り、ニフティ株式会社の提供するサービスを利用するた の一時的な中断を必要とした場合には、本サービスの提供を中断する めに、会員の個人情報のうち AzbyClub ユーザー名発行に必要な ことがあることを、会員は了承するものとします。 情報(氏名、住所、電話番号など)を契約に基づきニフティ株式 第 14 条(変更) 会社に提供します。AzbyClub ユーザー名については、付則に記 富士通は、以下の事項を変更する必要が生じた場合は、会員に対する 載します。 通知をもって変更できるものとします。 (1) 本会員規約ならびに利用規約等の内容 (2) 本サービスの利用料金 104 付録 (3) サービス対象製品 ■技術サポートの受付方法、受付時間ならびに利用料 (4) 本サービスの内容 ※最新の情報につきましては、会員専用ホームページでご確認くださ 第 15 条(通知) い。 本サービスならびに本会員規約における富士通から会員への通知は、 (1)受付方法および受付時間 会員専用ホームページでの表示により行われるものとします。 第 16 条(専属的合意管轄裁判所) 会員と富士通の間で、本サービスにつき訴訟を提起する場合、東京地 受付方法 電話による技 術サポート 受付時間 電話での受付 9 時∼ 19 時 (システムメンテナ ンス日を除く) 方裁判所を第一審の専属的合意管轄裁判所とします。 付則 本会員規約は、2013 年 1 月 4 日から改定実施します。 ■サービス対象製品(※ 1) メールによる 技術サポート ・ESPRIMO(※ 2) 会員専用ホームページに 24 時間 よる予約受付 (システムメンテナ 会員専用ホームページに ンス日を除く) よるお問い合わせ受付 ・LIFEBOOK(※ 2) 注・受付時間は、サービス対象製品および受付方法により異なる場 ・Arrows Tab Wi-Fi QH シリーズ ・FMV STYLISTIC QH シリーズ 合があります。詳細につきましては、会員専用ホームページで ・FMV-DESKPOWER(※ 3) ご確認ください。また、受付時間内であっても、時間帯により ・FMV-TEO 電話がつながりにくい場合がございますので、あらかじめご了 承ください。 ・FMV-BIBLO(※ 3) (2)利用料 ・FMV-STYLISTIC(※ 4) 次の料金表のとおりとします。 ・Pocket LOOX(※ 4) ① 電話による技術サポートの場合:以下のとおりとします。 ・INTERTOP(※ 4) ・FMV-TOWNS(※ 4) 期間 ・ファミリーネットワークステーション(※ 4) 技術サポート料 ・FMV ステーション(※ 4) 無料期間中(無料期間は 何度でも無料 下表をご参照ください) ・メディアタンク(※ 4) 無料期間終了後 ・Refreshed PC(※ 4) ・その他、富士通が別途「サービス対象製品」と定める富士通製品 2,000 円/件(税込) ただし、AzbyClub カードでのお支 払の場合:1,500 円/件(税込) ※ 1: ソフトウェアについては、上記製品にあらかじめインストール されているもののうち、富士通がサポートするもののみが対象 となります。その他のソフトウェアのサポート窓口について は、製品添付のマニュアルをご確認ください。 ※ 2: 以下の条件を満たす製品が対象です。 (1)日本国内において購入された日本国内向け製品 (2)品名が以下のように表記される製品 品名: * H *** / *** アルファベット 数字 数字またはアルファベット (2 ∼ 3 桁) (1 ∼ 3 桁) 品名: W * * / * アルファベット 数字 アルファベット 品名: * H / R ** アルファベット 数字またはアルファベット (1 ∼ 2 桁) <無料期間> サービス対象製品のモデル [* 1] 2009 年冬モデル (2009 年 10 月発表) 以降のモデル 2009 年夏モデル 無料期間 初めてパソコンに電源をいれた 日(以下「保証開始日」といい ます)から 1 年間 2011 年 3 月 31 日まで[* 2] (2009 年 4・6 月発表) 2009 年春モデル (2008 年 12 月発表) 2008 年秋冬モデル 2010 年 5 月 31 日まで[* 2] (2008年8・11月発表) 以前のモデル * 1: ご使用になっているパソコンのモデルが分からない方は、 以下ホームページをご確認ください。 http://azby.fmworld.net/machineselect/ seasoncheck/ ※ 3: 以下 OS がプレインストールされた FMV を除きます。 ・Microsoft® Windows® 3.1 Operating System ・Microsoft® Windows® 95 Operating System ・Microsoft® Windows® 98 operating system ・Microsoft® Windows® 98 operating system SECOND EDITION ・Microsoft® Windows® Millennium Edition ※ 4: 本サービスはESPRIMO/LIFEBOOK、 FMV-DESKPOWER/ * 2: 無料期間が「保証開始日から 1 年間」よりも短い場合、 無料期間を「保証開始日から 1 年間」まで延長いたしま す。 ② E メールによる技術サポートの場合:無料 注・技術サポートの中断(会員規約第 13 条)が生じた場合でも、 無料期間は延長されません。 ・お問い合わせ件数につきましては、電話された回数とは関係な く、会員からお問い合わせいただいた技術相談 1 項目に対し、 TEO/BIBLO シリーズでの利用を基本とさせていただいてお 富士通が回答したことをもって 1 件とします。なお、富士通 ります。その他の機器での利用に際しては、会員専用ホーム は、当該回答後 14 日以内に限り、当該回答の内容に関する会 ページにおけるサービスの利用が一部制限される場合があり 員からのお問い合わせを受け付けます。この場合、件数は加算 ますので、あらかじめご了承ください。 付録 105 されません。1 件のお問い合わせの中に複数の技術相談項目が 含まれていた場合は、複数件として扱います。 ・サービス対象製品を複数台所有しておられる場合、1 台でも無 料期間内であれば、他のサービス対象製品(Refreshed PC、 FMV らくらくパック利用規約に定めるサービス対象製品およ 6. 提携サービスについて、富士通は、何らの保証も行わないものと します。本サービスの利用を除き、AzbyClub ユーザー名等の利 用に関して、富士通は一切の責任を免れるものとし、会員は、提 携サービスに起因して損害を被った場合であっても、富士通に対 し、一切の請求を行わないものとします。 び FMV らくらくパソコン利用規約に定めるサービス対象製品 7. 会員は、富士通所定の方法により届け出ることにより、AzbyClub は除く)についても無料で技術サポートをご利用いただけま ユーザー名等を使用して本サービスを利用することを一時停止 す。 し、または AzbyClub ユーザー名等を削除することができます。 ・富士通 WEB MART、購入相談窓口にて、電話サポートにつき なお、AzbyClub ユーザー名等を使用して本サービスを利用する 「お問い合わせ初回より有料」を選択してご購入いただいた富 ことを一時停止し、または AzbyClub ユーザー名等を削除した場 士通製品の扱いについて 当該富士通製品に関しましては、サービス対象製品であって 合であっても、会員は、本会員規約に基づく会員資格を失わない ものとします。 も、上記の料金表の電話サポートに関する無料期間は適用され 8. 富士通は、以下の場合に、本会員規約に基づく会員資格を失わせ ず、お問い合わせ 1 件目より有料(通常 2,000 円/件(税 ることなく、会員が AzbyClub ユーザー名等を使用して本サービ 込)、AzbyClub カードでのお支払の場合 1,500 円/件(税 スを利用することを、一時停止または削除することができるもの 込))とさせていただきます。 とします。 (1) 会員が提携サービスの利用規約等に基づき当該提携サービ ○ Refreshed PC の扱いについて Refreshed PC に関する電話による技術サポートに関しましては、電 話での受付時間は月∼金曜日(祝日を除く)の 9:00 ∼ 17:00 とし ます。また、技術サポートの利用料については、上記料金表の定めは 適用されず、電話および E メールいずれもお問い合わせ 1 件目より 有料(通常 2,000 円/件(税込) 、AzbyClub カードでのお支払の場 合 1,500 円/件(税込))とさせていただきます。 ○ FMV らくらくパックおよびFMVらくらくパソコンの扱いについて FMV らくらくパックおよび FMV らくらくパソコンに関する技術サ ポートの利用料については、上記料金表の定めは適用されず、電話お よび E メールいずれもお問い合わせ 1 件目より有料(通常 2,000 円 /件(税込)、AzbyClub カードでのお支払の場合 1,500 円/件(税 込))とさせていただきます。 ■ AzbyClub ユーザー名について 1. 富士通は、会員が希望する場合、会員に対し、ユーザー登録番号 とは別に、AzbyClub ユーザー名およびパスワード(以下あわせ て「AzbyClub ユーザー名等」といいます)を無料で発行します。 ただし、AzbyClub ユーザー名等の発行にかかる通信費等は、別 途会員が負担するものとします。なお、AzbyClub ユーザー名等 の発行を受けるためには、会員は、ニフティ株式会社が定める @nifty会員規約および個人情報保護ポリシーに同意する必要があ ります。 2. 会員は、富士通により発行された AzbyClub ユーザー名等を自己 の責任をもって管理するものとし、AzbyClub ユーザー名等が不 正使用された場合であっても、富士通は一切責任を負わないもの とします。 3. 会員は、AzbyClub ユーザー名等を使用して、本サービスの他、 ニフティ株式会社および富士通が指定するその他の第三者(以下 「提携先」といいます)の提供するサービス(以下「提携サービ ス」といいます)を利用することができます。会員は、提携サー ビスに関して問い合わせがある場合、当該提携サービスの提供元 に対して直接問い合わせるものとします。 4. 会員が AzbyClub ユーザー名等を使用して提携サービスを利用す る場合、会員は、提携先の定める利用規約等に従うものとします。 なお、ニフティ株式会社以外が提供する提携サービスの利用に際 しては、当該提携サービス提供元の会員規約および個人情報保護 ポリシーへの同意が別途必要になる場合があります。 5. 会員が有償の提携サービスを利用した場合、当該有償提携サービ スの利用料金は、富士通からではなく、当該有償提携サービスの 提供元から請求される場合があります。 106 付録 スの利用資格を一時停止または取り消された場合。 (2) 会員が提携サービスの利用資格を自ら一時停止し、もしくは 取り消した場合。 (3) その他の理由により富士通が必要と認めた場合。 リカバリディスクセットを作っておく リカバリディスクセットを作るうえでの注 意 このパソコンには、トラブルに備えて、SSD の「リ ■STYLISTIC QH シリーズの場合、ドッキング ステーションを接続したままでも、AC アダプ タを接続し、リカバリディスクセットを作成で きます。ドッキングステーションを使用しない 場合は、本体に AC アダプタを接続してくださ い。 カバリ領域」という場所に、ご購入時の C ドライブの 中身が保存されています。パソコンにトラブルが起 こったときは、このリカバリ領域から C ドライブをご 購入時の状態に復元できます。 リカバリ領域のデータを利用できなくなる場合に備 え、パソコンご購入後はできるだけ早く、リカバリ領 域のデータをディスクにバックアップしてください。 リカバリ領域 ■ARROWS Tab Wi-Fi QH シリーズの場合、必 ず AC アダプタをクレードルに接続し、パソコ ン本体にクレードルを取り付けてください ■ディスクを用意してください ● お使いになれるディスク DVD-R、DVD+R DL ● DVD-R 、DVD+R DL、どちらのディスクを使用し ても、作成枚数は同じになります。 リカバリディスクセット ■リカバリディスクセットとは 「バックアップナビ」を使って作成する次のディスク ● 画面の指示に従ってディスクのレーベル面にディ スクの内容を記入してからセットします。 ■ 「Roxio Creator」が必要です 「Roxio Creator」はこのパソコンに用意されていま です。 ● トラブル解決ナビディスク す。「Roxio Creator」を削除すると、リカバリ領域 ● リカバリデータディスク 1 のデータをディスクに書き込むことができなくなり ● リカバリデータディスク 2 ます。 ● ソフトウェアディスク 1 ● ソフトウェアディスク 2 ■ポータブル CD/DVD ドライブを用意してくだ さい ポータブル CD/DVD ドライブは、「スーパーマルチ ドライブユニット(FMV-NSM53)」をお勧めします。 リカバリディスクセットの作成には長時間かかり 作成を始める前に接続してください。 ます。時間に余裕をもって作業をしてください。 ポータブル CD/DVD ドライブでお使いになれるのは またリカバリディスクセットは購入できます。 DVD-R のみです。 購入方法については「ディスクが必要な場合」 (→ P.71)をご覧ください。 「リカバリディスクセット」は、次の場合に使用 ■リカバリデータディスクおよびソフトウェア ディスクではパソコンは起動できません します。 ・リカバリ領域を削除しているときに C ドライ ブをリカバリする ・リカバリ領域が破損してしまったときに C ド ライブをリカバリする ・SSD 全体をリカバリする SSD 全体をリカバリする操作に関しては、 『補足情報』の「ハードディスクの領域 について」「リカバリ領域の復元手順」をご 覧ください。 付録 107 リカバリディスクセットの作成手順 1 画面の下端の外から中へスワイプし、画面右下の 「すべてのアプリ」をタップします。 ② 必要なディスクの枚数を確認します。 ③「次へ」をタップします。 7 作成するディスクを選択します。 『Windows 8 基本操作クイックシート』 2 「バックアップナビ」をタップします。 3 「ユーザーアカウント制御」ウィンドウが表示され たら、 「はい」をタップします。 「続行するには管理者アカウントのパスワードを 入力して、[ はい ] をクリックしてください。」と 1 表示されている場合は、そのアカウントのパス ワードを入力してから「はい」をタップします。 2 4 「バックアップナビ」の概要をウィンドウが表示さ れたら、「次へ」をタップします。 5 ① すべてのディスクにチェックが入っているこ 次の画面の操作をします。 とを確認してください。 ②「次へ」をタップします。 1 すべてのディスクの作成が完了するまで作業を 中断しないでください。ご購入時の状態に戻す リカバリには中断せずに作成したすべてのディ スクが必要です。 2 8 (これ以降の画面は機種や状況により異なります。) ①「管理」タブをタップします。 ②「リカバリディスクセットの作成」をタップし ます。 6 次の画面の操作をします。 2 1 3 ① ディスクの種類をタップして選択してくださ い。 108 付録 内容を確認して「OK」をタップします。 9 「「○○○」の作成を行います。」というメッセージ が表示されたら、用意したディスクのレーベル面 に○○○と記入します。 ○○○は作成するディスクの名前が表示されま 13 ディスクを取り出して、「完了」をタップします。 手順 5 の画面に戻ります。 これでリカバリディスクセットの作成は完了です。 す。 レーベル面に記入するときは、ボールペンや鉛筆 などの先の硬いものは使わないでください。ディ スクに傷が付くおそれがあります。 ディスクの名前 10 記入したディスクをセットします。 ディスクをセットしたとき、 「空の DVD に対し て行う操作を選んでください。」というメッセー ジが表示されることがあります。「何もしない」 をタップすると、そのまま操作を続けることが できます。 11 ディスクが認識されるまで30秒ほど待ってから、 「開始」をタップします。 ディスクへの書き込みが始まります。完了するま でしばらくお待ちください。書き込みが完了する と CD/DVD ドライブが開き、メッセージが表示 されます。 ■「「○○○」の作成を行います。」というメッセー ジが表示された場合 手順 12 に進んでください。 ■「リカバリディスクセットの作成に成功しまし た。」というメッセージが表示された場合 手順 13 に進んでください。 12 ディスクを取り出して、次に作成するディスクの レーベル面に○○○と記入し、手順 10 に戻りま す。 付録 109 インターネットを安心してお使いい ただくために ● インターネット事業者のフィルタリングサービス を利用する これらのアプリのインストール方法やご利用方法に 青少年によるインターネット上の有害サイ トへのアクセス防止について インターネットの発展によって、世界中の人とメール ついては、それぞれのアプリの説明書またはヘルプを ご確認ください。 なお、アプリやサービスによっては、 「フィルタリン グ」機能を「有害サイトブロック」 、 「有害サイト遮断」、 のやりとりをしたり、個人や企業が提供しているイン 「Web フィルタ」 、 「インターネット利用管理」などと ターネット上のサイトを活用したりすることが容易 表現している場合があります。あらかじめ機能をご確 になっており、それに伴い、青少年の教育にもイン 認のうえ、ご利用されることをお勧めします。 ターネットの利用は欠かせなくなっています。しかし ■ 「i - フィルター ® 6.0」を使う ながら、インターネットには違法情報や有害な情報な どを掲載した好ましくないサイトも存在しています。 特に、下記のようなインターネット上のサイトでは、 情報入手の容易化や機会遭遇の増大などによって、青 少年の健全な発育を阻害し、犯罪や財産権侵害、人権 侵害などの社会問題の発生を助長していると見られ ています。 ● アダルトサイト(ポルノ画像や風俗情報) ● 他人の悪口や誹謗中傷を載せたサイト ● 出会い系サイト・犯罪を助長するようなサイト ● 暴力残虐画像を集めたサイト ● 毒物や麻薬情報を載せたサイト サイトの内容が青少年にとっていかに有害であって このパソコンには、 「i -フィルター ® 6.0」が用意され ています。 ご利用期間 90 日間のお試し版となっていますので、 ぜひお試しください。初めてお使いになるときは、次 の手順で初期設定を行ってください。 なお、お試し版を登録するにはメールアドレスが必要 です。 1 2 3 インターネットに接続します。 スタート画面で「@メニュー」をタップします。 次の画面の操作をします。 3 1 2 も、他人のサイトの公開を止めさせることはできませ 4 ん。情報を発信する人の表現の自由を奪うことになる からです。また、日本では非合法であっても、海外に 存在しその国では合法のサイトもあり、それらの公開 5 を止めさせることはできません。 有害なインターネット上のサイトを青少年に見せな いようにするための技術が、 「フィルタリング」とい (これ以降の画面は機種や状況により異なります。) われるものです。フィルタリングは、情報発信者の表 現の自由を尊重しつつ、情報受信側で有害サイトの閲 ①「アプリをさがす」をタップします。 覧を制御する技術です。100% 万全ではありません ②「インターネット・メール」をタップします。 が、多くの有害サイトへのアクセスを自動的に制限で ③「目的でさがす」をタップします。 きる有効な手段です。特に青少年のお子様がいらっ ④「有害サイトの閲覧を制限する」をタップしま しゃるご家庭では、「フィルタリング」を活用される ことをお勧めします。 「フィルタリング」を利用するためには、一般に下記 の 2 つの方法があります。 「フィルタリング」はお客様個人の責任でご利用くだ さい。 ● パソコンにフィルタリングの機能をもつアプリを インストールする 110 付録 す。 ⑤「実行する」をタップします。 4 「ユーザーアカウント制御」ウィンドウが表示され た場合は、「はい」をタップします。 「続行するには管理者アカウントのパスワードを 次回使うときは、デスクトップ画面右下の通知領域に 表示された アイコンから、設定を行うことができ ます。 入力して、[ はい ] をクリックしてください。 」と 表示されている場合は、そのアカウントのパス ワードを入力してから「はい」をタップします。 「有害サイトフィルタリングソフト「i - フィルター 6.0」のご紹介」の画面が表示されます。 5 「「i - フィルター 6.0」お試し版をインストールす る」をタップします。 「i - フィルター ® 6.0」の使用許諾の画面が表示さ れます。 この後は画面の指示に従ってインストールを進め てください。 利用開始から 90 日間を超えてご利用になる場合は、 継続利用の登録(有償)を行うか、市販のフィルタリ 次のような画面が表示された場合は、 「i - フィル ター ® 6.0」はインストール済みです。 「OK」「完了」の順にタップして、画面を閉じ てください。 ングアプリをご購入のうえ、ご利用ください。 [参考情報] ● 社団法人電子情報技術産業協会のユーザー向け啓 発資料「パソコン・サポートとつきあう方法」 ● デジタルアーツ株式会社(i -フィルター ® 6.0 提供 会社) 「フィルタリングとは - 家庭向けケーススタディー」 6 「i - フィルター 6.0」の画面が表示されたら、イン ターネットに接続していることを確認して、 「「i フィルター 6.0」お試し版を登録する」をタップ します。 この後は画面の指示に従って登録を進めてくださ い。 登録が完了すると「i - フィルター ® 6.0」が利用 できるようになります。 付録 111 廃棄・リサイクルのご案内 の全領域について、元あったデータに固定パターンを 上書きするため、データが復元されにくくなります。 ■個人のお客様へ 「ハードディスクデータ消去」の使用方法については、 PC リサイクル対象外であり、一般廃棄物の扱いとな サポートページから Q&A ナンバー「6604-6237」 りますので、地方自治体の廃棄処理に関連する条例ま を検索してご覧ください。 たは規則に従ってください。 サポートページは「富士通アドバイザー」から簡単に ■法人・企業のお客様へ 弊社ではお客様から排出される機器を回収リサイク ル(有償)し、リチウムイオン電池など資源の有効活 用に積極的に取り組んでいます。詳細は当社ホーム ページ「事業系 IT 製品リサイクルサービス」 (http://fenics.fujitsu.com/outsourcingservice/ lcm/recycle/)をご覧ください。 パソコンの廃棄・譲渡時の SSD 上のデータ 消去に関するご注意 パソコンを廃棄あるいは譲渡する際、SSD に記録され たお客様のデータが流出して、再利用される可能性が あり、結果的にデータが流出してしまうことがありま す。 原因として、パソコンのSSDに記録されたデータは、 削除したり、SSD を再フォーマットしたりしても、 データが消えたように見えるだけで、特殊なソフト ウェアを利用することで、読み取ることができるから です。 また、SSD 上のソフトウェアを削除することなくパソ コンを譲渡すると、ソフトウェアライセンス使用許諾 契約に抵触する場合もあります。 そのため、パソコンを廃棄あるいは譲渡する際は、 SSD 上のデータが第三者に流出することがないよう 全データの消去の対策をお願いいたします。対策とし て、専用ソフトウェアやサービス(有償)のご利用を お勧めいたします。 詳しくは、サポートページの「パソコン廃棄、譲渡前 の常識!データを消去しよう」 (http://azby.fmworld.net/usage/special/ erasedata/)をご覧ください。 ■データ消去専用ソフトウェア パソコンの廃棄・譲渡時のデータ流出というトラブル を回避する安全策の 1 つとして、専用ソフトウェア 「ハードディスクデータ消去」が添付されています。 「ハードディスクデータ消去」は、Windows などの OS によるファイル削除やフォーマットと違い、SSD 112 付録 表示できます(→ P.75)。 認定および準拠について このパソコンに固有の認定および準拠マークに関す る詳細(認証・認定番号を含む)は、次の手順で表示 される画面で確認できます。 1 BIOS セットアップを起動します。 2 「情報」(「Info」)メニューから「認証表示」 (「Display Regulatory Compliance」 )を選択 します。 BIOS セットアップについて、詳しくは次のマ ニュアルをご覧ください。 『補足情報』 付録 113 仕様一覧 パソコン本体の主な仕様 ここでは、パソコン本体の主な仕様を紹介しています。 ■仕様の調べ方 仕様の詳細については「富士通アドバイザー」(→ P.75)の「サポート & サービス情報」から「パソコンの仕様 を調べる」を選択して表示されるホームページの内容をご覧ください。なお、仕様の詳細を調べるときに、お使い のパソコンの型名が必要になることがあります。型名は次の場所に記載されています。 ● 保証書 ● パソコン本体の裏面に貼付されたラベル ● 「@ メニュー」を起動し、 「サポートをさがす」「お問い合わせする」「パソコンの情報を表示する」を選択する と表示される画面 型名の確認方法の詳細は、サポートページから Q&A ナンバー「3702-5873」を検索して参照できます。 サポートページは「富士通アドバイザー」から簡単に表示できます(→ P.75)。 ■ARROWS Tab Wi-Fi QH55/J、WQ1/J ARROWS Tab Wi-Fi WQ1/J は、インターネットの富士通ショッピングサイト「WEB MART」でのみご購入い ただける製品の仕様です。 注記については、 「仕様一覧の注記について」(→ P.115)をご覧ください。 品 名 メインメモリ注 2 標準容量 最大容量 無線 LAN 注 3 ARROWS Tab Wi-Fi QH55/J インテル ® CPU 注 1 規格 内蔵アンテナ AtomTM ARROWS Tab Wi-Fi WQ1/J プロセッサー Z2760(HT テクノロジー対応) PC2-8500 LPDDR2 SDRAM、ECC なし 2GB(2GB × 1) 2GB IEEE802.11a 準拠、IEEE 802.11b 準拠、IEEE 802.11g 準拠、IEEE 802.11n 準拠 (5GHz 帯チャンネル:W52/W53/W56) (Wi-Fi® 準拠)注 4 − 電源供 AC アダプタ注 5 入力 AC100V ∼ 240V、出力 DC12V(3A) 給方式 バッテリ 内蔵バッテリパック:リチウムイオン 29Wh 外形寸法(幅×奥行×高さ) (突起部含まず) 本体質量 (バッテリパック含む)注 6 W264.4 × D169.4 × H9.9mm 約 574g パソコンの仕様は、改善のために予告なく変更することがあります。あらかじめご了承ください。 114 仕様一覧 仕様一覧の注記について 注1 ソフトウェアによっては CPU 名表記が異なることがあります。 注2 メモリの交換、増設はできません。 注3 無線 LAN の仕様については、次のマニュアルをご覧ください。 注4 『補足情報』 Wi-Fi® 準拠とは、無線 LAN の相互接続性を保証する団体「Wi-Fi Alliance®」の相互接続性テストに合格していることを 注5 示します。 標準添付されている電源ケーブルは AC100V(国内専用品)用です。また、矩形波が出力される機器(UPS(無停電電 注6 源装置)や車載用 AC 電源など)に接続されると、故障する場合があります。 各製品で質量が異なる場合があります。 仕様一覧 115 116 117 118 ARROWS Tab Wi-Fi QH シリーズ 取扱説明書 B5FK-0331-02-01 発 行 日 発行責任 2013 年 3 月 富士通株式会社 〒 105-7123 東京都港区東新橋 1-5-2 汐留シティセンター ● このマニュアルの内容は、改善のため事前連絡なしに変更することがあります。 ●このマニュアルに記載されたデータの使用に起因する第三者の特許権および その他の権利の侵害については、当社はその責を負いません。 ●無断転載を禁じます。 ●落丁、乱丁本は、お取り替えいたします。 1305-1 ■ 富士通の有料サービスのご案内 (有料) めんどうなパソコンのセット アップは、お任せください! 13,900 円(税込)∼ お客様の「したい」ことを 丁寧にご説明します! 原因がわからないトラブルも プロが解決に導きます! 9,800 円(税込)∼ ※ 17,800 円(税込)∼ ※診断の結果、必要なリカバリ等の作業が発生した場合、別途費用が発生します。 ■ 受付時間:10時∼19時 ■ 訪問時間:10時∼20時 (有料サービス) ※携帯電話、PHSからも通話可能です。システムメンテナンスのため、休止させていただく場合がございます。 「PC家庭教師」は有料の出張サービスです。電話での技術相談をご希望の場合は、 「富士通 パーソナル製品に関するお問い合わせ窓口」 (本書の「付録」を参照)へお問い合わせください。 「PC家庭教師」の他にも、富士通では多彩な有料サポートサービスをご用意しております。 詳しくはホームページをご覧ください。 http://azby.fmworld.net/valueplus/ 例 ●24時間営業の電話相談サービス ●3年間メーカー延長保証サービス など このマニュアルはリサイクルに配慮して印刷されています。 不要になった際は、回収・リサイクルにお出しください。 * B 5 F K - 0 3 3 1 - 0 2 *