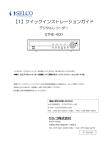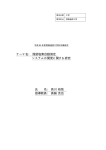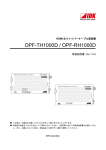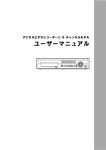Download 取扱説明書 デジタルレコーダー SDRS-1601 SDRS-801
Transcript
取扱説明書 デジタルレコーダー SDRS-1601 SDRS-801 このたびは、デジタルレコーダーをお買い上げいただき誠にありがとうございます。 取扱説明書をよくお読みの上、正しくお使いください。 お読みになったあとは、保証書と一緒に大切に保管してください。 保証書には必ず必要事項を記入してください。 免責について 本製品は、映像監視を目的とするものであり、発生した事故・損害等を補償 するものではありません。 弊社はいかなる場合にも以下に関して一切の責任を負わないものとします。 お客様による商品の分解、修理または改造を行われた場合、その原因 如何に関わらず発生した一切の故障、事故、不具合。 お客様ならびに施工業者様の誤使用や不注意により生じた故障、事故 、不具合。 第三者が製造した機器などと組み合わせたシステムによる不具合、あ るいはその結果被る不便、損害、被害。 本製品の故障、不具合を含む何らかの理由により映像表示、記録がで きないこと、および記録情報が消滅したことによる不便、損害、被害 。 ハードディスク交換を含むメンテナンスなどにより、映像データ、設 定データが消滅したことによる不便、損害、被害。 お客様により監視、記録された映像が何らかの理由により公とされた り、監視目的以外に使用されたことによるプライバシー侵害を理由と する賠償請求やクレーム等。 個人情報の保護について 本製品にて撮影された個人を判別できる映像情報は、「個人情報の保護に関 する法律」で定められた「個人情報」に該当します。 経済産業省の「個人情報の保護に関する法律についての経済産業分野 を対象とするガイドライン」における【個人情報に該当する事例】を 参照してください。 映像情報については、適正にお取扱いください。 i 安全上のご注意 ご使用の前にこの欄を必ずお読みになり、正しくお使いください。 この欄の注意事項は、ご使用になる人や他の人への危害や財産への損害を未 然に防止するために、必ずお守りください。 警告 この表示の注意事項を守らないと、火災、感電などにより、死亡または 重傷などを負う危険性が想定される内容です。 注意 誤った取り扱いをすると、人が損害を追う可能性が想定される内容およ び、物的損害の発生が予想される内容を示しています。 ■絵表示の例 してはいけない「禁止」内容です。 分解禁止 接触禁止 水ぬれ禁止 禁止 必ず実行していただく「強制」内容です。 強制 電源プラグを 抜け 警告 異常があるときは、すぐに使用をやめる 煙が出ている、変なにおいがする、落としたりケースを破損した、接続ケー ブルが傷んだ、画面が映らないなどの場合は、すぐに使用をやめ、販売店に ご連絡ください。 電源プラグを 抜け 内部に水や異物を入れない 水や異物が入ると火災、感電、故障の原因となります。万一、水や異物が 入ったときは、すぐに電源を切り販売店にご相談ください。 禁止 分解や改造をしない 火災や感電の原因となります。 分解禁止 内部の点検は、販売店にご依頼ください。 雷がなりだしたら本体、ケーブル、電源プラグなどには触れない。 感電の原因となります。 接触禁止 工事は販売店に依頼する 工事には技術と経験が必要です。火災、感電、けが、器物破損の原因となり ます。 強制 必ず販売店に依頼してください。 電源ケーブルは傷つけない ケーブルが痛んだまま使用すると、感電、ショート、火災の原因となります。 ケーブルやプラグの修理は、販売店に依頼してください。 ii 禁止 水の入った容器や、小さな金属物を上に置かない 内部に水や異物が入ると、火災や感電の原因となります。 水ぬれ禁止 正しい電源電圧(交流100V)で使用する、また配線器具の定格電流を 超えない 交流100V以外の電圧で使用したり、配線器具の定格電流を超えたり、たこ足 配線などにより、発熱や火災や感電の原因となります。 強制 電源プラグのほこりなどは定期的に取る ほこりがたまったり、差込が不完全な場合は、火災や感電の原因となります。 プラグの定期的な清掃を行い、根元までしっかりと差し込まれていることを 確認してください。 強制 アースを確実に取付ける 本機の電源プラグは、アース端子付き2芯プラグです。アースは確実に行って ご使用ください。アースを取付けないと、故障や漏電のときに、感電する恐 れがあります。 強制 注意 配線は電源を切ってから行う 感電の原因となります。また、ショートや誤配線により火災の原因となりま す。 強制 通風孔をふさがない 通風孔をふさぐと内部に熱がこもり故障や火災の原因となります。 禁止 振動のないところに設置する 落下などの事故や、故障の原因となります。 強制 湿気やほこりの多い場所に設置しない 故障や感電の原因となります。 禁止 iii 警告 注意 の内容とともに以下の事項をお守りください。 使用上のご注意 内蔵ハードディスクについて 本機は、精密機器であるハードディスクを搭載しております。衝撃を与えな いよう、十分に丁寧なお取扱いをお願いいたします。 ① 再生、録画中は電源プラグを抜かないでください。 必ずシャットダウン処理など電源プラグを抜ける状態にしてか ら、電源プラグを抜いてください。 ② 通電中または、電源を切ってから約 1 分間はハードディスクが作動中 ですので、絶対に移動や設置作業は行わないでください。 ハードディスクは消耗品です。+25℃の環境で、通電時間が 2 0,000 時間を越えたころより書き込みエラー等が発生しやすく なります。またそれ以上になるとモーターやヘッドの劣化等に より寿命にいたる場合があります。ご使用時間が 20,000 時間 未満での定期的なメンテナンスをお勧めします。 *ただしこの時間は目安であり、寿命等を保証するものではあ りません。 使用温度範囲について 使用温度範囲は、+5℃~+40℃です。この温度範囲外でご使用になると内部 部品に悪影響を与えたり、誤動作の原因となる場合があります。特に、ハー ドディスクは特性上使用温度範囲外では、寿命に悪影響を及ぼします。+20 ℃~+30℃の範囲でご使用になることを推奨します。 お手入れについて 電源を切り乾いたやわらかい布でふいてください。汚れがひどいときは、水 で薄めた中性洗剤にひたしてよく絞ってから軽くふいてください。その後乾 いた布などで洗剤成分を完全にふき取ってください。 シンナーやベンジンなど揮発性のものは使用しないでください。 長時間使用しない場合 機能に支障をきたす場合もありますので、定期的に電源を入れて録画、再生 が正しく行われることを確認してください。 モーションディテクタ(動き検知)機能について 本機に搭載されているモーションディテクタ(動き検知)機能は、一般に設 定エリアないの輝度変化を感知して検出する機能です。以下のような場合、 感知しにくい、感知しない、誤動作などが発生する場合があります。 低照度環境での撮影 被写体の動きが遅い iv 車のヘッドライトなど、外光が入る可能性のある環境 蛍光灯など、照明のチラツキがある環境 樹木など風で動きが発生する可能性のある環境 モーションディテクタ(動き検知)機能を使用する場合は、十分な運用テス トを行いながら設定してください。誤動作が問題となる場合は、外部センサ ーのご使用をお勧めします。 録画データについて 運用の前に必ず試験録画を行い、正常に録画、再生が出来ることを確認して ください。 万一の故障や事故や不具合に備えて、大切な記録データは定期的にバックア ップをとることをお勧めします。記録されなかった情報や、再生されなくな ったデータは補償しかねますので、あらかじめご了承ください。 機器の譲渡や廃棄の場合、録画データの取扱いには十分にご注意いただき、 ご使用者側の責任において行ってください。 ウォッチドッグタイマについて 本機は軽微な障害が発生した場合、録画停止などの致命的エラーに至ること を未然に防ぐために再起動を行うウォッチドッグタイマ機能が搭載されてい ます。運用中に自動的に再起動されることがありますが、故障ではありませ ん。また、再起動中の数分間は録画されませんので、あらかじめご了承くだ さい。 DVD / CD ディスクについて Direct CD Formatted 等フォーマット済みの CD は使用できません。データ 用の CD もしくは、DVD を使用することをお勧めします。 本機でデータコピーを行った DVD / CD は、全てのパーソナルコンピュータ ーまたは DVD / CD ドライブでの再生を保証するものではありません。 ディスクによっては、コピーが正常に行われない場合がありますが、これは ディスクと本機搭載のドライブとの相性によるもので、故障または不良では ありません。 v 設置上のご注意 設置場所について 本機内部に熱がこもると、故障や誤動作の原因となる場合があります。 ① 冷却ファンの吹き出し口や通風孔をふさがないでください。 ② 上面、側面、奥行きに 5cm 以上の間隔をあけてください。 ③ 冷却ファンは消耗品です。約 30,000 時間を目安に交換してくださ い。交換作業は、販売店にご相談ください。 *ただしこの時間は目安であり、寿命等を保証するものではありません。 本機は水平な場所に設置してください。また、次の場所には設置しないでく ださい。 ① 振動の多い場所や、衝撃の加わる場所 ② 結露しやすい場所、温度差の激しい場所、湿気の多い場所 ③ 雑音源を発生するものの近くや、強い磁気を発生するものの近く ④ 蒸気、油分、硫化水素などのガスが発生する場所、塩分の多い場所 ⑤ 直射日光の当たる場所などの高温になるところ 外部機器との組合せ、システム構築について 外部機器との組合せシステムを構築する場合は、事前に十分な操作確認を行 ってください。組合せ、設定によってはシステム全体に影響を及ぼす可能性 があります。 外部機器との接続は、必ず定格を超えないようにご注意ください。 本機のイベント(アラーム)機能などを、人命に関わるような用途、または 重要な判断にはご使用ならないでください。 本機の故障、誤動作、不具合を含む何らかの理由によりシステムに及ぼした 動作不具合、不便、損害、被害については、弊社は一切の責任や補償を負い かねますので、ご了承ください。 ネットワークについて ネットワークの設定、運用については、必ず設備のネットワーク管理者にご相 談ください。 vi 目次 製品の特徴 .......................................................................................................................................10 安全性と信頼性..............................................................................................................................10 優れた機能・性能.........................................................................................................................10 幅広い拡張性と利便性...............................................................................................................10 1.設置編 12 1-1.各部の名称と説明..............................................................................................................12 ①背面パネル...............................................................................................................................................12 ②RS-485 接続........................................................................................................................................14 ③アラーム入力/出力 ...........................................................................................................................14 ④USB ポート ............................................................................................................................................15 ⑤ファクトリーリセットスイッチ............................................................................................16 2.設定編 17 2-1.前面パネルボタン................................................................................................................ 17 2-2.ログイン.................................................................................................................................... 20 2-3.メニュー構成.......................................................................................................................... 21 2-4.メニューの使用方法 ........................................................................................................... 22 ①バーチャルキーボードを利用した文字列入力.............................................................22 ②マウスの利用.............................................................................................................................................22 2-5.システムの設定..................................................................................................................... 23 ①情報 ...................................................................................................................................................................23 ②日時/時間の設定....................................................................................................................................26 ③ハードディスクの設定......................................................................................................................28 ④ユーザー設定.............................................................................................................................................31 ⑤システム終了.............................................................................................................................................34 ⑥ログアウト..................................................................................................................................................34 2-6.ネットワーク設定................................................................................................................ 35 ①ネットワーク設定.................................................................................................................................35 ②通知設定........................................................................................................................................................40 2-8.装置設定.................................................................................................................................... 42 ①カメラ設定..................................................................................................................................................42 ②オーディオ設定.......................................................................................................................................45 ③アラーム出力設定.................................................................................................................................46 ④ディスプレー設定.................................................................................................................................48 ⑤遠隔制御設定.............................................................................................................................................51 ⑥その他..............................................................................................................................................................52 2-9.録画設定.................................................................................................................................... 54 ①録画設定........................................................................................................................................................54 ②録画スケジュール設定......................................................................................................................56 ③プリイベント録画設定......................................................................................................................58 2-10.イベント設定 ...................................................................................................................... 59 ①アラーム入力設定.................................................................................................................................59 ②モーション感知設定 ...........................................................................................................................62 7 ③映像信号なし設定.................................................................................................................................66 ④テキストイン設定.................................................................................................................................69 ⑤システムイベント設定......................................................................................................................73 ⑥イベント状態表示.................................................................................................................................76 3.運用編 78 3-1.前面パネル説明..................................................................................................................... 78 3-2.電源を入れる / シャットダウンする........................................................................ 81 3-3.本機にログインする ........................................................................................................... 82 3-4.ライブ映像を見る................................................................................................................ 83 ①フル画面表示.............................................................................................................................................83 ②分割画面表示.............................................................................................................................................83 ③ピクチャーインピクチャーの表示調整..............................................................................84 ④画面グループ編集機能......................................................................................................................85 ⑤自動切替(シーケンシャル)表示.........................................................................................86 ⑥フリーズ........................................................................................................................................................87 ⑦拡大機能........................................................................................................................................................88 ⑧色調整..............................................................................................................................................................89 ⑨イベントモニタリング機能..........................................................................................................89 ⑩隠しカメラ機能.......................................................................................................................................89 ⑪外部モニター監視機能......................................................................................................................90 ⑫PTZ(パン・チルト・ズーム)カメラ制御..................................................................91 ⑬マウスでの操作.......................................................................................................................................93 3-5.録画する.................................................................................................................................... 95 緊急録画..............................................................................................................................................................96 3-6.再生する.................................................................................................................................... 97 ①再生モードに入る方法......................................................................................................................97 ②検索して再生する.................................................................................................................................99 ③マウスの使用.........................................................................................................................................116 3-7.バックアップ...................................................................................................................... 117 4.参考資料 121 4-1.USB ハードディスクのインストール .................................................................. 121 4-2.Windows 2000 にて USB ハードディスクを初期化する .................... 121 4-3.テキストイン情報のクエリー例............................................................................... 122 ①クエリー例 1.........................................................................................................................................122 ②クエリー例 2.........................................................................................................................................123 4-4.クリッププレーヤー ....................................................................................................... 124 4-5.ウェブガード...................................................................................................................... 129 ①ウェブ監視モード.............................................................................................................................132 ②ウェブ検索モード.............................................................................................................................134 4-6.時間重複................................................................................................................................ 136 5.トラブルシューティング(故障かな?と思う前に) 137 6.システムログとエラーコードタイプ 139 6-1.システムログ...................................................................................................................... 139 6-2.エラーコード...................................................................................................................... 140 7.記録時間表 142 8.PTZ カメラ対応リスト 144 8 9.仕様 10.外形寸法図 146 147 9 製品の特徴 本デジタルビデオレコーダーは、8、16 チャンネルのカメラ映像を録画できます。 また、監視・再生の両モードの画質に優れ、以下のような特徴を備えています。 安全性と信頼性 独自の暗号化技術を使用したビデオ符号化により保存された映像と音声デー タの改ざんは事実上不可能。 マルチメディアに適合した独自のファイルシステムとデータベースの使用に よって、ハードディスクの効率的使用とシステムの信頼性の向上を実現。例え ば、ハードディスク容量の 90%にバッドセクターが発生しても、正常な 10% の容量でシステムの正常運転が継続可能。 OS およびアプリケーションプログラムをフラッシュメモリに搭載した事で、 万一全ハードディスクが故障しても、保存と検索以外の機能、例えば遠隔地へ のイベントアラーム機能などは正常動作が可能。 自己診断機能を装備し、ハードディスクの状態などシステムの状態をシステム イベントに通知。ハードディスクの状態は、業界標準 S.M.A.R.T.プロトコルを 使用。 ハードディスク温度の監視条件(限界温度)はユーザーが設定可能。 優れた機能・性能 8、16 チャンネルビデオのライブ映像 120 ips 録画 2 チャンネルオーディオ録音 完全な遠隔機能を提供 – 遠隔監視、遠隔検索、遠隔管理(遠隔監視の場合、 同時に 10 名のユーザーがアクセス可能) 2 倍デジタルズーム機能 プログラマブルなグループとユーザー権限の設定 ライブ映像を妨げないように、設定画面の透明度調整が可能 多様な録画モード(スケジュール、イベント、プリイベント) 手軽に使える検索モード(日付/時刻、カレンダー、イベント) 幅広い拡張性と利便性 カラーと白黒(CCIR と EIA-170)ビデオソースに対応 VGA モニターサポート 外部モニターサポート ループスルービデオ端子 USB 2.0、2 ポート装備 (マウス、S/W のアップグレードとバックアップ用) 16 アラーム入力とスケジュール制御可能な 2 アラーム出力 POS/ATM 接続をサポート 時間同期のためのネットワークタイムサーバーとクライアント機能 USB マウスサポート(自動検出) 判り易いグラフィカルユーザーインターフェース(GUI)と多言語提供 10 【参考】 本取扱説明書では、8、16 チャンネルのデジタルレコーダーを扱っています。各チャンネルのデ ジタルレコーダーは、接続可能なカメラ数やアラーム数、ディスプレー可能なカメラ数を除いては 同一です。便宜上、本取扱説明書の図や説明は、16 チャンネルモデルを基本として作成されてい ます。 11 1.設置編 1.設置編 1-1.各部の名称と説明 ①背面パネル ① 名称 ビデオ入力 説明 BNC コネクターのカメラの入力端子です。 【ご注意】 電源重畳方式のカメラシステムをご使用の場合、誤ってカ メラ側へ接続するケーブルを接続しないでください。故障 の原因となります。 ② ループスルー出力 ビデオ入力のループスルー出力端子です。 【参考】 ループスルーコネクターは自動的に終端します。終端されてい ないケーブルを接続するとビデオの画質が低下するため、その 場合はケーブルをループスルーに接続しないでください。 ③ ④ オーディオ入力/ 出力 音声入力(RCA)の接続端子です。 ビデオ出力 メイン出力(BNC コネクター):メイン映像出力端子です。 VGA 出力(ミニ D-sub15 ピン):メイン映像出力端子です。 【参考】 本機にはオーディオ出力アンプがないため、アンプとスピーカ ーを準備してください。オーディオ入力は複数のソースを接続 できますが、内蔵アンプのないマイクの場合、直接接続すると 正常に動作しません。その場合は別途のプリアンプを経てから 接続してください。 【参考】 メイン出力と VGA 出力は同じ映像が出力されます。 12 ⑤ RS-232C ⑥ ネットワークポー ト スポットアウト:設定により、フル画面、シーケンシャル(自動切 り替え)、イベント発生時の表示が可能です。 RS-232C ポートは遠隔監視や遠隔検索、遠隔制御や遠隔ソフトウ ェアのアップグレードのための外付モデムや、遠隔制御キーボード を接続するために提供されます。デジタルレコーダーと接続するた めに D-sub9 ピン(オス)コネクターのあるモデムケーブルを利用 します。 LAN、WAN など遠隔監視を行うためのネットワークポートです。 10/100Mbps イーサネットコネクターを利用してネットワーク に接続できます。デジタルレコーダーのネットワークポートに 1.設定編 ⑦ RS-485 RJ-45 コネクタの LAN ケーブルを接続します。デジタルレコーダ ーはコンピュータとネットワーク上で接続され、遠隔監視や遠隔検 索、遠隔制御や遠隔ソフトウェアップグレードができます。 (参照:35ページ 「ネットワーク設定」) RS-485 半二重シリアル通信信号方式で、外部装置または制御用キ ーボードのような制御システムによって遠隔制御できます。 また、RS-485 コネクターは PTZ カメラを制御するのに使用でき ます。 外部機器の RX- / TX-、RX+ / TX+をデジタルレコーダーの TX- / RX-、TX+ / RX+に接続します。 マスター機器 スレーブ機器 RX- / TX→ To → TX- / RXRX+ / TX+ ⑧ アラーム入力 / 出 力 ⑨ ファクトリーリセ ットスイッチ ⑩ 電源コネクター → To → TX+ / RX+ (参照:42ページ 「カメラ設定」) (参照:51ページ 「遠隔制御設定」) (参照:69ページ 「テキストイン設定」) 合わせて、PTZ カメラの取扱説明書を参照してください。 外部装置を利用してイベントが発生した場合に、デジタルレコ ーダーが反応するように信号を送ることができます。 機械的、または電気的スイッチを AI(アラーム入力)と GND (グランド)コネクターに接続します。 (参照:46ページ 「アラーム出力」) (参照:59ページ 「アラーム入力」) 装置背面のアラーム出力コネクターの左側にあるファクトリーリ セットスイッチは、デジタルレコーダーを工場出荷時の初期設定に 戻す場合にのみ使用します。 (参照:15ページ 「ファクトリーリセットスイッチ」) 電源コードをデジタルレコーダーと電源コンセントに接続します。 この装置には電源スイッチがないので、接続するとすぐに電源が入 ります。 【安全上のご注意】 正しい電源電圧(交流 100V)で使用してください。また配線 器具の定格を超えたり、 たこ足配線などを行わないでください。 電源プラグのほこりなどは定期的に取り除いてください。 電源ケーブルが傷んだ場合は、すぐに使用をやめてください。 13 1.設定編 ②RS-485 接続 RS-485 半二重シリアル通信信号方式で、外部装置または制御用キー ボードのような制御システムによって遠隔制御できます。 また、RS-485 コネクターは PTZ(パン、チルト、ズーム)カメラを 制御するのに使用できます。 外部機器の RX- / TX-、RX+ / TX+をデジタルレコーダーの TX- / RX-、TX+ / RX+に接続します。 マスター機器 スレーブ機器 RX- / TX- → To → TX- / RX- RX+ / TX+ → To → TX+ / RX+ (参照:42ページ 「カメラ設定」) (参照:51ページ 「遠隔制御設定」) (参照:69ページ 「テキストイン設定」) 合わせて、PTZ カメラの取扱説明書を参照してください。 ③アラーム入力/出力 【参考】 アラームコネクターを接続するには、ボタンを押したままラインをボタンの穴に挿 入します。 しっかりと接続されたかどうかボタンを離してラインを引っ張り、抜けないかどう かを確認します。 ラインを抜く場合はラインの上のボタンを押したままラインを引っ張ります。 AI1-16(アラーム入力) AI (1– 16) アラーム入力 1– 16 GND グランド(5 個のコネクター) NC リレーアラーム出力(Normally Closed) NO リレーアラーム出力(Normally Open) C リレーコモン ARI アラームリセット入力 外部装置を利用して、イベントが発生した場合にデジタルレコーダーが反応す るように信号を送ることができます。機械的または電気的スイッチを AI(アラ ーム入力)と GND(グランド)コネクターに接続できます。 (参照:59ページ 「アラーム入力」) 14 1.設定編 【設置上のご注意】 アラーム入力は、TTL レベルです。 動作時:GND(グランド)に短絡 非動作時:オープン GND(グランド) アラームの入力や出力のグランド側を GND コネクターに接続します。 【参考】 GND が表示されている全てのコネクターは共通です。 NC/NO(リレーアラーム出力) このデジタルレコーダーは、ブザーやライトのような外部装置をオン / オフでき ます。動作方法は NC(Normally Closed)あるいは NO(Normally Open) タイプの中で選ぶことができます。 (参照:46ページ 「アラーム出力設定」) 【設置上のご注意】 アラーム出力は、リレー出力です。 必ず定格範囲内(接点容量:0.5A 125V AC、1A 30V DC)でご使用くださ い。 ARI(アラームリセット) アラームリセットコネクターで入力される外部信号によって、アラーム出力と 内部ブザーをリセットできます。機械的または電気的スイッチを ARI(アラー ムリセット入力)と GND コネクターに接続できます。 ARI(アラームリセット入力)および GND(グランド)コネクターに接続しま す。 【設置上のご注意】 アラームリセットは、TTL レベルです。 動作時:GND(グランド)に短絡 非動作時:オープン 0.5 秒以上の接点メイクで検出します。 ④USB ポート USB ポートに USB マウスを接続することができます。 録画されたビデオクリップを USB 外付ハードディスクや USB CD-RW にコピーする際に使用できます。 外付ハードディスクはできるだけデジタルレコーダーの近くに置き、 一般的に 1.8m 以下のケーブルで接続してください。 ハードディスクと一緒に提供された USB ケーブルを使用してデジタ ルレコーダーに接続してください。 (参照:117ページ 「バックアップ」) 15 1.設定編 ⑤ファクトリーリセットスイッチ 装置背面のアラーム出力コネクターの左側にあるファクト リーリセットスイッチは、デジタルレコーダーを工場出荷時 の初期設定に戻す場合にのみ使用します。 【使用上のご注意】 工場初期化を行うと、保存された設定内容はすべて初期化されます。 録画データは削除されません。 ■ファクトリーリセットの方法 1. 2. 3. 4. デジタルレコーダーの電源を切ります。 デジタルレコーダーの電源をもう一度入れます。 デジタルレコーダーの電源投入後、前面パネルの LED が点滅しているときに ピンでアラーム出力コネクターの左側にあるファクトリーリセットスイッチ の穴を押します。 前面パネルの LED がもう一度すべて点灯するまでスイッチを押し続けます。 【参考】 ファクトリーリセットに成功したら、デジタルレコーダー前面パネルの LED が 5 回 点滅します。 5. 16 押していたピンをスイッチから外すと、デジタルレコーダーの全設定は工場出 荷時の初期設定状態に戻ります。 2.設定編 2.設定編 2-1.前面パネルボタン ① ボタン名 カメラ番号ボタン ~ 説明 ライブ映像モードや検索モードでカメラ番号ボタンを押すと、該当 カメラの映像をフル画面で表示します。 また、パスワードを入力する場合、1 から 9 のカメラ番号ボタンを 利用して入力できます。 PTZ モードでカメラ番号(1)ボタンは画面拡大ボタンとして、カ メラ番号(2)ボタンは画面の縮小ボタンとして、カメラ番号(3) ボタンは近距離焦点ボタンとして、カメラ番号(4)ボタンは遠距 離焦点ボタンとして、カメラ番号(5)ボタンは保存されたプリセ ットに移動するボタンとして、カメラ番号(6)ボタンはプリセッ ト保存ボタンとして使用されます。 ハードディスクに映像を保存するか、保存された映像を検索する場 合、ハードディスク LED が点滅します。 ② ハードディスク LED ③ アラーム出力 LED アラーム出力が動作している間、アラーム出力 LED が点灯します。 ④ ネットワーク LED ネットワークに接続していると、ネットワーク LED が点灯します。 ⑤ バックアップ LED バックアップが行われている、バックアップ LED が点灯します。 ⑥ 電源 LED 本機が作動している間、電源 LED が点灯します。 ⑦ 緊急録画ボタン 緊急録画ボタンを押すと アイコンおが表示されて、現在のスケ ジュールに関係なく映像を録画します。 ボタンをもう一度押すと緊急録画モードが解除されます。 ⑧ アラームボタン アラームボタンは、アラームが作動している間内部ブザーを含むデ ジタルレコーダーの出力をリセットしたり、監視モードでアラーム が発生しなかった場合にイベントログを出力します。 17 2.設定編 ⑨ ボタン名 バックアップボタン 説明 CD-R / RW、DVD-R / RW、USB メモリーなどに録画映像をコピ ー(クリップコピー)します。 ⑩ 拡大 / カメラ操作ボタン 拡大 / カメラ操作ボタンは画面で特定の部分を拡大して見たい時 に使用します。方向ボタンで拡大画面の画面を移動させることがで き、エンターボタンを押して拡大倍率を 2 倍に拡大します。 ⑪ 分割表示 / スポットボタン ⑫ グループ / 画面自動切換ボタン ⑬ 再生モードボタン ⑭ メニュー / カメオボタン 拡大/カメラ操作ボタンを長押し(2 秒以上)すると、PTZ モード がスタートし、設定された PTZ カメラを制御します。方向ボタン かメニューボタンを利用し、設定された PTZ カメラを制御します。 分割表示 / スボットボタンを押すと PIP(ピクチャーインピクチャ ー) 4 9 16 画面に変わります。 分割表示/スボットボタンを長押し(2 秒以上)すると外部モニタ ーに出力されるカメラを選択することが出来ます。 グループ / 画面自動切換ボタンを押すと、現在の画面のグループか ら次の画面グループに移動し、ページ番号が画面に表示されます。 ライブ映像モードでグループ / 画面自動切換ボタンを長押し(2 秒 以上)すると、別のチャンネルを連続して表示するシーケンスモー ドに切り替わります。 再生モードボタンを押すと、再生モードに戻り、再びボタンを押す と 再生モードになります。 再生モードに入ると ビデオは一時停止され、 ボタンを押すと通 常スピードで再生します。 一時停止モードでは画面に が、再生中には画面に が表示され ます。 メニュー / カメオボタンを押すと、環境設定画面が表示されます。 ログイン画面が表示される場合は、設定権限のあるユーザーを選択 してパスワードを入力してください。 ボタンをもう一度押すと、現在のメニューや設定画面は閉じます。 また再生モードで検索メニューを表示するのに使用します。 メニュー / カメオボタンを長押し(2 秒以上)すると、画面グルー プ編集モードになります。 画面グループ編集モードになると 選択された カメオに黄色の枠が でき、方向ボタンを利用してカメオの選択を変更することが可能で す。 カメオを選択してから表示したいカメラ番号のボタンを押すと選 ばれたカメラの映像を該当カメオに割り当てます。。 ボタンを押し、画面グループ編集モードから出ます。 あるいはメニュー / カメオボタンを押し、カメオメニューが表示さ れたら「グループ編集終了」を選んでグループ編集モードを終了し ます。 【参考】 カメオとは分割画面での各カメラの映像を表示した各々の画 面のことです。 カメオモードからカメラ映像を任意の位置に配置し、カメラグ ループを編集することができます。 18 2.設定編 ⑮ ボタン名 方向ボタン ⑯ 再生/一時停止ボタン ⑰ USB コネクター 説明 再生モードで、 方向ボタンを押すと早戻し再生します。 ボタンを押すたびに再生→高速再生( 、 、 )に 切替えます。 (画面上に 、 、 がそれぞれ表示されます。) 再生モードで、 方向ボタンを押すと早送り再生します。 ボタンを押すたびに再生→高速再生( 、 、 )に 切替えます。 (画面上に 、 、 がそれぞれ表示されます。) 一時停止状態から 方向ボタンを押すと現在の映像の次の映像 を、 方向ボタンを押すと現在の映像の前の映像を表示します。 ライブ映像モードで ボタンを押すとライブ映像が一時停止し ます。 画面上には アイコンが表示されます。 再生モードではこのボタンを押すたびに、再生と一時停止を切換え ます。 メニューの設定時、項目を選択するか入力事項を決定する場合に使 用します。 USB マウスの接続が可能です。 USB 外付けハードディスクや、USB CD-R / RW、DVD-R / RW、 USB メモリーなどへ録画データをバックアップ(クリッププレーヤ ー)することができます。 外付けハードディスクは、できるだけ本機の近くに設置して、意パ ン的に 1.8m 以下のケーブルで接続してください。外付けハードデ ィスクに付属されている USB ケーブルを使用して本機と接続して ください。 (参照:117ページ 「バックアップ」) 19 2.設定編 2-2.ログイン メニュー設定、検索などの本機のさまざま な機能を使用するためには、使用権限のあ るユーザーでログインしてください。ユー ザーを選択してパスワードを入れるとログ イン、そのユーザーとしてログインします。 (参照:31ページ 「ユーザー設定」) 【参考】 初期値のユーザーは、[admin]のみ登録されています。 ユーザー:admin パスワード:(パスワードなし) 【参考】 通常パスワードを設定してご使用になることを推奨します。 パスワードを設定されていない状態では、警告メッセージが表示されます。 【参考】 USB マウスでの操作でログインすることも可能です。 USB マウスを右クリックすると、ログインウィンドウが表示されます。 パスワード項目の右側の…ボタンを選択してバーチャルキーボードを用いてパ スワードを入力します。 (参照:22ページ 「バーチャルキーボードを用いた文字列入力」) 【参考】 ビープ(アラーム音)の止め方 初回起動時、映像信号の入力がないチャンネルがある場合、ビープ(アラーム音) が鳴ります。 ログイン後、前面パネルのいずれかのボタンを押すとビープ(アラーム音)が止ま ります。 (参照:42ページ 「カメラ設定」) (参照:66ページ 「映像信号なし」) 20 2.設定編 2-3.メニュー構成 メニュー システム 設定項目 内容 情報 言語設定、本体ファームウェアバージョンの確認、 ファームウェアのバージョンアップ、システムロ グの確認などを行います。 時計の設定、休日設定、タイムサーバーとの連動 設定などを行います。 ハードディスクの状態(ディスクエラー、温度、 S.M.A.R.T.)確認、運用設定などを行います。 グループ、ユーザーの登録・削除、パスワードの 設定、権限設定などを行います。 本機の電源を切れる状態にします。 ログアウト処理を行います。 23ページ 遠隔監視を行うためのネットワーク設定などを行 います。 イベント発生時のメール通知設定を行います。 35ページ 接続されたカメラの表示設定、PTZ カメラ設定な どを行います。 接続された音声入力の設定を行います。 アラーム出力のタイプ、出力時間、スケジュール などの設定を行います。 OSD、メインモニター、スポットモニター出力の 設定を行います。 RS-232C、RS485 のポート設定を行います。 UPS(無停電電源装置)、電波タイマの接続設定 を行います。 42ページ 上書き、解像度、イベント録画、緊急録画などの 設定を行います。 録画スケジュールの設定を行います。 イベント発生前からの録画設定を行います。 54ページ アラーム入力のタイプ、連動動作などの設定を行 います。 モーション(動き検知)に関する設定、連動動作 の設定を行います。 ビデオロスに関する設定、連動動作の設定などを 行います。 テキストインに関する設定、連動動作の設定を行 います。 録画エラー、ハードディスクの検査(S.M.A.R.T. など)、連動動作などを設定します。 現在のイベント状態を確認できます。 59ページ 日付 / 時間 HDD ユーザー システム終了 ログアウト 参照ページ 26ページ 28ページ 31ページ 34ページ 34ページ ネットワーク ネットワーク 通知 40ページ 装置 カメラ オーディオ アラーム出力 ディスプレー 遠隔制御 その他 45ページ 46ページ 48ページ 51ページ 52ページ 録画 録画 スケジュール プリイベント 56ページ 58ページ イベント アラーム入力 モーション感知 映像信号なし テキストイン システムイベン ト イベント状態 62ページ 66ページ 69ページ 73ページ 75ページ 21 2.設定編 2-4.メニューの使用方法 ライブ映像画面でメニューボタンを押すと、設定メニューに入ります。 設定メニューに入るためにはメニュー設定権限のあるユーザーでログインしてく ださい。 方向ボタンで設定する項目に移動して、前面パネルの 左クリックしてください。 ボタン、またはマウスを ①バーチャルキーボードを利用した文字列入力 方向ボタンで移動し、 ボタンを押すか、 矢印を合わせてマウスをクリックすると、 文字が入力できます。 ボタン:大文字 / 小文字を切換えます。 ボタン:カーソルの前の文字を消去し ます。 ボタン:カーソルの後の文字を消去しま す。 タイトルは空欄を含めて最高 31 字まで入 力できます。 を選択してから ^を入力すると、コント ロール文字を入力できます。例えば、 ^J は NL(New Line)、^M は CR(Carrage Return)として認識されます。これはテキ ストイン検索設定時に使用されます。 ②マウスの利用 本機では、設定、操作などでマウスが利用できます。 GUI でのマウス操作により、より便利に設定が可能になります。 (例) スクロールバーのあるメニューでマウスのホイールを上下に回すと、設定画面を上 下にスクロールさせることができます。 のように数字を増減させる場合にも、マウスのホイールを回す と数字を変更することができます。 22 2.設定編 2-5.システムの設定 ①情報 メニュー → システム → 情報 を選択します。 サイト システム ID 言語 バージョン 入力されたシステムを設置した場所についての説明が表示されま す(初期値はありません)。 説明部分を選択して ボタンを押すか、マウスをクリックする と、バーチャルキーボードが表示されます。 設置場所についての任意の説明を入力できます。 別のデジタルレコーダーと接続された場合に、機器を区別するの に使用します。 RS-485 で数台のシステムを接続して遠隔キーボードによって 遠隔制御を行う場合に、2 台以上のデジタルレコーダーに同じ ID を使用することはできません。 システム ID の初期値:0 0~99 の範囲で設定が可能です。 言語選択が可能です。(初期設定:日本語) 本機のファームウェアバージョンが表示されます。 23 2.設定編 アップグレ ード… USB ポートに接続された USB メモリのアップグレードファイル を選択してから、「設置」ボタンを選択してシステムをアップグ レードします。 【参考】 (拡張子)rui ファイルがシステムアップグレード用のファイ ルです。 アップグレードファイルは弊社ホームページ (http://www.selco.ne.jp)からダウンロードするか、営業担 当までお問合せください。 USB メモリー中に該当プログラムが見つからなかった場合には、 画面上に失敗したというメッセージが表示されます。 アップグレード後に、本機は自動的に再起動されます。再起動後、 アップグレードされたバージョンのソフトウェアが実行されま す。 【参考】 システムをアップグレードするためには内蔵ハードディスク にバッファ領域が必要です。 必要領域がない場合はアップグレードボタンがアクティブに なりません。 この場合、内蔵ハードディスクをいずれか 1 台フォーマット するとアップグレードボタンがアクティブになります。 【使用上のご注意】 ハードディスクのフォーマットを行うと、全てのデータが削除 されます。フォーマットを行う前に重要なデータのバックアッ プを行うことをお勧めします。 (参照:117ページ 「バックアップ」) 設定 設定した内容を保存し、他のデジタルレコーダーに反映させたり、 他のデジタルレコーダーで設定された内容を本機に反映させるこ とができます。 同一の設定を多店舗などで運用される場合などの設定に便利で す。 読込… 保存されている設定ファイルを読込む場合にはデジ タルレコーダーの設定ファイルが保存されている USB メモリーをデジタルレコーダーに接続して「読 込…」を選択します。 「ファイル名」で設定ファイルを選択してから「読込」 ボタンを選択します。 必要に応じて、ネットワーク設定も共に読込むかを選 択できます。 24 2.設定編 【使用上のご注意】 設定読込みを行ってもシステムの時間関連の設定 は変更されません。(日付 / 時間 / 標準時間帯 / サマータイム) 移出… USB ポートに接続されているメモリーに「ファイル 名」項目で入力したファイル名で設定ファイルが保存 されます。 【使用上のご注意】 システムアップグレードおよび設定読込 / 移出用 USB ドライブのファイルシステムは、必ず FAT16 か FAT32 で初期化したものを使用して ください。 システムロ グ表示… システムログリストの検索ができます。 システムログは最近 5,000 件まで表示されます。 (参照:139ページ 「システムログ」) 録画データ 全てのデー タ削除… 遠隔接続で記録されたログの場合、一番右側の欄に アイコン が表示されます。 開始 ハードディスクに記録されているもっとも古い録 画データの日時が表示されます。 終了 ハードディスクに記録されているもっとも新しい 録画データの日時が表示されます。 録画データの削除を行います。 確認画面が表示され、もう一度「削除」を選択すると、全ての録 画データが削除されます。 【参考】 「全てのデータ削除…」を選択しても、システムログはそのま ま残っており、「全てのデータ削除」というシステムログが追 加されます。 25 2.設定編 ②日時/時間の設定 メニュー → システム → 日付/時間 を選択します。 日時/時間 日付 時間 標準時間帯 休日 26 方向ボタンを利用して日付を変更できます。 「日付-表示方式」を選択すると、日付表示方式 の変更ができます。 方向ボタンを利用して時間を変更できます。 「時間-表示方式」を選択すると、時間表示方式 の変更ができます。 その地域の時間帯を選択できます。 「サマータイム」を選択すると、サマータイム時 間制の使用 / 解除できます。(通常は使用しま せん) 設定画面下段の「+」を選択 して、任意の日付を休日に 追加します。 設定された日付の右側の 表示を押して設定された休 日を削除します。 設定された休日の日には、 録画スケジュール設定で設 定した休日スケジュールに したがって録画が行われる ようになります。 2.設定編 タイムサー バー 「自動調整」項目にチェック を入れ、以下項目を設定しま す。 タイムサーバー IP アドレスかドメイン名を入力します。 【参考】 ドメイン名を使用する場合は、あらかじ め DNS サーバの設定を行う必要があり ます。 (参照:36ページ 「LAN 設定」) 調整間隔 前回調整日時 サーバー作動 調整間隔毎にタイムサーバーと時間を同期 するようになります。 最後に同期の行われた時間を表示します。 本機が NTP サーバーとして動作するよう になり、他の装置がこのサーバーの時間に 同期することが可能になります。 設定変更後に「保存」を選択して、変更した設定を保存してください。 27 2.設定編 ③ハードディスクの設定 メニュー → システム → HDD を選択します。 ■情報 タイプ 初期化 設置されたディスクのタイプが表示され、「容量」項目には各ディ スクの容量が表示されます。 初期化されたディスクの場合、「録画」、「使用しない」の両方の 中で使用目的に合ったものが表示されます。 初期化されていない保存媒体を接続した場合には「初期化されてい ません」と表示されます。 CD-RW および DVD-RW に保存するためにバッファ領域が設定さ れている場合は、 マークが表示されます。 CD-RW および DVD-RW 保存のためのバッファ領域が設定されて いるディスクが一つもない場合には CD / DVD によるバックアッ プができません。 各ディスクの「初期化」を選択して録画用に初期化することが できます。 28 2.設定編 用途を「使用しない」に選択してフォーマットすると該当ディスク は録画用に使用されません。 「CD / DVD コピー」を選択すると CD と DVD-RW にコピーする ためのバッファ領域を確保するようにフォーマットします。 【参考】 システムアップグレードのためには必ずフォーマットされ ている内蔵ハードディスクが 1 台以上設置されている必要 があります。 情報 設置されたディスクのレコーディング時間の情報を表示します。 他のシステムで使用されたディスクを接続した場合「外部」と表示 されます。 各ディスクの「情報」を選択して保存データの時間情報が確認でき、 「削除」を選択して録画データを削除することもできます。 29 2.設定編 ■状態 各ディスクの状態を表示します。 ディスクエラー 温度 S.M.A.R.T. 30 使用されたことのないディスクの場合は「初期化されていま せん」、正常に使用されているディスクの場合は「良好」と 表示されます。 「良好」と表示されていても、ハードディスクの一部が使用 できない場合は、エラー比率が「%」で表示されます。 エラー比率がユーザーの指定した比率より高い場合は「エラ ー」として表示され、システムイベントが発生します。 (参照:74ページ 「システムイベント設定_HDD」) 温度を読み取れないディスクの場合「N/A」、温度を読み取 って正常な場合は「良好」と表示され、読み取られた温度が 表示されます。 温度がユーザーの設定した温度以上の場合は「不良」と表示 され、システムイベントが発生します。 (参照:76ページ 「システムイベント_動作」) S.M.A.R.T.機能をサポートしないディスクの場合は「N/A」、 S.M.A.R.T.状態に異常があって 24 時間以内にディスクが使 用できなくなる可能性のある場合は「不良」、正常な場合は 「良好」と表示されます。 「不良」の場合はシステムイベントが発生します。 2.設定編 ④ユーザー設定 メニュー → システム → ユーザー を選択します。 「+ グループ…」を選択するとキーボード入力画面が現れ、最高 15 文字までグルー プ名を指定できます。 グループ名を指定してから、該当グループ の「権限」を選択します。 31 2.設定編 設定できる権限のタイプとその内容は次の通りです。 システム終了 アップグレード システム時間の変 更 データ削除 設定 色調整 PTZ 制御 アラームアウト制 御 隠しカメラビュー システム検査 録画設定 検索 バックアップ ローカルでシステム終了を遂行できる権限で、システム メニューで「システム終了…」を実行できます。 ローカルと RASplus でシステムアップグレードを実行 できる権限で、システムメニューでシステム情報設定の 「アップグレード」を実行できます。 ローカルと RASplus でシステムの日付 / 時間を変更で きる権限で、システムメニューで「日付 / 時間」の設定 を実行できます。 ローカルと RASplus でシステムの保存データを消去で きる権限で、システムメニューでシステム情報設定の「全 てのデータ削除…」、ハードディスク設定の「削除」と 「初期化」を実行できます。 ローカルと RASplus でシステムを設定できる権限で、こ の権限がない場合は、システム終了とログアウトを除い た全ての環境設定を遂行することができません。 ローカルと RASplus で各カメラの明るさ、コントラス ト、彩度、色調値を調整できる権限です。 (各カメラ番号ボタンを長押し(2 秒以上)すると、色相 調節画面が表示されます) ローカルと RASPplus で各カメラの PTZ を制御できる 権限で、カメラ操作ボタンを長押し(2 秒以上)して PTZ カメラを選択してから、PTZ 関連ボタンによって制御で きます。 ローカルと RASPLUS でアラーム出力が発生した場合、 これをリセットできる権限で、システムのアラームボタ ンまたは RASplus のアラーム出力制御ボタンを押して、 アラーム出力をリセットできます。 ローカルと RASplus での、ライブ映像、再生映像で「隠 し 1」、または「隠し 2」に設定されたカメラ、または OSD を通常の状態で表示させる権限です。 (参照:42ページ 「カメラ設定」) RASplus でシステム検査の結果であるシステム状態を見 ることのできる権限で、RASplus で一括作業によってシ ステム検査を実行できます。 ローカルと RASplus で録画設定部分に関連する設定を 行える権限です。 ローカルと RASplus で保存された映像を検索できる権 限です。 ローカルと RASplus でバックアップできる権限で、 RASplusではバックアップだけでなく、 avi 保存やJPEG 保存などを実行できる権限です。 「+ ユーザー…」を選択するとキーボード入力画面が表示され、ユーザー名を指定 できます。 ユーザー名を入力してからユーザーが属す るグループを指定し、パスワードを入力し ます。 パスワードは最高 8 文字まで指定できま す。 パスワードを入力する場合は、1~9 までの カメラ番号ボタンを使用してください。 32 2.設定編 【参考】 前面パネルを使用できない場合には連結されている USB マウスを右クリックする と、ログインウィンドウが表示されます。 パスワード項目の右側の … ボタンを選択してバーチャルキーボードを用いてパス ワードを入力します。 (参照:22ページ 「バーチャルキーボードを用いた文字列入力」) 作成されたグループとユーザー項目右側の 表示を押すと、 グループやユー ザーを削除できます。 グループ「Administrator」とユーザー「admin」は削除できません。 画面上段に「ユーザーとグループ」タイトル右側の 表示を利用して、グル ープ「Administrator」とユーザー「admin」を除いた全てのグループとユー ザーを削除できます。 システムまたは遠隔ソフトウェアで該当のシステムに現在ログインされてい る使用者はログアウトの状態でのみ削除できます。 作成されたグループやユーザーを選択して、その設定値を変更することがで きます。 ユーザーの設定値を変更するには、パスワードの入力が必要です。 グループ「Administrator」の権限オプションは変更できません。 ユーザー「admin」を選択した場合、パスワード以外の他の情報は変更でき ません。 自動ログイン 自動ログアウト 本機の起動時に、設定されたユーザーで自動ログインされま す。 「しない」、またはあらかじめ登録されたユーザーのいずれか を選択します。 ユーザーを選択した場合、次回本機を起動した際に選択され たユーザーで自動的にログインされます。 設定された時間内に本機の操作がない場合、自動的にログア ウトされます。 「しない」、または時間設定を行います。 「しない」を選択すると、自動ログアウトされません。 時間設定(1 分、3 分、5 分、10 分、15 分、20 分、30 分、1 時間)を行うと、設定された時間内に本機の操作がな い場合、自動的にログアウトされます。 設定変更後に「保存」を選択して、変更した設定を保存してください。 33 2.設定編 ⑤システム終了 メニュー → システム → システム終了 を選択します。 システムメニューで「システム終了…」を選択する と確認画面が表示され、もう一度「システム終了」 を選択するとシステムは正常終了します。 ⑥ログアウト メニュー → システム → ログアウト admin を選択します。 システムメニューで「ログアウト…」を選択すると 確認画面が表示され、もう一度「ログアウト」を選 択するとログアウトします。 34 2.設定編 2-6.ネットワーク設定 ①ネットワーク設定 メニュー → ネットワーク → ネットワーク を選択します。 ■ネットワーク設定 ネットワーク 伝送速度 設定した速度以下で映像がネットワークに伝 送されます。伝送速度の単位は「bps」、また は「ips」のどちらかを選択することができま す。 【参考】 ネットワーク伝送速度を高めると録画速 度が落ちる恐れがあります。 また、環境により設定された速度に満た ない場合があります。 画質 設定した画質で映像がネットワークに伝送さ れます。 35 2.設定編 ■LAN 設定 タイプ 手動 DHCP ADSL (PPPoE) IP アドレス ゲートウェイ サブネットマスク DNS サーバ 手動で LAN のパラメータを設定することが出来ま す。 DHCP サーバーから自動で IP アドレスを取得しま す。 ADSL ネットワークを使用できます。 IDの横のボックスを選択して ボタンを押すと、 バーチャルキーボードが表れ、ADSL 接続のための ID を入力できます。 (初期設定:192.168.1.129) (初期設定:192.168.1..254) (初期設定:255.255.255.0) DNS サーバーの IP アドレスを入力します。 【参考】 「タイムサーバー機能」、「DVRNS 機能」、「メ ール機能」を使用する場合は、必ず DNS サーバ 設定が必要です。 (参照:26ページ 「タームサーバー」) (参照:38ページ 「DVRNS」) (参照:40ページ 「通知設定_メール」) ポート番号設定… 遠隔管理 / 遠隔コールバック / 遠隔監視 / 遠隔検索 の各ポート番号を 8000~12000 までの番号で選 択できます。 デジタルレコーダーのポート番号を変更した場合、 PC の遠隔ソフトも同様に変更する必要がありま す。 【初期設定】 遠隔管理: 8200 遠隔コールバック:8201 遠隔監視: 8016 遠隔検索: 10019 36 2.設定編 【参考】 ポートの変更は、ファイアウォールなどを使用 する場合に、ファイアウォールで許容されるポ ート番号に変更する際に使用します。 各プログラムのポート値は互いに異なっていな ければならず、ポート値が同じ場合は RASplus およびウェブガードにアクセスできません。 ポート番号を変更する場合、RASplus の遠隔地 点 IP ポート番号も同じ値に設定してください。 詳しくは、RASplus 取扱説明書を参照してくだ さい。 ポートを変更すると、設定内容を反映させるため にシステムが再起動されます。 ■モデム モデムを使用する場合は、「モデム」画面で「使用する」を選択してください。 その場合 PTZ、遠隔制御やテキストイン装置が RS-232C ポートを使用していれ ば、該当装置を使用できなくなるというアラーム画面が表示されます。 モデムの使用を選択した場合、 「ボーレート」、 「データ長」、 「ストップビット」、 「パリティー」値を正しく設定してください。 設定変更後に「保存」を選択して変更した設定を保存してください。 37 2.設定編 ■DVRNS 【参考】 DVRNS を設定する場合は、あらかじめ LAN 設定の「DNS サーバ」を入力・設 定し、「保存」ボタンを押して LAN 設定の内容を適用しておく必要があります。 【参考】 DVR ネームサービスとは、ダイナミック IP を用いるデジタルレコーダーの遠 隔管理プログラムで接続する度に変わる IP の代わりに、固有の DVR ネームを DVRNS サーバーに登録して、DVR ネームで該当デジタルレコーダーに接続で きる機能です。この機能を使用するためには DVR ネームを DVRNS サーバー に登録する必要があります。 DVRNS サーバ DVRNS サーバのドメイン名(初期設定:[dvrnames.net]) を入力します。 【参考】 ドメイン名を使用する場合は、あらかじめ DNS サーバの 設定を行う必要があります。 (参照:36ページ 「LAN 設定」) ポート DVR ネーム DVRNS サーバーのポート番号を入力してください。 ポート番号は 10000~12000 の範囲で設定できます。 DVRNS サーバーに登録する DVR のネームを入力します。 入力後「確認」を選択して入力した DVR のネームが使用 できるかどうかを確認できます。 【参考】 「確認」を選択して入力した DVR ネームを確認しなけ れば DVRNS 設定を保存できません。 DVR のネームを入力しないか、DNS サーバーに登録済 みの DVR のネームを入力すると、エラーメッセージが 表示されます。 ヘルプ DVRNS 設定が適切に行われた場合は、再び DVRNS 設定メ ニューに接続したらヘルプの横のボックスに DVRNS サーバ ーの情報が表示されます。 【参考】 NAT(NetworkAddressTranslation)を使用する場合、NAT の機器メーカー の適切なネットワーク設定の説明書を参照してください。 38 2.設定編 ■ウェブガード ウェブガードを使用するためには「ウェブガード」画面で「ウェブガード使用 」を選択して下さい。 (参照:129ページ 「ウェブガード」) ウェブガード接続に使用するポート番号は 12001~14000 までの範囲で設 定できます。 39 2.設定編 ②通知設定 メニュー → ネットワーク → 通知 を選択します。 ■メール 各種イベントの動作の通知を設定した場合、イベントが発生すると指定されたアド レスにメールを送信する機能です。 メール機能を使用する場合は、メール画面で「使用する」を選択してから、以下設 定を行います。 SMTP サー バー ドメイン名か IP アドレスを入力します。 ポート番号 SMTP サーバーのポート番号を入力します。 初期設定:25 SSL 接続を要求するSMTPサーバーを使用することができます。 SSL / TLS 使用 40 【参考】 ドメイン名を使用する場合は、あらかじめ DNS サーバの設定 を行う必要があります。 (参照:36ページ 「LAN 設定」) 2.設定編 発信人 SMTP サーバーに使用者認証が必要な場合“認証”を選択して 使用者認証を使用するかどうかを判断してから「ユーザー」と「パ スワード」を設定します。 発信人のアドレスを入力します。 【参考】 必ず@を含めた正確な E メールアドレスを入力してください。 受信人 受信人のアドレスを入力します。 【参考】 必ず@を含めた正確な E メールアドレスを入力してください。 ■コールバック 「LAN」と「モデム」をそれぞれ選択 / 解除して、コールバック機能を使用する装 置を選択 / 解除することができます。 この場合、上で説明したネットワークメニューでモデムを使用できるように設定し ていなければ、「モデム」は選択できません。 LAN モデム コールバックを受け取るサーバーの IP アドレスを設定できます。 デジタルレコーダーが遠隔アクセスに失敗した場合、再アクセスを試 みる際に「リトライ」の回数は 1 回~10 回まで選択できます。 遠隔地サーバーとデジタルレコーダーの電話番号を設定できます。 「遠隔サーバー電話番号」に遠隔サーバーの電話番号を入力して使用 する電話システムが外部接続時に特定番号が必要ならば、 「外部接続」 で番号を選択します。 設定変更後に「保存」を選択して、変更した設定を保存してください。設定画面左 下の (初期化)アイコンを選択すると設定値が初期値に戻ります。 41 2.設定編 2-8.装置設定 ①カメラ設定 メニュー → 装置 → カメラ を選択します。 ■設定 番号 選択 / 解除して、カメラを On / Off させることができます。 各カメラ番号の横のチェックボックスが選択されていればカメラ が On、空いていれば Off 状態です。選択されたカメラだけが監 視画面に表示され、録画と再生ができます。 【参考】 映像入力のないチャンネルが On に設定されている場合、再 起動時などに映像信号なしと判断され、ビープ(アラーム音) が鳴ります。 ご使用にならないチャンネルは Off に設定することをお勧め します。 (参照:66ページ 「映像信号なし」) タイトル カメラのタイトルを決めることができます。 入力文字数(最大):半角 31 文字、全角 15 文字 【参考】 全角文字入力は、RASplus からのみ可能です。 42 2.設定編 使用 普通 隠し 1 隠し 2 通常の表示を行います。 「隠しカメラビュー」の権限がないユーザーでログイ ンすると、設定されたカメラのライブ映像、再生映像 がモニター表示されません。 「隠し 1」では、映像は表示されませんが、カメラタ イトル、OSD は表示されます。 (参照:31ページ 「ユーザー設定」) 「隠しカメラビュー」の権限がないユーザーでログイ ンすると、設定されたカメラのライブ映像、再生映像 がモニター表示されません。 「隠し 2」では、映像、カメラタイトル、OSD の全て が表示されません。 (参照:31ページ 「ユーザー設定」) ■PTZ モデル ID PTZ カメラのモデルを選択します。 「設定」画面で On に設定したカメラについてのみ選択できます。 制御する PTZ カメラの ID を設定します。 設定が間違っていると、PTZ の制御が行えません。 保存する際に ID 値が別の PTZ の ID 値と重複する場合、警告メッセー ジが表示されます。 ID 値が重複しないようにもう一度設定し直してください。 43 2.設定編 ポート 「ポート」設定で、PTZ カメラと通信するポートを RS-232C と RS-485 のどちらか選択します。 もしネットワークや遠隔制御、テキストインなど別の装置が同一ポ ートを使用している場合は、その別の装置は使用できなくなるとい う警告メッセージが表示されます。 設定… 「ボーレート」、「データ長」、「ストップビット」、 「パリティー」値を正しく設定してください。 設定内容は、PTZ カメラの設定と合わせる必要があり ます。 接続する PTZ カメラの取扱説明書を参照してくださ い。 設定変更後に「保存」を選択して、変更した設定を保存してください。設定画面左 下の (初期化)アイコンを選択すると、設定値が初期値に戻ります。 44 2.設定編 ②オーディオ設定 メニュー → 装置 → オーディオ を選択してください。 連動カメラ オーディオ出力 カメラが録画される際に、選択されたチャンネルオーディ オも一緒に録音されます。 ライブ映像時、再生時いずれの場合もフル画面表示でのみ、 オーディオを再生します。 *分割画面表示、自動切替(シーケンシャル)表示ではオー ディオは再生されません。 【設定上のご注意】 該当チャンネルが毎秒 1 枚以上録画されなければ、 オーディオが正しく再生されま せん。 45 2.設定編 ③アラーム出力設定 メニュー → 装置 → アラーム出力 を選択してください。 ■設定 タイトル タイプ 期間 46 アラーム出力タイトルを設定できます。 「NO」/「NC」を選択できます。 「NO」ならばノーマルオープンで通常はオープン状態であり、アラ ーム出力発生時にクローズ状態になります。 「NC」ならばノーマルクローズで通常はクローズ状態であり、アラ ーム出力発生時にオープン状態になります。 5 秒~15 分まで設定できます。 アラーム出力はここで設定された時間作動します。 2.設定編 ■スケジュール 画面の左下にある「+」を選択してスケジュールを追加できます。 曜日 範囲 モード チャンネル 適用する曜日を選択します。 スケジュールする時間帯を変更できます。 イベント イベントに連動してアラーム出力されます。 On アラーム出力が無条件で On になります。 Off 無条件で Off になります。 アラーム出力するポートとビープ(アラーム音)の On / Off を 指定できます。 スケジュールを消すことができます。 設定変更後に「保存」を選択して、変更した設定を保存してください。設定画面の 左下の (初期化)アイコンを選択すると、設定値が初期値に戻ります。 47 2.設定編 ④ディスプレー設定 メニュー → 装置 → ディスプレー を選択します。 ■OSD 状態 監視画面下段の各種状態を表示する項目 拡大 画面が拡大状態の場合は アイコンが表示さ れます。 ネットワーク ネットワークが接続されると アイコンが表 示されます。 フリーズ&自 一時停止状態で、 アイコンを、自動切替モ 動切替 ードの際に アイコンが表示されます。 画面グループ 残容量 日付、時間 ユーザー名 48 16 画面ではない場合に何番目の画面であるか が表示されます。 「上書」が設定されている場合は、 アイコン が、「上書」が設定されていない場合は、ハー ドディスクの残りの容量が%単位で表示されま す。 日付と時間が表示されます。 画面右下にログインしたユーザー名が表示され ます。 2.設定編 カメラ 透明度 OSD余白… 監視画面の各カメラ画面にカメラに関する情報を表示する項目 番号 カメラ番号がカメラ画面左上に表示されます。 タイトル カメラ名がカメラ画面左上に表示されます。 録画 録画とスケジュールに関連したアイコンが表示 されます。 PTZ カメラが PTZ カメラに設定されている場合、 アイコンが表示されます。 テキストイン 画面右下にテキストイン名が表示されます。 「表示ドウェル」を選択してテキストイン文字を 画面に表示する期間を設定することが可能であ ります。 メニューウィンドウの透明度を変更できます。 垂直、水平余白を設定できます。使用するモニターに合わせて適 当な OSD 位置を選択してください。 ■メインモニター モード カメラ切替間隔 イベントモニタリング メインモニターを「フル切替」または「切替」を選 択します。 (参照:86ページ 「自動切替(シーケンシャル) 表示」 1 秒~1 分まで設定できます。 (参照:86ページ 「自動切替(シーケンシャル) 表示」) イベントモニタリング機能を使用することができま す。 (参照:89ページ 「イベントモニタリング機能」) 49 2.設定編 ■外部モニター 自動切替(シーケンシャル)表示に使用するカメラを選択 / 解除することができま す。 設定変更後に「保存」を選択して、変更した設定を保存してください。設定画面左 下の (初期化)アイコンを選択すると、設定値が初期値に戻ります。 50 2.設定編 ⑤遠隔制御設定 メニュー → 装置 → 遠隔制御 を選択します。 ポート RS-232C か RS-485 のどちらか一つを選択することがで き、その場合 PTZ かモデム、テキストインなど別の装置が同 一ポートを使用する設定を行うと、ポートが重複してその別 の装置は使用できなくなるという警告が表示されます。 設定… 遠隔制御製品 「ボーレート」、「データ長」、「ストップビット」、「パリ ティー」を設定します。 遠隔制御製品を選択することができます。 設定変更後に「保存」を選択して、変更した設定を保存してください。設定画面左 下の (初期化)アイコンを選択すると、設定値が初期値に戻ります。 51 2.設定編 ⑥その他 メニュー → 装置 → その他 を選択します。 UPS ポート 電波時計 ポート RS-232C または RS-485 のいずれか一つを選択し、 右側の「設定…」を選択して「ボーレート」、「データ 長」、「ストップビット」、「パリティー」を設定する ことができます。 PTZ カメラ、モデム、またはテキストインなどの装置 が同じポートを使用しているとポートが重複するので 警告が表示されます。 RS-232C または RS-485 のいずれか一つを選択し、 右側の「設定…」を選択して「ボーレート」、「データ 長」、「ストップビット」、「パリティー」を設定する ことができます。 PTZ カメラ、モデム、またはテキストインなどの装置 が同じポートを使用しているとポートが重複するので 警告が表示されます。 【参考】 電波時計とデジタルレコーダーが正常に接続され ていると 30 分ごとに電波時計の時刻にデジタル レコーダーの時刻が同期されます。 電波時計との接続および設定方法は電波時計の説 明書を参照して下さい。 52 2.設定編 設定変更後に「保存」を選択して、変更した設定を保存してください。設定画面左 下の (初期化)アイコンを選択すると、設定値が初期値に変更されます。 53 2.設定編 2-9.録画設定 ①録画設定 メニュー → 録画 → 録画 を選択します。 上書 解像度 録画ディスクが一杯になるとディスク単位で古いデータから消去 され新しいデータが保存されます。 「上書」を解除した場合は、録画ディスクがいっぱいになると録画 が中止されます。OSD 設定で「残容量」を選択している場合、画 面にハードディスクの残容量が表示されます。 (参照:48ページ 「ディスプレー設定_OSD」) 「標準」か「高」のどちらかに設定できます。 【参考】 解像度を「高」に設定すると、録画可能速度の合計が半分に なり、最大録画速度が半分になります。 ただし、On になっているカメラの数が 2 個以下の場合は最 大録画速度を 30ips に保持することが可能です。 (下表参照) “On”になっていて解像度「高」のカメラ数 0 1 2 3~16 30 ips 30 ips 15 ips 54 2.設定編 イベント録 画期間 自動削除 イベント発生時の動作で連動録画が指定されている場合、そのイ ベント録画期間で指定した時間だけ連動録画が実行されます。 設定した期間が過ぎたら録画データを削除することができます。 削除可能な期間は 1 日(最小)~99 日(最大)まで設定できます。 自動削除機能を使用しない場合には「しない」に設定して下さい。 例えば、 「自動削除」を選択して期間を「30 日」に設定すると現在時刻よ り 30 日前以降の時刻録画データのみ保存し、それより古い録画デ ータは自動に削除されます。 緊急録画使 用 録画データは毎日 0:00 に自動削除され、「自動削除」設定を変更 するとすぐに適用されます。(設定された期間以前の録画データが 削除されます。) 緊急録画機能を使用する場合、設定します。 緊急録画期間 設定された時間後に、自動的に緊急録画を解除し ます。 5 分~1 時間の範囲で設定できます。 自動解除機能を使用しない場合は「制限なし」を 設定してください。 ips 緊急録画の際の録画速度を設定します。 画質 「最高」、「高」、「標準」、「低」から選択し ます。 設定変更後に「保存」を選択して、変更した設定を保存してください。設定画面左 下の (初期化)アイコンを選択すると、設定値が初期値に戻ります。 55 2.設定編 ②録画スケジュール設定 メニュー → 録画 → スケジュール を選択します。 設定画面左下の「+」を押すと、新しいスケジュールが追加されます。 スケジュールオン 曜日 範囲 モード 56 「スケジュールオン」を解除すると、スケジュールに関係な く録画が中断されます。 ユーザーが意図的にスケジュールを解除した状況であるこ とを強調するために、各カメラ画面左上に アイコンが 表示されます。 その場合、緊急録画ボタンを押すと アイコンの表示と ともに緊急録画が実行されます。 録画スケジュールを設定する「曜日」の選択ができます。 時間範囲の選択ができます。 録画しない 緊急録画ボタンを押さない限りスケジュー ル上の該当曜日、時間の範囲の中では録画 はされません。 連続録画 画面左上段に が表示され、スケジュー ルされた時間帯ならば が画面左上に表 示されて録画されます。 2.設定編 イベント 画面左上に(赤色) が表示され、イベ ントが発生すると が表示されて録画さ れます。 プリイベント設定の場合、イベントが発生 していないとき(黄色) と が表示 されます。 イベントが発生してプリイベント録画が行 なわれている場合は(赤色) と が 表示されます。 (参照:58ページ 「プリイベント録画設 定」) 時間 & イベ ント チャンネル 設定 画面の上に が表示され、スケジュール された画質、ips で録画されます。 イベントが発生すると(赤色) に変わ り、設定されたイベント録画画質、ips で録 画されます。 スケジュールを適用するカメラを選択します。 「ips」と「画質」を設定できます。 設定しなければ下図の「初期値…」で設定した内容が適用 されます。 「初期値…」を選択して連続録画およびイベント録画モード の録画速度および画質の初期値をそれぞれ設定することが できます。 各スケジュールに他の設定がない場合「初期値(連続録画 およびイベント録画)」に設定されている録画速度および 画質で連続録画およびイベント録画が行われます。 スケジュールを削除することができます。 設定変更後に「保存」を選択して、変更した設定を保存してください。設定画面左 下の (初期化)アイコンを選択すると、設定値が初期値に戻ります。 【参考】 スケジュール上で重複している区間については、下の行のスケジュールが上の行の スケジュールに優先して適用されます。 57 2.設定編 ③プリイベント録画設定 メニュー → 録画 → プリイベント を選択します。 イベント発生時に指定された時間前から録画されます。 スケジュール上にイベントモ ードスケジュールが設定され ていない場合は、「プリイベン ト録画のためにイベントモー ドスケジュールをリストに追 加してください。」という警告 が表示されます。 番号 ips 画質 時間 プリイベントを設定するカメラを選択 / 解除できます。 プリイベント録画の際の録画速度を設定できます。 「最高」、「高」、「標準」、「低」に変更できます。 5 秒~30 分の範囲で、1 秒単位で設定できます。 指定した時間を長くすると設定可能な最大 ips 値が小さくなります。 【参考】 「時間 & イベント」モードの場合にも警告が表示されます。 設定変更後に「保存」を選択して、変更した設定を保存してください。設定画面左 下の (初期化)アイコンを選択すると、設定値が初期値に戻ります。 58 2.設定編 2-10.イベント設定 ①アラーム入力設定 メニュー → イベント → アラーム入力 を選択します。 ■設定 番号 タイトル タイプ 緊急録画 アラーム入力を選択 / 解除できます。 キーボード入力画面を使用してタイトルを入力できます。 アラームのタイプ NO / NC に変更することができます。 (参照:46ページ 「アラーム出力」 アラームイン発生の場合、録画することができます。 連動するアラームインチャンネルを選択します。 当該アラームインが発生すると録画が始まり、アラームインが解 除されると録画が終了します。 59 2.設定編 ■動作 1 「動作 1」および「動作 2」画面では、「設定」画面で選択された番号のみアクテ ィブになります。 録画 アラーム出力 通知 アラーム入力発生時に連動録画するカメラを選択することがで きます。 実行されるアラーム出力チャンネルとビープ(アラーム音)を 選択することができます。 「メール」、「モデム」、「LAN1~5」、「アラーム画面」な どを設定することができます。 【参考】 通知(コールバック)機能を使用する場合、デジタルレコ ーダーを RASplus に登録する必要があります。 メール モデム LAN1~5 アラーム画面 イベント発生時に、設定された E メールア ドレスにイベント発生事実をメールで通知 します。 設定された電話番号に電話をかけ、イベン ト発生を通知します。 設定されたインターネット上の最大 5 ヵ所 の遠隔地にイベント発生を通知します。 (参照:41ページ 「コールバック」) イベント発生時にイベント状態画面が表示 され、イベント発生を具体的に知らせます。 (参照:75ページ 「イベント状態表示」) アラーム入力発生時に、該当するスケジュールが「イベント」か「時間 & イベン ト」モードに設定されていれば、「録画」項目で設定されたカメラについて連動録 画が行われ、「アラーム出力」項目で設定された通りアラーム出力やビープ(アラ ーム音)が実行されます。 また、「通知」項目で設定された通知機能が実行されます。 ただし、スケジュール上のチャンネルに設定されているカメラに、「録画」項目で 設定されたカメラが含まれている必要があります。 60 2.設定編 ■動作 2 PTZ 外部モニター イベント発生の時、PTZ カメラを特定プリセットに移動させる ことができます。 イベント発生の時に選択した外部モニター(スポットアウト) に選択したカメラの映像を表示することができます。 設定変更後に「保存」を選択して、変更した設定を保存してください。設定画面左 下の (初期化)アイコンを選択すると、設定値が初期値に戻ります。 61 2.設定編 ②モーション感知設定 メニュー → イベント → モーション感知 を選択してください。 ■設定 番号 選択 / 解除して、モーション感知機能を設定するカメラを選択 / 解 除します。 感度 エリア 62 モーション感度の敏感度を設定する画面が表示されます。 1(低感度)~5(高感度)の 5 段階の設定ができ、昼間と夜間を 区分して設定することもができます。 エリアボタンを選択すると、画面が 16x12 区間にブロック分けさ れたモーション感知エリア設定画面に変わります。 エリア設定はモーション感知が行われるエリアをブロック単位で 設定します。 2.設定編 ミニマム ブロック エリア設定画面で方向ボタンを利用して、ブロック単位のエリア選 択画面を上下左右に移動させます。 16 チャンネルモデルでは選択画面が 16 個のブロック、8 チャン ネルモデルでは 8 個のブロックサイズの一列に該当します。 16 チャンネルモデルでは 1~16 カメラ番号ボタンで、8 チャン ネルモデルでは 1~8 カメラ番号ボタンで各ブロックを選択 / 解 除できます。 エリア設定モードで ボタンによってエリア設定メニューを呼 び出して選択することができます。 「選択」:一列に該当するブロックを選択し ます。 「解除」:一列に該当するブロックを解除し ます。 「反転」:一列に該当する選択されたブロッ クは解除し、解除されたブロックは選択しま す。 「全て選択」:画面全体のブロックを選択し ます。 「全て解除」:画面全体のブロックを解除し ます。 「全て反転」:画面全体で選択されたブロッ クは解除し、解除されたブロックを選択しま す。 「決定」:変更されたブロック設定を保存し て、エリア設定を終了します。 「キャンセル」:変更されたブロック設定を 保存せずに、エリア設定を終了します。 モーション感知のミニマムブロックを設定する画面が表示されま す。 設定したブロックの個数以上のエリアでモーションが発生すると、 モーション感知イベントが発生します。 昼間と夜間を区分して設定することができます。 【参考】 「昼間」、「夜間」の区分は、下項目の「昼間設定…」で行い ます。 エリアビ ュー モーションに対するデジタルレコーダーの反応を確認することが できます。 エリアビューモードからは設定したモーション感知エリアが表示 され、エリア内のモーション感知は赤色枠で表示されます。 63 2.設定編 モーショ ン感知無 視間隔 モーションが感知された際、設定した間隔の間に発生するモーショ ンに対してイベントログを残さず、遠隔地通報もしません。 1 秒~10 秒または「しない」を選択することができます。 【参考】 モーション感知無視間隔”を設定してもモーション感知連動 録画は録画設定の通り録画します。 昼 間 設 定... 昼間時間範囲を設定する画面が表示されます。 昼間に設定する時間範囲を設定します。時間は 15 分単位に設定で き、指定した時間範囲以外は夜間に区分されます。 ■動作 1 「設定」画面で選択された番号のみアクティブになります。 録画 アラーム出力 通知 モーション感知時に連動録画するカメラを選択します。 連動出力されるアラーム出力チャンネルとビープ(アラーム音) On/Off を選択します。 「メール」、「モデム」、「LAN1~5」、「アラーム画面」 などを設定することができます。 【参考】 通知(コールバック)機能を使用する場合、デジタルレコ ーダーを RASplus に登録する必要があります。 メール モデム LAN1~5 アラーム画 面 64 イベント発生時に、設定された E メールアドレ スにイベント発生事実をメールで通知します。 設定された電話番号に電話をかけ、イベント発 生を通知します。 設定されたインターネット上の最大 5 ヵ所の遠 隔地にイベント発生を通知します。 (参照:41ページ 「コールバック」) イベント発生時にイベント状態画面が表示さ れ、イベント発生を具体的に知らせます。 (参照:75ページ 「イベント状態表示」) 2.設定編 モーション感知が発生した場合、該当するスケジュールが「イベント」や「時間 & イベント」モードに設定されていると、「録画」項目で設定されたカメラについて 連動録画が行われ、「アラーム出力」項目で設定されたとおり、アラーム出力かビ ープ(アラーム音)が実行されます。 また、「通知」項目で設定された通知機能が実行されます。 ただし、スケジュール上のチャンネルに設定されているカメラに、「録画」項目で 設定されたカメラが含まれていなければなりません。 動作 2 PTZ 外部モニター イベント発生の時、PTZ カメラを特定プリセットに移動させ ることができます。 イベント発生の時に選択した外部モニター(スポットアウト) に選択したカメラの映像を表示することができます。 設定変更後に「保存」を選択して、変更した設定を保存してください。設定画面左 下の (初期化)アイコンを選択すると、設定値が初期値に戻ります。 65 2.設定編 ③映像信号なし設定 メニュー → イベント → 映像信号なし を選択してください。 ■設定 手でカメラを覆ったりした場合、映像信号なしと認識するための機能です。 カメラ映像検査 「カメラ映像検査」値を「しない」、または明るさを 1~15 の間で設定することができます。 明るさが設定した値より少ない場合、映像信号なしと検出さ れます。 【参考】 夜間など、真っ暗な撮影環境が想定される場合などは、 映像信号なしと誤った判断をすることがありますので、 実際に運用しながら設定することをお勧めします。 66 2.設定編 ■動作 1 録画 アラーム出力 映像信号なしが発生した場合に連動録画するカメラを選択しま す。 連動出力されるアラーム出力チャンネルとビープ(アラーム音) On / Off を選択します。 【参考】 映像入力がないチャンネルは、ビープ(アラーム音)の設 定を解除することをお勧めします。 再起動時などに映像信号なしと判断され、ビープ(アラー ム音)が鳴ります。 (参照:42ページ 「カメラ設定」 通知 「メール」、「モデム」、「LAN1~5」、「アラーム画面」な どを設定することができます。 【参考】 通知(コールバック)機能を使用する場合、デジタルレコ ーダーを RASplus に登録する必要があります。 メール モデム LAN1~5 アラーム画面 イベント発生時に、設定された E メールアド レスにイベント発生をメールで通知します。 設定された電話番号に電話をかけ、イベント 発生を通知します。 設定されたインターネット上の最大 5 ヵ所の 遠隔地にイベント発生を通知します。 (参照:41ページ 「コールバック」) イベント発生時にイベント状態画面が表示さ れ、イベント発生を具体的に知らせます。 (参照:75ページ 「イベント状態表示」) 映像信号無しが発生した場合、該当するスケジュールが「イベント」や「時間 & イ ベント」モードに設定されていれば、「録画」項目で設定されたカメラについて連 動録画が行われ、 「アラーム出力」項目で設定された通りアラーム出力やビープ(ア ラーム音)が実行されます。 また、「通知」項目で設定された通知機能が実行されます。 ただし、スケジュール上のチャンネルに設定されているカメラに、「録画」項目で 設定されたカメラが含まれていなければなりません。 67 2.設定編 ■動作 2 PTZ 外部モニター イベント発生の時、PTZ カメラを特定プリセットに移動させる ことができます。 イベント発生の時に選択した外部モニター(スポットアウト) に選択したカメラの映像を表示することができます。 設定変更後に「保存」を選択して、変更した設定を保存してください。設定画面左 下の (初期化)アイコンを選択すると、設定値が初期値に戻ります。 68 2.設定編 ④テキストイン設定 メニュー → イベント → テキストイン を選択します。 ■設定 設定 該当番号のテキストイン装置を選択することができます。 「設定」タイトルを選択するとポート設定を除いた他の設定を全て のテキストイン装置にできます。 【参考】 多くのチャンネルに大量のテキストインが同時に入力され るとシステムの性能に影響を与えるおそれがあります。 タイトル ポート テキストイン装置のタイトルを設定することができます。 RS-232C と RS-485 のどちらかを選択でき、その場合 PTZ やモ デム、キーボードコントローラーなど別の装置が同一ポートを使用 していると、ポート値が重複してその装置は使用できないという警 告が表示されます。 ポートを RS-232C、RS-485、USB ポート 1~8 中でひとつを 選択する場合、ポート設定ボタンがアクティブになります。「設定」 ボタンを押して「ボーレート」、「データ長」、「ストップビット」、 「パリティー」値を正しく設定してください。 【参考】 USB-シリアルポートを使用する場合、システム稼動中 USB ケー ブルを抜くとテキストイン機能が誤動作する場合があります。 69 2.設定編 製品 ポート設定の下の部分が該当テキストイン装置に合わせて設定画 面が変更表示されます。 現在の設定画面の内容は、汎用テキストに関連した設定内容です。 開始文字列 終了文字列 改行文字列 無視文字列 大小文字区 分 これに該当する文字列が入力された場合に一つの トランザクションがスタートするものと認識しま す。 開始文字列を「任意文字からスタート」に指定する ことができます。 その場合は、いかなる文字が入力されても一つのト ランザクションがスタートするものと認識します。 該当する文字列が入力された場合に一つのトラン ザクションが終わるものと認識されます。 終了文字列の前に「0 ライン追加」を選択して、1 ~10 の間の値で設定することができます。 終了文字列で文字列が入力されてから、ここで設定 した追加ラインだけさらに入力されると一つのト ランザクションが終わったものと認識します。 行の終りを決定する文字列を入力することができ ます。 コントロール文字は を押して ^ に続けて文字 を選択すれば入力できます。 例えば、Carriage Return は ^M で、Line Feed (New Line)は ^J です。 トランザクションを記録する場合に除外する文字 列を設定することができます。 選択 / 解除して、「開始文字列」、「終了文字列」、 「改行文字列」、「無視文字列」で設定した文字列 が大小文字を区分する / しないを選択できます。 【参考】 コントロール文字の場合、「大小文字区分」の選 択有無は影響しません。 トランザク ションタイ ムアウト 70 最後の文字列が入力されてから設定した時間の間、 新しい文字列が入力されないと一つのトランザク ションを終了します。 時間は 5 秒~15 分の範囲で設定することができま す。 2.設定編 ■動作 1 「動作 1」および「動作 2」画面では、「設定」画面で選択された番号のみアクテ ィブされています。 録画 アラーム出力 通知 テキストイン発生時に連動録画するカメラを選択します。 連動出力されるアラーム出力チャンネルとビープ(アラーム音) On / Off を選択します。 「メール」、「モデム」、「LAN1~5」、「アラーム画面」な どを設定することができます。 【参考】 通知(コールバック)機能を使用する場合、デジタルレコ ーダーを RASplus に登録する必要があります。 メール モデム LAN1~5 アラーム画面 イベント発生時に、設定された E メールアド レスにイベント発生をメールで通知します。 設定された電話番号に電話をかけ、イベント 発生を通知します。 設定されたインターネット上の最大 5 ヵ所の 遠隔地にイベント発生を通知します。 (参照:41ページ 「コールバック」) イベント発生時にイベント状態画面が表示さ れ、イベント発生を具体的に知らせます。 (参照:75ページ 「イベント状態表示」) テキストインが発生した場合、該当するスケジュールが「イベント」や「時間 & イ ベント」モードに設定されていれば、「録画」項目で設定されたカメラについて連 動録画が行われ、 「アラーム出力」項目で設定された通りアラーム出力やビープ(ア ラーム音)が実行されます。 また、「通知」項目で設定された通知機能が実行されます。 ただし、スケジュール上のチャンネルに設定されているカメラに、「録画」項目で 設定されたカメラが含まれていなければなりません。 71 2.設定編 ■動作 2 PTZ 外部モニター イベント発生の時、PTZ カメラを特定プリセットに移動させる ことができます。 イベント発生の時に選択した外部モニター(スポットアウト) に選択したカメラの映像を表示することができます。 設定変更後に「保存」を選択して、変更した設定を保存してください。設定画面左 下の (初期化)アイコンを選択すると、設定値が初期値に戻ります。 72 2.設定編 ⑤システムイベント設定 メニュー → イベント → システムイベント を選択します。 ■動作検査 正常に録画スケジュールが設定されていても、検査間隔以内に全く録画データ が無ければ録画エラーと判断する機能です。 録画エラー 「スケジュールオン」を選択してから曜日、時間範囲、 および検査間隔を設定します。 を選択すると検査スケジュールを削除することがで きます。 73 2.設定編 検査間隔 アラーム入力エ ラー 各検査項目の「検査間隔」を設定することができます。 「システム」の場合、定期的な自己システムの点検が動 作しないと異常と判断します。 アラーム入力がアクティブに設定されており、検査間隔 の間にイベントが発生しない場合、異常と判断します。 ■HDD ハードディスクに対するイベント検査項目を選択することができます。 ディスクエラ ーの通知 ディスクフル 警告通知 ディスク S.M .A.R.T. 10~90%まで 10%単位で設定できます。 全体ディスク容量のうち、設定比率以上損傷し、それ以上使用で きない場合は「ディスクエラー」というイベントを発生させます。 80%から 99%まで設定することができます。 ディスクデータ容量が設定した%になった場合、イベントを発生 させます。 デジタルレコーダーに設置された内蔵ハードディスクが S.M.A. R.T.モニタリングプログラムをサポートする場合、ハードディ スクの状態を表示します。 「ディスク S.M.A.R.T.」項目の「設定」を選択して S.M.A.R.T. の設定をすることができます。 S.M.A.R.T.機能を使用する場合は、「使用する」を選択してア クティブにさせます。 検査時刻 一ヶ月に一回(毎月)または一週間に一回 (毎週)、一日一回(毎日)などによって 、S.M.A.R.T.の状態を検査する間隔と時刻 を決めることができます。 温度 ハードディスクのうちどれか一つでも温度 がこの設定温度値以上となった場合はユー ザーに通知することが可能です。 前回検査日時 最近 S.M.A.R.T.の状態を検査した時期を表 示します。 74 2.設定編 設定変更後に「保存」を選択して、編越した設定を保存してください。設定画 面左下の (初期化)アイコンを選択すると、設定値が初期値に戻ります。 ■動作 アラーム出力 通知 各イベント発生時に実行されるアラーム出力チャンネルとビー プ(アラーム音)を選択することができます。 ただし、「システム」と「緊急録画」イベントの場合「アラー ム出力」は選択できません。 「メール」、「モデム」、「LAN1~5」、「アラーム画面」な どを設定することができます。 「システム」イベントの場合「メール」のみ設定することができ ます。 【参考】 通知(コールバック)機能を使用する場合、デジタルレコ ーダーを RASplus に登録する必要があります。 メール モデム LAN1~5 アラーム画面 イベント発生時に、設定された E メールア ドレスにイベント発生をメールで通知しま す。 設定された電話番号に電話をかけ、 イベント 発生を通知します。 設定されたインターネット上の最大 5 ヵ所 の遠隔地にイベント発生を通知します。 (参照:41ページ 「コールバック」) イベント発生時にイベント状態画面が表示 され、イベント発生を具体的に知らせます。 (参照:75ページ 「イベント状態表示」) 設定変更後に「保存」を選択して、変更した設定を保存してください。設定画面左 下の (初期化)アイコンを選択すると、設定値が初期値に戻ります。 75 2.設定編 ⑥イベント状態表示 メニュー → イベント → イベント状態 を選択します。 ■イベント状態 イベントが発生した箇所が強調して表示されます。 イベントが発生してから 5 秒間点滅表示しますので、発生した瞬間のイベントも確 認できます。 アラーム入力 モーション感知 映像信号なし テキストイン アラーム入力エ ラー 録画エラー 緊急録画 76 アラーム入力の設定で、設定したとおりにアラーム入力イベ ントが発生した場合、該当「アラーム入力」チャンネルが黄 色で強調されます。 設定した通りにイベントが発生した場合、該当チャンネルや 項目が黄色で強調されます。 設定した通りにイベントが発生した場合、該当チャンネルや 項目が黄色で強調されます。 設定した通りにイベントが発生した場合、該当チャンネルや 項目が黄色で強調されます。 システムイベント設定によってイベント状態が表示されま す。 システムイベント設定によってイベント状態が表示されま す。 項目は緊急録画を行っているとイベント状態が表示されま す。 2.設定編 ディスクがほぼ フルになります ディスクフル 録画設定で「上書」に設定していない場合、「ディスク警告 通知」で設定した値に達するとイベント状態が表示されます。 (参照:74ページ 「システムイベント設定_HDD」) 録画設定で「上書」に設定していない場合、ハードディスク の容量がフルになりそれ以上録画できなくなるとイベント状 態が表示されます。 (参照:54ページ 「録画設定」) ■HDD 「HDD」タブを選択して現在のハードディスクの状態を調べることができます。 (参照:28ページ 「ハードディスクの設定」) 77 3.運用編 3.運用編 3-1.前面パネル説明 ① ボタン名 カメラ番号ボタン ~ 説明 ライブ映像モードや検索モードでカメラ番号ボタンを押すと、該当カ メラの映像をフル画面で見ることができます。 また、パスワードを入力する場合、1~9 までをカメラ番号ボタンを 利用して入力できます。 PTZ モードでカメラ番号(1)ボタンはズームインボタンとして、カ メラ番号(2)ボタンは画面のズームアウトボタンとして、カメラ番 号(3)ボタンは近距離焦点ボタンとして、カメラ番号(4)ボタン は遠距離焦点ボタンとして、カメラ番号(5)ボタンは保存されたプ リセットに移動するボタンとして、カメラ番号(6)ボタンはプリセ ット保存ボタンとして使用されます。 ハードディスクに映像を保存するか、保存された映像を検索する場 合、ハードディスク LED が点滅します。 ② ハードディスク LED ③ アラーム出力 LED アラーム出力が動作している間、アラーム出力 LED が点灯します。 ④ ネットワーク LED ネットワークに接続されていると、ネットワーク LED が点灯します。 ⑤ バックアップ LED バックアップが行われている、バックアップ LED が点灯します。 ⑥ 電源 LED 本機が作動している間、電源 LED が点灯します。 ⑦ 緊急録画ボタン 緊急録画ボタンを押すと が表示されて、現在のスケジュールに関 係なく映像を録画します。 ボタンをもう一度押すと緊急録画モードが解除されます。 ⑧ アラームボタン アラームボタンは、アラームが作動している間内部ブザーを含むデジ タルレコーダーの出力をリセットしたり、監視モードでアラームが発 生しなかった場合にイベントログを出力します。 78 3.運用編 ⑨ ⑩ ボタン名 バックアップボタン 説明 CD-R / RW、DVD-R / RW、USB メモリーなどに録画映像をコピ ー(クリップコピー)します。 拡大 / カメラ操作ボタン 拡大 / カメラ操作ボタンは画面で特定の部分を拡大して見たい時に 使用します。方向ボタンで拡大画面の画面を移動させることができ、 エンターボタンを押して拡大倍率を 2 倍に拡大します。 ⑪ 分割表示 / スポットボタン ⑫ グループ / 画面自動切換ボタン ⑬ 再生モードボタン 拡大 / カメラ操作ボタンを長押し(2 秒以上)すると、PTZ モード がスタートし、 設定された PTZ カメラを制御します。方向ボタンかメ ニューボタンを利用し、設定された PTZ カメラを制御します。 分割表示 / スボットボタンを押すと PIP (ピクチャーインピクチャー) 4 9 16 画面に変わります。分割表示 / スボットボタンを長 押し(2 秒以上)すると、外部モニターに出力されるカメラを選択す ることが出来ます。 グループ / 画面自動切換ボタンを押すと、現在の画面のグループから 次の画面グループに移動し、ページ番号が画面に表示されます。 ライブ映像モードでグループ / 画面自動切換ボタンを長押し(2 秒以 上)すると、別のチャンネルを連続して表示する自動切替(シーケン シャル)表示に切替ります。 再生モードボタンを押すと、検索モードに戻り、再びボタンを押すと 再生モードになります。 再生モードに入ると映像は一時停止になり、 ⑭ メニュー / カメオボタン ボタンを押すと通常 の速度で再生されます。 一時停止モードでは画面上に が、再生モードでは が表示されま す。 メニュー / カメオボタンを押すと、設定画面が表示されます。 ログイン画面が出る場合は設定権限のあるユーザーを選択してパス ワードを入力してください。 ボタンをもう一度押すと、設定画面を終了させます。 再生モードでメニュー / カメオボタンを押すと、検索メニューを表示 します。 メニュー / カメオボタンを長押し(2 秒以上)すると、画面グループ 編集モードになります。 画面グループ編集モードになると選択されたカメオに黄色の枠がで き、方向ボタンを利用してカメオの選択を変更することが可能です。 カメオを選択してから使用しようとするカメラ番号ボタンを押すと 選ばれたカメラの映像を該当カメオに割り当てます。 ボタンを押し、画面グループ編集モードからでます。 あるいはメニュー / カメオボタンを押し、カメオメニューが表示され たら「グループ編集終了」を選んでグループ編集モードを終了します。 【参考】 カメオとは分割画面での各カメラの映像を表示した各々の画面 のことです。 カメオモードからカメラ映像を任意の位置に配置し、カメラグル ープを編集することができます。 79 3.運用編 ⑮ ボタン名 方向ボタン ⑯ 再生/一時停止ボタン ⑰ 80 USB コネクター 説明 再生モードで、 方向ボタンを押すと早戻し再生します。 ボタンを押すたびに再生→高速再生( 、 、 )に切 替えます。 (画面上に 、 、 がそれぞれ表示されます。) 再生モードで、 方向ボタンを押すと早送り再生します。 ボタンを押すたびに再生→高速再生( 、 、 )に切 替えます。 (画面上に 、 、 がそれぞれ表示されます。) 一時停止状態から 方向ボタンを押すと現在の映像の次の映像を、 方向ボタンを押すと現在の映像の前の映像を表示します。 ライブ映像モードで ボタンを押すとライブ映像が一時停止しま す。 画面上には アイコンが表示されます。 再生モードではこのボタンを押すと一時停止状態になります。 メニューの設定時、項目を選択するか入力事項を決定する場合に使用 します。 USB マウスの接続が可能です。 USB 外付けハードディスクや、USB CD-R / RW、DVD-R / RW、 USB メモリーなどへ録画データをバックアップ(クリッププレーヤ ー)することができます。 外付けハードディスクは、できるだけ本機の近くに設置して、意パン 的に 1.8m 以下のケーブルで接続してください。外付けハードディス クに付属されている USB ケーブルを使用して本機と接続してくださ い。 (参照:117ページ 「バックアップ」) 3.運用編 3-2.電源を入れる / シャットダウンする 1 電源プラグを AC100V の電源コンセントに差し込む。 【安全上のご注意】 正しい電源電圧(交流 100V)で使用してください。 また配線器具の定格を超えたり、たこ足配線などを行わないでくださ い。 電源プラグのほこりなどは定期的に取り除いてください。 電源ケーブルが傷んだ場合は、すぐに使用をやめてください。 2 本機が起動します。 本機には電源スイッチがないので、 電源コードをコンセントに接続するとすぐに起動します。 3 シャットダウンする。 メニューボタンを押し、メニュー画面からシステム→システム終了 を押します。 4 電源コンセントを抜く。 「システムが終了されました。電源プラグを引き抜いてください。」 というメッセージが表示されましたら、電源コンセントを抜いて ください。 【使用上のご注意】 電源を切ってから約 1 分間はハードディスクが作動中ですので、 絶対に移動や設置作業は行わないでください。 81 3.運用編 3-3.本機にログインする 1 ユーザーを選択し、パスワードを入力する。 カメラ番号ボタン( ~ )を押し、パスワードを入力しま す。 【参考】 初期のユーザーは、[admin]のみ登録されています。 パスワード:admin パスワード:(パスワードなし) 2 エンターボタンを押しログインする。 【参考】 通常パスワードを設定してご使用になることを推奨します。 パスワードを設定されていない状態では、警告メッセージが表示されます。 【参考】 USB マウスでの操作でログインすることも可能です。 USB マウスを右クリックすると、ログインウィンドウが表示されます。 パスワード項目の右側の…ボタンを選択してバーチャルキーボードを用いてパ スワードを入力します。 (参照:22ページ 「バーチャルキーボードを用いた文字列入力」) 【参考】 ビープ(アラーム音)の止め方 初回起動時、映像信号の入力がないチャンネルがある場合、ビープ(アラーム音) が鳴ります。 ログイン後、前面パネルのいずれかのボタンを押すとビープ(アラーム音)が止ま ります。 (参照:42ページ 「カメラ設定」) (参照:66ページ 「映像信号なし」) 82 3.運用編 3-4.ライブ映像を見る ①フル画面表示 1 カメラ番号ボタンを押して、表示するカメラチャンネルを選択する。 各カメラ番号ボタンを押すと、該当番号のカメラチャ ンネル映像が表示されます。 ~ 【参考】 カメラ番号ボタンは、背面パネルのカメラ入力端子 に対応しています。 ②分割画面表示 1 分割表示ボタンを押して、分割表示にする。 ボタンを押すごとに、[PIP(ピクチャーインピクチャー]→[4 分割] →[9 分割]→[16 分割]に切換わります。 【参考】 8 チャンネルモデルの場合は、[9 分割]表示までです。 2 分割ページを切替える。 [4 分割]または、[9 分割]表示のとき、グループボタンを押すと次 のページに移動します。 1.CAM1 2.CAM2 5.CAM5 6.CAM6 3.CAM3 4.CAM4 7.CAM7 8.CAM8 【参考】 8 チャンネルモデルの場合、[9 分割]表示でのページ移動はでき ません。 83 3.運用編 ③ピクチャーインピクチャーの表示調整 [PIP(ピクチャーインピクチャー)]表示状態で、サブ画面の移動、サイズ調整がで きます 1 分割表示ボタンを押して、ピクチャーインピクチャー表示にする。 ライブ映像表示の状態で、分割表示ボタンを押し、PIP(ピクチ ャーインピクチャー)表示に切換えます。 2 サブ画面の位置を調整する。 方向ボタンの上下を押すと、サブ画面の位置を調整できます。 3 サブ画面のサイズを調整する。 方向ボタンの左右を押すと、サブ画面のサイズを調整できま す。 84 3.運用編 ④画面グループ編集機能 画面グループ編集モードは、監視画面(PIP(ピクチャーインピクチャー)、4、9、 16 画面)や 4 画面以上の検索モードで、自分の望む配置でカメラ映像 を見ること ができるように設定する機能です。 1 分割表示ボタンを押して、分割表示にする。 ライブ映像の状態で、分割表示ボタンを押し、分割 表示に切換えます。 2 編集モードに切換える。 分割表示の状態で、カメオボタンを長押し(2 秒以上) します。 3 カメラ映像位置を選択する。 方向ボタンの上下左右で、カメラ映像位置を選択しま す。 4 はめ込むカメラチャンネルを選択する。 ~ カメラ番号ボタンを押すと、3 で選択された位置に カメラ映像がはめ込まれます。 85 3.運用編 ⑤自動切替(シーケンシャル)表示 カメラの映像を自動的に切替えて表示します。 自動切替(シーケンシャル)表示は、ライブ映像時のみ有効です。 1 自動切替(シーケンシャル)表示を開始する。 グループ / 画面自動切替ボタンを長押し(2 秒以上)します。 自動切替(シーケンシャル)表示になります。 自動切替(シーケンシャル)表示には、2 つのモードがあります。 (参照:49ページ 「ディスプレー設定_メインモニター」) 「フル切替」モード: フル画面、 分割画面、 それぞれページ全体ごとに自動切替 (シ ーケンシャル)表示します。 「切替」モード: 分割画面表示状態で、右下の 1 画面のみシーケンシャル 表示します。その他の画面は、固定されます。 【参考】 PIP(ピクチャーインピクチャー)表示状態では、いずれ のモードでも右下画面(サブ画面)が自動切替(シーケ ンシャル)表示されます。 2 自動切換(シーケンシャル)表示を終了する。 自動切替(シーケンシャル)表示状態から、グループ / 画面自動切替ボタンを長押し(2 秒以上)します。 自動切替(シーケンシャル)表示が終了します。 【参考】 「フル切替」で動作中は、画面左下の自動切替(シーケンシャル)表示の横にページ 番号が表示されます。 ページを構成している全てのカメラ(PIP(ピクチャーインピクチャー)表示の場合、 サブ画面)が非アクティブ状態、映像信号なし、隠しカメラの場合、該当ページを スキップします。 隠しカメラの場合、「隠しカメラビュー」権限を無効に設定されているユーザーで ログインしている場合、スキップされます。 (参照:31ページ 「ユーザー設定」) 86 3.運用編 ⑥フリーズ ライブ映像での一時停止表示を行います。 1 画面をフリーズ(一時停止)状態にする。 ライブ映像状態で、 ボタンを押すと画面が一時停止します。 ボタンの LED が点灯し、画面左下に アイコンが表示されます。 【参考】 ディスプレー設定で「フリーズ」のチェックを入れていると画面左 下に アイコンが表示されます。 (参照:48ページ 「ディスプレー設定_OSD」) 2 フリーズ(一時停止)状態を解除する。 フリーズ状態でもう一度 状態が解除されます。 ボタンか別のボタンを押すと、フリーズ 【参考】 フリーズ(一時停止)状態で、メニューボタン、アラームボタン、 緊急録画ボタンを押してもフリーズ(一時停止)状態は保持されま す。 87 3.運用編 ⑦拡大機能 拡大機能は、ライブ映像時のみ有効です。 1 カメラチャンネルを選択する。 ~ 2 カメラ番号ボタンを押して、拡大表示させるカメラ チャンネルを選択します。 拡大ボタンを押す。 拡大ボタンを押すと、拡大表示させるエリアマスクが画 面上に表示されます。 分割画面表示から、拡大ボタンを押すと、 「拡大:カメラ選択ウィンドウ」が表示されますので、 拡大表示するカメラチャンネルをリストから選択しま す。 【参考】 ディスプレー設定で「拡大」にチェックを入れている と、拡大モードで アイコンが表示されます。 (参照:48ページ 「ディスプレー設定_OSD」) 3 拡大する位置を調整する。 拡大表示させるエリアを方向ボタンで位置調整します。 4 拡大表示させる。 エンターボタンを押して、選択したエリアを拡大表 示します。 88 3.運用編 5 拡大表示を終了する。 エンターボタンをもう一度押すと、拡大表示が解除 されます。 拡大ボタンを押すと、拡大表示モードを終了します 。 ⑧色調整 各カメラ番号ボタンを長押し(2 秒以上)すると、色調整画面が表示されます。 各カメラの明るさ、コントラスト、彩度、色調を調整することができます。 【参考】 調整された内容は、録画映像(調整適用後の録画映像)にも反映されます。 ⑨イベントモニタリング機能 「イベントモニタリング」が設定されていたら、イベンが発生した場合に、イベン トが連動録画されるカメラ画面が、設定されている時間の間、フル画面表示に自動 的に切替わります。 イベントモニタリングはイベント録画の間フル画面表示され、続いて新しいイベン トが発生しなければ、イベントモニタリング画面に切替る前の画面に戻ります。 イベントモニタリングの状態でイベント録画時間が経過する前でも分割表示ボタン を押したりカメラ番号ボタンを押すと、その監視画面に切り替わります。 ⑩隠しカメラ機能 カメラ設定で特定カメラを「隠し 1」、または「隠し 2」に設定すると、カメラのラ イブ映像、再生映像、OSD が表示されなくなります。 隠し 1 隠し 2 「隠しカメラビュー」の権限がないユーザーでログインすると、設定さ れたカメラのライブ映像、再生映像がモニター表示されません。 (参照:42ページ 「カメラ設定」) 「隠し 1」では、映像は表示されませんが、カメラタイトル、OSD は 表示されます。 「隠しカメラビュー」の権限がないユーザーでログインすると、設定さ れたカメラのライブ映像、再生映像がモニター表示されません。 (参照:42ページ 「カメラ設定」) 「隠し 2」では、映像、カメラタイトル、OSD の全てが表示されませ ん。 89 3.運用編 ⑪外部モニター監視機能 スポットモニターに表示する映像を設定します。 1 外部モニター選択メニューを表示させます。 スポットボタンを長押し(2 秒以上)して、外部モニター選 択メニューを表示させます。 2 表示するカメラチャンネルを選択します。 「自動切替(シーケンシャル)表示」を選択すると、外部モニター で自動切替(シーケンシャル)表示されます。 【参考】 カメラが非アクティブ状態、映像信号なし、隠しカメラの場 合、該当ページをスキップします。 隠しカメラの場合「隠しカメラビュー」権限を無効に設定さ れているユーザーでログインしている場合、スキップされま す。 (参照:31ページ 「ユーザー設定」) 【参考】 「カメラ切替間隔」設定で、映像が切り替わる時間の間隔を設 定することができます。 (参照:49ページ 「ディスプレー設定_メインモニター」) カメラ番号を選択するとモニターに選択したカメラの映像をフル 画面表示します。 90 3.運用編 ⑫PTZ(パン・チルト・ズーム)カメラ制御 背面のRS-485かRS-232C端子のうちカメラがサポートするものをカメラに正し く接続してください。 【参考】 PTZ カメラを操作するためには、「PTZ 制御」の権限を持ったユーザーでログイン してください。 (参照:31ページ 「ユーザー設定」) 1 PTZ カメラ制御モードに切換える。 カメラ操作ボタンを長押し(2 秒以上)します。 PTZ カメラ選択ウィンドウが表示されます。 2 操作する PTZ カメラを選択する。 PTZ カメラ選択ウィンドウが表示されます。 操作するカメラを選択します。 該当するカメラチャンネル画面に、 アイコンが表示されま す。 【参考】 操作できる PTZ カメラがない場合には、「PTZ カメラの入 力はありません」というメッセージが表示されます。 3 プリセットポジションを設定する。 PTZ 制御モードで、方向ボタン、ズームボタ ンで登録するポジションまでカメラを移動さ せます。 カメラ番号(6)ボタンを押すと、プリセット 設定ウィンドウが表示されます。 登録する番号を選択します。 【参考】 最大登録数は、16 ポジションまでです。 91 3.運用編 4 プリセットポジションに移動する。 PTZ 制御モードで、カメラ番号(5)ボタ ンを押すと、プリセット移動ウィンドウが 表示されます。 移動したいポジションを選択し、エンター ボタンを押すと、あらかじめ登録されたポ ジションにカメラが移動します。 5 PTZ 機能メニューを表示する。 PTZ 制御モードで、メニューボタンを押す と、PTZ 機能メニューが表示されます。 操作したい機能を選択して、エンターボタ ンを押します。 【参考】 操作する PTZ カメラがサポートしてい ない機能は選択できません。 6 ズームを調整する。 ~ 7 フォーカスを調整する。 ~ 8 カメラ番号(1)ボタン:ズームイン カメラ番号(2)ボタン:ズームアウト の操作がそれぞれできます。 カメラ番号(3)ボタン:近距離焦点 カメラ番号(4)ボタン:遠距離焦点 の操作がそれぞれできます。 PTZ モードを終了する。 カメラ操作ボタンをもう一度押すと、PTZ モードを 終了します。 92 3.運用編 PTZ モードでマウスを用いて簡単に PTZ カメラを操作することができます。 PTZ モードでマウスのカーソルを画面の下に移動すると、下図のような PTZ 制御ボックスが表示されます。 PTZ 制御ボックスの をクリックすると PTZ 制御ボックスが消えます。 アイコンの下をクリックしてからドラッグ& ドロップしてボックスの位置を変更できます。 / ズームイン / ズームアウト / 近距離焦点 / 遠距離焦点調整 / しぼり開 / 閉 / プリセット設定 / 移動 矢印アイコンをクリックして PTZ カメラを上/下/左/右な ど 8 方向に移動させることが できます。 各アイコンの機能は左のとお りです。 PTZ モード状態でマウスを右クッリクして、速度や自動回転などの PTZ カメ ラがサポートする拡張機能を使用することができます。 ⑬マウスでの操作 ■フル画面表示/分割画面表示の切換 ライブ映像で、マウスを利用して分割画面モードで特定カメラの画面をクリックす ると、そのカメラ画面をフル画面に切り替わります。 もう一度クリックすると、前の分割画面に切り替わります。 ■分割表示の切換 分割画面モードでマウスホイールを(上)下に回すと、分割表示ボタンを押すのと 同じように[PIP(ピクチャーインピクチャー)] [4 分割] [9 分割] [16 分割] 画面(逆)順に画面構成が切り替わります。 ■オプション機能 ライブ映像でマウスを右クリックすると、左のようなライブ 映像メニューが表示されます。 93 3.運用編 ディスプレー ディスプレーをクリックすると、左画面のメ ニューウィドウが表示されます。 カメラ PIP 2×2 3×3 4×4 カメラチャンネルを選択し、フル画面表示さ せます。 PIP(ピクチャーインピクチャー)画面でマウ スを右クリックすると、サブ画面の位置、サ イズを調整(設定)できます。 4 分割画面になります。 9 分割画面になります。 16 分割画面になります。 【参考】 8CH モデルの場合は、選択できません。 前画面グルー プ 次画面グルー プ グループ編集 自動切換 フリーズ 拡大… PTZ… 外部モニター … 設定メニュー … 検索 94 前のページに移動します。 次のページに移動します。 「グループ編集」をクリックするとカメラチャ ンネルのポジションを変更することができま す。 マウスを右クリックすると表示されるメニュ ーで別のカメラチャンネルを選択すると、前 で選択したカメラ画面が後で選択したカメラ チャンネルに切換わります。 画面自動切換(シーケンシャル)表示します。 ライブ映像をフリーズ(一時停止)表示します。 拡大モード(2 倍デジタルズーム)で表示します。 拡大モードで明るい部分をクリックすると、その場所が拡大表 示されます。 拡大画面をクリックしたままでマウスカーソルを動かすと、拡 大画面がマウスカーソルについて移動します。 PTZ カメラ操作モードに移動します。 外部モニター設定モードに移動します。 設定メニューに移動します。 検索モードに移動します。 3.運用編 3-5.録画する 本機には、録画ボタンはありません。 連続録画、スケジュール録画とも録画設定にて設定します。 (参照:54ページ 「録画設定」) 「スケジュールオン」にチェックが入っていないと、連続録画、スケジュール録画と も実行されません。 「スケジュールオン」にチェックが入っていない場合、各カメラの画面上に アイ コンが表示されます。 同じ時間で録画モードが重なった場合(または、重なっている場合)は、下表のと おり優先されます。 優先度 録画内容 1 「緊急録画」 2 録画スケジュール設定で「「番号」の大きい録画スケジュール」 3 録画スケジュール設定で「「番号」の小さい録画スケジュール」 ハードディスクの上書き設定(初期設定:「上書」) (参照:54ページ 「録画設定」) ハードディスクが一杯になった場合、中止するか、上書きするか選択することがで きます。 初期設定は「上書」に設定されており、最も古い録画から上書きします。 「上書」を解除するとディスクが一杯になった場合、録画が中止されます。 録画解像度を「標準」、または「高」に設定することができます。 「標準」の場合、120ips の映像を録画でき、「高」の場合、60ips の映像を録画す ることができます。 95 3.運用編 ①緊急録画 【使用上のご注意】 緊急録画を使用するには、メニュー→録画→録画から、「緊急録画使用」にチェッ クを入れておく必要があります。 (参照:54ページ 「録画設定」) 「緊急録画使用」欄にチェックが入っていない場合、緊急録画ボタンをしても、緊急 録画は開始しません。 1 緊急録画を開始する。 緊急録画ボタンを押すと、緊急録画が開始されます。 各カメラ画面上に、 アイコンが表示されます。 【参考】 緊急録画は、全ての録画(連続録画、アラーム録画)よりも 優先されて録画されます。 他のモードで録画中の場合は、緊急録画で設定された内容で 録画されます。 【参考】 緊急録画の「緊急録画時間」、「ips」、「画質」は、メニュ ー→録画→録画にて設定します。 (参照:54ページ 「録画設定」) 2 緊急録画を終了する。 もう一度緊急録画ボタンを押すと、緊急録画が終了します。 または、「緊急録画時間」で設定された時間が経過すると、自動的 に緊急録画が終了します。 96 3.運用編 3-6.再生する 再生モードに入るためには、「検索」の権限を持ったユーザーでログインしてくだ さい。 「隠し」に設定されたカメラがある場合、隠し機能が再生モードでも同じように適用 されます。 【参考】 録画をしながら映像を再生する場合、映像が通常の再生のスピードより遅くなるこ とがあります。 ①再生モードに入る方法 1 再生モードに入る。 前面パネルの再生モードボタンを押すと、再生モードに入 ります。 または、マウスの右クリックで再生 / 検索メニューを表示 させます。 2 再生 / 検索メニューを選択する。 再生モードは、最後に再生したモードか、録画された最後 の部分です。 各種のイベント検索によっても再生モードに入ることがで きます。 再生モードでも画面グループの編集設定はそのまま維持さ れ、監視画面のように設定することもできます。 PIP(ピクチャーインピクチャー)モードは再生モードでサ ポートしていません。 分割画面モードは、再生モードでもライブ映像モードのよ うに使用できます。 97 3.運用編 3 再生モードを終了する。 前面パネルの再生モードボタンを押すと、再生を終了 します。 または、マウスの右クリックで、再生 / 検索メニューを 表示させ「検索終了」をクリックすると再生を終了しま す。 98 3.運用編 ②検索して再生する 【使用上のご注意】 録画中に検索した映像を再生する場合、再生スピードが若干遅くなることもあり ます。 【参考】 検索を実行するには、ユーザー設定で「検索」の権限を設定されているユーザー でログインしている必要があります。 画面 項目 最初へ 最後へ 日時指定検 索… カレンダー 検索… イベントロ グ検索… テキストイ ン検索… モーション 検索… バックアッ プ… 拡大… 低速再生… 検索終了 説明 最初の映像 (最も古い録画 データ)を再生します。 最後の映像 (最も新しい録 画データ)を再生します。 日時を指定して検索して 再生します。 カレンダーから検索して 再生します。 イベントログから検索し て再生します。 テキストインログから検 索して再生します。 モーション(動き検知)か ら検索して再生します。 バックアップ設定画面が 表示され、バックアップが 行えます。 再生画面を拡大するこ とができます。 再生画面を遅くできます。 (x1/2、x1/3、x1/4、 x1/6、x1/8) 再生 / 検索を終了します。 参照ページ 100ページ 101ページ 102ページ 104ページ 107ページ 110ページ 113ページ 117ページ 88ページ - - 99 3.運用編 ■最初の映像を再生する 1 検索メニューを表示させる。 再生モードで前面パネルのメニューボタンを押すか、マウ スを右クリックすると、検索メニューが表示されます。 2 最初の映像(最も古い録画データ)を再生する。 「最初へ」を選択すると、最初の映像(最も古い録画 データ)を再生します。 【参考】 表示される画面は、検索前の表示スタイル(フル画 面 / 4 分割 / 9 分割 / 16 分割)で表示されます。 【参考】 自動削除機能を設定している場合は、設定されて いる日数以前の録画データは再生されません。 また、「上書」モードで運用している場合は、上 書きされる以前のデータは再生されません。 (参照:54ページ 「録画設定」) 3 再生を終了する。 前面パネルの再生モードボタンを押すと、再生を終了 します。 または、マウスの右クリックで、再生 / 検索メニューを 表示させ「検索終了」をクリックすると、再生を終了し ます。 100 3.運用編 ■最後の映像を再生する 1 検索メニューを表示させる。 再生モードで前面パネルのメニューボタンを押すか、マウス を右クリックすると、検索メニューが表示されます。 2 最後の映像(最も新しい録画データ)を再生する。 「最後へ」を選択すると、最後の映像(最も新しい録画 データ)を再生します。 【参考】 表示される画面は、検索前の表示スタイル(フル画 面 / 4 分割 / 9 分割 / 16 分割)で表示されます。 3 再生を終了する。 前面パネルの再生モードボタンを押すと、再生を終了し ます。 または、マウスの右クリックで、再生 / 検索メニューを表 示させ「検索終了」をクリックすると、再生を終了します。 101 3.運用編 ■日時指定検索 1 検索メニューを表示させる。 再生モードで前面パネルのメニューボタンを押すか、マウス を右クリックすると、検索メニューが表示されます。 2 日時指定検索を選択する。 「日時指定検索…」を選択すると、日時指定検索ウィンドウが 表示されます。 3 日時を入力する。 指定する年月日、時間を選択し「決定」を押します。 【参考】 表示される画面は、検索前の表示スタイル (フル画面 / 4 分割 / 9 分割 / 16 分割)で 表示されます。 【参考】 自動削除機能を設定している場合は、設定 されている日数以前の録画データは再生さ れません。 また、「上書」モードで運用している場合 は、上書きされる以前のデータは再生され ません。 (参照:54ページ 「録画設定」) 102 3.運用編 4 再生を終了する。 前面パネルの再生モードボタンを押すと、再生を終了し ます。 または、マウスの右クリックで、再生 / 検索メニューを表 示させ「検索終了」をクリックすると、再生を終了します。 103 3.運用編 ■カレンダー検索 1 検索メニューを表示させる。 再生モードで前面パネルのメニューボタンを押すか、マウ スを右クリックすると、検索メニューが表示されます。 2 カレンダー検索を選択する。 「カレンダー検索…」を選択すると、カレンダー検索ウィン ドウが表示されます。 3 日時を選択する。 映像データの存在する日にちのみ、白抜きで表示されます。 録画データの存在する日にちを選択すると、録画データの存在する時間帯が、画面 下部の時間バーに表示されます。 1 時簡単で時間バーから選択できます。 104 3.運用編 4 セグメントを選択する。(必要に応じて) 時刻設定変更して録画した場合、同一時間帯に一つ以上の録画データが存在するこ とがあります。 その場合、「セグメントを選択してください」の欄がアクティブになりますので、 いずれかのセグメントを選択してください。 (参照:136ページ 「録画重複」) 【参考】 「セグメント」の文字の前の数字が小さいものが、後(時間変更後)に録画 したデータです。 5 再生を開始する。 決定を押すと、該当する日時の録画データが再生されます。 再生画面は、一時停止状態で表示されます。 【参考】 現在表示されている画面には、録画された映像がないこともあります。 その場合、分割表示ボタンを押して 16 分割画面に切り替えると、該当時間帯の 映像が保存された画面を簡単に探すことができます。 105 3.運用編 6 再生を終了する。 前面パネルの再生モードボタンを押すと、再生を終了し ます。 または、マウスの右クリックで、再生 / 検索メニューを表 示させ「検索終了」をクリックすると、再生を終了します。 106 3.運用編 ■イベントログ検索 1 検索メニューを表示させる。 再生モードで前面パネルのメニューボタンを押すか、マウス を右クリックすると、検索メニューが表示されます。 2 イベントログ検索を選択する。 「イベントログ検索…」を選択すると、イベントログ検索ウィ ンドウが表示されます。 3 リストを選択し、再生する。 表示されたリストから再生するリストを選択し、エンターボタンを押すと、該 当する映像が一時停止状態で表示されます。 【参考】 表示される画面は、該当するカメラチャンネル数に合わせ表示されます。 1 チャンネル:フル画面表示 2~4 チャンネル:4 分割表示 5~9 チャンネル:9 分割表示 10~16 チャンネル:16 分割表示 【参考】 現在表示されている画面には、録画された映像がないこともあります。 その場合、分割表示ボタンを押して 16 分割画面に切り替えると、該当時間帯の 映像が保存された画面を簡単に探すことができます。 107 3.運用編 4 イベントログの検索条件(絞込み)を指定する。 イベントログ検索画面で左下の「条件…」を押すと、「イベントログ検索条件」の設 定画面が表示されます。 開始 終了 時間重複検査 アラーム入力 モーション 映像信号なし テキストイン 録画チャンネ ル イベント条件 追加 108 検索時間範囲の開始点を設定します。 「始め」を選択すると、保存されたデータのうち最初の時刻で 設定されます。 または、任意で年月日、時間を入力して指定します。 検索時間範囲の終了点を設定します。 「終わり」を選択すると、保存されてデータのうち最後の時刻 で設定されます。 または、任意で年月日、時間を入力して指定します。 「開始」、「終了」を任意で年月日、時間指定をした場合、時 間重複検査を選択 / 解除できます。 録画運用中に時間設定(変更)を行い、録画データが重複す る場合があります。 時間重複検索を選択されていない場合、いずれのデータを再 生するか確認メッセージが表示されます。 時間重複検査が選択されている場合、すべてのイベントリス トが表示されます。 (参照:136ページ 「時間重複」) アラーム入力イベントを検索するアラーム入力チャンネルを 選択します。 モーション感知を検索するカメラチャンネルを選択します。 映像信号なしのイベントを検索するカメラチャンネルを選択 します。 テキストインのイベントを検索するチャンネルを選択しま す。 イベントを検索する録画チャンネルを選択します。ここで設 定された録画チャンネルのうち、一つでも連動録画が発生し たイベントのみ検索します。どのカメラも選択しなければ、 連動録画カメラが一つもないイベントのみ検索します。 「緊急録画」、「録画エラー」、「アラーム入力エラー」、「デ ィスクがほぼフルになります」、「ディスクエラー」、「デ ィスク温度」、「ディスク S.M.A.R.T.」などのシステムイベ ントを検索する際に含めるかどうかを設定できます。 3.運用編 「決定」を押すと、イベントログ検索リストが再度作成され表示されます。 3の手順で、再生するリストを選択し、再生します。 5 再生を終了する。 前面パネルの再生モードボタンを押すと、再生を終了し ます。 または、マウスの右クリックで、再生 / 検索メニューを表 示させ「検索終了」をクリックすると、再生を終了します。 109 3.運用編 ■テキストイン検索 1 検索メニューを表示させる。 再生モードで前面パネルのメニューボタンを押すか、マウス を右クリックすると、検索メニューが表示されます。 2 テキストイン検索を選択する。 3 リストを選択し、再生する。 「テキストイン検索…」を選択すると、テキストイン検索ウィ ンドウが表示されます。 イベントリストで特定イベントを選択すると、選択された日時に該当する映像が画 面に一時停止状態で表示されます。 【参考】 現在表示されている画面には、録画された映像がないこともあります。 その場合、分割表示ボタンを押して 16 分割画面に切り替えると、該当時間帯の 映像が保存された画面を簡単に探すことができます。 【参考】 1 倍速再生時には、画面にテキストイン情報が重複して表示されます。 別の速度ではテキストイン情報は表示されません。 110 3.運用編 4 テキストインの検索条件(絞込み)を指定する。 左下の「条件…」を選択すると、テキストイン検索で検索する条件を設定すること ができます。 「+」を選択して検索変数設定を追加することができます。 右側の を選択して当該項目および全体項目を削除することができます。 (参照:122ページ 「テキストイン情報のクエリー例」) 開始 終了 チャンネル 汎用テキスト 大小文字区分 取込 保存 検索時間範囲の開始点を設定します。 「始め」を選択すると、保存されたデータのうち最初の時刻で 設定されます。 または、任意で年月日、時間を入力して指定します。 検索時間範囲の終了点を設定します。 「終わり」を選択すると、保存されてデータのうち最後の時刻 で設定されます。 または、任意で年月日、時間を入力して指定します。 検索するテキストイン「チャンネル」を選択することができ ます。 テキストイン装置を選択して汎用テキストのようなテキスト イン装置のタイプを選択することができます。 現在の設定画面の内容は、汎用テキストに関した検索設定内 容です。 検索する際に単語の大小文字を区別する / しないを設定でき ます。 保存された検索条件設定値を読み込むことができます。 現在の検索条件設定値を保存することができます。 バーチャルキーボードを利用して検索条件名を入力します。 「決定」を押すと、テキストイン検索リストが再度作成され表示されます。 3の手順で、再生するリストを選択し、再生します。 111 3.運用編 5 再生を終了する。 前面パネルの再生モードボタンを押すと、再生を終了し ます。 または、マウスの右クリックで、再生 / 検索メニューを表 示させ「検索終了」をクリックすると、再生を終了します。 112 3.運用編 ■モーション検索 フル画面の再生時のみ、検索メニュー上に「モーション検索」メニューがアクティ ブになり、選択できます。 分割画面モード(4、9、16 分割)では、非アクティブになり選択できません。 1 検索メニューを表示させる。 再生モードで前面パネルのメニューボタンを押すか、マウス を右クリックすると、検索メニューが表示されます。 2 モーション検索を選択する。 「モーション検索…」を選択すると、モーション検索ウィンド ウが表示されます。 3 リストを選択し、再生する。 モーション検索設定の右側のリストに表示される検索結果のうちの一つを選択する と、左側に該当時間に録画された映像が表示されます。 該当映像を再生する場合、「閉じる」を選択して下さい。 表示されたリストから再生するリストを選択し、エンターボタンを押すと、該 当する映像が一時停止状態で表示されます。 113 3.運用編 【参考】 表示される画面は、該当するカメラチャンネル数に合わせ表示されます。 1 チャンネル:フル画面表示 2~4 チャンネル:4 分割表示 5~9 チャンネル:9 分割表示 10~16 チャンネル:16 分割表示 【参考】 現在表示されている画面には、録画された映像がないこともあります。 その場合、分割表示ボタンを押して 16 分割画面に切り替えると、該当時間帯の 映像が保存された画面を簡単に探すことができます。 別のカメラのフル画面モードに切替えて「モーション検索」を選択すると、以前の モーション検索結果が消えるという警告が表示されます。 その場合、「結果削除」を選択すると以前の検索結果が消え、「キャンセル」を選 択すると以前の検索結果がリストに表示されます。 4 モーションの検索条件(絞込み)を指定する。 「条件…」を選択すると、モーション検索で検索する条件を設定することができます。 開始 終了 タイプ エリア 114 検索時間範囲の開始点を設定します。 「始め」を選択すると、保存されたデータのうち最初の時刻で設定 されます。 または、任意で年月日、時間を入力して指定します。 検索時間範囲の終了点を設定します。 「終わり」を選択すると、保存されてデータのうち最後の時刻で設 定されます。 または、任意で年月日、時間を入力して指定します。 「モーション検索」や「オブジェクト検索」のどちらかに設定でき ます。 モーション検索 直前の映像と比較して、選択されたエリアで の変化を探します。 したがって、変化がとても遅い場合は感知し ません。 オブジェクト検索 「開始」に設定された日時の映像と比較して、 選択されたエリアでの変化を探します。 したがって、とても遅い変化であっても「開 始」に設定された日時と比較してある程度以 上変化があれば、感知されます。 モーション感知設定でエリアを設定する方法と同じです。 (参照:62ページ 「モーション感知設定」) 3.運用編 【参考】 「オブジェクト検索」のエリアを設定する場合、対象物の端部 分をエリアに含めるとうまく検索されない場合があります。 正確な検索のためにできるだけ対象物の端を含めない内側を検 知エリアに設定してください。 感度 ミニマム ブロック 1(低感度)~5(高感度)の間で設定します。 「タイプ」で「モーション検索」を選択した時のみ使用できます。 「決定」を押すと、イベントログ検索リストが再度作成され表示されます。 3の手順で、再生するリストを選択し、再生します。 5 再生を終了する。 前面パネルの再生モードボタンを押すと、再生を終了し ます。 または、マウスの右クリックで、再生 / 検索メニューを表 示させ「検索終了」をクリックすると、再生を終了します。 115 3.運用編 ③マウスの使用 再生モードでマウスを使用するとより便利に操作できます。 マウスポインターを再生画面下段に移動すると、下図の様なツールバーが表示 されます。 ツールバーの左の をクリックすると、ツールバーが消えます。 マウスポインターを検索画面下段に移動すると、もう一度ツールバーが表示さ れます。 ツールバーの右の空いた部分をクリックしてからドラッグすると、ツールバー の位置を移動できます。 ツールバーの各ボタンの機能は以下の通りです。 最初の映像に移動 前の映像に移動 次の映像に移動 最後の映像に移動 116 高速逆再生 再生/一時停止 高速再生 3.運用編 3-7.バックアップ 【参考】 バックアップのファイルサイズは 2GB 以下に制限されます。 2GB を超える場合には保存範囲を調節してファイルサイズを減らしてください。 1 検索メニューを表示させる。 再生モードで前面パネルのメニューボタンを押すか、マウ スを右クリックすると、検索メニューが表示されます。 <ワンタッチモード> または 長押し(2 秒以上) 2 ライブ映像モード、または再生モードでバックアップボタ ンを長押し(2 秒以上)するとワンタッチモードでバック アップ設定ウィンドウを表示することができます。 ワンタッチモードでは、常に最新録画データを終了時刻に 設定し、保存ドライブの空き容量によって開始時刻が自動 的に計算されます。 バックアップを選択する。 「バックアップ…」を選択すると、バックアップ設定ウィンド ウが表示されます。 ライブ映像モードでバックアップボタンを押すと、バックア ップ設定ウィンドウが表示され「開始」と「終了」時刻を設 定することができます。 再生モードでバックアップボタンを押し、任意の二つの時点 を設定してその間の録画データをバックアップすることがで きます。 映像再生中、バックアップボタンを 1 回押すと 1 番目の時 点が設定され画面左下に アイコンが表示されます。 もう一度、バックアップボタンを押すと 2 番目の時点が設定 されバックアップ設定ウィンドウが表示されます。 指定した二つの時点の範囲が「開始」と「終了」時刻に設定 されます。 117 3.運用編 4 バックアップ設定を行う。 データベース 「録画」はセーブされた映像をローカルのセーブ空間にコピーす ることを意味します。 【参考】 SDRS シリーズでは、アーカイブ機能がないため、「録画」 のみが選択可能です。 「アーカイブ」は選択できません。 開始 終了 チャンネル パスワード メディア選択 ファイル名 バックアップ時間範囲の開始点を設定します。 「始め」を選択すると、保存されたデータのうち最初の時刻で設 定されます。 または、任意で年月日、時刻を入力して指定します。 バックアップ時間範囲の終了点を設定します。 「終わり」を選択すると、保存されたデータのうち最後の時刻で 設定されます。 または、任意で年月日、時刻を入力して指定します。 どのカメラの映像を保存するかを選択します。 登録すると、このファイルを再生する時、パスワードの入力が 必要になります。 パスワードを使用するかどうかを選択し、パスワードを設定し てください。 保存するメディアを選択します。 保存するファイル名を設定します。 最高 63 字まで入力できます。 【参考】 ファイル名には、\、/、: 、*、?、”、<、)、| などの文字は 使用できません。 テキストイン のデータ含み 書き込まれた データ検査 録画映像にテキストイン情報がある場合、テキストイン情報を 映像と共に保存します。 バックアップが終わってから CD-RW、および DVD-RW にバ ックアップデータが正常に書き込まれたか検証します。 【参考】 CD-RW および DVD-RW に保存する場合、録画速度に影響 を与えることもあります。 118 3.運用編 5 バックアップを開始する。 「スタート」を押して、バックアップを開始します。 指定した保存範囲のバックアップするデータ容量を計算して表示します。 <ワンタッチバックアップモード>では保存媒体の容量に合わせて保存範囲が自動 的に設定されます。 選択した保存媒体に空き容量が足りない場合には空き容量に合わせてバックア ップすることができます。 時間範囲と容量を確認して「継続」を選択するとバックアップが始まります。 バックアップ中に「キャンセル」を押すとバックアップをキャンセルでき、「閉じる」 を押して画面を隠すことができます。 「閉じる」を選択してもバックアップは継続され、作業が完了すると確認画面が表示 されます。 バックアップで作ったファイルを Windows 上で実行して、保存された動画を 再生することができます。 (参照:124ページ 「クリッププレーヤー」) 【参考】 USB 保存倍他の場合、外部で FAT32 に初期化された(32GB 以下にパー ティション)されたものを使用してください。 市販の FAT32 で 32GB 以上のパーティションのドライブは使用できませ ん。 (参照:121ページ 「USB ハードディスクのインストール」) 【参考】 DVD-RW ドライブの場合、4.7GB 容量のメディアのみ使用できます。 既に使用されているメディアに保存する場合には、使用容量が 4GB 未満な ら空いている領域に 4.7GB までバックアップできますが、使用容量が 4G B 以上なら空いている領域があってもバックアップできません。 119 3.運用編 【使用上のご注意】 USB 保存媒体へのバックアップの途中で USB ケーブルを抜いたり、USB 装 置の電源を切らないでください。 もし、バックアップの途中でケーブルが抜けたり装置の電源が切れた場合、デ ジタルレコーダーシステムが誤動作や外付 USB 装置のファイルシステムが損 傷して、再度バックアップを試みる場合にバックアップができないというエラ ーメッセージが表示されることがあります。 このエラーメッセージを取り除くには、デジタルレコーダーを終了させて再起 動する必要があります。 もし、USB ハードディスクのファイルシステムが損傷した場合、デジタルレコ ーダーを再起動してもバックアップを試みる際にエラーメッセージが出続ける ようになります。 そのような場合は USB-ハードディスクをもう一度初期化するか、市販の復旧 プログラムを利用して外付ドライブのファイルシステムの損傷した部分を復旧 してください。 120 4.参考資料 4.参考資料 4-1.USB ハードディスクのインストール USB ハードディスクをデジタルレコーダーに接続する為には、事前にの Windows PC を用いて初期化する必要があります。本章ではこの初期化の方法について説明し ます。 4-2.Windows 2000 にて USB ハードディスクを初期 化する 【参考】 WindowsXP と WindowsVista を用いた USB ハードディスクの初期化は、 Window2000 とほとんど同じです。 1. 2. 3. 4. USB ケーブルを使用して USB ハードディスクを PC に接続します。 PC を起動させます。 USB デバイスのアイコンがタスクバーに表示されます。 もし USB ハードディスクのパーティションが既に作成され、データが保存さ れている場合、他のハードディスクと同様にマイコンピュータで内容を確認で きます。 「登録情報」→「一般」→「ファイルシステム」の順にアイコンにカーソルを当てて 、マウスの右ボタンをクリックして確認します。 もし、ファイルシステムが FAT32 フォーマットでない場合、USB ハードディ スクを FAT32 フォーマットにフォーマットし直します。 5. USB ハードディスクのパーティションを作成するには「管理者ツール」→「コン トロールパネル」→「コンピュータ管理」を実行します。「保存装置」の「ディスク 管理者」を開けて、USB ハードディスクの未割当領域にマウスカーソルを当て 、マウスの右ボタンをクリックしてパーティションを作ります。 6. 「パーティション作成ウィザード」で「Next」をクリックすると、「メインパーティ ション」画面の説明にしたがってパーティションを作ります。ファイルシステム を FAT32 に選択したかどうか確認します。 【参考】 パーティションのサイズはマイクロソフトの制限があるため、32GB より小さ く設定してください。 7. フォーマットを完了すると、USB ハードディスクがマイコンピュータ内に追加 されます。 8. デジタルレコーダーに USB ハードディスクを接続します。 121 4.参考資料 4-3.テキストイン情報のクエリー例 ①クエリー例 1 1 2 3 4 5 6 1 2 3 4 5 6 7 8 9 0 1 2 3 4 5 6 7 8 9 0 1 2 3 4 5 6 7 8 9 0 1 2 3 4 5 6 7 8 9 0 1 2 3 4 5 6 7 8 9 0 1 2 3 4 5 6 7 8 9 0 = = = C o F a H o P e = = = I t = = = k e n t a t d o p s i = = = T h a n k e m U n i t p r = = = = = = $ 2 $ 2 $ 3 $ 1 = = = = = = = = = = = = = = = = | | g | | = = = = = = = = = = i c e Q = = = = = = = = = . 2 0 | . 2 0 | . 5 0 | . 9 5 | = = = = = = = = = t o t y = = = = = 1 (s 1 (s 3 (s 1 (s = = = = = t a l : a m o u n t = = = = = = = = = = ) | $ ) | $ ) | $ ) | $ = = = = = = = = = = $ 1 = = = 2 . 2 . 1 0 . 1 . = = = 6 . 8 = 2 0 2 0 5 0 9 5 = 5 y o u ~~ このテキストイン情報では、比較値が左端から 17 文字目(Unit price)、28 文字目(Qty)、および 40 文字目(amount)に位置しています(スペース文 字を含みます。$記号は自動的に無視されます)。 この場合、コラムボックスの各行に 17、28、40 を入力できます。 例えば、Qty(数量)が 1 より大きい Coke と、amount(合計金額)が 8 ド ルを超える Hotdog を検索する場合は、検索条件を次のように設定できます。 122 4.参考資料 ②クエリー例 2 1 2 3 4 5 6 1 2 3 4 5 6 7 8 9 0 1 2 3 4 5 6 7 8 9 0 1 2 3 4 5 6 7 8 9 0 1 2 3 4 5 6 7 8 9 0 1 2 3 4 5 6 7 8 9 0 1 2 3 4 5 6 7 8 9 0 I t e m U n i t p r i c e Q t y a m o u n t = = = = = = = = = = = = = = = = = = = = = = = = = = = = = = = = = = = = = = = = = = = = = = = C o k e | $ 2 . 2 0 | 1 (s ) $ 2 F a n t a | $ 2 . 2 0 | 1 (s ) $ 2 H o t d o g | $ 3 . 5 0 | 3 (s ) $ 1 0 P e p s i | $ 1 . 9 5 | 1 (s ) $ 1 = = = = = = = = = = = = = = = = = = = = = = = = = = = = = = = = = = = = = = = = = = = = = = = t o t a l : $ 1 6 T h a n k y o u ~~ = = = . 2 0 . 2 0 . 5 0 . 9 5 = = = . 8 5 このテキストイン情報では、比較値が左端から 17 文字目(Unit price)、28 文字目(Qty)、および 40 文字目(amount)に位置しています(スペース文 字を含みます。$記号は自動的に無視されます)が、amount カテゴリーの行が Item とは異なっています。 この場合、コラムボックスの各行に 17、28、40 を、列ボックスには次行を示 す 1 を入力できます。 例えば、Qty(数量)が 1 より大きい Coke と、amount(合計金額)が 8 ド ルを超える Hotdog を検索する場合は、検索条件を次のように設定できます。 123 4.参考資料 4-4.クリッププレーヤー クリッププレーヤーで保存されたデータは、再生プログラムが含まれているた め、再生のために別途ソフトウェアをインストールする必要はありません。 ファイルをダブルクリックすると、再生プログラムが起動します。 クリッププレーヤーを実行するためには、以下の PC のシステム仕様が必要で す。 OS CPU メインメモリー ビデオメモリー モニター解像度 DirectX Microsoft Windows XP、Microsoft Windows Vista Intel Pentium III 800MHz 以上 512MB 以上 16MB 以上 800x600、24bps 以上 バージョン 9.0 以上 ■商標および登録商標について Microsoft®、Windows®は、米国の Microsoft Corporation の米国およびその他の国における商標登録です。 Intel®、Pentium®、Celeron®は、米国およびその他の国における Intel Corporation およびその子会社の商標登録または商標です。 【参考】 CPU が仕様を満たさない場合、高画質、最高速度で録画されたデータの場合は 、多少ゆっくり再生されます。 一番最初の画像に移動 早戻し コマ送り 通常再生(一倍速) コマ送り 早送り 一番最後の画像に移動 124 4.参考資料 クリックするごとに[4 分割]→[9 分割]→[16 分割]→[8 分割(7+1) ]表示に切替ります。 特定のカメラ映像をダブルクリックすると、フル画面表示されます。 前のページに移動します。 フル画面、4 分割、9 分割表示の未有効です。 次のページに移動します。 フル画面、4 分割、9 分割表示の未有効です。 クリックすると、クリックプレーヤーのプロパティを設定できます。 印刷 現在の映像を印刷します。 情報 現在の映像のチャンネル番号、 カメラタイトル、録画時間、録 画タイプ、ファイルサイズ、解 像度等を表示します。 画像処理 明るさ調整、イメージフィルタ ー(ソフト/シャープネス)など が行えます。 (フル画面での一時停止状態で のみ有効です) プレイスピ 再生速度を調整します。 ードコント ロール ディスプ レイモー ド 画面サイ ズ OSD 設定 … オーディ オオン ディスプレイモードを変更でき ます。 画像サイズを選択します。 画面に表示させる OSD 項目を 設定します。 音声データも保存されている場 合、チェックを入れると音声も 再生されます。 (フル画面表示でのみ有効です ) ブロック 拡大映像で見られるブロックノ 現象改善 イズを除去し、映像品質を向上 させることができます。 テキスト テキストイン情報がある場合、 表示 テキストイン情報とともに再生 されます。 (フル画面表示でのみ有効です ) クリッププレーヤーの映像が保存できます。 現在の映 現在の映像をファイルに保存し 像の保存 ます。 現在の映 現在の映像のフレームをファイ 像の保存 ル保存(1 倍サイズ)します。 (1 倍サ (フル画面表示でのみ有効です イズ) ) クリップ 映像の特定区間を保存します。 コピー保 存 動画保存 映像の特定区間を AVI ファイル で保存します。 125 4.参考資料 クリップ コピーロ グ ログ情報をテキストフィあると して保存します。 クリッププレーヤーの映像をク リップコピーするとき、ログ上 の使用者情報は「Internal Copy」と表記されます。 画像を拡大表示します。 拡大した画像をマウスでクリックしてからカーソルを動かし、拡大し たい画面の位置を変更できます。 画面を全画面(フルスクリーン)表示します。 画像が改ざんされていないことが確認できると、画面右下に表示され ます。 画像が改ざんされたことが確認できると、アイコンが表示され、再生 が中止されます。 【参考】 使用する PC の画面設定によって、データが正常に再生されない場合がありま す。その場合、以下を確認してください。 【ハードウェアアクセラレータの確認】 画面上で右クリック→[プロパティ]→[設定]タブ→[詳細設定]ボタン→[トラブ ルシューティング]タブを選択ます。 「ハードウェアアクセラレータ」を「最大」に設定してください。 126 4.参考資料 【DirectX のバージョンの確認】 [スタート]→[ファイル名を指定して実行]→「dxdiag」を入力してエンターキ ーを押す→「DirectX 診断ツール」が起動します。 [システム]タブ上、下段に記載されている DirectX のバージョンが「9.0」以上 であることを確認してください。 バージョンが 9.0 以下である場合、以下マイクロソフト社のページより最新版 をダウンロード、インストールしてください。 http://www.microsoft.com/japan/windows/directx/default.mspx 127 4.参考資料 【DirectDraw の設定確認】 上記(DirectX のバージョン確認)同様の手順で、「DirectX 診断ツール」の[ ディスプレイ]タブにて、「DirectDraw アクセラレータ」が「使用可能」にな っていることを確認してください。 128 4.参考資料 4-5.ウェブガード ウェブガード(WebGuard)はインターネット上で専用のプログラムなしで遠 隔地の映像を監視および検索できるもので、一般ブラウザ(インターネットエ クスプローラ)を用いて簡単に接続できます。 ウェブガードを実行するためには、以下の PC のシステム仕様が必要です。 OS CPU メインメモリー ビデオメモリー モニター解像度 ブラウザ Microsoft Windows 2000、Microsoft Windows XP、 Microsoft Windows Vista Intel Pentium III (Celeron) 600MHz 以上 128MB 以上 8MB 以上 1024x768、24bpp 以上 Internet Explorer: バージョン 6.0 以上 【参考】 ウェブガードは、マイクロソフトインターネットエク スプローラー(Microsoft Internet Explorer)のみ対応しており、その他のブラウザには 、対応しておりません。 ■商標および登録商標について Microsoft®、Windows®は、米国の Microsoft Corporation の米国およびその他の国における商標登録です。 Intel®、Pentium®、Celeron®は、米国およびその他の国における Intel Corporation およびその子会社の商標登録または商標です。 インターネットエクスプローラを実行してからアドレス入力欄へ下の情報を入 力してください。 [http://IP アドレス:ポート番号] デジタルレコーダーシステム IP アドレス、および(ネットワーク – ウェブガード設定から設定された)ウェブガード接続ポート番号(デフ ォルト値:12088)を入力 [http://dvrnames.net/DVR ネーム] DVRNS サーバーアドレス(dvrnames.net)、および DVR ネームを 入力 (参照:38ページ 「DVRNS」) [http://www.dvronline.net] ログイン時デジタルレコーダーIP アドレス、あるいは(DVRNS サーバ ーへ登録した)DVR ネームを入力 (参照:38ページ 「DVRNS」) 【参考】 接続するデジタルレコーダーの IP アドレス、およびウェブガードのポート番号はネ ットワーク管理者へお問合せください。 129 4.参考資料 モード、「WEBWATCH」( ウェブ監視)、または「WEB SEARCH」(ウェブ検索)を 選択してから、各プログラム のポート番号を入力します。 ログインに必要な ID、および パスワードはを入力して LOGIN ボタンをクリックする と、選択したモードに接続さ れます。 「Save ID」を選択すると、 入力した ID を保存します。 [http://www.dvronline.net]を入力して接続する場合は、 「DVR ADDRESS」項目にデジタルレコーダーの IP アドレスを入力します。 ログインメニューから、「Use DVRNS」オプションを選択したら、IP アドレスの代わりに、(DVRNS サー バーへ登録された)デジタルレコーダー名を入力することが可能です。 【参考】 「WATCH」、および「SEARCH」ポート番号はネットワーク設定の際、入力した 「遠隔監視」、および「遠隔検索」ポート番号と同一する必要があります。 【参考】 新しいバージョンのウェブガードを開く場合、インターネットエクスプローラーで 以前のバージョンの情報を読み込む場合があります。 その場合には、「スタート」→「コントロールパネル」→「インターネットオプシ ョン」→「全般」タブにて、インターネット一時ファイルで「ファイルの削除」を 実行してから、ウェブガードを実行してください。 130 4.参考資料 【参考】 マイクロソフトウィンドウズビスタ(Microsoft Windows Vista)からウェブガー ドを起動する場合、インターネットエクスプローラーアイコンを右クリックし、表 示されるメニューから「管理者として実行」オプションを選択してください。 「管理者として実行」を選択しない場合、ウェブガードの一部の機能が制限されるこ とがあります。 【参考】 マイクロソフトウィンドウズビスタ(Microsoft Windows Vista)では、映像転送 速度の低下により、ウェブガードのスクリーン画面が表示されなかったり、更新で きない場合があります。 このような場合は、ご使用の PC の「オートチューニング機能」の解除をお勧めしま す。 【「オートチューニング機能」の解除方法】 1. 2. 3. 管理者権限で、コマンドプロンプトを実行します。(「スタート」→「メニュ ー」→「すべてのプログラム」→「コマンドプロンプト」→右クリック→「管 理者として実行」を選択します。) 「netsh int tcp set global autotuninglevel=disable」を入力し、エンターキ ーを押します。 PC が再起動されたら、変更された内容が適用されます。 【「オートチューニング機能」の設定方法】 1. 2. 3. 管理者権限で、コマンドプロンプトを実行します。(「スタート」→「メニュ ー」→「すべてのプログラム」→「コマンドプロンプト」→右クリック→「管 理者として実行」を選択します。) 「netsh int tcp set global autotuninglevel=normal」を入力し、エンターキ ーを押します。 PC が再起動されたら、変更された内容が適用されます。 131 4.参考資料 ①ウェブ監視モード ウェブ監視は遠隔地の映像をリアルタイムで監視できる遠隔地ウェブ監視のプ ログラムです。 ① ② ③ ④ ⑤ ⑥ ⑦ を押すとウェブガードのプログラムが終了します。 を押すとウェブ検索モードに切換わります。 マウスのポインタを WebWat チャンネルのロゴ部分に置くと、ウェブ ガードのバージョンを確認することができます。 ウェブガードログイン情報を表示します。 ディスプレイモードを選択することができます。 ディスプレイモードを変更する場合、今のスクリーンから選択したカ メラが変更されるレイアウトの最初の画面に位置します。 監視したいカメラを選択します。 を押すと映像の画質を調節することができます。 ⑧ を押すと遠隔地の PTZ カメラを制御することができます。 ⑨ を押すと遠隔地のアラーム出力を制御することができます。 ⑩ を選択して現在の映像をグラフィックファイルとして保存します。 132 4.参考資料 ⑪ ⑫ ⑬ を押すとディスプレイモードおよび OSD の表示を設定することが できます。 ディスプレイモードを選択して映像を出力するスピードを調整するこ とが可能であり、OSD 表示リストより画面に表示する OSD 情報も選 択することができます。 イベント状態ウィンドウは遠隔地で検知されたイベントリストを表示 します。 画面よりカメラを選択して、マウスを右クリックします。 「カメラタイトル変更」、および「画面レート」を選択してカメラタ イトルおよび画面縦横比を変更することができます。 「ブロック現象改善」を選択すると拡大映像から見られるブロック現 象を除去し、画面へ表示する映像の出力品質を向上させることができ ます。 【参考】 ウェブウォッチモードから変更したカメラのタイトルは遠隔地のシス テムには影響を及ぼしません。 また、 カメラタイトルを入力しないと遠隔地から設定したカメラ名がス クリーン上に表示されます。 133 4.参考資料 ②ウェブ検索モード ウェプサーチは遠隔地の録画映像を検索することができる遠隔地ウェブ検索プ ログラムです。 【参考】 ウェブ検索スクリーンからの遠隔地接続は 30 分以上の操作がない場合、 自動解除さ れます。 ① を押すとウェブガードのプログラムが終了します。 ② を押すとウェブ監視モードに切換わります。 ③ ④ ⑤ マウスのポインタを WebSear チャンネルのロゴ部分に置くと、ウェ ブガードのバージョンを確認することができます。 遠隔地デジタルレコーダーの時間情報およびウェブガードログイン情 報を表示します。 を押して映像に様々なイメージフィルターを適用します。 を押して映像を縮小および拡大します。 を押して映像の明るさを調節します。 【参考】 映像調整は一時停止状態でのみ適用されます。 ⑥ ⑦ 134 再生ボタンを押して映像を巻き戻し、一時停止、正倍速、早送、映像 の最初に移動、コマ送り、映像の最後に移動します。 ディスプレー モードを選択することができます 4.参考資料 ⑧ を押してタイムラプス検索モードを用い、録画映像を検索および再生 します。 タイムラプス検索モードでの検索は日付単位に構成されカレンダーで検索 しようとする日付を選択することができます。 タイムテーブルはカレンダーで選択した日付の録画映像の時間情報を表示 します。 検索したい時間を選択すると該当の時間帯の映像を画面に表示します。 該当の時間帯に一つ以上の映像がある場合には検索するセグメントを選択 することができます。 を押して検索する日付および時間を設定して特定時間帯の映像にすぐ 移動することができます。 ⑨ を押すとイベント検索モード用いて使用者が指定した条件を満たすイ ベントを検索することができます。 ⑩ を選択して、録画映像を実行ファイルあるいは、 を選択してグ ラフィックファイルとして保存します。 を押して現在の映像をパソコンに接続されているプリンタで印刷しま す。 ⑪ を押すとディスプレイモードおよび OSD の表示を設定することができ ます。 ディスプレイモードを選択して映像を出力するスピードを調整するこ とが可能であり、OSD 表示リストより画面に表示する OSD 情報も選 択することができます。 ⑫ ⑬ ⑭ を選択するとタイムテーブルはカメラの録画情報を時間単位で表示し ます。 選択したカメラの録画情報を時間単位で表示します。 画面よりカメラを選択してマウスを右クリックします。 「カメラタイトル変更」、および「画面レート」を選択してカメラタ イトルおよび画面縦横比を変更することができます。 「ブロック現象改善」を選択すると拡大映像から見られるブロック現 象を除去し、画面へ表示する映像の出力品質を向上させることができ ます。 【参考】 ウェブウォッチモードから変更したカメラのタイトルは遠隔地のシス テムには影響を及ぼしません。 また、 カメラタイトルを入力しないと遠隔地から設定したカメラ名がス クリーン上に表示されます。 135 4.参考資料 4-6.時間重複 時刻を戻して録画を行う場合、同一の時間帯に一つ以上の録画映像が存在する 可能性があります。 この場合、重なった時間の録画映像はセグメントを区分して検索する必要があ ります。 1:00 2:00 3:00 4:00 5:00 3:00 4:00 5:00 セグメント1 セグメント2 6:00 例えば、[1:00]~[5:00]の間 の録画映像が存在する場合、ユ ーザーが時間を[5:00]→ [3:00]に変更してから[6:00] まで録画を行うと、[3:00]~ [5:00]の間の録画映像が二つ 存在することになります。 その場合、[3:00]~[5:00]の 間の時間帯には二つのセグメ ントが作成されます。 重なった時間の録画映像を検索する時には、特定時間または時間範囲を選択す ることができます。 重なった[3:00]~[5:00]の期間において、「日時指定検索」などの検索メニュ ーで、特定の検索時間を指定する場合、[4:00]の録画映像を検索しようとする と、重なった 2 つのセグメントの中でいずれのセグメントの[4:00]かを選択す る必要があります。 【参考】 「セグメント」の字の前の数字が小さいものが後に録画したデータです。 時間が重なった[3:00]~[5:00]の区間で「イベン トログ検索」、「テキストイン検索」、および「モ ーション検索」などで検索時間範囲を指定する場 合に、[4:00]~[5:00]の間の録画映像を検索する 際は、重なった二つの検索開始と終了時間の中で、 一つを選択する必要があります。 選択できる検索範囲は下記の通りです。 セグメント 1 の[4:00]~セグメント 1 の[5:00] セグメント 1 の[4:00]~セグメント 2 の[5:00] セグメント 2 の[4:00]~セグメント 2 の[5:00] 136 5.トラブルシューティング(故障かな?と思う前に) 5.トラブルシューティング(故障かな?と思 う前に) 症状 本体が起動しな い。 リアルタイム映 像が表示されな い。 リアルタイム映 像が明るすぎる。 アイコンが画 面に表示されて いるが、デジタル レコーダーが録 画していない。 デジタルレコー ダーの録画が停 止した。 ビープ(ブザー) 音が止まらない アラームボタン を押しても、ビー プ(ブザー)音が 止まらない。 137 確認事項 電源コードの接続状態を確認してください。 コンセントの電源を確認してください。 カメラ映像ケーブルとの接続状態を確認して ください。 モニター映像ケーブルとの接続状態を確認し てください。 カメラの電源を確認してください。 カメラレンズの設定状態を確認してください。 参照ページ 12ページ 「隠し」設定になっていませんか? カメラが「隠し」設定になっており、「隠しカ メラビュー」権限のないユーザーでログインし ている場合、カメラ映像は表示されません。 再生状態になっている場合は、再生モードボタ ンを押すとリアルタイム映像に戻ります。 ループスルーコネクター接続されているケー ブルに適切な終端抵抗が接続されています か? プリイベントが設定されており、イベントが発 生していない場合は、(黄色) と アイコン が表示されます。 イベントが発生している場合は、(赤色) と が表示されます。 「上書」モードを確認してください。 「上書」モードが設定されていない場合、ハー ドディスクがいっぱいになると、録画が停止し ます。 カメラ映像が接続されていないカメラ入力チ ャンネルがありませんか? 使用していないカメラ入力チャンネルがある 場合、カメラ設定の番号にて、チェックをはず す(解除する)必要があります。 カメラの映像が正しく入力されていますか? ハードディスクなどシステムに異常がありま せんか? アラームが入力されている状態ではありませ んか?または、アラーム入力が正しく設定され ていますか? ログインしていないばあいは、アラームキ ャンセルが効きません。 アラームボタンを押すとログイン画面が表 示されます。ログインするとビープ(ブザ ー)音が止まります。 42ページ - 12ページ 54ページ 54ページ 42ページ 12ページ 75ページ 12ページ - 5.トラブルシューティング(故障かな?と思う前に) 症状 CD / DVD に書き込む 際に「マウントエ ラー」が表示され て、書き込みでき ない。 S.M.A.R.T.エラー が発生した場合の 対処方法。 クリッププレーヤ ーを起動するとラ ンタイムエラーに なる。 本機が自動的に再 起動することがあ る。 CD / DVD にバッ クアップ時「パー ティション」があ りません」という メッセージが表示 され、バックアッ プできない。 138 確認事項 Direct CD Formatterd 等フォーマット済みの CD は 使用できません。データ用の CD もしくは 、DVD を使用することをお勧めします。 ディスクによっては、コピーが正常に行わ れない場合がありますが、これはディスク との本機搭載のドライブとの相性によるも ので、故障または不良ではありません。 近い将来ハードディスクが故障することが 予測される状態であり、その時点ではハー ドディスクが正常動作していると期待され ます。正常動作している間に、必要なデー タをバックアップし、ハードディスクを交 換することを推奨いたします。 エアコン等により急激な温湿度変化が発生 した場合や適合環境温度から逸脱していた 場合に、環境要因により S.M.A.R.T.エラー が発生する場合があります。環境が安定し た後、再起動してみてください。 ハードディスクの交換については、販売店 にご相談ください。 PC 画面のプロパティで、「画面の色」を「 24 ビット」以上に設定してください。 参照ページ - 本機は軽微な障害が発生した場合、録画停 止などの致命的エラーに至ることを未然に 防ぐために再起動を行うウォッチドッグタ イマ機能が搭載されています。運用中に自 動的に再起動されることがありますが、故 障ではありません。また、再起動中の数分 間は録画されませんので、あらかじめご了 承ください。 内蔵ハードディスクに、バッファ領域が設 定さている必要があります。 必要に応じて、ハードディスクを初期化し て、バッファ領域(「区画」)を設定して ください。 vページ 28ページ 74ページ - 28ページ 6.システムログとエラーコードタイプ 6.システムログとエラーコードタイプ 6-1.システムログ システム開始 システム終了 システム再開始 アップグレード アップグレードエラー 電源エラー 時間変更 標準時間帯変更 タイムサーバー成功 タイムサーバー失敗 ディスクエラー ログイン ログアウト 設定開始 設定終了 遠隔設定変更 遠隔設定エラー 設定読込 設定読込失敗 設定移出 139 設定移出失敗 設定移出取消 スケジュール作動 スケジュール終了 ディスク初期化 ディスクフル 自動削除 検索開始 検索終了 バックアップ開始 バックアップ終了 バックアップキャンセル バックアップ失敗 バックアップユーザー: バックアップスタート: バックアップ終了: バックアップ映像再生時間: バックアップカメラ: コールバック失敗 6.システムログとエラーコードタイプ 6-2.エラーコード アップグレードエラーコード 番号 エラータイプ 0 原因不明のエラー ファイルバージョンに合い 1 ません 2 3 4 101 102 103 104 105 300 301 302 303 304 400 401 402 500 140 対処法 弊社までご連絡下さい。 機種にあったファームウェアを指定して ください。 機種にあったファームウェアを指定して OS バージョンに合いません ください。 機種にあったファームウェアを指定して SW バージョンに合いません ください。 カーネルバージョンに合い 機種にあったファームウェアを指定して ません ください。 USB メモリにファームウェアを保存し ファイルが見つかりません てからアップグレードを実行してくださ い。 USB メモリに保存されているファーム ファイル圧縮解凍失敗 ウェアを一度削除した後、再度保存し直 してアップグレードを実行して下さい。 リロ(LILO)実行失敗 弊社までお問い合わせ下さい。 再起動失敗 再度アップグレードを実行して下さい。 機種にあったファームウェアを指定して 正しくないファイル ください。 ネットワーク設定・環境をご確認下さい 遠隔接続失敗 。 遠隔ネットワークエラー ネットワーク設定・環境をご確認下さい。 遠隔アップグレード権限があ アップグレード権限のあるユーザー りません (administrator など)で接続して下さい。 遠隔アップグレードファイル 再度アップグレードを実行するか、本体で の保存失敗 直接アップグレードを実行して下さい。 ユーザーが遠隔アップグレー 再度アップグレードを行って下さい。 ドをキャンセル USB 保存装置でマウント失敗 一度 USB メモリーを本体から外して、再 度差し込んで下さい。 パソコンを使用して、USB メモリーを FAT32 または FAT16 にフォーマットし て下さい。 違う種類の USB メモリーを使用して下さ い。 USB 保存装置でファイル読取 パソコンを使用して、USB メモリーを り失敗 FAT32 または FAT16 にフォーマットし て下さい。 違う種類の USB メモリーを使用して下さ い。 USB 保存装置でファイルコピ パソコンを使用して、USB メモリーを ー失敗 FAT32 または FAT16 にフォーマットし て下さい。 違う種類の USB メモリーを使用して下さ い。 バックアップ中のためアップ バックアップが終了してからアップグレー グレード失敗 ドを実行して下さい。 6.システムログとエラーコードタイプ バックアップエラーコード 番号 エラータイプ 0 原因不明のエラー 1 装置エラー 2 装置接続失敗 3 CD メディアがありません 4 間違ったメディア 5 同じ名前のファイルがあり ます 6 残容量が不足 7 一時ファイル作成失敗 8 ディスクを開くのに失敗 9 ディスク初期化失敗 10 データベース変更 11 12 保存失敗 ディスクエラー発生 13 クリッププレーヤー実行フ ァイルがありません クリッププレーヤー実行フ ァイルを開くのに失敗 クリッププレーヤー実行フ ァイル保存失敗 14 15 16 17 18 22 イメージ作成失敗 書込み失敗 書込み時間超過 データ検証失敗 対処法 弊社までご連絡下さい。 違う種類のメディアで再度実行して下 さい。 違う種類のメディアで再度実行して下 さい。 CD/DVD を挿入して下さい。認識さ れていない場合、違う種類のメディア で再度実行して下さい。 違う種類のメディアで再度実行して下 さい。 ファイルの名前を変更して下さい。 バックアップする期間を短くする・チ ャンネルを減らす等してデータサイズ を減らしてください。 再度バックアップを実行して下さい。 違う種類のメディアで再度実行して下 さい。 違う種類のメディアで再度実行して下 さい。 しばらく時間を置いてから再度バック アップを実行して下さい。 再度バックアップを実行して下さい。 違う種類のメディアで再度実行して下 さい。 再度バックアップを実行して下さい。 再度バックアップを実行して下さい。 再度バックアップを実行して下さい。 違う種類のメディアで再度実行して下 さい。 違う種類のメディアで再度実行して下 さい。 違う種類のメディアで再度実行して下 さい。 違う種類のメディアで再度実行して下 さい。 141 7.記録時間表 7.記録時間表 この記録時間表は、カメラ 1 台あたりの目安で、記録間隔をすべて同じインターバル、画質 に設定した場合の値です。 この記録時間表は、解像度を「標準」に設定した場合の値です。「高解像度」に設定した場 合は約半分になります。 この記録時間表は、機能動作上の見積時間であり、製品保証期間を超えての使用部品の動作 信頼性を保証するものではありません。 このデジタルレコーダーは、1 画面あたりの変化の少ない部分を高圧縮し、記録容量を節約 する特徴があります。したがって、撮影する映像により、記録時間が大きく変化します。あ くまで参考値としてご利用ください。 実際に運用しながら、設定していただくことをお勧めします。 SDRS-1601 ハードディスク容量:500GB (音声記録なし) コマ数 画質 最高画質 高画質 標準画質 低画質 30ips 20ips 15ips 10ips 5ips 385.8 時間 578.7 時間 1157.4 時間 2314.8 時間 578.7 時間 868.1 時間 1736.1 時間 3472.2 時間 771.6 時間 1157.4 時間 2314.8 時間 4629.6 時間 1157.4 時間 1736.1 時間 3472.2 時間 6944.4 時間 2314.8 時間 3472.2 時間 6944.4 時間 13888.9 時間 2.5ips 1ips 0.5ips 0.25ips 0.1ips 4629.6 時間 6944.4 時間 13999.9 時間 27777.8 時間 11574.1 時間 17361.1 時間 34722.2 時間 69444.4 時間 23148.1 時間 34722.2 時間 69444.4 時間 138888.9 時間 46296.3 時間 69444.4 時間 138888.9 時間 277777.8 時間 115740.7 時間 173611.1 時間 347222.2 時間 694444.4 時間 コマ数 画質 最高画質 高画質 標準画質 低画質 SDRS-1601 ハードディスク容量:500GB (音声記録あり) コマ数 画質 最高画質 高画質 標準画質 低画質 30ips 20ips 15ips 10ips 5ips 379.5 時間 564.6 時間 1102.3 時間 2104.4 時間 564.6 時間 836.7 時間 1615.0 時間 3019.3 時間 746.7 時間 1102.3 時間 2104.4 時間 3858.0 時間 1102.3 時間 1615.0 時間 3019.3 時間 5341.9 時間 2104.4 時間 3019.3 時間 5341.9 時間 8680.6 時間 2.5ips 1ips 0.5ips 0.25ips 0.1ips 3858.0 時間 5341.9 時間 8680.6 時間 12626.3 時間 7716.0 時間 9920.6 時間 13888.9 時間 17361.1 時間 - - - コマ数 画質 最高画質 高画質 標準画質 低画質 142 7.記録時間表 SDRS-801 ハードディスク容量:250GB (音声記録なし) コマ数 画質 最高画質 高画質 標準画質 低画質 30ips 20ips 15ips 10ips 5ips 192.9 時間 289.4 時間 578.7 時間 1157.4 時間 289.4 時間 434.0 時間 868.1 時間 1736.1 時間 385.8 時間 578.7 時間 1157.4 時間 2314.8 時間 578.4 時間 868.1 時間 1736.1 時間 3472.2 時間 1157.4 時間 1736.1 時間 3472.2 時間 6944.4 時間 2.5ips 1ips 0.5ips 0.25ips 0.1ips 2314.8 時間 3472.2 時間 6944.4 時間 13888.9 時間 5787.0 時間 8680.6 時間 17361.1 時間 34722.2 時間 11574.1 時間 17361.1 時間 34722.2 時間 69444.4 時間 23148.1 時間 34722.2 時間 69444.4 時間 138888.9 時間 57870.4 時間 86805.6 時間 173611.1 時間 347222.2 時間 コマ数 画質 最高画質 高画質 標準画質 低画質 SDRS-801 ハードディスク容量:250GB (音声記録あり) コマ数 画質 最高画質 高画質 標準画質 低画質 30ips 20ips 15ips 10ips 5ips 189.7 時間 282.3 時間 551.1 時間 1052.2 時間 282.3 時間 418.3 時間 807.5 時間 1509.7 時間 373.4 時間 551.1 時間 1052.2 時間 1929.0 時間 551.1 時間 807.5 時間 1509.7 時間 2670.9 時間 1052.2 時間 1509.7 時間 2670.9 時間 4340.3 時間 2.5ips 1ips 0.5ips 0.25ips 0.1ips 1929.0 時間 2670.9 時間 4340.3 時間 6313.1 時間 3858.0 時間 4960.3 時間 6944.4 時間 8680.4 時間 - - - コマ数 画質 最高画質 高画質 標準画質 低画質 143 8.PTZカメラ対応リスト 8.PTZ カメラ対応リスト メーカー Costar DynaColor Chilsung Fine ERAESEESDS Pelco Dennard Tokina Dongyang Unite チャンネル Dongyang Sensormatic Hitron Hitron Phillips LG Honeywell Honeywell LG Honeywell Honeywell IDIS Ultrak Ultrak Kalatel LG Samsung Ademco Video SysMania Lilin ELMO ELMO ELMO Pacom Dongyang Sungjin Costar Samsung Te チャンネル win Samsung Pelco Samsung Te チャンネル win Hitron JVC Sensormatic Canon Canon 型式 CDC 2500 CDC2400 CRD-J6416 CRR-1660s CRX-1401 D-protocol Derrard2060 DMP-1223 DRX-500 DY-255RXC Delta Dome II / Ultra IV Fastrax Fastrax2 G3 Basic AutoDome GRU604A HDC-655 HSD-25X HSDN-251 IRX-100 KD6 KD6 Z-Series KTD-312 LG Speed Dome LPT-A100L NVUS-C MRX-1000 Orbiter Microshere ORX_1000 PIH-717 PTC-200C / CVAS PTC-250C PTC-400 Pacom 2036 Power Controller Receiver / MPU SIC 722V SPD 1600 Samsung Dome Spectra Dome SRX-100B SpeedDome TK-S576 Solaris Ultra VI VC-C4 VC-C50I 144 8.PTZカメラ対応リスト Inter-M Vicon Hitron 360Vision Panasonic Panasonic CBC Samsung TOA New Born Hite チャンネル ELMO VRX-2201 Vicon 22x AF Zoom VisionDome WJ-SX550A WV-CS850 / 854 ZC-SD622J Zoom Camera C-C501 NIKO PTC-1000 【参考】 ファームウェアのバージョンアップに伴い、対応機種が変更になる場合がございま す。 あらかじめご了承ください。 145 9.仕様 9.仕様 型式 入出力 テレビジョン方式 圧縮方式 映像入力 ループスルー出力 モニター出力 解像度 最大録画フレーム アラーム入力 アラーム出力 アラームリセット入力 音声入力 インターフェース ネットワーク接続 RS-485 RS-232C 外部記録媒体 記録媒体 内蔵ハードディスク 内蔵バックアップデバ イス 一般仕様 定格電源 定格消費電力 使用温度範囲 使用湿度範囲 外形寸法 質量 付属品 SDRS-1601 SDRS-801 NTSC 方式 MPEG4 16CH、1Vp-p 75Ω(BNC) 8CH、1Vp-p 75Ω(BNC) 16CH、1Vp-p 75Ω(BNC) 8CH、1Vp-p 75Ω(BNC) (メイン)モニター出力:1CH、1Vp-p 75Ω(BNC) VGA 出力:1CH、アナログ RGB(ミニ D-sub15 ピン) スポット出力:1CH、1Vp-p 75Ω(BNC) S 端子:720×480(ライブ映像時) 標準:120ips(320×240)、 高解像度:60ips(672×224) 16CH、TTL レベル NC/NO 設定 8CH、TTL レベル NC/NO 設定 可能 可能 2CH、リレー出力 接点容量:0.5A 125V AC、1A 30V DC 1CH、TTL レベル 入力:2CH、LINE IN(RCA)、 出力:1CH、LINE OUT(RCA) 10/100BASE-T(RJ-45) 1CH(プッシュターミナル) 1CH(D-sub9 ピン(オス)) USB2.0×2 SATA HDD(500GB×1)(最大 3 台搭載可能)(最大搭載容量: 2TB) DVD-RW SATA HDD(250GB×1)(最 大 3 台搭載可能) (最大搭載容量: 2TB) AC100V 50/60Hz 100W(最大) +5℃~+40℃ 20%~85%RH(結露なきこと) W430×H88 × D400 (突起部含まず) 約 7.1kg(増設ハードディスク含まず) 取扱説明書、電源コード、保証書、遠隔監視(RASplus)ソフトウェア CD、ラックマウント金具 本製品の仕様は、製品の改良のため、事前予告なしに変更されることがあります。 146 10.外形寸法図 10.外形寸法図 SDRS-1600 147 10.外形寸法図 SDRS-801 148 【製品に関するお問い合わせ先】 セルコ株式会社 カスタマサポート室 E-mail:[email protected] TEL:075-501-0070(代表) FAX:075-592-4275 〒607-8326 京都市山科区川田御出町14番3 TEL:075-501-0070(代表) FAX:075-592-4275 デジタルレコーダー SDRS-1601 / 801 取扱説明書 作成日:2008/12/15 T309