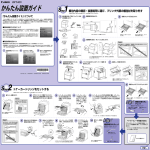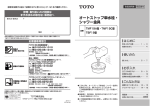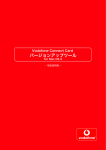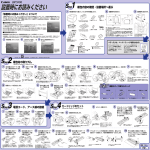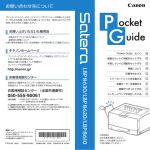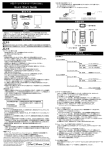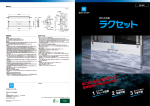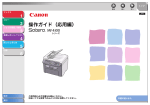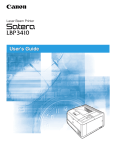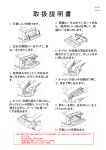Download かんたん設置ガイド
Transcript
かんたん設置ガイド 「かんたん設置ガイド」について 梱包内容の確認・設置場所へ運び、 プリンタ外部の梱包材を取り外す * 梱包材は予告なく位置・形状が変更されたり、追加や削除されることがあります。 1 箱を図のようにし っかりと開きます。 2 付属品(取扱説明書 3 梱包材を取り など)を箱から取り 出します。 出します。 4 トナーカート リッジを取り 出します。 「かんたん設置ガイド」には、本プリンタが使えるようになるまでの手順を紹介しています。ただし、注意事項や制限 事項は記載されていませんので、必ず本プリンタに付属の「取扱説明書CD-ROM」に収められているユーザーズガイド、 LIPSソフトウェアガイド、ネットワークガイド/本編もあわせてお読みください。また、「かんたん設置ガイド」に記 載されている各部の名称が不明な場合は、「取扱説明書CD-ROM」に収められているユーザーズガイドをお読みくださ い。 * 梱包材は予告なく位置・形状が変更されたり、追加や削除されることがあります。 1 梱包箱を開けて箱に入っている中身を確認します。 2 設置場所を決めます。 (mm) 1193.7 100 プリンタと付属品を箱から取り出す 2人以上で手を掛け①、同時に持ち上げます②。 a Macintoshをお使いの場合、「Satera」アイコンをダブルクリックして、お使いのOSが Mac OS Xの場合は「OSX_START」アイコンを、お使いのOSがMac OS 9の場合は 「OS8_9_START」アイコンをダブルクリックするとメニュー画面が表示されます。お使 いのOSと異なるアイコンをダブルクリックすると正常に動作しない場合があります。 325 200 取り出します。 6 図のように、プリンタ下部にある運搬用取っ手に プリンタ本体 (給紙カセットが取り 付けられています。) レーザビームプリンタ保証書 トナーカートリッジ 544 5 梱包材(2個)を 本プリンタに付属の取扱説明書CD-ROMをコンピュータのCD-ROMドラ イブにセットすると、右のメニュー画面が表示されます。(ここでは、 Windowsの画面を例にしています。) 100 ■取扱説明書CD-ROMについて 718 430 LIPS V User Software 取扱説明書CD-ROM CD-ROM ■ ユーザーズガイド ■ プリンタドライバ ■ LIPSソフトウェアガイド ■ ネットワークガイド/本編 ■ ユーティリティソフト ■ LIPS機能ガイド ■ リモートUIガイド 保証書 本体前面や背面、排紙口など運搬用 取っ手以外の部分は、絶対に持たな いでください。落としてけがの原因 になることがあります。 取扱説明書 ■ かんたん設置ガイド(本書) ■ かんたん操作ガイド 必ず、図に示すスペースを確保してくだ さい。 フェライトコア 電源コード b ■取扱説明書を読むには 本プリンタはトナーカートリッジを取り付けていない状 態で、約19.3kgあります。 3 4 前カバーや給紙カセットなどを止め 設置場所に運び、ゆっくりとおろします。 ているテープ(5箇所)を取り外し ます。 取扱説明書CD-ROMに収められている取扱説明書を読むときは、次の手順を行ってください。 ※取扱説明書は、PDF形式で収められています。PDF形式の取扱説明書を表示するには、Adobe Reader/Adobe Acrobat Readerが必要 です。ご使用のシステムにAdobe Reader/Adobe Acrobat Readerがインストールされていない場合は、アドビシステムズ社のホーム ページからダウンロードし、インストールしてください。 7 ビニール袋からプリンタ本体を取り出します。 1 「取扱説明書」をクリッ 2 「LBP3980/3930/3910」 3 読みたい取扱説明書名 クします。 を選択し、「読む」をクリック します。 をクリックします。 このテープは後で 取り外します。 プリンタ本体は約19.3kgあります。必ず、矢印で示した部分を持ち、 2人以上で運んでください。 ペーパーフィーダを取り付ける プリンタ下部にある運搬用取っ手にプリンタ前面から手を掛け、持ち上げて運びます。 梱包材の取り外しチェック 梱包材はすべて取り外しましたか? Adobe Acrobat Readerが起動し、 取扱説明書が表示されます。 手順4で取り外したテープ×5 FT5-1976 (010) XX2008XXXX © CANON INC. 2008 5 * 梱包材は予告なく位置・形状が変更されたり、追加や削除されることがあります。 前カバーを開けます。 2 a ・ペーパーフィーダの取り付け かたは、「かんたん操作ガイ ド」に記載してあります。 かんたん 操作ガイド PRINTED IN JAPAN プリンタ内部の梱包材を取り外して、 トナーカートリッジをセットする 1 オプションのペーパーフィーダを装着 する場合は、ペーパーフィーダを設置 場所に運び、プリンタを上に載せます。 トナーカートリッジを図のよ うに持ち、ゆっくりと5∼6回 振って、内部のトナーを均一 にならします。 図の位置にあるテープと梱包材を矢 印の方向に取り外します。 6 トナーカートリッジを平らな場所に置き、 図のようにタブを折り①、トナーカート リッジを押さえながらシーリングテープ (長さ約72cm)をゆっくりと引き抜き ます②。 8 トナーカートリッジを両手で持ち、本体に取り付けます。 (A) (B) b トナーカートリッジの(A)をトナーカートリッジガ イド(B)に合わせて止まるまで差し込みます。 a (B) b 前カバー上面にあるレバーを押しながら、ゆっく りと開けます。 ・曲げて引いたり、上向きや下向きに引っ張らないでくださ い。シーリングテープが途中で切れ、完全に引き抜けなく なることがあります。 左側にある梱包材は、テープを取り外してから①、梱包材を矢印の 方向に取り外します②。 7 3 トナーカートリッジを保護袋から 取り出します。 4 トナーカートリッジを押さえながら テープをゆっくりと引き上げてはが し①、黒い保護シートごと取り外し ます②。 b a (A) 図のように矢印のついている 面を上にして、トナーカート リッジを正しく持ちます。 9 前カバーを閉めます。 梱包材の取り外しチェック 梱包材はすべては取り外しましたか? ・シーリングテープを引き抜くときは、トナーカートリッ ジメモリ(A)に触れたり、ドラム保護シャッター(B) を手で押さえつけないように気を付けて作業を行ってくだ さい。 手順2で取り外した 梱包材×1 手順2で取り外した テープ付き梱包材×1 前カバーは確実に閉めます。 (A) 手順2で取り外した テープ×1 保護袋は左右に切り込みがありますので、手で切り取っ て開けることができます。 (B) 手順4で取り外した 保護シート×1 手順6で取り外した シーリングテープ×1 ・前カバーが開かないことを確認してく ださい(前カバーとプリンタの間に隙 間が空いていたり、前カバーがぐらつ いていないことを確認してください)。 前カバーが確実に閉まっていないと、 印字不良の原因になります。 ウラ面へ 給紙カセットの梱包材を取り 外し、用紙をセットする オモテ面より 5 後端の用紙ガイドのロック解除レバーを つまみながら、セットする用紙サイズの 位置に合わせて用紙ガイドを移動します。 * 梱包材は予告なく位置・形状が変更されたり、追加や削除されることがあります。 1 6 用紙の後端を、用紙ガイド に合わせてセットします。 10 給紙カセットを図のように斜めに差し込み①、ゆっくりと水平に押し込んでプ リンタ本体にセットします②。 この部分をセットする用紙 サイズに合わせます。 給紙カセットを止まる位置までゆっくりと引き出し①、手前側を持ち上 げてプリンタ本体から取り外します②。 a b 給紙カセット前面が、プリンタの前面と揃うまで、しっかりと奥まで押し込みます。 b a 7 用紙を図のように下へ押さえ、積載制限マーク(A)を超えていないか確認し、 用紙ガイドに付いているツメ(B)の下に用紙を入れます。 梱包材の取り外しチェック (B) 2 テープ付き梱包材と梱包材を取り外 します。 3 梱包材はすべては 取り外しましたか? セットする用紙に合わせて、給紙 カセットの長さを調節します。 手順2で取り 外した梱包材 ×1 手順2で取り 外したテープ 付き梱包材×1 (A) (A) (B) b (B) 以下のオプション品を取り付ける a 8 梱包材は矢印の方向に回して①、取り外します②。 4 側面の用紙ガイドのロック解除レバーをつまみながら、セットする用紙サイ ズの位置に合わせて用紙ガイドを移動します。 用紙サイズ設定スイッチの取っ手 を持って、用紙サイズ設定スイッ チをセットした用紙のサイズに合 わせます。 9 用紙サイズ登録ダイヤルを調節して、 セットした用紙のサイズに合わせま す。 用紙サイズ 設定スイッチ この部分をセット する用紙サイズに 合わせます。 用紙サイズ登録ダイヤル ・RAM ・ROM ・両面ユニット ・インテリジェント コントローラ NB-J2 ・内蔵型無線プリントサーバ NB-W2(LBP3980のみ) へ かんたん操作ガイド オプション品の取り付けかたは、かんたん操作ガイ ドに記載してあります。 A3、B4、A4、A4R、B5、A5 レジャー(11×17)、リーガル、レター、レターR、 エグゼクティブ、ユーザ設定用紙 プリンタとコンピュータの接続 ご使用のOSは? プリンタの動作を確認する 本プリンタにはインタフェースケーブルは付属していません。お使いのコンピュータ、または接続方法に合わせてご 用意ください。 ■ ネットワークと接続する場合 ネットワークと接続する場合は、本プリンタのLANコネクタとハブのポートをLANケーブル(別売のカテゴ リ5用ツイストペアケーブル)で接続します。 1 図のようにLANケー ブルにフェライトコ アを取り付けます。 2 1 しばらくするとディスプレイに「00 インサツ カノウ」 や「00 LIPS」、「00 ESC/P」と表示され、印刷 可能な状態になります。 LANケーブルを本プリンタ背面のLAN コネクタへ接続します。 LANコネクタ 100BASE-TX対応の コンピュータ Ethernet ケーブル 5cm以内 2 ・ ネットワーク環境でご使用される場合は、本プリンタに 付属の「取扱説明書CD-ROM」に収められているネット ワークガイド/本編をご覧ください。 ・ プリンタドライバのインストールについては、本プリン タに付属の「取扱説明書CD-ROM」に収められている LIPSソフトウェアガイドをご覧ください。 以下の手順にしたがって、ステータスプリントを印刷し、プリンタの動作確認 をします。 1 フェライトコアはプリンタに接続するコネクタ から5cm以内の場所に取り付けます。 ハブ プリンタがオンラインになっていることを確認 します。 ・Mac OS 9 ・その他 取扱説明書CD-ROM 正しく動作しなかったり、エラーメッセージが表示され ているときは、ユーザーズガイド「第6章 困ったときに は」を参照してください。 10BASE-T対応の コンピュータ プリンタに 接続する コネクタ ・Windows ・Mac OS X 電源スイッチの”I”側を押して、プリンタの電源をオンにします。 プリンタとコンピュータを接続する方法は? オンライン状態になっていない場合、[オンライン]キー を押します。 オンライン ■ USBで接続する場合 USBで接続する場合は、Step10の「プリンタドライバをインストールする(USB環境)」で本プリンタとコ ンピュータをUSBケーブルで接続します。 ・ネットワーク [ジョブ]キー [OK]キー [ユーティリティ]キー 2 電源コード差し込み口に、付属の 電源コードをしっかりと差し込み ます。 2 アース線のキャップを外してアース線 を専用のアース線端子へ、電源プラグ を電源コンセントへ接続します。 [ユーティリティ]キーを押します。 ディスプレイに「ステータスプリント」と表示されます。 ユーティリティ 電源コードを接続する 1 ・USB ステータスプリント [オンライン]キー 3 へ → 付属のCD-ROMにWindows 98/Me用プリンタドラ イバは同梱されておりません。Windows 98/Meに対 応したプリンタドライバは、キヤノンホームページ (http://canon.jp/)からダウンロードしてください。 LBP3980はWindows 98/Meに対応しておりません。 を押します。 ステータスプリントが印刷されます。 ※ここではプリンタの操作パネルのキーを使用します。 [ジョブ]キーを押すと、ひとつ前のメニュー(上の階層) へ戻ります。 ステータスプリント → ジッコウ チュウ ステータスプリント へ (約1秒間) → ステータスプリントのサンプルは、ユーザーズガイド「ステータスプリントの内容」を参照してください。正しく印刷された 場合は次のステップへ、正しく印刷されなかった場合はStep2からの手順をもう一度確認してください。