Download オプション設定
Transcript
オプション設定 顧客深耕日報(顧客深耕日報 Type-R)では、より効率的にお使いいただくために、ユーザーごとの設定(オプション設定)を行うことが できます。 【オプション設定】一覧 オプション設定 説明 顧客ルート設定 営業担当者ごとの担当地域、訪問ルートを設定します。訪問効率を考慮に入れた担当者単位の顧客ルートを作成する ことができます。登録されたルート別に訪問計画を立てることができます。 ログイン設定 ログインする際のパスワードを変更します。 携帯 URL 設定 日報携帯版 URL を携帯電話に送信するための情報の設定と送信を行います。 メールアカウント設定 メールを送受信するためのアカウント情報の設定を行います。 日報通知機能 作成した日報を通知する社員を選択します。 日報通知とは、自身が入力した日報を任意のユーザー(直属の上司や同じチームのメンバー)に通知する機能です。 コメントを入力したりする際に検索する手間を省くことができます。 この設定を行った場合、日報保存時に設定したユーザーのトップページの通知情報「日報通知」に通知することが できます。 商談パターン設定 システム設定で登録されたパターン別商談情報の表示設定を行います。 重要商談通知設定 トップページに表示される「重要商談通知」の表示設定及び自動削除設定を行います。 重要顧客通知設定 トップページに表示される「重要顧客通知」「重要案件通知」の表示設定及び自動削除設定を行います。 マイグループ設定 部署選択プルダウンで使用できるログインユーザー独自のグループを設定します。 グループリスト設定 各種機能の部署選択において利用する表示部署・グループをあらかじめ設定します。 カラー設定 日報の表示カラーを設定します。 組織検索設定 組織検索画面の初期表示の設定を行います。 スケジュール連携設定 他社カレンダー(Google カレンダー)と連携について設定します。 日報スケジュール設定 週スケジュール/月スケジュールに表示する項目を設定します。 ・ スケジュール連携設定の設定詳細は、マニュアル「スケジュール連携設定」を参照してください。 1 オプション設定 顧客ルート登録 顧客ルートとは、営業担当者が効率的に訪問先を回るために、顧客ごとに設定された訪問地域、訪問ルートカテゴリーです。 訪問計画作成時において、顧客ルートで表示切替をすることができ、訪問効率を考慮に入れた計画を立案することができます。 ・「顧客深耕日報(顧客深耕日報 Type-R)」では、担当者単位のルートのみ設定可能です。 この機能では、ログインユーザーの顧客ルートを登録できます。 ・ システム設定では、全社員分の顧客ルートを一括登録できます。自社のシステム管理者にご確認ください。 1. トップ画面左部のメニューから「オプション設定」を選択し、オプションメニューから「顧客ルート登録」を選択します。 ⇒「顧客ルート一覧(ユーザー設定)」画面が表示されます。 2. 「新規ルート登録」ボタンを押します。 3. 「ルート」名を入力し、「保存」ボタンを押して、内容を保存してください。 ⇒「ルート名を更新しました。 [OK]ボタンを押してください。」と表示されますので、「OK」ボタンを押します。 顧客プロフィールの編集画面からも「新規ルート登録」ができます。 ログインしている社員がその顧客の当社担当者またはサブ担当者で登録されている場合、新規登録したルートを Point 設定することが可能です。 <手順> 1. 対象の顧客プロフィールを表示させ、「編集」ボタンを押して編集画面を表示します。 2. 「[登録]ルート」ボタンを押します。⇒オプション設定画面に移動します。 3. 上記設定方法にて新規ルート登録を行います。 2 オプション設定 ログイン設定 顧客深耕日報(顧客深耕日報 Type-R)にログインする際のパスワードを変更することができます。 ご自身のパスワードを変更したい場合に設定してください。 ・この機能を利用するためには、自社のシステム管理者に、「個人ごとのパスワード変更を許可する」設定にしていただく必要が あります。⇒設定していない場合、「ログイン設定」項目は表示せず、ログイン設定を変更することはできません。 ※ログイン ID は、システム管理者のみ変更可能です。 1. トップ画面左部のメニューから「オプション設定」を選択し、オプションメニューから「ログイン設定」を選択します。 2. ログイン用のパスワードと確認のためのパスワードを入力します。 ※半角英数字/4文字以上32文字以下 3. 「保存」ボタンを押して、内容を保存してください。 「設定が保存されました。[OK]ボタンを押してください。」と表示されますので、「OK」ボタンを押します。 3 オプション設定 携帯URL送信 ログインユーザーが「顧客深耕日報 携帯版」にログインする際のログイン情報を設定して、携帯電話のメールアドレスに 「顧客深耕日報 携帯版」の URL とログイン情報を送信することができます。 携帯版のログイン情報を設定する ・各ユーザーが個別に携帯ログイン ID,パスワードを設定/変更するためには、自社のシステ管理者に、「個人ごとのパスワード変更を 許可する」設定にしていただく必要があります。 ⇒設定していない場合、「ログイン設定」項目は「携帯メールアドレス」項目の設定のみとなります。 1. トップ画面左部のメニューから「オプション設定」を選択し、オプションメニューから「携帯 URL 送信設定」を選択します。 2. 携帯版にログインするためのログイン情報を設定します。 ※入力内容は以下でご確認ください。 3. 最後に「保存」ボタンを押して、内容を保存してください。 「設定が保存されました。[OK]ボタンを押してください。」と表示されますので、「OK」ボタンを押します。 項目名 必須 説明 携帯用ログイン ID ● 携帯電話からのログイン ID (※1) 【入力規制】:半角英数字:4~32 文字 他ユーザーと重複不可 ※携帯電話からシステムをご利用いただく場合のみ設定してください。 携帯用パスワード ● 携帯電話からのログインパスワード (※1) 【入力規制】:半角英数字:4~32 文字 携帯用パスワード(確認) ● 確認のため、携帯パスワードを再入力してください。 (※1) 【入力規制】:半角英数字:4~32 文字 携帯電話用メールアドレスに携帯版ログイン情報を送信する場合、 携帯電話のメールアドレスを入力します。 ※1 使用可能文字は、半角数字、半角英字、-(ハイフン)、_(アンダーバー)、@(アットマーク)、 .(ピリオド)になります。 携帯メールアドレス 4 オプション設定 ログイン情報を携帯電話のメールアドレスに送信する 前項「携帯版ログイン情報を設定する」で、携帯メールアドレスを設定した場合、「顧客深耕日報 携帯版」のアカウント付き(選択した場 合のみ)の URL を携帯電話のメールアドレスに送信することができます。 アカウント付きで送付することにより、携帯画面上で ID またはパスワード(両方も可能)を入力することなくログインが可能となります。 ・携帯メールアドレスを設定して保存していない場合はご利用できません。 ・携帯電話のメールアドレス(外部)宛にメールを送信するためには、システム設定にて社外とやりとりのできるメールサーバーを 登録し、ログインユーザーに社外とやり取りのできるメールアカウントを設定するか、外部送信用メールアドレスを設定する必要が あります。⇒ 設定については、自社のシステム管理者に確認してください。 1. トップ画面左部のメニューから「オプション設定」を選択し、オプションメニューから「携帯 URL 送信設定」を選択します。 2. 「携帯版 URL 送信」内の「送信アカウント」において、送信する E-Mail アドレスを選択します。 3. 「送信タイプ」にて、「ログイン情報を付けないで送信」、「ログイン ID のみを付けて送信」、「ログイン ID/パスワードを付けて送信」 のいずれかをいずれかを選択します。 4. 最後に「送信する」ボタンを押します。 「送信されました。」の画面が表示されましたら、「OK」ボタンを押してください。 ・送信する際の「送信タイプ」は、システム管理者によって制限されている場合があります。 詳細については、自社のシステム管理者へご確認ください。 ・「送信アカウント」は、ログインユーザーの登録済「メールアカウント」もしくは、「外部送信メール」アドレスが表示されます。 ・ログイン ID や携帯メールアドレスに誤りがある場合には、「入力エラー:携帯版を利用するために必要な情報が登録されていません」 というメッセージが表示されますので、内容を確認してください。 5 オプション設定 QR コードからログイン情報を読み取る 携帯端末が QR コード読み取り機能を搭載している場合、ログイン情報を QR コードにて参照することができます。 1. トップ画面左部のメニューから「オプション設定」を選択し、オプションメニューから「携帯 URL 送信設定」を選択します。 2. 「ログイン ID」~「送信アカウント」の各項目が入力されていることを確認し、「QR コードを生成する」ボタンを押します。 ⇒QR コード項目が追加されます。 ※送信する際の「送信タイプ」は、システム管理者によって制限されている場合があります。 詳細については、自社のシステム管理者へご確認ください。 3. 携帯端末より、生成された QR コードを読み取ります。 ・QR コードからの読み取り機能は、システム設定画面にて制限されている場合があります。自社のシステム管理者へご確認ください ・携帯端末での QR コード読み込み手順については、携帯端末の取扱説明書をご覧ください。 6 オプション設定 メールアカウント設定 それぞれのメールアカウントを設定し、メール送受信が行えるようにするための情報を登録します。会社利用のメールサーバーを利用 し、日報情報をメール通知する場合に設定します。ここでは、送受信を行うメールサーバーについての設定はできません。 メールサーバー情報についてはシステム担当者、もしくはメール管理者にお尋ねください。 メールアカウントの新規登録 1. トップ画面左部のメニューから「オプション設定」を選択し、オプションメニューから「メールアカウント設定」を選択します。 2. 「新規メールアカウント登録」ボタンを押し、登録画面を表示させます。 3. 各項目について登録を行い、必要項目の登録が終わりましたら「保存」ボタンを押して設定を保存してください。 「設定が保存されました。[OK]ボタンを押してください。」と表示されますので、「OK」ボタンを押します。 ※メールアカウント設定の登録項目については、「【メールアカウント】登録項目一覧」をご参照ください。 メールアカウントの編集/削除 1. トップ画面左部のメニューから「オプション設定」を選択し、オプションメニューから「メールアカウント設定」を選択します。 2. 編集/削除したいメールアカウント名を押してメールアカウントの設定画面を表示させます。 ■ 編集する場合 各項目について登録を行い、必要項目の登録が終わりましたら「保存」ボタンを押して設定を保存してください。 「設定が保存されました。[OK]ボタンを押してください。」と表示されますので、「OK」ボタンを押します。 ■ 削除する場合 「削除する」ボタンを押します。 「メールアカウントを削除します。よろしいですか?」というメッセージが表示されますので、「OK」ボタンを押します。 7 オプション設定 【メールアカウント】設定項目一覧 項目名 必須 説明 アカウント設定名 ● 設定するアカウント名を入力します。 E-mail アドレス ● 設定する E-mail アドレスを入力します。 メールサーバー ● プルダウンメニューから選択します。 ※システム設定のメールサーバーで登録したメールサーバーが表示されます。 受信ログイン ID ● ログイン ID は最初に設定したものを入力しますが、あとでユーザーが変更することが可能です。 ※選択したメールサーバーの情報を入力するため、メールサーバーによって異なります。 受信パスワード ● パスワードも設定したものを入力しますが、あとでユーザーが変更することが可能です。 ※選択したメールサーバーの情報を入力するため、メールサーバーによって異なります。 受信パスワード(確認) ● 確認のため、再度パスワードを入力してください。上記のものをコピーしないでください。 ※選択したメールサーバーの情報を入力するため、メールサーバーによって異なります。 メッセージのコピー※ 受信メールのコピーをサーバーに残すか残さないかを選択します。受信メッセージのコピーをメールサーバーに 残す場合には、チェック BOX にチェックを入れてください。 送信メール※ [ 送信済 BOX ] に送信メッセージのコピーを保存するかしないかを設定します。保存する場合には、チェック BOX にチェックを入れてください。 自動受信※ このアカウントを自動受信するかしないかを設定します。自動受信を行なう場合には、チェック BOX にチェックを 入れてください。 POP before SMTP 「メールサーバーの設定情報に準拠する」が標準で選択されています。 「POP before SMTP」を利用しない場合には、「POP before SMTP」は利用しないを選択してください。 SMTP 認証 「メールサーバーの設定情報に準拠する」が標準で選択されています。 個別に「SMTP 認証」を設定する場合には、認証方式、ログイン ID、及びパスワードを入力してください。 また、SMTP 認証しない場合には、「SMTP 認証」は利用しないを選択してください。 ※NI コラボと連携している場合に表示されます。 ・SMTP 認証 「メールサーバーの設定情報に準拠する」とは、システム設定のメールサーバーで設定した認証情報に準拠する場合を指します。 それ以外の認証を行いたい場合は、「個別に SMTP 認証を設定する」を選択し情報を登録してください。 また、準拠したくない、あるいは個別に SMTP 認証を設定したくない場合には「SMTP 認証は利用しない」を選択します。 ・POP before SMTP 「メールサーバーの設定情報に準拠する」とは、システム設定のメールサーバーで設定した認証情報に準拠する場合を指します。 複数のメールアカウントを登録した場合、よく使うアカウントを標準として登録しておくことができます。 Point <手順> メールアカウント一覧より、標準設定したいメールアカウントの右横にある「標準に設定する」ボタンを押します。 ⇒選択したメールアカウントが普段使うメールアカウントに設定されます。 8 オプション設定 日報通知機能 日報通知機能とは、作成した日報に対してあらじめ設定している社員に「通知保存」ボタンを押すだけで、自動的に日報トップページの 通知情報「日報通知」項目に通知される機能です。 より確実に日報を閲覧してもらうことが可能となり、また通知された社員は、コメントを入力する際に検索の手間も省くことのできる便利 な機能です。 ※通知保存については、本マニュアル「日報を登録する~「明日の行動予定」「報・連・相」を登録する」もご参考ください。 田中幸一の【日報通知設定】画面 鈴木正義の【日報トップページ】画面 「鈴木正義」を追加 1. トップ画面左部のメニューから「オプション設定」を選択し、オプションメニューから「日報通知設定」を選択します。 2. 部署プルダウンメニューより対象となる社員の部署を選択します。 左側のボックスから対象の社員を選択し、反転表示させたら、「選択>」ボタンを押します。 ⇒指定したボックスから右側のボックスに追加されます。 ※選択した社員を削除したい場合は、削除したい社員を選択し、反転表示させて「<削除」ボタンを押します。 3. 最後に「保存」ボタンを押して設定を保存します。 「設定が保存されました。[OK]ボタンを押してください。」と表示されますので、「OK」ボタンを押します。 Point ここで右のリストボックスに設定した社員に対して、日報保存時に通知されます。 ⇒日報保存時に「日報通知」ボタンが表示されますので、保存時はこの「日報通知」ボタンを押してください。 ※「保存」ボタンを押しただけでは、通知はされませんのでご注意ください。 9 オプション設定 商談パターン設定 顧客深耕日報では、業務に合わせた商談情報の登録が可能で、業務によって登録フォームを使い分けることができます。 その商談パターンの表示設定を行います。 ・この機能を利用するためには、自社のシステム管理者に、「個人ごとの商談パターン設定を許可する」設定にしていただく必要が あります。⇒設定していない場合、「商談パターン設定」項目は表示せず、設定を変更することはできません。 ※ログイン ID は、システム管理者のみ変更可能です。 1. トップ画面左部のメニューから「オプション設定」を選択し、オプションメニューから「商談パターン設定」を選択します。 2. 表示する商談パターンを選択します。 左側のボックスから対象の商談パターンを選択し、反転表示させたら、「追加>」ボタンを押します。 ⇒指定したボックスから右側のボックスに追加されます。 ※選択した商談パターンを削除したい場合は、削除したいパターンを選択し、反転表示させて「<削除」ボタンを押します。 3. 最後に「保存」ボタンを押して設定を保存します。 「設定が保存されました。[OK]ボタンを押してください。」と表示されますので、「OK」ボタンを押します。 商談未選択の場合、全ての商談パターンの登録が可能となります。 ここで指定した商談パターンは全ての商談情報の新規作成ボタンに反映されます。 Point <反映箇所> ・日報 「情報登録」ボタン ・「商談活動を分析する」メニューの各タブで表示される「新規商談情報登録」ボタンで表示されるメニュー ・顧客情報、パーソン情報、案件情報、商談情報それぞれ「情報登録」ボタンに表示されるメニュー 10 オプション設定 重要商談通知設定 トップページに表示されます、「重要商談通知」の表示設定をユーザー毎に行うことができます。 1. トップ画面左部のメニューから「オプション設定」を選択し、オプションメニューから「重要商談通知設定」を選択します。 2. 「表示件数」をそれぞれ設定します。 3. 最後に「保存」ボタンを押して設定を保存します。 「設定が保存されました。[OK]ボタンを押してください。」と表示されますので、「OK」ボタンを押します。 項目名 表示件数 必須 ● 説明 TOP 画面に表示する件数を設定します。 「5・10・15・20・25・30・40・50・100・無制限」の中から選択します。 通知情報を自動削除する帰還を設定します。 「10」と入力した場合、情報が通知されて「10 日以上経過」した情報を自動削除します。 「0~99」までの半角数値を入力します。 なお、半角数値「0」を設定された場合は自動削除されません。 自動削除 重要顧客通知設定 トップページに表示されます、「重要顧客通知」「重要案件通知」それぞれの表示設定をユーザー毎に行うことができます。 1. トップ画面左部のメニューから「オプション設定」を選択し、オプションメニューからもしくは「重要顧客通知設定」を選択します。 2. 「表示件数」をそれぞれ設定します。 3. 最後に「保存」ボタンを押して設定を保存します。 「設定が保存されました。[OK]ボタンを押してください。」と表示されますので、「OK」ボタンを押します。 項目名 表示件数 自動削除 必須 ● 説明 TOP 画面に表示する件数を設定します。 「5・10・15・20・25・30・40・50・100・無制限」の中から選択します。 通知情報を自動削除する帰還を設定します。 「10」と入力した場合、情報が通知されて「10 日以上経過」した情報を自動削除します。 「0~99」までの半角数値を入力します。 なお、半角数値「0」を設定された場合は自動削除されません。 11 オプション設定 マイグループ設定 顧客深耕日報では、各機能での部署選択時に、部署に関係なくユーザー独自のグループを登録することができます。 登録されたグループは、次項の「グループリスト設定」と合わせて利用することで、部署選択が飛躍的に効率アップいたします。 1. トップ画面左部のメニューから「オプション設定」を選択し、オプションメニューから「マイグループ設定」を選択します。 2. マイグループを新規登録する場合は、「新規マイグループ登録」ボタンを押し、新規登録画面を表示させます。 3. 「マイグループ名」項目に名称を入力し、マイグループ対象となる社員を追加します。 ※登録するマイグループを全社員共通のグループに設定したい場合は、「全社員の日報マイグループに登録する」項目に チェックを入れます。 ※「マイグループ名」の重複登録はできません。 4. 最後に「保存」ボタンを押して設定を保存します。 マイグループ対象社員を追加する 1. 「部署選択」又は「役職選択」プルダウンメニューから目的の社員が所属する「部署」「役職」を選択します。 2. 左側のボックスから対象の社員を選択し、反転表示させたら、「追加>」ボタンを押します。 ⇒指定したボックスから右側のボックスに追加されます。 ※複数の部署・役職に所属する社員を指定する場合には、上記を繰り返します。 ※選択した社員を削除したい場合は、削除したい社員を選択し、反転表示させて「<削除」ボタンを押します。 3. 最後に「保存」ボタンを押して設定を保存します。 「設定が保存されました。[OK]ボタンを押してください。」と表示されますので、「OK」ボタンを押します。 登録したマイグループを変更したい場合 Point マイグループ一覧より対象マイグループ名を押し、設定内容を変更して「保存」ボタンを押します。 登録したマイグループを削除したい場合 マイグループ一覧より対象のマイグループ名を押し、編集画面を表示させます。 「削除する」ボタンを押すと削除されます。 12 オプション設定 グループリスト設定 グループ選択時に表示されるグループを設定します。導入時には、「全グループ及びマイグループを表示する」が設定されています。 各ユーザーが設定した部署・グループのみ表示させたい場合は以下の設定を行ってください。 1. トップ画面左部のメニューから「オプション設定」を選択し、オプションメニューから「グループリスト設定」を選択します。 2. グループリストを設定する場合、「選択したグループ、及びマイグループを表示させる」のラジオボタンにチェックを入れます。 3. グループリスト対象部署・グループを追加をします。 左側のボックスから対象の社員を選択し、反転表示させたら、「追加>」ボタンを押します。 ⇒指定したボックスから右側のボックスに追加されます。 ※選択した社員を削除したい場合は、削除したい社員を選択し、反転表示させて「<削除」ボタンを押します。 4. 最後に「保存」ボタンを押して設定を保存します。「設定が保存されました。[OK]ボタンを押してください。」と表示されますので、 「OK」ボタンを押します。 「全グループ及びマイグループを表示する」にチェックをしている場合、グループリストは設定されません。 カラー設定 日報のカラーをユーザー毎に設定することができます。 ・この機能を利用するためには、自社のシステム管理者に、「個人ごとにカラーを変更することを許可する」設定にしていただく必要が あります。 ⇒設定していない場合、「カラー設定」項目は表示せず、カラー設定を変更することはできません。 1. トップ画面左部のメニューから「オプション設定」を選択し、オプションメニューから「カラー設定」を選択します。 2. 使用するカラーにチェックを入れます。 3. 「保存」ボタンを押して、設定を保存してください。 「設定が保存されました。[OK]ボタンを押してください。」と表示されますので、「OK」ボタンを押します。 項目名 説明 カラー全7色から選択します。 カラー設定 クールブルー ブリリアントブラック アートラベンダー アクティブレッド ウォームハートオレンジ シャイニングスター 13 コラボレーショングリーン ハーモニーグリーン オプション設定 組織検索設定 顧客情報の「当社担当者」選択ボタンなど社員情報を選択する際に表示される「組織検索」画面の初期表示を設定します。 1. トップ画面左部のメニューから「オプション設定」を選択し、オプションメニューから「組織検索設定」を選択します。 2. 「グループリスト」、「一覧表示件数」、「選択表示件数」、「兼任部署」の各項目を必要に応じて変更します。 ※各項目については下記表をご参考ください。 3. 最後に「保存」ボタンを押して設定を保存します。「設定が保存されました。[OK]ボタンを押してください。」と表示されますので、 「OK」ボタンを押します。 項目名 説明 グループリスト 組織検索画面を開いた時に表示されるグループを選択します。 【初期値】:すべて 一覧表示件数 社員一覧画面に一度に表示する件数を設定します。 【初期値】:10 件 選択表示件数 一度に複数の社員選択する場合、選択する社員を一度に表示する件数を設定します。 【初期値】:5 件 ※設定件数以上の選択を行った場合、スクロール表示となります。 兼任部署 兼任部署として登録されている社員を表示するかどうかを設定します。 【初期値】:表示する グループ名表示 顧客選択時に表示するグループ名の表示方法を設定します。 【初期値】:表示名 ※表示名とは、グループ表示用に、システム管理者が設定したグループ名です。「グループ名」とは、正式所属グループ名 が表示されます。 14 オプション設定 日報スケジュール設定 顧客深耕日報(顧客深耕日報 Type-R)の「週スケジュール」「月スケジュール」一覧に表示する商談情報項目を設定することができま す。 商談目的 案件名 面談者 商談内容 ・この機能を利用するためには、システム設定より、「個人設定を許可する」設定にしていただく必要があります。 ⇒設定していない場合、「日報スケジュール設定」項目は表示されません。 ※ログイン ID は、システム管理者のみ変更可能です。 1. トップ画面左部のメニューから「オプション設定」を選択し、オプションメニューから「日報スケジュール設定」を選択します。 2. 一覧に表示させる商談情報項目にチェックを入れます。 3. 「保存」ボタンを押して、内容を保存してください。 「設定が保存されました。[OK]ボタンを押してください。」と表示されますので、「OK」ボタンを押します。 項目名 説明 商談目的 面談者 項目を週スケジュール/月スケジュール上に表示させる場合、チェックを入れます。 案件名 商談内容 商談内容を週スケジュール/月スケジュール上に表示させる場合、チェックを入れます。 また表示させる範囲を以下より選択します。 「表示枠内で 1 行」、「10 文字」~「100 文字」 15 オプション設定 ○ 商標 本説明書に登場する会社名、製品名は各社の登録商標、商標です。 ○ 免責 本説明書に掲載されている手順による操作の結果、ハード機器に万一障害などが発生しても、弊社では一切の責任を負いませんの であらかじめご了解ください。 ○ 発行 平成 23 年 1 月 26 日 9 版 株式会社 NI コンサルティング内 サポートデスク E-MAIL : [email protected] URL : http://www.ni-consul.co.jp FAX : 082-511-2226 営業時間:弊社休業日、土・日・祝日を除く月曜日~金曜日 9:00~12:00、13:00~17:00
















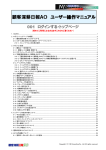
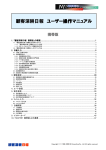
![04.オプション設定 - ログイン画面 - [NIコンサルティング 管理者ページ]](http://vs1.manualzilla.com/store/data/006595477_3-08534cdf71ca73664205f469066b2831-150x150.png)


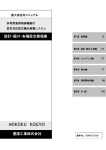

![04.オプション設定 - ログイン画面 - [NIコンサルティング 管理者ページ]](http://vs1.manualzilla.com/store/data/006595478_2-b4a696b2cc5be27ecfa65434fa7bc953-150x150.png)
![05.オプション設定 - ログイン画面 - [NIコンサルティング 管理者ページ]](http://vs1.manualzilla.com/store/data/006595479_3-98acb83f50bee4ecaa867d7e4d412afd-150x150.png)