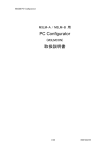Download PC Configurator 取扱説明書 - M
Transcript
M3LLC PC Configurator M3LLC-A / M3LLC-B 用 PC Configurator (M3LLCCON) 取扱説明書 1/31 NM-9258-B 改3 M3LLC PC Configurator 目次 1. 2. M3LLCCON のインストール......................................................................................... 3 1.1. M3LLCCON 動作環境 ............................................................................................ 3 1.2. M3LLCCON インストール手順.............................................................................. 3 1.3. M3LLCCON 起動方法............................................................................................ 4 1.4. M3LLCCON 使用上の注意 .................................................................................... 4 M3LLCCON PC Configurator の操作........................................................................... 5 2.1. M3LLC との接続 ..................................................................................................... 6 2.2. モニタリング............................................................................................................ 7 2.2.1. デバイスモード表示 ......................................................................................... 7 2.2.2. デバイスの状態表示 ......................................................................................... 8 2.2.3. バーグラブ表示およびトレンド表示................................................................ 9 2.3. 入力情報の設定...................................................................................................... 10 2.4. デバイスの詳細情報の設定.....................................................................................11 2.5. 出力情報の設定...................................................................................................... 12 2.6. ワンステップ校正 .................................................................................................. 13 2.7. 出力のトリミング .................................................................................................. 14 2.7.1. 下方レンジポイントの DAC トリミング(ゼロ調整).................................. 14 2.7.2. 上方レンジポイントの DAC トリミング(スパン調整) .............................. 14 2.7.3. 工場出荷時設定に戻す方法 ............................................................................ 15 2.8. 風袋設定................................................................................................................. 16 2.9. 印加電圧設定.......................................................................................................... 17 2.10. 診断の実行 ......................................................................................................... 18 2.11. ゼロオフセット設定........................................................................................... 19 2.12. センサー校正...................................................................................................... 21 2.13. ファイル操作...................................................................................................... 23 2.13.1. デバイスとの操作 ....................................................................................... 25 2.13.2. ファイルとの操作 ....................................................................................... 26 2.13.3. データの設定変更 ....................................................................................... 27 2.13.4. データの比較............................................................................................... 28 2.14. トラブルシューティング.................................................................................... 29 2.14.1. COM ポートのコンフィギュレーション .................................................... 29 2/31 NM-9258-B 改3 M3LLC PC Configurator 1. M3LLCCON のインストール 1.1. M3LLCCON 動作環境 M3LLCCON の動作に必要な環境は以下の通りです。 ・ IBM PC/AT 互換PC , Pentium 120 MHz プロセッサ の PC (266 MHz Pentium II 以上を推奨) ・ CD-R/ROM ドライブ ・ Microsoft Windows 98SE, NT 4.0,2000 または XP Pro ・ Windows 98SE では 24 MB の RAM、Windows NT/Windows 2000/Windows XP では 48 MB の RAM ・ ハード・ディスク空き容量: 30 MB ・ 800×600 Super VGA の 15 インチ・モニタ(1024x768 Ultra VGA の 17 インチ 以上を推奨) ・ Serial Port(COM1、COM2) ・ PC スペック形変換器用非絶縁 Cable 1.2. M3LLCCON インストール手順 以下に従って M3LLCCON (M3CON PC Configurator CD)インストールします。 本ツールは、Agilent 社製 VEE Pro を用いて開発されています。従って、最初に Agilent VEE Pro 6.2 RunTime バージョン[VEE Pro]と[IO Lib]をインストール する必要があります。すでに、インストールされている場合には、[VEE Pro]と[IO Lib]のインストールは省略することができます。 ① Windows を起動します。 ② M3CON のセットアップディスクを CD-ROM ドライブに挿入します。 自動的にインストール用画面が表示されます。 注 自動的にインストール画面が表示されない時は、Disk:\Setup.exe を起動して ください。インストール用画面が表示されます。 注 インストール先はデフォルト値を使い、変更しないでください。 ③ [VEE Pro]ボタンをクリックします。 →Agilent VEE Pro 6.2 RunTime のインストールが始まります。 画面に表示されるメッセージにしたがって、[Next]ボタンまたは[Yes]ボタンをク リックします。 最後に[Finish]ボタンをクリックして、インストールを終了します。 ④ [IO Lib]ボタンをクリックします。 →Agilent IO Libraries のインストールが始まります。 画面に表示されるメッセージにしたがって、[Next]ボタンまたは[Yes]ボタンをク リックします。 インストール途中の[Select the Installation Option]の選択画面では、 [Runtime Installation]を選択してください。 3/31 NM-9258-B 改3 M3LLC PC Configurator インストール終了時の[Agilent IO Libraries runtime have been successfully installed.]の画面では、[Run IO Config.]にチェックし、[Finish]ボタンをクリッ クしてください。[Agilent IO Libraries Configuration – IO Config]の画面が現れ ますので、[*Auto Config.]ボタンをクリックしてください。 最後に[OK]ボタンをクリックして、インストールを終了します。 ⑤ [M3LLCCON]ボタンをクリックします。 →M3LLCCON ソフトウェアのインストールが始まります。 画面に表示されるメッセージにしたがって、[次へ]ボタンをクリックします。 [完了]ボタンをクリックして、インストールを終了します。 ⑥ [Exit]ボタンをクリックします。 →インストール用画面が終了します。 以上で M3LLCCON のインストール作業が終了します。 1.3. M3LLCCON 起動方法 PC と M3LLC を、PC スペック形変換器用非絶縁ケーブルで接続します。 Windows の<スタート>−<プログラム>−<M3LLCCON> を実行します。 1.4. M3LLCCON 使用上の注意 M3LLC-B に関しては、PC 上で参照することはできますが、コンフィギュレーショ ンに関わる設定操作はできません。従って、設定に関わるボタン表示は、マスク 表示され、操作できないようになっています。 M3LLC-B で可能な操作は、データの参照、ワンステップ校正、出力のゼロ・スパン 調整、出力ループテストおよび診断などです。 M3LLC-A では、下記のコンフィギュレーションや操作などが可能になります。 印加電圧設定および微調整 ゼロオフセット電圧設定 入力センサー校正 負荷係数および移動平均次数設定 M3LLC-A タイプで、設定モード(DIP スイッチ SW3-3)が DIP 設定モードの場合に も、コンフィギュレーションおよび調整ができますが、それは一時的なもので、 電源再投入すると DIP で設定された内容で再コンフィギュレーションされて動作 します。PC 設定モードの場合には、DIP スイッチの設定内容には依存せず、不揮 発メモリー(EEPROM)に設定された内容で動作します。 4/31 NM-9258-B 改3 M3LLC PC Configurator 2. M3LLCCON PC Configurator の操作 M3LLCCON を起動すると図1の起動画面が表示されます。ツールの操作を有効にする には、M3LLC デバイスと PC を PC スペック形変換器用非絶縁ケーブルで接続する必要 があります。 図1起動直後の画面 5/31 NM-9258-B 改3 M3LLC PC Configurator 2.1. M3LLC との接続 “Connect”ボタンを押すと、図2のような接続操作画面が表示されます。 図2接続操作画面 “COMM Port”で接続ポートを選択します。 “Connect Device”ボタンを押すと、M3LLC との接続を行い、デバイスの設定情報をアッ プロードし、接続操作画面を終了し、図3のモニタリング画面になります。この画面をベ ースに種々のコンフィギュレーション操作を行うことができます。 “Disconnect Device”ボタンを押すと、接続中のデバイスとの接続を切断します。 “Close Device Connection”で接続操作画面を終了させることができます。 6/31 NM-9258-B 改3 M3LLC PC Configurator 2.2. モニタリング デバイスとの接続が成功すると、図3のようなモニタリング画面になります。種々のコン フィグレーションが可能になります。 “Upload”ボタンを押すと、デバイスの情報をアップロードします。接続デバイスを交換 したとき、本ツールを使わず、デバイスを直接変更した時などは、この“Upload”ボタン を用いて、デバイスの情報をアップロードしてください。 図3モニタリング画面 2.2.1. デバイスモード表示 “Device Mode”では、デバイスの種々の動作モードと PC との通信状態が表示されます。 “COM”ランプが点滅している場合には通信が正常に行われていることを示します。 “TME”ランプが赤色点灯すると、デバイスとの通信がタイムアウトしていることを示し ます。 “DIP”または“PC”で、デバイスのコンフィギュレーションモードが表示されます。設 定モードが PC 設定モードか DIP 設定モードであるかを示します。M3LLC-B の場合には、 DIP 設定モードしかありません。 “Z/S”ランプが赤色点灯すると、デバイスはゼロ・スパン調整モードであることを示しま す。通常の動作モードでは、消灯しています。 “IRG”ランプが赤色点灯すると、デバイスは、入力のワンステップ校正モードであること を示します。通常の動作モードでは、消灯しています。 “ORG” ランプが赤色点灯すると、デバイスは、出力のワンステップ校正モードであるこ とを示します。通常の動作モードでは、消灯しています。 7/31 NM-9258-B 改3 M3LLC PC Configurator “CFG”ランプが赤色点灯すると、デバイスは、コンフィギュレーション上のデータの変 更があったことを示します。不揮発メモリに保存された後消灯します。 2.2.2. デバイスの状態表示 “Device Status”では、デバイスの動作状態をランプで表示します。 “ADC”ランプが赤色点灯すると、ADC でオーバーフローまたはアンダーフローエラー が発生していることを示します。正常時には、消灯しています。赤色点灯した場合、要因 として、過大入力あるいは過小入力になっているか、入力に対してコンフィギュレーショ ンが正しくないかがあげられます。 “AFX”ランプは、アナログ出力が、固定値出力モードの時に赤色点灯します。入力値に 連動した通常の出力状態時には、緑色点灯です。出力のループテストおよび出力のゼロス パン微調整時には赤色点灯します。 “AOS”ランプは、アナログ出力値が正常であれば、緑色点灯ですが、出力値が上方また は下方に飽和すると点灯します。出力値が、出力レンジの-15%以下、115%以上になると、 飽和し、出力値は出力レンジの-15%、115%になります。 “PV”ランプは、センサー入力が、PV レンジ内にある場合には、緑色点灯ですが、レン ジ外になった場合には赤色点灯します。 8/31 NM-9258-B 改3 M3LLC PC Configurator 2.2.3. バーグラブ表示およびトレンド表示 入力センサーの PV(Primary Value)値(mV 単位)、PV%値(設定レンジに対する PV 値を% 表示) 、入力値を工業単位量に換算した SV(Secondary Value)値およびアナログ出力値(工 業単位表示)をバーグラフ表示します。PV 値、SV 値およびアナログ出力値のグラフメモ リ値は、設定レンジに固定されますが、PV%値は、変更することもできます。バーグラフ に対応する“Graph”ボタンを押すと、それらの値をトレンド表示することができます。 例えば、 “PV Graph”ボタンを押すと、図4のような画面になり、 “Start”ボタンを押す とトレンド表示が開始されます。 “Stop”ボタンで停止します。 “Close Trend Graph”ボタ ンでトレンド表示を終了します。 図4トレンド表示 9/31 NM-9258-B 改3 M3LLC PC Configurator 2.3. 入力情報の設定 図3のモニタリング画面の左側にデバイスの基本設定情報が表示されています。 “Model”には、デバイスの形式が表示されます。 “Input Type”には、組み合わせロードセル名が表示されます。 “Excitation”には、選択された印加電圧値が表示されます。 “PV Unit”には、センサーの入力電圧単位名である mV が表示されます。 “PV Range”には、入力0%と100%の入力レンジ値が表示されます。 “PV Range”ボ タンを押すと、入力レンジ値を変更することができます。入力レンジ値は、ワンステップ 校正操作でも変更されます。ワンステップ校正で入力レンジを変更した場合には、入力ゼ ロオフセットを自動的に調整しますが、このボタンでレンジを変更する場合には、入力ゼ ロオフセット調整値は変更されませんので注意が必要です。 “PV Upper Limit”と“PV Lower Limit”には、デバイスが測定可能な最大および最小入 力電圧値を mV 単位で表示します。 “PV Minimum Span”と“PV Maximum Span”には、入力レンジ幅の最小値と最大値を mV 単位で表示されます。 “Tare”には、風袋設定を行った場合の風袋補正値が%単位で表示されます。入力レンジを 設定すると、自動的に 0%値にリセットされます。 “Zero Adjust Point”には、入力ゼロオフセット調整値が mV 単位で表示されます。 “SV Range”には、入力値を工業単位量で表示するためのレンジを設定します。入力値の 物理的な意味にあわせて任意に設定できます。 “SV Unit”には、SV 値の工業単位名を表示します。 “SV Unit”ボタンで、任意の工業単 位名(8文字長)を設定することができます。 10/31 NM-9258-B 改3 M3LLC PC Configurator 2.4. デバイスの詳細情報の設定 図3モニタリング画面で、 “Detailed Info”ボタンを押すと、図5のような詳細設定画面が 表示されます。 図5デバイス詳細設定画面 “Load Coefficient”では、負荷係数を%値で表示します。 “Load Coefficient”ボタンで変 更ができます。負荷係数は、ワンステップ校正における、100%のスケール値校正時に用い られます。負荷係数が 100%値時には、100%のスケール値を校正する場合、対応する実際 の負荷(重さ)をかける必要があります。一方、たとえば負荷係数が 10%時には、100%の スケール値を校正する場合、対応する実際の負荷(重さ)の 1/10 の負荷(錘)をかけるこ とで、校正できます。設定範囲は、10%から 100%の値です。 “Moving Ave.”では、センサー入力値の移動平均次数を表示します。 “Moving Ave.”ボタ ンで、移動平均次数を変更することができます。設定範囲は1から64で、1の場合、移 動平均処理を行わないことを意味します。 “Tag No”ボタンで、デバイスのタグ番号を設定できます。16文字以内の任意の文字列 が設定できます。 “Serial Number”には、本デバイスのシリアル番号が表示されます。 “Device Type”には、デバイスの形式が表示されます。 “Hardware Revision”には、デバイスのハードウェアバージョンが表示されます。 “Software Revision”には、デバイスのソフトウェアバージョンが表示されます。 “Close Detailed Information”で、詳細設定画面を終了します。 11/31 NM-9258-B 改3 M3LLC PC Configurator 2.5. 出力情報の設定 “Analog Output”ボタンを押すと、図6のような、出力情報設定画面が表示されます。 図6出力情報設定画面 “AO Type”ボタンで、出力のタイプを変更することができます。 “SW1 Position”に、表示されている出力タイプの、SW1 のスイッチポジションを示しま す。出力タイプにあったデバイスのスイッチポジション(SW1)を確認ください。 “AO Mode”には、出力のモードを表示します。 “Normal AO”と“Fixed AO”モードが あります。通常は、 “Normal AO”モードです。 “Fixed AO”モードでは入力信号にかかわ らず、任意の出力を設定できますので、出力のループテストなどに用いることができます。 “AO Unit”には、出力の実量単位が表示されます。 “Range”ボタンで、出力のレンジを設定することができます。出力レンジは出力のワンス テップ校正でも変更されます。 “Upper Limit” 、 “Lower Limit”および“Minimum Span”に設定可能なレンジの上下限 値と最小スパン値が表示されます。 “Set AO for current PV output”ボタンで、現在の出力値で出力を固定します。 “Set AO for specified value”ボタンで、出力値をレンジ内の任意の値に固定することがで きます。これらを用いて出力ループのテストを行うことができます。 “Exit Fixed AO Mode”ボタンで、出力固定モードを終了させ通常の出力モードにします。 “Close Analog output”ボタンで、出力情報設定画面を終了させます。 12/31 NM-9258-B 改3 M3LLC PC Configurator 2.6. ワンステップ校正 “One Step Cal.”ボタンを押すと、図7のようなワンステップ校正画面が表示されます。 ワンステップ校正とは、校正用測定器を用いて、スケーリング(レンジ設定)を行うもの で、入力および出力に関して行うことができます。 図7ワンステップ校正画面 入力のワンステップ校正を行うには、 “Enter PV Calibration Mode”をクリックし、入力 ワンステップ校正モードにします。入力ワンステップ校正モードになると“Device Mode” の“IRG”ランプが赤色点灯します。0%または 100%の入力値を印加し、対応する“Lower Cal”または“Upper Cal”を押すと、自動的に入力のスケールの値が決定されます。M3LLC の場合、“Lower Cal”で自動的に入力のゼロオフセット調整を行いますので、“Lower Cal”を行った後には必ず“Upper Cal”を行ってください。校正が終了したなら“Exit PV Calibration Mode”を押して、校正モードを解消してください。 出力のワンステップ校正を行うには、 “Enter AO Calibration Mode”をクリックし、出力 ワンステップ校正モードにします。出力ワンステップ校正モードになると“Device Mode” の“ORG”ランプが赤色点灯します。出力が 0%または 100%の出力値になるように入力を 印加し、対応する“Lower Cal”または“Upper Cal”を押すと、自動的に出力のスケール の値が決定されます。校正が終了したなら“Exit AO Calibration Mode”を押して、校正 モードを解消してください。 “Close One Step Calibration”ボタンで、ワンステップ校正画面を終了します。 13/31 NM-9258-B 改3 M3LLC PC Configurator 2.7. 出力のトリミング “Trim DAC”ボタンを押すと、図8のような DAC トリミング画面が表示されます。出力 のゼロ・スパン調整を行うことができます。 図8DAC トリミング画面 2.7.1. 下方レンジポイントの DAC トリミング(ゼロ調整) “Enter Lower Range Trim Mode”ボタンを押すと、デバイスは下方レンジ値(0%値) を固定出力します。計測器等で出力値を測定します。 “Trim by actual measured value”ボ タンを押して、実測値を設定することによりゼロ調整を行うことができます。実測値との 誤差が大きい場合には、 “Trim by actual measured value”ボタン操作を繰り返します。ま たは、 “Up”または“Down”ボタンを押すことで出力値を上方または下方に動かすことで 微調整できます。 “+”、 “++”または“+++”で微調量が変わります。現在の微調整量の結 果が“Zero Offset”に表示されます。 2.7.2. 上方レンジポイントの DAC トリミング(スパン調整) “Enter Upper Range Trim Mode”ボタンを押すと、デバイスは上方レンジ値(100% 値)を固定出力します。計測器等で出力値を測定します。 “Trim by actual measured value” ボタンを押して、実測値を設定することによりスパン調整を行うことができます。実測値 との誤差が大きい場合には、 “Trim by actual measured value”ボタン操作を繰り返します。 または、 “Up”または“Down”ボタンを押すことで出力値を上方または下方に動かすこと で微調整できます。 “+” 、 “++”または“+++”で微調量が変わります。現在の微調整量の 結果が“Span Gain”に表示されます。 14/31 NM-9258-B 改3 M3LLC PC Configurator 2.7.3. 工場出荷時設定に戻す方法 “Clear Trim DAC Data”ボタンで、DAC トリミング値を全て消去し、初期状態に戻すこ とができます。初期状態では、 “Zero Offset”は 0.0、 “Span Gain”は 1.0 です。 “Close DAC Trimming”ボタンで、DAC トリミング画面を終了します。 15/31 NM-9258-B 改3 M3LLC PC Configurator 2.8. 風袋設定 “Tare”ボタンを押すと、図9のような風袋設定画面が表示されます。通常、風袋設定は 風袋接点入力(DI)を用いて行われますが、この画面を用いて風袋の設定を行うことがで きます。 図9風袋設定画面 “Tare Value”に、現在の風袋調整値が%値で表示されます。風袋調整がなされていない状 態では、風袋調整値は 0%です。入力のワンステップ校正や入力のレンジ変更がなされると、 風袋調整値は自動的に 0%にリセットされます。 “Set Tare”ボタンを押すと、現在のセンサー入力値が、入力値 0%となるよう、風袋調整 値が設定されます。 “Reset Tare”ボタンで、現在の風袋調整値を 0%値にリセットします。 16/31 NM-9258-B 改3 M3LLC PC Configurator 2.9. 印加電圧設定 入力センサーの印加電圧の設定および微調整を行うことができます。PC モードの場合はス イッチの状態にかかわらず、この画面で設定されたものが用いられます。 “Excitation” ボタンを押すと、図10のような印加電圧設定画面が表示されます。DIP モードの場合に は、印加電圧の設定は行えませんが、微調整操作はできます。 図10印加電圧設定画面 “Excitation”には、印加電圧の設定値が表示されます。“Excitation”ボタンを押すと、 印加電圧設定値を変更することができます。DIP モードの場合は、印加電圧はロータリー スイッチと SW3 スイッチで決定されますので、この画面では設定変更できません。印加電 圧の変更は、それらのスイッチで行ってください。設定内容は画面に自動反映されます。 “Exc. DAC”には、印加電圧出力用の DAC の値が表示されます。 “Trimming”には、 “Up” 、 “Down” 、 “Reset”ボタンが表示されており、印加電圧の出力 微調整ができます。 “Up”ボタンを押すと、出力用 DAC が1ビット分増加します。 “Down” ボタンを押すと、出力用 DAC が1ビット分減少します。DAC1ビットは約 0.05V に相当 します。 “Reset”ボタンで微調整量をクリアし初期状態に戻します。 “Close Excitation”ボタンで、印加電圧設定画面を終了します。 17/31 NM-9258-B 改3 M3LLC PC Configurator 2.10. 診断の実行 “Diagnostics”ボタンを押すと、図11のような診断実行画面が表示されます。 図11診断実行画面 “Execute Diagnostics”ボタンを用いて、デバイスの診断を行うことができます。診断の 結果は Additional Status 表示欄に表示されます。Additional Status 表示欄では、デバイ スの Additional Status の各項目とその内容(状態)が表示されます。正常時は緑色表示で、 異常時は赤色表示です。 “Read Additional Status”ボタンで、現在の Additional Status の内容をデバイスから読 み出して表示させることができます。 “Master Reset Device”ボタンで、デバイスへの電源を OFF/ON することなくデバイスを リセットスタートすることができます。 “Close Diagnostics”ボタンで、診断実行画面を終了します。 18/31 NM-9258-B 改3 M3LLC PC Configurator 2.11. ゼロオフセット設定 M3LLC のセンサー入力には、ゼロオフセット機能が組み込まれています。以下では、入力 センサーが 1.0mV/V の場合を仮定して説明を行います。他のセンサータイプの場合にも同 様になります。ゼロオフセット値が 0mV であれば、測定可能範囲は-10mV から+10mV で すが、ゼロオフセット値を 10mV にした場合、測定可能範囲は 0mV から 20mV になりま す。つまり、ゼロオフセット機能により、測定可能範囲が、-20mV から+20mV(ただし、 測定可能最大スパンは 20mV)に拡大されることになります。 ただし、ワンステップ校正を用いて、測定レンジを決める場合、0%値(ゼロ点)の校正時 に、ゼロ点の入力値がゼロオフセット値として自動的に設定されますので、測定可能最大 スパンは 10mV になります。 そこで、本ゼロオフセット設定機能と入力レンジ設定変更機能を独立して設定操作するこ とにより、測定スパンを 10mV 以上 20mV 未満に拡大することができます。 “Zero Offset”ボタンを押すと、図12のようなゼロオフセット設定画面が表示されます。 図12ゼロオフセット設定画面 “Zero Offset”には、現在のゼロオフセット値(mV)と、ゼロオフセット出力用の DAC 値が表示されます。 “Read Zero Offset Value”ボタンを押すと、現在のゼロオフセット値を読み出し表示しま す。 “Set Zero Offset by Specified Value”ボタンで、ゼロオフセット値(mV)を任意の値に 設定できます。設定可能範囲は、 “Zero Offset”の出力 DAC 値が、0x00 から 0xFF となる 範囲です。 “Zero Offset”に実際のゼロオフセット電圧(mV)が表示されます。 19/31 NM-9258-B 改3 M3LLC PC Configurator “Set Zero Offset by Current Input Value”ボタンで、現在の入力値をゼロオフセット値 (mV)に設定します。 “Set Zero Offset to 0.0 mV”ボタンで、ゼロオフセット値(mV)を 0.0mV に設定します。 “Close Zero Offset”で、ゼロオフセット設定画面を終了します。 20/31 NM-9258-B 改3 M3LLC PC Configurator 2.12. センサー校正 センサー校正を行わない場合には、実際の入力センサーの電圧と PV 表示値間には若干のず れがあるかもしれません。ただし、この場合でもワンステップ校正により、測定レンジは 入力センサーの電圧に対応する PV 値になりますので、測定出力上ではずれは発生しません。 すなわち、PV 値表示のみが、実際の入力センサー電圧とは若干異なっているという状態に なります。センサー校正機能を用いると、入力センサーの電圧(mV)と PV 表示値(mV) とを合わせ込むことができます。 “Sensor Cal.”ボタンを押すと、図13のようなセンサー校正画面が表示されます。 図13センサー校正画面 “PV”には、現在の入力値(PV 値)が、逐次更新されて表示されます。 “Lower Point” 、 “Lower Value” 、 “Upper Point” 、 “Upper Value”には、下方および上方 の校正点での、校正データ(ADC 値)が表示されます。校正を行うとこれらの値が更新さ れます。 “Read Calibration Data”ボタンを押すと、上述の校正データを読み出し表示します。 “Clear Sensor Calibration Data”ボタンを押すと、校正データは初期値(デフォルト値) が設定されます。 “Lower Calibration”ボタンで、下方校正点での校正を行います。具体的には、校正用機 器で、入力に印加します。PV 値の表示が安定したところで、 “Lower Calibration”ボタン を押して、印加電圧値(mV)を入力します。PV 値は印加電圧値に校正されます。 “Upper Calibration”ボタンで、上方校正点での校正を行います。具体的には、校正用機 器で、入力に印加します。PV 値の表示が安定したところで、 “Upper Calibration”ボタン 21/31 NM-9258-B 改3 M3LLC PC Configurator を押して、印加電圧値(mV)を入力します。PV 値は印加電圧値に校正されます。 校正の順序は、上方からでも下方からでもかまいません。 精度を重視する場合には、校正作業はゼロオフセット設定後行ってください。 “Close Custom RTD”で、センサー校正画面を終了します。 22/31 NM-9258-B 改3 M3LLC PC Configurator 2.13. ファイル操作 ファイル操作機能を用いると、以下のような作業が容易に行えます。 (1) オフラインでコンフィギュレーション情報を作成し、ファイルに保存しておくこと が可能になります。 (この作業では、デバイスとの接続は不要です) (2) ファイルに保存している、コンフィギュレーション情報をデバイスに一括してダウ ンロードし、効率よくかつ間違いなく設定することができます。 (3) デバイスのコンフィギュレーション情報をアップロードし、ファイルに保存するこ とができます。 (4) ファイルのコンフィギュレーション情報とデバイスのコンフィギュレーション情報 情報を比較し、相違点を一目で確認することができます。 “File”ボタンを押すと図14−1のようなファイル操作画面が表示されます。この画面を 起動すると、デバイスとの接続は切断状態になります。従って“Upload” 、 “Download”ボ タンの操作中でなければ、デバイスの着脱は自由に行えます。 フ ァ イ ル 操 作 画 面 は 、 大 き く 分 け て 2 つ の 領 域 (“ File Configuration ”、“ Device Configuration” )から構成されています。 “File Configuration”領域には、ファイルとのや りとり(Read/Write)情報が表示されます。“Device Configuration” 領域には、デバイ スとのやりとり(Upload/Download)情報が表示されます。 M3LLC の場合、コンフィギュレーション情報は2ページで構成されています。”Page”ボタ ンを押すと2ページ目(図14−2参照)が表示されます。2ページ目を表示中に、”Page” ボタンを押すと、1ページ目が表示されます。 “Exit” ボタンで、 ファイル操作を終了します。デバイスとの接続状態は切断のままなので、 動作をモニタリングするためには、 “Connect”ボタンで接続する必要があります。 注1:レンジ値の設定では、設定値の妥当性はチェックされませんので、デバイスの仕様 書に従って設定してください。M3LLC -B に対しては、“Download”は出来ませんが、 “Upload”した結果をファイルに保存したり、比較したりすることは可能です。 注2:デバイスを接続するCOMポート(1または2)は、“Connect”ボタンで選択して ください。 23/31 NM-9258-B 改3 M3LLC PC Configurator 図14−1ファイル操作画面(1ページ目) 図14−2ファイル操作画面(2ページ目) 24/31 NM-9258-B 改3 M3LLC PC Configurator 2.13.1. デバイスとの操作 “Upload”ボタンを押すと、デバイスとの接続を行い、コンフィギュレーション情報を読 み出しし、 “Device Configuration”領域に表示します。 (図15)のようにデータ項目の背 景色は初期化されます。 “Device Configuration”領域の“Description”データは、デバイ スのシリアル番号が表示され、変更することは出来ません。また、“File”領域からのコピ ーも出来ません。 “Download” ボタンを押すと、デバイスとの接続を行い、 “Device Configuration”領域 のコンフィギュレーション情報をダウンロードします。ダウンロード中に異常が発生した 場合には、ダウンロードを中断し、当該データの背景色が“Med Pale Red”になります。 正常にダウンロードが終了すると、自動的にコンフィギュレーション情報をアップロード し、データの背景色は初期色になります。 図15アップロード後の画面 25/31 NM-9258-B 改3 M3LLC PC Configurator 2.13.2. ファイルとの操作 “Read File”ボタンを押すと、指定ファイルからコンフィギュレーション情報を読み出し し、 “File Configuration”領域に表示します。(図16)のようにデータ項目の背景色は初 期化されます。 “Write File” ボタンを押すと、 “File Configuration”領域のコンフィギュレーション情 報を指定ファイルに書き出しします。 “Description”データには、当該コンフィギュレーシ ョン情報に関する記述(任意の長さの半角英数字文字列)を書くことが出来ます。 図16ファイル読み出し後の画面 26/31 NM-9258-B 改3 M3LLC PC Configurator 2.13.3. データの設定変更 “CHG”ボタンで、各領域にある当該データを変更することが出来ます。値を変更すると 当該データの背景色が“Light Yellow”に変わります。 “CHG”ボタンが複数項目にまたが っている場合、これらのデータは一括して変更するすることを示しています。 “>”や“<”で各項目のデータを領域間でコピーすることが出来ます。コピーで値が変 わった場合、当該データの背景色が“Light Yellow”に変わります。図17に例を示します。 “All Copy <<”ボタンを押すと、 “Device Configuration”領域にあるデータを一括して “File Configuration”領域にコピーすることが出来ます。変化のあったデータの背景色は “Light Yellow”になります。 “>> All Copy”ボタンを押すと、“File Configuration”領域にあるデータを一括して “Device Configuration”領域にコピーすることが出来ます。変化のあったデータの背景色 は“Light Yellow”になります。 図17データ変更時の画面 27/31 NM-9258-B 改3 M3LLC PC Configurator 2.13.4. データの比較 “File Configuration”領域と“Device Configuration”領域にあるコンフィギュレーショ ン情報を比較することが出来ます。 “Device Configuration”領域の“Compare”ボタンを押すと、 “File Configuration”領 域のデータとの比較を行い、異なるデータはその背景色が“Med Pale Red”で示されます。 図18参照。 “File Configuration”領域の“Compare”ボタンを押すと、 “Device Configuration”領 域のデータとの比較を行い、異なるデータはその背景色が“Med Pale Red”で示されます。 図18データ比較後の画面 28/31 NM-9258-B 改3 M3LLC PC Configurator 2.14. トラブルシューティング 2.14.1. COM ポートのコンフィギュレーション 本ツールでは、COM ポート番号として1∼2を用いることができます。対応する COM ポートにデバイスを正しく接続したのに、M3LLCCON 起動時または Connect 時に、Configuration Error が発生し、接続できないことがあります。多 くの場合の原因は Windows システムが対応する COM ポートを認識していないか、 または Agilent IO Control プログラムに対応する COM ポートが設定されていな いかのいずれかです。特に、USB 等を用いる場合には、COM ポートはダイナミ ックに設定されますので、Agilent IO Control プログラムに対応する COM ポート が設定されていない場合が多々あります。一度正しく設定すれば記憶されますが、 設定時には動作している必要があります。従って通信ができない場合には、設定 が正しいか否かの確認が必要です。ここでは例を用いて、確認と設定方法を説明 します。 仮に USB-Serial Converter を用いて COM ポート 2 に接続するとします。 (1) USB-Serial Converter をインストール後、デバイスマネージャでハードウェアのコ ンフィギュレーションが正常であるかを確認します。図21−1にその例を示しま す。COM ポート1および2にハードウェアが正常に接続されていることがわかり ます。更に USB-Serial Converter が COM ポート2に正常にコンフィギュレーシ ョンされていることが分かります。 図21−1デバイスマネージャ (2) プログラム Agilent IO Libraries / IO Config ツールを起動します(図21−2) 。 起動すると図21−3のような画面が表示されます。 図21−2IO Config ツール起動 29/31 NM-9258-B 改3 M3LLC PC Configurator 図21−3IO Config 画面 (3) Configured Interfaces のすべての COM デバイス(SICL Name が COMx となって いるもの)を選択し、Remove します。Configured Interfaces のリストからなくな ります。 図21−4Remove 後の Configured Interfaces 30/31 NM-9258-B 改3 M3LLC PC Configurator (4) “Auto Config”ボタンを押します。現在使用可能な COM デバイスがコンフィギュレ ーションされます。図21−5で COM1,2 が Configured Interfaces にありますの で、デバイスとの接続に COM ポート1と2が使用可能になります。これにより、 M3LLC デバイスを COM ポート 2 に接続した USB-Serial Converter を用いて接続 することが可能になります。 図21−5再コンフィギュレーション後の IO Config 画面 31/31 NM-9258-B 改3