Download つなぎかたガイド - 121ware.com
Transcript
853-810601-786-A 初版 2008年 8月 Printed in Japan 本書は、読んだあとも大切に保管してください。 PA-WR1200H このマニュアルに関するお問い合わせ NEC 121(ワントゥワン)コンタクトセンター 0120-977-121 本書では、WR1200Hを無線LANアクセスポイント(親機)と呼びます。 取扱説明書 Px∼ は本商品の取扱説明書をご覧ください。 Windowsは米国 Microsoft Corporation の米国およびその他の国における登録商標です。 JavaScriptは米国Sun Microsystems. Inc.の米国およびその他の国における登録 商標です。その他、各会社名、各製品名は各社の商標または登録商標です。 © NEC Corporation, © NEC Personal Products, © NEC AccessTechnica,Ltd.2008 日本電気株式会社、NECパーソナルプロダクツ株式会社、NECアクセステクニカ株式会社の許可なく複製、改変などを行うことはできません。 ●インターネットにつなぐまでの手順を説明します お買い上げいただいた本商品は、パソコンとAterm WR1200Hのセットモデルです。このマニュアルでは、パソコンとWR1200Hを無線でつないで、インターネットに接続するまでの設定方法を説明しています。 ●設定の際はこのマニュアルをご覧ください Aterm WR1200Hが入っている箱にも「つなぎかたガイド」 (親機のみ/ワイヤレスカードセット用)というマニュアルが入っていますが、本モデル以外の記載内容も含まれています。機器の設定をする際は、必ずこのマニュアルをご覧ください。 ●設定に必要なソフトはすでにパソコンに入っています 無線LANの設定は、パソコンに入っている「らくらく無線スタートEX」を使います。添付されているCD-ROMにも設定ソフトが入っていますが、ここでは使用しません。 1 Atermの箱の中身をチェックしよう 2 回線契約とプロバイダを確認しよう 本商品をお使いの前にあらかじめ回線契約とプロバイダの契約を済ませておいてください。 また、ブロードバンド回線が開通していることを確認してください。 添付品が不足していた場合は、お買い求めの販売店にご連絡ください。 イ ー サ ー ネ ット □ WR1200H 無線LANアクセスポイント □ WR1200H用 ACアダプタ ※ブロードバンドモデム/回線終端装置は別途ご用意ください。 □ ETHERNETケーブル (ストレート) 本商品の設定に必要な情報を契約時に入手した接続情報の書類で確認してください。 回線の契約 ■ ADSL接続の場合 ADSL接続事業者/プロバイダとの契約(フレッツ・ADSL、アッカ・ネットワークス、イー・アクセス、Yahoo!BBなど) ●ADSL接続のためのプロバイダからの接続ユーザー名/接続パスワード(PPPoE接続サービスの場合)あるいは、 IPアドレスなどの設定情報(固定IPサービスの場合) □ WR1200H用 スタンド □ CD-ROM □ 保証書(取扱説明書に含む) (ユーティリティ集) (本商品では使用しません) ■ CATV接続の場合 □ 取扱説明書 ■ FTTH接続の場合 FTTH接続事業者との契約 CATV接続事業者との契約 □ つなぎかたガイド ●接続ユーザー名/接続パスワード(PPPoE接続サービスの場合) ●IPアドレスなどの設定情報 (親機のみ/ワイヤレスカードセット用) (本商品では使用しません) ●IP接続サービスのためのIPアドレスなどの設定情報 3 接続して電源を入れよう 1 WR1200H用スタンドを取り付ける 2 パソコンの電源を切る チェック 3 ※パソコンをブロードバンドモデムに接続 している場合はLANケーブルをパソコン から外します。 フレッツ・光プレミアムに接続する場合 ブロードバンドモデムに接続する CTUのLANポートに接続します。誤ってVoIPアダプタに接続しないようご注意ください。 ※FTTH接続の場合は回線終端装置に接続します。 CTU ポイント WR1200Hを横置きで ご利用になる場合 取扱説明書 ETHERNETケーブル (添付品) P39 ブロードバンド接続ポート VoIPアダプタ 6 WR1200H用ACアダプタを 電源コンセントに接続する ブロードバンドモデム (市販品) ACアダプタ(添付品) <背面> 5 4 チェック A C ア ダプタ 接 続 後 、無 線 LANアクセスポイント(親機) のPOWERランプが緑に、ブ ブロードバンド ロードバンド接続ポート状態 接続ポート状態 表示LEDが緑または赤点灯 表示LED することを確認してください。 緑または赤点灯しない場合は、 ETHERNETケーブルの接 続状態やブロードバンドモデ モデムへ ムの電源を確認してください。 ブロードバンドモデムの電源を切る POWER ランプ ※ブロードバンドモデムをパソコンや他のブロードバンドモデム に接続していた場合は、いったんブロードバンドモデムの電源 を切って、20分ほど待ってから、電源を入れ直さないと、正常 に動作しない場合があります。 ACアダプタのプラグをWR1200HのDC-INに接続する ※接続した電源コードはフックにかけてご使用ください。 <側面> チェック <背面> 取扱説明書 P87 ACアダプタ(電源プラグ)は、必ず本商品に添付のものをお使いください。また、 本商品に添付のACアダプタ(電源プラグ)は他の製品に使用しないでください。 4 設定の前に確認しよう パソコン側での準備 5 パソコンのワイヤレス スイッチをONにしよう 以下の準備は、製品出荷時の状態では、特に必要ありません。お客様が独自にパソコンの設定を変更した場合などに、次の項目を確認して必要に応じて設定してください。 パソコンのネットワークの確認 1 パソコンの電源を入れる 2 ブロードバンドモデムの電源を入れる 電源スイッチ、電源ランプの位置や機能 については、パソコンに添付の『準備と 設定』を参照してください。 本商品を設定する際は、パソコンのネットワークの設定が「IPアドレスを自動的に取得する」、 「DNSサーバーのアドレスを自動的に取得する」になっている必要があります。 取扱説明書 P32 ファイアウォールなど、すべてのソフトの停止 本商品の設定の前に、 ファイアウォール、 ウィルスチェック等のソフトはいったん停止してください。インターネットに接続できたら、 もう一度必要な設定を行ってください。停止しない(起 動したままでいる)と本商品の設定ができなかったり、通信が正常に行えない場合があります。停止や設定の方法はソフトによって異なりますので、 ソフトのマニュアルをご覧ください。 プロバイダから配布された接続ツールを停止 プロバイダから配布されるPPPoEなどの接続ツールを停止しておいてください。 WWWブラウザの設定 3 電源を入れてからブロードバンドモデムの基本 設定が終了するまで多少時間がかかります。 ランプの点滅、点灯など、 ブロードバンドモデム の状態については、 ブロードバンドモデムに添付 のマニュアルをご覧ください。 パソコン本体のワイヤレススイッチをオンにする ワイヤレススイッチ、 ワイヤレスランプの位置や機能については、パソコンに添付の『準備と設定』 を参照してください。 WWWブラウザ(Internet Explorerなど)の接続設定を「ダイヤルしない」、 「プロキシサーバーを使用しない」にしておいてください。 取扱説明書 P34 またJavaScript®を有効にする設定にしておいてください。取扱説明書 P35 裏面につづく 6 1 無線接続の設定をする(らくらく無線スタートEX) (スタート)「 - すべてのプログラム」「 - らくらく無線スタートEX」「らくらく無線スタートEX」をクリックする 2 ※らくらく無線スタートEXでは音声ガイドでも設定の説明をしています。 次の画面が表示されたら、無線LANアクセスポイント(親機)側面のらくらくスタートボタン(SETスイッチ)を長押し(約6秒)する。その後、側面のPOWERランプが緑点滅になったら離す ※らくらくスタートボタン(SETスイッチ)は1分以 内に押してください。 POWERランプ チェック らくらくスタートボタン (SETスイッチ) POWERランプが約10秒間赤点灯した場合は、らく らく無線スタートEXの設定に失敗しています。無線 LANアクセスポイント(親機)の暗号化を設定してく ださい。詳しくは、 「機能詳細ガイド」を参照してくだ さい。 ポイント 3 側面のPOWERランプが緑点滅に なるまで押してください。 しばらく待ってPOWERランプが橙点滅に変わったら、無線LANアクセスポイント(親機)側面のらくらくスタートボタン(SETスイッチ)を長押し(約6秒)する。 その後、側面のPOWERランプが橙点灯になったら離す チェック ※らくらくスタートボタン(SETスイッチ)は30秒以内に押してください。 パソコン 次の画面が表示されることを確認 します。 MACアドレスフィルタリングで接続できる無線LAN端 末(子機)の登録がいっぱいになっていないことを確 認してください。確認後、再度手順1から設定を行って ください。 マーク部分がボタンになっています。 以降、手順の途中で「ユーザーアカウント制御」画面が表示 されたら、 「続行」もしくは「許可」をクリックしてください。 ■無線設定が完了すると、下記の状態になります。 POWERランプ パソコン表示と親機のPOWERランプの片 方しか左記の状態になっていない場合は、 無線LANアクセスポイント (親機) 登録準備ができると 側面のPOWERラン プが橙点滅します。 無線LANアクセスポイント(親機) 次の画面が表示されることを確認し ます。 側面のPOWERランプが約10秒 間橙点灯することを確認します。 らくらくスタートボタン (SETスイッチ) 他の無線LANアクセスポイント(親機)ま たは無線LAN端末(子機)と設定を行おう としている場合があります。 パソコンで[キャンセル]をクリックし、無線 POWER ランプ パソコン チェック 失敗した場合は、POWERラ 側面のPOWERランプ が橙点灯になるまで押 してください。 LANアクセスポイント(親機)の電源を入 れ直して手順1から設定をやり直してくだ さい。 POWERランプ ンプが約10秒間赤点灯します。 手順1から設定をやり直して ください。 ※側面のPOWERランプは約10秒間橙点灯し たあと、緑点灯に戻ります。 らくらく無線スタートEXで設定を行う場合のご注意 ポイント 無線LANアクセスポイント(親機)との接続状態は通知領域(タスクトレイ)で 確認できます。 ●らくらく無線スタートEXの対象となる無線LANアクセスポイント(親機)は以下のとお りです。 (2008年6月10日現在) ●無線LANアクセスポイント(親機)側で「ESS-IDステルス機能(SSIDの隠蔽)」を「有 効」に設定している場合でもらくらく無線スタートEXでの設定をすることができます。 ・AtermBL170HV ・AtermDL180V-C ・AtermWD700シリーズ ・AtermWH802S ・AtermWL5450AP ・AtermWR1200H ・AtermWR8500N ・AtermWR8400N ・AtermWR8200N ・AtermWR7870S ・AtermWR7850S ・AtermWR6670S ・AtermWR6650S ・AtermWR6600H(ファームウェアバージョン:8.5x以降) ・AtermWR7800H(ファームウェアバージョン:8.5x以降) ●無線LANアクセスポイント(親機)側で「MACアドレスフィルタリング機能」を利用して いるとき 通知領域(タスクトレイ)の または (アイコンは設定状態により異なります)にマウス カーソルをのせると、状態が表示されます。 ●無線LANアクセスポイント(親機)側に暗号化設定がされていない場合は、 らくらく無線 スタートEXでの設定はできません。 無線LANアクセスポイント(親機)との通信が確立できないときには取扱説明書の「トラブ ルシューティング」を参照してください。 →設定する無線LAN端末(子機)が登録されていない場合は、 らくらく無線スタートEX での無線設定登録のときに、MACアドレスフィルタリングにも新たに登録されます。 ただし、MACアドレスフィルタリングのエントリが制限数いっぱいに登録されている場 合は、 らくらく無線スタートEXの設定は失敗になります。 ●らくらく無線スタートEXでの設定中は、無線LANアクセスポイント(親機)は無線LAN通 信ができません。 らくらく無線スタートEXでの設定完了後、無線LAN通信が可能になります。 これで無線設定は完了です。 「 7 無線LANアクセスポイント(親機)にインターネット接続の設定をする」に進みます。 7 無線LANアクセスポイント(親機)にインターネット接続の設定をする 3[設定]をクリックする 1 クイック設定Web(らくらくWebウィザード)のページを開く 次のいずれかの方法で開いてください。 ● デスクトップの「クイッ ● WWWブラウザを起動し、 アドレスに ク設定Web 」アイコン をダブルクリックする 接続事業者と接続しているブロードバンドモデムの種類によって、無線LANアクセスポイント(親機)のル ータ機能とPPPoE接続機能の設定を 行い、 [次へ]をクリックする <回線種別と動作モード> 「http://web.setup/」と入力する らくらくWebウィザード/クイック設定Webの設定 接続事業者(例) (敬称略) 4 本商品をご購入後はじめてクイック設定Webを開くと「らくらくWebウィザード」が表示 され、 インターネット接続のための基本的な設定を行うことができます。 ※「らくらくWebウィザード」はすでに設定済みの場合は表示されません。 その場合のクイック設定Webの起動のしかたや設定方法については取扱説明書 または、 「機能詳細ガイド」を参照してください。取扱説明書 P63 2 5 利用している接続回線を選択し[次へ ] をクリックする 無線LANアクセスポイント(親機)のルータ機能 Bフレッツ 使用する(ルータモード) フレッツ・ADSL ルータ内蔵モデムでは、使用しない(アクセスポイントモード)を推奨※3。 フレッツ・光プレミアム 使用しない(アクセスポイントモード) [使用する]に チェック( ) ー(使用しない) ひかりOne(旧:TEPCOひかり)※1 eoホームファイバー MEGA EGG BBIQ 画面に従ってパスワードを設定して ください。 使用する(ルータモード) Yahoo! BB ※光ファイバーを利用している場合は、 [FTTH回線]を選択します。 無線LANパック適用時は使用しない(アクセスポイントモード)を推奨※3。 ひかりOne(旧:光プラス) ※「PPPoE接続機能」は手順4で選択し た回線によって表示されない場合があ ります。 メタルプラス イー・アクセス アッカ・ネットワークス USEN 管理者パスワード記入欄 [使用する]に チェック( ) ※1 使用する(ルータモード) ※1 ※1 commuf@ 管理者パスワードの初期設定を 行う ●管理者パスワードは、無線LANアクセス ポイント(親機)をクイック設定Webで設 定する場合に必要となりますので控えて おいてください。 忘れた場合は、クイック設定Webの設定画 面を開くことができません。その場合は初期 化してすべての設定をやり直してください。 PPPoE接続機能 使用しない(アクセスポイントモード) ー(使用しない) 使用しない(アクセスポイントモード) ー(使用しない) ※1※2 使用する(ルータモード) ※1 CATV [使用する]の チェックを外す [使用する]の チェックを外す ※1 これらの接続事業者でIP電話を利用している場合は、アクセスポイントモード(無線LANアクセスポイント(親機)のルータ機能:使用しない)でのご利用をお勧め します。 ※2 フレッツ回線の場合は、PPPoE接続機能を「使用する」に設定してください。 ※3 ルータモード(ローカルルータモード)とアクセスポイントモードの使い分け、お勧めの環境については を参照してください。 取扱説明書 P97 7 6 表示される画面に合わせて、インターネット接続に必要な情報を入力し、[設定]をクリックする 接続先設定〈PPPoE〉の場合 接続先設定〈ローカルルータ〉の場合 アクセスポイント設定の場合 ご加入の接続事業者の案内に従って入力してください。接続事業者の案内に何も記載されていない場合は何も設定する必要はあ りません。 接続しているブロードバンドモデムに合わせて無線LANアク セスポイント(親機)のIPアドレス/ネットマスクを設定します。 ( 例 )ル ー タ タ イプ の A D S L モ デ ム の I P アドレ ス が 「192.168.0.1」の場合 DHCPクライアント機能 WAN側のIPアドレスを自動で取得する場合は[使用する]にチェック( ■ ) します。 接続事業者から固定のIPアドレスを指定されている場合は、 チェックを外してください。 IPアドレス :192.168.0.210など IPアドレス/ネットマスク ADSLモデムと同じ値 接続事業者から固定IPアドレスを指定されている場合は、そのIPアドレス、 ネットマス クを入力します。WAN側をDHCPクライアントとして使用する場合は、特に指定する 必要はありません。 1 [接続先名]にプロバイダの名称など接続先としてわ 次の画面が表示されるので[OK]をクリックする 他の機器で未使用の値 ネットマスク :255.255.255.0 ※フレッツ・光プレミアムに接 続 する際は、IPアドレスを 「192.168.24.210」に設定してください。 ゲートウェイ かる名称を入力します。好きな名称でかまいません。 2 接続事業者/プロバイダからの情報に従って「ユーザー 接続事業者からゲートウェイアドレスを指定されている場合は、 [ 優先する]のチェッ ク( ■ )を外し、 [固定アドレス]にそのアドレスを入力します。特に指定されていない 場合は、 空欄のままでかまいません。 チェック 名」 (例:[email protected]など)と「パスワー ド」を入力します。 接続事業者/プロバイダとの契約時に入手した接続 情報の書類で確認してください。 次の画面が表示された場合は、無線LANア クセスポイント(親機)とブロードバンドモ デムの接続を確認 し[OK]をクリック します。 3 フレッツ・スクウェアの接続先登録を行うかどうかの選 択をします。 プライマリDNS/セカンダリDNS サーバーから自動で取得する場合は、 [優先する]にチェック( □ ) します。 接続事業者からDNSサーバーアドレスを指定されている場合は、 [優先する]のチェッ ク( ■ )を外し、そのアドレスを入力します。 ドメイン名/ホスト名 接続事業者からドメイン名、 ホスト名を指定されている場合は、 その名前を入力します。 接続事業者から指定がない場合は、 空欄のままでかまいません。 ※「Bフレッツ」、 「フレッツ・ADSL」をご利用の場合 のみ選択します。 ※あとからクイック設定Webのページを開くには、WWW ブラウザのアドレス欄に設定したIPアドレスを入力します。 (例)http://192.168.0.210/ (http://web.setup/やデスクトップの「クイック設定Web」 アイコンからは開けなくなりますのでご注意ください。) これでインターネット接続の設定は完了です。 「 8 インターネットに接続しよう」に進みます。 8 インターネットに接続しよう 1 2 WWWブラウザ(Internet Explorerなど)のアプリケーションを起動する 外部のホームページを開く (例)ホームページAtermStation:http://121ware.com/aterm/ チェック インターネットに接続できないときは 取扱説明書 P86 ※本商品をお使いになる前に、ブロードバンドモデムをパソコンや他の ブロードバンドルータに接続していた場合は、いったんブロードバン ドモデムの電源を切って20分ほど待ってからブロードバンドモデム の電源を入れ直すことで解決する場合があります。 インターネット接続の設定(らくらくWebウィザード)をもう一度行いたい場合は らくらくWebウィザードは、無線LANアクセスポイント(親機)をはじめて設定する場合のみ表示 されます。もう一度設定する場合は、一度初期化してから設定を行ってください。 取扱説明書 P84 ※初期化を行うと本商品のすべての設定が工場出荷時の状態に戻りますのでご注意ください。 これで本商品を使用してインターネットに接続するまでの設定は完了です。さらに詳細な機能をご使用になりたい場合は、取扱説明書、およびホームページに公開されている「機能詳細ガイド」を参照してください。 増設無線LAN端末(子機)について マニュアルの見かた ●取扱説明書( 別冊 ) ●機能詳細ガイド 本 商 品を お 使 い い た だく前にあらかじめ 確 認してい た だきたい 注 意 事 項や 本 商 品 の 基 本 機 能について 記 載 しています。 お困りのときは このマニュアルは、再生紙を使用しています。 取扱説明書に記載されていない本商品のより詳細な機能について説明しています。 「 機 能 詳 細 ガイド 」は 、ホ ー ム ペ ー ジ に 記 載し て い ま す 。A t e r m S t a t i o n (http://121ware.com/aterm/)より、 「サポートデスク」 「機能詳細ガイド」 を選択してください。 あとから無線LAN端末(子機)を増設することができます。 増 設 無 線 L A N 端 末( 子 機 )は 、お 近くの 販 売 店 の ほ か オ ン ラ イン ショップ S h o p @ A t e r m (http://shop.aterm.jp/)にてご購入いただけます。 取扱説明書 P86 本商品取扱説明書「トラブルシューティング」を参照してください。 また、 本商品の機能や取り扱い方法などについては取扱説明書を参照してください。 NECパーソナルプロダクツ株式会社 〒141-0032 東京都品川区大崎一丁目11-1(ゲートシティ大崎ウエストタワー)


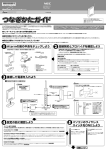
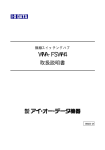
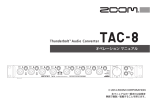
![つなぎかたガイド[第1版]](http://vs1.manualzilla.com/store/data/006533000_2-e66e550978f8ed0d995d504ea3903967-150x150.png)
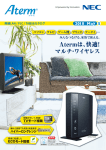
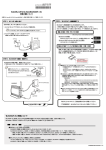
![つなぎかたガイド[第1版]](http://vs1.manualzilla.com/store/data/006597557_2-bfef409536e3013a20697289a84c2620-150x150.png)
![取扱説明書[第1版] - 121ware.com](http://vs1.manualzilla.com/store/data/006620315_2-7b86b97cdc151bf94c2fdcbb33fc43ba-150x150.png)
![取扱説明書[第1版] - 121ware.com](http://vs1.manualzilla.com/store/data/006697527_2-c324246992b5455e86a9d631335c6b08-150x150.png)
![取扱説明書[第1版] - 121ware.com](http://vs1.manualzilla.com/store/data/006689164_3-822d23c223f6aeb2101f8a3f309721fc-150x150.png)