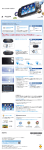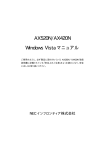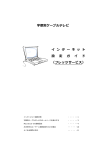Download 取扱説明書・追加分 (MacOS Xでの利用方法)
Transcript
Mac OS X の Internet Connect をご利用になるお客様へ <INS メイト V-70/V-70DSU V-70/V-70DSU USB ポート接続編> 2002 年 6 月 本書は、INS メイト V-70/V-70DSU の USB ポートを使って、Mac OS X のダイヤルアッ プソフトウェア「Internet Connect バージョン 1.1」でご利用になる場合の設定方法につ いて説明しています。 【対応機種&ソフト名】 機 種 名 ソ フ ト 名 バージョン ファームウェア 最新版 INS メイト V-70/V-70DSU Mac OS 用 USB ドライバ Ver.1.0.1 以降 【Macintosh® OS】Mac OS X (v10.1 以降 いずれも日本語版) v10.1 より前のバージョンをご使用のお客様は、Mac OS X をアップデート していただくようお願いいたします。 また、Macintosh®のパソコン(以降「パソコン」と表記します)のファーム ウェアは必ず最新にバージョンアップしていただくようお願いいたします。 【著作権者】 NTT 東日本・NTT 西日本 【対象ユーザ】 INS メイト V-70/V-70DSU(以降「本商品」と表記します) の USB ポートを ご使用のお客様 【転載条件】 転載禁止 (ご注意) z 本商品ファームウェアアップデートには Mac OS 9 が必要です。 z 本商品ファームウェアアップデートには、Mac OS 9 でインターネット接続環境 が必要です。 z 本商品のイージーセットソフト/イージーバージョンアップは、Mac OS X(クラ シックモードを含む)では動作しません。Mac OS X 用のイージーセットアップ/ イージーバージョンアップの提供は予定しておりません。 z 本書では、Mac OS X v10.1 をインストールした iMac(ファームウェア 4.1.9)の場 合の画面を用いて説明しています。パソコンの機種によっては画面が異なる場合 があります。 z 本書に従って Mac OS X v10.1 用 USB ドライバをインストールする前に、お客様 がご利用になっているパソコンのディスクに保存した大切なデータや書類のバッ クアップをとることをお願いいたします。 z Mac OS X v10.1 の システム条件を満たしているパソコンをお使いください。 z USB ハブなどの USB 機器と一緒には、ご利用できない場合があります。その場 合は、USB 機器を外してください。 z 1台のパソコンには本商品を1台でご利用になってください。2台以上接続しな いでください。 Macintosh® は、米国 Apple Computer, Inc. の米国およびその他の国における登録商標です。 1 (責任制限) z Mac OS X v10.1 用 USB ドライバの使用またはそれを使用できなかったことによ り生じた損害につきましては、当社では いっさいその責任を負いかねますのであ らかじめご了承ください。 もくじ もくじ 準備編 1. Mac OS X のバージョンとパソコンのファームウェアのバージョンを確認する 2. 本商品のファームウェアをバージョンアップする 3. CCL ファイルのインストール 4. Mac OS X 用の USB ドライバをインストールする 5. 本商品とパソコンを接続する 5.1 本商品のディップスイッチを設定する 5.2 本商品とパソコンを接続する インターネット設定編 6.インターネット接続の設定をする 6.1 Internet Connect アプリケーションを開く 6.2 ポートの設定 6.3 TCP/IP の設定 6.4 PPP の設定 6.5 モデムの設定 6.6 インターネット接続の設定を終了する インターネット接続編 7.インターネット接続をする 8.インターネット接続を切断する その他 9. 確認されている現象とその対策について 10.ご参考 10.1 Mac OS X 用の USB ドライバのバージョンを確認する 2 1. Mac OS X のバージョンとパソコンのファームウェアのバージョンを確認する Mac OS X のバージョンとパソコンのファームウェアのバージョンを確認します。 1 1. Dock 内の「 内の「Finder」をクリックします。 Finder」をクリックします。 2.「アプリケーション」をクリックします。 3.「Utilities」フォルダをダブルクリックします。 Utilities」フォルダをダブルクリックします。 4 4.「Apple System Profiler」アイコンをダブルクリックします。 Profiler」アイコンをダブルクリックします。 5 5.「システム特性」タブ内の「製品情報」の左側にある三角をクリックします。 「システム特性」タブ内の「製品情報」の左側にある三角をクリックします。 3 6 6. Mac OS X のバージョンとパソコンのファームウェアのバージョンを確認します。 ①「Mac OS の概要」の「System: 」の後ろに Mac OS X のバージョンが表示されます。 バージョンが、Mac バージョンが、Mac OS X v10.1 以降であることを確認してください。 v10.1 より前のバージョンをご使用のお客様は、Mac OS X をアップデートしていただくようお 願いいたします。 この画面では、Mac OS X のファームウェアバージョンがバージョン「10.1」であることがわか ります。 《ご注意》 2002 年 5 月現在、Mac OS X は、v10.1.4 が最新のバージョンです。Mac OS X がアッ プデートされた場合にご利用手順が変更されることがありますのでご注意願います。ア ップデートされた Mac OS X でご利用できない場合は、パソコンに Mac OS 9 をデュア ルインストール(*)して Mac OS 9 上でご利用いただきますようお願いいたします。 (*) デュアルインストール ここでは、1台のパソコンに Mac OS X と Mac OS 9 をインストールします。 インストールの方法については、Mac OS X に添付されている「Welcome to Mac OS X」 などの取扱説明書を参照してください。 ②「ブート ROM のバージョン: 」にパソコンのファームウェアのバージョンが表示されます。 パソコンのファームウェアが最新になっていることを確認してください。 この画面では、iMac のファームウェアバージョンが最新のバージョン「4.1.9」であることが わかります。 古い場合は、最新のファームウェアにアップデートしてください。パソコンのファームウェア のアップデートについては、アップル社のソフトウェアアップデートの Web サイトを参照す るか、Mac OS X の製品の CD に含まれている「Firmware Update」フォルダを参照してくだ さい。 4 (ご参考) 2002 年 5 月現在、Apple 社のソフトウェアアップデートの Web サイトには次のアップデ ータが提供されています。 ・Power Mac G4 CD-RW Firmware Update ・Power Mac G4 Firmware Update 4.2.8 ・Power Mac G4 Cube Firmware Update 4.1.9 ・PowerBook G4 Firmware Update 4.2.9 ・PowerBook Firmware Update 4.1.8 ・iMac Firmware Update 1.2 ・iMac Firmware Update 4.1.9 ・iBook Firmware Update 4.1.7 等。 対象機種など内容をよく確認してください。 5 2. 本商品の 2. 本商品のファームウェア 本商品のファームウェアをバージョンアップする ファームウェアをバージョンアップする Mac OS 9 を使って、Mac OS X のダイヤルアップソフトウェア「Internet Connect バージョン 1.1」 が使えるようにファームウェアをバージョンアップします。 Mac OS X 上では、本商品付属の CD- ROM にあるユーティリティ(イージーバージョンアップなど) にあるユーティリティ(イージーバージョンアップなど) は動作しません。Mac は動作しません。Mac OS 9 上でイージーバージョンアップを使って本商品のファームウェアをバージ ョンアップします。 《お願い》 本商品の最新のファームウェアは、NTT 東日本 / NTT 西日本ホームページからダウン ロードします。 そのため、Mac OS 9 はインターネットに接続できる必要があります。 1. Mac OS X をインストールしたパソコンを Mac OS 9 で起動します。 Mac OS X のインストール方法については、パソコンの取扱説明書をご覧ください。 ≪ご参考≫ 1台のパソコンに Mac OS 9 と Mac OS X をインストールする方法 Mac OS X をインストールする場合、パソコンを2つのボリュームに切って、Mac OS X と Mac OS 9 を別々にインストールします。 (2つのボリュームにそれぞれインストールする際には、ハードディスクのデータは失われます ので、必要なデータはバックアップしてください。) 起動中の Mac OS X から Mac OS 9 を起動する方法 1)アップルマークをクリックし、 「システム環境設定」を開き、 「起動ディスク」をクリッ クします。 2)Mac OS 9 のシステムフォルダのアイコンをクリックし、次にパソコンを再起動します。 2. ファームウェアをバージョンアップします。 本商品ファームウェア、設定ユーティリティ、USB ドライバ(Mac OS 9 用)は、NTT 東日本/NTT 西日本ホームページのバージョンアップページからダウンロードしてください。 ファームウェアをバージョンアップする方法は、 取扱説明書の「設定編 Mac OS での設定-本装置のバージョンアップを行うには」 をご覧ください。 6 3. 3. CCL ファイルのインストール Mac OS X が起動しているパソコンに本商品用の CCL ファイル(モデムスクリプト)をインストール します。CCL ファイルは、本書の「6.5 モデムの設定」で使用します。 1. 本商品付属の CD-ROM をセットします。 2.「CCL ファイル」フォルダ内にある README 以外のすべてのファイルを、パソコンの Mac OS X が インストールされているボリュームの「 インストールされているボリュームの「Library」- Library」-「 」-「Modem Scripts」フォルダ内にコピーします。 Scripts」フォルダ内にコピーします。 《お知らせ》 本商品に添付されている CD-ROM の「CCL」フォルダには、下記の CCL ファイルが入って います。 INSMATEV-70 64K INSMATEV-70 MP INSMATEV-70 38.4K INSMATEV-70 57.6K INSMATEV-70 PIAFS 32K INSMATEV-70 PIAFS 64K 3. 本商品付属の CD-ROM を取り出します。 7 4 Mac OS X 用の USB ドライバをインストールする パソコンに 本商品の Mac OS X 用の最新 USB ドライバをインストールします。 1. 本商品と接続している USB ケーブルを パソコンから抜きます。 2. パソコンを Mac OS X で起動します。 ≪ご参考≫ 起動中の Mac OS 9 で Mac OS X を起動する方法 アップルマーク→「コントロールパネル」メニューにある「起動ディスク」から Mac OS X を選択し、 [再起動]ボタンをクリックします。 3. ダウンロードしたドライバインストーラを解凍します。 インストーラが現れます。 4. インストーラをダブルクリックします。 インストーラが起動します。 5. 管理者の名前とパスワードを入力します。 [OK]ボタンをクリックします。 [OK]ボタンをクリックします。 インストールするには、管理者のアクセス権限が必要です。 8 6. [インストール [インストール] インストール]をクリックします インストールが開始されます。 7. [終了 [終了] 終了]ボタンをクリックします。 インストールが完了します。 8. パソコンを再起動します。 9 5 本商品とパソコンを接続する 本商品のディップスイッチの設定をした後、本商品とパソコンを USB ケーブルで接続します。 5.1 本商品のディップスイッチを設定する 5.1 本商品のディップスイッチを設定する 1. 本商品の電源を切ります。 2. 本商品のディップスイッチ( 本商品のディップスイッチ( 1~6 )をすべて )をすべて OFF に設定します。 Mac OS X では、ディップスイッチ1~6は、すべて OFF となります。 ディップスイッチを変更する方法は、取扱説明書をご覧ください。 3. 本商品の電源を入れます。 5.2 本商品とパソコンを接続する 5.2 本商品とパソコンを接続する 1.本商品とパソコンを付属の USB ケーブルで接続します。 接続の方法については、取扱説明書「1 お使いになる前に 接続します」をご覧ください。 ご注意)パソコンの USB ポートに接続してください。 USB ハブはご利用にならないでください。 正しく接続されたときは、本商品のディスプレイに次のように表示されます。 本商品前面の 本商品前面の USB ポート使用時 ポート使用時 本商品背面の 本商品背面の USB ポート使用時 USB(F)A c t i v e USB(B)A c t i v e 10 6. 6. インターネット接続の設定をする インターネット接続の設定は、Mac OS X の「Internet Connect アプリケーション」を使って設定し ます。 6.1 6.1 Internet Connect アプリケーションを開く 1. Dock 内の「 内の「Finder」をクリックします。 Finder」をクリックします。 2.「アプリケーション」をクリックします。 「アプリケーション」をクリックします。 3.「Applications」画面内から Applications」画面内から「 」画面内から「Internet Connect」アイコンをダブルクリックします。 Connect」アイコンをダブルクリックします。 11 4.[編集]ボタンをクリックします。 「システム環境設定」の「ネットワーク」設定画面が表示されます。 [編集]ボタンが表示されていない場合は、Dock 内の「System Preferences」(システム環境設定) を起動して「ネットワーク」設定画面を開いてください。 (画面は、お使いのパソコンによって異なります) 12 6.2 ポートの設定 6.2 ポートの設定 1.「システム環境設定」の「ネットワーク」設定画面が表示されます。 「システム環境設定」の「ネットワーク」設定画面が表示されます。 ①はじめて本商品に接続した場合には新しいポートとして検出されます。 その場合は、[OK] その場合は、[OK]ボタンをクリックしてください。 [OK]ボタンをクリックしてください。 13 ②「場所 ②「場所:」のポップアップメニューから 「場所:」のポップアップメニューから「自動」を選びます。 :」のポップアップメニューから「自動」を選びます。 ③「表示:」のポップアップメニューから 「表示:」のポップアップメニューから「動作中のネットワークポート」を選びます。 :」のポップアップメニューから「動作中のネットワークポート」を選びます。 14 2. 「ポート設定」のリスト内に 「ポート設定」のリスト内に「 「insmate」にチェックがはいっていることを確認してください。チ insmate」にチェックがはいっていることを確認してください。チ ェックが入っていないときは、チェックをいれます。 15 3. 「insmate」をドラッグしてリストの一番上に移動し、優先順位を1番に指定します。 insmate」をドラッグしてリストの一番上に移動し、優先順位を1番に指定します。 16 4. 使用しない他のポートは、リスト内の「入」チェックボックスのチェックをはずしてください。 使用しない他のポートは、リスト内の「入」チェックボックスのチェックをはずしてください。 17 6.3 6.3 TCP/IP の設定 1.「表示:」のポップアップメニューから 「表示:」のポップアップメニューから「 :」のポップアップメニューから「insmate」を選びます。 insmate」を選びます。 18 2. 「TCP / IP」タブ画面の IP」タブ画面の「設定 」タブ画面の「設定:」ポップアップメニューから 「設定:」ポップアップメニューから「 :」ポップアップメニューから「PPP を使用」を選びます。 19 3. ドメインネームサーバ爛にプロバイダから通知された DNS の IP アドレスを入力します。 「検索ドメイン」欄にプロバイダから通知されたドメイン名を入力します。 入力は、プロバイダから通知された英数字(大文字、小文字)を正しく半角で入力してください。 入力は、プロバイダから通知された英数字(大文字、小文字)を正しく半角で入力してください。 プロバイダによっては、「ドメインネームサーバ」欄や「検索ドメイン」欄の入力は不要です。 「ドメインネームサーバ」欄や「検索ドメイン」欄の入力は不要です。 20 6.4 6.4 PPP の設定 1.「PPP」タブをクリックします。 PPP」タブをクリックします。 2.「サービスプロバイダ:」欄には、任意の名称 「サービスプロバイダ:」欄には、任意の名称(一般的には接続するプロバイダ名)を入力します :」欄には、任意の名称(一般的には接続するプロバイダ名)を入力します。 (一般的には接続するプロバイダ名)を入力します。 3.「電話番号:」欄には、アクセスポイントの電話番号を入力します。 「電話番号:」欄には、アクセスポイントの電話番号を入力します。 フレッツ・ISDN の場合は「1492」(局番なし4桁)を入力します。発信者番号通知の必要なプロバ イダをご利用で「通常非通知」とされているお客様の場合は、 「1492」の先頭に発信者番号通知「186」 をつけてください。 《ご注意》 ・Mac OS X から Internet Connect アプリケーションでフリーコールバックは使用できませ ん。 ・電話番号の後ろにサフィックス(PF,PD の通信モード)をつけて発信する場合は、 「6.5 モデムの設定」で通信方式や速度に合わせたモデムを選択してください。 4.「アカウント名:」欄には、プロバイダから通知されたユーザ 「アカウント名:」欄には、プロバイダから通知されたユーザ ID を入力します。 特にフレッツ・ISDN を利用している場合は間違えのないようにしてください。 5.「パスワード:」欄には、プロバイダ 「パスワード:」欄には、プロバイダから通知されたパスワードを入力します。 :」欄には、プロバイダから通知されたパスワードを入力します。 《お知らせ》 パスワード入力の時には、 “……”のような表示となります。これは入力したパスワードを隠す ためです。 21 6. [PPP オプション. ..]ボタンをクリックします。 7.「PPP エコーパケットを送信」のチェックをはずします。 8.「TCP ヘッダ圧縮を使う」のチェックをはずします。 9.[OK]ボタンをクリックします。 OK]ボタンをクリックします。 22 6.5 モデムの設定 6.5 モデムの設定 1. 「モデム」タブをクリックします。 2. 「モデム 「モデム:」ポップアップメニューから、プロバイダのアクセスポイントに合った :」ポップアップメニューから、プロバイダのアクセスポイントに合った CCL ファイル (モデムスクリプト)を選択します。 その他の項目は設定を変更する必要がありません。 例では、 「INSMATEV-70 64KPPP」を選択しています。 アクセスポイントへの接続 CCL ファイル[モデムスクリプト] 速度・方式 ISDN 回線 64Kbps 同期、 INSMATEV-70 64KPPP フレッツ・ISDN ISDN 回線 128Kbps 同期 INSMATEV-70 MP 非同期 38.4K INSMATEV-70 38.4K 非同期 57.6K INSMATEV-70 57.6K PIAFS 32K INSMATEV-70 PIAFS 32K PIAFS 64K INSMATEV-70 PIAFS 64K 3.[今すぐ適用]ボタンをクリックします。 23 6.6 インターネット接続の設定を終了する 1.「システム環境設定」メニューから「システム環境設定を終了」を選びます。 「システム環境設定」メニューから「システム環境設定を終了」を選びます。 Internet Connect 画面に戻ります。 これで、インターネット接続の設定が終了しました。 24 7. インターネット接続をする 7. インターネット接続をする 1. Internet Connect 画面で次のことを確認します。 ・ ・「設定:」ポップアップメニューは、設定したポートが選択され 「設定:」ポップアップメニューは、設定したポートが選択されていますか :」ポップアップメニューは、設定したポートが選択されていますか ・「電話番号:」ポップアップメニューは、それぞれのモデムに合ったアクセスポイントの電話番 「電話番号:」ポップアップメニューは、それぞれのモデムに合ったアクセスポイントの電話番 号が選択されていますか 2. [接続]ボタンをクリックします。 インターネット接続状況が「ステータス:」欄に表示されます。 25 接続が完了すると、「ステータス:」欄に接続したことが表示されます。 下記画面の「ステータス:Xbps で XXX.XXX.XXX.XXX に接続されました」 の X は数字が表示されます。 (画面例のように「ステータス:0bps で … 」と表示されることもあり ますが、接続はできています。 ) また、Dock 内の「Internet Connect」アイコンが下記のように表示されます 3. Web ブラウザ( ブラウザ(Internet Explorer など)を起動して、インターネット上のホームページの参照 ができれば完了です。 26 8. インターネット接続を切断する 8. インターネット接続を切断する 1.[接続解除]ボタンをクリックします。 27 通信回線が正常に切断されると、「ステータス:」欄に「待機中」と表示された後、画面の右下の ボタンが[接続]ボタンに変わります。 本商品の液晶ディスプレイに、 「データセツダン」が、20秒間表示されます。 また、Dock 内の「Internet Connect」アイコンが下記のように表示されます 《ご注意》 《ご注意》 ・回線がつながったまま放置すると、通信費用がかかり続けます。回線を切断したい場合に は、本商品と INS ネット 64 を接続しているケーブル(電話機コード)を一度抜いて回線 を切断してください。ケーブル(電話機コード)を抜くと、本商品のすべての通信は切断 されます。他の機器が通信中(通話中)でないことを確認してからケーブルを抜いてくだ さい。 その後、本商品とパソコンの間の USB ケーブルを抜いてパソコンを再起動してください。 ・プロバイダのアクセスポイントまで接続した後に、認証の失敗などで接続できないことが あります。その場合は、接続できなくても通信料金がかかります。 28 9. 確 認 さ れ て い る 現 象 と そ の 対 策 に つ い て Internet Connect バージョン 1.1 を利用した場合に、確認されている現象とその回避策につい て説明いたします。 現象1:切断されたことがわからない。 1) 相手側から切断されたことがわからない。 2) 強制切断タイマ満了によって回線が切断されたことがわからない。 回避策:本商品の液晶ディスプレイで回線が切断されたことがわかります。お手数ですが液晶デ ィスプレイをご確認ください。 現象2: 「接続」ボタンをクリックするが、接続されない。 回避策:・本商品とパソコンが USB ケーブルで接続されていない。 →USB ケーブルを正しく接続してください。 ・本商品の電源が入っていない。 →本商品の電源を入れてください。 ・Internet Connect アプリケーションのメニュー「Internet Connect」-「Internet Connect を終了」をクリックして いったん終了させた後、Internet Connect を再起動 すると現象が回避される場合があります。 ・パソコンのファームウェアが古い場合、Mac OS X v10.1 システム条件を満たさない 場合などに現象が発生する場合があります。この場合は、パソコンのファームウェア をアップデートしてください。 現象3: 「切断」ボタンをクリックするが、回線の切断が行われない。 回避策:・Internet Connect アプリケーションのメニュー「Internet Connect」-「Internet Connect を終了」をクリックして いったん終了させた後、Internet Connect を再起 動すると現象が回避される場合があります。 ・パソコンのファームウェアが古い場合、この現象が発生することがあります。パソコ ンのファームウェアをアップデートしてください。 【回線を切断したい場合には、本商品と INS ネット 64 を接続しているケーブル(電話 機コード)を一度抜いて回線を切断してください。ケーブル(電話機コード)を抜く と、本商品のすべての通信は切断されます。他の機器が通信中(通話中)でないこと を確認してからケーブルを抜いてください。 】 29 現象4:Web 閲覧、ファイルのダウンロード等の速度が遅い場合がある。 回避策:・パソコンのファームウェアが古い場合、Mac OS X v10.1 システム条件を満たさない場合な どに現象が発生する場合があります。この場合は、パソコンのファームウェアをアップデー トしてください。 ・本商品の FG 端子にアース線をつなぐと改善する場合があります。 現象5:本商品を USB ケーブルで接続して Mac OS X のシステム起動すると、システム起動中 にカーネルパニックが発生することがある。 回避策:・パソコンのファームウェアが古い場合、現象が発生することがあります。 カーネルパニックが発生した場合、次の手順で Mac OS X のシステムを起動してください。 1)本商品の電源を切り、パソコンと接続している USB ケーブルを外します。 2)パソコンの電源ボタンを押すなどして、Mac OS X のシステムを起動します。 3)本商品とパソコンを USB ケーブルで接続して、本商品の電源を入れます。 の手順を行います。この手順でも問題が発生する場合、パソコンに Mac OS 9 をデュアルイ ンストールして Mac OS 9 上でご利用いただきますようお願いいたします。 ・Mac OS X のシステム起動中には、USB ケーブルの抜き差しは行わないでください。 30 10 10 ご参考 10.1 Mac OS X 用の USB ドライバのバージョンを確認する 本商品を接続した状態で、Mac OS X 用 USB ドライバのバージョンが確認できます。 1. 「DOCK」の DOCK」の「 」の「Finder」をクリックします。 Finder」をクリックします。 2. 「アプリケーション」をクリックします。 3.「Utilities」フォルダをダブルクリックします。 Utilities」フォルダをダブルクリックします。 4.「Apple System Profiler」アイコンをダブルクリックします。 Profiler」アイコンをダブルクリックします。 5.「機能拡張」タブをクリックします。 31 6.「名前」が「 「名前」が「INSMateUSBDriver.kext」の右側にバージョンが表示されます。 INSMateUSBDriver.kext」の右側にバージョンが表示されます。 画面の例では、 「バージョン」が「1.01(1.0.1)」と表示されています。 32