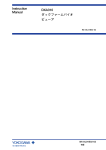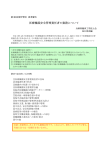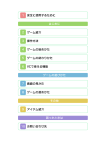Download Net-Tune® Central
Transcript
ネット チューン Net-Tune Central ® Net-Tune® Centralを インストールする 3 セントラル Ver. 3.3 取扱説明書 Net-Tune® Centralを 使う 13 困ったときは(FAQ) 37 ご使用前にこの「取扱説明書」をよくお読み いただき、正しくお使いください。 目次 Net-Tune® Centralをインストールする ................................................ 3 特長 ....................................................................................................................... 3 配信に対応しているフォーマット ..................................................................... 4 最大クライアント数について ............................................................................ 4 必要なシステム構成 ............................................................................................ 4 ソフトウェア使用許諾契約について ................................................................. 5 アンインストール(削除)するには ................................................................. 6 Net-Tune® Centralをインストールする前に ................................................ 7 コンピュータの名前を確認する ........................................................................ 9 インストールする ............................................................................................. 10 Net-Tune® Centralを使う ..................................................................... 13 データベースを作る ......................................................................................... 13 ランチャー画面とライブラリマネージャー画面 .......................................... 17 ライブラリマネージャーで編集する .............................................................. 19 データファイルを追加する ............................................................................. 22 データファイルを最新の情報に更新する ...................................................... 25 データファイルを削除する ............................................................................. 25 データベース上から再生する ......................................................................... 26 サムネイルの登録 ............................................................................................. 27 プレイリストを作成する (MUSIC画面のみの機能です) ........................... 28 Net-Tune® Centralを終了する ..................................................................... 30 タスクトレイのその他のメニュー .................................................................. 30 サーバー設定を確認する ................................................................................. 31 ファームウェアアップデートの準備をする .................................................. 33 その他 ................................................................................................................ 34 ショートカットキー一覧 ................................................................................. 36 困ったときは(FAQ) ............................................................................. 37 Other Information 2 Net-Tune® Centralをインストールする 特長 Net-Tune® Central Ver. 3.3は、Net-Tune®対応再生機器と組み合わせてストリーム配信、音楽再生 だけでなく、ビデオ再生やフォトのスライドショーにも対応したサーバーソフトウェアです。 ■ サムネイル登録機能 MUSICのアルバムやVIDEOのキャビネットに、サムネイルとしてCDのアルバムジャケットや写真を 登録することができます。 ■ パレンタルロック VIDEO、MUSIC、PHOTOの各コンテンツに視聴制限を設定することができます。 ■ フォトBGM再生機能 「PhotoBGMPlaylist」という名前のプレイリストを作成しておくと、NC-501Vで写真のスライド ショー中に、BGMを再生することができます。 ■ AVI形式のビデオ登録可能 ■ ファームウェアアップデート機能 Other Information 3 Net-Tune® Centralをインストールする 配信に対応しているフォーマット 本ソフトウェアの音楽・ビデオ・フォトライブラリ機能は、以下のフォーマットに対応しています。 音楽 WAVE(PCM)、MP3、WMA(*1) *1 WMAのフォーマットについて 再生できるWMAフォーマット • 通常のコンテンツ保護されていないWMA 再生できないWMAフォーマット • Windows Media Audio 9 Professional (WMA9 Pro) • Windows Media Audio 9 Lossless(WMA 9 Lossless) • Windows Media Audio 9 Voice(WMA 9 Voice) • 可変ビットレート(VBR)モードで録音されたコンテンツ ビデオ MPEG1、MPEG2*2 *2 • MPEG2の音声フォーマットはDolby Digitalにも対応しています。 • ドルビー、DOLBY、AC-3、プロロジック及びダブルD記号は、ドルビーラボラトリーズの商標です。 AVI(*3)(Video:MPEG4 Advanced Simple Profile(2Mbps以下)、Audio:MP3、PCM) *3 • RIFF形式AVIファイルに限ります。 • OPEN DML(AVI 2.0)、DRM、Quater Pixel、GMCには非対応です。 • ファイルによっては再生できない場合があります。 フォト JPEG 最大クライアント数について Net-Tune®システムでは、ひとつのサーバーに対して複数のクライアント(Net-Tune®再生機器)を 接続することができます。同時に再生できるのは3台までです。Net-Tune®クライアント機能を搭載 したオンキヨー製レシーバーを接続することができます。 必要なシステム構成 本製品をお使いいただくにあたって 本製品をお使いいただくにあたり、下記注意事項をお読みいただき、正しくお使いください。 • 本書は、特に断りのない限り、Windows XPの操作をもとに書かれています。 • 本書は、マウスやキーボードの使用方法など、Windowsの基本的な操作についてすでにご存知で あることを前提に書かれています。 • 本製品を運用した結果の影響については一切の責任を負いかねますのでご了承ください。 • 本製品の故障、誤操作、不具合により生じた損害などの純粋経済損失については、その責任を負 いかねますのであらかじめご了承ください。 • 本書の内容は、将来、予告なく変更されることがあります。 • 本書の一部または全部を無断で貸し出し、転載することは固くお断りします。 4 Other Information 動作環境 • OS:Windows®2000 Professional/XP(DirectX8以降(DirectX9推奨)がインストールさ れている必要があります。) • CPU:Intel® Pentium® Ⅲ 800MHz以上 • メモリ:128MB以上(Windows®2000) 256MB以上(Windows®XP) • HDD:30MB以上(コンテンツファイル用に別途空き容量が必要になります。) • Ethernetインターフェース(10BASE-T/100BASE-TX) • サウンド機能 • CD-ROMドライブ • High Color(16ビットカラー)、解像度800×600以上のディスプレイ Net-Tune® Centralをインストールする ソフトウェア使用許諾契約について 本ソフトウェアをセットアップ(インストール)する前に必ずお読みください。 本ソフトウェアをセットアップ(インストール)すると、本契約の内容を承諾したことになります。 本契約の内容に同意できない場合は、ソフトウエアのセットアップ(インストール)を行わないでく ださい。 ソフトウエアライセンス使用許諾契約書 ソフトウエアライセンス使用許諾契約書(以下、本契約書)はオンキヨー株式会社(日本国〒5728540大阪府寝屋川市日新町2−1 以下、オンキヨー)が提供するソフトウエア(以下、本ソフトウ エア)と、それに付属するマニュアルなどの印刷された資料に関する使用条件を決めるものとする。 本ソフトウエアをセットアップする前に必ずお読みください。本ソフトウエアは本契約書の内容にご 承認いただいた場合にのみ、ご使用いただけます。本契約書の内容に同意いただけない場合は、本ソ フトウエアのセットアップを行わないでください。 本ソフトウエアは万国著作権条約により、オンキヨーあるいは各ソフトウエア制作会社の権利として 日本国著作権法で保護されています。また、その他の財産権においてもオンキヨーあるいは各ソフト ウエアの制作会社が保有しています。 第1条 a) 本ソフトウエアは3台までのコンピュータに使用することができます。 b) バックアップ用のみ本ソフトウエアの複製を1部作成する事ができます。 c) 利用者は本ソフトウエアおよびその複製物を販売、貸与、頒布、移転その他の方法で、第三者に 使用させることは出来ません。 d) 利用者は本ソフトウエアをネットワークコンピュータやサーバーから第三者が複製またはダウン ロードできる状態にしてはいけません。 e) 利用者は本ソフトウエアに含まれるプログラムの改変またはカスタマイズ、リバースエンジニア リングをすることはできません。 第2条 利用者への予告なしに、本ソフトウエアの仕様を変更することがあります。 第3条 利用者が本契約書の第1条に違反した場合あるいは万国著作権条約および日本国著作権法に違反した ときに本契約書はオンキヨーから何らの通告なしに自動的に終了するものとします。そのときは利用 者は直ちに本ソフトウエアおよびその複製物をすべて破棄しなくてはなりません。また、利用者は本 ソフトウエアおよびその複製物を破棄することにより、いつでも本契約書を終了させることができま す。 第5条 本契約書に関して生じた紛争については、大阪地方裁判所を第一審の管轄裁判所とします。 5 Other Information 第4条 a) オンキヨーは、本ソフトウエアに物理的な瑕疵がある場合、お客様がご購入後30日に限り、オン キヨーの判断に基づき交換致します。ただし、地震、火災などの天災もしくは戦争による破損、 または、お客様のご購入後の故意、過失、誤った使用によって生じた破損についてはこの限りで はありません。 b) オンキヨーは本ソフトウエアの機能がお客様の使用目的と適合することを保証するものではあり ません。オンキヨーは本ソフトウエアの物理的瑕疵について保証するものであり、本ソフトウエ アまたは関連資料の使用または使用不能から生ずる直接的または間接的被害については一切責任 を負いません。 c) オンキヨーは本ソフトウエアを使ってお客様が行ったいかなる行為についてもその責任を負いま せん。 Net-Tune® Centralをインストールする Net-Tune® Central Ver. 3.3をインストールする前に、すでにインストールされているほかのバー ジョンのNet-Tune® Centralを削除してください。 アンインストール(削除)するには 1. Net-Tune® Centralが起動していないことを確かめます。 起動しているときは、タスクトレイのアイコン でください。 を右クリックしてメニューから「終了」を選ん 2. [スタート]→[コントロールパネル]をクリックします。 3. [プログラムの追加と削除]をクリックします。 4. [Net-Tune Central]をクリックします。 5. [変更と削除](もしくは「追加と削除」、「削除」などが表示されます)をクリック します。 6. 確認のメッセージが出ますので、[OK](もしくは「はい」)をクリックします。 7. [完了](もしくは「OK」)をクリックします。 Other Information 6 Net-Tune® Centralをインストールする Net-Tune® Centralをインストールする前に ここでは、ネットワークアダプタやネットワークの設定を確認します。 1 デバイスマネージャを開きます。 <Windows XPの場合> 1. 「スタート」→「コントロールパネル」 を選択します。 2. [パフォーマンスとメンテナンス]をク リックします。 3. コントロールパネルの[システム]をク リックします。 4. 「システムのプロパティ」ウィンドウで、 「ハードウェア」タブを選択します。 5. [デバイスマネージャ]ボタンをクリッ クします。 • 次の方法で開くこともできます。「スター ト」からマイコンピュータを右クリックして 「プロパティ」を選択します。「ハードウェ ア」タブを開き、[デバイスマネージャ]を選 択します。 上記の画面は、Windows XPの画像です ※ 画面は、パソコンの設定や状況によって順番等が異な る場合があります。 • クラシックスタートメニューに変えている場合は、上記手順1、2が「スタート」→「設定」→ 「コントロールパネル」になります。 <Windows 2000 Professionalの場合> 1. 「スタート」→「設定」→「コントロールパネル」→「システム」を開きます。 2. [ハードウェア]タブを選択します。 3. [デバイスマネージャ]ボタンをクリックします。 コンピュータに接続されているデバイス一覧が表示されます。 2 ネットワークアダプタの項を確認します。 をクリックして、ネットワークアダプタが正常に登録されていること ネットワークアダプタの項目にデバイスが正常に登録されていない場合は、ネットワーク・イン ターフェースカードの接続の確認、および正しいデバイスドライバがインストールされているか 確認してください。 3 確認したら、右上の をクリックしてデバイスマネージャ、システムのプロパティの ウインドウと順に閉じ、コントロールパネルの画面まで戻ります。 7 Other Information ネットワークアダプタの を確認してください。 Net-Tune® Centralをインストールする 4 ネットワーク設定を確認します。 Net-Tune® CentralはTCP/IPプロトコルで 本製品と通信するため、TCP/IPプロトコル が必要です。また、Net-Tune® Centralが動 作しているコンピュータを本製品が識別する ためにはMicrosoftネットワーククライアン ト機能が必要になります。 システムのプロパティからインターネットプ ロトコル(TCP/IP)を開きます。 1. コントロールパネル画面から「ネットワー クとインターネット接続」をクリックしま す。 2. 「ネットワーク接続」をクリックします。 3. ローカルエリア接続アイコンを右クリック してプロパティを選びます。 4. プロパティの画面で、「Microsoftネット ワーク用クライアント」「インターネット プロトコル(TCP/IP)」の二つの項目が 正しくインストールされていることを確認 します。 クラシックスタートメニューに変えている場合は、上記手順1、2が「スタート」→「設定」→ 「ネットワーク接続」になります。 5. Windows XPの場合は、手順5へ進んでください。 Windows 2000の場合は、 をクリックして順に画面を閉じ、手順6へ進んでください。 5 TCP/UDPポートによる通信を可能にします(Windows XPのみの操作です)。 TCP/UDPポートによる通信を可能にするため、以下の設定を行います。 ファイアウォール機能を無効にする ローカルエリア接続のプロパティから「詳細設定」のタブを選択します。 「インターネット接続ファイアウォール」内のチェックボックスにチェックが入っている場合 は、チェックを外してください。 なお、インターネットからの不正アクセスに対する防御は、ルーターで行うこともできます。 ルーターの不正アクセス防御機能の設定については、ルーターの取扱説明書を参照してくださ い。 6 パソコンを再起動します。 8 Other Information TCP/UDPポートを設定する方法でTCP/UDPポートによる通信を可能にすることもできます。その 場合は34ページをご覧ください。 Net-Tune® Centralをインストールする コンピュータの名前を確認する 本製品がNet-Tune® Centralが動作しているコ ンピュータを識別するためには、コンピュータの 名 前 が 設 定 さ れ て い る 必 要 が あ り ま す 。 NetTune ® Centralを動作させるパソコンのコン ピュータ名を確認してください。 1. 「スタート」→「コントロールパネル」 を選択します。 2. [パフォーマンスとメンテナンス]をク リックします。 3. コントロールパネルの[システム]をク リックします。 4.「システムのプロパティ」ウィンドウから 「コンピュータ名」タブを選択します。 5.「 フ ル コ ン ピ ュ ー タ 名 」 の 欄 が 、 NC501Vが識別するコンピュータの名前で す。 コンピュータ名を変更するには、[変更] ボタンをクリックしてください。 上記の画面は、Windows XPの画像です。 • 次の方法で開くこともできます。「スタート」からマイコンピュータを右クリックして「プロパ ティ」を選択、「コンピュータ名」タブを開きます。 • Net-Tune® Centralを起動させたあとに設定することもできます。31ページをご覧ください。 Other Information 9 Net-Tune® Centralをインストールする インストールする 動作環境を確認したら、Net-Tune® Centralのセットアップをはじめましょう。 • 他のアプリケーションが起動しているときは、すべて終了させてください。 • ここでは、Windows XPの画面で説明します。その他のOSでも操作手順は同じです。 • 本セットアップを始める前にすでにインストールされている他のバージョンのNet-Tune® Centralをアンインストールしてください(→6ページ参照)。バージョンの確認は、タスクトレ イのアイコンを右クリックして「バージョン表示」もしくは「バージョン情報」を選択すると確 認することができます。 1 ダウンロードしたNet-Tune ® Centralフォルダを開きます。 「Setup.exe」のアイコンをダブルクリック してください。 2 インストールが始まります。 「インストールの準備をしています。」の画 面が表示された後「Net-Tune Central 3 InstallShieldウィザードへようこそ」の画面 が表示されますので[次へ]をクリックしま す。 Other Information 10 Net-Tune® Centralをインストールする 3 使用許諾契約を確認します。 右側のスクロールボタンを動かして文章をご 確認ください。 内容に同意いただける場合、[はい]をク リックします。 4 「ユーザ情報」の画面が表示されます。 ユーザ名、会社名、シリアル番号を入力しま す。シリアル番号は、本体後面右下にラベル (SERIAL)が貼付されていますので、間違 えないように入力してください。。 必要項目を入力したら[次へ]をクリックし ます。 [次へ]がグレーのままの場合は、入力した 内容に不具合があります。再度確認してくだ さい。 ショートカットアイコン、スタートアップの設定を すべてのユーザに対して作成するか、現在のユーザ のみに作成するかを選択します。 5 「インストール先の選択」画面が表示 されますので、[参照]ボタンからイ ンストール先を選択します。 [参照]ボタンをクリックすると、「ディレ クトリの選択」ダイアログボックスが表示さ れますので、任意のフォルダを選択し、 [OK]をクリックします。 画面を閉じたら[次へ]をクリックします。 Other Information 6 「セットアップタイプ」の画面が表示 されます。 初期設定では、デスクトップにアイコンを作 成する設定になっています。また、スタート アップに登録したい場合は、チェックを入れ てください。いずれも不要な場合はチェック を外します。 確認したら[次へ]をクリックします。 11 Net-Tune® Centralをインストールする 7 「プログラムフォルダの選択」の画面 が表示されます。 アイコンを入れたいフォルダを選ぶか入力し ます。初期設定では「Net-Tune Central」 フォルダになっています。設定したら、[次 へ]ボタンをクリックします。 8 「ファイルコピーの開始」画面で内容 を確認します。 修正がある場合は[戻る]ボタンをクリック すると前の画面へ戻ることができます。 [次へ]ボタンをクリックするとインストー ルが始まります。 9 「セットアップステータス」画面が表示 され、順にインストールを行います。 インストールを中止する場合は[キャンセ ル]ボタンをクリックしてください。 10 インストールが終わると、 Other Information 「InstallShieldウィザードの完了」画 面が表示されます。 完了後すぐにNet-Tune® Centralを起動 したいときにチェックを入れます。 [完了]をクリックして終了します。 チェックマークを入れた場合はNet-Tune® Centralが起動し、「ようこそNet-Tune Centralへ」画面が表示されます。 12 Net-Tune® Centralを使う データベースを作る Net-Tune® Centralは、パソコン内部にあるビデオ、写真(フォト)、音楽ファイルを検索し、自動 的にサーバーの配信動作に必要なデータベースライブラリを作成します。 データベースで扱うことができるファイルフォーマットは以下のとおりです。 ビデオファイル: MPEG1、MPEG2(Dolby Digital対応)、AVI*(Video: MPEG4 Advanced Simple Profile(2Mbps以下)、Audio: MP3、PCM) 音楽ファイル: WAVE (PCM)、WMA、MP3 フォトファイル: JPEG Net-Tune® Centralは、保存されているフォルダ名、WMA/MP3のタグ情報等を参考にしてデータ ベースを作成します。 * • RIFF形式AVIファイルに限ります。 • Open DML(AVI 2.0)、DRM、Quater Pixel、GMCには非対応です。 • ファイルによっては再生できない場合があります。 1 Net-Tune ® Centralを起動します。 起動時のスプラッシュ画面 11ページ手順6で「デスクトップアイコン を作成します。」にチェックを入れた場合 は、デスクトップにできているアイコンをク リックしてください。 12ペ ー ジ 手 順 7で 設 定 し た フ ォ ル ダ か ら Net-Tune® Centralを起動することもできま す。特に指定しなかった場合は「スタート」→ 「す べ て の プ ロ グ ラ ム 」→ 「Net-Tune Central」→「ネットチューンセントラル3」を 選択します。 データベース作成画面 データベースを作成するときに クリックします。 チェックを入れると、次回Net-Tune® Centralを起動したときにこの画面が 表示されなくなります。 起動すると、「ようこそNet-Tune Central へ」の画面が表示されます。 ダイアログボックスが消えます。 再びこのダイアログボックスを表示させたいときは、ランチャー画面の[SETUP]をクリックし て「サーバー設定」画面を表示し、「Net-Tune® Central起動時に「ようこそNet-Tune Central へ」の画面を表示する」にチェックマークを入れます。 13 Net-Tune® Centralを使う 2 「データベースを作成する」をクリックします。 3 「コンテンツの登録」画面が表示されます。 1 2 3 1.[検索するメディア]をクリックし、検索したいファイルを選びます。 音楽ファイル、ビデオファイル、写真ファイルから選択することができます。 2.[詳細設定]ボタンをクリックして検索するファイルの種類を指定します。 登録するメディアのタブをクリックして、登録したいメディアにチェックを入れてください。 音楽ファイル: MP3、WMA、WAVEを選 ぶことができます。 ビデオファイル: MPEG1、MPEG2、AVI を選ぶことができます。 写真ファイル: JPEGを選ぶことができま す。 タグ情報とは、アルバム、アーティスト、タイトル、ジャンル等、ファイル内に埋め 込まれたコンテンツに関する情報のことです。出荷時はタグ情報を利用する設定に なっていますので、利用しない場合はチェックを入れてください。その場合は、タイ トルはファイル名を、アルバム(キャビネット)はフォルダ名を利用します。 「OK」ボタンをクリックします。 14 Net-Tune® Centralを使う 3.[追加]ボタンをクリックして「フォルダの参照」画面を表示し、検索する場所を指定しま す。 検索は、音楽ファイル、ビデオファイル、写 真ファイルのメディアごとに行います。表示 される「検索するパス」名も、メディアごと に記憶されます。 指定したフォルダの下にさらにフォルダが ある場合は、それらのサブフォルダもすべ て検索対象になります。指定したメディア が入っていないフォルダを選ばないように すれば、検索時間を短くすることができま す。 フォルダを選択したら[OK]ボタンをクリックします。 何度かこの操作を繰り返します。 4 「検索するパス」に、検索するフォルダが一覧表示されます。 チェックを入れておくと、以前にデータ ベースを作成したことのある場合は、「検 索するパス」に関係なくデータベースの チェックを行います。ファイルが存在しな いのにリストが残っている場合は、データ ベースからファイルの情報を削除します。 削除する場合は、「検索するパス」の表示欄から削除したいフォルダを選び、[削除]ボタンを クリックします。 削除ボタン 削除するフォルダ 15 Net-Tune® Centralを使う 5 設定ができたら、[登録開始]ボタンをクリックします。 作業を途中で中止したい場合は[キャンセル]ボタンをクリックします。 6 登録が完了したら結果を表示します。 検索が完了して見つかったファイル数を表示 します。( )内の数字は、検索したすべて のファイル数です。 登録が完了したファイル数を表示します。 ( )内の数字は、検索後に登録しようとし た数です。 詳細を知りたい場合は[詳細情報]をクリッ クします。 「登録を完了しました。一部のファイルが登録できませんでした。詳細情報を確認してくださ い。」の表示が出たら、[OK]をクリックしてその画面を閉じ、[詳細情報>>]をご覧くださ い。ステータス欄に理由が表示されます。 [OK]をクリックして終了し、「コンテ ンツの登録」画面の[閉じる]をクリック します。ライブラリマネージャー画面が表 示されます。(→18ページ) コンテンツ保護(WMA)について Windows Media Player等を使用してCDをパソコンに録音する場合に、コンテンツ保護設定で作成されたWMA ファイルはそのマシン環境でのみ再生可能となっており、他のパソコンでの再生やデジタルでの変換コピー処理 が不可となっています。この状態でWMAファイルを作成した場合、再生機器は一種の別コンピュータとして扱 われ、再生することができません。 しかし、Net-Tune®システムのように、お使いになられる環境が個人的な使用に限定される場合、この設定をコ ンテンツ保護機能をOFFにすることによって、WMAを利用することが可能です。パソコンに録音する前に、設 定をご確認いただきますようお願いいたします。 16 Net-Tune® Centralを使う ランチャー画面とライブラリマネージャー画面 ランチャー画面は、Net-Tune® Centralのコントロールセンターで、ライブラリマネージャーがデー タベースを管理するためのウィンドウです。 タスクトレイのアイコンを(左)クリックします。 ランチャー表示 ランチャー画面を表示するには、タスクトレイのアイコンをクリック して「ランチャー表示」を選択します。 マネージャー表示 ライブラリマネージャー画面を表示するには、タスクトレイのアイコ ンをクリックして「マネージャー表示」を選択します。 ランチャー画面 この画面は、Net-Tune® Centralのコントロールセンターとなります。また、同一のLAN上に存続す るサーバーとクライアントを一覧表示することができ、各々の動作状態を把握することができます。 サーバー:Net-Tune® Centralをインストールしたパソコンなどのこと。 クライアント:本製品など、サーバーからデータを取得し、再生する機器のこと。 Net-Tune® Library Managerを起動します。ライブラリマネージャー は、Net-Tune® Centralで配信するコンテンツのタイトル名等を編集する ためのアプリケーションソフトです。 このエリアに、現在ネットワーク上 に起動しているサーバーを表示しま す。複数のサーバーがある場合、一 番上にオレンジ色で表示されている サーバーが、お客様がご使用になっ ているパソコンです。 現在ネットワーク上で認識されて いるクライアントを表示していま す。クライアントが待機状態(ス タンバイ)のときは暗く表示し、 使用可能状態のときは明るく表示 します。ダブルクリックすると、 クライアント情報画面が表示され ます。 ランチャー画面を閉 じます。再びこの画 面を表示するときは タスクトレイのNetTune® Centralのア イコンから「ラン チャー表示」を選び ます。(→本ページ 上記参照) サーバー設定環境画 面を呼び出します。 (→31ページ参 照) ネットワーク上に起 動しているサーバー 情報を更新したいと きにクリックしま す。 画面内の表示をスク ロールするボタンで す。 ヘルプを呼び出 Net-Tune® Centralのバー します。 ジョン情報を表示します。 (→30ページ参照) 17 ドラッグして画面を大きくしたり小さく したりすることができます。 Net-Tune® Centralを使う ライブラリマネージャー画面 コンテンツ登録画面を起動します。 (→14ページ参照) コンテンツの編集画面を表示します。 ファイル選択ボタンです。ファイルを データベースに登録します。 (→22ページ参照) (→19、20ページ参照) プレビュー画面を表示し、再生を始めま す。(→26ページ参照) バーの上にカーソルを持って行 き左右にドラッグすると、左右 画面の広さを変えることができ ます。 画面を最小化しま す。再び画面を表 示するにはタスク バーのアイコンを クリックしてくだ さい。 コンテンツを切り換える ボタンです。 ツリーウィンドウでMUSIC、VIDEO、PHOTO の各コンテンツを見やすく分類し表示します。各 コンテンツをダブルクリックして開いたり閉じた りできます。 一番上のALLをクリックすると、すべてのデータ を表示します。 ドラッグして画面を大きく したり小さくしたりするこ とができます。 18 ライブラリマネー ジャー画面を閉じま す。再びこの画面を表 示するときは、タスク トレイのNet-Tune® Centralのアイコンか ら「マネージャー表 示」を選びます。 (→17ページ参照) 「MUSIC」の場合はタイトル、アルバム、アー ティスト、トラックの情報を表示します。 「VIDEO」の場合はタイトル、時間、メモ、ト ラックの情報を表示します。 「PHOTO」の場合はタイトル、日時、メモの 情報を表示します。 情報が入っていない場合は、“ {UNKNOWN TITLE}”“ {UNKNOWN ARTIST} ”などの ように“{UNKNOWN XXXXX} ”の形で表 示されます。 Net-Tune® Centralを使う ライブラリマネージャーで編集する 作成したデータベースを、必要に応じて次のように編集することができます。 1ライブラリマネージャー画面を表示します。 2編集したいコンテンツのボタンをクリックします。 「MUSIC」「VIDEO」「PHOTO」のいずれかをクリックします。 3 編集したいコンテンツの上にアイコンを合わせてダブルクリックすると、編集画面が現 れます。 コンテンツを選んでからライブラリマネージャー画面の 示させることもできます。 アイコンをクリックしてこの画面を表 MUSIC編集画面 「タイトル」「アーティスト」「アルバム」の項目に、Net-Tune® Centralのデータ管理するときにわ かりやすい名前をつけてください。ここでの編集内容がNC-501Vの画面に表示されます。また、 実際のファイルにタグ情報としての書き込みは行われません。 「タイトル(半角)」「アーティスト(半角)」「アルバム(半角)」の項目は、全角文字に対応して いない再生機器を接続している場合に、ここでの編集内容が画面に表示されます。この欄には、 英字、カナ、数字等の半角文字を用いて入力してください。 曲のジャンルをリストから選 ぶか入力してください。ライ ブラリマネージャーやNC501Vの画面でジャンル別に 表示することができます。 数字を入れておくとライブラ リマネージャー画面にその順 番で表示され、本製品で再生 するときもその順になります。 クリックしてチェックマーク を入れると、視聴制限を設定 することができます。 (→21ページ参照) ボタンをクリックするとプレ ビュー画面が現れて、再生が 始まります。 ファイルの情報を表示して います。編集することはで きません。 19 編集が終了したら、 クリックします。 編集作業を中止すると きにクリックします。 Net-Tune® Centralを使う VIDEO編集画面 ここでの編集内容は、実際のファイルにタグ情報としての書き込みは行われません。 「タイトル」「メモ」「キャビネット名」の項目に、 Net-Tune® Centralのデータ管理するときに わかりやすい名前をつけてください。 「作成日時」を入力しておくこともできます。 クリックしてチェックマークを入れると、視 聴制限を設定することができます。(→21 ページ参照) 数字を入れておくとライブラリマネージャー 画面にその順番で表示され、NC-501Vでこ の順番に再生することもできます。 ファイルの情報を表示しています。編集する ことはできません。 ボタンをクリックすると 編集が終了した ら、クリックし プレビュー画面が現れ て、再生が始まります。 ます。 編集作業を中止 するときにク リックします。 PHOTO編集画面 MUSIC編集画面やVIDEO編集画面とは異な り、ここでの編集内容が、実際のファイルに も反映されます。 「タイトル」「アルバム」の項目に、Net-Tune® Centralのデータ管理するときにわかりやす い名前をつけてください。 「メモ」にコメントなどを入力しておくと、 NC-501Vで表示させることができます。 「作成日時」を入力しておくこともできます。 作成日時の順番でライブラリマネージャー画 面に表示されます。 クリックしてチェックマークを入れると、視 聴制限を設定することができます。(→21 ページ参照) ファイルの情報を表示しています。編集する ことはできません。 編集が終了したら、クリックします。 編集作業を中止するときに クリックします。 4 「適用」ボタンをクリックして登録します。 入力できる文字数はそれぞれ、半角カナ・英数で127文字、全角で63文字となっています。 20 Net-Tune® Centralを使う 視聴制限の設定をする MUSIC、VIDEO、PHOTOの各コンテンツに視聴制限を設定することができます。NC-501Vの設定 メニュー画面でパレンタルロックを有効にすると、NC-501Vから視聴制限を設定したコンテンツに アクセスすることができなくなります。 1 ライブラリマネージャー画面を表示します。 2 設定したいコンテンツのボタンをクリックします。 「MUSIC」「VIDEO」「PHOTO」のいずれかをクリックします。 3 設定したいコンテンツの上にアイコンを合わせてダブルクリックすると、編集画面が現 れます。 4 パレンタルロックにチェックを入れます。 5 「適用」ボタンをクリックして登録します。 ライブラリマネージャー画面で、視聴制限を設定したコンテンツの横に す。 マークが表示されま 視聴制限の有効・無効は、NC-501Vの設定メニュー画面で設定してください。(→NC-501Vの 取扱説明書31ページ参照) 21 Net-Tune® Centralを使う データファイルを追加する 必要に応じて、ファイル単位でデータを追加することができます。 1 ライブラリマネージャー画面を表示し、「MUSIC」「VIDEO」「PHOTO」ボタンをクリッ クします。 2 ファイル登録( )アイコンをクリックします。 ファイル登録アイコン 3 ファイル選択の画面が表示されます。 フォルダを選択します。 選択できるファイル を表示します。追加 するファイルをク リックして青地にし てください。 ファイル名を表示し ます。 中止するときにク リックします。 選択できるファイルの種類を表示します。 4 「開く」をクリックします。 途中経過が画面に表示され、登録が完了すると画面が消えます。登録できなかったファイルがあ るときは画面に表示されますので、ご確認の上「OK」をクリックして画面を閉じてください。 22 Net-Tune® Centralを使う 他のカテゴリー内のファイルを移動する場合 1 ライブラリマネージャー画面を表示し、「MUSIC」「VIDEO」「PHOTO」ボタンをクリッ クします。 2 移動元データのコンテンツを開き、移動先のフォルダへドラッグ・アンド・ドロップし ます。 「VIDEO」「PHOTO」画面では、ひとつのファイルを複数のキャビネット(もしくはアルバム)に 置くことができます。 その場合は、該当ファイルを右クリックしながらドラッグしてキャビネット(もしくはアルバム)に ドロップしてください。ダイアログボックスが表示されますので「追加」を選びます。同じファイル がコピーされてキャビネットやアルバムに保存されます。「移動」を選んだ場合は、移動元のキャビ ネット(もしくはアルバム)からファイルは削除されます。 パソコン上のフォルダから直接追加する場合 パソコン上のフォルダを開き、ファイルを直接ドラッグ・アンド・ドロップします。 ファイルがアーティスト名やアルバム名、ジャンル等のコンテンツ情報を持っている場合でも、ド ラッグ・アンド・ドロップする先のアーティスト名等と異なる場合は、ドロップ先の情報に置き換わ ります。何もコンテンツ情報を持っていない場合は、自動的にドロップ先の情報がコンテンツ情報に 登録されます。 23 Net-Tune® Centralを使う ビデオキャビネット内のコンテンツを並べ換える場合 ビデオコンテンツは、キャビネット内で順番を並べ変えることができます。 1 ライブラリマネージャー画面を表示し、「VIDEO」ボタンをクリックします。 2 「キャビネット」をダブルクリックし、並べ換えを行うキャビネットを選びます。 3 並べ換えたいコンテンツを移動先へドラッグ・アンド・ドロップします。 4 確認画面が表示されるので「OK」をクリックします。このとき、「ビデオコンテンツ 編集」画面で登録された「トラックNo」も並べ換えたトラック番号に変更されます。 24 Net-Tune® Centralを使う データファイルを最新の情報に更新する 必要に応じて、ライブラリマネージャーに登録されているファイルの情報を更新することができます。 1 ライブラリマネージャー画面を表示し、「MUSIC」「VIDEO」「PHOTO」ボタンをクリッ クします。 2 更新したいコンテンツの上にアイコンを持っていき、右クリックします。 「最新の情報に更新」をクリックします。編集した最新の内容をコンテンツに表示します。 データファイルを削除する 必要に応じて、ファイル単位でデータを削除することができます。 1 ライブラリマネージャー画面を表示し、「MUSIC」「VIDEO」「PHOTO」ボタンをクリッ クします。 2 削除したいコンテンツの上にアイコンを持っていき、右クリックします。 「削除」をクリックします。 • 複数のコンテンツを選ぶこともできます。連続する複数のコンテンツを選ぶには、Shiftボタンを 押しながら削除したいコンテンツの最初と最後をクリックします。また、連続しない複数のコン テンツを選ぶには、Ctrlボタンを押しながら、削除したいコンテンツをひとつずつクリックしま す。 • ここで行う削除はパソコンに保存されているファイルデータを削除するのではありません。あと から追加しなおすこともできます。 25 Net-Tune® Centralを使う データベース上から再生する 検索したファイルや追加したファイルを聞いてみましょう。 1 ライブラリマネージャー画面を表示し、「MUSIC」「VIDEO」「PHOTO」ボタンをクリッ クします。 2 再生したいコンテンツを選び、再生ボタン をクリックします。 再生ボタン 選択している データファイル 3 プレビュー画面が現れて再生が始まります。 再生画面が表示されます。再生を停止したときに表示される 画面がサムネイルとして登録されています。NC-501Vのサ ムネイル表示では、この画面が表示されます。 MUSICとVIDEOでは、サムネイルにCDのアルバムジャ ケットや写真などのJPEG画像を登録することができます。 クリックするとプレビュー 画面を閉じます。 再生します。 再生を停止します。 サムネイルにCDのアルバムジャケットなどのJPEG画像を割り当てたいときは、次ページをご覧くだ さい。 26 Net-Tune® Centralを使う サムネイルの登録 1 サムネイルに登録するJPEG画像を用意してください。 登録できる画像はJPEG形式のみです。 画像がネットワーク上にある場合は、Net-Tune® Centralを起動しているパソコンに移動してください。 2 VIDEOの場合や、すでにサムネイルが登録されている場合は、プレビュー画面の上で 右クリックし、「登録画像を削除」メニューの上で左クリックします。 3 パソコン上で登録する画像ファイルの入ったフォルダを開き、ファイルを直接プレ ビュー画面の上にドラッグ・アンド・ドロップします。 サムネイル画像として登録されます。 サムネイルを変更するときは同じ手順をくりかえしてください。 27 Net-Tune® Centralを使う プレイリストを作成する(MUSIC画面のみの機能です) プレイリストを作成することによって、自分の好みで選んだ曲のみをグループとして登録し、ベスト アルバムのように再生することができます。再生は、プレイリストに追加した順番で行います。 1 ライブラリマネージャー画面を表示し、「MUSIC」ボタンをクリックします。 2「プレイリスト」の文字のところを右クリックします。 「新規プレイリストの追加」メニューが出ますのでアイコンを文字の上に持っていきます。 青字に変わったら、左クリックします。 Photo BGM Playlistについて プレイリストを作成するときに「フォトBGMの作成」を選ぶと、「PhotoBGMPlaylist」という名 前のプレイリストが作成されます。PHOTOのスライドショーを楽しむときにBGM Onにすると、そ のプレイリストが自動的にBGMとして演奏されます。 3 青字部にプレイリスト名を入力します。 ひらがな、カタカナ、漢字などの全角文字で入力した場合、「日本語が入力されました。日本語 表示非対応の機器では正しく表示されません。よろしいですか?」とダイアログボックスが表示 されます。差し支えなければ「OK」をクリックします。入力しなおす場合は「キャンセル」をク リックして、アルファベットや数字で入力してください。 日本語入力の際に表示される画面 半角カナ・英数で127文字、全角で63文字までを登録することができます。 28 Net-Tune® Centralを使う 4 移動元データのコンテンツを開き、作成したプレイリストフォルダへドラッグ・アンド・ ドロップします。 リストから曲を削除するには 削除したい曲のところで右クリックし、「削除」を選びます。 プレイリスト名を変更または削除するには 削除する場合はプレイリスト名のところで右クリックし、「プレイリスト削除」を選びます。 変更する場合はプレイリスト名のところで右クリックし、「名前の変更」を選択、新たな名前を入力 します。 プレイリストをフォトBGMに変更するには PHOTOを再生しながらBGMを演奏することができます。 作成したプレイリスト名のところで右クリックし、「フォトBGMの作成」を選択します。確認の画面 が表示されるので「OK」をクリックします。プレイリスト名が「PhotoBGMPlaylist」となりま す。PHOTOのスライドショーを楽しむときにBGM Onにすると、そのプレイリストが自動的にBGM として再生されます。 BGMを他のプレイリストに変更したいときは、「名前の変更」を選択してプレイリスト名を変える と、他のプレイリストで「フォトBGMの作成」を選択できるようになります。 プレイリスト上で曲順の入れ替えをするときは、入れ替えたい曲をドラッグ・アンド・ドロップして ください。 29 Net-Tune® Centralを使う Net-Tune® Centralを終了する タスクトレイのアイコンを右クリックして「セントラル終了」を選んでくださ い。 「ネットチューンセントラルを終了します。サーバーに接続中の再生機器が切 断されます。よろしいですか?」と確認画面が出ますので[OK]ボタンをク リックします。 終了しない場合は[キャンセル]をクリックして中止してください。 タスクトレイのその他のメニュー タスクトレイのアイコンを右クリックすると表示されるメニューで、サーバー起動と停止、ヘルプ情 報の閲覧、Net-Tune® Centralのバージョンの確認、などができます。 タスクトレイのアイコンを右クリックします。 サーバーコントロール タスクトレイのアイコンを右クリックして「サーバーコントロール」を選択します。 サーバー停止 ネットワークの接続を切断します。サーバーを 停止すると、アイコンに赤の×マーク( )が 表示されます。 サーバー起動 Net-Tune® Centralのデータ配信サーバーを起 動します。 サーバーリセット サーバーを再起動します。ネットワークの設定 を変えた時やネットワークの接続をすべて切断 して、リセットしたいときなどに選択します。 コンテンツの情報なども最新になります。 ヘルプ タスクトレイのアイコンを右クリックして「ヘルプ」を選択します。 Net-Tune® Centralの使い方を見たいときなどにご利用ください。 ランチャー画面のヘルプボタンから起動することもできます。(→17ページ参照) バージョン情報 タスクトレイのアイコンを右クリックして「バージョン情報」を選択します。 ランチャー画面のバージョン情報ボタンから起動することもできます。(→17ページ参照) Net-Tune® Centralのプログラムの 詳細情報が表示されます。 クリックすると、画面を終了します。 30 Net-Tune® Centralを使う サーバー設定を確認する サーバー名を確認・変更したり、起動の設定をしておくことができます。 ランチャー画面の[SETUP]ボタンをクリックします。 NC-501Vに表示されるパソコンの名前です。 現在のサーバーの状況を表 示します。起動させるとき は[起動]ボタンを、停止 させるときは[停止]ボタ ンをクリックします。タス クトレイのアイコンを右ク リックしたときに表示され る「サーバーコントロー ル」と同じ機能です。 確認用です。変更すること はできません。 NC-501Vのファームウェ アをアップデートするとき に使用します。 (→33ページ参照) Net-Tune® Centralを起動したときに「よう こそNet-Tune Centralへ」の画面を表示さ せたいときはチェックを入れます。 サーバーを自動起動させる ときに使用します。 (→次ページ参照) サーバー名を変更するには 本製品は複数のNet-Tune® Centralをインストールしたパソコン(Net-Tune ®対応のサーバーも含 む)を選択して接続し、再生することができます。3台まで接続できます。そのため、複数のパソコ ンを区別するために、Windowsが管理する[コンピュータ名]を用いています。名前は次の手順で変 更することができます。 1[サーバー名]の横の[システム情報] をクリックすると、[システムのプロ パティ]画面が表示されます。 2 フルコンピュータ名のところに表示され ている名前がサーバー設定の「サーバー 名」に表示される名前です。[変更]を クリックすると、フルコンピュータ名を 変更する画面になります。 3 名前を入力して[OK]をクリックしま す。 4 コンピュータを再起動します。 サーバー設定の「サーバー名」のところが新 しい名前に変わっています。 31 Net-Tune® Centralを使う サーバーを自動的に起動させるには パソコンを起動したときにNet-Tune®サーバーを自動的に起動させることができます。 1 サーバー設定画面の「PC起動時にサーバーを自動的に起動させる」チェックボックス にチェックを入れてください。 2 タスクスケジュールへの登録をするか どうかの画面が表示されます。 「はい」をクリックします。 3 サーバマネージャーの起動登録画面が表示されます。 ユーザー名 コンピュータの管理者の名前を入力します。 パスワード パスワードを入力してください。必ず入力 する必要があります。 4 [OK]ボタンをクリックします。 サーバー設定画面に戻ります。 ネットワーク設定をするには 1サーバー設定画面の[詳細設定]ボタンをクリックします。 ネットワークポート設定 Net-Tune® Centralが使用しているポート番号 です。基本的に、この値は変更しないでくださ い。 お客様のご使用になっているネットワークを用 いたPCアプリケーションに関して、アプリ ケーション間の相性問題の解決が必要な場合に 限って変更されるものです。 ネットワーク接続確認設定 サーバーとクライアントの接続確認に関する設 定です。基本的にこの値は変更しないでくださ い。 2 変更等がなければ[キャンセル]ボタンをクリックします。 32 Net-Tune® Centralを使う ファームウェアアップデートの準備をする NC-501Vのファームウェアをアップデートする場合は、下記手順に従ってNet-Tune ® ファームウェアを登録します。 Centralに 1 ランチャー画面の[SETUP]ボタンをクリックし、サーバー設定画面を表示させます。 ファーム設定ボタンをクリックして、 ファームウェアを登録します。 2 サーバー設定画面の[ファーム設定]ボ タンをクリックして、ファーム設定画 面を表示させます。 3アップデート用ファームウェアを ファームウェアの入ったフォルダーご と、ファーム設定画面のウインドウに ドラッグ&ドロップします。 [追加]ボタンをクリックしてフォルダーを 選択することもできます。 4「登録されているファームウェア一 覧」のVersion、ProductIDに番号 (値)が表示されていれば、登録が完 了しています。 5 [閉じる(C)]ボタンでファーム設定を 閉じてから、サーバー設定を終了しま す。 NC-501Vでのアップデート操作については、「ファームウェアをアップデートする」(→NC501Vの取扱説明書41ページ)を参照してください。 33 Net-Tune® Centralを使う その他 TCP/UDPポートによる通信を可能にするには、下記の方法でも設定できます。 1次の手順で「ローカルエリア接続」のプロパティを開きます。 1 「スタート」→「コントロールパネル」を選択し、「ネットワークとインターネット接続」→ 「ネットワーク接続」と、順にクリックします。 クラシックメニューに切り換えている場合は、「スタート」→「設定」→「ネットワーク接 続」になります。 2 ローカルエリア接続アイコンを右クリックして、プロパティを選択します。 2 「詳細設定」のタブを選択します。 「インターネット接続ファイアウォール」内のチェックボックスにチェックを入れた状態で、右下 にある「設定」ボタンをクリックしてください。 3「詳細設定」ダイアログボックスが表示 されますので、「サービス」タブをク リックします。 インターネット接続ファイアウォール機能で 許可されている機能の一覧が表示されます。 Net-Tune®に関する項目はデフォルトでは用 意されていませんので、追加する必要があり ます。 4「サービス」タブの左下にある「追 加」ボタンをクリックします。 5 「 サ ー ビ ス 設 定 」 画 面 で NetTune CMD(TCP)の設定を行 います。 34 Net-Tune® Centralを使う 1 名称を入力します。名称は任意に設定できますが、特に別の名称を設定する必要がなければ、 「Net-Tune CMND(TCP)」にしてください。 2 ルーターで設定されているセグメントを確認して数字を入力します。数字のうちXXXの部分 は、使用される環境によって異なります。 3 「TCP」のラジオボタンをチェックします。 4 同じ番号を入力します。ここでは「60096」と入力してください。 5 [OK]をクリックします。 6 手順3の画面に戻りますので、[追加]をクリックします。 6 手順5と同じ方法で、「サービス設定」画面でNet-Tune CMD(UDP)の設定を行い ます。 1 「Net-Tune CMND(UDP)」と入力します。 2 ルーターで設定されているセグメントを確認して数字を入力します。手順5の2と同じです。 3 「UDP」のラジオボタンをチェックします。 4 ここでは「60096」と入力します。 5 [OK]をクリックします。 6 手順3の画面に戻りますので、[追加]をクリックします。 7手順5と同じ方法で、「サービス設定」画面でNet-Tune PSH(TCP)の設定を行い ます。 1 「Net-Tune PUSH(TCP)」と入力します。 2 ルーターで設定されているセグメントを確認して数字を入力します。手順5の2と同じです。 3 「TCP」のラジオボタンをチェックします。 4 ここでは「60097」と入力します。 5 [OK]をクリックします。 6 手順3の画面に戻りますので、[追加]をクリックします。 8 手順5と同じ方法で、「サービス設定」画面でNet-Tune SMG(UDP)の設定を行い ます。 1 「Net-Tune SMGR(UDP)」と入力しま す。 2 ルーターで設定されているセグメントを確 認して数字を入力します。手順5の2と同 じです。 3 「UDP」のラジオボタンをチェックしま す。 4 ここでは「60112」と入力します。 5 [OK]をクリックします。 9 詳細設定画面に、4つの項目が追加されて います。チェックが入っていることを確 認し、[OK]をクリックします。 10 パソコンを再起動します。 35 Net-Tune® Centralを使う ショートカットキー一覧 次のショートカットキーをご使用いただくことができます。 〈ランチャーウィンドウ〉 動作 フォーカスの移動 ヘルプファイルオープン 表示情報更新 アイテム移動 ツリー展開、閉じる アイテム選択 閉じる キー TAB F1 F5 ↑↓ ←→ アルファベットa-z、A-Z ALT+F4 〈ライブラリマネージャーウィンドウ〉 動作 フォーカスの移動 OK、登録、編集 コンテンツの削除 ヘルプファイルオープン 表示情報更新 アイテム移動 ツリー展開、閉じる アイテム選択 DataBaseBuildボタン ファイル登録ボタン コンテンツ詳細情報表示ボタン プレビューウィンドウ表示ボタン 閉じる システムメニュー表示 MUSICボタン VIDEOボタン PHOTOボタン キー TAB ENTER DEL F1 F5 ↑↓ ←→ アルファベットa-z、A-Z CTRL+D CTRL+F CTRL+I CTRL+T ALT+F4 ALT+SPACE CTRL+1 CTRL+2 CTRL+3 〈ライブラリマネージャーのコンテンツ編集ウィンドウ〉 動作 キャンセル フォーカスの移動 OK、登録、編集 アイテム移動 文字編集中の読み取り 文字編集中のコピー 文字編集中の貼り付け キー ESC TAB ENTER ↑↓ CTRL+X CTRL+C CTRL+V 〈ライブラリマネージャーのコンテンツ登録ウィンドウ〉 動作 キャンセル フォーカスの移動 OK、登録、編集 アイテム移動 キー ESC TAB ENTER ↑↓ 36 困ったときは(FAQ) 参照ページ サーバー、Net-Tune® Central関連 TM Norton Internet Security が「有効」のPC上で起動した場合、Portの許可/遮断画面が出た後、サーバー停止中 のアイコン表示になり起動できない。 • ファイアウォールアプリケーションによって、Net-Tune® Centralが必要とするネットワークが遮断され起動でき なくなっています。 Net-Tune® Centralを起動するためには、Norton Internet SecurityTMの設定で下記のアプリケーションのネット ワーク接続の要求を許可してください。 「NCentral.exe」「NTSPservMng.exe」「WinNTSPDV.exe」「WinlibMgrTsvV.exe」 ※設定方法の詳細は38ページ「a)Norton Internet SecurityTMにおけるNet-Tune®ポートの設定方法」をご覧ください。 Windows XPのローカルエリア接続のプロパティでインターネット接続ファイアウォール設定を「有効」にする と、サーバー停止中のアイコン表示になり起動できない。 • インターネット接続ファイアウォール設定によってNet-Tune® Centralが必要とするネットワークが遮断され、起 動できなくなっています。 Windows XPのファイアウォールの設定では次のPortを通過できるようにしてください。 「60096 UDP」「60096 TCP」「60097 TCP」「60112 UDP」 ※設定方法の詳細は39ページ「b) Windows XPのファイアウォールの設定」をご覧ください。 メインウィンドウに表示される他のサーバーPCを選択しても、それらのコンテンツ情報が表示されない。 • ライブラリマネージャーは、操作中のパソコン上にあるコンテンツ情報の表示やデータ編集のみに対応しています。 ネットワーク上に表示される他のサーバーを選択しても編集操作はできません。 ー コンテンツファイルの移動・削除・編集をしても、ライブラリマネージャーの表示に反映されず、再生リストにも表 示されません。 • 移動・削除・編集をすると、実際のデータベース情報にあるリンクが切れてしまいます。リンク切れとなったファイ ルを改めて再生できるようにするためには、データベースへの登録をやり直す必要があります。 P13、22 ネットワーク接続確認を定期的に行っていない様子だ。(サーバー詳細設定で時間を設定できるが、関係ない様子であ る。) • ネットワーク接続一覧表示はメインウインドウを起動した時点の表示となっています。最新の表示をさせるためには 更新を行います。 P25 データベースに登録できないコンテンツがある。 • 再生できないファイルはサーバーに取り込めません。MPEG4ファイル(拡張子.mp4)、divxファイル、Video-CD のDatファイルをリネームしたmpegファイル等は再生できません。 P14 ライブラリマネージャーでトラックやプレイリストの名前を編集したが、名前が途中で切れてしまう。 • 各タイトル名には入力できる最大の文字数に制限があります。それぞれ半角カナ、英数で127文字まで、全角文字 で63文字までで入力してください。 ー ライブラリマネージャーを正常に起動できないことがある。 • サーバーが異常終了した可能性があります。パソコンを再起動してからNet-Tune® Centralを起動してください。 VIDEOのサムネイル表示が正しくできない。 • 再生するファイルに対応したコーデックがあらかじめPCにインストールされている必要があります。 37 困ったときは(FAQ) a)Norton Internet SecurityTMにおけるNet-Tune®ポートの設定方法 1.Norton Internet SecurityTMを開き、ファイアウォールを選択します。右枠の設定項目から「設定」ボタンを選択 します。 2. 設定画面のタブから「プログラム制御」を選択します。 「手動プログラム制御」から下記のプログラムを選び、「修正」ボタンをクリックします。 Ncentral.exe NTSPServMng.exe WinNTSPDV.exe WinLibMgrTsvV.exe 38 困ったときは(FAQ) 3.「どう処理しますか?」の項目を「許可」にし、[OK]ボタンをクリックします。上記プログラム全ての修正が完 了した後、Norton Internet SecurityTMを終了してください。 4.Net-Tune® Centralを起動します。 Net-Tune® Centralが正常に起動しているか、タスクトレイアイコンで確認してください。 b)Windows XPのファイアウォールの設定 インターネット接続に関してファイアウォール機能が動作しているパソコンで、TCP/IPの通信が行われずNetTune®機能が働かない場合があります。 基本的にネットワーク接続にはルーターを用い、ファイアウォール機能を OFFにしてご使用ください。 1.コントロールパネルから「ネットワークとインターネット接続」→「ネットワーク接続」をクリックします。ローカ ルエリア接続アイコンを右クリックしてプロパティを選び、[詳細設定]タブを開きます。 2.「インターネット接続ファイアウォールの詳細」のチェックをはずします。 ファイアウォール機能を利用される場合には、別途ポート番号60096、60097、60112がアクセスできるよう な設定を行ってください。 その他のファイアウォール・ソフト Windows® XP標準のファイアウォール・ソフト以外の市販のソフトをご利用の場合も同様の対応が必要になる場合が あります。詳細については、各アプリケーションの取扱説明書をご覧ください。 39 ご購入されたときにご記入ください。 修理を依頼されるときなどに、お役に立ちます。 ご購入年月日: 年 月 日 ご購入店名: Tel. ( ) メモ: 本社 大阪府寝屋川市日新町2-1 〒572-8540 HOMEPAGE http://www.jp.onkyo.com/ 製品のご使用方法についてのお問い合わせ先:カスタマーセンター ナビダイヤル 0570 (01)8111(全国どこからでも市内通話料金で通話いただけます) または 072 (831)8111(携帯電話、PHSから) (C) Copyright 2004 ONKYO CORPORATION Japan. All rights reserved. D0411-1