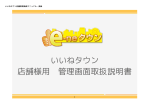Download K-tai Salad ver5
Transcript
K-tai Salad ver5 (資料請求/ 資料請求/アンケート編集 アンケート編集) 編集) 取扱説明書 2005/07/01 1 目次 1.資料請求/アンケート編集の手順 P3 2.登録フォーム設定 P4 2-1.プライバシーポリシーページ作成 P5 2-2.タイトル設定 P6 2-3.基本項目 P6 2-4.フリーワード項目 P7 2-5.プルダウン項目 P7 2-6.チェックボックス項目 P8 2-7.表示順位設定 P8 2-8.完了画面設定 P9 2-9.フォームデザイン設定 P9 3.登録データ参照 P10 4.登録データ削除 P11 5.エクスポート P11 2 1.資料請求/アンケート編集の手順 <登録フォーム完成例> 1-1.登録フォームを設定する ② ① ①プライバシーポリシーページを作成する ②タイトルを設定する ③基本項目を設定する ③ ④フリーワード項目を設定する ⑤プルダウン項目を設定する ④ ⑥チェックボックス項目を設定する ⑤ ⑦表示順位を設定する ⑥ ⑧完了画面を設定する ⑨フォームデザインを設定する 3 2.登録フォーム設定 ①「登録フォーム設定」をクリックすると、登録フォーム設定のメニューが表示されます。 ① 2-1へ 2-2へ ・「プライバシーポリシーページ作成」 2-3へ ・・・プライバシーポリシーページの作成・修正ができます。 2-4へ ・「タイトル設定」・・・・資料請求/アンケートページのタイトルを設定します。 2-5へ ・「基本項目」・・・名前・生年月日・住所項目の項目を設定します 2-6へ ・「フリーワード項目」・・・フリーワードの項目を設定します。 2-7へ ・「プルダウン項目」・・・プルダウンの項目を設定します。 2-8へ ・「チェックボックス項目」・・・チェックボックスの項目を設定します。 2-9へ ・「表示順位設定」・・・各項目の表示順位を変更できます。 ・「完了画面設定」・・・登録完了画面を設定します。 ・「フォームデザイン設定」 【資料請求/アンケート編集-登録フォーム設定画面】 ・・・登録フォームのデザイン(背景色・文字色)を設定します。 4 2-1.プライバシーポリシーページ作成 【資料請求/アンケート編集-登録フォーム設定画面】の 「プライバシーポリシー作成」をクリックすると、 【プライバシーポリシーページ作成画面】が表示されます。 ① ② ①プライバシーポリシーページのタイトルを入力します。 (50文字以内で入力してください) ②プライバシーポリシーページの本文を入力します。 (2000文字以内で入力してください) ③プライバシーページの表示・非表示を選択します。 ④「決定」ボタンをクリックしてください。 ※【例文参照】の「参照」をクリックすると、別ウインドウで ③ プライバシーポリシーの記入例が表示されます。 ※ ④ 【資料請求/アンケート編集-プライバシーポリシーページ作成画面】 5 2-2.タイトル設定 【資料請求/アンケート編集-登録フォーム設定画面】の 「タイトル設定」をクリックすると、【タイトル設定画面】が表示されます。 ① ② ①資料請求/アンケートページのタイトルを入力します。 ②登録完了メールを配信するかしないかを選択します。 ③「決定」ボタンをクリックします。 ③ ※登録完了メールとは、登録完了時に管理者 管理者へ向けて 管理者 自動送信される連絡メールのことです。 【資料請求/アンケート編集―タイトル設定画面】 2-3.基本項目 【資料請求/アンケート編集-登録フォーム設定画面】の 「基本項目設定」をクリックすると、【基本項目設定画面】が表示されます。 ① ①名前・生年月日・住所の項目それぞれについて 表示する場合は「表示有無」欄にチェックを入れ、 必須とする場合には、「必須とする」の欄にチェックを入れます。 ②「決定」ボタンをクリックします。 ② 【資料請求/アンケート編集―基本項目画面】 6 2-4.フリーワード項目 ② 【資料請求/アンケート編集-登録フォーム設定画面】の 「フリーワード項目」をクリックすると、【フリーワード項目画面】が表示されます。 ③ ① ①フリーワードの内容を入力します。 (50文字以内で入力してください) ②フリーワード項目を表示する場合は「表示有無」欄にチェックを入れます。 ③フリーワード項目への入力を必須とする場合は「必須とする」の欄にチェックを入れます。 ④「決定」ボタンをクリックします。 ④ ※フリーワード項目は5つまで設定することができます。 【資料請求/アンケート編集-フリーワード項目画面】 2-5.プルダウン/ラジオボタン項目 【資料請求/アンケート編集-登録フォーム設定画面】の 「プルダウン項目」をクリックすると、【プルダウン項目画面】が表示されます。 ① ② ①プルダウン/ラジオボタンのタイトルを入力します。 (50文字以内で入力してください) ②プルダウン/ラジオボタンの項目を入力します。 (選択内容は50項目まで設定可能です。各項目25文字以内で入力してください) ③表示の有無・必須の有無を選択します。 ③ ④表示タイプを選択します。 ④ ⑤ 【資料請求/アンケート編集-プルダウン項目画面】 【表示タイプ-プルダウンリスト】 【表示タイプ-ラジオボタン】 ⑤「決定」ボタンをクリックします。 ※プルダウン/ラジオボタン項目は合計3つまで設定することができます。 7 2-6.チェックボックス項目 【資料請求/アンケート編集-登録フォーム設定画面】の 「チェックボックス項目」をクリックすると、 【チェックボックス項目画面】が表示されます。 ①チェックボックスのタイトルを入力します。(50文字以内で入力してください) ②チェックボックス項目を入力します。 (項目は15項目まで入力可能です。それぞれ15文字以内で入力してください) ③すべての選択を表示する場合はチェックを入れます。 ④表示の有無を選択します。 ⑤必須項目の有無を選択します。 ⑥「決定」ボタンをクリックします。 ① ② ③ ④ ⑤ ⑥ 【資料請求/アンケート編集-チェックボックス項目画面】 2-7.表示順位設定 ① 【資料請求/アンケート編集-登録フォーム設定画面】の 「表示順位設定」をクリックすると、【表示順位設定画面】が表示されます。 ①「順位」の欄に表示したい順位を入力してください。 ②「決定」ボタンをクリックします。 ③設定した順位が、登録フォームに反映し表示されます。 ② 【資料請求/アンケート編集-表示順位設定画面】 8 2-8.完了画面設定 ① 【資料請求/アンケート編集-登録フォーム設定画面】の「完了画面設定」をクリックすると、 【完了画面設定画面】が表示されます。 ①完了画面に表示する内容を入力します。 ②リンクを表示する場合は、完了画面に表示するタイトル・リンク先のアドレスを入力してください。 ③「決定」ボタンをクリックします。 ※【設定クリア】の「クリアする」は、初期設定する場合にチェックを入れてください。 初期設定では、「○○(タイトルが入ります)の設定が完了しました」という文言になり、 ケータイサイトのURLが表示されます。 ② ③ 【資料請求/アンケート編集-完了画面設定画面】 タイトル 2-9.フォームデザイン設定 【資料請求/アンケート編集-登録フォーム設定画面】の 「フォームデザイン設定」をクリックすると、 【デザイン設定画面】が表示されます。 ① ヘッダー ② ①フォームの背景色をプルダウンで選択します。 ②タイトルの内容を入力し、 表示位置・文字色を選択します。 ③ヘッダーの内容を入力し、 表示位置・文字色を選択します。 ④フッターの内容を入力し、 表示位置・文字色を選択してます。 ⑤「決定」ボタンをクリックすると、 プレビュー確認画面に遷移します。 ③ ④ フッター ⑤ ※背景色、文字色は全217色から 選択することができます。 【資料請求/アンケート画面(携帯)】 【資料請求/アンケート編集―デザイン設定画面】 9 3.登録データ参照 ①「登録データ参照」をクリックすると、資料請求データ参照画面が表示されます。 参照画面では、登録しているお客様の個人情報(メールアドレスなど)を閲覧できます。 また、各プルダウンを選択すると、様々なカテゴリ別に表示されます。 表示件数を 20件、50件、100件に 選択できます ① 「チェックボックス 設定」で設定され たカテゴリごとに表 示されます。 「プルダウン設定」で 設定されたカテゴリご とに表示されます。 「登録待」「登録済」 ごとに表示されま す。 誕生月ごとに 表示されます。 「名前、誕生日、住所設定」 「フリーワード設定」で設定し たカテゴリが表示されます。 【資料請求/アンケート編集-資料請求データ参照画面】 10 4.登録データ削除 ①「登録データ削除」をクリックすると、資料請求データ削除画面が表示されます。 ②削除したいメールアドレスの横の「削除」ボタンをチェックし、「決定」をクリックします。 ① ② ② 【資料請求/アンケート編集-資料請求データ削除画面】 5.エクスポート ①「エクスポート」をクリックすると、ダウンロード画面がポップアップで表示されます。 ②「保存」を選んで、ファイルを保存してください。ファイル名[mailuser.csv] ③ダウンロードしたCSVファイルはEXCEL等で編集を行うことができます。 ② 11 ① 【資料請求/アンケート編集-エクスポート画面】