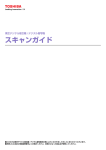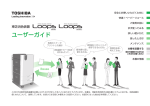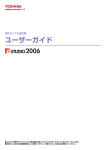Download スキャンガイド
Transcript
東芝デジタル複合機 スキャンガイド ●このたびは東芝デジタル複合機をお買い上げいただきましてまことにありがとうございます。 ●お使いになる前に取扱説明書をよくお読みください。お読みになった後は必ず保管してください。 ©2008, 2009 TOSHIBA TEC CORPORATION All rights reserved 本書は、著作権法により保護されており、東芝テック株式会社の承諾がない場合、本書のいかなる部分もその複写、複製を禁 じます。本書中の情報の使用については特許に関する法的責任は生じないものとします。 はじめに このたびは東芝デジタル複合機をお買い上げいただきまして、まことにありがとうございます。 この取扱説明書は、本機を使用したスキャンやインターネットファクス機能の操作方法について説明しています。 これらの機能を使用する前に、この取扱説明書をよくお読みください。また、これらの機能を最良の状態でお使いいただ くために、この取扱説明書をいつもお手元に置いて有効にご活用ください。 e-STUDIO455 Seriesおよびe-STUDIO855 Seriesでは、スキャン機能はオプションです。 お使いの機体によっては、すでにオプションが装着されている場合があります。 ■ 本書の読みかた □ 本文中の記号について 本書では、重要事項には以下の記号を付けて説明しています。これらの内容については必ずお読みください。 「誤った取り扱いをすると人が死亡する、または重傷*1を負う可能性があること」を示しています。 「誤った取り扱いをすると人が傷害 *2 を負う可能性、または物的損害 *3 のみが発生する可能性があるこ と」を示しています。 操作するうえでご注意いただきたい事柄を示しています。 操作の参考となる事柄や、知っておいていただきたいことを示しています。 関連事項を説明しているページを示しています。必要に応じて参照してください。 *1 *2 *3 重傷とは、失明やけが・やけど(高温・低温)・感電・骨折・中毒などで、後遺症が残るものおよび治療に入院・長期の通院を要するもの を指します。 傷害とは、治療に入院や長期の通院を要さない、けが・やけど・感電を指します。 物的損害とは、財産・資材の破損にかかわる拡大損害を指します。 □ 本書の対象機種について 本書の対象機種は、本文中で以下のように表記しています。 対象機種 本文中の表記 e-STUDIO5520C/6520C/6530C e-STUDIO6530C Series e-STUDIO2330C/2830C/3520C/4520C e-STUDIO4520C Series e-STUDIO255/355/455 e-STUDIO455 Series e-STUDIO655/755/855 e-STUDIO855 Series □ 本文中の操作パネルとタッチパネル画面について y 本書に掲載している操作パネルとタッチパネル画面は、e-STUDIO4520C Seriesを例にしています。 e-STUDIO4520C Series、e-STUDIO455 Series、e-STUDIO855 Seriesの操作パネルとタッチパネル画面は、各 部名称や機能は共通です。e-STUDIO6530C Series の操作パネルとタッチパネル画面は、操作パネルの形状とボタ ンの配置、タッチパネル画面のサイズが他機種と異なりますが、各部の名称や機能は共通です。 y タッチパネル画面はオプション機器の装着状況など、ご使用の環境によって異なる場合があります。 はじめに 1 □ 商標について y Windows 2000の正式名称は、Microsoft Windows 2000 Operating Systemです。 y Windows XPの正式名称は、Microsoft Windows XP Operating Systemです。 y Windows Vistaの正式名称は、Microsoft Windows Vista Operating Systemです。 y Windows Server 2003の正式名称は、Microsoft Windows Server 2003 Operating Systemです。 y Windows Server 2008の正式名称は、Microsoft Windows Server 2008 Operating Systemです。 y Microsoft、Windows、Windows NT、またはその他のマイクロソフト製品の名称及び製品名は、米国 Microsoft Corporationの米国およびその他の国における商標または登録商標です。 y Apple、AppleTalk、Macintosh、Mac、Mac OS、Safari、TrueTypeおよびLaserWriterは、米国Apple Inc.の米 国およびその他の国における商標または登録商標です。 y Adobe、Adobe Acrobat、Adobe Reader、Adobe Acrobat Reader およびPostScriptは、Adobe Systems Incorporated(アドビシステムズ社)の商標です。 y Mozilla、Firefox、Firefoxロゴは、米国Mozilla Foundationの米国およびその他の国における商標または登録商標 です。 y IBM、ATおよびAIXは、International Business Machines Corporationの商標です。 y NOVELL、NetWare、NDSは米国NOVELL, Inc.の商標または登録商標です。 y TopAccessは、東芝テック株式会社の登録商標です。 y その他、本書に掲載されている会社名、製品名は、それぞれの会社の商標または登録商標である場合があります。 2 はじめに 目次 はじめに.......................................................................................................................................................... 1 第1章 概要 スキャンについて ........................................................................................................................................... 6 スキャン機能............................................................................................................................................................................ 6 スキャン速度............................................................................................................................................................................ 8 テンプレート............................................................................................................................................................................ 9 インターネットファクスについて ................................................................................................................ 10 第2章 基本操作 スキャンメニュー画面の構成 ....................................................................................................................... 14 初期設定について ......................................................................................................................................... 16 ファイリングボックスに保管 ....................................................................................................................... 17 共有フォルダかUSBに保管 .......................................................................................................................... 18 Eメール送信.................................................................................................................................................. 25 WSスキャン.................................................................................................................................................. 31 保存したスキャンデータを使用する ............................................................................................................ 33 ファイリングボックスに保存したスキャンデータを使用する.........................................................................................33 ファイルとして保存したスキャンデータを使用する ........................................................................................................33 スキャンの実行状況および履歴を確認する.................................................................................................. 35 スキャンの実行状況を確認する...........................................................................................................................................35 スキャンの実行履歴を確認する...........................................................................................................................................36 第3章 便利な使いかた 共通設定を変更する ......................................................................................................................38 カラーモードを指定する ......................................................................................................................................................39 解像度を指定する ..................................................................................................................................................................39 原稿に適した画質を選ぶ ......................................................................................................................................................40 両面をスキャンする ..............................................................................................................................................................41 原稿サイズを指定する ..........................................................................................................................................................41 向きを変える..........................................................................................................................................................................42 圧縮率を変える ......................................................................................................................................................................42 白紙ページを除く ..................................................................................................................................................................43 原稿周辺の黒ずみを消去する...............................................................................................................................................44 濃度を調節する ......................................................................................................................................................................45 コントラストを調節する ......................................................................................................................................................45 下地の濃さを調節する ..........................................................................................................................................................46 シャープネスを調節する ......................................................................................................................................................46 カラーバランスを調節する...................................................................................................................................................47 プレビューを表示する .................................................................................................................................. 48 送信先を指定する ......................................................................................................................................... 50 同時に2つの機能でスキャンする(マルチエージェント)............................................................................ 66 暗号化設定 .................................................................................................................................................... 69 目次 3 第4章 テンプレートを使用する スキャンテンプレートを登録する ................................................................................................................ 72 スキャンテンプレートを使う ....................................................................................................................... 77 メタスキャンテンプレートを使う ................................................................................................................ 84 第5章 その他のスキャン方法 TOSHIBA e-STUDIO Remote Scanドライバを使って画像をスキャンする ............................................... 88 TOSHIBA e-STUDIO WIAドライバを使って画像をスキャンする ............................................................... 89 第6章 インターネットファクス インターネットファクス使用上のご注意 ..................................................................................................... 92 ファクスメニュー画面の構成 ....................................................................................................................... 93 インターネットファクスを送信する ............................................................................................................ 95 インターネットファクスを送信する ...................................................................................................................................95 送信データをファイルに保存する(インターネットファクス&ファイル)...................................................................98 応用機能を設定する ........................................................................................................................................................... 102 インターネットファクスを受信する .......................................................................................................... 106 印刷できるファイル形式 ................................................................................................................................................... 106 インターネットファクスを受信する ................................................................................................................................ 106 インターネットファクスの実行状況および履歴を確認する ...................................................................... 107 インターネットファクスの実行状況を確認する............................................................................................................. 107 インターネットファクスの送信履歴を確認する............................................................................................................. 108 インターネットファクスの受信履歴を確認する............................................................................................................. 109 ログ一覧からアドレス帳に登録する ................................................................................................................................ 109 索引 ....................................................................................................................................................................... 111 4 目次 概要 1. ここでは、スキャンおよびインターネットファクス機能の概要について説明します。 スキャンについて ...................................................................................................................... 6 スキャン機能 ..........................................................................................................................................................6 スキャン速度 ..........................................................................................................................................................8 テンプレート..........................................................................................................................................................9 インターネットファクスについて ........................................................................................... 10 スキャンについて 本機では、自動両面原稿送り装置 * または原稿ガラスから、簡単な操作で原稿を画像データとしてスキャンできます。ス キャンした画像データは、本機のファイリングボックスや共有フォルダに保存したり、指定のEメールアドレスへ送信で きます。 * e-STUDIO4520C Seriesおよびe-STUDIO455 Seriesの場合、自動両面原稿送り装置はオプションです。 ■ スキャン機能 本機では、 「ファイリングボックスに保管」、 「共有フォルダかUSBに保管」 、 「Eメール送信」、 「WSスキャン」の4つのス キャン機能をサポートしています。 e-STUDIO455 Seriresおよびe-STUDIO855 Seriesでは、スキャン機能はオプションです。 お使いの機体によっては、すでにオプションが装着されている場合があります。 □ ファイリングボックスに保管 「ファイリングボックスに保管」では、本機のファイリングボックスにスキャンした画像データをファイリングボックス 文書として保存することができます。ファイリングボックスに保存した画像データの管理は、ボックスやフォルダを作成 して行います。保存した画像データは、ファイリングボックスWeb ユーティリティを使って印刷したり、複数のデータ を合成して新規文書を作成することもできます。また、TWAINドライバやファイルダウンローダを使えば、これらのデー タをお使いのコンピュータに取り込むこともできます。 ファイリングボックスには、最大14GB*のデータを保存できます。残量はTopAccessの[装置情報]タブに表示されます。 * e-STUDIO6530C Seriesおよびe-STUDIO4520C Seriesでは最大14GB、e-STUDIO855 Seriesでは最大7GB、e-STUDIO455 Seriesでは最大 9.5GBになります。 y ファイリングボックスに保存されている文書は、不要になったときに削除してください。 y ファイリングボックスには、Windows OS搭載のクライアントコンピュータからアクセスできます。 ファイリングボックスに保管 Webブラウザを使って ファイリングボックス文書を管理する ファイリングボックス Windows コンピュータ Windows コンピュータ TWAINドライバ、ファイルダウンローダ を使ってファイリングボックス文書を 画像として取り込む 「ファイリングボックスに保管」についての詳細は、以下のセクションをご覧ください。 P.17 「ファイリングボックスに保管」 y ファイリングボックスについての詳細は、ファイリングボックスガイドを参照してください。 y TWAINドライバ/ファイルダウンローダについての詳細は、TWAINドライバ/ファイルダウンローダ取扱説明書 を参照してください。 6 スキャンについて 1.概要 □ 共有フォルダかUSBに保管 本機の共有フォルダには、最大10GB*のデータを保存できます。残量はTopAccessの[装置情報]タブに表示されます。 * e-STUDIO6530C Seriesおよびe-STUDIO4520C Seriesでは最大10GB、e-STUDIO855 Seriesでは最大7GB、e-STUDIO455 Seriesでは最大 9.5GBになります。 共有フォルダに保存されているファイルは、不要になったときに削除してください。 ネットワークフォルダから ファイルをコピーする 共有フォルダかUSBに保管 クライアント コンピュータ ネットワークフォルダ USBメディア USBメディア Windowsコンピュータ または Macintoshコンピュータ 共有フォルダ 本機内の共有フォルダから ファイルをコピーする 「共有フォルダかUSBに保管」の操作方法については、以下のセクションをご覧ください。 P.18 「共有フォルダかUSBに保管」 ファイルをコピーすると同時に保存することができるコピー&ファイル機能も利用できます。詳細は、コピーガイド を参照してください。 □ Eメール送信 「Eメール送信」では、スキャンした画像データを指定先のEメールアドレスへ送信することができます。この機能では、 画像をPDF、XPS、TIFF、またはJPEGファイルに変換し、Eメールの添付ファイルとして送信します。 原稿をスキャン SMTPサーバーを介しインター ネットへEメールを送信 インターネット SMTPサーバー 「Eメール送信」の操作方法については、以下のセクションをご覧ください。 P.25 「Eメール送信」 スキャンについて 7 概要 「共有フォルダかUSBに保管」では、本機内の共有フォルダ、USBメディアまたは別のネットワークフォルダのいずれか に、スキャンした画像データをPDF、XPS、TIFF、またはJPEGファイルとして保存できます。画像データの保存先フォ ルダから画像データをコピーし、お使いのコンピュータで使用します。 保存先をネットワークフォルダに指定する場合は、Windows、MacintoshなどのOSに関係なく、FTP、SMB、NetWare IPX、またはNetWare IPでアクセス可能なネットワークフォルダに保存できます。 1.概要 □ WSスキャン 「WS(Web Service)スキャン」では、Windows Vistaコンピュータに搭載される機能を利用してネットワークを介し たコンピュータとのスキャン操作を行います。本機でスキャンした画像は、お使いのクライアントコンピュータに取り込 み、WIA(Windows Imaging Acquisition)ドライバ対応アプリケーション上で画像を閲覧できます。 原稿 操作パネルからスキャンを実行 または WIAドライバ対応アプリケーションを使用して リモート操作でスキャンを実行 スキャン画像をWIAドライバ対応 アプリケーションに取り込み Windows Vista あらかじめドライバを インストール 「WSスキャン」の操作方法については、以下のセクションをご覧ください。 P.31 「WSスキャン」 ■ スキャン速度 スキャン速度は、カラーモードおよび解像度によって異なります。 各カラーモードおよび解像度でのおおよそのスキャン速度(A4/LTの場合)は以下のとおりです。 カラーモード ブラック 解像度 スキャン速度 4520C Series 6530C Series 455 Series 100 dpi 150 dpi ― 77 ページ/分 57 ページ/分 400 dpi 53 ページ/分 66 ページ/分 52 ページ/分 71 ページ/分 600 dpi 45 ページ/分 62 ページ/分 45 ページ/分 66 ページ/分 300 dpi 71 ページ/分 80 ページ/分 100 dpi 150 dpi ― 80 ページ/分 57 ページ/分 77 ページ/分 57 ページ/分 400 dpi 53 ページ/分 66 ページ/分 52 ページ/分 71 ページ/分 600 dpi 45 ページ/分 53 ページ/分 45 ページ/分 66 ページ/分 100 150 200 300 dpi dpi dpi dpi 57 ページ/分 77 ページ/分 43 ページ/分 ― 400 dpi 53 ページ/分 66 ページ/分 23 ページ/分 ― 600 dpi 45 ページ/分 53 ページ/分 23 ページ/分 ― 200 dpi 300 dpi フルカラー/オート カラー 80 ページ/分 57 ページ/分 200 dpi グレースケール 855 Series 71 ページ/分 80 ページ/分 カラーモードおよび解像度は、共通設定画面で設定できます。詳しくは、以下のセクションをご覧ください。 P.39 「カラーモードを指定する」 P.39 「解像度を指定する」 8 スキャンについて 1.概要 ■ テンプレート スキャンについて 9 概要 テンプレートをいったん登録すると、スキャン設定を呼び出して、実行したいスキャン操作をより簡単に行うことができ ます。メタスキャンオプション(GS-1010)を使用する場合は、スキャン画面にメタデータ(XMLファイル)を添付し てEメール送信したり、本機の共有フォルダに保存できます。スキャン用テンプレートの登録および使用方法については、 以下のセクションをご覧ください。 P.71 「テンプレートを使用する」 インターネットファクスについて インターネットファクスとは、原稿をTIFF-FX(Profile S)形式の添付ファイルにし、これをEメールで通信する方法で す。電話回線を使わずにインターネット回線を使用するので通信コストの削減をはかれます。 インターネットファクスは、電話番号の代わりにEメールアドレスを指定し、読み取った原稿をインターネットファクス 対応機やコンピュータへ送信します。 また、インターネットファクス対応機は、インターネットファクスを受信すると、通常のファクスと同様に自動的に出力 を行います。 インターネットファクスを機能させるためには、ネットワーク管理者による設定が必要です。ネットワーク管理者に お問い合わせください。 インターネットファクスでは、次のような送信が可能です。 y インターネットファクス機→インターネットファクス機 インターネットまたはイントラネット経由で、別のインターネットファクス機にEメールで原稿を送信できます。 インターネット イントラネット メールサーバー メールサーバー Eメール通信 LAN y インターネットファクス機→クライアントコンピュータ インターネットまたはイントラネット経由で、クライアントコンピュータにEメールで原稿を送信できます。また、ク ライアントコンピュータからインターネットファクス機へEメールを送信することもできます。 インターネット イントラネット クライアント コンピュータ メールサーバー メールサーバー クライアント コンピュータ Eメール通信 LAN インターネットファクスの操作方法については、以下のセクションをご覧ください。 P.91 「インターネットファクス」 10 インターネットファクスについて 1.概要 y 本機からインターネットファクス機能で原稿を送信すると、クライアントコンピュータはTIFF-FX(Profile S)形 から本機にテキストデータおよびTIFF 形式の画像ファイル以外を送信することはできません。本機で出力できる TIFF形式ファイルについての詳細は、以下のセクションをご覧ください。 P.106 「印刷できるファイル形式」 インターネットファクスについて 11 概要 式の画像ファイルとして原稿を受信します。 y 本機はテキストデータおよび TIFF 形式の画像ファイルのみ出力することができます。クライアントコンピュータ 基本操作 2. ここでは、基本的なスキャン操作について説明します。 スキャンメニュー画面の構成 .................................................................................................. 14 初期設定について .................................................................................................................... 16 ファイリングボックスに保管 .................................................................................................. 17 共有フォルダかUSBに保管...................................................................................................... 18 Eメール送信 ............................................................................................................................. 25 WSスキャン ............................................................................................................................. 31 保存したスキャンデータを使用する........................................................................................ 33 ファイリングボックスに保存したスキャンデータを使用する ............................................................................33 ファイルとして保存したスキャンデータを使用する...........................................................................................33 スキャンの実行状況および履歴を確認する ............................................................................. 35 スキャンの実行状況を確認する ...........................................................................................................................35 スキャンの実行履歴を確認する ...........................................................................................................................36 スキャンメニュー画面の構成 操作パネルの[スキャン]ボタンを押すと、タッチパネル上にスキャ ンメニュー画面が表示されます。 部門管理またはユーザ管理機能によって本機が管理されている場 合は、部門コード、またはユーザ名やパスワードなどのユーザ情報 を入力する必要があります。 13 12 11 1 10 2 9 8 7 3 6 4 5 1) メッセージ表示エリア 操作説明や本機の状態を表示します。 2) 機能ボタン スキャン機能を選択するときに押します。ボタンを押すと、各機能に固有の設定画面が表示されます。 3) アラートメッセージ表示エリア ジョブの処理状況やエラー発生時の警告メッセージなど、機体の状況についてお知らせします。エラーメッセージに ついての詳細は、トラブルシューティングガイドを参照してください。 4) イメージングアクセラレーションボードアイコン(e-STUDIO4520C Seriesおよびe-STUDIO6530C Series) 本機にオプションのイメージングアクセラレーションボード(GE-1170)を装着すると、アイコン ます。 P.22 「ファイル形式」 5) 日付表示 14 スキャンメニュー画面の構成 が表示され 2.基本操作 6) [状況確認]ボタン コピー、ファクス、スキャン、印刷などの進行状況や履歴を確認するときに押します。 P.35 「スキャンの実行状況を確認する」 P.36 「スキャンの実行履歴を確認する」 基本操作 7) [スキャン]ボタン スキャン操作を実行するときに押します。 8) [プレビュー]ボタン(e-STUDIO4520C Seriesおよびe-STUDIO6530C Series) スキャン画像をプレビュー表示するときに押します。 P.48 「プレビューを表示する」 9) [共通設定]ボタン 「ファイリングボックスに保管』、 「フォルダかUSBに保管』および「Eメール送信」機能に共通して適用される設定を 変更するときに押します。 P.38 「共通設定を変更する」 10) カラーモード・解像度・原稿モード設定表示部 選択中のカラーモード、解像度、原稿モードをそれぞれ表示します。 11)[?](ヘルプ)ボタン 機能の説明や、タッチパネル上のボタンの説明を表示します。 12)[テンプレート]ボタン テンプレート機能を使うときに押します。 P.71 「テンプレートを使用する」 13)[確認]ボタン 現在選択されている共通設定を一覧表示するときに押します。 スキャンメニュー画面の構成 15 初期設定について 電源を入れたとき、節電モード解除時、または操作パネル上の[リセット]ボタンを押したときに、自動的に選択される 設定を初期設定と言います。初期設定の状態で原稿をスキャンすることもできますが、スキャン操作時に[共通設定]を 押すと、お好みのスキャン設定をジョブ単位で変更できます。 P.38 「共通設定を変更する」 本機の機体設置時におけるスキャンモードの各設定項目およびその初期設定は、以下の表のとおりです。 e-STUDIO4520C Series/ e-STUDIO6530C Series/ e-STUDIO455 Series 項目 カラーモード e-STUDIO855 Series ブラック ― 解像度 200(dpi) 200(dpi) 原稿モード 文字 文字 両面 片面 片面 原稿サイズ 自動 自動 画像回転 0(度) 0(度) 圧縮率 標準 標準 白紙ページ除去 OFF ― 原稿外消去 OFF ― ±0 ― 範囲調整 濃度 自動濃度 コントラスト ±0 自動濃度 下地調整 ±0 ±0 シャープネス ±0 ±0 彩度 ±0 ― レッド(R) ±0 ― グリーン(G) ±0 ― ブルー(B) ±0 ― ― RGB調整 初期設定は、操作パネルの[設定/登録]ボタンから変更できます。詳しくは、設定管理ガイドを参照してください。 16 初期設定について ファイリングボックスに保管 このスキャン機能は、スキャンした画像データをファイリングボックスに保存します。ファイリングボックスには最大 14GB*のデータを保存できます。1ジョブで200ページのスキャンが可能です。 * e-STUDIO6530C Seriesおよびe-STUDIO4520C Seriesでは最大14GB、e-STUDIO855 Seriesでは最大7GB、e-STUDIO455 Seriesでは最大 9.5GBになります。 保存したデータは、タッチパネルからの操作でいつでも印刷できます。また、ファイリングボックスWebユーティリティ を使って管理することもできます。ファイリングボックスWebユーティリティを使うと、文書データの印刷だけでなく、 データ管理のためのユーザボックスやフォルダを作成したり、複数の文書データを合成して新規文書を作成することもで きます。 「ファイリングボックスに保管」機能を使用したスキャン画像の保存や、ユーザボックスの作成、保存した文書データの 印刷方法についての詳細は、ファイリングボックスガイドを参照してください。 y ユーザボックスに文書データを保存するには、事前に自分のユーザボックスを作成することが必要です。 y データの紛失を防ぐために、本機のハードディスク内のデータをバックアップすることをお勧めします。ファイ ルダウンローダまたはファイリングボックスBackup Utilityを使って、お使いのコンピュータにデータを取り込み、 それらをバックアップできます。詳しくは、TWAIN ドライバ/ ファイルダウンローダ取扱説明書またはBackup/ Restore Utility取扱説明書を参照してください。 y ファイリングボックスに保存されている文書は、不要になったときに削除してください。 ファイリングボックスに保管 17 基本操作 ファイリングボックス内の文書データの保存先には、共有ボックスまたは、いずれかのユーザボックスを指定できます。 共有ボックスは事前に設定されているボックスで、すべての利用者で共有したい文書データを保存します。ユーザボック スは利用者ごとに作成します。パスワードを設定してアクセスを制限することもできます。 共有フォルダかUSBに保管 このスキャン機能は、スキャンした画像データを本機ハードディスク内の共有フォルダ、USB メディア、またはネット ワークフォルダに送信して保存を行います。本機の共有フォルダには、最大10GB*のデータを保存できます。1ジョブで 最大1000ページのスキャンが可能です。 * e-STUDIO6530C Seriesおよびe-STUDIO4520C Seriesでは最大10GB、e-STUDIO855 Seriesでは最大7GB、e-STUDIO455 Seriesでは最大 9.5GBになります。 共有フォルダに保存したデータは、ネットワークを介してクライアントコンピュータからアクセスできます。 y 本機の共有フォルダ内に作成できるファイル数は最大999までになります。 y ネットワーク管理者は、スキャンした画像データをコンピュータに保存するための設定を行う必要があります。詳 しくは、TopAccessガイドを参照してください。 y 共有フォルダに保存したデータは、万一のためバックアップしておくことをお勧めします。 y 共有フォルダに保存されているファイルは、不要になったときに削除してください。 y USB メディアにデータを保存する場合は、管理者により「USB メディアの使用」機能が有効に設定されている必 要があります。詳しくは、TopAccessガイドを参照してください。 y 使用可能な USBメディアは、以下の条件を満たしたものに限ります。USBメディアによっては、条件を満たして いても本機で使用できないことがあります。 - FAT16、FAT32フォーマット - 単一パーティション(複数パーティションのUSBメディアは使用不可) 共有フォルダかUSBに保管する 1 原稿をセットします。 2 操作パネルの[スキャン]ボタンを押し、スキャンメ ニューを表示させます。 原稿のセットのしかたについては、コピーガイドを参照してください。 3 [共有フォルダかUSBに保管]を押します。 y スキャンデータを本機の共有フォルダに保存する場合は、手順4に進んでください。 y スキャンデータをUSBメディアに保存する場合は、手順5に進んでください。 y スキャンデータをネットワークフォルダに保存する場合は、手順7に進んでください。 18 共有フォルダかUSBに保管 2.基本操作 ネットワークフォルダへデータを保存するには、管理者による設定が必要です。詳細は、TopAccessガイドを 参照してください。 したい場合、ここで[プレビュー]を押してからスキャン機能を選択してください。スキャン画像のプレビュー 方法については、以下のセクションをご覧ください。 P.48 「プレビューを表示する」 4 [MFPローカル]が選択され、反転表示となっていることを確認してください。 手順9に進んでください。 y [USBメディア]を選択している場合は、 [MFPローカル]を保存先に設定できません。 [MFPローカル]を 保存先にしたい場合は、[USBメディア]を押して選択を解除してください。 y 管理者によってネットワークフォルダへの保存が有効に設定されている場合、 [MFPローカル]または[USB メディア]と、ネットワークフォルダの[リモート1]および[リモート2]の中から2つの保存先を設定で きます。 [MFPローカル]を選択した場合は、もう1つの保存先としてネットワークフォルダのリモート1ま たは2を指定できます。リモート1または2を指定する場合は、手順7に進んでください。 5 スキャンデータをUSBメディアに保存する場合は、本機 にUSBメディアを差し込んで数秒待ちます。 USB ポート USBメディアは、本機のUSBポートに差し込みます。USBポート の正確な位置については、クイックスタートガイドを参照してくだ さい。 USBメディア 共有フォルダかUSBに保管 19 基本操作 e-STUDIO4520C Series および e-STUDIO6530C Series をお使いで、操作の最後にスキャン画像をプレビュー 2.基本操作 [MFPローカル]を押して非 6 「USBメディアを検知しました」と操作パネルに表示されたら、 選択状態にし、次に[USBメディア]を押して反転表示してください。 手順9に進んでください。 y USBメディアに保存する場合は、データの転送が完了するまで絶対にUSBメディアを取り外さないでくだ さい。データの転送中にUSBメディアを取り外すと、USBメディアが破損する恐れがあります。 y [USBメディア]は、本機にUSBメディアが差し込まれている場合にのみ選択できます。 y [MFPローカル]を選択している場合は、 [USBメディア]を保存先に設定できません。 [USBメディア]を 保存先にしたい場合は、[MFPローカル]を押して選択を解除してください。 y 管理者によってネットワークフォルダへの保存が有効に設定されている場合、 [MFPローカル]または[USB メディア]と、ネットワークフォルダの[リモート1]および[リモート2]の中から2つの保存先を設定で きます。 [USBメディア]を選択した場合は、もう1つの保存先としてネットワークフォルダのリモート1ま たは2を指定できます。リモート1または2を指定する場合は、手順7に進んでください。 y USBメディアへの保存は、ページ数により時間がかかることがあります。 7 スキャンデータをネットワークフォルダに保存する場合は、[リモート1]または[リモート 2]を押します。 y リモート1または2の保存先の指定をユーザに許可している場合には、保存先を指定する画面が表示されます。 手順8に進んでください。 y リモート1または2の保存先が、あらかじめ管理者により指定されている場合には、ボタンを押しても保存先を 指定する画面になりません。この場合、ユーザは保存先を変更できません。手順9に進んでください。リモー ト1または2の保存先は、TopAccessの管理者ページで設定できます。変更の必要がある場合は、管理者にお 問い合わせください。 管理者によってネットワークフォルダへの保存が有効に設定されている場合、 [MFP ローカル]または[USB メディア]と、ネットワークフォルダの[リモート1]および[リモート2]の中から2つの保存先を設定できます。 20 共有フォルダかUSBに保管 2.基本操作 8 リモートの保存先を設定します。 1) ファイルを転送するプロトコルをFTP、SMB、NetWare IPXまたはNetWare IPから選択します。 2)[サーバ名]、[ネットワークパス]、 [ログインユーザ名]、[パスワード]および[コマンドポート]を押して ファイルの保存先を指定します。(下の解説を参照してください。) 3) 設定を終えたら、 [OK]を押してください。 基本操作 y [サーバ名](FTP、NetWare IPX、NetWare IPのみ) [FTP]を選択する場合: FTPサーバーのIPアドレスを入力します。たとえば、スキャンファイルをFTPサーバーの「ftp://10.10.70.101/ user01/scan/」というFTPフォルダに転送する場合、このボックスには「10.10.70.101」と入力します。 [NetWare IPX]を選択する場合: NetWareサーバーのサーバー名またはTree/Context (NDSが使用可能な環境の場合)を入力します。 [NetWare IP]を選択する場合: NetWareサーバーのIPアドレスを入力します。 y [ネットワークパス] [FTP]を選択する場合: スキャンファイルを保存する FTP サーバー内のフォルダへのパスを入力します。たとえば、スキャンファイルを FTPサーバーの「ftp://10.10.70.101/user01/scan/」というFTPフォルダに転送する場合、このボックスには 「user01¥scan」と入力します。 [SMB]を選択する場合: スキャンファイルを保存するネットワークパスを入力します。 [NetWare IPX]または[NetWare IP]を選択する場合: スキャンファイルを保存するNetWareサーバー内のフォルダへのパスを入力します。たとえば、スキャンファイ ルをNetWareサーバーの「sys¥scan」というフォルダに転送する場合、このボックスには「¥sys¥scan」と 入力します。 y [ログインユーザ名] [FTP]を選択する場合: 必要に応じてFTPサーバーにログインするためのユーザ名を入力します。 [SMB]を選択する場合: 必要に応じてネットワークフォルダにアクセスするためのユーザ名を入力します。 [NetWare IPX]または[NetWare IP]を選択する場合: 必要に応じてNetWareサーバーにログインするためのユーザ名を入力します。 y [パスワード] [FTP]を選択する場合: 必要に応じてFTPサーバーにログインするためのパスワードを入力します。 [SMB]を選択する場合: 必要に応じてネットワークフォルダにアクセスするためのパスワードを入力します。 [NetWare IPX]または[NetWare IP]を選択する場合: 必要に応じてNetWareサーバーにログインするためのパスワードを入力します。 共有フォルダかUSBに保管 21 2.基本操作 y [コマンドポート](FTPのみ) コマンド実行に使用するポート番号を入力します。通常は、「-」が入力されています。この場合は、管理者が設 定したポート番号が使用されます。別のポート番号を使用したい場合にのみ、この値を変更します。 各ボタンを押すと、文字入力画面が表示されます。キーボードやテンキーを使ってそれぞれの項目を入力し、 [OK]を押して入力した値を確定します。 9 必要に応じて、作成されるファイルの設定を行います。 1)[ファイル名]を押してファイル名を変更します。 2)「ファイル形式」、「マルチ/シングル」、および「暗号化」の各項目を選択します。 3) 設定を終えたら、 [OK]を押してください。 y [ファイル名] ボタンを押すと、文字入力画面が表示されます。キーボードやテンキーを使ってファイル名を変更し、[OK]を 押して設定を確定します。ファイル名は45文字以内で入力してください。 を押すと、日付や時刻などの数字をファイル名に付加します。数字はTopAccess の「日付フォーマット」 設定で選択された形式に従って決められ、管理者による設定が可能です。詳細は、TopAccessガイドを参照し てください。 y ファイル形式 [PDF] :スキャンデータをPDFファイルとして保存します。 [高圧縮PDF]:スキャンデータを高圧縮PDF ファイルとして保存します。画質よりファイルサイズの少量化を優 先したい場合に適しています。カラーモードで[フルカラー]または[グレースケール]を選択した場合にのみ 設定できます。e-STUDIO855 Seriesでは、高圧縮PDF は使用できません。e-STUDIO4520C Series およびeSTUDIO6530C Series をお使いの場合、本機にオプションのイメージングアクセラレーションボード(GE1170)を装着すると、スキャンデータを高圧縮PDFファイルとして、より短い時間で保存します。 [TIFF]:スキャンデータをTIFFファイルとして保存します。 [JPEG]:スキャンデータをJPEGファイルとして保存します。カラーモードで[フルカラー]または[グレース ケール]を選択した場合にのみ設定できます。 [XPS]:スキャンデータをXPSファイルとして保存します。 22 共有フォルダかUSBに保管 2.基本操作 y XPSファイルは、Windows Vista/Server 2008 SP1で使用できます。また、Windows XP SP2/Server 2003 SP1以上に.NET Framework 3.0がインストールされている場合も使用できます。 y 強制暗号化機能が有効に設定されている場合、選択できるファイル形式は PDF のみとなります。強制暗号 基本操作 化機能についての詳細は、設定管理ガイドを参照してください。 y マルチ/シングル [マルチ]:複数のページをスキャンした場合、すべてのページを1つのファイルとして保存します。 [シングル]:複数のページをスキャンした場合、各ページを別々のファイルとして保存します。 y 暗号化 ファイル形式にPDFを選択した場合に、ファイルを暗号化するかどうかを決める設定です。PDFファイルを暗号 化したい場合は、[ON]を選択します。暗号化設定についての詳細は、以下のセクションをご覧ください。 P.69 「暗号化設定」 10 [スキャン]を押して原稿を読み込みます。 y 両面の原稿をスキャンしたり、カラーモードや解像度などの設定を行う場合は、 [共通設定]を押して設定 を変更してください。 P.38 「共通設定を変更する」 y e-STUDIO4520C Seriesおよびe-STUDIO6530C Seriesをお使いで、プレビュー画面を表示したい場合は、 [プレビュー]を押してから[スキャン]を押してください。 P.48 「プレビューを表示する」 y [ファイリングボックスに保管]またはを押して、別のスキャン機能を設定することもできます。 (マルチ エージェント) P.66 「同時に2つの機能でスキャンする(マルチエージェント)」 共有フォルダかUSBに保管 23 2.基本操作 11 下の画面が表示された場合は、別の原稿を原稿ガラスにセットし、[スキャン]を押して操 作を続行します。スキャン操作を終了する場合は、[終了]を押し、次に[リセット]ボタ ンを押してください。 y 上の画面は、以下の場合には表示されません。 自動両面原稿送り装置*から原稿をスキャン中に、追加原稿をスキャンするための[継続]を押さなかった 場合。 - プレビュー画面を表示している場合 y スキャンしたデータの保存をキャンセルする場合は、[ジョブ取消]を押します。 - y 共通設定を変更する場合は、[共通設定]を押します。 P.38 「共通設定を変更する」 * e-STUDIO4520C Seriesおよびe-STUDIO455 Seriesの場合、自動両面原稿送り装置はオプションです。 y 1000ページ以上の原稿をスキャンした場合は、スキャンした原稿を保存するかどうかを確認するメッセー ジが表示されます。スキャン画像をそのまま保存する場合は、 [はい]を押します。 y ワークスペース容量がいっぱいになった場合は、スキャンした原稿を保存するかどうかを確認するメッ セージが表示されます。スキャン画像をそのまま保存する場合は、 [はい]を押します。ワークスペース容 量はTopAccessの[装置]タブで確認できます。 y 本機のハードディスクにスキャン画像を保管するジョブの予約件数が20件を超えると、予約がいっぱいで あることを示すメッセージが表示されます。この場合は、予約件数が減るまでしばらく待つか、[状況確 認]から不要なジョブを削除してください。 P.35 「スキャンの実行状況を確認する」 24 共有フォルダかUSBに保管 Eメール送信 このスキャン機能は、スキャンデータを添付ファイルとして指定先のEメールアドレスへ送信します。 「Eメール送信」機能を使用するには、ネットワーク管理者によりシステム構成が設定されている必要があります。 基本操作 Eメール送信する 1 原稿をセットします。 2 操作パネルの[スキャン]ボタンを押し、スキャンメ ニューを表示させます。 原稿のセットのしかたについては、コピーガイドを参照してください。 3 [Eメール送信]を押します。 y E メール送信のユーザ認証が管理者により有効に設定されている場合は、認証画面が表示されます。この画面 が表示された場合は、手順4に進んでください。 y E メール送信のユーザ認証が管理者により無効に設定されている場合は、 「アドレス帳」画面が表示されます。 この場合は、手順5に進んでください。 e-STUDIO4520C Series および e-STUDIO6530C Series をお使いで、操作の最後にスキャン画像をプレビュー したい場合、ここで[プレビュー]を押してからスキャン機能を選択してください。スキャン画像のプレビュー 方法については、以下のセクションをご覧ください。 P.48 「プレビューを表示する」 Eメール送信 25 2.基本操作 4 認証画面でユーザ認証を完了します。 1)[ユーザ名]を押してユーザ名を入力します。 2)[パスワード]を押してパスワードを入力します。 3) 入力を終えたら、 [OK]を押してください。 各ボタンを押すと、文字入力画面が表示されます。キーボードやテンキーを使ってそれぞれの項目を入力し、 [OK]を押して入力した値を確定します。 上の画面は、Eメール送信のユーザ認証が管理者により有効に設定されている場合にのみ表示されます。この 画面が表示された場合、ユーザ名とパスワードを入力して「Eメール送信」画面にログインする必要がありま す。ユーザ名およびパスワードについては、ネットワーク管理者にお問い合わせください。 5 送信先を指定します。 1)[Eメール入力]を押します。 2) キーボードやテンキーを使って、Eメールアドレスを入力します。 3) 入力を終えたら、 [OK]を押してください。 Eメールアドレスを指定するには、いくつかの方法があります。詳しくは、以下のセクションをご覧ください。 P.50 「送信先を指定する」 管理者によって送信者アドレス(→ 手順8)がTopAccess上ですでに設定されている場合があります。 (詳しく は、TopAccessガイドのEメール設定およびEメール送信のユーザ認証の解説をご覧ください。)この場合は、 送信先のEメールアドレスを選択した後に[スタート]ボタンを押して送信を開始できます。 26 Eメール送信 2.基本操作 6 [件名]および[本文]を押し、それぞれの項目を入力します。 基本操作 y 各ボタンを押すと、文字入力画面が表示されます。キーボードやテンキーを使ってそれぞれの項目を入力 し、[OK]を押して入力した値を確定します。項目は、それぞれ以下の文字数以内で入力してください。 - [件名]:128文字 - [本文]:1,000文字 y 送信先を追加したい場合は、[CC]を押して E メールアドレスを追加します。お使いの機体によっては、 [CC]の代わりに[BCC]が表示されていることがあります。[BCC]が表示されている場合は、[BCC] のみにEメールアドレスが入力されていれば、 [宛先]にEメールアドレスが入力されていなくても、Eメー ル送信することができます。 y 件名には自動的に日付と時間が付加されて送信されます。 y 管理者は本文をTopAccessから変更できます。詳しくは、TopAccessガイドを参照してください。 7 必要に応じて、作成されるファイルの設定を行います。 1)[ファイル名]を押してファイル名を変更します。 2)「ファイル形式」、「マルチ/シングル」、および「暗号化」の各項目を選択します。 3) 設定を終えたら、 を押してください。 y [ファイル名] 文字入力画面が表示されます。キーボードやテンキーを使ってファイル名を変更し、 [OK]を押して設定を確定 します。ファイル名は45文字以内で入力してください。 を押すと、日付や時刻などの数字をファイル名に付加します。数字はTopAccess の「日付フォーマット」 設定で選択された形式に従って決められ、管理者による設定が可能です。詳細は、TopAccessガイドを参照し てください。 Eメール送信 27 2.基本操作 y ファイル形式 [PDF]:スキャンデータをPDFファイルとして保存します。 [高圧縮PDF]:スキャンデータを高圧縮PDF ファイルとして保存します。画質よりファイルサイズの少量化を優 先したい場合に適しています。カラーモードで[フルカラー]または[グレースケール]を選択した場合のみ設 定することができます。e-STUDIO855 Seriesでは、高圧縮PDFは使用できません。e-STUDIO4520C Seriesお よびe-STUDIO6530C Seriesをお使いの場合、本機にオプションのイメージングアクセラレーションボード(GE1170)を装着すると、スキャンデータを高圧縮PDFファイルとして、より短い時間で保存します。 [TIFF]:スキャンデータをTIFFファイルとして保存します。 [JPEG]:スキャンデータをJPEGファイルとして保存します。カラーモードで[フルカラー]または[グレース ケール]を選択した場合のみ設定することができます。 [XPS] :スキャンデータをXPSファイルとして保存します。 y XPSファイルは、Windows Vista/Server 2008 SP1で使用できます。また、Windows XP SP2/Server 2003 SP1以上に.NET Framework 3.0がインストールされている場合も使用できます。 y 強制暗号化機能が有効に設定されている場合、選択できるファイル形式は PDF のみとなります。強制暗号 化機能についての詳細は、設定管理ガイドを参照してください。 y マルチ/シングル [マルチ]:複数のページをスキャンした場合、すべてのページを1つのファイルとして保存します。 [シングル]:複数のページをスキャンした場合、各ページを別々のファイルとして保存します。 y 暗号化 ファイル形式にPDFを選択した場合に、ファイルを暗号化するかどうかを決める設定です。PDFファイルを暗号 化したい場合は、[ON]を押します。暗号化設定についての詳細は、以下のセクションをご覧ください。 P.69 「暗号化設定」 8 下記項目を指定し、[OK]を押します。 y 分割送信サイズ メッセージの分割サイズを選択します。添付ファイルのデータサイズが、ここで選択したサイズより大きい場合、 そのデータは分割され、送信されます。 Eメールのデータが送信可能なサイズを超える場合、添付ファイルは送信されません。送信可能なE メールの サイズは、TopAccessのSMTPクライアント設定で管理者により設定されます。 y [送信者アドレス] Eメールの送信者アドレスを編集します。Eメール送信のユーザ認証が管理者により有効に設定され、かつ送信者 アドレスの編集が禁止されている場合、このアドレスは編集できません。 28 Eメール送信 2.基本操作 y [送信者名] Eメールの送信者名を編集します。 y [送信者アドレス]または[送信者名]を押すと、文字入力画面が表示されます。キーボードやテンキーを 基本操作 使ってそれぞれの項目を入力し、[OK]を押して入力した値を確定します。 y 操作パネルの[スタート]ボタンを押すと、上の画面から送信を開始できます。 9 [スキャン]または[スタート]ボタンを押します。 y 両面の原稿をスキャンしたり、カラーモードや解像度などの設定を行う場合は、 [共通設定]を押して設定 を変更してください。 P.38 「共通設定を変更する」 y e-STUDIO4520C Seriesおよびe-STUDIO6530C Seriesをお使いで、プレビュー画面を表示したい場合は、 [プレビュー]を押してから[スキャン]を押してください。 P.48 「プレビューを表示する」 y [ファイリングボックスに保管]ボタン、[共有フォルダかUSBに保管]ボタンのいずれかを押して、別の スキャン機能を設定することもできます。(マルチエージェント) P.66 「同時に2つの機能でスキャンする(マルチエージェント) 」 Eメール送信 29 2.基本操作 10 下の画面が表示された場合は、別の原稿を原稿ガラスにセットし、[スキャン]を押して操 作を続行します。スキャン操作を終了する場合は、[終了]を押し、次に[リセット]ボタ ンを押してください。 y 上の画面は、以下の場合には表示されません。 自動両面原稿送り装置*から原稿をスキャン中に、追加原稿をスキャンするための[継続]を押さなかった 場合。 - プレビュー画面を表示している場合 y スキャンしたデータの保存をキャンセルする場合は、[ジョブ取消]を押します。 - y 共通設定を変更する場合は、[共通設定]を押します。 P.38 「共通設定を変更する」 * e-STUDIO4520C Seriesおよびe-STUDIO455 Seriesの場合、自動両面原稿送り装置はオプションです。 y 1000ページ以上の原稿をスキャンした場合は、スキャンした原稿を保存するかどうかを確認するメッセー ジが表示されます。スキャン画像をそのまま保存する場合は、 [はい]を押します。 y ワークスペース容量がいっぱいになった場合は、スキャンした原稿を保存するかどうかを確認するメッ セージが表示されます。スキャン画像をそのまま保存する場合は、 [はい]を押します。ワークスペース容 量はTopAccessの[装置]タブで確認できます。 30 Eメール送信 WSスキャン WS(Web Service)スキャンは、Windows Vista搭載の機能を利用してネットワークを介したクライアントコンピュー タとのスキャン操作を行います。スキャン操作は、タッチパネルやWindows Vista搭載のクライアントコンピュータか ら行うことができます。スキャンした画像はお使いのクライアントコンピュータに取り込み、WIA(Windows Imaging Acquisition)ドライバ対応アプリケーション上で確認できます。 基本操作 動作環境 Web Serviceスキャン機能は、以下の環境で利用できます。 y OS Windows Vista / Windows Server 2008 y アプリケーション Windows Imaging Acquisition(WIA)対応アプリケーション スキャンドライバのインストール WSスキャンでは、Windows Vista搭載のWIAドライバを使用します。WIAドライバは、Web Serviceプリント用クラ イアントソフトウェアのインストール時に、お使いのクライアントコンピュータに自動的にインストールされます。イン ストール方法については、インストールガイドを参照してください。 y WIAドライバをクライアントコンピュータにインストールする場合は、管理者がTopAccess 上でWeb Service ス キャンの設定を有効にする必要があります。詳細は、TopAccessガイドを参照してください。 y ユーザ認証および部門管理機能が有効の場合は、コンピュータからWIAドライバを操作することはできません。コ ンピュータからWIAドライバを操作する場合は、ユーザ認証および部門管理機能を無効にしてください。 Client Utilities CD-ROMには、Windows XP/Vista/Server 2003/Server 2008ユーザ用としてTOSHIBA e-STUDIO WIAド ライバが収録されています。このドライバは、Windows XPやVistaに搭載されているペイントなどのWIA対応アプリ ケーションとの併用で、本機でスキャンした画像をお使いのクライアントコンピュータに取り込むことができます。 詳しくは、以下のセクションをご覧ください。 P.89 「TOSHIBA e-STUDIO WIAドライバを使って画像をスキャンする」 この取扱説明書では、本機のタッチパネルからの操作方法について説明します。コンピュータからの操作については、お 使いになるWIAドライバ対応アプリケーション付属の取扱説明書を参照してください。 Web Serviceスキャンをする 1 原稿をセットします。 2 操作パネルの[スキャン]ボタンを押し、スキャンメ ニューを表示させます。 原稿のセットのしかたについては、コピーガイドを参照してください。 WSスキャン 31 2.基本操作 3 [WSスキャン]を押します。 4 目的のクライアントを一覧から選択し、[スキャン]を押します。 画面に目的のクライアント名が表示されていない場合は、 または を押して、画面を切り替えてくださ い。 下の画面が表示されます。 操作をキャンセルしたい場合は、[キャンセル]を押してください。 しばらくしても上記画面が表示されない場合は、選択したクライアントが起動されていることを確認してくだ さい。 32 WSスキャン 保存したスキャンデータを使用する ■ ファイリングボックスに保存したスキャンデータを使用する ファイリングボックスに保存されているスキャンデータの文書名は、タッチパネルやファイリングボックス Web ユー ティリティからの操作で一覧表示および確認できます。保存した文書データの使用方法についての詳細は、ファイリング ボックスガイドを参照してください。 本機の共有フォルダ、USB メディア、またはネットワークフォルダに保存されたスキャンデータには、Windows コン ピュータのエクスプローラや、MacintoshコンピュータのFinderの検索機能を使ってアクセスできます。 □ MFPローカルにスキャンデータが保存された場合 データの保存先に「MFPローカル」を選択すると、スキャンデータは本機の「file_share」という名称の共有フォルダに 保存されます。共有フォルダに保存されたデータは、WindowsコンピュータまたはMac OS X 10.3.x以降のコンピュー タからアクセスできます。 Mac OS X 10.2.x より前のバージョンのMacintosh コンピュータでは、SMB をサポートしていないため、本機の共有 フォルダにアクセスできません。 Macintosh OS X 10.3.x以降のMacintoshコンピュータから本機の共有フォルダにアクセスする場合、Finderの機能を 使ってネットワークに接続すると「SMB/CIFSファイルシステム共有認証」ダイアログボックスが表示されます。必 要に応じてユーザ名とパスワードを入力してください。 スキャンデータが共有フォルダ内にどのように保存されるかは、TopAccessの「ローカル保存パス」設定により異なり ます。この設定は、「セットアップ」メニューの「共有フォルダに保管」サブメニューで管理者によって設定されます。 詳細は、TopAccessガイドを参照してください。 サブフォルダに保存される場合 ローカル保存パス設定により、スキャンデータが保存パスのサブフォルダ内に送られる場合は、 「file_share」フォルダ 内にサブフォルダが作成されます。各サブフォルダの名称は、 「共有フォルダかUSBに保管」機能の操作方法により異な ります。 「file_share』フォルダ内に作成されるサブフォルダには、以下のものがあります。 y 「SCAN」フォルダ:このサブフォルダには、 [共有フォルダかUSBに保管]機能によりスキャンされたファイルが保 存されます。 y 「000-共有グループ -[テンプレート番号]-[テンプレート名]」フォルダ:このサブフォルダには、共有グループの テンプレートを使用してスキャンされたファイルが保存されます。 保存したスキャンデータを使用する 33 基本操作 ■ ファイルとして保存したスキャンデータを使用する 2.基本操作 y 「[グループ番号]-[グループ名]-[テンプレート番号]-[テンプレート名]」フォルダ:このサブフォルダには、プ ライベートグループのテンプレートを使用してスキャンされたファイルが保存されます。 サブフォルダは、空になると自動的に削除されます。 共有フォルダに直接保存される場合 ローカル保存パス設定により、スキャンデータが直接保存パスへ送られる場合、スキャンデータは本機の「file_share」 フォルダに保存されます。 □ USBメディアにスキャンデータが保存された場合 データの保存先に「USBメディア」を選択すると、スキャンデータは本機に接続したUSBメディアに保存されます。 スキャンデータをUSBメディアに保管すると、自動的にサブフォルダが作成されます。各サブフォルダの名称は、 「共有 フォルダかUSBに保管」機能の操作方法により異なります。 y 「SCAN」フォルダ:このサブフォルダには、 [共有フォルダかUSBに保管]機能によりスキャンされたファイルが保 存されます。 y 「000- 共有グループ -[テンプレート名]」フォルダ:このサブフォルダには、共有グループのテンプレートを使用し てスキャンされたファイルが保存されます。 y 「[グループ番号]-[グループ名]-[テンプレート名]」フォルダ:このサブフォルダには、プライベートグループの テンプレートを使用してスキャンされたファイルが保存されます。 □ ネットワークフォルダ(リモート1または2)にスキャンデータが保存された場合 データの保存先に「リモート 1」または「リモート2」を選択すると、スキャンデータは指定先のネットワークフォルダ 内に自動的に作成された「Scan」フォルダに保存されます。テンプレートを使用した場合は、テンプレートで設定され たフォルダに保存されます。 34 保存したスキャンデータを使用する スキャンの実行状況および履歴を確認する スキャンジョブの実行状況や履歴を画面上で確認できます。 ユーザ管理機能によって本機が管理されている場合は、ユーザ名やパスワードなどのユーザ情報を入力する必要があ ります。 基本操作 ■ スキャンの実行状況を確認する タッチパネルの[状況確認]>[ジョブ]>[スキャン]を押すと、スキャンジョブの実行状況が一覧表示されます。必 要に応じてジョブを削除することもできます。 一覧画面では、各ジョブの宛先/ファイル名、エージェント(スキャン機能)、登録日時、ページ数、状態(実行状況)を 確認できます。 最大1000件のジョブが表示されます。前後のページを表示するには、 または を押してください。1ページに表示 されるジョブの数は、お使いの機種により異なります。 ジョブを削除したい場合は、ジョブを選択し、[削除]を押してください。 状況確認を終了する場合は、[閉じる]を押してください。 スキャンの実行状況および履歴を確認する 35 2.基本操作 ■ スキャンの実行履歴を確認する スキャンジョブの実行履歴は、状況確認画面の[ログ]タブに表示されます。実行履歴を表示するには、タッチパネルの [状況確認]> [ログ]> [スキャン]を押してください。 ログ画面には、各ジョブの宛先/ファイル名、エージェント(スキャン機能)、登録日時、ページ数、実行結果が表示されます。 最大1000件の履歴が表示されます。前後のページを表示するには、 または を押してください。1ページに表示さ れるジョブの数は、お使いの機種により異なります。 表示されているEメールアドレスをアドレス帳に登録したい場合は、 [アドレス帳登録]を押してください。 P.109 「ログ一覧からアドレス帳に登録する」 実行履歴の確認を終了する場合は、[戻る]を押してください。 ログ画面には、スキャンジョブ以外に以下のジョブの履歴が表示されます。 y コピー操作からファイリングボックスへの保存 y コピー操作から共有フォルダへの保存 y ファクス(オプション)操作から共有フォルダへの保存 y インターネットファクス操作から共有フォルダへの保存 y ファクス受信転送による、ファイリングボックスまたは共有フォルダへの保存およびEメール送信 y インターネットファクス受信転送による、ファイリングボックスまたは共有フォルダへの保存およびEメール送信 結果欄に表示されるエラーコードの詳細は、トラブルシューティングガイドを参照してください。 36 スキャンの実行状況および履歴を確認する 便利な使いかた 3. ここでは、さまざまな設定を用いてのスキャン操作方法について説明します。 共通設定を変更する ................................................................................................................. 38 カラーモードを指定する......................................................................................................................................39 解像度を指定する.................................................................................................................................................39 原稿に適した画質を選ぶ......................................................................................................................................40 両面をスキャンする .............................................................................................................................................41 原稿サイズを指定する .........................................................................................................................................41 向きを変える ........................................................................................................................................................42 圧縮率を変える ....................................................................................................................................................42 白紙ページを除く.................................................................................................................................................43 原稿周辺の黒ずみを消去する...............................................................................................................................44 濃度を調節する ....................................................................................................................................................45 コントラストを調節する......................................................................................................................................45 下地の濃さを調節する .........................................................................................................................................46 シャープネスを調節する......................................................................................................................................46 カラーバランスを調節する ..................................................................................................................................47 プレビューを表示する ............................................................................................................. 48 送信先を指定する .................................................................................................................... 50 同時に2つの機能でスキャンする(マルチエージェント)....................................................... 66 暗号化設定 ............................................................................................................................... 69 共通設定を変更する 共通設定とは、「ファイリングボックスに保管」、「共有フォルダかUSBに保管」および「Eメール送信」機能に共通して 適用される各種設定のことです。共通設定には、ひんぱんに使用されるスキャン設定が初期設定( P.16)として登録 され、通常はこのままの状態でスキャン操作を実行できます。この設定をジョブ単位でお好みに応じて変更したい場合 は、スキャン操作中に[共通設定]を押して設定を変更してください。共通設定画面は4 ページで構成され、 または を押してページを切り替えることができます。 y ページ 1/4 P.39 「カラーモードを指定する」 P.39 「解像度を指定する」 P.40 「原稿に適した画質を選ぶ」 P.41 「両面をスキャンする」 P.41 「原稿サイズを指定する」 y ページ 2/4 P.42 「向きを変える」 P.42 「圧縮率を変える」 P.43 「白紙ページを除く」 P.44 「原稿周辺の黒ずみを消去する」 y ページ 3/4 P.45 「濃度を調節する」 P.45 「コントラストを調節する」 P.46 「下地の濃さを調節する」 P.46 「シャープネスを調節する」 y ページ 4/4 P.47 「カラーバランスを調節する」 以下の説明では、工場出荷時の初期設定を下線で記しています。必要な設定を終えたら、 [OK]を押して設定を確定し、 スキャン操作を続けてください。 P.18 「共有フォルダかUSBに保管」 P.25 「Eメール送信」 「ファイリングボックスに保管」機能の操作方法については、ファイリングボックスガイドを参照してください。 38 共通設定を変更する 3.便利な使いかた ■ カラーモードを指定する スキャンジョブにふさわしいカラーモードを、以下の中から選択してください。 便利な使いかた [ブラック]:白黒でスキャンします。 [グレースケール]:文字と写真が混在する原稿で、特に写真の再現性を高めたいときに選択します。 [フルカラー]:フルカラーでスキャンします。 [オートカラー] :原稿の種類を1枚ごとに自動的に判別し、カラー原稿はフルカラーで、白黒原稿は白黒でスキャンしま す。カラーか白黒かを判定するための基準は、[設定/登録]ボタンからアクセスできるオートカラー判定レベル設定で 選択できます。詳しくは、設定管理ガイドを参照してください。 e-STUDIO855 Seriesには、カラーモードはありません。 ■ 解像度を指定する 解像度は、以下の中から選択してください。 [600]:原稿を600 dpiでスキャンします。 [400]:原稿を400 dpiでスキャンします。 [300]:原稿を300 dpiでスキャンします。 [200]:原稿を200 dpiでスキャンします。 [150]:原稿を150 dpiでスキャンします。 [100]:原稿を100 dpiでスキャンします。 y 「共有フォルダかUSBに保管」機能では、A5、A6、ST-R、はがき、8K、16Kサイズの原稿を100dpiでスキャンし た場合、お使いになるアプリケーションによっては、スキャンデータを非定形サイズとして扱います。スキャン データを印刷したい場合は、100dpi以外の解像度をお使いください。 y 「共有フォルダかUSBに保管」または「Eメール送信」機能で、ファイル形式に[高圧縮PDF]を選択している場 合、解像度は設定できません。 y e-STUDIO855 Seriesには、解像度[100]はありません。 共通設定を変更する 39 3.便利な使いかた ■ 原稿に適した画質を選ぶ 原稿に適した画質を得るには、原稿モードを選択します。 原稿モードは、カラーモードが[グレースケール]の場合は設定できません。 e-STUDIO4520C Series、e-STUDIO6530C Series、e-STUDIO455 Series e-STUDIO855 Series [文字]:テキスト原稿に適した画質でスキャンします。 [文字/写真] :テキストと写真で構成された原稿に適した画質でスキャンします。カラーモードが[ブラック]の場合に のみ選択できます。 [写真]/[印画紙写真] :カラーモードが[ブラック]の場合は[写真]が表示され、 [フルカラー]または[オートカ ラー]の場合はボタンが[印画紙写真]に変わります。 [写真]を選択すると、写真原稿に適した画質でスキャンします。 [印画紙写真]の場合は、印画紙写真に適した画質でスキャンします。 [印刷写真] :写真印刷画質でスキャンします。カラーモードが[フルカラー]または[オートカラー]の場合にのみ選択 できます。e-STUDIO855 Seriesには、 [印刷写真]はありません。 [グレースケール]:グレースケールでスキャンします。e-STUDIO855 Seriesで使用できます。 40 共通設定を変更する 3.便利な使いかた ■ 両面をスキャンする 「両面」設定で原稿の両面をスキャンするように設定できます。以下の中から選択してください。 便利な使いかた [片面]:原稿の片面のみをスキャンします。 [両面(左/右とじ)]:左右とじ方向(両面が上下同じ向き)で原稿の両面をスキャンします。 [両面(上/下とじ)]:上下とじ方向(両面が上下逆向き)で原稿の両面をスキャンします。 ■ 原稿サイズを指定する 原稿サイズは、[原稿サイズ]を押して指定します。ボタンを押すと、選択可能な原稿サイズの各ボタンとともに、以下 のボタンが表示されます。 [自動]:原稿サイズを自動で検出させる場合に選択します。 [混在サイズ原稿]:自動両面原稿送り装置*にサイズが異なる原稿をセットする場合に選択します。 * e-STUDIO4520C Seriesおよびe-STUDIO455 Seriesの場合、自動両面原稿送り装置はオプションです。 共通設定を変更する 41 3.便利な使いかた ■ 向きを変える 「画像回転」設定でスキャン画像の向きを変更できます。必要に応じてお好みの回転方向を以下の中から選択してくださ い。 :スキャンした画像を回転せずにスキャンします。 :スキャンした画像を90度右に回転します。 :スキャンした画像を180度回転します。 :スキャンした画像を90度左に回転します。 e-STUDIO855 Seriesおよびe-STUDIO455 Seriesでは、カラーモードで「グレースケール」「フルカラー」「オートカ ラー」を選択し、解像度で「600」を選択し、原稿サイズでB4サイズ以上(A3、B4、8K、LD、LG、COMP)または 「自動」 「混在サイズ原稿」を選択した場合、画像回転の選択ができません。自動的に90度右に回転してスキャンします。 ■ 圧縮率を変える スキャンした画像データの圧縮率を選択できます。圧縮率は画質に影響します。以下の中から選んでください。 [高画質]:圧縮率を低くして画質を高めます。 [標準]:中間的な圧縮率で標準的な画質を得られます。 [低画質] :圧縮率を高くします。画質を優先するよりもスキャンデータのサイズをできる限り小さくしたい場合に選択し ます。 以下の場合は、圧縮率を設定できません。 y ファイル形式に「高圧縮PDF」を選択している場合。 y カラーモードに「ブラック」を選択している場合。 42 共通設定を変更する 3.便利な使いかた ■ 白紙ページを除く 原稿に白紙ページが含まれている場合、スキャン結果から白紙ページを除くことができます。この機能を使用するには、 「白紙ページ除去」を有効にしてください。 便利な使いかた [ON]:「白紙ページ除去」機能を有効にし、白紙ページをスキャン結果から除きます。 [OFF]:「白紙ページ除去」機能を無効にし、白紙ページをスキャン結果に残します。 y e-STUDIO855 Seriesでは、白紙ページ除去機能は使用できません。 y 以下のような原稿は、意図したとおりに判定できない場合があります。 - 中間調の原稿 - 白紙のページにページ番号だけが印刷されているものなど、印字されている部分がごく小さい原稿 共通設定を変更する 43 3.便利な使いかた ■ 原稿周辺の黒ずみを消去する 免許証などの小さなものや辞書のような厚めの本などを、原稿ガラスから原稿カバーを開けたままスキャンしたい場合 は、光が原稿ガラス面に差し込み、スキャン画像の周辺部分が黒く出力されることがあります。この黒い部分は、原稿外 消去機能で消去できます。 設定なし 原稿外消去を設定 [ON]:原稿外消去機能を有効にします。ボタンを押すと、「原稿外部判定濃度設定」のスライダが有効になります。 [OFF]:原稿外消去機能を無効にします。 原稿外部判定濃度設定: または を押して、原稿と原稿以外の部分を判定するための基準を7段階で設定します。 判定基準は高いほど、消去される範囲が広くなります(上図参照)。 原稿と原稿以外の部分の判定基準は、操作パネルからジョブ単位で変更できます。 y e-STUDIO855 Seriesでは、原稿外消去機能は使用できません。 y 以下の場合、本機能は設定にかかわらず無効になります。 - スキャン時に原稿カバーが閉じている場合 - 自動両面原稿送り装置*から原稿を読み取る場合 y 濃度は手動で設定してください。本機能を有効にすると、自動濃度調整機能は解除されます。 P.45 「濃度を調節する」 y 切り込みの入った図形が原稿に含まれている場合、本機能は適切に実行されないことがあります。 y 以下の場合、余白が適切に消去されないことがあります。 - 余白部分に光が差し込んだ場合 - 原稿を押さえる手がスキャンされた場合 * e-STUDIO4520C Seriesおよびe-STUDIO455 Seriesの場合、自動両面原稿送り装置はオプションです。 44 共通設定を変更する 3.便利な使いかた ■ 濃度を調節する および を押してお好みの濃度を 11 段階で設定できます。[自動濃度]を押すと、自動濃度調整機能が有効にな り、原稿に最適な濃度を自動的に設定します。 e-STUDIO4520C Series、e-STUDIO6530C Series、e-STUDIO455 Series 便利な使いかた e-STUDIO855 Series ■ コントラストを調節する および を押してお好みのコントラストを9段階で設定できます。 y コントラストは、カラーモードが[フルカラー]または[オートカラー]の場合にのみ設定できます。 y e-STUDIO855 Seriesでは、コントラストの設定はできません。 共通設定を変更する 45 3.便利な使いかた ■ 下地の濃さを調節する 「下地調整」でスキャン画像の下地の明暗を調節できます。 および を押してお好みの濃度を9 段階で設定してく ださい。 e-STUDIO4520C Series、e-STUDIO6530C Series、e-STUDIO455 Series e-STUDIO855 Series ■ シャープネスを調節する 「シャープネス」設定でスキャン画像の輪郭を強調したり、ぼかしたりできます。 してください。 e-STUDIO4520C Series、e-STUDIO6530C Series、e-STUDIO455 Series 46 共通設定を変更する または を押して9段階で設定 3.便利な使いかた e-STUDIO855 Series 便利な使いかた ■ カラーバランスを調節する スキャン画像のカラーバランスは、「彩度」と「RGB調整」で調節します。 y 上の設定画面は、カラーモードで[フルカラー]または[オートカラー]が選択されている場合にのみ表示されます。 y e-STUDIO855 Seriesでは、カラーバランスの設定はできません。 □ 彩度 または を押して彩度を手動調整します。 □ RGB調整 または を押してレッド(R) 、グリーン(G) 、ブルー(B)の各色の濃度を手動調整します。 彩度やRGB調整をすべて初期設定に戻す場合は、[リセット]を押してください。 共通設定を変更する 47 プレビューを表示する プレビュー機能を使うと、スキャン画像を保存または送信する前に、タッチパネル上で確認できます。以下の手順で行っ てください。 y 「WSスキャン」機能では、プレビューを表示できません。 y e-STUDIO455 Seriesおよびe-STUDIO855 Seriesでは、プレビュー機能は使用できません。 プレビューを表示する 1 スキャンメニュー画面で[プレビュー]を押します。 2 下記セクションを参照し、それぞれのスキャン機能で原稿をスキャンしてください。 P.18 「共有フォルダかUSBに保管」 P.25 「Eメール送信する」 「ファイリングボックスに保管」機能の操作方法については、ファイリングボックスガイドを参照してください。 「WSスキャン」機能では、プレビューを表示できません。 3 プレビューが表示されたらスキャン画像を確認します。確認を終えたら、[OK]を押して ジョブを実行してください。 y 続けて別の原稿をスキャンしたい場合は、原稿を原稿ガラスまたは自動両面原稿送り装置*にセットし、 [継続] を押してください。 y 設定を変更してスキャンし直したい場合は、 [共通設定]を押して設定を変更します。上記画面が再び表示さ れたら、[再スキャン]を押してください。 P.38 「共通設定を変更する」 * e-STUDIO4520C Seriesの場合、自動両面原稿送り装置はオプションです。 48 プレビューを表示する 3.便利な使いかた y または を押してプレビュー表示を拡大/縮小できます。 y 、 および 、 を使うと、プレビュー画像をスクロールできます。 y 原稿を複数ページスキャンした場合は、ナビゲートボタンを使ってページを切り替えることができます。 :クリックすると、最初のページを表示します。 - :クリックすると、前のページを表示します。 - :クリックすると、次のページを表示します。 - :クリックすると、最後のページを表示します。 便利な使いかた - プレビューを表示する 49 送信先を指定する 「Eメール送信」機能やインターネットファクス送信でEメールアドレスを指定するには、以下の方法があります。 P.50 「Eメールアドレスを手動で入力する」 P.52 「アドレス帳から選択する」 P.53 「フリガナを入力してアドレス帳から検索する」 P.54 「ID番号で宛先を検索する」 P.55 「検索文字列を入力してアドレス帳から検索する」 P.57 「検索文字列を入力してLDAPサーバーから検索する」 P.60 「グループから選択する」 P.60 「フリガナでグループを検索する」 P.62 「グループのID番号で検索する」 P.63 「グループ名で検索する」 P.65 「送信先のEメールアドレスを確認/削除する」 以下の手順は、 「Eメール送信」機能の画面で説明しています。インターネットファクスの場合、表示される画面はや や異なります。 Eメールアドレスを手動で入力する 1 [Eメール入力]を押します。 文字入力画面が表示されます。 2 指定先のEメールアドレスをキーボードやテンキーを使って入力し、[OK]を押して、入力 内容を確定します。 y 「Eメール送信」機能の場合は、手順3に進んでください。 y インターネットファクス送信の場合は、Eメールアドレスが指定されます。続けて送信手順を行ってください。 P.95 「インターネットファクスを送信する」 50 送信先を指定する 3.便利な使いかた y インターネットファクス送信で複数の送信先を指定する場合は、 [次宛先]を押し、手順1および2を繰り返 してください。 便利な使いかた y [次宛先]を押さずに[Eメール入力]を押した場合は、直前に入力したEメールアドレスを編集できます。 3 [OK]を押します。 y [OK]を押す前に、別のEメールアドレスを追加指定できます。 y 指定したEメールアドレスの確認や削除を行う場合は、[宛先確認]を押します。 P.65 「送信先のEメールアドレスを確認/削除する」 送信先を指定する 51 3.便利な使いかた アドレス帳から選択する 1 [アドレス一覧]タブで、目的の送信先の を押します。 y 「Eメール送信」の場合は、手順2に進んでください。 y インターネットファクス送信の場合は、Eメールアドレスが指定されます。続けて送信手順を行ってください。 P.95 「インターネットファクスを送信する」 y 複数の送信先を選択できます。 y 選択した送信先は、青色に変わります。 y 選択した送信先をキャンセルする場合は、 を再度押してください。 2 [OK]を押します。 指定したEメールアドレスの確認や削除を行う場合は、[宛先確認]を押します。 P.65 「送信先のEメールアドレスを確認/削除する」 52 送信先を指定する 3.便利な使いかた フリガナを入力してアドレス帳から検索する 1 [フリガナ検索]を押します。 便利な使いかた 文字入力画面が表示されます。 2 キーボードやテンキーを使ってフリガナを入力し、[OK]を押します。 入力した文字(1文字でも可能)をフリガナに含む宛先を検索します。 3 指定する送信先の を押し、[OK]を押します。 y 「Eメール送信」機能の場合は、手順4に進んでください。 y インターネットファクス送信の場合は、ここで終了です。複数の送信先を指定する場合は、手順を繰り返して ください。 「Eメール送信」機能では、 [宛先検索]または[グループ検索]を押して引き続き他の検索文字列でE メール アドレスやグループを検索できます。 送信先を指定する 53 3.便利な使いかた 4 [OK]を押します。 y [OK]を押す前に、別のEメールアドレスを追加指定できます。 y 指定したEメールアドレスの確認や削除を行う場合は、[宛先確認]を押します。 P.65 「送信先のEメールアドレスを確認/削除する」 ID番号で宛先を検索する 1 [ID番号検索]を押します。 2 検索したい宛先のID番号をテンキーで入力し、[OK]を押します。 指定したID番号の宛先を含む「アドレス一覧」画面が表示されます。 54 送信先を指定する 3.便利な使いかた 3 指定する送信先の ください。 を押します。「Eメール送信」機能の場合は、最後に[OK]を押して 便利な使いかた y [OK]を押す前に、別のEメールアドレスを追加指定できます。 y 指定したEメールアドレスの確認や削除を行う場合は、[宛先確認]を押します。 P.65 「送信先のEメールアドレスを確認/削除する」 検索文字列を入力してアドレス帳から検索する 1 [宛先検索]を押します。 「宛先検索」画面が表示されます。 送信先を指定する 55 3.便利な使いかた 2 検索したい文字列に対応するボタンを押し、ボックスに文字列を入力して、[検索実行]を 押します。 各ボタンを押すと、文字入力画面が表示されます。キーボードやテンキーを使って検索文字列を入力し、 [OK]を 押して入力した値を確定します。 入力した検索文字列を条件に宛先の検索を行います。 [LDAP サーバ]が反転表示されている場合、本機は LDAP サーバー上の宛先を検索します。この場合には、 [LDAPサーバ]を押して「LDAPサーバー名」画面を表示させ、ディレクトリサービスの選択を解除し、 [OK] を押します。 3 指定する送信先の を押し、[OK]を押します。 y 「Eメール送信」機能の場合は、手順4に進んでください。 y インターネットファクス送信の場合は、ここで終了です。複数の送信先を指定する場合は、手順を繰り返して ください。 「Eメール送信」機能では、 [宛先検索]または[グループ検索]を押して引き続き他の検索文字列でE メール アドレスやグループを検索できます。 56 送信先を指定する 3.便利な使いかた 4 [OK]を押します。 便利な使いかた 指定したEメールアドレスの確認や削除を行う場合は、[宛先確認]を押します。 P.65 「送信先のEメールアドレスを確認/削除する」 検索文字列を入力してLDAPサーバーから検索する LDAPサーバー上の宛先を検索するには、ネットワーク管理者がTopAccessからディレクトリサービスを登録してある 必要があります。 1 [宛先検索]を押します。 「宛先検索」画面が表示されます。 送信先を指定する 57 3.便利な使いかた 2 [LDAPサーバ]を押します。 「LDAPサーバー名」画面が表示されます。 [LDAPサーバ]がオレンジ色の下線付きで表示されている場合、本機はデフォルトのディレクトリサービスを 検索します。 3 検索したいディレクトリサービス名を選択し、[OK]を押します。 「宛先検索」画面に戻ります。 4 検索したいカテゴリに対応するボタンを押して検索文字列を入力し、 [検索実行]を押しま す。 各ボタンを押すと、文字入力画面が表示されます。キーボードやテンキーを使って検索文字列を入力し、 [OK]を 押して入力した値を確定します。 入力した検索文字列を条件に宛先の検索を行います。 58 送信先を指定する 3.便利な使いかた 5 指定する送信先の を押し、[OK]を押します。 便利な使いかた y 「Eメール送信」機能の場合は、手順6に進んでください。 y インターネットファクス送信の場合は、ここで終了です。複数の送信先を指定する場合は、手順を繰り返して ください。 y 送信先の指定を間違えた場合は、[リセット]ボタンを押して最初からやり直してください。 P.25 「Eメール送信」 P.95 「インターネットファクスを送信する」 y 「Eメール送信」機能では、 [宛先検索]または[グループ検索]を押して引き続き他の検索文字列でEメー ルアドレスやグループを検索できます。 6 [OK]を押します。 指定したEメールアドレスの確認や削除を行う場合は、[宛先確認]を押します。 P.65 「送信先のEメールアドレスを確認/削除する」 送信先を指定する 59 3.便利な使いかた グループから選択する 1 [グループ]を押して[グループ]タブを表示します。 2 送信先のグループを選択します。「Eメール送信」の場合は、最後に[OK]を押してくださ い。 y グループに登録されているEメールアドレスを確認するには、[内容表示]を押します。 y [OK]を押す前に、別のEメールアドレスを追加指定できます。 y 指定したEメールアドレスの確認や削除を行う場合は、[宛先確認]を押します。 P.65 「送信先のEメールアドレスを確認/削除する」 フリガナでグループを検索する 1 [グループ]を押します。 「グループ」画面が表示されます。 60 送信先を指定する 3.便利な使いかた 2 [フリガナ検索]を押します。 便利な使いかた 文字入力画面が表示されます。 3 キーボードやテンキーを使ってフリガナを入力し、[OK]を押します。 入力した文字(1文字でも可能)をフリガナに含むグループを検索します。 4 送信先のグループを選択し、[OK]を押します。 y 「Eメール送信」機能の場合は、手順5に進んでください。 y インターネットファクス送信の場合は、ここで終了です。複数の送信先を指定する場合は、手順を繰り返して ください。 「Eメール送信」機能では、 [宛先検索]または[グループ検索]を押して引き続き他の検索文字列でE メール アドレスやグループを検索できます。 送信先を指定する 61 3.便利な使いかた 5 [OK]を押します。 y グループに登録されているEメールアドレスを確認するには、[内容表示]を押します。 y [OK]を押す前に、別のEメールアドレスを追加指定できます。 y 指定したEメールアドレスの確認や削除を行う場合は、[宛先確認]を押します。 P.65 「送信先のEメールアドレスを確認/削除する」 グループのID番号で検索する 1 [グループ]を押して[グループ]タブを表示します。 2 [ID番号検索]を押します。 62 送信先を指定する 3.便利な使いかた 3 検索したいグループID番号をテンキーで入力し、[OK]を押します。 便利な使いかた 指定したIDのグループを含むページが表示されます。 4 送信先のグループを選択します。「Eメール送信」機能の場合は、最後に[OK]を押してく ださい。 y グループに登録されているEメールアドレスを確認するには、[内容表示]を押します。 y [OK]を押す前に、別のEメールアドレスを追加指定できます。 y 指定したEメールアドレスの確認や削除を行う場合は、[宛先確認]を押します。 P.65 「送信先のEメールアドレスを確認/削除する」 グループ名で検索する 1 [グループ]を押して[グループ]タブを表示します。 送信先を指定する 63 3.便利な使いかた 2 [グループ検索]を押します。 「グループ検索」画面が表示されます。 3 [グループ名称]または[フリガナ]を押し、検索したいグループ名またはフリガナを入力 し、[検索実行]を押します。 [グループ名称]または[フリガナ]を押すと、文字入力画面が表示されます。キーボードやテンキーを使って各 項目を入力し、[OK]を押して入力した値を確定します。 入力した検索文字列を条件にグループ名の検索を行います。 4 目的のグループを選択し、[OK]を押します。 y 「Eメール送信」機能の場合は、手順5に進んでください。 y インターネットファクス送信の場合は、ここで終了です。複数の送信先を指定する場合は、手順を繰り返して ください。 「Eメール送信」機能では、 [宛先検索]または[グループ検索]を押して引き続き他の検索文字列でE メール アドレスやグループを検索できます。 64 送信先を指定する 3.便利な使いかた 5 [OK]を押します。 便利な使いかた y グループに登録されているEメールアドレスを確認するには、[内容表示]を押します。 y [OK]を押す前に、別のEメールアドレスを追加指定できます。 y 指定したEメールアドレスの確認や削除を行う場合は、[宛先確認]を押します。 P.65 「送信先のEメールアドレスを確認/削除する」 送信先のEメールアドレスを確認/削除する 送信先に指定したEメールアドレスや宛先、グループを削除します。 1 [宛先確認]を押します。 現在指定されている送信先が画面に一覧表示されます。 送信先からEメールアドレスや宛先、グループを削除する場合は、削除したい名前を選択し、 2 [削除]を押します。 送信先を指定する 65 同時に2つの機能でスキャンする(マルチエージェント) スキャン機能を実行する際に、一度に2つのスキャン機能を選択できます。 WSスキャン機能は、他のスキャン機能と組み合わせることができません。 同時に2つの機能でスキャンする 1 原稿をセットします。 2 操作パネルの[スキャン]ボタンを押し、スキャンメ ニューを表示させます。 3 実行したいスキャン機能を選択します。 原稿のセットのしかたについては、コピーガイドを参照してください。 [ファイリングボックスに保管]:スキャンした画像データをファイリングボックスに保存します。 [共有フォルダかUSBに保管] :スキャンした画像データをファイルとして、本機の共有フォルダやUSBメディア、 ネットワークフォルダに保存します。 [Eメール送信]:スキャンした画像データを指定のEメールアドレスへ送信します。 WSスキャン機能は、他のスキャン機能と組み合わせることができません。 4 選択したスキャン機能の設定を必要に応じて行います。最後に[OK]を押してください。 y 設定オプションは、選択したスキャン機能により異なります。各スキャン機能の設定方法については、下記を 参照してください。 P.18 「共有フォルダかUSBに保管」 P.25 「Eメール送信」 「ファイリングボックスに保管」機能の操作方法については、ファイリングボックスガイドを参照してくださ い。 y [OK]を押すと基本スキャンメニュー画面に戻り、選択した機能ボタンにはオレンジ色の下線が表示されます。 66 同時に2つの機能でスキャンする(マルチエージェント) 3.便利な使いかた スキャンメニュー画面で、組み合わせて実行したい機能を選択し、手順4を繰り返します。 6 スキャンメニュー画面で、[スキャン]を押します。 便利な使いかた 5 y 1回のスキャン操作には、2つのスキャンモードを設定することができます。同時に3つ以上のスキャンモー ドを設定することはできません。 y WSスキャン機能は、他のスキャン機能と組み合わせることができません。 設定したスキャン機能を解除する場合は、解除したいスキャン機能を選択し、表示される画面で[キャンセル] を押します。Eメール送信機能を解除する場合は、すべての送信先を解除するか、 [送信者アドレス]ボックス を空欄にしてから[キャンセル]を押してください。タッチパネルの画面が基本スキャンメニューに戻り、ボ タンの選択が解除されます。 同時に2つの機能でスキャンする(マルチエージェント) 67 3.便利な使いかた 7 下の画面が表示された場合は、別の原稿を原稿ガラスにセットし[スキャン]を押して、ス キャン操作を続行します。スキャン操作を終了する場合は、[終了]を押し、次に[リセッ ト]ボタンを押します。 y 上の画面は、以下の場合には表示されません。 自動両面原稿送り装置*から原稿をスキャン中に、追加原稿をスキャンするための[継続]を押さなかった 場合。 - プレビュー画面を表示している場合 y スキャンしたデータの保存をキャンセルする場合は、[ジョブ取消]を押します。 - y 共通設定を変更する場合は、[共通設定]を押します。 P.38 「共通設定を変更する」 * e-STUDIO4520C Seriesおよびe-STUDIO455 Seriesの場合、自動両面原稿送り装置はオプションです。 y 1000ページ以上の原稿をスキャンした場合は、スキャンした原稿を保存するかどうかを確認するメッセー ジが表示されます。スキャン画像をそのまま保存する場合は、 [はい]を押します。 y ワークスペース容量がいっぱいになった場合は、スキャンした原稿を保存するかどうかを確認するメッ セージが表示されます。スキャン画像をそのまま保存する場合は、 [はい]を押します。ワークスペース容 量はTopAccessの[装置]タブで確認できます。 y 本機のハードディスクにスキャン画像を保管するジョブの予約件数が20件を超えると、予約がいっぱいで あることを示すメッセージが表示されます。この場合は、予約件数が減るまでしばらく待つか、[状況確 認]から不要なジョブを削除してください。 P.35 「スキャンの実行状況を確認する」 68 同時に2つの機能でスキャンする(マルチエージェント) 暗号化設定 「共有フォルダかUSBに保管」または「Eメール送信」機能で、ファイル形式にPDFを選択する場合、PDFファイルを暗 号化することができます。以下の手順で行ってください。 画像を暗号化PDFとして取り込む 1 スキャンメニュー画面で、「共有フォルダかUSBに保管」または「Eメール送信」を押して 目的のスキャン機能を選択します。 便利な使いかた 各機能の設定方法については、以下のセクションをご覧ください。 P.18 「共有フォルダかUSBに保管する」 P.25 「Eメール送信する」 2 「ファイル形式」設定の[PDF]および「暗号化」設定の[ON]をそれぞれ選択します。 「PDF セキュリティ設定」画面が表示されます。 強制暗号化機能が有効に設定されている場合、 「暗号化」設定は常に[ON]が選択されます。強制暗号化機能 については、設定管理ガイドを参照してください。 暗号化設定 69 3.便利な使いかた 3 必要に応じて下記項目を設定し、[OK]を押します。 y [ユーザパスワード] 暗号化されたPDFファイルを開くためのパスワードを入力します。 y [マスタパスワード] 暗号化レベルや権限付与などの暗号化設定を変更するためのパスワードを入力します。 y 工場出荷時の状態では、ユーザパスワードとマスタパスワードは設定されていません。マスタパスワード が設定されている場合は、ネットワーク管理者に確認してください。 y 各ボタンを押すと、文字入力画面が表示されます。キーボードやテンキーを使ってパスワードを入力し、 最後に[OK]を押して入力を確定します。 y 半角の数字、#、*を含め、1文字以上32文字まで入力することができます。 y ユーザパスワードとマスタパスワードに同じパスワードを設定することはできません。 各パスワードはユーザが変更することを許可されている場合のみ入力することができます。マスタパスワード の変更が許可されていない場合は、暗号化レベルおよび権限付与の設定を変更することはできません。ユーザ パスワードおよびマスタパスワードの設定については、ネットワーク管理者に確認してください。 y 暗号化レベル [128bit AES]:Acrobat 7.0, PDF V1.6に互換性のある暗号化レベルを設定します。 [128bit RC4]:Acrobat 5.0, PDF V1.4に互換性のある暗号化レベルを設定します。 [40bit RC4]:Acrobat 3.0, PDF V1.1に互換性のある暗号化レベルを設定します。 [128bit AES]を選択した場合、作成された暗号化PDFファイルは、USBダイレクト印刷機能での印刷ができ ません。この場合、本機のプリンタドライバをインストールしたクライアントコンピュータから印刷してくだ さい。USBダイレクト印刷機能についての詳細は、印刷ガイドを参照してください。 y 権限付与 [印刷]:作成される暗号化PDFファイルの印刷を許可します。 [文書の変更]:作成される暗号化PDFファイルの文書変更を許可します。 [内容の抽出]:作成される暗号化PDFファイルのコピーと抽出を許可します。 [アクセシビリティ]:アクセシビリティを有効にします。 4 必要に応じて他の設定を行い、スキャンを実行します。 設定方法については、以下のセクションをご覧ください。 P.18 「共有フォルダかUSBに保管する」 P.25 「Eメール送信する」 P.38 「共通設定を変更する」 70 暗号化設定 テンプレートを使用する 4. ここでは、テンプレートを使用したスキャン操作方法について解説します。 スキャンテンプレートを登録する ........................................................................................... 72 スキャンテンプレートを使う .................................................................................................. 77 メタスキャンテンプレートを使う ........................................................................................... 84 スキャンテンプレートを登録する テンプレートをいったん登録すると、お好みのスキャン設定を呼び出して、より簡単にスキャン操作を行えます。テンプ レートは使用目的に合わせて、「共有グループ」または「プライベートグループ」に登録できます。 y 共有グループ このグループには、企業や組織内で共通してひんぱんに使用されるスキャン設定のテンプレートを登録します。使用 目的に合わせてパスワードを設定し、アクセスを制限することができます。最大で60のテンプレートをこのグループ に登録できます。 y プライベートグループ それぞれの部門やセクション、または各個人で1 つのプライベートグループを管理し、そこへテンプレートを登録し ます。グループ番号001には、あらかじめ「お役立ちテンプレート」グループが登録されています。各グループにそ れぞれパスワードを設定してパスワード管理することもできます。最大で200のグループを登録でき、各グループに は最大で60のテンプレートを登録できます。 y 共有グループにテンプレートを登録する場合は、管理者パスワードの入力が必要です。 y グループ番号 001 以外のプライベートグループにテンプレートを登録する場合は、事前に自分のプライベートグ ループを作成する必要があります。プライベートグループの作成方法については、コピーガイドを参照してくだ さい。 y 「WSスキャン」機能でのテンプレートの作成および使用はできません。 スキャンテンプレートを登録する 1 操作パネルの[スキャン]ボタンを押し、スキャンメ ニューを表示します。 2 スキャン機能を選択し、必要な設定を行います。 それぞれのスキャン機能の設定方法については、以下のセクションをご覧ください。 P.18 「共有フォルダかUSBに保管」 P.25 「Eメール送信」 「ファイリングボックスに保管」機能の設定方法については、ファイリングボックスガイドを参照してください。 y ここでは、[スキャン]を押さないでください。 y 「WSスキャン」機能でのテンプレートの作成および使用はできません。 72 スキャンテンプレートを登録する 4.テンプレートを使用する 3 タッチパネル上の[テンプレート]を押し、テンプレートメニューを表示します。 テンプレートを使用する 4 [設定/登録]を押してタブを表示します。 5 [共有グループ]またはプライベートグループの中から1つを選択し、[開く]を押します。 y [共有グループ]を選択すると、 「管理者パスワード」画面が表示されます。この場合は、手順6に進んでください。 y パスワードが設定されているプライベートグループを選択すると、パスワードの入力画面が表示されます。こ の場合は、手順8に進んでください。 y パスワードが設定されていないプライベートグループを選択すると、テンプレートの選択画面が表示されま す。この場合は、手順9に進んでください。 目的のプライベートグループが画面に表示されていない場合は、 示されるまで画面を切り替えてください。 または を押して、そのグループが表 スキャンテンプレートを登録する 73 4.テンプレートを使用する 6 [パスワード]を押します。 文字入力画面が表示されます。 7 管理者パスワードをキーボードやテンキーから入力し、 [OK]を押します。 テンプレートの選択画面が表示されます。手順9に進んでください。 8 選択したプライベートグループのパスワードをテンキーから入力し、 [OK]を押します。 テンプレートの選択画面が表示されます。 74 スキャンテンプレートを登録する 4.テンプレートを使用する 9 空のテンプレートを選択し、[登録]を押します。 テンプレートを使用する 既存のテンプレートを選択すると、テンプレートの設定を上書きできます。 10 必要に応じて、下記項目を設定し、[登録]を押します。 y [名称1] ボタンの1列目に表示される名称を入力します。半角11文字(全角5文字)以内で入力してください。 y [名称2] ボタンの2列目に表示される名称を入力します。半角11文字(全角5文字)以内で入力してください。 [名称1]、[名称2]には、以下の半角文字は使用できません。 ; : / \ " = | * < > ? + [ ] , . y [所有者名] テンプレートのユーザ名を入力します。半角30文字(全角15文字)以内で入力してください。 y [パスワード] テンプレートのパスワードを5桁で入力します。パスワードが設定されているテンプレートを使用する際は、パス ワードの入力が必要となります。 y 自動実行 自動実行機能の有効/無効を選択します。自動実行機能が有効なテンプレートは、そのボタンを押すと、登録さ れている操作が自動的に開始されます。この機能が有効なテンプレートボタンの左下隅には、 アイコンが表 示されます。 スキャンテンプレートを登録する 75 4.テンプレートを使用する 11 76 操作パネルの[リセット]ボタンを押し、スキャンメ ニューに戻します。 スキャンテンプレートを登録する スキャンテンプレートを使う テンプレートをいったん登録すれば、より簡単なスキャン操作で画像を読み込むことができます。 スキャン操作でテンプレートを使用するには、事前にスキャン操作用のテンプレートを登録しておく必要がありま す。テンプレートの登録方法については、以下のセクションをご覧ください。 P.72 「スキャンテンプレートを登録する」 「Eメール送信」操作に対するSMTP認証が有効なときに「Eメール送信」機能用のテンプレートを使用する場合、SMTP スキャンテンプレートを使う 1 原稿をセットします。 2 タッチパネル上の[テンプレート]を押し、テンプレートメニューを表示します。 原稿のセットのしかたについては、コピーガイドを参照してください。 3 [呼びだし]タブ上で、呼び出したいテンプレートが登録されているグループを選択します。 y パスワードが設定されているプライベートグループを選択すると、パスワードの入力画面が表示されます。こ の場合は、手順4に進んでください。 y [共有グループ]またはパスワードが設定されていないプライベートグループを選択すると、テンプレートの 選択画面が表示されます。この場合は、手順5に進んでください。 目的のプライベートグループが画面に表示されていない場合は、 グループが表示されるまで画面を切り替えてください。 または を押して、そのテンプレート スキャンテンプレートを使う 77 テンプレートを使用する サーバーへのアクセス権の認証を受けている必要があります。この場合の操作方法については、以下のセクションを ご覧ください。 P.80 「テンプレートを使ってEメール送信する(SMTP認証有効時) 」 4.テンプレートを使用する 4 パスワードの入力画面で5桁のグループパスワードをテンキーから入力し、[OK]を押しま す。 選択したグループのテンプレートボタンが表示されます。 5 呼び出したいテンプレートを選択します。 y パスワードが設定されていない自動スタート機能が有効(ボタンの左下隅に アイコンが表示されている) なテンプレートを選択すると、スキャン操作は自動的に実行されます。ここで操作は終了です。 y パスワードが設定されていない自動スタート機能が無効なテンプレートを選択すると、基本メニュー画面が表 示されます。この場合は、手順7に進んでください。 y 選択したテンプレートにパスワードが設定されている場合は、パスワードを入力する必要があります。この場 合は、手順6に進んでください。 6 パスワードの入力画面で5桁のパスワードをテンキーから入力し、[OK]を押してください。 自動スタート機能が有効(ボタンの左下隅に アイコンが表示されている)なテンプレートを選択すると、ス キャン操作は自動的に実行されます。ここで操作は終了です。手順8に進んでください。 78 スキャンテンプレートを使う 4.テンプレートを使用する 7 [スキャン]を押します。 8 下の画面が表示された場合は、別の原稿を原稿ガラスにセットし[スキャン]を押して、ス キャン操作を続行します。スキャン操作を終了する場合は、[終了]を押し、次に[リセッ ト]ボタンを押します。 y 上の画面は、以下の場合には表示されません。 自動両面原稿送り装置*から原稿をスキャン中に、追加原稿をスキャンするための[継続]を押さなかった 場合。 - プレビュー画面を表示している場合 y スキャンしたデータの保存をキャンセルする場合は、[ジョブ取消]を押します。 - y 共通設定を変更する場合は、[共通設定]を押します。 P.38 「共通設定を変更する」 * e-STUDIO4520C Seriesおよびe-STUDIO455 Seriesの場合、自動両面原稿送り装置はオプションです。 y 1000ページ以上の原稿をスキャンした場合は、スキャンした原稿を保存するかどうかを確認するメッセー ジが表示されます。スキャン画像をそのまま保存する場合は、 [はい]を押します。 y ワークスペース容量がいっぱいになった場合は、スキャンした原稿を保存するかどうかを確認するメッ セージが表示されます。スキャン画像をそのまま保存する場合は、 [はい]を押します。ワークスペース容 量はTopAccessの[装置]タブで確認できます。 y 本機のハードディスクにスキャン画像を保管するジョブの予約件数が20件を超えると、予約がいっぱいで あることを示すメッセージが表示されます。この場合は、予約件数が減るまでしばらく待つか、[状況確 認]から不要なジョブを削除してください。 P.35 「スキャンの実行状況を確認する」 スキャンテンプレートを使う 79 テンプレートを使用する e-STUDIO4520C Seriesおよびe-STUDIO6530C Seriesをお使いで、プレビュー画面を表示したい場合は、 [プ レビュー]を押してから[スキャン]を押してください。スキャン画像のプレビュー方法については、以下の セクションをご覧ください。 P.48 「プレビューを表示する」 4.テンプレートを使用する テンプレートを使ってEメール送信する(SMTP認証有効時) 「Eメール送信」操作に対するSMTP認証がTopAccess上で有効に設定されている場合、 「Eメール送信」機能用のテンプ レートを使用する方法がやや異なります。この場合は、以下の手順に従ってください。 1 原稿をセットします。 2 操作パネルの[スキャン]ボタンを押し、スキャンメ ニューを表示させます。 3 タッチパネル上の[テンプレート]を押し、テンプレートメニューを表示します。 原稿のセットのしかたについては、コピーガイドを参照してください。 4 [呼びだし]タブで、使用したいテンプレートが登録されているテンプレートグループを選 択します。 y 選択したプライベートグループにパスワードが設定されている場合は、パスワードの入力画面が表示されま す。この場合は、手順5に進んでください。 y [共有グループ]またはパスワードが設定されていないプライベートグループを選択すると、テンプレートの 選択画面が表示されます。この場合は、手順6に進んでください。 目的のプライベートグループが画面に表示されていない場合は、 グループが表示されるまで画面を切り替えてください。 80 スキャンテンプレートを使う または を押して、そのテンプレート 4.テンプレートを使用する 5 パスワードの入力画面で5桁のグループパスワードをテンキーから入力し、[OK]を押しま す。 テンプレートを使用する 選択したグループのテンプレートボタンが表示されます。 6 呼び出したい「Eメール送信」テンプレートを選択します。 y テンプレートにパスワードが設定されている場合は、パスワードを入力する必要があります。この場合は、手 順7に進んでください。 y パスワードが設定されていないテンプレートを選択すると、認証画面が表示されます。この場合は、手順8に 進んでください。 7 パスワードの入力画面で5桁のパスワードをテンキーから入力し、[OK]を押してください。 スキャンテンプレートを使う 81 4.テンプレートを使用する 8 認証画面でユーザ認証を完了します。 1)[ユーザ名]を押してユーザ名を入力します。 2)[パスワード]を押してパスワードを入力します。 3) 入力を終えたら、 [OK]を押してください。 y 自動スタート機能が有効(ボタンの左下隅に アイコンが表示されている)なテンプレートを選択すると、 スキャン操作は自動的に実行されます。ここで操作は終了です。 y 自動スタート機能が無効なテンプレートを選択すると、基本メニュー画面が表示されます。この場合は、手順 9に進んでください。 各ボタンを押すと、文字入力画面が表示されます。キーボードやテンキーを使ってそれぞれの項目を入力し、 [OK]を押して入力した値を確定します。ユーザ名およびパスワードについては、管理者にお問い合わせくだ さい。 9 [スキャン]を押します。 e-STUDIO4520C Seriesおよびe-STUDIO6530C Seriesをお使いで、プレビュー画面を表示したい場合は、 [プ レビュー]を押してから[スキャン]を押してください。スキャン画像のプレビュー方法については、以下の セクションをご覧ください。 P.48 「プレビューを表示する」 82 スキャンテンプレートを使う 4.テンプレートを使用する 10 下の画面が表示された場合は、別の原稿を原稿ガラスにセットし[スキャン]を押して、ス キャン操作を続行します。スキャン操作を終了する場合は、[終了]を押し、次に[リセッ ト]ボタンを押します。 自動両面原稿送り装置*から原稿をスキャン中に、追加原稿をスキャンするための[継続]を押さなかった 場合。 - プレビュー画面を表示している場合 y スキャンしたデータの保存をキャンセルする場合は、[ジョブ取消]を押します。 - y 共通設定を変更する場合は、[共通設定]を押します。 P.38 「共通設定を変更する」 * e-STUDIO4520C Seriesおよびe-STUDIO455 Seriesの場合、自動両面原稿送り装置はオプションです。 y 1000ページ以上の原稿をスキャンした場合は、スキャンした原稿を保存するかどうかを確認するメッセー ジが表示されます。スキャン画像をそのまま保存する場合は、 [はい]を押します。 y ワークスペース容量がいっぱいになった場合は、スキャンした原稿を保存するかどうかを確認するメッ セージが表示されます。スキャン画像をそのまま保存する場合は、 [はい]を押します。ワークスペース容 量はTopAccessの[装置]タブで確認できます。 y 本機のハードディスクにスキャン画像を保管するジョブの予約件数が20件を超えると、予約がいっぱいで あることを示すメッセージが表示されます。この場合は、予約件数が減るまでしばらく待つか、[状況確 認]から不要なジョブを削除してください。 P.35 「スキャンの実行状況を確認する」 スキャンテンプレートを使う 83 テンプレートを使用する y 上の画面は、以下の場合には表示されません。 メタスキャンテンプレートを使う メタスキャン機能では、スキャン画像にメタデータ(XMLファイル)を添付してEメール送信したり、本機の共有フォル ダに保存できます。この機能を使う場合は、メタスキャン専用のテンプレートを使用します。 y メタスキャン機能を使用するには、メタスキャンオプション(GS-1010)が必要です。 y テンプレートの設定によっては、スキャンする前に各種情報の入力が必要になります。 メタスキャン機能についての詳細は、TopAccessガイドを参照してください。 メタスキャンテンプレートを使う 1 原稿をセットします。 2 タッチパネル上の[テンプレート]を押し、テンプレートメニューを表示します。 原稿のセットのしかたについては、コピーガイドを参照してください。 3 [メタスキャン]を押してタブを表示します。 84 メタスキャンテンプレートを使う 4.テンプレートを使用する 4 [メタスキャン]タブ上で、呼び出したいテンプレートが登録されているグループを選択し ます。 5 または を押して、そのテンプレート 呼び出したいテンプレートを選択します。 y 自動スタート機能が無効なテンプレートを選択すると、メタスキャンの実行画面が表示されます。この場合は、 手順6に進んでください。 y 自動スタート機能が有効(ボタンの左下隅に アイコンが表示されている)で、入力項目が設定されてい ないテンプレートを選択すると、スキャン操作は自動的に実行されます。この場合は、手順7に進んでください。 メタスキャンテンプレートを使う 85 テンプレートを使用する 目的のテンプレートグループが画面に表示されていない場合は、 グループが表示されるまで画面を切り替えてください。 4.テンプレートを使用する 6 必要に応じて情報を入力し、[スキャン]を押します。 1) 情報の入力が必要な場合は、各項目のボタンを押して情報を入力します。 2) 最後に[スキャン]を押してください。 y 必須入力項目には「*」がボタンに表示されます。 y 各ボタンを押すと、入力内容に応じた画面が表示されます。キーボードやテンキーを使う場合は、それぞ れの項目を入力し、[OK]を押して入力した値を確定します。一覧から選択する場合は、一覧上で目的の 項目を押してください。 7 下の画面が表示された場合は、別の原稿を原稿ガラスにセットし[スキャン]を押して、ス キャン操作を続行します。スキャン操作を終了する場合は、[終了]を押し、次に[リセッ ト]ボタンを押します。 y 上の画面は、自動両面原稿送り装置 * から原稿をスキャンし、スキャン中に[継続]を押さなかった場合には 表示されません。 y スキャンしたデータの保存をキャンセルする場合は、[ジョブ取消]を押します。 y 共通設定を変更する場合は、[共通設定]を押します。 P.38 「共通設定を変更する」 * e-STUDIO4520C Seriesおよびe-STUDIO455 Seriesの場合、自動両面原稿送り装置はオプションです。 y 1000ページ以上の原稿をスキャンした場合は、スキャンした原稿を保存するかどうかを確認するメッセー ジが表示されます。スキャン画像をそのまま保存する場合は、 [はい]を押します。 y ワークスペース容量がいっぱいになった場合は、スキャンした原稿を保存するかどうかを確認するメッ セージが表示されます。スキャン画像をそのまま保存する場合は、 [はい]を押します。ワークスペース容 量はTopAccessの[装置]タブで確認できます。 y 本機のハードディスクにスキャン画像を保管するジョブの予約件数が20件を超えると、予約がいっぱいで あることを示すメッセージが表示されます。この場合は、予約件数が減るまでしばらく待つか、[状況確 認]から不要なジョブを削除してください。 P.35 「スキャンの実行状況を確認する」 86 メタスキャンテンプレートを使う その他のスキャン方法 5. ここでは、Client Utilities CD-ROMに収録されているスキャンドライバについて簡単に紹介します。 TOSHIBA e-STUDIO Remote Scanドライバを使って画像をスキャンする .......................... 88 TOSHIBA e-STUDIO WIAドライバを使って画像をスキャンする .......................................... 89 TOSHIBA e-STUDIO Remote Scanドライバを使って画像をスキャンする Client Utilities CD-ROMに収録されているスキャンドライバの1つにTOSHIBA e-STUDIO Remote Scanドライバが あります。このドライバを使用すると、TCP/IP ネットワークを介してお使いのWindows コンピュータからリモート操 作でスキャンを実行できます。スキャンした画像は、TWAIN対応アプリケーションとの併用で、お使いのクライアント コンピュータに取り込むことができます。 TCP/IPを介したネットワーク環境 原稿 TOSHIBA e-STUDIO Remote Scanドライバ を使用してリモート操作でスキャンを実行 スキャン画像をTWAIN対応 アプリケーションに取り込み Windows 2000 Windows XP Windows Vista Windows Server 2003 Windows Server 2008 また、さまざまなスキャン設定によってお好みのスキャン結果を得られます。詳細は、Remote Scan ドライバ取扱説明 書を参照してください。 88 TOSHIBA e-STUDIO Remote Scanドライバを使って画像をスキャンする TOSHIBA e-STUDIO WIAドライバを使って画像をスキャンする Client Utilities CD-ROMには、Windows XP/Vista/Server 2003/Server 2008ユーザ用としてTOSHIBA e-STUDIO WIAドライバが収録されています。このドライバは、Windows XPやVistaに搭載されているペイントなどのWIA対応ア プリケーションとの併用で、本機でスキャンした画像をお使いのクライアントコンピュータに取り込むことができます。 ユーザ認証および部門管理機能が有効の場合は、コンピュータからWIAドライバを操作することはできません。コン ピュータからWIAドライバを操作する場合は、ユーザ認証および部門管理機能を無効にしてください。 TCP/IPを介したネットワーク環境 原稿 TOSHIBA e-STUDIO WIA ドライバ を使用してスキャンを実行 その他のスキャン方法 スキャン画像をWIAドライバ対応 アプリケーションに取り込み Windows XP Windows Vista Windows Server 2003 Windows Server 2008 ドライバのインストール方法については、インストールガイドを参照してください。画像のスキャンやコンピュータへの 取り込み方法については、お使いのWIAドライバ対応アプリケーション付属の取扱説明書を参照してください。 Windows XP/Server 2003をお使いの場合、ドライバのインストール終了後、以下の手順に従って、本機をTOSHIBA e-STUDIO WIAドライバに登録してください。 1. 「コントロール パネル」の「スキャナとカメラ」をダブルクリックします。 2. 「TOSHIBA e-STUDIO WIA Driver」を右クリックし、「プロパティ」を選択します。 3. 「デバイス設定」タブの[検索]をクリックします。 4. [検索開始]をクリックします。 5. 本機を選択し、[OK]をクリックします。 6. [OK]をクリックします。 TOSHIBA e-STUDIO WIAドライバを使って画像をスキャンする 89 インターネットファクス 6. ここでは、インターネットファクス機能について解説します。 インターネットファクス使用上のご注意 ................................................................................ 92 ファクスメニュー画面の構成 .................................................................................................. 93 インターネットファクスを送信する........................................................................................ 95 インターネットファクスを送信する....................................................................................................................95 送信データをファイルに保存する(インターネットファクス&ファイル)........................................................98 応用機能を設定する ...........................................................................................................................................102 インターネットファクスを受信する...................................................................................... 106 印刷できるファイル形式....................................................................................................................................106 インターネットファクスを受信する..................................................................................................................106 インターネットファクスの実行状況および履歴を確認する.................................................. 107 インターネットファクスの実行状況を確認する................................................................................................107 インターネットファクスの送信履歴を確認する................................................................................................108 インターネットファクスの受信履歴を確認する................................................................................................109 ログ一覧からアドレス帳に登録する..................................................................................................................109 インターネットファクス使用上のご注意 インターネットファクスはEメールと同様の仕組みで機能するので、その特長をよく理解しないと、Eメールと同様の障 害が発生することがあります。インターネットファクス機能をお使いになる前に、以下の注意事項をよくお読みください。 y インターネットファクスで送信された原稿は、お使いのメールサーバーに転送され、そこからさらにインターネット へと送信されます。インターネットファクスでは、通常のファクス送信と異なり、送信先の相手と直接通信を行うわ けではありません。送信された原稿は、メールサーバーに正常に送信した時点で、送信を完了したものと扱われます。 y インターネット通信は秘匿性が低いので、重要な書類などは通常のファクス送信で行うことをお勧めします。 y インターネット通信は、ネットワークの混雑などにより、送信されてから相手に届くまでに長時間かかることがあり ます。 y メールサーバーの設定によっては、許容量以上の原稿を送信しようとすると、正常に送信できないことがあります。 y 複数の送信先を設定した場合、受信側でヘッダページの印刷機能が設定されていると、送信先がすべて印字されます。 個人情報の流出に注意が必要な場合は、一度に複数の送信先に送信することは避けてください。 92 インターネットファクス使用上のご注意 ファクスメニュー画面の構成 操作パネルの[ファクス]ボタンを押すと、タッチパネル上にファク スメニュー画面が表示されます。 部門管理またはユーザ管理機能によって本機が管理されている場 合は、部門コード、またはユーザ名やパスワードなどのユーザ情報 を入力する必要があります。 10 1 インターネットファクス 2 3 9 4 5 8 6 7 1) メッセージ表示エリア 操作説明や本機の状態を表示します。 2) [個人用]タブ アドレス帳に登録された送信先や、送信に関連する各種ボタンを選択できます。 3) [グループ]タブ アドレス帳に登録されたグループや、送信に関連する各種ボタンを選択できます。 4) [アドレス帳]タブ アドレス帳に登録された送信先やグループをそれぞれのタブで表示します。 5) [応用]タブ 各種の便利な応用機能を選択できます。 P.102 「応用機能を設定する」 6) アラートメッセージ表示エリア ジョブの処理状況やエラー発生時の警告メッセージなど、機体の状況についてお知らせします。エラーメッセージに ついての詳細は、トラブルシューティングガイドを参照してください。 7) 日付表示 ファクスメニュー画面の構成 93 6.インターネットファクス 8) [状況確認]ボタン コピー、ファクス、スキャン、印刷などの進行状況や履歴を確認するときに押します。 P.107 「インターネットファクスの実行状況を確認する」 P.108 「インターネットファクスの送信履歴を確認する」 P.109 「インターネットファクスの受信履歴を確認する」 9) [送信]ボタン インターネットファクス送信を実行するときに押します。 10)[保存]ボタン インターネットファクス送信を実行する際に、読み込んだデータを本機のハードディスクにも保存したい場合に押し ます。 P.98 「送信データをファイルに保存する」 94 ファクスメニュー画面の構成 インターネットファクスを送信する インターネットファクス機能では、Eメール送信機能と同様に、スキャンデータを添付ファイルとして指定のEメールア ドレスへ送信します。ただし、送信されるファイルの形式は、インターネットファクス装置で受信および印刷可能な、 TIFF-FX(Profile S)になります。送信データをファイルに保存したり、ジョブごとに応用機能を設定して送信するこ とも可能です。 P.95 「インターネットファクスを送信する」 P.98 「送信データをファイルに保存する(インターネットファクス&ファイル) 」 P.102 「応用機能を設定する」 インターネットファクス機能を使用するには、ネットワーク管理者によるシステム構成の設定が必要です。 ■ インターネットファクスを送信する インターネットファクスを送信する 原稿をセットします。 2 操作パネルの[ファクス]ボタンを押します。 インターネットファクス 1 原稿のセットのしかたについては、コピーガイドを参照してください。 3 [アドレス帳]タブで、[付加機能]を押します。 インターネットファクスを送信する 95 6.インターネットファクス 4 必要に応じて下記項目を設定し、 を押します。 y 解像度 送信時の原稿を読み取る際の解像度を設定します。 インターネットファクスでは、[高精細]を選択しても[精細]で送信されます。 y 原稿モード 送信時の原稿を読み取る際の画質モードを設定します。 [文字]:テキスト原稿に適した画質でスキャンします。 [文字/写真]:テキストと写真で構成された原稿に適した画質でスキャンします。 [写真]:写真原稿に適した画質でスキャンします。 [文字/写真]または[写真]を選択した場合、送信時間が長くなることがあります。 y 送信方法 インターネットファクス送信では、[メモリ送信]のみ選択可能です。 オプションのFAXユニットが装着されている場合のみ選択できます。 y 濃度調整 原稿をスキャンするための濃度を選択します。 [自動]を選択すると、原稿に応じて自動的に濃度を設定します。 手動で設定する場合は、 5 および を押して適切な濃度レベルを設定してください。 必要に応じて原稿サイズを指定し、 を押します。 y 原稿サイズ 目的の原稿サイズのボタンを選択します。原稿サイズを自動で検出させるには、[自動]を選択します。 用紙の幅が異なる原稿をセットする場合は、[異幅サイズ混載]を選択します。 インターネットファクスはA4サイズで送信します。A4サイズより大きい原稿はA4に縮小し、A4サイズより小 さい原稿は拡大せずにA4サイズで送信します。 96 インターネットファクスを送信する 6.インターネットファクス 6 必要に応じて下記項目を指定し、[OK]を押します。 y [タイトル] 送信されるインターネットファクスの件名を入力します。 y [本文] y 各ボタンを押すと、文字入力画面が表示されます。キーボードやテンキーを使ってそれぞれの項目を入力 し、[OK]を押して入力した値を確定します。 y 管理者は本文をTopAccessから変更することもできます。詳細は、TopAccessガイドを参照してください。 インターネットファクス送信に必要な設定は上記の項目のみです。上記以外の設定項目は、インターネット ファクスではなく、ファクス送信の場合にのみ適用されます。 7 送信先のEメールアドレスを指定し、[送信]または[スタート]ボタンを押します。 Eメールアドレスを指定するには、いくつかの方法があります。詳しくは、以下のセクションをご覧ください。 P.50 「送信先を指定する」 y 送信データをファイルに保存することもできます。 P.98 「送信データをファイルに保存する」 y 両面原稿送信や優先送信などの応用機能を設定することもできます。 P.102 「応用機能を設定する」 インターネットファクスを送信する 97 インターネットファクス 送信されるインターネットファクスの本文を入力します。 6.インターネットファクス 8 下の画面が表示された場合は、別の原稿を原稿ガラスにセットし[スタート]ボタンを押し て、操作を続行します。原稿をすべて読み込んだら、[終了]を押してください。 y 原稿を自動両面原稿送り装置*からスキャンしている場合は、この画面は表示されません。 y スキャンしたデータの送信をキャンセルする場合は、[ジョブ取消]を押します。 y 設定した送信条件を変更する場合は、[付加機能]を押します。 * e-STUDIO4520C Seriesおよびe-STUDIO455 Seriesの場合、自動両面原稿送り装置はオプションです。 ■ 送信データをファイルに保存する(インターネットファクス&ファイル) インターネットファクスを送信する際、同時に本機の共有フォルダやネットワークフォルダ(リモート1または2)に送 信データを保存できます。 y 送信データをネットワークフォルダに保存する場合は、管理者による設定が必要です。詳しくは、TopAccess ガ イドを参照してください。 y 本機能は、強制暗号化機能が有効な場合には使用できません。強制暗号化機能についての詳細は、設定管理ガイ ドを参照してください。 送信データをファイルに保存する ( P.95)の手順1∼6に従って操作を行ってくださ 1 「インターネットファクスを送信する」 い。 2 [保存]を押します。 98 インターネットファクスを送信する 6.インターネットファクス 3 送信データを本機の共有フォルダに保存する場合は、[MFPローカル]を選択し、反転表示 となっていることを確認してください。 手順6に進んでください。 クフォルダの[リモート1]および[リモート2]の中から2つの保存先を設定できます。[リモート1]または [リモート2]を保存先に指定する場合は、手順4に進んでください。 4 送信データをネットワークフォルダに保存する場合は、 [リモート1]または[リモート2] を押します。 y リモート1または2の保存先の指定をユーザに許可している場合には、保存先を指定する画面が表示されます。 手順5に進んでください。 y リモート1または2の保存先が、あらかじめ管理者により指定されている場合には、ボタンを押しても保存先を 指定する画面になりません。この場合、ユーザは保存先を変更できません。手順6に進んでください。リモー ト1または2の保存先は、TopAccessの管理者ページで設定できます。変更の必要がある場合は、管理者にお 問い合わせください。 インターネットファクスを送信する 99 インターネットファクス 管理者によってネットワークフォルダへの保存が有効に設定されている場合、 [MFPローカル]と、ネットワー 6.インターネットファクス 5 リモートの保存先を設定します。 1) ファイルを転送するプロトコルをFTP、SMB、NetWare IPXまたはNetWare IPから選択します。 2)[サーバ名]、[ネットワークパス]、 [ログインユーザ名]、[パスワード]および[コマンドポート]を押して ファイルの保存先を指定します。(下の解説を参照してください。) 3) 設定を終えたら、 [OK]を押してください。 y [サーバ名](FTP、NetWare IPX、NetWare IPのみ) [FTP]を選択する場合: FTPサーバーのIPアドレスを入力します。たとえば、ファイルをFTPサーバーの「ftp://10.10.70.101/user01/ internetfax/」というFTPフォルダに転送する場合、このボックスには「10.10.70.101」と入力します。 [NetWare IPX]を選択する場合: NetWareサーバーのサーバー名またはTree/Context (NDSが使用可能な環境の場合)を入力します。 [NetWare IP]を選択する場合: NetWareサーバーのIPアドレスを入力します。 y [ネットワークパス] [FTP]を選択する場合: ファイルを保存するFTP サーバー内のフォルダへのパスを入力します。たとえば、ファイルをFTP サーバーの 「ftp://10.10.70.101/user01/internetfax/」という FTP フォルダに転送する場合、このボックスには「user01 ¥internetfax」と入力します。 [SMB]を選択する場合: ファイルを保存するネットワークパスを入力します。 [NetWare IPX]または[NetWare IP]を選択する場合: ファイルを保存するNetWareサーバー内のフォルダへのパスを入力します。たとえば、ファイルをNetWareサー バーの「sys¥internetfax」というフォルダに転送する場合、このボックスには「¥sys¥internetfax」と入力 します。 y [ログインユーザ名] [FTP]を選択する場合: 必要に応じてFTPサーバーにログインするためのユーザ名を入力します。 [SMB]を選択する場合: 必要に応じてネットワークフォルダにアクセスするためのユーザ名を入力します。 [NetWare IPX]または[NetWare IP]を選択する場合: 必要に応じてNetWareサーバーにログインするためのユーザ名を入力します。 y [パスワード] [FTP]を選択する場合: 必要に応じてFTPサーバーにログインするためのパスワードを入力します。 [SMB]を選択する場合: 必要に応じてネットワークフォルダにアクセスするためのパスワードを入力します。 [NetWare IPX]または[NetWare IP]を選択する場合: 必要に応じてNetWareサーバーにログインするためのパスワードを入力します。 100 インターネットファクスを送信する 6.インターネットファクス y [コマンドポート](FTPのみ) コマンド実行に使用するポート番号を入力します。通常は、「-」が入力されています。この場合は、管理者が設 定したポート番号が使用されます。別のポート番号を使用したい場合にのみ、この値を変更します。 各ボタンを押すと、文字入力画面が表示されます。キーボードやテンキーを使ってそれぞれの項目を入力し、 [OK]を押して入力した値を確定します。 6 必要に応じて、作成されるファイルの設定を行います。 1)[ファイル名]を押してファイル名を変更します。 2)「ファイル形式」および「マルチ/シングル」の各項目を選択します。 3) 設定を終えたら、 [OK]を押してください。 インターネットファクス y [ファイル名] ボタンを押すと、文字入力画面が表示されます。キーボードやテンキーを使ってファイル名を変更し、[OK]を 押して設定を確定します。ファイル名は45文字以内で入力してください。 y ファイル形式 [PDF]:スキャンデータをPDFファイルとして保存します。 [TIFF]:スキャンデータをTIFFファイルとして保存します。 [XPS]:スキャンデータをXPSファイルとして保存します。 XPSファイルは、Windows Vista/Server 2008 SP1で使用できます。また、Windows XP SP2/Server 2003 SP1 以上に.NET Framework 3.0がインストールされている場合も使用できます。 y マルチ/シングル [マルチ]:複数のページをスキャンした場合、すべてのページを1つのファイルとして保存します。 [シングル]:複数のページをスキャンした場合、各ページを別々のファイルとして保存します。 ( P.95)の手順7∼8に従って送信を実行してくだ 7 「インターネットファクスを送信する」 さい。 y 送信が完了すると、原稿データの保管も完了します。TopAccess で設定されたリトライ回数後も送信でき なかった場合は、原稿データの保管のみが実行されます。 y 本機の共有フォルダへ保管した場合、 「file_share」フォルダ下の「TXFAX」フォルダへデータが保管され ます。「file_share」フォルダについての詳細は、以下のセクションをご覧ください。 P.33 「保存したスキャンデータを使用する」 インターネットファクスを送信する 101 6.インターネットファクス ■ 応用機能を設定する インターネットファクス送信の操作時に[応用]を押すと[応用]タブが表示され、以下の応用機能を設定できます。 y 両面原稿送信:自動両面原稿送り装置*を使って、両面に印刷された原稿を送信したい場合に設定します。 P.102 「両面原稿送信を設定する」 y 優先送信:現在予約されている送信よりも先に送信を行いたい場合に設定します。 P.104 「優先送信を設定する」 * e-STUDIO4520C Seriesおよびe-STUDIO455 Seriesの場合、自動両面原稿送り装置はオプションです。 □ 両面原稿送信を設定する 両面に印刷された原稿を自動両面原稿送り装置*を使って読み取るときに設定します。設定が適用されるのは1通信のみな ので、ジョブごとに以下の手順で行ってください。 * e-STUDIO4520C Seriesおよびe-STUDIO455 Seriesの場合、自動両面原稿送り装置はオプションです。 A4サイズの両面原稿を自動両面原稿送り装置から送信する場合は、必ず縦置きで原稿をセットしてください。 両面原稿送信を設定する 1 [応用]を押して[応用]タブを表示します。 102 インターネットファクスを送信する 6.インターネットファクス 2 [両面原稿入力]を押します。 「両面原稿入力」画面が表示されます。 3 [両面(左/右とじ)]または[両面(上/下とじ)]を選択し、[OK]を押します。 インターネットファクス 4 [アドレス帳]を押して[アドレス帳]タブに戻ります。 続けてインターネットファクス送信の操作を行ってください。 P.95 「インターネットファクスを送信する」 インターネットファクスを送信する 103 6.インターネットファクス □ 優先送信を設定する 現在予約されている送信よりも先に送信したい原稿がある場合は、優先送信機能を使用します。設定が適用されるのは1 通信のみなので、ジョブごとに以下の手順で行ってください。 送信先の指定方法は、直接入力するかまたはアドレス帳が使えます。 優先送信を設定する 1 [応用]を押して[応用]タブを表示します。 2 [優先送信予約]を押します。 「優先送信予約」画面が表示されます。 3 [OK]を押します。 104 インターネットファクスを送信する 6.インターネットファクス 4 [アドレス帳]を押して[アドレス帳]タブに戻ります。 続けてインターネットファクス送信の操作を行ってください。 P.95 「インターネットファクスを送信する」 インターネットファクス インターネットファクスを送信する 105 インターネットファクスを受信する ■ 印刷できるファイル形式 本機はTIFF-FX形式の画像ファイル、スキャナでスキャンしたTIFF形式の画像ファイルおよびテキストデータのみ印刷 できます。TIFF-FX 形式の解像度は、8×3.85、8×7.7、8×15.4(dot/ mm)のいずれかである必要があります。ま た、スキャナでスキャンしたTIFF形式の解像度は200×100、200×200、200×400、400×400、600×600(dpi) のいずれかである必要があります。 受信したEメール/インターネットファクスに上記以外のファイルが添付されていると、印刷を正常に終了できず、受信 ログにエラーコードとしてこれが記録されます。TopAccess では、「E メール印刷」設定が管理者に用意され、エラー コードをレポートとして印刷するよう設定できます。また、このようなEメール/インターネットファクスを別のEメー ル アドレスに転送するように設定することも可能です。詳しくは、TopAccessガイドを参照してください。 ■ インターネットファクスを受信する 本機は指定の間隔でメールサーバーにアクセスし、新着メールの有無を確認できます。新着メールは自動的に受信および 印刷されますが、手動でも確認できます。 インターネットファクスを自動受信する 管理者は、本機がインターネットファクスをメールサーバーから自動的に受信するよう、TopAccess上で設定できます。 「ポーリングレート」を設定すると、指定した間隔でメールサーバーに新着メールの確認を自動的に行います。 (出荷時は 5分間隔に設定されています。 )詳しくは、TopAccessガイドを参照してください。 インターネットファクスを手動受信する 1 操作パネルの[設定/登録]ボタンを押します。 2 [ユーザ設定]タブで、[Eメール確認]を押します。 y 新着メールの確認が開始されます。インターネットファクスを受信すると、画面上に「メール受信中」と表示 されます。 「新規Eメール有り」が表示された後、インターネットファクスの印刷が開始されます。 y 新着メールが確認されない場合は、「新規Eメール無し」が画面上に表示されます。 106 インターネットファクスを受信する インターネットファクスの実行状況および履歴を確認する インターネットファクスジョブの実行状況や送受信履歴を画面上で確認および印刷できます。また、送/受信履歴の画面 から、電話番号やEメールアドレスなどの情報をアドレス帳に登録することができます。 ユーザ管理機能によって本機が管理されている場合は、ユーザ名やパスワードなどのユーザ情報を入力する必要があ ります。 P.107 「インターネットファクスの実行状況を確認する」 P.108 「インターネットファクスの送信履歴を確認する」 P.109 「インターネットファクスの受信履歴を確認する」 P.109 「ログ一覧からアドレス帳に登録する」 ■ インターネットファクスの実行状況を確認する 一覧画面では、各ジョブの受付番号、宛先、登録日時、ページ数、状態(実行状況)を確認できます。 最大1000件のジョブが表示されます。前後のページを表示するには、 または を押してください。1ページに表示 されるジョブの数は、お使いの機種により異なります。 ジョブを削除したい場合は、ジョブを選択し、[削除]を押してください。 送信予約の一覧を印刷する場合は、[予約リスト]を押してください。 「状態」欄に表示される情報の内容は、以下のとおりです。 y 回線1:回線1を使用して通常のファクスを送信中です。 y 回線2:回線2を使用して通常のファクスを送信中です。 y ネットワーク:インターネットファクスを送信中です。 y 時刻指定:送信時刻が指定されている通常のファクスまたはネットワークファクスジョブです。 y 実行待ち:実行待機中の送信ジョブです。 y 部門コードなし:部門コードエラーにより実行待機中のネットワークファクスジョブです。ネットワークファクスに ついての詳細は、ネットワークファクスガイドを参照してください。 状況確認を終了する場合は、[閉じる]を押してください。 インターネットファクスの実行状況および履歴を確認する 107 インターネットファクス タッチパネルの[状況確認]>[ジョブ]>[ファクス]を押すと、インターネットファクス、通常のファクス(オプ ション)、およびネットワークファクスジョブの実行状況が一覧表示されます。必要に応じてジョブを削除することもで きます。 6.インターネットファクス ■ インターネットファクスの送信履歴を確認する インターネットファクスジョブの送信履歴は、送信ログ画面に一覧表示されます。送信ログ画面を表示するには、タッチ パネルの[状況確認]> [ログ]> [送信]を押します。 送信ログ画面には、受付番号、宛先、登録日時、ページ数、実行結果が表示されます。 最大1000件の履歴が表示されます。前後のページを表示するには、 または を押してください。1ページに表示さ れるジョブの数はお使いの機種により異なります。 表示されている送信履歴を印刷する場合は、[通信管理記録]を押してください。 表示されている電話番号やE メールアドレスなどの情報をアドレス帳に登録する場合は、[アドレス帳登録]を押してく ださい。 P.109 「ログ一覧からアドレス帳に登録する」 送信履歴の確認を終了する場合は、[戻る]を押してください。 送信ログ画面には、インターネットファクス以外にファクス(オプション)の送信履歴も表示されます。 結果欄に表示されるエラーコードの詳細は、トラブルシューティングガイドを参照してください。 108 インターネットファクスの実行状況および履歴を確認する 6.インターネットファクス ■ インターネットファクスの受信履歴を確認する インターネットファクスジョブの受信履歴は、受信ログ画面に一覧表示されます。受信ログ画面を表示するには、タッチ パネルの[状況確認]> [ログ]> [受信]を押します。 ログ画面には、受付番号、送信者、登録日時、ページ数、実行結果が表示されます。 受信履歴の確認を終了する場合は、[戻る]を押してください。 受信ログ画面には、インターネットファクス以外にファクス(オプション)やEメールの受信履歴も表示されます。 結果欄に表示されるエラーコードの詳細は、トラブルシューティングガイドを参照してください。 ■ ログ一覧からアドレス帳に登録する 送信ログ、受信ログ、およびスキャンログの画面から、相手先の電話番号やEメールアドレスなどの情報をアドレス帳に 登録できます。操作方法やアドレス帳についての詳細は、設定管理ガイドを参照してください。 インターネットファクスの実行状況および履歴を確認する 109 インターネットファクス 最大1000件の履歴が表示されます。前後のページを表示するには、 または を押してください。1ページに表示さ れるジョブの数はお使いの機種により異なります。 表示されている受信履歴を印刷する場合は、[通信管理記録]を押してください。 表示されているファクス番号やE メールアドレスなどの情報をアドレス帳に登録する場合は、[アドレス帳登録]を押し てください。 P.109 「ログ一覧からアドレス帳に登録する」 索引 数字 2つの機能でスキャン .......................................................66 C Client Utilities CD-ROM ................................................31 E Eメール確認 ...................................................................106 Eメール送信 ...........................................................7, 25, 66 Eメール入力 .....................................................................50 I ID番号 ...............................................................................54 ID番号検索 .................................................................54, 62 L LDAPサーバー ...........................................................57, 58 M MFPローカル .......................................................19, 33, 99 R RGB調整 ....................................................................16, 47 S SMTP ...............................................................................80 T TOSHIBA e-STUDIO Remote Scanドライバ ..............88 TOSHIBA e-STUDIO WIAドライバ .........................31, 89 TWAINドライバ/ファイルダウンローダ .........................6 U USBメディア .................................................18, 19, 20, 34 W WIA(Windows Imaging Acquisition)ドライバ ........31 WS(Web Service)スキャン ....................................8, 31 あ 圧縮率 .........................................................................16, 42 宛先確認 ...........................................................................65 宛先検索 .....................................................................55, 57 アドレス帳 .................................................................52, 55 [アドレス帳]タブ ...........................................................93 アドレス帳登録 ......................................................108, 109 アラートメッセージ表示エリア .................................14, 93 暗号化 ...................................................................23, 28, 69 暗号化レベル ....................................................................70 い [異幅サイズ混載].............................................................96 イメージングアクセラレーションボードアイコン ..........14 インターネットファクス 受信する ......................................................................106 送信する ........................................................................95 注意 ...............................................................................92 インターネットファクス&ファイル ................................98 お 応用機能 .........................................................................102 [応用]タブ ......................................................................93 か 解像度 ...................................................................16, 39, 96 概要 インターネットファクス ..............................................10 スキャン ..........................................................................6 [確認] .............................................................................. 15 画像回転 ..................................................................... 16, 42 カラーバランス ................................................................ 47 カラーモード .............................................................. 16, 39 カラーモード・解像度・原稿モード設定表示部 .............. 15 き 機能ボタン ....................................................................... 14 共通設定 ..................................................................... 15, 38 共有グループ .................................................................... 72 共有フォルダ .............................................................. 18, 34 共有フォルダかUSBに保管 ................................... 7, 18, 66 く グリーン(G) ............................................................ 16, 47 グループ ............................................................... 60, 62, 63 グループ検索 .................................................................... 64 [グループ]タブ .............................................................. 93 グループのID .................................................................... 62 グループ名 ....................................................................... 63 け 権限付与 ........................................................................... 70 原稿外消去 ................................................................. 16, 44 原稿外部判定濃度設定 ..................................................... 44 原稿サイズ ........................................................... 16, 41, 96 原稿周辺の黒ずみを消去する .......................................... 44 原稿モード ........................................................... 16, 40, 96 検索文字列 ................................................................. 55, 57 [件名] .............................................................................. 27 こ [個人用]タブ .................................................................. 93 [コマンドポート] .................................................... 22, 101 コントラスト .............................................................. 16, 45 さ [サーバ名]............................................................... 21, 100 彩度 ............................................................................ 16, 47 サブフォルダ .................................................................... 33 し 下地調整 ..................................................................... 16, 46 下地の濃さを調節する ..................................................... 46 自動実行 ........................................................................... 75 自動受信する .................................................................. 106 シャープネス .............................................................. 16, 46 手動受信する .................................................................. 106 状況確認 インターネットファクスジョブ ................................. 107 [状況確認].............................................................. 15, 94 スキャンジョブ ............................................................. 35 初期設定 ........................................................................... 16 [所有者名]....................................................................... 75 す [スキャン]....................................................................... 15 スキャン機能 Eメール送信 .............................................................. 7, 25 WS(Web Service)スキャン ................................ 8, 31 共有フォルダかUSBに保管 ...................................... 7, 18 ファイリングボックスに保管 ................................... 6, 17 スキャン速度 ...................................................................... 8 そ [送信] .............................................................................. 94 索引 111 送信先 ...............................................................................50 確認する ........................................................................65 削除する ........................................................................65 [送信者アドレス].............................................................28 [送信者名] .......................................................................29 送信方法 ...........................................................................96 メタスキャン .................................................................... 84 メタデータ ....................................................................... 84 メッセージ表示エリア ............................................... 14, 93 メニュー スキャン ....................................................................... 14 インターネットファクス .............................................. 93 た [タイトル] .......................................................................97 ゆ [ユーザパスワード]......................................................... 70 優先送信 ................................................................. 102, 104 [優先送信予約].............................................................. 104 て テンプレート SMTP認証 ....................................................................80 スキャンする ................................................................77 テンプレート ............................................................9, 15 登録する ........................................................................72 メタスキャン ................................................................84 に 認証 ..................................................................................26 ね [ネットワークパス].................................................21, 100 ネットワークフォルダ ...............................................18, 34 の 濃度 ............................................................................16, 45 濃度調整 ...........................................................................96 は 白紙ページ除去 ..........................................................16, 43 [パスワード]......................................................21, 75, 100 範囲調整 ...........................................................................16 ひ 日付表示 .....................................................................14, 93 ふ ファイリングボックス ...........................................6, 17, 33 ファイリングボックスに保管 .................................6, 17, 66 ファイル形式 ..............................................22, 28, 101, 106 [ファイル名]......................................................22, 27, 101 プライベートグループ .....................................................72 フリガナ検索 ..............................................................53, 61 ブルー(B).................................................................16, 47 [プレビュー]....................................................................15 プレビュー .......................................................................48 分割送信サイズ ................................................................28 へ [?](ヘルプ)..................................................................15 ほ ポーリングレート ...........................................................106 [保存]...............................................................................94 [本文].........................................................................27, 97 ま [マスタパスワード].........................................................70 マルチエージェント .........................................................66 マルチ/シングル ...............................................23, 28, 101 む 向き ..................................................................................42 め [名称1]............................................................................75 [名称2]............................................................................75 112 索引 り [リモート1]............................................................... 20, 99 [リモート2]............................................................... 20, 99 両面 ............................................................................ 16, 41 両面原稿送信 .................................................................. 102 [両面原稿入力].............................................................. 103 れ レッド(R)................................................................ 16, 47 ろ ログ 受信 ............................................................................. 109 送信 ............................................................................. 108 インターネットファクス ............................................ 107 スキャン ....................................................................... 36 [ログインユーザ名]................................................. 21, 100 FC-5520C/6520C/6530C FC-2330C/2830C/3520C/4520C DP-2520/3570/4570 DP-6550/7550/8550 OMJ080022C0 東芝デジタル複合機 スキャンガイド © 2008, 2009 TOSHIBA TEC CORPORATION All rights reserved R071220F0503-TTEC Ver03 2009-03