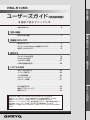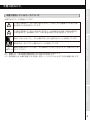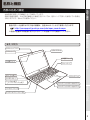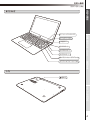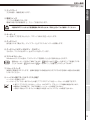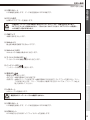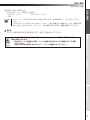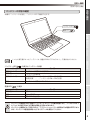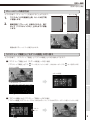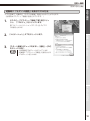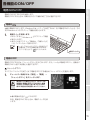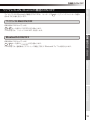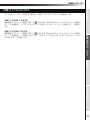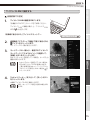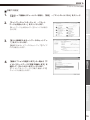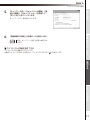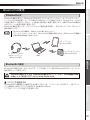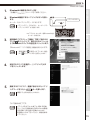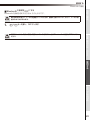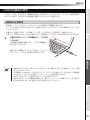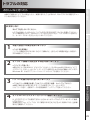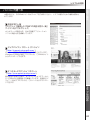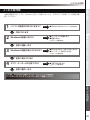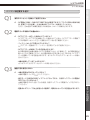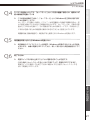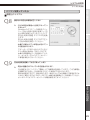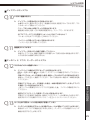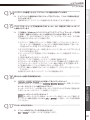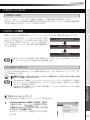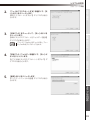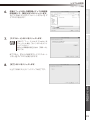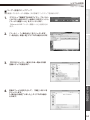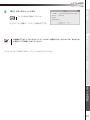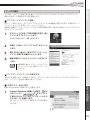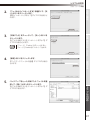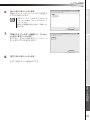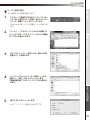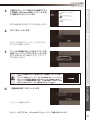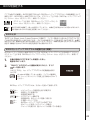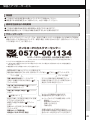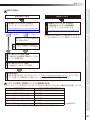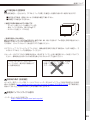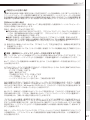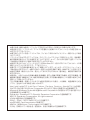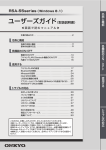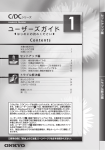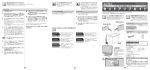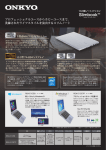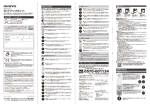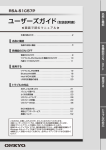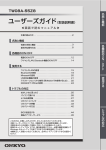Download ユーザーズガイド(取扱説明書)
Transcript
ユーザーズガイド(取扱説明書) 名称と機能 R5A-51C58 ▼ ▼ 画面で読むマニュアル 本書の読みかた . . . . . . . . . . . . . . . . . . . . . . . . . . . . . . . . . . 2 各部の名称と機能 . . . . . . . . . . . . . . . . . . . . . . . . . . . . . . . . 3 各機能のON/OFF 電源のON/OFF . . . . . . . . . . . . . . . . . . . . . . . . . . . . . . . . . . 9 ワイヤレスLAN、Bluetooth機能のON/OFF . . . . . . . . . . . 12 内蔵マイクのON/OFF . . . . . . . . . . . . . . . . . . . . . . . . . . . . 13 使用する 各機能のON/OFF 名称と機能 ワイヤレスLANの使用 . . . . . . . . . . . . . . . . . . . . . . . . . . . . 14 Intel WiDi の使用 . . . . . . . . . . . . . . . . . . . . . . . . . . . . . . . 21 USB対応機器の使用 . . . . . . . . . . . . . . . . . . . . . . . . . . . . . 22 トラブルの対応 使用する Bluetoothの使用 . . . . . . . . . . . . . . . . . . . . . . . . . . . . . . . 18 おかしいなと思ったら . . . . . . . . . . . . . . . . . . . . . . . . . . . . . 23 パソコンで調べる . . . . . . . . . . . . . . . . . . . . . . . . . . . . . . . . 24 よくある質問集 . . . . . . . . . . . . . . . . . . . . . . . . . . . . . . . . . 25 リカバリーについて . . . . . . . . . . . . . . . . . . . . . . . . . . . . . . 31 リカバリーの準備 . . . . . . . . . . . . . . . . . . . . . . . . . . . . . . . . 31 このたびは、お買い上げいただき、まことにありがとうございます。 本書(ユーザーズガイド )では、本機を使うための説明を掲載しています。 本書はプリントアウトして保管しておくことをお勧めいたします。 別冊のセットアップガイドでは、梱包箱を開けてから、必要な機器を接続して Windows のセットアップを終了するまでの手順を説明しています。 本機を正しくお使いいただくためにも、必ずセットアップガイドからお読みく ださい。 トラブルの対応 BIOSを設定する . . . . . . . . . . . . . . . . . . . . . . . . . . . . . . . . 42 保証とアフターサービス . . . . . . . . . . . . . . . . . . . . . . . . . . 43 廃棄について . . . . . . . . . . . . . . . . . . . . . . . . . . . . . . . . . . . 44 本書で使用しているマークについて 本書では次のマークを使用しています。 警 告 この表示を無視して、誤った取り扱いをすると、人が死亡または重傷(※1)を負う可能 性が想定される内容を示しています。 この表示を無視して、誤った取り扱いをすると、人が傷害(※2)を負う可能性が想定さ れる内容および、物的損害(※3)のみの発生が想定される内容を示しています。 操作してはいけないこと、または操作するときに注意するポイントを説明しています。 補足説明や、知っておくと便利なポイントを説明しています。 ☞ 参照ページ 機能の詳細を別のページで紹介、または説明していることを示します。必要に応じて参 照してください。 ※1:重傷とは、入院や長期の通院を要する恐れのある怪我などを指します。 ※2:傷害とは、入院や長期の通院を要しない怪我などを指します。 ※3:物的損害とは、本機の損害、および家屋・家財・ペットなどにかかわる二次的な損害を指します。 各機能のON/OFF 注 意 名称と機能 本書の読みかた 使用する トラブルの対応 2 名称と機能 本体各部の名前とその機能について説明しています。 各部の詳細な説明、および周辺機器との接続方法については、別のページで詳しく説明している部分 もありますので、あわせてお読みください。 名称と機能 各部の名称と機能 製品の詳しい仕様およびその他の情報は、当社Webサイトからご参照いただけます。 http://pc-support.jp.onkyo.com/pds/spec_search.aspx ※製品の型番は本体底面に貼り付けられている型番ラベルを確認してください。 各機能のON/OFF まえ/ひだり ⑬Web カメラ LED ⑫Webカメラ ①ディスプレイ ⑩DC入力端子 ③キーボード 使用する ②電源スイッチ ⑪内蔵マイク ④タッチパッド ⑨USB2.0ポート ⑧ヘッドホン端子 /モノラルマイク入力端子 ⑥ステレオスピーカー(左) ⑤タッチパッドボタン (左ボタン) トラブルの対応 ⑦リセットスイッチ ⑤タッチパッドボタン (右ボタン) 3 名称と機能 各部の名称と機能 名称と機能 まえ/みぎ ⑮バッテリーLED ⑯電源LED ⑰LANポート ⑱USB3.0ポート ⑲HDMIポート 各機能のON/OFF ⑭ワイヤレスLAN LED ⑳メモリーカードスロット 使用する ⑥ステレオスピーカー(右) した 通風孔 トラブルの対応 4 名称と機能 各部の名称と機能 文字や図形、動画を表示します。 ② 電源スイッチ 名称と機能 ① ディスプレイ パソコンの電源を ONします。 電源ON時に約2秒間押すと、スリープ状態になります。 注 意 ・電源をOFFにしたあとに再度電源をONするときは、5秒以上待ってから操作してください。 キーを押して文字を入力したり、コマンド(命令)を送ったりします。 ④ タッチパッド 指を軽くのせて動かすと、ディスプレイ上のマウスポインターが移動します。 ⑤ タッチパッドボタン(右ボタン・左ボタン) それぞれ、マウスの右ボタン、左ボタンに対応しています。 各機能のON/OFF ③ キーボード ⑥ ステレオスピーカー 音量はキーボードを使って操作できます。 Fn を押しながら F7 キーを押すことで音量を下げる ことができます。 Fn を押しながら F8 キーを押すことで音量を上げることができます。 ⑦ リセットスイッチ 使用する Windowsのシステム音や、マルチメディアを使用したときの音声が出力されます。 強制的に電源を OFF にします。故障の原因になる場合がありますのでやむを得ない場合以外は使用 しないでください。 ⑧ ヘッドホン端子/モノラルマイク入力端子 ヘッドホンを接続します。 ヘッドホンとマイクが一体になった 4 極ミニプラグのマイク付きヘッドセットも使用できます。 トラブルの対応 ・ 極ミニプラグのマイク付きヘッドセットは 4 OMTP と CTIA という 2 種類の規格があります。 本製品はCTIA準拠です。OMTP準拠のヘッドセットは使用できません。 ・一般的に市販されているマイクの機能のみを持ったマイクロフォンは使用できません。 5 名称と機能 各部の名称と機能 USB 機器を接続します。データ転送速度は USB2.0 準拠です。 ⑩ DC入力端子 名称と機能 ⑨ USB2.0 ポート 付属のACアダプターを接続します。 注 意 ・付属のACアダプター以外は絶対に使用しないでください。火災・感電の恐れがあります。 ・ACアダプターの上に物をのせたり、くるんだりしないでください。ACアダプターが発熱し、 火災を起こす恐れがあります。 本機に音声を入力します。 ⑫ Webカメラ 静止画や動画を撮影できるカメラです。 ⑬ Webカメラ LED Web カメラの機能が動作中に点灯します。 ) ワイヤレスLANの機能が動作中に点灯します。 ⑮ バッテリーLED ( ) バッテリーの充電状態を表示します。 ⑯ 電源LED ( ) ⑰ LANポート LAN ケーブルを接続します。 電話用のモジュラーケーブルは接続できません。 トラブルの対応 電源の状態を表示します。 :本機の電源がONの状態です。 点灯(白) :本機がスリープの状態です。 本機の電源がONの状態で、 ディスプレイを閉じると、 スリー 点滅(白) プの状態になります。スリープの状態から復帰する方法については、 「スリープ、休止状 態」を参照してください。 注 意 使用する ⑭ ワイヤレスLAN LED ( 各機能のON/OFF ⑪ 内蔵マイク ⑱ USB3.0 ポート USB 機器を接続します。データ転送速度は USB3.0 準拠です。 ⑲ HDMIポート HDMI端子付きの外部ディスプレイやテレビを接続します。 6 名称と機能 各部の名称と機能 以下のメモリーカードを差し込みます。 ・SDメモリーカード ・SDHCメモリーカード ・MMC ・メモリーカードにはそれぞれ差し込む向きがあります。方向を確認して、正しく差し込んでく ださい。 ・ 「miniSDカード」または「microSDカード」など、一覧に記載のない種類のカードは、本機に直接 挿し込むことはできません。メモリーカードを本機に挿入する前に、種類を確認してください。 名称と機能 ⑳ メモリーカードスロット 通風孔 注 意 パソコンを設置する場合、下記の点を守ってください。パソコンの通風孔が塞がれ、故障や 発熱の原因となります。 ・机などのパソコンを設置する面に、パソコン底面にある足のすべてが接地するように設置 してください。 ・毛布などの形状が変形するものの上に、パソコンを設置しないでください。 各機能のON/OFF パソコン内部の熱を冷却する風を通します。壁などで塞がないでください。 使用する トラブルの対応 7 名称と機能 各部の名称と機能 名称と機能 バッテリーの状態の確認 本機のバッテリーの状態を、バッテリーLED で確認できます。 バッテリーLED( ) 電源LED( ) 各機能のON/OFF バッテリーLED ( )の表示とバッテリーの状態 状 態 内 容 点灯(オレンジ) バッテリーが充電中の状態です。 点灯(白) バッテリーが満充電 点滅(オレンジ) 15秒間点滅・・・バッテリーが9%∼4%の状態 4秒間点滅・・・・バッテリーが4%∼0%の状態 消灯 バッテリーは充電されていません。 )の表示 状 態 内 容 点灯(白 ) 起動中 点滅 スリープ状態 消灯 電源OFF/休止状態 注 意 トラブルの対応 ( 電源LED 使用する いったん満充電になったバッテリーは、残量が98%以下にならないと、充電が始まりません。 バッテリーの残量が少ない状態でアプリケーションソフトの操作を続けると、データやプログラ ムファイルが消えるなどの不具合が発生する恐れがあります。 バッテリーの残量がすべて無くなると、アプリケーションソフトの使用中でも電源がOFFになり ます。バッテリーの警告音が鳴ったらすぐにデータを保存してください。 8 名称と機能 各部の名称と機能 以下の手順で、 「チャームバー」を表示することができます。 1. マウスポインタを画面右上隅、もしくは右下隅 に移動します。 2. 画面右側に「チャーム」が表示されたら、端に 沿って(マウスポインタを)上または下に移動 します。 チャーム 画面右側にチャームバーが表示されます。 「デスクトップ画面」と「モダンUI画面」の切り替え 各機能のON/OFF チャームバー 名称と機能 チャームバーの表示方法 以下の手順で、「デスクトップ画面」と「モダンUI画面」との切り替えができます。 「デスクトップ画面」左下の マークをクリックします。またはキーボードの キーを押します。 デスクトップ画面 使用する ■「デスクトップ画面」から「モダンUI画面」への切り替え モダンUI画面 Windowsマーク ■「モダンUI画面」から「デスクトップ画面」への切り替え トラブルの対応 Windowsキー 「モダンUI画面」のデスクトップタイルまたはチャームバーの中のスタートマークをクリックします。 スタート マーク デスクトップタイル 9 名称と機能 各部の名称と機能 以下の手順で、起動時に「モダンUI画面」を表示させることができます。 (出荷時はデスクトップ画面に設定されています。) 1. 名称と機能 起動時に「モダンUI画面」を表示させる方法 タスクバー(「デスクトップ画面」下部)を右クリッ クし、「プロパティ」をクリックします。 【タスクバーとナビゲーションプロパティ】ダイアロ グが表示されます。 「ナビゲーション」タブをクリックします。 3. [スタート画面]のチェックをはずし、 [適用」→[OK] をクリックします。 ・出荷時設定ではチェックが入っています。 ・起動時に「デスクトップ画面」を表示させる にはチェックを入れます。 各機能のON/OFF 2. 使用する トラブルの対応 10 各機能のON/OFF 名称と機能 電源のON/OFF 電源をON/OFFする方法を説明します。 電源をOFFにするときは、作業状況に応じて複数の終了方法が選択できます。 電源の ON 本機の電源をONにします。Windowsのセットアップが終了すれば、次に電源をONにしたとき、その ままWindows 8.1のデスクトップ画面が表示されます。 電源スイッチを押します。 しばらくすると、 Windows 8.1のデスクトップ画面 が表示されます。 ※表示されるデスクトップ画面は、ご購入いただ いたパソコンによって異なります。 ユーザーアカウントにパスワードを設定して いる場合は、ログオン画面が表示されます。 パスワードを入力して、 をクリックします。 電源スイッチ 電源をOFFにするには、 「シャットダウン」をおこないます。また、いったん電源をOFFにし、自動的に 電源をONにし直す「再起動」も選択できます。 シャットダウン 使用する 電源の OFF 各機能のON/OFF 1. すべてのソフトウェアを終了させて電源をOFFにする場合は「シャットダウン」を選択します。 1. チャームバーを表示させ、 「設定」→「電源」→ 「シャットダウン」をクリックします。 本機の電源が完全にOFFになります。 次回、電源をONにするときは、電源スイッチを押 します。 トラブルの対応 注 意 電源ボタンの長押しやリセットボタンでも 強制的に電源を OFF にできますが、故障 の原因になる場合がありますのでやむを 得ない場合以外は使用しないでください。 11 各機能のON/OFF Fn キーとファンクションキーの組み ワイヤレスLAN 、Bluetooth の機能のON/OFFは、キーボードの 合わせで切り替えを行います。 名称と機能 ワイヤレスLAN、 Bl uetooth機能のON/OFF ワイヤレス の LAN ON/OFF 初期状態は になっています。 ON Fn F2 + キーを押すと ON/OFFが切り替わります。 ONの状態では、ワイヤレス LAN LED が点灯します。 初期状態は になっています。 ON Fn F10 + キーを押すと ON/OFFが切り替わります。 ON の状態では、通知領域(「デスクトップ画面」下部)に Bluetooth アイコンが表示されます。 各機能のON/OFF の Bluetooth ON/OFF 使用する トラブルの対応 12 各機能のON/OFF マイク付きヘッドセットを使用する場合は、内蔵マイクを OFF にすることをお勧めします。 名称と機能 内蔵マイクのON/OFF 内蔵マイクをOFF にする方法 Realtek HD 通知領域(「デスクトップ画面」下部 )の の中にある「 オーディオマネージャ」 を起動し、 「デバイス詳細設定」→「すべての入力ジャックを独立した入力デバイスとして分離します。」を選択し ます。 内蔵マイクをON にする方法 各機能のON/OFF Realtek HD 通知領域(「デスクトップ画面」下部 )の の中にある「 オーディオマネージャ」 を起動し、 「デバイス詳細設定」→「同型の入力ジャック、つまりライン入力またはマイクを1つの入力デバイスとし て統合します。」を選択します。 使用する トラブルの対応 13 使用する ワイヤレス LAN とは ワイヤレスLANとは、LANケーブルを使わないで、無線通信でデータをやり取りするLANのことです。 「アクセスポイント」と呼ばれる中継機器や市販の ワイヤレスLAN 親機を介して、ワイヤレスで構内 ネットワークやインターネットに接続できます。 名称と機能 ワイヤレスLANの使用 インターネット アクセスポイント ワイヤレス LAN 子機、 N A ワイヤレスアンテナ内蔵 ワイヤレスLANでは、電波で情報のやり取りをおこなうため、セキュリティーに関する設定をおこなっ ていない場合、以下のような問題が発生する可能性があります。 使用する セキュリティーに関するご注意 各機能のON/OFF ルーター 通信内容を盗み見られる 悪意ある第三者が、電波を故意に傍受し、次のような通信内容を盗み見られる可能性があります。 ・IDやパスワードまたはクレジットカード番号等の個人情報 ・メールの内容 トラブルの対応 不正に侵入される 悪意ある第三者が、無断で個人や会社内のネットワークへアクセスし、次のような行為をされてしま う可能性があります。 ・個人情報や機密情報を取り出す(情報漏洩) ・特定の人物になりすまして通信し、不正な情報を流す(なりすまし) ・傍受した通信内容を書き換えて発信する(改ざん) ・コンピューターウィルスなどを流しデータやシステムを破壊する(破壊) セキュリティーの設定をおこなわないで使用した場合の問題を充分理解した上で、お客様自身の判断 と責任においてセキュリティーに関する設定をおこない、ワイヤレスLANを使用してください。 14 使用する ワイヤレスLANの使用 名称と機能 ワイヤレス LAN に接続する 自動認識での設定 1. ワイヤレス LANの機能を ONにします。 「各機能の ON/OFF 」のページをご参照ください。 ワイヤレスLANの機能が働くと、ワイヤレスLAN )が点灯します。 LED( 2. 通知領域(「デスクトップ画面」下部)に表示された アイコンをクリックします。 ネットワークの一覧が表示されます。 3. ネットワークの一覧から、使用するワイヤレス ネットワーク(アクセスポイント)を選択して、 [接続]ボタンをクリックします。 ・セキュリティキーを設定していない場合は、 そのままワイヤレスLANに接続されます。 ・一覧に接続可能なネットワーク(アクセ スポイント)が表示されない場合は を クリックします。 4. ) 使用する セキュリティキーを設定している場合、キーの入力 画面が表示されます。 ワイヤレスLAN LED( 各機能のON/OFF 知領域に表示された[ワイヤレスネットワー 「セキュリティキー」を入力して、 [ 次へ]ボタン をクリックします。 本機がワイヤレスLANに接続されます。 トラブルの対応 別途、ネットワーク設定が必要な場合があ ります。 15 使用する ワイヤレスLANの使用 1. 2. デスクトップ画面からチャームバーを開き、「設定」→「コントロールパネル」をクリック します。 名称と機能 手動での設定 「ネットワークとインターネット」→「ネット ワークと共有センター」をクリックします。 【ネットワークと共有センター】ウィンドウが表示 されます。 「新しい接続またはネットワークのセットアッ プ」をクリックします。 【接続またはネットワークのセットアップ】ダイア ログが表示されます。 「接続オプションを選択します」の一覧から「ワ イヤレスネットワークに手動で接続します」を 選択して、 [次へ]ボタンをクリックします。 使用する 4. 各機能のON/OFF 3. 【ワイヤレスネットワークに手動で接続します】 ウィンドウが表示されます。 トラブルの対応 16 使用する ワイヤレスLANの使用 名称と機能 5. 「ネットワーク名」、「セキュリティの種類」、「暗 号化の種類」、 「セキュリティキー」を設定して、 [次へ]ボタンをクリックします。 ネットワークの一覧が表示されます。 「自動認識での設定」の手順3~4 を実行します。 別途、ネットワーク設定が必要な場合があ ります。 ワイヤレスLAN接続を終了する ワイヤレスLANの機能をOFFにします。 ( 本機がワイヤレスLANから切断され、ワイヤレスLAN LED )が消灯します。 各機能のON/OFF 6. 使用する トラブルの対応 17 使用する Bluetoothとは Bluetooth機能を使うと、Bluetoothに対応するパソコンやスマートフォン・オーディオプレイヤー・ ヘッドホンなどの製品間で、ケーブルを使わずに音声やデータの交換ができます。Bluetoothは、2.4GHz の帯域で動作し、半径10~100メートル程度の比較的狭い範囲で通信します。本機のBluetooth機能は、 半径10メートル程度の範囲で使用します。 Bluetooth機能を使うには、ペアリングによって接続対象を特定し、双方に同一のパスキーを入力して 接続を確立します。 スマートフォン (Bluetooth対応) オーディオヘッドホン またはヘッドセット (Bluetooth対応) オーディオプレイヤー (Bluetooth対応) 各機能のON/OFF ・Bluetooth対応機器は、市販のものをお買い求めください。 ・スマートフォンやヘッドホンなど、Bluetooth対応機器の操作方法は、各Bluetooth対応機器に 付属の取扱説明書をご参照ください。 名称と機能 Bluetoothの使用 本機 Bluetoothの接続方法は、次のとおりです。ここでは例として、別売のBluetooth対応キーボードとの 使用する Bluetooth の接続 接続を例にとって説明します。 Bluetoothを使わないときは、Bluetoothの機能をOFFにしてください。他の通信機器に障害 注 意 が発生したり、第三者に不正アクセスされるおそれがあります。 ペアリングを設定する グした機器は、再度ペアリングの設定をする必要はありません。 ここでは、ペアリングの設定方法を説明します。 トラブルの対応 Bluetooth対応の機器同士が接続できる状態にすることを、「ペアリング」と呼びます。一度ペアリン 18 使用する Bluetoothの使用 Bluetoothの機能を にします。 ON 「各機能の ON/OFF 」のページをご参照ください。 2. Bluetooth機器にあるペアリングボタンを押し ます。 裏面 キーボードがペアリングモードになります。 ペアリングボタン ON 名称と機能 1. OFF ペアリングモードになると、キーボードの ″ペアリング LED ″ が 点滅します。 3. 通知領域(「デスクトップ画面」下部)に表示され ている をクリックして、表示されるメニューか ら「Bluetoothデバイスの追加」をクリックします。 「Bluetoothデバイスの管理」画面が表示されます。 ・通知領域に が表示されていない場合 は、 をクリックすると表示されます。 接続するデバイスに、画面に表示されたペアリ ングコードを入力し、Enter キーを押します。 画面に入力枠は表示されません。 トラブルの対応 5. 追加するデバイスを選択し、[ペアリング]ボタ ンをクリックします。 使用する 4. 各機能のON/OFF ※イラストは、オンキヨー製Bluetooth対応 キーボードの例です。 これで接続は完了です。 ペアリングをおこなった後でも、 起動、 再起動、 スリープからの復帰後などはBluetooth機器 の再認識に10秒程度の時間がかかります。 再認識されるまで待ってから、機器を操作 してください。 19 使用する Bluetoothの使用 注 意 1. Fn + キーを押し、OFFにします。 F10 飛行機の中など、電波の使用が制限されている場所では、必ずBluetoothの機能をOFFにしてく ださい。 各機能のON/OFF 注 意 Bluetoothを使ってデータを送受信しているときは、接続を切断しないでください。データが破 損するおそれがあります。 名称と機能 Bluetoothの接続をOFFにする Bluetoothの接続を切断する方法は、次のとおりです。 使用する トラブルの対応 20 使用する Intel WiDiとは、ディスプレイに表示されている内容を、インテル ワイヤレス・ディスプレイ用テレビ アダプター(別売)を通じて外部のディスプレイに表示する機能です。 名称と機能 Intel WiDiの使用 Intel WiDiを使用するには 本機とインテル ワイヤレス・ディスプレイ用テレビアダプターの間はワイヤレスで通信されます。 外部ディスプレイ 4. 5. 「インテル ワイヤレス・ディスプレイ用テレビアダプター」 (以下アダプター)と外部ディ スプレイを接続し、両方の電源をONにします。 チャームバーを開き、「設定」→「PC設定の変更」をクリックします。 「デバイス」→「デバイスを追加する」をクリックします。 使用する 1. 2. 3. 各機能のON/OFF インテル ワイヤレス・ディスプレイ用テレビアダプター 接続したアダプター名が表示されますので、接続処理をおこないます。 外部ディスプレイに、セキュリティコードが表示されますので、画面の指示に従って設定 をおこないます。 ・画面表示をクローンモード(複製)にした時など、本機のディスプレイに表示されている映像と、 外部ディスプレイに表示されている映像でわずかな表示の時間差が発生します。これは、本機の ディスプレイの映像より、電波を使った映像表示に時間がかかるためで不具合ではありません。 ・本機は保護されたコンテンツ(DVD-Video、地デジ番組を録画したCPRMディスク)の映像 および音声の再生に対応しております。 トラブルの対応 表示はクローンモード(複製)です。「 Intel WiDi Wedget 」に対応しているアダプターであれば 付属のソフトウェアで表示を切り替えできます。 お使いになる上での注意 ・別途ご用意いただくアダプターが保護されたコンテンツの映像および音声の再生に対応している必 要があります。 ・アダプターと再生ディスプレイとの接続にはHDMI接続が必須の場合があります。 (別途ご用意いただくアダプターの仕様に準じます) ・HDMI入力端子のあるパソコン用ディスプレイ、テレビでの接続が可能ですが、解像度の低いもので は再生できないことがあります。 21 使用する USBポートには、さまざまなUSB機器を接続して利用することができます。ここでは、本機の電源を ONにした状態で、USB対応の周辺機器を接続する方法について説明します。 名称と機能 USB対応機器の使用 接続時の注意事項 1. 本機のUSBポートに、USB機器のケーブルを差 し込みます。 USB機器の認識音が鳴ります。これでUSB 機器が 使えるようになります。 接続したUSB機器によっては、このあと、ソフトウェ アのインストールなどの作業が必要になります。 使用する ・認識されないときは、USBポートからコネクターを一度抜き、3秒以上時間をおいてから、再度 差し込んでみてください。 ・USB 機器に、 Windows 8.1 対応のデバイスドライバーが付属されていない場合、USB 機器を Windows 8.1 で使うための専用デバイスドライバーが別途必要になります。 ・次回からはUSBポートに接続するだけで、すぐに使用できます。 ・異なるUSBポートにUSB機器を接続すると、 【新しいハードウェアの検索ウィザード】が表示さ れる場合があります。その場合は、設定を再度おこなってください。 各機能のON/OFF ・接続前に、デバイスドライバーのインストールが必要なUSB機器があります。 ・ケーブルには差し込む向きがあります。無理に差し込もうとしないで、方向を確認して正しく差し 込んでください。 ・本機には、複数のUSBポートを用意しています。どのUSBポートを使用しても構いません。 ・USBポートの数が足りないときは、市販のUSBハブを接続して、USBポートの数を増やすことができます。 トラブルの対応 22 トラブルの対応 本機のご使用中にトラブルが発生したり、疑問に感じたことがあれば、あわてずに次の項目をチェッ クしながら対処してください。 名称と機能 おかしいなと思ったら まずはじめに 1 3 オンライン情報から該当する項目を探しましょう ☞ 「パソコンで調べる」 本書以外にも、当社Webサイト「オンラインサポート」や、Microsoft社のWebサイト「マ イクロソフト サポート オンライン」に、 トラブル解決のためのQ&Aが掲載されています。 Windows 8.1 およびアプリケーションソフトのヘルプも活用してください。 パソコンを購入時の状態に戻しましょう ☞「リカバリーの準備」 (本書) 、 「リカバリーの方法」 (本書、セットアップガイド) 本機をご購入時の状態に戻します。 (この作業をリカバリーといいます) リカバリーの前に、必要なデータや設定情報のバックアップを取ってください。 オンキヨーPCカスタマーセンターに連絡しましょう 以上の方法でどうしても解決できないときは、 オンキヨーPCカスタマーセンターに連絡 してください。 お電話の前に、 セットアップガイドの「修理のお申込み」などをよくお読みになり、注意事 項などを確認してください。 トラブルの対応 4 ☞ 「よくある質問集」 パソコンの電源がONにならないなどの「故障かな」と思うような問題が発生した場合に、 まずは確認してください。 使用する 2 本書で該当する項目を探しましょう 各機能のON/OFF あわてて対処しないでください。 トラブルが発生したと思ったら、パソコンをそのままの状態で1分くらい放置してください。 すぐに電源を切ったり、むやみにタッチパネルをたたいたり、マウスのボタンを押した り、キーボードのキーをたたいたりしないでください。 23 トラブルの対応 本書以外にも、次のWebサイトおよびヘルプをご参照ください。トラブル解決のための情報が提供さ れています。 名称と機能 パソコンで調べる 問合せ窓口一覧 (デスクトップ画面上の[ ONKYO 問合せ窓口一覧] アイコンをダブルクリック) マイクロソフト サポート オンライン ( http://support.microsoft.com/ ) Windows 固有の技術情報を中心に掲載されています。 Windowsの不具合の修正プログラムも、このWebサイト 各機能のON/OFF オンキヨーへの問合せ先、および各種アプリケーション ソフトの問合せ先を掲載しています。 からダウンロードできます。 使用する オンキヨーPCオンラインサポート ( http://pc-support.jp.onkyo.com/ ) 弊社製品の仕様の公開や、オンキヨーPCカスタマーセン ターに寄せられる質問などを掲載しています。各製品のド ライバーおよびプログラムも、このページからダウンロー ドできます。 トラブルの対応 24 トラブルの対応 本機の電源をONにしても、Windowsが正しく起動しないとき、まずはここに記載している項目を確 認してください。 1 パソコンの電源はONになりますか? いいえ ☞ 次ページ以降を参照) ●ONになりません( Windowsは起動しますか? いいえ ●セーフモードで起動します ●起動しません ( ☞ 次ページ以降を参照) 正常に起動します 3 Windowsの画面は表示されますか? いいえ ●表示されますが、正常ではありません ●セーフモードで表示されます ( ☞ 次ページ以降を参照) 4 マウス・キーボードは正常ですか? いいえ ●正常ではありません ( ☞ 次ページ以降を参照) 使用する 正常に表示されます 各機能のON/OFF ONになります 2 名称と機能 よくある質問集 正常に動作します その他、Windowsの操作中におこるトラブルや質問は、・・・・ オンキヨーPCカスタマーセンターまでご連絡ください。 トラブルの対応 25 トラブルの対応 よくある質問集 Q.1 海外のコンセントに接続して使用できるか 名称と機能 パソコンを起動する前に A. ・AC電源が100V~240Vまでの間であれば使用できます(プラグの形状が異なる場 合、変換プラグが必要)。必ず付属の AC アダプターを使用してください。 ただし、日本国外で本機を使用される場合は、サポート対象外となります。 電源スイッチを押しても動かない A ・ACアダプターは正しく接続されていますか? ACアダプターのプラグが本機と正しく接続されているか、ACアダプターの電源プ ラグが電源コンセントに正しく接続されているかをご確認ください。 ・バッテリーは十分に充電されていますか? ACアダプターを接続して、バッテリーを充電してからご使用ください。 ・ACアダプターが故障している可能性があります。 他の電気製品を本機が接続されている電源コンセントに接続して、他の電気製品が 動くかどうかご確認ください。他の電気製品が正常に動くようであれば、ACアダプ ターが故障している可能性があります。オンキヨーPCカスタマーセンターへお問い 合せください。 Q.3 画面に何も表示されない A 使用する ・本機が故障していることがあります。 オンキヨーPCカスタマーセンターへお問い合せください。 各機能のON/OFF Q.2 ・本機の電源はONになっていますか? 本機の電源スイッチをONにしてください。 ・起動およびスリープ/休止状態からの復帰に、時間がかかっている可能性があります。 トラブルの対応 ・表示モードの設定が外部ディスプレイになっており、外部ディスプレイの電源が OFFになっていませんか? 本機の電源をONにし直してから再度、外部ディスプレイの電源スイッチをONにし てください。 26 トラブルの対応 よくある質問集 パソコンを起動したところ、「セーフモード」 という文字が画面に表示され、通常よりも 低い解像度で起動している A ・この状態は誤動作ではなく、「セーフモード」 というWindowsを正常な状態に戻す ための診断モードです。 セーフモードで起動した場合、ドライバーや周辺機器との接続に問題があるか、何 かの設定が壊れているかなどの原因が考えられます。セーフモードは、不具合の原 因がどこにあるかを調べて、それを解消するための診断モードです。不具合がどこ にあるかを調べるための最低限の操作のみをおこなうよう設定されています。 周辺機器を取り付けたらWindowsが起動しない Q.6 終了できない A A ・周辺機器のデバイスドライバーが原因で、Windowsが起動できなくなった可能性 があります。本機の電源を OFF にしてから、新しく取り付けた周辺機器を外してく ださい。 ・電源スイッチを4秒以上押すことにより電源を切ることが可能です。 ・ひだり面のリセットスイッチをピンなどで押すことで、電源をOFFにできます。 電源スイッチの長押しでも終了できない場合は、ひだり面のリセットスイッチを 押して電源を OFFにします。 使用する Q.5 各機能のON/OFF 問題解決後 (自動修復含む)、再起動すると通常どおりWindowsが起動します。 名称と機能 Q.4 トラブルの対応 27 トラブルの対応 よくある質問集 画面上のトラブル Q.8 表示される日付や時刻が正しくない A. ・日付や時刻が間違った設定になってい ・本機に内蔵されている電池が切れてい る可能性があります。 マザーボードに取り付けられているリ チウム電池の寿命は、平均2~3年です。 本機の使用期間が2~3年経過していた ら、オンキヨーPCカスタマーセンター に修理依頼をおこなってください。 A. ・電池が容量切れになっている可能性があります。 使用する 日付の設定を変更しても元に戻ってしまう 各機能のON/OFF ませんか? Windowsのタスクバーの時刻をクリッ ク→「日付と時刻の設定の変更」→[日 付と時刻の変更]ボタンをクリックして 【日付と時刻の設定】ダイアログを起動 します。 【日付と時刻の設定】ダイアログで正し い日付や時刻を設定してください。 Q.9 名称と機能 パソコンを使っていたら 日付設定などのバックアップ電源として内蔵電池を使用しています。この内蔵電池 が容量不足になると、日付設定などのデータ保持ができなくなります。 電池は消耗品ですので、寿命があります。寿命についてはお客様のご使用状況によ り大きく異なりますが、平均2~3年です。本機の使用期間が2~3年経過していたら、 オンキヨーPCカスタマーセンターに修理依頼をおこなってください。 トラブルの対応 28 トラブルの対応 よくある質問集 名称と機能 ディスプレイのトラブル Q.10 いきなり画面が消えた A. ・ディスプレイの電源が切れた可能性があります。 本機をしばらく操作せずにいると、画面表示が消える設定になっております。マウ スやキーボードを動かしてください。 ・スリープまたは休止状態に入った可能性があります。 画面表示が消えた後、さらに時間が経過すると、スリープモードになります。 ・バッテリーが充電されていない可能性があります。 バッテリーを十分に充電してください。 Q.11 画面表示にムラがある A. ・ディスプレイを見やすい角度に調整してください。 液晶ディスプレイは、周囲の温度などの影響によって表示が変わる特性があります。 ムラがあるのは故障ではありません。 Q.12 マウスポインターが動作しない 使用する タッチパッド、マウス、キーボードのトラブル 各機能のON/OFF ・ACアダプターのプラグが電源コンセントから外れていませんか? コンセントまたはプラグを差し込みなおしてください。 A. ・タッチパッドの機能がOFFになっている可能性があります。 Fn キーを押しながら F1 キーを押して、タッチパッドの機能をONにしてください。 ・市販のマウスやキーボードを接続した場合、 接続ケーブルが外れている可能性があります。 接続ケーブルを正しく接続してください。それでも動かない場合は、本機を再起動 してください。 ・適正なマウスドライバーを使用していない可能性があります。 市販のマウスを使用する場合は、専用のマウスドライバーが必要なものがあります。 使用するマウスに付属のマウスドライバーを正しくインストールしてください。 Q.13 トラブルの対応 ・市販のマウスやキーボードを接続した場合、本機の電源をONにしたあとにマウス を接続している可能性があります。 一度パソコンの電源をOFFにしてマウスを接続した後、パソコンの電源をONにし てください。 キー入力中に突然カーソルが別の場所に移動してしまう A. ・タッチパッドの表面付近では、小さな反動でもカーソルが移動してしまうことがあります。 親指がタッチパッドの表面付近にあるときなど、タッチパッドの表面のタッピング 機能が反応することがあります。 29 トラブルの対応 よくある質問集 タッチパッドを使用したとき、マウスカーソルの動きが悪いことがある A. ・タッチパッドの表面が埃や汗などによって汚れていると、このような現象が発生す ることがあります。 清潔な布などで、タッチパッドの表面の汚れをふき取ってからご使用ください。 Q.15 デバイスマネージャー上で日本語106 (109)キーボードが、英語101 (102)キーボード と表示されてしまう 回避策として、次の方法を試してください。デバイスマネージャーから、次の手順 で日本語106/109キーボードに変更します。 「設定」→[コントロールパネル]→ ① デスクトップ画面からチャームバーを開き、 [コンピューターの簡単操作]→[キーボードの動作の変更]を選択して【キーボー ドを使いやすくします】ダイアログを表示します。 押したキーと違う文字が表示される A. ・ 、ひらがな / カタカナ などが間違って押されていませんか? 目的の文字がタイプされるように CapsLock 、ひらがな / カタカナ キーを押してください。 CapsLock ・ NumLk キーがロックされていませんか? NumLk キーがロックされている時は、キーボードの一部がテンキーとして動作しま す。テンキー機能を使用しない時は、Fn + NumLk キーを押し、ロック状態を解除 してください。 トラブルの対応 ・キーボードのドライバーは適正なものですか? キーボードのドライバーがお使いのキーボードに対応したものではない可能性があ ります。キーボードのドライバーを更新してください。 Q.17 使用する 【キーボードのプロパティ】 ②ダイアログ下部の「キーボード設定」をクリックして、 ダイアログを表示します。 ③[ハードウェア]タブを選択し「101/102英語キーボード」の項目をダブルクリッ クします。 ④[設定の変更]ボタンをクリックします。 [ドライバーの更新]を選択します。 ⑤[ドライバー]タブを選択し、 ⑥「コンピューターを参照してドライバーソフトウェアを検索します」を選択します。 ⑦「コンピューター上のデバイスドライバーの一覧から選択します」を選択します。 ⑧「互換性のあるハードウェアを表示」のチェックを外します。 [次へ]ボタンをクリックし ⑨「モデル」欄から 「標準PS/2キーボード」 を選択して、 てください。 ⑩[閉じる]ボタンをクリックして、パソコンを再起動します。 各機能のON/OFF A. ・この現象は、Windows 8.1 のシステムがプラグアンドプレイでキーボードを認識 する際に、英語101/102キーボードが指定されているために発生します。 Q.16 名称と機能 Q.14 テンキーが入力できない A ・テンキーが無効になっている可能性があります。 Fn + NumLk キーを押し、テンキーを有効にします。 30 トラブルの対応 リカバリーとは リカバリーとは、ハードディスクの内容を一度消去し、工場出荷時の状態に戻すことです。 Windowsのシステムが手作業では修復できない状態になったときや、システムの不具合の原因が特定 できない場合などのときに、リカバリーをおこないます。 名称と機能 リカバリーについて リカバリーの準備 リカバリーをおこなう前に、ハードディスクのデータを外 部メディア(USBメモリー、CD-R/RW、DVD-R/RW、外付 けHDDなど)に保存してください。リカバリー後に保存し たデータを戻すと、リカバリー前と同じ状態で本機を使う ことができます。 データのバックアップ リカバリーの実行 データの復元 データのバックアップ 使用する 本書では、リカバリーの実行前に、個人で作成したデータをバックアップする方法と、リカバリー 後にバックアップしたデータを復元する方法を説明します。 各機能のON/OFF 使用していたデータや設定内容をバックアップして、リカバリー後に同じ環境で使えるようにします。 ここでは、Internet Explorerやユーザー辞書の設定などのデータを、外部メディアにバックアップす る方法を説明しています。 お客様がデスクトップや「ドキュメント」フォルダーに保存したデータについては、あらかじめ外 部メディアに保存しておいてください。 『お気に入り』のバックアップ Internet Explorerの『お気に入り』のバックアップを作成します。 1. トラブルの対応 ・「Windows 8.1の標準メール」はインターネット上のサーバーにデータが保存されているため、 データのバックアップは必要ありません。リカバリーを実行した後に、再度アカウント設定を するとデータが読み込まれます。 ・「Windows 8.1の標準メール」以外をご利用の場合、バックアップ方法はメールソフトの取扱 説明書などをご参照ください。 Internet Explorerが起動した状態で、 ボタ ンをクリックし、 の をクリックし て表示されるメニューから[インポートおよび エクスポート]を選択します。 【インポート/エクスポート設定】ダイアログが表示 されます。 31 トラブルの対応 リカバリーの準備 [ファイルにエクスポートする]を選択して、 [次 へ]ボタンをクリックします。 【何をエクスポートしますか?】ダイアログが表示 されます。 [お気に入り]をチェックして、[次へ]ボタンを クリックします。 【お気に入りのエクスポート元フォルダーを選択】 ダイアログが表示されます。 「フィード」 「Cookie」をチェックすると、フィー ドとCookieをエクスポートできます。 4. 「お気に入り」フォルダーを選択して、[次へ]ボ タンをクリックします。 5. 使用する 【どこにお気に入りをエクスポートしますか?】ダ イアログが表示されます。 各機能のON/OFF 3. 名称と機能 2. [参照]ボタンをクリックします。 【ブックマークファイルの選択】ダイアログが表示 されます。 トラブルの対応 32 トラブルの対応 リカバリーの準備 任意のファイル名と外部記憶メディアの保存場 所を設定して、 [保存]ボタンをクリックします。 【どこにお気に入りをエクスポートしますか?】ダ イアログに戻ります。 [エクスポート]ボタンをクリックします。 手順 3 で「フィード」および「 Cookie 」を チェックした場合、 [次へ]ボタンをクリッ クしてください。 表示される画面の設定方法は、手順5~6と 同じです。 終了すると、【これらの設定を正しくエクスポート しました】ダイアログが表示されます。 [完了]ボタンをクリックします。 使用する 8. 各機能のON/OFF 7. 名称と機能 6. 以上で『お気に入り』のバックアップは完了です。 トラブルの対応 33 トラブルの対応 リカバリーの準備 1. デスクトップ画面右下のIMEアイコン(「A」もし くは「あ」と表示されている部分)を右クリックし、 「ユーザー辞書ツール」をクリックします。 名称と機能 ユーザー辞書のバックアップ 現在使用しているユーザー辞書は、次の手順でバックアップを作成します。 「Microsoft IME ユーザー辞書ツール」が表示され ます。 「PC]をクリックし、表示される一覧から外部 記録メディアを開きます。 4. 任意のファイル名を入力して、「保存」ボタンを クリックします。 「一覧の出力を終了しました」ダイアログが表示 されます。 トラブルの対応 3. 使用する 「ツール」→「一覧の出力」をクリックします。 「一覧の出力:単語一覧」ダイアログが表示されます。 各機能のON/OFF 2. 34 トラブルの対応 リカバリーの準備 「終了」ボタンをクリックします。 ファイル名は必ず変更してください。 名称と機能 5. 以上でユーザー辞書のバックアップ作成は完了です。 以上のバックアップが終了すれば、リカバリーをおこなってください。 各機能のON/OFF ・お客様がデスクトップや「ドキュメント」フォルダーに保存したデータについては、あらかじめ 外部メディアに保存しておいてください。 使用する トラブルの対応 35 トラブルの対応 リカバリーの準備 ここでは、リカバリーをおこなった後に、アプリケーションソフトや、 「データのバックアップ」で 保存した各データを復元する方法を説明します。 名称と機能 データの復元 アプリケーションソフトの設定 リカバリーをおこなうと、すべてのアプリケーションソフトは自動的に復元されます。必要に応じ、ア プリケーションソフトを再インストールしてください。 本製品に付属のアプリケーションソフトは、 「ONKYO問合せ窓口一覧」の「※再セットアップについて」 からインストールします。 デスクトップにある、 「ONKYO問合せ窓口一覧」 アイコンをダブルクリックします。 【ONKYO問合せ窓口一覧】が起動します。 左側の[※再セットアップについて]をクリック します。 3. 表示される一覧から、復元するアプリケーショ ンソフトの横にある●をクリックします。 4. 画面の指示にしたがってインストールをおこな います。 本製品購入後にインストールしたアプリ ケーションソフトは、別途インストールし てください。 使用する 2. 各機能のON/OFF 1. バックアップしたファイルを復元する あらかじめ外部メディアに保存しておいた、デスクトップや「ドキュメント」フォルダーにあったデー タを、バックアップ前と同じ場所に戻してください。 Internet Explorerの『お気に入り』を復元します。 1. Internet Explorerが起動した状態で、 ボタ ンをクリックし、 の をクリックし て表示されるメニューから[インポートおよび エクスポート]を選択します。 トラブルの対応 『お気に入り』を元に戻す 【インポート/エクスポート設定】ダイアログが表示 されます。 36 トラブルの対応 リカバリーの準備 [ファイルからインポートする]を選択して、 [次 へ]ボタンをクリックします。 【何をインポートしますか?】ダイアログが表示さ れます。 [お気に入り]をチェックして、[次へ]ボタンを クリックします。 【どこからお気に入りをインポートしますか?】ダ イアログが表示されます。 「フィード」「Cookie」をチェックすると、 フィードとCookieをインポートできます。 5. [参照]ボタンをクリックします。 【ブックマークファイルの選択】ダイアログが表示 されます。 【どこからお気に入りをインポートしますか?】ダ イアログに戻ります。 トラブルの対応 バックアップをとったお気に入りファイルを選 択して、 [開く]ボタンをクリックします。 使用する 4. 各機能のON/OFF 3. 名称と機能 2. 37 トラブルの対応 リカバリーの準備 [次へ]ボタンをクリックします。 【お気に入りのインポート先フォルダーを選択】ダ イアログが表示されます。 手順 3 で「フィード」および「 Cookie 」を チェックした場合、 [次へ]ボタンをクリッ クしてください。 表示される画面の設定方法は、手順4~6と 同じです。 「お気に入り」フォルダーを選択して、 [インポー ト]ボタンをクリックします。 終了すると、【これらの設定を正しくインポートし ました】ダイアログが表示されます。 [完了]ボタンをクリックします。 以上で『お気に入り』の復元は完了です。 使用する 8. 各機能のON/OFF 7. 名称と機能 6. トラブルの対応 38 トラブルの対応 リカバリーの準備 1. デスクトップ画面右下のIMEアイコン(「A」もし くは「あ」と表示されている部分)を右クリックし、 「ユーザー辞書ツール」をクリックします。 名称と機能 ユーザー辞書の復元 ユーザー辞書を、次の手順で復元します。 「Microsoft IME ユーザー辞書ツール」が表示され ます。 3. 「PC」をクリックし、表示される一覧から外部 記録メディアを開きます。 4. バックアップをとったユーザー辞書ファイルを 選択して、 「開く」ボタンをクリックします。 「登録処理を終了しました」ダイアログが表示さ れます。 5. [終了]ボタンをクリックします。 使用する 「ツール」→「テキストファイルからの登録 」を クリックします。「テキストファイルからの登録」 ダイアログが表示されます。 各機能のON/OFF 2. トラブルの対応 以上でバックアップの読み込みは完了です。 39 トラブルの対応 ハードディスク内にあるリカバリー領域を使用して、パソコンを復旧します。 リカバリーを実行すると、ハードディスクのお客様のデータはすべて消え、工場出荷時の状態に戻ります。 消えたデータは復旧できませんので、あらかじめハードディスクのデータのバックアップをとってから おこないましょう。 名称と機能 リカバリーの方法 リカバリーとは リカバリーをおこなう前に、ハードディスクのデータを外部メ ディア(USBメモリー、CD-R/RW、DVD-R/RW、外付けHDD など)に保存してください。リカバリー後に保存したデータを 戻すと、リカバリー前と同じ状態で本機を使うことができます。 注 意 データのバックアップ リカバリーの実行 データの復元 ・リカバリーを実行するときは、必ず本機にACアダプターを接続してください。リカバリーの 実行中にバッテリーが切れると、Windowsのデータが破損する恐れがあります。 ・リカバリー中は、電源を切らないでください。または、リカバリーは途中で中止しないでくだ さい。 本製品にプリインストールされているWindows 8.1は、ハードディスクリカバリーができます。ハー ドディスクリカバリーは、以下の手順にしたがっておこなってください。 1. 「チャームバー」→「設定」をクリックします。 「PC設定の変更」→「保守と管理」をクリック します。 トラブルの対応 「設定」メニューが表示されます。 2. 使用する ハードディスクリカバリーの手順 各機能のON/OFF リカバリーとは、ハードディスクの内容を一度消去し、工 場出荷時の状態に戻すことです。Windowsのシステムが 手作業では修復できない状態になったときや、システムの 不具合の原因が特定できない場合などのときに、リカバ リーをおこないます。 【保守と管理】画面が表示されます。 40 トラブルの対応 リカバリーの方法 [ 回復]をクリックして表示される画面で「すべ てを削除してWindowsを再インストールする」 の[ 開始する]をクリックします。 名称と機能 3. 【PCを初期状態に戻す】ダイアログが表示されます。 4. [次へ]をクリックします。 5. 「ファイルの削除のみ行う」または「ドライブを 完全にクリーンアップする」をクリックします。 各機能のON/OFF 【ドライブを完全にクリーンアップしますか?】 ダイアログが表示されます。 【PCを初期状態に戻す準備ができました】ダイア ログが表示されます。 使用する 注 意 [初期状態に戻す]をクリックします。 トラブルの対応 6. ・ 「ファイルの削除のみ行う」を選択すると、短時間でリカバリーを完了 します。 ・ 「ドライブを完全にクリーンアップする」を選択すると、ハードディスク からファイルを完全に削除するためセキュリティは高まりますが、 リカバリーに5時間程度を要します。その間、画面に「ONKYO」ロゴ が表示され続けますが、決して電源を切らないでく さい。 リカバリーが開始されます。 リカバリーが完了すると、Windows 8.1のセットアップ画面が表示されます。 41 ここではBIOSの概要と、BIOSを設定するための「BIOSセットアッププログラム」の操作概要について 説明します。BIOSの詳しい操作方法については、デスクトップ上にある「BIOSセットアップマニュア ル」のショートカットをクリックし、参照してください。 名称と機能 BIOSを設定する ・デスクトップ上にある「BIOSセットアップマニュアル」の ショートカットをクリックし、参照してください。 BIOSの設定は複雑で、誤った設定をしてしまうと、本機が正常に動かなくなる恐れがあります。 特に理由もなくBIOSの設定を変更しないでください。 ″ BIOS″ とは「Basic Input Output System」の略称で、パソコンを動作させるためのプログラムです。 このBIOSの設定を正しくおこなうことで、パソコンの性能を正しく引き出すことができます。本機で はあらかじめ、最適の状態でBIOSが設定されています。ただし、本機の拡張などをおこなった際には、 拡張する機器に合わせてBIOSの設定を変更する必要があります。 BIOSセットアッププログラムの起動方法(概要) BIOSセットアップの詳しい操作方法については、BIOSセットアップマニュアルを参照してください。 デスクトップ上にある「BIOSセットアップマニュアル」のショートカットをクリックし、参照して ください。 本機の電源がOFFであることを確認したあと、 電源をONにします。 2. ″ONKYO″のロゴが入った画面が表示されたら、すぐに F2 キーを押します。 使用する 1. 各機能のON/OFF BIOSとは しばらくすると、セットアッププログラムの起動画面が表示 されます。 Windowsが起動してしまった場合、パソコンの電源を OFF(シャットダウン)にして再度上記手順をおこなって ください。 キー ・メインメニューの項目を左右に移動する キー ・項目を上下に移動する ・設定値を変更する Enter キー・サブメニューへ移動する ・項目選択時、別ウィンドウを開く/閉じる Tab キー ・次項目へジャンプする Esc キー ・BIOSセットアッププログラムを終了する ・前メニューに戻る(サブメニューの場合) ・ウィンドウを閉じる(別ウィンドウが開いている場合) トラブルの対応 BIOSセットアッププログラムは、次のキーを使って操作します。 42 保証書 ●この製品には別途保証書が付属されていますのでお確かめください。 ●保証書にある保証規定をよくお読みのうえ、大切に保管してください。 名称と機能 保証とアフターサービス 補修用性能部品の保有期間 ●この製品の補修用性能部品の保有期間は、製造打ち切り後3年です。 ●補修用性能部品とは、その製品の機能を維持するために必要な部品です。 ●オンキヨーPCカスタマーセンターでは、製品をご購入いただいたお客様からの技術的なご質問や、 修理のお申し込みを受け付けています。修理の場合、お問い合わせの前に、別冊のセットアップガイ ドの「修理について」もご覧下さい。 オンキヨーPCカスタマーセンター 各機能のON/OFF サポートサービス 9:30~18:00 (土日祝祭日、当社指定休業日を除く) ※ナビダイヤルは通話料のみでご利用できます。 ※一部のPHS、 IP電話からかけられない場合がございます。その場合は、 お手数ではございますが固定電話で おかけ直しください。 ※電話番号は、 おかけ間違いのないようご注意ください。 使用する (システムメンテナンスのため受付を休止させていただく場合があります。) 0570-001134 (ナビダイヤル) に電話します。 電話回線の確認をおこないます。音声ガイダンスに従い と 1 をプッシュします。 *(こめ) プッシュ回線 ご購入後30日以内のハードウェアの 不具合、付属品の不足などの場合、 3 を プッシュします。 ダイヤル回線 ダイヤル回線の場合、電話機をプッシュ 回線に切り替えてください。変更できない 場合そのままお待ちください。 1 ご購入後1年を越える場合は をプッシュ します。 1 有償サポート 製品をご購入1年を超える場合には、 有償 にてサポートを承ります。 1 修理をご希望のお客様は をプッシュ します。 2 有償サポートをお申込みのお客様は を プッシュします。 有償サポートご利用料金: お問合せ1件 2,500円(税込) オペレータに電話がつながります。 保証書をお手元にご用意ください。 オペレータから、以下の情報をお伺いします。 ・製品名 ・製造番号 (Ser i a lNo. ) ・お買い上げ年月日 ・ご購入店名 トラブルの対応 2 ご購入後1年以内の場合は をプッシュ します。 (無償サポート) お困りの点についてお伝えください。 診断の結果、緊急修理、欠品付属品送付等を 含むサポート対応をさせていただきます。 43 パソコンの廃棄は、法律や各自治体の条例などにより、廃棄方法が定められています。本製品を廃棄す る前にご参照ください。 名称と機能 廃棄について 本製品の廃棄について 本製品は、個人使用か事業使用で、廃棄方法が異なります。 事業系使用済みパソコンの回収・再資源化業務について 1.事業系のお客様(事業者)が、事業系パソコンリサイクル窓口へ直接依頼。 2.全国ネットワークの回収デポにて製品を回収。 3.リサイクルセンターへの運搬。 4.リサイクルセンター及び指定業者にて再生・再資源化。 事業系パソコンリサイクル窓口 一般社団法人パソコン3R推進協会 使用する なお、料金体系や周辺機器などの個別条件につきましても、次のWebサイトにてご案内しております。 各機能のON/OFF オンキヨーは、2001年4月1日より事業系(法人ユーザー)の使用済みパソコンの回収及び再資源化業務 を開始致しております。 本件は、2001年4月より施行された「資源の有効な利用の促進に関する法律(改正リサイクル法)」に 基づき、3月28日に公布された省令「パーソナルコンピューターの製造等の事業をおこなう者の使用 済みパソコンの自主回収及び再資源化」に準拠しております。 事業系使用済みパソコンにおける回収工程から、再生・再資源化及び処分工程までの全工程を遂行し ております。回収・リサイクルの流れは次の通りです。 インターネットからのお申し込み http://www.jp.onkyo.com/pc/recycle/index2.html 家庭系パソコンの回収・再資源化について 2003年10月1日以降にお客様が当社製の家庭利用のパソコンを廃棄される際には、当社専用窓口にて 受付をいたします。回収につきましては、社団法人電子情報技術産業協会(JEITA)が日本郵便グルー プと提携して構築した回収システムを利用いたします。 ・パソコンのリサイクルの取り組みについては、当社Webサイトでも紹介しております。ぜひ ご覧ください。 http://www.jp.onkyo.com/pc/recycle/ ・同時にパソコンのご購入を検討されている場合は、「インターネット無料査定・パソコン買取 りサービス」 (http://onkyodirect.jp/pc/used/)で、お使いのパソコンの買取り査定をおこなっ たうえでパソコンをご購入いただくことをおすすめします。 トラブルの対応 対象製品(パソコン・ディスプレイ)にはJEITAが定める「PCリサイクルマーク」を貼付し て出荷いたします。同マーク付き製品については、無償で回収・再資源化いたします。 PCリサイクルマークが貼付されていないパソコンの回収・再資源化料金は、お客様にご 負担いただくことになります。 「再資源化料金」は、 「リサイクル費用(家庭系パソコンの 再資源化料金)」をご参照ください。 44 廃棄について 家庭/個人から排出 事業者から排出 【家庭系パソコンリサイクル窓口】 お インターネットからのお申し込み 申 込 http://www.jp.onkyo.com/pc/recycle/ 【事業系パソコンリサイクル窓口】 お 一般社団法人パソコン3R推進協会 申 インターネットからのお申し込み 込 http://www.jp.onkyo.com/pc/recycle/index2.html マークなし 料金体系や周辺機器などの個別条件につきまし て、上記のWebサイトにてご案内しております。 輸送にて、リサイクル費用支 払い用紙が到着 支 リサイクル費用※の支払い 払 い (コンビニエンスストア・郵便局) 使用する 伝 「エコゆうパック伝票」到着 票 PC梱包時の注意事項※ を確認し、エコゆ 受 取 うパック伝票を添付。 各機能のON/OFF マークあり 名称と機能 回収の仕組み 回 「エコゆうパック」にて回収 収 「お客様持込 」または、 「戸口集荷」 再 再資源施設へ 資 排出品の郵送状況は、ゆうびんホームページ(http://www.post.japanpost.jp/)で、 「エコゆう 源 パック伝票」のお客様控えに記載されているお問合せ番号を検索して調べられます。 化 リサイクル費用(家庭系パソコンの再資源化料金) 回収対象商品 回収・再資源化料金(税別)* ノートブック型パソコン 3,000円 デスクトップ型パソコン 3,000円 液晶ディスプレイ一体型パソコン 3,000円 CRTディスプレイ一体型パソコン 4,000円 液晶ディスプレイ 3,000円 トラブルの対応 PCリサイクルシールの貼付されていないPCをお持ちの場合は、下記料金と消費税が別途必要となります。 CRTディスプレイ 4,000円 (*本書制作時 ) ※なお、お支払い時には各種振込手数料が発生します。予めご了承ください。 45 廃棄について 名称と機能 PC梱包時の注意事項 排出品を梱包し、送付された「エコゆうパック伝票」を梱包した箱等の見やすい場所に貼ります。 ■輸送途中で破損・飛散しないような簡易な梱包で構いません。 ■無梱包での輸送はできません。 ◎梱包する際の条件は以下の通りです。 ・ダンボール箱(もしくは破れにくい袋) ・排出パソコンを含み、重さ30kgまで ・A+B+Cの長さ=1.7m以内 C B <条件を満たさない場合> 梱包した排出パソコンが30kgを超える、梱包の縦、横、高さの合計が1.7mを超える等の理由により、 郵便局で引取りができない場合があります。 その際は、リサイクルセンター受付窓口までご連絡ください。 ◎デスクトップパソコンとディスプレイなど、複数台数を同時に排出する場合は、1台ずつ梱包し、そ れぞれにエコゆうパック伝票を貼ってください。 ◎キーボードやマウスなどの標準添付品は、排出するパソコンと同じ梱包箱(もしくは袋)に入れてく ださい。標準添付品以外のものは回収対象となりませんのでご注意ください。 プリンターなどの周辺機器、取扱説 明書/マニュアル、フロッピーディ スク、CD-ROM等の媒体 使用する マウス、キーボード、スピーカー、 ケーブルなど、購入時に同梱されて いた標準添付品 各機能のON/OFF A 回収時の条件(回収規約) 家庭系パソコンリサイクル窓口 インターネットからのお申込み http://www.jp.onkyo.com/pc/recycle/ トラブルの対応 オンキヨー及びソーテック製パーソナルコンピューターまたはディスプレイの回収を希望されるお客 様は、回収規約(http://www.jp.onkyo.com/pc/recycle/images/20080910.pdf)をご確認頂き、 同意して頂いた上で回収のお申し込みをお願い申し上げます。 46 廃棄について 名称と機能 市町村からの引取り条件 「資源の有効な利用の促進に関する法律」 (平成三年四月二十六日法律第四十八号)第二十六号に基づく 「パーソナルコンピューターの製造等の事業をおこなう者の使用済パーソナルコンピューターの自主回収 及び再資源化に関する判断の基準となるべき事項を定める省令」 (平成十三年三月二十八日経済産業省・環 境省令第一号)第四条に規定されている「市町村からの引取り条件」について、以下のように公表いたします。 【市町村からの引取り条件】 市町村は、消費者と同じ手続き・条件によって、弊社が製造等をした使用済みパーソナルコンピューター の引取りを弊社に求めるものとします。 注)製品の汚れ、破壊レベルについては、「エコゆうパック」で安全に輸送でき、再資源化率を遵守でき る程度までとします。 「リサイクル費用(家庭系パソコンの再資源化料金 」をご確認ください。 ※ 回収再資源化料金については、 廃棄・譲渡時のハードディスク上のデータ消去に関するご注意 各機能のON/OFF 手続き・条件については以下の通りです。 ●市町村は弊社へ回収の申込みをおこないます。「PCリサイクルマーク」の付いていない製品につ いては、回収再資源化料金の支払いが必要です。「PCリサイクルマーク」の付いている製品につ いては、新たな料金負担なしで回収します。 ●廃棄する製品を一台ずつ梱包し、弊社から送付された「エコゆうパック伝票」を貼り付けます。 ●市町村において、伝票に記載された郵便局へ集荷を依頼するか、または郵便局(簡易郵便局を除く) へ持ち込むことにより、弊社は使用済パーソナルコンピューターを引き取ります。 最近、パソコンは、オフィスや家庭などで、いろいろな用途に使われるようになってきております。これ らのパソコンの中のハードディスクという記録装置に、お客様の重要なデータが記録されています。 ところが、このハードディスク内に書き込まれたデータを消去するというのは、それほど簡単ではありません。 「データを消去する」という場合に、一般に ・データを「ごみ箱」に捨てる ・「削除」操作をおこなう ・ 「ごみ箱を空にする」コマンドを使って消す ・ソフトで初期化(フォーマット)する ・ハードディスクのリカバリーをおこない、工場出荷状態に戻す 従いまして、特殊なデータ回復のためにソフトウェアを利用すれば、これらのデータを読み取ることが 可能な場合があります。このため、悪意ある人により、このパソコンのハードディスク内の重要なデー タが読み取られ、予期しない用途に利用されることがあります。 パソコンユーザーが破棄・譲渡等をおこなう際に、ハードディスク上の重要なデータが流出するという トラブルを回避するためには、ハードディスクに記録された全データを、ユーザーの責任において消去 することが非常に重要になります。消去するためには、専用のソフトウェアあるいはサービス(共に有償) を利用するか、ハードディスク上のデータを金槌や強磁気により物理的・磁気的に破壊して、読めなくす ることを推奨します。 なお、ハードディスク上のソフトウェア(OS、アプリケーションソフトなど)を削除することなくパソコ ンを譲渡すると、ソフトウェアライセンス使用許諾契約に抵触する場合があるため、十分な確認をおこ なう必要があります。 トラブルの対応 などの作業をしますが、これらのことをしても、ハードディスク内に記録されたデータのファイル管理 情報が変更されただけで、実際はデータは見えなくなっているという状態なのです。つまり、一見消去 されたように見えますが、WindowsなどのOSのもとで、それらのデータを呼び出す処理が出来なくな っただけで、本来のデータは残っているという状態なのです。 使用する 従って、そのパソコンを譲渡あるいは廃棄するときには、これらの重要なデータ内容を消去するというこ とが必要となります。 47 ・本書の仕様、情報 (本製品、ソフトウェアを含む)は予告なしに変更される場合があります。 本製品ならびに、ソフトウェア、マニュアルを運用した結果については、いっさいの責任を負いか ねますのでご了承ください。 ・本書で紹介されている各ソフトウェアは、ライセンスあるいはロイヤリティー契約のもとに供給 されています。 ソフトウェアおよびそのマニュアルは、そのソフトウェアライセンス契約にもとづき、同意書記 載の管理責任者のもとでのみ使用することができます。よって、それ以外の目的で当該ソフトウェ ア供給会社の承諾なしに無断で使用することはできません。 ・本製品にあらかじめインストールされているWindows 8.1 以外のOSについては、サポートの範 囲外とさせていただきますので、ご了承ください。 ・本書のすべての内容は著作権法によって保護されています。オンキヨーデジタルソリューション ズ株式会社の許可なしに、本書の内容の一部または全部を無断で複写、転載することを禁じます。 ・本製品で録画・録音したものは、個人として楽しむなどのほかは、著作権上、権利者に無断で使 用できません。 ・本製品は、人命にかかわる設備や機器(医療機器、原子力設備に関連する機器、航空宇宙機器、運 輸設備に関連する機器など) や、高度な信頼性を必要とする設備や機器などへの使用や組み込みを 目的として設計されていません。 これら設備や機器、制御システムなどに本製品を使用された場合、人身事故、財産損害などが生 じても、当社はいかなる責任も負いかねます。 ・Intel、Intel Insideロゴ、Intel Core、Celeron、Pentium、Centrino、Atomはアメリカ合衆国 およびその他の国におけるIntel Corporationまたはその子会社の商標または登録商標です。 ・Microsoft、 Windows、 Outlookは米国Microsoft Corporationの米国およびその他の国におけ る登録商標または商標です。 ・Symantec、Symantecロゴ、Ghostは、Symantec Corporationの登録商標です。 @2012 Symantec Coreporation, All right reserved. ・VGAは米国IBM社の登録商標です。 ・SDXC、SDHC、SDロゴはSD-3C,LLCの商標です。 ・miniSDはSD Card Associationの商標です。 ・MMCは、独国Infineon Technologies AGの商標です。 ・その他、記載されている会社名、製品名は、各社の商標および登録商標です。 ご購入されたときにご記入ください。 修理を依頼されるときなどに、お役に立ちます。 ご購入年月日: 年 月 日 ご購入店名: Tel. ( ) メモ: 〒107-0062 東京都港区南青山3丁目1番7号 青山コンパルビル4階 P1402-1 DC01-N1180-04A (C) Copyright 2014 Onkyo Digital Solutions Corporation. All rights reserved.