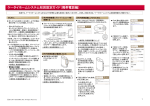Download RD-XS36EX 導入マニュアル【PDF】
Transcript
形名 RD-X5 RD-XS46 RD-XS36 機能拡張キット X5EX、XS46EX、XS36EX 導入マニュアル 本マニュアルは、東芝 HDD&DVD ビデオレコーダー RD-X5、RD-XS46、RD-XS36 の機能を拡張するキット (機能拡張キット X5EX、XS46EX、XS36EX)を導入す るための説明が書かれています。 機能拡張キットを導入するまえに、必ずお読みいただき、 正しくインストールしてください。 RD-X5(拡張キット) 1 06.3.22 11:43:40 PM はじめに 機能拡張キットをインストールする際のご注意 ●バージョンアップ前後での設定やデータの保持について すべての設定や録画済みタイトルなどのデータは、バージョンアップ後もそのまま引き継がれます。 また、バージョンアップで追加や変更される機能以外のすべての機能も、従来通りご使用いただけます。 ●シリアル番号について ・ シリアル番号は1キットにつき一つとなります。一つのシリアル番号で複数の機器にインストールしないでください。 ・ ひとたび機能拡張キットを導入した機器を他人に譲渡したり販売した場合、シリアル番号の使用権は失効したものとします。 ●バージョンアップに関する注意事項 ・ 機能拡張の結果、ソフトウェアの仕様が変わる機能がいくつかありますが、バージョンアップ前の機能に戻すことはできません。 ・ 機能拡張キットをインストール後、シリアル番号を入力しないで本機をご使用の場合は、一部の機能がご利用いただけません。 シリアル番号は必ず入力してください。 ・ 機能拡張キットをインストール後は、拡張キットを導入していない機種用のアップデート(メンテナンスサービス)は、ご利用 いただけません。バージョンアップ前の機能に戻すことはできませんので注意してください。 ・ 機能拡張キットの導入によって、内蔵ソフトウェアは変更されます。機能拡張キット導入前と比較して、使い勝手が一部変わ りますのであらかじめご了承ください。 ・ 製品形名は機種によりそれぞれRD-X5、RD-XS46、RD-XS36ですが、機能拡張キット導入後は内蔵ソフトウェアが次世代 版へアップグレードされ、それぞれ通称RD-X5EX、RD-XS46EX、RD-XS36EXになります。 ●注意事項 ・ バージョンアップを行なうと、番組表は消去されます。次回の番組データダウンロードが実行されるまでは番組表が表示され ません。 ・ バージョンアップ後、最初の番組データダウンロードが実行される前に、バージョンアップ前に設定した予約録画が実行され た場合、録画されたタイトルの番組情報などが正しく記録できないことがあります。 ●制限事項 ・ 機能拡張キット導入前のRD-X5、RD-XS46、RD-XS36や、RD-X1以降の旧モデルのライブラリで作成されたバックアッ プを書戻すことはできますが、機能拡張キット導入後の本機のライブラリのバックアップを、通常のRD-X5、RD-XS46、 RD-XS36やそれ以前の機種に書き戻すことはできません。 ・ バージョンアップ前に設定された録画予約では、スポーツ延長/ドラマ延長機能が働きません。 スポーツ延長/ドラマ延長機能を動作させるには、バージョンアップ後、再度録画予約をしなおしてください。 ・ iNETの「スポーツ延長」機能はスカパー!(本機に接続しているとき)には対応していません。 ●免責事項 ・ 取扱説明書の記載内容を守らないことによって生じた損害に関して、当社は一切責任を負いません。 ・ 本機能を使用中、万一何らかの不具合によって、録画・録音・編集されなかった場合の内容の補償および付随的な損害(事業利 益の損失、事業の中断など)に対して、当社は一切の責任を負いません。 ・ 本機能によって、接続した機器に通信障害等の不具合が生じた場合の結果について、当社は一切の責任を負いません。 ・ お客様の居住環境が、ブロードバンド常時接続にできない場合、当社は一切責任を負いません。 ・ 火災、地震などの自然災害、第三者による行為、その他の事故、お客様の故意または過失、誤用、その他異常な条件下での使 用によって生じた障害に関して、当社は一切の責任を負いません。 ・ 本機能の使用または使用不能から生ずる付随的な障害(事業利益の損失、事業の中断、記録内容の変化・消失、インターネット 契約料金・通信費用の損失など)に関して、当社は一切責任を負いません。 ・ 接続した機器、使用されるソフトウェアとの組み合わせによる誤動作や、ハングアップなどから生じた損害に関して、当社は 一切責任を負いません。 ●本機の廃棄、または他の人に譲渡するとき ・ 別冊の「機能拡張キット説明書」をお読みになり、暗証番号や個人情報なども含めて、初期化することをおすすめします。なお、 放送番組などを録画・保存したままで譲渡すると、著作権を侵害するおそれがありますのでご注意ください。 バージョンアップ後の本機では、停電や電源プラグを抜かれたりしたあと、再び電源を入れた際に、廃棄・譲渡時と判断して、 設定を初期化することをおすすめするメッセージが表示されることがありますが、廃棄・譲渡時でない場合は設定を初期化す る必要はありません。リモコンの「決定」を押してメッセージを消してからご使用ください。 2 RD-X5(拡張キット) 2 06.3.23 5:39:09 PM はじめに 機能拡張キット導入について 機能拡張キットを導入するときのおおまかな流れと、 追加された機能の概要について説明します。 機能拡張キット導入のながれ パソコンで当社ホームページから機能拡張キット をダウンロードする 〈内訳〉 ・ソフトウェアデータ(CD-R/RWディスク1枚) ・シリアル番号(テキスト形式ファイル:登録し たメールアドレスに送信されます) ・機能拡張キット導入マニュアル(本書) (PDF形式ファイル) ・機能拡張キット説明書(PDF形式ファイル) 追加機能の概要 機能拡張キットをインストールすると、追加機能のほ かに、同じ機能でも操作方法が一部変わるものがあり ます。詳しくは、機能拡張キットの取扱説明書をご覧 ください。 ●「録画解像度設定」の追加 ●録画予約に「スポーツ延長」「ドラマ延長」機能を追加 ●番組ナビに「おすすめサービス」機能を追加 ダウンロードしたソフトウェアデータをパソコン 上で CD-R/RW ディスクに書き込む( 4 ページ) 作成した CD-R/RW ディスクと、ダウンロードし たシリアル番号を使って、機能拡張キットをインス トールする( 6 ページ) 機能拡張キット導入が完了しました! ダウンロードした機能拡張キット説明書を、お手持 ちの取扱説明書とあわせてご活用ください。 3 RD-X5(拡張キット) 3 06.3.24 11:42:44 AM はじめに バージョンアップ用ディスクの作成 ダウンロードしたファイルによるバージョン アップ用ディスクの作成 ダウンロードしたバージョンアップ用のファイル は、「イメージファイル」と呼ばれるもので、通常の ISO9660 などの「データ CD」としてディスク化し ても、メンテナンスにはご利用になれません。必ず、 お使いの CD-R/RW ライティングソフトで、以下の主 旨の作成方法を用いてディスク化してください。 [ 作成上のご注意 ] ・ 必ず何も書込みのされていないブランクの CD-R または CD-RW ディスクをご使用ください。 ・ 作成するディスク形式は、お使いのソフトによっ て異なりますが、「トラックイメージから作成」 「ディスクイメージから作成」「イメージファイル の書込み」等の名称の作成方法をご利用ください。 ・ 書込み方式は「トラックアットワンス」で、設定 がある場合は、「クローズセッション」にして書 き込んでください。 ・ 書込み速度は、普段お使いになって問題のない速 度にしてください。なるべく遅い速度を推奨しま す。また、テスト書込みやベリファイチェック等 も実行することを推奨します。 おもなライティングソフトの書込手順を参考までにご 紹介します。バージョンや製品、お客さまの初期設定 状態によって異なる場合があります。 なお、当社は各製品の仕様変更やバージョンの違いに よる表示、動作の違い、書込み用ドライブ、OS、動作 環境などによって発生した CD-R 書込み動作そのもの については、保証することはできません。 各製品の基本的な操作が不明な場合や、本書でご紹介 していないソフトにつきましては、お手持ちのソフト ウェアの取扱説明書、発売元・販売元等でご確認くだ さい。 以降に、動作確認済みの市販 CD-R/RW ライティング ソフトの手順を記載します。 Windows® 用 ● BHA B's Recorder GOLD5/7/8 1. 下段部右上の 「編集モード切替」を♪マークにす る。 2. 上段から書き込みたいイメージファイルを探し、 そのイメージファイルをドラッグ&ドロップで下 段に持っていく。 3. 書込みたいファイルが表示されているのを確認 し、ツールバーの 「書き込み」 アイコンをクリック。 4. 書込み設定のダイアログが出てくるので、普段の 書込みで問題のない速度等を選択してください。 ● BHA B's Recorder GOLD BASIC 1. エクスプローラから書き込みたいイメージファイ ルを探し、そのイメージファイルをドラッグ&ド ロップで書込みソフトの下段のウェルに持ってい く。 2. 書込みたいファイルが下段のウェルに表示され ているのを確認し、ツールバーの 「書き込み」 アイ コンをクリック。 3. 書込み設定のダイアログが出てくるので、普段の 書込みで問題のない速度等を選択してください。 ● ULEAD WinCDR 8.5x/9.xx の場合 1.「ランチャタブ」の「ディスク作成」から「トラッ クイメージから CD の作成」ボタンをクリック します。 2. 画面上部の[Explorer]からダウンロードした ファイルを画面下部の[File List]にドラッグ & ドロップします。 3.「書き込み」ボタンをクリックします。 4. 開いた「書き込み」ダイアログで、左側は「トラッ クアットワンス」を選択し、 「クローズセッショ ン」にチェックを入れます。右側の書込み速度 やテストの有無については、普段の書込み作業 において不具合がない設定を選択してください。 「TOC タイプ」は「自動設定」で問題ありません。 5. [OK] ボタンをクリックして書込みを開始します。 ● Aplix WinCDR 7.xx の場合 1. 左上の「CD の作成」の中の「トラックイメージ から CD の作成」ボタンをクリックします。 2. 左上の「名前の付け方」は「Windows」で問題 ありません。 3. 画面上部右側の [ エクスプローラ ] からダウン ロードしたファイルを画面下部右下の [ ウェル ] にドラッグします。 4. 画面右下の「書き込み」ボタンをクリックします。 4 RD-X5(拡張キット) 4 06.3.22 11:43:44 PM Mac OS 用 5. 開いた「レコーディング」画面で、左側は「Track at once」を選択し、 「クローズセッション」に チェックを入れます。右側の書込み速度やテスト の有無については、普段の書込み作業において不 具合がない設定を選択してください。 「TOC タイ プ」は「自動設定」で問題ありません。 6. [ 実行 ] ボタンをクリックして書込みを開始しま す。 ● Aplix WinCDR 5.x, 6.x の場合 1. ウィザードが表示されたらキャンセルします。 2. 画面左上の二行目にある「CD の種類」の項目選 択を「Track Image」にします。 3. 左上の「名前の付け方」は「Windows」 (Ver5.x の 場 合「Windows 95/98/NT4.0」 )で 問 題 あ りません。 4. 画面上部右側にダウンロードしたファイルを表示 します。 5. ダウンロードしたファイルを画面右上から右下の 「ファイル名」と書かれた欄に登録します。 6. 画面右上の「Write」ボタンをクリックします。 7. 開いた「レコーディング」画面で、左側は「Track at once」を選択し、 「クローズセッション」に チェックを入れます。右側の書込み速度やテス トの有無については、普段の書込み作業におい て不具合がない設定を選択してください。 「TOC タイプ」は「自動設定」 (Ver5.x の場合「Auto」 ) で問題ありません。 8. [ 実行 ] ボタンをクリックして書込みを開始しま す。 ● Aplix WinCDR 4.xx の場合 1. 簡単ウィザードが立ち上がった場合はキャンセル します。 2. 左 上 の「CDの 種 類 」の 中 の「Track Image」を 選択します。 3. 左 上 の「 名 前 の 付 け 方 」 は「Windows 95/98/NT4.0」で問題ありません。 4. 画面上部メニューの「編集」から「トラックイメー ジアイコン挿入」から書込みたいイメージファ イルを探し、選択します。 5. 画面右下の「書き込み」ボタンをクリックします。 6. 開いた「レコーディング」画面で、左側は「Track at once」を選択し、 「クローズセッション」に チェックを入れます。右側の書込み速度やテス トの有無については、普段の書込み作業におい て不具合がない設定を選択してください。 「TOC タイプ」は「AUTO」で問題ありません。 7. [ 実行 ] ボタンをクリックして書込みを開始しま す。 ● Roxio Toast 5/6/7 Titanium (v5/6/7.x.x) 1. 下 画 面 上 部 の ア イ コ ン 群 の 中 か ら、 「 コ ピ ー」 (Toast5は 「その他」 )をクリックし、 「イメージ ファイル」 (Toast5は 「ディスクイメージ」 )を選 択します。 2. 有効なイメージファイル(ディスクイメージ)で あるかを確認して「続ける」をクリックしてくだ さいなどと表示されますので、 「続ける」をクリ ックしてください。 3. ファイル容量、プリギャップ =0、ポストギャッ プ =0、セクタサイズ =2048 と表示されますの で、そのまま「OK」をクリックしてください。 4. 画面右下の「書き込み」ボタンをクリックしてく ださい。 5. 設定画面が表示されますので、速度等は普段お使 いになっている速度にし、 「ディスク書き」を選 択してください。 ● BHA B's Recorder GOLD for Macintosh (v1.x.x) 1. 八つのアイコンが出てくるメニューが表示される 場合、閉じてください。 2. ダウンロードしたイメージファイルを画面下部の 方のウェルにドラッグ & ドロップします。 3. 画面下部のウェルに出現する trk1 の行をダブル クリックすると「トラックモード」選択画面が表 示されますので、 「MODE1 イメージ」の方を選 択してください。 「コピー許可」のチェックは入 れる必要はありません。 「設定終了」 で設定します。 4. 画面左上二行目の「書込タイプ」を「トラック アットワンス」にしてください。 5. 画面左上の「書き込み」ボタンをクリックし、普 段お使いの書込みモードと書込み速度選択をし、 「書き込み開始」ボタンをクリックしてください。 Windows® は、 米 国 Microsoft Corporation の 米 国 及び他の諸国における登録商標または商標です。 Windows® の 正 式 名 称 は、Microsoft Windows Operating System です。 Mac OS は、米国およびその他の国で登録されている Apple Computer, Inc. の商標です。 WinCDR は、株式会社アプリックスの登録商標です。 Roxio、Toast、Toast with Jam、は米ロキシオ社 の登録商標です。 BHA、B's Recorder は株式会社ビー・エイチ・エー の登録商標です。 5 RD-X5(拡張キット) 5 06.3.22 11:43:45 PM インストール 機能拡張キットをインストールする 機能拡張キットのインストール をしましょう! 準備 ON/STANDBY ボタン ボタン ・ 拡張キットを購入したときの、シリアル番号のメモを用意します。 ・ 拡張キットのファイルを書き込んだ CD-R または CD-RW のディ スクを用意します。 1 本体の「ON/STANDBY」 またはリモコンの 「電源」を押し、本機の電源を入れる 電源がはいると、本体の ON/STANDBY インジケーター が、赤(待機状態)から緑(電源入り状態)に変わります。 トレイ開/閉 電源 音多 HDD 番組ナビ 表示 TV/DVD 手順 スタート タイムスリップ 編集ナビ 2 本体「 」またはリモコンの「オープン/クロー ズ」を押し、ディスクトレイをあける DVD 録るナビ 見るナビ ライブラリ 簡単 ナビ モード 番組説明 決定 クイックメニュー 戻る 3 スロー フレーム/値変更 早戻し 再生 早送り CD-R/RW の記録面を下にして、 内側の溝に合わせて置きます。 一時停止 早見早聞 録画 チャプター分割 停止 ダウンロードしたファイルが書き込まれた CD-RまたはCD-RWのディスクを入れたあ と、 「オープン/クローズ」を押しディスクトレ イをとじる ワンタッチリプレイ ワンタッチスキップ 上頁 下頁 頁/スキップ W録 録画モード Gコード サーチ/転送 修正/削除 ディスクトレイをとじると 下の画面が表示されます。 入力切換 チャンネル 「決定」を 押す 決定 + 音量 クリア ー バージョンアップディ 一度電源を切って 電源を入れなおして 了解 ワンタッチダビング ズーム PinP タイムバー 6 RD-X5(拡張キット) 6 06.3.23 2:59:10 PM 4 「電源」を押して、一度本機の電 源を切る ・ディスクは入れたままにしてください。 9 シリアル番号を番号ボタン で入力したあと、 「開始」を選 び、 「決定」を押す 5 「電源」を押して、もう一度本機 の電源を入れる 6 「はい」を選び、 「決定」を押す 決定 ・しばらくすると、メッセージが表示され ます。 ダウンロードしたテキスト ファイルの中の番号です。 番号を間違えたときは、方向 ボタン( / )で戻り、入れ 直してください。 決定 インストールが完了しました。 お知らせ インストールが始まります。 画面の指示に従い、電源は切らないでくだ さい。 しばらくすると、メッセージが表示され て、ディスクトレイがあきます。 7 ディスクを取り出し、本体の 「ON/STANDBY」 を約10秒 間押し続ける ディスクトレイはあいた ままで結構です。 シリアル番号は必ず入力してください。シリアル番号を未入 力の場合は、本機の電源を入れるたびにシリアル番号の入力 画面が表示されます。 シリアル番号入力画面表示中に、ADAMS・iNET の番組デー タ受信時刻や予約メールの受信時刻になると、その受信処理 は次回に延期されます。 シリアル番号入力画面表示中に、予約録画時刻になると、入 力画面は消去され、予約録画を実行します。 インストール後のシリアル番号の確認 1) リモコンの「設定」を押す 設定画面が表示されます。 2) 方向ボタン( 本機の電源が切れます。 8 「電源」を押して、もう一度本機 の電源を入れる / )で「管理設定」を選ぶ 画面にシリアル番号が表示されている項目があり ます。 入力したシリアル番号と一致していることを確認 してください。 7 RD-X5(拡張キット) 7 06.3.22 11:43:50 PM 商品のお問い合わせに関して ― 商品選びのご相談や、お買いあげ後の基本的な取扱方法 ― ・新製品などの商品選びのご相談 ・各種ケーブルの接続などのご相談 ・リモコン設定/時刻合わせ等の基本的な設定 ・内蔵チューナーのチャンネル設定 ・電子番組表 (ADAMS) の設定 ・録画/再生/削除等の基本操作 注 ) ネットワーク接続設定を除きます。 上記についてのお問い合わせは 『東芝 DVD インフォメーションセンター』 一般回線からの ご利用は 携帯電話からの ご利用は 0570-00-3755 〕 0120-96-3755 〔 〔 〕 フリーダイヤル (通話料無料) ナビダイヤル (通話料有料) (フリーダイヤルは携帯電話・PHS など 一部の電話ではご利用になれません) (PHS・一部の IP 電話などでは、 ご利用になれない場合があります) 月∼土 10:00 ∼ 20:00(年末年始、当社指定夏季休業日等を除く) 日曜日・祝日 10:00 ∼ 16:00(年末年始、当社指定夏季休業日等を除く) ― 本機に関する編集やネットワークなどの高度な取扱方法 ― ・ネットワークに関してのご相談 ・録画/編集などの高度な操作について ・その他の RD / AK シリーズの機能に関してのご相談 上記についてのお問い合わせは 『RD シリーズサポートダイヤル』 ナビダイヤル (通話料有料) 0570-00-0233 (PHS・一部の IP 電話などでは、 ご利用になれない場合があります) 月∼土 10:00 ∼ 18:00(年末年始、当社指定夏季休業日等を除く) 日曜日・祝日 10:00 ∼ 16:00(年末年始、当社指定夏季休業日等を除く) (12:30 ∼ 13:30 は休止 ) ■ホームページ上によくあるお問い合わせ情報を掲載しておりますのでご利用ください。 また、番組データ提供に関する情報、メンテナンス情報やトラブル情報につきましても、お問い合わせの前に、 以下のホームページをご確認ください。 『http://www3.toshiba.co.jp/hdd-dvd/support/』 ●「東芝 DVD インフォメーションセンター」 「RD シリーズサポートダイヤル」は株式会社東芝デジタルメディアネットワーク社が 運営しております。 ● お客様からご提供いただいた個人情報は、ご相談への回答、カタログ発送などの情報提供に利用いたします。 ● 東芝グループ会社または協力会社が対応させていただくことが適切と判断される場合に、お客様の個人情報を提供することがあ ります。 ©2006 Toshiba Corporation 無断複製および転載を禁ず デジタルメディアネットワーク社 〒105−8001 東京都港区芝浦1−1−1 *所在地は変更になることがありますのでご了承ください。 RD-X5(拡張キット) 8 2006年3月24日 初版 06.3.23 1:56:47 PM