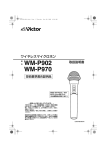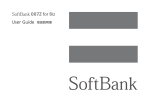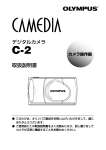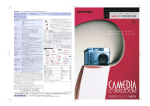Download C-1Zoom 取扱説明書
Transcript
〒163-8610 東京都新宿区西新宿1の22の2 新宿サンエービル デジタルカメラ取扱説明書 アクセスポイント(製品に関するお問い合わせ) 札 幌 ....................... 仙 台 ....................... 新 潟 ....................... 松 本 ....................... 東 京(八王子) ........ 静 岡 ....................... 名古屋 ....................... 011-231-2338 022-218-8437 025-245-7343 0263-36-2413 0426-42-7499 054-253-2250 052-201-9585 金 沢 ....................... 大 阪 ....................... 高 松 ....................... 広 島 ....................... 福 岡 ....................... 鹿児島 ....................... 沖 縄 ....................... C-1Zoom 076-262-8259 06-6252-0506 087-834-6180 082-222-0808 092-724-8215 099-222-5087 098-864-2548 ※上記のアクセスポイントまでお電話いただければ、オリンパスカスタマーサポートセンターに転 送されます(アクセスポイントまでの電話料金はお客様負担となります) 。なお、調査等の都合 上、回答までにお時間をいただく場合がありますので、ご了承ください。 営業時間 9:30∼17:00(土・日曜、祝日および弊社休業日を除く) ※オリンパスホームページ http://www.olympus.co.jpでデジタルカメラおよび関連製品の情報の提供をし ております。 国内サービスステーション(修理受付窓口) ※土・日曜、祝日および年末年始は原則として休業させていただきます。オリンパスプラザ内の東京サービス ステーションは土曜も営業しております。 東 京 札 幌 仙 台 新 潟 松 本 名古屋 金 沢 大 阪 高 松 広 島 福 岡 鹿児島 沖 縄 〒101-0052 〒060-0034 〒981-3133 〒950-0087 〒390-0815 〒460-0003 〒920-0024 〒542-0081 〒760-0007 〒730-0013 〒810-0004 〒892-0846 〒900-0015 千代田区神田小川町1の3の1 小川町三井ビル(オリンパスプラザ内) 札幌市中央区北4条東1の2の3 札幌フコク生命ビル 仙台市泉区泉中央1の13の4 泉エクセルビル 新潟市東大通り2の4の10 日本生命新潟ビル 松本市深志1の2の11 松本昭和ビル 名古屋市中区錦2の19の25 日本生命広小路ビル 金沢市西念1の1の3 コンフィデンス金沢 大阪市中央区南船場2の12の26 オリンパス大阪センター 高松市中央町11の11 高松大林ビル 広島市中区八丁堀16の11 日本生命広島第2ビル 福岡市中央区渡辺通3の6の11 福岡フコク生命ビル 鹿児島市加治屋町12の7 日本生命加治屋町ビル 那覇市久茂地3の1の1 日本生命那覇ビル Tel.03(3292)1931 Tel.011(231)2320 Tel.022(218)8421 Tel.025(245)7337 Tel.0263(36)5331 Tel.052(201)9571 Tel.076(262)8257 Tel.06(6252)6991 Tel.087(834)6166 Tel.082(228)3821 Tel.092(761)4466 Tel.099(225)1105 Tel.098(864)5396 ■このたびはオリンパス デジタルカメラをお買い上げいただき、ありがとうございます。 ■ご使用前に、この取扱説明書をよくお読みください。お読みになった後は大切に保管し てください。 VT277403 ■大切なもの(海外旅行など)をお撮りになる前には、必ず試し撮りをしてカメラが正常に 機能することをお確かめください。 2 119 はじめに このカメラをお使いいただくにあたって、大切なことが書いてあります。ご使用前 に必ずお読みください。 本取扱説明書について ●本書の内容については将来予告なしに変更することがあります。商品名、 型番など、最新の情報については、カスタマーサポートセンターまでお問い 合わせください。 ●本書の内容については万全を期して作成しておりますが、万一ご不審な点、 誤り、記載もれなど、お気づきの点がございましたら、カスタマーサポート センターまでご連絡ください。 ●本書の内容の一部または全部を無断で複写することは、個人としてご利用に なる場合を除き、禁止されています。また、無断転載は固くお断りします。 ●本製品の不適当な使用により、万一損害が生じたり、逸失利益、または第 三者からのいかなる請求に関し、当社では一切その責任を負いかねますの でご了承ください。 ●本製品の故障、オリンパス指定外の第三者による修理、その他の理由によ り生じた画像データの消失による、損害および逸失利益などに関し、当社 では一切その責任を負いかねますのでご了承ください。 ●本製品で撮影された画像の質は、通常のフィルム式カメラの写真の質とは 異なります。 Copyright 2001 OLYMPUS OPTICAL Co., Ltd. 3 電波障害自主規制について ●この装置は、情報処理装置等電波障害自主規制協議会(VCCI)の基準に 基づくクラスB 情報技術装置です。この装置は、家庭環境で使用すること を目的としていますが、この装置がラジオやテレビジョン受信機に近接して 使用されると、受信障害を引き起こすことがあります。 ●取扱説明書にしたがって正しい取り扱いをしてください。 ●飛行機内では、離発着時のご使用をお避けください。 ●本製品の接続の際、当製品指定のケーブルを使用しない場合、VCCI 基準 の限界値を超えることが考えられます。必ず、指定のケーブルをご使用く ださい。 商標について ●Microsoft およびWindows は、Microsoft Corporation の米国およ びその他の国における登録商標または商標です。 ●Macintosh およびApple は米国アップルコンピュータ社の登録商標です。 ●その他本説明書に記載されているすべてのブランド名または商品名は、そ れらの所有者の商標または登録商標です。 ■カメラファイルシステム規格とは、電子情報技術産業協会(JEITA)で制定 された規格「Design rule for Camera File system/DCF」です。 4 この冊子の読み方 ページ 章のタイトル 38 これだけで撮影できます ファインダを見て撮りましょう 説明項目のタイトル [シャッターボタンの押し方とピント合わせ] (半押し/全押し) 操作手順 ファインダ接眼窓 操作の前にご確認ください レンズバリアは開いていますね 1. 緑ランプ ファインダのAF ターゲットマーク ( )に撮りたいものを合わせて、構 図を決めます。 AFターゲットマーク 操作手順 2. (半押し) シャッターボタンを軽く押します。 (半押し) ⇒ファインダ横の緑ランプが点灯しま す。 (この状態を半押しといいま す。)ピントと露出が自動的に決ま ります。シャッターボタンを半押し している間、 ピントや露出は固定 されます。 ファインダ接眼窓 緑ランプ点灯 AFターゲットマーク ●緑ランプが点滅した時は、ピント が合っていません。シャッターボ タンから指を離し、カメラを構 えなおして再びシャッターボタン を軽く押してください。 ( P.46) ●被写体までの距離が0.5m以内 の時は、マクロ撮影モードに設 定してください。 ( P.67) 【ヒント】…こう使ったら便利、 こんな方法がおすすめ、の情 報です。 こんなときは 【こんな時は】…こんな表示が でたら、 こんな状況では、な どのコメントです。 【注意】…起こりうるトラブル やトラブルに見える現象の 説明。 操作するとこうなります 補足情報 警告 【警告】…故障やトラブルの原因 になることの情報です。こんな 操作は絶対に避けてください。 参照 【参照】…詳しい情報や関連し た情報の掲載してあるペー ジを指示してあります。 【Note】…注釈、但し書き事 項など、 プラスアルファの情 報です。 目次/INDEX 5 目次 はじめに ...........................................................................................2 この冊子の読み方 ............................................................................4 目次 ..................................................................................................5 こんなことしたい時の索引 .............................................................8 安全にお使いいただくために ......................................................10 ご使用の前に ................................................................................13 いろいろな楽しみ方ができます ...................................................16 このカメラでできること ..............................................................18 準備をしましょう 各部の名称を知りましょう ..........................................................22 付属のストラップをつけましょう ...............................................24 電池を入れましょう .....................................................................25 電池の上手な選び方 .....................................................................26 付属のカード(スマートメディア)を入れましょう ......................28 カードの上手な選び方 .................................................................29 新しいカードを使う時(フォーマット) ........................................30 日付、時刻をセットしましょう ..................................................32 カメラの正しい構え方を練習しましょう....................................34 これだけで撮影できます 撮影をするには .............................................................................36 ファインダを見て撮りましょう ...................................................38 液晶モニタを見て撮りましょう...................................................40 ファインダと液晶モニタを使い分けましょう ............................41 ファインダ横のランプや液晶モニタを確認しましょう(撮影モード時) ......43 ピントが合わない時は(フォーカスロック) .................................46 6 目次/INDEX 撮ったらすぐに再生、消去できます 撮影した画像を見るには..............................................................48 他の画像を見るには .....................................................................50 撮影した画像を1コマずつ消します ...........................................52 撮影したすべての画像を消します...............................................53 スライドショーを楽しみましょう(自動再生) .............................54 誤って消去しないために(プロテクト) ........................................56 液晶モニタの明るさを調節します...............................................58 もっといろいろな撮影を楽しみましょう 画質を変えるには(画質モード) ...................................................60 フラッシュを上手に使うには ......................................................62 大きく撮影するには .....................................................................65 近づいて撮影するには(マクロ撮影) ............................................67 セルフタイマーを使うには ..........................................................68 連続して撮影するには(連写モード) ............................................69 画像の明るさを変えるには(露出補正) ........................................71 画像の色あいを変えるには(ホワイトバランス) .........................73 ピピッという音を消すには(ビープ音) ........................................75 目次/INDEX 7 撮影した画像を楽しみましょう 電源はACアダプタ(別売)のご使用をおすすめします..............78 撮影した画像をテレビで見ましょう ...........................................79 写真店やプリンタでプリントできます........................................80 カードにプリント予約をします ...................................................82 パソコンでできること ..................................................................84 パソコンに取り込む方法を見つけます .......................................85 パソコンに画像を取り込みます...................................................90 困ったなと思ったら やさしい操作のチャート ..............................................................98 こんな表示が出たら .....................................................................99 うまく操作できない ..................................................................100 画像の仕上がりがよくない .......................................................103 こんな疑問にお答えします Q&A .............................................105 アフターサービスについて........................................................107 別売品のご案内 .........................................................................108 お問い合わせ窓口 ......................................................................110 仕様・用語 仕様一覧 .....................................................................................114 こんな用語が知りたい...............................................................116 8 こんなことしたい時の索引 本取扱説明書では、順を追って機能を説明していますが、こんな ことがしたいという時には、この索引を使うと説明ページがすばや く開けます。 ◆画像を撮影したい 普通に撮影したい .......................................................................................P.38 大きく撮影したい .......................................................................................P.65 小さな花を撮りたい ...................................................................................P.67 二人並んだ人物を撮りたい........................................................................P.46 フラッシュ撮影をしたい ............................................................................P.62 コンサートや美術館で撮りたい ........................................................P.64, 75 夜のスタジアムで撮りたい ........................................................................P.64 夜景を撮りたい...........................................................................................P.64 逆光で撮る時は ..........................................................................................P.63 記念写真を撮る時 ......................................................................................P.68 動くものを連写したい ...............................................................................P.69 枚数をたくさん撮りたい............................................................................P.29 この1枚だけはよりよい画質で ................................................................P.60 ◆画像を見たい 撮ってすぐに見たい ...................................................................................P.48 撮った画像を全部見たい ...........................................................P.48, 50, 54 撮った画像を拡大して見たい ....................................................................P.50 いらない画像を消したい....................................................................P.52, 53 だいじな画像を消えないようにしたい .....................................................P.56 画像を別な機器やメディアに保管しておきたい ......................................P.85 9 大きな画面で見たい ...................................................................................P.79 画像にコメントをつけたい ........................................................................P.84 文書に画像を入れたい ...............................................................................P.84 画像を加工したい .......................................................................................P.84 画像をプリントしたい .......................................................................P.80, 82 ◆こんなことが知りたい 何枚撮影できるの .......................................................................................P.29 どんな電池が使えるか ...............................................................................P.26 画像の色が気になる ...................................................................................P.73 画像の明るさが気になる............................................................................P.71 画像の仕上りがよくない.........................................................................P.103 日付・時刻を正確にあわせたい ................................................................P.32 10 安全にお使いいただくために この取扱説明書では、製品を正しくお使いいただき、お客様や他の人々へ の危害と財産の損害を未然に防止するために、いろいろな絵表示をしてい ます。その表示と意味は次のようになっています。 危 険 この表示を無視して誤った取り扱いをすると、人が死亡または重傷を負う 差し迫った危険の発生が想定される内容を示しています。 警 告 この表示を無視して誤った取り扱いをすると、人が死亡または重傷を負う 可能性が想定される内容を示しています。 注 意 この表示を無視して、誤った取り扱いをすると、人が傷害を負う可能性が想定 される内容および物的損害のみの発生が想定される内容を示しています。 電池使用上のご注意 次のことをお守りにならないと、電池の液もれ、発熱、発火、破裂や感電、 やけどの原因となります。 危 険 1. ニッケル水素電池は、専用のオリンパス製電池と充電器をご使用ください。 2. +−を逆にして装着・使用しないでください。また、機器にうまく入らない場合は 無理に接続しないでください。 3. 直接ハンダ付けしたり、変形や改造・分解をしないでください。端子部安全弁の 破壊やアルカリ液の飛散が生じ危険です。 4. +−を金属等で接続したり、金属製のネックレスやヘアピンなどと一緒に持ち運ん だり、保管しないでください。 5. 電源コンセントや自動車のシガレットライターの差し込みなどに直接接続しないで ください。 6. 火中への投下や、加熱をしないでください。 7. 電池の液が目に入った場合は、失明の原因になります。こすらずにすぐ水道水など のきれいな水で充分に洗い流し、直ちに医師の治療を受けてください。 8. 電池を誤って飲まないよう乳幼児の手の届かぬ場所で保管および使用してください。 万一飲み込んだ場合は、直ちに医師に相談してください。 11 警 告 1. 電池を水や海水などにつけたり、端子部を濡らさないでください。 2. 電池の液漏れ、発熱、発火、破裂により、火災やけがの恐れがあります。 ●このカメラで指定されていない電池を使わないでください。 ●火中への投下、加熱、ショート、分解をしないでください。 ●古い電池と新しい電池、充電した電池と放電した電池、また、容量、種類、銘 柄の異なる電池を一緒に混ぜて使用しないでください。 ●充電できないアルカリ電池やリチウム電池を充電しないでください。 ●+−を逆にして装着・使用しないでください。 ●外装シール(絶縁被覆)を一部またはすべて剥がしている電池や、破れがある電 池をご使用になりますと、電池の液漏れ、発熱、破裂の原因になりますので、絶 対にご使用にならないでください。市販されている電池の中にも、外装シール (絶縁被覆)の一部またはすべてが剥がれている電池があります。このような電 池も絶対にご使用にならないでください。 3. ニッケル水素電池の充電が所定充電時間を超えても完了しない場合は、充電を中 止してください。 4. 液漏れしたり、変色、変形その他異常を見つけた時は使用しないでください。 5. 電池の液が皮膚・衣類へ付着した時は、直ちに水道水などのきれいな水で洗い流 してください。皮膚に傷害を起こす原因になります。 6. カメラの電池室を変形させたり、異物を入れたりしないでください。 注 意 1. オリンパス製ニッケル水素電池はオリンパスデジタルカメラ「CAMEDIA キャメ ディア」専用です。他の機器に使用しないでください。 2. 電池に強い衝撃を与えたり、投げたりしないでください。 3. 乾電池と蓄電池、および容量、種類、銘柄の異なる電池を一緒に混ぜて使用しな いでください。 4. 蓄電池は必ず2本(機種によっては4本)同時に充電してご使用ください。 5. 蓄電池をお買い上げ後初めてご使用になる場合、また長時間使用しなかった場合 は、必ず充電してください。 6. 長期間ご使用にならない場合は、カメラから電池を外しておいてください。電池の 液漏れ、発熱により、火災やけがの原因になります。 7. 液漏れや、 変色、 変形その他異常が発生した場合は使用を中止し、 販売店またはオリン パスサービスステーションにご相談ください。火災や感電の原因となります。 8. 強い日なた、炎天下の車内やストーブの前面など高温の場所で使用・放置しないで ください。 9. 電池を使ってカメラを長時間連続使用した後は、すぐに電池を取り出さないでくだ さい。やけどの原因となります。 12 その他取り扱い上のご注意 警 告 1. フラッシュを人(とくに乳幼児)に向けて至近距離で発光しないでください。目に近 づけて撮影すると、視力に回復不可能な程の障害をきたす恐れがあります。 2. 日光および強い光に向けて本製品を使用しないでください。目に回復不可能な程 の障害をきたす恐れがあります。 3. 可燃性ガスおよび爆発性ガス等が大気中に存在する恐れのある場所での本製品の使 用はおやめください。引火・爆発の原因となります。 4. この製品を幼児、子供の手の届く範囲に放置しないでください。以下のような事故 発生の恐れがあります。 ●小さな付属品を飲み込む。万一飲み込んだ場合は直ちに医師にご相談ください。 ●目の前でフラッシュが発光し、視力に回復不可能な程の障害を起こす。 ●カメラの動作部でけがをする。 5. 湿気やほこりの多い場所にカメラを保管しないでください。火災や感電の原因とな ります。 6. フラッシュの発光部分を手で覆ったまま発光しないでください。また、連続発光 後、発光部分に手を触れないでください。やけどの恐れがあります。 7. 万一、水に落としたり、内部に水が入ったりした時は、速やかに電池を抜き、販売 店またはオリンパスサービスステーション(裏面参照)にご相談ください。火災や 感電の原因となります。 注 意 1. 異臭、異常音、もしくは煙が出たりするなどの異常が生じた場合は、やけどに注意 しながらすぐに電池を取り外し、最寄りのサービスステーションにご連絡くださ い。火災や、やけどの原因となります。 (電池を取り出す際は、素手で電池を触ら ないでください。また、可燃物のそばを避け、屋外で行ってください。 ) 2. 本製品の分解、改造はしないでください。感電やけがをする原因となります。 3. 濡れた手で操作しないでください。感電の危険があります。 4. 異常に温度が高くなるところに置かないでください。部品が劣化したり、火災の原 因となります。 5. カメラをストラップで下げている時は、他のものに引っかかったりしないように、 注意してください。怪我や事故の原因となることがあります。 13 ご使用の前に 使用条件 ●本製品には精密な電子部品が組み込まれています。以下のような場所で本製品を使 用または保管した場合、動作不良や故障の原因となる可能性がありますので避けて ください。 ■ 直射日光下や夏の海岸など ■ 高温多湿、または温度・湿度変化の激しい場所 ■ 砂、ほこり、ちりの多い場所 ■ 火気のある場所 ■ 冷暖房器、加湿器のそば ■ 水に濡れやすい場所 ■ 振動のある場所 ■ 自動車の中 ●カメラを落としたりぶつけたりして、強い振動やショックを与えないでください。 ●レンズを直射日光に向けて撮影または放置しないでください。CCD の褪色・焼き つきを起こすことがあります。 ●長期間使用しないと、カビがはえたり故障の原因になることがあります。使用前に は動作点検をされることをおすすめします。 ●三脚に取り付ける際、カメラを回さないでください。 ●本体の電気接点部には手を触れないでください。 ●レンズに無理な力を加えないでください。 *「安全にお使いいただくために」の項の“その他取り扱い上のご注意”もあわせてよ くお読みください。 14 電池について ●電池はCR-V3(当社製LB-01) リチウム電池パック1個、あるいは単3ニッケル水 素電池、ニッカド電池、アルカリ電池2本を使用します。 ●撮影条件、使用環境および電池により撮影枚数が減少する場合があります。 ●アルカリ電池は電池の銘柄、製造日からの保存期間、使用温度により内部抵抗・容 量に差があるため、ニッケル水素電池やCR-V3などに比べて寿命が極端に短い場 合があります。また、低温時は使えません。 ●マンガン電池および単3リチウム電池は使用できません。電池寿命が短いばかりで なく、電池の発熱等により本体に損害をもたらす恐れがあります。 ●電池は、一般に低温になるにしたがって一時的に性能が低下します。寒冷地で使用 する時は、カメラを防寒具や衣服の内側に入れるなどして保温しながら使用してく ださい。なお、低温のために性能の低下した電池は、常温に戻ると回復します。 ●電池の+−極が汗や油で汚れていると、接触不良をおこす原因になります。乾いた 布でよく拭いてから使用してください。 ●長期間の旅行などには、予備の新しい電池を用意することをおすすめします。とく に海外では、地域によって入手困難なことがあります。 ●ニッケル水素電池およびニッカド電池を使用の場合は、必ず電池で指定された充電 器で完全に充電してからお使いください。 ●ニッケル水素電池およびニッカド電池をご使用になる際は、電池、充電器等の説明 書をよく読んで、正しくお使いください。ニッカド電池を捨てる際は、地域の規定 に従って処分してください。 ●シール(絶縁被覆)の一部やシールがすべて剥がれている電池(裸電池)は、危険です ので絶対にご使用にならないでください。 ●ニッケル水素電池ご使用推奨温度範囲 放電(機器使用時):0℃∼40℃ 充電:0℃∼40℃ 保存:−20∼30℃ 上記温度範囲外での使用は性能・寿命の低下の原因となります。保管の際はカメラ から電池を取り出してください。 *「安全にお使いいただくために」の項の“電池使用上のご注意”を必ずお読みくだ さい。 15 液晶画面とバックライトについて ●本製品の液晶モニタに使用されている液晶画面のバックライトには寿命があります。 画面が暗くなったり、ちらつき始めたら、当社サービスステーションにお問い合わ せください。 (保証期間外の修理は有料となります。 ) ●一般に低温になるにしたがってバックライトは点灯に時間がかかったり、一時的に 変色したりする場合があります。寒冷地で使用する時は、保温しながら使用してく ださい。低温のために性能の低下したバックライトは、常温に戻ると回復します。 ●液晶モニタは強く押さないでください。画面上ににじみが残り、画像が正しく再生 されなくなったり、液晶モニタが割れたりする恐れがあります。 ●被写体が斜めの時、液晶モニタにギザギザが見えますが、故障ではありません。再 生時には目立たなくなります。 ●液晶モニタの画面上下に光が帯状に見える事がありますが、故障ではありません。 ●本製品の液晶モニタは、精密度の高い技術でつくられていますが、一部に常時点灯 あるいは常時点灯しない画素が存在することがあります。これらの画素は、記録さ れる画像に影響はありません。また、見る角度により、特性上、色や明るさにむら が生じることがありますが、液晶モニタの構造によるもので故障ではありません。 ご了承ください。 16 いろいろな楽しみ方ができます ビデオケーブル カード (スマートメディア) C-1Zoom USBケーブル ACアダプタ 17 別売のアクセサリーやパソコンを使うと、撮影した画像をさまざまに楽しめます。 TV TVで見る 専用プリンタP-400/P-200/P-330N (専用プリンタを 用意する) P.79 パソコンを通さずに プリントする P.80, 81 (スマートメディアを持ち込む) ※注意:取り扱っていない写真店もあります。 フロッピーディスクアダプタ パソコン (フロッピーディスクドライブで読み込む) PCカードアダプタ (PCカードスロットで読み込む) USB対応のスマートメディア・ リーダ/ライタ (USB端子を接続して読み込む) 画像を保存・加工する P.84 プリンタで プリントする P.81 Eメールに添付する 外部電源で使う P.78 18 このカメラでできること ① 撮影する ● シャッターを押すだけで、フルオートで写せます。 ● フラッシュもオートで発光します。 ● ファインダのほか、液晶モニタを見ながら撮影できます。 ● 光学ズームで、3倍まで拡大して撮影できます。 ● デジタルズームで、2倍(光学ズームと連動して最大6倍)まで拡大して 撮影できます。 ● 付属の8MBスマートメディアで、約24枚※1 撮影できます。 ● スマートメディアは、何度も消去して使用できます。 ② 液晶モニタで画像を見る ● 写したあと、画像をすぐに確認できます。 ● 次々と再生したり、4コマ、9コマを同時に再生することもできます。 ● 画像を拡大して見ることもできます。 ③ 写した画像を楽しむ ● テレビで画像が見られます。(同梱ビデオケーブル使用) ● プリントできます。 (別売専用プリンタP-400/P-200/P-330N使用) ● スマートメディアを写真店※2 に持っていけば、プリントできます。 19 ④ 撮影した画像をパソコンで楽しむ ● パソコンに付属のUSBケーブルで接続して画像を取り込み、保存で きます。 (USB端子付パソコンの場合) ● パソコン本体のハードディスクに保存するほか、フロッピーディスク、 CD-RやMOなどに書き込んで保存できます。 ● 文字を入れたり、トリミング(拡大・切り取り)したりなど、画像をさ まざまに加工できます。※3 ● パソコンでEメール※3 に画像を添付することもできます。 ※1:画質モードがHQの場合。 (HQはご購入の際に設定されているモードです。 ) ※2:写真店によっては対応できない場合があります。 ※3:このカメラ単独では画像の編集やEメール添付送信などはできません。パソコ ンとアプリケーションソフトを組み合わせてご使用ください。 20 準備を しましょう この章では、 このカメラを使う前に準備してお きたいこと、 知っておきたいことを説明します。 正しく準備してから撮影を楽しみましょう。 ●各部の名称を知りましょう ●付属のストラップをつけましょう ●電池を入れましょう ●電池の上手な選び方 ●付属のカード(スマートメディア)を入れましょう ●カードの上手な選び方 ●新しいカードを使う時(フォーマット) ●日付、時刻をセットしましょう ●カメラの正しい構え方を練習しましょう 22 準備をしましょう 各部の名称を知りましょう ズームレバー シャッターボタン カードカバー (カード=スマートメディアを出し入れします) レンズバリア コネクタカバー (開くと電源が入り撮影モードになります) カードカバー ストラップ取付部 USB端子 (USBケーブルでパソコンと接続します) ビデオ出力端子 (ビデオケーブルでテレビと接続します) DC入力端子 (ACアダプタを接続します) 三脚穴 (三脚に取り付けます) 電池カバー 準備をしましょう ファインダ窓 23 フラッシュ (レンズバリアを開くと自動的にポップアップ します。収納は、 レンズバリアを閉じた後、手 でフラッシュを押し込んでください) レンズ (レンズバリアを開くと自動的にせり出します) セルフタイマランプ (セルフタイマの作動を表示します) ファインダ接眼窓 AFターゲットマーク (ピントを合わせたいものにこのマークを合わせます) オレンジランプ (フラッシュの充電・発光の確認をします) (カードへのアクセス中に点滅します) 緑ランプ (オートフォーカスの確認をします) (パソコンと接続中に点灯します) 液晶モニタ (撮影する画像や再生画像を見るほか、 さまざまな情報を表示します) 十字ボタン (メニュー選択、 コマ送りなどの操作を行 います) OK/メニューボタン (メニューの表示や設定した 内容の決定を行います) 液晶モニタボタン (液晶モニタの表示、再生モードの ON/OFFなどを行います) 24 準備をしましょう 付属のストラップをつけましょう ストラップ取付部 1. カメラにストラップを取り付けます。 上記にしたがって正しく取り付けてください。万一、誤った取り付けによりス トラップが外れてカメラを落とした場合、損害など一切の責任は当社では負 いかねますのでご了承ください。 準備をしましょう 25 電池を入れましょう レンズバリアは閉じていますね 液晶モニタには何も表示されていませんね 1. 電池カバーを矢印①の方向に引きま す。 2. 電池カバーを矢印②の方向に引き上 げます。 3. 図のように電池の向きを正しく合わせ て入れます。 4. 電池カバーを矢印①の方向に引き下 げます。 5. 電池カバーを矢印②の方向に、カチッ という音がするまで押し込みます。 ⇒電池カバーがロックされます。 こんなときは 電池カバーが閉まりにくい時は無理 に押さず、電池カバーをカバーの刻 印の「 」の方向へ押しながら閉 めてください。 使用する電池については、次ページの「電池の上手な選び 方」をお読みください。 26 準備をしましょう 電池の上手な選び方 ■ リチウム電池パック ●CR-V 3 リチウム電池パック (当社製 LB-01)は寿命が長く、旅行などに も便利です。 電池方向を間違わないように挿入してく ださい。 リチウム電池パックは充電できませんのでご注意ください。 ■ 充電式電池 ●オリンパス製ニッケル水素電池 (充電器 セットBU-40SNH)は、 1日撮影したら、 おやすみ中に充電するなど、繰り返し使 用でき経済的です。 右図に従って電池方向を間違わないよ うに挿入してください。 ■ アルカリ電池 ●旅先などで電池が消耗したら、 どこででも手に入りやすい単3形アルカリ電 池をご使用いただけます。 ●ご使用の銘柄や使用条件によって撮影可能枚数が大きく変わります。ア ルカリ電池でご使用の際は液晶モニタをこまめに切るか、ファインダを 使って撮影してください。 ●液晶モニタを見ながら撮影する場合、電池寿命が極端に短い場合があり ますが故障ではありません。液晶モニタを消して、ファインダを見て撮 影すると継続してご使用になれます。 準備をしましょう 27 ●CR-V3(当社製LB-01)リチウム電池パックは、 充電できませんのでご注意 ください。 ●アルカリ電池は性能のバラツキが大きく、とくに低温では劣化します。リチウ ム電池パックまたはニッケル水素電池のご使用をおすすめします。 ●マンガン電池は使用できません。電池に関するご注意をお読みください。 ( P.14) ●電池室内の電極が汚れていると、 電池の寿命が著しく短くなります。電池を 外した状態で内部をさわらないでください。 ●電池を外した状態で約1時間放置すると、 時刻/日付の設定はお買上の際の 設定に戻ります。 ●カメラの電源が入っている時、電池やACアダプタを抜くと、日時設定が 消えることがあります。電池交換の際は必ず電源をOFF にしてから行っ てください。 ●消耗した電池を入れたままで放置しておくと警告音が鳴る場合があります。 この場合は電池を交換してください。 外装シール(絶縁被覆)を一部またはすべて剥がしている電池や、 破れがある電 警告 池をご使用になりますと、電池の液漏れ、発熱、破裂の原因になりますので、絶対 にご使用にならないでください。市販されている電池の中にも、 外装シール(絶 縁被覆)の一部またはすべてが剥がれている電池があります。このような電池も 絶対にご使用にならないでください。 下記のような形状の電池はご使用になれません ●シール(絶縁被覆)をすべて剥がしている もの(裸電池) 、または一部が剥がされて いるもの ●負極(マイナス面)の一部に膨らみがある が、負極がシール(絶縁被覆)で覆われて いないもの ●負極(マイナス面)が平らな電池。 (負極の一部がシールに覆われていても、 また覆われていなくても使用できません) 28 準備をしましょう 付属のカード(スマートメディア)を入れましょう レンズバリアは閉じていますね 液晶モニタには何も表示されていませんね 1. カードカバーを開けます。 カード挿入 方向マーク 2. カードを図の方向に差し込みます。 一度軽く突きあたりますが、さらに 奥まで押し込んでください。 カード挿入方向はカードカバー内側 のシールにも記載してあります。 3. カードカバーをカチッという音がす るまで閉じます。 ⇒これで撮影の準備ができました。 カメラの電源が入っている時は、絶対に カードカバーを開けたり、カードや電池 警告 を取り出したりしないでください。 カード内の画像データが破壊されること があります。破壊された画像データの復 旧はできません。 カードを抜く時は カードを押し込むと、少し飛び出します。 A 飛び出したカードを指先で ○の方向に引き 抜きます。 カードは精密機器です。無理な力や 衝撃を与えないでください。 カードの金色の金属部分には直接手 を触れないでください。 準備をしましょう カードの上手な選び方 カードをもう1枚 ●旅行などで枚数をたくさん撮影したい時には、付属の8MBのカードの ほかに、もう1枚用意することをおすすめします。 ●撮影枚数はカードの容量と画質などによって異なります。下表をご参照 のうえお選びください。 撮影可能枚数 (おおよその枚数です) 画質モード 画像サイズ SQ (スタンダードクォリティ) スマート メディアの記憶容量 640×480 8 16 32 64 128 約82枚 約165枚 約331枚 約664枚 約1331枚* MB MB MB MB MB HQ (ハイクォリティ) SHQ (スーパーハイクォリティ) 1280×960 約24枚 約49枚 約99枚 約199枚 約399枚 約8枚 約17枚 約35枚 約71枚 約142枚 *撮影可能枚数が999を越える場合、液晶モニタへの表示はすべて「999」と表示されます。 市販の5Vカードは使用できません。当社のカードまたは市販の 3V(3.3V)カードをご使用ください。 〈こんなカードは〉 オリンパス製・Lexar製以外の市販のカードや、パソコンなど他の機器でフォーマット (初期化)したカードは、このカメラで認識されないことがありますので、ご使用になる前 にあらかじめこのカメラでフォーマット(初期化)してください。 〈3段階の画質設定について〉 SQ Eメールに添付する時。パソコンで画像を見るだけでよい時。 枚数をたくさん撮りたい時。 HQ SQとSHQの中間の画質。パソコンで再生する時も、 ある程度まで なら拡大表示できます。 (お買上げの際の画質モード) SHQ きれいにプリントをしたい時。大きくプリントをしたい時。 パソコンで画像を加工したい時。 ●画質モードや画質設定については「画質を変えるには」 ( P.60) もお読みください。 ●撮影対象によりカードに記録するデータ量が異なるため、枚数が若干増 減することがあります。 ●撮影ごとにカウンタが減らなかったり、 1 枚消去しても増えない場合が ありますが故障ではありません。撮影対象により記録するデータ量が 異なるための現象です。 ●使用できるカードは4MB以上のカードです。 ●カードのお取り扱いについては、 同梱のスマートメディアの取扱説明書 をお読みください。 29 30 準備をしましょう 新しいカードを使う時(フォーマット) オリンパス製ではないカードや、パソコンでフォーマット(初期化)あるいは使用 したカードは、必ずこのカメラでフォーマットしてください。 操作手順 十字ボタン メニュー 1 /3 1コマ消去 しない プロテクト 切 カードセットアップ しない 自 動 再 生 しない 選択 実行 液晶モニタボタン をしばらく押して 再生モード( P.48)にしていますね 1. OK/メニューボタン を押します。 ⇒液晶モニタに再生用の「メニュー 1/3」が表示されます。 OK 〔再生用メニュー1/3〕画面 液晶モニタボタン OK/メニューボタン メニュー 1 / 3 1コマ消去 しない プロテクト 切 カードセットアップ する 自 動 再 生 しない 選択 実行 2. 十字ボタンの ボタンを押し て、「カードセットアップ」を選択 すると、 「する」に表示が変わりま す。 OK 〔再生用メニュー1/3〕画面 3. OK/メニューボタン を押します。 ⇒カードセットアップ画面になり ます。 準備をしましょう 4. カードセットアップ 全コマ消 去 フォーマット 選択 しない しない 決定 OK 〔カードセットアップ〕画面 全コマ消 去 フォーマット しない する 決定 OK 5. 31 十字ボタンの を押して、「フ ォーマット」を選択し、 を押 して「する」を選択します。 「しない」を選択してOK/メニュー ボタン を押すと、再生メニューに 戻ります。 OK/メニューボタン を押します。 ⇒ファインダ横のオレンジランプが 点滅し、液晶モニタに処理状態 を表すバーが表示されます。 「画像が記録されていません。 」 という警告画面が表示されたら処 理は終了です。 別売のオリンパス製カードを購入し た時は、 フォーマットする必要があり ません。そのまま使用できます。 カ ード を 認 識 で きま せ ん 画面に左の表示が出た時は、そのま ま使用できません。フォーマットを 行なってください。 警告画面 フォーマットの前にご確認ください ●プロテクトをかけた画像を含む、カード内のすべての画像が消去され ます。使用済みカードをフォーマットする時には、大切なデータを消 さないようにご確認ください。一度フォーマットしたカードの画像は 復元できません。 ●ライトプロテクトシールが貼ってあるカードは、フォーマットできま せん。ライトプロテクトシールをはがしてからフォーマットしてくだ さい。はがしたライトプロテクトシールは再使用しないでください。 ●フォーマットを実行すると、途中で中止・中断はできません。 32 準備をしましょう 日付、時刻をセットしましょう 操作手順 十字ボタン メニュー 1 /3 1コマ消去 しない プロテクト 切 カードセットアップ しない 自 動 再 生 しない 選択 実行 液晶モニタボタン をしばらく押して 再生モード( P.48)にしていますね 1. OK/メニューボタン を押します。 ⇒液晶モニタに再生用の「メニュー 1/3」が表示されます。 OK 〔再生用メニュー1/3〕画面 OK/メニューボタン 2. メニュー 3/ 3 日時 設定 モニタ 調整 3. 選択 終了 十字ボタンの を押して、 「メニ ュー3/3」を表示させ、 「日時設定」 を選択します。 十字ボタンの を押して、日時 設定画面を表示させます。 OK 〔再生用メニュー3/3〕画面 4. 日時設定 Y 選択 M D 終了 〔日時設定〕画面 OK 十字ボタンの を押して日付 の順序を Y-M-D (年・月・日) M-D-Y (月・日・年) D-M-Y (日・月・年) の中から選択し、 十字ボタンの を押します。 ⇒数値の設定に移動します。 準備をしましょう 5. 日時設定 1. 選択 OK 6. 〔日時設定〕画面 選択 同様の操作を繰り返し、時刻まで 入力します。 お買上の際の設定は 2001 年 を表す「’ 01」です。 日時設定 1. 十字ボタンの を押して最初の 数値(年)を設定し、 を押します。 ⇒次の数値(月)に移動します。 1. 1 終了 33 2. 1 終了 OK 〔日時設定〕画面 7. 日時設定 1. 14 選択 0秒の時報に合わせて、 OK/メニューボタン を押します。 ⇒日時が設定され、 「メニュー3/3」 画面に戻ります。 2 .14 2 終了 OK 〔日時設定〕画面 電池を抜いて放置したり電池が消耗していると液晶モニタに「日付を設 定して下さい」と表示される場合があります。その場合、日付・時刻の セットをしてから撮影をしてください。 撮影用の「メニュー」画面からでも日時設定ができます。 34 準備をしましょう カメラの正しい構え方を練習しましょう よこ位置 たて位置 〈正しい構え方〉 両手でしっかりカメラを持ち、 脇をしっかりしめます。 たて位置の時は、右手でしっかり カメラを持って、静かにシャッター ボタンを押します。 〈お気をつけください〉 レンズとフラッシュに、指や ストラップがかからないよう にご注意ください。 シャッターを押し込んだ時にカメラがぶれると、きれいな画像が撮れませ ん。正しく構えて、静かにシャッターボタンを押しましょう。 これだけで 撮影できます ここでは、 覚えておきたい基本的な撮影のしか たについて詳しく説明します。気軽に撮影する には、 この章を読むだけで十分ですが、 さらに さまざまな撮影を楽しみたい時は、 「もっといろ いろな撮影を楽しみましょう」の章をご覧くだ さい。 ●撮影をするには ●ファインダを見て撮りましょう ●液晶モニタを見て撮りましょう ●ファインダと液晶モニタを使い分けましょう ●ファインダ横のランプや液晶モニタを 確認しましょう(撮影モード時) ●ピントが合わない時は(フォーカスロック) 36 これだけで撮影できます 撮影をするには 1. 撮影をはじめる時 ……フラッシュがポップアップする までレンズバリアを開きます。 ⇒カメラの電源が入り、レンズが せり出します。 2. レンズバリア 撮影を始める時 撮影を終える時 ……レンズバリアを閉じます。 ⇒カメラの電源が切れます。フラッ シュは手で押し込んでください。 電池を節約するには 撮影を終える時 〈スリープモード〉 レンズバリアを開いたまま1分間操作し ないでいると、「スリープモード」になり ます。電池の消費を少なくするモード で、液晶モニタを点灯させていても自 動的に消えます。 撮影を再開するには、次のいずれかの 操作を行なってください。 ●シャッターボタンを軽く押す。 ●レンズバリアをいったん閉めて、再び 開く。 、 ●十字ボタン、OK/メニューボタン 液晶モニタボタン 、ズームレバー のいずれかを押す。 ●電源を切ったり、電池を交換しても、撮影した画像はカードに保存さ れます。 ●しばらく撮影しない時は、できるだけレンズバリアを閉じて電源 を切っておいてください。 ●レンズバリアを閉じる際、レンズバリアをレンズ側へ少し動かして レンズを格納します。レンズが完全に納まってからレンズバリアを 閉じます。 これだけで撮影できます 37 電源が入っている時は、絶対にカードカバーを開けたり、カードや電池を取り出 警告 したりしないでください。カード内のデータが破壊されることがあります。 ●撮影中レンズバリアを開いたままの状態でカードに記録した画像を再生するには (クイックビュー再生) 1. 液晶モニタボタン をすばやく2 回押します。 (ダブルクリック) ⇒すぐに再生モードになり液晶モニ タに画像を表示します。 ( 液晶モニタボタン ダブルクリック P.48) 2. シャッターボタンまたは 液晶モニタボタン を押す。 ⇒すぐに撮影モードに戻り撮影をす ることができます。 3. レンズバリアを閉じます。 ⇒液晶モニタが消灯し、電源が切 れます。 シャッターボタンを押して撮影すると、確認用の画像が液晶モニタに数 秒間表示されます。 (液晶モニタを消していても自動的に表示されます。) 38 これだけで撮影できます ファインダを見て撮りましょう [シャッターボタンの押し方とピント合わせ] (半押し/全押し) 操作手順 ファインダ接眼窓 レンズバリアは開いていますね 1. 緑ランプ ファインダのAF ターゲットマーク ( )に撮りたいものを合わせて、構 図を決めます。 AFターゲットマーク 2. (半押し) シャッターボタンを軽く押します。 (半押し) ⇒ファインダ横の緑ランプが点灯しま す。 (この状態を半押しといいま す。)ピントと露出が自動的に決ま ります。シャッターボタンを半押し している間、 ピントや露出は固定 されます。 ファインダ接眼窓 緑ランプ点灯 AFターゲットマーク ●緑ランプが点滅した時は、ピント が合っていません。シャッターボ タンから指を離し、カメラを構 えなおして再びシャッターボタン を軽く押してください。 ( P.46) ●被写体までの距離が0.5m以内 の時は、マクロ撮影モードに設 定してください。 ( P.67) これだけで撮影できます (全押し) 3. 39 半押しの状態から、さらにシャッター ボタンを押し込みます。 (全押し) ⇒撮影され、 「ピピッ」と音が鳴ります。 ⇒ファインダ横のオレンジランプが点 滅し(画像がカードに記録中であ ることを示しています)、しばら くすると消えます。 ⇒撮影できた場合、画像が液晶モ ニタにしばらく表示されます。 オレンジランプ点滅 4. オレンジランプの点滅が消えると、 再び撮影できます。 ●シャッターボタンは静かに押してください。シャッターボタンを強く押す と、カメラが動いて画像がぶれることがあります。 ●次の撮影ができない場合は、数秒待って、オレンジランプが消えたことを 確認してから、撮影し直してください。 ●撮影後のオレンジランプの点滅は、画像を処理していることを表してい ます。 ●フラッシュを発光した時、オレンジランプははやい点滅の後おそい点 滅となります。おそい点滅はフラッシュの充電中を表しています。フ ラッシュの発光を必要とするときは、おそい点滅が終了するまで撮影 できません。 ●次の撮影に入るまでの待ち時間や撮影可能枚数は、画質モードにより異 なります。 オレンジランプのはやい点滅中には、絶対にカードカバーを開けたり、電池や カードを抜かないでください。いま撮影した画像が記録されないだけでなく、 警告 記録済みの画像が破壊される恐れがあります。 40 これだけで撮影できます 液晶モニタを見て撮りましょう 操作手順 レンズバリアは開いていますね 1. 液晶モニタボタン を押します。 ⇒液晶モニタが点灯します。 2. 液晶モニタ 液晶モニタボタン 3. 液晶モニタを見ながら、構図を決め ます。 シャッターボタンを半押ししてピン トを合わせてから全押しします。 (ファインダを使った撮影手順と同じ です)( P.38) ⇒撮影後、ファインダ横のオレン ジランプが点滅し、しばらくする と消えます。 ●被写体に斜めの線があると、液晶モニタでギザギザに見える ことがありますが、故障ではありません。 ●晴天下のように明るい場所で撮影すると、液晶モニタにわず かに縦スジが入る場合がありますが、故障ではありません。 ●液晶モニタの画像は構図を確認するためのもので、正確なピ ントや露出を表示するものではありません。画像のピントや露 出は、撮影後にテレビ画面やパソコンで確認してください。 ( P.79, 85) 液晶モニタやそのまわりを強く押さないでください。画面上ににじみが残 り、画像が正しく再生されなくなったり、液晶モニタが割れたりする恐れ 警告 があります。 これだけで撮影できます 41 ファインダと液晶モニタを使い分けましょう スナップや風景など(約1.5m∼遠距離) 手ぶれしないよう、脇をしめてカ メラをしっかり構えましょう。 ファインダ 人物のアップなど(約0.5m∼1.5m) ファインダを使って撮影できますが、 液晶モニタを使うと良い場合もあり ます。詳しくは、次ページのコラム を参照してください。 ファインダ または 液晶モニタ 特別に近くを撮影する時(0.2m∼0.5m) 液晶モニタ (マクロ機能) 0.5m以内のものを撮影する時は、 マクロ機能( P.67)を使って撮 影してください。マクロ機能を使わ ないでも撮影できますが、ピントが 合わずに正しく撮れないことがあり ます。 またファインダで見ている画面の範 囲と実際に撮影される画面の範囲 に多少のズレが生じます。近くを 撮影する時は液晶モニタで画像を 確認することをおすすめします。 被写体が撮影可能な距離(通常:0.5m、マクロ:0.2m)より近い場 合はシャッターボタンを全押ししてもシャッターが切れないことがありま す。このような場合は少し離れて撮影してみてください。 42 これだけで撮影できます 《ファインダと液晶モニタの特徴》 ファインダ 液晶モニタ 長 所 カメラがぶれにくく、周囲が明るくても 写したいものがはっきり見えます。電池 の消耗が少ないことも特長です。 撮影する範囲を正しく確認できます。 短 所 近くのものを撮影する時に、 ファインダ で見える範囲と撮影できる画像との間 にズレが生じます。 手ぶれが起こりやすく、周囲が明るい 時や暗い場合では見えにくいことがあ ります。電池の消耗が早くなります。 こ ん な 撮 影 に スナップや風景写真など、気軽につぎ つぎと撮影したい時に。 実際に写る範囲を確認しながら撮影した い時に。マクロ機能( P.67)を使う と、自動的に液晶モニタが点灯します。 ファインダ ●ファインダで見た構図より、実際にはやや広い範囲が 撮影されます。 ●写すものとの距離が近いと、実際に撮影される画面 の範囲は、 図のように、ファインダで見ている範囲と 多少異なってきます。 実際に撮影される画面 写すものまでの距離が0.5m以内の時は、マクロ機能をお使いください。 マクロ機能( P.67)を使わなくても撮影できますが、ピントと露出 が合わない場合があります。 43 これだけで撮影できます ファインダ横のランプや液晶モニタを確認しましょう (撮影モード時) オレンジランプ 操作手順 緑ランプ レンズバリアは開いていますね ファインダ シャッターボタンを半押ししてください。 ⇒ファインダ横のランプが光ります。 1 ファインダ横のランプ ランプの状態 カメラの状態 意味/注意 緑ランプ点灯 オートフォーカスでピントが合っています。 そのままシャッターボタン を押して撮影できます。 ・ピントが合っていません。 ・カードに下記の問題があります。 シャッターボタンを押 しても撮影できます が、ピントが合わない 場合があります。 緑ランプ はやい点滅 〈確認しましょう〉カードの準備ができていないのは、次のような場合です。 ●カードが入っていない。 ●カードカバーが開いている。 ●カードに空きがない。 ●カードにライトプロテクトシールが貼ってある。 オレンジランプ 消 灯 フラッシュが充電されています。 そのままシャッターボタン を押して撮影できます。 オレンジランプ 点 灯 フラッシュの発光準備ができています。 そのままシャッターボ タンを押すとフラッシュ 撮影できます。 フラッシュが充電中です。 いったんシャッターボタン から指を離し、オレンジ ランプが消灯するまで待 ってください。 オレンジランプ おそい点滅 緑・オレンジ 両ランプ おそい点滅 オレンジランプ はやい点滅 フラッシュが発光禁止に設定されていて、 フラッシュの設定をオー トまたは強制発光にし フラッシュの発光が必要です。 てください。 電池が消耗しています。 電池を交換してくだ さい。 カードが書き込み中、または読み出し中 になっています。 カードカバーを開けた り電池を抜いたりしな いでください。 44 これだけで撮影できます 2 液晶モニタ 液晶モニタボタンを押して液晶モニタをONにしてい る場合、左の項目が画像の上に表示されます。 T HQ W 今入っているカードで、あと何枚撮影できるか、おおよ その枚数を表示します。 撮影可能枚数 電池の状態 (緑表示) (赤表示) 画質モード*1 HQ フラッシュモード 電池残量は十分です。 (表示は自動的に消えます) 電池の残量が少なくなりました。新しい電池と交換して ください。撮影は可能ですが、途中で電池がなくなる恐 れがあります。 (なるべくファインダで撮影し、液晶モニ タは切ってください) 撮影する画像のきめ細かさを表示します。( P.60) お買上の際はHQに設定されています。 (SQとSHQの中間の画質) SQ ( P.60)パソコンで画像を見るだけでよい時。 SHQ ( P.60)きれいにプリントしたい時など。 *1 オート発光 ( P.62, 63) オート (表示なし) お買上の際はオートに設定されています。 赤目軽減*1( P.63)予備発光で赤目現象を減らします。 強制発光*2( P.63)必ず発光させたい時。 *2 ドライブモード *2 (連写) W (セルフ) 夜 景 ( P.64) 発光禁止*2( P.64)フラッシュを光らせたくない時。 連続撮影に切り替えていることを表示します。 ( P.69) お買上の際はシングル(1コマ撮影)に設定されています。 液晶モニタに1コマ撮影表示はされません。 セルフタイマー設定を表示します。 ( P.68) お買上の際はセルフタイマーなしに設定されています。 これだけで撮影できます 露出補正*2 +1.0 デジタルズーム T *2 W ホワイトバランス *2 露出の補正量を表示します。 ( P.71) お買上の際は露出補正なしに設定されています。 マクロ機能に切り替えていることを表示します。 ( お買上の際は一般撮影に設定されています。 マクロモード*2 45 P.67) デジタルズームの表示です。Tは望遠側、Wは広角側の表 示です。 ( P.66) お買上の際はデジタルズームなしに設定されています。 画像の色を調整する機能を使っていることを表示します。 オート ( P.73) (表示なし) お買上の際はオートに設定されています。 晴 天( P.74) 曇 天( P.74) 電 球( P.74) 蛍光灯( P.74) *1:設定を変更した際、電源オフにしても設定は保持されます。 *2:設定を変更した際、電源オフでお買上時の設定に戻ります。 液晶モニタOFFの時でも、OK/メニューボタン を押すとメニュー 画面が表示されます。(撮影時のみ) 再度OK/メニューボタン を押すと、液晶モニタはOFFの状態 に戻ります。 ●電池の残量は、使用する電池の種類によって残量表示のタイミングが 変わりますのでご注意ください。 ●ニッケル水素電池をお使いの場合は、リチウム電池パックをお使いの 時よりも早期に電池残量警告が点滅します。 こんなときは 液晶モニタに(!マーク)などが表示される場合があります。P.99のエラー メッセージをご覧ください。 46 これだけで撮影できます ピントが合わない時は(フォーカスロック) 下の図のようなものにカメラを向けると、オートフォーカスで ピントが合いにくいことがあります。 ファインダ横の 緑ランプ点滅 このようなものには ピントが合いません。 画面中央にメリハリが ない被写体 画面中央に極端に明る いものがある場合 縦線のないもの 遠いものと近いものが混 在する場合 動きの速いもの ピントを合わせたいもの が中央にない ファインダ横の緑 ランプは点灯する が、写したいものに ピントが合わない 〈どうすれば〉撮りたいものと同距離にあるものであらかじ めピントを合わせて(フォーカスロック)撮影してください。 フォーカスロックの操作手順 AFターゲットマーク 1. レンズバリアを開けます。 ⇒撮影モードで電源が入ります。 2. 緑ランプ 3. ファインダをのぞき、撮影したいもの にAF ターゲットマーク( )を合 わせます。ピントが合いにくいもの や、速く走るものの場合は、まず撮影 したいものとほぼ同じ距離のものに カメラを向けます。 シャッターボタンを、ファインダ横の緑 ランプが点灯するまで半押しします。 ⇒ピントが合い、同時に露出も固 定されます。 4. シャッターボタンを半押ししたまま 撮影したい構図に変え、シャッター ボタンを全押しします。 撮ったら すぐに再生、 消去できます この章では、何枚か撮影したあとに、カメラの 液晶モニタで画像を見る方法をご説明します。 テレビやパソコンで見る方法や、印刷する方 法については、 「撮影した画像を楽しみましょ う」の章をご覧ください。 ●撮影した画像を見るには ●他の画像を見るには ●撮影した画像を1コマずつ消します ●撮影したすべての画像を消します ●スライドショーを楽しみましょう(自動再生) ●誤って消去しないために (プロテクト) ●液晶モニタの明るさを調節します 48 撮ったらすぐに再生、消去できます 撮影した画像を見るには 操作手順 カードをセットし、レンズ バリアは閉じていますね 1. 液晶モニタボタン をしばらく 押します。 ⇒電源が入り、 再生モードになります。 しばらくすると最後に撮影した画像 が液晶モニタに表示されます。 液晶モニタ 液晶モニタボタン 画質モード プロテクトマーク プリントマーク 電池残量 HQ 1.12.23 23 45 1 - 2 ファイルNo コマNo 日付時刻 24 ⇒左の図の[液晶モニタ]表示が液 晶モニタに表示されます。 ⇒しばらくすると「コマNo.」「電池残 量」マーク以外の表示が消えます。 ●1 枚も撮影されていない場合 は、液晶モニタに「画像が記録 されていません」と表示されま す。 ●カードに問題があると、メッセージが表 示されます。 ( P.99) ●電池残量が残り少ない場合は、電池残 量警告の赤マークが点灯します。 2. 再び液晶モニタボタン を押す と、液晶モニタが消灯し、電源が 切れます。 〔液晶モニタ〕表示 こんなときは 電池で使用している場合は1分間なにも操作しないと自動的 に電源が切れます。電源が切れた時は再度液晶モニタボタ ン を押して操作を行ってください。 撮ったらすぐに再生、消去できます 49 ●再生からすぐに撮影に移りたい時は 1. レンズバリアを開く。 ⇒液晶モニタが消灯して、撮影モー ドになり、そのまますぐに撮影で きます。 レンズバリア ●電源を入れた後に液晶モニタが一瞬光り、しばらくしてから画像が表 示されることがありますが、これは故障ではありません。 ●晴天下のような明るい場所で撮影した画像には、わずかに縦スジが 入る場合がありますが、故障ではありません。 ●他のカメラで撮影した画像は再生できない場合があります。また、 TIFF、RAWデータで撮影した画像は再生できません。 50 撮ったらすぐに再生、消去できます 他の画像を見るには 液晶モニタボタン をしばら く押して、最後に撮影した画像 を表示していますね HQ 1.12.23 23 45 4 1 - 4 a. 十字ボタンの コマを選びます。 液晶モニタボタン 十字ボタンのコマ操作 b. 1コマ 送り 1コマ 戻し 2 4 HQ 1.12 12.23 23 3 45 1 3 3 1.12 12.23 23 3 45 4 1 - 4 で再生したい 拡大 ズームレバーを 側にスライドす ると表示画像の中央が2 倍に拡大 されます。 2倍拡大表示の時に 側にスライ ドさせると1倍表示に戻ります。 HQ HQ 1.12 12.23 23 3 45 1 5 5 HQ 1.12 12.23 23 3 45 1 6 6 の操作(コマ送り) <スタート> ズームレバーの操作 コマ送り 1 2 3 4 の操作(拡大、インデックス表示) c. インデックス表示 ズームレバーを 側にスライドす ると表示画像を含む4コマが一覧で きます。 (表示していた画像が緑の 枠で囲まれます。 ) 4コマ表示からもう一度 側にス ライドさせると9コマが一覧できま す。 (表示していた画像が緑の枠で 囲まれます。 ) 9コマ表示から 側にスライドさせ ると4コマ表示に、もう一度スライ ドさせると1コマ表示に戻ります。 撮ったらすぐに再生、消去できます 51 c.のつづき〉 〈 4コマ(9コマ)表示の時に十字ボタンの を押すと緑の枠が次のコマ に移動し、最後のコマに来てからさらに押すと、次のインデックスを表 示します。 同様に十字ボタンの を押すと枠が前のコマに移動し、最初のコマに 来てからさらに押すと、前のインデックスが表示されます。 1 2 4 5 3 4 6 7 また、十字ボタンの を押すと4コマ(9コマ)移動します。 (1コマ表示の時は10コマ移動します。 ) 詳しく見たい部分を拡大する HQ 1.12.23 23 45 5 1 - 拡大の操作と十字ボタンの操作で画像中央以外の ところも拡大して見ることができます。 1 2 1. 1 2 ⇒画面の上下左右に 2. 1 3. 1 側にスライドさせて画像の中央を2倍に拡 大します。 マークが表示されます。 十字ボタンを押して画像を上下左右に動かして 見たい部分を表示します。 側にスライドさせると、1倍表示に戻ります。 52 撮ったらすぐに再生、消去できます 撮影した画像を1コマずつ消します 必要ない画像を消去すると、撮影できる残りの枚数が増えます。 十字ボタン 操作手順 液晶モニタボタン をしばらく 押して、再生モードにしていますね 1. 十字ボタンの を押して、消去 したいコマを表示させます。 (4コマ表示、 9コマ表示の場合でも 選択できます。 ) 液晶モニタボタン OK/メニューボタン 2. OK/メニューボタン を押します。 ⇒液晶モニタに再生用の「メニュー 1/3」が表示されます。 メニュー 1 /3 1コマ消去 しない プロテクト 切 カードセットアップ しない 自 動 再 生 しない 選択 実行 3. 十字ボタンの を押して、 「1コマ消去」を選択します。 OK 〔再生用メニュー1/3〕画面 ニュー 1 /3 コマ消去 す る ロテクト 切 ドセットアップ しない 消去された画像は元に戻せませ ん。消去する時には、大切なデ ータを消さないように確認してく ださい。 4. 5. 十字ボタンの を押して、 「する」を選択します。 OK/メニューボタン を押します。 ⇒画像が消去されます。 画像消去中には、ファインダ横 のオレンジランプが点滅します。 <1コマ消去を中止するには> 手順4で「しない」を選択すると中止 できます。 撮ったらすぐに再生、消去できます 53 撮影したすべての画像を消します カードは何も記録されていない状態に戻ります。 メニュー 1 / 3 1コマ消去 する プロテクト 切 カードセットアップ する 自 動 再 生 しない 選択 実行 OK 操作手順 液晶モニタボタン をしばらく 押して、再生モードにしていますね 1. 2. 〔再生用メニュー1/3〕画面 3. OK/メニューボタン を押します。 十字ボタンの を押して、 「カードセットアップ」を選択すると、 「する」に表示が変わります。 OK/メニューボタン を押します。 ⇒「カードセットアップ」画面が 表示されます。 カードセットアップ 4. 全コマ消 去 フォーマット 5. 選択 しない しない 実行 OK 〔カードセットアップ〕画面 全コマ消 去 フォーマット する しない 消去する前に確認してください ●消去したい画像にプロテクトが設 定されている場合、およびカード にライトプロテクトシールが貼っ てある場合は消去できません。 ( P.56, 57) ●カードのお取り扱いについては、 同梱のスマートメディアの取扱説 明書をお読みください。 6. 十字ボタンの を押して、 「全コマ消去」を選択します。 十字ボタンの を押して、 「する」を選択します。 OK/メニューボタン を押します。 ⇒全コマが消去されます。 <中止するには> 手順5で「しない」を選択して OK/メニューボタン を押します。 プリントのカード予約( P.82) が設定されているカードでは、消 去時間が長くなる場合がありますが、故 障ではありません。 消去中にカードカバーを開けたり、 電池やAC アダプタ、またはカード 警告 を抜くと、カード内のデータが破壊 される恐れがあります。消去中にこ のような操作は絶対に行わないで ください。 54 撮ったらすぐに再生、消去できます スライドショーを楽しみましょう(自動再生) カード内の画像を順番に、自動的に液晶モニタ上で再生します。テレビにつ なげて大画面でも表示することができ、会議などでのプレゼンテーション や、撮影したカード内のすべての画像を確認するのに便利です。 十字ボタン 液晶モニタボタン をしばらく 押して、再生モードにしていますね メニュー 1 /3 1コマ消去 しない プロテクト 切 カードセットアップ しない 自 動 再 生 しない 選択 実行 操作手順 1. OK OK/メニューボタン を押します。 ⇒液晶モニタに再生用の「メニュー 1/3」が表示されます。 〔再生用メニュー1/3〕画面 液晶モニタボタン OK/メニューボタン メニュー 1 /3 1コマ消去 しない プロテクト 切 カードセットアップ しない 自 動 再 生 しない 選択 実行 2. 十字ボタンの を押して、「自 動再生」を選択し を押して 「する」を選択します。 OK 〔再生用メニュー1/3〕画面 ロテクト ドセットアップ 動再生 切 しない する 実 行 OK 3. OK/メニューボタン を押します。 ⇒1 コマ3秒ずつ「自動再生」を 開始します。 55 撮ったらすぐに再生、消去できます 十字ボタン <自動再生を中止するには> 4. を押します。 ⇒自動再生を中断し、液晶モニタ に再生用の「メニュー1/3」が 表示されます。この時「自動再 生」が「しない」で選択されて います。 12 5. OK/メニューボタン OK/メニューボタン そのままOK/メニューボタン 押します。 を ⇒自動再生を中止します。 手順5で「する」を選択してからOK/メニューボタン 中断した時点から自動再生が再開されます。 を押すと、 56 撮ったらすぐに再生、消去できます 誤って消去しないために(プロテクト) 大切な画像を消してしまわないよう、プロテクトをかけることをおすすめします。プロ テクトをかけておくと、誤って消去の操作をしても画像が消えることはありません。 十字ボタン 液晶モニタボタン をしばらく 押して、再生モードにしていますね メニュー 1 /3 1コマ消去 しない プロテクト 切 カードセットアップ しない 自 動 再 生 しない 選択 実行 操作手順 1. OK 〔再生用メニュー1/3〕画面 十字ボタンの を押して、プロ テクト(消去防止)したいコマを選択 します。 (4コマ表示、 9コマ表示でも選択で きます) 液晶モニタボタン OK/メニューボタン 2. OK/メニューボタン を押します。 ⇒液晶モニタに再生用の「メニュー 1/3」が表示されます。 メニュー 1 /3 1コマ消去 しない プロテクト 切 カードセットアップ しない 自 動 再 生 しない 選択 終了 4. 十字ボタンの を押して、「プ ロテクト」を選択します。 十字ボタンの を選択します。 を押して、「入」 OK 〔再生用メニュー1/3〕画面 メニュー 1 /3 1コマ消去 しない プロテクト 入 カードセットアップ しない 自 動 再 生 しない 3. 5. OK/メニューボタン を押します。 ⇒選択した画像にプロテクト(消 去禁止)が設定され、プロテク トマーク が画像の右上に表 示 さ れ ま す 。プ ロ テ ク ト マ ー ク はしばらくすると消えま す。 撮ったらすぐに再生、消去できます 57 プロテクトマーク表示 HQ 1.12.23 23 45 プロテクトは電源を切っても解 除されません。 24 <プロテクトをはずすには> メニュー 1 /3 1コマ消去 しない プロテクト 入 カードセットアップ しない 自 動 再 生 しない 選択 終了 OK 〔再生用メニュー1/3〕画面 メニュー 1 /3 1コマ消去 しない プロテクト 切 カードセットアップ しない 自 動 再 生 しない 6. 7. OK/メニューボタン を押し、 「プ ロテクト」を選択します。 十字ボタンの を押して、「切」 を選択します。 OK/メニューボタン を押します。 ⇒プロテクトが解除され、プロテ クトマーク が消えます。 ●カードをフォーマット(初期化)すると、プロテクトした画像も消去され ます。 ●ライトプロテクトシールの貼ってあるカードには、プロテクトを設定できま せん。同梱のスマートメディアの取扱説明書をお読みください。 58 撮ったらすぐに再生、消去できます 液晶モニタの明るさを調節します 日中や暗い場所での撮影や再生時には、液晶モニタ表示の 明るさを調節し、より見やすくすることができます。 十字ボタン 液晶モニタボタン をしばらく 押して、再生モードにしていますね メニュー 1 /3 1コマ消去 しない プロテクト 切 カードセットアップ しない 自 動 再 生 しない 選択 実行 操作手順 1. OK OK/メニューボタン を押します。 ⇒液晶モニタに再生用の「メニュー 1/3」が表示されます。 〔再生用メニュー1/3〕画面 液晶モニタボタン OK/メニューボタン 2. メニュー 3/3 日時 設定 モニタ 調整 選択 終了 十字ボタンの を押して、「モ ニタ調整」を選択します。 OK 〔再生用メニュー3/3〕画面 3. モニタ調整 4. 選択 終了 OK (+明るく)、 (−暗く)を押 して、好みの明るさに調節します。 OK/メニューボタン を押します。 ⇒すべての画像が設定した明るさで 見られます。 〔モニタ調整〕画面 ●設定した明るさは、電源を切っても記憶されています。 ●撮影用の「メニュー」からも、モニタ調整ができます。 もっと いろいろな撮影を 楽しみましょう 予備のカードを用意する、フラッシュを使う、 連写する、接写する、露出補正をするなど、シ チュエーションに合わせた撮影の仕方をご紹介 します。これをマスターすれば、撮影意図に合 わせた上手な画像が撮れるようになります。 ●画質を変えるには(画質モード) ●フラッシュを上手に使うには ●大きく撮影するには ●近づいて撮影するには (マクロ撮影) ●セルフタイマーを使うには ●連続して撮影するには (連写モード) ●画像の明るさを変えるには (露出補正) ●画像の色あいを変えるには (ホワイトバランス) ●ピピッという音を消すには (ビープ音) 60 もっといろいろな撮影を楽しみましょう 画質を変えるには(画質モード) 高画質できれいに撮るか(SHQ)、枚数をたくさん撮るか(SQ) が選べます。お買上の際の設定はHQです。 3段階の画質設定について SQ (スタンダードクォリティ) HQ (ハイクォリティ) SHQ (スーパーハイクォリティ) Eメールに添付する時。パソコンで画像を見るだけで よい時。枚数をたくさん撮りたい時。 SQとSHQの中間の画質。パソコンで画像を見る時 やプリントする時。(お買上の際の画質モード) きれいにプリントしたい時。大きくプリントしたい時。 パソコンで画像を加工したい時。 十字ボタン メニュー 1 /3 フラッシュ オート ドライブ 切 マクロ デジタルズーム 切 選択 終了 操作手順 レンズバリアは開いていますね OK 1. OK/メニューボタン を押します。 ⇒液晶モニタに撮影用の「メニュー 1/3」が表示されます。 〔撮影用メニュー1/3〕画面 OK/メニューボタン 2. 十字ボタンの を押して、撮 影用の「メニュー2/3」を表示さ せ、「画質」を選択します。 もっといろいろな撮影を楽しみましょう WB メニュー 2 /3 露出補正 画 質 HQ ホワイトバランス オート ビ ープ 音 入 選択 終了 十字ボタンの を押すと、順 に「SHQ」←→「HQ」←→「SQ」と表 示されます。設定したい画質モー ドを表示させます。 OK 〔撮影用メニュー2/3〕画面 WB 3. 出補正 SQ 画 質 イトバランス オート SQ 画質モード 撮影可能な残り枚数 4. OK/メニューボタン を押します。 ⇒画質が設定され、撮影画面に戻 り、設定した画質モードでの撮 影可能枚数が表示されます。 ●画質は、使用途中のカードでも コマごとに設定を変えて記録す ることができます。 ●各画質での撮影可能枚数や画像 の大きさ(ピクセル)については 「カードの上手な選び方」 ( P.29)をご覧ください。 ●画質モードは電源を切ったあと でも記憶されています。 高画質(SHQ)にする際の諸注意 ●高画質になるほど、撮影可能枚数は少なくなります。 ●高画質になるほど、撮影後の待ち受け時間(オレンジランプの点滅時 間)が長くなり、再生時の表示までの時間も長くなります。 ●カードの撮影可能枚数が少ない時に高画質に変更すると、液晶モニタ にカードフル警告マーク( P.99)が表示されることがあります。 この時はカードの空き容量がたりません。別の画質モードを選択して ください。 警告 61 ファインダ横のオレンジランプ点滅中にカードカバーを開けたり、AC アダプタ、電池、カードを抜くと、カード内のデータが破壊される恐れ があります。 62 もっといろいろな撮影を楽しみましょう フラッシュを上手に使うには このカメラのフラッシュは、暗いところや強い逆光の場合には自動的に発 光しますが、状況に応じて5つの発光の仕方を選択することができます。 十字ボタン レンズバリアは開いていますね メニュー 1 /3 フラッシュ オート ドライブ 切 マクロ デジタルズーム 切 選択 終了 操作手順 1. OK を押します。 ⇒液晶モニタに撮影用の「メニュー 1/3」が表示されます。 〔撮影用メニュー1/3〕画面 2. OK/メニューボタン メニュー 1 / 3 フラッシュ オート ドライブ 切 マクロ デジタルズーム 切 選択 OK/メニューボタン 終了 3. OK 〔撮影用メニュー1/3〕画面 4. 十字ボタンの を押して、 「フラッシュ」を選択します。 十字ボタンの を押して、 「オート」→「赤目軽減発光 」→ 「強制発光 」→「夜景 」→「発 光禁止 」の順で表示されるフラ ッシュモードのいずれかを選択しま す。 OK/メニューボタン を押します。 ⇒フラッシュモードが設定され、撮 影画面に戻り、設定したフラッ シュモードで撮影できます。 フラッシュ オート フラッシュモード設定画面は、レ ンズバリアが開いた状態で十字ボ タンの ( )を押すだけでも表 示されます。表示中に を押すご とにフラッシュのモードが切りかわ り、変更できます。何もしないで しばらくたつと、自動的に設定画 面が消えます。 もっといろいろな撮影を楽しみましょう 63 それぞれの発光モードの使い方 オート発光 暗い時や逆光の時、 フラッシュが自動的に発光します。 逆光の被写体を撮影する時は、 被写体をAFターゲットマーク( )に合わせて撮 影してください。 赤目軽減発光 人物を撮影すると目が赤く写 ることがあります。赤目軽減発 光にして撮影すると、 この現象 が起こりにくくなります。 本発光の前に10 数回予備発 光を行い、目が赤く写ってしま う現象を起こりにくくします。 予備発光のため、シャッターが切れるま で約1秒かかります。カメラをしっかり 構えて手ぶれを防いでください。 強制発光 必ず発光させたい時に使いま す。 強制発光モードでは、フラッ シュは常に発光します。木か げなどで顔にかかった陰をやわ らげる時や、逆光、蛍光灯な どの人工照明下での撮影に使 います。 非常に明るい状況下では、効果があらわ れにくくなることがあります。 64 もっといろいろな撮影を楽しみましょう 夜景 夜景をバックに人物を撮影する 時に適しています。 撮影のはじめにフラッシュを発 光させて人物を明るく写すとと もに、 シャッター速度を遅くして フラッシュの光が届かない背景 も撮影する方法です。 背景がぶれるのを防ぐため、三脚のご使用 をおすすめします。または台の上などに カメラを置いて固定してください。動く 被写体はぶれて写ります。 発光禁止 フラッシュを使えない美 術 館 などでの撮影に使います。 暗い場所では、シャッター速度が遅くなり ます。手ぶれを防ぐため、三脚のご使用を おすすめします。または台の上などにカ メラを置いて固定してください。動く被 写体はぶれて写ります。 ●「赤目軽減発光」に設定すると、電源を切っても設定は記憶 されます。そのほかの設定にすると、電源を切ると「オート発 光」に戻ります。 ●フラッシュの光が届く距離は、約0.2m∼3.5mです。 ●ファインダ横のオレンジランプが点滅している時は、フラッシュは充 電中です。撮影できません。いったんシャッターボタンから指をはな し、オレンジランプが消灯してから撮影してください。 ●マクロ撮影( P.67)で、フラッシュ撮影すると影が目立ったり 適正な明るさにならない場合がありますのでご注意ください。撮影の 後、液晶モニタで撮った画像を確認することをおすすめします。 ●連写モード( P.69)ではフラッシュはご使用になれません。 もっといろいろな撮影を楽しみましょう 65 大きく撮影するには 光学ズームで3倍までの望遠撮影ができ、デジタルズーム(2倍まで)を 合わせて使用すると最大6 倍の望遠撮影ができます。デジタルズームを 使用するには、撮影メニューで「デジタルズーム」を「入」に設定する必要 があります。 光学ズームを使う ズームレバー 操作手順 レンズバリアは開いていますね 1. ズームレバーを 側(テレ)にス ライドします。 ⇒画像が最大3倍にズームアップし ます。 2. ズームレバーを 側(ワイド)に スライドします。 ⇒画像がズームダウンします。 光学ズームはデジタルズームと異なり、画質が粗くなることはあ りません。 66 もっといろいろな撮影を楽しみましょう デジタルズームを使う 十字ボタン メニュー 1 /3 フラッシュ オート ドライブ 切 マクロ デジタルズーム 切 選択 終了 レンズバリアは開いていますね 1. OK OK/メニューボタン を押します。 ⇒液晶モニタに撮影用の「メニュー 1/3」が表示されます。 〔撮影用メニュー1/3〕画面 OK/メニューボタン メニュー 1 / 3 フラッシュ オート ドライブ 切 マクロ デジタルズーム 切 選択 操作手順 終了 2. 3. 十字ボタンの を押して、「デ ジタルズーム」を選択します。 十字ボタンの を押して、 「入」を選択し、OK/メニューボタ ン を押します。 ファインダーでデジタルズームを確 認することはできません。液晶モ ニタを見て確認してください。 OK 〔撮影用メニュー1/3〕画面 4. T W デジタルズーム デジタルズームの拡大域に入った 場合のみ表示されます(光学ズ ーム領域では表示されません) 。 ズームアップの時はT側へバーが スライドし、ズームダウンの時は W側へスライドします。 側にスライドします。 ⇒光学ズームで3倍までズームアッ プした後、デジタルズームで最大 2倍(合計6倍)までズームアッ プします。 5. 側にスライドします。 ⇒デジタルズームで 1 倍(合計 3 倍)までズームダウンした後、光 学ズームも1倍までズームダウン します。 画像データの一部を切り取って拡大するデジタルズームを使うと、画質が 粗くなります。 もっといろいろな撮影を楽しみましょう 67 近づいて撮影するには(マクロ撮影) 0.5m以内のものを撮影する時は、マクロ撮影に切り換えてください。 十字ボタン メニュー 1 /3 フラッシュ オート ドライブ 切 マクロ デジタルズーム 切 選択 終了 操作手順 レンズバリアは開いていますね 1. 〔撮影用メニュー1/3〕画面 OK/メニューボタン メニュー 1 / 3 フラッシュ オート ドライブ 切 マクロ デジタルズーム 切 選択 OK/メニューボタン を押します。 ⇒液晶モニタに撮影用の「メニュー 1/3」が表示されます。 OK 終了 OK 〔撮影用メニュー1/3〕画面 2. 3. 4. 十字ボタンの を押して、「マ クロ」を選択します。 十字ボタンの を選択します。 OK/メニューボタン を押して、「入」 を押します。 ⇒液晶モニタがONになり、液晶モ ニタを見ながらマクロ撮影ができ ます。 液晶モニタにマクロ表示 が表示 されます。 マクロ 切 マクロ設定画面は、レンズバリア を開いた状態で十字ボタンの ( )を押すだけでも表示されます。表示 中に ( )を押すごとに入/切が切り かわり、変更できます。何もしないでしば らくすると、自動的に設定画面が消えます。 ●マクロ撮影モードにした場合は、カメラと写したいものの距離を約0.2m∼0.5mに保 ってください。ピントと露出が合わずに正しく撮れない場合があります。 ●0.2m以下に近づくとオートフォーカスが合わず、シャッターが切れません。 ●マクロ撮影で、フラッシュ撮影すると影が目立ったり適正な明るさにならない場合 がありますのでご注意ください。撮影の後、液晶モニタで撮った画像を確認する ことをおすすめします。 ●マクロ撮影モードの時は、ファインダでなく、液晶モニタを見て構図を決めてください。 ●マクロモードはカメラの電源を切ると自動的に解除されます。 68 もっといろいろな撮影を楽しみましょう セルフタイマーを使うには セルフタイマーを使って撮影ができます。カメラを三脚 などにしっかりと固定してから撮影してください。 十字ボタン メニュー 1 /3 フラッシュ オート ドライブ 切 マクロ デジタルズーム 切 選択 終了 レンズバリアは開いていますね 1. OK OK/メニューボタン を押します。 ⇒液晶モニタに撮影用の「メニュー 1/3」が表示されます。 〔撮影用メニュー1/3〕画面 OK/メニューボタン メニュー 1 / 3 フラッシュ オート ドライブ 切 マクロ デジタルズーム 切 選択 操作手順 終了 3. 4. 十字ボタンの を押して、「ド ライブ」を選択します。 十字ボタンの を選択します。 OK/メニューボタン を押して、 を押します。 ⇒セルフタイマーが設定されます。 液晶モニタにセルフタイマー表 示 が表示されます。 OK 〔撮影用メニュー1/3〕画面 セルフタイマー設定 2. 5. 液晶モニタまたはファインダで構図を 決めて、シャッターボタンを押します。 ⇒カメラ前面のセルフタイマーラン プが10秒間点灯し、2秒間点滅 したあと撮影されます。 〈撮影したあとは〉 1枚撮影したあとは、セルフタイマー は自動的に解除されます。 セルフタイマー ランプ 〈中止するには〉 セルフタイマーランプの点灯中に、レン ズバリアを閉じて電源をOFFにすると、 セルフタイマーが中止(解除)されます。 〈中断するには〉 OK/メニューボタン を押します。 もっといろいろな撮影を楽しみましょう 69 連続して撮影するには(連写モード) シャッターボタンを押している間、静止画を連続して撮影できます。 連続した画像のなかから、好みの画像を見つけられます。動きの速い 被写体の撮影に向いています。連写した中から好みの1コマを見つけ たあとは、他の画像を消してしまうこともできます。( P.52) 十字ボタン レンズバリアは開いていますね メニュー 1 /3 フラッシュ オート ドライブ 切 マクロ デジタルズーム 切 選択 終了 操作手順 1. OK OK/メニューボタン を押します。 ⇒液晶モニタに撮影用の「メニュー 1/3」が表示されます。 〔撮影用メニュー1/3〕画面 OK/メニューボタン メニュー 1 / 3 フラッシュ オート ドライブ 切 マクロ デジタルズーム 切 選択 終了 OK 〔撮影用メニュー1/3〕画面 フラッシュ ドライブ マクロ 連写設定 2. 3. 4. 十字ボタンの を押して、「ド ライブ」を選択します。 十字ボタンの を選択します。 OK/メニューボタン を押して、 を押します。 ⇒連写が設定されます。液晶モニタ に連写表示 が表示されます。 オート 5. シャッターボタンを押し続けます。 ⇒押している間、連続して撮影で きます。 切 6. レンズバリアを一旦閉じて、再度 レンズバリアを開けると、通常の 1コマ撮影に戻ります。 70 もっといろいろな撮影を楽しみましょう ●連写撮影中は液晶モニタが消えますが故障ではありません。 ●連写モードの時は、フラッシュは使用できません。オート発光に設定さ れていても発光禁止になります。 ●手ぶれを抑えるため、シャッター速度は最長1/30秒より長く (おそく) なりません。暗い被写体は通常より暗く写る場合があります。 ●連続撮影後は、画像の記録(ファインダ横オレンジランプ点滅)にしば らく時間がかかります。 ●連写可能な枚数(最大4枚)は、被写体や画質、カードの撮影可能枚数 によって変わります。 ファインダ横のオレンジランプの点滅中にカードカバーを開けたり、ACアダプ 警告 タ、電池、カードを抜くと、カード内のデータが破壊される恐れがあります。 もっといろいろな撮影を楽しみましょう 71 画像の明るさを変えるには(露出補正) 露出は自動で決まりますが、撮りたいものによって、0.5 段刻み で±2段まで明るく、または暗くできます。(+2で4倍明るく、−2で 4倍暗く撮影できます) ●写したいものと背景のコントラスト(明暗の差)が非常に大きい 場合などに使用すると、適正な明るさ(露出)が得られます。 ●白いものを白く写したい時には[+]の、黒いものを黒く写し たい時には[−]の補正をすると効果的です。 十字ボタン メニュー 1 /3 フラッシュ オート ドライブ 切 マクロ デジタルズーム 切 選択 終了 操作手順 レンズバリアは開いていますね 1. OK OK/メニューボタン を押します。 ⇒液晶モニタに撮影用の「メニュー 1/3」が表示されます。 〔撮影用メニュー1/3〕画面 OK/メニューボタン WB 選択 メニュー 2 /3 露出補正 画 質 HQ ホワイトバランス オート ビ ープ 音 入 終了 OK 〔撮影用メニュー2/3〕画面 2. 3. 十字ボタンの を押して、撮 影用の「メニュー2/3」を表示させ、 「露出補正」を選択します。 で+(明るく) 、または で−(暗く)の補正値を選びます。 72 もっといろいろな撮影を楽しみましょう WB メニュー 2 /3 露 出 補 正 +1.5 画 質 HQ ホワイトバランス オート ビ ープ 音 入 選択 終了 4. OK/メニューボタン を押します。 ⇒撮影モードに戻り、液晶モニタ に露出補正値が表示されます。 OK 〔撮影用メニュー2/3〕画面 5. シャッターボタンを押します。 ⇒露出補正したまま、連続して撮 影できます。 6. 露出補正値 こんなときは レンズバリアを閉じて、電源を切 ります。 ⇒± 0(補 正 なし )に 戻ります 。 液晶モニタの露出補正表示が消 えます。 露出補正すると、液晶モニタに表示される画像の明るさも設定に沿って 変わります。ただ、写すものが暗い時は変化がわかりにくいため、その 時は撮影した画像を再生してご確認ください。 ●フラッシュを使用すると狙いどおりの明るさ(露出)で撮影できないこと があります。 ●写すものの周囲が極端に明るい時や、極端に暗い時は、露出補正では 補正しきれません。 もっといろいろな撮影を楽しみましょう 73 画像の色あいを変えるには(ホワイトバランス) このカメラは、自然な色合いで写るよう自動的に調節する機構 (オートホワイトバランス)を採用しています。天候や照明によっ て思い通りの色に仕上がらない時は、ホワイトバランスを設定し てください。 自然な色に仕上がりにくいのは、人工的な照明と自然光が混じっ ている時や蛍光灯照明の時です。 十字ボタン レンズバリアは開いていますね メニュー 1 /3 フラッシュ オート ドライブ 切 マクロ デジタルズーム 切 選択 終了 操作手順 1. OK OK/メニューボタン を押します。 ⇒液晶モニタに撮影用の「メニュー 1/3」が表示されます。 〔撮影用メニュー1/3〕画面 OK/メニューボタン WB メニュー 2 /3 露出補正 画 質 HQ ホワイトバランス オート ビ ープ 音 入 選択 終了 2. 十字ボタンの を押して、撮 影用の「メニュー2/3」を表示さ せ、「ホワイトバランス」を選択し ます。 OK 〔撮影用メニュー2/3〕画面 出補正 画 質 HQ イトバランス ープ 音 入 終了 OK 3. 十字ボタンの を押して、次 ページのホワイトバランスのいずれ かを選択します。 74 もっといろいろな撮影を楽しみましょう ホワイトバランス設定 →「オート」 : お買上の際の設定で、表示はありません。 自然な色に写るよう自動的に調節します。 → 「晴 天」: 晴れた屋外で自然な色に写ります。 → 「曇 天」: 曇った屋外や晴れた日陰で自然な色に写ります。 → 「電 球」: 電球の灯で自然な色に写ります。 → 「蛍光灯」: 蛍光灯の灯で自然な色に写ります。 ホワイトバランス表示(晴天) 4. OK/メニューボタン を押します。 ⇒撮影モードに戻り、 液晶モニタにホ ワイトバランスが表示されます。 5. HQ シャッターボタンを押します。 ⇒設定したホワイトバランスのま ま、連続して撮影できます。 6. レンズバリアを閉じて、電源を切 ります。 ⇒オートホワイトバランスに戻り ます。 電球の下で見た感じに近いイメージで撮りたい時などは、「晴天」に設定しま す。電球の色合いが表現できます。 ●特殊な光源下では、ホワイトバランスが思ったとおりに機能しない場合 があります。 ●選んだ設定値が最適かどうかは、撮影後にテレビ画面やパソコンで確認 してください。 ●オート以外のホワイトバランスに設定してフラッシュが発光した場合、 モニタで見た色と異なった色で撮影される場合があります。 もっといろいろな撮影を楽しみましょう 75 ピピッという音を消すには(ビープ音) 結婚式や舞台、動物の写真などでは、ピピッという音が邪魔にな ることがあります。そんな時に音を消すことができます。 十字ボタン メニュー 1 /3 フラッシュ オート ドライブ 切 マクロ デジタルズーム 切 選択 終了 操作手順 レンズバリアは開いていますね 1. OK OK/メニューボタン を押します。 ⇒液晶モニタに撮影用の「メニュー 1/3」が表示されます。 〔撮影用メニュー1/3〕画面 OK/メニューボタン WB メニュー 2 /3 露出補正 画 質 HQ ホワイトバランス オート ビ ープ 音 入 選択 終了 WB 終了 十字ボタンの を押して、撮 影用の「メニュー2/3」を表示さ せ、「ビープ音」を選択します。 OK 〔撮影用メニュー2/3〕画面 画 質 HQ ワイトバランス オート ビ ープ 音 切 2. 3. 4. OK 十字ボタンの を選択します。 OK/メニューボタン を押して、「切」 を押します。 ⇒撮影モードに戻ります。 5. すぐに撮影を始められます。 ⇒音を消したまま、連続して撮影 できます。 ●電源を切っても消音状態が記憶されます。 ●再生用の「メニュー」からも、ビープ音の「入」「切」が選べます。 76 撮影した 画像を楽しみ ましょう デジタルカメラで撮影した画像は、 いろいろな 楽しみ方ができます。この章では、 プリントする ことから、 画像をパソコンに転送することまで、 さまざまな方法をご紹介します。 なお、 カメラをテレビやパソコン、 プリンタに接 続する場合は、 専用ACアダプタのご使用をお すすめします。 ●電源はACアダプタ(別売)のご使用をおすすめします ●撮影した画像をテレビで見ましょう ●写真店やプリンタでプリントできます ●カードにプリント予約をします ●パソコンでできること ●パソコンに取り込む方法を見つけます ●パソコンに画像を取り込みます 78 撮影した画像を楽しみましょう 電源はACアダプタ(別売)のご使用をおすすめします オリンパス専用ACアダプタE-7AC (別売/3V用)を接続すると、ご 家庭のコンセント(AC100V)を利用できます。C-7ACは6V用で すのでご使用になれません。 家庭用電源(AC100V) AC アダプタ DC入力端子 警告 ●カメラの電源が入っている時に ACアダプタのプラグを抜かな いようにしてください。カメラ に設定されている設定値にトラ ブルが生じる場合があります。 ●カメラをテレビ、パソコン等に 長時間接続する場合、電池を 用いると途中で消耗して、画像 データにトラブルが生じること があります。ACアダプタのご使 用をおすすめします。 火災・感電・やけどの恐れがあります。 ●電源は必ずAC100Vをご使用ください。 ●専用ACアダプタは日本国内でのみ使用可 能です。海外では使用しないでください。 ●ACアダプタの差し込みが不完全な状態で は使用しないでください。 ●濡れた手でACアダプタを絶対に抜き差し しないでください。 ●万一 AC アダプタやコードが熱い、 焦げ臭 い、 煙が出るなどの異常が発生した場合、 直ちに使用を中止してください。さらに、 当 社サービスステーションにご相談ください。 ●専用のACアダプタ(EIAJ 規格・極性統一 型プラグ付)以外は絶対に使用しないでく ださい。カメラまたは電源が故障したり、思 わぬ事故が起きる可能性があります。専用 以外のACアダプタの使用により生じた障害 は保証しかねますので、あらかじめご了承 ください。 ●ACアダプタをコンセントから抜く時は、必 ずACアダプタの本体を持って抜いてくださ い。 ●ACアダプタのコードを無理に引っ張ったり、 折り曲げたり、ねじったり、継ぎ足したりす ることは絶対にやめてください。 ●AC アダプタのコードに傷、 断線、 またはプ ラグに接触不良があったりした場合は、 当 社サービスステーションにご相談ください。 ●ACアダプタを接続したり外したりする時は、 カメラに電池が入っているか否かに関わら ず、必ずカメラの電源が切れていることを 確認してください。 ●使用しない時は、必ずコンセントからACア ダプタを取り外してください。 ●充電池などへの充電機能はありません。専 用充電器を使用してください。 撮影した画像を楽しみましょう 79 撮影した画像をテレビで見ましょう 同梱のビデオケーブルでテレビに接 続すると、大きな画面で画像を楽 しめます。 ビデオ出力端子 (黄色) 操作手順 テレビとカメラの電源が切れていて、 カメラのレンズバリアが閉じていますか 1. 2. 十字ボタン 3. テレビの電源を入れて、 「ビデオ入 力」に設定します。 ビデオ入力の設定方法については、 テレビの取扱説明書をお読みくださ い。 カメラの液晶モニタボタン ばらく押します。 をし ⇒再生モードで電源が入り、撮影 された最も新しい画像(最後に撮 影した画像)がテレビに表示され ます。 液晶モニタボタン ●テレビに接続すると、カメラの 液晶モニタは消えます。 ●テレビの調整により、画像が画 面中央からずれることがありま すが、故障ではありません。 ●スライドショーも楽しめます。 ( P.54) ビデオケーブルを、カメラのビデオ 出力端子とテレビのビデオ入力端 子に差し込みます。 4. 十字ボタンで画像を選択します。 P.50) ( ●ご使用のテレビによっては、画像の外側に黒枠が表示されることがあ ります。このような状態でテレビからビデオプリンタ(市販)に出力 すると黒枠が目立つことがあります。 ●テレビとの接続には必ず付属のビデオケーブルをご使用ください。 80 撮影した画像を楽しみましょう 写真店やプリンタでプリントできます パソコンのプリンタを使わないで、 カードから直接プリントする方法です。 写真店や、DPOF対応プリンタ でプリントする DPOF対応のプリントサービスをする写 真店にカードを持ち込むか、 DPOF対応 のプリンタを使うと、撮影した画像をプ リントできます。 DPOFについて DPOFとはデジタルカメラの自 動プリント情報を記録するフォ ー マ ッ ト ( Digital Print Order Format)のことです。 画像を保存したカードにプリン トしたい画像を指定しておく と、DPOF 対応のプリントサ ービスや家庭用のDPOF 対応 プリンタで簡単にプリントでき ます。 あらかじめカードにプリントする画 P.82) 像を予約( しておく と、DPOF 対応のプリンタに取り付けた り、DPOF 対応のラボに持ち込んだ時、 プリントする画像をその場で指定する必要 がありません。 DPOFを使用せずに プリントサービスを利用される方へ 写真店などのプリントサービスをご利用 になる場合は、プリントする画像は必ず ファイルNoで指定してください。コマ Noで指定すると間違った画像がプリン トされる場合があります。 ファイルNoは撮影した画像を再生した さいに、しばらく表示されます。 ( P.48 ) ●他のDPOF機器で設定した予約は、このカメラで変更できません。 予約した機器で変更してください。 ●他の機器でDPOF 予約したカードに、このカメラで新たにDPOF 予 約を行うと、他の機器で行った予約が解除されることがあります。 ●専用プリンタP-400やP-200などUSB端子を装備するプリンタにカ メラと直接USBケーブルをつないでプリントすることはできません。 ●プリンタまたは写真店により、一部機能が制限されることがあります。 ●スマートメディア以外での持ち込み方法については、あらかじめ写真店に ご相談ください。 撮影した画像を楽しみましょう 81 専用プリンタでプリントする 専用プリンタP-400/P-200/ P-330N(別売)はDPOF対応 P.82) プリンタです。プリント予約( したカードを専用プリンタに差し込むと、 簡単な操作で画像をプリントできます。詳 しくは、専用プリンタの取扱説明書をお 読みください。 P-400/P-200/P-330Nの主な機能 ・1コマプリント ・マルチプリント(4、9分割プリント) ・予約プリント P-400/P-200/P-330N ・トリミングプリント(1.5、2倍) (一部拡大) ・日付プリント ・転写プリント※(左右反転) ※P-330Nで可能です。 ●カメラのUSB端子に直接プリンタを接続してプリントすることはでき ません。 ●カメラのビデオ出力端子に専用プリンタP-330Nを接続してプリン トした場合、プリンタの性能を充分に発揮できません。 82 撮影した画像を楽しみましょう カードにプリント予約をします 1コマプリント/全コマプリント カード内に保存されている画像ごとに印刷希望枚数を予約し、DPOF 対応プリンタや写真店で希望の画像を希望枚数だけプリントできます。 十字ボタン 液晶モニタボタン をしばらく 押して、再生モードにしていますね メニュー 1 /3 1コマ消去 しない プロテクト 切 カードセットアップ しない 自 動 再 生 しない 選択 実行 操作手順 1. OK OK/メニューボタン を押します。 ⇒液晶モニタに再生用の「メニュー 1/3」が表示されます。 〔再生用メニュー1/3〕画面 液晶モニタボタン OK/メニューボタン 2. メニュー 2/ 3 カードプリント予約 する 入 ビープ音 選択 実行 OK 3. 〔再生用メニュー2/3〕画面 十字ボタンの を押して、 再 生 用 の「メニュー 2 / 3 」を表 示 させ、「 カードプリント予 約 」 を 選 択 す る と 「す る 」に 表 示 が 変わります。 OK/メニューボタン を押します。 ⇒「カードプリント予約」画面が表示 されます。 カードプリント予約 1コマ予約 全コマ予約 選択 しない しない 実行 OK 〔カードプリント予約〕画面 カードプリント予約 1コマ予約 全コマ予約 する しない 4. 十字ボタンの を押して、「1コ マ予約」または「全コマ予約」を選択 します。 十字ボタンの を押して「する」 を選択し、OK/メニューボタン を 押します。 ⇒「全コマ予約」を選択した場合は 8.の予約確認画面に進みます。 ⇒「1コマ予約」を選択した場合は 次のコマ選択と枚数指定に進み ます。 撮影した画像を楽しみましょう 83 ●1コマ予約/プリントしたいコマを選択して予約します。 ●全コマ予約/カード内のすべての画像を一枚ずつ予約します。 その前に予約されている予約情報は消去されます。 プリント枚数 1 HQ 1.12.23 23 45 コマ 5. 「1コマ予約」の場合は、十字ボタン の を押して予約するコマを選 びます。 6. 十字ボタンの を押して、プ リントしたい枚数を設定します。 ⇒ひとつの画像で最大10枚まで予 約できます。 24 終了 OK 7. 十字ボタンの を押して次に予 約するコマを選び、同じように枚数 を設定します。 8. 予約が終わったら、 OK/メニューボタン カードプリント予約 予約情報の確認 15画 像 28枚 予 約 選択 しない 実行 OK 〔カードプリント予約確認〕画面 予約情報の確認 15画 像 28枚 予 約 択 実行 9. 十字ボタンの る」を選択し、 OK/メニューボタン する OK を押します。 ⇒予約確認画面が表示されます。 (予約画像数・予約枚数) を押して、「す を押します。 ⇒予 約 が 設 定 さ れ 、「 メ ニ ュ ー 2/3」画面に戻ります。 カードに予約した情報は、電源を切っても記憶されます。 解除するを選択すると、その前に予約されているすべての予約 情報が消去されます。 こんなときは ●このカメラで設定された予約情報がある場合には、3.の操作で 「予約情報が有ります」と表示され、 コマNo. とプリント予約枚数 が表示されます。 ●予約を解除するには、「解除する」を選び、OK/メニュー ボタン を押します。 84 撮影した画像を楽しみましょう パソコンでできること デジタルカメラで撮影した画像をパソコンに取り込むと、市販の アプリケーションソフトなどを使って、次のようなさまざまな方法 で画像を楽しめます。 ●パソコンのハードディスクに画像データ を保管しておけます。 ●パソコンのモニタで撮影した画像を見 ることができます。 ●文書などに、デジタルカメラで撮影し た画像を入れることができます。 ●撮影した画像を、Eメールに添付して 送ることができます。 CAMEDIA MASTERを使った編集 ●撮影した画像に文字を入れることがで き、カレンダーやポストカードなどをつ くれます。 ●撮影した画像や画像入り文書などを MO、CD-Rなどにコピーして、他の人 に送れます。 ●画像の色や明るさを調節するなど、さ まざまに加工できます。 パソコンでできることは、パソコンの動作環境や使用するソフトによっ て異なります。詳しくはご使用のパソコンやソフトの取扱説明書でお確 かめください。 撮影した画像を楽しみましょう 85 パソコンに取り込む方法を見つけます このカメラで撮影した画像をパソコンに取り込むために、お持ち のパソコンに最適な方法を見つけます。 スタート お持ちの パソコンは USBインターフェイス を装備していますか。 USBケーブル はい お手持ちのパソコンの 背面か側面または前面 に マークのついた端 子がありますか。 スマートメディア・リーダ/ライタ 別売のスマートメ ディア・リーダ/ ライタが使用でき ます。 ( P.88) いいえ パソコンに内蔵のフロ ッピーディスクドライ ブがありますか。 はい いいえ 本書裏表紙の当社アク セスポイント(カスタ マーサポートセンター) にご相談ください。 フロッピーディスクアダプタ 別売のフロッピー ディスクドライブア ダプタをご用意く ださい。 ( P.88) いいえ 内蔵のPCカードスロッ トがありますか。 付属のUSB ケーブ ルをお使いくださ い。 ( P.86) はい PCカードアダプター 別売のPCカードア ダプタをご用意くだ さい。( P.88) 86 撮影した画像を楽しみましょう ●専用USBケーブルを使って接続する方法 このカメラで撮影した画像をパソコンに取り込みます。USBインターフェイス を装備していないパソコンをお使いの方は85ページで最適な方法をお選び ください。 この方法で読み込むには、以下の準備が必要です。ご使用のパソコンの環 境によって、使用できる方法が異なりますのでご注意ください。 接続に必要なもの パソコンの環境 接続ケーブル ●Windows 2000 Professional/Me ●Mac OS 9.0∼9.1※1 専用USBケーブル (CB-USB1/同梱) ●Windows 98/ 98 Second Edition 専用USBケーブル (CB-USB1/同梱) ソフトウェア とくに必要ありません USBドライバ ※2 ※1:Mac OS 8.6の場合は、USB MASS Storage Support 1.3.5で動作して いるMacintoshのみ動作が確認されています。 ※2:USBドライバは、同梱のCD-ROMに含まれています。 USBドライバは、オリンパスのホームページから最新版をダウンロードできます。 ●パソコンと接続すると、カメラのボタン類は一切動作しなくなります。 ●USB端子を装備しているパソコンでも、次の環境では動作保証がで きませんのでご注意ください。 ○Windows 95からWindows 98へアップグレードしたパソコン ○Windows 95 ○Windows NT 4.0 ●Mac OSならびにUSB MASS Storage Supportへのアップグレー ドバージョンでは、 動作保証ができませんのでご注意ください。 ●拡張カードでUSB端子を増設した機種では、動作保証ができません のでご注意ください。 ●自作パソコンは動作保証外です。 ●ハブとパソコンの相性によって、カメラをハブ経由で接続すると動作 が不安定になることがあります。この場合は、パソコン本体のUSB ポートに直接接続してください。 撮影した画像を楽しみましょう 87 電池を入れたままACアダプタを使う際のご注意 パソコンにカメラを接続する前に、ACアダプタ(E-7AC : 別売)を取り付け、カメラ から電池を取り外すことをお勧めします(ACアダプタを取り付けない場合は、電池 を入れてください)。 ●電池を使用している場合、パソコンからカメラ内のカードにアクセス している時に電池の残量がなくなると、カメラが途中で動作を中止し て、ファイル(データ)が壊れることがあります。 ●電池を入れたままパソコンに接続しているとき、AC アダプタを抜き 挿しすると、カード内の画像データが破壊されたり、お使いのパソコ ンが誤動作することがあります。 ●電池を入れたまま、ACアダプタも使う必要がある場合は、必ず次の順序で操 作してください。 ACアダプタの取り付け 1.USBケーブルがカメラに接続されていないことを確認します。 2.ACアダプタをカメラに接続します。 3.カメラとパソコンをUSBケーブルで接続します。 ACアダプタの取り外し 1.カメラとパソコンからUSBケーブルを取り外します。 2.ACアダプタをカメラから取り外します。 88 撮影した画像を楽しみましょう ●カードから直接読み込む方法 カード用のアダプタを使うと、カメラをパソコンと接続しなくても、画像をパソ コンに読み込むことができます。 (別途画像を開くアプリケーションが必要です。) それぞれの機器の最新の情報については、当社カスタマーサポートセンター にお問い合わせください。 ●スマートメディア・リーダ/ ライタを使って読み込む方法 USB 対応パソコンでは、スマートメディア・リー ダ/ライタ(別売)を使って、カードから直接画像 を読み込めます。ご使用の前に、ご使用のパソコン がWindows 98 /Me/2000またはMAC OS 8.6∼9.0.4のUSB対応パソコンであることをお確 かめください。詳しくは、スマートメディア・リー ダ/ライタの取扱説明書をお読みください。 スマートメディア リーダ/ライタ フロッピー ディスク アダプタ ●フロッピーディスクアダプタ を使って読み込む方法 別売のフロッピーディスクドライブアダプタをご用意く ださい。 (アダプタにカードを装填し、 フロッピーディスクドライブ に差し込めば、 カードから直接画像を取り込めます。詳 しくは、 フロッピーディスクアダプタの取扱説明書をお 読みください。) ●PCカードアダプタを使って読 み込む方法 PCカードアダプタ 別売のPCカードアダプタをご用意ください。 (アダプタにカードを装填し、 PCカードスロットに差し込 めば、 カードから直接画像を取り込めます。詳しくは、 PCカードアダプタの取扱説明書をお読みください。) 撮影した画像を楽しみましょう 89 別売品の最新情報については、オリンパスホーム ページ(http://www.olympus.co.jp)をご覧く ださい。 ●パソコンの動作環境やカードの記憶容量などにより、ご使用になれない場 合があります。ご使用前にお確かめください。 ●ライトプロテクト(書き込み禁止)シールの貼ってあるカードをパソコンで 使用すると、エラーが多発します。ご使用にならないでください。詳しくは、 各アダプタの取扱説明書をお読みください。 ●パソコンなどを使って画像ファイルのファイル名を変更したり、独自のフォルダ (ディレクトリ)に移したりすると、カメラの液晶モニタで再生できないことがあ ります。 ●パソコンで、弊社製CAMEDIA Master以外のアプリケーションを使用して 保存し直した画像ファイルは、カメラの液晶モニタで再生できないことがあり ます。 90 撮影した画像を楽しみましょう パソコンに画像を取り込みます USBケーブルは、パソコンやカメラの電源がON、 OFFにかかわらず差し込めます。 あらかじめACアダプタをご使用になることをおすす めします。 ( P.78) USBポートへ 操作手順 1. パソコンの USB ポートに、USB ケーブルの と刻印されているプ ラグを差し込みます。 USBポートの位置はパソコンに よって異なります。 2. 3. USB端子へ カメラのコネクタカバーを開きます。 カメラのUSB端子に、専用USBケ ーブルの と刻印されているプラ グを差し込みます。 ⇒パソコンとカメラが通信を始める とファインダ横の緑ランプが点灯 します。 これで接続ができました。 液晶モニタボタン Windowsの場合 P.91へ 初めて接続する時にはドライバソフ トのインストール作業を行います。 Mac OS 9 ※の場合 P.94へ ※MAC OS 8.6のインストール方法は裏表紙 のアクセスポイントにお電話ください。 ACアダプタをご使用する際は、P.87の「電池を入れたままACアダプタ を使う際のご注意」をお読みください。 撮影した画像を楽しみましょう Windowsの場合 91 パソコンとの接続はできましたね 4. 5. クリック 6. チェック パソコンの画面に左図のようなウィン ドウが一旦表示されます。 (すでにドライバソフトがインス トール済みの場合は表示されませ ん。 ) 左図の画面で、「次へ」をクリックしま す。 この画面が表示されない場合には 93 ページの「12. 」に進んでくだ さい。 左図の画面で「使用中のデバイスに 最適なドライバを検索する」を選択し て、「次へ」をクリックします。 クリック 7. 付属のCD-ROMをパソコンのCDROMドライブに入れます。 92 撮影した画像を楽しみましょう 8. 自動的に左図のウィンドウが表示さ れた場合は、「終了」をクリックし て閉じてください。 クリック 9. チェック F:¥USB¥WIN98 クリック 参照ボタン 左図の画面で「検索場所の指定」を 選 択して 、CD-ROM内 の「Win 98」フォルダを指定し、 「次へ」をク リックします。 CD-ROMドライブ名が分らない時 は「参照」ボタンから選べます。 左図はCD-ROMがFドライブの 場合です。ご使用のパソコンのC D-ROMドライブに合わせて、「F」 の文字を変更してください。 10. 左図の画面で、「次へ」をクリック します。 クリック 11. 左図の画面で、「完了」をクリック します。 クリック 初めてカメラとパソコンを接続し た時にこの作業が必要です。以 後カメラとパソコンを接続した場 合には必要ありません。93ペー ジの「12.」に進んで下さい。 撮影した画像を楽しみましょう ダブル クリック 93 12. パソコンのデスクトップ上にある「マイ コンピュータ」を開きます。 13. 「リムーバブルディスク(E:)」を開 ダブル クリック きます。 左図はリムーバブルディスクがEド ライブへ 接 続され て いる機 器 (MOディスクドライブ、USBカー ドリーダライタ)などの場合です。 ご使用のパソコンによって、 ドライ ブの文字が異なりますのでご注意 下さい。 14. 「Dcim」フォルダを開きます。 ダブル クリック 15.「100 olymp」フォルダを開きま す。 ダブル クリック 16. 画像(JPEGファイル)が表示されま す。 表示されているだけで保存はされ ていません。保存方法はパソコン の取扱説明書をご覧ください。 ※カードを取り出す場合は95ページを ご覧ください。 94 撮影した画像を楽しみましょう Mac OS 9の場合 ダブル クリック パソコンとの接続はできましたね 4. パソコン画面のデスクトップ上に、 「名称未設定」のアイコンが表示さ れます。 5. 「名称未設定」を開きます。 6. 「DCIM」フォルダを開きます。 ダブル クリック 7. 「100 OLYMP」フォルダを開き ます。 ダブル クリック 8. 画像(JPEGファイル)が表示されま す。 表示されているだけで保存はされ ていません。保存方法はパソコン の取扱説明書をご覧ください。 ※カードを取り出す場合は95ページを ご覧ください。 撮影した画像を楽しみましょう 95 ●パソコンに読み込んだ画像は、OLYMPUS CAMEDIA Masterや、蔵衛門、Paint Shop Pro、Photoshopなど のグラフィックソフトや、 インターネット閲覧ソフト(Netscape Communicator、Microsoft Internet Explorerなど)で 閲覧できます。詳しくは対応ソフトのマニュアルを参照してく ださい。 ●最新の別売機器については、当社ホームページまたは最新の カタログをご覧ください。 ●OS付属または市販のソフトによっては画像の回転などを 行うだけでその情報を画像ファイルに書き込むものもあり ます。そのような場合、カメラのカード内の画像ファイル を直接操作しているとファイルを壊すことがあります。必 ずパソコンにダウンロードしてから操作してください。 カードを取り外す際のご注意 カードを取り出すときには、必ず次の手順で操作してください。この操 作を行わないでカードを取り出し、別のカードに入れ替えたりすると、 パソコンが誤動作したり、カード内のデータを破壊する場合があります (特にMac OSをお使いの方はご注意ください)。誤動作から回復するに は、USBケーブルを接続しなおすかパソコンを再起動する必要がありま す。 ●Windows 98、Windows 2000の場合 「マイコンピュータ」のドライブアイコン(リムー バブルディスク)を右クリックして「取り出し」を 選択し、カメラのファインダ横のオレンジランプが 消えていることを確認してから、カードカバーを開 けて取り出してください。 ●Mac OSの場合 デスクトップのドライブアイコンを「ゴミ箱」に捨て るか、「特別」メニューから「取り出し」を選択し、カ メラのファインダ横のオレンジランプが消えていること を確認してから、カードカバーを開けて取り出してく ださい。 96 撮影した画像を楽しみましょう USBケーブルを取り外す際のご注意 USBケーブルを取り外すときには、必ず次の手順で操作してください。 ●Windows 2000、Windows Meの場合 1. 2. 3. 4. 5. カメラのファインダ横のオレンジラ ンプが消えていることを確認しま す。 タスクバー(パソコンの画面右下) に表示されている「ハードウェア の取り外しまたは取り出し」のア イコンをクリックします。 ドライブを停止するというメッセー ジをクリックします。 安全に取り外しできるというメッ セージが表示されたら、[OK]ボ タンをクリックします。 パソコンとカメラからUSB ケーブ ルを取り外します。 タスクバーの「ハードウェアの取り外しまたは取り出し」アイコンをダブルク リックした場合は、ハードウェアの取り外し画面が表示されます。ハードウェ アデバイスの一覧からカメラを選択し、[停止]ボタンをクリックしてください。 Windows 98、Mac OSの場合は、 「カードを取り外す際のご注 意」の操作でUSBケーブルを取り外せます。 困ったな と思ったら ここがよくわからない、うまく撮影できない時、 故障かなと思った時、以下のページを参照し てください。オリンパスサービスステーション に修理に出す前に、解決できることもありま す。 ●やさしい操作のチャート ●こんな表示が出たら ●うまく操作できない ●画像の仕上がりがよくない ●こんな疑問にお答えします Q&A ●アフターサービスについて ●別売品のご案内 ●お問い合わせ窓口 98 困ったなと思ったら やさしい操作のチャート 主な操作は図のような流れになっています。 詳しい操作の説明は各参照ページをご覧ください。 <撮影モード> を押す を押す レンズバリア を開く ズームレバー を操作する フラッシュ(P.62) マクロ(P.67) 光学ズーム(P.65) デジタルズーム(P.66) フラッシュ(P.62) OK/MENU ボタンを押す <撮影メニュー> マクロ(P.67) ドライブ[ノーマル/ 連写/セルフ](P.68, 69) デジタルズーム [入/切] (P.66) 画像を 撮影する 露出補正(P.71) 画 質(P.60) ホワイトバランス(P.73) レンズバリア を閉じる ビープ音(P.75) 日時設定(P.32) モニタ調整(P.58) <再生モード> を押す 液晶モニタ ボタンを押す ズームレバー を操作する 1コマ表示(P.48) 拡大・インデックス表示 (P.50) 1コマ消去(P.52) OK/MENU ボタンを押す <再生メニュー> 全コマ消去(P.53) 自動再生(P.54) (スライドショー) プロテクト(P.56) モニタ調整(P.58) プリント予約(P.82) カードセットアップ (フォーマット) (P.30) ビープ音(P.75) 日時設定(P.32) 外部機器 の利用 TVで見る(P.79) プリントする(P.80) パソコンに取り込む(P.85) 撮影した 画像を 楽しむ 困ったなと思ったら 99 こんな表示が出たら 警告 液晶モニタ表示 カードなし警告 エラー内 容 対 応 カードが入っていま せん。または認識し ません。 カードを入れてください。ま たは、 正しい向きにカードを 入れ直してみてください。 カ ード を 認 識 で きま せ ん カードフル警告 撮影可能枚数が0の カードを交換するか、不要 ため撮影できません。 な画像を消去してください。 撮影可能枚数が です ライトプロテクト警告 書き込み禁止になっています カードエラー警告 このカードは使用できません 撮影をする場合はプロテクト カードが書き込み禁 シールをはがしてください。 止になっています。 (同梱のスマートメディア取扱 説明書をお読みください。) クリーニングペーパーでカードの端子 撮 影・再 生・消 去 す を拭き、もう一度フォーマット(初期化) ることができません。 してください。フォーマットできない場 合、このカードはご使用になれません。 再生エラー警告 再生できません。 他社のカメラで撮影したカー ドやパソコンで記録したデー タなどは再生できない場合が あります。 再生できません。 画像が記録されていないカー ドを再生しようとしています。 カメラが正しく作動 しません。 カチッという音がするまで、 カードカバーを閉じてくださ い。 画 像を認 識できませ ん 画像なし表示 画 像 が 記 録されていませ ん カードカバー警告 カードフタが開いています 100 困ったなと思ったら うまく操作できない カメラが動かない 原因 電源が切れている こうしましょう 参照ページ レンズバリアをあけて、電源を入れて P.36 ください。 電池の向きが正しくない 電池を正しく入れ直してください。 P.25 電池残量がない 新しい電池を入れてください。 P.25 寒さで電池の性能が一時的に 低下した 電池をポケットなどで温めてから使用 してください。 P.25 自動的に電源が切れた レンズバリアをいったん閉めて、再び 開けてください。 P.36 パソコンに接続している パソコンに接続中は、カメラは動作し ません。 ー カメラ内が結露した 電源を入れないでしばらくカメラを自然 乾燥させてから、電源を入れてください。 ー フラッシュが発光しない 原因 明るい被写体である こうしましょう 参照ページ フラッシュを強制的に発光させたい場 P.62 合は強制発光モードにしてください。 連写モードになっている 連写モードでは、フラッシュはご使用 になれません。 ー 液晶モニタが見にくい 原因 液晶モニタの明るさの設定が 適切ではない こうしましょう 参照ページ 液晶モニタの明るさを調節してくださ P.58 い。 太陽光の下である 太陽の光を手などでさえぎってくださ い。 ー 困ったなと思ったら 101 シャッターボタンを押しても撮影ができない 原因 フラッシュの充電が完了して いない。または、撮影後の処 理中である こうしましょう 参照ページ 一度シャッターボタンから指を離し、 P.43 オレンジランプの点滅が終わってから 撮影してください。 カードに問題がある エラーメッセージをご参照ください。 P.99 カードの容量がいっぱいに なった カードを交換するか、不要なコマを消 去するか、画像をパソコンなどに転送 して全コマ消去を行ってください。 P.52 P.53 P.90 撮影中やカードの書き込み中 に電池がなくなった 電池を新品と交換してください。 P.25 電池残量が少なくなった 電池を交換してください。 (オレンジ ランプが点滅してカード記録中の場 合、完了するまでお待ちください。 ) P.25 カードにライトプロテクトシー ルが貼られている、またはカ メラにカードが入っていない 新しいカードを入れてください。 P.28 P.30 再生モードになっている レンズバリアを開けてください。 P.36 撮影した画像をカードに記 録中である。 (オレンジランプが点滅している) シャッターボタンから指を離し、しば らく待ってオレンジランプが消灯して から撮影してください。 P.43 撮影しようとしているものが 近すぎる マクロ撮影モードに設定してから、 再度 シャッターボタンを押してください。 ただし、撮影距離が0.2m以内の場合 はシャッターが切れません。 P.67 せり出したレンズを押したな どで、カメラに何らかの異常 が発生した いったんレンズバリアを閉じてから再 度開いてください。 ー 102 困ったなと思ったら 液晶モニタ上で再生ができない 原因 撮影モードになっている こうしましょう カードに画像が記録されてい ない 液晶モニタに「画像が記録されていま せん」と表示されます。撮影してから 再生してください。 P.48 P.99 テレビに接続している テレビに接続中は、液晶モニタは消灯 します。 P.79 カードに問題がある エラーメッセージをご参照ください。 P.99 レンズバリアを閉じて、液晶モニタボ タンを押し、液晶モニタを点灯させて ください。 参照ページ P.48 画像のプロテクト、1コマ消去、全コマ消去、初期化ができない 原因 カードにライトプロテクトシー ルが貼られている こうしましょう 参照ページ シールを剥がしてからご使用ください。 P.31 シールは再使用しないでください。 パソコンとつないだ時、データ転送中にエラーメッセージが出る 原因 ケーブルが正しく接続されて いない こうしましょう 参照ページ 正しく接続されていることを確認して P.90 ください。 カメラの電源が切れている 液晶モニタボタンを押して電源を入れ てください。 P.36 電池が消耗している パソコンと接続する場合は、AC アダ プタ(別売)をお使いください。 P.78 USBドライバが正しくインス トールされていない USBドライバのインストールマニュアル に従って、 カメラがパソコンに認識され ているかを確認してください。 ― 困ったなと思ったら 103 画像の仕上がりがよくない 撮影した画像が明るすぎる 原因 フラッシュモードが「強制発 光」になっていた こうしましょう 参照ページ 一度レンズバリアを閉じるなどしてオー P.62 ト発光または発光禁止にしてください。 明るすぎる被写体に向かって 撮影した 露出補正をするか([ー]方向に補正) 、 P.71 カメラの向きを変えるなどの工夫をし てください。 撮影した画像が暗い 原因 フラッシュを指などで覆って しまった こうしましょう 参照ページ カメラを正しく構え、フラッシュを覆 P.34 わないように気をつけてください。 撮りたいものがフラッシュ撮 影範囲よりも遠くにあった 近づいて約3.5m以内で撮影してくだ さい。 P.62 逆光状態で暗い被写体を撮影 した フラッシュを「強制発光」にセットし て撮影してください。 P.63 室内で撮った画像の色がおかしい 原因 照明の色が影響した こうしましょう 参照ページ フラッシュを「強制発光」にセットし P.63 て撮影してください。 被写体に白い部分がなかった 画面に白い被写体を入れて撮影する か、照明に合わせてホワイトバランス を設定してください。 P.73 ホワイトバランスの設定を間 違えた 照明に合わせてホワイトバランスを設 定してください。 P.73 104 困ったなと思ったら 画像の一部が欠けてしまった 原因 こうしましょう レンズに指やストラップがか かってしまった カメラを正しく構え、レンズに指やス トラップをかけないように気をつけて ください。 撮影距離が近かった 液晶モニタで構図を確認して撮影して ください。 参照ページ P.34 P.40 ピントの合っていない画像ができた 原因 こうしましょう シャッターボタンを押す時に カメラが動いてしまった(手 ぶれ) カメラを正しく構え、シャッターボタン を静かに押してください。 ピントを合わせたいものが、 ピントを合わせたいものを画面中央に AFターゲットマークからはず 持ってくるか、フォーカスロック撮影 れてしまった を行ってください。 レンズが汚れていた レンズブロワー(市販)でほこりを吹き 払って、レンズクリーニングペーパー でやさしく拭いてください。 参照ページ P.34 P.46 ー マクロモードを正しく使って いなかった 0.2m∼0.5mの範囲に被写体がある場 合はマクロモードを使い、それより遠い 場合は通常モードを使ってください。 P.67 セルフタイマー撮影で、カメ ラの直前に立ってシャッター ボタンを押した カメラの前に立たず、ファインダをの ぞきながらシャッターボタンを押して ください。 P.68 フラッシュの必要な暗い状況 シャッタースピードが遅くなり、露出 で、フラッシュを「発光禁止」 時間が長くなりますので、三脚をご使 に設定していた 用になるか、カメラをしっかり構えて ください。 P.64 困ったなと思ったら 105 こんな疑問にお答えします Q&A Q 電池を長持ちさせるには? A 液晶モニタの使用時間、フラッシュの使用頻度、電池の種類および銘柄、 使用環境温度などによって大きく変わります。とくに液晶モニタを点灯させ たままにすると電池の消耗が激しいので、こまめに電源を切るようにしてく ださい。 別売の専用ACアダプタを使用しますと電池寿命を心配しなくてすみます。 Q 画像データに記録される日付が正しくないのですが? A お買上の際は日付設定されておりませんので、撮影前に日付設定をしてくだ さい( P.32) 。なお、カメラから電池を抜いて約 1 時間放置すると、 設定は解除されます。 Q フィルターやフードは取り付けられますか? A 取り付けられません。 Q 外付けフラッシュは使用できますか? A 使用できません。 Q フラッシュを使用して人物撮影をしたら、目が赤く写ってしまったのですが? A どのカメラでも、フラッシュを用いた人物撮影では目が赤く写ることがあります。 これは、網膜がフラッシュの光を反射するために起こる現象です。個人差が大 きく、また周囲の明暗などの撮影条件によっても異なります。一般的には東洋 人は出にくく、西洋人は出やすい傾向にあります。赤目軽減発光モードを使用 することにより、発生頻度を大幅に軽減できます( P.63) 。 106 困ったなと思ったら Q A Q カメラはどのように保管すればよいのですか? カメラはホコリ、 湿気、 塩分を嫌います。よくふいて自然乾燥させて、 保管してく ださい。海辺で使ったあとは、 真水で浸した布を硬く絞ってふき取ると良いでし ょう。防虫剤の使用は避けてください。また、 長期保管の場合は電池を抜いてく ださい。* (*約1時間でカレンダーの日時設定がリセットされます。 ) パソコンとの接続は、どんなパソコンでもできるのですか? A USBポートを備えた最近のパソコンなら、 ほとんどの機種に接続できます。 Windows機(PC/AT互換機)にもMacintosh機にも、 ノートパソコンにも接 続できます。ただしOSによってはUSBのサポートに違いがあります。詳しくは P.86をご参照ください。 Q USBとは何ですか? A Universal Serial Busの略で、専用ソフトがなくてもパソコンに画像が取 り込める新しい接続方法です。コードを接続する際に、カメラやパソコンの 電源を切る必要がなく便利です。パソコンの背面か側面または前面に約 6mm ×約15mm ほどの差込口があり、 マークがついていれば、それ がUSBポートです。 Q パソコンで画像を加工したり、文書に取り込むには、どんなソフトが必要なので しょうか? A Windows機なら、 Microsoft OfficeのWindows Photo Editorなどで加 工できます。さらに高度な処理をするには、 Adobe Photoshopなどの画像処 理(フォトレタッチ)ソフトをご使用ください。 Microsoft Wordなどのワープロソフトでは、直接文書に画像を貼り付けるこ とができます。ご使用方法は、それぞれのソフトウェアの取扱説明書をお読みく ださい。 困ったなと思ったら 107 アフターサービスについて ●保証書はお買い上げの販売店からお渡しいたしますので「販売店名・お買い上 げ日」などの記入されたものをお受け取りください。もし記入もれがあった場 合は、 ただちにお買い上げの販売店へお申し出ください。また、 保証内容をよく お読みの上、 大切に保管してください。 ●本製品のアフターサービスに関するお問い合わせや、万一故障の場合はお 買い上げの販売店、または裏表紙のオリンパスサービスステーションにご相 談ください。使用説明書などに従ってお取扱いにより、本製品が万一故障 した場合は、お買い上げ日より満1年間「保証書」記載内容に基づいて無 料修理いたします。 ●保証期間経過後の修理等については原則として有料となります。 ●当カメラの補修用性能部品は、製造打ち切り後5年間を目安に当社で保有 しています。したがって本期間中は原則として修理をお受けいたします。な お、期間後であっても修理可能な場合もありますので、お買い上げの販売 店または、お近くのオリンパスサービスステーションにお問い合わせくださ い。 ●本製品の保証、修理、サービスは日本国内でのみ有効です。海外では修理 できません。万一、海外で故障や不具合が生じた時は、お持ち帰り後に日 本国内のサービスステーションまでご依頼ください。 ●本製品の故障に起因する付随的損害(撮影に要した諸費用、および撮影によ り得られる利益の喪失など)については補償しかねます。また、保証期間の 内外を問わず、修理時の運賃諸掛かりはお客様においてご負担願います。 108 困ったなと思ったら 別売品のご案内 2001年4月現在 ●パソコン接続キット(C-9KU) ■ CAMEDIA Master 2.5 (Macintosh、Windows 98/2000 Professional/Me用) ■ パソコン接続用USBケーブル (DOS/V、Macintosh、PC-98共用) ●CAMEDIA Master 2.5(C-90PJ2) ●スマートメディア(8MB/16MB/32MB/64MB/128MB) ●プリンタ(P-400/P-200/P-330N) ●ACアダプタ(E-7AC) ●リチウム電池パック (LB-01) ●ニッケル水素充電池(B-03NH16) ●充電器・ニッケル水素充電池4本セット(BU-40SNH) ●PCカードアダプタ(MA-2) ●フロッピーディスクアダプタFlashPath(MAFP-2N) ■ DOS/V: Windows 95/98/NT 4.0/2000 Professional/Me ■ PC-9821: Windows 95 (OSR2以降)/98 ■ Power Macintosh: Mac OS 7.5.1∼9.1(Read only) ●スマートメディア・リーダ/ライタ ■ 64MBスマートメディアまで対応 ■ Windows 98/2000 Professional/Me、Mac OS 8.6∼9.0.4用 別売品の最新情報については、オリンパスホームページ (http://www.olympus.co.jp)をご覧ください。 困ったなと思ったら 109 110 困ったなと思ったら お問い合わせ窓口 商品に関する技術的なお問い合わせ窓口 オリンパス光学工業株式会社 カスタマーサポートセンター 〒192-8507 東京都八王子市石川町2951 TEL 0426-42-7499 FAX 0426-42-7486 オリンパスホームページ http://www.olympus.co.jp/ 受付日時 AM 9:30∼17:00 (土・日・祭日・および当社休日を除く) ●お問い合わせいただく前に(お願い) ・より迅速、正確にお答えするために、お手数ですが次ページ のサポート用カルテの内容をあらかじめご確認ください。 ・FAXまたは郵便でお送りいただく場合は、所定の項目は必 ずご記入ください。 困ったなと思ったら 送付先:オリンパス光学工業株式会社カスタマーサポートセンター FAX 0426-42-7486 弊社整理番号: サポート用カルテ フリガナ お名前 自宅 連絡先 ご住所 会社 〒 お問い合わせ日 年 月 日 お買い上げ日: 年 月 日 製品名(型番) シリアル番号 (製品底面に記載されています) パソコンが関係する問題は、とくに正確な状況把握が難しいので、お手数ですができるだけくわしくご記入ください ●ご使用のパソコンの種類: (メーカー・型番等) ●メモリの容量: ●ハードディスクの空き容量: ●OS名とバージョン: ●ご使用のパソコンのドライバ: (Mac OSの場合)コントロールパネルや機能拡張の内容: (Windowsの場合)コントロールパネル−デバイスマネージャーの内容: ●その他接続されている周辺機器名: ●問題のご使用アプリケーションソフト名: バージョン: ●問題のご使用弊社ソフト名: バージョン: 問題が発生したときの症状・表示されたメッセージ・症状の再現性など: (より正確・迅速にお答えするために、できるだけくわしくご記入ください) ※FAXや郵便でのお問い合わせの際は、コピーしてご利用ください。 111 112 仕様・用語 ●仕様一覧 ●こんな用語が知りたい 114 仕様・用語 仕様一覧 形式 記録方式 記録媒体 記録コマ数 消去 撮像素子 記録画素数 ホワイトバランス レンズ 測光方式 露出制御方式 絞り* シャッター* 連写 撮影範囲 ファインダ 液晶モニタ モニタ画素数 オンスクリーン表示 フラッシュ充電時間 : デジタルカメラ(記録・再生型) : デジタル記録、JPEG(DCF準拠)/DPOF対応 : 3V(3.3V)スマートメディア、4MB、8MB、 16MB、32MB、64MB、128MB : 約8枚(SHQモード/8MBカード) 約24枚(HQモード/8MBカード) 約82枚(SQ標準モード/8MBカード) : 1コマ消去、全コマ消去 : 1/3.2型(インチ)CCD固体撮像素子 131万画素(総画素数) : 1280×960ピクセル(SHQ・HQモード) 640×480ピクセル(SQモード) : フルオートTTL、 プリセット(晴天、曇天、電球、蛍光灯) : オリンパスレンズ5mm∼15mm、 F2.4(W)/4.3(T)、7群8枚(35mmフィルム 換算38mm∼114mm相当) : 撮像素子によるデジタルESP測光方式 : プログラム自動露出 : F2.4/F5、F4.3/F9 :1/2∼1/1000秒(メカニカルシャッター併用) *マニュアル設定はできません。 : 2コマ/秒 最大4コマ : 0.5m∼∞(通常モード) 0.2m∼0.5m(マクロモード) : 光学実像式ファインダ(AFターゲットマーク) 、 液晶モニタ : 1.5型(インチ)TFTカラー液晶 : 約118000画素 : 日付時刻、コマNo.、プロテクト、画質モード、 電池残量、ファイルNo.、プリント予約、 メニュー、他 : 約10秒以下(常温時、新品電池使用) 仕様・用語 フラッシュ撮影範囲 フラッシュモード オートフォーカス 検出方式 セルフタイマ 外部コネクタ 日付・時刻 自動カレンダー機能 カレンダー用電源 カード機能 使用環境 温度 湿度 電源 大きさ 質量 115 : 約0.2m∼3.5m(W) : オート発光(低輝度時自動発光、逆光時自動発 光) 、赤目軽減発光、強制発光、夜景、 発光禁止 : TTL方式AF : コントラスト検出方式/ 焦点調節範囲:0.2m∼∞ : 作動時間約12秒 : DC入力端子、データ入出力端子(USB) 、 ビデオ出力端子(NTSC方式) : 画像データに同時記録 : 2001∼2031年の範囲で自動修正 : 内蔵キャパシタによるバックアップ : DPOF対応プリンタ予約 : 0∼40℃(動作時)/ −20∼60℃(保存時) : 30∼90%(動作時)/ 10∼90%(保存時) : CR-V3 リチウム電池パック(当社製 LB-01) 1 個。あるいはニッケル水素電池、ニッカド 電池、単 3 アルカリ電池 (*)2 本。もしくは専 用 AC アダプタ。 単3マンガン電池および市販の単3リチウム電 池は使用できません。 *アルカリ電池は性能のバラツキが大きく、と くに低温では劣化します。リチウム電池パッ クまたはニッケル水素電池のご使用をおすす めします。 : 幅112mm×高さ62mm×厚さ35mm (突起部含まず) : 185g(電池/カード別) 外観・仕様は改善のため予告なく変更することがありますので、あらかじめご 了承ください。 116 仕様・用語 こんな用語が知りたい 1コマ消去 撮影した写真を1枚ずつ消すことです。 P.52 ACアダプタ 家庭用100V 電源が使えます。パソコンと接続 する時など、長時間カメラをご使用になる時には ご使用をおすすめします。 P.78 DPOF ラボなどでプリントする時のための共通記録方 式です。 P.80 USBケーブル カメラとパソコンを手軽に接続できるコード です。 P.86 赤目軽減発光 人の目が赤く写る現象を軽減します。 P.63 液晶モニタ カメラ背面のモニタです。再生のほか、 ファインダ P.44 として使えます。カメラのメニュー設定もこのモニ タを見て行います。 エラーメッセージ 使い方が正しくないと表示されます。 P.99 オート発光 暗い時に自動的にフラッシュが光ります。 P.63 あ か カード 画像を記録するスマートメディアのことです。 P.28 カードプリント予約 どの画像を何枚プリントするかなどをカードに 設定できます。 P.82 画質モード 画像のきめ細かさを3 段階選べます。画質が高 いほどデータ量が多くなり、 撮影できる枚数は少 なくなります。 Eメールで送る時は低画質(SQ)、 大 きくプリントしたりパソコンで加工する時は高画質 (SHQ)が有利です。 P.60 逆 光 撮りたいものの背後から強い光があたっている 状態のことです。 P.63 強制発光 どんな時でもフラッシュを光らせます。 P.63 光学ズーム 撮りたいものを拡大して撮影できます。ある範 囲内で焦点距離を変えることで被写体を拡大す る方法。画質が粗くなることはありません。 P.65 コマNo. 撮影した順に画像につけられたナンバー。 P.50 仕様・用語 さ 再生用の「メニュー」 撮影した画像を再生して見る時、使える機能を選 択できます。 P.98 撮影可能枚数 あと何枚撮れるかが、液晶モニタに表示されま す。カードの種類と画質モードによって撮影可能 枚数は変わります。 P.29 撮影用の「メニュー」 撮影する時に使える機能が選択できます。 P.98 自動再生 スライドショーのように次々と画像が見られます。 P.54 初期化 (フォーマット) カードをこのカメラで使用できるようにすることで す。初期化すると、カードに入っている画像はす べて消去されます。フォーマットともいいます。 P.30 スマートメディア 画像を記録するカードのことです。 P.28 セルフタイマー シャッターボタンを押してから約12秒後に写します。 P.68 全コマ消去 カードに記録されている画像を全部いちどに消 します。 P.53 ソフト パソコンでいろいろな処理をするためのプログ ラムです。 ― デジタルESP 画像の露出をデジタル方式で自動的に決定して くれます。 ― デジタルズーム 撮りたいものを拡大して撮影できます。 P.66 記録する画像の中央部分を切り出してその部分 だけを記録することであたかも拡大したように見 せる方法。光学ズームより画質が粗くなります。 た は 発光禁止 フラッシュが使えない美術館などや、 フラッシュ の光が届かないスタジアムなどでは、 フラッシュ がオートで光らないようにできます。 P.64 半押し シャッターボタンを半分押し込むこと。露出と P.38 ピントが合い、そのままの状態で固定されてい ます。さらに押し込むとシャッターが切れます。 117 118 仕様・用語 ビープ音 シャッターを切ったあとや警告の時になる「ピピッ」 という音です。 P.75 フォーカスロック シャッターボタン半押しの状態。ピントが固定 され、そのまま他にカメラを向けて撮影できま す。ピントを合わせたいものが画面中央にない 時などに使うと便利です。 P.46 フォーマット カードをカメラで使えるように初期化すること です。 P.30 プロテクト カードに保存した画像を誤って消してしまわな いようにする設定です。 P.56 ホワイトバランス 自然な色合いに見えるように画像の色を調整す ることです。オートで設定されていますが、 自分で 選ぶこともできます。 P.73 ま マクロ撮影 撮りたいものに近づいて大きく撮影することです。 P.67 0.5m以内で撮影する時はマクロ撮影モードに して撮影してください。 モニタ調整 液晶モニタの明るさを調節できます。 P.58 夜景などが写るようシャッタースピードを遅く しながら、フラッシュを光らせることです。手 前の人物も背景の夜景も写しこめます。 P.64 連 写 シャッターボタンを押しつづけている間、連続 して最大 4 コマ(2 コマ/秒)まで撮影できる モードです。 P.69 露出補正 カメラが自動的に決めた露出を、明るくしたり 暗くしたりできます。 P.71 や 夜 景 ら 2 119 はじめに このカメラをお使いいただくにあたって、大切なことが書いてあります。ご使用前 に必ずお読みください。 本取扱説明書について ●本書の内容については将来予告なしに変更することがあります。商品名、 型番など、最新の情報については、カスタマーサポートセンターまでお問い 合わせください。 ●本書の内容については万全を期して作成しておりますが、万一ご不審な点、 誤り、記載もれなど、お気づきの点がございましたら、カスタマーサポート センターまでご連絡ください。 ●本書の内容の一部または全部を無断で複写することは、個人としてご利用に なる場合を除き、禁止されています。また、無断転載は固くお断りします。 ●本製品の不適当な使用により、万一損害が生じたり、逸失利益、または第 三者からのいかなる請求に関し、当社では一切その責任を負いかねますの でご了承ください。 ●本製品の故障、オリンパス指定外の第三者による修理、その他の理由によ り生じた画像データの消失による、損害および逸失利益などに関し、当社 では一切その責任を負いかねますのでご了承ください。 ●本製品で撮影された画像の質は、通常のフィルム式カメラの写真の質とは 異なります。 Copyright 2001 OLYMPUS OPTICAL Co., Ltd. 〒163-8610 東京都新宿区西新宿1の22の2 新宿サンエービル デジタルカメラ取扱説明書 アクセスポイント(製品に関するお問い合わせ) 札 幌 ....................... 仙 台 ....................... 新 潟 ....................... 松 本 ....................... 東 京(八王子) ........ 静 岡 ....................... 名古屋 ....................... 011-231-2338 022-218-8437 025-245-7343 0263-36-2413 0426-42-7499 054-253-2250 052-201-9585 金 沢 ....................... 大 阪 ....................... 高 松 ....................... 広 島 ....................... 福 岡 ....................... 鹿児島 ....................... 沖 縄 ....................... C-1Zoom 076-262-8259 06-6252-0506 087-834-6180 082-222-0808 092-724-8215 099-222-5087 098-864-2548 ※上記のアクセスポイントまでお電話いただければ、オリンパスカスタマーサポートセンターに転 送されます(アクセスポイントまでの電話料金はお客様負担となります) 。なお、調査等の都合 上、回答までにお時間をいただく場合がありますので、ご了承ください。 営業時間 9:30∼17:00(土・日曜、祝日および弊社休業日を除く) ※オリンパスホームページ http://www.olympus.co.jpでデジタルカメラおよび関連製品の情報の提供をし ております。 国内サービスステーション(修理受付窓口) ※土・日曜、祝日および年末年始は原則として休業させていただきます。オリンパスプラザ内の東京サービス ステーションは土曜も営業しております。 東 京 札 幌 仙 台 新 潟 松 本 名古屋 金 沢 大 阪 高 松 広 島 福 岡 鹿児島 沖 縄 〒101-0052 〒060-0034 〒981-3133 〒950-0087 〒390-0815 〒460-0003 〒920-0024 〒542-0081 〒760-0007 〒730-0013 〒810-0004 〒892-0846 〒900-0015 千代田区神田小川町1の3の1 小川町三井ビル(オリンパスプラザ内) 札幌市中央区北4条東1の2の3 札幌フコク生命ビル 仙台市泉区泉中央1の13の4 泉エクセルビル 新潟市東大通り2の4の10 日本生命新潟ビル 松本市深志1の2の11 松本昭和ビル 名古屋市中区錦2の19の25 日本生命広小路ビル 金沢市西念1の1の3 コンフィデンス金沢 大阪市中央区南船場2の12の26 オリンパス大阪センター 高松市中央町11の11 高松大林ビル 広島市中区八丁堀16の11 日本生命広島第2ビル 福岡市中央区渡辺通3の6の11 福岡フコク生命ビル 鹿児島市加治屋町12の7 日本生命加治屋町ビル 那覇市久茂地3の1の1 日本生命那覇ビル Tel.03(3292)1931 Tel.011(231)2320 Tel.022(218)8421 Tel.025(245)7337 Tel.0263(36)5331 Tel.052(201)9571 Tel.076(262)8257 Tel.06(6252)6991 Tel.087(834)6166 Tel.082(228)3821 Tel.092(761)4466 Tel.099(225)1105 Tel.098(864)5396 ■このたびはオリンパス デジタルカメラをお買い上げいただき、ありがとうございます。 ■ご使用前に、この取扱説明書をよくお読みください。お読みになった後は大切に保管し てください。 VT277403 ■大切なもの(海外旅行など)をお撮りになる前には、必ず試し撮りをしてカメラが正常に 機能することをお確かめください。