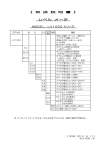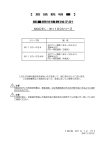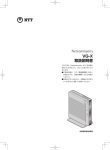Download VG230i 取扱説明書 - NTT東日本 Web116.jp
Transcript
VG230i 取扱説明書 このたびは、Netcommunity VG230i をお買 い求めいただきまして、まことにありがとうご ざいます。 ●ご使用の前に、この「取扱説明書」をよく お読みのうえ、内容を理解してからお使い ください。 ●お読みになったあとも、本商品のそばなど いつも手もとに置いてお使いください。 技術基準適合認証品 安全にお使いいただくために必ずお読みください この取扱説明書には、あなたや他の人々への危害や財産への損害を未然に防ぎ、本商品を安全にお使いいただくた めに、守っていただきたい事項を示しています。 その表示と図記号の意味は次のようになっています。内容をよく理解してから本文をお読みください。 本書を紛失または損傷したときは、当社のサービス取扱所またはお買い求めになった販売店でお求めください。 本書中のマークの説明 この表示を無視して、誤った取り扱いをすると、人が死亡または重傷を負う可 能性が想定される内容を示しています。 この表示を無視して、誤った取り扱いをすると、人が傷害を負う可能性が想定 される内容および物的損害のみの発生が想定される内容を示しています。 お願い この表示を無視して、誤った取り扱いをすると、本商品の本来の性能を発揮で きなかったり、機能停止を招く内容を示しています。 お知らせ この表示は、本商品を取り扱ううえでの注意事項を示しています。 ワンポイント この表示は、本商品を取り扱ううえで知っておくと便利な内容を示しています。 厳守事項 ■ パスワードの取り扱いについて 本商品の設定画面で入力していただくユーザ用パスワードはお客様の大切な個人情報です。入力は必ずお客様自身 で行ってください。 ■ 取扱説明書の内容について 機能追加などにより本書の内容は予告なく変更されることがあります。機能追加や変更などに関するサポート情報 につきましては、以下のホームページの更新情報を定期的に閲覧していただくことをお薦めします。 ・NTT東日本のホームページ: ・NTT西日本のホームページ: 2 http://web116.jp/ced/ http://www.ntt-west.co.jp/kiki/ ご使用にあたってのお願い 注意 本商品は、クラスB情報技術装置です。本商品は、家庭環境で使用することを目的としていますが、本商品がラジオや テレビジョン受信機に近接して使用されると、受信障害を引き起こすことがあります。取扱説明書に従って正しい取り 扱いをしてください。 VCCI-B ● ご使用の際は取扱説明書に従って正しい取り扱いをしてください。 ● 本商品の仕様は国内向けとなっておりますので、海外ではご利用できません。 This equipment system is designed for use in Japan only and cannot be used in any other country. ● 本商品のLINEポートは、電話網の仕様と完全には一致していないため、接続される通信機器によっては、正常に動 作しないことがあります。 ● 本商品の故障、誤動作、不具合、あるいは停電などの外部要因によって、通信などの機会を逸したために生じた損害、 または本商品に登録された情報内容の消失などにより生じた損害などの純粋経済損失につきましては、当社は一切そ の責任を負いかねますので、あらかじめご了承ください。本商品に登録された情報内容は、別にメモをとるなどして 保管くださるようお願いします。 ● 本商品は、お客様固有の情報を登録または保持可能な商品です。本商品内に登録または保持された情報の流出による 不測の損害などを回避するために、本商品を廃棄、譲渡、返却される際には、本商品内に登録または保持された情報 を「本商品の初期化」(☛P4-20)にしたがって消去する必要があります。 ● 本商品を設置するための配線工事および修理には、工事担任者資格を必要とします。無資格者の工事、修理は、違法 となりまた事故のもととなりますので絶対におやめください。 ● 本商品を分解したり改造したりすることは、絶対に行わないでください。 ● 本商品の取り扱いについては、本書とともに必ず、ご使用のパソコンの取扱説明書をよくお読みになり、理解したう えでお使いください。 ● 本書に他社商品の記載がある場合、これは参考を目的としたものであり、記載商品の使用を強制するものではありま せん。 ● 本書の内容につきましては万全を期しておりますが、お気づきの点がございましたら、当社のサービス取扱所へお申 しつけください。 ● 本書および本商品のハードウェア、ソフトウェア、外観などの仕様は、お客様にお知らせすることなく変更される場 合があります。 ● 外部からの不正な(意図しない)アクセス等により、ひかり電話がご利用できなくなる場合があります。このような 場合は弊社ホームページ等で最新のプログラムをその都度提供してまいりますので、対応内容をご確認のうえ、最新 バージョンをご利用いただきますようお願いします。なおプログラムのバージョンアップに関しては「ファームウェ アを更新する」(☛P4-12)を参照してください。 ● 本商品および本商品に搭載されているソフトウェアについて改変、複製、販売、譲渡を禁止します。 記載しているWebブラウザなどの画面はイメージを説明したものです。実際の画面と相違している場合がありますので 詳細は実機にてご確認ください。 また、機能向上のためWebブラウザなどの画面は予告なく変更される場合があります。 Windows、Windows Vista は、米国Microsoft Corporation の米国およびその他の国における登録商標です。 Windows® 7 は、Windows® 7 Starter、Windows® 7 Home Premium、Windows® 7 Professional、Windows® 7 Enterprise およびWindows® 7 Ultimate の略です。 Windows Vista® は、Windows Vista® Home Basic、Windows Vista® Home Premium、Windows Vista® Business およびWindows Vista® Ultimate の略です。 Windows® XP は、Microsoft® Windows® XP Home Edition operating system およびMicrosoft® Windows® XP Professional operating system の略です。 Internet Explorer は、米国Microsoft Corporation の米国およびその他の国における商標または登録商標です。 その他、各会社名、各製品名は、各社の商標または登録商標です。 3 安全にお使いいただくために必ずお読みください ■本商品の設置場所について ● 本商品、電源アダプタ、LAN /電話機コード、LAN /電話機コードのコネクタのそばに、水や液体の入った花びん、 植木鉢、コップ、化粧品、薬用品などの容器、または小さな金属類を置かないでください。本商品、電源アダプタ、 LAN /電話機コード、LAN /電話機コードのコネクタに水や液体がこぼれたり、小さな金属類が中に入った場合、 火災・感電の原因となることがあります。 ● 本商品や電源アダプタ、LAN /電話機コードを次のような環境に置かないでください。火災・感電・故障の原因と なることがあります。 • 直射日光が当たる場所、暖房設備やボイラ−などの近くや屋外などの温度の上がる場所。 • 調理台のそばなど、油飛びや湯気の当たるような場所。 • 湿気の多い場所、結露の発生する場所や水・油・薬品などのかかる恐れがある場所。 • ごみやほこりの多い場所、鉄粉、有毒ガスなどが発生する場所。 • 製氷倉庫など、特に温度が下がる場所。 ● 本商品は次のような場所に置かないでください。また、指定された設置方法以外では設置しないでください。落ち たり倒れたりしてけがの原因となることがあります。 • ぐらついた台の上や傾いた所など、不安定な場所。 • 振動、衝撃の多い場所。 ● 本商品を重ね置きしないでください。また、本商品の通風孔をふさがないでください。通風孔をふさぐと、内部に 熱がこもり、火災・故障の原因となることがあります。次のような設置のしかたはしないでください。 • じゅうたんや布団の上に置く。 • テーブルクロスなどをかける。 • 本棚、タンスの中、押入れの中など風通しの悪い狭い場所に置く。 • 紙、本などをのせたり、立てかけたりする。 ● 屋外に渡る配線は行わないでください。特に、建物から建物へ空中を通す配線は雷などによる故障の原因となるこ とがあります。 ● 塩水がかかる場所、亜硫酸ガス、アンモニアなどの腐食性ガスが発生する場所には設置しないでください。故障の 原因となることがあります。 ● 屋外には設置しないでください。屋外に設置した場合の動作保証はいたしません。 お願い ● 本商品を電気製品・AV・OA機器などの磁気を帯びているところや電磁波が発生しているところに置かないでくだ さい。(電子レンジ、スピーカ、テレビ、ラジオ、蛍光灯、電気こたつ、インバータエアコン、電磁調理器など) • 磁気や電気雑音の影響を受けると雑音が大きくなったり、通話ができなくなることがあります。 (特に電子レンジ 使用時には影響を受けることがあります。) • テレビ、ラジオなどに近いと受信障害の原因となったり、テレビ画面が乱れることがあります。 • 放送局や無線局などが近く、雑音が大きいときは、本商品の設置場所を移動してみてください。 ● 硫化水素が発生する場所(温泉地)や、塩分の多いところ(海岸)などでは、本商品の寿命が短くなることがあります。 4 ■本商品のお取り扱いについて ● 電源は、AC100 Vの商用電源以外では、絶対に使用しないでください。火災・感電の原因となることがあります。 ● 差込口が2つ以上ある壁のコンセントに他の電気製品の電源プラグなどを差し込む場合は、合計の電流値がコンセン トの最大値を超えないように注意してください。火災・感電の原因となることがあります。 ● 電源アダプタは、必ず付属のものを使用し、それ以外のものは絶対にお使いにならないでください。火災・感電の 原因となることがあります。 ● テーブルタップや分岐コンセント、分岐ソケットを使用した、タコ足配線はしないでください。火災・感電の原因 となることがあります。 ● 電源プラグはコンセントの奥まで確実に差し込んでください。差し込みが不完全ですと、火災・感電の原因となる ことがあります。 ● 電源プラグは、ほこりが付着していないことを確認してからコンセントに差し込んでください。また、半年から1年 に1回は、電源プラグをコンセントから抜いて点検、清掃をしてください。ほこりにより、火災・感電の原因となる ことがあります。 なお、点検に関しては当社のサービス取扱所にご相談ください。 ● 万一、煙が出ている、変なにおいがするなどの異常状態のまま使用すると、火災・感電の原因となることがあります。 電源プラグをコンセントから抜いて、煙が出なくなるのを確認し、当社のサービス取扱所に修理をご依頼ください。 お客様による修理は危険ですから絶対におやめください。 ● 本商品から異常音がしたり、キャビネットが熱くなっている状態のまま使用すると、火災・感電の原因となること があります。すぐに電源プラグをコンセントから抜いて、当社のサービス取扱所に点検をご依頼ください。 ● 万一、本商品を落としたり、キャビネットを破損した場合、または、本商品内部や電源アダプタ、LAN /電話機 コードのコネクタに異物や水などが入った場合は、電源プラグ、LAN /電話機コードを抜いて、当社のサービス取 扱所に修理をご依頼ください。そのまま使用すると、火災・感電の原因となることがあります。また、電源プラグ、 LAN /電話機コードのコネクタがぬれた場合は、乾いても使用しないでください。 ● 本商品の通風孔などから内部に金属類や燃えやすいものなどの、異物を差し込んだり、落としたりしないでください。 万一、異物が入った場合は、すぐに本商品の電源プラグをコンセントから抜いて、当社のサービス取扱所にご連絡くださ い。そのまま使用すると、火災・感電の原因となることがあります。特に小さなお子様のいるご家庭ではご注意ください。 ● 本商品を分解、改造しないでください。火災・感電の原因となることがあります。内部の点検、調整、清掃、修理 は当社のサービス取扱所にご依頼ください。(分解、改造された商品は修理に応じられない場合があります。) ● 本商品のキャビネットは外さないでください。感電の原因となることがあります。内部の点検、調整、清掃、修理 は当社のサービス取扱所にご依頼ください。 ● 本商品の電源コードや電源アダプタコードを傷つけたり、破損したり、加工したり、無理に曲げたり、引っ張ったり、 ねじったり、たばねたりしないでください。また、重い物を乗せたり、加熱したりすると電源コードや電源アダプ タコードが破損し、火災・感電の原因となることがあります。電源コードや電源アダプタコードが傷んだら、当社のサー ビス取扱所に修理をご依頼ください。 ● 本商品の電源コードや電源アダプタコードが傷んだ状態(芯線の露出、断線など)のまま使用すると、火災・感電の原 因となることがあります。すぐに電源プラグをコンセントから抜いて、当社のサービス取扱所に修理をご依頼ください。 ● 本商品や電源アダプタ、LAN /電話機コード、LAN /電話機コードのコネクタに水をかけたり、ぬれた手で本商品 の操作や電源プラグ、LAN /電話機コードの抜き差しをしないでください。火災・感電の原因となることがあります。 ● 本商品を移動するときは、電源プラグをコンセントから抜き、LAN /電話機コードなど外部の接続線をすべて抜い たことを確認してから行ってください。電源アダプタ、LAN /電話機コードなどが接続されたまま移動すると、電 源コードや電源アダプタコード、LAN /電話機コードなどが傷つき、火災・感電の原因となることがあります。 5 安全にお使いいただくために必ずお読みください ● 電源コードをコンセントから抜くときは、必ず電源プラグを持って抜いてください。電源コードを引っ張るとコー ドが傷つき、火災・感電や断線の原因となることがあります。 ● お客様が用意された機器を本商品に接続してお使いになる場合は、あらかじめ当社のサービス取扱所にご確認くだ さい。確認できない場合は絶対に接続してお使いにならないでください。火災・感電の原因となることがあります。 ● 本商品を医療機器や高い安全性が要求される用途では使用しないでください。医療事故や、社会的に大きな混乱が 発生する原因となることがあります。 ● 近くに雷が発生したときは、電源プラグをコンセントから抜いてご使用を控えてください。雷による、火災・感 電の原因となることがあります。 (電源プラグをコンセントから抜くと、ひかり電話はご利用いただけません。 ) ● 本商品や電源アダプタを熱器具に近づけないでください。キャビネットやコードの被覆が溶けて、火災・感電の原 因となることがあります。 ● 本商品の電源アダプタには延長コードを使わないでください。火災の原因となることがあります。 ● 本商品をお手入れするときは、電源プラグをコンセントから抜いて行ってください。火災・感電の原因となること があります。 ● 本書の接続方法に従って、LAN /電話機コードの接続や回線の接続を行ってください。間違った接続をすると、接 続機器や回線設備の故障の原因となることがあります。 ● 本商品を長期間ご使用にならないときは、安全のため必ず本商品の電源プラグをコンセントから抜いてください。 (電 源プラグをコンセントから抜くと、ひかり電話はご利用いただけません。) ● 本商品の上に重い物をのせないでください。バランスがくずれて落下やけがの原因となることがあります。 ● 本商品に乗らないでください。特に、小さなお子様のいるご家庭では、ご注意ください。倒れたり、こわしたりして、 けがの原因となることがあります。 ● 本商品を壁に取り付けるときは、本商品の重みにより落下しないようしっかりと取り付け、設置してください。重 みでネジが抜けて、けが、破損の原因となることがあります。 6 お願い ● 本商品を落としたり、強い衝撃を与えないでください。故障の原因となることがあります。 ● 本商品をぬれた雑巾、ベンジン、シンナー、アルコールなどでふかないでください。本商品の変色や変形の原因と なることがあります。汚れがひどいときは、薄い中性洗剤をつけた布をよくしぼって汚れをふき取り、やわらかい 布でからぶきしてください。ただし、LAN /電話機コードのコネクタ部分は、よくしぼった場合でも、中性洗剤を つけた布では絶対にふかないでください。 ● 本商品の電源を再投入する場合、電源を切った状態から5秒以上経ったあと、電源の再投入をしてください。5秒以 内に電源の再投入をすると、故障の原因となることがあります。 ● 本商品のプラスチック部品の一部に、光の具合によってはキズに見える部分があります。プラスチック部品の製作 過程で生じることがあるものですが、構造上および機能上は問題ありません。安心してお使いください。 ● 本商品をご使用中、本体や電源アダプタをさわると温かく感じることがありますが、故障ではありませんので、安 心してお使いください。 ● 本商品に水滴が付いた場合は、乾いた布でふき取ってください。水滴が付いたまま使用すると、故障の原因となる ことがあります。 ● 本商品の動作中に接続コード類が外れたり、接続が不安定になると故障や誤動作の原因となることがあります。本 商品の動作中は、接続コード類には絶対に触れないでください。 ● ナンバー・ディスプレイや発信者番号通知のご利用に際しては、総務省の定める「発信者情報通知サービスの利用 における発信者個人情報の保護に関するガイドライン」を尊重してご利用願います。 7 目 次 安全にお使いいただくために必ずお読みください ・・・・・・・・・・・・・・・・・・・・・・・・・・・・・・・・・・・・・・・・・・・・・ 2 目次 ・・・・・・・・・・・・・・・・・・・・・・・・・・・・・・・・・・・・・・・・・・・・・・・・・・・・・・・・・・・・・・・・・・・・・・・・・・・・・・・・・・・・・ 8 この取扱説明書の見かた ・・・・・・・・・・・・・・・・・・・・・・・・・・・・・・・・・・・・・・・・・・・・・・・・・・・・・・・・・・・・・・・・・・ 10 1 お使いになる前に 本商品でできること ・・・・・・・・・・・・・・・・・・・・・・・・・・・・・・・・・・・・・・・・・・・・・・・・・・・・・・・・・・・・・・・・・・・・・ 1-2 特長 ・・・・・・・・・・・・・・・・・・・・・・・・・・・・・・・・・・・・・・・・・・・・・・・・・・・・・・・・・・・・・・・・・・・・・・・・・・・・・・・・・・・ 1-4 セットを確認してください ・・・・・・・・・・・・・・・・・・・・・・・・・・・・・・・・・・・・・・・・・・・・・・・・・・・・・・・・・・・・・・・ 1-5 各部の名前 ・・・・・・・・・・・・・・・・・・・・・・・・・・・・・・・・・・・・・・・・・・・・・・・・・・・・・・・・・・・・・・・・・・・・・・・・・・・・・ 1-6 本商品を設置する ・・・・・・・・・・・・・・・・・・・・・・・・・・・・・・・・・・・・・・・・・・・・・・・・・・・・・・・・・・・・・・・・・・・・・・・ 1-8 設置場所について ・・・・・・・・・・・・・・・・・・・・・・・・・・・・・・・・・・・・・・・・・・・・・・・・・・・・・・・・・・・・・・・・・・・・・ 1-8 横置きで使う ・・・・・・・・・・・・・・・・・・・・・・・・・・・・・・・・・・・・・・・・・・・・・・・・・・・・・・・・・・・・・・・・・・・・・・・・・ 1-8 壁に取り付けるには ・・・・・・・・・・・・・・・・・・・・・・・・・・・・・・・・・・・・・・・・・・・・・・・・・・・・・・・・・・・・・・・・・・・ 1-9 本商品を接続する ・・・・・・・・・・・・・・・・・・・・・・・・・・・・・・・・・・・・・・・・・・・・・・・・・・・・・・・・・・・・・・・・・・・・・・1-10 2 ひかり電話を利用する 電話をかけるには(発信)・・・・・・・・・・・・・・・・・・・・・・・・・・・・・・・・・・・・・・・・・・・・・・・・・・・・・・・・・・・・・・・・ 電話をかける(発信)・・・・・・・・・・・・・・・・・・・・・・・・・・・・・・・・・・・・・・・・・・・・・・・・・・・・・・・・・・・・・・・・・・ 電話を受けるには(着信)・・・・・・・・・・・・・・・・・・・・・・・・・・・・・・・・・・・・・・・・・・・・・・・・・・・・・・・・・・・・・・・・ 電話を受ける(着信)・・・・・・・・・・・・・・・・・・・・・・・・・・・・・・・・・・・・・・・・・・・・・・・・・・・・・・・・・・・・・・・・・・ ひかり電話を便利に利用するには ・・・・・・・・・・・・・・・・・・・・・・・・・・・・・・・・・・・・・・・・・・・・・・・・・・・・・・・・・ 同時に複数の通話および複数の電話番号を利用する ・・・・・・・・・・・・・・・・・・・・・・・・・・・・・・・・・・・・・・・ ナンバー・ディスプレイ ・・・・・・・・・・・・・・・・・・・・・・・・・・・・・・・・・・・・・・・・・・・・・・・・・・・・・・・・・・・・・・・ その他のサービス ・・・・・・・・・・・・・・・・・・・・・・・・・・・・・・・・・・・・・・・・・・・・・・・・・・・・・・・・・・・・・・・・・・・・・ 3 2-2 2-2 2-3 2-3 2-4 2-4 2-5 2-6 データ設定を行う データ設定について ・・・・・・・・・・・・・・・・・・・・・・・・・・・・・・・・・・・・・・・・・・・・・・・・・・・・・・・・・・・・・・・・・・・・・ 3-2 設定の流れ ・・・・・・・・・・・・・・・・・・・・・・・・・・・・・・・・・・・・・・・・・・・・・・・・・・・・・・・・・・・・・・・・・・・・・・・・・・・ 3-2 パソコンの設定(Windows® 7/Windows Vista®の場合)・・・・・・・・・・・・・・・・・・・・・・・・・・・・・・・・・・ 3-3 インターネットプロパティの設定 ・・・・・・・・・・・・・・・・・・・・・・・・・・・・・・・・・・・・・・・・・・・・・・・・・・・・・・・ 3-3 ネットワークの設定をする ・・・・・・・・・・・・・・・・・・・・・・・・・・・・・・・・・・・・・・・・・・・・・・・・・・・・・・・・・・・・・ 3-5 ネットワークの設定を確認する ・・・・・・・・・・・・・・・・・・・・・・・・・・・・・・・・・・・・・・・・・・・・・・・・・・・・・・・・・ 3-7 パソコンの設定(Windows® XPの場合)・・・・・・・・・・・・・・・・・・・・・・・・・・・・・・・・・・・・・・・・・・・・・・・・・・ 3-8 インターネットプロパティの設定 ・・・・・・・・・・・・・・・・・・・・・・・・・・・・・・・・・・・・・・・・・・・・・・・・・・・・・・・ 3-8 ネットワークの設定をする ・・・・・・・・・・・・・・・・・・・・・・・・・・・・・・・・・・・・・・・・・・・・・・・・・・・・・・・・・・・・3-10 ネットワークの設定を確認する ・・・・・・・・・・・・・・・・・・・・・・・・・・・・・・・・・・・・・・・・・・・・・・・・・・・・・・・・3-12 Webブラウザの設定(Windows®共通)・・・・・・・・・・・・・・・・・・・・・・・・・・・・・・・・・・・・・・・・・・・・・・・・・・3-13 データ設定を行うには(ログイン)・・・・・・・・・・・・・・・・・・・・・・・・・・・・・・・・・・・・・・・・・・・・・・・・・・・・・・・3-14 基本設定を行う(インタフェースの設定)・・・・・・・・・・・・・・・・・・・・・・・・・・・・・・・・・・・・・・・・・・・・・・・・・3-16 電話機能の設定を行う ・・・・・・・・・・・・・・・・・・・・・・・・・・・・・・・・・・・・・・・・・・・・・・・・・・・・・・・・・・・・・・・・・・3-18 動作設定 ・・・・・・・・・・・・・・・・・・・・・・・・・・・・・・・・・・・・・・・・・・・・・・・・・・・・・・・・・・・・・・・・・・・・・・・・・・・・3-18 電話番号設定 ・・・・・・・・・・・・・・・・・・・・・・・・・・・・・・・・・・・・・・・・・・・・・・・・・・・・・・・・・・・・・・・・・・・・・・・・3-20 8 4 運用をする 運用方法について ・・・・・・・・・・・・・・・・・・・・・・・・・・・・・・・・・・・・・・・・・・・・・・・・・・・・・・・・・・・・・・・・・・・・・・・ 4-2 装置名称を設定する ・・・・・・・・・・・・・・・・・・・・・・・・・・・・・・・・・・・・・・・・・・・・・・・・・・・・・・・・・・・・・・・・・・・・・ 4-3 ユーザ用アカウントを設定する ・・・・・・・・・・・・・・・・・・・・・・・・・・・・・・・・・・・・・・・・・・・・・・・・・・・・・・・・・・・ 4-4 自動設定された情報を見る ・・・・・・・・・・・・・・・・・・・・・・・・・・・・・・・・・・・・・・・・・・・・・・・・・・・・・・・・・・・・・・・ 4-6 状態表示を見る ・・・・・・・・・・・・・・・・・・・・・・・・・・・・・・・・・・・・・・・・・・・・・・・・・・・・・・・・・・・・・・・・・・・・・・・・・ 4-8 設定一覧を見る ・・・・・・・・・・・・・・・・・・・・・・・・・・・・・・・・・・・・・・・・・・・・・・・・・・・・・・・・・・・・・・・・・・・・・・・・4-10 再起動する ・・・・・・・・・・・・・・・・・・・・・・・・・・・・・・・・・・・・・・・・・・・・・・・・・・・・・・・・・・・・・・・・・・・・・・・・・・・・4-11 Webブラウザから再起動する ・・・・・・・・・・・・・・・・・・・・・・・・・・・・・・・・・・・・・・・・・・・・・・・・・・・・・・・・・4-11 ファームウェアを更新する ・・・・・・・・・・・・・・・・・・・・・・・・・・・・・・・・・・・・・・・・・・・・・・・・・・・・・・・・・・・・・・4-12 自動ファームウェア更新の設定をする ・・・・・・・・・・・・・・・・・・・・・・・・・・・・・・・・・・・・・・・・・・・・・・・・・・4-12 Webブラウザから手動で更新する ・・・・・・・・・・・・・・・・・・・・・・・・・・・・・・・・・・・・・・・・・・・・・・・・・・・・・4-14 ローカルでファームウェアを更新する ・・・・・・・・・・・・・・・・・・・・・・・・・・・・・・・・・・・・・・・・・・・・・・・・・・4-16 電話機から手動で確認/更新(再起動)する ・・・・・・・・・・・・・・・・・・・・・・・・・・・・・・・・・・・・・・・・・・・・4-18 本商品の初期化 ・・・・・・・・・・・・・・・・・・・・・・・・・・・・・・・・・・・・・・・・・・・・・・・・・・・・・・・・・・・・・・・・・・・・・・・・4-20 INITスイッチを使って初期化する ・・・・・・・・・・・・・・・・・・・・・・・・・・・・・・・・・・・・・・・・・・・・・・・・・・・・・・4-20 Webブラウザから初期化する ・・・・・・・・・・・・・・・・・・・・・・・・・・・・・・・・・・・・・・・・・・・・・・・・・・・・・・・・・4-21 設定データを保存するには(データ転送)・・・・・・・・・・・・・・・・・・・・・・・・・・・・・・・・・・・・・・・・・・・・・・・・・4-22 設定データをエクスポートする ・・・・・・・・・・・・・・・・・・・・・・・・・・・・・・・・・・・・・・・・・・・・・・・・・・・・・・・・4-22 設定データをインポートする ・・・・・・・・・・・・・・・・・・・・・・・・・・・・・・・・・・・・・・・・・・・・・・・・・・・・・・・・・・4-24 5 ログを表示する 通話ログを見る ・・・・・・・・・・・・・・・・・・・・・・・・・・・・・・・・・・・・・・・・・・・・・・・・・・・・・・・・・・・・・・・・・・・・・・・・・ 障害ログを見る ・・・・・・・・・・・・・・・・・・・・・・・・・・・・・・・・・・・・・・・・・・・・・・・・・・・・・・・・・・・・・・・・・・・・・・・・・ システムログを見る ・・・・・・・・・・・・・・・・・・・・・・・・・・・・・・・・・・・・・・・・・・・・・・・・・・・・・・・・・・・・・・・・・・・・・ 設定・ログ情報を取得する ・・・・・・・・・・・・・・・・・・・・・・・・・・・・・・・・・・・・・・・・・・・・・・・・・・・・・・・・・・・・・・・ 6 5-2 5-3 5-4 5-5 故障かな?と思ったら 故障かな?と思ったら ・・・・・・・・・・・・・・・・・・・・・・・・・・・・・・・・・・・・・・・・・・・・・・・・・・・・・・・・・・・・・・・・・・・ 6-2 7 付録 ユーザ設定記入シート ・・・・・・・・・・・・・・・・・・・・・・・・・・・・・・・・・・・・・・・・・・・・・・・・・・・・・・・・・・・・・・・・・・・ 7-2 基本設定を行う ・・・・・・・・・・・・・・・・・・・・・・・・・・・・・・・・・・・・・・・・・・・・・・・・・・・・・・・・・・・・・・・・・・・・・・・ 7-2 電話機能の設定を行う ・・・・・・・・・・・・・・・・・・・・・・・・・・・・・・・・・・・・・・・・・・・・・・・・・・・・・・・・・・・・・・・・・ 7-2 装置名称を設定する ・・・・・・・・・・・・・・・・・・・・・・・・・・・・・・・・・・・・・・・・・・・・・・・・・・・・・・・・・・・・・・・・・・・ 7-3 ユーザ用アカウントを設定する ・・・・・・・・・・・・・・・・・・・・・・・・・・・・・・・・・・・・・・・・・・・・・・・・・・・・・・・・・ 7-3 ファームウェアを更新する ・・・・・・・・・・・・・・・・・・・・・・・・・・・・・・・・・・・・・・・・・・・・・・・・・・・・・・・・・・・・・ 7-3 Q&A ・・・・・・・・・・・・・・・・・・・・・・・・・・・・・・・・・・・・・・・・・・・・・・・・・・・・・・・・・・・・・・・・・・・・・・・・・・・・・・・・・・ 7-4 用語集 ・・・・・・・・・・・・・・・・・・・・・・・・・・・・・・・・・・・・・・・・・・・・・・・・・・・・・・・・・・・・・・・・・・・・・・・・・・・・・・・・・ 7-5 索引 ・・・・・・・・・・・・・・・・・・・・・・・・・・・・・・・・・・・・・・・・・・・・・・・・・・・・・・・・・・・・・・・・・・・・・・・・・・・・・・・・・・・ 7-8 仕様 ・・・・・・・・・・・・・・・・・・・・・・・・・・・・・・・・・・・・・・・・・・・・・・・・・・・・・・・・・・・・・・・・・・・・・・・・・・・・・・・・・・7-10 ハードウェア仕様 ・・・・・・・・・・・・・・・・・・・・・・・・・・・・・・・・・・・・・・・・・・・・・・・・・・・・・・・・・・・・・・・・・・・・7-10 ソフトウェア仕様 ・・・・・・・・・・・・・・・・・・・・・・・・・・・・・・・・・・・・・・・・・・・・・・・・・・・・・・・・・・・・・・・・・・・・7-11 保守サービスのご案内 ・・・・・・・・・・・・・・・・・・・・・・・・・・・・・・・・・・・・・・・・・・・・・・・・・・・・・・・・・・・・・・・・・・7-12 9 この取扱説明書の見かた この取扱説明書の構成 1 お使いになる前に お使いになる前に知っておいていただきた いことをまとめています。 2 ひかり電話を利用する 本商品に接続した電話機の使用方法につい て説明しています。 3 データ設定を行う 4 運用をする 本商品の設定方法について説明しています。 本商品の現在の状態の表示方法、ファームウェ アの更新方法などについて説明しています。 5 ログを表示する 本商品に記録されているログを表示させる方 法について説明しています。 6 故障かな? と思ったら 故障かな? と思ったときの確認方法などを 説明しています。 7 付録 本商品の設定をするためのパソコンの設定 方法や用語集などを掲載しています。 操作説明ページの構成 章タイトル 運用をする 再起動する 1 Webブラウザから再起動する Web ブラウザから本商品を再起動することができます。 「データ設定を行うには(ログイン) 」 ( P3-14)の手順1 ∼ 3を行います。 タイトル 5「現在の通信が全て切断されます。再起動しますか?」と表示されたら[OK]をクリックする。 ワンポイント 順番に操作を説明しています。 4 5 ワンポイント ● 再起動を中止するには 手順5で[キャンセル]をクリックします。 6 故障かな? と思 たら お願い ● 再起動が完了するまで本商品の電源アダプタは絶対に抜かないでください。 ● 再起動後に「Internet Explorerではこのページは表示できません」などと表示されることがあります。この場合は、しばら く待ってからWebブラウザの[更新]をクリックしてください。 7 付録 お願いまたはお知らせ 〈お願い〉 操作手順説明 ログを表示する 知っておくと便利な事項、操作 へのアドバイスなどの補足説明 を示しています。 3 運用をする 本商品が再起動します。再起動中は「再起動待機中 ○秒後にトップ画面へ戻ります。再起動後、トップ画面が正常 に表示されることを確認してください。」と表示されます。 (○は秒数)設定のトップ画面が表示されるまでお待ちく ださい。 2 デ タ設定を行う 目的ごとにタイトルが付けられ ています。 2 左側のメニューから、[保守]をクリックする。 3 サブメニューの[再起動]をクリックする。 「現在の通信は全て切断されます。再起動を行います。よろしいですか?」と表示されたら 4[OK]をクリックする。 ひかり電話を 利用する 1 Webブラウザを起動して、設定のトップ画面を開く。 お使いになる前に 章ごとにタイトルが付けられて います。 4 お知らせ ● 各種設定で[設定保存]をクリックする前に再起動をした場合、設定データは最後に保存された値になります。 ● 通話中に再起動を行うと、通話が切断されます。 ● 再起動が完了するまで数分かかります。再起動が完了するまで、ひかり電話はご利用になれません。 4-11 この表示を無視して、誤った取り扱いをすると、本商品の本来の性能を発揮できな かったり、機能停止を招く内容を示しています。 〈お知らせ〉 この表示は、本商品を取り扱ううえでの注意事項を示しています。 10 本商品でできること・・・・・・・・・・・・・・・・・ 1-2 特長・・・・・・・・・・・・・・・・・・・・・・・・・・・・・・・ 1-4 セットを確認してください・・・・・・・・・・・ 1-5 各部の名前・・・・・・・・・・・・・・・・・・・・・・・・・ 1-6 本商品を設置する・・・・・・・・・・・・・・・・・・・ 1-8 本商品を接続する・・・・・・・・・・・・・・・・・・1-10 お使いになる前に 1 1-1 1 お使いになる 前に 本商品でできること 本商品は、既設のISDN回線収容ビジネスフォンやISDN対応電話機と接続することで、 ひかり電話の利用を可能にするゲートウェイ装置です。 ひかり電話のご利用により、同時に2件の相手先と通話をすることができます。 構成例1 パソコン アクセス回線 ひかり電話 回線終端装置 ルータなど LANポート LINEポート WANポート 本商品 ISDN回線収容 ビジネスフォン お願い ● 本商品のLANポートに接続したパソコンから、各種設定を行ってください。また、本商品のLANポートには、 DHCPサーバ機能を持った機器を接続しないでください。通信が正常にできなくなります。 お知らせ ● ひかり電話のご利用には、 「フレッツ 光ネクスト」または「フレッツ 光ライト」のご契約が必要です。 ● 同時に2件の相手先と通話をするには、「ダブルチャネル」または「複数チャネル」のご契約が必要です。 ● ISDN回線収容ビジネスフォンはT点ポートのある機器をご利用ください。 ● ISDN回線収容ビジネスフォンのACR等の機能が動作している場合、ひかり電話が使用できない場合があります。 ISDN回線収容ビジネスフォンのACR等の機能は停止させてください。設定方法は、ご利用の機器の取扱説明書な どをご覧ください。 1-2 お使いになる前に 1 構成例2 アクセス回線 LANポート WANポート 本商品 ISDN対応電話機 4 運用をする LINEポート 3 データ設定を行う ひかり電話 回線終端装置 ルータなど ひかり電話を 利用する 2 パソコン お願い お知らせ ● ひかり電話のご利用には、 「フレッツ 光ネクスト」または「フレッツ 光ライト」のご契約が必要です。 ● ISDN対応電話機はT点ポートのある機器をご利用ください。 ● ISDN対応電話機のACR等の機能が動作している場合、ひかり電話が使用できない場合があります。ISDN対応電 話機のACR等の機能は停止させてください。設定方法は、ご利用の機器の取扱説明書などをご覧ください。 5 ログを表示する ● 本商品のLANポートに接続したパソコンから、各種設定を行ってください。また、本商品のLANポートには、 DHCPサーバ機能を持った機器を接続しないでください。通信が正常にできなくなります。 故障かな? と思ったら 6 付録 7 1-3 1 お使いになる 前に 特 長 同時に 2 件の相手先と通話が可能 同時に 2 件の相手先と通話ができます。 最大 5 個の電話番号が利用可能 最大 5 個の電話番号が利用できます。 ひかり電話に対応 本商品に接続した ISDN 回線収容ビジネスフォンや ISDN 対応電話機からひかり電話を利用することができ ます。 固定電話相当の音声品質 固定電話相当の音声品質を実現します。 緊急通報も可能 緊急通報(110番、118番、119番)、災害用伝言ダイヤル 171番のご利用が可能です。 ナンバー・ディスプレイに対応 ナンバー・ディスプレイ対応ビジネスフォンや電話機を利用することで、電話をかけてきた相手の方の電話番 号などを表示させることができます。 ※ご利用には、現在のご契約内容により別途ご契約が必要な場合があります。 最新のファームウェアに自動的に更新 最新のファームウェアに自動的に更新します。 ● お客様がご用意された機器を接続してお使いになる場合は、あらかじめ当社のサービス取扱所 に確認してください。確認できない場合は、絶対に接続して使用しないでください。火災、感電、 故障の原因となる場合があります。 お知らせ ● 本書記載の「ひかり電話」とは、「フレッツ 光ネクスト」や「フレッツ 光ライト」を利用する電話サービスのことです。 ● 同時に2件の相手先と通話をするには、「ダブルチャネル」または「複数チャネル」のご契約が必要です。 ● 同時に複数の電話番号を利用する場合は、「マイナンバー」または「追加番号」のご契約が必要です。 ● 緊急通報(110番、118番、119番)に発信した際は、呼び返しが来る場合がありますので、すべての通話を終了してお待 ちください。 ● 本商品は、新しいファームウェアを毎日定期的に確認し、新しいファームウェアがある場合、自動的にダウンロードし更新す る機能があります。 ●[自動ファームウェア更新] (☛P4-12)を「有効」 (初期値)に設定した場合は、最新のファームウェアを自動的にダウンロードし てファームウェアの更新を行い、再起動します。 自動ファームウェア更新中も、ひかり電話を利用できます。 ● 本商品は、音声通話のみに対応しています。 1-4 1 お使いになる 前に セットを確認してください お使いになる前に 1 ■本体 ひかり電話を 利用する 2 データ設定を行う 3 ■付属品 電源アダプタ(1個) LANケーブル (ストレート1本:約1.5 m) 運用をする 4 壁掛け用木ネジ(2本) Netcommunity VG230i 簡単接続ガイド NTT通信機器お取扱相談センタ ● 壁掛け用木ネジ(2本) ● 電源アダプタ(1個) ● LANケーブル (ストレート1本:約1.5 m) VG230i 取扱説明書 ● 簡単接続ガイド(本書) (1部) ● 取扱説明書(1部) ● 保証書(1枚) ● NTT通信機器お取扱相談センタシール(1枚) ※ 付属の電源アダプタ以外を使用しないでください。また、付属の電源アダプタを他の製品に使用しないでください。 お客様にご用意いただくもの ● ISDN回線収容ビジネスフォンやISDN対応電 話機と電話機コード(RJ-45) ● ひかり電話ルータ、 ひかり電話対応機器など ● パソコン このたびは、Netcommunity VG230i をお買 い求めいただきまして、まことにありがとうご ざいます。 ●ご使用の前に、この「取扱説明書」をよく お読みのうえ、内容を理解してからお使い ください。 ●お読みになったあとも、本商品のそばなど いつも手もとに置いてお使いください。 ● ひかり電話のご利用には、 「フレッツ 光ネクスト」ま たは「フレッツ 光ライト」のご契約が必要です。 ● 同時に2件の相手先と通話をするには、 「ダブルチャネ ル」または「複数チャネル」のご契約が必要です。 ● 同時に複数の電話番号を利用する場合は、 「マイナン バー」または「追加番号」のご契約が必要です。 ● ISDN回線収容ビジネスフォンやISDN対応電話機はT 点ポートのある機器を使用してください。 ● LANケーブル (10BASE-T、100BASE-TX) (パソコン接続用) お知らせ ● 本商品は、音声通話のみに対応しています。 ● ファクスは、ひかり電話ルータのアナログポートに接続してください。 ● 本商品に接続している ISDN 回線収容ビジネスフォンや ISDN 対応電話機の ACR 等の機能が動作している場合、ひ かり電話が使用できない場合があります。ISDN 回線収容ビジネスフォンや ISDN 対応電話機の ACR 等の機能は停 止させてください。 技術基準適合認証品 (裏面へ続きます) 簡単接続ガイド(1 部) 取扱説明書(本書)(1部) 5 ログを表示する 本商品に同梱されているもの ● VG230i本体 保証書(1枚) 6 故障かな? と思ったら NTT通信機器お取扱 相談センタシール (1枚) 付録 7 ● セットに足りないものがあった場合などは、当社のサービス取扱所にご連絡ください。 ● 付属品の形状は一例です。 1-5 1 お使いになる 前に 各部の名前 ■前面 ① ② ③ ④ ⑤ 【ランプ表示】 ランプの種類 ①POWERランプ (電源状態表示) 本商品の状態 消灯 電源が切れているとき 点灯(緑) 電源が入っているとき 点滅(緑) 初期状態(お買い求め時の状態) 消灯 正常な状態 点灯(赤) 本商品が故障しているとき、または本商品が起動中のとき 点滅(赤) データの書き込みをしているとき 消灯 ひかり電話の設定がされていないとき 点灯(緑) 設定が完了しているとき 点滅(緑) 設定中 点灯(赤) 設定が失敗したとき(認証エラー) 点滅(赤) 設定が失敗したとき(その他のエラー) ④VoIPランプ (ひかり電話の利用状態 表示) 消灯 ひかり電話が利用できないとき 点灯(緑) ひかり電話が利用可能なとき 点滅(緑) ひかり電話使用中(通話中、着信中、呼出中等) ⑤WANランプ (WAN回線接続状態表 示) 消灯 ひかり電話ルータに接続していないとき 点灯(緑) ひかり電話ルータに接続しているとき 点滅(緑) ひかり電話ルータとデータ通信中 ②ALARMランプ (動作状態表示) ③CONFIGランプ (ひかり電話の設定状態 表示) 1-6 ランプのつき方(色) お使いになる前に 1 ■背面 /,1( :$1 2 /$1 ,1,7 ひかり電話を 利用する '&9 ① ② ③ ④ ⑤ ⑥ ⑦ 【ポート名など】 説明 電源アダプタを接続します。 ② 電源アダプタコード固定用溝 電源アダプタのコードを引っかけて固定します。 ③ FG端子 アースに接続します。 ④ LINEポート ISDN回線収容ビジネスフォンやISDN対応電話機を接続します。 ⑤ WANポート ひかり電話ルータと接続します。 ⑥ LANポート パソコンと接続します。 ⑦ 初期化スイッチ(INIT) 本商品をお買い求め時の状態に戻すときに使います。 5 ログを表示する ① 電源アダプタコード端子 4 運用をする 名称 データ設定を行う 3 故障かな? と思ったら 6 ワンポイント 7 付録 ● 本商品をお買い求め時の状態に戻すには お買い求め時の状態に戻す (初期化) には、 初期化スイッチ (INIT) を使う方法(☛P4-20)と、 Web ブラウザから行う方法(☛P4-21) があります。初期化すると、それまでに設定した値は全て消去され、お買い求め時の状態に戻りますのでご注意ください。 本商品がうまく動作しない場合、今までとは違う回線に接続し直す場合、または設定を間違えた場合は、本商品を初期化して、 初めから設定し直すことをおすすめします。 お知らせ ● パソコンなどの設定方法は、各機器の取扱説明書を参照してください。 1-7 1 お使いになる 前に 本商品を設置する 本商品は横置きで設置したり、壁に取り付けることができます。 設置場所について 本商品は、前後左右5 cm、上5 cm以内に、パソコンや壁などの物がない場所に設置してください。 (壁掛けの場 合は除く) 5 cm 5 cm 5 cm 5 cm 5 cm ● 本商品の周辺には、パソコンや壁などのものがないように設置してください。また、本商品の上 部には、なにも置かないでください。 換気が悪くなると本商品内部の温度が上がり、故障の原因になります。 横置きで使う 本商品を横置きで使用するときは、図の向きで使用します。 1-8 壁に取り付けるには 本商品を壁に取り付けて使用することができます。付属品の壁掛け用木ネジ2本を使って壁や柱などに取り付けてく ださい。 100 mm 2 本商品を取り付ける。 3 データ設定を行う ネジの高さは壁からネジ頭の付け根まで3∼4 mmとしてください。 2 ひかり電話を 利用する 1 商品を取り付ける壁に、付属品の壁掛け用木ネジ(2本)を、平行(ネジ穴間隔100 mm) に取り付ける。 お使いになる前に 1 運用をする 4 3∼4 mm ログを表示する 5 故障かな? と思ったら 6 7 付録 ● ドアの近くやベニヤ板などの薄い板壁、ボード板(石膏板)などの壁に本商品を取り付けないで ください。振動や自らの重みで落下して、けが、破損の原因となることがあります。 壁に取り付ける際、この矢印の間隔に木ネジを取り付けてください。 ネジ取り付け位置(100 mm) 1-9 1 お使いになる 前に 本商品を接続する 本商品とひかり電話ルータ、ISDN回線収容ビジネスフォンやISDN対応電話機、設定 用のパソコンを接続します。 本商品は、次のような構成で接続することができます。 7 電源アダプタのDCプラグを本商品の 電源アダプタコード端子に接続する。 電源プラグを電源コンセン トに接続する。 アース線を FG 端子に接続する。 落雷などによる人身や装置の損傷を防 ぐため、必ず行ってください。 アース線は、お手元の環境に合った長 さのものを別途お買い求めください。 本商品 アース線 DC12V LINE WAN LAN INIT パソコン 電話機コード 6 電源アダプタコード固定用溝 にコードを引っかけて固定する。 本商品をISDN回線収容ビジネスフォンや ISDN対応電話機に接続する。 本商品のLINEポートとISDN回線収容ビジネス フォンやISDN対応電話機のT点ポートを電話機 コードで接続します。 T点ポート 本商品とパソコンを 接続する。 本商品のLANポート とパソコンをLAN ケーブルで接続します。 LANケーブル 本商品をひかり電話ルータに接続する。 本商品のWANポートとひかり電話ルータなどの LANポートを付属品のLAN ケーブルで接続し ます。 LANケーブルの接続は、必ずひかり電話ルータ などの電源を切った状態で行ってください。 ISDN回線収容ビジネスフォン ISDN対応電話機 ひかり電話ルータなど 付属品のLANケーブル ● 電話機コードやLANケーブルを差し込むとき 「カチッ」と音がするまで差し込んでください。 1-10 ● 電話機コードやLANケーブルを引き抜くとき レバーを押さえながら引き抜いてください。 8 ランプ表示を確認する。 手順⑦で、電源プラグを電源コンセントに接続すると電源が入り、本商品の初期設定が行われます。設定が 完了するまで約1分お待ちください。設定が完了するとランプが下表のように表示されます。 本商品の状態 POWERランプ 点灯(緑) 電源が入っています。 ALARMランプ 消灯 正常な状態です。 CONFIGランプ 点灯(緑) 設定が完了しています。 VoIPランプ 点灯(緑) ひかり電話が利用できます。 WANランプ 点灯(緑) ひかり電話ルータに正しく接続されています。 ●パソコン ●LANケーブル (10BASE-T、 100BASE-TX) (パソコン接続用) 4 運用をする ●ひかり電話ルータ、 ひかり電話対応機器 など データ設定を行う 3 ■お客様にご用意いただくもの ●ISDN回線収容ビジネスフォンやISDN対応 電話機と電話機コード(RJ-45) 2 ひかり電話を 利用する ランプ お使いになる前に 1 ● ISDN回線収容ビジネスフォンやISDN対応電話機はT点ポートのある機器を使用してください。 ログを表示する 5 ● 本商品には電源を入/切するスイッチがありません。手順⑦で電源プラグを電源コンセントに接続すると電源が入ります。 ● パソコンの設定方法は、パソコンの取扱説明書を参照してください。 ● ファクスは、ひかり電話ルータのアナログポートに接続してください。 ● ひかり電話ルータのアナログポートに接続した電話機やファクスと、本商品のLINEポートに接続したISDN回線収容ビジネ スフォンやISDN対応電話機との間で転送をすることはできません。 故障かな? と思ったら 6 お知らせ ● 各ケーブルやコードの接続は、必ず電源を切った状態で行ってください。 付録 7 お願い ● 電源アダプタは必ず付属のものをお使いになり、それ以外のものは絶対にお使いにならないでく ださい。火災の原因となることがあります。 1-11 電話をかけるには(発信)・・・・・・・・・・ 2-2 電話を受けるには(着信)・・・・・・・・・・ 2-3 ひかり電話を便利に利用するには ・・・ 2-4 ひかり電話を利用する 2 2-1 2 ひかり電話を 利用する 電話をかけるには(発信) 本商品に接続した電話機などから相手の方と通話することができます。 電話機などの詳しい操作方法は、接続した電話機の取扱説明書などを参照してくださ い。 電話をかける(発信) 1 ハンドセット(受話器)を取りあげる。 「ツー」という発信音を確認してください。 ビジネスフォンの場合は、外線ランプが消えてい ることを確認し、外線ボタンを押してからハンド セット(受話器)を取りあげます。 2 電話番号を押す。 3 呼出音が聞こえる。 4 相手の方が出たらお話しする。 5 お話しが終わったら、ハンドセット(受 話器)を置く。 お知らせ ● 本商品に接続している電話機などのACR等の機能が動作している場合、ひかり電話が使用できない場合があります。必ず電 話機などのACR等の機能は停止させてください。 ● ひかり電話をご利用になる前に、本商品のVoIPランプ(☛P1-6)が点灯していることを必ず確認してください。 ● 以下の場合は、ひかり電話はご利用になれません。 • 停電のとき(POWERランプ(☛P1-6)消灯) • 本商品がひかり電話の設定に失敗しているとき(VoIPランプ(☛P1-6)消灯) • 本商品が再起動中のとき ● ひかり電話での通話中に本商品の電源が切れたときや本商品の再起動を行った場合は、通話が切断されます。 ● ひかり電話での通話中に音声ガイドなどでプッシュ信号の入力が必要な場合は、通信に失敗することがあります。このとき、 失敗した通信に対しても通信料がかかります。 ● ひかり電話の通話品質は、回線の接続状況によって十分な帯域が確保できない場合に低下することがあります。 ● ひかり電話をご利用の場合、緊急通報(110番、118番、119番)、災害用伝言ダイヤル171番に対応しています。一般の 電話と同じようにダイヤルしてください。 ● 緊急通報(110番、118番、119番)に発信した際は、呼び返しが来る場合がありますので、すべての通話を終了してお待ちく ださい。 ● 本商品に通話料金表示機能や、通話時間表示機能等のある機器を接続した場合、おかけになった電話番号によっては、通話 料金や通話時間が正常に表示されないことがあります。 2-2 2 ひかり電話を 利用する 電話を受けるには(着信) 電話を受ける(着信) 1 着信音が鳴る。 お使いになる前に 1 ひかり電話を 利用する 2 2 ハンドセット(受話器)を取りあげて、 相手の方とお話しする。 3 データ設定を行う ビジネスフォンの場合は、ランプが点滅している 外線ボタンを押してからハンドセット(受話器) を取りあげます。 3 お話しが終わったら、ハンドセット(受 話器)を置く。 運用をする 4 ログを表示する 5 故障かな? と思ったら 6 付録 7 2-3 2 ひかり電話を 利用する ひかり電話を便利に利用するには i・ナンバーまたはダイヤルインをご利用の場合、複数の電話番号を使い分けることが できます。 同時に複数の通話および複数の電話番号を利用する 契約により、本商品に接続したビジネスフォンを使用して、同時に2件の相手先と通話をすることができます。 ○○-△△△△-XXX1 ○○-△△△△-XXX5 へかける へかける 「フレッツ 光ネクスト」 「フレッツ 光ライト」 電話番号設定 (例) 契約電話番号 ○○-△△△△-XXXX1 追加電話番号④ ○○-△△△△-XXXX5 ビジネスフォン 同時に2台まで 通話できます。 ○○-△△△△-XXX1 ○○-△△△△-XXX5 で着信 で着信 会社の電話番号 自分専用の電話番号 お知らせ ●「ダブルチャネル」または「複数チャネル」と「マイナンバー」または「追加番号」のご契約が必要です。 2-4 ナンバー・ディスプレイ あっ! ○○さん かけてきた相手の電話番号が通知される 3 データ設定を行う ○○○○○ ○○○○○ 2 ひかり電話を 利用する 着信があった場合、発信者の電話番号をナンバー・ディスプレイ対応のビジネスフォンや電話機に表示させること ができます。電話番号が通知されない場合は、その理由が通知されます。 かけてきた方の電話番号を確認してから、電話に出ることができます。 お使いになる前に 1 運用をする 4 ログを表示する 5 故障かな? と思ったら 6 付録 7 お知らせ ● 本商品に 接続したビジネスフォンや電話機がナンバー・ディスプレイに対応している必要があります。 ● ご利用には、ナンバー・ディスプレイのご契約が必要です。 2-5 2 ひかり電話を 利用する ひかり電話を便利に利用するには その他のサービス 以下のサービスをご利用いただけます。 ■ キャッチホン お話し中に電話がかかってきたとき、お話し中の方を保留にして、あとからかかってきた電話に出ることができ ます。 ■ ボイスワープ かかってきた電話をあらかじめ指定した電話番号に転送するサービスです。呼び出し音を鳴らさずに直接転送し たり、お話し中のときだけや大切な電話番号からかかってきたときにだけ転送することもできます。 ■ ナンバー・リクエスト 電話番号を「通知しない」でかけてきた相手に、「電話番号を通知してかけ直すよう」自動音声で伝えるサービス です。 ■ 迷 惑電話おことわりサービス 迷惑電話を受けた直後に、電話機で登録操作を行うことにより、以降同じ電話番号からかかってきた場合には、 お客さまに代わって「この電話はお受けできません。ご了承ください。」と自動的にメッセージで応答するサービ スです。 「マイナンバー」または「追加番号」のご利用により、以下のサービスをご利用いただけます。 ■ ダイヤルイン ビジネスフォンに着信先の電話番号を通知するサービスです。 本商品は、契約電話番号に加えて4つの追加電話番号を利用することができます。 このサービスを利用すると、ビジネスフォンの内線で直接電話を受けることができます。 ■ i・ナンバー ビジネスフォンに着信先の電話番号に対応したi・ナンバーを通知するサービスです。 本商品は、3つのi・ナンバーを利用することができます。 このサービスを利用すると、ビジネスフォンの内線で直接電話を受けることができます。 お知らせ ● 本商品でキャッチホンサービスをご利用いただくためには、以下のご契約やご利用環境の準備が必要です。 •「キャッチホン」と「ダブルチャネル」または「複数チャネル」のご契約が必要です。 • 本商品に接続したビジネスフォンや電話機がキャッチホンに対応している必要があります。 • 本商品を経由して2チャネル(Bch1、Bch2)使用している場合に、キャッチホンをご利用いただけます。 ● ご利用には、現在のご契約内容により別途ご契約が必要な場合があります。 ● 詳しい操作方法は、当社のサービス取扱所にお問い合わせください。 2-6 データ設定について・・・・・・・・・・・・・・・・・ 3-2 パソコンの設定(Windows® 7/ Windows Vista®の場合)・・・・・・・・・ 3-3 パソコンの設定 (Windows® XPの場合)・・・・・・・・・・・ 3-8 Webブラウザの設定 (Windows®共通)・・・・・・・・・・・・・・・3-13 データ設定を行うには (ログイン)・・・・・・・・・・・・・・・・・・・・・3-14 基本設定を行う (インタフェースの設定)・・・・・・・・・3-16 電話機能の設定を行う・・・・・・・・・・・・・・3-18 データ設定を行う 3 3-1 3 データ設定 を行う データ設定について 本商品の電話機能は自動的に設定されますので、お客様による設定は不要です。 番号の追加、ダイヤルイン設定の変更など、本商品のひかり電話に関する設定変更が必 要な場合は、お客様で登録、変更いただけます。 ■ 基本設定 ■ 自動設定情報表示 ■ 電話設定 ■ 保守 ■ レポート表示 ■ データ転送 :ログインアカウントやパスワードなどを設定します。 :自動的に設定された情報を表示します。 :LINEポート(ISDN)の動作設定と電話番号設定(着信番号、発信番号、着信方式、着信 通知動作)を行います。 :ファームウェアの更新などの保守機能を実行します。 :本商品の現在の状態やログを表示します。 :設定画面で設定したデータを保存します。 設定の流れ 本商品の LAN ポートにパソコンを接続する パソコンの電源を入れる パソコンを設定する Windows® 7 の場合(☛P3-3) Windows Vista® の場合(☛P3-3) Windows® XP の場合(☛P3-8) Web ブラウザを設定する(☛P3-13) 設定画面にログインする 本商品を設定する(☛P3-14) お知らせ ● 本商品は以下のOSおよびWebブラウザに対応しています。 対応OS Windows® 7 Windows Vista®(SP2) Windows® XP(SP3) 対応ブラウザ Internet Explorer® 8.0または9.0 Internet Explorer® 7.0、8.0または9.0 Internet Explorer® 7.0または8.0 ● 設定画面や構成は2012年7月現在のものです。ファームウェアの更新により、設定画面や構成が変わることがあります。 3-2 3 データ設定 を行う パソコンの設定(Windows® 7/ Windows Vista®の場合) インターネットプロパティの設定 1 コントロールパネルを表示する。 Windows®を起動し、 [スタート]メニューから[コ ントロールパネル]をクリックします。 コントロールパネルの[ネットワークとインター ネット]をクリックします。 3「インターネットのプロパティ」を表示 する。 「インターネットのプロパティ」の[接続]タブを クリックします。 「ダイヤルアップと仮想プライベートネットワーク の設定」で[ダイヤルしない]が選択されているこ とを確認してください。 [ネットワーク接続が存在しないときには、ダイヤ ルする]や[通常の接続でダイヤルする]が選択さ れている場合は、[ダイヤルしない]をクリックし ます。 3 データ設定を行う 2「ネットワークとインターネット」を表 示する。 4[接続]タブで[ダイヤルしない]を選 択する。 2 ひかり電話を 利用する これまで通常のモデムと加入電話回線を使ってインターネットに接続していた場合は、下記の方法でインターネッ トの接続を設定してください。 これまでADSL接続かBフレッツでインターネットに接続していた場合は、 「ネットワークの設定をする」 (☛P3-5) に 進んでください。 1 お使いになる前に Windows® 7/Windows Vista®の場合は、下記の手順に従ってパソコンを設定します。 設定後は「Webブラウザの設定(Windows®共通)」に進んでください。(☛P3-13) 本書ではWindows ® 7の通常の画面イメージで説明しています。お使いになっている パソコンによっては表示が異なる場合があります。 運用をする 4 [インターネットオプション]をクリックします。 お知らせ ● この取扱説明書では、Windows ® 7/Windows Vista®の通常表示モード(コントロールパネルホー ム)を前提に記載しています。 ● 画面はお使いのパソコンによって一部異なる場合 があります。 ● Windows® 7ではInternet Explorer® 8.0または9.0、 Windows Vista®ではInternet Explorer® 7.0、8.0 または9.0がインストールされていることをご確認く ださい。 ●「フレッツ接続ツール」を使用する必要はありませ ん。 ● Internet Explorer®を初めて起動したとき、「イン ターネットへの接続」というダイアログが起動す ることがあります。この場合は[キャンセル]を クリックして、ダイアログをいったん終了してく ださい。 ● この取扱説明書に記載の画面の一部に不鮮明な箇 所があります。これは特定の製品名などの表示を 避けるためです。 ログを表示する 5 故障かな? と思ったら 6 付録 7 (次ページへ続きます) 3-3 3 データ設定 を行う パソコンの設定(Windows® 7/ Windows Vista®の場合) 5「ローカルエリアネットワーク(LAN) 6「ローカルエリアネットワーク(LAN) の設定」の[LANの設定]をクリック の設定」を設定する。 する。 次のように設定します。 ①「自動構成」のチェックを外す [設定を自動的に検出する] 、[自動構成スクリプ トを使用する]のチェックがついていないこと を確認してください。 チェックがついている場合は、すべてのチェッ クを外してください。 ②「プロキシサーバー」のチェックを外す [LANにプロキシサーバーを使用する]のチェッ ク が つ い て い な い こ と を 確 認 し て く だ さ い。 チェックがついている場合は、チェックを外し、 [OK]をクリックしてください。 お知らせ ● いずれにもチェックがついていないことを確認し てください。 ③「インターネットのプロパティ」の[OK]をクリッ クする 「インターネットのプロパティ」の設定はこれで 終了です。 3-4 ネットワークの設定をする LANカードの取り付けとドライバのインストールは、ご利用機器メーカのインストール指示に従い、あらかじめ行っ ておいてください。 Windows®を起動し、 [スタート]メニューから[コ ントロールパネル]をクリックします。 コントロールパネルの[ネットワークの状態とタス クの表示]をクリックします。 する。 「ローカルエリア接続のプロパティ」の一覧から [インターネットプロトコルバージョン4(TCP/ IPv4) ]を選択し、 [プロパティ]をクリックして ください。 3「ネットワーク接続」を表示する。 Windows ® 7では[アダプターの設定の変更]を、 Windows Vista®では[ネットワーク接続の管理] をクリックします。 3 データ設定を行う 2「ネットワークと共有センター」を表示 する。 6「インターネットプロトコルバージョン 4(TCP/IPv4)のプロパティ」を表示 2 ひかり電話を 利用する 1 コントロールパネルを表示する。 お使いになる前に 1 運用をする 4 4「ローカルエリア接続の状態」を表示す る。 [ローカルエリア接続]をダブルクリックします。 ワンポイント 5 ※ 一覧に表示されているチェックは外さないでく ださい。 5「ローカルエリア接続のプロパティ」を 表示する。 ログを表示する ●「ネットワーク接続」の画面に、PPPoE設定がされ ていて、その設定が既定の接続に設定されている場 合には、PPPoEのアイコンを右クリックして、表 示されるサブメニューの[既定の接続を解除]を選 択し、クリックしてください。 故障かな? と思ったら 6 「ローカルエリア接続の状態」の[プロパティ]を クリックします。 「ユーザーアカウント制御」画面が表示された場合 は[続行]をクリックします。 付録 7 (次ページへ続きます) 3-5 3 データ設定 を行う パソコンの設定(Windows® 7/ Windows Vista®の場合) 7 IPアドレスを設定する。 「インターネットプロトコルバージョン4(TCP/ IPv4)のプロパティ」の[次のIPアドレスを使う] を選択して、IPアドレスに「192.168.2.XXX」 (例 192.168.2.100)、 サ ブ ネ ッ ト マ ス ク に 「255.255.255.0」を入力してください。デフォ ルトゲートウェイは空欄にしてください。 8「インターネットプロトコルバージョン4 (TCP/IPv4)のプロパティ」の[OK] をクリックする。 9「ローカルエリア接続のプロパティ」の [OK]または[閉じる]をクリックする。 の[閉じる] 10「ローカルエリア接続の状態」 をクリックする。 3-6 ネットワークの設定を確認する パソコン(LANカード)と本商品が正しく接続・設定されているか確認する場合、次の手順で確認します。 「ネットワークの設定をする」 (☛P3-5)の手順1∼ 4を行います。 3 IPアドレスを確認する。 以下の箇所に設定が反映されたことを確認します。 ・DHCP 有効 ・IPv4 IPアドレス ・IPv4 サブネットマスク ・IPv4 デフォルトゲートウェイ 3 データ設定を行う 2「ローカルエリア接続の状態」で[詳細] をクリックする。 2 ひかり電話を 利用する 1「ローカルエリア接続の状態」を表示す る。 お使いになる前に 1 運用をする 4 ログを表示する 5 ワンポイント 6 故障かな? と思ったら ● 各情報が正常に設定されていない場合は、パソコン と本商品の電源を切ってから電源やケーブルなどの 接続を確認し、本商品の電源を入れてからパソコン の電源を入れ、手順1からやり直してください。 4[閉じる]をクリックする。 付録 7 3-7 3 データ設定 を行う パソコンの設定 (Windows® XPの場合) Windows® XPの場合は、下記の手順に従ってパソコンを設定します。設定後は「Web ブラウザの設定(Windows®共通)」に進んでください。(☛P3-13) 本書ではWindows® XPの通常の画面イメージで説明しています。お使いになっている パソコンによっては表示が異なる場合があります。 インターネットプロパティの設定 これまで通常のモデムと加入電話回線を使ってインターネットに接続していた場合は、下記の方法でインターネッ トの接続を設定してください。 これまでADSL接続かBフレッツでインターネットに接続していた場合は、 「ネットワークの設定をする」 (☛P3-10) に 進んでください。 1 コントロールパネルを表示する。 ® Windows XPを起動し、[スタート]メニューか ら[コントロールパネル]をクリックします。 2「ネットワークとインターネット接続」 を表示する。 コントロールパネルの[ネットワークとインター ネット接続]をクリックします。 3「インターネットのプロパティ」を表示 する。 「ネットワークとインターネット接続」の[インター ネットオプション]をクリックします。 お知らせ ● Windows ® XPではスタートメニューの表示モー ドに通常の[スタート]メニューとクラシック[ス タート]メニューがあります。この取扱説明書の 画面では通常の[スタート]メニューを例に記述 しています。 ● Windows ® XPではコントロールパネルの表示 モードに通常表示モード(カテゴリ表示モード) とクラシック表示モードがあります。この取扱説 明書の画面では通常表示モードを例に記述してい ます。 ● 画面はお使いのパソコンによって一部異なる場合 があります。 ● Internet Explorer® 7.0または8.0がインストール されていることをご確認ください。 ●「フレッツ接続ツール」を使用する必要はありませ ん。 ● Internet Explorer®を初めて起動したとき、「イン ターネット接続ウィザード」というダイアログが 起動することがあります。この場合は[キャンセル] をクリックして、ウィザードをいったん終了して ください。 ● この取扱説明書に記載の画面の一部に不鮮明な箇 所があります。これは特定の製品名などの表示を 避けるためです。 3-8 4[接続]タブで[ダイヤルしない]を選 択する。 「インターネットのプロパティ」の[接続]タブを クリックします。 「ダイヤルアップと仮想プライベートネットワーク の設定」で[ダイヤルしない]が選択されている ことを確認してください。 [ネットワーク接続が存在しないときには、ダイヤ ルする]や[通常の接続でダイヤルする]が選択 されている場合は、[ダイヤルしない]をクリック します。 5「ローカルエリアネットワーク(LAN) 6「ローカルエリアネットワーク(LAN) の設定」の[LANの設定]をクリック の設定」を設定する。 する。 3 データ設定を行う ②「プロキシサーバー」のチェックを外す [LANにプロキシサーバーを使用する]のチェッ ク が つ い て い な い こ と を 確 認 し て く だ さ い。 チェックがついている場合は、チェックを外し、 [OK]をクリックしてください。 2 ひかり電話を 利用する 次のように設定します。 ①「自動構成」のチェックを外す [設定を自動的に検出する] 、[自動構成スクリプ トを使用する]のチェックがついていないこと を確認してください。 チェックがついている場合は、すべてのチェッ クを外してください。 お使いになる前に 1 運用をする 4 ● いずれにもチェックがついていないことを確認し てください。 6 故障かな? と思ったら ③「インターネットのプロパティ」の[OK]をクリッ クする 「インターネットのプロパティ」の設定はこれで 終了です。 ログを表示する 5 お知らせ 付録 7 3-9 3 データ設定 を行う パソコンの設定 (Windows® XPの場合) ネットワークの設定をする LANカードの取り付けとドライバのインストールは、ご利用機器メーカのインストール指示に従い、あらかじめ行っ ておいてください。 1 コントロールパネルを表示する。 Windows ® XPを起動し、 [スタート]メニューか ら[コントロールパネル]をクリックします。 2「ネットワークとインターネット接続」 を表示する。 6「インターネットプロトコル(TCP/IP) のプロパティ」を表示する。 「ローカルエリア接続のプロパティ」の一覧から[イ ンターネットプロトコル(TCP/IP)]を選択し、 [プ ロパティ]をクリックしてください。 コントロールパネルの[ネットワークとインター ネット接続]をクリックします。 3「ネットワーク接続」を表示する。 「ネットワークとインターネット接続」の[ネット ワーク接続]をクリックします。 4「ローカルエリア接続の状態」を表示す る。 「LANまたは高速インターネット」内の[ローカル エリア接続]をダブルクリックします。 ワンポイント ●「ネットワーク接続」の「広帯域」の欄に、PPPoE 設定がされていて、その設定が既定の接続に設定さ れている場合には、PPPoEのアイコンを右クリッ クして、表示されるサブメニューの「既定の接続を 解除」を選択し、クリックしてください。 5「ローカルエリア接続のプロパティ」を 表示する。 「ローカルエリア接続の状態」の[プロパティ]を クリックします。 3-10 ※ 一覧に表示されているチェックは外さないでく ださい。 7 IPアドレスを設定する。 「 イ ン タ ー ネ ッ ト プ ロ ト コ ル バ ー ジ ョ ン4(TCP/ IPv4)のプロパティ」の[次のIPアドレスを使う] を 選 択 し て、IPア ド レ ス に「192.168.2.XXX」 (例 192.168.2.100)、 サ ブ ネ ッ ト マ ス ク に 「255.255.255.0」を入力してください。デフォル トゲートウェイは空欄にしてください。 8「インターネットプロトコル(TCP/IP) のプロパティ」の[OK]をクリックする。 の[閉じる] 10「ローカルエリア接続の状態」 をクリックする。 2 ひかり電話を 利用する 9「ローカルエリア接続のプロパティ」の [OK]または[閉じる]をクリックする。 お使いになる前に 1 データ設定を行う 3 運用をする 4 ログを表示する 5 故障かな? と思ったら 6 付録 7 3-11 3 データ設定 を行う パソコンの設定 (Windows® XPの場合) ネットワークの設定を確認する パソコン(LANカード)と本商品が正しく接続・設定されているか確認する場合、Windows ® XPでは次の手順で 確認します。 1「ローカルエリア接続の状態」を表示す る。 「ネットワークの設定をする」 (☛P3-10) の手順1∼4 を行います。 2[サポート]タブで「接続状態」を確認 する。 「ローカルエリア接続の状態」の[サポート]タブ をクリックします。 3 IPアドレスを確認する。 以下の箇所に設定が反映されたことを確認します。 ・IPアドレス ・サブネットマスク ・デフォルトゲートウェイ ワンポイント ● 各情報が正常に設定されていない場合は、 [修復] をクリックしてください。IPアドレス、サブネット マスク、デフォルトゲートウェイの各情報が再度表 示されます。 ●[修復]をクリックしても各情報が正常に設定され ていない場合は、パソコンと本商品の電源を切って から電源やケーブルなどの接続を確認し、本商品の 電源を入れてからパソコンの電源を入れ、手順1か らやり直してください。 4[閉じる]をクリックする。 3-12 3 データ設定 を行う Webブラウザの設定 (Windows®共通) <キャッシュ機能の設定> ① Internet Explorer® を起動し、ツールバーの[ツー ル]→[インターネットオプション]をクリック する。 ②[全般]タブをクリックし、 「閲覧の履歴」の[設定] をクリックする。 ③[Web サイトを表示するたびに確認する]に設定 されていることを確認し、 [OK]をクリックする。 2 ひかり電話を 利用する < JavascriptTM の設定> ① Internet Explorer® を起動し、ツールバーの[ツー ル]→[インターネットオプション]をクリック する。 ②[セキュリティ]タブをクリックし、 [レベルのカ スタマイズ]をクリックする。 ③ スクリプト項目のアクティブスクリプトが[有効 にする]に設定されていることを確認し、 [OK] をクリックする。 1 お使いになる前に 本商品は、各種の設定をWebブラウザで実施します。 Windows® 7ではInternet Explorer® 8.0または9.0、Windows Vista®ではInternet Explorer® 7.0、8.0または9.0、Windows® XPではInternet Explorer® 7.0また は8.0がインストールされていることを確認してください。 画面はWindows® 7でInternet Explorer® 8.0の例です。 データ設定を行う 3 運用をする 4 5 ログを表示する < Cookie の設定> ① Internet Explorer® を起動し、ツールバーの「ツール」→「インターネットオプション」をクリックする。 ②「プライバシー」タブをクリックし、[詳細設定]をクリックする。 ③「自動 Cookie 処理を上書きする」にチェックがついていることを確認し、 [OK]をクリックする。 故障かな? と思ったら 6 7 付録 お知らせ ● Internet Explorer®を初めて起動したとき、「インターネットへの接続」というダイアログが起動することがあります。この 場合は[キャンセル]をクリックして、ダイアログを終了してください。 ● ブラウザの[戻る]、[進む]は使用しないでください。 ● 画面はお使いのパソコンによって一部異なる場合があります。 ● 本商品の設定終了後、必要に応じてWebブラウザの設定を変更前の設定に戻してください。 3-13 3 データ設定 を行う データ設定を行うには(ログイン) 本商品に接続したパソコンのWebブラウザで各種設定を行うことができます。 画面はWindows 7でInternet Explorer 8.0の例です。 1 本商品に接続したパソコンでWebブラウザを起動する。 2 Webブラウザのアドレス欄に「http://192. 168.2.1/」と入力し、「Enter」キーを押す。 本商品のIPアドレスの初期値は「192.168.2.1」です。 [OK]をク 3 ユーザー名とパスワードを入力し、 リックする。 ユーザー名初期値 user パスワード初期値 user 入力したパスワードは、「●●●●」で表示されます。 パスワードは変更することができます。(☛P4-4) 4 設定のトップ画面が表示されます。 左側のメニューから項目をクリックして、各設定画面へ移動することができます。 メニュー項目の左側に が表示されている場合は、メニュー項目をクリックするとサブメニュー項目が表示されま す。 3-14 お使いになる前に 1 ひかり電話を 利用する 2 データ設定を行う 3 運用をする 4 ログを表示する 5 ワンポイント ● 本商品のログアウト操作はありません。設定画面を終了する場合は、ウィンドウの をクリックしてWebブラウザを閉じてください。 ● 設定画面での操作は、画面内に配置されているボタン等で行ってください。Webブラウザのボタンやキーボードでのショー トカットを使用すると、正常に動作しない場合があります。 故障かな? と思ったら 6 お願い お知らせ 7 付録 ●[設定保存]をクリックする前に再起動をしたり、停電があった場合、設定データは最後に保存された値になります。 ● 各設定項目において、設定内容を取り消す場合は、[元に戻す]をクリックしてください。 ● 画面はお使いのパソコンによって一部異なる場合があります。 ● 手順3で他のパソコンがログイン中の場合は「既に他のユーザがログインしています。ログインしますか?」と表示されます。 この場合は以下のようになります。 •「する」を選択して[決定]をクリックするとログインします。このとき、ログイン中の他のパソコンはログアウトします。 • ログイン中であった他のパソコンでWeb設定画面の[設定保存]をクリックした設定データは保存されます。 3-15 3 データ設定 を行う 基本設定を行う (インタフェースの設定) 本商品のLANポートに接続するパソコンがLANのオートネゴシエーションに対応して いないなど、ポートのインタフェース条件を合わせる必要がある場合に設定します。 1 Webブラウザを起動して、設定のトップ画面を開く。 「データ設定を行うには(ログイン)」(☛P3-14)の手順1 ∼ 3を行います。 2 左側のメニューから、[基本設定]をクリックする。 3 サブメニューの[基本設定]をクリックする。 4 各項目を設定する。 ■ リンク設定 [LANポート] (初期値:自動) [WANポート] (初期値:自動) 各ポートのリンク動作を、 「自動、100Mbps全二重、100Mbps半二重、10Mbps全二重、10Mbps半二重」 から選択します。 • 自動 伝送速度/伝送モードを自動で設定します。 • 100Mbps全二重 伝送速度を100Mbps、伝送モードを全二重に設定します。 • 100Mbps半二重 伝送速度を100Mbps、伝送モードを半二重に設定します。 • 10Mbps全二重 伝送速度を10Mbps、伝送モードを全二重に設定します。 • 10Mbps半二重 伝送速度を10Mbps、伝送モードを半二重に設定します。 3-16 5[設定保存]をクリックする。 取り消す場合は、[元に戻す]をクリックしてください。 本商品が再起動され、設定が有効になります。 4 運用をする 9「現在の通信が全て切断されます。再起動しますか?」と表示されたら[OK]をクリックする。 3 データ設定を行う 6 左側のメニューから、[保守]をクリックする。 7 サブメニューの[再起動]をクリックする。 8「現在の通信は全て切断されます。再起動を行います。よろしいですか?」と表示されたら [OK]をクリックする。 2 ひかり電話を 利用する ■ IPv4アドレス設定 [IPアドレス] (初期値: 192.168.2.1) 本商品のLAN側IPアドレスを入力します。 [マスク長] (初期値:24) サブネットマスクのビット数を表す数値を入力します。 設定範囲:8 ∼ 29 お使いになる前に 1 ログを表示する 5 故障かな? と思ったら 6 付録 7 3-17 3 データ設定 を行う 電話機能の設定を行う 電話設定では、LINEポート(ISDN)の動作設定と電話番号設定(着信番号、発信番号、 着信方式、着信通知動作)を行います。 動作設定 LINEポート(ISDN)の設定を行います。 1 Webブラウザを起動して、設定のトップ画面を開く。 「データ設定を行うには(ログイン)」(☛P3-14)の手順1 ∼ 3を行います。 2 左側のメニューから、[電話設定]をクリックする。 3 サブメニューの[動作設定]をクリックする。 4 各項目を設定する。 ■ 動作モード(初期値:ポイント・マルチポイント) 本商品とビジネスフォンや電話機の接続形態を、ポイント・マルチポイント接続またはポイント・ポイント接 続に変更できます。 • ポイント・マルチポイント ポイント・マルチポイント接続のビジネスフォンや電話機を接続する場合に選択します。 • ポイント・ポイント ポイント・ポイント接続指定のあるビジネスフォンや電話機を接続する場合に選択します。 ■ 183Progressインターワーク(初期値:PROGRESS) ひかり電話ルータなどから183レスポンス受信した際に、ビジネスフォンや電話機に通知するメッセージを選 択します。 • PROGRESS PROGRESSをビジネスフォンや電話機に通知します。 • ALERT ALERTINGをビジネスフォンや電話機に通知します。 ビジネスフォンや電話機の仕様によっては、本商品からのメッセージ通知により、プッシュ信号が送出できな い場合があります。そのときは、ビジネスフォンや電話機の仕様に合わせて設定を変更してください。 3-18 5[設定保存]をクリックする。 3 データ設定を行う ■ ゲイン設定 送受信時のゲインを設定できます。 [送信] (初期値:0) 「9」、「6」 、「3」、「0」、「−3」 、「−6」、「−9」 、「−12」のいずれかをクリックして選択します。 •「0」→「3」→「6」→「9」の順に送話音量が大きくなります。 •「0」→「-3」→「-6」→「-9」→「-12」の順に送話音量が小さくなります。 [受信](初期値:0) 「9」、「6」、「3」 、「0」、「−3」 、「−6」、「−9」 、「−12」のいずれかをクリックして選択します。 •「0」→「3」→「6」→「9」の順に受話音量が大きくなります。 •「0」→「-3」→「-6」→「-9」→「-12」の順に受話音量が小さくなります。 2 ひかり電話を 利用する ■ エコーキャンセラ設定(初期値:有効) 自分側の音声が、通信相手側の回線を介して反響するのを取り除きます。 • 有効 エコーキャンセラが有効となります。 • 無効 エコーキャンセラが無効となります。 お使いになる前に 1 取り消す場合は、 [元に戻す]をクリックしてください。 運用をする 6 4 左側のメニューから、[保守]をクリックする。 7 サブメニューの[再起動]をクリックする。 9「現在の通信が全て切断されます。再起動しますか?」と表示されたら[OK]をクリックする。 本商品が再起動され、設定が有効になります。 5 ログを表示する 8「現在の通信は全て切断されます。再起動を行います。よろしいですか?」と表示されたら [OK]をクリックする。 故障かな? と思ったら 6 付録 7 お知らせ ● エコーキャンセラ設定とゲイン設定は、手順5で[設定保存]をクリックすると設定が有効になります。 3-19 3 データ設定 を行う 電話機能の設定を行う 電話番号設定 着信番号、発信番号、着信方式、着信通知動作を設定します。 1 Webブラウザを起動して、設定のトップ画面を開く。 「データ設定を行うには(ログイン)」(☛P3-14)の手順1 ∼ 3を行います。 2 左側のメニューから、[電話設定]をクリックする。 3 サブメニューの[電話番号設定]をクリックする。 4 各項目を設定する。 ■ 着信番号設定(初期値:No.1∼5 チェックあり) 着信を有効にする番号のチェックボックスをクリックしてチェックマークを付けます。 No.1の電話番号は、契約電話番号です。 No.2 ∼ 5の電話番号は、追加電話番号です。 ■ 発信番号設定(初期値:No.1 契約電話番号) 発信する電話番号を指定します。 3-20 取り消す場合は、[元に戻す]をクリックしてください。 6 左側のメニューから、[保守]をクリックする。 4 運用をする 5[設定保存]をクリックする。 3 データ設定を行う ■ 着信通知動作(初期値:グローバル) 着信の通知動作を指定します。 • グローバル 着信番号(契約電話番号または追加電話番号)をビジネスフォンに通知しません。 • ダイヤルイン 着信番号(契約電話番号または追加電話番号)をビジネスフォンに通知します。また、契約番号グローバ ル着信をクリックしてチェックマークを付けると、契約電話番号の着信についてはグローバル着信となり ます。(初期値:チェックなし) • i・ナンバー(初期値:設定なし) i・ナンバーで利用する番号を契約電話番号、追加電話番号から設定します。 i・ナンバーに設定していない電話番号の着信は、グローバル着信となります。 2 ひかり電話を 利用する ■ 着信方式(初期値:順次サーチ) 着信方式を指定します。 • 順次サーチ 回線Bch1、回線Bch2の順に着信します。 • ラウンドロビン 前回着信した回線(Bch1またはBch2)とは別の回線(Bch2またはBch1)に着信します。 お使いになる前に 1 7 サブメニューの[再起動]をクリックする。 9「現在の通信が全て切断されます。再起動しますか?」と表示されたら[OK]をクリックする。 本商品が再起動され、設定が有効になります。 5 ログを表示する 8「現在の通信は全て切断されます。再起動を行います。よろしいですか?」と表示されたら [OK]をクリックする。 故障かな? と思ったら 6 付録 7 お知らせ ● 着信方式の「ラウンドロビン」をご利用になるには、本商品に接続したビジネスフォンがラウンドロビンに対応している必 要があります。 3-21 運用方法について・・・・・・・・・・・・・・・・・・・ 4-2 装置名称を設定する・・・・・・・・・・・・・・・・・ 4-3 ユーザ用アカウントを設定する・・・・・・・ 4-4 自動設定された情報を見る・・・・・・・・・・・ 4-6 状態表示を見る・・・・・・・・・・・・・・・・・・・・・ 4-8 設定一覧を見る・・・・・・・・・・・・・・・・・・・・4-10 再起動する・・・・・・・・・・・・・・・・・・・・・・・・4-11 運用をする 4 ファームウェアを更新する・・・・・・・・・・4-12 本商品の初期化・・・・・・・・・・・・・・・・・・・・4-20 設定データを保存するには (データ転送)・・・・・・・・・・・・・・・・・・・4-22 4-1 4 運用をする 運用方法について 本商品の設定は自動的に行われますが、設定された情報や状態、設定の一覧を確認でき ます。 ■ 装置名称設定 ■ ユーザ用アカウント設定 ■ 自動設定情報表示 ■ 状態表示 ■ 設定一覧表示 ■ 再起動 ・ Webブラウザから再起動する ■ ファームウェア更新 ・ 自動ファームウェア更新の設定をする ・ Webブラウザから手動で更新する ・ ローカルでファームウェアを更新する ・ 電話機から手動で確認/更新(再起動)する ■ 初期化 ・ INITスイッチを使って初期化する ・ Webブラウザから初期化する ■ データ転送 ・ 設定データをエクスポートする ・ 設定データをインポートする お知らせ ● 他の設定項目については、「設定の流れ」(☛P3-2)を参照してください。 4-2 4 運用をする 装置名称を設定する 本商品の名称を設定することができます。 お使いになる前に 1 ひかり電話を 利用する 2 1 Webブラウザを起動して、設定のトップ画面を開く。 「データ設定を行うには(ログイン)」(☛P3-14)の手順1 ∼ 3を行います。 3 サブメニューの[基本設定]をクリックする。 4 運用をする 2 左側のメニューから、[基本設定]をクリックする。 データ設定を行う 3 4[装置名称]に本商品の名称を入力する。 5[設定保存]をクリックする。 取り消す場合は、[元に戻す]をクリックしてください。 5 ログを表示する 全角文字、半角英数字と記号(「;」 「"」「'」 「〈」「〉」「¥」を除く)10文字以内で入力します。 初期値:GW装置 故障かな? と思ったら 6 付録 7 お知らせ ● 装置名称は、手順5で[設定保存]をクリックすると設定が有効になります。 4-3 4 運用をする ユーザ用アカウントを設定する 設定画面にログインするためのパスワードを設定します。 1 Webブラウザを起動して、設定のトップ画面を開く。 「データ設定を行うには(ログイン)」(☛P3-14)の手順1 ∼ 3を行います。 2 左側のメニューから、[基本設定]をクリックする。 3 サブメニューの[ユーザ用アカウント設定]をクリックする。 4[新しいパスワード]にパスワードを入力する。 半角英数字と記号(「-」 「/」「_ 」 )で、16文字以内で入力します。 入力したパスワードは、「●●●●」で表示されます。 5[新しいパスワードの確認]にもう一度同じパスワードを入力する。 入力したパスワードは、「●●●●」で表示されます。 6[設定保存]をクリックする。 取り消す場合は、[元に戻す]をクリックしてください。 7 左側のメニューから、[保守]をクリックする。 8 サブメニューの[再起動]をクリックする。 4-4 9「現在の通信は全て切断されます。再起動を行います。よろしいですか?」と表示されたら [OK]をクリックする。 本商品が再起動され、設定が有効になります。 2 ひかり電話を 利用する 10「現在の通信が全て切断されます。再起動しますか?」と表示されたら[OK]をクリックする。 お使いになる前に 1 データ設定を行う 3 運用をする 4 ログを表示する 5 故障かな? と思ったら 6 付録 7 お願い ● 設定したパスワードを忘れてしまうと、本商品へのログインができなくなります。パスワードは忘れないようにご注意くだ さい。万が一パスワードを忘れてしまった場合には、当社のサービス取扱所にお問い合わせください。 4-5 4 運用をする 自動設定された情報を見る 本商品は、接続後、ひかり電話ルータが自動設定サーバから取得したひかり電話の設定 情報を自動的に取得します。設定内容は、以下の操作で確認できます。 (画面は例です) 1 Webブラウザを起動して、設定のトップ画面を開く。 「データ設定を行うには(ログイン)」(☛P3-14)の手順1 ∼ 3を行います。 2 左側のメニューから、[自動設定情報表示]をクリックする。 3 サブメニューの[自動設定情報表示]をクリックする。 下記の項目が表示されます。 [WAN IPアドレス] WAN IPアドレスが表示されます。 [WANマスク長] WANマスク長が表示されます。 [WANデフォルトゲートウェイアドレス] WANデフォルトゲートウェイアドレスが表示されます。 [WANプライマリDNSサーバアドレス] WANプライマリDNSサーバアドレスが表示されます。 [WANセカンダリDNSサーバアドレス] WANセカンダリDNSサーバアドレスが表示されます。 [SIPサーバアドレス] SIPサーバアドレスが表示されます。 4-6 [SIPサーバポート] SIPサーバポートが表示されます。 お使いになる前に 1 [REGISTERサーバアドレス] [REGISTERサーバポート] REGISTERサーバポートが表示されます。 [SIPドメイン名] 2 ひかり電話を 利用する REGISTERサーバアドレスが表示されます。 SIPドメイン名が表示されます。 [ユーザ名] [パスワード] パスワードが表示されます。 [内線電話番号] 内線電話番号が表示されます。 3 データ設定を行う ユーザ名が表示されます。 [契約電話番号] [追加電話番号1]、[追加電話番号2] 、 [追加電話番号3]、[追加電話番号4] 追加電話番号が表示されます。 4 運用をする 契約電話番号が表示されます。 [RTP/RTCP開始ポート番号] RTP/RTCP開始ポート番号が表示されます。 [DSCP値] 5 ログを表示する DSCP値が表示されます。 故障かな? と思ったら 6 付録 7 4-7 4 運用をする 状態表示を見る 本商品の現在の状態を示す情報を表示することができます。 (画面は例です) 1 Webブラウザを起動して、設定のトップ画面を開く。 「データ設定を行うには(ログイン)」(☛P3-14)の手順1 ∼ 3を行います。 2 左側のメニューから、[レポート表示]をクリックする。 3 サブメニューの[状態表示]をクリックする。 下記の項目が表示されます。 ■ バージョン [プログラムバージョン] 本商品のプログラムバージョンが表示されます。 ■ 動作状態 [回線 Bch1]、[回線 Bch2] 回線の状態が表示されます。 [LAN] LANポートへの機器接続状態が表示されます。 [LANスピード] LANポートのリンクスピードが表示されます。 [WAN] WANポートへの機器接続状態が表示されます。 [WANスピード] WANポートのリンクスピードが表示されます。 4-8 ■ MACアドレス [LAN] お使いになる前に 1 本商品のLAN側MACアドレスが表示されます。 本商品のWAN側MACアドレスが表示されます。 ■ LANインタフェース [IPアドレス] 2 ひかり電話を 利用する [WAN] 本商品のLANインタフェースのIPアドレスが表示されます。 [マスク長] ■ WANインタフェース [IPアドレス] インタフェースのWAN側IPアドレスが表示されます。 3 データ設定を行う サブネットマスクのマスク長が表示されます。 [VoIP状態] 4 運用をする VoIP機能の動作状態が表示されます。 ログを表示する 5 故障かな? と思ったら 6 付録 7 4-9 4 運用をする 設定一覧を見る 本商品の設定一覧を表示することができます。 (画面は例です) 1 Webブラウザを起動して、設定のトップ画面を開く。 「データ設定を行うには(ログイン)」(☛P3-14)の手順1 ∼ 3を行います。 2 左側のメニューから、[レポート表示]をクリックする。 3 サブメニューの[設定一覧表示]をクリックする。 設定一覧が表示されます。 4-10 4 運用をする 再起動する Webブラウザから再起動する Web ブラウザから本商品を再起動することができます。 「データ設定を行うには(ログイン) 」(☛P3-14)の手順1 ∼ 3を行います。 5「現在の通信が全て切断されます。再起動しますか?」と表示されたら[OK]をクリックする。 4 運用をする 本商品が再起動します。再起動中は「再起動待機中 ○秒後にトップ画面へ戻ります。再起動後、トップ画面が正常 に表示されることを確認してください。」と表示されます。(○は秒数)設定のトップ画面が表示されるまでお待ちく ださい。 3 データ設定を行う 2 左側のメニューから、[保守]をクリックする。 3 サブメニューの[再起動]をクリックする。 4「現在の通信は全て切断されます。再起動を行います。よろしいですか?」と表示されたら [OK]をクリックする。 2 ひかり電話を 利用する 1 Webブラウザを起動して、設定のトップ画面を開く。 お使いになる前に 1 ログを表示する 5 ● 再起動を中止するには 手順5で[キャンセル]をクリックします。 6 故障かな? と思ったら ワンポイント お願い 7 付録 ● 再起動が完了するまで本商品の電源アダプタは絶対に抜かないでください。 ● 再起動後に「Internet Explorerではこのページは表示できません」などと表示されることがあります。この場合は、しばら く待ってからWebブラウザの[更新]をクリックしてください。 お知らせ ● 各種設定で[設定保存]をクリックする前に再起動をした場合、設定データは最後に保存された値になります。 ● 通話中に再起動を行うと、通話が切断されます。 ● 再起動が完了するまで数分かかります。再起動が完了するまで、ひかり電話はご利用になれません。 4-11 4 運用をする ファームウェアを更新する 本商品は、定期的にサーバにアクセスして自動的に最新のファームウェアに更新しま す。また、手動でファームウェアの更新を行うこともできます。 自動ファームウェア更新の設定をする 自動でファームウェア更新を行うかどうかを設定します。自動ファームウェア更新を無効にした場合は、更新チェッ クは自動で行われますが、ファームウェアのダウンロードや更新は行われません。 1 Webブラウザを起動して、設定のトップ画面を開く。 「データ設定を行うには(ログイン)」(☛P3-14)の手順1 ∼ 3を行います。 2 左側のメニューから、[保守]をクリックする。 3 サブメニューの[ファームウェア更新]をクリックする。 4 下記の各項目を設定する。 ■ 自動ファームウェア更新詳細設定 [自動ファームウェア更新] (初期値:有効) 自動ファームウェア更新を行うかどうかを指定します。 [自動更新時刻] (初期値:4時) ファームウェアの更新チェックを行う時刻を設定します。新しいファームウェアがある場合には、設定した時 刻から1時間以内に新しいファームウェアをダウンロードして更新し、自動的に再起動します。 設定範囲:0 ∼ 23 24時間制で設定します。 (例)AM4時に設定する場合は「4」に設定します。 5[設定保存]をクリックする。 取り消す場合は、[元に戻す]をクリックしてください。 6 サブメニューの[再起動]をクリックする。 4-12 7「現在の通信は全て切断されます。再起動を行います。よろしいですか?」と表示されたら [OK]をクリックする。 本商品が再起動され、設定が有効になります。 2 ひかり電話を 利用する 8「現在の通信が全て切断されます。再起動しますか?」と表示されたら[OK]をクリックする。 お使いになる前に 1 データ設定を行う 3 運用をする 4 ログを表示する 5 ● ファームウェア更新中および再起動が完了するまでの間は、本商品の電源アダプタは絶対に抜かないでください。 故障かな? と思ったら 6 お願い お知らせ 7 付録 ●「自動ファームウェア更新」を「有効」に設定した場合は、最新のファームウェアを自動的にダウンロードして更新を行い、 再起動します。 ただし、重要なファームウェアについては、「自動ファームウェア更新」の設定に関わらず、「自動更新時刻」に設定した時 刻から1時間以内にファームウェアの更新が行われます。更新完了時に通話中の場合は、通話が終わったあと1 ∼ 6分後に 再起動します。 ● 本商品のファームウェア更新中も、ひかり電話はご利用になれます。 ● 再起動が完了するまで数分かかります。再起動が完了するまで、ひかり電話はご利用になれません。 ● 自動更新時刻の設定時刻に本商品の電源が入っていない場合は、自動ファームウェア更新は行われません。 4-13 4 運用をする ファームウェアを更新する Webブラウザから手動で更新する Webブラウザから手動でファームウェアを更新することができます。 1 Webブラウザを起動して、設定のトップ画面を開く。 「データ設定を行うには(ログイン)」(☛P3-14)の手順1 ∼ 3を行います。 2 左側のメニューから、[保守]をクリックする。 3 サブメニューの[ファームウェア更新]をクリックする。 4[手動ファームウェア更新]の[手動更新]をクリックする。 5「ファームウェアの更新チェックを行いますか?」と表示されたら[OK]をクリックする。 」 6「ファームウェアの更新が完了しました。※更新を有効にするには再起動を行ってください。 と表示されたらサブメニューの[再起動]をクリックする。 最新のファームウェアがない場合は「確認が終了しました。新しい更新はありません。」と表示されます。再起動の 必要はありません。 7「現在の通信は全て切断されます。再起動を行います。よろしいですか?」と表示されたら [OK]をクリックする。 8「現在の通信が全て切断されます。再起動しますか?」と表示されたら[OK]をクリックする。 本商品が再起動します。 4-14 お使いになる前に 1 ひかり電話を 利用する 2 データ設定を行う 3 運用をする 4 ログを表示する 5 ワンポイント ● ファームウェアの更新チェックを中止するには 手順5で[キャンセル]をクリックします。 故障かな? と思ったら 6 お願い 7 付録 ● 再起動が完了するまでの間は、本商品の電源アダプタは絶対に抜かないでください。 お知らせ ● 本商品のファームウェア更新中も、ひかり電話はご利用になれます。 ● 通話中に再起動を行うと、通話が切断されます。 ● 再起動が完了するまで数分かかります。再起動が完了するまで、ひかり電話はご利用になれません。 4-15 4 運用をする ファームウェアを更新する ローカルでファームウェアを更新する パソコン上にダウンロードしたファームウェアファイルを使用して、Webブラウザからファームウェアを更新する ことができます。 1 Webブラウザを起動して、設定のトップ画面を開く。 「データ設定を行うには(ログイン)」(☛P3-14)の手順1 ∼ 3を行います。 2 左側のメニューから、[保守]をクリックする。 3 サブメニューの[ローカルバージョンアップ]をクリックする。 4[参照]をクリックし、パソコン上のファームウェアファイルを指定する。 ファイル名「VG230i-VXXXX」を指定してください。XXXXはファームウェアのバージョンです。 5[送信]をクリックする。 6「ファームウェアの更新を行いますか?」と表示されたら[OK]をクリックする。 ※更新を有効にするには、再起動を行ってください。」 7「ファームウェアの更新が完了しました。 と表示されたらサブメニューの[再起動]をクリックする。 8「現在の通信は全て切断されます。再起動を行います。よろしいですか?」と表示されたら [OK]をクリックする。 9「現在の通信が全て切断されます。再起動しますか?」と表示されたら[OK]をクリックする。 本商品が再起動します。 4-16 お使いになる前に 1 ひかり電話を 利用する 2 データ設定を行う 3 運用をする 4 ログを表示する 5 ● ファームウェアの更新を中止するには 手順6で[キャンセル]をクリックします。 6 故障かな? と思ったら ワンポイント お願い ● ファームウェア更新中および再起動が完了するまでの間は、本商品の電源アダプタは絶対に抜かないでください。 お知らせ 付録 7 ● ファームウェアファイルのファイル名は変更しないでください。 ● 本商品のファームウェア更新中も、ひかり電話はご利用になれます。 ● 通話中に再起動を行うと、通話が切断されます。 ● 再起動が完了するまで数分かかります。再起動が完了するまで、ひかり電話はご利用になれません。 4-17 4 運用をする ファームウェアを更新する 電話機から手動で確認/更新(再起動)する 電話機からの操作により、手動で最新ファームウェアの有無の確認や更新(再起動)をすることができます。 電話機などの詳しい操作方法は、接続した電話機の取扱説明書などを参照してください。 ■ 最新ファームウェアの確認 1 ハンドセット(受話器)を取りあげる。 「ツー」という発信音を確認してください。 ビジネスフォンの場合は、外線ランプが消えていることを確認し、外線ボタンを押してからハンドセット(受話器) を取りあげます。 2 ダイヤルボタンで00010と押す。 最新のファームウェアがある場合は、 「新しいファームウェアへのバージョンアップが可能です。0を3回、1を2回、 ダイヤルしてください。 」という音声ガイダンスがハンドセット(受話器)から聞こえます。 最新のファームウェアがない場合は、 「新しいファームウェアへのバージョンアップ情報はありません。 」という音 声ガイダンスがハンドセット(受話器)から聞こえます。 3 ハンドセット(受話器)を置く。 新しいファームウェアがある場合は、続けて以下の「最新ファームウェアの更新(再起動)」の操作を行ってください。 ■ 最新ファームウェアの更新(再起動) 1 ハンドセット(受話器)を取りあげる。 「ツー」という発信音を確認してください。 ビジネスフォンの場合は、外線ランプが消えていることを確認し、外線ボタンを押してからハンドセット(受話器) を取りあげます。 2 ダイヤルボタンで00011と押す。 最新のファームウェアがある場合は「ピピッ・ピピッ」という確認音がハンドセット(受話器)から聞こえ、ファー ムウェアの更新を行います。 最新のファームウェアがない場合は「ピッピッピッピッ」という確認音がハンドセット(受話器)から聞こえます。 3 ハンドセット(受話器)を置く。 ファームウェアの更新が完了してから約1 ∼ 6分後に再起動します。 ハンドセット(受話器)を置いたときに、ほかの電話機が通話中の場合は、通話が終わったあと1 ∼ 6分後に再起 動します。 再起動のあと、ランプが下表のように表示されていることを確認してください。 ランプ 4-18 本商品の状態 POWERランプ 点灯(緑) 電源が入っています。 ALARMランプ 消灯 正常な状態です。 CONFIGランプ 点灯(緑) 設定が完了しています。 VoIPランプ 点灯(緑) ひかり電話が利用できます。 WANランプ 点灯(緑) ひかり電話ルータに正しく接続されています。 お使いになる前に 1 ひかり電話を 利用する 2 データ設定を行う 3 運用をする 4 ログを表示する 5 お願い 故障かな? と思ったら 6 ● 再起動が完了するまで本商品の電源アダプタは絶対に抜かないでください。 お知らせ 7 付録 ● 最新ファームウェアの確認/更新(再起動)は、電話機のハンドセット(受話器)から「ツー」という発信音が聞こえる状態で行っ てください。 「ツー・ツー」という話中音がハンドセット(受話器)から聞こえることがあ ● 最新ファームウェアの確認/更新を行った際、 ります。この場合は、本商品を再起動してください。(☛P4-11) ● ファームウェアの更新中はALARMランプが点滅し、ファームウェアの更新が完了するとALARMランプが消灯します。 ● 本商品のファームウェア更新中も、ひかり電話はご利用になれます。 ● 再起動が完了するまで数分かかります。再起動が完了するまで、ひかり電話はご利用になれません。 4-19 4 運用をする 本商品の初期化 設定・登録した内容と記録されたログを消して、お買い求め時の状態に戻します。 INITスイッチを使って初期化する 1 電源コンセントから電源プラグを抜いて、電源を切る。 2 本商品背面のINITスイッチを、先の尖った棒で押したまま電源プラグを電源コンセントに差 し込み、電源を入れる。 電源を入れたあと、INITスイッチは約5秒間押したままにします。 '&9 /,1( :$1 /$1 ,1,7 INITスイッチ 本商品が初期化され、自動設定情報を取得します。 4-20 Webブラウザから初期化する 「データ設定を行うには(ログイン)」(☛P3-14)の手順1 ∼ 3を行います。 2 左側のメニューから、[保守]をクリックする。 2 ひかり電話を 利用する 1 Webブラウザを起動して、設定のトップ画面を開く。 お使いになる前に 1 3 サブメニューの[設定初期化]をクリックする。 5「システムの設定を初期化しますか?」と表示されたら、[OK]をクリックする。 7「現在の通信は全て切断されます。再起動を行います。よろしいですか?」と表示されたら [OK]をクリックする。 8「現在の通信が全て切断されます。再起動しますか?」と表示されたら[OK]をクリックする。 5 ログを表示する 本商品が初期化され、自動設定情報を取得します。 4 運用をする 」 6「設定データを初期化・保存しました。※設定を反映するには、再起動を行ってください。 と表示されたら、サブメニューの[再起動]をクリックする。 3 データ設定を行う 「OK」ボタンをクリックすると、初期化されたデータが 4「システムの設定を初期化します。 保存されます。」と表示されたら、[OK]をクリックする。 故障かな? と思ったら 6 ワンポイント 7 付録 ● Webブラウザからの初期化を中止するには 手順5で[キャンセル]をクリックします。 お知らせ ● Webブラウザから初期化すると、初期化中はPOWERランプが点滅します。初期化が終了して自動設定情報を取得すると、 点滅から点灯に変わります。 4-21 4 運用をする 設定データを保存するには (データ転送) 設定画面で設定したデータを保存します。 設定内容をパソコンに保存することができます。 設定データをエクスポートする 本商品から設定データの設定ファイルをパソコンへエクスポート(データ取得)します。 1 Webブラウザを起動して、設定のトップ画面を開く。 「データ設定を行うには(ログイン) 」(☛P3-14)の手順1 ∼ 3を行います。 2 左側のメニューから、[データ転送]をクリックする。 3 サブメニューの[設定データエクスポート]をクリックする。 「エクスポート」ボタンをクリックすると、設定デー 4「設定データのエクスポートを行います。 タ保存先のファイルを指定するダイアログが表示されます。」と表示されたら、 [エクスポー ト]をクリックする。 5 ファイル保存のメッセージが表示されたら、[保存]をクリックする。 6 ダウンロード完了画面右上の[×]をクリックして画面を閉じる。 4-22 お使いになる前に 1 ひかり電話を 利用する 2 データ設定を行う 3 運用をする 4 ログを表示する 5 ● エクスポートを中止するには 手順5で[キャンセル]をクリックします。 6 故障かな? と思ったら ワンポイント お願い ● 設定ファイルの内容はパソコンで変更しないでください。 7 付録 お知らせ ● 設定データは、ファイル名「YYYYMMDD_hhmm_config」で保存されます。 ファイル名は変更しないでください。 • YYYYMMDD_hhmm:年(西暦4桁)月日_時分 ● エクスポート中は、ブラウザの操作を行わないでください。 ● ファイルを保存する手順は、お使いのパソコンによって異なる場合があります。 4-23 4 運用をする 設定データを保存するには (データ転送) 設定データをインポートする パソコンに保存している設定データの設定ファイルを本商品にインポート(データ転送)します。 1 Webブラウザを起動して、設定のトップ画面を開く。 「データ設定を行うには(ログイン) 」(☛P3-14)の手順1 ∼ 3を行います。 2 左側のメニューから、[データ転送]をクリックする。 3 サブメニューの[設定データインポート]をクリックする。 「インポート」ボ 4「設定データのインポートを行います。設定データのファイルを指定して、 タンをクリックしてください。 [年月日]_[時刻]_config.txt」と表示されたら、[参照] をクリックする。 5 インポートする設定ファイルにカーソルをあわせてクリックし、[開く]をクリックする。 6 [インポート]をクリックする。 7「設定データのインポートを行いますか?」と表示されたら、[OK]をクリックする。 8「設定データのインポートが終了しました。※更新を有効にするには、再起動を行ってくだ さい。」と表示されたら、左側のメニューの[保守]をクリックする。 9 サブメニューの[再起動]をクリックする。 4-24 10「現在の通信は全て切断されます。再起動を行います。よろしいですか?」と表示されたら [OK]をクリックする。 本商品が再起動され、設定データが更新されます。 2 ひかり電話を 利用する 11「現在の通信が全て切断されます。再起動しますか?」と表示されたら[OK]をクリックする。 お使いになる前に 1 データ設定を行う 3 運用をする 4 ログを表示する 5 7 付録 ● インポートを中止するには 手順7で[キャンセル]をクリックします。 ● インポートに失敗した場合 手順7の操作後、「設定データのインポートに失敗しました。」と表示されます。 以下のような場合は、インポートは失敗となり、設定データはインポートされません。設定データの内容を確認してやり直して ください。 • 値または文字列が設定データとして正しくない場合 • 設定名が1項目も認識されない場合 6 故障かな? と思ったら ワンポイント お知らせ ● インポートする設定データに、認識できない設定項目や足りない設定項目があった場合は、その設定項目は初期値が設定さ れます。設定データの内容を確認してやり直してください。 ● 再起動が完了するまで数分かかります。再起動が完了するまで、ひかり電話はご利用になれません。 4-25 通話ログを見る・・・・・・・・・・・・・・・・・・・・・ 5-2 障害ログを見る・・・・・・・・・・・・・・・・・・・・・ 5-3 システムログを見る・・・・・・・・・・・・・・・・・ 5-4 設定・ログ情報を取得する・・・・・・・・・・・ 5-5 ログを表示する 5 5-1 5 ログを表示 する 通話ログを見る 本商品を経由して行った通話に関するログ情報を表示できます。 (画面は例です) 1 Webブラウザを起動して、設定のトップ画面を開く。 「データ設定を行うには(ログイン)」(☛P3-14)の手順1 ∼ 3を行います。 2 左側のメニューから、[レポート表示]をクリックする。 3 サブメニューの[ログ表示]をクリックする。 4 ログ種別の[通話ログ]をクリックする。 通話ログが表示されます。 お知らせ ● 最大200件までの通話ログが表示されます。200件を超えると、古いものから順に上書きされます。 5-2 5 ログを表示 する 障害ログを見る 本商品で発生した障害に関するログ情報を表示できます。 (画面は例です) お使いになる前に 1 ひかり電話を 利用する 2 1 Webブラウザを起動して、設定のトップ画面を開く。 「データ設定を行うには(ログイン)」(☛P3-14)の手順1 ∼ 3を行います。 3 サブメニューの[ログ表示]をクリックする。 4 運用をする 2 左側のメニューから、[レポート表示]をクリックする。 データ設定を行う 3 4 ログ種別の[障害ログ]をクリックする。 障害ログが表示されます。障害のレベルに応じて、以下のように色分けされています。 5 ログを表示する ・赤:致命的(FATAL) ・青:警告(WARNING) 故障かな? と思ったら 6 付録 7 お知らせ ● 最大1000件までの障害ログが表示されます。1000件を超えると、古いものから順に上書きされます。 5-3 5 ログを表示 する システムログを見る 本商品で発生したイベントに関するログ情報を表示できます。 (画面は例です) 1 Webブラウザを起動して、設定のトップ画面を開く。 「データ設定を行うには(ログイン)」(☛P3-14)の手順1 ∼ 3を行います。 2 左側のメニューから、[レポート表示]をクリックする。 3 サブメニューの[ログ表示]をクリックする。 4 ログ種別の[システムログ]をクリックする。 システムログが表示されます。レベルに応じて、以下のように色分けされています。 ・赤:致命的(FATAL) ・青:警告(WARNING) ・黒:情報(INFO) お知らせ ● 最大1000件までのシステムログが表示されます。1000件を超えると、古いものから順に上書きされます。 5-4 5 ログを表示 する 設定・ログ情報を取得する ・基本設定 ・状態表示 ・ユーザ用アカウント設定 ・設定一覧表示 ・自動設定情報表示 ・通話ログ ・動作設定 ・障害ログ ・電話番号設定 ・システムログ ・設定ログ情報取得 ・ローカルバージョンアップ ・設定データエクスポート ・設定初期化 ・設定データインポート ・再起動 2 ひかり電話を 利用する ・ファームウェア更新 1 お使いになる前に 本商品の設定とログ情報を取得して、パソコンに保存できます。取得できる情報は以下 の通りです。 データ設定を行う 3 運用をする 4 1 Webブラウザを起動して、設定のトップ画面を開く。 「データ設定を行うには(ログイン)」(☛P3-14)の手順1 ∼ 3を行います。 5 ファイル保存のメッセージが表示されたら、[保存]をクリックする。 6 ダウンロード完了画面右上の[×]をクリックして画面を閉じる。 7 付録 ワンポイント 6 故障かな? と思ったら する。 5 ログを表示する 2 左側のメニューから、[レポート表示]をクリックする。 3 サブメニューの[設定・ログ情報取得]をクリックする。 「情報取得」ボタンをクリックすると、保存先の 4「設定データとログ情報の取得を行います。 ファイルを指定するダイアログが表示されます。」と表示されたら、[情報取得]をクリック ● 設定・ログ情報の取得を中止するには 手順5で[キャンセル]をクリックします。 お知らせ ● 本商品の設定とログ情報は、ファイル名「VG230i_web」で保存されます。ファイル名は変更しないでください。 ● ファイルを保存する手順は、お使いのパソコンによって異なる場合があります。 5-5 故障かな?と思ったら・・・・・・・・・・・・・・・ 6-2 故障かな?と思ったら 6 6-1 6 故障かな? と思ったら 故障かな?と思ったら 故障かな?と思ったときは、現在の症状をご確認のうえ、以下のページでその原因と対 策をご覧ください。 症状が改善しない場合は、最新ファームウェアへの更新についてもお試しいただくこと をお勧めします。(☛P4-12) 項 目 電話がかけられない。 電話がかかってこない。 本商品のPOWERランプが 緑点灯しない。 6-2 原因と対策 ● 電源アダプタの電源プラグが壁などの電源コンセントから外れていないか確認 してください。 ● 電源コンセントに他の電気機器を接続して電気がきているか確認してください。 ● 電源アダプタの電源プラグがパソコンの電源に連動した電源コンセントに差し 込まれている場合は、壁などの電源コンセントに直接接続してください。 (パソ コンの電源が切れると、本商品に供給されている電源も切れてしまいます。) ● 電源アダプタの電源プラグのコードが破損していないか確認してください。破 損している場合はすぐに電源アダプタの電源プラグを電源コンセントから抜き、 当社のサービス取扱所に修理をご依頼ください。 本商品のALARMランプが 赤点灯している。 ● 本商品で異常が発生しています。約15分間待ってもALARMランプが赤点灯し ている場合は、本商品の電源を入れ直してください。電源を入れ直す際は、5秒 以上の間隔を空けてください。 電源を入れ直しても復旧しない場合は、当社のサービス取扱所に修理をご依頼 ください。 本 商 品 のWANラ ン プ が 消 灯している。 ● 本商品とひかり電話ルータの両方に電源が入っていることを確認してください。 ● LANケーブルが本商品のWANポートとひかり電話ルータのモジュラジャックの 両方に「カチッ」と音がするまで差し込まれているか、確認してください。 本商品のCONFIGランプが 消灯している。 ● ひかり電話の設定がされていません。そのまましばらくお待ちください。 しばらく待ってもCONFIGランプが点灯しない場合は、当社のサービス取扱所 にご連絡ください。 本商品のCONFIGランプが 緑点滅している。 ● 本商品にひかり電話の設定を行っています。しばらくお待ちになり、VoIPラン プとCONFIGランプが緑点灯することを確認してください。数回再起動を行う ことがありますが、電源を切ったりせず、そのまましばらくお待ちください。 本商品のCONFIGランプが 赤点滅している。 ● 設定に失敗しました。設定をやり直してから本商品を再起動してください。 本商品のVoIPランプが消灯 している。 ● 本商品の電源を入れ直してください。電源を入れ直す際は、5秒以上の間隔を空 けてください。改善しない場合は、当社のサービス取扱所にご連絡ください。 本商品のPOWERランプが 点滅している。 ● 設定がお買い求め時の設定となっています。 パソコンのIPアドレスが 「192.168.2.XXX」 に 設 定されていない。 ● パソコンのネットワーク設定が間違っていないかどうか、「パソコンの設定」 (☛P3-3、3-8)をご覧のうえ確認してください。 Webブラウザで、本商品の 「Web設定」ページが表示 されない。 ● パソコンのネットワーク設定が間違っていないかどうか、「パソコンの設定」 (☛P3-3、3-8)をご覧のうえ確認してください。 ● WebブラウザやOSの設定で「LANにプロキシサーバーを使用する」になって いる場合、 本商品の 「Web設定」 ページが表示されないことがあります。 (☛P3-4、 3-9) ● ダイヤルアップの設定がある場合は、パソコンの[インターネットオプション] の[接続]で[ダイヤルしない]が選択されていることを確認してください。 (☛P3-3、3-8) ● ファイアウォール、ウイルスチェックなどのソフトウェアが終了されているこ とをご確認ください。 ●「Web設定」を行う際、 「更新の確認に失敗しました。」「ファームウェアのダウ ンロードに失敗しました。 」と表示された場合は、本商品が正しく回線に接続さ れていることを確認し、再度、電源を入れ直してください。 ● 通信の負荷が非常に高い場合は、「Web設定」ページの表示が遅くなる場合があ ります。 Webブラウザで、本商品の 「Web設定」ページの画面 が正常に表示されない。 または操作が正常にできな い。 ● お使いのWebブラウザの設定で「JavaScript™」を有効に設定してください。 (☛P3-13) ● お 使 い のWebブ ラ ウ ザ が 本 商 品 に 対 応 し て い る か「 デ ー タ 設 定 に つ い て 」 (☛P3-2)をご覧のうえ確認してください。 停電復旧後、ひかり電話が 利用できない。 ● 本商品のVoIPランプが緑点灯しているか確認してください。CONFIGランプが 消灯、緑点滅している場合は、緑点灯になるまでお待ちください。しばらく待っ ても、VoIPランプが消灯している場合は、ひかり電話をご利用になれませんの で、再度、電源を入れ直してください。ひかり電話の設定が完了すると、本商 品のVoIPランプ、CONFIGランプが緑点灯します。 ● 停電復旧後、数分間はひかり電話が利用できないことがあります。電源を切ら ずに、そのまましばらくお待ちください。 ● 以下のような場合は、インポートは失敗となり、設定データはインポートされ ません。設定データの内容を確認してやり直してください。 • 値または文字列が設定データとして正しくない場合 • 設定名が1項目も認識されない場合 設定データをインポートし た後、初期化されてしまっ た。 ● インポートする設定データに、認識できない設定項目や足りない設定項目があっ た場合は、その設定項目は初期値が設定されます。設定データの内容を確認し てやり直してください。 ファームウェアの更新がで きない。 ● ひかり電話使用中、および使用後一定時間は、本商品のファームウェアの更新 が行われない場合があります。その場合は、使用後一定時間経過してから再度 ファームウェアの更新を行ってください。 ● 本商品のファームウェアの更新中や本商品の再起動を行っている場合、当社のひ かり電話設備の工事中は、本商品へのファームウェアの更新操作は行えません。 突然、再起動した。 ● 当社のひかり電話設備の工事に伴い、自動的に再起動されることがあります。 電源を切らずに、そのまましばらくお待ちください。 3 4 運用をする 設定データをインポートで きない。 2 データ設定を行う 原因と対策 ひかり電話を 利用する 項 目 お使いになる前に 1 ログを表示する 5 故障かな? と思ったら 6 付録 7 6-3 付録 7 ユーザ設定記入シート・・・・・・・・・・・・・・・ 7-2 Q&A ・・・・・・・・・・・・・・・・・・・・・・・・・・・・・・ 7-4 用語集・・・・・・・・・・・・・・・・・・・・・・・・・・・・・ 7-5 索引・・・・・・・・・・・・・・・・・・・・・・・・・・・・・・・ 7-8 仕様・・・・・・・・・・・・・・・・・・・・・・・・・・・・・・7-10 保守サービスのご案内・・・・・・・・・・・・・・7-12 7-1 7 付録 ユーザ設定記入シート 以下のページをプリントし、保守のための資料として設定内容を記入して、大切に保 管してください。 ユーザ用パスワードは、お客様の個人情報となります。記入された際は、お取り扱い にご注意ください。 基本設定を行う (☛P3-16) 【基本設定】→【基本設定】 リンク設定 初期値 LAN ポート ○ 自動 ○ 100Mbps 全二重 ○ 100Mbps 半二重 ○ 10Mbps 全二重 ○ 10Mbps 半二重 自動 WAN ポート ○ 自動 ○ 100Mbps 全二重 ○ 100Mbps 半二重 ○ 10Mbps 全二重 ○ 10Mbps 半二重 自動 IPv4 アドレス設定 IP アドレス [ マスク長 [ ] ](8 ∼ 29) 192.168.2.1 24 電話機能の設定を行う(☛P3-18、3-20) 【電話設定】→【動作設定】 動作設定 初期値 動作モード ○ ポイント・マルチポイント 183Progressインター ワーク ○ ALERT ○ PROGRESS エコーキャンセラ設定 ○ 有効 ○ 無効 ポイント・マル チポイント ○ ポイント・ポイント PROGRESS 有効 送信 ○ 9 ○ 6 ○ 3 ○ 0 ○ − 3 ○ − 6 ○ − 9 ○ − 1 2 dB 0dB 受信 ○ 9 ○ 6 ○ 3 ○ 0 ○ − 3 ○ − 6 ○ − 9 ○ − 1 2 dB 0dB ゲイン設定 【電話設定】→【電話番号設定】 着信番号設定/発信番号設定 No. 1 [ 2 [ 3 [ 4 [ 5 [ 初期値 電話番号 ] ] ] ] ] 着信番号設定 □ □ □ □ □ 発信番号設定 ○ ○ ○ ○ ○ 着信番 号設定 No.1∼ No.5 チェッ クあり 発信番 号設定 No.1 契約電 話番号 着信方式 ○ 順次サーチ ○ ラウンドロビン 順次サーチ 着信通知動作 ○グローバル ○ ダ イ ヤ ル イ ン ( □ 契約番号グローバル着信) ○ i ・ナ ン バ ー 1 [ 2[ 3[ 7-2 グローバル ] ] ] 契約番号グロー バル着信 チェックなし お使いになる前に 1 装置名称を設定する (☛P4-3) 【基本設定】→【基本設定】 装置名称 初期値 [ ] GW装置 2 ひかり電話を 利用する 装置設定 ユーザ用アカウントを設定する (☛P4-4) 【基本設定】→【ユーザ用アカウント設定】 ログインID パスワード 初期値 user(変更できません) [ user ] user ファームウェアを更新する (☛P4-12) 自動ファームウェア更新 自動更新時刻 ○ 有効 [ 初期値 ○ 無効 有効 ](0 ∼ 23)時 4時 運用をする 4 【保守】→【ファームウェア更新】 自動ファームウェア更新詳細設定 3 データ設定を行う ユーザ用アカウント設定 ログを表示する 5 故障かな? と思ったら 6 付録 7 7-3 7 付録 Q&A よくある質問を下記にまとめています。 質問(Q) LANケーブルは何を使えば良いか? カテゴリ5のケーブルをご使用ください。ストレート ケーブルでもクロスケーブルでも、どちらでもご使用 になれます。 停電時も通話ができるか? 停電の場合、通話はできません。 本商品のLANポートに接続したパソコンからインター ネット接続ができるか? インターネット接続はできません。本商品のLANポー トは、本商品の機能を設定するパソコンを接続するた めのポートです。 転居先でもそのまま使えるか? 転居される場合は、事前に当社のサービス取扱所まで ご連絡ください。 ひかり電話の利用に必要な契約は? 7-4 回答(A) 「フレッツ 光ネクスト」または「フレッツ 光ライト」 です。 7 付録 用語集 本書に出てくる通信・ネットワークに関する用語を中心に解説します。 数字 10BASE-T ........................................ Ethernetの通信方式の1つ。10Mbpsの伝送速度を持つ。ツイストペアケー ブルを使用する。 2 ひかり電話を 利用する 100BASE-TX .................................. Ethernetの通信方式の1つ。100Mbpsの伝送速度を持つ。ツイストペアケー ブルを使用する。 お使いになる前に 1 アルファベット DHCP ................................................. Dynamic Host Configuration Protocolの略。 端末装置に対し、動的にIPアドレスやサブネットマスクなどのネットワーク 構成情報を割り当てるための機能。 (TCP/IPを使用する端末装置は、固有の IPアドレスを持つ必要がある。) DHCPサーバ...................................... DHCPを用いてIPアドレスなどの設定を配布・管理するサーバ。 DNS .................................................... Domain Name Systemの略。 IPアドレスではなく、ドメイン名による伝送経路選択をするための機能。 DNSサーバ ......................................... ホスト名とIPアドレスとの対応表を持っており、ホスト名の問い合わせにIP アドレスを通知するサーバ。 IP ......................................................... Internet Protocolの略。 異なるネットワークの間でパケットの転送を行うための取り決めを表す。IP アドレスにより相手先を判断する。 7 付録 LAN ..................................................... Local Area Networkの略。 1つの建物内などに接続された、複数のパソコンやプリンタなどで構成されて いる小規模なコンピュータネットワーク。 6 故障かな? と思ったら IPアドレス .......................................... インターネット接続などのTCP/IPを使ったネットワーク上で、コンピュー タ な ど を 識 別 す る た め の ア ド レ ス。IPv4で は32bitの 値 を 持 ち、8bitず つ10進数で表現した4つの数値をピリオドで区切って表現される。 (例: 192.168.1.10)また、新しい規格のIPv6では128bitの値を持ち、16bit ずつ16進数で表現した8つの数値をコロンで区切って表現される。 (例: 2100:1122:3344:5566:7788:99aa:bbcc:ddee) 5 ログを表示する Ethernet ............................................ LANの通信方式。10BASE-T、100BASE-TX、1000BASE-Tなどの規格 がある。 4 運用をする DHCPクライアント .......................... DHCPサーバによりIPアドレスを割り当てられる端末。 3 データ設定を行う bps ...................................................... bit per second(bit/s)の略。 通信速度の単位。秒当たりに伝送されるビット数。 MACアドレス .................................... ネットワーク上で機器の区別をするために、個々のハードウェア(LANカー ドなど)につけられた固有のアドレス。利用者が、このアドレスを決めるこ とはできない。 7-5 7 付録 用語集 ONU .................................................... Optical Network Unitの略。 光ファイバ通信で、パソコンなどの端末機器をネットワークに接続するため に使用する回線終端装置。光ファイバを流れてきた信号を対応機器で使用で きる信号に変換する機能を持つ。 SIP ...................................................... Session Initiation Protocolの略。 ひかり電話などに用いられる通話制御プロトコルの1つ。 RFC3261で仕様が公開されている。 UDP .................................................... User Datagram Protocolの略。 コネクション管理や、応答確認、フロー制御などの機能を持たないデータ転 送用プロトコル。機能を持たない分、処理が軽いので、動画や音声などの伝 送に使われる。 VoIP .................................................... Voice over Internet Protocolの略。 インターネットやLANなどのIPネットワーク上で音声通話を実現する技術仕 様のこと。社内LANを使った内線電話やインターネット電話などで利用され る。 WAN ................................................... Wide Area Networkの略。 地理的に離れた地点にあるパソコンどうしを電話回線や専用回線で接続し、 データをやりとりするネットワーク。 7-6 五十音 お使いになる前に 1 【あ行】 【か行】 回線終端装置 ...................................... デジタル回線に端末装置を接続するための終端装置。 ひかり電話などの光ファイバ通信では、ONUと呼ばれる。 ゲートウェイ ...................................... プロトコルの異なるLANどうしやLANとWANとを接続する装置。 【さ行】 サブネット .......................................... 大きなネットワークを複数の小さなネットワークに分割して管理する際の、 管理単位となる小さなネットワーク。IPアドレスは、所属するサブネットを 特定するアドレス(ネットワークアドレス)と、サブネット内での端末を特 定するアドレス(ホストアドレス)から構成されており、ネットワークアド レスが上位何ビットかをサブネットマスク(マスク長)で指定する。 4 運用をする サーバ .................................................. LANなどを構成するコンピュータの中で、主にクライアントに資源やサービ ス(ファイル/データベース/メール/プリンタ等)を提供するコンピュータ。 インターネット上では、Webサーバがホームページを提供する。 3 データ設定を行う クライアント ...................................... LANなどを構成するコンピュータの中で、主にサーバからの資源やサービス (ファイル/データベース/メール/プリンタ等)を受けるコンピュータ。 2 ひかり電話を 利用する イーサネット ...................................... 「Ethernet」を参照。 ひかり電話 .......................................... NTT東日本/ NTT西日本が提供するIP電話サービス。 ファームウェア................................... 本商品を動作させるためのソフトウェア。 【ま行】 6 故障かな? と思ったら ポート番号 .......................................... TCP/IPにおいて、ユーザやアプリケーションなどを識別するために利用する 番号。 ログを表示する 5 【は行】 マスク長 .............................................. IPアドレスにおいて、ネットワークアドレス部が上位何ビットかを示す数値。 【ら行】 7 付録 ルータ .................................................. 複数のネットワークを相互に接続し、データの転送先や経路を選択する装置。 7-7 7 付録 索 引 数字・アルファベット 183Progressインターワーク ・・・・・・・・・・・・・・ 3-18 ALARMランプ ・・・・・・・・・・・・・・・・・・・・・・・・・・・・・ 1-6 CONFIGランプ ・・・・・・・・・・・・・・・・・・・・・・・・・・・・・ 1-6 FG端子 ・・・・・・・・・・・・・・・・・・・・・・・・・・・・・・・・・・・・ 1-7 IPアドレス ・・・・・・・・・・・・・ 3-6、3-10、3-17、4-9 LANケーブル ・・・・・・・・・・・・・・・・・・・・・・・・ 1-5、1-11 五十音 【ア行】 運用方法 ・・・・・・・・・・・・・・・・・・・・・・・・・・・・・・・・・・・ 4-2 【カ行】 壁掛け ・・・・・・・・・・・・・・・・・・・・・・・・・・・・・・・・・・・・・ 1-9 壁に取り付ける・・・・・・・・・・・・・・・・・・・・・・・・・・ 1-9 LANポート ・・・・・・・・・・・・・・・・・・・・・・・・・・ 1-7、3-16 簡単接続ガイド ・・・・・・・・・・・・・・・・・・・・・・・・・・・・・ 1-5 LINEポート ・・・・・・・・・・・・・・・・・・・・・・・・・・・・・・・・ 1-7 Q&A ・・・・・・・・・・・・・・・・・・・・・・・・・・・・・・・・・・・・・・ 7-4 基本設定 ・・・・・・・・・・・・・・・・・・・・・・・・・・・・・・・・・・ 3-16 インタフェースの設定・・・・・・・・・・・・・・・・・・・ 3-16 装置名称を設定・・・・・・・・・・・・・・・・・・・・・・・・・・ 4-3 VoIPランプ ・・・・・・・・・・・・・・・・・・・・・・・・・・・・・・・・ 1-6 故障かな?と思ったら ・・・・・・・・・・・・・・・・・・・・・・・ 6-2 POWERランプ ・・・・・・・・・・・・・・・・・・・・・・・・・・・・・ 1-6 WANポート ・・・・・・・・・・・・・・・・・・・・・・・・・ 1-7、3-16 WANランプ ・・・・・・・・・・・・・・・・・・・・・・・・・・・・・・・・ 1-6 Windows® 7 インターネットプロパティの設定・・・・・・・・・・ 3-3 ネットワークの設定・・・・・・・・・・・・・・・・・・・・・・ 3-5 ネットワークの設定を確認する・・・・・・・・・・・・ 3-7 Windows Vista® インターネットプロパティの設定・・・・・・・・・・ 3-3 ネットワークの設定・・・・・・・・・・・・・・・・・・・・・・ 3-5 ネットワークの設定を確認する・・・・・・・・・・・・ 3-7 Windows® XP インターネットプロパティの設定・・・・・・・・・・ 3-8 ネットワークの設定・・・・・・・・・・・・・・・・・・・・・ 3-10 ネットワークの設定を確認する・・・・・・・・・・・ 3-12 【サ行】 再起動 ・・・・・・・・・・・・・・・・・・・・・・・・・・・・・・・・・・・・ 4-11 Webブラウザから再起動する ・・・・・・・・・・・・ 4-11 自動設定された情報を見る ・・・・・・・・・・・・・・・・・・・ 4-6 仕様 ・・・・・・・・・・・・・・・・・・・・・・・・・・・・・・・・・・・・・・ 7-10 ソフトウェア仕様・・・・・・・・・・・・・・・・・・・・・・・ 7-11 ハードウェア仕様・・・・・・・・・・・・・・・・・・・・・・・ 7-10 状態表示 ・・・・・・・・・・・・・・・・・・・・・・・・・・・・・・・・・・・ 4-8 初期化 ・・・・・・・・・・・・・・・・・・・・・・・・・・・・・・・・・・・・ 4-20 INITスイッチを使って初期化する・・・・・・・・・ 4-20 Webブラウザから初期化する ・・・・・・・・・・・・ 4-21 初期化スイッチ(INIT)・・・・・・・・・・・・・・・・・・・・・・ 1-7 接続する ・・・・・・・・・・・・・・・・・・・・・・・・・・・・・・・・・・ 1-10 設置する ・・・・・・・・・・・・・・・・・・・・・・・・・・・・・・・・・・・ 壁に取り付ける・・・・・・・・・・・・・・・・・・・・・・・・・・ 設置場所・・・・・・・・・・・・・・・・・・・・・・・・・・・・・・・・ 横置きで使う・・・・・・・・・・・・・・・・・・・・・・・・・・・・ 1-8 1-9 1-8 1-8 設定 Webブラウザの設定 ・・・・・・・・・・・・・・・・・・・・ 3-13 Windows® 7の場合 ・・・・・・・・・・・・・・・・・・・・・ 3-3 Windows Vista®の場合 ・・・・・・・・・・・・・・・・・ 3-3 Windows® XPの場合 ・・・・・・・・・・・・・・・・・・・ 3-8 設定の流れ・・・・・・・・・・・・・・・・・・・・・・・・・・・・・・ 3-2 電話機能の設定・・・・・・・・・・・・・・・・・・・・・・・・・ 3-18 設定一覧表示 ・・・・・・・・・・・・・・・・・・・・・・・・・・・・・・ 4-10 設定データインポート ・・・・・・・・・・・・・・・・・・・・・・ 4-24 設定データエクスポート ・・・・・・・・・・・・・・・・・・・・ 4-22 設定・ログ情報を取得する ・・・・・・・・・・・・・・・・・・・ 5-5 装置名称を設定する ・・・・・・・・・・・・・・・・・・・・・・・・・ 4-3 【タ行】 着信 ・・・・・・・・・・・・・・・・・・・・・・・・・・・・・・・・・・・・・・・ 2-3 データ設定について ・・・・・・・・・・・・・・・・・・・・・・・・・ 3-2 電源アダプタ ・・・・・・・・・・・・・・・・・・・・・・・・・・・・・・・ 1-5 電源アダプタコード固定用溝 ・・・・・・・・・・・・・・・・・ 1-7 7-8 電源アダプタコード端子 ・・・・・・・・・・・・・・・・・・・・・ 1-7 電話機能の設定 ・・・・・・・・・・・・・・・・・・・・・・・・・・・・ 3-18 電話番号設定・・・・・・・・・・・・・・・・・・・・・・・・・・・ 3-20 動作設定・・・・・・・・・・・・・・・・・・・・・・・・・・・・・・・ 3-18 動作設定 ・・・・・・・・・・・・・・・・・・・・・・・・・・・・・・・・・・ 3-18 同時に複数の通話および複数の電話番号を 利用する ・・・・・・・・・・・・・・・・・・・・・・・・・・・・・・・・・ 2-4 2 ひかり電話を 利用する 電話を受ける ・・・・・・・・・・・・・・・・・・・・・・・・・・・・・・・ 2-3 電話をかける ・・・・・・・・・・・・・・・・・・・・・・・・・・・・・・・ 2-2 お使いになる前に 1 【ナ行】 ナンバー・ディスプレイ ・・・・・・・・・・・・・・・・・・・・・ 2-5 パスワード ・・・・・・・・・・・・・・・・・・・・・・・・・・ 3-14、4-4 発信 ・・・・・・・・・・・・・・・・・・・・・・・・・・・・・・・・・・・・・・・ 2-2 ひかり電話 ・・・・・・・・・・・・・・・・・・・・・・・・・・・・ 1-4、2-4 保守サービスのご案内 ・・・・・・・・・・・・・・・・・・・・・・ 7-12 4 運用をする ファームウェア Webブラウザから手動で更新する ・・・・・・・・ 4-14 自動ファームウェア更新の設定をする・・・・・ 4-12 電話機から手動で確認する・・・・・・・・・・・・・・・ 4-18 電話機から手動で更新(再起動)する・・・・・ 4-18 ローカルでファームウェアを更新する・・・・・ 4-16 3 データ設定を行う 【ハ行】 【マ行】 マスク長 ・・・・・・・・・・・・・・・・・・・・・・・・・・・・・・・・・・ 3-17 ユーザー名 ・・・・・・・・・・・・・・・・・・・・・・・・・・・・・・・・ 3-14 ユーザ設定記入シート ・・・・・・・・・・・・・・・・・・・・・・・ 7-2 ユーザ用アカウント設定 ・・・・・・・・・・・・・・・・・・・・・ 4-4 用語集 ・・・・・・・・・・・・・・・・・・・・・・・・・・・・・・・・・・・・・ 7-5 ログを表示する 5 【ヤ行】 【ラ行】 ログ情報を取得する ・・・・・・・・・・・・・・・・・・・・・・・・・ 5-5 ログ表示 ・・・・・・・・・・・・・・・・・・・・・・・・・・・・・・・・・・・ システムログ・・・・・・・・・・・・・・・・・・・・・・・・・・・・ 障害ログ・・・・・・・・・・・・・・・・・・・・・・・・・・・・・・・・ 通話ログ・・・・・・・・・・・・・・・・・・・・・・・・・・・・・・・・ 5-2 5-4 5-3 5-2 6 故障かな? と思ったら ランプ表示 ・・・・・・・・・・・・・・・・・・・・・・・・・・・・・・・・・ 1-6 ログイン ・・・・・・・・・・・・・・・・・・・・・・・・・・・・・・・・・・ 3-14 付録 7 7-9 7 付録 仕 様 ハードウェア仕様 項 目 WANポート LANポート 規格 IEEE802.3(10BASE-T)/ IEEE802.3u(100BASE-TX)自動認識、AutoMDI/MDI-X対応 ポート数 1ポート 接続コネクタ RJ-45(8ピン モジュラジャック) 最大伝送距離 100 m 規格 IEEE802.3(10BASE-T)/ IEEE802.3u(100BASE-TX)自動認識、AutoMDI/MDI-X対応 ポート数 1ポート 接続コネクタ RJ-45(8ピン モジュラジャック) 最大伝送距離 100 m ポート数 1ポート 接続コネクタ RJ-45(8ピン モジュラジャック) プロトコル JT-Q.921、JT-Q.931(回線交換のみ) 、 JT-Q.932(コールウェイティングのみ) 最大通話数 2通話 接続距離 最大200 m P-MP接続台数 2台 接続手順 UDP 呼制御 SIP / 2.0 最大通話数 2通話 音声符号化則 JT-G.711(μ-law)20 ms(固定) DTMF みなし音声(透過) エコーキャンセラ 消去時間:16 ms 音声レベル 3 dBステップ(8段階) LINEポート VoIP 使用電源 AC 100 V±10 V(50/60 Hz)(専用電源アダプタ使用) 消費電力 最大6 W 外形寸法 7-10 仕 様 本体 約120 mm(W)×約181 mm(D)×約36 mm(H) 質量(本体) 約0.3 kg 使用条件 温度:5 ∼ 40 ℃ 湿度:45 ∼ 85 %(結露しないこと) お使いになる前に 1 ソフトウェア仕様 項目 設定方法 Webブラウザによる設定・保守 状態表示機能 回線状態、WAN側IPアドレス、バージョン情報、他 ログ機能 通話ログ、障害ログ、システムログ データ転送 設定データエクスポート、設定データインポート ファームウェアバー ジョンアップ機能 自動、Webブラウザを使用、電話機を使用 2 ひかり電話を 利用する 設定・ 保守機能 仕様 データ設定を行う 3 運用をする 4 ログを表示する 5 故障かな? と思ったら 6 付録 7 7-11 7 付録 保守サービスのご案内 ● 保証について 保証期間(1 年間)中の故障につきましては、「保証書」の記載にもとづき当社が無償で修理いたしますので、「保証書」 は大切に保管してください。 (詳しくは「保証書」の無料修理規定をご覧ください。) ● 保守サービスについて 保証期間後においても、引き続き安心してご利用いただける「定額保守サービス」と、故障修理のつど料金をいただく「実 費保守サービス」があります。 当社では、安心して商品をご利用いただける定額保守サービスをお勧めしています。 保守サービスの種類は 定額保守サービス ● 毎月一定の料金をお支払いいただき、故障時には当社が無料で修理を行うサービスです。 実費保守サービス ● 修理に要した費用をいただきます。 (修理費として、お客様宅へお伺いするための費用および修理に要する技術的費用・部品代をい ただきます。) (故障内容によっては高額になる場合もありますのでご了承ください。) ● 当社のサービス取扱所まで商品をお持ちいただいた場合は、お客様宅へお伺いするための費用 が不要になります。 ● 補修用部品の保有期間について 本商品の補修用性能部品(商品の性能を維持するために必要な部品)を、販売終了後、7 年間保有しています。 7-12 この取扱説明書は、森林資源保護のため、再生紙を使用しています。 当社ホームページでは、各種商品の最新の情報やバージョンアップサービスなどを提供しています。 本商品を最適にご利用いただくために、定期的にご覧いただくことを推奨します。 当社ホームページ: [NTT 東日本]http://web116.jp/ced/ [NTT 西日本]http://www.ntt-west.co.jp/kiki/ 本商品について、不明な点などがございましたら、以下にお問い合わせください。 ■ NTT 東日本エリア(北海道、東北、関東、甲信越地区)でご利用のお客様 ●本商品の取り扱いに関するお問い合わせ お問い合わせ先: 0120-970413(9:00 ∼ 17:00) 携帯電話・PHS・050IP 電話からご利用の場合 03-5667-7100(通話料金がかかります) ※年末年始 12 月 29 日∼ 1 月 3 日は休業とさせていただきます。 ●故障に関するお問い合わせ お問い合わせ先: 0120-000113(24 時間 年中無休※) ※ 17:00 ∼翌日 9:00 までは、録音にて受付しており順次ご対応いたします。 ※故障修理などの対応時間は 9:00 ∼ 17:00 です。 ■ NTT 西日本エリア(東海、北陸、近畿、中国、四国、九州地区)でご利用のお客様 ●本商品の取り扱いおよび故障に関するお問い合わせ お問い合わせ先: 0120-248995 (携帯電話・PHS からもご利用可能です。) □受付時間 ・本商品のお取扱いに関するお問合わせ: 9:00 ∼ 17:00(年末年始 12 月 29 日∼ 1 月 3 日を除く) ・故障に関するお問合わせ:24 時間(年中無休)※ ※ 17:00 ∼ 翌日 9:00 までは、録音にて受付しており順次ご対応いたします。 ※故障修理などの対応時間は 9:00 ∼ 17:00 です。 電話番号をお間違えにならないように、ご注意願います。 ©2012 NTTEAST・NTTWEST 本 3214-2(2012.7) VG230I トリセツ〈1〉 920397A2