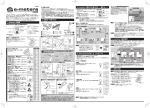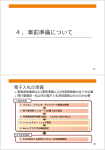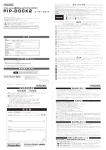Download 「ブラウザ設定」編
Transcript
<あきぎん>ビジネスIB 外為取引サービス お取扱説明書 「ブラウザ設定」編 平成 25 年 10 月 1 日 現在 株式会社 秋田銀行 ブラウ 目次 目次 1 はじめに ........................................................................................................................... 1 1.1 インターネットブラウザの設定について.................................................................................... 1 1.2 設定必要箇所 ............................................................................................................................ 1 2 ポップアップブロック ......................................................................................................... 2 2.1 ポップアップブロックの設定....................................................................................................... 3 3 信頼済みサイト ................................................................................................................. 5 3.1 信頼済みサイトの設定............................................................................................................... 7 警告ダイアログが表示されないようにするには? .................................................. 11 4 保護モード ...................................................................................................................... 12 4.1 保護モードの設定.................................................................................................................... 13 5 EV SSL 証明書............................................................................................................... 15 EV SSL 証明書とは? ........................................................................................ 15 5.1 事前設定(Windows XP のみ)................................................................................................ 17 5.2 EV SSL 証明書の設定............................................................................................................. 20 5.2.1 IE 7 の場合 ........................................................................................................ 20 5.2.2 IE 8 の場合 ........................................................................................................ 22 5.2.3 IE 9 の場合 ........................................................................................................ 24 6 IE の互換表示 ................................................................................................................. 26 6.1 互換表示の設定 ...................................................................................................................... 27 7 Windows8 をご利用のお客様へ..................................................................................... 31 7.1 IE10 の起動.............................................................................................................................. 31 ii 1 はじめに 1 はじめに 1.1 インターネットブラウザの設定について 外為取引サービスを利用いただくにあたり、インターネットブラウザの設定作業は原則不要ですが、ご 利用環境によっては個別に設定が必要となる場合があります。 ご利用される中で不具合(ロゴが表示されない、画面上部にメッセージが表示される等)を感じた際は 1.2 を参照の上、インターネットブラウザの設定作業を行ってください。 1.2 設定必要箇所 ユーザーおよびご利用環境により、設定が必要な箇所が異なります。以下の表を参照し、インターネット ブラウザに必要な設定を行ってください。 ○:全ユーザー共通の設定項目 △:オプションメニューご利用の取引先企業様のみ対象の設定項目 -:設定不要 取引先企業ユーザー OS Windows XP Windows Vista Windows 7 Windows 8 イ ン タ ー ポップア 信頼済み 保 護 モ ー EV SSL 証明書 ネット ップブロ サイト ド 事前設定 IE7 の設定 IE8 の設定 ブラウザ ック(2 (2 参照) (4 参照) (5.1 参照) (5.2.1 参照) (5.2.2 参照) ※ 参照) IE 7 △ ○ - ○ ○ - IE 8 △ ○ - ○ - ○ IE 7 △ ○ ○ - ○ - IE 8 △ ○ ○ - - ○ IE 9 △ ○ ○ - - - IE 8 △ △ △ △ - △ IE 9 △ △ △ △ - - IE 10 - - - - - - IE 10 - - - - - - ※1 インターネットブラウザは、Internet Explorer(以降、IE と表記)を使用します。 ※2 Windows8 をご利用の方はデスクトップ画面からご利用下さい。(7 参照) 1 IE9 の設定 (5.2.2 参照) IE の 互換表示 (6 参照) - - - - ○ - △ - - - - - - - - - ○ ○ 2 ポップアップブロック 2 ポップアップブロック ポップアップブロックの機能※により正常に画面が表示されないことがあります。 正常に画面を表示するためには、インターネットブラウザのポップアップブロックの設定において、外為 取引サービスの URL を「許可する Web サイトのアドレス」に追加する必要があります。 ※ポップアップ広告を遮断して表示させない機能のことです。 設定しないとどうなるの? ポップアップブロックの設定を行わない場合、ポップアップがブロックされた旨のメッセージが表示されま す。 ヒント ・ ポップアップブロックの設定を行わなくても、下記の通り「ポップアップを一時的に許可」を選択することにより、画面 を表示することができます。 どんなときに起こるの? 「レポート」メニュー配下にある「支店リスト」を選択したとき(金融機関ユーザーのみ) 計算書データが複数存在する取引を選択したとき 2 2 ポップアップブロック 2.1 ポップアップブロックの設定 ポップアップブロックの設定を行います。 設定しよう 1 メニューの選択 (1)インターネットブラウザを開き、右上の[ツール]をクリックします。 配下のメニューが表示されます。 (2)「ポップアップブロック」→「ポップアップブロックの設定」を選択します。 ポップアップブロックの設定ダイアログが表示されます。 3 2 ポップアップブロック 2 許可する Web サイトの追加 「許可する Web サイトのアドレス」に外為取引サービスの URL を入力し、[追加]をクリックします。 「許可されたサイト」に URL が表示されます。 3 設定の終了 [閉じる]をクリックします。 ポップアップブロックの設定ダイアログが閉じます。 以上でポップアップブロックの設定は完了です。 4 3 信頼済みサイト 3 信頼済みサイト 入力画面で操作ボタンをクリックすると許可を促すメッセージが表示されたり、入力した値に誤りがあっ たときに通常表示されるエラーメッセージが表示されないことがあります。 正常に表示させるためには、インターネットブラウザのインターネットオプションにあるセキュリティ設定に おいて、外為取引サービスの URL を「信頼済みサイト」に登録する必要があります。 設定しないとどうなるの? 信頼済みサイトへの設定を行わない場合、許可を促すメッセージが表示されます。 ヒント ・ 信頼済みサイトへの設定を行わなくても、下記のメッセージをクリックした後、再度[テンプレート保存]をクリックする と、テンプレートを登録することが可能です。 5 3 信頼済みサイト また、信頼済みサイトへの設定を行わない場合、ステータスバーにエラーメッセージが表示されません。 「ページが表示されました」のみ 表示されます。 どんなときに起こるの? 以下の場合に、許可を促すメッセージが表示されます。 取引入力画面で[テンプレート保存]をクリックしたとき 以下の場合に、ステータスバーにエラーメッセージが表示されません。 各入力画面で入力した値に誤りがあるとき 6 3 信頼済みサイト 3.1 信頼済みサイトの設定 信頼済みサイトの設定を行います。 設定しよう 1 メニューの選択 (1)インターネットブラウザを開き、右上の[ツール]をクリックします。 配下のメニューが表示されます。 (2)「インターネットオプション」を選択します。 インターネットオプションダイアログが表示されます。 7 3 信頼済みサイト 2 信頼済みサイトダイアログの表示 「セキュリティ」タブを選択した後、「信頼済みサイト」を選択し、[サイト]をクリックします。 信頼済みサイトダイアログが表示されます。 3 信頼済みサイトの追加 「この Web サイトをゾーンに追加する」に外為取引サービスの URL が入力されていることを確認し、[追 加]をクリックします。 Web サイトに URL が表示されます。 8 3 信頼済みサイト 4 信頼済みサイトダイアログの終了 [閉じる]をクリックします。 信頼済みサイトダイアログが閉じます。 5 インターネットオプションダイアログの終了 インターネットオプションダイアログで[OK]をクリックします。 インターネットオプションダイアログが閉じます。 以上で信頼済みサイトの設定は完了です。 9 3 信頼済みサイト ヒント ・ 信頼済みサイトに外為取引サービスの URL を追加すると、外為取引サービスのページを表示する際に以下のよう な警告ダイアログが表示される場合があります。 [はい]をクリックすると、問題なく外為取引サービスのページを表示できます。 10 3 信頼済みサイト 警告ダイアログが表示されないようにするには? 以下の手順を行うことにより、警告ダイアログが表示されなくなります。 ただし、信頼済みサイトに登録済みの他サイトを表示する場合も警告ダイアログが表示されなくなりま すので、ご注意ください。 (1)インターネットブラウザの[ツール] をクリックし、「インターネットオプシ ョン」を選択します。 (2)「セキュリティ」タブを選択後、「信頼 済みサイト」を選択し、[レベルのカ スタマイズ]をクリックします。 (3)「より権限の少ない Web コンテンツ ゾーンの Web サイトがこのゾーン に移動できる」を“有効にする”※を 選択します。 ※インターネットブラウザの初期設定で は、“有効にする”が選択されていま す。 (4)[OK]をクリックします。 11 4 保護モード 4 保護モード 外為取引サービスでは、Microsoft Excel はインターネットブラウザで表示されます。 Microsoft Excel を別画面で表示させるためには、インターネットブラウザのインターネットオプションに あるセキュリティ設定において、「保護モード」に設定する必要があります。 注意 ・ 保護モードを設定するとセキュリティが強化されるため、信頼済みサイトに登録している他システムに影響が出る可 能性がありますのでご注意ください。 設定しないとどうなるの? 保護モードを設定しないと、Microsoft Excel が別画面で開かず、インターネットブラウザと同一画面で 表示されます。 どんなときに起こるの? CSV ファイルを開いたとき 12 4 保護モード 4.1 保護モードの設定 保護モードの設定を行います。 設定しよう 1 メニューの選択 (1)インターネットブラウザを開き、右上の[ツール]をクリックします。 配下のメニューが表示されます。 13 4 保護モード (2)「インターネットオプション」を選択します。 インターネットオプションダイアログが表示されます。 2 保護モードの設定 (1)「セキュリティ」タブを選択した後、「信頼済みサイト」を選択し、“保護モードを有効にする”をチェック します。 (2)[OK]をクリックします。 保護モードの設定が反映されます。 以上で保護モードの設定は完了です。 14 5 EV SSL 証明書 5 EV SSL 証明書 アクセス先が正しいサイトであることをご確認いただくため、EV SSL 証明書を利用します。(アクセスし ているサイトが正しい場合、アドレスバーが緑色で表示されます) IE 7、8、9 の場合、EV SSL 証明書を利用しているサイトが正しいサイトであることを表示するための機 能を有しています。 サイトを運営する組織と証明書を発行した認証局が交互 に表示されます。 上記サイトを運営する組織としては、 「NTT DATA CORPORATION」と表示されます。 アクセスしているサイトが正しい場合、 アドレスバーが緑色で表示されます。 EV SSL 証明書とは? EV SSL 証明書は、Web サイトの認証と通信の暗号化に用いられる SSL 証明書のうち、身元の確認な どに一定の基準を設け、従来よりも厳格な審査を経て発行された証明書のことです。 SSL は、インターネット上での機密情報の保護のための暗号化機能と、WEB サイトの運営者を認証す るための認証機能の 2 つの機能を持っています。しかし、サイトの運営者の実在性を認証する基準が 認証局によって異なっていることやエンドユーザー側が容易に確認できる方法がないという問題点が ありました。 これらの問題点と SSL を利用したフィッシング詐欺等の対策を実現するために、米国の CA/Browser Forum にてより厳格で統一された審査基準に基づくガイドラインが策定されました。このガイドラインに 基づいて審査をクリアした企業だけに発行するようにしたのが、「EV SSL 証明書」です 設定しないとどうなるの? EV SSL 証明書機能を有効にしない(設定しない)場合、アドレスバーは常に白色で表示され、アクセス 先が正しいサイトであることをご確認することができません。(万が一、偽物のサイトにアクセスした場合 に確認することができません) ヒント ・ EV SSL 証明書機能を有効にしなくても(設定しなくても)、従来通り外為取引サービスをご利用できます。 15 5 EV SSL 証明書 どんなときに起こるの? 外為取引サービスにアクセスしたとき 注意 ・ IE6 をご利用の場合、EV SSL 証明書の表示機能ははサポートされていないため、利用できません。 16 5 EV SSL 証明書 5.1 事前設定(Windows XPのみ) Windows XP をご利用の場合、EV SSL 証明書の表示機能を有効にするためには、「ルート証明書の 更新プログラム」をインストールする必要があります。 設定しよう 1 Microsoft Update サイトの起動 Windows の左下にある[スタート]をクリックし、「すべてのプログラム」→「Windows Update」を選択し ます。 Microsoft Update サイトが起動されます。 ヒント ・ インターネットブラウザの「ツール」→「Windows Update」を選択しても Microsoft Update サイトを起動することが できます。 2 更新プログラムの適用方法の選択 [カスタム]をクリックします。 Microsoft Update サイトが起動されます。 17 5 EV SSL 証明書 3 更新プログラムの選択画面の表示 「追加選択(ソフトウェア)」を選択します。 更新プログラムの選択画面が表示されます。 4 更新プログラムの選択 “ルート証明書の更新プログラム”をチェックし、「更新プログラムの確認とインストール」を選択します。 更新プログラムの確認とインストール画面が表示されます。 18 5 EV SSL 証明書 ヒント ・ 更新プログラムの選択画面に「ルート証明書の更新プログラム」が表示されない場合は、最新のルート証明書がイ ンストールされていますので、手順 5 の操作は不要です。 5 更新プログラムのインストール [更新プログラムのインストール]をクリックします。 最新のルート証明書がインストールされます。 以上で事前設定は完了です。 19 5 EV SSL 証明書 5.2 EV 5.2.1 SSL証明書の設定 IE 7 の場合 IE 7 をご利用の場合、EV SSL 証明書の表示機能を有効にするためには、「自動フィッシング詐欺検 出機能」を有効にする必要があります。 ヒント ・ 自動フィッシング詐欺検出機能は Microsoft 社の推奨設定です。 設定しよう 1 メニューの選択 (1)インターネットブラウザを開き、右上の[ツール]をクリックします。 配下のメニューが表示されます。 (2)「フィッシング詐欺検出機能」→「自動的な Web サイトの確認を有効にする」を選択します。 フィッシング詐欺検出機能ダイアログが表示されます。 20 5 EV SSL 証明書 2 機能の設定 “自動フィッシング詐欺検出機能を有効にする”を選択し、[OK]をクリックします。 フィッシング詐欺検出機能が有効になります。 以上で EV SSL 証明書の設定は完了です。 21 5 EV SSL 証明書 5.2.2 IE 8 の場合 IE 8 をご利用の場合、EV SSL 証明書の表示機能を有効にするためには、「SmartScreen フィル ター機能」を有効にする必要があります。 ヒント ・ SmartScreen フィルター機能は Microsoft 社の推奨設定です。 設定しよう 1 メニューの選択 (1)インターネットブラウザを開き、右上の[セーフティ]をクリックします。 配下のメニューが表示されます。 (2)「SmartScreen フィルター機能」→「SmartScreen フィルター機能を有効にする」を選択します。 SmartScreen フィルター機能ダイアログが表示されます。 22 5 EV SSL 証明書 2 機能の設定 “SmartScreen フィルター機能を有効にする”を選択し、[OK]をクリックします。 SmartScreen フィルター機能が有効になります。 以上で EV SSL 証明書の設定は完了です。 23 5 EV SSL 証明書 5.2.3 IE 9 の場合 IE 9 をご利用の場合、EV SSL 証明書の表示機能を有効にするためには、「SmartScreen フィル ター機能」を有効にする必要があります。 ヒント ・ SmartScreen フィルター機能は Microsoft 社の推奨設定です。 設定しよう 1 メニューの選択 (1)インターネットブラウザを開き、右上の歯車のボタンをクリックします。 配下のメニューが表示されます。 (2)「セーフティー」→「SmartScreen フィルター機能を有効にする」を選択します。 SmartScreen フィルター機能ダイアログが表示されます。 24 5 EV SSL 証明書 2 機能の設定 “SmartScreen フィルター機能を有効にする”を選択し、[OK]をクリックします。 SmartScreen フィルター機能が有効になります。 以上で EV SSL 証明書の設定は完了です。 25 6 IE の互換表示 6 IE の互換表示 IE10 をご利用の場合は、IE9 以前のブラウザとの互換性を保つため「互換表示」設定をお願いいたし ます。 注意 ・ Windows8 をご利用の場合は、デスクトップ画面から IE10 を起動してください。(7 参照) 設定しないとどうなるの? 「互換表示」設定を行わない場合、「顧客メンテナンス(企業情報メンテナンス)」において「利用可能取 引」欄の選択ボタンが正常に動作しません。 どんなときに起こるの? 企業ユーザー(管理者ユーザーまたはマスターユーザー)を新規に追加するとき 企業ユーザーの登録内容(「利用可能取引」)に変更があったとき 26 6 IE の互換表示 6.1 互換表示の設定 互換表示の設定を行います。 設定しよう 1 メニューの選択 (1)インターネットブラウザを開き、[ツール]をクリックします。 配下のメニューが表示されます。 27 6 IE の互換表示 (2)「互換表示設定」を選択します。 互換表示の設定ダイアログが表示されます。 28 6 IE の互換表示 2 Web サイトの追加 「追加する Web サイト」に外為取引サービスの URL を入力し、[追加]をクリックします。 「互換表示に追加した Web サイト」に URL が表示されます。 29 6 IE の互換表示 3 設定の終了 「閉じる」をクリックします。 互換表示の設定ダイアログが閉じます。 以上で互換表示の設定は完了です。 30 7 Windows8 をご利用のお客様へ 7 Windows8 をご利用のお客様へ 外為取引サービスをご利用いただく際は、デスクトップ画面からのご利用をお願いいたします。 7.1 IE10の起動 Windows8 デスクトップ画面から IE10 を起動します。 操作しよう 1 デスクトップの表示 スタート画面からデスクトップを選択し、デスクトップを表示します。 デスクトップが表示されます。 31 7 Windows8 をご利用のお客様へ 2 IE10 の起動 デスクトップから IE10 を起動します。 IE10 が表示されます。 以上で IE10 の起動は完了です。 32 <あきぎん>ビジネスIB 外為取引サービス お取扱説明書 ブラウザ設定編