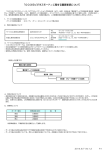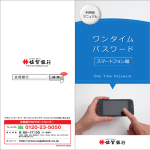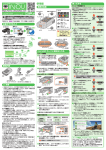Download 6、Mac OS 9 までの設定 使用してのネットワークの接続は絶対におやめ
Transcript
6、Mac OS 9までの設定 6、Mac OS 9 までの設定 ※ Macintosh における諸事情について(重要) (1)旧モデル<Perfoma シリーズ>について Perfoma シリーズに関しましては、 ハードウェア自体が LAN に対応しておりませんので、 専用の LAN カードを追加する必要があり、且つ MacOS7.5.5 以上にアップグレードできる 機種以外は CATV インターネットをご利用できません。 (2)OpenTransport2.5.1/2.5.2 における DHCP の問題について Macintosh で CATV インターネットを利用する場合、TCP/IP 通信を行う為 OpenTranspot と呼ばれるソフトウェア(機能拡張)を使用します。しかし、最新機種や Mac OS9 等に標 準添付されている OpenTransport バージョン 2.5.1 及び 2.5.2 におきましては、ソフトウ ェアの問題により ・ 「DHCP サーバから IP アドレスを取得できない」 ・ 「ARP ストームを発生し、膨大なパケットをネットワークに流す事で最悪はネットワークをダウ ンさせる」 等の障害を発生させる恐れがあります。 この問題に関しましては、アップルコンピュータより、最新版である OpenTransport2.6 が配付されておりますので、それを入手頂きアップグレードされるか、旧バージョンの OpenTransport をご利用頂くようお願い申し上げます。 なお、たとえIPアドレスの取得に成功したとしても、更新時間やリース期間の問題で、 他の接続者に影響を与える可能性がありますので、OpenTransport2.5.1 及び 2.5.2 を 使用してのネットワークの接続は絶対におやめ下さい。 ※ OpenTransport のバージョンの確認方法 最近の機種では、アップルメニュー内の「Apple システムプロフィール」を起動すると、 [ネットワーク概略]の中に OpenTransport のバージョンが表示されます。 36 6、Mac OS 9までの設定 (3) TCP/IP の設定(MacOS 8 以降) ① [アップルメニュー]→[コントロールパネル] →[TCP/IP]を選択 ※画面イメージは MacOS9.2 です。 ② [TCP/IP(設定 Ethernet)]画面で 経由先を[Ethernet]に、 設定方法は[DHCP サーバを参照]に 設定します。 ※以上が完了したら、画面を閉じて コンピュータを再起動して下さい。 37 6、Mac OS 9までの設定 1) Web ブラウザの設定 (1)Web ブラウザについて Web ブラウザはインターネット上にある様々な Web コンテンツを表示・閲覧する為 のソフトウェアです。現在、インターネットで主に利用されている Web ブラウザは、 以下の2種類があります。 ①Internet Explorer (以下 IE) ②Netscape これらは、最近の Macintosh シリーズに標準でインストールされております。 (2)Internet Explorer の設定 TCP/IP の設定が完了していれば、そのままご利用できます。 (3)Netscape の設定(参考までに) ブラウザ自体は、TCP/IP が正常に通信できていれば、そのままご利用いただけます。 初めて利用する場合は、最低1つのプロファイルを作成する必要があります。 初回のプロファイル作成時にメールの設定も同時に行います。 お手元に 登録内容のお知らせ をご用意ください ① [MacintoshHD]→インターネットを開きます ② Netscape を起動します。 ③ 初めて使用する場合、プロファイルの作成 を行います。 次へ をクリックします。 ④ 名前、電子メールアドレスを入力し、次へ をクリックします。名前は差出人として 表示されます。 ※ 電子メールアドレスは、弊社が配付した 登録内容のお知らせ に記載している メールアドレスです。 ⑤ 38 そのまま 次へ をクリックします。 6、Mac OS 9までの設定 ⑥ そのまま 次へ をクリックします。 ⑦ [メール送信(SMTP)サーバ]に 容のお知らせ 登録内 に記載されたメールサーバ mail.b-net.kcv.jp を入力し、次へ を クリックします。 ⑧ [メールサーバのユーザー名]:アカウント [受信メールサーバ]:mail.b-net.kcv.jp メールサーバの種類は[POP]を選択し、 次へ をクリックします。 ⑨ そのまま「セットアップ完了」画面が表示 されるまで 次へ をクリックします。 完了をクリックするとセットアップ終了 です。 39 6、Mac OS 9までの設定 2) メールアドレスの設定 お使いになるメールソフトを設定してください。 (1)Outlook Express の設定 注)Outlook Express をお使いにならない方は設定不要です ① Outlook Express を起動します [ツール]メニューから[アカウント]を選択 します。 ② [新規]をクリックし、表示名にご自分 の名前(メールの差出人に表示される 名前)を入力し、 ③ をクリックします。 「すでに持っている電子メールアドレス を使う」を選択し、 登録内容のお知ら せ のメールアドレスを入力し、 クリックします。 40 を 6、Mac OS 9までの設定 ③ 電子メールサーバの種類は POP を選 択し、受信/送信メールサーバともに、 登録内容のお知らせ に記載された メールサーバ:mail.b-net.kcv.jp を入力し、 ④ をクリックします。 登録内容のお知らせ を参照して アカウント ID:アカウント パスワード:パスワードを入力し、 「パスワードを保存する」にチェックを 入れて をクリックします。 ⑤ 他のアカウントと区別できるよう任意 の名前を入力後、 完了 をクリック して設定アシスタントを終了します。 41 6、Mac OS 9までの設定 (2)Netscape Messenger の設定(参考までに) 注)Netscape Messenger をお使いにならない方は設定不要です ① Netscape Communicator を起動します。 ② [編集]メニューから[設定]を選択します。 ③ 左のカテゴリーから[メールとニュースグルー プ]→[個人情報]を選択し、名前にご自分の名 前、電子メールアドレスに 登録内容のお知 らせ に記載されたメール アドレスを入力して OK をクリック。 ④ 左のカテゴリーから[メールとニュースグルー プ]→[メールサーバ]を選択し、 [受信メールサーバ]の 追加 をクリック します。 ⑤ 登録内容のお知らせ を参照しながら サーバ名:mail.b-net.kcv.jp サーバの種類: POP を選択 ユーザ名:アカウントを入力して OK を クリックします。 ⑥ メール送信(SMTP)サーバには mail.b-net.kcv.jp メールサーバのユーザー名には アカウントを入力し、 OK をクリック します。 以上で設定完了です。 (ご注意ください!!) お客様のメール保存領域は、初期値として5MBのディスク容量をご用意しております。 (一度に送受信できるメール容量は3MB以内です) メールソフトの設定で メッセージをサーバに残す と設定された場合、受信したメッセージはサーバ内に 保存されますが、5MB以上は保存できませんので極力サーバ内に保存しないよう設定してください。 42 6、Mac OS 9までの設定 3) ホームページの公開 (1)ホームページの公開について 弊社のインターネットサービスでは、お客様のホームページの公開領域として、基本の 5MB までは無料で用意いたします。ホームページのデータファイルは、FTP ソフトにて FTP プロトコル(ファイル転送プロトコル)を用いデータ転送、登録する必要があります。 ホームページ作成ソフトには、データファイルをサーバに転送する機能を持っています ので各ソフトの取扱説明書を参照しながらデータ転送の設定を行ってお使いください。 ここでは、Fetch というソフト(シェアソフト)を利用したファイルの転送方法をご紹介い たします。 Fetch はシェアソフトです。インターネット上からダウンロードすることができます。 URL http://www.hart.co.jp/fetch/ (2)FTP ソフトの設定 お手元に 登録内容のお知らせ をご用意ください ① Fetch を起動します。 ② [ファイル]→[新しい接続]を選択します ホスト:登録内容のお知らせに記載された WEB サーバ ユーザー名:FTP アカウント パスワード:ホームページのパスワード ディレクトリ:public_html 漢字コード:無変換 以上を入力後、 OK をクリックします。 ③ サーバに接続されます。 ホームページのデータをサーバに転送 するには、[リモート]→[ファイルとフォルダ を put]を選択します。 43 6、Mac OS 9までの設定 ④ ファイル選択の画面が開くので、データ のあるファイルを選択します。 注)トップページのファイル名は index.html もしくは index.htm にしてください。 ⑤ 転送するファイルを選択し、追加をクリ ックします。 (複数のファイルを追加する場合には同 じ作業を繰り返します) 選択が終了したら完了をクリックします。 ⑥ 転送するファイル形式を選択します。テ キストファイル(html など)はテキスト、 その他のファイル(画像データなど)は 生データを選択して OK をクリックすると データが転送されます。転送作業が終了 すれば作業完了です。 (3)ホームページの確認について 実際に Web ブラウザにて作成したホームページをご覧になるには… WEBブラウザのアドレス入力ボックスに http://www.b-net.kcv.jp/ お客様の FTP アカウント を入力し、return キーを押してください。 44