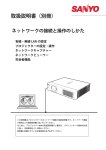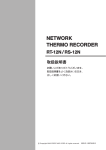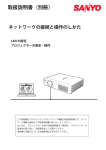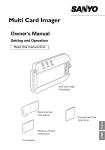Download 取扱説明書(別冊) Windows 版
Transcript
取扱説明書(別冊)
ネットワークの接続と操作のしかた
Windows 版
有線・無線 LAN の設定
プロジェクターの設定・操作
ネットワークキャプチャー
ネットワークビューワー
司会者機能
USB ディスプレイ
この説明書はプロジェクターのネットワーク機能の取扱説明書です。ネットワーク機能
の操作はこの取扱説明書に従い行なってください。
はじめに、プロジェクター本体の取扱説明書をご覧頂き、プロジェクターの基本的な取
り扱い、注意事項をよくお読みください。
説明書に記載されている注意事項は必ずお守りください。
目 次
はじめに.....................................................................................................4
無線 LAN ご使用時におけるセキュリティに関するご注意.............................................................................4
電波に関するご注意........................................................................................................................................................4
動作環境と仕様..........................................................................................6
コンピュータの必要動作環境......................................................................................................................................6
プロジェクターのネットワーク仕様........................................................................................................................7
ネットワーク機能活用の手引き................................................................8
PC の画面をネットワーク経由でプロジェクターに投映したい...................................................................8
ネットワーク経由で PC からプロジェクターの設定や管理をしたい.........................................................8
ネットワークに関する全ての機能を活用したい.................................................................................................8
1. LAN 機能について..................................................................................9
本機の LAN 機能と特徴..................................................................................................................................................10
LAN による画像投映のしくみ.....................................................................................................................................10
LAN の接続形式.................................................................................................................................................................12
2. お使いになるまでの手順.......................................................................15
ソフトウェアのインストール......................................................................................................................................17
3. 操作画面各部の名称とはたらき............................................................21
ネットワーク接続待機画面..........................................................................................................................................22
Network Capture 5 ( ネットワークキャプチャー5).........................................................................................23
4. 有線 LAN の設定....................................................................................25
LAN 回線への接続............................................................................................................................................................26
ネットワーク環境の設定...............................................................................................................................................26
動作の確認..........................................................................................................................................................................28
ネットワーク暗証番号...................................................................................................................................................30
ネットワーク情報.............................................................................................................................................................30
ネットワーク初期設定...................................................................................................................................................31
有線 LAN 工場出荷設定..................................................................................................................................................31
USB ディスプレイ............................................................................................................................................................32
5. 無線 LAN の設定....................................................................................33
ネットワーク環境の設定...............................................................................................................................................34
プロジェクター本体でセキュリティを設定する.................................................................................................36
無線簡単設定......................................................................................................................................................................41
ネットワーク暗証番号...................................................................................................................................................42
ネットワーク情報.............................................................................................................................................................42
ネットワーク初期設定...................................................................................................................................................42
WIRELESS インジケータの表示について.................................................................................................................43
無線 LAN 工場出荷設定..................................................................................................................................................44
6. 基本操作・設定.....................................................................................45
ブラウザの起動.................................................................................................................................................................46
操作・設定のしかた........................................................................................................................................................48
2
目次
初期設定をする.................................................................................................................................................................50
ネットワークの設定をする..........................................................................................................................................53
無線 LAN の設定およびセキュリティの設定.........................................................................................................55
E-mail の設定をする........................................................................................................................................................58
SNMP の設定をする........................................................................................................................................................62
7. プロジェクターの管理..........................................................................65
プロジェクターの電源制御と状態の確認...............................................................................................................66
プロジェクターを制御する..........................................................................................................................................68
PC 調整をする....................................................................................................................................................................72
プロジェクターをセッティングする........................................................................................................................73
タイマーを設定する........................................................................................................................................................76
プロジェクターの情報を見る......................................................................................................................................79
マルチ制御機能.................................................................................................................................................................81
8. ネットワークキャプチャー..................................................................87
ネットワークキャプチャー機能とは........................................................................................................................88
リアルタイムキャプチャーを使う.............................................................................................................................91
ネットワークコミュニケーションを使う...............................................................................................................96
ネットワークコミュニケーションの使い方..........................................................................................................100
ネットワークコミュニケーションの操作と状態変遷........................................................................................103
強制モードを実行する...................................................................................................................................................104
司会者機能について........................................................................................................................................................105
司会者機能を使うための準備......................................................................................................................................106
司会者機能を使う.............................................................................................................................................................107
司会者パスワードの設定...............................................................................................................................................108
司会者登録の抹消.............................................................................................................................................................108
エラー情報..........................................................................................................................................................................109
9. ネットワークビューワー......................................................................111
投映可能な画像データを作成する [Network Viewer 5]....................................................................................112
プログラムファイルを作成する [Program Editor]..............................................................................................117
ネットワークビューワー機能を使う........................................................................................................................122
プロジェクターを FTP サーバーとして使用する................................................................................................128
10. 付録......................................................................................................131
telnet の使用......................................................................................................................................................................132
Web ブラウザの設定.......................................................................................................................................................134
ファイアウォールの設定...............................................................................................................................................139
問題と解決のための確認...............................................................................................................................................140
本機で使用しているソフトウェアのライセンス情報........................................................................................146
用語の解説..........................................................................................................................................................................156
3
はじめに
本書は基本的な取扱いおよび操作方法を記載しています。
本機をご使用になる前に、本書をよくお読みになり、正しくご使用ください。
無線 LAN ご使用時におけるセキュリティに関するご注意
無線 LAN では、電波を利用してパソコン等と無線アクセスポイント間で情報のやり取りを行なうため、
電波の届く範囲であれば自由に LAN 接続ができるという利点があります。その反面、電波はある範囲
内であれば障害物(壁等)を越えて全ての場所に届くため、セキュリティに関する設定を行なってい
ないと、以下のような問題が発生する可能性があります。
・悪意ある第三者により、電波を故意に傍受され、ID やパスワード又はクレジットカード番号の個人
情報、メールの内容等の通信内容を盗み取られる可能性があります。
・悪意ある第三者が、無断で個人の会社内のネットワークへアクセスし、個人情報や機密情報を取り出
す(情報漏洩)。特定の人物になりすまして通信し、不正な情報を流す(なりすまし)。傍受した通信
内容を書き換えて発信する(改ざん)、コンピュータウィルスなどを流し、データやシステムを破壊
する(破壊)などの行為をされる可能性があります。
本来、無線 LAN カードや無線アクセスポイントは、これらの問題に対応するためのセキュリティの仕
組みを持っています。無線 LAN 製品のセキュリティに関する設定を行なって製品を使用することで、
その問題が発生する可能性は少なくなります。セキュリティの設定を行なわないで使用した場合の問
題を充分理解した上で、お客様自身の判断と責任においてセキュリティに関する設定を行ない、無線
機能を使われることをお勧めします。
電波に関するご注意
本機に内蔵の無線 LAN 機能を使ってご使用になるときは、以下の事にご注意下さい。
内蔵の無線 LAN の使用周波数は、2.4GHz 帯です。この周波数帯では産業・科学・医療機器(ペースメー
カーなど)および、同種の無線局や免許が必要となる工場などで使用されている移動体識別用館内無
線局、また免許が必要でないアマチュア無線局で使用されています。
このため、無線 LAN を使用する場合、上記の機器や無線局と電波干渉するおそれがあるため、つぎの
事にご注意下さい。
1.近くで上記のような同一の周波数帯を使用している機器がないかどうか確認してください。
2.万一、本製品との間に電波障害が発生した場合には、速やかに機器の使用チャンネルを変えるか、
使用場所を変更してください。
本機の無線 LAN は、日本国電波法に基づく小電力データ通信システム無線局の無線設備として、技術
基準適合証明を受けています。従って、本機を日本国で使用するときに無線局の免許は必要ありません。
この装置は、情報処理装置等電波障害自主規制協議会(VCCI)の基準に基づ
くクラス B 情報技術装置です。この装置は、家庭環境で使用することを目的とし
ていますが、この装置がラジオやテレビジョン受信機に近接して使用されると、
受信障害を引き起こすことがあります。取扱説明書に従って正しい取り扱いをし
てください。
4
はじめに
2.4DS/OF4
本機は 2.4GHz 帯を使用する、DS-SS および OFDM 変調方式の無線機器です。
中心周波数に 2412-2462MHz (CH1-CH11) を使用し、想定干渉距離は 40m です。
このプロジェクターには、日本の電波法に基づく技術基準に適合し認証済みの無線モ
ジュール(型名:1AV4U19B25500)が搭載されています。
認証番号:007WWCUL0378
プロジェクターをネットワークで
ご使用になるときの安全上のご注意
●ネットワークを利用し、プロジェクターを遠隔地に設置してご使用になるとき、定期的にプロジェク
ターの安全点検を行なってください。また、プロジェクターを遠隔地に設置する場合、プロジェクター
の取扱説明書に従い、設置する場所の環境に十分注意を払い、安全に設置してください。正しく設置
しないと、火災や事故の原因となることがあります。詳しくはプロジェクターの取扱説明書をご覧く
ださい。
●プロジェクターに異常が認められた場合、速やかにプロジェクターの電源プラグをコンセントから抜
き、点検を行なってください。異常のまま使用すると火災や事故の原因となる場合があります。
プロジェクターのネットワーク機能を
お使いになる上でのご注意
プロジェクターのネットワーク機能をお使いになる場合、コンピュータの大切なデータはあらかじめ別
の記録媒体(ディスク、メモリー、テープ等)へバックアップ保存されることをお勧めいたします。プ
ロジェクターのネットワーク機能(ハードウェアおよびソフトウェア)使用における、コンピュータの
トラブルおよび破損、データの消失および破損、また、取り扱いを誤った際の本機の故障、トラブルは
当社ではいっさいの責任を負いません。ソフトウェアをご使用になるまえに、インストール時に表示さ
れる「ソフトウェア使用許諾」をよくお読みください。
商標について
Windows、Windows 2000、Windows XP、Windows Vista、Internet Explorer は米国 Microsoft Corporation
の米国および、その他の国における登録商標または、商標、商品名です。Netscape Navigator、Netscape
Communicator は、Netsape Communications Corporation 社の米国および、その他の国における登録商標ま
たは商標です。
説明書に記載のメーカー名および商品名は各社の登録商標です。
✽ 本書の記載内容を一部または全部を無断で転載することは禁じられています。
✽ 本書に記載されている内容は、予告なく変更する場合があります。
✽ 説明書に記載の図面形状および画面表示は実際のものと異なる場合があります。
5
動作環境と仕様
コンピュータの必要動作環境
プロジェクターをネットワークで使用するには、コンピュータが以下の動作環境に対応している必要があり
ます。
Microsoft Windows 2000
Microsoft Windows XP
OS
Microsoft Windows Vista (32bit version)
Microsoft Windows 7 (32bit version)
Pentium 3: 1GHz 以上 (2GHz 以上推奨)
→ Windows 2000 または Windows XP 使用時
CPU
Pentium 4: 3GHz 以上
→ Windows Vista または Windows 7 使用時
256MB 以上( Windows 2000 または Windows XP 使用
メモリ
時)または 1GB 以上( Windows Vista 使用時)
HDD 空き容量
100MB
VGA(640x480), SVGA(800x600), XGA(1024x768) のいず
画面解像度
れかをサポートしていること。
色数は 16 ビット (65536 色 )、24/32 ビット (1677 万色 )
のいずれかであること。
通信プロトコル
ネットワーク
対応
TCP/IP
無線 LAN
IEEE802.11b/g/n 対応
有線 LAN
100BASE-TX(100Mbps)/10BASE-T 対応 (10Mbps)
Microsoft 社製 Internet Explorer Ver.4.0 以上
ブラウザアプリケーション
Netscape Communications 社製 Netscape
Communicator Ver.6.0 以上
表記について
本書で説明に利用したコンピュータの OS は Windows XP Professional 、Web ブラウザは Internet Explorer 6.0
です。これ以外の環境では、説明の手順が異なる場合があります。
本書の対象について
本書はコンピュータの操作、Web ブラウザの操作、プロジェクターの操作、およびネットワークに関する基
本的な操作方法は記載していません。個々の機器、あるいは、アプリケーションの操作方法については当該製
品の取扱説明書をご覧ください。
6
動作環境と仕様
プロジェクターのネットワーク仕様
有線 LAN
データ通信速度
プロトコル
100Base-TX(100Mbps) / 10Base-T(10Mbps)
TCP/IP
無線 LAN
インターフェース
通信モード
IEEE802.11b/g/n
ADHOC ( アドホック )、
Infrastructure ( インフラストラクチャ )
1/2/5.5/11Mbps(IEEE802.11b 時 )
データ転送速度
6/9/12/18/24/36/48/54Mbps(IEEE802.11g 時 )
最大 150Mbps(IEEE802.11n 時 )
周波数帯域
2412MHz-2462MHz (CH1 〜 CH11)
IEEE802.11g OFDM
54/48Mbps 64QAM、36/24Mbps 16QAM、18/12Mbps
変調方式
QPSK、9/6Mbps BPSK
IEEE802.11b DSSS
11/5Mbps CCK、2Mbps DQPSK、1Mbps DBPSK
IEEE802.11n OFDM
プロトコル
TCP/IP
WPS Push Button, WPS PIN code, WEP 64Bit (Open/
セキュリティ
Shared), WEP 128Bit (Open/Shared), WPA-PSK(TKIP),
WPA2-PSK(AES),
SSID, ESSID
通信可能範囲
約 30m( 見通せる場所で) ※使用環境により異なる。
適合各国規格
日本;VCCI Class B ,TELEC( 無線 )
アメリカ;FCC Part15, SubpartC(無線)、
プロトコル
FCC Part15 SubpartB ClassB
カナダ;IC RSS-210( 無線 ), IC ICES-003 ClassB
ヨーロッパ;R&TTE, EMC, LVD
7
ネットワーク機能活用の手引き
本書は、接続するコンピュータの OS が Windows である方向けに、プロジェクターのネットワークメニュー
および付属のアプリケーションの操作方法を説明しています。お使いになる状況に合わせて、本書をご参照
ください。
PC の画面をネットワーク経由でプロジェクターに投映したい
プロジェクターをネットワーク経由で投映するには、プロジェクターにネットワークの設定を行ない、プロ
ジェクターをネットワークに接続させる必要がありますが、付属の USB メモリを使用して、ネットワークの
設定を行なわずに PC の画面をネットワーク経由で投映することもできます。
Check 1
プロジェクターにネットワークの設定を行なった
いいえ
はい
・付属のアプリケーションとドライバをインストールして USB ディス
プレイで投映する(p.17,20,32)
・付属の USB メモリを使用して、Auto Capture で投映する(p.95)
Check 2
はい
付属のアプリケーションをインストールした
いいえ
・プロジェクターを操作して投映する(p.91,94)
・PC の Web ブラウザを操作して投映する(p.91,93)
付属アプリケーション「Network Capture 5」のリアルタイムキャプチャーで投映する(p.91,92)
ネットワーク経由で PC からプロジェクターの設定や管理をしたい
プロジェクターをネットワーク経由で設定、管理するには、必ずプロジェクターにネットワークの設定を行
なって、プロジェクターをネットワークに接続させる必要があります。
Check
はい
プロジェクターにネットワークの設定を行なった
いいえ
プロジェクターをネットワークに接続せずに、ネットワーク経由で設
定や管理を行なうことはできません。ネットワークの設定を行なって
プロジェクターをネットワークに接続してください。
(有線 LAN の設定 p.25-32、無線 LAN の設定 p.33-44)
PC の Web ブラウザを操作して設定・管理を行なう(設定 p.45-64、管理 p.65-86)
ネットワークに関する全ての機能を活用したい
本機に搭載されたネットワークに関する全ての機能を活用するには、プロジェクターにネットワークの設定
を行ない、付属のアプリケーションをインストールする必要があります。16 ページの手順に従って作業を行
8
なってください。
Chapter
1
1. LAN 機能について
LAN 機能の特徴、しくみと接続方法について説明します。
9
第1章 LAN 機能について
本機の LAN 機能と特徴
本機は LAN 接続機能を搭載しており、本機を LAN に接続し、専用のソフトウェアを使う事で、コンピュータ
の画像を LAN 経由でプロジェクターから投映することができます。また、投映画像の操作、プロジェクター
の操作も、このソフトウェアの操作で行なうことができます。
ソフトウェアは以下の機能を持ち、プロジェクターをあらゆるネットワーク環境でご使用頂け、幅広い使用
ニーズに対応することができます。
・無線と有線の LAN 環境に対応。無線 LAN でのご使用は、見苦しい結線と煩わしい結線作業が解消され
ます。
・煩わしい LAN の設定作業を解消する、簡単 LAN 設定機能(ADHOC モードでの無線 LAN 接続 )
・USB ケーブルによる接続でプロジェクターに映像と音声を転送する「USB ディスプレイ」機能
・1 台の PC から最大5台のプロジェクターへ投映可能
・コンピュータ画面をプロジェクターから投映させる、ネットワークキャプチャー機能
・プロジェクターの遠隔操作を可能とするリモート機能
・プロジェクターの動作状況を監視できる監視機能
・プロジェクターの動作状況を通報する、保守管理に便利なメール機能
・サーバーの画像データを遠隔操作でプロジェクターから投映させる、ネットワークビューワー機能
・教育・会議等、各出席者の PC 画像を、司会者操作で投映できる司会者機能
・複数台のプロジェクター(最大 100 台)を同時に操作できるマルチ制御機能
LAN による画像投映のしくみ
画像の投映は、コンピュータ画面をそのまま投映する、画面キャプチャー方式を採用しています。この為、
アプリケーションソフトの制約が無く、多様なアプリケーション環境でご使用になれます。
画像転送の流れ
1. コンピュータ画面を専用のソフトでリアルに取り込みます。
2. 取り込まれた画像データはデジタル信号に圧縮され、LAN(有線または無線)を経由してプロジェクター
に転送されます。(1 台のコンピュータから最大5台のプロジェクターへ投映可能。)
3. デジタル信号はプロジェクターで RGB 画像信号として再生され、プロジェクターから投映されます。
※ 画像は各プロジェクターへ順次転送されます。このため、各プロジェクターで投映される画像には時間の
ズレが生じます。
ご注意 :
本機は DirectX を使用したアプリケーション、MS-Office アシスタント、
DVD などの動画再生には対応していません。
10
LAN 機能について
接続構成の一例
図は LAN で投映する構成の一例です。
コンピュータ ( 1)(有線 LAN 接続)、コンピュータ (2)(無線 LAN 接続)から任意のプロジェクターへ画像を
投映する事ができます。
2.0
1.5
1.0
0.5
0.0
2.0
1.5
1.0
0.5
0.0
2.0
1.5
1.0
0.5
0.0
コンピュータ(1)
アクセスポイント
コンピュータ(2)
11
第1章 LAN 機能について
LAN の接続形式
接続形式は LAN および PC の環境によって異なります。環境に合わせ設置を行なってください。
■
無線 LAN インフラストラクチャ(Infrastructure)通信モード
アクセスポイントを経由して有線 LAN 機器と無線 LAN 機器で通信を行ないます。また、アクセスポイ
ントを経由して、無線 LAN 機器同士でも通信できます。無線 LAN 機器は、SSID/ESSID で通信を行なう
アクセスポイントを指定します。これは無線 LAN と有線 LAN が混在しているネットワーク環境の場合
に使用される通信モードです。
コンピュータ(1)
■
コンピュータ(2) アクセスポイント
無線対応パソコン
無線通信モード:インフラストラクチャ
無線 LAN アドホック(ADHOC)通信モード
無線 LAN 機器間で通信を行なうモードです。(SSID/ESSID を使用して通信するモードです。)
ネットワークプロジェクター
無線通信モード:アドホック
無線対応パソコン
無線通信モード:アドホック
12
LAN 機能について
■ 有線 LAN 通信モード
LAN 回線を通して通信を行ないます。
コンピュータ(1)
コンピュータ(2)
コンピュータ(3)
※プロジェクター用のリモコンでコンピュータのマウス操作ができます
プロジェクターにマウス操作機能を持つリモコンが付属されている場合、そのリモコンでコンピュー
タのマウス操作ができます。リモコンをプロジェクターに向けて操作します。マウス操作のための
USB ケーブルの接続は必要ありません。
13
第1章 LAN 機能について
14
Chapter
2
2. お使いになるまでの手順
ネットワークの設定手順とソフトウェアのインストール方
法について説明します。
15
第2章 お使いになるまでの手順
プロジェクターをネットワークでお使いになるには、以下の手順で準備を行ないます。
STEP 1
ソフトウェアをコンピュータにインストールします。
CD-ROM に収録されているソフトウェアおよびドライバを、ネットワークでお使いになる
全てのコンピュータにインストールします。
次ページの手順に従ってインストールを行なってください。
STEP 2
プロジェクターを有線 LAN で使うか無線 LAN で使うか決定し、LAN
の接続と設定を行ないます。
LAN の環境に合わせて使いかたを決定します。
有線 LAN で使うとき→「4. 有線 LAN の設定」参照。(p.25-32)
無線 LAN で使うとき→「5. 無線 LAN の設定」参照。(p.33-44)
詳しい LAN の設定は、Web ブラウザを使って行なうことができます。
Web ブラウザでの設定は、はじめに有線または無線 LAN の設定が完了し、コンピュータと
プロジェクターの通信が確立している必要があります。
→「6. 基本操作・設定」参照。(p.45-64)
STEP 3
ネットワークの設定が完了しました。
つぎの各項目に従い、画像の投映、プロジェクターの操作を行ないます。
■ プロジェクターを操作・調整・管理する →「7.
プロジェクターの管理」(p.65-86)
→「プロジェクターの電源制御と状態の確認」(p.66)
→「プロジェクターを制御する」(p.68)
→「PC 調整をする」(p.72)
→「プロジェクターをセッティングする」(p.73)
→「タイマーを設定する」(p.76)
→「プロジェクターの情報を見る」(p.79)
→「マルチ制御機能」(p.81)
■ コンピュータの画像を投映する →「8. ネットワークキャプチャー」(p.87-110)
→「リアルタイムキャプチャーを使う」(p.91)
→「ネットワークコミュニケーションを使う」(p.96)
→「司会者機能について」(p.107)
■ FTP サーバーの画像を投映する →「9. ネットワークビューワー」(p.111-130)
→「投映可能なデータを作成する」(p.112)
→「プログラムファイルを作成する」(p.117)
→「ネットワークビューワー機能を使う」(p.122)
16
✐ ソフトウェアがインストールされていないコンピュータでも、付属の USB メモリに入っている「Auto Capture」で
自動的にプロジェクターに接続し、投映を行なうことができます。(p.95)
ただしソフトウェアがインストールされていない場合、音声は転送されません。音声を転送したい場合には、あらか
じめソフトウェアをインストールしておいてください。
ソフトウェアのインストール
ソフトウェアのインストール
ネットワークキャプチャー機能を利用するためには、コンピュータにソフトウエアをインストールする必要
があります。以下の手順でインストールしてください。
注意:
Windows 2000、Windows XP および Windows Vista では、コンピュータの管理者権限でログインして
ソフトウエアのインストールを行なう必要があります。また、インストールの前に他のアプリケーショ
ンを必ず終了しておいてください。他のアプリケーションが起動していると、ソフトウエアが正しく
インストールされない場合があります。
Network Viewer & Capture 5 のインストール
1. コ ンピュータの CD-ROM ドライブに付属の Viewer & Capture 5 の CD-ROM をセットします。CD-ROM の
「Tool」フォルダ内の「SetupTool.exe」をダブルクリックしてインストールを開始します。
2. 「セットアップ言語の選択」ダイアログで表示言語「日本語」を選択し、
「OK」をクリックします。インストー
ルウイザードに従ってインストールを開始してください。
17
第2章 お使いになるまでの手順
ソフトウエア使用許諾契約画面が表示されますので、内容をよくお読みの上、使用許諾内容に同意いただけ
る場合には「はい」をクリックしインストールを進めてください。インストールの途中で、以下の確認ウイ
ンドウが表示されますが、「続行」をクリックし、インストールを続けます。
3. 最後に「完了」をクリックし、インストールを完了します。
インストールされるソフトウエア
Viewer & Capture 5 をインストールすると、以下の3つのソフトウエアがインストールされます。
● Network Capture 5:
コンピュータのスクリーン画面と音声をリアルタイムでキャプチャーし、プロジェクターへネットワーク
を介して配信します。
● Network Viewer 5(File Converter1):
JPEG、ビットマップ、パワーポイントファイルをプロジェクターで投映可能な JPEG データ*1へ変換します。
● Network Viewer 5(Program Editor):
プログラム作成ツールです。ファイルサーバーに保管している JPEG 画像データの投映の指定や順序をプロ
グラムする機能を持ちます。
18
* 1 本機がサポートする画像ファイル形式は JPEG です。このファイルはあらかじめ File Converter 1 を使用して最適
化された JPEG ファイルへ変換する必要があります。投映用のデータ変換については「投映可能な画像データを作
成する [Network Viewer 5」( ☞ p.112) をご覧ください。
✐ 本ソフトウエアの削除は、コントロールパネルの「プログラムの追加と削除」で行なってください。
インストールされるソフトウェア
File Converter 2 のインストール
1.コンピュータの CD-ROM ドライブに付属の Viewer
& Capture 5 の CD-ROM を 挿 入 し ま す。CD-ROM 内
「Driver」フォルダ内の「SetupDrv.exe」をダブルクリッ
クします。
2. 表 示されるダイアログで、言語「日本語」を選択し
た後、「インストール」をクリックし、インストール
を開始します。
3. インストールが完了すると「インストールできました」
のメッセージが表示されますので、[OK]ボタンを押
してメッセージを閉じます。
インストールされるソフトウエアと場所
Network Viewer 5(File Converter 2) はコントロールパネル内の「プリンタと FAX」内にインストールされます。
● Network Viewer 5(File Converter 2):
JPEG データ変換のプリンタドライバ、アプリケーショ
ンで作成した書類からプロジェクター投映用 JPEG
データ形式に変換します。
✐ Network Viewer 5(File Converter2) を削除するには、Network Viewer 5(File Converter2) アイコンをごみ箱へ移動し
ます。
19
第2章 お使いになるまでの手順
USB ディスプレイのドライバのインストール
USB ディスプレイ機能を使用する場合は、USB ディスプレイのドライバをインストールする必要があります。
1. 設定メニューの「USB 端子」を「ディスプレイ」に設定します。
2. ネットワークメニューの「LAN モード選択」で「USB ディスプレイ」を選択して[SELECT]ボタンを押します。
メニュー画面が消え、 " しばらくお待ち下さい " が表示されます。
3. " しばらくお待ち下さい " が消えたら USB ケーブルでプロジェクターとコンピュータを接続します。「新し
いハードウェアが見つかりました」のメッセージが表示され、「新しいハードウェアの検索ウィザード」が
起動します。「いいえ、今回は接続しません」を選択して[次へ]ボタンをクリックします。
4. 付属の CD-ROM を CD-ROM ドライブにセットします。コンピュータに CD-ROM ドライブが無い場合は、
付属の USB メモリをコンピュータに取り付けます。「一覧または特定の場所からインストールする」を選
択して[次へ]ボタンをクリックします。
5.「次の場所で最適のドライバを検索する」を選択し、2つのチェックボックスにチェックを付けます。「次
の場所を含める」の[参照]ボタンをクリックし、「フォルダの参照」ダイアログで CD-ROM または USB
メモリの中の「USB Driver」フォルダを選択して[OK]ボタンをクリックします。ウィザード画面に戻り
ますので、[次へ]ボタンをクリックし、インストールを行ないます。
6. インストールの途中で以下のメッセージが表示されますので、[続行]ボタンをクリックしてインストール
を続行します。インストールが完了したら[完了]ボタンを押してウィザードを終了します。
20
✐ 「USB Driver」フォルダは、CD-ROM は「WIN」フォルダの中、USB メモリはルートディレクトリにあります。
Chapter
3
3. 操作画面各部の名称とはたらき
操作画面各部の名称とそのはたらきを説明します。
21
第3章 操作画面各部の名称とはたらき
ネットワーク接続待機画面
プロジェクターの入力でネットワークを選択すると、" しばらくお待ち下さい " のメッセージが表示されます。
しばらくすると、以下のネットワーク接続待機画面*が表示され、ネットワークでの投映準備ができたことを
示します。" しばらくお待ち下さい " 表示中はプロジェクターの一部の操作を行なえません。
ネットワーク接続待機画面
22
* 接続待機画面は、LAN の設定が「オフ」のときは表示されません。
操作画面各部の名称とはたらき
Network Capture 5 ( ネットワークキャプチャー5)
ネットワークを使ってコンピュータ画面を投映するソフトウェアです。
スタートメニューから「すべてのプログラム」-「Network Viewer & Capture 5」-「Network Capture 5」を選
択すると以下の画面が現れ、プログラムが開始されます。
r
t
本機では使用
できません
y
u
i
o
q
w
!0
e
!1
!2
!3
画面各部の名称とはたらき
q PJ 再検索ボタン
ネットワークに接続されているプロジェクターの検索を行ないます。
w IP 指定ボタン
セグメントの異なるネットワークに設置されたプロジェクターは自動検索されません。その場合には、こ
のボタンを押して表示される「IP アドレス指定検索」画面で IP アドレスを登録します。登録された複数
個の IP アドレスを同時に検索することができます。
e 無線簡単設定ボタン/無線簡単設定解除ボタン
無線 LAN の設定をボタンひとつで設定できるボタンです。無線 LAN は ADHOC(アドホック)形式で設
定されます。詳しくは「5. 無線 LAN の設定」→「簡単無線設定」(p.41)を参照してください。簡単設定
を元に戻す場合は、「無線簡単設定解除」ボタンを押します。
r ネットワークプロジェクターリスト
ネットワークに接続されている全てのプロジェクターを表示します。
未使用(スタンバイ)のプロジェクターは「待機中」と、使用中のものは「リアルタイム中」、
「ワンショッ
ト中」などの使用状況が表示されます。司会者グループに登録されていると、
「司会者中」が表示されます。
使用状況の「#」の表示は、自身のコンピュータがネットワークキャプチャー機能を使用していることを
表します。また、プロジェクター名をダブルクリックすると Web ブラウザが起動し、プロジェクターの
設定画面にアクセスします。
Windows Vista 使用上の注意
Windows Vista で Network Capture 5 を起動した場合、
「認識できない発行元」の「ユーザーアカウント制御」
のダイアログが表示されます。この場合、「許可」ボタンをクリックして使用してください。
23
第3章 操作画面各部の名称とはたらき
t コミュニケーション開始ボタン
コミュニケーションモードに入り、キャプチャー編集ウインドウが起動します。選択したプロジェクター
はキャプチャー編集ウインドウが投映されます。
y リアルタイムキャプチャー開始ボタン
コンピュータ画面をリアルタイムで送信(投映)します。リアルタイムキャプチャー開始が実行されると、
アプリケーションウインドウが消えます。*
u ワンショットボタン
コンピュータ画面をそのままコピーして送信(投映)します。ワンショットキャプチャー実行後、アプリケー
ションウインドウが消えます。*
i キャプチャー終了ボタン
リアルタイムキャプチャーおよびワンショットキャプチャーを終了します。
o キャプチャー対象選択設定ボタン
キャプチャーするウインドウを個別指定できます。初期設定ではこのボタンは無効に設定されており、コ
ンピュータの全画面がキャプチャーされますが、パラメーター設定で変更することが可能です。詳細は p.91
を参照してください。
!0 司会者登録ボタン
このコンピュータユーザーが司会者となるための登録を行ないます。
!1 司会者グループ参加ボタン
ネットワークプロジェクターリストの中で選択した司会者グループに参加するボタンです。あらかじめ、
司会者が登録されていないと参加できません。
!2 パラメーター設定ボタン
パラメーター設定ウインドウが起動し、接続設定、画像設定、司会者機能設定を行ないます。(p.90)
!3 音量調整スライダー、消音チェックボックス
リアルタイムキャプチャー中のコンピュータからの音声出力を調整します。初期設定では消音にチェック
が入っています。
Network capture5 で音量を変更すると、プロジェクターの音量設定も同様に変更されます。なお、消音の
設定はプロジェクターへ反映されません。
* 再度アプリケーションウインドウを表示したい場合は、「タスクバー上のコマンド」(p.89) を参照してくだ
さい。
複数のネットワークアダプタを使用している場合
ご使用のコンピュータが複数のネットワークアダプタを装着している場合、Network Capture 5 ソフトウエア
を起動するたびに、以下のようなネットワークアダプタ選択ダイアログが表示されます。使用するネットワー
クアダプタを選択し、「通常使用するネットワークアダプタに設定する。」にチェックを入れて「OK」ボタンを押すと、
次回起動時からネットワークアダプタ選択ダイアログは表示されなくなります。使用するネットワークアダプ
タを変更する場合には「パラメーターを設定する」(p.90) を参照してください。
24
Chapter
4
4. 有線 LAN の設定
プロジェクターを有線 LAN で使うための準備と、LAN 環
境の設定のしかたを説明します。
25
第4章 有線 LAN の設定
設定のしかたと設定の内容は、設置場所の LAN 環境によって異なります。設置の時はシステム管理者に相談
の上、適切な LAN 設定を行なってください。
LAN 回線への接続
プロジェクターの LAN 接続端子に LAN ケーブルを接続します。LAN ケーブルはシールド付きを使用してくだ
さい。
LAN 接続端子
ACT/LINK ランプ(橙)
以下の条件のとき、ランプ
が点灯または点滅します。
ネットワーク接続時
............ 点灯
データ送受信時
............ 点滅
SPEED ランプ(緑)
接続したネットワークのス
ピードに応じて点灯します。
LAN ケーブル(シールド付き)
10 Base-T................消灯
100 Base-TX...........点灯
ネットワーク環境の設定
有線 LAN のネットワーク設定は、プロジェクターのメニューで行ないます。また、ネットワークの詳細な設
定は、ブラウザでも行なえます。「6. 基本操作・設定」→「ネットワークの設定をする」(p.53) を参照してく
ださい。
設定方法
1. プロジェクターの電源を入れて、プロジェクターの入力を「ネットワーク」に設定します。
2. プロジェクターのネットワークメニューで「LAN モード選択」を選択し、
[SELECT]ボタンまたは[ポイント]
ボタン右を押します。
3. 「有線 LAN1」「有線 LAN2」「有線 LAN3」のいずれかを選択して[SELECT]ボタンを押します。メニュー
画面が消えて、画面上に " しばらくお待ち下さい " が表示され、しばらくするとネットワーク接続待機の
画面になります。また、画面上に " しばらくお待ち下さい " の表示が出た後、プロジェクター LAN 端子の
[LINK/ACT] ランプが点灯または点滅をはじめます。
26
ネットワーク環境の設定
4. プ ロジェクターのネットワークメニューで「ネットワーク設定」を選択し、[SELECT]ボタンを押すと、
選択した LAN の設定内容が表示されます。[ポイント]ボタン上下で各項目に移動し、設置環境に合わせ
て設定します。数値の変更は、設定したい項目で[SELECT]ボタンを押して[ポイント]ボタン左右で移動、
[ポ
イント]ボタン上下で変更し、入力が終わったら[SELECT]ボタンを押します。設定内容の詳細について
はシステム管理者にご相談ください。
5. 各項目の設定が完了した後、
「セット」を選択して[SELECT]ボタンを押すと、“しばらくお待ち下さい” のメッ
セージが表示され、処理が完了するとメッセージが消えます。「キャンセル」を選択して[SELECT]ボタン
を押すと、変更内容がキャンセルされます。設定した LAN 環境はネットワークメニューの「ネットワーク
情報」(p.30) で確認できます。LAN がつながらない時はこのメニューを確認してください。
この後、LAN が正しく設定されて動作しているかを確認します。「4. 有線 LAN の設定」の「動作の確認」(p.28)
の手順にしたがって確認を行なってください。
ネットワーク設定
DHCP: オン
DHCP: オフ
DHCP 機能により自動的に設定されるため、手動
では設定できません。
(設定欄は空白になります)
項目
説明
DHCP.......................................DHCP 機能のオン・オフを切り替えます。手動でネットワークを設定する場合はオフにします。
オンにすると、IP address、Subnet、Gateway、DNS は自動的に設定されます *1。
IP address..............................プロジェクターの IP アドレスを設定します。
Subnet....................................サブネットマスクを設定します。通常は 255.255.255.0 を設定します。
Gateway*2..............................デフォルトゲートウェイ ( ルーター ) の IP アドレスを設定します。
DNS*3.......................................DNS サーバーの IP アドレスを設定します。
* 1 ネットワークで DHCP サーバーが利用できる環境のときだけ「オン」にします。
* 2 デフォルトゲートウェイ(ルーター)を使用しないネットワークでは [255.255.255.255] に設定します。
* 3 メール警告機能を利用しない場合には [255.255.255.255] に設定します。
✐ネ
ットワークコミュニケーション機能 (p.96)、司会者機能 (p.105) が実行されている場合、「ネットワークキャプ
チャー」、「ネットワークビューワー」、「メモリービューワー」の各メニューは灰色で表示され、選択できません。
27
第4章 有線 LAN の設定
動作の確認
プロジェクターが正しく LAN に接続されている事を確認します。
1.LAN 上のコンピュータにインストールされている「Network Capture 5」を起動します。
2.“プロジェクターを検索中です”の画面が表示さた後、ネットワークプロジェクターリストの画面にプロジェ
クターの名称*または IP アドレスが表示されれば、ネットワークの設定は完了しています。
プロジェクターの名称または IP アドレスが表示されない場合は、ネットワークで検出されていません。
[PJ
再検索]ボタンで再度検索を試みてください。検索されない場合は LAN 設定を確認してください。また、
プロジェクターがルーターで隔てられた場所に設置されている場合は次ページを参照してください。
ウィルス駆除ソフトのファイアウォール機能を有効にすると、ネットワークプロジェクターが検索され
ない場合があります。この場合にはファイアウォール機能を無効にしてください。(p.139)
* プロジェクターに名称が付けられている場合には名称が表示されます。この名称は「6. 基本操作・設定」
の「初期設定」(p.50) で設定します。名称が付けられていない場合、プロジェクターの IP アドレスが
表示されます。
Network Capture 画面
ネットワークプロジェクターリスト
[PJ 再検索]ボタン
28
動作の確認
プロジェクターをルーターで隔てたセグメントの異なる場所へ設置した場合
プロジェクターは検索・表示されません。この場合は、プロジェクターの IP アドレスで直接検索します。
1.「IP 指定」ボタンを押します。
「IP アドレス指定検索」ダイアログが表示されます。
2.「追加」ボタンを押して、表示される IP アドレス入力画面にプロジェクターの IP アドレスを入力し、
「OK」
ボタンを押します。
「IP アドレス指定検索」ダイアログにプロジェクターが登録されます。プロジェクターを複数個登録する
ことができ、アプリケーションを閉じても記憶しています。
3.
「IP アドレス指定検索」ダイアログの「OK」ボタンを押すと、登録されたプロジェクターの検索を始めます。
検索されると、アプリケーションウインドウのネットワークプロジェクターリストにプロジェクターが
追加されます。
ネットワークプロジェクターリスト
[IP 指定]ボタン
IP アドレス指定検索画面
IP アドレス入力画面
29
第4章 有線 LAN の設定
ネットワーク暗証番号
ネットワークからプロジェクターへのアクセスを制限する暗証番号です。暗証番号を設定すると、ネットワー
クからプロジェクターの操作をするときに暗証番号が要求されます。プロジェクターをネットワークで使用
する場合には、ネットワーク暗証番号の設定をおすすめします。
1. ネットワークメニューで「ネットワーク暗証番号」を選択し、[SELECT]ボタンを押します。「ネットワー
ク暗証番号」入力画面が表示されます。
2. 暗証番号を設定します。[ポイント]ボタン上下で数値を入力し、[ポイント]ボタン左右で項目を移動し
ます。4 けた全てを入力し、
「セット」を選択して[SELECT]ボタンを押すと暗証番号が設定されます。また、
「キャンセル」を選択して[SELECT]ボタンを押すと変更内容がキャンセルされます。暗証番号を無しに
する場合は「0000」を設定します。
暗証番号はブラウザでも設定できます。「6. 基本操作・設定」→「初期設定」→「ネットワーク暗証番号を設
定する」(p.51) を参照してください。
ネットワーク暗証番号
ネットワーク暗証番号の入力画面
ネットワーク情報
ネットワークメニューの「ネットワーク情報」を選択し、[SELECT]ボタンまたは[ポイント]ボタン右を押
すと、現在選択しているプロジェクターの LAN 設定環境が表示されます。
(以下は一例であり実際のものと異なります。)
ネットワーク情報
30
有線 LAN 工場出荷設定
ネットワーク初期設定
ネットワークメニューから「ネットワーク初期設定」を選択し、
[SELECT]ボタンを押します。「ネットワーク
初期設定へ戻しますか?」で「はい」を選択して[SELECT]ボタンを押すと、「OK ?」と確認のメッセージ
が表示されますので、「はい」を選択します。「しばらくお待ちください ...」の表示が消えると、ネットワーク
の設定が工場出荷時の設定に戻ります。工場出荷時の設定については、「有線 LAN 工場出荷設定」(p.31) を参
照してください。
✐ 「ネットワーク初期設定」は、以下の値が工場出荷時の設定に戻ります。下記以外は工場出荷時設定には戻りません。
IP アドレス、サブネットマスク、ゲートウェイ、DNS、DHCP、LAN モード種別、ワイヤレスチャンネル、ワイヤレ
スモード、無線セキュリティ、SSID/ESSID、WEP 設定番号、WEP 表示方法、WEP 値、PSK 値(TKIP)、PSK 値(AES)
有線 LAN 工場出荷設定
[LAN モード選択]メニューの「有線 LAN 1」〜「有線 LAN3」は、工場出荷時以下の内容に設定されています。
設定項目
DHCP
IP Address
(IP アドレス)
Subnet
( サブネットマスク )
Gateway
( デフォルトゲートウェイ )
DNS
選択 LAN
有線 LAN 1
有線 LAN 2
有線 LAN 3
オフ
オン
オフ
169.254.100.100
255.255.0.0
192.168.100.100 ※
255.255.255.0
※
192.168.100.100
255.255.255.0
255.255.255.255
255.255.255.255 ※
255.255.255.255
255.255.255.255
255.255.255.255 ※
255.255.255.255
※ 「有線 LAN 2」の初期設定は DHCP がオンのため、ネットワークが正常に繋がっていて、かつ DHCP が機能している
場合には、IP Address、Subnet、Gateway、DNS については DHCP が取得した値になります。上記の値は、ネットワー
クに繋がっていない場合や、DHCP が正常に機能していない場合に表示されます。
31
第4章 有線 LAN の設定
USB ディスプレイ
USB ケーブルでプロジェクターとコンピュータを接続し、プロジェクターに映像と音声を転送します。
1. 設定メニューの「USB 端子」を「ディスプレイ」に設定します。
2. ネットワークメニューの「LAN モード選択」を選択し、
[ポイント]ボタン右、または[SELECT]ボタン
を押すと「LAN モード選択」画面が表示されます。
3. 「USB ディスプレイ」を選択して[SELECT]ボタンを押します。メニュー画面が消え、 " しばらくお待ち下
さい " が表示されます。
4. " しばらくお待ち下さい " が消えたら、USB ケーブルでプロジェクターとコンピュータを接続します。
5. コンピュータにインストールした「Network Capture 5」を起動します。USB ケーブルで接続しているコン
ピュータの画面が投映されます。
「USB デ ィ ス プ レ イ 」 の LAN 設 定 は、
工場出荷時、以下の内容に設定されて
います。なお、この値は変更できません。
※ 投映をやめる場合は、「Network Capture 5」の
「キャプチャー終了」ボタンを押します。
32
DHCP
オフ
IP Address
192.168.1.24
Subnet
255.255.255.0
Gateway
0.0.0.0
DNS
192.168.1.0
✐ 設定メニューの「USB 端子」のモードが「マウスコントロール」に設定されている場合は、「USB ディスプレイ 」を
選択できません。
✐ 「USB ディスプレイ」実行中に「USB 端子」のモードを「マウスコントロール」に切り換えると、
「USB ディスプレイ 」モー
ドが終了し、LAN モードが「無線 LAN シンプル」に切り換わります。
✐ ネットワークメニューの「LAN モード」が「USB ディスプレイ」に設定されている場合は、NETWORK 以外のインプッ
トであっても、USB ケーブルでプロジェクターとコンピュータを接続して「Network Capture 5」を起動すると、自
動的にインプットが NETWORK に切り換わり、コンピュータの画面が投映されます。
✐ 上記の場合で、
「Network Capture 5」を起動してもコンピュータの画面が投映されないときは、
「USB 端子」の設定が「マ
ウスコントロール」に設定されています。「USB 端子」の設定を「ディスプレイ」に変更してください。
✐ USB ケーブルは、コンピュータの USB コネクタに直接接続してください。USB ハブや USB 切替機を経由して接続す
ると動作しないことがあります。
✐ 「USB ディスプレイ」機能と、
「ネットワークキャプチャー」、
「ネットワークビューワー」および「メモリービューワー」
機能は、それぞれ同時に使用できません。
Chapter
5
5. 無線 LAN の設定
プロジェクターを無線 LAN で使うための準備と、LAN 環
境の設定のしかたを説明します。
本プロジェクターは無線 LAN モジュールを内蔵しています。
設定のしかたと設定の内容は、設置場所の LAN 環境によっ
て異なります。設置の時はシステム管理者に相談の上、適
切な LAN 設定を行なってください。
無線 LAN をご使用になるには、操作するコンピュータが
IEEE802.11b/g/n に準拠した無線 LAN カード(アダプタ)
を備え、無線 LAN が使える環境にあることが必要です。
また、アクセスポイントを使ったインフラストラクチャ
モードでお使いになるには、IEEE802.11b/g/n に準拠した
アクセスポイントが必要です。
ご注意 : 本機の近く(20cm 以内)で携帯電話や PHS(簡
易携帯電話)を使用しないでください。本機の仕
様と異なる動作(誤動作)をする原因となります。
33
第5章 無線 LAN の設定
ネットワーク環境の設定
無線 LAN アダプタはプロジェクターに内蔵されています。無線 LAN ネットワークの設定は、プロジェクター
のメニューで行ないます。また、ネットワークの詳細な設定は、ブラウザでも行なえます。「6. 基本操作・設定」
→「ネットワークの設定をする」(p53) を参照してください。
設定方法
1. プロジェクターの電源を入れて、プロジェクターの入力を「ネットワーク」に設定します。
2. プロジェクターのネットワークメニューで「LAN モード選択」を選択し、
[SELECT]ボタンまたは[ポイント]
ボタン右を押します。
3. 「無線 LAN 4」「無線 LAN 5」「無線 LAN シンプル」のいずれかを選択して[SELECT]ボタンを押します。
メニュー画面が消えて、画面上に " しばらくお待ち下さい " が表示され、しばらくするとネットワーク接
続待機の画面になります。
*「無線 LAN シンプル」は、無線 LAN の設定が簡単に行なえるモードです。複雑な設定作業なしで無線
LAN 接続が行なえます。このモードの使い方は「簡単無線設定」(p.41) を参照してください。
4. プ ロジェクターのネットワークメニューで「ネットワーク設定」を選択し、[SELECT]ボタンを押すと、
選択した LAN の設定内容が表示されます。各項目を設置環境に合わせて設定します。数値の変更および項
目の移動は[ポイント]ボタン上下で行ないます。Network type を「ADHOC」でご使用の場合、
「Subnet」、
「Gateway」の入力は必要ありません。初期設定のままでご使用ください。SSID/ESSID は「Infrastructure」
、
「ADHOC」とも、プロジェクター、アクセスポイント、無線対応コンピュータのいずれも同じ文字(最大
32 文字)を入力する必要があります。文字は[ポイント]ボタン上下で A 〜 Z、
a 〜 z、
ブランク(スペース)
、
0 〜 9、- ( ハイフン ) を入力できます。つぎの文字への移動は[ポイント]ボタン左右で行ないます。設定
内容についてはシステム管理者にご相談ください。
5. 各項目の設定が完了した後、
「セット」を選択して[SELECT]ボタンを押すと、“しばらくお待ち下さい” のメッ
セージが表示されます。処理が完了するとメッセージが消え、ネットワークの設定が完了します。また、
「キャ
ンセル」を選択して[SELECT]ボタンを押すと、変更内容が破棄されて前の画面に戻ります。続けてセキュ
リティを設定する場合は、
「次へ」を選択して[SELECT]ボタンを押し、セキュリティ設定画面に進んでく
ださい。セキュリティ設定についての詳細は、36 ページの「プロジェクター本体でセキュリティを設定する」
を参照してください。
34
ネットワーク環境の設定
ネットワーク設定
DHCP: オン
DHCP: オフ
*表示の一例です。
項目
説明
DHCP......................................DHCP 機能のオン・オフを切り替えます。手動でネットワークを設定する場合はオフにします。
オンにすると、IP address、Subnet、Gateway、DNS は自動的に設定されます *1。
IP address.............................プロジェクターの IP アドレスを設定します。
Subnet...................................サブネットマスクを設定します。通常は 255.255.255.0 を設定します。
Gateway*2.............................デフォルトゲートウェイ ( ルーター ) の IP アドレスを設定します。
DNS*3......................................DNS サーバーの IP アドレスを設定します。メール機能を使用する場合は必ず設定します。
Network type......................Infrastructure または ADHOC を選択します。ADHOC 選択時には、セキュリティモード「WPAPSK」および「WPA2-PSK」は利用できません。
SSID/ESSID...........................無線 LAN におけるアクセスポイントの識別子です。プロジェクター、アクセスポイント、コ
ンピュータそれぞれに同じ SSID/ESSID を登録します。
設定した LAN 環境はネットワークメニューの「ネットワーク情報」(p.42) で確認できます。LAN がつなが
らない時はこの画面を確認してください。設定が完了したら、LAN が正しく設定されて動作しているかを
確認します。「4. 有線 LAN の設定」の「動作の確認」(p.28) の手順にしたがって確認してください。
*1 DHCP サーバーが利用できる環境である時のみオンにします。
*2 デフォルトゲートウェイ(ルーター)を使用しないネットワークでは [255.255.255.255] に設定します。
*3 メール警告機能を利用しない場合には [255.255.255.255] に設定します。
✐ ネットワークコミュニケーション機能 (p.96)、司会者機能 (p.105) が実行されている場合、「ネットワークキャプ
チャー」、「ネットワークビューワー」、「メモリービューワー」の各メニューはグレーアウトして表示されます。
✐ セキュリティの設定に「WPS Push Buttton」(p.37)または「WPS PIN code」(p.38)を使用している場合は、IP ア
ドレスを含む上記の「無線 LAN 設定」の 1 ページ目の項目は一切変更できません。
1 ページ目の[セット]ボタンを押すと、同時に 2 ページ目で設定されている「セキュリティ」項目の「WPS Push
Buttton」または「WPS PIN code」が動作し、WPS 設定に失敗するとネットワーク設定が初期状態に戻ります。
WPS 機能を使用してセキュリティを設定している場合には、1 ページ目の[セット]ボタンを押さないようにして
ください。IP アドレスなどを変更する場合は、WPS によるセキュリティ設定をやり直す必要があります。
(☞ p.37,38)
35
第5章 無線 LAN の設定
プロジェクター本体でセキュリティを設定する
プロジェクター本体でセキュリティを設定するときは、以下の手順で行ないます。
「5. 無線 LAN の設定」(p.33-44)で所定のネットワーク設定を行なった後、「次へ」を選択して[SELECT]ボ
タンを押します。セキュリティ設定画面が表示されます。
「6. 基本操作・設定」の「無線 LAN の設定およびセキュリティの設定」(p.55)も参考にしてください。
セキュリティ設定画面(Disable)
[ポイント]ボタン上下で「セキュリティ」を選択し、セキュリティの種類を選択します。「Disable」に設定
するとセキュリティが無効になります。項目の設定の変更は[ポイント]ボタン上下で、次の文字への移動は[ポ
イント]ボタン右で行ないます。
本機のセキュリティには以下のオプションが用意されています。ご使用のネットワーク環境に応じて最適な
セキュリティモードをご使用ください。
WPS Push Button、WPS PIN code、WEP64(40)bit Open、WEP64(40)bit Share
WEP128(104)bit Open、WEP128(104)bit Share、WPA-PSK(TKIP)、WPA2-PSK(AES)
プロジェクター画面での文字入力時の注意事項
ASCII コード、HEX コード (16 進数 ) それぞれで使用可能な文字は以下のとおりです。
・ASCII コードで使用可能な文字:0 〜 9 の数字、A 〜 Z の英大文字、a 〜 z の英小文字、以下の記号
! " # $ % & ' ( ) * - + = , . ¥ / : ; <> ? @ [ ] ^ _ ` { } | ~ スペース
・HEX コードで使用可能な文字:0 〜 9 の数字、a 〜 f の英文字(16 進数のため、大文字小文字は区別しません)
ASCII コードで “¥” を入力すると、プロジェクター画面では “\”(バックスラッシュ)で表示されます。ま
た ASCII コードでは、あらかじめ表示されている “*” マークが “*” 文字(アスタリスク)として扱われ
ますが、HEX コードでは “*” を使用できないため、文字として扱われずエラーになります。なお ASCII コー
ドでも、すべて “*” 文字での設定はできません。操作なしと判断されます。
(例)「123**」でセットしたとき(5 桁のうち、残り 2 桁を未入力のままセットしたとき)
ASCII コードの場合:「123**」が設定されます
HEX コードの場合 :** の二文字がエラーになります 使用できない文字を入力して[SELECT]ボタンを押すと、エラーになった文字が赤色になり、設定が拒否さ
れます。エラーになった文字を修正せずに設定画面から抜けると、入力した文字が全て“*”マークに戻ります。
36
プロジェクター本体でセキュリティを設定する
WPS(Wi-Fi Protected Setup)を使用する
WPS(Wi-Fi Protected Setup)は、複雑な設定作業を行なわずに無線 LAN アクセスポイントとプロジェクター
を、WPA2 および ESSID が設定された状態で接続できます。
WPS には、無線 LAN アクセスポイントのボタンを押して設定する「WPS Push Button」と、プロジェクター
に設定された 8 桁の数字を無線 LAN アクセスポイントに入力する「WPS PIN code」の2つの方法があります。
セキュリティ設定画面(WPS Push Button)
WPS Push Button
1.「セキュリティ」
で
「WPS Push Button 」
を選択し、
[SELECT]
ボタンを押します。
[ポイント]
ボタン上下で
「セッ
ト」を選択し、[SELECT]ボタンを押すと、「WPS Push Button」の動作が開始します。画面には「しばらく
お待ちください」のメッセージが表示されます。
2.「WPS Push Button 」の動作開始後 2 分以内にアクセスポイント機器の「WPS」ボタンを押します。(アク
セスポイント機器の操作方法については、アクセスポイント機器の取扱説明書を参照してください)アク
セスポイント機器の「WPS」の操作が完了すると、アクセスポイントとプロジェクター間で通信が行なわれ、
プロジェクターの WPS 自動設定処理が行なわれます。自動設定処理中は、
「しばらくお待ちください」のメッ
セージが表示されます。
3. 自動設定処理が完了すると、「接続完了」のメッセージが表示され、ネットワーク接続待機画面(p.22)に
戻ります。また、自動設定処理の完了後、「WPS Push Button」以外のセキュリティ項目は全て灰色になり
変更できなくなります。自動設定された IP アドレスおよび ESSID は、「ネットワーク情報」で確認してく
ださい。
自動設定処理に失敗すると、「WPS の設定に失敗しました。もう一度設定してください。」のメッセージが
表示され、ネットワーク接続待機画面(p.22)に戻ります。また、「セキュリティ」の項目が「Disable」
に戻ります。
✐「Network
type」が「ADHOC」の場合、「セキュリティ」で「WPS Push Button」を選択できません。
✐「WPS
Push Button」設定後は、IP アドレスのみを任意に変更することはできません。IP アドレスを変更する場合は、
再度「WPS Push Button」の設定をやり直す必要があります。
37
第5章 無線 LAN の設定
WPS PIN code
1.「セキュリティ」で「WPS PIN code」を選択し、
[SELECT]ボタンを押します。[ポイント]ボタン上下で「セッ
ト」を選択して[SELECT]ボタンを押すと、プロジェクターの「WPS PIN code」が表示されます。
セキュリティ設定画面(WPS PIN code)
2. 表示された「WPS PIN code」の 8 桁の数字を、接続したいアクセスポイント機器に設定します。(アクセス
ポイント機器の操作方法については、アクセスポイント機器の取扱説明書を参照してください)アクセス
ポイント機器の設定が完了するとアクセスポイント機器の「WPS PIN code」が動作を開始しますので、2
分以内にプロジェクター画面の「セット」にカーソルを合わせて[SELECT]ボタンを押します。アクセス
ポイント機器とプロジェクターの間で通信が行なわれ、プロジェクターの WPS 自動設定処理が行なわれま
す。自動設定処理中は、「しばらくお待ちください」のメッセージが表示されます。
3. 自動設定処理が完了すると、「接続完了」のメッセージが表示され、ネットワーク接続待機画面(P.22)に
戻ります。また、自動設定処理の完了後、「WPS PIN code」以外のセキュリティ項目は全て灰色表示とな
り変更できなくなります。自動設定された IP アドレスおよび ESSID は、「ネットワーク情報」で確認して
ください。
自動設定処理に失敗すると、「WPS の設定に失敗しました。もう一度設定してください。」のメッセージが
表示され、ネットワーク接続待機画面(P.22)に戻ります。また、
「セキュリティ」の項目が「Disable」に
戻ります。
38
✐ 複数のアクセスポイント機器がある場合、「WPS PIN code」は電波強度が最も強いアクセスポイント機器に対して
接続設定を行ないます。「WPS PIN code」の設定を行なう際には、接続したいアクセスポイント機器のそばでプロジェ
クターの設定作業を行なってください。また、「WPS PIN code」で設定できなかった場合には、「WPS Push Button」
による接続を試してください。
✐「Network
type」が「ADHOC」の場合、「セキュリティ」で「WPS PIN code」を選択できません。
✐「WPS
PIN code」設定後は、IP アドレスのみを任意に変更することはできません。IP アドレスを変更する場合は、
再度「WPS PIN code」の設定をやり直す必要があります。
プロジェクター本体でセキュリティを設定する
WEP を使用する
1.[ポイント]ボタン上下で「セキュリティ」を選択し、WEP の暗号化の種類を選択します。
2.
「Key index」で、HEX コードを使うか、ASCII コードを使うかの選択を行ないます。4 種類(#1,#2,#3,#4)
の WEP キーを設定できます。Key index の右側の枠で、設定する番号を[ポイント]ボタン上下で設定し
ます。Key index の番号は、プロジェクター、アクセスポイント、コンピュータの全てに同じ番号を設定
する必要があります。アクセスポイントやコンピュータで一つしか設定できない場合は、プロジェクター
では #1 を使用します。
セキュリティ設定画面(WEP64(40)bit Open)
使用する番号を選択
4 種類の設定が可能
WEP のセキュリティオプションにより、使用する文字数が異なります。
WEP オプション
Key index
使用文字数
WEP64(40)bit
WEP64(40)bit
WEP128(104)bit
WEP128(104)bit
ASCII
HEX
ASCII
HEX
5文字
10 文字
13 文字
26 文字
3. [ポイント]ボタン上下で、上記 2 で設定したキー入力枠を選択し、
[SELECT]ボタンを押します。WEP キー
入力画面が表示されます。「*」で表示されている文字数をすべて入力してください。なお、Key Index が
HEX の場合、「*」を含むとエラーとなります。0-9 の数字または a-f の英小文字を使用してください。
4.入力が完了したら[SELECT]ボタンを押して入力を確定させ、
[ポイント]ボタン上下で「セット」を選択し、
[SELECT]ボタンを押します。WEP キーの設定が完了し、最初の無線 LAN 設定の画面に戻ります。
✐ 指定された文字数を全て入力せずに入力途中で[SELECT]ボタンを押した場合、以下のように動作します。
ASCII コードの場合:
「*」は使用可能文字であるため、入力されていない桁の「*」は、そのまま暗号文字として
設定されます。
HEX コードの場合 :「*」は使用可能文字でないため、
入力されていない桁の「*」が赤く表示されます。また、
「*」
を修正せずに設定画面から抜けると、全ての文字が「*」に戻ります。
39
第5章 無線 LAN の設定
WPA-PSK または WPA2-PSK を使用する
1.
[ポイント]ボタン上下で「セキュリティ」を選択して[SELECT]ボタンを押し、
[ポイント]ボタン上下
で WPA-PSK または WPA2-PSK を選択します。
セキュリティ設定画面(WPA-PSK(TKIP) )
2.[ポイント]ボタン上下でキー入力枠を選択し、[SELECT]ボタンを押します。キー入力枠に 8 文字以上
64 文字以内で PSK キーを入力します。なお、64 文字の場合は HEX コードのみ使用できます。
PSK キー使用文字数
ASCII コード:8 文字以上 ~63 文字以内
HEX コード :64 文字
3.入力が完了したら[SELECT]ボタンを押して入力を確定させ、
[ポイント]ボタン上下で「セット」を選択し、
[SELECT]ボタンを押します。PSK キーの設定が完了し、最初の無線 LAN 設定の画面に戻ります。
入力文字にエラーがある場合* 1 には、エラーになった文字が赤色で表示されます。
40
✐ 「Network type」が「ADHOC」の場合、セキュリティで「WPA-PSK」および「WPA2-PSK」を選択できません。
*1 PSK キー文字列に 64 文字を入力して設定すると、入力された PSK キーが全て HEX コードであることをチェックし
ます。入力した文字列に HEX コード以外の文字が含まれているとエラーになり、エラーになった文字が赤色で表示
されます。エラーを修正せずに設定画面から抜けると、全ての文字が「*」に戻ります。
簡単無線設定
無線簡単設定
複雑な LAN の設定作業を必要とせず、操作ボタン1つでプロジェクターを無線 LAN で使用できます。
設定されるネットワークタイプは ADHOC モードです。
注意:本機能は Windows XP および Windows Vista の管理者権限でログインした場合のみ使用可能です。
Windows2000 ではご使用になれません。
Windows XP は Service Pack 1 またはそれ以降のバージョンをお使いください。
1.プロジェクターの電源を入れ、プロジェクターのインプットを「ネットワーク」に設定します。
設定の手順
2.プロジェクターのネットワークメニューで「LAN モード 選択」を選択し、[SELECT]ボタンを押します。
3.[ポイント]ボタン上下で「無線 LAN シンプル」を選択します。[SELECT]ボタンを押すと “しばらくお
待ち下さい” のメッセージが表示され、切り替え作業を開始します。切り替えはしばらくかかり、完了す
るとメッセージが消えます。この間はプロジェクターの一部の操作ができません。
(ネットワークメニュー
の「ネットワーク設定」で「無線 LAN シンプル」の LAN 設定内容が表示されますが、この内容は変更で
きません)
4. コンピュータにインストールした「Network Capture 5」を起動します。
5.操作画面の「無線簡単設定」ボタンを押します。無線 LAN 簡単設定中の画面が現れ、コンピュータが無
線 LAN の設定をはじめます。(コンピュータの無線 LAN 環境をプロジェクターの「無線 LAN シンプル」
設定の LAN 環境に合わせます)
設定が完了すると、ネットワークにある「無線 LAN シンプル」に設定したプロジェクターの検索をはじ
めます。ネットワークのプロジェクターが検出されるとそのプロジェクターの名前または IP アドレスが
画面のプロジェクターリストに表示されます。
LAN が正しく設定され、動作しているか確認します。「4. 有線 LAN の設定」→「動作の確認」(p.28) の手
順にしたがって確認を行なってください。
ネットワークの設定に失敗するとエラーメッセージが表示されます。
設定画面
エラー画面
無線簡単設定ボタン
✐ 簡単無線設定が成立するためには、プロジェクター側の設定を先に行なう必要があります。
✐ 簡単無線設定はアドホックモードで通信を行ないますが、アドホックモードでは、ワイヤレスモードを 802.11b ま
たは 802.11b/g に設定する必要があります。(アドホックモードでは、802.11n での接続は保証されません)また、
リモコンの「NETWORK」ボタンを 3 秒以上長押しすると、LAN モード「無線 LAN シンプル」のワイヤレスモード
が 802.11b/g に変更されます。「無線 LAN シンプル」使用時に、誤って 802.11b/g/n に設定してしまった際にご利
用ください。
41
第5章 無線 LAN の設定
無線簡単設定の無線 LAN 接続とコンピュータ環境について
無線簡単設定の無線 LAN はアドホック (ADHOC) 形式で接続されます。設定内容は「無線 LAN 工場出荷設定」
(p.44) に示されています。
この設定を使うと、コンピュータの LAN 環境設定がこの設定環境に切り替えられます。このため、このアプ
リケーション(Network Capture 5) を使っている間は、現在お使いになっている LAN を使っての他の作業は
できなくなります。
アプリケーションを終了、または「無線簡単設定解除」ボタンを押すと、コンピュータの LAN 環境はもとの
LAN 環境に自動的に戻ります。
ネットワーク暗証番号
ネットワークからプロジェクターへのアクセスを制限する暗証番号です。暗証番号を設定すると、ネットワー
クからプロジェクターにアクセスするときに暗証番号が要求されます。プロジェクターをネットワークで使
用する場合には、ネットワーク暗証番号の設定をおすすめします。
ネットワークメニューの「ネットワーク暗証番号」を選択します。設定は有線 LAN のネットワーク暗証番号
設定と同じ手順で行ないます。詳しくは「4.有線 LAN の設定」の「ネットワーク暗証番号」(p.30) を参照
してください。
ネットワーク情報
ネットワークメニューの「ネットワーク情報」を選択し、[SELECT]ボタンを押すと、現在選択しているプロ
ジェクターの LAN の設定環境が表示されます。(以下は一例であり実際のものと異なります。)
ネットワーク情報
ネットワーク初期設定
ネットワークの設定を工場出荷時の設定に戻します。ネットワークメニューから「ネットワーク初期設定」
(p.31) を選択し、[SELECT]ボタンを押します。詳細については 31 ページを参照してください。また、初期
設定の内容は「無線 LAN 工場出荷設定」(p.44) を参照してください。
42
WIRELESS インジケータの表示について
WIRELESS インジケータの表示について
無線 LAN の設定が正常に完了し、ネットワーク上のアクセスポイントまたはコンピュータとの無線通信が確
立するとプロジェクター前面の WIRELESS インジケータが点灯し、通信を行なうと点滅します。
ネットワークを無線 LAN に設定しているにもかかわらず WIRELESS インジケータが消灯している場合には、無
線通信が確立されていませんので、プロジェクタ−の設定をご確認ください。
WIRELESS インジケータ
43
第5章 無線 LAN の設定
無線 LAN 工場出荷設定
[LAN モード選択]メニューの「無線 LAN 4」「無線 LAN 5」「無線 LAN シンプル」は、工場出荷時以下の内容
に設定されています。
選択 LAN
設定項目
DHCP
IP Address
(IP アドレス)
Subnet
( サブネットマスク )
Gateway
( デフォルトゲートウェイ )
DNS
無線 LAN 5
無線 LAN シンプル
オフ
オン
オフ
169.254.100.100
192.168.100.100
169.254. * . *
255.255.0.0
255.255.255.0
255.255.0.0
255.255.255.255
255.255.255.255
255.255.255.255
255.255.255.255
255.255.255.255
255.255.255.255
Network type
ADHOC
Infrastructure
ADHOC
(ネットワークタイプ)
( アドホック )
( インフラストラクチャ )
( アドホック )
PJ-WIRELESS5
ANY
PJ-WIRELESS5
( 半角大文字 )
( 半角大文字 )
( 半角大文字 )
セキュリティ
Disable
Disable
Disable
(ネットワーク暗号化)
( 無効 )
( 無効 )
( 無効 )
802.11b/g
802.11b/g/n
802.11b/g
11
11
11
SSID/ESSID
Wireless mode ※
(ワイヤレスモード)
Channel ※
(チャンネル)
44
無線 LAN 4
※ 「ワイヤレスモード」および「チャンネル」はブラウザで設定できます。「6. 基本操作・設定」→「ネットワークの
設定をする」→「無線 LAN の設定およびセキュリティの設定」(p.55) を参照してください。なお「チャンネル」は、
Network type が ADHOC のときのみ設定できます。
✐「無線 LAN シンプル」の「DHCP」「IP Address」「Subnet」「Gateway」「DNS」の値は変更できません。
✐アドホックモードでの 802.11n による接続は保証されていません。簡単無線設定など、アドホックモードで使用す
る場合はワイヤレスモードを 802.11b または 802.11b/g でご使用ください。また、リモコンの「NETWORK」ボタン
を 3 秒以上長押しすると、LAN モード「無線 LAN シンプル」のワイヤレスモードが 802.11b/g に変更されます。「無
線 LAN シンプル」使用時に、誤って 802.11b/g/n に設定してしまった際にご利用ください。
Chapter
6
6. 基本操作・設定
この章では Web ブラウザを使用して、基本的な操作方法
や以下の基本設定を行ないます。
・ 初期設定 プロジェクター名、ネットワーク暗証番号、時刻設定な
どの初期設定を行ないます。
・ ネットワークの設定 有線 LAN、無線 LAN のネットワーク設定を行ないます。
・ E-mail の設定
プロジェクターを管理するための E-mail 機能の設定を行
ないます。
・ SNMP の設定
プロジェクターを管理するための SNMP 機能の設定を行
ないます。
注意:ブ ラウザを使ってプロジェクターを操作する場合、
プロジェクターとブラウザで操作するコンピュータ
が有線 LAN、または無線 LAN で接続されている必
要があります。あらかじめ LAN の接続を完了して
おいてください。
45
第6章 基本操作・設定
ブラウザの起動
1.プロジェクターの電源を入れます。
2.Network Capture 5 を起動します。Network Capture 5 はネットワーク上のプロジェクターを検索し、プ
ロジェクターリストにプロジェクターの IP アドレスまたはプロジェクター名を表示します。(☞p.88)
3.ネットワークプロジェクターリストで、設定を行なうプロジェクターをダブルクリックします。
4.Web ブラウザが起動し、プロジェクターの設定ページが表示されます。
表示モードを選択しログインする
以下のスタンダードモードとライトモードが用意されています。ご使用の環境に合わせて適切なモードを
クリックして選択します。一度選択すると次回以降のログインでは自動的に選択した表示モードの設定画
面が表示されます。表示モードを切り換えるには設定画面 (p.47) 右下の「トップへ」をクリックしてくだ
さい。
スタンダードモードパソコン表示用モード、メニューや設定項目を
グラフィックで表示します。通常はこのモード
を選択します。
ライトモード200 x 300 ドット表示、PDA 等の携帯用 PC で
の表示に最適化しています。また、ネットワー
クが遅いときに使用すると便利です。(ネット
ワークビューワー、マルチ制御機能に一部制限
があります)
設 定画面に暗証番号が設定されている場合には、認証ダイアログ
が表示されますので、
「ユーザー名:user」、
「パスワード:暗証番号」
を入力し、「OK」ボタンをクリックします。
*ユーザー名は必ず「user」を入力します。
46
[ ご注意 ] 初めてプロジェクターにアクセスした場合や、暗証番号をなし [0000] に設定している場合では、この認証ダイアロ
グはスキップされ、次のメイン設定画面が表示されます。
ブラウザの起動
メイン設定画面の表示
選択した表示モードに応じて、以下のようにプロジェクターのメイン設定画面が表示されます。この画面
から各種設定を行ないます。各種リンク項目をクリックし操作・設定画面を表示します。
z スタンダードモードでのメイン設定画面
時計表示
ON/OFF で時計の表示/
非表示を切り替えます
サブメニュー
クリックしてサブメ
ニューを切り替えます
ページ番号
番号をクリックしてペー
ジを切り替えます
メインメニュー
クリックして設定メニューを切り替
えます
設定項目
選択したメニューに対するコン
トロール項目や状態項目が表示
されます
クリックすると表示モー
ド選択画面に戻ります
(☞p.46)
*表示言語の切り替えは初期設定 (Initial Setting) メニューで行ないます。(☞p.50)
✐本説明書ではこのスタンダードモードを使用した設定・コントロール方法の操作説明を行ないます。
✐ご使用のパソコンに Adobe Flash Player バージョ
ン 6 以上がインストールされていない場合には、画
面の指示に従って、
Adobe Flash Player をインストー
ルしてください。詳細な製品情報及びインストー
ル手順については Adobe 社ウエブサイト (http://
www.adobe.com/jp/) をご覧ください。
47
第6章 基本操作・設定
x ライトモードでのメイン設定画面
サブメニュー
ページ番号
表示モード選択画面に戻ります
メインメニュー
クリックして設定メニューを切り替え
ます
設定項目
メインメニューに戻ります
✐ご使用の PDA に Adobe Flash Player がインストールされていない場合、
ログイン後の画面が表示されません。Adobe Flash Player をインストール
してください。
(☞p.47)
ライトモードではネットワークビューワー機能に以下の制限があります。
✐ 表示対象のプログラムまたはフォルダの選択はできません。
✐ プログラム、または、フォルダ内の画像の確認はできません。
操作・設定のしかた
プロジェクターの制御や設定は、Web ブラウザ上の設定メニューを使用して行ないます。以下に本書を通じ
て共通の基本的な設定方法および手順を説明します。
設定パレットの表示
項目をクリックすると設定パレットが表示されます。
「▲」または「▼」ボタン押して設定値を変更、または、直接設定
値を入力し、「設定」ボタンをクリックします。
*各々の項目には有効範囲があります。これを超える設定値は無効とな
ります。
設定パレット
48
✐ テキストボックスの数字は現在の設定値を表します。
✐入力可能な設定値は設定項目ごとに異なります。有効範囲外の数値入力は無効になります。また、ご使用になるプ
ロジェクターの機能、及び、選択している入力モードによっては利用できない調整項目があります。この場合、項目
の値は「---」で表示されます。
操作・設定のしかた
本機に用意されている設定パレットのタイプ
テキストボックス設定
数値、または、テキストを入力し、
「設定」をクリックします。
あるいは、「▲」または「▼」ボタ
ンをクリックして値を変更し、「設
定」をクリックします。
また、「▲」「▼」ボタンを押し続
けると、値が大きく変わります。
プルダウンメニュー設定
プルダウンメニューボタンをク
リックして項目を選択し、「設定」
をクリックします。あるいは、
「▲」または「▼」ボタンをクリッ
クし、項目を選択します。
ラジオボタン設定
ラジオボタンをクリックして項目
を選択します。
チェックボックス設定
チェックボックスにチェックを入
れて項目を選択します。
49
第6章 基本操作・設定
初期設定をする
本製品をネットワークに接続したら、以下の基本項目を設定します。
メインメニューの「初期設定」をクリックし、初期設定画面を表示します。
項目
説明
言語...............................設定画面の表示言語を日本語/英語に切り替えます。
モデル名......................プロジェクターの型名を表示します。
プロジェクター名.......プロジェクターの名称を設定します。Network Capture のアプリケーションウインドウに
このプロジェクター名が表示されます。
ネットワーク暗証番号........設定画面にログインするための暗証番号を設定します。( ☞ p.30,p.42)
PJLink............................PJLink 機能のパスワード認証を有効にするか無効にするかを切り替えます。
パスワード..................PJLink 機能のパスワードを設定します。
50
初期設定をする
ネットワーク暗証番号を設定する
Web ブラウザを通じてプロジェクターの設定ページへのアクセスを制限す
るための暗証番号を設定します。項目「ネットワーク暗証番号」をクリックし、
表示される設定パレットの番号入力エリアにネットワーク暗証番号(4 桁の半角
数字)を入力し、「設定」ボタンをクリックします。
「設定」ボタンをクリックすると、確認ダイアログが表示されます。
「はい」
ボタンをクリックすると、「再起動を行ないます。ブラウザを一度閉じて、
20 秒後にログイン画面に再度アクセスしてください」のメッセージが表示
されますので、いったんブラウザを閉じ、20 秒後に再度ログイン画面にアクセスしてください。
初期設定では暗証番号なし「0000」に設定されています。
✐ 本製品をネットワークに接続する場合にはネットワーク暗証番号の設定を行なうことをお勧めします。
✐プロジェクターに設定したネットワーク暗証番号を忘れてしまった場合、プロジェクター本体の「ネットワーク」メニュー
の「ネットワーク暗証番号」で確認できます。詳細は「ネットワーク暗証番号の設定」(☞p.30, p.42) を参照ください。
PJLink 及びパスワードの設定
PJLink 機能のパスワード認証を有効にするか無効にするかを設定します。
「オン」に設定すると、パスワードの設定が必須になります。パスワードを
入力し、「設定」を押します。PJLink の詳細な情報はプロジェクター本体の
取扱説明書を参照してください。
✐ 1 から 32 桁までの半角英数字をパスワードに使用できます。
PJLink とは?
PJLink 機能はプロジェクターを操作・管理するための統一規格です。メーカーを問わずに、プロジェクターの
集中管理やコントローラからの操作を実現します。この規格は、社団法人ビジネス機械・情報システム産業協
会 (JBMIA) にて策定された機能です。
http://pjlink.jbmia.or.jp/
51
第6章 基本操作・設定
項目
説明
NTP アドレス.............NTP サーバーの IP アドレスを設定し、NTP サーバーから
グリニッジ標準時データを取得します。NTP サーバーの設
定についてはネットワーク管理者へご相談ください。
タイムゾーン.............表示したい地域のタイムゾーンを設定します。
温度表示......................温度の単位(摂氏、華氏)を切り替えます。
時刻設定......................
「自動」ボタンをクリックすると、コンピュータに設定さ
れている日付、時刻がプロジェクターに設定されます。
現在時刻......................プロジェクターに設定されている日付と時刻を表示しま
す。時刻が正常に設定されるとタイマーアイコンが表示さ
れ、タイマーの動作が可能になったことをお知らせします。
タイマーアイコン
日付...............................日付を設定します(手動で登録する場合に使用します)
時刻...............................時刻を設定します(手動で登録する場合に使用します)
日付・時刻を設定する
NTP とは Network Time Protocol の略で、ネットワークを介して正確な時刻を取得するためのプロトコルです。
本機では NTP サーバーから時刻を取得し、ネットワークモジュール内の時刻更新を行ないます。
NTP サーバーから時刻を取得できた場合、以後 24 時間周期で時刻取得を行ないます。サーバーから時刻を取
得できなかった場合は、おおよそ1時間間隔で時刻取得を行ないます。
✐ 「タイムゾーン」にはグリニッジ標準時と表示したい時間帯の時差を設定します。日本の場合、
「+9:00」を入力します。
このメニューで設定した時差をグリニッジ標準時と差し引きすることで正確な時刻が設定されます。
✐ 「NTP アドレス」と「タイムゾーン」の両方を正しく設定する必要があります。どちらかの設定が間違っていると正
しい時刻が設定されません。
NTP アドレスを利用しない場合、以下の「自動設定」または「手動設定」にて時刻設定を行ないます。
自動設定
項目「時刻設定」の「自動」をクリックします。ご使用のコンピュータに設定されている日付と時刻がプロジェ
クターに設定されます。
ご注意
自動設定する前に、ご使用のコンピュータに正しい時刻が設定されていることを確認してください。
手動設定
項目「日付」、「時刻」をクリックし、表示される入力エリアに入力します。
日付:年/月/日のフォーマットで登録します
例 2009/9/24
時刻:24 時間形式で登録します
例 16:22
本プロジェクターは内蔵電池を使用していません。プロジェクターの AC 電源を切った(AC コンセントを抜
いた)とき、またはスタンバイモードが " エコ "(+p.74) の場合には、それぞれ日付・時刻情報が失われます。
タイマー機能を使用している場合、時刻が正常に設定されるまでタイマー機能は使用できません。時刻設定
に NTP アドレスを使用している場合は、プロジェクター起動時に現在時刻の取得を行ない、正常に取得完了
するとタイマー機能が利用可能になります。(p.76)
52
ネットワークの設定をする
ネットワークの設定をする
メインメニューから「ネットワーク」をクリックします。以下の画面が表示されます。「設
定」サブメニューでプロジェクターのネットワーク環境を設定します。
設定方法
1.「設定セットの変更」プルダウンメニューから、設定する LAN の種類を選択します。
LAN1( 有線 )
LAN2( 有線 )
LAN3( 有線 )
LAN4( 無線 )
LAN5( 無線 )
Simple( 無線 )
USB ディスプレイ* 1
上記 LAN 設定の初期設定は 31 ページの「有線 LAN 工場出荷設定」、または 44 ページの「無線 LAN 工場出
荷設定」を参照してください。
項目
説明
設定セットの変更..............LAN1 〜 LAN5、Simple を選択します。
DHCP.......................................DHCP のオン、オフを設定します。
IP アドレス...........................プロジェクターの IP アドレスを設定します。
サブネットマスク..............サブネットマスクを設定します。
デフォルトゲートウェイ* 2......デフォルトゲートウェイ ( ルーター ) の IP アドレスを設定します。
DNS * 3. ..................................DNS サーバーの IP アドレスを設定します。
* 1 「設定」メニューの「USB 端子」の設定が「マウスコントロール」の場合、USB ディスプレイ機能は使用できません。
* 2 デフォルトゲートウェイ(ルーター)を使用しないネットワークでは [255.255.255.255] に設定します。
* 3 メール警告機能を利用しない場合には [255.255.255.255] に設定します。
53
第6章 基本操作・設定
2. 「DHCP」で「オン」または「オフ」を選択します。なお、「オン」
に設定する場合は、ネットワーク上の DHCP サーバーと通信でき
る環境である必要があります。「オン」に設定すると、IP アドレス、
サブネットマスク、デフォルトゲートウェイ、DNS は、DHCP サー
バーから自動取得され、それぞれの入力欄がブラックアウトします。
また、自動取得に失敗した場合も、自動取得に成功した場合と同様
に各入力欄がブラックアウトします。
「オフ」に設定した場合は、それぞれの項目を手動で設定します。
設定内容はネットワーク管理者へお問い合わせください。数値は、
以下のように 3 桁の 4 つの数字をドットで区切って入力します。
例:192.168.001.101
3. 設定完了後、設定内容を登録する場合は「設定」ボタンを押します。
なお、「Simple ( 無線 )」は固定された値ですので、変更することは
できません。
4. 設定を適用するには「選択」ボタンを押します。ネットワークが再起動を開始します。再起動には約 20 秒
かかります。ブラウザを一度閉じて、20 秒後にログイン画面に再度アクセスしてください
プロジェクターの画面上には “しばらくお待ち下さい” のメッセージが現れ、切り替え作業が開始されます。
切り替えはしばらくかかり、完了するとメッセージが消えます。この間、プロジェクターを操作する事は
できません。
「LAN
4(無線)」、
「LAN 5(無線)」の無線 LAN を使用の場合は、設定ページ「2」、
「3」の項目が有効になり、
無線設定およびセキュリティ設定の変更が可能になります。無線設定およびセキュリティの設定は次項目
の「無線 LAN の設定およびセキュリティの設定」を参照してください。
54
✐IP アドレスが他の機器と重複した場合には、プロジェクターとコンピュータ間で通信を行なうことができません。
「設
定セットの変更」で別の LAN モードを選択、またはプロジェクターの電源のオフ / オンのいずれかを行なってから、
IP アドレスを再度設定し直してください。
無線 LAN の設定およびセキュリティの設定
無線 LAN の設定およびセキュリティの設定
「LAN 4(無線)」および「LAN 5(無線)」用に無線 LAN の設定およびセキュリティの設定を行ないます。
無線 LAN 設定
設定の「2」ページをクリックします。ここでは以下の無縁 LAN の詳細設定を行ないます。設定完了後「設定」
ボタンを押します。
項目
説明
ワイヤレスモード.........通信規格 802.11 b、802.11b/g、または 802.11b/g/n を選択します。
ネットワークタイプ.......インフラストラクチャ通信またはアドホック通信を選択します。アドホック通信選択時には、
ネットワーク暗号化で「WPS Push Botton」「WPS PIN code」「WPA-PSK」「WPA2-PSK」を
利用することはできません。
SSID/ESSID..................SSID/ESSID を設定します。(ASCII32 文字以内)
大文字小文字が区別されます。プロジェクターのネットワーク情報では全て大文字で表示さ
れますが、設定の際には大文字小文字の区別が必要です。
チャンネル..................無線通信のアドホック通信で使用するチャンネルを設定します。(1 〜 11)アドホック通信
モード時のみ設定可能です。
Web ブラウザ画面での文字入力時の注意事項
ASCII コード、HEX コード(16 進数)それぞれで使用できる文字は以下のとおりです。使用できない文字は
入力を受け付けません。
・ASCII コードで使用可能な文字:0 〜 9 の数字、A 〜 Z の英大文字、a 〜 z の英小文字、以下の記号
! " # $ % & ' ( ) * - + = , . ¥ / : ; <> ? @ [ ] ^ _ ` { } | ~ スペース
・HEX コードで使用可能な文字:0 〜 9 の数字、a 〜 f の英文字(16 進数のため、大文字小文字を区別しません)
ASCII コードで “¥” を入力すると、Web 画面では “\”(バックスラッシュ)で表示されます。また、ASCII
コードでは、“*” が文字(アスタリスク)として扱われますが、すべて “*” 文字での設定はできません。
操作なしと判断されます。
55
第6章 基本操作・設定
セキュリティ設定
設定の「3」ページをクリックします。ここでは無縁 LAN セキュリティの設定を行ないます。設定完了後「設
定」ボタンを押します。
項目
説明
ネットワーク暗号化.......暗号化のタイプを選択します。以下のタイプが用意されています。
無効
WPS Push Button
WPS PIN code
WEP64(40)bit Open
WEP64(40)bit Share
WEP128(104)bit Open
WEP128(104)bit Share
WPA-PSK(TKIP)
WPA2-PSK(AES)
入力形式......................ASCII または HEX。詳しくは「文字入力時の注意事項」(p.36)を参照してください。
キーインデックス 1 〜 4.......暗号化のキーを入力します。
WEP 暗号化のタイプ、入力形式によって使用するキーの桁数が以下のように変わります。
WEP オプション
使用文字数
WEP64(40)bit ASCII
WEP64(40)bit HEX
WEP128(104)bit ASCII
WEP128(104)bit HEX
5文字
10 文字
13 文字
26 文字
キーインデックスは4つ設定できますが、ラジオボタンをチェックした設定のみが有効にな
ります。有効にするキーインデックスの番号と WEP キーの値の両方をパソコンやアクセス
ポイントと同じ設定にしてください。パソコンやアクセスポイントによっては WEP キーが
1つしか設定できない場合があります。その場合、プロジェクターはキーインデックス 1 を
使用します。
PSK. ...............................ネットワーク暗号化のタイプに「WPA-PSK(TKIP)」または「WPA2-PSK(AES)」を選択した場
合に利用可能になります。PSK キーには以下の文字列および文字数を使用します。
ASCII コード文字列:8 文字以上 63 文字以内
HEX コード文字列 :64 文字
✐「ネットワーク暗号化」で「無効」を選択した場合は、キーインデックスと PSK は入力できません。
✐「ネットワーク暗号化」で「WPS」を選択した場合は、キーインデックスと PSK は入力できません。(暗号化セキュリティが自動
で設定されます。)
✐ PSK キー文字列に 64 文字を入力して「設定」ボタンを押すと、入力された PSK キーが全て HEX コードであること
をチェックします。入力した文字列に HEX コード以外の文字が含まれているとエラーになり、「設定できません」
のエラーメッセージが表示されます。
56
無線 LAN の設定およびセキュリティの設定
WPS の設定方法
WPS Push Button の設定方法
1. 「ネットワーク暗号化」で「WPS Push Button」を選択し、「設定」をクリックすると、「WPS Push Button」方式の
動作が開始されます。
2. 2 分以内にアクセスポイント側の WPS の設定を行ないます。アクセスポイントでの操作が完了すると、アクセスポ
イントとプロジェクター間で通信が行なわれ、ネットワークの自動設定処理が行なわれます。
3. 設定が完了するとネットワークの設定が変更されますので、現在開いている Web ブラウザをいったん閉じて、再度
Web ブラウザを開き直します。
WPS PIN code の設定方法
1.「ネットワーク暗号化」で「WPS PIN code」を選択し、「設定」をクリックします。
2. 8 桁の「WPS PIN code」が表示されますので、8 桁の番号をアクセスポイントに設定します。
3. アクセスポイントでの操作完了から 2 分以内に Web ブラウザの「設定」をクリックします。アクセスポイントとプ
ロジェクター間で通信が行なわれ、ネットワークの自動設定処理が行なわれます。
4. 設定が完了するとネットワークの設定が変更されますので、現在開いている Web ブラウザをいったん閉じて、再度
Web ブラウザを開き直します。
✐「ネットワークタイプ」が「アドホック通信」の場合、
「WPS Push Button」および「WPS PIN code」は使用できません。
✐複
数のアクセスポイント機器がある場合、「WPS PIN code」は電波強度が最も強いアクセスポイント機器に対して
接続設定を行ないます。「WPS PIN code」の設定を行なう際には、接続したいアクセスポイント機器のそばでプロジェ
クターの設定作業を行なってください。また、「WPS PIN code」で設定できなかった場合には、「WPS Push Button」
による接続を試してください。
57
第6章 基本操作・設定
E-mail の設定をする
本製品は、プロジェクターに異常が発生したときやランプの交換時期がきたときなどに、
管理者やユーザーに異常や警告を知らせる E-mail 機能を持っています。メインメニューか
ら「E-mail 設定」をクリックし、以下の手順に従って設定します。
1. SMTP サーバー、SMTP サーバーのポート番号、管理者アドレスおよび送信先の設定
SMTP サーバー* 1 名または IP アドレス、SMTP サーバーのポート番号、管理者アドレスおよび送信先をそれ
ぞれ設定します。管理者アドレスは、プロジェクターから送られる E メールの「送信元アドレス」として
設定され、E メールの「返信先アドレス」になります。送信先は、プロジェクターから送られる E メールの「送
信先アドレス」として設定されます。
項目
説明
SMTP サーバー* 1..........SMTP サーバー名、または、IP アドレスを設定します。
( 半角 60 字以内 )
SMTP サーバーポート番号......SMTP サーバーのポート番号を設定します。(1 〜 65535)
管理者アドレス..............管理者の E- メールアドレスを設定します。( 半角 95 字以内 )
送信先追加........................プロジェクターに異常が発生した時の通知先のメールア
ドレスを設定します。( 半角 95 字以内 )
* 1 SMTP サーバーとはメール送信用のサーバーのことです。設定するア
ドレスについてはネットワーク管理者にお問い合わせください。また、
SMTP サーバー名がネットワーク上に無い場合には「メールサーバー
が見つかりません」のエラーメッセージが表示されます。
58
✐プロジェクターに異常が発生し、プロジェクターが警告メールを送信しようとするときに SMTP サーバーがダウン
していた場合には、警告メールは送信できません。この場合、” サーバーに接続できませんでした” のメッセージが
表示されます。SMTP サーバーの設定を確認してください。
✐ E-mail 機能を使用するには、ネットワーク設定の DNS アドレスが正しく設定されている必要があります。
✐ DNS サーバー、メールサーバーが利用できない環境では、この E-mail 機能は使用できません。
E-mail の設定をする
2. SMTP の認証設定
SMTP の認証に関する設定を行ないます。設定に関する詳細はシステム管理者にご相談ください。
項目
説明
SMTP 認証設定................SMTP の認証設定を行ないます。
認証................................認証の方法を設定します。(オフ , SMTP 認証 , POP
before SMTP)「POP before SMTP」を選択した場合は、
サブメニュー [3] で POP サーバーの設定を行ないます。
SMTP 認証....................
「認証」で「SMTP 認証」を選択した場合に、ユーザー
認証方式を設定します。(CRAM-MD5, LOGIN, PLAIN)
設定が完了したら[設定]ボタンをクリックします。
ユーザー...........................SMTP のユーザー ID を設定します ( 半角 63 字以内 )
パスワード.......................SMTP のパスワードを設定します ( 半角 63 字以内 )
3. POP サーバーの設定
ブメニュー [2] の「認証」で「POP before SMTP」を選択した場合に、POP サーバーの設定を行ないます。
サ
設定に関する詳細はシステム管理者にご相談ください。
項目
説明
POP サーバー* 2.............POP サーバー名、または、IP アドレスを設定します
( 半角 60 字以内 )
POP サーバーポート番号......POP サーバーのポート番号を設定します (1 〜 65535)
* 2 POP サーバーとはメール受信用のサーバーのことです。設定するアド
レスについてはネットワーク管理者にお問い合わせください。
確認・削除
録された送信先メールアドレスは「確認・削除」のサブメニューをクリックして確認できます。メール
登
の送信先を削除する場合は、チェックボックスにチェックを入れて[削除]ボタンをクリックします。
メールの送信先を追加するには、
「設定」のサブメニュー[1]の「送信先追加」をクリックして送信先のメー
ルアドレスを入力し、[設定]ボタンをクリックします。
✐ 送信先に登録できるメールアドレスは 10 個までです。
✐ プロジェクターからの E メールは、管理者アドレスには自動配信
されません。管理者アドレス宛にも E メールを送信したい場合は、
「送信先追加」に管理者アドレスを追加する必要があります。
59
第6章 基本操作・設定
オプション
告メールを送信するオプション項目のチェックボックスにチェックを入れて「設定」ボタンをクリック
警
します。送信される警告メッセージについては次項の「警告メールの種類と内容 [ 例 ]」を参照してください。
[1]--------------------------------------------------------------□ ランプが消灯した時
□ ランプ交換時期が来た時
□ メンテナンスが必要な時
□ 温度異常で消灯した時
□ ユーザー操作により消灯した時
[2]--------------------------------------------------------------□ フィルターの使用時間が
[ ] 時間に達した時
□ パワーマネージメントにて消灯した時
□ 信号が中断した時
□ オートプレイエラー
[3]--------------------------------------------------------------□ ランプの換算使用時間が
[ ] 時間に達した時
添付メッセージ
✐「ランプが消灯した時」と「ユーザー操作により消灯した時」は、状態が異なります。前者はユーザーの操作以外で
ランプが不灯になった場合で、後者はブラウザ画面で電源をオンし本体またはリモコンで電源をオフした場合です。
✐「オートプレイエラー」は、ネットワークビューワー機能 (☞p.111) で画像を自動再生しているときのエラーです。
エラー内容の詳細については、「自動表示の設定をする」の項目を参照してください。(☞p.125)
✐使用時間は 1 から 99,999 時間まで設定できます。
✐添付メッセージは日本語全角で 127 文字まで登録できます。
警告メールの種類と内容 [ 例 ]
プロジェクターに異常が発生すると、設定した条件に応じて、以下のような警告メールが送信先メールアド
レスに送信されます。管理者はこのメールの内容によって必要な対応を素早くとることができ、プロジェク
ターの保守や補修に役に立ちます。以下は受信するメールのメッセージ例です。
● ランプの交換時期が来た時:
件名 : プロジェクターからのメッセージ
2009/10/03 00:31
プロジェクターのモデル名 : モデル名
TCP/IP: 192.168.1.201 プロジェクター名 : Proj05
より、以下のメッセージが届きました。
・ランプの交換時期が来ています。
60
✐ 速やかにランプを交換し、ランプカウンターをリセットしてください。カウンターをリセットしないままご使
用になると、プロジェクターを起動するたびにメール警告が送信されます。E-mail 送信条件の「ランプ交換時
期が来たとき」のチェックを外すと警告メールは送信されません。
E-mail の設定をする
● メンテナンスが必要な時:
件名 : プロジェクターからのメッセージ
2009/10/03 00:31
プロジェクターのモデル名 : モデル名
TCP/IP: 192.168.1.201 プロジェクター名 : Proj05
より、以下のメッセージが届きました。
・プロジェクターのメンテナンス要求を検出しました。
プロジェクターの LED 状態を確認頂き、販売店にご相談ください。
MAIN,
P-FAIL OK
MAIN,
1.8V
OK
MCI,
P-FAIL
NG
電源エラー情報
✐ プロジェクターのメンテナンス要求を検出しました。プロジェクターの電源プラグを抜き、再度電源プラグを
AC コンセントに挿して電源をオンにしても、同様に異常が発生する場合には、販売店に電源エラー情報を添え
て修理をご依頼ください。
● 温度異常で消灯した時:
件名 : プロジェクターからのメッセージ
2009/10/03 00:31
プロジェクターのモデル名 : モデル名
TCP/IP: 192.168.1.201 プロジェクター名 : Proj05
より、以下のメッセージが届きました。
・プロジェクターの内部温度が高くなり、消灯しました。
クーリング処理が終了する ( スタンバイ状態へ移行する ) までまってから、再点灯してください。
再度インジケータが点灯する場合は、エアフィルターが詰まっていないか確認してください。
[A] 摂氏 40.2 度 [B] 摂氏 60.2 度 [C] 摂氏 42.5 度
センサー B が温度異常です
✐ プロジェクターの内部温度センサー、または、外部温度センサーが異常温度を検出し、プロジェクターが消灯
したことをお知らせします。内部温度 A 〜 B、外部温度の表示は「プロジェクターの電源制御と状態確認」(☞p.66)
を参照してください。具体的な対処方法につきましてはプロジェクターの取扱説明書をご覧ください。
● ランプの使用時間があらかじめ設定した時間に達した時:
件名 : プロジェクターからのメッセージ
2009/10/3 00:31
プロジェクターのモデル名 : モデル名
TCP/IP: 192.168.1.201 プロジェクター名 : Proj05
任意のメッセージ
より、以下のメッセージが届きました。
・ランプの使用時間が、1800 時間に達しました、 ランプ交換の準備をしておいてください。
✐ ランプの使用時間があらかじめ設定した時間に達すると、任意のメッセージを送信します。ランプ交換の準備
やメンテナンスのお知らせなどにご利用いただけます。
61
第6章 基本操作・設定
SNMP の設定をする
本製品は、SNMP(Simple Network Management Protocol) エージェント機能を実装してい
ます。SNMP ではマネージャ(管理する側)とエージェント(管理される側)より構成さ
れます。SNMP により情報を交換するグループを「コミュニティー」と呼びます。コミュ
ニティー間のアクセスには、参照 (read-only) と設定 (read-write) の 2 つのアクセスモードがあります。本機で
は、参照 (read-only) のみが利用できます。また、本機の状態を通知する SNMP メッセージを「トラップ」と
呼びます。メインメニューから「SNMP 設定」をクリックし、それぞれの項目を設定します。
PJ 情報
ロジェクターの管理情報を設定します。設定した情報は、SNMP マネージャーソフトウェアで読み取ら
プ
れます。
項目
説明
連絡先............................... プロジェクターの管理者名などを入力します(任意)
場所................................... プロジェクターの設置場所を入力します(任意)
コミュニティー名 ( 参照 )........ 読み出し専用のコミュニティー名です。初期値は
"public" です
62
SNMP の設定をする
トラップ送信
トラップを送信するコミュニティー名や、トラップ送信先 PC の IP アドレスを設定します。
項目
説明
コミュニティー名....................トラップを送信するコミュニティー名を入力します。初期
値は "public" です
トラップ送信先...............トラップを受信する SNMP 管理 PC の IP アドレスを入力し
ます。10 件まで登録可能です。
トラップ送信先確認・削除
登録されているトラップ送信先 IP アドレスの確認および IP アドレスの削除を行ないます。削除する場合は、
IP アドレス項目にチェックを入れ、「削除」ボタンをクリックします。
63
第6章 基本操作・設定
トラップオプションの設定
トラップを送信する条件項目にチェックを入れます。ランプとフィルターには使用時間を設定できます。
[1]--------------------------------------------------------------□ ランプが消灯した時
□ ランプ交換時期が来た時
□ メンテナンスが必要な時
□ 温度異常で消灯した時
[2]--------------------------------------------------------------□ ユーザー操作により消灯した時
□ フィルターの使用時間が
[ ] 時間に達した時
□ パワーマネージメントにて消灯した時
[3]--------------------------------------------------------------□ 信号が中断した時
□ オートプレイエラー
□ ランプの換算使用時間が
[ ] 時間に達した時
64
✐「ランプが消灯した時」と「ユーザー操作により消灯した時」は、状態が異なります。前者はユーザーの操作以外で
ランプが不灯になった場合で、後者はブラウザ画面で電源をオンし、本体またはリモコンで電源をオフした場合です。
✐使用時間は 1 から 99,999 時間まで設定可能です。
✐「オートプレイエラー」は、ネットワークビューワー機能 ( ☞ p.111) で画像を自動再生しているとき、エラーが発生
した場合にトラップを送信します。エラー内容の詳細については、「自動表示の設定をする」の項目を参照してくだ
さい。( ☞ p.125)
Chapter
7
7. プロジェクターの管理
Web ブラウザを使用して、プロジェクターの設定や制御
方法について説明します。
65
第7章 プロジェクターの管理
プロジェクターの電源制御と状態の確認
メインメニューの「電源&状態」をクリックし、電源&状態ページを表示します。
「電源制御」項目の「オン」、または「スタンバイ」ボタンを押して、プロジェクターの電
源を制御します。
「スタンバイ」ボタンを押
すと、確認のためのポッ
プアップが表示されます
確認用ポップアップ
項目
説明
プロジェクター状態
電源..........................プロジェクターの電源状態を表示します(点灯中、消灯中、スタートアップ中、クーリング中)
状態..........................プロジェクターの状態を表示します(次ページ参照)
電源制御.................
「オン」、「スタンバイ」ボタンを押し、プロジェクターの電源を制御します
プロジェクター温度
内部温度 A.............プロジェクターの内部温度(ランプ周辺)を表示します
内部温度 B.............プロジェクターの内部温度(パネル周辺)を表示します
外部温度*..............プロジェクターの吸気口近くの温度を表示します
.............規定温度以上になると、警告アイコンが表示されます。プロジェクターの吸気口、排気口周辺に遮
蔽物がないことをご確認ください。また、エアフィルターが目詰まりを起こしている可能性があり
ます。エアフィルターの掃除をしてください。
*温度の単位は、「初期設定をする」で摂氏、華氏を設定します。( ☞ p.52)
66
✐ プロジェクターのクーリング期間中には電源を入れることはできません
✐ プロジェクターの「電源 & 状態」の確認は、30 秒ごとに、Web ブラウザによって自動的に行なわれます。
プロジェクターの電源制御と状態の確認
プロジェクターの状態表示について
状態表示項目
説明
正常.......................................................................正常動作中
パワーマネージメント動作中.....................パワーマネージメントが働いています
ランプ点灯異常................................................ランプの点灯異常が発生しました
温度異常..............................................................温度異常を検知し、プロジェクターはスタンバイ状態になりました
温度異常クーリングオフ..............................温度異常を検知し、ランプ消灯後クーリング中です
電源異常..............................................................電源異常が発生しました。電源異常のエラー情報 (POWER, 5V NG 等 ) を
確認してください。プロジェクターはスタンバイ状態になります。プロ
ジェクターの電源プラグを抜き、販売店に修理をご依頼ください。
プロジェクターに電源異常が発生すると、「電源異常」がステータスコラム上
へ表示され、電源コラムに以下のアイコンが現れます。このアイコンをクリッ
クすると、電源異常の詳細な情報が表示されます。
電源異常の詳細情報を表示
するにはこのアイコンをク
リックします
プロジェクター本体にセキュリティ(暗証番号ロック)が設定されている場合には、プロジェクターの操作
は行なえません。セキュリティを解除した上でご使用ください。
ネットワークを使ってプロジェクターの電源のオン・オフをする場合の注意
ネットワークを使ってプロジェクターの電源のオン・オフをするときはプロジェクターを以下のように設定
しておいてください。
(1)プロジェクターの「設定」メニューを選択します。
(2)
「設定」メニューの「スタンバイモード」を「ネットワーク」に設定します。
スタンバイモードを「ネットワーク」にすると、プロジェクターの電源を切ってもプロジェクターのネット
ワーク部に電源が供給され、プロジェクターは動作状態を保持します。スタンバイモードを「エコ」にすると、
プロジェクターの電源を切るとネットワーク部の電源も切れ、電源のオン・オフをネットワークで操作でき
なくなります。
67
第7章 プロジェクターの管理
プロジェクターを制御する
メインメニューの「制御」をクリックします。設定方法は各ページの内容によって異なり
ます。設定項目は複数のページに分かれて表示されていますので、ページ番号をクリック
してページを切り替えます。
*設定項目についての詳細な情報は、プロジェクター本体の取扱説明書をご覧ください。
入力
入力とソースの選択を行ないます。入力とソースを選択後、「設定」ボタンをクリックして設定します。入力
の種類によってソース項目は異なります。
項目
説明
入力...............................プロジェクターの入力モードを表示します。
ソース...........................入力信号の信号源を選択します。
コンピュータ 1: RGB
Component
RGB(Scart)
コンピュータ 2: RGB(PC アナログ )
RGB(PC デジタル )
RGB(AV HDCP)
ビデオ
:
Video
S- ビデオ :
S-video
Network:
Network
68
✐ 設定画面は、選択している入力モード、あるいは、ご使用になるプロジェクターの機能によって自動的に必要な設
定項目を表示します。従って、画面の表示と説明項目が異なることがあります。また、入力信号によっては調整で
きない項目があります、詳しくはプロジェクター本体の取扱説明書をご覧ください。
✐ プロジェクターがスタンバイ状態の場合、コントロール項目に対する設定の変更はできません。ただし、タイマー
設定は可能です。
プロジェクターを制御する
システム
プロジェクターに入力する信号のシステムを選択します。入力信号に応じて、利用可能なシステムモードが
プルダウンメニューに表示されます。モードを選択し「設定」ボタンをクリックします。
RGB(PC アナログ ) 入力時の設定項目
項目
説明
XGA1.............................入力信号のコンピュータシステムを表示します。
*コンピュータシステムモードは次の通りです。
VGA、SVGA、XGA、SXGA、UXGA、WXGA など
RGB(PC デジタル ) 入力時の設定項目
項目
説明
D-XGA...........................入力信号のコンピュータシステムを表示します。
*コンピュータシステムモードは次の通りです。
D-VGA、D-SVGA、D-XGA、D-SXGA1 など
Video,S-video, Scart 入力時の設定項目
項目
説明
AUTO.............................入力信号のカラーシステムに自動で対応します。
*選択可能なカラーシステムは次の通りです。
PAL, SECAM, NTSC, NTSC4.43, PAL-M, PAL-N
* Scart 入力時は AUTO のみが表示されます。
RGB(AV HDCP) 入力時の設定項目
項目
説明
D-480p.........................入力信号の走査方式に自動で対応します。
*選択可能な走査システムは次の通りです。
D-480p, D-575p, D-720p, D-1035i, D-1080i
Component 入力時の設定項目
項目
説明
AUTO.............................入力信号の走査方式に自動で対応します。
*選択可能な走査システムは次の通りです。
480i, 575i, 480p, 575p, 720p, 1035i, 1080i
✐ 「PC 調整をする」(☞p.72) で調整値を保存したモード ( モード 1 〜 モード 5)が利用可能な場合は、これらのカスタムモー
ドも上記システムと共にリストされます。
✐ 日本のカラーシステムは NTSC です。入力信号の状態が悪く「AUTO」を選択してもシステムが自動で選択できない
時は、「NTSC」を選んでください。
69
第7章 プロジェクターの管理
イメージ調整
プロジェクターのイメージ調整と保存を行ないます。各々の項目を選択し調整します。調整値の保存は「保存」、
保存している調整値の読出しは「読出し」をそれぞれクリックして実行します。
項目
説明
コントラスト.............コントラストを調整します 。
明るさ...........................明るさを調整します。
色の濃さ......................色の濃さを調整します。
色合い...........................色合いを調整します。
項目
説明
色温度...........................色温度を選択します。
ホワイトバランス
赤・緑・青............ホワイトバランスを調整します。
画質...............................画質を調整します。
*ホワイトバランスの設定値を変更した場合、色温度には「ユーザー」が表
示されます。
項目
説明
ガンマ補正..................暗部の明るさを調整します。
ノイズリダクション.......ノイズリダクションを切り替えます。
プログレッシブ............プログレッシブを切り替えます。
リセット......................イメージ調整値を元に戻します。
メモリー......................イメージ調整値を保存します。
イメージ1〜イメージ 4 の項
目を選択し、「保存」をクリッ
クします。
70
イメージモード
ダイナミック
標準
リアル
シネマ
黒 ( 緑 ) 板
カラーボード イメージ 1 - 4 VIDEO
4
4
*
4
4
4
4
入力
PC
4
4
4
*
4
4
4
読出し...........................保存されているイメージ設定
値を呼び出します。プルダウ
ンメニューからイメージモー
ドを選択し、「読出し」をク
リックします。入力モードに。
よっては利用できないイメー
ジモードがあります。(左図
参照)
✐ 4
マークは選択した入力で利用可能なイメージモードを表します。*で表示さ
れる無効なイメージモードを選択すると、エラーメッセージが表示されます。
プロジェクターを制御する
サウンド
プロジェクターの音声の調整を行ないます。各テキストボックスの値は現在の設定値を表します。
項目
説明
音量...............................音量を調整します。(0 〜 63)
消音...............................音声出力を一時的に消します。
71
第7章 プロジェクターの管理
PC 調整をする
メインメニューの「PC 調整」をクリックします。この画面では、プロジェクターに接続さ
れたコンピュータの信号を、最適にスクリーン上に投映する調整を行ないます。
項目
説明
コンピュータ情報...............現在の PC モードを表示します (XGA, SXGA, UXGA・・等)
MODE1 - MODE 5 は以下の「モード保存」機能により作成
するカスタムモードです。
自動 PC 調整..............自動で最適な PC 調整を行ないます。
トラッキング.............画面のトラッキングを調整します。
総ドット数..................水平期間の総ドット数を調整します。
クランプ......................画像のクランプ位相を調整します。
画面領域......................水平 水平画像の領域を調整します。
垂直 垂直画像の領域を調整します。
項目
説明
位置...............................水平 画面の水平位置を調整します。
垂直 画面の垂直位置を調整します。
リセット......................PC 調整値を元に戻します。
モード保存..................PC 調整値を保存します。プルダウンメニューから保存す
るモード番号 ( モード 1 〜 モード 5) を選択します。
モード 削除................保存された PC 調整値をクリアします。プルダウンメ
ニューからクリアするモード番号 ( モード 1 〜 モード 5) を選
択します。
72
プロジェクターをセッティングする
プロジェクターをセッティングする
メインメニューの「設定」をクリックします。この画面では、プロジェクターのセッティ
ングを行ないます。
「スクリーン設定」、
「設定 1」
「
、設定2」サブメニューをクリックして各々
の設定を行ないます。
項目
説明
スクリーン..................スクリーンのモードを選択します。
下の表のように入力モードによっては利用できないモー
ドがあります。
スクリーンモード
VIDEO
ノーマル
リアル
ワイド
フル
カスタム
4
*
4
*
4
入力
PC
4
4
4
4
4
✐ 4
マークは選択した入力で利用可能なスクリーンモードを表します。*で表示され
る無効なスクリーンモードを選択すると、エラーメッセージが表示されます。
73
第7章 プロジェクターの管理
項目
説明
言語...............................プロジェクターのメニューの表示言語を設定します。
オートセットアップ.......
「開始」を押すと、以下の「自動 PC 調整」、
「自動入力切換」
および「オートキーストーン」の設定に応じた調整を開始
します。
自動 PC 調整...............オートセットアップ時に、トラッキング、総ドット数、
水平位置、垂直位置の自動調整を行なうかどうかを
設定します。
自動入力切換.............オートセットアップ時の、入力信号の自動検出モー
ドを設定します。
オートキーストーン.........オートセットアップ時に、自動で上下キーストーン
の調整を行なうかどうかを設定します。
バックグラウンド.......無信号時のスクリーンの背景を設定します。
項目
説明
オンスクリーン表示.......画面表示をスクリーンに表示する、しないを設定します。
「カウントダウンオフ」は、起動中に入力画像を表示します。
ロゴ...............................電源起動時に表示するロゴの設定をします。
USB 端子......................USB 端子の使用方法を設定します。
天吊り...........................画像の上下左右を反転して映します。
リア投映......................画像の左右を反転して映します。
ポインタ......................ポインタやスポットライトの効果の種類を設定します。
項目
説明
パワーマネージメント.............入力信号がなく、プロジェクターが操作されない状態が指
定期間続いたときに働くパワーマネージメントの動作モー
ドを設定します。
指定期間は 1 分〜 30 分まで設定できます。
オンスタート................電源コードを接続するだけで画面を投映します。
スタンバイモード.........スタンバイモードの設定を行ないます。設定によって、ネッ
トワーク機能の有効・無効が異なります。
ネットワーク..... ネットワーク機能有効
エコ..................... ネットワーク機能無効
ランプコントロール.....ランプの明るさを選択します。
リモコンコード............リモコンのコードを設定します。
キーロック..................プロジェクター、またはリモコンからのキー操作を禁止し
ます。
74
プロジェクターをセッティングする
項目
説明
ファン...........................電源オフ後のクーリング時のファン動作を設定します。
L1 .......通常クーリング
L2 .......静音クーリング(ファンの回転時間は長くなります)
ファン制御..................冷却ファンの冷却能力を切り替えます。
ランプの換算使用時間......エコモードでの使用に換算したランプの使用時間の表示と
カウンターのリセットを行ないます。
項目
説明
フィルターカウンター......フィルターの使用時間の表示とカウンターのリセットを
行ないます。フィルター掃除後は、「リセット」を押して
カウンターをリセットします。
フィルター警告............フィルター掃除の警告メッセージを表示させる時間を設
定します。
初期設定......................
「実行」を押すと、プロジェクターの各設定項目を工場出荷
状態に戻します。ただし、以下の項目を除きます。
(フィルター使用時間、フィルター警告、暗証番号、
ロゴ暗証番号、ユーザーロゴ)
ブランク........................画面を一時的に消します。
フリーズ........................画像を一時的に静止させます。
項目
説明
P-TIMER........................「P-TIMER」を押して P-TIMER の表示を切り替えます。
オン.............. P-TIMER の表示開始
ストップ..... P-TIMER の停止
オフ.............. P-TIMER の表示停止
クローズドキャプション........
「設定」を押すとクローズドキャプションを表示します。
クローズドキャプション..... クローズドキャプションの表示方法を
設定します。
カラー........................ クローズドキャプションの色を設定し
ます。
75
第7章 プロジェクターの管理
タイマーを設定する
プロジェクターを指定した日時に起動、終了することができます。タイマーの設定は以下
の手順で行ないます。メインメニューの「タイマー」をクリックします。
時刻が正常に設定されていない
場合、現在時刻には「---」が表
示されます。
プロジェクターに設定され
ている現在時刻
日付指定
曜日指定
時刻指定
イベント
アクション
タイマー設定のしかた
1 曜日・日付を指定する
毎日、あるいは毎週決まった曜日を指定する場合には、
曜日指定のラジオボタンを選択し、プルダウンメニューから希望する曜日を選択します。
選択できる曜日は次の通りです。
・毎日
・毎週(月曜日から日曜日)
指定した日付を指定する場合には、
日付指定のラジオボタンを選択し、(年 / 月 / 日)形式で指定する日を半角で入力します。
例:2007 年 10 月 20 日を指定する場合は、「2007/10/20」と入力します
本プロジェクターは内蔵電池を使用していません。プロジェクターの AC 電源を切った場合、またはスタン
バイモードが " エコ "(+p.74) の場合、それぞれ日付・時刻情報が失われます。タイマー機能を使用している
場合、正常に時刻設定されるまでタイマー機能は使用できません。時刻設定に NTP アドレスを使用している
場合は、プロジェクター起動時に現在時刻の取得を行ない、正常に取得完了するとタイマー機能が利用可能
になります。(p.52)
76
タイマーを設定する
2 時間を指定する
24 時間表示の(時:分)形式で指定する時間を半角で入力します。
例:午後 5 時 15 分を指定する場合は、「17:15」と入力します
3 イベント(起動・終了)を指定する
プルダウンメニューからイベントを選択します。
イベント
動作
オン......................................... プロジェクターを起動します
オフ......................................... プロジェクターを終了します
ランプハイ............................ ランプモードを " ハイ " に切り換えます
ランプノーマル................... ランプモードを " ノーマル " に切り換えます
ランプエコ............................ ランプモードを " エコ " に切り換えます
4 設定する
「設定」ボタンを押してタイマーを設定します。
1〜4を繰り返し、その他のタイマー設定を行ないます。
タイマーの確認をする
設定したタイマーイベントを確認するには、「確認」ボタンをクリッ
クします。現在設定されているタイマーイベントがリストされます。
項目が青で表示されている場合は、タイマーイベントが無効に設定さ
れています。
タイマーイベントを変更する
「確認」ボタンをクリックして表示されたイベントリストから削除、無
効、あるいは有効にしたいイベントをクリックします。ポップアップ
パレットから実行したいボタン「削除」、「タイマー無効」、「タイマー
有効」をクリックします。設定を変更しない場合には「キャンセル」
をクリックします。
ボタン
動作
キャンセル..................設定を変更せず、元の画面に戻ります
削除...............................タイマーイベントを削除します
タイマー無効......................タイマーイベントを一時無効にします
タイマー有効......................無効にしたイベントを有効にします
77
第7章 プロジェクターの管理
タイマー設定上のご注意:
* タイマーイベントは一度に 10 種類設定することができます。タイマーイベントは、プロジェクターの状態
に応じて、常に有効なイベントに従って機能します。
例えば、下のチャートのように、イベント3でプロジェクターを起動し、次のイベント4で、再度プロジェ
クターを起動するようなイベントでは、既にプロジェクターは起動していますので、イベント4は無効と
なります。同様にイベント6ではプロジェクターがオフしている状態で、オフするイベントは無効となり
ます。ただし、何らかの理由でプロジェクターがオフ、またはオンしていると、これらのイベントは有効
になります。
プロジェクター電源
イベント1
イベント2
イベント3
イベント4
イベント5
イベント6
オフ
オン
オフ
無効
オン
無効
オフ
オン
オフ
オン
オン
オフ
オフ
時間
* タイマーイベントが同じ時刻に設定された場合では、後から設定されたイベントに上書きされます。例えば、
「毎日 8:00 にオン」に設定されたイベントがあるとき、後から「毎日 8:00 にオフ」の設定がされると、前
のイベントは無効となります。
* プロジェクターがクーリング期間中にタイマー設定で「オン」のイベントが発生した場合には、このイベ
ントは無効となります。プロジェクターはクーリング期間中にはオンできません。
78
プロジェクターの情報を見る
プロジェクターの情報を見る
プロジェクターの基本的な情報を表示します。メインメニュー「インフォメーション」を
クリックします。
項目
説明
入力...............................選択されている入力モードとソースを表示します。
システム......................入力信号のシステムを表示します。
信号...............................入力信号の有無を表示します。
スクリーン..................選択されているスクリーンモードを表示します。
ランプ状態..................ランプの状態をアイコンで表示します。
(次ページ表参照)
セキュリティ.............セキュリティ状態(暗証番号ロック)を表示します。
このボタンをクリッ
クして情報を最新に
更新します
79
第7章 プロジェクターの管理
ランプ状態の表示
アイコン表示
状態
白 - 黄 / 青背景
点灯(正常点灯しています)
白 - 黄 / 赤色背景
点灯(点灯していますが、ランプの交換時期を過ぎています。ランプを交換してください)
グレー / 青背景
消灯(正常消灯しています)
グレー / 赤背景
交換(消灯していますが、ランプの交換時期を過ぎています。ランプを交換してください)
赤 / 青背景 + X
不灯(点灯失敗しています。ランプを確認してください)
赤 / 赤背景 + X
不灯(点灯失敗しています。ランプの交換時期を過ぎています。ランプを交換してください)
項目
説明
PJ 積算使用時間.........プロジェクターの積算使用時間を表示します。
ランプ換算使用時間.....ランプの換算使用時間を表示します。
フィルター使用時間............フィルターの使用時間を表示します。
タイマー......................タイマー設定の状態を表示します。
オン.............タイマー設定されています。
オフ.............タイマー設定はありません。
80
マルチ制御機能
マルチ制御機能
複数のプロジェクターを一括制御/設定する
本製品を複数台ネットワークに接続している場合、それらのプロジェクターを一括して制
御、および設定することができます。メインメニューの「マルチ制御」をクリックして設
定画面を表示します。
ご注意:
複数のプロジェクターを管理する場合は、それぞれのプロジェクターに同じネットワーク暗証番号が
設定されている必要があります。
マルチ制御使用例
PJ1
PJ2
PJ3
PJ4
PC6
PC5
PC4
PJ1- PJ4をイン
プット2に選択
81
第7章 プロジェクターの管理
マルチ制御を開始する/終了する
複数のプロジェクターの制御を開始、または終了するには、設定画
面の「マルチコントロール設定」をクリックして設定します。
マルチ制御のオン/オフ
を切り替えます
マルチコントロール設定
オフ..........................マルチ制御を終了します。
オン..........................マルチ制御を開始します。オンにするとマルチ制御
可能なメニューが表示されます。これらのメニュー
項目はメインメニュー項目へリンクされています。
マルチ制御可能なメニューは「電源 & 状態」、「PC 調整」、「制御」、「設
定」、「E-mail 設定」、「タイマー」、「SNMP 設定」、および「ネットワー
クビューワー」です。それぞれのメニューをクリックし、設定や調整
を行ないます。
✐マルチ制御中は各々の設定ページ上に「MULTI CONTROL」が表示されます。
それぞれの設定ページに表示され、マルチ
制御中であることをお知らせします。
82
マルチ制御機能
マルチ制御するプロジェクターを登録する
プロジェクターをマルチ制御するには、制御するプロジェクターの IP アドレスを登録する必要があります。
サブメニューの「PJ 登録」をクリックし、登録ページを表示します。IP アドレス、メモ、マルチ制御するモー
ドをプルダウンメニューから選択し、「登録」ボタンをクリックします。
項目
説明
IP アドレス.................登録するプロジェクターの IP アドレスを入力します。
メモ...............................プロジェクターの名称や設置場所の名称などを入力します。
マルチ制御項目
制御..........................制御のみ許可します
制御・画像............制御と画像表示を許可します
画像..........................画像表示のみ許可します
IP アドレス・プロジェクター名を確認する
登録されているプロジェクターを確認するには、「確認 & 変更」タブをクリックします。登録されているプロ
ジェクターの情報がリストされます。
* IP アドレスをクリックすると、新しいウインド
ウが表示され、選択したプロジェクターのログ
イン画面が表示されます。
IP アドレス
メモ
状態表示
ページ番号
確認&変更ウインドウ
を閉じます
✐マ
ルチ制御するプロジェクターは、1 ページ 10 台登録できます。合計 100 台まで登録できます。
83
第7章 プロジェクターの管理
マルチ制御の対象から除外・追加・削除する
マルチ制御の対象のモードを変更する場合には、対象のプロジェクターの IP アドレス下のプルダウンメニュー
からモードを選択し、「設定」ボタンをクリックします。
項目
説明
制御...............................制御のみ許可します
制御・画像..................制御と画像表示を許可します
画像...............................画像表示のみ許可します
オフ...............................対象から除外します
削除...............................リストから削除します
*ネットワークビューワー機能の自動表示実行中には、制御項目の変更は
できません。また、ライトモードでは変更できません
プロジェクターの状態表示について
登録しているプロジェクターの何台かが何らかの理由でアクティブ
でない場合(プロジェクターに電源が接続されていない、LAN ケー
ブルが接続されていない、ネットワークから切り離されているなど)
には、アクティブなプロジェクターだけに設定の変更が有効になり
ます。同時に、マルチ制御に設定されたリストからはそのプロジェ
クターは除外され、それぞれの状態が表示されます。状態について
は以下の表をご覧ください。
状態表示
状態表示
説明
(表示無し)...........................正常に接続されています
未接続.....................................ネットワークに接続されていません。当該プロジェクターの接続を確認してください
パスワードエラー..............マルチ制御するプロジェクターの暗証番号が、現在アクセスしているプロジェクターのもの
と異なります。当該プロジェクターの暗証番号を変更してください。(☞p.30. p.42)
画像表示エラー..................画像表示できていません。当該プロジェクターがネットワークキャプチャー、または、ネッ
トワークビューワー機能を使用中、もしくは、スタンバイになっていないかを確認ください。
*プロジェクターの状態表示の更新は、マルチコントロール機能が実行された時点で行なわれます。
84
✐ マルチ制御の対象となるプロジェクターがスタンバイ状態の場合、「PC 調整」、「制御」、「設定」の項目の設定はで
きません。
✐ ネットワークビューワー機能の自動表示実行中には、プロジェクターの登録、変更、削除はできません。
✐ マルチ制御する場合には、特定の1台のプロジェクターを設定用としてご使用することをお勧めします。プロジェ
クターそれぞれにマルチ制御の設定はしないでください。管理が非常に複雑になります。
✐ 登録したプロジェクターがネットワークに接続されていない場合には、マルチ制御の応答に時間がかかります。こ
れは、登録されたプロジェクターの応答を待っているためです。
✐ ライトモードではマルチ制御項目に一部制限があります。
マルチ制御機能
ライトモードでの確認&変更ページ
ライトモードでは以下の機能は利用できません。
- 制御モードの変更
- IP アドレスの削除
- プロジェクターの状態表示
- メモの表示
(ライトモードの確認&変更ページ)
この表示は「画像」モー
ドに設定されていること
を表します
接続状態表示
点滅:接続中
グレー:切断中
この表示は「制御」モー
ドに設定されていること
を表します
一括制御する
電源、PC 調整、制御、設定を一括で制御することが可能です。「マルチ
コントロール設定」を「オン」にし、それぞれのメニューから項目を設
定します。設定内容が、マルチコントロールの対象として登録されたプ
ロジェクターに順次適用されます。
✐登録されたプロジェクターのマルチ制御項目が「制御・画像」または「制御」
の場合に設定が適用されます。
一括設定する
E-mail 設定、SNMP 設定、タイマー設定を一括で設定することが可能で
す。「マルチコントロール設定」を「オン」にし、それぞれのメニュー
から項目を設定します。設定内容が、マルチコントロールの対象として
登録されたプロジェクターに順次適用されます。
✐登録されたプロジェクターのマルチ制御項目が「制御・画像」または「制御」
の場合に設定が適用されます。
85
第7章 プロジェクターの管理
一括でビューワー自動制御を実行する
ビューワー自動制御を一括で設定できます。「マルチコントロール設定」
を「オン」にし、
「マルチ制御」-「ネットワークビューワー」メニューから、
「ビューワー」-「[3] 自動表示設定」サブメニューを選択します。画像自
動再生の表示時間と繰り返し回数を設定します。
「開始」ボタンを押すと、
マルチコントロールの対象として登録されたプロジェクターが順次再生
を開始します。
✐詳細な設定については「ネットワークビューワー機能を使う」の項目をご覧ください。
(☞p.122)
✐登録されたプロジェクターのマルチ制御項目が「制御・画像」または「画像」
の場合、ビューワー自動制御が実行されます。
86
Chapter
8
8. ネットワークキャプチャー
ネットワークキャプチャーとは、コンピュータのスクリー
ン画面および音声をネットワークを介してプロジェクター
で再生する機能です。
・リアルタイムキャプチャー
・ネットワークコミュニケーション
・司会者機能
87
第8章 ネットワークキャプチャー
ネットワークキャプチャー機能とは
ネットワークキャプチャー機能とは、Network Capture 5 ソフトウエアをインストールしたコンピュータのス
クリーン画面および音声を、ネットワークを介してプロジェクターで再生する機能です。ネットワークキャ
プチャー機能は次の3つのモードを備えています。
・リアルタイムキャプチャー ( ☞ p.91)
コンピュータのスクリーン画像と音声をリアルタイムでプロジェクターで再生する機能です。
・ネットワークコミュニケーション ( ☞ p.96)
ネットワークコミュニケーションモ−ドとは、1台のコンピュータ画面のキャプチャー画像を複数のコン
ピュータ間で共有し、このキャプチャー画像上に描画ツールを使って文字や図形を書き入れ、コミュニケー
ションを取るモードです。
・司会者機能 ( ☞ p.105)
会議や講義出席者のコンピュータ画面を司会者の指示でプロジェクターに投映します。
✐キャプチャー可能なコンピュータは 30 台まで登録可能です。
✐ネットワークビューワー機能使用中はネットワークキャプチャー機能を使用できません。また、リアルタイムキャ
プチャー、ネットワークコミュニケーション、司会者機能、メモリービューワー機能を同時に使用できません。
Network Capture 5 の起動
「スタート」メニューの「すべてのプログラム (P)」-「Network Viewer & Capture 5」-「Network Capture 5」を
クリックし、起動します。アプリケーションウインドウが表示され、ネットワーク上のプロジェクターを検索
し、プロジェクターリスト上に表示します。
プロジェクターがリストに表示されない場合は以下を確認し、「PJ 再検索」ボタンを押します。
・プロジェクターが起動し、ネットワークに接続されているか
・プロジェクターとコンピュータのネットワークが適切に設定されているか
・プロジェクターとコンピュータで同じキャプチャーポート番号が設定されている
88
ネットワークキャプチャー機能とは
タスクバー上のコマンド
タスクバー上の Network Capture 5 アイコンをクリックすると、ポップメニューが表示されます。動作モード
に応じて下図のようなコマンドが用意されています。
リアルタイムキャプチャー時のメニュー
ワンショット実行中
リアルタイムキャプチャー実行中
リアルタイムキャプチャー開始 (R)
ワンショット (O)
キャプチャー終了 (E)
キャプチャー対象選択 (B)
ワンショット (O)
キャプチャー終了 (E)
キャプチャー対象選択 (B)
アプリケーションウインドウ表示 (S)..
バージョン情報 (V)..
終了 (D)
アプリケーションウインドウ表示 (S)..
バージョン情報 (V)..
終了 (D)
Network Capture 起動中
パラメーター設定 (P)..
アプリケーションウインドウ表示 (S)..
バージョン情報 (V)..
終了 (D)
ネットワークコミュニケーション時のメニュー
コミュニケーション実行中 ( メイン PC)
コミュニケーション実行中 ( サブ PC)
コミュニケーション実行中 ( サブ PC)
キャプチャー送信 (C)
コミュニケーション終了 (E)
編集開始 (S)
コミュニケーション終了 (E)
キャプチャー送信 (C)
編集終了 (E)
バージョン情報 (V)..
終了 (D)
バージョン情報 (V)..
終了 (D)
バージョン情報 (V)..
終了 (D)
司会者機能時のメニュー
ワンショット実行中
リアルタイムキャプチャー実行中
リアルタイムキャプチャー開始 (R)
ワンショット (O)
キャプチャー終了 (E)
ワンショット (O)
キャプチャー終了 (E)
アプリケーションウインドウ表示 (S)..
バージョン情報 (V)..
終了 (D)
項目名
アプリケーションウインドウ表示 (S)..
バージョン情報 (V)..
終了 (D)
司会者グループ参加中(クライアント PC)
司会者グループ退席 (L)..
バージョン情報 (V)..
終了 (D)
説明
リアルタイムキャプチャー開始...................... リアルタイムキャプチャーを開始します。(☞p.91)
キャプチャー終了................................... リアルタイムキャプチャーまたはワンショットを終了します。(☞p.91)
ワンショット............................................... ワンショット画像をプロジェクターへ送信します。
キャプチャー送信................................... コンピュータの画面をキャプチャーしてプロジェクターへ送信します。画面上にはキャ
プチャー画像編集ウインドウが表示されます。
キャプチャー対象選択 *....................... キャプチャー対象ウインドウの選択画面を表示します。
* パラメーター設定 (p.90) で「キャプチャー対象の選択」にチェックを入れてキャプチャーを
実行するとメニューが表示されます。
コミュニケーション終了............................... ネットワークコミュニケーションを終了します。
編集開始.......................................... ネットワークコミュニケーション中の画像を取得してコンピュータ画面上に表示します。
編集終了.......................................... ネットワークコミュニケーションの編集画面を終了します。
パラメーター設定................................... プロジェクターとの通信パラメータを設定します。詳細は次ページの「パラメーターを
設定する」を参照してください。
アプリケーションウインドウ表示................. アプリケーションウインドウを画面上に表示します。
バージョン情報................................... ソフトウエアのバージョンを表示します。
終了................................................... Network Capture 5 アプリケーションを終了します。
89
第8章 ネットワークキャプチャー
パラメーターを設定する
「パラメーター設定」ボタンをクリックし、パラメーター設定ダイアログの項目を設定します。
項目
説明
接続設定
キャプチャーポート..........プロジェクターに設定されているキャプチャーポートを設定します。(初期設定:9000)
暗証番号.................プロジェクターに設定されているネットワーク暗証番号を設定します。(初期設定:0000)
PJ 検索時間...........プロジェクターを検索する時間を 1 〜 60 秒の範囲で設定します。(初期設定:5 秒)
□ 起動時に PJ 検索を実行する
「Network Capture 5」起動時に、ネットワークに接続されているプロジェクターを検索します。
□ 通常使用するネットワークアダプタに設定する
コンピュータに複数のネットワークアダ
プタがある場合、現在使用しているネッ
トワークアダプタを通常使用するネット
ワークアダプタに設定します。(初期設
定:チェックなし)
□ オートパワーオン.........プロジェクターがスタンバイモードの時
に、コンピュータからネットワークキャ
プチャーを行なうと、プロジェクターが
自動的に起動してコンピュータからの
キャプチャー画像を投映します。(初期
設定:チェックなし)
画像設定
ディスプレイアダプタ..............複数のディスプレイアダプタをイ
ンストールしたコンピュータを使
用する場合に使います。プロジェ
クターで投映したい画面のディス
プレイアダプタを選択し、ネット
ワークキャプチャーを実行します。
プロジェクター画面でプレゼン
テーションを行なう場合に便利で
す。
□ キャプチャー対象の選択...........コンピュータ上の個別のウインド
ウのみを表示する場合にチェック
を入れます。複数のウインドウを
コンピュータの画面上に表示して
いる場合に役に立ちます。キャプ
チャー開始後、ウインドウ選択画面が表示されますので、表示したいウインドウを選択します。
画面のサイズは自動的にプロジェクターの画面サイズに拡大されて表示されます。
画質.............................................キャプチャー画像の画質を、高、中、低から選択します。
□ 画像の縮小..........................キャプチャー画像がプロジェクターのパネル解像度 (XGA) 以上の解像度の場合にチェッ
クを入れます。
□ レイヤーウインドウのキャプチャー.....レイヤーウインドウをキャプチャーする場合にチェックします。
キャプチャー開始時間....................キャプチャー開始の遅延時間を秒単位(0 〜 60 秒)で設定します。
司会者機能設定
ニックネーム............................司会者モードでのニックネームを設定します。
司会者機能パスワード.........司会者機能でのパスワードを設定します。
動画ファイル再生設定
再生回数....................................動画の再生回数を設定します。「0」に設定するとファイルリストを無限にループして再生します。
90
✐ 「キャプチャーポート」の確認は、
「Web ブラウザから操作する」(☞p.93) を参照してください。「ネットワーク暗証番号」の確認は、
「ネットワーク暗証番号設定」(☞p.30, p.42, p.51) を参照してください。
✐ キャプチャーポート番号の初期値は 9000 です。ポート番号には予約されている番号があります。もし、これらの予約ポー
ト番号を指定した場合や他のアプリケーションが使用しているポート番号を指定した場合、無効なポート番号とし
て警告ダイアログが画面に表示されます。この場合には、他のポート番号を使用してください。
✐ ポート番号にはプロトコルごとに http(80), ftp(21), telnet(23)、(25)、(110) 等が予約されています。 4352、10000、
10001 番はプロジェクターをコントロールする場合に使用するよう予約されています。
✐ 「画像の縮小」にチェックを入れてキャプチャーした場合、パネルの解像度に縮小して表示されるため、オリジナルの
画面と多少異なる場合があります。
リアルタイムキャプチャーを使う
リアルタイムキャプチャーを使う
コンピュータのスクリーン画像および音声をリアルタイムで、プロジェクターで再生する機能です。
プロジェクターで投映するコンピュータは、コンピュータ、Web ブラウザ、プロジェクターからそれぞれ選
択できます。ただし、Web ブラウザ、またはプロジェクターからキャプチャーするコンピュータを選択する
場合は、使用するコンピュータを事前に登録する必要があります。登録方法は以下のとおりです。
コンピュータを登録する
30 台までのコンピュータを登録できます。
1 Web ブラウザを使用し、プロジェクターの設定画面にアクセスしま
す。ネットワークメニューの「キャプチャー」タブをクリックします。
2 ページ番号 [3] のタブをクリックし、接続先設定ページに切り換えま
す。それぞれの PC 番号にコンピュータの IP アドレスを入力し、
「設定」
ボタンをクリックして登録します。ページごとに「設定」ボタンをク
リックして登録します。
✐ リアルタイムキャプチャー機能を使用して動画再生ソフトウエアの画面をキャプチャーする場合、音声がプロジェ
クターで再生できないことがあります。正常に音声をプロジェクターで再生させるには、次の手順に従って操作し
てください。
・Network Capture 5 を先に起動してキャプチャーを開始した後、動画再生ソフトウエアを起動してください。
・キャプチャーを終了する前に、動画再生ソフトウエアを終了してください。
✐ 接続先として選択したコンピュータには Network Capture 5 が起動している場合のみキャプチャーを開始すること
が可能です。
✐ リアルタイムキャプチャーでのキャプチャー画像の送信スピードはネットワーク環境と送信画像の容量に依存しま
す。動画の再生には対応していません。
✐「パラメータ設定」の「キャプチャー対象の選択」にチェックを入れてキャプチャー開始した場合、下図
( 右側 ) の
ウインドウ選択画面が表示されます。ウインドウリストから選択して「OK」ボタンをクリックします。
ただし、何もウインドウを開いてい
ない場合は、右図 ( 左側 ) のように
リストには何も表示されません。新
たにウインドウを開いても表示はそ
のままです。新たに開いたウインド
ウを選択してキャプチャーしたいと
きは、
「更新」ボタンをクリックして
ウインドウリストに表示させてから
選択し、「OK」をクリックします。
91
第8章 ネットワークキャプチャー
[1] コンピュータから操作する
*Network CaptureがインストールされたPC
PC1
PJ2
PJ1
このスクリーン
PC2
PC2
画面をPJ2に投映.
* PC1 からネットワーク
キャプチャーを開始す
る
Capture
PC3
PC4
PC6
PC5
プロジェクターの入力モードに「ネットワーク」を選択します。
1 Network Capture 5 を起動します。
2 アプリケーションウインドウのプロジェクターリストに表示されているプロジェクターを選択し、「リアルタイム
キャプチャー開始 (R)」ボタンをクリックします。アプリケーションウインドウが消え、プロジェクターの投映ス
クリーン上にコンピュータの画面がリアルタイムに投映されます。
*複数のプロジェクター(最大5台)を選択することも可能です。
・
キャプチャー画像を静止させる場合は、タスクバー上の Network Capture 5 アイコンをクリックして表示さ
れるポップアップメニューの「ワンショット (O)」をクリックします。プロジェクターのスクリーン上には静止し
たコンピュータ画面のキャプチャー画像が投映されます。
3
・
投映を再開するには、ポップアップメニューの「リアルタイムキャプチャー開始 (R)」クリックします。
キャプチャーの終了はタスクバー上の Network Capture 5 アイコンをクリックし、表示されるポップアップメ
ニューから「キャプチャー終了 (E)」をクリックします。
ワンショット (O)
キャプチャー終了 (E)
アプリケーションウインドウ表示 (S)..
バージョン表示 (L)..
終了 (D)
92
✐ エラーメッセージが表示される場合には前項の「パラメーターを設定する」を確認してください。(☞p.90)
✐ プロジェクターから再生される音声は Network Capture のアプリケーションウインドウの音量調整スライダーおよ
び消音項目で制御することができます。(☞p.23,24)
リアルタイムキャプチャーを使う
[2]Web ブラウザから操作する
* PC5 から PC1 のネット
ワークキャプチャーを開
始する
*Network CaptureがインストールされたPC
PC1
PJ2
PJ1
PC2
Capture
PC3
PC4
PC6
PC5
PC1のスクリーン
画面をPJ2に投映.
プロジェクターの入力モードに「ネットワーク」を選択します。
1 Web ブラウザを使用し、プロジェクターの設定画面にアクセスしま
す。「ネットワーク」メニューの「キャプチャー」タブをクリックし
設定画面を表示します。
2「接続先」のプルダウンメニューで、接続するコンピュータの番号を
選択し、[開始]ボタンをクリックします。コンピュータの画面がリ
アルタイムに投映されます。
・
キャプチャー画像を静止させる場合は、[ワンショット]ボタンをクリッ
クします。静止したコンピュータ画面のキャプチャー画像が投映さ
れます。
・投映を再開するには、
[開始]ボタンをクリックします。
キャプチャーの終了は[終了]ボタンをクリックします。
3
キャプチャー中に割り込
み接続を許可する場合に
は「有効」に設定します
項目
ワイヤレスマウス
を使用する場合は
「オン」にします
説明
マウス表示..................マウスカーソルを表示するかどうかを設定します。ワイヤレスマウスを使用する場合は「オン」
にします。
割り込み接続許可......キャプチャー実行中に他の PC からのリアルタイムキャプチャー接続を許可または禁止します。
✐ 接続先コンピュータの
IP アドレスをあらかじめ登録しておきます。(☞p.91)
✐エ
ラーメッセージが表示される場合には前項の「パラメーターを設定する」を確認してください。(☞p.90)
✐ Web
ブラウザ、またはプロジェクターからキャプチャー機能を使用する場合、キャプチャーするコンピュータに
Network Capture 5 が起動している必要があります。
✐ リアルタイムキャプチャー中に、
「マウス表示」「割り込み接続許可」の設定を変更することはできません。
93
第8章 ネットワークキャプチャー
[3] プロジェクターから操作する
*Network CaptureがインストールされたPC
PC1
PJ2
PJ1
PC2
*プロジェクター PJ2 か
ら PC1 のネットワー
クキャプチャーを開始
する
Capture
PC3
PC4
PC1のスクリーン
画面をPJ2に投映.
PC6
PC5
プロジェクターの入力モードに「ネットワーク」を選択します。
1 ネットワークメニューの「ネットワークキャプチャー」を選択し、[ポイント]ボタン右、または[SELECT]
ボタンを押します。
2「PC
番号」を選択して[SELECT]ボタンを押し、
[ポイント]ボタン上下で接続する PC 番号を選択して[SELECT]
ボタンを押します。
3「接続完了」を選択し、
[SELECT]ボタンを押します。プロジェクターの投映スクリーン上にコンピュータ
の画面がリアルタイムに投映されます。
4 キャプチャーの終了は、「切断」を選択して[SELECT]ボタンを押します。
ネットワークキャプチャー
ワイヤレスマウス
を使用する場合は
「オン」にします。
94
✐ エラーメッセージが表示される場合には前項の「パラメーターを設定する」を確認してください。(☞p.90)
✐ プロジェクター側から接続先コンピュータの IP アドレスの登録やパラメーターの設定はできません。あらかじめ
Web ブラウザの「ネットワーク」メニューで登録しておきます。(☞p.91)
リアルタイムキャプチャーを使う
[4] USB メモリをセットしたコンピュータから操作する
* PC1 からネットワークキャプチャーを開始する
PC1
このスクリーン
PC2
画面を PJ1 に
投映
PJ1
uto Capture プログラム
A
が入った本機付属の USB
メモリ
*Auto Captureプログラム
が入ったUSBメモリ
「Network Capture 5」ソフトウェアをインストールしていないコンピュータでも、Auto Capture プログラムが入っ
た USB メモリをコンピュータにセットすることにより、自動でプロジェクターと PC を接続して PC 画面をリアル
タイムキャプチャーで投映できます。なお本機には、Auto Capture プログラムが入った USB メモリが付属します。
1. プロジェクターの電源を入れ、プロジェクターの信号入力を「ネットワーク」にします。
2. プロジェクターのネットワークメニューの「LAN モード選択」で LAN モードを選択します。有線 LAN は全モー
ド、無線 LAN は「無線 LAN シンプル」のみ使用できます。
3. 付属の USB メモリをコンピュータの USB 端子にセットします。「リムーバブルディスク」ダイアログが自動
起動しますので、「[Network Capture 5] Open Program デバイスで提供されたプログラムを使用」を選択し
て「OK」をクリックします。
4. 起動した Auto Capture が自動で接続処理*を行ないます。(ネットワークアダプタの選択画面が表示された場合は、
使用するコンピュータ環境に合わせてネットワークアダプタを選択します)続いてプロジェクターが自動で検索され、
コンピュータ画面のリアルタイムキャプチャーを開始します。
* AutoCapture の接続処理は、コンピュータに搭載されている LAN アダプタによって異なります。
・コンピュータ搭載の LAN アダプタが有線だけの場合
有線 LAN アダプタを使用してネットワークに接続し、プロジェクターを検索します。
・コンピュータ搭載の LAN アダプタが無線だけの場合
コンピュータの LAN 設定を簡単無線設定に変更し、無線 LAN アダプタを使用して検索します。
・コンピュータ搭載の LAN アダプタが有線・無線もしくは複数ある場合
「通常使用するネットワークアダプタに設定する」にチェックを入れていない場合には、ネットワー
クアダプタの選択ダイアログが表示されます。
5. Auto Capture または「リムーバブルディスク」ダイアログが自動起動しない場合は、リムーバブルディス
ク中の「WinAutoCap5」をダブルクリックします。(自動起動するのは、Windows XP, Windows Vista のみ)
6. 以後の操作方法は、P.92 を参照してください。
自動でリアルタイムキャプチャーが開始する条件
プロジェクター電源:オン、入力モード:ネットワーク、LAN モード選択:有線 LAN は全モード、無線
LAN は「無線 LAN シンプル」のみ有効、
プロジェクターの検索結果が1台の時(複数検索されたときは待機)
コンピュータ 管理者権限でログインしていること、無線 / 有線 LAN アダプタを装備、
USB メモリから WinAutoCap5 を実行すること
✐ エラーメッセージが表示される場合には「パラメーターを設定する」を確認してください。(☞p.90)
✐ コンピュータおよびネットワークの設定によっては、プログラムが自動起動しないことがあります。(☞p.145)
✐「キャプチャー対象の選択」にチェックを付けている場合は、リアルタイムキャプチャー
を開始せず、ウインドウ選択表示画面
(☞p.91) が表示されます。
✐ Network Capture 5 のソフトウェアをインストールしていない場合には、音声は転送されません。音声を転送した
い場合には、あらかじめソフトウェアをインストールしておいてください。
✐ 市販の USB メモリでも、必要なファイルを USB メモリの直下にコピーすれば Auto Capture を行なえます。(☞p.145)
95
第8章 ネットワークキャプチャー
高度な使用例
リモコンをワイヤレスマウスとして使用し、プロジェクターからコンピュータに保管しているプレゼ
ンデータを表示する。
1. プロジェクターを操作し、コンピュータ PC1 のキャプチャーを開始します。
ネットワークメニューの「ネットワークキャプチャー」を選択して[SELECT]ボタンを押します。サブメニュー
の「PC 番号」で PC1 を選択し、「接続完了」を選択して[SELECT]ボタンを押します。( ☞ p.94)
=> 選択したコンピュータ PC1 にインストールされた Network Capture ソフトウエアがキャプチャーを開始
します。
2. スクリーン上に投映された PC1 のキャプチャー画面で、プロジェクター付属のリモコンのワイヤレスマウス
機能を使用し、PC1 に保存されているプレゼンテーション用ファイルを探します。
3. 任意のファイルを選択し、リモコンの左クリックボタンをダブルクリックします。
=> ファイルが開き、プレゼンテーションが開始されます。
=> ワイヤレスマウスを使用して、ページの送り/戻り の操作のほか、PC1 の操作を行ないます。
✐ ワイヤレスマウスの操作方法については、プロジェクターの使用説明書をご参照ください。
✐ ネットワークキャプチャーで投映される画面では、マウスポイントの形状がコンピュータ画面上とは異なります。
*Network CaptureがインストールされたPC
PC1
PJ2
PC2
PC1のスクリーン
画面をPJ2に投映
Capture
PC3
PC4
PC5
*ワイヤレスマウスでPC1を操作する
設定条件
プロジェクター
入力モード:ネットワーク
接続先の登録:PC1 にコンピュータの IP アドレスと適切なパラメーター設定がされていること ( ☞ p.90-91)
マウス表示:ON ( ☞ p.93)
コンピュータ PC1
ソフトウエア:Network Capture 5 が起動していること
ネットワークコミュニケーションを使う
ネットワークコミュニケーションとは、1台のコンピュータ画面のキャプチャー画像を複数のコンピュータで
共有し、キャプチャー画像上に描画ツールで文字や図形(描画情報)を書き入れてコミュニケーションを取
るモードです。1台のメイン PC はコンピュータ画面のキャプチャー画像に描画情報を書き入れ、プロジェク
ターへ送信します。プロジェクターはこのキャプチャー画像をスクリーン上へ投映すると同時に、他の PC( サ
ブ PC) へこのキャプチャー画像を配信します。サブ PC では、配信されたキャプチャー画像を画面上に表示し、
文字や図形を書き入れることができます。この編集されたキャプチャー画像は、即座に全ての PC のキャプ
チャー画像に反映されます。
96
✐配信されたキャプチャーデータを表示するには、Network Capture 5 をコンピュータにインストールする必要があり
ます。
ネットワークコミュニケーションを使う
PJ1
PC6
Capture
PC1
PC2
PC5
PC5の画面をキャプ
チャーし、
ツールを
使ってマーキング
*メイン PC とはコミュニケーション機能を開始した PC のことで、自分の PC のスクリーンキャプチャー画像
をサブ PC へ配信します。また、コミュニケーション全体を終了する権限を持ちます。メイン PC になるには「コ
ミュニケーション開始」を実行するか、
「キャプチャ送信」を実行します。詳細は「ネットワークコミュニケー
ションの使い方」(☞p.100) を参照してください。
*サブ PC とはメイン PC からのキャプチャー画像を受信する PC のことです。コミュニケーション中でも、サ
ブ PC がメイン PC になることができます。
ネットワークコミュニケーションを使う前に設定すること
ネットワークコミュニケーションを使うには、プロジェクターのキャプチャー設定が次の [1]、または [2] の
ように設定されていなければなりません。
[1] プロジェクターが対象 PC を自動検索する設定になっている。
[2] 対象の PC がプロジェクターに登録されている。
以下の手順に従ってキャプチャーの設定を行なってください。
[1]ネットワーク上のすべての PC へキャプチャーデータを配信する場合
eb ブラウザより、
W
「ネットワーク」-「キャプチャー」-「ページ [2] コミュニケーション設定」を表示します。
項目「対象 PC を自動検索する」の設定が「オン」であることを確認します。「オフ」の場合は、項目をクリッ
クして「オン」に変更します。* 30 台までの PC を自動検出可能です。
[2]ネットワーク上の特定の PC へキャプチャーデータを配信する場合
記 [1] で説明した項目「対象 PC を自動検索する」の設定を「オフ」に設定します。さらに、Web ページの「ネッ
上
トワーク」-「キャプチャー」-「ページ [3] 接続先設定」を表示します。配信する PC のアドレスを入力し、
[設定]をクリックして登録します。* 30 台までの PC を登録可能です。
[1]
[2]
97
第8章 ネットワークキャプチャー
キャプチャー編集ウインドウの説明
Network Capture 5 を起動します。アプリケーションウインドウのプロジェクターリストにリストされている
プロジェクターを選択し、
「コミュニケーション開始 (C)」ボタンをクリックします。アプリケーションウインドウが消え、
以下のキャプチャー編集ウインドウが表示されます。各々のメニューの基本動作は以下のメニューツリー項目
を参照ください。
メニュー
ツールバー
キャプチャー画像
権限状態表示枠
( ☞ p.98)
メニューツリー
メニュー
サブメニュー
動作
ファイル (F)
コミュニケーション保存 (S)...キャプチャー編集画面を画像データ (JPEG) として保存します。
コミュニケーション終了 (E)* メイン PC のみ
コミュニケーションモードを終了します
編集終了 * サブ PC のみ
編集ウインドウを閉じます
制御 (C)
キャプチャ送信 (C)
画面のキャプチャーを取得し、プロジェクターへ送信します
権限 (A)キャプチャー画像を編集する権限の取得/開放を行ないます
編集 (E)
ツール (T)
保存ダイアログが表示されます
98
鉛筆 (P)
鉛筆ツールが選択されます
消しゴム (E)
消しゴムツールが選択されます
文字枠 (L)
文字枠ツールが選択されます
フリー (F)
フリーハンドで描画します
直線 (L)
直線を描画します
四角形 (S)
四角形を描画します
楕円 (O)
楕円を描画します
四角形 ( 塗りつぶし )(Q) 塗りつぶしの四角形を描画します
楕円 ( 塗りつぶし )(V) 形状 (F)
塗りつぶしの楕円を描画します
属性 (B)...
属性設定ウインドウが表示されます
一括消去 (D)
描画を全て消去します
元に戻す (N)
最後に実行した処理を取り消します
表示 (D)
フルスクリーン (U)
キャプチャー画像をフルスクリーンで表示します
ツールバー (T)
標準 (S)
標準ツールバーの表示/非表示を切り換えます
形状 (F)
形状ツールバーの表示/非表示を切り換えます
色 (C)
色ツールバーの表示/非表示を切り換えます
属性 (A)
属性ツールバーの表示/非表示を切り換えます
最前面に表示 (F)
キャプチャーウインドウを常に最前面に表示します
ヘルプ (H)
バージョン情報 (V)...
ソフトウエアのバージョンを表示します
ネットワークコミュニケーションを使う
ツールバーボタンの名称
ツールバーボタンには以下のコマンドが割り当てられています。各々の動作はメニューツリーの説明を参照く
ださい。
メイン PC のコマンドツールバー
コミュニケーション
保存
コミュニケーション終了
権限
属性
文字枠
直線
キャプチャ送信
標準
ツールバー
形状
ツールバー
楕円 ( 塗りつぶし )
鉛筆
消しゴム
フリー
四角形
四角形 ( 塗りつぶし )
楕円
サブ PC のコマンドツールバー
編集終了
カラーパレット 16 色
色
ツールバー
属性
ツールバー
太さ ( 大、中、小)
半透明
✐ツールバーの表示/非表示の切り替えは、「表示 (D)」メニューの「ツールバー (T)」で行ないます。
✐標準ツールバー、形状ツールバー、色ツールバー、属性ツールバーはドラッグアンドドロップすることで、並び替
えや結合、および、フローティングパレットへ変えることができます。
✐選択しているツールや権限モードによっては、使用できないツールボタンがあります。この場合、ボタンはグレー
で表示されます。
99
第8章 ネットワークキャプチャー
ネットワークコミュニケーションの使い方
コミュニケーションを開始する
1 送信したい画像をコンピュータの画面上に表示します。
2 Network Capture 5 を起動します。アプリケーションウインドウが表示され、ネットワーク上のプロジェク
ターがプロジェクターリスト上に表示されます
3 投映するプロジェクターを選択し「コミュニケーション開始 (C)」ボタンをクリックします。アプリケーションウイン
ドウが消え、コンピュータの画面上にキャプチャー編集ウインドウがキャプチャー画像と共に表示されます。
プロジェクターはキャプチャー画像を表示します。
✐エラーメッセージが表示される場合には「パラメーターを設定する」(☞p.90) を確認してください。
コミュニケーションに参加する ( サブ PC のみ )
1 Network Capture 5 を起動します。アプリケーションウインドウが表示され、ネットワーク上のプロジェク
ターがプロジェクターリスト上に表示されます
2 プロジェクターリスト上のプロジェクターの使用状況が「コミュニケーション中」のプロジェクターを選択し、「コミュニ
ケーション開始 (C)」ボタンをクリックします。アプリケーションウインドウは消えます。
3 タスクバー上の Network Capture 5 アイコンをクリックし、表示されるポップアップメニューから、「編集
開始 (S)」を選択します。画面上にキャプチャー編集画面が表示されます。
コミュニケーションから抜ける ( サブ PC のみ )
ツールバー上の「編集終了:
」ボタンをクリックします。
キャプチャー編集ウインドウが閉じられます。
✐ 権限を取得した状態で編集終了を実行すると、権限は開放モードになります。
コミュニケーションを終了する
ツールバー上の「コミュニケーション終了:
」ボタンをクリックします。
キャプチャー編集ウインドウが閉じられます。
✐ コミュニケーションの終了は、メイン PC でのみ実行可能です。
✐他の PC が権限を取得中の場合は、終了できません。強制的に終了する場合は、タスクバー上のアイコンをクリッ
クし、ポップアップメニューから「終了」を選択します。
キャプチャー画像の編集権限の取得と開放について
キャプチャー画像を編集するには、それぞれの PC にて編集権限を取得する必要があります。権限を取得する
には、「権限:
」ボタンをクリックします。その後、キャプチャー画像を編集します。キャプチャー編集ウ
インドウは、以下のように各権限状態に応じて画像枠の色をかえて権限状態を表します。
赤
権限取得中
100
青
他の PC が権限取得中
緑
権限取得可能
ネットワークコミュニケーションを使う
キャプチャー画像を編集する
図形を描く
1 ツールバー上の形状ツールから「鉛筆: 」ボタンをクリックします。
2 ツールバー上のツールより鉛筆の形状、線の太さ、色、半透明を選択します。
3 画面上にポインタをドラッグし図形を描画します。
描画オブジェクトを消す
1 ツールバー上の形状ツールから「消しゴム: 」ボタンをクリックします。
2 ツールバー上のツールより消しゴムの形状、太さを選択します。
3 画面上にポインタをドラッグし、図形を消します。
描画のヒント
✐ 直線ツール...................shift キーを押しながらドラッグすると垂直線、または、水平線が描けます。
✐ 四角形ツール...............shift キーを押しながらドラッグすると正方形が描けます。
✐ 楕円ツール...................shift キーを押しながらドラッグすると真円が描けます。
✐ 取り消しは、メニュー「編集」-「元に戻す」を選択します。
✐ 画面上のすべての描画オブジェクトを消去するには、メニューより、「編集」-「一括消去」を選択します。
✐右クリックで表示されるメニューからでもツールの選択や属性を変更することができます。
描画ツール属性の設定
ツールバー上の「属性:
」ボタンをクリックすると、下記ウインドウが表示されます。このウインドウは
形状ツールに鉛筆または消しゴムツールを選択している場合のみ表示されます。
線の太さ
大:8ドット
中:4ドット
小:2ドット
色を半透明にします
クリックして表示される
カラーパレットから色を
選択します
101
第8章 ネットワークキャプチャー
文字を入力する
1 ツールバー上の形状ツールから「文字枠:
」ボタンを
クリックします。
ツールバー上のツール文字の色を選択します。
2
3 画面上にポインタをドラッグし文字枠の領域を指 CW 定
します。右の文字入力ダイアログが表示されます。
4 ウインドウに文字を入力します。
✐文字の属性を変更する場合は、「文字属性」をクリックして
属性を変更します。(詳細については下記「文字属性の設定」
を参照)
5「OK」をクリックして内容を確定する。入力した文字が画
面上に表示されます。
✐範囲指定した文字枠に文字が入りきれない場合は、文字枠は自動的に下方へ拡張されます。
✐文字枠に入力可能な文字数は全角で 500 文字までです。
文字属性の設定
文字枠ツールを選択した上で、ツールバー上の「属性:
」ボタンをクリック、または、上記文字入力ウイ
ンドウ上の「文字属性」ボタンをクリックすると、以下の文字属性設定ウインドウが表示されます。
文字のフォント、スタイル、サイズ、
飾りなどを選択します
利用可能な色は定義
された 16 色です
色を半透明にします
102
ネットワークコミュニケーションを使う
ネットワークコミュニケーションの操作と状態変遷
ネットワークコミュニケーションは1台の PC、または、複数台の PC とプロジェクターがネットワークで接
続されている環境下でご使用になれます。
準備
対象 PC 上に Network Capture 5 が起動中であること、プロジェクターはスタンバイ、または、電源 ON であ
ること。プロジェクターに対象 PC として登録されていること。(☞p.97)
メイン PC からの操作
z コミュニケーション開始
→キャプチャー編集ウインドウが画面上に表示
される。
サブ PC からの操作
権限枠 z コミュニケーション開始
権限枠
タスクバーより「編集開始」を実行する
コミュニケーション中
赤
→メイン PC のキャプチャー画像がスクリーン
に表示される
青
xツールを使用し、キャプチャー画像を編
集する
→編集内容は自動送信される
赤
→メイン PC の編集内容が編集画面に反映される
青
c 編集権限を開放する
→権限状態枠は緑色になる
緑
→権限状態枠は緑色になる
緑
→権限状態枠は青色になる
青
x 編集権限を取得する
→権限状態枠は赤色になる
赤
→サブ PC の編集内容が編集画面に反映される
青
cツールを使用し、キャプチャー画像を編
集する
→編集内容は自動送信される
赤
→権限状態枠は緑色になる
緑
v 編集権限を開放する
→権限状態枠は緑色になる
緑
v 編集権限を取得する
→権限状態枠は赤色になる
赤
→権限状態枠は青色になる
青
b必要なら、ステップ x、c を繰り返す
n タスクバーより「キャプチャー送信」を実行する
→新 しいキャプチャー画像を取得し、編集
ウインドウを更新する
b必要なら、ステップ x 〜 v を繰り返す
赤
→新しいキャプチャー画像が編集ウインド
ウに反映される
赤
→キャプチャー編集ウインドウが閉じられる
青
mステップ x 〜 b を繰り返す
, コミュニケーションを終了する
→キャプチャー編集ウインドウが閉じられる
✐プロジェクターの入力モードに「ネットワーク」が選択されている場合には、編集されたキャプチャー画像が投映
されます。
✐ キャプチャー保存コマンドは権限状態に関係なく実行可能です。
✐ 矢印(→)はコマンド実行に対する応答を意味します。
✐サブ PC からの「終了」または「編集終了」は、他の PC のコミュニケーション機能に影響を与えません。
103
第8章 ネットワークキャプチャー
強制モードを実行する
Web ブラウザでのネットワークキャプチャー設定には、ネットワークコミュニケーション使用時、以下のよ
うな強制実行コマンドを用意しています。他 PC が権限を取得したまま開放しない場合や、コミュニケーショ
ンの通信状態が不安定な場合、強制的に権限の開放やコミュニケーションの終了を実行できます。
「ネットワーク」メニュー「キャプチャー」タブの「ページ [2] コミュニケーション設定」クリックします。「権
限開放」、「終了」または「更新」ボタンをクリックしてコマンドを実行します。
メイン PC の IP アドレスを表示します
編集権限を取得している PC の IP アドレス
を表示します
項目
説明
権限開放......................編集権限を強制的に開放します。
→ 全ての PC のキャプチャー編集画面を強制的に権限取得が可能な状態に設定します。
終了...............................コミュニケーションを強制的に終了します。
→ 全ての PC のキャプチャー編集画面が閉じられます。
更新...............................最新のコミュニケーション状態を取得します。
→ メイン PC、更新権限 PC の IP アドレスを更新します。
104
司会者機能について
司会者機能について
会議、または学校等教育の場で、司会者(または講師)と各出席者がコンピュータ端末を持ち、プロジェクター
を使って各出席者のコンピュータ画像を投映しながら会議または学習を進める事のできるシステムで、各出
席者のコンピュータ画面のプロジェクターへの投映指示を、会議進行役の司会者または講師が権限を持って
これを行なえるものです。1つの司会者(または講師)グループに対して50台のコンピュータが参加でき
ます。
この機能の活用により、これまでのような各出席者資料をプロジェクターで投映するコンピュータへの移動
作業が無くなり、リアルタイムで出席者資料をプロジェクターから投映できます。
また、各コンピュータの画像転送は画面キャプチャー方式を採用しているため、各コンピュータのアプリケー
ションに制限されません。
本章説明で使っている名称、言葉は以下の意味合いとなっております。
・司会者(モデレーター)
司会者、講師を意味する
・出席者 ( クライアント )
会議、講義への出席者
・Network Capture 5 司会者、講師、出席者が使うアプリケーション
プロジェクター
司会者(モデレーター)
司会者コンピュータに
Network Capture 5 をイン
ストール
出席者(クライアント)
出席者コンピュータに
Network Capture 5 をイン
ストール
105
第8章 ネットワークキャプチャー
司会者機能を使うための準備
はじめに「2.お使いになるまでの手順」Step-1 〜 Step-3(p.16) に従い各コンピュータが以下の状態に準備
されている事を確認します。
・司会者コンピュータおよびクライアントコンピュータに Network Capture 5 がインストールされ、司会
者のコンピュータおよび各クライアントのコンピュータ画像が投映できる状態に準備されている事。
Network Capture 5 を起動すると、以下のアプリケーションウインドウが表示されます。「司会者登録」ボタン
を押すと下段の司会者モードのアプリケーションウインドウに切り替わります。
通常モードのアプリケーションウインドウ
プロジェクターリスト
使用状況
司会者グループ参加
パラメーター設定
司会者登録
司会者モードのアプリケーションウインドウ
プロジェクターリスト 使用状況 使用者
クライアントリスト
リアルタイムキャプチャー開始
リアルタイムキャプチャー終了
ワンショット
司会者抹消
106
司会者機能について
アプリケーションウインドウの説明
カラム
説明
使用状況......................プロジェクターの使用状況を表示します。リアルタイム中、ワンショット中、待機中、司会者中、等
使用者...........................プロジェクターが使用しているクライアント名(IP アドレス・ニックネーム)を表示します
エラー状況..................リアルタイムキャプチャー、ワンショット実行時のエラーを表示します。
パラメーター設定......キャプチャーのパラメーターを設定します。
司会者のニックネーム(半角英数 63 文字以内)、司会者機能パスワード(半角英数 15 文字以内)を設
定します。その他パラメータ設定の詳細は 90 ページ参照。
司会者登録..................司会者グループを登録します
司会者抹消..................司会者グループを終了します
司会者グループ参加....司会者グループへ参加します。使用状況が「司会者中」を表示しているプロジェクターを選択して
このボタンを押します。
リアルタイムキャプチャー開始..コンピュータ画面をリアルタイムで送信(投映)します。リアルタイムキャプチャー開始が実行さ
れると、アプリケーションウインドウが消えます。
キャプチャー終了...............リアルタイムキャプチャーを終了します。
ワンショット...........................コンピュータ画面をそのままコピーして送信(投映)します。ワンショット実行後、アプリケーショ
ンウインドウが消えます。
*その他詳細は「3. 操作画面各部の名称とはたらき」-「Network Capture 5」(p.23) を参照してください。
司会者機能を使う
司会者の操作
1.司会者は Network Capture 5 を起動し、アプリケーションウインドウで使用するプロジェクターを選択し、
「司会者登録」ボタンを押します。アプリケーションウインドウが「通常モード」から「司会者モード」
へ切り替わります。
クライアントの操作
2.各クライアントは Network Capture 5 を起動し、アプリケーションウインドウのプロジェクターリストか
ら、使用状況が「司会者中」のプロジェクターを選択し、「司会者グルー
プ参加」ボタンを押します。アプリケーションウインドウは消えます。
参 加している司会者グループから退出する場合は、タスクバー上の
Network Capture アイコンをクリックして表示されるポップアップメ
司会者グループ退席 (L)..
バージョン情報 (V)..
終了 (D)
ニューから「司会者グループ退席」をクリックします。
司会者の操作
3.司会者のアプリケーションウインドウのクライアントリスト上には 、司会者グループに参加したクライ
アントおよび司会者のニックネームまたは IP アドレスが表示されます。
4.司会者は、プロジェクターリストから使用するプロジェクターを選択し、クライアントリストから投映
するクライアントのコンピュータを選択します。
複数のプロジェクターを司会者グループに登録する場合、司会者モードで使用するプロジェクターを1
台ずつ選択し、司会者登録ボタンを押し司会者グループに登録します。
5.
「リアルタイムキャプチャー開始 (R)」ボタンまたは「ワンショット」ボタンを押します。選択したクライアントのコンピュー
タ画面が選択したプロジェクターに投映されます。
複数のプロジェクターを指定して投映する場合は、
「Ctrl」キーまたは「Shift」キーを押しながらプロジェ
クター名をクリックして選択します。
司会者、各クライアントは司会者機能を使ってのミーティング、授業を進めます。
107
第8章 ネットワークキャプチャー
司会者パスワードの設定
司会者グループに参加するためのパスワードを設定することが可能です。
Network Capture 5 を起動し、アプリケーションウインドウの「パラメーター設定 (P)」ボタンをクリックします。
表示されるパラメーター設定ウインドウの司会者機能設定項目から「司会者機能パスワード」にパスワードを設定しま
す。パスワードは半角 15 文字まで使用可能です。初期設定は空白です。
クライアントが司会者グループに参加するためにアプリケーションウインドウの「司会者グループ参加」ボタン
をクリックすると、以下のパスワード入力ウインドウが表示されます。
パスワードを入力し「OK」をクリックします。正常にパスワードが認証されると、クライアントは司会者グルー
プに参加できます。入力されたパスワードはクライアントの司会者機能パスワードに登録されます。
司会者登録の抹消
1.司会者モードのアプリケーションウインドウから、司会者登録されているプロジェクターを選択します。
2.
「司会者抹消」ボタンを押します。選択したプロジェクターの司会者登録が抹消され、アプリケーション
ウインドウは「通常モード」に切り換わります。使用状況のコラムが「# 司会者中」から「待機中」に変
わります。複数台のプロジェクターがある場合、全ての司会者モードが終了するまで、アプリケーショ
ンウインドウは司会者モードを保持します。
※司会者側で司会者機能を終了すると、クライアント側画面上に Network Capture 5 のアプリケーションウイ
ンドウが現れ、司会者機能が抹消されたことをお知らせします。
※ Network Capture 5 を終了すると、全ての司会者登録が抹消されます。
108
エラー情報について
エラー情報
エラーメッセージ
原因と対応
パラメーターを設定してください
「コミュニケーション開始」実行時、パラメーターの設定(ホスト名、キャプチャーポート)が
されていない
→パラメーター設定を確認します ( ☞ p.90)
プロジェクターにグループ登録され
ていません
「コミュニケーション開始」実行時のエラー、使用 PC の IP アドレスがプロジェクター
に登録されていない。
→ Web ブラウザで、コミュニケーション設定 PC が使用できるように設定す
る。( ☞ p.97)
プロジェクターが画像表示中のため
表示できません
「リアルタイムキャプチャー開始」、「コミュニケーション開始」実行時、他のプロジェクター表示機
能がすでに表示処理中である
→プロジェクターでコミュニケーションを利用できるまで待機
プロジェクターに接続できません
「コミュニケーション開始」、「コミュニケーション終了」、「キャプチャー送信」、「リアルタイムキャプチャー開始」、
「キャプチャー終了」実行時、プロジェクターに接続できない
→プロジェクターとの接続を確認します
「コミュニケーション開始」、「コミュニケーション終了」、「キャプチャー送信」、「リアルタイムキャプチャー開始」、
プロジェクターにデータ送信できま 「キャプチャー終了」実行時、プロジェクターにデータを転送できない。タイムア
ウトは 10 秒
せん
→プロジェクターとの接続を確認します
「コミュニケーション開始」、「コミュニケーション終了」、「キャプチャー送信」、「リアルタイムキャプチャー開始」、
プロジェクターからデータ受信でき 「キャプチャー終了」実行時、プロジェクターからデータを受信できない。タイム
アウトは 10 秒
ません
→プロジェクターとの接続を確認します
他の PC が権限を取得しているため、
「コミュニケーション終了」実行時、他の PC が権限取得中なので、終了できない。
「ネットワークコミュニケーション」終了できません
他の PC が権限を取得しているため、
「権限取得」実行時、他の PC が権限を取得している。
権限取得できません
無効なポート番号です
パラメーター設定時、PC にあらかじめ予約されているポート番号を指定して
いる。
→パラメーター設定を確認します ( ☞ p.90)
プロジェクターが「ネットワークコミュニケーション」を
開始していません。一旦終了して再
度開始してください
コミュニケーション中にプロジェクターの主電源が切られた可能性がある
→プロジェクターの電源を確認し、「コミュニケーション開始」を再実行します
109
第8章 ネットワークキャプチャー
110
Chapter
9
9. ネットワークビューワー
ネットワークビューワーとは、サーバー上に保管された画
像ファイルを、ネットワークを通じてプロジェクターで投
映する機能です。
この章では、最適化された画像ファイルに変換する ソフト
ウエア File Converter1、File Converter2、プログラムを作
成する Program Editor の操作方法の説明とネットワーク
ビューワー機能の使用方法について説明します。
111
第9章 ネットワークビューワー
投映可能な画像データを作成する [Network Viewer 5]
本プロジェクターに投映可能な画像データ形式は JPEG 形式データ (.jpg) です。JPEG データには様々な形式が
存在します。ネットワークビューワー機能をご利用になる前に、本ソフトウエアを使用して、プロジェクター
で投映可能な形式の JPEG データにあらかじめ変換しておく必要があります。
[1] Network Viewer 5 (File Converter1) の使用方法
File Converter1 は、JPEG、ビットマップ、パワーポイントデータからプロジェクターに投映可能な JPEG デー
タ形式に変換するソフトウエアです。
File Converter 1 の起動と終了
「スタート」メニューの「すべてのプログラ
ム (P)」-「Network Viewer & Capture 5」から
「Network Viewer 5 (File Converter1) 」 を ク
リックして起動します。
終了は、ウインドウ右上の [X] をクリックし
て終了します。
File Converter1 のウインドウ
メニュー
コマンド
ツールボタン
エクスプローラー
ウインドウ
画像フォルダをブラ
ウズします
112
プレビューウインドウ
投映可能な画像データを作成する [Network Viewer 5]
メニューツリー
メニュー
サブメニュー
表示 (V)
ツール (T)
変換 (C)
ヘルプ (H)
最新の情報に更新 (U)プレビューウインドウの表示を更新します。
プレビューサイズ (P)
大、中、小のプレビュー画像を設定します。
オプション (O)
変換出力先や変換モードの初期値を設定します。
ファイル個別変換 (L)
プレビューウインドウ内のファイルを個別に JPEG ファイルに変換します。
フォルダ一括変換 (D)
フォルダ内のファイルを一括して JPEG ファイルに変換します。
バージョン情報 (V)
バージョン情報を表示します。
説明
コマンドツールボタン
ファイル個別 フォルダ一括
更新
投映用画像データを作成する
1 エクスプローラーウインドウで、画像を保管しているフォルダを選択します。
選択フォルダ内の変換可能なデータ(JPEG ファイル、ビットマップファイル、パワーポイントファイル)
のプレビュー画像がプレビューウインドウに表示されます。
✐プ
ロジェクター投映用に最適化されていない JPEG ファイルやビットマップ (.bmp) ファイルは赤枠で表示され
ます。赤枠のない画像は一度最適化されたデータです。変換する必要はありません。ただし、サイズや品質を変
更する場合には再度変換処理を行なってください。
最適化されていな
いデータは赤枠で
表示されます
パワーポイントファ
イルのプレビュー画
像
113
第9章 ネットワークビューワー
2 ファイルを個別に変換する場合には、プレビュー画像をクリックし
て選択した後、「ファイル個別」をクリックします。複数の画像を
選択して変換することもできます。
✐複数画像の選択は「Shift」キーまたは「Ctrl」キーを押しながら画像をクリックします。
フォルダ内の画像全てを一括で変換する場合には、変換するフォルダを選択し、「フォルダ一括」をクリッ
クします。
3 確認ダイアログが表示されますので、変換対象と変換方法を確認し、「OK」をクリックすると、変換処理が
行なわれ、出力先に変換後の画像データが作成されます。出力先には PC のローカルハードディスク、ネッ
トワークを通じた共有 PC、FTP サーバーの指定ディレクトリを選択できます。出力先や変換方法の変更は「変
更」をクリックします。
✐パ
ワーポイントファイルが変換対象に含まれている場合には、変換時 Microsoft PowerPoint ソフトウエアが自動
的に起動し、変換を実行します。
ファイル個別、フォルダ一括変換時の
ダイアログ
114
✐パワーポイントファイルを変換するには、Microsoft Power Point ソフトウエアが PC にインストールされている必要
があります。
✐パワーポイントファイルは、すべてのページが JPEG ファイルに変換されます。
投映可能な画像データを作成する [Network Viewer 5]
出力先、変換モードの設定
前ページのステップ3で「変更」をクリックすると、以
下のオプション設定ダイアログが表示されます。
出力先の設定
変換後のファイルの出力先に「フォルダ」あるいは「FTP
サーバー」を指定します。
フォルダ (L)
出力先フォルダ:ローカルハードディスクあるいはネットワーク
上の共有 PC の保存先フォルダを指定します。
FTP サーバー (V)
ホスト名
:FTP サーバーのホスト名、または IP アドレスを
入力します。
ルートフォルダ
:通常は "/" を入力します。
ユーザー ID
: FTP サーバーのアカウント ID を入力します。
パスワード
: FTP サーバーのパスワードを入力します。
出力先フォルダ : FTP サーバー上の保存先ディレクトリを指
定します。参照ボタンを押してフォルダを
指定してください。
変換モードの設定
解像度 (E) :変換後の画像の解像度を指定します。(VGA 〜 XGA)
✐プロジェクターのパネル解像度を超える解像度の画像は投映できません。解像度 SXGA および
SXGA+ を選択して画像を変換できますが、プロジェクターのパネル解像度を越えるため、変換した画
像は投映されません。
画像回転 (I) :画像の回転角度を指定します。(0, 90, 180, 270)
変換方法 (T)
フィット:画像の横幅または高さのいずれかがスクリーンの
最大になるように変換します。
両端揃え:画像の幅をスクリーンの横幅に合わせて変換しま
す。縦長の画像の場合、上下部分が切れます。
天地揃え:画像の高さをスクリーンの高さに合わせて変換し
ます。横長の画像の場合、左右部分が切れます。
切り取り:画像の大きさに関わらず、スクリーンの投映サイ
ズで切り取ります。切り取りのモードは以下の通
りです。
✐画像を原寸で切り取る場合にはこのモードを選択
します。切り取り位置をクリックして選択します。
画像品質 (Q):画像の変換品質を指定します。(高、中、低)
✐ USB メモリを挿したプロジェクターを FTP サーバーにすることができます。(☞P.128)
115
第9章 ネットワークビューワー
[2] Network Viewer 5 (File Converter2) の使用方法
File Converter 2 は、文章作成ソフト、表計算ソフト、プレゼンテーションソフト、その他アプリケーション
ソフトで作成した書類からプロジェクター投映用の JPEG 画像データに変換するためのプリンタドライバで
す。「印刷」メニューのあるアプリケーションであれば、ほとんどの書類を JPEG ファイルとして変換するこ
とが可能です。
投映用画像データを作成する
1 作成元のアプリケーションで書類を開きます。
2「ファイル」-「印刷」サブメニューを選択し、印刷ダイアログウインドウを表示させます。ウインドウから
プリンタの選択項目で、「Network Viewer 5 (File Converter 2) 」のアイコンを選択し、「印刷 (P)」をクリッ
クします。
✐必要であれば、「詳細設定」でページレ
イアウトや用紙設定のオプションを設定
します。
3 保存先を指定して「保存」をクリックします。
✐ファイル名は Image001 が初期設定で設
定されています。複数ページある場合では
001 から最大 999 まで連番で番号付けさ
れます。
✐解像度、画像品質や変換方式もここで設
定します。詳細な説明は「変換モードの設
定」をご覧ください。(☞p.115)
✐画像データによっては変換後の画像の周
囲に白い枠が付く場合があります。
116
✐ 上記変換の手順はコンピュータの環境やアプリケーションごとに異なります。
✐ ネットワークビューワーで対応できる画像データのサイズは 2 MB までです。
プログラムファイルを作成する [Program Editor]
プログラムファイルを作成する [Program Editor]
Network Viewer 5 (Program Editor) は、ファイルサーバー (FTP サーバー)に保管している JPEG 画像ファイ
ルをフォルダ単位で指定、 あるいは再生する順番を規定したプログラムファイルを作成するツールです。
Program Editor は接続した FTP サーバーのログインルートディレクトリに「DispParam」フォルダを作成
し、このフォルダ内に各々のプログラム名でファイルを作成します。このファイルをプログラムと呼びます。
Network Viewer 5 (Program Editor) で、プロジェクターで投映する画像と順序をプログラムできます。
プログラムを作成する
1「スタート」メニューの「すべてのプログラム
(P)」-「Network Viewer & Capture 5」から「Network Viewer
5 (Program Editor) 」をクリックして起動します。
2「接続」をクリックします。
3 接続設定ウインドウが表示され、項目をそれぞれ入力し、「OK」をクリックします。
接続設定ウインドウが消え、接続した FTP サーバーのディレクトリにプログラムファイルがある場合には、
プログラムリストにプログラム名がリストされます。
項目
説明
ホスト名 (H)...............FTP サーバー名、または、IP アドレスを入力します。
ルートフォルダ (R)................FTP サーバーの接続先ディレクトリを指定します。通常は "/"(バックスラッシュ)を入力します。
ユーザー ID(U).................FTP サーバーのログインアカウント名を入力します。入力しない場合には FTP サーバーで設
定された anonymous アカウントとしてログインできます。
パスワード (P)...........ユーザー ID 用のパスワードを入力します。anonymous アカウントでログインする場合には
パスワード不要です。
重要
FTP サーバーのログインディレクトリのアクセス権は書き込み許可のモードに設定する必要があります。
読み込み可のみの設定では「DispParam」フォルダが作成できないためエラーになります。
✐ USB メモリを挿したプロジェクターを FTP サーバーにすることができます。(☞P.128)
117
第9章 ネットワークビューワー
4「新規 (N)」をクリックします。
5 プログラム名を入力し、「追加 (A)」をクリックします。
6 フォルダ選択ウインドウが表示されますので、投映用 JPEG デー
タを保管したフォルダを選択した後、「追加 (A)」をクリックし、
変更 (C):内容変更ウインドウが表示され
ます
削除 (R):リストからプログラムを削除し
ます
フォルダリストに登録します。
追加 (A)
削除 (D)
UP(U)
DOWN(O)
編集 (E)
:追加するフォルダ選択ウインドウを表示します
:フォルダリストから選択しているリストを削除します
:選択項目を1段上げます
:選択項目を1段下げます
:画像の表示順序や表示時間を個別に設定する場合に使用します。詳細な情報は、次ページの「画像
の表示順序・時間を設定する」を参照してください。
✐表示順は上記フォルダリストのリスト順になります。順番を変更するには、
「UP」、
「DOWN」ボタンを使用して、
フォルダリストの順番を変更します。
✐作成したプログラムは FTP サーバーのログインルートディレクトリの「DispParam」フォルダにそれぞれ保存さ
れます。なお、DispParam フォルダは自動的にプログラムによって作成されます。
7「登録
(R)」をクリックし、プログラムにフォルダリストを登録します
8「閉じる」をクリックし、アプリケーションを終了します。
118
プログラムファイルを作成する [Program Editor]
画像の表示順序・時間を設定する
初期設定では、画像の表示順序はファイル名の ASCII コード順です。
表示順序の変更や表示時間を設定する場合には、以下の手順に従って行ないます。
前ページのステップ6のフォルダリストウインドウを表示します。
1 変更したい画像を含むフォルダリストを選択します。
2「編集
(E)」をクリックすると、選択したフォルダに含まれる画像とファイル名がインデックスウインドウ上
に表示されます。
メニューから「表示」-「イメージ」を選択すると、画像の
サムネイルが表示されます。(初期設定)「アイコン」を選択
した場合は、アイコン画像が表示されます。
✐ サムネイル画像の表示には時間がかかります。
✐ ファイル名の左の番号が再生する順番を表します。
再生順番号
ファイル名
メニュー
サブメニュー
ファイル (F)
編集 (E) 表示
終了 (X).................インデックスウインドウを閉じます
UP(U).....................画像の表示順を上げます
DOWN(D)............画像の表示順を下げます
表示時間 (T)........画像の表示時間を設定します
イメージ (I)................画像のプレビューを表示します
アイコン (N)................画像を固定アイコンとして表示します
更新 (U)................インデックスウインドウ上の画像情報を更新します
説明
119
第9章 ネットワークビューワー
3 表示順序を変更するには、変更したいファイルを選択
*1
し、メニュー上の「UP」または「DOWN」ボタン
をクリックし、画像を移動させます。あるいは、ファイルを選択し、ドラッグ&ドロップで任意の場所に
画像を移動させます。
*2
を変更するには、変更したいファイルを選択* 1 し、メ
4 表示時間
ニュー上の「表示時間」ボタンをクリックします。時間設定ウイ
ンドウが表示されますので、「表示時間 (T)」のチェックボックスに
チェックを入れ、表示時間を設定します。設定時間無効にするは、
「表
示時間」のチェックボックスのチェックを外します。
インデックスウインドウの画像枠について
インデックスウインドウに表示される画像枠には以下の3種類があります。
枠無し:フォルダ内の画像に変更が無いことを表します
青枠 :新規に追加された画像を表します
赤枠 :画像が移動され、見つからないことを表します
新規追加
移動
* 1「Shift」キー、「Control」キーを使用して複数のファイルを選択、あるいは、マウスカーソルを使用して範囲選択
することも可能です。
* 2表示時間は 3 〜 240 秒が設定可能です。
120
プログラムファイルを作成する [Program Editor]
作成したプログラムファイルの使用例
Web ブラウザを使用し、プロジェクターの設定画面にアクセスします。メインメニューより「ネットワーク」
-「ビューワー」をクリックし、FTP サーバーを指定して接続し、前項で作成したプログラム名を選択して、
プロジェクターに画像を投映します。詳細な設定・操作方法は「ネットワークビューワー機能を使う」(☞p.122)
をご覧ください。
✐ 本機能はライトモードでは使用できません。
プログラムファイル作成制限について
作成するプログラムファイルについては以下のように各種制限がありますのでご注意ください。
*1ルートフォルダのプログラム数
1000 個以内
*1プログラムのフォルダ数
100 個以内
*1フォルダ(パス)の文字数
半角 255 文字以内
*プログラムファイルの文字数
半角 63 文字以内
* “.” ( ピリオド ) で始まるプログラム名を付けないこと
* “ ¥ / : , ; * ? “ < > | ” を含むプログラム名を付けないこと
* 半角スペースで始まるプログラム名はスペースが取り除かれて登録されます。
121
第9章 ネットワークビューワー
ネットワークビューワー機能を使う
ネットワークビューワーとは、ネットワーク上に配置されたファイルサーバーから、ネットワークを介して
プロジェクターに投映する JPEG 画像データを取得し、投映する機能です。投映する画像データはフォルダ
単位で指定します。表示期間や繰り返し回数を設定可能できます。また、これらをプログラムとして登録し、
利用することが可能できます。
*ネットワークキャプチャー機能使用中は、ネットワークビューワー機能を使用できません。
ネットワークビューワー機能利用条件:
* Windows2000 Professional または XP Professional の FTP サービスが利用可能であること
* FTP サーバーにフルアクセス権を持つアカウントがあること、もしくは、FTP サーバーが anonymous アカウント
を許可すること
* FTP サーバーの同一 IP アドレスからの同時接続数制限が 20 以上であること
この機能を使用するには、Web ブラウザの設定でポップアップウインドウの表示が許可されている必要があ
ります。「ポップアップブロックを有効にする」に設定されている場合は、許可する設定に変更してください。
[1] Web ブラウザから操作する
PC1
PJ1
PJ2
PC2
JPEG
PC3
PC4
PC6
PC5
Prog.
PC3に保管のJPEG
ファイルをPJ2に
投映.
JPEG
FTPファイルサーバー
プロジェクターの入力モードに「ネットワーク」を選択します。
1 Web ブラウザを使用し、プロジェクターの設定画面にアクセスする
メインメニューから「ネットワーク」-「ビューワー」をクリックし、設定画面を表示します。
122
ネットワークビューワー機能を使う
2 FTP サーバーの設定をする〜画像表示設定ページ [1] の操作
項目
説明
ホスト名......................FTP サーバーのホスト名または IP アドレスを入力し
ます
フォルダパス.............画像があるディレクトリを指定します。通常は "/"
(バックスラッシュ)を入力してルートディレクトリ
を指定しますが、サーバーに指定のディレクトリがあ
る場合には、以下のように "/" に続けてディレクトリ
名を入力します
例:data ディレクトリの場合は /data/
*1
ユーザー ID ...........FTP サーバーのアカウント ID を入力します
パスワード*1.............FTP サーバーのパスワードを入力します
オプション表示*1.............ブラウザでプレビュー表示する場合には「画像表示オ
ン」を選択します
3 画像を選択する〜選択表示設定ページ [2] の設定
表示対象をプルダウンメニュー「フォルダ選択」または「プログラム選択」から選択します。
「選択」ボタンをクリックし、リストウインドウから表示する画像の入ったフォルダまたはプログラム名を
選択し、「設定」をクリックします。
選択したフォルダ、
プログラムのパスが
表示される
ファイル名一覧でリスト表示するか、サムネイ
ルで表示するかを選択します。サムネイルでは、
4分割、6分割、9分割を選択します。
✐ 本機能はライトモードでは使用できません。
✐ プログラムについては「プログラムファイルを作成する (Program Editor)」( ☞ p.117) をご覧下さい。
✐ サブメニュー [1] の「オプション表示」が「画像表示オフ」の場合、
「リスト表示形式」でサムネイルを選択できません。
*1 重要なお知らせ
anonymous アカウント以外の個別のアカウントでログインした場合、Web ブラウザのバージョンに
よっては、ユーザー ID とパスワードがブラウザ上に表示されることがあります。ご注意ください。
通常は anonymous アカウントで本機能をご使用することをお勧めします。
123
第9章 ネットワークビューワー
「設定」をクリックします。表示対象で選択したフォルダ、またはプログラムで指定された画像が表示され
ます。
ラジオボタンをクリッ
クして自動表示での開
始画像を決定します
クリックしてペー
ジを選択します
プレビュー画像またはファイル名
をクリックすると、オリジナル画
像を別ウインドウで表示します
ボタン
動作
「<<」
..................自動表示での開始画像を繰り下げます
「>>」
..................自動表示での開始画像を繰り上げます
「リスト」.................リスト表示モードに切り替えます
「サムネイル」............サムネイル表示モードに切り替えます
「閉じる」..........ウインドウを閉じます
✐ 本機能はライトモードでは使用できません。
✐「オプション表示」が「画像表示オフ」の場合、「サムネイル」は選択できません。(☞p.123)
124
✐ 表示可能な画像は最大 1000 個までです。
✐ フォルダを選択した場合、表示画像はフォルダ内の第一階層に存在する画像データのみが表示されます。
✐画像の表示順は、フォルダを選択した場合はファイル名の ASCII 文字順、プログラムを選択した場合は Program
Editor で指定された順番になります。( ☞ p.119)
ネットワークビューワー機能を使う
4 自動表示の設定をする〜自動表示設定ページ [3] の操作
繰り返し回数(0 〜
255 回)* 0 回でエ
ンドレス再生
表示期間:3 〜 240 秒* 1
ファイルエラーが発生
した場合の詳細内容を
確認できます
✐「オプション表示」が「画
像表示オフ」の場合はプ
レビュー画像は表示され
ません。(☞p.123)
エラー情報
1.再生の開始は「開始」ボタンをクリックします。プロジェクターの投映スクリーン上に選択したプログ
ラムまたはフォルダ内の画像が投映されます。ブラウザは新規ウインドウを起動し、自動制御のプレ
ビュー画像を順次表示します。
2.自動表示の停止は「停止」ボタンをクリックします。
・自動表示を再開するには、「再開」ボタンをクリックします。
*自動表示停止中では「<<」ボタン、または「>>」ボタンをクリックして、手動操作で画像を表示
できます。
3.自動表示の終了は「終了」ボタンをクリックします。
・
「エラー」ボタンを押すと、自動表示中に発生したファイルエラーの詳細情報を表示します。
エラー情報の詳細は次ページをご覧下さい。
* 1プログラムファイルを自動表示に選択した場合、プログラムファイルで個別設定された画像の表示時間が優先さ
れます。表示時間設定されていない画像は、このページで設定した表示時間となります。
✐ 表示期間はネットワークの環境やマルチ制御の動作によって大きく影響されます。従い、指定期間通りに画像表示
されない場合があります。
✐プロジェクターの投映画面と Web ブラウザ上のプレビュー画面の切り替わりタイミングは同じではありません。
125
第9章 ネットワークビューワー
*エラー情報
エラーの種類
ファイルエラー
接続エラー
説明
画像ファイルを FTP サーバーから取得できなかった場合に表示されます。
マルチ制御中では、制御元のプロジェクターの電源が OFF された場合にも表示されます。
「エラー」をクリックして詳細なエラー情報を確認してください。
マルチ制御でネットワークビューワー、または、キャプチャー機能を利用している場合
に発生する場合があります。詳細な情報は「マルチ制御/確認・変更」項目でどのプロジェ
クターにエラーが発生しているかを確認します。(☞p.83-85)
✐自動表示中にファイルエラーが発 生した場合、メールにて警告メッセージを送信することが可能です。
詳細については、「警告メールを送信するオプション選択」の項目を参照してください。(☞p.59)
[2] プロジェクターから操作する
PC1
PJ2
PC2
プロジェクタPJ2
から投映
PJ1
JPEG
PC3
PC4
PC6
PC5
Prog.
JPEG
FTPファイルサーバー
プロジェクターの入力モードに「ネットワーク」を選択します。
ネットワークメニューの「ネットワークビューワー」を選択して[SELECT]ボタンを押します。
1
126
ネットワークビューワー機能を使う
ネットワークビューワー
2「表示モード」を選択して[SELECT]ボタンを押し、「自動」または「手動」を選択して再度[SELECT]ボ
タンを押して設定します。「自動」の場合は、表示時間、エンドレス再生、繰り返し回数を設定します。
3「接続」を選択して[SELECT]ボタンを押します。プロジェクターの投映スクリーン上に
FTP ファイルサー
バーからの画像が投映されます。
✐画
像再生時にリモコン、またはセット本体のコントロールボタン (s t) を使用して画像表示を操作できます。
s:前の画像の表示、t:次の画像の表示
4 ビューワーの終了は「切断」を選択して[SELECT]ボタンを押します。
項目
説明
表示モード..................表示期間と繰り返し回数を指定します。
・自動...................... 表示期間と繰り返し回数を指定して自動で表示させます。
・手動...................... 画像表示の送り/戻りを手動で操作します。
表示時間......................画像表示期間 [ 秒 ] *表示期間は 3 〜 240 秒まで設定可能
エンドレス再生........
「オン」にするとエンドレスで表示を続けます。
繰り返し回数.............表示する回数を設定します。*最大 255 回まで設定可能。「エンドレス再生」がオンのときは「0」。
✐自動再生モード [ 自動 ] を選択した場合、リモコンの左クリックボタンを押すと、自動再生を停止して手動再生に切
り替わります。右クリックボタンを押すと、自動再生を開始します。
✐この機能で使用される画像データは、ネットワークビューワー機能を最後に使用した時のプログラム、あるいはフォ
ルダが使用されます。プロジェクター側からファイルサーバーや画像ファイルを指定できません。
✐表示期間はネットワークの環境やマルチ制御の動作によって大きく影響されます。そのため指定期間通りに画像が
表示されない場合があります。
127
第9章 ネットワークビューワー
プロジェクターを FTP サーバーとして使用する
USB 端子に USB メモリを挿したプロジェクターを FTP サーバーとして使用することができます。
FTP サーバーとして使用することにより、USB メモリに Network Viewer 5[File Converter1、File Converter2]
で変換した投映用データを保存して、当機あるいは他のプロジェクターのネットワークビューワー機能で投
映することができます。
USB メモリを挿したプロジェクターに、投映用データをコピーする
1.コンピュータのエクスプローラーを起動し、アドレス欄に USB メモリを挿入したプロジェクターの IP ア
ドレス(例 :「ftp://172.21.99.232」)をタイプします。以下のように USB メモリの内容が表示されます。
2.投映用のデータを USB メモリにコピーします。
ご注意
プロジェクターにネットワーク暗証番号が設定されている場合には、以下の認証ウインドウが表示されます。
この場合、ユーザー名には「user」、パスワードにはプロジェクターのネットワーク暗証番号を入力します。
*ユーザー名には必ず「user」を入力します。
128
プロジェクターを FTP サーバーとして使用する
USB メモリを挿したプロジェクターに、変換したファイルを直接出力する
Network Viewer 5 [File Converter 1] で変換したファイルを、USB メモリを装着したプロジェクターに直接出
力できます。Network Viewer 5 [File Converter 1] の詳細については、
「投映可能な画像データを作成する」(☞
p.112)を参照してください。
Network Viewer 5 [File Converter 1] の「オプション」ダイアログで、変換後のファイルの出力先に「FTP サー
バー」を指定します。(☞ p.115)
FTP サーバー
ホスト名
ルートフォルダ
ユーザー ID
:プロジェクターの IP アドレスを入力します
:通常は "/" を入力します
: ネットワーク暗証番号を設定している場合
は、"user" と入力します
(設定していない場合は空白)
パスワード
: ネットワーク暗証番号を設定している場合
は、ネットワーク暗証番号を入力します
(設定していない場合は空白)
出力先フォルダ : [参照]ボタンを押して USB メモリ上の
保存先ディレクトリを指定します。
USB メモリを挿したプロジェクターに、プログラムファイルを直接出力する
Network Viewer 5 (Program Editor) で作成したプログラムファイルを、USB メモリを装着したプロジェクター
に直接出力することができます。Network Viewer 5 (Program Editor) の詳細については、「プログラムファイ
ルを作成する」(☞ p.117)をご参照ください。
Network Viewer 5 (Program Editor) の「接続」ダイアログで、以下のように設定します。
ホスト名
ルートフォルダ
ユーザー ID
パスワード
:プロジェクターの IP アドレスを入力します
:通常は "/" を入力します
: ネットワーク暗証番号を設定している場合は、"user" と入力
します(設定していない場合は空白)
: ネットワーク暗証番号を設定している場合は、ネットワーク
暗証番号を入力します(設定していない場合は空白)
129
第9章 ネットワークビューワー
130
Chapter
10
10. 付録
・telnet の使用
・Web ブラウザの設定
・ファイアウォールの設定
・問題と解決のための確認
・用語の解説
131
第 10 章 付録
telnet の使用
コンピュータの telnet * 1 機能を利用してプロジェクターをコントロールできます。telnet アプリケーションは、
Windows では標準で利用可能です。
*プロジェクターのコントロールには telnet ポート 10000 番を使用します。
コントロールする
(Windows XP professional の telnet 機能を使用した場合を例に説明します)
1.コンピュータの「スタート」メニューから「ファイル名を指定して実行 (R)...」を選択します。表示され
たウインドウの「名前 (0):」に「telnet」と入力し、「OK」をクリックします。
2.telnet アプリケーションが起動し、telnet ウインドウが表示されます。プロジェクターに接続するために
以下のようにタイプします。なお入力例中のアンダーバー ( _ ) はスペースを意味します。
> open_192.168.1.201_10000 [ 改行 ]
✐ IP アドレスは、プロジェクターに設定された IP アドレスを入力します。
3.正常に通信が確立すると、ウインドウに「PASSWORD:」が表示されますので、プロジェクターに設定し
たネットワーク暗証番号* 2 を入力し、「Enter」キーを押します。
ネットワーク暗証番号を設定していない場合には、そのまま「Enter」キーを押します。ログインが成功
すると、ウインドウに「Hello」が表示されます。
✐ パスワード「1234」を入力した例
132
telnet の使用
4.プロジェクターをコントロールするコマンド(下記参照)をタイプし、
「Enter」キーを押します。例えば、
プロジェクターの電源を入れるコマンド「C00」を入力し、「Enter」キーを押します。プロジェクターが
を起動することを確認してください。
✐ コマンドは大文字で入力します。
接続を切断するには、
「Control」キーを押しながら「 ] 」キーを押した後、
「close」を入力し、
「Enter」キー
を押します。
> close [ 改行 ]
本プロジェクターの対応コマンドの一例を以下に記載します。その他のコマンドにつきましては、お買い上げ
販売店にご相談ください。
コマンドリスト表
コマンド 機能
C00
電源オン
C02
電源オフ
C09
音量アップ
C0A
音量ダウン
C0B
ミュートオン
C0C
ミュートオフ
C1C
メニュー表示
C1D
メニュー非表示
* 1 telnet アプリケーションについての詳細な使用方法につきましては、コンピュータのオンラインガイドなどをご覧
ください。
* 2 PASSWORD はネットワーク暗証番号のことです。詳細は「ネットワーク暗証番号の設定」を参照ください。( ☞ p.30,
42) 入力したパスワードの認証に4回連続して失敗すると接続が切断されます。再度接続をやり直してください。
✐ 30 秒以上パスワードまたはコマンドの入力が無い場合は、自動的に接続が切断されます。再度接続をやり直してく
ださい。
133
第 10 章 付録
Web ブラウザの設定
本製品は Web ブラウザを使用して各種プロジェクターの設定を行なえるように設計されています。Web ブラ
ウザの設定状態によっては、機能を十分利用できない項目もあります。以下の設定が Web ブラウザに設定さ
れていることを確認してください。
ア ク テ ィ ブ ス ク リ プ ト /JavaScript
の有効化
本製品の設定画面には、Web ブラウザの JavaScript
機能を利用している項目があります。この機能を使
用しない設定になっている場合には、正常にコント
ロールを行なえない場合があります。その場合には、
画面上に右図のようなメッセージを表示してお知ら
せします。JavaScript を有効にする方法は、次ペー
ジ以降の設定手順をご覧ください。
Flash Player の有効化
本 製 品 の 設 定 画 面 は Flash コ ン テ ン ツ を 含 み ま
す。画面を表示するにはご使用のコンピュータに
Adobe Flash Player バージョン 6 以上がインストー
ルされている必要があります。詳細な製品情報につ
いては Adobe 社ウエブサイト (http://www.adobe.
com/jp/) を ご 覧 く だ さ い。 ま た、Adobe Flash
Player がインストールされているにも関わらず設定
画面が正しく表示されない場合には、Flash Player
プ ラ グ イ ン (Shockwave Flash) の イ ン ス ト ー ル と
セットアップが正しく行なわれているかを確認しま
す。確認手順は次ページ以降の設定手順をご覧くだ
さい。設定手順は Web ブラウザにより異なります。
プロキシの設定
ご使用の Web ブラウザによっては、インターネット/イントラネット接続にプロキシサーバーを介して接続
するように設定されている場合があります、このような場合で、ローカルネットワーク内に本製品を設置し
た場合には、プロキシサーバーの設定を適切に行なう必要があります。特に、クロスケーブルを使用して本
製品とコンピュータを直接接続する場合や、プロキシサーバーを使用しないネットワーク環境では、「プロキ
シサーバーを使用しない」に設定されていることをご確認ください。次ページ以降の設定手順を参照ください。
✐ これらの設定手順は Web ブラウザの種類、バージョン、OS などによってそれぞれ異なります。次ページには
134
Windows XP Professional での設定例を記載しますが、これ以外のブラウザや OS については、それぞれの Web ブラ
ウザのヘルプをご覧ください。
Web ブラウザの設定
OS/ ブラウザ個別設定例
Windows XP Professional の場合
Internet Explorer v.6.0 の場合
アクティブスクリプトの設定
上記と同様に、Web ブラウザのメニューから「ツール / インターネットオプション / セキュリティ」を選択し、「レベル
のカスタマイズ」ボタンをクリックします。[セキュリティの設定]ダイアログで、「ActiveX コントロールと
プラグイン」-「ActiveX コントロールとプラグインの実行」項目の「有効にする」のラジオボタンが選択さ
れていることを確認します。
Flash Player の有効化
ActiveX コントロールとプラグインの実行設定
上記と同様に、Web ブラウザのメニューから「ツール / インターネットオプション / セキュリティ」を選択し、「レベルの
カスタマイズ」ボタンをクリックします。[セキュリティの設定]ダイアログで、「ActiveX コントロールとプ
ラグイン」-「ActiveX コントロールとプラグインの実行」項目の「有効にする」のラジオボタンが選択されて
いることを確認します。
135
第 10 章 付録
Flash Player アドオンの設定
Web ブラウザのメニューから「ツール / ア
ドオンの管理」を選択します。「表示」の
プ ル ダ ウ ン メ ニ ュ ー か ら「 現 在 Internet
Explorer で読み込まれているアドオン」を
選択します。ウインドウ上に表示される「有
効 」 の 項 目 に「Shockwave Flash Object」
がリストされていることを確認します。
プロキシの設定
Web ブラウザのメニューから「ツール / インターネットオプション / 接続」を選択し、「LAN の設定」ボタンをクリック
します。以下の[ローカルエリアネットワーク(LAN)の設定]ダイアログで、プロジェクターを設置したネッ
トワーク環境に応じて、プロキシサーバーの設定を行なってください。
- プロキシサーバーを利用する場合
外部インターネット接続を利用する場合には、「プロキシサーバーを利用する」にチェックを入れ、プロキ
シサーバーのアドレスとポートを設定します。設定方法の詳細については、ネットワーク管理者にお問い
合わせください。
- プロキシサーバーを利用しない場合
(プロジェクターとコンピュータを直接クロスケーブルで接続して使用する場合)
「プロキシサーバーを利用する」のチェックボックスのチェックを外します。チェックを入れたままではプ
ロジェクターにアクセスできません。
136
ローカルネットワークに設置されたプロジェクターにアク
セスする場合のみ、プロキシサーバーを介さないように設
定するには、ここにその IP アドレスまたはドメイン名を
入力します。
Web ブラウザの設定
Netscape Navigator v.7.0 の場合
JavaScript の設定
Web ブラウザのメニューから「編集
/ 設定」を選択し、カテゴリ欄の「詳
細 / スクリプトとプラグイン」を選
択します。
「スクリプトとプラグイン」
で「JavaScript を有効にする :」の項
目の Navigator のチェックボックス
にチェックが入っていることを確認
します。
Flash Player の有効化
Flash Player プラグイン設定
Web ブラウザのメニューから、「プラグインについて」を選択します。ブラウザに設定されているプラグイン
ソフトウエア名がページ上に表示されます。Flash Player プラグイン(Shockwave Flash)がインストールされ
正常にセットアップされていることを確認します。
137
第 10 章 付録
プロキシの設定
Web ブラウザのメニューから、
「編集 / 設定」を選択し、カテゴリ欄の「詳細 / プロキシ」を選択します。プロジェ
クターを設置したネットワーク環境に応じて、プロキシサーバーの設定を行なってください。
- プロキシサーバーを利用する場合
外部インターネット接続を利用する場合には、「手動でプロキシを設定する」を選択して「HTTP プロキシ
(H): 」にプロキシサーバーのアドレスおよびポートを設定します。詳細な設定方法についてはネットワーク
管理者にお問い合わせください。
- プロキシサーバーを利用しない場合
(プロジェクターとコンピュータを直接クロスケーブルで接続して使用する場合)
「インターネットに直接接続する」を選択します。
「手動でプロキシを設定する」を選択しているとプロジェ
クターにアクセスできません。
ローカルネットワークに設置されたプロジェクター
にアクセスする場合のみ、プロキシサーバーを介さ
ないように設定するには、ここにその IP アドレスま
たはドメイン名を入力します。
138
ファイアウォールの設定
ファイアウォールの設定
Windows XP SP2、Windows Vista または Windows 7 をご使用の場合、Network Capture 5 起動時に、以下の
Windows セキュリティ警告ダイアログが表示される場合があります。その場合には、「ブロックを解除する」
ボタンをクリックし、Network Capture 機能を有効に設定してください。(ここでは Windows XP を例に説明
しています)
「ブロックする」を選択した場合でも、以下の手順によりブロックを解除することが可能です。
1 スタートメニューから「コントロールパネル」を開き「Windows ファイアウォール」アイコンをダブルクリッ
クします。ファイアウォール設定ウインドウが表示されます。
2「全般」タブを選択し、
「有効(推奨)」にチェックが入り、「例外を許可しない」のチェックが外れているの
を確認します。
3「例外」タブを選択し、
「プログラムおよびサービス」項目にリストされる Network Capture 5 にチェックを
入れます。プログラム名がない場合には「プログラムの追加」ボタンをクリックして、Network Capture 5
を追加します。
4「OK」ボタンをクリックして設定を完了します。
139
第 10 章 付録
問題と解決のための確認
プロジェクターのネットワークへのセットアップ、または操作において不都合が生じた場合、以下に該当す
る項目を参照のうえ、確認を行なってください。
■ コンピュータがプロジェクターに接続できない。
(有線 LAN)
・LAN ケーブルがプロジェクターの LAN 接続端子に正しく接続されていますか。
・LAN ケーブルがネットワークの HUB に正しく接続されていますか。
・プロジェクターの LAN の設定が「オフ」になっていませんか。プロジェクターのネットワークメニュー
の「LAN モード設定」を確認してください。
( 無線 LAN)
・プロジェクターの前面パネルの WIRELESS インジケータが点灯していますか。
点灯していない:プロジェクターの LAN の設定が「オフ」になっていませんか。プロジェクターのネッ
トワークメニューの「LAN モード選択」を確認してください。
上記の問題が無ければ、次項を参考に、もう一度 LAN の設定を確認してください。
コンピュータが無線 LAN 対応であれば、Network Capture 5 を起動し、無線簡単設定ボタンで接続を試み
てください。(「5. 無線 LAN の設定」→「簡単無線設定」( ☞ p.41) を参照)
また、コンピュータの無線 LAN カード自身にファイアウォール機能が備えられている場合には、その機能
を無効に設定してください。
■ 簡単無線設定で接続できない
プロジェクターの入力が「ネットワーク」、「LAN モード選択」が「無線 LAN シンプル」、ワイヤレスモー
ドが「802.11b」または「802.11b/g」に設定されているか確認してから簡単無線設定を実行してください。
ご使用のコンピュータまたは無線 LAN カードの種類によっては簡単無線設定を行なえない場合があります。
ご使用のコンピュータが複数のネットワークアダプタを装着し、ともに有効に設定されている場合、下記
の例のように IP アドレスが同じグループに設定されていると簡単無線設定で接続できないことがあります。
[ 例 ] コンピュータの有線 LAN の IP アドレス設定:169.254.*.*
コンピュータの無線 LAN の IP アドレス設定:169.254.*.*
■ 無線 LAN を使用してプロジェクターをネットワークに接続できない。
アドホック (ADHOC) 通信の場合;
プロジェクターの「LAN モード選択」で、工場出荷設定「無線 LAN 4」を選択した場合
プロジェクターの設定を確認してください。
・IP Address........................ 適切ですか。他の IP アドレスと重なっていませんか。
・Subnet............................... 工場出荷設定 255.255.0.0 としてください。
・Gateway............................ 工場出荷設定 255.255.255.255 としてください。
・Network Type................. ADHOC になっていますか。
・SSID/ESSID....................... コンピュータと同じになっていますか。
コンピュータの設定を確認してください。
・SSID/ESSID がプロジェクターと同じになっていますか。
・WEP が設定されていませんか。
・無線チャンネルが、コンピュータ、プロジェクターともに 11 チャンネルになっていますか。
→プロジェクターの工場出荷設定は 11 チャンネルです。
140
問題と解決のための確認
インフラストラクチャ (Infrastructure) 通信の場合
プロジェクターの「LAN モード選択」で、工場出荷設定「無線 LAN 5」を選択した場合
プロジェクターの設定を確認してください。
・IP Address...............................設定する必要はありません。DHCP がオンになっています。
・Subnet.....................................設定する必要はありません。DHCP がオンになっています。
・Gateway..................................設定する必要はありません。DHCP がオンになっています。
・DNS...........................................設定する必要はありません。DHCP がオンになっています。
・Network type........................Infrastructure になっていますか。
・SSID/ESSID.............................アクセスポイントの設定にあっていますか。
アクセスポイントの設定を確認してください。
・IP Address...............................設定する必要はありません。
・無線チャンネル....................設定する必要はありません。
・SSID/ESSID.............................アクセスポイントの設定にあっていますか。
・アクセスポイントが暗号化されていませんか。
※工場出荷設定「無線 LAN 5」を使う場合、DHCP サーバーがネットワーク通信できる環境下にある必要
があります。なお、アクセスポイントが DHCP 機能を有している場合もあります。設定に関する詳細は、
これらの機器の取扱説明書をご覧になるか、システム管理者にご相談ください。
プロジェクターがルーターを越えた違うセグメントに設置されていませんか。その場合には、
IP Address を直接指定してください。「4. 有線 LAN の設定」→「動作の確認」( ☞ p.28-29) 参照。
■ 有線 LAN を使用しプロジェクターをネットワークに接続できない。
プロジェクターの「LAN モード選択」で、工場出荷設定「有線 LAN 1」を選択した場合
プロジェクターおよびコンピュータの IP Address, Subnet, Gateway を確認してください。設定に関する詳
細はシステム管理者にご相談ください。
プロジェクターがルーターを越えた違うセグメントに設置されていませんか。その場合には、
IP Address を直接指定してください。「4. 有線 LAN の設定」→「動作の確認」( ☞ p.28-29) 参照。
■ WEB ブラウザでプロジェクターに接続できない。
Network Capture 5 でプロジェクターに接続できますか。
いいえ...............有線 LAN、無線 LAN ともにネットワークの設定を確認してください。
はい....................ブラウザのプロキシの設定を確認してください。
(「Web ブラウザの設定」(p.134) 参照 )
■ プロジェクターにコンピュータが接続されているが、プロジェクターに画像が投映されない。
- プロジェクターの入力がネットワークになっていますか。
141
第 10 章 付録
■ Web ブラウザで電源を入れることができない。
-プロジェクター の設定メニューの「スタンバイモード」を " ネットワーク " に設定します。「7. プロジェ
クターの管理」→「プロジェクターの電源制御と状態の確認」( ☞ p.66-67) を参照してください。
■ ネットワーク入力がロックして動作しなくなった、Network Capture 5 の操作がロックして動か
なくなった。
- プロジェクターまたは Network Capture 5 を再起動してください。
-「ネットワーク初期設定」を実行して、ネットワーク設定を工場出荷時に戻してみてください。
注意:
「ネットワーク初期設定」を実行すると、プロジェクターに設定されているネットワーク設定が「工
場出荷設定」の内容に設定されます。工場出荷設定の詳細は「有線 LAN 工場出荷設定」( ☞ p.31)、
「無線 LAN 工場出荷設定」( ☞ p.44) をご覧ください。
■ 簡単無線設定など、アドホックモードで接続中にワイヤレスモードを「802.11b/g/n」に変更した
ら接続できなくなった。
-アドホックモードでの 802.11n による接続は保証されていません。アドホックモードでは、802.11b また
は 802.11b/g をご使用ください。802.11b/g/n に変更して接続できなくなった場合には、「ネットワーク
初期設定」を実行してネットワーク設定を工場出荷設定に戻し、設定を再度やり直してください。また、
リモコンの「NETWORK」ボタンを 3 秒以上長押しすると、「無線 LAN シンプル」のワイヤレスモードが
802.11b/g に変更されます。「無線 LAN シンプル」で接続の場合にご利用ください。
ネットワークキャプチャー機能
■ スクリーン上にコンピュータ画面が表示されない
1.プロジェクターの入力モードにネットワークが選択されていることを確認して下さい。
2. パラメータの設定を確認してください。( ☞ p.90)
キャプチャーポートの番号がプロジェクターのポート番号と同じに設定されているか確認して下さい。
初期設定では 9000 番に設定されています。「無効なポート番号です」と表示される場合は、指定したポー
ト番号が既に使用されている可能性があります。この場合は、他のポート番号を使用してください。
3.コンピュータの IP アドレスがプロジェクターに正しく登録されていることを確認して下さい。( ☞ p.91)
4. ご使用のコンピュータにファイアウォール機能が使用されていないことを確認してください。ファイア
ウォールの機能によってはプロジェクターが使用するポートを利用できないことがあります。この場合に
はファイアウォールの機能を一時的にオフにしてください。また、ルーター等のネットワーク中継機器に
ポートの通過制限がある場合があります。詳しくはネットワーク管理者にご相談ください。
■ 画像変化への追従が遅い
- ADHOC 無線通信モードの場合、使用している無線チャンネルを確認してください。同じチャンネルを近
くで使用している場合には、スピードが落ちたり不安定になったりします。使用チャンネルを変えてみて
ください。なお、プロジェクターとコンピュータ両方の無線チャンネルを同じに設定する必要があります。
142
また、パラメーター設定で画質の切り換えをしてみてください。「パラメーターの設定」( ☞ p.90) 参照。
問題と解決のための確認
■ リアルタイムキャプチャー中にプロジェクターから音声が再生しない
- 以下の手順に従って設定してください。
・Network Capture 5 を先に起動してキャプチャーを開始した後、動画再生ソフトウエアを起動して
・キャプチャーを終了する前に、動画再生ソフトウエアを終了してください。
ください。
- コンピュータのオーディオデバイスに
「PJ VIRTUAL AUDIO DEVICE」
が選択されているか確認してください。
「コントロールパネル」-「サウンドとオーディオデバイス」をダブルクリックします。プロパティダ
イアログの「オーディオ」タブをクリックし、「音の再生」-「既定のデバイス」に「PJ Virtual Audio 5
Device」が選択されていることを確認します。
ネットワークビューワー機能
■ ファイルサーバーからの画像が投映されない
1.プロジェクターの入力モードにネットワークが選択されていることを確認して下さい。
2. FTP サーバーのアカウント設定が正しいか確認してください。( ☞ p.123)
3. FTP サーバー上の画像は Network Viewer 5 を使用して最適化された JPEG ファイルでなければなりません。
データ形式を確認してください。( ☞ p.114)
4.画像ファイル名、プログラム名には使用できない文字があります。ファイル名を確認してください。( ☞
p.121)
5. ご使用のコンピュータにファイアウォール機能が使用されていないことを確認してください。ファイア
ウォールの機能によってはプロジェクターが使用するポートを利用できないことがあります。この場合に
はファイアウォールの機能を一時的にオフにしてください。また、ルーター等のネットワーク中継機器に
ポートの通過制限がある場合があります。詳しくはネットワーク管理者にご相談ください。
143
第 10 章 付録
■ プログラムファイルを新規作成できない
FTP サーバーのアカウントが「書き込み許可」に設定されていることを確認してください。( ☞ p.117)
File Converter1
■ 変換可能なファイル形式はどのような種類がありますか?
ビットマップ形式 (.bmp)、JPEG 形式 (.jpg) 、Microsoft Power Point 形式 (.ppt) を File Converter1 を使用し
て JPEG データへ変換できます。
File Converter2
■ 変換後の画像の周囲に白い枠ができることがある
画像データによってはプリンタドライバの周囲マージンによる白い枠ができることがあります。
■ 変換後の画像が正しく出力されない
Network Viewer 5 (File Converter 2) プリンタドライバの設定の「Network Viewer 5 (Driver) 詳細オプション」
ダイアログで、「ドキュメントのオプション」-「印刷の最適化」を「無効」に切り換えてみてください。
144
問題と解決のための確認
Auto Capture
■ 付属の USB メモリに入っていたファイルを消してしまった
市販の USB メモリで Auto Capture を行ないたい
Auto Capture を行なうには、USB メモリの直下に、Network Viewer & Capture 5 の CD-ROM に収録されて
いる「AutoCapture」フォルダ内の全てのファイルおよびフォルダが必要です。「AutoCapture」内のファ
イルおよびフォルダを市販の USB メモリの直下にコピーすると、付属の USB メモリと同様に Auto Capture
を行なうことができます。
CD-ROM [AutoCapture] USB メモリ(リムーバブルディスク直下)
■ Auto Capture が自動起動しない
コンピュータまたはネットワークセキュリティの設定によっては、Auto Capture が自動起動しない場合が
あります。以下に一般的な例を挙げますが、詳しくはコンピュータまたはネットワークの管理者にご相談
ください。なお、Auto Capture が自動起動するのは Windows XP または Windows Vista のみです。
・Windows Vista のコンピュータで下記の設定を行なっている場合
[スタート]ボタンをクリックし、
[コントロールパネル]−[ハードウェアとサウンド]−[自動再生]
をクリックし、「ソフトウェアとゲーム」のメニューで「何もしない」に設定している場合。
- 設定を解除してください。
・セキュリティ対策として、「Autorun.inf」のコンピュータへの書き込みを制限している場合
- ネットワーク管理者にご相談ください。
USB ディスプレイ
■ USB ディスプレイでコンピュータの画面を投映できない
・プロジェクターの設定に誤りがある場合
- 設定メニューの「USB 端子」を「ディスプレイ」に設定してください。( ☞ p.32)
- ネットワークメニューの「LAN モード選択」を「USB ディスプレイ」に設定してください。( ☞ p.32)
・コンピュータとの接続に問題がある場合
- USB ケーブルは、コンピュータの USB コネクタに直接接続してください。USB ハブや USB 切替
機を経由して接続すると動作しないことがあります。( ☞ p.32)
- 「USB ディスプレイ」機能については、全ての USB 機器(コンピュータに搭載された USB コン
トローラ)での動作保証は行なっておりません。
145
第 10 章 付録
本機で使用しているソフトウェアのライセンス情報
本機に組み込まれているソフトウェアは、それぞれ当社または第三者の著作権が存在する、複数の独立した
ソフトウェアモジュールで構成されています。本機のソフトウェアモジュールのうち、当社が開発または作
成したソフトウェアおよび付帯するドキュメント類には当社の著作権が存在し、著作権法およびその他の関
連する法律によって保護されています。また本機は、第三者が著作権を所有し、フリーソフトウェアとして
配布されているソフトウェアモジュールを使用しています。それらの一部には、GNU General Public License(以
下、GPL)、GNU Lesser General Public License(以下、LGPL)またはその他のライセンス契約の適用を受ける
ソフトウェアモジュールが含まれています。
フリーソフトウェアには、実行形式のソフトウェアモジュールを配布する条件として、そのソフトウエアモ
ジュールのソースコードの入手を可能にすることを求めるものがあり、GPL および LGPL も同様の条件を定め
ています。お客様には、GPL および LGPL の条件に従い、GPL および LGPL 適用フリーソフトウェアのソース
コードの入手、改変、再配布の権利があることをお知らせいたします。 当該フリーソフトウェアのソースコー
ドの入手方法については、以下のホームページをご覧ください。
URL : http://www.sanyo-lcdp.com/software/
なお、フリーソフトウェアの内容などに関するご質問にはお答えできません。あらかじめご了承ください。
また当社が所有権を持つソフトウェアモジュールについては、ソースコードの提供対象ではありません。
当該ソフトウェアモジュールの使用条件などの詳細については、後に記載する各ソフトウェア使用許諾契約
書をご参照ください(当社以外の第三者による規定であるため、原文を掲載いたします)。
当該ソフトウェアモジュールについては、現状のまま、かつ、GPL および LGPL に基づき提供し、適用法令の
範囲内で一切保証をしないものとします(商用性や特定目的への適合性に関する保証も含め、明示的・黙示
的を問いません)。また、当社は当該ソフトウェアモジュールおよびその使用について生じたいかなる損害に
ついても、適用法令の範囲内において一切責任を負わず、費用負担をいたしません。
本機には、以下のフリーソフトウェアモジュールが組み込まれています。
・Linux kernel
・U-BOOT
・Busybox
146
本機で使用しているソフトウェアのライセンス情報
GNU GENERAL PUBLIC LICENSE Version 3, 29 June 2007
Copyright (C) 2007 Free Software Foundation, Inc. <http://fsf.org/>
Everyone is permitted to copy and distribute verbatim copies of this license document, but changing it is not allowed.
Preamble
The GNU General Public License is a free, copyleft license
for software and other kinds of works.
The licenses for most software and other practical works
are designed to take away your freedom to share and
change the works. By contrast, the GNU General Public
License is intended to guarantee your freedom to share
and change all versions of a program--to make sure it
remains free software for all its users. We, the Free Software
Foundation, use the GNU General Public License for most of
our software; it applies also to any other work released this
way by its authors. You can apply it to your programs, too.
When we speak of free software, we are referring to
freedom, not price. Our General Public Licenses are
designed to make sure that you have the freedom to
distribute copies of free software (and charge for them if
you wish), that you receive source code or can get it if you
want it, that you can change the software or use pieces of it
in new free programs, and that you know you can do these
things.
To protect your rights, we need to prevent others from
denying you these rights or asking you to surrender
the rights. Therefore, you have certain responsibilities if
you distribute copies of the software, or if you modify it:
responsibilities to respect the freedom of others.
For example, if you distribute copies of such a program,
whether gratis or for a fee, you must pass on to the
recipients the same freedoms that you received. You must
make sure that they, too, receive or can get the source code.
And you must show them these terms so they know their
rights.
Developers that use the GNU GPL protect your rights with
two steps: (1) assert copyright on the software, and (2)
offer you this License giving you legal permission to copy,
distribute and/or modify it.
For the developers' and authors' protection, the GPL clearly
explains that there is no warranty for this free software.
For both users' and authors' sake, the GPL requires that
modified versions be marked as changed, so that their
problems will not be attributed erroneously to authors of
previous versions.
Some devices are designed to deny users access to install
or run modified versions of the software inside them,
although the manufacturer can do so. This is fundamentally
incompatible with the aim of protecting users' freedom to
change the software. The systematic pattern of such abuse
occurs in the area of products for individuals to use, which is
precisely where it is most unacceptable. Therefore, we have
designed this version of the GPL to prohibit the practice for
those products. If such problems arise substantially in other
domains, we stand ready to extend this provision to those
domains in future versions of the GPL, as needed to protect
the freedom of users.
Finally, every program is threatened constantly by
software patents. States should not allow patents to restrict
development and use of software on general-purpose
computers, but in those that do, we wish to avoid the
special danger that patents applied to a free program could
make it effectively proprietary. To prevent this, the GPL
assures that patents cannot be used to render the program
non-free.
The precise terms and conditions for copying, distribution
and modification follow.
TERMS AND CONDITIONS
0. Definitions.
"This License" refers to version 3 of the GNU General Public
License.
"Copyright" also means copyright-like laws that apply to
other kinds of works, such as semiconductor masks.
"The Program" refers to any copyrightable work licensed
under this License. Each licensee is addressed as "you".
"Licensees" and "recipients" may be individuals or
organizations.
To "modify" a work means to copy from or adapt all or part
of the work in a fashion requiring copyright permission,
other than the making of an exact copy. The resulting work
is called a "modified version" of the earlier work or a work
"based on" the earlier work.
A "covered work" means either the unmodified Program or
a work based on the Program.
To "propagate" a work means to do anything with it that,
without permission, would make you directly or secondarily
liable for infringement under applicable copyright law,
except executing it on a computer or modifying a private
copy. Propagation includes copying, distribution (with or
without modification), making available to the public, and
in some countries other activities as well.
147
第 10 章 付録
To "convey" a work means any kind of propagation that
enables other parties to make or receive copies. Mere
interaction with a user through a computer network, with
no transfer of a copy, is not conveying.
An interactive user interface displays "Appropriate Legal
Notices" to the extent that it includes a convenient and
prominently visible feature that (1) displays an appropriate
copyright notice, and (2) tells the user that there is no
warranty for the work (except to the extent that warranties
are provided), that licensees may convey the work under
this License, and how to view a copy of this License. If the
interface presents a list of user commands or options, such
as a menu, a prominent item in the list meets this criterion.
1. Source Code.
The "source code" for a work means the preferred form
of the work for making modifications to it. "Object code"
means any non-source form of a work.
A "Standard Interface" means an interface that either is
an official standard defined by a recognized standards
body, or, in the case of interfaces specified for a particular
programming language, one that is widely used among
developers working in that language.
The "System Libraries" of an executable work include
anything, other than the work as a whole, that (a) is included
in the normal form of packaging a Major Component,
but which is not part of that Major Component, and (b)
serves only to enable use of the work with that Major
Component, or to implement a Standard Interface for which
an implementation is available to the public in source
code form. A "Major Component", in this context, means a
major essential component (kernel, window system, and so
on) of the specific operating system (if any) on which the
executable work runs, or a compiler used to produce the
work, or an object code interpreter used to run it.
The "Corresponding Source" for a work in object code
form means all the source code needed to generate,
install, and (for an executable work) run the object code
and to modify the work, including scripts to control those
activities. However, it does not include the work's System
Libraries, or general-purpose tools or generally available
free programs which are used unmodified in performing
those activities but which are not part of the work. For
example, Corresponding Source includes inter face
definition files associated with source files for the work,
and the source code for shared libraries and dynamically
linked subprograms that the work is specifically designed to
require, such as by intimate data communication or control
flow between those subprograms and other parts of the
work.
148
The Corresponding Source need not include anything that
users can regenerate automatically from other parts of the
Corresponding Source.
The Corresponding Source for a work in source code form
is that same work.
2. Basic Permissions.
All rights granted under this License are granted for the
term of copyright on the Program, and are irrevocable
provided the stated conditions are met. This License
explicitly affirms your unlimited permission to run the
unmodified Program. The output from running a covered
work is covered by this License only if the output, given
its content, constitutes a covered work. This License
acknowledges your rights of fair use or other equivalent, as
provided by copyright law.
You may make, run and propagate covered works that you
do not convey, without conditions so long as your license
otherwise remains in force. You may convey covered
works to others for the sole purpose of having them make
modifications exclusively for you, or provide you with
facilities for running those works, provided that you comply
with the terms of this License in conveying all material for
which you do not control copyright. Those thus making or
running the covered works for you must do so exclusively
on your behalf, under your direction and control, on
terms that prohibit them from making any copies of your
copyrighted material outside their relationship with you.
Conveying under any other circumstances is permitted
solely under the conditions stated below. Sublicensing is
not allowed; section 10 makes it unnecessary.
3. Protecting
Users' Legal Rights From AntiCircumvention Law.
No covered work shall be deemed part of an effective
technological measure under any applicable law fulfilling
obligations under article 11 of the WIPO copyright treaty
adopted on 20 December 1996, or similar laws prohibiting
or restricting circumvention of such measures.
When you convey a covered work, you waive any legal
power to forbid circumvention of technological measures
to the extent such circumvention is effected by exercising
rights under this License with respect to the covered
work, and you disclaim any intention to limit operation or
modification of the work as a means of enforcing, against
the work's users, your or third parties' legal rights to forbid
circumvention of technological measures.
本機で使用しているソフトウェアのライセンス情報
4. Conveying Verbatim Copies.
You may convey verbatim copies of the Program's source
code as you receive it, in any medium, provided that you
conspicuously and appropriately publish on each copy an
appropriate copyright notice; keep intact all notices stating
that this License and any non-permissive terms added
in accord with section 7 apply to the code; keep intact
all notices of the absence of any warranty; and give all
recipients a copy of this License along with the Program.
You may charge any price or no price for each copy
that you convey, and you may offer support or warranty
protection for a fee.
5. Conveying Modified Source Versions.
You may convey a work based on the Program, or the
modifications to produce it from the Program, in the form of
source code under the terms of section 4, provided that you
also meet all of these conditions:
a) The work must carry prominent notices stating that you
modified it, and giving a relevant date.
b) The work must carry prominent notices stating that
it is released under this License and any conditions
added under section 7. This requirement modifies the
requirement in section 4 to "keep intact all notices".
c) You must license the entire work, as a whole, under
this License to anyone who comes into possession of a
copy. This License will therefore apply, along with any
applicable section 7 additional terms, to the whole of
the work, and all its parts, regardless of how they are
packaged. This License gives no permission to license
the work in any other way, but it does not invalidate
such permission if you have separately received it.
d) If the work has interactive user interfaces, each must
display Appropriate Legal Notices; however, if the
Program has interactive interfaces that do not display
Appropriate Legal Notices, your work need not make
them do so.
A compilation of a covered work with other separate
and independent works, which are not by their nature
extensions of the covered work, and which are not
combined with it such as to form a larger program, in
or on a volume of a storage or distribution medium, is
called an "aggregate" if the compilation and its resulting
copyright are not used to limit the access or legal rights of
the compilation's users beyond what the individual works
permit. Inclusion of a covered work in an aggregate does
not cause this License to apply to the other parts of the
aggregate.
6. Conveying Non-Source Forms.
You may convey a covered work in object code form under
the terms
of sections 4 and 5, provided that you also convey the
machine-readable Corresponding Source under the terms
of this License, in one of these ways:
a) Convey the object code in, or embodied in, a physical
product (including a physical distribution medium),
accompanied by the Corresponding Source fixed on a
durable physical medium customarily used for software
interchange.
b) Convey the object code in, or embodied in, a physical
product (including a physical distribution medium),
accompanied by a written offer, valid for at least three
years and valid for as long as you offer spare parts
or customer support for that product model, to give
anyone who possesses the object code either (1) a
copy of the Corresponding Source for all the software
in the product that is covered by this License, on a
durable physical medium customarily used for software
interchange, for a price no more than your reasonable
cost of physically performing this conveying of source,
or (2) access to copy the Corresponding Source from a
network server at no charge.
c) Convey individual copies of the object code with a
copy of the written offer to provide the Corresponding
Source. This alternative is allowed only occasionally and
noncommercially, and only if you received the object
code with such an offer, in accord with subsection 6b.
d) C onvey the object code by offering access from a
designated place (gratis or for a charge), and offer
equivalent access to the Corresponding Source in
the same way through the same place at no further
charge. You need not require recipients to copy the
Corresponding Source along with the object code. If
the place to copy the object code is a network server,
the Corresponding Source may be on a different
server (operated by you or a third party) that supports
equivalent copying facilities, provided you maintain
clear directions next to the object code saying where
to find the Corresponding Source. Regardless of what
server hosts the Corresponding Source, you remain
obligated to ensure that it is available for as long as
needed to satisfy these requirements.
e) C o n v e y t h e o b j e c t c o d e u s i n g p e e r - t o - p e e r
transmission, provided you inform other peers where
the object code and Corresponding Source of the work
are being offered to the general public at no charge
under subsection 6d.
149
第 10 章 付録
A separable portion of the object code, whose source code
is excluded from the Corresponding Source as a System
Library, need not be included in conveying the object code
work.
A "User Product" is either (1) a "consumer product", which
means any tangible personal property which is normally
used for personal, family, or household purposes, or (2)
anything designed or sold for incorporation into a dwelling.
In determining whether a product is a consumer product,
doubtful cases shall be resolved in favor of coverage. For a
particular product received by a particular user, "normally
used" refers to a typical or common use of that class of
product, regardless of the status of the particular user or
of the way in which the particular user actually uses, or
expects or is expected to use, the product. A product is a
consumer product regardless of whether the product has
substantial commercial, industrial or non-consumer uses,
unless such uses represent the only significant mode of use
of the product.
"Installation Information" for a User Product means
any methods, procedures, authorization keys, or other
information required to install and execute modified
versions of a covered work in that User Product from
a modified version of its Corresponding Source. The
information must suffice to ensure that the continued
functioning of the modified object code is in no case
prevented or interfered with solely because modification
has been made.
If you convey an object code work under this section in,
or with, or specifically for use in, a User Product, and the
conveying occurs as part of a transaction in which the right
of possession and use of the User Product is transferred to
the recipient in perpetuity or for a fixed term (regardless of
how the transaction is characterized), the Corresponding
Source conveyed under this section must be accompanied
by the Installation Information. But this requirement does
not apply if neither you nor any third party retains the ability
to install modified object code on the User Product (for
example, the work has been installed in ROM).
The requirement to provide Installation Information
does not include a requirement to continue to provide
support service, warranty, or updates for a work that has
been modified or installed by the recipient, or for the
User Product in which it has been modified or installed.
Access to a network may be denied when the modification
itself materially and adversely affects the operation
of the network or violates the rules and protocols for
communication across the network.
Corresponding Source conveyed, and Installation
Information provided, in accord with this section must
be in a format that is publicly documented (and with an
150
implementation available to the public in source code
form), and must require no special password or key for
unpacking, reading or copying.
7. Additional Terms.
"Additional permissions" are terms that supplement the
terms of this License by making exceptions from one or
more of its conditions. Additional permissions that are
applicable to the entire Program shall be treated as though
they were included in this License, to the extent that they
are valid under applicable law. If additional permissions
apply only to part of the Program, that part may be used
separately under those permissions, but the entire Program
remains governed by this License without regard to the
additional permissions.
When you convey a copy of a covered work, you may at
your option remove any additional permissions from that
copy, or from any part of it. (Additional permissions may
be written to require their own removal in certain cases
when you modify the work.) You may place additional
permissions on material, added by you to a covered work,
for which you have or can give appropriate copyright
permission.
Notwithstanding any other provision of this License, for
material you add to a covered work, you may (if authorized
by the copyright holders of that material) supplement the
terms of this License with terms:
a) Disclaiming warranty or limiting liability differently from
the terms of sections 15 and 16 of this License; or
b) Requiring preservation of specified reasonable legal
notices or author attributions in that material or in
the Appropriate Legal Notices displayed by works
containing it; or
c) Prohibiting misrepresentation of the origin of that
material, or requiring that modified versions of such
material be marked in reasonable ways as different
from the original version; or
d) Limiting the use for publicity purposes of names of
licensors or authors of the material; or
e) Declining to grant rights under trademark law for use
of some trade names, trademarks, or service marks; or
f ) Requiring indemnification of licensors and authors of
that material by anyone who conveys the material (or
modified versions of it) with contractual assumptions
of liability to the recipient, for any liability that these
contractual assumptions directly impose on those
licensors and authors.
All other non-permissive additional terms are considered
本機で使用しているソフトウェアのライセンス情報
"further restrictions" within the meaning of section 10. If
the Program as you received it, or any part of it, contains a
notice stating that it is governed by this License along with
a term that is a further restriction, you may remove that
term. If a license document contains a further restriction
but permits relicensing or conveying under this License,
you may add to a covered work material governed by the
terms of that license document, provided that the further
restriction does not survive such relicensing or conveying.
If you add terms to a covered work in accord with this
section, you must place, in the relevant source files, a
statement of the additional terms that apply to those files,
or a notice indicating where to find the applicable terms.
Additional terms, permissive or non-permissive, may be
stated in the form of a separately written license, or stated
as exceptions; the above requirements apply either way.
8. Termination.
You may not propagate or modify a covered work except
as expressly provided under this License. Any attempt
otherwise to propagate or modify it is void, and will
automatically terminate your rights under this License
(including any patent licenses granted under the third
paragraph of section 11).
However, if you cease all violation of this License, then your
license from a particular copyright holder is reinstated (a)
provisionally, unless and until the copyright holder explicitly
and finally terminates your license, and (b) permanently, if
the copyright holder fails to notify you of the violation by
some reasonable means prior to 60 days after the cessation.
Moreover, your license from a particular copyright holder is
reinstated permanently if the copyright holder notifies you
of the violation by some reasonable means, this is the first
time you have received notice of violation of this License
(for any work) from that copyright holder, and you cure the
violation prior to 30 days after dyour receipt of the notice.
Termination of your rights under this section does not
terminate the licenses of parties who have received
copies or rights from you under this License. If your rights
have been terminated and not permanently reinstated,
you do not qualify to receive new licenses for the
same material under section 10.
9. Acceptance Not Required for Having Copies.
You are not required to accept this License in order to
receive or run a copy of the Program. Ancillary propagation
of a covered work occurring solely as a consequence of
using peer-to-peer transmission to receive a copy likewise
does not require acceptance. However, nothing other than
this License grants you permission to propagate or modify
any covered work. These actions infringe copyright if you
do not accept this License. Therefore, by modifying or
propagating a covered work, you indicate your acceptance
of this License to do so.
10. A
utomatic Licensing of Downstream
Recipients.
Each time you convey a covered work, the recipient
automatically receives a license from the original licensors,
to run, modify an d propagate that work, subject to this
License. You are not responsible for enforcing compliance
by third parties with this License.
An "entity transaction" is a transaction transferring control
of an organization, or substantially all assets of one, or
subdividing an organization, or merging organizations.
If propagation of a covered work results from an entity
transaction, each party to that transaction who receives
a copy of the work also receives whatever licenses to the
work thvve party's predecessor in interest had or could give
under the previous paragraph, plus a right to possession of
the Corresponding Source of the work from the predecessor
in interest, if the predecessor has it or can get it with
reasonable efforts.
You may not impose any further restrictions on the exercise
of the rights granted or affirmed under this License. For
example, you may ot impose a license fee, royalty, or other
charge for exercise of rights granted under this License,
and you may not initiate litigation (including a cross-claim
or counterclaim in a lawsuit) alleging that any patent claim
is infringed by making, using, selling, offering for sale, or
importing the Program or any portion of it.
11. Patents.
A "contributor" is a copyright holder who authorizes use
under this License of the Program or a work on which the
Program is based. The work thus licensed is called the
contributor's "contributor version".
A contributor's "essential patent claims" are all patent
claims owned or controlled by the contributor, whether
already acquired or hereafter acquired, that would be
infringed by some manner, permitted by this License,
of making, using, or selling its contributor version, but
do not include claims that would be infringed only as a
consequence of further modification of the contributor
version. For purposes of this definition, "control" includes
the right to grant patent sublicenses in a manner consistent
with the requirements of this License.
Each contributor grants you a non-exclusive, worldwide,
royalty-free patent license under the contributor's essential
patent claims, to make, use, sell, offer for sale, import and
otherwise run, modify and propagate the contents of its
151
第 10 章 付録
contributor version.
In the following three paragraphs, a "patent license" is any
express agreement or commitment, however denominated,
not to enforce a patent (such as an express permission
to practice a patent or covenant not to sue for patent
infringement). To "grant" such a patent license to a party
means to make such an agreement or commitment not to
enforce a patent against the party.
If you convey a covered work, knowingly relying on a
patent license, and the Corresponding Source of the work
is not available for anyone to copy, free of charge and
under the terms of this License, through a publicly available
network server or other readily accessible means, then you
must either (1) cause the Corresponding Source to be so
available, or (2) arrange to deprive yourself of the benefit of
the patent license for this particular work, or (3) arrange, in
a manner consistent with the requirements of this License,
to extend the patent license to downstream recipients.
"Knowingly relying" means you have actual knowledge that,
but for the patent license, your conveying the covered work
in a country, or your recipient's use of the covered work in a
country, would infringe one or more identifiable patents in
that country that you have reason to believe are valid.
If, pursuant to or in connection with a single transaction or
arrangement, you convey, or propagate by procuring
conveyance of, a covered work, and grant a patent
license to some of the parties receiving the covered work
authorizing them to use, propagate, modify or convey a
specific copy of the covered work, then the patent license
you grant is automatically extended to all recipients of the
covered work and works based on it.
A patent license is "discriminatory" if it does not include
within the scope of its coverage, prohibits the exercise of,
or is conditioned on the non-exercise of one or more of
the rights that are specifically granted under this License.
You may not convey a covered work if you are a party to
an arrangement with a third party that is in the business
of distributing software, under which you make payment
to the third party based on the extent of your activity of
conveying the work, and under which the third party grants,
to any of the parties who would receive the covered work
from you, a discriminatory patent license (a) in connection
with copies of the covered work conveyed by you (or
copies made from those copies), or (b) primarily for and
in connection with specific products or compilations that
contain the covered work, unless you entered into that
arrangement, or that patent license was granted, prior to 28
March 2007.
Nothing in this License shall be construed as excluding
or limiting any implied license or other defenses to
infringement that may otherwise be available to you under
applicable patent law.
152
12. No Surrender of Others' Freedom.
If conditions are imposed on you (whether by court order,
agreement or otherwise) that contradict the conditions of
this License, they do not excuse you from the conditions of
this License. If you cannot convey a covered work so as to
satisfy simultaneously your obligations under this License
and any other pertinent obligations, then as a consequence
you may not convey it at all. For example, if you agree
to terms that obligate you to collect a royalty for further
conveying from those to whom you convey the Program,
the only way you could satisfy both those terms and this
License would be to refrain entirely from conveying the
Program.
13. U
se with the GNU Affero General Public
License.
Notwithstanding any other provision of this License, you
have permission to link or combine any covered work
with a work licensed under version 3 of the GNU Affero
General Public License into a single combined work, and
to convey the resulting work. The terms of this License will
continue to apply to the part which is the covered work,
but the special requirements of the GNU Affero General
Public License, section 13, concerning interaction through a
network will apply to the combination as such.
14. Revised Versions of this License.
The Free Software Foundation may publish revised and/
or new versions of the GNU General Public License from
time to time. Such new versions will be similar in spirit to
the present version, but may differ in detail to address new
problems or concerns.
Each version is given a distinguishing version number. If
the
Program specifies that a certain numbered version of the
GNU General Public License "or any later version" applies
to it, you have the option of following the terms and
conditions either of that numbered version or of any later
version published by the Free Software Foundation. If the
Program does not specify a version number of the GNU
General Public License, you may choose any version ever
published by the Free Software Foundation.
If the Program specifies that a proxy can decide which
futureversions of the GNU General Public License can be
used, that proxy's public statement of acceptance of a
version permanently authorizes you to choose that version
for the Program.
Later license versions may give you additional or different
permissions. However, no additional obligations are
imposed on any author or copyright holder as a result of
本機で使用しているソフトウェアのライセンス情報
your choosing to follow a later version.
15. Disclaimer of Warranty.
THERE IS NO WARRANTY FOR THE PROGRAM, TO THE
EXTENT PERMITTED BY APPLICABLE LAW. EXCEPT WHEN
OTHERWISE STATED IN WRITING THE COPYRIGHT HOLDERS
AND/OR OTHER PARTIES PROVIDE THE PROGRAM "AS IS"
WITHOUT WARRANTY OF ANY KIND, EITHER EXPRESSED OR
IMPLIED, INCLUDING, BUT NOT LIMITED TO, THE IMPLIED
WARRANTIES OF MERCHANTABILITY AND FITNESS FOR
A PARTICULAR PURPOSE. THE ENTIRE RISK AS TO THE
QUALITY AND PERFORMANCE OF THE PROGRAMIS WITH
YOU. SHOULD THE PROGRAM PROVE DEFECTIVE, YOU
ASSUME THE COST OF ALL NECESSARY SERVICING, REPAIR
OR CORRECTION.
16. Limitation of Liability.
IN NO EVENT UNLESS REQUIRED BY APPLICABLE LAW OR
AGREED TO IN WRITINGWILL ANY COPYRIGHT HOLDER, OR
ANY OTHER PARTY WHO MODIFIES AND/OR CONVEYS THE
PROGRAM AS PERMITTED ABOVE, BE LIABLE TO YOU FOR
DAMAGES, INCLUDING ANY GENERAL, SPECIAL, INCIDENTAL
OR CONSEQUENTIAL DAMAGES ARISING OUT OF THE USE
OR INABILITY TO USE THE PROGRAM (INCLUDING BUT NOT
LIMITED TO LOSS OF DATA OR DATA BEING RENDERED
INACCURATE OR LOSSES SUSTAINED BY YOU OR THIRD
PARTIES OR A FAILURE OF THE PROGRAM TO OPERATE WITH
ANY OTHER PROGRAMS), EVEN IF SUCH HOLDER OR OTHER
PARTY HAS BEEN ADVISED OF THE POSSIBILITY OF SUCH
DAMAGES.
17. Interpretation of Sections 15 and 16.
If the disclaimer of warranty and limitation of liability
provided above cannot be given local legal effect according
to their terms, reviewing courts shall apply local law that
most closely approximates an absolute waiver of all civil
liability in connection with the Program, unless a warranty
or assumption of liability accompanies a copy of the
Program in return for a fee.
END OF TERMS AND CONDITIONS
How to Apply These Terms to Your New
Programs
If you develop a new program, and you want it to be of
the greatest possible use to the public, the best way to
achieve this is to make it free software which everyone can
redistribute and change under these terms.
file should have at least the "copyright" line and a pointer to
where the full notice is found.
<one line to give the program's name and a brief idea of
what it does.>
Copyright (C) <year> <name of author>
T his program is free software: you can redistribute it and/
or modify it under the terms of the GNU General Public
License as published by the Free Software Foundation,
either version 3 of the License, or (at your option) any later
version.
T his program is distributed in the hope that it will be
useful, but WITHOUT ANY WARRANTY; without even the
implied warranty of MERCHANTABILITY or FITNESS FOR
A PARTICULAR PURPOSE. See the GNU General Public
License for more details.
ou should have received a copy of the GNU General
Y
Public License along with this program. If not, see
<http://www.gnu.org/licenses/>.
Also add information on how to contact you by electronic
and paper mail.
If the program does terminal interaction, make it output a
short Vnotice like this when it starts in an interactive mode:
<program> Copyright (C) <year> <name of author>
T his program comes with ABSOLUTELY NO WARRANTY;
for details type `show w'.
This is free software, and you are welcome to redistribute
it under certain conditions; type `show c' for details.
The hypothetical commands `show w' and `show c' should
show the appropriate parts of the General Public License.
Of course, your program's commands might be different; for
a GUI interface, you would use an "about box".
You should also get your employer (if you work as
a programmer) or school,if any, to sign a "copyright
disclaimer" for the program, if necessary.
For more information on this, and how to apply and follow
the GNU GPL, see <http://www.gnu.org/licenses/>.
The GNU General Public License does not permit
incorporating your program into proprietary programs. If
your program is a subroutine library, you may consider it
more useful to permit linking proprietary applications with
the library. If this is what you want to do, use the GNU
Lesser General Public License instead of this License. But
first, please read <http://www.gnu.org/philosophy/whynot-lgpl.html>.
To do so, attach the following notices to the program. It
is safest to attach them to the start of each source file to
most effectively state the exclusion of warranty; and each
153
第 10 章 付録
GNU LESSER GENERAL PUBLIC LICENSE Version 3, 29 June 2007
Copyright (C) 2007 Free Software Foundation, Inc. <http://fsf.org/>
Everyone is permitted to copy and distribute verbatim copies of this license document, but changing it is not allowed.
This version of the GNU Lesser General Public License incorporates the terms and conditions of version 3 of the GNU
General Public License, supplemented by the additional permissions listed below.
0. Additional Definitions.
As used herein, "this License" refers to version 3 of the GNU
Lesser General Public License, and the "GNU GPL" refers to
version 3 of the GNUGeneral Public License.
"The Library" refers to a covered work governed by this
License, other than an Application or a Combined Work as
defined below.
An "Application" is any work that makes use of an interface
provided by the Library, but which is not otherwise based
on the Library. Defining a subclass of a class defined by the
Library is deemed a mode of using an interface provided by
the Library.
A "Combined Work" is a work produced by combining
or linking an Application with the Library. The particular
version of the Library with which the Combined Work was
made is also called the "Linked Version".
not supply the function or data, the facility still operates,
and performs whatever part of its purpose remains
meaningful, or
b) u nder the GNU GPL, with none of the additional
permissions of this License applicable to that copy.
3. O
bject Code Incorporating Material from
Library Header Files.
The object code form of an Application may incorporate
material from a header file that is part of the Library. You
may convey such object code under terms of your choice,
provided that, if the incorporated material is not limited to
numerical parameters, data structure layouts and accessors,
or small macros, inline functions and templates (ten or
fewer lines in length), you do both of the following:
a) Give prominent notice with each copy of the object
code that the Library is used in it and that the Library
and its use are covered by this License.
The "Minimal Corresponding Source" for a Combined Work
means the Corresponding Source for the Combined Work,
excluding any source code for portions of the Combined
Work that, considered in isolation, are based on the
Application, and not on the Linked Version.
4. Combined Works.
The "Corresponding Application Code" for a Combined
Work means the object code and/or source code for the
Application, including any data and utility programs needed
for reproducing the Combined Work from the Application,
but excluding the System Libraries of the Combined Work.
You may convey a Combined Work under terms of your
choice that, taken together, effectively do not restrict
modification of the portions of the Library contained in the
Combined Work and reverse engineering for debugging
such modifications, if you also do each of the following:
1. Exception to Section 3 of the GNU GPL.
You may convey a covered work under sections 3 and 4 of
this License without being bound by section 3 of the GNU
GPL.
2. Conveying Modified Versions.
If you modify a copy of the Librar y, and, in your
modifications, a facility refers to a function or data to be
supplied by an Application that uses the facility (other than
as an argument passed when the facility is invoked), then
you may convey a copy of the modified version:
b) Accompany the object code with a copy of the GNU
GPL and this license document.
a) Give prominent notice with each copy of the Combined
Work that the Library is used in it and that the Library
and its use are covered by this License.
b) Accompany the Combined Work with a copy of the
GNU GPL and this license document.
c) For a Combined Work that displays copyright notices
during execution, include the copyright notice for the
Library among these notices, as well as a reference
directing the user to the copies of the GNU GPL and this
license document.
d) Do one of the following:
154
a) under this License, provided that you make a good faith
effort to ensure that, in the event an Application does
本機で使用しているソフトウェアのライセンス情報
0) C
onvey the Minimal Corresponding Source under
the terms of this License, and the Corresponding
Application Code in a form suitable for, and under
terms that permit, the user to recombine or relink
the Application with a modified version of the Linked
Version to produce a modified Combined Work, in
the manner specified by section 6 of the GNU GPL for
conveying Corresponding Source.
1) Use a suitable shared library mechanism for linking
with the Library. A suitable mechanism is one that (a)
uses at run time a copy of the Library already present
on the user's computer system, and (b) will operate
properly with a modified version of the Library that is
interface-compatible with the Linked Version.
e) Provide Installation Information, but only if you would
otherwise be required to provide such information
under section 6 of the GNU GPL, and only to the
extent that such information is necessary to install and
execute a modified version of the Combined Work
produced by recombining or relinking the Application
with a modified version of the Linked Version. (If you
use option 4d0, the Installation Information must
accompany the Minimal Corresponding Source and
Corresponding Application Code. If you use option
4d1, you must provide the Installation Information in
the manner specified by section 6 of the GNU GPL for
conveying Corresponding Source.)
the present version, but may differ in detail to address new
problems or concerns.
Each version is given a distinguishing version number.
If the Library as you received it specifies that a certain
numbered version of the GNU Lesser General Public License
"or any later version" applies to it, you have the option of
following the terms and conditions either of that published
version or of any later version published by the Free
Software Foundation. If the Library as you received it does
not specify a version number of the GNU Lesser General
Public License, you may choose any version of the GNU
Lesser General Public License ever published by the Free
Software Foundation.
If the Library as you received it specifies that a proxy can
decide whether future versions of the GNU Lesser General
Public License shall apply, that proxy's public statement of
acceptance of any version is permanent authorization for
you to choose that version for the Library.
5. Combined Libraries.
You may place library facilities that are a work based on the
Library side by side in a single library together with other
library facilities that are not Applications and are not
covered by this License, and convey such a combined
library under terms of your choice, if you do both of the
following:
a) Accompany the combined library with a copy of the
same work based on the Library, uncombined with any
other library facilities, conveyed under the terms of this
License.
b) Give prominent notice with the combined library that
part of it is a work based on the Library, and explaining
where to find the accompanying uncombined form of
the same work.
6. Revised Versions of the GNU Lesser General
Public License.
The Free Software Foundation may publish revised and/or
new versions of the GNU Lesser General Public License from
time to time. Such new versions will be similar in spirit to
155
第 10 章 付録
用語の解説
DHCP サーバ ー (Dynamic Host Configuration Protocol)
TCP/IP でネットワークを構築するときは、コンピュータ等の機器に IP アドレスを設定する必要があります。
DHCP サーバーがネットワーク上に存在すると、ネットワーク上のパソコンや無線 LAN コンピュータに IP アドレ
スを自動的に割り振ることができます。Windows2000 サーバーやダイヤルアップルーターなどの DHCP サーバー
機能が内蔵された機器がネットワーク上に存在する場合、DHCP サーバー機能が動作している場合があります。
DHCP サーバー機能が動作しているかどうかは、システム管理者にお尋ねください。
ESS-ID (Extended Service Set ID)
線 LAN コンピュータ同士、また、アクセスポイントと通信を行なう場合、通信時に混線しないための ID です。
無
同じ ESS-ID を設定した無線 LAN コンピュータ同士、また、アクセスポイントと通信を行なう事ができます。ESSID の設定記号が異なると通信を行なうことができません。ESS-ID は、大文字・小文字の区別があり、半角英数字お
よび半角記号が 32 文字まで入力できます。
WEP[暗号化](Wired Equivalent Privacy : ウェップ )
線 LAN のコンピュータ、およびアクセスポイント機器に暗号キーを設定することにより、外部からの無線パケッ
無
ト解析(盗聴)を防ぐことができます。暗号キーを使用する場合、無線通信を行なう機器それぞれに同じ暗号キー
を設定する必要があります。
無線チャンネル
イヤレスで通信を行なう際、無線通信に使う周波数帯域をいくつかのチャンネルに分けて使っており、通信を行
ワ
なう無線機器間では同じチャンネルに合わせる必要があります。同じフロアで同じチャンネルを使い、ESS-ID の異
なる無線 LAN ネットワークがいくつかあるとき、他の無線 LAN ネットワークで通信していると、通信速度が遅く
なることがあります。この場合、それぞれの無線 LAN ネットワークごとに使用する電波の周波数 ( 無線チャンネル )
を変えて使用すると、他の無線 LAN ネットワークと相互干渉を少なくして通信することができます。
MAC アドレス (Media Access Control Address)
ネットワーク機器に与えられた固有の物理アドレス。MAC アドレスは、先頭から 3 バイトのベンダコードと残
各
り 3 バイトのユーザーコードの 6 バイトで構成されます。ベンダコードは、IEEE が管理 / 割り当てを行なっています。
ユーザーコードはネットワーク機器の製造メーカーが独自で番号管理を行なっています。( 番号の重複はありませ
ん ) つまり、MAC アドレスは、世界中でただ一つの物理アドレスが割り当てられています。Ethernet ではこのア
ドレスを元にしてフレームの送受信を行なっています。
Wi-Fi Alliance(旧名称;WECA (Wireless Ethernet Compatibility Alliance))
無線 LAN の普及促進に向け、無線 LAN 規格に準拠した製品の相互運用性を保証するための団体。
Wi-Fi (Wireless Fidelity : ワイファイ )
i-Fi Alliance によって無線 LAN 機器間の相互接続性が認証されたことを示すブランドネーム。Wi-Fi Alliance の相
W
互運用性テストをクリアした製品には「Wi-Fi Certified」という認定が与えられ、Wi-Fi ロゴマークの使用が許可さ
れます。Wi-Fi ロゴマークがある製品は、Wi-Fi 認定製品同士での相互運用性が保証されています。
WPS (Wi-Fi Protected Setup)
i-Fi Alliance が策定した、無線 LAN 機器の設定と暗号化設定を簡単に行なうための規格。WPS による設定方法には、
W
プッシュボタン式と PIN コード式の 2 種類があります。プッシュボタン式は、アクセスポイント(親機)とクライ
アント(子機)にそれぞれ搭載されている専用のボタンを押すと、アクセスポイントの ESSID や WPA2 キーがクラ
イアントに送信され、設定が完了します。PIN コード式は、アクセスポイントにあらかじめ割り振られている PIN コー
ドと呼ばれる数字(4 桁または 8 桁)をクライアント側に入力して設定します。
156
用語の解説
IEEE802.11b
IEEE(米国電機電子学会)で LAN 技術の標準を策定している 802 委員会が定めた無線 LAN 規格の一つ。無線免許
なしで使える 2.4GHz 帯の周波数を使い、最大 11Mbps の速度で通信を行なうことができます。
IEEE802.11g
IEEE802.11b と同様に無線免許なしで使える 2.4GHz 帯の周波数を使い、最大で IEEE802.11b のおよそ 5 倍にあたる
約 54Mbps の速度で通信を行なうことができます。また、IEEE802.11b との上位互換性を持っています。
IEEE802.11n
IMO(マイモ)と呼ばれる複数チャンネルを束ねて送受信する技術の採用などにより、最大伝送速度 600Mbps を
M
目指して策定が進められている次世代の無線 LAN 規格です。IEEE802.11a、IEEE802.11b、IEEE802.11g などとの互
換性が図られています。
157
第 10 章 付録
MEMO
158
MEMO
MEMO
159
ネットワーク取扱説明書 [Windows 版 ] XU116
1LG6P1P0569-- (SO-WIN-KC8CC)
三洋電機株式会社