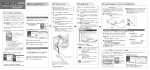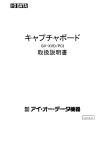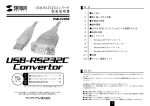Download 取扱説明書等
Transcript
NVIDIA製 GeForce FX 5200搭載 グラフィックボード GA-5200/PCI 取扱説明書 142961-01 もくじ お読みになる前に ....................... 2 必ずお守りください ..................... 3 はじめに ········································· 9 箱の中には ...................................................... 10 動作環境 ........................................................ 11 対応機種および対応OS ................................................ 11 各部の名称・機能 ............................................... 12 グラフィックボード .................................................. 12 モニタ変換アダプタ .................................................. 13 使えるようにする ······································ 15 グラフィック環境の確認と設定 ................................ 16 オンボードグラフィックチップの場合................................... 16 グラフィックボードの場合 ............................................ 18 取り付け ........................................................ 19 パソコンへの取り付け ................................................ 20 モニタとの接続 ...................................................... 21 インストールの準備 ............................................ 23 Windows XPでの準備 .................................................. 24 Windows 2000での準備 ................................................ 25 Windows Meでの準備 .................................................. 26 Windows 98での準備 .................................................. 28 インストール.................................................... 31 確認 ............................................................. 34 もくじ その他 ······································ 37 困った時には.................................................... 38 オンラインマニュアル .......................................... 43 オンラインマニュアルの内容 .......................................... 43 オンラインマニュアルの見方 .......................................... 43 お問い合わせ ......................... 44 修理について ......................... 45 1 お読みになる前に このたびは、本製品をお買い上げいただき、誠にありがとうございます。 ご使用の前に本書をよくお読みいただき、正しいお取り扱いをお願いします。 呼び方 呼び方 本製品 GA-5200/PCI Windows XP Microsoft® Windows® XP Home Edition Operating System, 意 味 Microsoft® Windows® XP Professional Operating System Windows 2000 Microsoft® Windows® 2000 Professional Operating System Windows Me Microsoft® Windows® Millennium Edition Operating System Windows 98 Microsoft® Windows® 98 Operating System, Microsoft® Windows® 98 Second Edition Operating System Windows Windows XP, Windows 2000, Windows Me, Windows 98 ※ 本書内のOSは、全て日本語版を指します。 マークの説明 注意 本製品を使う上で注意するべきことが書かれています。 参考 本製品を使う上で役に立つことが書かれています。 2 必ずお守りください お使いになる方への危害、財産への損害を未然に防ぎ、安全に正しくお使いいただ くための注意事項を記載しています。 ご使用の際には、必ず記載事項をお守りください。 This product is for use only in Japan. We bear no responsibility for any damages or losses arising from use of, or inability to use, this product outside Japan and provide no technical support or after-service for this product outside Japan. 警告および注意事項 警告 この表示を無視して誤った取り扱いをすると、人体に多大 な損傷を負う可能性が想定される内容を示しています。 この表示を無視して誤った取り扱いをすると、人が損傷を負 注意 う可能性又は物的損害のみの発生が想定される内容を示して います。 絵記号の意味 この記号は注意(警告を含む)を促す内容を告げるものです。 記号の中や近くに具体的な内容が書かれています。 例) 「発火注意」を表す絵表示 この記号は禁止の行為を告げるものです。 記号の中や近くに具体的な内容が書かれています。 例) 「分解禁止」を表す絵表示 この記号は必ず行っていただきたい行為を告げるものです。 記号の中や近くに具体的な内容が書かれています。 例) 「電源プラグを抜く」を表す絵表示 3 必ずお守りください 警告 本製品を使用する場合は、ご使用のパソコンや周辺機器のメー カーが指示している警告、注意表示を厳守してください。 厳守 煙が出たり、変な臭いや音がしたら、すぐに使用を中止して ください。 電源プラグ を抜く パソコンの電源を切り、コンセントから電源プラグを抜いてください。 そのまま使用すると火災・感電の原因となります。 本製品を修理・改造・分解しないでください。 火災や感電、やけど、動作不良の原因になります。 分解禁止 修理は弊社修理センターにご依頼ください。分解したり、改造した場合、 保証期間であっても有料修理となる場合があります。 発火注意 電源プラグ を抜く 本製品を取り付ける場合は、必ず本書で接続方法をご確認にな り、以下のことにご注意ください。 ● 接続ケーブルなどの部品は、必ず添付品または指定品をご使用ください。 故障や動作不良の原因になります。 ● 接続するコネクタやケーブルを間違えると、パソコン本体やケーブルから 発煙したり火災の原因になります。 ● ボード製品の場合は、指定されたスロットに水平に入れ、奥のコネクタ まできちんと差し込んでください。 正しく装着されていないと火災および故障の原因となります。 本製品の取り付け・取り外し・移動の際は、パソコン・周辺機器 の電源スイッチを切り、コンセントから電源プラグを抜いてくだ さい。 電源コードを AC コンセントに差したまま行うと、感電および故障の原因とな ります。 濡れた手で本製品を扱わないでください。 感電や、本製品の故障の原因となります。 禁止 4 必ずお守りください 注意 注意 本製品を使用中にデータなどが消失した場合でも、データなど の保証は一切いたしかねます。 定期的にバックアップをお取りください。 本製品は以下のような場所で保管・使用しないでください。 故障の原因になることがあります。 禁止 ●振動や衝撃の加わる場所 ●直射日光のあたる場所 ●湿気やホコリが多い場所 ●温度差の激しい場所 ●熱の発生する物の近く(ストーブ、ヒータなど) ●強い磁力電波の発生する物の近く (磁石、ディスプレイ、スピーカ、ラジオ、無線機など) ●水気の多い場所(台所、浴室など) ●傾いた場所 ●腐食性ガス雰囲気中(Cl2、H2S、NH3、SO2、NOx など) ●静電気の影響の強い場所 本製品は精密部品です。以下の注意をしてください。 ●落としたり、衝撃を加えない 禁止 ●本製品の上に水などの液体や、クリップなどの小部品を置かない ●重いものを上にのせない ●本製品のそばで飲食・喫煙などをしない ●本製品内部およびコネクタ部に液体、金属、たばこの煙などの異物が入ら ないようにしてください。 5 必ずお守りください 本製品のコネクタ・基板部分には触れないでください。 基板部分は、とがっている場合があります。誤って触れるとけがの原因と 厳守 なります。 また、コネクタ・基板部分に触れると静電気により、本製品が破壊される おそれがあります。 本体についた汚れなどを落とす場合は、柔らかい布で乾拭き してください。 厳守 ●洗剤で汚れを落とす場合は、必ず中性洗剤を水で薄めてご使用ください。 ●ベンジン、アルコール、シンナー系の溶剤を含んでいるものは使用しない でください。 ●市販のクリーニングキットを使用して、本製品のクリーニング作業を行わ ないでください。故障の原因となります。 本製品を結露させたまま使わないでください。 時間をおいて、結露がなくなってからお使いください。 禁止 本製品を寒い所から暖かい場所へ移動したり、部屋の温度が急に上昇する と、表面・内部が結露する場合があります。 そのまま使うと誤動作や故障の原因となる場合があります。 本製品内部およびコネクタ部に液体、金属、たばこの煙などの 異物が入らないようにしてください。 禁止 動作中にケーブルを激しく動かさないでください。 接触不良およびそれによるデータ破壊などの原因となることがあります。 厳守 6 必ずお守りください 使用上のご注意 ●ケーブルは、コネクタを持って取り外す ケーブルを取り外すときは、ケーブル部分ではなく、コネクタを持って取り 外してください。 ●Readme.txtをお読みください 正しくお使いいただくために、サポートソフトのルートフォルダ内にある Readme.txtを必ずお読みください。 大切な事項が書かれています。 ●ディスプレイの取扱説明書も併せてご覧ください 本製品は多くの画面モードをサポートしていますが、お使いのディスプレイに よっては、表示できない画面モードもあります。 お使いのディスプレイの取扱説明書をご覧になり、正しく表示できる画面モー ドをご確認ください。 万一表示できない画面モードを選んでしまい、画面が正しく映らなかった場合 は、そのまましばらく(約15秒ほど)お待ちください。 自動的に元の設定に戻ります。 ●ラジオやテレビジョン受信機に近接して使用しない この装置は、情報処理装置等電波障害自主規制協議会(VCCI)の基準に 基づくクラスB情報技術装置です。この装置は、家庭環境で使用することを 目的としていますが、この装置がラジオやテレビジョン受信機に近接して 使用されると、受信障害を引き起こすことがあります。 取扱説明書に従って正しい取り扱いをしてください。 7 Memo 8 はじめに 箱の中には ··································································· 10 箱の中のものを確認します。 動作環境········································································ 11 本製品を使うことができるパソコン環境を説明します。 各部の名称・機能························································ 12 コネクタなどの名前と機能を説明します。 9 箱の中には 箱の中には以下のものが入っています。 にチェックをつけながら、ご確認ください。 万が一不足品がございましたら、弊社サポートセンターまでご連絡ください。 グラフィックボード(1枚) [GA-5200/PCI] モニタ変換アダプタ(1個) GA-5200/PCIサポートソフト(1枚) [CD-ROM] GA-5200/PCI取扱説明書(1冊)[本書] ハードウェア保証書(1枚) 箱・梱包材は 大切に保管し、修理などで輸送の際にお使いください。 イラストについて 実物と若干異なる場合があります。 ユーザー登録 ▼ここにシリアル番号をメモしてください。 ※ シリアル番号は、本製品に貼られているシールにある12桁の英数字 (例:ABC1234567ZX)です。 シリアル番号は、ユーザー登録・ダウンロードの際に必要です。 10 ●ユーザー登録 ⇒ http://www.iodata.jp/regist/ ●ダウンロード ⇒ http://www.iodata.jp/lib/ 動作環境 本製品を使うことのできるパソコン環境を説明します。 対応機種および対応 OS 対応機種 対応OS CPU NEC PC98-NXシリーズ, DOS/Vマシン※1 Windows XP, Windows 2000, Windows Me, Windows 98(Second Editionを含む) Intel Pentium Ⅱ 300MHz以上 または、上記と同等の互換CPU メモリ 64Mバイト以上 IRQ IRQを1つ使用 API PCIスロット モニタ CD-ROMドライブ ・DirectX 9※2 ・OpenGL 1.4(ICD) 空きが1つ以上あること ・アナログディスプレイ ・デジタルインターフェイス(DVI)搭載ディスプレイ インストール時に必要 ※1 弊社では、OADG加盟メーカーのDOS/Vマシンで動作確認をしています。 ※2 サポートソフトからDirectX 9をインストールすることができます。 他のグラフィックボード製品との併用はできません 他のグラフィックボード製品をお使いの場合、あらかじめ全て取り外し、 それらの製品をアンインストールしてください。 パソコンのVGA BIOS対応をご確認ください 「32Kバイトを超えるVGA BIOSに対応しているかどうか」をパソコンメー カー様にご確認ください。 デュアルプロセッサのパソコンには対応していません 特殊な使い方(改造やオーバークロックなど)をしているパソコンには対応 していません 11 各部の名称・機能 コネクタなどの名前と機能を説明します。 グラフィックボード DVI-I端子 冷却ファン D-Sub15端子 デジタル信号(TMDS)およびアナログRGB信号を出力します。 DVI規格に準拠したディスプレイやプロジェクタなどを接続 DVI-I端子 します。 ※ 付属の「モニタ変換アダプタ」を接続することで、D-Sub15端子 対応のディスプレイ、プロジェクタを接続することができます。 D-Sub15端子 冷却ファン 12 D-Sub15入力端子を持つディスプレイやプロジェクタなどを 接続します。 本製品を冷却し、安定した動作を可能にします。 ※ 動作中は危険ですので、さわらないでください。 各部の名称・機能 モニタ変換アダプタ DVI-I(オス)側 DVI-I(オス)側 D-Sub15(メス)側 D-Sub15(メス)側 本製品のDVI-I端子に接続します。 D-Sub15入力端子を持つディスプレイやプロジェクタな どを、ディスプレイケーブルで接続します。 13 Memo 14 使えるようにする グラフィック環境の確認と設定································· 16 取り付け········································································· 19 インストールの準備 ···················································· 23 インストール ·································································· 31 確認················································································· 34 これで本製品は使えるようになります。 15 グラフィック環境の確認と設定 本製品は、「パソコンのオンボードグラフィックチップ」や「グラフィックボー ド」との併用はできません。 そのため、現在お使いのグラフィック環境を無効にする必要があります。 現在お使いのグラフィック環境 パソコンのオンボード グラフィックチップ グラフィックボード 作業手順 オンボードグラフィックチップ の場合 グラフィックボードの場合 本ページ 18ページ パソコンのグラフィック環境が分からないときは パソコンメーカー様にお問い合わせください。 オンボードグラフィックチップの場合 1 パソコンのBIOS設定を起動します。 起動方法については、パソコンの取扱説明書をご覧ください。 2 本製品を優先するように設定します。 参考に、一部のBIOSでの例を記載しています。 なお、同様の設定項目がない場合は、自動で優先される場合もあります。 詳しくは、パソコンの取扱説明書をご覧になるか、パソコンメーカー様に ご確認ください。 Award BIOSの設定例 ① [詳細]タブの[ 内蔵デバイス設定]を選択します。 ② 「プライマリディスプレイ」で[PCI]を選択します。 ③ [F10]キーを押します。 ⇒終了の確認画面が表示されます。 ④ [Y]キーを押します。 ⇒再起動されます。 優先するグラフィックが「PCI」に設定されました。 16 グラフィック環境の確認と設定 Phoenix BIOSの設定例 ① [詳細]タブの[ ビデオ詳細設定]を選択します。 ② 「ビデオのプライマリ設定」で[PCI]を選択します。 ③ [F10]キーを押します。 ⇒終了の確認画面が表示されます。 ④ [Y]キーを押します。 ⇒再起動されます。 優先するグラフィックが「PCI」に設定されました。 3 Windowsにログオンします。 Windows XP/2000の場合 コンピュータの管理者(Administrators)グループに属するユーザーでログ オンしてください。 4 サポートソフトCD-ROMを挿入します。 ⇒CDメニューが起動します。 CDメニューが表示されない ①「マイコンピュータ」を開きます。 ②[GA5200PCI_xxx]→[Menu]の順にダブルクリックします。 ⇒CDメニューが表示されます。 ※ xxxにはバージョン番号が入ります。 5 [オンボードグラフィックの切替]をクリックします。 ⇒「オンボードグラフィック切替」画面が起動します。 クリック 17 グラフィック環境の確認と設定 6 [無効]ボタンをクリックします。 ⇒結果画面が表示されます。 クリック 7 [OK]ボタンをクリックします。 ⇒現在のグラフィック環境が無効化されました。 クリック 8 Windowsを終了します。 本製品を取り外す場合 手順6 で[有効]ボタンをクリックし、設定を元に戻してください。 グラフィックボードの場合 ● グラフィックボードを取り外します。 パソコンやグラフィックボードの取扱説明書をご覧になり、グラフィック ボードを取り外してください。 ⇒現在のグラフィック環境が無効化されました。 18 取り付け 本製品を取り付ける手順を説明します。 作業する前に 本製品には「ディスプレイケーブル」は添付されておりません。 あらかじめ、別途ご用意ください。 19 取り付け 1 パソコンへの取り付け 1 パソコンの周辺機器およびパソコンの電源を切ります。 2 パソコンの電源ケーブルを電源コンセントから抜きます。 3 パソコンのカバーを取り外します。 方法については、パソコンの取扱説明書をご覧ください。 4 PCIバススロットのカバーを取り外します。 5 本製品を取り付けます。 ・本製品がPCIバススロットに正しく差し込まれたことをご確認ください。 ・パソコンによって取り付け位置が異なります。 詳しくは、パソコンの取扱説明書をご覧ください。 6 パソコンのカバーや電源ケーブルを元に戻します。 20 取り付け 2 モニタとの接続 ● 1台のモニタを接続する D-Sub15端子を搭載したモニタを接続 DVI-D端子を搭載したモニタを接続 21 取り付け ● 2台のモニタを接続する 「D-Sub15端子を搭載したモニタ」と「DVI-D端子を搭載したモニタ」を接続 「D-Sub15端子を搭載したモニタ」を2台接続 DVI-I端子に「D-Sub15端子を搭載したモニタ」を接続する その場合、付属のモニタ変換アダプタを、ディスプレイケーブルとDVI-I 端子の間に接続してください。 22 インストールの準備 本製品をインストールする準備をします。 お使いのOS 作業手順 Windows XP Windows XPでの準備 次ページ Windows 2000 Windows 2000での準備 25ページ Windows Me Windows Meでの準備 26ページ Windows 98 Windows 98での準備 28ページ サポートソフトCD-ROMはまだ挿入しないでください この手順では、まだサポートソフトは必要ありません。 必ず、サポートソフトCD-ROMが挿入されていない状態で作業を行ってくだ さい。 23 インストールの準備 Windows XP での準備 1 Windowsを起動します。 ⇒「新しいハードウェアの検出ウィザード」が表示されます。 ログオンするユーザーについて コンピュータの管理者グループに属するユーザーでログオンしてください。 2 [キャンセル]ボタンをクリックします。 ⇒インストールの準備は完了です。 クリック 「新しいハードウェアの検出ウィザード」が表示されない 本製品が正しく取り付けられているかをご確認ください。 24 インストールの準備 Windows 2000 での準備 1 Windowsを起動します。 ⇒「新しいハードウェアの検出ウィザード」が表示されます。 ログオンするユーザーについて Administratorsグループに属するユーザーでログオンしてください。 2 [キャンセル]ボタンをクリックします。 ⇒インストールの準備は完了です。 クリック 「新しいハードウェアの検出ウィザード」が表示されない 本製品が正しく取り付けられているかをご確認ください。 25 インストールの準備 Windows Me での準備 1 Windowsを起動します。 ⇒「新しいハードウェアの追加ウィザード」が表示されます。 2 [適切なドライバを・・・]を選び、[次へ]ボタンをクリックします。 ⇒「標準PCIグラフィックアダプタ(VGA)」がインストールされます。 ①クリック ②クリック 「新しいハードウェアの追加ウィザード」が表示されない 本製品が正しく取り付けられているかをご確認ください。 26 インストールの準備 3 [完了]ボタンをクリックします。 ⇒再起動の確認画面が表示されます。 クリック 4 [はい]ボタンをクリックします。 ⇒Windowsが再起動されます。 インストールの準備は完了です。 クリック 27 インストールの準備 Windows 98 での準備 1 Windowsを起動します。 ⇒「新しいハードウェアの追加ウィザード」が表示されます。 2 [次へ]ボタンをクリックします。 クリック 「新しいハードウェアの追加ウィザード」が表示されない 本製品が正しく取り付けられているかをご確認ください。 28 インストールの準備 3 [使用中のデバイスに・・・]を選び、[次へ]ボタンをクリックします。 ⇒「標準PCIグラフィックアダプタ(VGA)」がインストールされます。 ①クリック ②クリック 4 全てのチェックを外し、[次へ]ボタンをクリックします。 ①外す ②クリック 29 インストールの準備 5 [次へ]ボタンをクリックします。 ⇒「標準PCIグラフィックアダプタ(VGA)」がインストールされます。 クリック 6 [完了]ボタンをクリックします。 ⇒再起動の確認画面が表示されます。 クリック 7 [はい]ボタンをクリックします。 ⇒Windowsが再起動されます。 インストールの準備は完了です。 30 インストール サポートソフトのインストールをします。 Windows XP/2000にログオンするときは コンピュータの管理者(Administrators)グループに属するユーザーでログ オンしてください。 1 サポートソフトを挿入します。 GA-5200/PCIサポートソフトをCD-ROMドライブに挿入します。 ⇒CDメニューが表示されます。 CDメニューが表示されない ①「マイコンピュータ」を開きます。 ②[GA5200PCI_xxx]→[Menu]の順にダブルクリックします。 ⇒CDメニューが表示されます。 ※ xxxにはバージョン番号が入ります。 2 [ドライバをインストール]をクリックします。 ⇒インストールが開始されます。 画面の指示に従ってインストールしてください。 2 3 31 インストール 下のような画面が表示されます [続行]ボタンまたは[はい]ボタンをクリックしてください。 ⇒インストールが続行されます。 これは、マイクロソフト株式会社がWHQLという組織において、パソコン や周辺機器などを対象に認定手続きを実施しているものです。 本製品は、認定を受けておりませんが、問題なくお使いいただけます。 クリック クリック ドライバのインストール後、再起動を要求されます この後の手順をご覧になり、DirectXをインストールする必要がある 場合は、再起動せずに次にお進みください。 32 インストール 3 DirectXが9未満の場合は、[DirectXをインストール]をクリックします。 ⇒「DirectX 9.0b」のインストールが始まります。 画面の指示に従ってインストールしてください。 DirectXのバージョン確認方法 ①[スタート]→[ファイル名を指定して実行]の順にクリックします。 ②「DXDIAG」と入力し、[OK]ボタンをクリックします。 ⇒DirectXの画面が表示されますので、バージョンを確認してください。 メニューを閉じる [Exit]をクリックしてください。 4 サポートソフトを取り出します。 サポートソフトはインストールされました。 33 確認 本製品が正しく使える状態になっているかを確認します。 1 「デバイスマネージャ」を開きます。 Windows XPの場合 ①[スタート]→[マイコンピュータ]の順にクリックします。 ②[システム情報を表示する]をクリックします。 ③[ハードウェア]タブをクリックします。 ④[デバイスマネージャ]ボタンをクリックします。 Windows 2000の場合 ①[マイコンピュータ]アイコンを右クリックします。 ② 表示された[プロパティ]をクリックします。 ③[ハードウェア]タブをクリックします。 ④[デバイスマネージャ]ボタンをクリックします。 Windows Me/98の場合 ①[マイコンピュータ]アイコンを右クリックします。 ② 表示された[プロパティ]をクリックします。 ③[デバイスマネージャ]タブをクリックします。 ④[種類別に表示]をクリックします。 34 確認 2 本製品を確認します。 ① [ディスプレイアダプタ]の左にある をクリックします。 ⇒その下が表示されます。 ② 本製品のドライバを確認します。 [GA-5200/PCI Display Driver] ① ② 本製品のドライバがない ・本製品の取り付けをご確認ください。 ・本製品のインストールが正しくされているかをご確認ください。 !が付いている 【・確認を行ったら、本製品のドライバに!マークが付いていた】(42 ページ)をご覧ください。 3 「デバイスマネージャ」を閉じます。 画面右上にある をクリックします。 確認作業は完了しました。 35 Memo 36 その他 困った時には································································ 38 オンラインマニュアル·················································· 43 37 困った時には 電源を入れた直後から、画面に何も表示されない 画面の色がいつもと異なる 画面が乱れて、完全に見えなくなった アナログディスプレイで高解像度表示をすると表示位置がずれる 動作が不安定になる 画面にマウスカーソルが表示されない 本製品を初めて取り付け、起動したが画面が表示されない SCSIボードを使用している環境で本製品を使用すると、Windowsが起 動しない ・確認を行ったら、本製品のドライバに!マークが付いていた ・Windowsが正しく起動しない レジューム機能を使用すると、画面が復帰しなくなった 38 39 40 41 42 電源を入れた直後から、画面に何も表示されない 原因1 本製品が正しく取り付けられていない 電源を切り、もう一度本製品の取り付けをやり直してください。 また、ケーブル類の接続も確認してください。 原因2 パソコンが32Kバイト以上のVGA BIOSに対応していない 本製品は32Kバイト以上のVGA BIOSを搭載しています。 パソコンメーカー様に、お使いのパソコンが32Kバイト以上のVGA BIOSに対応しているかどうかをご確認ください。 原因3 取り付け前のグラフィック環境が無効化されていない 【グラフィック環境の確認と設定】(16ページ)をご覧になり、 グラフィック環境を無効化してください。 原因4 モニタと本製品が正しく接続されていない 【取り付け】(19ページ)をご覧になり、ただしく接続してくだ さい。 38 困った時には 画面の色がいつもと異なる 原因 ケーブル類の接続が外れかかっていたり、ケーブル類の 異常がある 各ケーブル類を確認してください。 画面が乱れて、完全に見えなくなった 原因1 モニタで表示できない画面モードを選んでいる ① Windowsの起動ロゴが表示される前に、[F8]キーを断続的 に何回か(押しっぱなしではなく)押します ⇒起動メニューが表示されます。 ② セーフモードで起動します。 Windows XPの場合 [セーフモード]→[Microsoft Windows XP ・・・]を選択 します。 Windows XP以外の場合 [3.Safe mode]を選択します。 ③ Windowsがセーフモードで起動したら、画面のプロパ ティ」の[設定]タブで、解像度を640×480か800×600に 変更します。 ※ 変更できない場合は、そのまま[OK]ボタンをクリックし ます。 ④ Windowsを再起動します。 原因2 ドライバのインストールが正常に行われなかった 上記「原因1」と同様の作業をしてください。 アナログディスプレイで高解像度表示をすると表示位置がずれる 原因 ディスプレイの規格が違う アナログディスプレイ側で調整してください。 39 困った時には 動作が不安定になる 原因1 電源容量が不足している パソコンの取扱説明書と拡張ボードの取扱説明書をご覧になり、 最大供給電流を消費電流が超えていないかどうかをご確認くだ さい。 消費電流が多すぎる場合は、他の拡張ボードを外すなどして電源 容量を確保してください。 原因2 取り付け前のグラフィック環境が無効化されていない 【グラフィック環境の確認と設定】(16ページ)をご覧になり、 グラフィック環境を無効化してください。 画面にマウスカーソルが表示されない 原因 パソコンのBIOSメニューで、割り込みを「使用しない」また は「共有させる」設定になっている BIOSメニューの割り込みを自動設定に戻してください。 詳しくは、パソコンの取扱説明書をご覧ください。 本製品を初めて取り付け、起動したが画面が表示されない 原因1 本製品が正常に認識されていない パソコンの電源を切り、一度ボードを取り外し、再度取り付けて みてください。 また、他のPCIスロットに取り付けてみてください。 原因2 取り付け前のグラフィック環境が無効化されていない 【グラフィック環境の確認と設定】(16ページ)をご覧になり、 グラフィック環境を無効化してください。 40 困った時には SCSIボードを使用している環境で本製品を使用すると、Windows が起動しない 原因 本製品で使用するメモリの範囲と、SCSIボードが使用す るメモリの範囲が競合している 対処1 ① SCSIボードを外します。 ② Windowsを起動します。 ③ 再度本製品のドライバをインストールし、本製品が正しく 動作していることを確認します。 ④ パソコンの電源を切り、SCSIボードを取り付けます。 ⑤ パソコンのPnP機能が正常に動作すれば、競合が回避され ます。 対処2 ① SCSIボードを外します。 ② 他のPCIスロットにSCSIボードを取り付けます。 ③ 競合が回避される場合があります。 上記対処は一例です。 詳しくは、SCSIボードの取扱説明書をご覧ください。 41 困った時には ・確認を行ったら、本製品のドライバに!マークが付いていた ・Windowsが正しく起動しない 原因 リソースが他の周辺機器と競合している 【SCSIボードを使用している環境で本製品を使用すると、 Windowsが起動しない】(41ページ)の対処をご覧になり、競合を 回避してください。 レジューム機能を使用すると、画面が復帰しなくなった 原因 本製品はパソコンメーカー独自のレジューム機能には 対応していない パソコンを再起動し、レジューム機能を無効にしてください。 詳しくは、パソコンの取扱説明書をご覧ください。 42 オンラインマニュアル サポートソフト内には、オンラインマニュアルが収録されています。 こちらもご活用ください。 オンラインマニュアルの内容 ● 便利な使い方いろいろ 本製品の便利な使い方を紹介しています。 十分に活用して最適なディスプレイ環境にしてください。 ● 仕様 本製品の仕様一覧です。 ● 注意事項 サポートソフトのReadme.txtをご覧になれます。 オンラインマニュアルの見方 1 サポートソフトを挿入します。 GA-5200/PCIサポートソフトをCD-ROMドライブに挿入します。 ⇒CDメニューが表示されます。 CDメニューが表示されない ①「マイコンピュータ」を開きます。 ②[GA5200PCI_xxx]→[Menu]の順にダブルクリックします。 ⇒CDメニューが表示されます。 ※ xxxにはバージョン番号が入ります。 2 [オンラインマニュアルを見る]をクリックします。 ⇒オンラインマニュアルが表示されます。 43 お問い合わせ 本製品に関するお問い合わせは弊社サポートセンターで受け付けています。 1 まず、弊社ホームページをご確認ください。 本書や活用編の【困った時には】で解決できない場合は、サポートWebペー ジ内の「製品Q&A、News」などもご覧ください。過去にサポートセンターに 寄せられた事例なども紹介されています。こちらも参考になさってください。 http://www.iodata.jp/support/ 製品Q&A, Newsなど また、添付のサポートソフトをバージョンアップすることで解決できる 場合があります。下記の弊社サポート・ライブラリから最新のサポート ソフトをダウンロードしてお試しください。 http://www.iodata.jp/lib/ 2 弊社サポート ライブラリ それでも解決できない場合は・・・ お知らせいただく事項について 1. 2. 3. 4. 5. 44 ご使用の弊社製品名。 ご使用のパソコン本体と周辺機器の型番。 ご使用のサポートソフトのバージョン。 ご使用のOSとアプリケーションの名称、バージョン及びメーカー名。 トラブルが起こった状態、トラブルの内容、現在の状態 (画面の状態やエラーメッセージなどの内容) 修理について 修理の前に 故障かな?と思ったときは、 ①本書をもう一度ご覧いただき、設定などをご確認ください。 ②弊社サポートセンターへお問い合わせください。 (【お問い合わせ】をご覧ください) 明らかに故障の場合は、下記内容を参照して、本製品をお送りください。 修理について 本製品の修理をご依頼される場合は、以下の事項をご確認ください。 ●お客様が貼られたシールなどについて 修理の際に、製品ごと取り替えることがあります。 その際、表面に貼られているシールなどは失われますので、ご了承ください。 ●修理金額について ・保証期間中は、無料修理いたします。 ただし、ハードウェア保証書に記載されている「保証規定」に該当する場合 は、有料となります。 ※保証期間については、ハードウェア保証書をご覧ください。 ・保証期間が終了した場合は、有料にて修理いたします。 ※弊社が販売終了してから一定期間が過ぎた製品は、修理ができなくなる場合が あります。 ・お送りいただいた後、有料修理となった場合のみ、往復はがきにて修理金額 をご案内いたします。 修理するかをご検討の上、検討結果を記入してご返送ください。 (ご依頼時にFAX番号をお知らせいただければ、修理金額をFAXにて連絡させ ていただきます。) 修理しないとご判断いただきました場合は、無料でご返送いたします。 45 修理について 修理品の依頼 本製品の修理をご依頼される場合は、以下を行ってください。 ●メモに控え、お手元に置いてください お送りいただく製品の製品名、シリアル番号(製品に貼付されたシールに記載 されています)、お送りいただいた日時をメモに控え、お手元に置いてくだ さい。 ●これらを用意してください ・必要事項を記入した本製品のハードウェア保証書(コピー不可) ※ただし、保証期間が終了した場合は、必要ありません。 ・下の内容を書いたもの 返送先[住所/氏名/(あれば)FAX番号],日中にご連絡できるお電話番号, ご使用環境(機器構成、OSなど),故障状況(どうなったか) ●修理品を梱包してください ・上で用意した物を修理品と一緒に梱包してください。 ・輸送時の破損を防ぐため、ご購入時の箱・梱包材にて梱包してください。 ※ご購入時の箱・梱包材がない場合は、厳重に梱包してください。 ●修理をご依頼ください ・修理は、下の送付先までお送りくださいますようお願いいたします。 ※ 原則として修理品は弊社への持ち込みが前提です。送付される場合は、発送時 の費用はお客様ご負担、修理後の返送費用は弊社負担とさせていただきます。 ・送付の際は、紛失等を避けるため、宅配便か書留郵便小包でお送りください。 送付先 〒920-8513 石川県金沢市桜田町2丁目84番地 アイ・オー・データ第2ビル 株式会社アイ・オー・データ機器 修理センター 宛 修理品の返送 ・修理品到着後、通常約1週間ほどで弊社より返送できます。 ※ただし、有料の場合や、修理内容によっては、時間がかかる場合があります。 46 【ご注意】 1) 2) 3) 4) 5) 6) 7) 8) 9) 10) 11) 12) 13) 本製品及び本書は株式会社アイ・オー・データ機器の著作物です。 したがって、本製品及び本書の一部または全部を無断で複製、複写、転載、改変することは法律で禁 じられています。 本サポートソフトウェアに含まれる著作権等の知的財産権は、お客様に移転されません。 本サポートソフトウェアのソースコードについては、如何なる場合もお客様に開示、使用許諾を致し ません。また、ソースコードを解明するために本ソフトウェアを解析し、逆アセンブルや、逆コンパ イル、またはその他のリバースエンジニアリングを禁止します。 書面による事前承諾を得ずに、本サポートソフトウェアをタイムシェアリング、リース、レンタル、 販売、移転、サブライセンスすることを禁止します。 本製品は、医療機器、原子力設備や機器、航空宇宙機器、輸送設備や機器、兵器システムなどの人命 に関る設備や機器、及び海底中継器、宇宙衛星などの高度な信頼性を必要とする設備や機器としての 使用またはこれらに組み込んでの使用は意図されておりません。これら、設備や機器、制御システム などに本製品を使用され、本製品の故障により、人身事故、火災事故、社会的な損害などが生じても、 弊社ではいかなる責任も負いかねます。設備や機器、制御システムなどにおいて、冗長設計、火災延 焼対策設計、誤動作防止設計など、安全設計に万全を期されるようご注意願います。 本製品及び本書の内容については、改良のために予告なく変更することがあります。 本サポートソフトウェアの使用にあたっては、バックアップ保有の目的に限り、各1部だけ複写できる ものとします。 お客様は、本サポートソフトウェアを一時に1台のパソコンにおいてのみ使用することができます。 お客様は、本製品または、その使用権を第三者に再使用許諾、譲渡、移転またはその他の処分を行う ことはできません。 弊社は、お客様が【ご注意】の諸条件のいずれかに違反されたときは、いつでも本製品のご使用を終 了させることができるものとします。 本製品は日本国内仕様です。本製品を日本国外で使用された場合、弊社は一切の責任を負いかねます。 また、弊社は本製品に関し、日本国外への技術サポート、及びアフターサービス等を行っておりませ んので、予めご了承ください。(This product is for use only in Japan. We bear no responsibility for any damages or losses arising from use of, or inability to use, this product outside Japan and provide no technical support or after-service for this product outside Japan.) 本製品は「外国為替及び外国貿易法」の規定により戦略物資等輸出規制製品に該当する場合がありま す。 国外に持ち出す際には、日本国政府の輸出許可申請などの手続きが必要になる場合があります。 本製品を運用した結果の他への影響については、上記にかかわらず責任は負いかねますのでご了承く ださい。 ● I-O DATAは、株式会社アイ・オー・データ機器の登録商標です。 ● Microsoft, Windows, MS, MS-DOS, Internet Explorer, DirectXは、米国Microsoft Corporationの 登録商標です。 ● Celeron, Pentiumは、米国インテル社の登録商標です。 ● その他、一般に会社名、製品名は各社の商標または登録商標です。 GA-5200/PCI 取扱説明書 2003.09.26 142961-01 発 行 株式会社アイ・オー・データ機器 〒920-8512 石川県金沢市桜田町3丁目10番地 C 2003 I-O DATA DEVICE,INC. All rights reserved.