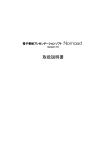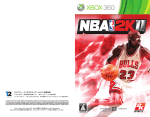Download 取扱説明書 - NOMOSOFT
Transcript
電子看板プレゼンテーションソフト Nomoad Version 2.01 取扱説明書 目次 目次 はじめに 6 Nomoad を使用するときの注意事項.................................................................................................................. 6 用語........................................................................................................................................................................................ 7 Nomoad で使用できるファイルの種類について.......................................................................................... 7 表示パソコン・画面(ディスプレイ)についての注意事項.....................................................................8 操作の流れ 9 プレゼンテーション開始までの流れ..................................................................................................................... 9 インストール・初期設定 10 必要ハードウェア・ソフトウェア環境............................................................................................................ 10 Nomoad のインストール....................................................................................................................................... 12 表示パソコンの設定................................................................................................................................................... 15 Nomoad のアンインストール............................................................................................................................. 19 プレゼンテーション作成(Nomoad) 20 プレゼンテーションの内容について................................................................................................................. 20 Nomoad の起動.......................................................................................................................................................... 23 メイン画面の説明....................................................................................................................................................... 23 プレゼンテーションを作成する........................................................................................................................... 30 新規作成を行う................................................................................................................................................ 30 プレゼンテーションの設定を行う.......................................................................................................... 30 部品の配置を行う........................................................................................................................................... 33 部品の名前を変更する................................................................................................................................. 34 部品を隠す......................................................................................................................................................... 34 部品を削除する................................................................................................................................................ 34 部品の内容を編集する................................................................................................................................. 35 ■部品プロパティー設定画面の説明......................................................................................................... 35 ■部品の動作について...................................................................................................................................... 37 ■項目(アイテム)の編集............................................................................................................................ 37 ■表示切り替え効果の選択............................................................................................................................ 38 ■項目の内容をリセット・移動・コピーする......................................................................................38 ■項目の内容をメイン画面でプレビューする......................................................................................38 ■編集した内容を部品に反映させる......................................................................................................... 38 ■編集を終了する............................................................................................................................................... 38 複数の部品を連動して表示する(連動表示)..................................................................................39 ■連動表示確認画面を表示する................................................................................................................... 39 ■連動表示確認画面の説明............................................................................................................................ 39 ■連動表示グループに部品を設定する.................................................................................................... 43 ■連動表示時の部品の動作について......................................................................................................... 43 ■連動表示グループに設定した部品の表示内容を編集する..........................................................44 ■連動表示グループ内の連動表示順を変更する.................................................................................45 ■連動表示項目の表示条件を設定する.................................................................................................... 45 ■連動表示項目のプレビューを行う......................................................................................................... 46 プレゼンテーション内容のプレビューを行う..................................................................................46 ■プレビュー条件を設定する........................................................................................................................ 46 プレゼンテーションファイルを作成する........................................................................................... 47 3 目次 編集の作業状況を保存する........................................................................................................................ 48 編集の作業を再開する................................................................................................................................. 48 部品プロパティー設定画面の説明...................................................................................................................... 49 背景部品のプロパティー設定画面.......................................................................................................... 49 フレーム部品のプロパティー設定画面................................................................................................ 52 メディア部品のプロパティー設定画面................................................................................................ 53 テロップ部品のプロパティー設定画面................................................................................................ 58 一行文部品のプロパティー設定画面..................................................................................................... 62 文書部品のプロパティー設定画面.......................................................................................................... 66 サブ看板部品のプロパティー設定画面................................................................................................ 70 フレームの選択・編集.............................................................................................................................................. 72 フレームについて........................................................................................................................................... 72 フレーム選択・編集画面の説明.............................................................................................................. 73 ■フレームモード A の説明........................................................................................................................... 74 ■フレームモード B の説明............................................................................................................................ 77 編集したフレームをパソコンに保存する........................................................................................... 80 「サブ看板の編集」ウインドウについて........................................................................................................ 81 サブ看板の編集ウインドウの説明.......................................................................................................... 81 サブ看板を作成する...................................................................................................................................... 88 ■「サブ看板の編集」ウインドウを表示する......................................................................................88 ■サブ看板の設定を行う................................................................................................................................. 88 ■サブ看板の表示内容を編集する.............................................................................................................. 89 ■サブ看板の終了条件を設定する.............................................................................................................. 89 ■サブ看板をテンプレートとしてファイルに保存する...................................................................90 ■サブ看板の編集を終了してウインドウを閉じる.............................................................................90 リソース一覧画面を表示する............................................................................................................................... 91 オプションの設定を行う......................................................................................................................................... 92 他の編集パソコンで編集作業を行う................................................................................................................. 93 画像編集機能について.............................................................................................................................................. 95 プレゼンテーションを行う(NomoadPR) 96 NomoadPR の起動................................................................................................................................................... 96 メイン画面の説明....................................................................................................................................................... 96 プレゼンテーションファイルをセットする................................................................................................... 99 プレゼンテーションファイルを解除する.................................................................................................... 100 プレゼンテーションを開始する....................................................................................................................... 100 プレゼンテーション中にスロットを切り替える...................................................................................... 101 一括してプレゼンテーションをスロットへ割り当てる.......................................................................101 プレゼンテーションの自動開始・自動終了を設定する.......................................................................102 オプションの設定を行う..................................................................................................................................... 104 画面の設定を行う.................................................................................................................................................... 105 スケジュールを確認する..................................................................................................................................... 108 スケジュール作成(NomoadSchedule) 109 NomoadSchedule の起動................................................................................................................................ 111 メイン画面の説明.................................................................................................................................................... 111 スケジュールを作成する..................................................................................................................................... 114 新規作成を行う............................................................................................................................................ 114 時間割を編集する....................................................................................................................................... 114 スケジュール項目に時間割を割り当てる........................................................................................ 116 4 目次 自動開始・自動終了の設定を行う...................................................................................................... 118 日付更新時刻調整の設定を行う........................................................................................................... 118 スケジュールを確認する......................................................................................................................... 118 スケジュール済みプレゼンテーションファイルを作成する.................................................119 スケジュールを保存する......................................................................................................................... 120 スケジュールを開く................................................................................................................................... 120 補足解説 121 表示パソコンの起動時に自動ログインする方法...................................................................................... 121 表示パソコンを電源ボタンでシャットダウンする方法.......................................................................123 表示パソコンでの Windows Update の設定方法................................................................................126 表示パソコンの連続稼動についての注意点............................................................................................... 129 アプリケーションキーを設定・変更する.................................................................................................... 131 他のパソコンで使用可能なスケジュールファイルを作成する.........................................................132 NomoadPR でスケジュールファイルを読み込む.................................................................................133 ネットワーク(LAN)内での運用方法....................................................................................................... 134 ネットワーク内でのプレゼンテーション運用方法.....................................................................134 表示パソコンの設定................................................................................................................................... 135 Nomoad プロジェクトファイルの設定.......................................................................................... 135 Nomoad スケジュールファイルの作成時の注意点..................................................................136 表示パソコンで共有フォルダを使用する場合の注意点...........................................................136 プレゼンテーション時の画面がぎこちない場合の対処方法..............................................................137 5 はじめに はじめに このたびは、電子看板プレゼンテーションソフト Nomoad(ノモアド)をお買い上げいただき、ま ことにありがとうございます。 電子看板プレゼンテーションソフト Nomoad(以下 Nomoad と表記します)は、シンプルな電子 看板用のプレゼンテーションを簡単に作成・表示するためのソフトウェアです。 Nomoad には、以下のソフトウェアが付属しています。 ① Nomoad ・・・ Nomoad 本体です。プレゼンテーションの内容(コンテンツ)を作成する ソフトウェアです。 ② NomoadPR ・・・ プレゼンテーションの内容(コンテンツ)を画面(ディスプレイ)に表 示するソフトウェアです。 ③ NomoadSchedule ・・・ プレゼンテーションのスケジュールを作成するソフトウェアです。 本書では、上記のそれぞれのソフトウェアの取り扱いについて説明しています。 Nomoad を使用するときの注意事項 ・Nomoad を利用して、利用者本人以外が作成した画像・動画・音声などの著作物を編集・複製し、 それを使用して公衆の場所等でプレゼンテーション等を行う場合、著作者等からの許可が必要と なる場合があります。その場合、あらかじめ著作者等から許諾を得てください。許諾を得ないま ま著作物を使用した場合、著作権を侵害したこととなり、損害賠償の請求対象となります。また 同時に刑事罰が科される場合があるのでご注意ください。 ・Nomoad を使用してプレゼンテーションを行う場合、表示用パソコン・表示装置(ディスプレ イ)等の取扱説明書などをよくお読みになった上で本ソフトウェアをご利用ください。これらの 機器の故障、不具合やそれによる損害について、本店は一切責任を負いません。 ・表示パソコンや表示装置(ディスプレイ)等を新規に導入する際は、これらの機器を相互に接続 でき、表示パソコンの画面表示を表示装置に表示(出力)することが可能であるかをあらかじめ 確認してください。 ・Nomoad をインストールできるパソコンの台数は、原則、1 ライセンスあたり 1 台までとなり ます。インストールする台数のぶんだけライセンスを購入する必要があります。また、アプリ ケーション・キーは 1 ライセンスにつき1つだけ添付します。複数のパソコンに同じアプリケー ション・キーを設定すると、エラーメッセージが表示される場合があります。 6 はじめに 用語 用語 用語の意味 画面(ディスプレイ) 表示パソコンに接続されている表示装置です。たとえば、液晶テレビ、 パソコンのモニター等を指します。 この画面を用いてプレゼンテーションを行います。 表示パソコン プレゼンテーションを行うための画面(ディスプレイ)が接続されて いるパソコンのことを指します。Nomoad がインストールされている 必要があります。 編集パソコン プレゼンテーションの内容を作成するためのパソコンのことを指しま す。Nomoad がインストールされている必要があります。表示パソコ ンと兼用することができます。 プレゼンテーション Nomoad で作成したプレゼンテーションファイルを表示パソコンを用 いて画面(ディスプレイ)に表示することを意味します。またはその 表示する内容を意味します。 Nomoad で使用できるファイルの種類について Nomoad で読み込むことができるファイルは次のようなものがあります。 ファイルの種類 ファイルの拡張子 備考 静止画ファイル .bmp .jpg .jpeg .jpe 動画ファイル .wmv .avi .mpg .mpeg 音声ファイル .wma .wav .mp3 .png .tif .asf .tiff .vob .mid .gif ※1 ※2 ※3 ※4 ※4 ※1 .png ファイルのアルファ値による透過に対応しています。 ※2 .gif ファイルのアニメーションには対応していません。 ※3 動画ファイルの種類によっては別途コーデックが必要となる場合があります。 ※4 著作権が保護されたファイルは再生できません。 ・Nomoad では動画や音声の再生に DirectShow® を使用しています。動画や音声ファイルの種類 によっては、表示パソコンに DirectShow に対応したコーデックが必要になる場合があります。 そのため、プレゼンテーションで使用するために新たに動画や音声を作成する場合は、 Windows® で再生することができる Windows Media® 形式のファイル(.wmv:Windows Media Video や .wma:Windows Media Audio)を作成することを推奨します。 ・動画や音声ファイルを再生する場合、再生直前に画面表示が一時的に停止する場合がありますが、 これは異常ではありません。 ・Microsoft® PowerPoint® 形式や Adobe® Flash® 形式のファイルなどは直接読み込むことはで きません。これらを使用したい場合は、上記の静止画ファイルや動画ファイルに変換する必要が あります。 7 はじめに 表示パソコン・画面(ディスプレイ)についての注意事項 ・Nomoad を使用してプレゼンテーションの連続稼動を行う場合、誤動作を防止するため、数日間 に 1 回の割合で表示パソコンを再起動する必要があります。プレゼンテーション表示ソフト NomoadPR にはパソコンを自動的に再起動する機能が含まれています。 ・Nomoad はパソコンの時計機能を使用しています。プレゼンテーションの正確な動作には表示パ ソコンの内部時計が正確である必要があります。数ヶ月ごとに表示パソコンの内部時計が正確な 状態であるかをチェックしてください。 ・画面(ディスプレイ)に長時間同じ静止画像(静止画・文書など)を表示し続けると、画面への 残像現象や焼きつきが発生することがあります。特にプラズマディスプレイやプロジェクション テレビなどを使用する際は注意してください。残像現象や焼きつきが気になる場合は、一定期間 ごとにプレゼンテーションのレイアウトを変更するなどの対策を行ってください。 ・表示パソコン・画面(ディスプレイ)を屋外等で使用する場合、表示パソコン・画面(ディスプ レイ)の取扱説明書をお読みになり、屋外等で使用できるかの確認を行ってください。ほとんど の一般用パソコンやディスプレイ装置(テレビ含む)は屋外での使用を想定して設計されており ません。 8 操作の流れ 操作の流れ プレゼンテーション内容の作成から、プレゼンテーション開始までの流れについて説明します。 プレゼンテーション開始までの流れ ①プレゼンテーション内容の作成 Nomoad を使用してプレゼンテーション内容を配置・編集 し、プレゼンテーションファイルを作成します。 ②スケジュールを作成(必要な場合) NomoadSchedule を使用してプレゼンテーションのスケ ジュールを編集し、スケジュールファイルまたはスケ ジュール済みプレゼンテーションファイルを作成します。 ③プレゼンテーション 表示パソコンにて、NomoadPR でプレゼンテーション ファイルまたはスケジュールファイルを読み込み、プレゼ ンテーションを開始します。プレゼンテーションの自動開 始・自動終了にも対応しています。 ●使用例 編集パソコン 表示パソコン ①プレゼンテーション内容の作成 ③プレゼンテーション ②スケジュールを作成(必要な場合) プレゼンテーションファイル(SD メモリーカードなどに格納) ※編集パソコンと表示パソコンは兼用することができます。 ※LAN での運用方法については、P134「ネットワーク(LAN)内での運用方法」を参 照してください。 9 インストール・初期設定 インストール・初期設定 Nomoad を使用するための必要ハードウェア・ソフトウェアについて、また、Nomoad のインス トール方法について説明します。さらに Nomoad を使用するための初期設定について説明します。 必要ハードウェア・ソフトウェア環境 Nomoad を使用することができる表示パソコン・編集パソコンの必要ハードウェア・ソフトウェア 環境は次のとおりです。 項目 条件 OS Microsoft® Microsoft® Microsoft® Microsoft® Windows® XP (日本語版)※1 Windows Vista®(日本語版) Windows® 7(日本語版) Windows® 8(または 8.1)(日本語版) CPU 必須性能: Intel® Atom® Processor N270 (1.6GHz) 以上 Intel® Pentium® 4 Processor 2.4GHz 以上 推奨性能: デュアルコア以上の CPU(※2) GPU(グラフィックアク セラレーター) ・DirectX® 9 以上に対応している GPU (チップセット・CPU 内蔵型を含む) ・128MB 以上のビデオメモリー 必須性能: Intel 社製 GMA950 以上、または HD Graphics AMD(ATI)社製 Radeon™ X, Radeon™ HD シリーズ NVIDIA 社製 Geforce® 6200 以上、または ION™ 推奨性能: (欄外※3を参照) メモリー 512MB 以上 (1GB 以上を推奨) ハードディスク 空き容量 1GB 以上 (動画・音声を使用する場合はそれ以上) ディスプレイ装置 編集パソコン: 解像度 1024×600 以上を表示できるもの 表示パソコン: 解像度 640×480 以上を表示できるもの ソフトウェア Microsoft® DirectX® 9 以上(製品に付属) Microsoft® .NET Framework 2.0(製品に付属) ※4 Microsoft® Windows Media® Player 9 以上 ※5 ・Nomoad では CPU、GPU の性能がパフォーマンスに大きな影響を与えます。特に高解像度で のプレゼンテーションや、動画・テロップを同時に使用・多用したプレゼンテーションを行うと きは、表示パソコンの CPU・GPU 性能が高いことが要求されます。このようなプレゼンテー ションを行う場合、表示パソコンの CPU と GPU は推奨条件以上の性能を持つ必要があります。 ・動画ファイルを再生する場合、動画ファイルの種類によっては別途 DirectShow 対応コーデック が必要となる場合があります。 10 インストール・初期設定 ※1 Windows XP の 64Bit 版には対応しておりません。また、Windows XP をご利用の場合、 管理者権限を持つユーザーアカウントのみにインストールすることができます。 ※2 デュアルコア以上の CPU は以下のようなものがあります。 (例)Intel® Core™2 Duo, Core™2 Quad, Core™i3 以上 Intel® Celeron® Processor SU2300, T シリーズ, E シリーズ, G シリーズ, P シリーズ, U シ リーズ等 Intel® Pentium® D Processor, Pentium® Processor の G シリーズ, P シリーズ, E シリーズ AMD E-350, A-Series, AMD Athron™X2 以上 ※3 推奨する性能を持つ GPU は例として以下のようなものがあります。 (例)Intel 社製 HD Graphics 3000 以上 AMD(ATI)社製 Radeon™HD 4550 以上 Radeon™HD 5450 以上 NVIDIA 社製 GeForce® 9500 以上 GeForce® GT 220 以上 ION™ ※4 Windows 8 または 8.1 では NET Framework 3.5 をインストールする必要があります。 Nomoad のインストールの際にインターネットからダウンロードできます。 ※5 Windows Media Player はほとんどのパソコンにインストールされていますが、インス トールされていない場合は Microsoft 社のホームページから入手することができます。 11 インストール・初期設定 Nomoad のインストール 編集パソコンと表示パソコンの両方に Nomoad をインストールします。編集パソコンと表示パソ コンを兼用する場合、そのパソコンに対するインストールの作業は1度だけ行います。 古いバージョンの Nomoad がインストールされている場合は、古いバージョンの Nomoad をアン インストールしてから新しいバージョンの Nomoad をインストールしてください。 注意: 編集パソコン、表示パソコンに関わらず、複数のパソコンに Nomoad をインストールす る場合は、インストールするパソコンの台数だけライセンスを購入してあるかどうか確認 してください。 注意: 既に他のパソコンで使用していたライセンスを別のパソコンに移管するときは、1 日以上 経過してからインストール作業を行ってください。1 日経過せずに他のパソコンへ移管し たときは Nomoad の使用中にエラーメッセージが表示される場合があります。 Windows 8 または 8.1 をご利用の場合の注意点: Windows 8 または 8.1 をご利用の場合、イン ストール作業中に右の図のような画面が表示さ れる場合がありますので、「この機能をインス トールする」を選択して .NET Framework 3.5 をインストールしてください。NET Framework 3.5 は Nomoad を使用するため に必要な機能が含まれています。 ●インストール 1 パソコンを起動します。Nomoad を使用するユーザーアカウントでログインします。 2 Nomoad インストールディスクまたは Nomoad インストール USB メモリーをパソコンに に挿入します。 3 挿入したメディアの中にある Nomoad インストーラー (SetupLauncher.exe)を実行します。 4 「DirectX(R)を更新」をクリックします。 表示された手順に従って DirectX のインストールを行ってください。 12 インストール・初期設定 5 「Nomoad をインストール」をクリックします。 .Net Framework と Windows Installer、Visual C++ ランタイムがインストールされていない場合 はインストール画面が表示されます。指示に従っ てインストールを行ってください。 6 「Nomoad セットアップウィザードへようこそ」 が表示されたら、「次へ」をクリックします。 7 「使用許諾契約書」が表示されます。表示されている使用許諾契約書を全てお読みください。 8 使用許諾契約書にご同意いただけたなら、「同意する」ラジオボタンをクリックし、「次 へ」ボタンをクリックします。 9 「インストールフォルダの選択」が表示されます。インストール先のフォルダを確認し、 「次へ」ボタンをクリックします。 インストールフォルダを変更したい場合は、「参照ボタン」クリックし、フォルダを指定し てください。 10 「インストールの確認」が表示されます。「次へ」ボタンをクリックするとインストール が開始されます。 Windows Vista, Windows 7 または8を使用している場合、「ユーザーアカウント制御」 の画面が表示される場合があります。この場合、「許可」(または「はい」)をクリックし ます。(管理者アカウント以外のアカウントでログインしている場合、管理者アカウントの パスワードを入力します。) 11 「インストールを完了しました」が表示されます。「閉じる」ボタンをクリックしてイン ストーラを終了します。 12 パソコンを再起動してください。 13 インストール・初期設定 ●アプリケーション・キーの登録 1 Windows を再起動します。Nomoad をインストールしたユーザーアカウントでログイン してください。 2 Nomoad を起動します。 Windows タスクバーの「スタート」メニューから、「すべてのプログラム」→ 「Nomoad」→「Nomoad」の順にクリックします。Windows 8 または 8.1 の場合はス タート画面から「Nomoad」を選択します。 3 アプリケーションキーを設定します P131「アプリケーションキーを設定・変更する」 を参照してください。 4 Nomoad を終了します。 「ようこそ」画面を閉じ、メニューの「ファイル」→「アプリケーションの終了」をクリッ クします。 これらの手順を編集パソコン、表示パソコンそれぞれに行ってください。編集パソコンと表示パソ コンが兼用のときは、この手順は1度だけ行います。 14 インストール・初期設定 表示パソコンの設定 表示パソコンに Nomoad をインストールしたら、表示パソコンとそれに接続している画面(ディ スプレイ)の設定を行います。 1 表示パソコンで NomoadPR を起動します。 Windows タスクバーの「スタート」メニューから、「すべてのプログラム」→ 「Nomoad」→「NomoadPR」の順にクリックします。Windows 8 または 8.1 の場合 は、スタートメニューから「NomoadPR」を選択します。 ・NomoadPR のメイン画面が表示 されます。 2 メイン画面の「画面設定」ボタンをクリックします。 「画面の設定」ウインドウが表示されます。ここでは「画面モード」と「画面の横縦比」、 「画面の設置角度」を設定します。 3 画面モードを設定します ・「画面モードをリストから選択 する」ラジオボタンをクリック し、リストから画面モードを選 択します。 ・マルチディスプレイ環境で任意 のディスプレイにプレゼンテー ションを表示したい場合は、 「ウインドウモードで表示す る」を選択します。詳しくは P105「画面の設定を行う」を参照してください。 ・最適な画面モードはお使いの表示パソコンの性能に依存します。目安として以下の表を参 照してください。 表示パソコンの性能 推奨する画面モード 必須性能を満たす場合 色:最高または中 解像度:800×600 以下 リフレッシュレート:60Hz 付近 推奨性能を満たす場合 色:最高 解像度:1024×768, 1280x720, 1360x768 など リフレッシュレート:60Hz 付近 つづく 15 インストール・初期設定 ・「画面モードテスト」ボタンをクリックします。 テスト画面が表示されます。 ※テスト画面が表示されない場合、「Q」キーを 押しテスト画面を終了し、他の画面モードを選 択してもう一度「画面モードテスト」を実行し てください。 ・テスト画面が画面いっぱいに表示されていること を確認します。画面いっぱいに表示されていない ときは、画面(ディスプレイ)装置等の取扱説明 書をお読みになり、テスト画面が画面いっぱいに 表示されるように設定を行ってください。例えば 一般的なパソコン用モニターやテレビをご使用の 場合、「ワイド切替」「ズーム切替」「画面モー ド切替」(メーカーや製品により名称は異なりま す)の設定を行います。 ※画面(ディスプレイ)装置等の設定を行ってもテス ト画面が画面いっぱいに表示されない場合、画面 (ディスプレイ)装置等が指定した画面モードに対 応していない可能性があります。その場合、「Q」 キーを押しテスト画面を終了し、他の画面モードを 選択してもう一度「画面モードテスト」を実行して ください。 ・「Q」キーを押すと画面モードテストを終了します。 16 インストール・初期設定 4 画面の横縦比を設定します。 お使いの画面(ディスプレイ) 装置等の横縦比を選択して下さ い。たとえば一般的な薄型ワイ ドテレビをご使用の場合、 16:9 を選択します。横縦比 はお使いの画面(ディスプレ イ)装置等の取扱説明書を参照 してください。 5 画面の設置角度を設定します。 6 「決定」ボタンをクリックします。 「画面の設定」ウインドウが閉じられます。 7 メイン画面の「プレゼンテーション 設定」ボタンをクリックします。 「プレゼンテーション設定」ウイン ドウが表示されます。ここではプレ ゼンテーションの自動開始の設定と 自動シャットダウンの設定を行いま す。 8 プレゼンテーションの自動開始の設定を行います。 パソコンの起動時に NomoadPR を自動的に起動し、プレゼンテーションを開始するには、 「コンピューター起動時に、NomoadPR を自動起動する」を選択します。また、「自動開 始までの時間」を 60 秒以上に設定します。 つづく 17 インストール・初期設定 9 プレゼンテーション終了後の処理を設定します。 プレゼンテーション終了時に自動的パソコンをシャットダウンするには、「終了後にコン ピューターをシャットダウンする」を選択します。 10 「決定」ボタンをクリックします。 「プレゼンテーション設定」ウインドウが閉じられます。 11 メイン画面のメニューから、「ファイル」→「アプリケーションの終了」をクリックしま す。 NomoadPR が終了します。 12 Windows への自動ログインについての設定を行います。 パソコンの起動時に Windows へのログインを自動化したい場合は、P121「表示パソコン の起動時に自動ログインする方法」を参照し、設定を行ってください。 13 電源ボタンの動作の設定を行います。 パソコンの電源ボタンによるシャットダウンを行う場合は、P123「表示パソコンを電源ボ タンでシャットダウンする方法」を参照し、設定を行ってください。 14 Windows Update の設定を行います。 Windows Update によるプレゼンテーション中の自動再起動を防止するには、P126「表 示パソコンでの Windows Update の設定方法」を参照し、設定を行ってください。 15 表示パソコンの連続稼動についての設定を行います。 プレゼンテーションを数日以上にわたって連続的に行いたい場合は P129「表示パソコンの 連続稼動についての注意点」を参照して設定を行ってください。 18 インストール・初期設定 Nomoad のアンインストール Nomoad をパソコンから削除するときの手順を説明します。アンインストールを行っても各種設定 データや作成したプレゼンテーションは削除されません。 1 パソコンを起動します。 2 Windows タスクバーの「スタート」メニューから、「コントロールパネル」をクリックし ます。Windows 8 または 8.1 の場合はチャームの「設定」から「コントロールパネル」 を選択します。 3 「プログラムと機能」または「プログラムの追加と削除」(または「プログラムのアンイン ストール」)を開きます。 4 一覧から「Nomoad」を選択し、「アンインストール」または「削除」ボタンをクリック します。 アンインストールの確認画面が表示され るので、「はい」をクリックします。 Windows Vista, Windows 7、8 または 8.1 を使用している場合、「ユーザーアカウン ト制御」の画面が表示される場合があります。この場合、「許可」(または「はい」)をク リックします。 アンインストールが開始します。 19 プレゼンテーション作成(Nomoad) プレゼンテーション作成(Nomoad) Nomoad を使用してプレゼンテーションファイルを作成する方法について説明します。 プレゼンテーションの内容について ●用語について プレゼンテーションファイルを作成する上で使用される用語について説明します。 用語 用語の意味 Nomoad プロジェクトファイル Nomoad での作業状況を保存したファイルです。Nomoad (プロジェクトファイル) プロジェクトファイルを保存することによって、次回 Nomoad を起動したときに保存した状態から作業を再開す ることができます。 Nomoad プレゼンテーション ファイル (プレゼンテーションファイ ル) 表示パソコンで画面(ディスプレイ)に表示するプレゼン テーション内容(コンテンツ)を格納してあるファイルです。 Nomoad または NomoadSchedule で作成したプレゼン テーションファイルを NomoadPR で読み込み、プレゼン テーションを行ないます。 レイアウト領域 プレゼンテーションの内容を構成する部品を配置するための 領域です。 部品 プレゼンテーションの内容を構成する、基本的な表示内容を 指します。Nomoad では、背景、フレーム(枠)、メディ ア(画像・動画・音声)、テロップ、一行文、文書、サブ看 板といった6種類の部品をレイアウト領域に配置することが できます。 それぞれの部品には「項目(アイテム)」というものがあり、 部品内の複数の項目(最大 99 項目[サブ看板内では 20 項 目]、ライト版では 40 項目)が時間経過に応じて順番に切り 替わる仕組みを持っています。 配置された部品は独立して動作します。他の部品と連動して 動作させることも可能です。 背景(部品) プレゼンテーション内容に背景を表示することができます。 最背面(一番奥側)に配置することができます。画像を指定 することができます。 フレーム(部品) プレゼンテーション内容の任意の位置に、フレーム(枠)を 表示することができます。 メディア(部品) プレゼンテーション内容の任意の位置に、画像、動画を表示、 または音声を再生することができます。 テロップ(部品) プレゼンテーション内容の任意の位置に、テロップを表示す ることができます。 一行文(部品) プレゼンテーション内容の任意の位置に、一行の文を表示す ることができます。 20 プレゼンテーション作成(Nomoad) 用語 用語の意味 文書(部品) プレゼンテーション内容の任意の位置に、複数行にわたる文 書を表示することができます。 サブ看板(部品) プレゼンテーション内容の任意の位置に、複数の部品を配置 したサブ看板を表示することができます。サブ看板部品を使 用すると看板デザインの自由度が広がります。サブ看板内の 各部品内の項目は最大 20 項目まで設定できます。 項目 部品には「項目(アイテム)」という概念があり、部品内の 複数の項目(最大 99 項目[サブ看板内では 20 項目]、ライ ト版では 40 項目)が時間経過に応じて順番に切り替わる仕 組みを持っています。それぞれの項目に対して表示する内容 を設定することができます。 表示条件 部品内の項目(アイテム)ごとに表示条件(表示する時間 帯)を設定することができます。表示条件が設定されている 項目は、表示条件を満たすときだけ表示されます。 連動表示 プレゼンテーション内容にて、複数の部品を連動させて表示 することができます。たとえば、部品1と部品2を連動表示 に設定した場合、部品1と部品2は同じ項目番号の項目が連 動して表示されます。 同上 連動表示が設定された部品のみの機能です。部品内のある項 目に同上設定を行った場合、その項目を表示するタイミング でその項目の直前の項目と同じ内容を表示し続けます。 部品のプロパティー 部品についての設定値のことを意味します。表示する内容や 表示時間などの設定値を含みます。 自動開始 表示パソコンが起動した際に、自動的にプレゼンテーション を開始することができます。ただし、Windows の設定が必 要になる場合があります。(表示パソコンの起動時に自動ロ グインする方法->P121を参照) 自動終了 指定した時刻にプレゼンテーションを自動的に終了すること ができます。また、終了後、パソコンを自動的にシャットダ ウンすることもできます。 リソースデータ集約済みプロ ジェクトファイル 他の編集パソコンで Nomoad により読み込むことができる Nomoad プロジェクトファイルです。ファイル作成と同時 にリソースが集約されたフォルダが生成されます。 リソース プレゼンテーション編集時にて使用される画像や動画、音声 などのファイルのことを指します。 Nomoad テンプレートファイル Nomoad で作成したサブ看板データが保存されたファイル です。「サブ看板の編集」ウインドウで作成したり読み込ん だりできます。 21 プレゼンテーション作成(Nomoad) ●プレゼンテーション内容の構造 Nomoad で作成されるプレゼンテーション内容の構造を簡単に説明します。 (例)町の観光案内 1.背景部品 2.一行文部品 (風景写真) (タイトル) 項目1:SkyPicture.jpg 項目1:町の観光案内・・・ 6.メディア部品 (BGM) 項目1: BGM1.wma 3.メディア部品 (写真) 連動 5.テロップ部品 4.文書部品 (写真の説明) 項目1:Flower1.jpg 項目1:美しい藤・・・ 項目2:Flower2.jpg 項目2:中央公園の駐車・・・ 2つの部品が連動して表示されます。すなわち、 項目は同じタイミングで切り替わります。 メディア部品で写真を表示し、文書部品で写真の 説明をします。 (観光案内) 項目1:観光案内所より・・・ 項目2:今月のイベントは・・・ 項目が複数ある場合、項目1 →項目2→項目1→項目2・・・ というように繰り返して表示 されます。 この例では6個の部品が使われています。 1.背景部品(風景写真)・・・プレゼンテーションの背景です。風景写真を表示します。 2.一行文部品(タイトル)・・・プレゼンテーションの上部にタイトル文を表示します。 3.メディア部品(写真)・・・祭りの写真を表示します。 4.文書部品(写真の説明)・・・3の写真の説明文を表示します。 5.テロップ部品(観光案内)・・・町の観光案内所からのお知らせを表示します。 6.メディア部品(BGM)・・・バックグラウンドミュージックを流します。 部品はそれぞれ独立して動作します。ただし、メディア部品(写真)と文書部品(写真の説明)は 連動して動作するように指定されています。また、この例では使用していませんが、部品の項目に 表示条件(表示する時間帯)を設定することもできます。 22 プレゼンテーション作成(Nomoad) Nomoad の起動 Nomoad を起動するには、Windows タスクバーの「スタート」メニューから、「全てのプログラ ム」→「Nomoad」→「Nomoad」をクリックします。Windows 8 または 8.1 の場合はスター ト画面から「Nomoad」を選択します。 メイン画面の説明 ① ② ③ ④ ⑤ ⑥ ①・・・メニュー ②・・・ツールバー ③・・・部品リスト ④・・・採用部品リスト ⑤・・・レイアウト領域 ⑥・・・編集バー ①メニュー メニューは、Nomoad の機能を利用するときに使用します。 メニューの内容について説明します。 メニュー内容 ファイル 説明 参照ページ 新規作成 新しくプレゼンテーションを作成します。 P30 開く プロジェクトファイルを読み込み、作業を再開し ます。 P48 閉じる 作成途中のプレゼンテーションを閉じます。 上書き保存 作成途中のプレゼンテーションをプロジェクト ファイルに保存します。 名前をつけて保存 作成途中のプレゼンテーションを別のプロジェク トファイルに名前をつけて保存します。 リソースデータ集 作成途中のプレゼンテーションのリソースデータ 約済みファイルを を指定したフォルダにまとめたあと、別のプロ 作成 ジェクトファイルに名前をつけて保存します。 P48 P48 P93 つづく 23 プレゼンテーション作成(Nomoad) メニュー内容 説明 参照ページ 最近使ったファイ 最近使ったプロジェクトファイルを読み込みます。 ル 編集 表示 プレゼン テーション アプリケーション Nomoad を終了します。 を終了 - 元に戻す 作業状態を一つ前の状態に戻します。 - やり直し 「元に戻す」を使用する一つ前の状態に戻します。 - 切り取り 選択されている部品を切り取り、クリップボード に格納します。 - コピー 選択されている部品をクリップボードにコピーし ます。 - 貼り付け クリップボードに格納されている部品をレイアウ ト領域に貼り付けます。 - プロパティーの編 選択されている部品のプロパティーを編集します。 集 P35 名前の変更 選択されている部品の名前を変更します。 P34 連動表示 選択されている部品の連動表示グループを選択し ます。 P39 前面へ移動 選択されている部品を前面に一段階移動します。 P34 背面へ移動 選択されている部品を背面に一段階移動します。 P34 中心へ配置 選択されえいる部品をレイアウト領域の中心へ移 動します。 P34 隠す(表示) 選択されている部品を隠します(または表示しま す)。 P34 削除 選択されている部品を削除します。 P34 グリッドを表示 レイアウト領域に配置用グリッドを表示します。 ヘルプ - 連動表示確認ウイ 連動表示確認ウインドウを表示します。 ンドウ P39 リソース一覧表 P91 リソース一覧ウインドウを表示します。 プレビュー条件設 プレビュー条件設定ウインドウを表示します。 定 プレビュー ツール P48 P46 現在編集中のプレゼンテーションを確認表示(プ レビュー)します。 P46 プレゼンテーショ プレゼンテーションについての設定を行います。 ンの設定 P30 プレゼンテーショ プレゼンテーションファイルを作成します。 ンファイルを作成 P47 フレーム編集 フレームのテンプレートを編集します。 P72 オプション設定 オプションの設定を行います。 P92 ヘルプ ヘルプを表示します。 24 - プレゼンテーション作成(Nomoad) メニュー内容 説明 参照ページ ようこそ画面 「ようこそ」画面を表示します。 - バージョン情報 バージョン情報を表示します。 - ②ツールバー ツールバーは、Nomoad の機能を利用するときに使用します。 ツールバーの内容について説明します。 アイコン 内容 説明 参照ページ 新規作成 新しくプレゼンテーションを作成します。 P30 開く プロジェクトファイルを読み込み、作業を再開し ます。 P48 閉じる 開いているプロジェクトファイルを閉じます。 上書き保存 作成途中のプレゼンテーションをプロジェクト ファイルに保存します。 P48 プレゼンテーショ プレゼンテーションについての設定を行います。 ンの設定 P30 プレゼンテーショ プレゼンテーションファイルを作成します。 ンファイルを作成 P47 切り取り 選択されている部品を切り取り、クリップボード に格納します。 - コピー 選択されている部品をクリップボードにコピーし ます。 - 貼り付け クリップボードに格納されている部品をレイアウ ト領域に貼り付けます。 - 元に戻す 作業状態を一つ前の状態に戻します。 - やり直し 「元に戻す」を使用する一つ前の状態に戻します。 - グリッドを表示 (粗) レイアウト領域に配置用グリッド(粗)を表示し ます。 - グリッドを表示 (細) レイアウト領域に配置用グリッド(細)を表示し ます。 - マウスポインタ位 レイアウト領域におけるマウスポインタの位置を 置 あらわします。 - 部品中心位置 選択されている部品のレイアウト領域における現 在位置をあらわします。 - 部品サイズ 選択されている部品のサイズをあらわします。 - 25 プレゼンテーション作成(Nomoad) ③部品リスト 部品をレイアウト領域に追加するときに使用します。部品アイコンをレイアウト領域にドラッグア ンドドロップすることにより、部品を追加することができます。 部品アイコン 追加可能な部品数 それぞれの部品について、配置可能な部品数には限りがあります。追加可能な部品数が0のときは その部品をレイアウト領域に追加することができません。 種別 部品 内容 背景 フレーム メディア テロップ 説明 最大部品数 参照ページ レイアウト領域にドラッグアンドドロップする 1個 ことにより、背景部品を追加することができま す。 P49 レイアウト領域にドラッグアンドドロップする 6個 ことにより、フレーム部品を追加することがで (ライト版 きます。 は 4 個) P52 レイアウト領域にドラッグアンドドロップする 6個 ことにより、メディア部品を追加することがで (ライト版 きます。 は 4 個) P53 レイアウト領域にドラッグアンドドロップする 4個 ことにより、テロップ部品を追加することがで (ライト版 きます。 は 2 個) 26 P58 プレゼンテーション作成(Nomoad) 種別 内容 説明 最大部品数 参照ページ 一行文 レイアウト領域にドラッグアンドドロップする 6個 ことにより、一行文部品を追加することができ (ライト版 ます。 は 4 個) 文書 レイアウト領域にドラッグアンドドロップする 2個 ことにより、文書部品を追加することができま (ライト版 す。 は 1 個) P66 レイアウト領域にドラッグアンドドロップする 3 個 ことにより、サブ看板部品を追加することがで (ライト版 きます。 はなし) P70 クリックすることにより連動表確認ウインドウ を表示します。 P39 サブ看板 連動表示 P62 ④採用部品リスト レイアウト領域に配置されている部品のリストです。 部品の並び順は、配置位置の順(背面→前面)となります。 表示/非表示 背面 連動表示グループ 部品の種類 前面 部品の名前 リストを右クリックすることによってメニューが開きます。このメ ニューは、選択した部品を編集する時に使用します。 つづく 27 プレゼンテーション作成(Nomoad) メニューの内容について説明します。 メニュー内容 説明 参照ページ プロパティーの編集 選択されている部品のプロパティーを編集します。 P35 名前の変更 選択されている部品の名前を変更します。 P34 連動表示 選択されている部品の連動表示グループを選択します。 P39 前面へ移動 選択されている部品を前面に一段階移動します。 P34 背面へ移動 選択されている部品を背面に一段階移動します。 P34 中心へ配置 選択されえいる部品をレイアウト領域の中心へ移動しま す。 P34 切り取り 選択されている部品を切り取り、クリップボードに格納 します。 - コピー 選択されている部品をクリップボードにコピーします。 - 貼り付け クリップボードに格納されている部品をレイアウト領域 に貼り付けます。 - 隠す(表示) 選択されている部品を隠します(または表示します)。 P34 削除 選択されている部品を削除します。 P34 ⑤レイアウト領域 部品を配置するための領域です。 表示されている部品は、枠の色・内側の色によって状態を確認することができます。 枠の色 状態の説明 緑 現在選択中の部品をあらわします。 紫 現在プロパティーウインドウを開いている部品をあらわします。 黒 上記以外の部品をあらわします。 内側の色 状態の説明 オレンジ 現在選択中の部品をあらわします。 灰色 未選択の部品で、かつ連動表示グループに属していない部品をあらわします。 青 未選択の部品で、かつ連動表示グループ A に属している部品をあらわします。 緑 未選択の部品で、かつ連動表示グループ B に属している部品をあらわします。 赤 未選択の部品で、かつ連動表示グループ C に属している部品をあらわします。 28 プレゼンテーション作成(Nomoad) 部品を右クリックすることによってメニューが開きます。このメ ニューは、P27「④採用部品リスト」で説明したものと同じものです。 ⑥編集バー 選択した部品を編集するときや、プレゼンテーションのプレビューなどの操作を行うときに使用し ます。 「前面へ」ボタン 「背面へ」ボタン 「プレビュー」ボタン 「プレビュー速度」スライダー 「ミュート」ボタン 「プレビュー条件」ボタン 編集バーの内容について説明します。 種別 部品の編集 プレビュー 機能 内容 説明 参照ページ 削除 選択されている部品を削除します。 P34 隠す 選択されている部品を隠します。 P34 名前 選択されている部品の名前を変更します。 P34 前面へ 選択されている部品を前面に一段階移動します。 P34 背面へ 選択されている部品を背面に一段階移動します。 P34 プロパティ 選択されている部品のプロパティーを編集します。 P35 プレビュー速度 プレビュー時の時間経過速度を調整します。 P46 ミュート プレビュー時の音声をミュートします。 プレビュー条件 プレビュー条件設定ウインドウを表示します。 P46 プレビュー (停止) 現在編集中のプレゼンテーションを確認表示(プ レビュー)します。(または停止します) P46 29 - プレゼンテーション作成(Nomoad) プレゼンテーションを作成する Nomoad を使用してプレゼンテーションを作成する方法を手順に従って説明します。 新規作成を行う 「ようこそ」画面の「プロジェクト新規作成」ボタンをクリックするか、またはメ ニューの「ファイル」→「新規作成」をクリックします。 「プレゼンテーションの新規作成」ウインドウが表示されます。 ・作成するプレゼンテーションの横縦比を選択し ます。プレゼンテーションを行う画面(ディス プレイ)にあわせた横縦比を選択することをお 奨めします。 ※カスタム設定を選択した場合、1:10~10:1 の間で横縦比を設定できます。 ・「決定」ボタンを押します。 プレゼンテーションの設定を行う メニューから「プレゼンテーション」→「プ レゼンテーションの設定」をクリックします。 「プレゼンテーションの設定」ウインドウが 表示されます。 ・プレゼンテーションの名前を入力します。省略するこ ともできます。 ・背景色を設定します。背景色とはプレゼンテーション 内容の地色を指します。 30 プレゼンテーション作成(Nomoad) ・プレゼンテーションを行う際の自動開始・自動終了の設定を行います。 ・「コンピューター起動時に自動的にプレゼン テーションを開始する」 →コンピューター起動時にプレゼンテーション を自動的に開始するかどうかを指定します。 ・「以下の時間となったら自動的にプレゼンテー ションを終了する」 →指定した時刻に自動的にプレゼンテーションを終了するかどうかを指定します。終了時、コ ンピューターをシャットダウンすることも可能です。 ※自動開始・自動終了を行うには NomoadPR での設定が必要です。(P102「プレゼンテー ションの自動開始・自動終了を設定する」を参照してください) ・ファイル共有モードを設定します ・「プロジェクトファイル共有モード」 →複数のユーザーやパソコンでプロジェクト ファイルを編集したり共有したりする場合に チェックします。プロジェクトファイルの保 存時、「リソース参照フォルダ(保存ファイ ル名と同名のフォルダ)」が作成され、プロ ジェクト内で使用しているリソースをコピー します。 (P48「編集の作業状況を保存する」を参照してください) ・プレゼンテーションファイルの高速化の設定を行います。(ライト版では設定できません) ・「リソースをファイルに含めない」 →このチェックボックスを選択すると、プレゼ ンテーションファイルを作成するとき、「プ レゼンテーション参照フォルダ」が同時に作 成されます。サイズの大きい動画や画像を多 用するプレゼンテーションを作成し、既存の ファイルに上書きする場合、プレゼンテー ションファイル作成時間が大幅に短縮されま す。ただし、プレゼンテーションファイルを他のパソコンにコピーする場合は、「プレゼン テーション参照フォルダ」も同時にコピーしなければなりません。 (P47「プレゼンテーションファイルを作成する」を参照してください) ・「ファイル作成時、テキストのレンダリングを行わない」 →テロップ部品などで使用するテキストデータを、プレゼンテーションファイル作成時ではな く、プレゼンテーション表示時に作成します。プレゼンテーションを行うパソコンにはテキ ストで使用するフォントがインストールされている必要があります。 つづく 31 プレゼンテーション作成(Nomoad) ・オプションの設定を行います。 ・「最大フレームレート」 →最大フレームレートを設定します。通常は「最大」に設定してください。最大フレームレー トを下げた場合、プレゼンテーション時のテロップの動きが安定する反面、画面がガクつく 傾向があります。性能の低い表示パソコンでプレゼンテーションを行う場合に設定してくだ さい。 ・「テキストを代替手法でレンダリングする」 →プレゼンテーション内の文字を代替の手法で描画します。通常はチェックしないでください。 プレゼンテーション内の文字表示がうまく行われない場合、チェックすることによって文字 表示が改善する場合があります。反面、文字の画質が低下します。 プレゼンテーションの設定はいつでも変更することが可能です。 32 プレゼンテーション作成(Nomoad) 部品の配置を行う レイアウト領域に部品を追加します。 ドラッグ ドロップ 部品リストから追加したい部品のアイコンをレイアウト領域にドラッグアンドドロップします。 追加した部品は、マウスでドラッグアンドドロップすることで部品の位置を移動したり部品のサイ ズを変更することができます。 また、キーボードの方向キーを押すことによっても部品の位置を移動することができます。 ※背景部品は位置を移動したりサイズを変更することはできません。 ・部品を移動する場合、部品の内側をドラッグアンドドロップします。 ドロップ ドラッグ ※キーボードの方向キーを押すことによっても移動することができます。 つづく 33 プレゼンテーション作成(Nomoad) ・部品のサイズを変更する場合、部品の縁をドラッグアンドドロップします。 ドラッグ ドロップ ・部品を一段階、前面に移動する場合、編集バーの「 」ボタンをクリックします。 ・部品を一段階、背面に移動する場合、編集バーの「 」ボタンをクリックします。 ・メニューから「編集」→「中心へ配置」をクリックすることにより、部品をレイアウト領域の中 心へ移動することができます。 部品の名前を変更する 部品の名前を変更することができます。 ・部品を選択し、編集バーの「 」ボタンをクリックし ます。(または、キーボードの F7 キーを押します。) ・新しい名前を入力し、「決定」ボタンをクリックします。 部品を隠す 部品を隠すことができます。隠された部品はプレゼンテーション時に表示されません。 ・部品を選択し、編集バーの「 」をクリックします。 ・隠された部品を再び表示するには、採用部品リストから部品を選択し、メニューから「編集」→ 「表示」をクリックします。 部品を削除する 部品を削除します。 ・部品を選択し、編集バーの「 キーを押します。) 」ボタンをクリックします。(またはキーボードの Delete 34 プレゼンテーション作成(Nomoad) 部品の内容を編集する 部品の内容を部品プロパティー設定画面で編集します。 ・部品を選択し、編集バーの「 」ボタンをクリックします(またはキーボードの F8 キー を押します)。部品プロパティー設定画面が表示されます。 ※部品プロパティー設定画面が表示されているときでも、メイン画面での操作を行うことができま す。ただし、部品プロパティー設定画面は複数個表示させることはできません。 ■部品プロパティー設定画面の説明 部品プロパティー設定画面の基本的な機能を説明します。ここではメディア部品のプロパティー 設定画面を例とします。 ① ② ③ ④ ⑤ ⑥ ⑦ ⑧ ⑨ ⑫ ⑩ ⑪ ⑬ ⑭ ⑮ ⑯ 番号 内容 説明 ① 項目(アイテム) リスト 項目(アイテム)の状態を一覧として表示します。リストをク リックすると、選択された項目の内容が表示され、編集できるよ うになります。 ② 項目リセットボタ ン 選択された項目の内容をリセットします。 ③ 項目移動・コピー ボタン 選択された項目の内容を移動またはコピーします。 ④ 項目プレビューボ タン 選択された項目のプレビューをメイン画面を利用して行います。 ⑤ 選択項目の内容 選択された項目の内容を編集します。 35 プレゼンテーション作成(Nomoad) 番号 内容 説明 ⑥ 項目の有効/無効 選択された項目の有効/無効を設定します。 ⑦ 設定値コピーボタ ン 選択された項目の設定値を他の項目にコピーします。コピーする 設定値を選択することができます。 ⑧ 表示条件設定ボタ ン 表示条件設定ウインドウを表示します。選択された項目の表示条 件を設定することができます。 ⑨ 表示時間 選択された項目の表示時間を設定します。 ⑩ 表示切り替え効果 プレゼンテーション中に表示項目が切り替わるときの視覚効果を 選択します。 ⑪ 部品サイズ・回転 角度 部品の幅・高さ・回転角度を設定します。 ⑫ 項目プレビュー領 域 選択された項目のプレビュー表示が表示される領域です。プレ ビュー領域には部品のサイズを示す✚マークが表示されます。部 品全体を表示するときは「全体表示」チェックボックスをチェッ クします。 ⑬ 決定ボタン 部品プロパティー設定画面を閉じます。部品へ編集結果が反映さ れます。 ⑭ キャンセルボタン 部品プロパティー設定画面を閉じます。部品への編集結果は反映 されません。 ⑮ 適用ボタン 現在の編集結果を部品へ反映させます。 ⑯ ヘルプボタン ヘルプを表示します。 項目(アイテム)リストの表示内容について説明します。 ①項目番号・・・項目の表示順をあらわします。 ②表示条件の設定有無・・・表示条件が設定 されている場合、マークが表示されます。 ③項目の有効/無効・・・項目が有効な場合に チェックマークが表示されます。 ① ④表示内容・・・表示内容を表します。 ⑤表示時間・・・表示時間を表します。 36 ② ③ ④ ⑤ プレゼンテーション作成(Nomoad) ■部品の動作について 部品はそれぞれ独立して動作します。他の部品と連動して表示することも可能です(P39「複数 の部品を連動して表示する(連動表示)」を参照してください)。 項目1(有効) ・部品は項目(アイテム)を複数(99 個、ライト版 では 40 個)持っています。 30 秒 99 項目 項目2(無効) ・プレゼンテーション時は、有効な項目を繰り返して 表示します。 項目3(有効) 60 秒 ・それぞれの項目には表示時間と表示条件を設定する ことができます。 ※有効な項目が1つだけの場合、設定された表示時間 に関わらずその項目のみを表示し続けます。 ライト版 では 40 項目 この場合、項目1と項目3が繰り返 して表示されます。 ■項目(アイテム)の編集 項目の内容を編集する方法について説明します。 1 項目リスト内の項目をクリックします。 クリック 選択した項目の内容がウインドウの右の部分に表示さ れます。 2 項目を有効にします。 項目の内容を編集することができるようになり ます。 クリック 3 項目の内容を編集します。 項目の内容を編集します。画像を設定したり、文章を作成したりすることができます。編集 できる内容は部品の種類によって異なります。P49「部品プロパティー設定画面の説明」 を参照してください。 ・設定値コピーボタンをクリックすることに より、編集した項目の設定値を他の項目に コピーすることができます。 4 表示時間を設定します。 選択された項目は、ここで設定した時間だけ表示されます。 ※設定した表示時間が短い場合、プレゼンテーション時、設 定した時間よりも実際の表示時間が長くなる場合がありま す。 つづく 37 プレゼンテーション作成(Nomoad) 5 表示条件を設定します。 項目の表示に条件をつけたい場合は、表示条件を設定することができます。 表示条件ボタンをクリックします。 表示条件設定ウインドウが表示され、表示時刻の指定を最大で4期 間設定することができます。 6 表示する全ての項目に対して手順1~5を繰り返します。 ■表示切り替え効果の選択 表示項目が切り替わるときの視覚効果を選択します。「素 早く切り替え」、「滑らかに切り替え」のどちらかを選択 できます。 ※表示パソコンの性能が低い場合は「素早く切り替え」を選択することをお奨めします。「滑ら かに切り替え」を選択した場合、表示項目が切り替わる際、画面表示がガクつく場合がありま す。 ■項目の内容をリセット・移動・コピーする ・選択した項目の内容を全てリセットしたいときは、項目リセットボタンをクリック します。 ・選択した項目を移動またはコピーするときは、項目移動・コピーボタンをクリック します。 ※リストをドラッグアンドドロップすることによっても項目を移動することができます。また、 キーボードの Ctrl キーを押しながらドラッグアンドドロップすることによって項目をコピーす ることができます。 ※項目のコピーの際、コピー先の項目は上書きされます。 ■項目の内容をメイン画面でプレビューする 項目プレビューボタンをクリックします(またはキーボードの F5 キーを押しま す)。選択した項目の内容をメイン画面で確認することができます。 ■編集した内容を部品に反映させる 編集した内容を部品に反映させる場合は、「適用」ボタンをクリックします。その時点での編集 内容が部品に反映されます。 ■編集を終了する 編集した内容を部品に反映させるときは「決定」ボタンをクリックします。編集内容を破棄して 編集を終了する場合、「キャンセル」ボタンをクリックします。 38 プレゼンテーション作成(Nomoad) 複数の部品を連動して表示する(連動表示) レイアウト領域に配置された部品は単体で独立して 動作しますが、複数の部品を連動して表示すること もできます(連動表示)。 複数の部品を連動して表示させるための方法を説明 します。 連動 (例)画像と説明文を連動して表示 ■連動表示確認画面を表示する 連動表示を行う部品の状態を確認するため、連動表示確認ウインドウを表示します。 ・部品リストの「連動表示」をクリックします。「連動表示確認ウイ ンドウ」が表示されます。 ■連動表示確認画面の説明 連動表示確認ウインドウの機能について説明します。 ③ ④ ⑤ ⑥ ⑧ ① ② ⑦ ⑨ ⑩ ⑪ ⑫ 番号 内容 説明 ① 連動表示グループ 確認する連動表示グループを選択します。 ② 連動表示順リスト 指定した連動表示グループにおける連動表示項目の表示順をあら わします。 つづく 39 プレゼンテーション作成(Nomoad) 番号 内容 説明 ③ 項目移動ボタン 選択された連動表示項目を移動します。同じ連動表示グループに 属する全ての部品の項目が移動します。 ④ 設定値コピーボタ ン 選択された連動表示項目の表示条件を他の連動表示項目にコピー します。 ⑤ 表示条件設定ボタ ン 選択された連動表示項目の表示条件を設定します。設定された表 示条件は表示条件グラフに表示されます。 ⑥ 連動表示項目プレ ビューボタン 選択された連動表示項目のプレビューをメイン画面を利用して行 います。 ⑦ 表示内容リスト 指定した連動表示項目で表示される項目(アイテム)の内容を部 品ごとに表示します。 ⑧ 部品のプロパ ティーボタン 選択された項目(アイテム)の内容を編集するためのプロパ ティー設定画面が表示されます。 ⑨ グラフ表示領域 選択された種類のグラフを表示します。 ⑩ グラフ操作領域 グラフの種類や表示方法を選択できます。 ⑪ 閉じるボタン 連動表示確認ウインドウを閉じます。 ⑫ ヘルプボタン ヘルプを表示します。 連動表示順リストの表示内容について説明します。 ①連動表示項目番号・・・連動表示項目の表示順を表 します。 ②連動表示項目の有効/無効・・・連動表示項目が有効 な場合はチェックマークが表示されます。 ① ② ③ ④ ③表示条件の設定有無・・・表示条件が設定されてい る場合、マークが表示されます。 ④表示時間の目安・・・おおよその表示時間が表示されます。ただし、回数指定の項目や同上指定 の項目がある場合、その項目の動作によっては実際の表示時間は大きく変化します。(時間 指定の項目のみの場合や、同上指定の項目のみの場合などは(*)マークが表示されます。) 表示内容リストの表示内容について説明します。 ①部品の種類 ②部品の名前 ③項目の有効/無効・・・項目が有 効な場合にチェックマークが 表示されます。 ① ② ③ ④ ⑤ ④項目に設定された最低表示時間・・・項目に設定された最低表示時間を表します。実際の表示時 間はそれ以上となります。 ⑤表示内容・・・項目に設定された表示内容を表します。 40 プレゼンテーション作成(Nomoad) グラフ表示について説明します。 ・連動表示グラフ 連動表示の表示順番や表示内容をグラフィカルにわかりやすく表示するグラフです。 項目をダブルクリックするとその部品のプロパティーが表示されます。 (編集中の画面) ①② ③ ④ ⑤ ⑥ 連 動 表 示 順 ①連動表示項目番号・・・連動表示項目の表示順を表します。 ②表示条件の設定有無・・・表示条件が設定されている場合、マークが表示されます。 ③表示時間の目安・・・おおよその表示時間が表示されます。ただし、回数指定の項目や同上指定 の項目がある場合、その項目の動作によっては実際の表示時間は大きく変化します。(時間 指定の項目のみの場合や、同上指定の項目のみの場合などは(*)マークが表示されます。) ④部品の名前 ⑤表示内容・・・項目に設定された表示内容を表します。 ⑥項目に設定された最低表示時間・・・項目に設定された最低表示時間を表します。実際は次の連 動表示項目に切り替わるまで表示し続けます。 つづく 41 プレゼンテーション作成(Nomoad) (プレビュー中の画面) ① ② ③ ①表示中の連動教示項目・・・プレビューで表示中の現在の連動表示項目をあらわします。 「プレビュー条件の設定」ウインドウ(P46を参照してください)で「部品プロパティーで設定 した表示条件をプレビュー時に適用する」を選択している場合、下記のアイコンが表示されま す。 ②表示可能な連動表示項目・・・表示条件をクリアしている項目をあらわします。 ③表示不可能な連動表示項目・・・表示条件をクリアしていない項目をあらわします。 ・表示条件グラフ 連動表示項目の表示条件をグラフで表示します。 連動表示項目をダブルクリックすると表示条件設定ウインドウが表示されます。 42 プレゼンテーション作成(Nomoad) ■連動表示グループに部品を設定する 連動表示を行うために、部品を連動表示グループに設定します。 ・連動表示を行いたい部品を選択し、メニューから、「編 集」→「連動表示」をクリックし、連動表示グループを選択 します。 ・連動表示グループは、A、B、C の3つのグループを選択で きます。 ※連動表示を解除する場合は、「連動表示しない」を選択します。 ■連動表示時の部品の動作について 部品に連動表示グループを設定すると、同じ連動表示グループに属する他の部品と連動して表示 することができます。 連動表示項目番号 表 示 順 連動表示時の実際の表示時間 (表示時間の一番長い有効な部品の表示時間が採用されます) 1 30 秒 部品1 項目1(有効) 30 秒 部品2 項目1(無効) 60 秒 2 60 秒 部品1 項目2(無効) 30 秒 部品2 項目2(有効) 60 秒 3 40 秒 部品1 項目3(有効) 30 秒 部品2 項目3(有効) 40 秒 この例では、部品1と部品2が連動表示項目番号順で連動して表示されます。 ・プレゼンテーション時、連動表示グループに属している部品は同一の項目番号の項目(連動表 示項目)が同じタイミングで表示されます。 ・連動表示項目は、表示中の全ての部品項目が表示時間を終了したときにはじめて切り替わりま す。(表示時間が短い場合や、次に表示する部品の画像サイズが大きい場合などが原因で次に 表示するの部品項目の表示準備が間に合わなかった場合、表示準備が完了するまで切り替わら ないことがあります) ・表示中の連動表示項目内の全ての部品項目は次の連動表示項目に切り替わるまで表示し続けま す。 ・同じ連動表示項目内に有効でない部品項目が存在するとき、その部品項目は表示されません。 (その他の有効な部品項目は表示されます。) ・同じ連動項目番号内の部品項目が全ての部品で無効な場合、その表示はスキップされます。 43 プレゼンテーション作成(Nomoad) ■連動表示グループに設定した部品の表示内容を編集する 連動表示グループに設定した部品の内容を編集する方法について説明します。 ・レイアウト領域または採用部品リストで部品を選択し、編集バーの「 」ボタンをク リックします(またはキーボードの F8 キーを押します)。部品プロパティー設定画面が表示 されます。 ・または、連動表示確認ウインドウの表示内容リストで部品を選択し、「部品のプロパティー」 ボタンをクリックします。 ① ② ③ ①・・・「同上」チェックボックス ②・・・属している連動表示グループ ③・・・「同上設定時、表示時間の設定を有効にする」チェックボックス 連動表示グループに属していない部品と同じ方法や手順で表示内容を編集することができます。 ただし、以下のような違いがあります。 ・連動表示を行う部品では、表示条件の設定を行うことができません。表示条件は連動表示確認 ウインドウで連動表示グループごとに設定します。 ・同上設定を行うことができます。部品内のある項目(アイテム)に同上設定を 行った場合、その項目を表示するタイミングで直前の項目と同じ内容を表示し 続けます。同上設定を行う場合、「同上」チェックボックスをクリックします。 ただし、項目番号1の項目に同上設定を行うことはできません。 44 プレゼンテーション作成(Nomoad) ・通常、同上設定されている項目では表示時間を設定 することができません。同上元項目の表示時間が、 それ以下の同上設定されている項目との総合時間と なります。 連動表示グラフでの表示 項目1(有効) 30 秒 全体で 30 秒 項目2 - 同上 項目3 - 同上 ・同上設定されている項目に対して個別に表示時 間を設定したいときは、「同上設定時、表示時 間の設定を有効にする」チェックボックスをク リックします。その場合、その部品内の全ての 有効な項目に対して表示時間を設定することが できます。 連動表示グラフでの表示 項目4(有効) 40 秒 項目1(有効) 30 秒 項目2 - 同上 20 秒 項目3 - 同上 25 秒 項目4(有効) 40 秒 表示時間 を 設定可能 ■連動表示グループ内の連動表示順を変更する 連動表示確認ウインドウで項目移動ボタンをクリックすることにより、選択された連 動表示項目を移動することができます。 ※連動表示順リストをドラッグアンドドロップすることによっても連動表示項目を移動すること ができます。 ※連動表示順を移動した際、1番目へ移動した項目に対し、その項目の同上設定が全ての部品で 解除されます。 ■連動表示項目の表示条件を設定する 連動表示項目の表示条件を設定するには、連動表示確認ウインドウで表示条 件設定ボタンボタンをクリックします。表示条件設定ウインドウが表示され、 表示時刻の指定を最大で4期間設定することができます。 ・設定された表示条件は表示条件グラフで確認することができます。 ※設定値コピーボタンをクリックすることによって、選択された連動表示項目に設 定された表示条件を他の連動表示項目にコピーすることができます。 45 プレゼンテーション作成(Nomoad) ■連動表示項目のプレビューを行う 連動表示確認ウインドウで連動表示項目プレビューボタンをクリック(またはキー ボードの F5 キーを押す)することにより、選択した連動表示項目の内容をメイン画 面で確認することができます。 プレゼンテーション内容のプレビューを行う 編集バーの「 」ボタンをクリックすることに より、編集中のプレゼンテーション内容を確認(プ レビュー)することができます。 プレビュー中に「 」ボタンをクリックすると プレビューを停止します。 ・プレビュー速度スライダーを操作することにより、プレ ビュー中の時間経過速度を変更することができます。 ※動画や音声を再生中の場合、再生される速度はファイルの種類によっては変化しない場合があ ります。 ※プレビュー時、パソコンの性能に関わらず画面がガクつくことがありますが、異常ではありませ ん。 ■プレビュー条件を設定する プレビュー時の条件を設定することができます。プレビュー条件を設定することにより、部品の プロパティー設定画面や連動表示確認画面で設定した表示条件を確認することができます。 ・プレビュー時の条件を設定するには、プレビュー条件ボタ ンをクリックします(またはキーボードの F4 キーを押しま す)。「プレビュー条件の設定」ウインドウが表示されます。 クリック ※プレビュー条件ボタンは、プレビュー条件が設定されてい るときはカラーのアイコンで、プレビュー条件が設定され ていないときは、モノクロのアイコンで表示されます。 プレビュー条件が設定 されているとき プレビュー条件が設定 されてないとき 46 プレゼンテーション作成(Nomoad) プレゼンテーションファイルを作成する プレゼンテーションファイルを作成する方法を説明します。 プレゼンテーションファイルには、編集したプレゼンテーション内容が格納されており、表示パソ コンでプレゼンテーションを行うときやスケジュールを作成するときに使用します。 1 メニューから「プレゼンテーション」→「プレゼンテーションファイルを作成」をクリック します。 2 「プレゼンテーションファイルの 作成」画面が表示されます。 ・「作成・更新するプレゼンテー ションファイル」テキストボッ クスへ、作成または更新するプ レゼンテーションファイルを指 定します。 3 「プレゼンテーションファイルを作成」ボタンをクリックします。 4 「ファイル作成の確認」画面が表示されます。「OK」ボタンをクリックします。 5 プレゼンテーションファイルの作成が開始され、 作成状況が表示されます。 ・「中止」ボタンをクリックすることにより ファイルの作成を中止することができます。 6 ファイルの作成が完了したら、「閉じる」ボタンをクリックします。 ※プレゼンテーションの設定ウインドウ(P30「プレゼンテーションの設定を行う」を参照)で 「リソースをファイルに含めない」を選択している場合、プレゼンテーションファイルのほかに、 「プレゼンテーション参照フォルダ」が同時に作成されます(フォルダ名は、「[作成したファイ ル名_NSC_RC]」)。プレゼンテーションファイルを他のパソコンやフォルダにコピーまたは移 動する場合は、このフォルダも一緒にコピーまたは移動を行ってください。 47 プレゼンテーション作成(Nomoad) 編集の作業状況を保存する プレゼンテーション編集の作業状況をプロジェクトファイルとして保存するには、メニューから 「ファイル」→「保存」をクリックします。 ・別のファイル名を指定して保存したい場合は、メニューから「ファイル」→「名前をつけて保 存」をクリックします。 ・保存したプロジェクトファイルを他のパソコンで使用する場合は、プレゼンテーションの設定ウ インドウ(P30を参照)で、「プロジェクトファイル共有モード」を選択する必要があります。 この場合、プロジェクトファイルの保存時に「リソース参照フォルダ(プロジェクトファイル名 と同名のフォルダ)」がプロジェクトファイルと同じ保存先に作成され、プロジェクト内で使用 するリソースファイル(動画・画像等)がリソース参照フォルダにコピーされます。以降、プロ ジェクト内では、コピーされたリソースファイルが使用されます。 ※「プロジェクトファイル共有モード」で保存したプロジェクトファイルを他のフォルダやパ ソコンへコピーする場合は、同時に作成されたリソース参照フォルダも同時にコピーしてく ださい。 ※作成されたリソース参照フォルダは削除しないでください。リソース参照フォルダにはプレ ゼンテーション編集時に使用されるリソースファイルが含まれています。ただし、プレゼン テーションを編集した結果、これらのリソースファイルが不要になった場合、そのリソース ファイルは削除してもかまいません。 ※「プロジェクトファイル共有モード」保存したプロジェクトファイルの名前を変更する場合 は、リソース参照フォルダも同時に同じ名前に変更してください。(例えばプロジェクト ファイル名を「Test2.nad」に変更する場合、リソース参照フォルダは「Test2」に変更し ます) 編集の作業を再開する 保存されたプロジェクトファイルを読み込み、作業を再開するには、「ようこそ」画 面の「プロジェクトを開く」をクリックするか、またはメニューの「ファイル」→ 「開く」をクリックします。 ※最近使用したプロジェクトファイルについては、メニューから「ファイル」→「最近使ったファ イル」から選択することができます。 ※ライト版では通常版で作成したプロジェクトファイルを読み込むことはできません。 48 プレゼンテーション作成(Nomoad) 部品プロパティー設定画面の説明 部品プロパティー設定画面について部品ごとに説明します。 各部品に共通した設定項目や部品の基本的な動作についてはP 35「部品の内容を編集する」を参 照してください。 背景部品のプロパティー設定画面 背景部品のプロパティー設定画面では、背景部品に複数の背景を設定します。背景には画像を指定 することができます。 ② ⑥ ① ③ ⑤ ④ ①・・・背景画像ファイル ②・・・背景色 ③・・・表示スタイル ④・・・画像加工 ⑤・・・カラーフィルター ⑥・・・表示時間 ①背景画像ファイル 選択した項目に画像を指定 します。 ・ファイルから画像を選択するには、「ファイルを選択」ボタンをクリックします。 ・サンプルから画像を選択するには、「サンプル」ボタンをクリックします。 ・選択したファイルを解除するには、「解除」ボタンをクリックします。 選択できる画像ファイルの種類は以下のとおりです。 ・.bmp .jpg .jpeg .jpe .png .tif .tiff .gif ※.png ファイルのアルファ値による透過に対応しています。 ※.gif ファイルのアニメーションには対応していません。 49 プレゼンテーション作成(Nomoad) ②背景色 背景色を指定します。ここでの背景色とは、指定した画像の背面 にある地色のことを指します。 ③表示スタイル 選択した画像の表示スタイルを指定します。 表示スタイル 中心に配置 説明 画像を中心に配置します。画像の位置を調整することもできます。 また、画像の表示サイズを 0.1 倍~2 倍の間で変更することができ ます。 全体に表示ーカッ 画像を画面いっぱいに表示されるように拡大し、配置します。画像 ト のはみ出た部分はカットされます。画像の位置を調整することもで きます。また、画像の表示サイズを 0.1 倍~2 倍の間で変更するこ とができます。 全体に表示ー フィット 画像を画面いっぱいに引き伸ばします。画像の全ての部分が表示さ れます。 敷き詰める(静 止) 画像を敷き詰めて表示します。画像の表示サイズを 0.1 倍~2 倍の 間で変更することができます。 敷き詰める(右に 画像を敷き詰めて表示し、それを右方向に動かします。移動速度は 動く) 変更することができます。また、画像の表示サイズを 0.1 倍~2 倍 の間で変更することができます。 敷き詰める(右上 画像を敷き詰めて表示し、それを右上方向に動かします。移動速度 に動く) は変更することができます。また、画像の表示サイズを 0.1 倍~2 倍の間で変更することができます。 敷き詰める(上に 画像を敷き詰めて表示し、それを上方向に動かします。移動速度は 動く) 変更することができます。また、画像の表示サイズを 0.1 倍~2 倍 の間で変更することができます。 敷き詰める(左上 画像を敷き詰めて表示し、それを左上方向に動かします。移動速度 に動く) は変更することができます。また、画像の表示サイズを 0.1 倍~2 倍の間で変更することができます。 敷き詰める(左に 画像を敷き詰めて表示し、それを左方向に動かします。移動速度は 動く) 変更することができます。また、画像の表示サイズを 0.1 倍~2 倍 の間で変更することができます。 敷き詰める(左下 画像を敷き詰めて表示し、それを左下方向に動かします。移動速度 に動く) は変更することができます。また、画像の表示サイズを 0.1 倍~2 倍の間で変更することができます。 敷き詰める(下に 画像を敷き詰めて表示し、それを下方向に動かします。移動速度は 動く) 変更することができます。また、画像の表示サイズを 0.1 倍~2 倍 の間で変更することができます。 敷き詰める(右下 画像を敷き詰めて表示し、それを右下方向に動かします。移動速度 に動く) は変更することができます。また、画像の表示サイズを 0.1 倍~2 倍の間で変更することができます。 50 プレゼンテーション作成(Nomoad) ④画像加工 選択した画像を加工します。 画像加工の種類 説明 カスタム 「編集」をクリックして画像を編集します。(※P95を参照) 標準 画像を加工しません。 鮮やか 画像を鮮やかにします。 ナチュラル 画像を自然な発色にします。 美白(弱) 画像に美白効果を加えます。 美白(強) 画像に強い美白効果を加えます。 明るい 画像を明るくします。 暗い 画像を暗くします。 高コントラスト 画像にメリハリをつけます。 低コントラスト 画像のメリハリを低減します。 テキスト 文書を撮影した写真などに有効です。 リアル 画像に陰湿感を加えます。 モノクロ 画像をモノクロ画像にします。 セピア 画像をセピア写真風にします。 単色 指定した色のみを使った画像にします。(※1) エンボス 画像の凸凹を指定した色で表現します。(※1) ※1 色を指定するときは、「色を指定」ボタンをクリックします。 ⑤カラーフィルター 画像に色を加えます。色つきメガネで画像を見 たときと同じ効果が得られます。色や色を加え る量(レベル)を設定することができます。 ⑥表示時間 背景の表示時間を設定します。5 秒~3600 秒(1 時間)まで指定でき ます。 51 プレゼンテーション作成(Nomoad) フレーム部品のプロパティー設定画面 フレーム部品のプロパティー設定画面では、フレーム部品に複数のフレームを設定します。 ① ③ ② ①・・・フレームのタイトル ②・・・フレームの設定 ③・・・表示時間 ①フレームのタイトル フレームのタイトルを設定できます。 ②フレームの設定 表示するフレームを選択、または編集します。 ・フレームスタイルを選択、または編集する場合、「フレームスタイル」ボタンをクリックします。 「フレームスタイルの選択」画面が表示され、フレームスタイルを選択、編集することができま す。フレームスタイルの選択、編集については P72「フレームの選択・編集」を参照してくださ い。 ・フレームの枠の太さを設定する場合、「フレーム詳細設定」ボタンをクリックします。「フレー ム詳細設定」ウインドウが表示され、フレームの枠の太さを指定することができます。 ③表示時間 フレームの表示時間を設定します。5 秒~3600 秒(1 時間)まで指 定できます。 52 プレゼンテーション作成(Nomoad) メディア部品のプロパティー設定画面 メディア部品のプロパティー設定画面では、メディア部品に複数の画像、動画または音声を設定し ます。 ・画像ファイルを指定した場合の画面表示 ① ③ ⑨ ② ④ ⑤ ⑦ ⑥ ・動画ファイルを指定した場合の画面表示 ① ③ ⑨ ② ④ ⑤ ⑩ ⑧ つづく 53 プレゼンテーション作成(Nomoad) ・音声ファイルを指定した場合の画面表示 ① ③ ⑨ ② ⑩ ⑧ ①・・・項目のタイトル ②・・・メディアファイル ③・・・フレームの設定 ④・・・表示スタイル ⑤・・・切抜きスタイル ⑥・・・画像加工 ⑦・・・カラーキー ⑧・・・オーディオ設定 ⑨・・・表示時間 ⑩・・・プレビューミュート ①項目のタイトル 画像・動画または音声のタイトルを設定できます。 ②メディアファイル 表示する画像や動画、または 音声を指定します。 ・ファイルからメディアファイルを選択するには、「ファイルを選択」ボタンをクリックします。 ・サンプルからメディアファイルを選択するには、「サンプル」ボタンをクリックします。 ・選択したメディアファイルを解除するには、「解除」ボタンをクリックします。 ※メディアファイルを指定しない場合、または音声ファイルを指定した場合、プレゼンテーション 時はフレームのみが表示されます。(フレームも表示しない場合は、何も表示されません。) 54 プレゼンテーション作成(Nomoad) 選択できるメディアファイルの種類は以下のとおりです。 メディアの種類 ファイルの拡張子 画像 .bmp .jpg .jpeg .jpe 動画 .wmv .avi .mpg .mpeg 音声 .wma .wav .mp3 .png .asf 備考 .tif .tiff .vob .mid .gif ※1 ※2 ※3 ※4 ※4 ※1 .png ファイルのアルファ値による透過に対応しています。 ※2 .gif ファイルのアニメーションには対応していません。 ※3 動画ファイルの種類によっては別途コーデックが必要となる場合があります。 ※4 著作権が保護されたファイルは再生できません。 ③フレームの設定 表示するフレームを選択、または編集します。 ・フレームスタイルを選択、または編集する場合、「フレームスタイル」ボタンをクリックします。 「フレームスタイルの選択」画面が表示され、フレームスタイルを選択、編集することができま す。フレームスタイルの選択、編集については P72「フレームの選択・編集」を参照してくださ い。 ・フレームの枠の太さを設定する場合、「フレーム詳細設定」ボタンをクリックします。「フレー ム詳細設定」ウインドウが表示され、フレームの枠の太さを指定することができます。 ④表示スタイル 選択した画像や動画の表示スタイルを指定します。 表示スタイル 中心に配置 説明 画像や動画を部品の中心に配置します。配置位置を調整することも できます。また、表示サイズを 0.1 倍~2 倍の間で変更することが できます。 全体に表示ーカッ 画像や動画を部品の枠いっぱいに表示されるように拡大し、配置し ト ます。はみ出た部分はカットされます。配置位置を調整することも できます。また、表示サイズを 0.1 倍~2 倍の間で変更することが できます。 全体に表示ー フィット 画像や動画を部品の枠いっぱいに引き伸ばします。画像の全ての部 分が表示されます。 55 プレゼンテーション作成(Nomoad) ⑤切抜きスタイル 選択した画像や動画の切り抜きスタイルを指定します。 例 切り抜きスタイル:なし 切り抜きスタイル:円 ⑥画像加工 選択した画像を加工します。 画像加工の種類 説明 カスタム 「編集」をクリックして画像を編集します。(※P95を参照) 標準 画像を加工しません。 鮮やか 画像を鮮やかにします。 ナチュラル 画像を自然な発色にします。 美白(弱) 画像に美白効果を加えます。 美白(強) 画像に強い美白効果を加えます。 明るい 画像を明るくします。 暗い 画像を暗くします。 高コントラスト 画像にメリハリをつけます。 低コントラスト 画像のメリハリを低減します。 テキスト 文書を撮影した写真などに有効です。 リアル 画像に陰湿感を加えます。 モノクロ 画像をモノクロ画像にします。 セピア 画像をセピア写真風にします。 単色 指定した色のみを使った画像にします。(※1) エンボス 画像の凸凹を指定した色で表現します。(※1) ※1 色を指定するときは、「色を指定」ボタンをクリックします。 56 プレゼンテーション作成(Nomoad) ⑦カラーキー カラーキーを有効にすることにより、指定した色をもつ画像 の一部を透過することができます。 例 カラーキー:なし カラーキー:白( R:255, G:255, B:255 ) ※JPEG 画像など画像の種類によってはその特性によりカラーキーが正常に動作しない場合があり ます。 ⑧オーディオ設定 選択した動画や音声のオーディオ設定を行います。 ・ボリュームを0~100%の間で設定することができます。 ・左右の音声バランスを-100(左のみ)~100(右のみ) の間で設定することができます。 ⑨表示時間 項目の表示時間/ループ回数(繰り返し回数)を設定します。 ・選択されたメディアの種類が画像のときは、表示時間を 5 秒~ 3600 秒(1 時間)まで指定できます。 ・選択されたメディアの種類が動画または音声の場合、表示時間を 5 秒~3600 秒(1 時間)まで、またはループ回数を1~1000 回ま で指定できます。 また、部品が連動表示グループに設定されているときは、ループ回 数指定時、「回数に達したら停止する」チェックボックスをチェッ クすることにより、指定したループ回数に達したときに動画または音声を停止することができま す。チェックしない場合、次の連動表示項目に切り替わるまで繰り返し再生されます。 ⑪プレビューミュート プレビューウインドウでの音声のミュートを設定します。クリックするたび交互に切り替わります。 プレビュー中、音声が再生されます。 プレビュー中、音声はミュート状態になります。 57 プレゼンテーション作成(Nomoad) テロップ部品のプロパティー設定画面 テロップ部品のプロパティー設定画面では、テロップ部品に複数のテロップを設定します。 ① ② ⑨ ③ ④ ⑤ ⑥ ⑦ ⑧ ①・・・テロップのタイトル ②・・・フレームの設定 ③・・・テロップ文章の編集 ④・・・文字移動速度 ⑤・・・文字表示倍率 ⑥・・・文字位置(縦) ⑦・・・両端フェード設定 ⑧・・・ふち取り設定 ⑨・・・表示時間 ①テロップのタイトル テロップのタイトルを設定できます。 ②フレームの設定 表示するフレームを選択、または編集します。 ・フレームスタイルを選択、または編集する場合、「フレームスタイル」ボタンをクリックします。 「フレームスタイルの選択」画面が表示され、フレームスタイルを選択、編集することができま す。フレームスタイルの選択、編集については P72「フレームの選択・編集」を参照してくださ い。 ・フレームの枠の太さを設定する場合、「フレーム詳細設定」ボタンをクリックします。「フレー ム詳細設定」ウインドウが表示され、フレームの枠の太さを指定することができます。 58 プレゼンテーション作成(Nomoad) ③テロップ文章の編集 テロップとして表示する文章を作成・編集します。 Ⓐ綴り方向指定 Ⓑ編集ボックスの背景色 Ⓒ編集ボックス Ⓓプレビュー更新ボタン Ⓔフォントサイズ Ⓕフォント Ⓖフォントスタイル Ⓗ文字セット変更ボタン 機能 説明 Ⓐ 綴り方向指定 作成する文章の綴りの方向を指定します。作成する文章の言 語にあわせて設定します。 Ⓑ 編集ボックスの背景色 編集ボックスの背景色を設定します。クリックするたびに 「濃い灰色」⇔「薄い灰色」を交互に切り替えます。この設 定は編集時のみに有効で、プレゼンテーション内容には影響 しません。 Ⓒ 編集ボックス 文章を入力する場所です(最大 2000 文字)。ドラッグアン ドドロップによって文字を選択することができます。 Ⓓ プレビュー更新ボタン このボタンをクリック(またはキーボードの F9 キーを押 す)ことにより、現在の編集ボックスの内容をプレビュー領 域に反映します。 Ⓔ フォントサイズ 編集ボックスにおける、現在の入力位置のフォントサイズま たは選択された文字に対するフォントサイズを設定します。 Ⓕ フォント 編集ボックスにおける、現在の入力位置のフォント名または 選択された文字に対するフォント名を設定します。 Ⓖ フォントスタイル 編集ボックスにおける、現在の入力位置のフォントスタイル または選択された文字に対するフォントスタイルを設定しま す。 Ⓗ 文字セット変更ボタン 編集ボックスにおける、現在の入力位置の文字セットまたは 選択された文字に対する文字セットを設定します。 つづく 59 プレゼンテーション作成(Nomoad) ※綴り方向が異なる言語が混在している文章を作成したい場合、文章に対して次の文字を追加して ください。 ・綴り方向指定で設定されている綴リ方向と逆の綴り方向の文の開始位置に、 <%rev> (括弧含 む・全て半角文字)を入力してください。逆の綴り方向の文の終了位置には、 <%ntr> (括弧 含む・全て半角文字)を入力してください。 このような文章を作成する場合は、文章が正しく表示されるかどうかをプレビューを使用して十 分に確認してください。※編集ボックスに文章を設定しない場合、プレゼンテーション時はフ レームのみが表示されます。(フレームも表示しない場合は、何も表示されません。) ④文字移動速度 テロップ文字が移動する速度を設定します。 ⑤文字表示倍率 テロップ文字の表示サイズを設定します。 ⑥文字位置(縦) テロップ文字の縦位置を微調整します。 ⑦両端フェード設定 テロップ表示の両端をフェードするかどうかを設定します。また、 フェードの範囲(レベル)を設定することができます。 両端をフェード: OFF 両端をフェード: ON ⑧ふち取り設定 テロップ文字にふち取りを行うかどうかを設定します。ふち取りな し・反転色でふち取り・色を指定の 3 種類を選択することができます。 ふち取りの設定 説明 なし ふち取りを行いません。 反転色でふち取り 編集ボックスで指定した文字色の反転色でふち取りを行います。 たとえば、黒を指定した文字には、白色でふち取りを行います。 色を指定 指定された色でふち取りを行います。 ※性能の低い表示パソコンでプレゼンテーションを行う場合、ふち取り設定は「なし」に設定して ください。「なし」以外の設定を行うとテロップの動作がガクつく場合があります。 60 プレゼンテーション作成(Nomoad) ⑨表示時間 テロップの表示時間またはループ回数(繰り返し回数)を設定しま す。表示時間とループ回数のどちらかを設定することができます。 ・「表示時間」を選択したときは、テロップの表示時間を 5 秒~3600 秒(1 時間)まで指定でき ます。 ・「ループ回数」を指定したときは、テロップのループ回数を1~1000 回まで指定できます。 また、部品が連動表示グループに設定されているときは、「回数に達 したら停止する」チェックボックスをチェックすることにより、指定 したループ回数に達したときにテロップを停止することができます。チェックしない場合、次の 連動表示項目に切り替わるまで繰り返し表示が行われます。 61 プレゼンテーション作成(Nomoad) 一行文部品のプロパティー設定画面 一行文部品のプロパティー設定画面では、一行文部品に複数の一行文を設定します。 ① ⑧ ② ③ ④ ⑤ ⑥ ⑦ ①・・・フレームの設定 ②・・・文の編集 ③・・・文・枠の表示スタイル ④・・・文字表示倍率 ⑤・・・文字位置(縦) ⑥・・・余白(左右) ⑦・・・ふち取り設定 ⑧・・・表示時間 ①フレームの設定 表示するフレームを選択、または編集します。 ・フレームスタイルを選択、または編集する場合、「フレームスタイル」ボタンをクリックします。 「フレームスタイルの選択」画面が表示され、フレームスタイルを選択、編集することができま す。フレームスタイルの選択、編集については P72「フレームの選択・編集」を参照してくださ い。 ・フレームの枠の太さを設定する場合、「フレーム詳細設定」ボタンをクリックします。「フレー ム詳細設定」ウインドウが表示され、フレームの枠の太さを指定することができます。 62 プレゼンテーション作成(Nomoad) ②文の編集 表示する文を作成・編集します。 Ⓔフォントサイズ Ⓕフォント Ⓐ綴り方向指定 Ⓑ編集ボックスの背景色 Ⓒ編集ボックス Ⓓプレビュー更新ボタン Ⓖフォントスタイル Ⓗ配置位置 Ⓘ文字セット変更ボタン 機能 説明 Ⓐ 綴り方向指定 作成する文の綴りの方向を指定します。作成する文の言語に あわせて設定します。 Ⓑ 編集ボックスの背景色 編集ボックスの背景色を設定します。クリックするたびに 「濃い灰色」⇔「薄い灰色」を交互に切り替えます。この設 定は編集時のみに有効で、プレゼンテーション内容には影響 しません。 Ⓒ 編集ボックス 文を入力する場所です(最大 100 文字)。ドラッグアンドド ロップによって文字を選択することができます。 Ⓓ プレビュー更新ボタン このボタンをクリック(またはキーボードの F9 キーを押 す)ことにより、現在の編集ボックスの内容をプレビュー領 域に反映します。 Ⓔ フォントサイズ 編集ボックスにおける、現在の入力位置のフォントサイズま たは選択された文字に対するフォントサイズを設定します。 Ⓕ フォント 編集ボックスにおける、現在の入力位置のフォント名または 選択された文字に対するフォント名を設定します。 Ⓖ フォントスタイル 編集ボックスにおける、現在の入力位置のフォントスタイル または選択された文字に対するフォントスタイルを設定しま す。 Ⓗ 配置位置 文の配置位置を指定します。左配置「 」 ・中央配置「 」・右配置「 」のいずれかを設定すること ができます。 Ⓘ 文字セット変更ボタン 編集ボックスにおける、現在の入力位置の文字セットまたは 選択された文字に対する文字セットを設定します。 つづく 63 プレゼンテーション作成(Nomoad) ※綴り方向が異なる言語が混在している文章を作成したい場合、文章に対して次の文字を追加して ください。 ・綴り方向指定で設定されている綴リ方向と逆の綴り方向の文の開始位置に、 <%rev> (括弧含 む・全て半角文字)を入力してください。逆の綴り方向の文の終了位置には、 <%ntr> (括弧 含む・全て半角文字)を入力してください。 このような文章を作成する場合は、文章が正しく表示されるかどうかをプレビューを使用して十 分に確認してください。 ※編集ボックスに文章を設定しない場合、プレゼンテーション時はフレームのみが表示されます。 (フレームも表示しない場合は、何も表示されません。) ③文・枠の表示スタイル 表示する文とフレームについての表示設定を行います。 ・「文の表示サイズを制限する」チェックボックス 制限しない 作成した文の長さが長く、部品のサイズをはみ出してしま う場合、文を部品のサイズに縮めます。 制限する ・「枠のサイズを文にあわせる」チェックボックス 文にあわせない フレームの設定で選択したフレームのサイズを文の長さに あわせます。 文にあわせる ④文字表示倍率 文の表示サイズを設定します。 ⑤文字位置(縦) 文の縦位置を微調整します。 ⑥余白(左右) 文の左右の余白サイズを設定します。 64 プレゼンテーション作成(Nomoad) ⑦ふち取り設定 文の文字にふち取りを行うかどうかを設定します。ふち取りなし・反転 色でふち取り・色を指定の 3 種類を選択することができます。 ふち取りの設定 説明 なし ふち取りを行いません。 反転色でふち取り 編集ボックスで指定した文字色の反転色でふち取りを行います。 たとえば、黒を指定した文字には、白色でふち取りを行います。 色を指定 指定された色でふち取りを行います。 ※性能の低い表示パソコンでプレゼンテーションを行う場合、ふち取り設定は「なし」に設定して ください。「なし」以外の設定を行うとテロップなどの動作がガクつく場合があります。 ⑧表示時間 文の表示時間を設定します。5 秒~3600 秒(1 時間)まで指定でき ます。 65 プレゼンテーション作成(Nomoad) 文書部品のプロパティー設定画面 文書部品のプロパティー設定画面では、文書部品に複数の文書を設定します。 ① ② ⑥ ③ ④ ⑤ ①・・・文書のタイトル ②・・・フレームの設定 ③・・・文書の編集 ④・・・レイアウトの設定 ⑤・・・文字のふち取り設定 ⑥・・・表示時間 ①文書のタイトル 文書のタイトルを設定できます。 ②フレームの設定 表示するフレームを選択、または編集します。 ・フレームスタイルを選択、または編集する場合、「フレームスタイル」ボタンをクリックします。 「フレームスタイルの選択」画面が表示され、フレームスタイルを選択、編集することができま す。フレームスタイルの選択、編集については P72「フレームの選択・編集」を参照してくださ い。 ・フレームの枠の太さを設定する場合、「フレーム詳細設定」ボタンをクリックします。「フレー ム詳細設定」ウインドウが表示され、フレームの枠の太さを指定することができます。 66 プレゼンテーション作成(Nomoad) ③文書の編集 表示する文章を作成・編集します。 Ⓓフォント Ⓔ文字セット変更ボタン Ⓐ綴り方向指定 Ⓑ編集ボックスの背景色 Ⓒ編集ボックス Ⓕプレビュー更新ボタン Ⓖフォントサイズ Ⓗフォントスタイル Ⓘ行配置位置 機能 説明 Ⓐ 綴り方向指定 作成する文書の綴りの方向を指定します。作成する文書の言 語にあわせて設定します。 Ⓑ 編集ボックスの背景色 編集ボックスの背景色を設定します。クリックするたびに 「濃い灰色」⇔「薄い灰色」を交互に切り替えます。この設 定は編集時のみに有効で、プレゼンテーション内容には影響 しません。 Ⓒ 編集ボックス 文書を入力する場所です(最大 2000 文字)。ドラッグアン ドドロップによって文字を選択することができます。 Ⓓ フォント 編集ボックスにおける、現在の入力位置のフォント名または 選択された文字に対するフォント名を設定します。 Ⓔ 文字セット変更ボタン 編集ボックスにおける、現在の入力位置の文字セットまたは 選択された文字に対する文字セットを設定します。 Ⓕ プレビュー更新ボタン このボタンをクリック(またはキーボードの F9 キーを押 す)ことにより、現在の編集ボックスの内容をプレビュー領 域に反映します。 Ⓖ フォントサイズ 編集ボックスにおける、現在の入力位置のフォントサイズま たは選択された文字に対するフォントサイズを設定します。 Ⓗ フォントスタイル 編集ボックスにおける、現在の入力位置のフォントスタイル または選択された文字に対するフォントスタイルを設定しま す。 Ⓘ 行配置位置 編集ボックスにおける、現在の入力位置の行の配置位置また は選択された行に対する配置位置を設定します。 左配置「 」・中央配置「 」・右配置「 」のいずれかを 設定することができます。 つづく 67 プレゼンテーション作成(Nomoad) ※綴り方向が異なる言語が混在している文章を作成したい場合、文章に対して次の文字を追加して ください。 ・綴り方向指定で設定されている綴リ方向と逆の綴り方向の文の開始位置に、 <%rev> (括弧含 む・全て半角文字)を入力してください。逆の綴り方向の文の終了位置には、 <%ntr> (括弧 含む・全て半角文字)を入力してください。 このような文章を作成する場合は、文章が正しく表示されるかどうかをプレビューを使用して十 分に確認してください。 ※編集ボックスに文章を設定しない場合、プレゼンテーション時はフレームのみが表示されます。 (フレームも表示しない場合は、何も表示されません。) ④レイアウトの設定 表示する文書のレイアウトを設定します。 ・「文字表示倍率」では文書に含まれる文章の表示サイズを設定しま す。 ・「文書レイアウトの設定」ボタンをクリックすると、「レイアウト の設定」ウインドウが表示され、文書レイアウトについての設定を 行うことができます。 Ⓐ行間 Ⓑ文書配置 Ⓒ文書・枠の表示スタイル Ⓓ余白 Ⓐ行間・・・文章の行間を設定します。 Ⓑ文書配置・・・作成した文書の配置位置を設定します。 ・上方配置・中央配置・ 下方配置の 3 種類から 選択することができま す。 上方配置 中央配置 68 下方配置 プレゼンテーション作成(Nomoad) Ⓒ文書・枠の表示スタイル・・・文書とフレームについての表示設定を行います。 ・「文章のサイズを制限する」をチェックする と、文書の長さが長く、部品のサイズをはみ 出してしまう場合、文書を部品のサイズに縮 めます。 制限しない 制限する ・「枠のサイズを文章にあわせる」をチェック すると、フレームの設定で選択したフレーム のサイズを文書のサイズにあわせます。 文書にあわせない 文書にあわせる Ⓓ余白・・・文書の上下左右の余白を設定します。 ⑤ふち取り設定 文書の文字にふち取りを行うかどうかを設定します。ふち取りなし・ 反転色でふち取り・色を指定の 3 種類を選択することができます。 ふち取りの設定 説明 なし ふち取りを行いません。 反転色でふち取り 編集ボックスで指定した文字色の反転色でふち取りを行います。 たとえば、黒を指定した文字には、白色でふち取りを行います。 色を指定 指定された色でふち取りを行います。 ※性能の低い表示パソコンでプレゼンテーションを行う場合、ふち取り設定は「なし」に設定して ください。「なし」以外の設定を行うとテロップなどの動作がガクつく場合があります。 ⑥表示時間 文書の表示時間を設定します。5 秒~3600 秒(1 時間)まで指定でき ます。 69 プレゼンテーション作成(Nomoad) サブ看板部品のプロパティー設定画面 サブ看板部品のプロパティー設定画面では、サブ看板部品に複数のサブ看板を設定します。 ライト版ではサブ看板部品を使用することはできません。 ① ② ⑤ ③ ④ ①・・・サブ看板のタイトル ②・・・フレームの設定 ③・・・サブ看板の編集 ④・・・表示スタイルの設定 ⑤・・・表示時間 ①サブ看板のタイトル サブ看板ののタイトルを設定できます。 ②フレームの設定 表示するフレームを選択、または編集します。 ・フレームスタイルを選択、または編集する場合、「フレームスタイル」ボタンをクリックします。 「フレームスタイルの選択」画面が表示され、フレームスタイルを選択、編集することができま す。フレームスタイルの選択、編集については P72「フレームの選択・編集」を参照してくださ い。 ・フレームの枠の太さを設定する場合、「フレーム詳細設定」ボタンをクリックします。「フレー ム詳細設定」ウインドウが表示され、フレームの枠の太さを指定することができます。 70 プレゼンテーション作成(Nomoad) ③サブ看板の編集 サブ看板の編集や解除、テンプレートファイルの読み込みを行います。 サブ看板の名前 サブ看板の編集 (サブ看板の編集ウインドウが表示されます。 P88「サブ看板を作成する」を参照してくださ い。) サブ看板を解除 Nomoad テンプレートファイルからサブ看 板を読み込んでセットします。 ④表示スタイル 選択したサブ看板の表示スタイルを指定します。 表示スタイル 中心に配置 説明 サブ看板を部品の中心に配置します。 拡大表示ーはみ出 サブ看板を部品の枠いっぱいに表示されるように縦横の比を維持し す たまま拡大し、配置します。はみ出た部分はカットされません。 拡大表示ーフィッ サブ看板を部品の枠いっぱいに引き伸ばします。 ト ⑤表示時間 サブ看板の表示時間またはループ回数(繰り返し回数)を設定します。 表示時間とループ回数のどちらかを設定することができます。 ・「表示時間」を選択したときは、サブ看板の表示時間を 5 秒~3600 秒(1 時間)まで指定でき ます。 ・「ループ回数」を指定したときは、サブ看板のループ回数を1~1000 回まで指定できます。 ループ回数は、サブ看板の表示に対する繰り返し回数を指定します。サブ看板の表示 1 回分の定義 を「サブ看板の終了条件」としてサブ看板編集ウインドウで設定します。(P89「■サブ看板の終 了条件を設定する」を参照してください) 71 プレゼンテーション作成(Nomoad) フレームの選択・編集 各種部品で使用するフレーム(枠)の選択・編集方法を説明します。 フレームについて フレームは、テロップや文書など各種部品の背面に表示される枠のことです。フレームは部品の項 目(アイテム)ごとに設定することができます。また、編集したフレームをテンプレートとして保 存することができます。 フレームなし フレームあり(例1) フレームあり(例2) フレームには2つのフレームモードがあります。 ①モード A:外枠と内枠の 2 つの枠があり、それぞれに色や画像を設定することができるモード です。 ②モード B:枠の外形を選択し、その内側の色や画像を設定することができるモードです。 フレームの選択・編集や、テンプレートの保存は「フレームスタイルの選択」(または「フレーム スタイルの編集」)ウインドウで行います。 ・テロップや文書などの部品の項目(アイテム)にフレームを設定す るには、部品のプロパティー設定画面から、「フレームスタイル」 ボタンをクリックします。「フレームスタイルの選択」ウインドウが表示され、フレームの選 択・編集を行うことができます。また、編集したフレームをテンプレートとして保存することが できます。 ・メニューから、「ツール」→「フレーム編集」をクリックすることによっても、フレームのテン プレート編集・保存を行うことができます。この場合は「フレームスタイルの編集」ウインドウ が表示されます。 ※背景部品にはフレームを設定することはできません。 72 プレゼンテーション作成(Nomoad) フレーム選択・編集画面の説明 フレームスタイルの選択(またはフレームスタイルの編集)ウインドウの機能について説明します。 ① ② ③ ④ ⑤ ⑥ ⑦ 番号 内容 説明 ① フレームスタイル リスト フレームのテンプレートを選択することができます。フレームを 編集すると「編集中」に変化します。 ② フレームモード フレームモードを選択します。 ③ プレビュー領域 編集中のフレームを確認することができます。 ④ スタイル保存ボタ ン 編集中のフレームをテンプレートとして保存します。(P80「編 集したフレームをパソコンに保存する」を参照してください) ⑤ 決定ボタン (※1) ウインドウを閉じ、編集中のフレームを部品の項目(アイテム) に設定します。 ⑥ キャンセルボタン (終了ボタン) ウインドウを閉じます。編集中のフレームは保存されません。 ⑦ ヘルプボタン ヘルプを表示します。 ※1 決定ボタンは「フレームスタイルの編集」ウインドウでは表示されません。 73 プレゼンテーション作成(Nomoad) ■フレームモード A の説明 フレームモード A を選択したときのフレーム編集機能について説明します。 枠(外側) 枠(内側) ③ 枠(外側)の設定値 ① ② ④ ⑤ ⑥ ⑦ 枠(内側)の設定値 ⑧ ⑨ ⑩ 枠(外側)の設定値 ①・・・「枠(外側)を使用する」チェックボックス ②・・・枠(外側)の色・テクスチャー ③・・・枠(外側)の表示スタイル 枠(内側)の設定値 ④・・・「枠(内側)を使用する」チェックボックス ⑤・・・枠(内側)の色・テクスチャー ⑥・・・枠(内側)テクスチャーの表示スタイル ⑦・・・枠(内側)の不透明度 ⑧・・・枠(内側)の切り抜きスタイル ⑨・・・枠(内側)の画像加工 ⑩・・・枠(内側)のカラーフィルター 74 プレゼンテーション作成(Nomoad) 枠(外側)の設定値 ①「枠(外側)を使用する」チェックボックス 枠(外側)を使用する場合、チェックします。 ②枠(外側)の色・テクスチャー 枠(外側)の色、または表示する画像(テクス チャー)を指定します。 ③枠(外側)の表示スタイル 枠(外側)に画像(テクスチャー)を指定した場合、枠(外 側)の表示スタイルをフレームスタイル A・B・C・D・E の5 つから選択することができます。 A B D E C 枠(内側)の設定値 ④「枠(内側)を使用する」チェックボックス 枠(内側)を使用する場合、チェックします。 ⑤枠(内側)の色・テクスチャー 枠(内側)の色、または表示する画像(テクスチャー)を指 定します。 ⑥ 枠(内側)テクスチャーの表示スタイル 枠(内側)に画像(テクスチャー)を指定した場合、画像の表示スタイルを選択することができ ます。 表示スタイル 説明 並べて表示 画像を並べて表示します。画像の表示サイズを 0.1 倍~2 倍の間で 変更することができます。 並べて表示 (画面サイズ基準) 画像を並べて表示します。画像の表示サイズを画面の高さを基準と して 0.12 倍~0.5 倍の間で変更することができます。 全体に表示(カット) 画像を枠いっぱいに表示されるように拡大し、表示します。画像の はみ出た部分はカットされます。 全体に表示(フィット) 画像を枠いっぱいに引き伸ばします。画像の全ての部分が表示され ます。 ⑦枠(内側)の不透明度 枠(内側)の不透明度を 0%(透明)~ 100%(不透明)の間で設定することが できます。 不透明度: 100 % 75 不透明度: 50 % プレゼンテーション作成(Nomoad) ⑧ 枠(内側)の切り抜きスタイル 切り抜き:なし 切り抜き:円 枠(内側)の切り抜きスタイルを指定します。 ⑨枠(内側)の画像加工 枠(内側)に画像(テクスチャー)を指定した場合、画像を加工することができます。 画像加工の種類 説明 カスタム 「編集」をクリックして画像を編集します。(※P95を参照) 標準 画像を加工しません。 鮮やか 画像を鮮やかにします。 ナチュラル 画像を自然な発色にします。 美白(弱) 画像に美白効果を加えます。 美白(強) 画像に強い美白効果を加えます。 明るい 画像を明るくします。 暗い 画像を暗くします。 高コントラスト 画像にメリハリをつけます。 低コントラスト 画像のメリハリを低減します。 テキスト 文書を撮影した写真などに有効です。 リアル 画像に陰湿感を加えます。 モノクロ 画像をモノクロ画像にします。 セピア 画像をセピア写真風にします。 単色 指定した色のみを使った画像にします。(※1) エンボス 画像の凸凹を指定した色で表現します。(※1) ※1 色を指定するときは、「色を指定」ボタンをクリックします。 ⑩枠(内側)のカラーフィルター 枠(内側)に画像(テクスチャー)を指定した場 合、画像に色を加えることができます。 色や色を加える量(レベル)を設定することがで きます。 76 カラーフィルター OFF カラーフィルタ ON (水色) プレゼンテーション作成(Nomoad) ■フレームモード B の説明 フレームモード B を選択したときのフレーム編集機能について説明します。 ① ② ③ ④ ⑤ ⑥ ⑦ ⑧ ①・・・「枠を使用する」チェックボックス ②・・・枠の種類 ③・・・「外枠への拡張」チェックボックス ④・・・枠の色・テクスチャー ⑤・・・枠テクスチャーの表示スタイル ⑥・・・枠の不透明度 ⑦・・・枠の画像加工 ⑧・・・枠のカラーフィルター ①「枠を使用する」チェックボックス 枠を使用する場合、チェックします。 ②枠の種類 枠の外形を選択します。 四角(平面) 四角(立体 A ) 四角(立体 B ) 77 角とり 丸角 プレゼンテーション作成(Nomoad) ③「外枠への拡張」チェックボックス 「外枠への拡張」チェックボックスをチェックした場合、部品のプロパティー設定画面にて設定 されるフレームの枠の太さが、部品の外側へ向かって拡張するようになります。 外側への拡張: OFF 外側への拡張: ON 部品のサイズ ④枠の色・テクスチャー 枠の色、または表示する画像(テクスチャー)を指定します。 ⑤ 枠テクスチャーの表示スタイル 枠に画像(テクスチャー)を指定した場合、画像の表示 スタイルを選択することができます。 表示スタイル 説明 並べて表示 画像を並べて表示します。画像の表示サイズを 0.1 倍~2 倍の間で 変更することができます。 並べて表示 (画面サイズ基準) 画像を並べて表示します。画像の表示サイズを画面の高さを基準と して 0.12 倍~0.5 倍の間で変更することができます。 全体に表示(カット) 画像を枠いっぱいに表示されるように拡大し、表示します。画像の はみ出た部分はカットされます。 全体に表示(フィット) 画像を枠いっぱいに引き伸ばします。画像の全ての部分が表示され ます。 ⑥ 枠の不透明度 枠の不透明度を 0%(透明)~100%(不 透明)の間で設定することができます。 不透明度: 100 % 78 不透明度: 50 % プレゼンテーション作成(Nomoad) ⑦枠の画像加工 枠に画像(テクスチャー)を指定した場合、画像を加工することができます。 画像加工の種類 説明 カスタム 「編集」をクリックして画像を編集します。(※P95を参照) 標準 画像を加工しません。 鮮やか 画像を鮮やかにします。 ナチュラル 画像を自然な発色にします。 美白(弱) 画像に美白効果を加えます。 美白(強) 画像に強い美白効果を加えます。 明るい 画像を明るくします。 暗い 画像を暗くします。 高コントラスト 画像にメリハリをつけます。 低コントラスト 画像のメリハリを低減します。 テキスト 文書を撮影した写真などに有効です。 リアル 画像に陰湿感を加えます。 モノクロ 画像をモノクロ画像にします。 セピア 画像をセピア写真風にします。 単色 指定した色のみを使った画像にします。(※1) エンボス 画像の凸凹を指定した色で表現します。(※1) ※1 色を指定するときは、「色を指定」ボタンをクリックします。 ⑧枠のカラーフィルター 枠に画像(テクスチャー)を指定した場合、 画像に色を加えることができます。 色や色を加える量(レベル)を設定すること ができます。 カラーフィルター OFF 79 カラーフィルタ ON (緑) プレゼンテーション作成(Nomoad) 編集したフレームをパソコンに保存する フレームスタイルの選択(またはフレームスタイルの編集)ウインドウで編集したフレームをテン プレートとしてパソコンに保存する方法を説明します。 ・保存したフレームは保存したパソコンのみで使用できます。 1 フレームスタイルの選択(またはフレームスタイルの編集)ウインドウでフレームを編集し ます。 2 「スタイルを保存」ボタンをクリックします。 「フレームスタイルの保存」ウインドウが表示されます。 3 「選択」リストから上書きするフレー ムを選択します。 選択したフレームが右の領域に表示さ れます。 テンプレートとして保存できるフレー ムは最大12個です。この12個の中 から上書きするフレームを選択します。 4 フレームの名前を「新しい名前」に入 力します。 5 「上書き」ボタンをクリックします。 選択したフレームに上書きされます。 保存したフレームは、フレームスタイルの選択(またはフレームスタイルの編集)ウインドウのフ レームスタイルリストから選択することができます。 80 プレゼンテーション作成(Nomoad) 「サブ看板の編集」ウインドウについて サブ看板を編集するときは「サブ看板の編集」ウインドウを使用します。 「サブ看板の編集」ウインドウを表示するには、サブ看板のプロパ ティー設定画面で「サブ看板の編集」の「編集」ボタンをクリックしま す。 「サブ看板の編集」ウインドウの操作はメイン画面とほとんど同じです。 ここでは、「サブ看板の編集」ウインドウ固有の機能について説明しま す。 ライト版ではサブ看板を作成・編集することはできません。 サブ看板の編集ウインドウの説明 ① ② ③ ④ ⑤ ⑥ ⑦ ①・・・メニュー ②・・・ツールバー ③・・・部品リスト ④・・・採用部品リスト ⑤・・・サブ看板終了条件リスト ⑥・・・レイアウト領域 ⑦・・・編集バー ①メニュー メニューは、「サブ看板の編集ウインドウ」の機能を利用するときに使用します。 メニューの内容について説明します。 メニュー内容 ファイル 説明 参照ページ 現在のサブ看板を破棄して新しくサブ看板を作成 します。 - テンプレートファ Nomoad テンプレートファイルを読み込み、サ イルを開く ブ看板に反映します。編集中のサブ看板は破棄さ れます。 - テンプレートファ 作成途中のサブ看板をテンプレートとして イルとして保存 Nomoad テンプレートファイルに保存します。 P90 新規作成 81 つづく プレゼンテーション作成(Nomoad) メニュー内容 編集 表示 説明 内容を反映して閉 編集中のサブ看板をサブ看板部品に反映してウイ じる ンドウを閉じます。 - 内容を反映しない 編集中のサブ看板を破棄してウインドウを閉じま で閉じる す。 - 元に戻す 作業状態を一つ前の状態に戻します。 - やり直し 「元に戻す」を使用する一つ前の状態に戻します。 - 切り取り 選択されている部品を切り取り、クリップボード に格納します。 - コピー 選択されている部品をクリップボードにコピーし ます。 - 貼り付け クリップボードに格納されている部品をレイアウ ト領域に貼り付けます。 - プロパティーの編 選択されている部品のプロパティーを編集します。 集 (表示されるプロパティー編集画面は P35で説 明したものと同じです) - 名前の変更 選択されている部品の名前を変更します。 - 連動表示 選択されている部品の連動表示グループを選択し ます。 - 前面へ移動 選択されている部品を前面に一段階移動します。 - 背面へ移動 選択されている部品を背面に一段階移動します。 - 中心へ配置 選択されえいる部品をレイアウト領域の中心へ移 動します。 - 隠す(表示) 選択されている部品を隠します(または表示しま す)。 - 削除 選択されている部品を削除します。 - グリッドを表示 レイアウト領域に配置用グリッドを表示します。 - 連動表示確認ウイ 連動表示確認ウインドウを表示します。 ンドウ リソース一覧表 サブ看板 参照ページ リソース一覧ウインドウを表示します。編集中の サブ看板で使用されるリソースを表示します。 プレビュー条件設 プレビュー条件設定ウインドウを表示します。 定 P39 P91 - プレビュー 現在編集中のサブ看板を確認表示(プレビュー) します。 サブ看板の設定 編集中のサブ看板についての設定を行います。 ツール フレーム編集 フレームのテンプレートを編集します。 - ヘルプ ヘルプ ヘルプを表示します。 - 82 P88 プレゼンテーション作成(Nomoad) ②ツールバー ツールバーは、「サブ看板の編集ウインドウ」の機能を利用するときに使用します。 ツールバーの内容について説明します。 アイコン 内容 説明 参照ページ 現在のサブ看板を破棄して新しくサブ看板を作成 します。 - テンプレートファ Nomoad テンプレートファイルを読み込み、サ イルを開く ブ看板に反映します。編集中のサブ看板は破棄さ れます。 - 内容を反映して閉 編集中のサブ看板をサブ看板部品に反映してウイ じる ンドウを閉じます。 - 内容を反映しない 編集中のサブ看板を破棄してウインドウを閉じま で閉じる す。 - 新規作成 サブ看板の設定 編集中のサブ看板についての設定を行います。 P88 切り取り 選択されている部品を切り取り、クリップボード に格納します。 - コピー 選択されている部品をクリップボードにコピーし ます。 - 貼り付け クリップボードに格納されている部品をレイアウ ト領域に貼り付けます。 - 元に戻す 作業状態を一つ前の状態に戻します。 - やり直し 「元に戻す」を使用する一つ前の状態に戻します。 - グリッドを表示 (粗) レイアウト領域に配置用グリッド(粗)を表示し ます。 - グリッドを表示 (細) レイアウト領域に配置用グリッド(細)を表示し ます。 - マウスポインタ位 レイアウト領域におけるマウスポインタの位置を 置 あらわします。 - 部品中心位置 選択されている部品のレイアウト領域における現 在位置をあらわします。 - 部品サイズ 選択されている部品のサイズをあらわします。 - 83 プレゼンテーション作成(Nomoad) ③部品リスト 部品をレイアウト領域に追加するときに使用します。部品アイコンをレイアウト領域にドラッグア ンドドロップすることにより、部品を追加することができます。 ここで追加できる各部品は、部品内の項目数が最大 20 個までとなります。 「サブ看板の編集」ウインドウではサブ看板部品を使用することはできません。 種別 部品 内容 背景 フレーム メディア テロップ 一行文 文書 連動表示 説明 最大部品数 参照ページ レイアウト領域にドラッグアンドドロップする 1個 ことにより、背景部品を追加することができま す。 P49 レイアウト領域にドラッグアンドドロップする 6個 ことにより、フレーム部品を追加することがで きます。 P52 レイアウト領域にドラッグアンドドロップする 6個 ことにより、メディア部品を追加することがで きます。 P53 レイアウト領域にドラッグアンドドロップする 4個 ことにより、テロップ部品を追加することがで きます。 P58 レイアウト領域にドラッグアンドドロップする 6個 ことにより、一行文部品を追加することができ ます。 P62 レイアウト領域にドラッグアンドドロップする 2個 ことにより、文書部品を追加することができま す。 P66 クリックすることにより連動表確認ウインドウ を表示します。 P39 ④採用部品リスト レイアウト領域に配置されている部品のリストです。 部品の並び順は、配置位置の順(背面→前面)となります。 表示/非表示 背面 連動表示グループ 部品の種類 前面 部品の名前 84 プレゼンテーション作成(Nomoad) リストを右クリックすることによってメニューが開きます。このメ ニューは、選択した部品を編集する時に使用します。 メニューの内容について説明します。 メニュー内容 説明 参照ページ 選択されている部品のプロパティーを編集します。 (表示されるプロパティー編集画面は P35で説明したも のと同じです) - 名前の変更 選択されている部品の名前を変更します。 - 連動表示 選択されている部品の連動表示グループを選択します。 - 前面へ移動 選択されている部品を前面に一段階移動します。 - 背面へ移動 選択されている部品を背面に一段階移動します。 - 中心へ配置 選択されえいる部品をレイアウト領域の中心へ移動しま す。 - 切り取り 選択されている部品を切り取り、クリップボードに格納 します。 - コピー 選択されている部品をクリップボードにコピーします。 - 貼り付け クリップボードに格納されている部品をレイアウト領域 に貼り付けます。 - 隠す(表示) 選択されている部品を隠します(または表示します)。 - 削除 選択されている部品を削除します。 - プロパティーの編集 85 プレゼンテーション作成(Nomoad) ⑤ サブ看板終了条件リスト サブ看板の終了条件が表示されているリストです。 サブ看板の終了条件として、表示時間の指定、各部品の表示回数、各連動表示グループの表示回数 を指定できます。 サブ看板の終了条件については P89「■サブ看板の終了条件を設定する」を参照してください。 終了条件に指定/未指定 部品の種類/連動表示グループ名 部品の名前/連動表示グループ名 終了条件 ⑥レイアウト領域 部品を配置するための領域です。 部品リストから追加したい部品のアイコンをレイアウト領域にドラッグアンドドロップします。 追加した部品は、マウスでドラッグアンドドロップすることで部品の位置を移動したり部品のサイ ズを変更することができます。 また、キーボードの方向キーを押すことによっても部品の位置を移動することができます。 ※背景部品は位置を移動したりサイズを変更することはできません。 表示されている部品は、枠の色・内側の色によって状態を確認することができます。 枠の色 状態の説明 緑 現在選択中の部品をあらわします。 紫 現在プロパティーウインドウを開いている部品をあらわします。 黒 上記以外の部品をあらわします。 内側の色 状態の説明 オレンジ 現在選択中の部品をあらわします。 灰色 未選択の部品で、かつ連動表示グループに属していない部品をあらわします。 青 未選択の部品で、かつ連動表示グループ A に属している部品をあらわします。 緑 未選択の部品で、かつ連動表示グループ B に属している部品をあらわします。 赤 未選択の部品で、かつ連動表示グループ C に属している部品をあらわします。 86 プレゼンテーション作成(Nomoad) 部品を右クリックすることによって編集メニューが開きます。 ⑦編集バー 選択した部品を編集するときや、サブ看板のプレビューなどの操作を行うときに使用します。 「前面へ」ボタン 「背面へ」ボタン 「プレビュー」ボタン 「プレビュー速度」スライダー 「ミュート」ボタン 「プレビュー条件」ボタン 編集バーの内容について説明します。 種別 部品の編集 プレビュー 機能 内容 説明 参照ページ 削除 選択されている部品を削除します。 - 隠す 選択されている部品を隠します。 - 名前 選択されている部品の名前を変更します。 - 前面へ 選択されている部品を前面に一段階移動します。 - 背面へ 選択されている部品を背面に一段階移動します。 - プロパティ 選択されている部品のプロパティーを編集します。 (表示されるプロパティー編集画面は P35で説 明したものと同じです) - プレビュー速度 プレビュー時の時間経過速度を調整します。 - ミュート プレビュー時の音声をミュートします。 - プレビュー条件 プレビュー条件設定ウインドウを表示します。 - プレビュー (停止) 現在編集中のサブ看板を確認表示(プレビュー) します。(または停止します) - 87 プレゼンテーション作成(Nomoad) サブ看板を作成する 「サブ看板の編集」ウインドウでサブ看板を作成、編集する方法を手順に従って説明します。 ■「サブ看板の編集」ウインドウを表示する メイン画面でサブ看板部品をレイアウト領域に追加し、サブ看板部品のプロパティー設定画面を開 きます。 サブ看板リストの最初の項目を選択し、「このサブ看板を使用する」を選択 します。 「サブ看板の編集」の「編集」ボタンをクリックします。「サブ看板の 編集」ウインドウが表示されます。 ■サブ看板の設定を行う メニューから「サブ看板」→「サブ看板の設定」をクリック します。「サブ看板の設定」ウインドウが表示されます。 ・サブ看板の名前を入力します。省略することもで きます。 ・サブ看板の横縦比を設定します。1: 10~10:1 の間で横縦比を設定でき ます。 サブ看板部品のサイズに合わせるとき は、「サブ看板部品サイズに合わせ る」ボタンをクリックします。 レイアウト領域のサイズはここで設定 する縦横比によって変化します。(縦 の長さを 100 として、横の長さが 1 単位で計算されます。) ・「決定」ボタンをクリックしてサブ看板の設定を終えます。サブ看板の設定はいつでも変更する ことが可能です。 88 プレゼンテーション作成(Nomoad) ■サブ看板の表示内容を編集する メイン画面でのプレゼンテーションの作成と同じように、サブ看板の表示内容を作成、編集します。 ■サブ看板の終了条件を設定する サブ看板の終了条件とは、サブ看板の表示 1 回分の定義です。 次のサブ看板に切り替えるため、サブ看板の終 了条件の設定が必要になります。(サブ看板部 品のプロパティー設定画面で表示時間をループ 回数指定にしたときのみ) 例えば、 【テロップ A が2巡した、かつ、メディア B が3巡したとき、 このサブ看板表示を終了し、次に表示すべきサブ看板に切り替わ る。】 というものです。例の終了条件を設定したいときは、「サブ看板 の終了条件リスト」で右の図のように終了条件を設定します。 サブ看板の終了条件を設定するには、「サブ看板の終 了条件リスト」で終了条件に指定したい項目を選択し、 「設定」ボタンをクリックします。 89 プレゼンテーション作成(Nomoad) ※リストの一番目の項目は「表示時間の指定」となります。部品や連動表示グループが終了条件に 1つも指定されないときは、この項目が強制的に終了条件に指定されます。 ※サブ看板の終了条件は、サブ看板のプロパティー設定画面(P70参照)で表示時間をループ回数 指定にしたときのみ効果があります。時間指定のときはこの設定に関わらず指定した時間の間の み表示されます。 ■サブ看板をテンプレートとしてファイルに保存する 編集中のサブ看板をテンプレートとして保存することができます。 保存したサブ看板のテンプレートはメニューの「ファイル」→「テンプレートファイルを開く」か ら読み込むことができます。 テンプレートファイルを作成したいときは、メニューの「ファイル」→「テンプレートファイルと して保存」をクリックします。指示に従って操作を行ってください。テンプレートファイルとリ ソースデータ保存フォルダが作成されます。 作成したファイルとフォルダを他のフォルダに コピー・移動するときは必ず一緒にコピー・移 動してください。 ・作成したテンプレートファイルとリソースデータ保存フォルダの名前は変更しないでください。 ・作成したリソースデータ保存フォルダは削除しないでください。リソースデータ保存フォルダに はテンプレートで使用されるリソースデータが含まれています。 ■サブ看板の編集を終了してウインドウを閉じる サブ看板の編集を終了してサブ看板部品に編集内容を反映したい場合は、メニューから「ファイ ル」→「内容を反映して閉じる」をクリックします。 編集内容を反映しないでサブ看板の編集を終了する場合はメニューから「ファイル」→「内容を反 映しないで閉じる」をクリックします。 90 プレゼンテーション作成(Nomoad) リソース一覧画面を表示する プロジェクト内で使用しているリソース(画像や動画などのファイル)の一覧を表示することがで きます。リソース一覧画面を標示するには、メニューから、「表示」→「リソース一覧表」をク リックします(またはキーボードの F11 キーを押します)。 ■リソース一覧 プロジェクト内で使用されるリソースが表示されます。 (サンプル画像等のサンプルリソースは表示されません) ① ② ③ ①プレゼンテーションでの使用を示すアイコン・・・プレゼンテーションで使用されるリソースであ るかどうかを表します。 ・・・プレゼンテーションで使用される ・・・プレゼンテーションでは使用されない(登録のみされている状態) ②リソースのサムネイル表示 ③リソースファイル名/ファイル保存先フォルダ名 ・「保存先フォルダを開く」をクリックすると、選択しているリソースの保存先フォルダが別ウイ ンドウで開きます。 ・「プレゼンテーションで使用するリソースのみを選択する」を選択すると、リソース一覧にはプ レゼンテーションで使用されるリソースのみが表示されます。 ■リソースを使用している部品項目 選択しているリソースを使用している部品項目が表示さ れます。 ① ② ③ ①リソースを使用する部品名 ②プレゼンテーションでの使用を示すアイコン・・・リソースがプレゼンテーションで使用されるか どうかを表します。 ③リソースを使用する項目番号 ・「部品のプロパティー」ボタンをクリックすると、選択している部品のプロパティーが表示され ます。 91 プレゼンテーション作成(Nomoad) オプションの設定を行う Nomoad での編集環境に関する設定を変更することができます。 オプションの設定を行うには、メニューから「ツール」→「オプション設定」をクリックします。 ●プレビューの設定 Nomoad でのプレビューの動作についての設定です。これらの設定は Nomoad でのプレビュー時 にのみ反映されます。 ・最大フレームレート・・・メイン画面でプレビューを 行うときの最大フレームレートを設定します。通常 は「最大」を選択します。 ・画質・・・メイン画面でプレビューを行うときの画質 を設定します。通常は「中」を選択します。 ・動画再生で EVR を使用する・・・Windows Vista 以 降の OS で選択できるオプションです。この設定に より、プレビューの際、動画再生時の負荷を抑えることができる場合があります(コーデックが DXVA2 に対応している場合のみ)。動画再生が正常に行われない場合は、チェックを外すこと により正常に再生できる可能性があります。 ※「標準設定に戻す」ボタンをクリックすることにより、上記の設定値を標準状態に設定すること ができます。 92 プレゼンテーション作成(Nomoad) 他の編集パソコンで編集作業を行う 編集中のプレゼンテーション内容を他の Nomoad がインストールされたパソコンで編集するため には、以下のいずれかの設定を行う必要があります。 Ⓐプレゼンテーションの設定ウインドウ(P30「プレゼンテーションの設定を行う」を参照)で、 「プロジェクトファイル共有モード」を選択します。(P48「編集の作業状況を保存する」を参 照してください) Ⓑリソースデータ集約済みプロジェクトファイルとリソースデータ保存フォルダを作成します。 ここでは、Ⓑリソースデータ集約済みプロジェクトファイルとリソースデータ保存フォルダを作成 する手順を説明します。 1 メニューから、「ファイル」→「リソースデータ集約済みファイルを作成」をクリックしま す。 「リソースデータ集約済みファイルの作成」ウインドウが表示されます。 2 新しいプロジェクトファイル名 を入力し、「保存」ボタンをク リックします。 ファイルを作成するフォルダに ファイル名と同名のフォルダが 存在しないことを確認してくだ さい。 ここで作成されるプロジェクト ファイルは既存のリソース (P21参照)を使用しないよう に設定されるので、既に保存さ れているプロジェクトファイル を上書きしないことをお奨めし ます。 3 「リソースデータ保存フォルダの選択」ウインド ウが表示されます。そのまま「決定」ボタンをク リックします。 「[フォルダ名]は既に存在します」というメッ セージが表示された場合、作成するプロジェクト ファイルと同名のフォルダが存在しています。 「いいえ」ボタンをクリックし、もう一度手順1 から操作を行ってください。「はい」をクリックした場合、フォルダ内に既に同じ名前の ファイルが存在したときファイルを上書きするか、名前を変更してコピーするか、コピーし ないかの選択を行います。 つづく 93 プレゼンテーション作成(Nomoad) 4 フォルダ作成の確認画面が表示されます。そ のまま「はい」ボタンをクリックします。 5 コピーされるリソースファイルの一覧が表示されま す。そのまま「確認」をクリックします。 6 リソースファイルのコピーが開始されます。コ ピー状況が表示されます。 中止する場合は、「中止」ボタンをクリックし ます。 7 リソースデータ集約済みファイルが作成されたことを示すウインドウが表示されるので、 「OK」ボタンをクリックします。 8 作成したプロジェクトファイルと、その ファイルと同名のフォルダを他の編集パソコ ンにコピーします。 作成されたファイルと フォルダを他の編集パソ コンにコピーします。 9 コピー先の編集パソコンでコピーしたプロジェクトファイルを開き、編集を行います。 ・コピーしたプロジェクトファイルとリソースデータ保存フォルダの名前は変更しないでく ださい。プロジェクトファイルの名前を変更したい場合は、一度、プロジェクトファイル を開き、別の名前で保存してください。 ・コピーしたリソースデータ保存フォルダは削除しないでください。リソースデータ保存 フォルダにはプレゼンテーション編集時に使用されるリソースデータが含まれています。 ただし、プレゼンテーション編集の結果、これらのリソースデータが不要になった場合、 削除してもかまいません。 編集したプロジェクトファイルを他の編集パソコンで使用するときはその都度この操作を行います。 94 プレゼンテーション作成(Nomoad) 画像編集機能について 部品のプロパティー設定画面などで画像加工リストから「カスタム」を選択した場合、画像を編集 することができます。 ・画像を回転 画像を指定した角度だけ回転します。回転しない、180 度、右に 90 度、左に 90 度のいずれかを 選択できます。 ・トリミング 「トリミング」ウインドウで画像の表示する範囲を指定します。「範囲を指定」ボタンをクリック し、マウス操作で範囲を指定します。 ・画像の色 画像の明るさ(ゲイン・シフト)、コントラスト、鮮やかさ、ソフトを設定できます。また、画像 をモノクロにしたり、エンボスをかけることができます。変更した設定値は「設定を保存」ボタン をクリックすることでプリセットに追加することができます。 ※「リセット」ボタンをクリックすると各設定値が標準状態にリセットされます。 95 プレゼンテーションを行う(NomoadPR) プレゼンテーションを行う(NomoadPR) NomoadPR を使用してプレゼンテーションを行う方法について説明します。 NomoadPR の起動 NomoadPR を起動するには、Windows タスクバーの「スタート」メニューから、「全てのプロ グラム」→「Nomoad」→「NomoadPR」をクリックします。Windows 8 または 8.1 の場合 はスタート画面から「NomoadPR」を選択します。 ※NomoadPR の設定で自動起動が設定されているときは、パソコンの起動時に NomoadPR が自 動的に起動します。(P102「プレゼンテーションの自動開始・自動終了を設定する」を参照) メイン画面の説明 ① ② ③ ④ ⑤ ⑥ ⑧ ⑦ ⑨ ⑪ ⑩ ①・・・メニュー ②・・・画面の設定情報 ③・・・「プレゼンテーション割り当て」ボタン ④・・・スロット選択ボタン ⑤・・・プレゼンテーション情報 ⑥・・・「画面設定」ボタン ⑦・・・「プレゼンテーション設定」ボタン ⑧・・・「プレゼンテーションファイルを指定」ボタン ⑨・・・「プレゼンテーションファイルを解除」ボタン ⑩・・・「スケジュール確認」ボタン ⑪・・・「プレゼンテーション開始」ボタン 96 プレゼンテーションを行う(NomoadPR) ①メニュー メニューは NomoadPR の機能を利用するときに使用します。 メニューの内容について説明します。 メニュー内容 ファイル プレゼン テーション 設定 ヘルプ 説明 参照 ページ プレゼンテーショ 選択されているスロットにプレゼンテーションファ ンファイルを指定 イルまたはスケジュールファイルを指定します。 P99 プレゼンテーショ 選択されているスロットのプレゼンテーションファ ンファイルを解除 イルまたはスケジュールファイルを解除します。 P100 プレゼンテーショ 「プレゼンテーション割り当て」ウインドウを表示 ン割り当て します。 P101 コンピューターを コンピューターをシャットダウンします。 シャットダウン - アプリケーション NomoadPR を終了します。 の終了 - スケジュール確認 選択されているスロットのスケジュール確認画面を 表示します。 P108 プレゼンテーショ 選択されているスロットでプレゼンテーションを開 ンを開始 始します。 P100 画面の設定 画面の設定ウインドウを開き、画面や画質について の設定を行います。 P105 プレゼンテーショ プレゼンテーション設定ウインドウを開き、自動起 ンの設定 動や自動終了などについての設定を行います。 P102 ヘルプ ヘルプを表示します。 - バージョン情報 バージョン情報を表示します。 - ② 画面の設定情報 現在の画面設定です。これらの変更は画面の設定ウインドウで行います。 ③「プレゼンテーション割り当て」ボタン 「プレゼンテーション割り当て」ウインドウを表示します。各スロットに割り当てられているプレ ゼンテーションを確認したり、設定することができます。P101「一括してプレゼンテーションを スロットへ割り当てる」を参照してください。 ④スロット選択ボタン プレゼンテーションを行うスロットを選択します。選択されたスロットは青色で表示されます。緑 色のスロットはプレゼンテーションがセットされていることを表します。選択されたスロットは次 回起動以降も自動的に選択されます。ただし、プレゼンテーション中にスロットを切り替えた場合 (P101参照)、切り替えたスロットが次回起動以降にも選択されます。 97 プレゼンテーションを行う(NomoadPR) ⑤プレゼンテーション情報 選択されているスロットに関する情報です。プレゼンテーションファイル名、自動開始、自動終了 の情報を表示します。 ⑥「画面設定」ボタン 画面の設定ウインドウを開き、画面や画質についての設定を行います。(メニュー内の「画面の設 定」と同じです。) ⑦「プレゼンテーション設定」ボタン プレゼンテーション設定ウインドウを開き、自動起動や自動終了などについての設定を行います。 (メニュー内の「プレゼンテーションの設定」と同じです。) ⑧「プレゼンテーションファイルを指定」ボタン 選択されているスロットにプレゼンテーションファイルまたはスケジュールファイルを設定します。 (メニュー内の「プレゼンテーションファイルを指定」と同じです。) ⑨「プレゼンテーションファイルを解除」ボタン 選択されているスロットのプレゼンテーションファイルまたはスケジュールファイルを解除します。 (メニュー内の「プレゼンテーションファイルを解除」と同じです。) ⑩「スケジュール確認」ボタン 選択されているスロットのスケジュール確認画面を表示します。(メニュー内の「スケジュール確 認」と同じです。) ⑪「プレゼンテーション開始」ボタン 選択されているスロットでプレゼンテーションを開始します。(メニュー内の「プレゼンテーショ ンを開始」と同じです。) 98 プレゼンテーションを行う(NomoadPR) プレゼンテーションファイルをセットする プレゼンテーションを開始するためには、まずスロットにプレゼンテーションファイルまたはスケ ジュールファイルをセットします。スロットは、次回の起動以降も設定が保持されます。 ※スケジュールファイルを選択する場合、選択できるスケジュールファイルには条件があります。 P133(NomoadPR でスケジュールファイルを読み込む)を参照してください。 1 スロット選択ボタンでスロットを選択し ます。 選択されたスロットは青色に変わります。緑色のス ロットはプレゼンテーションがセットされているこ とを表します。 クリック 2 メイン画面の「プレゼンテーションファイルを指定」ボタ ンをクリックします。 「開く」ウインドウが表示されます。 3 プレゼンテーションを行うプレゼン テーションファイルを選択し、「開 く」ボタンをクリックします。 ※ネットワーク上の共有フォルダ内 のファイルを読み込む場合は、読 み込み失敗回避のため、ネット ワークドライブではなくマイネッ トワーク(ネットワーク)から ファイルを選択してください。 ※ライト版では通常版で作成されたファイルを読み込むことはできません。 指定したファイルが読み込まれ、プレ ゼンテーション情報表示が更新されま す。 ※ネットワーク上の共有フォルダのファイルを読み込む場合は、読み込み失敗回避のため、ネット ワークドライブ指定(例: Z:\.... )ではなく、UNC( \\コンピューター名\共有フォルダ名\... )形式でファイル指定を行ってください。また、Windows にログオンしているユーザー名で共 有フォルダにアクセスできる必要があります。 ※「プレゼンテーション割り当て」ウインドウでもスロットにプレゼンテーションファイルをセッ トすることができます。「プレゼンテーション割り当て」ウインドウを表示するには「プレゼン テーション割り当て」ボタンをクリックします。 99 プレゼンテーションを行う(NomoadPR) プレゼンテーションファイルを解除する スロットにセットされたプレゼンテーションを解除するには、メ イン画面の「プレゼンテーションファイルを解除」ボタンをク リックします。 プレゼンテーションを開始する 手動でプレゼンテーションを開始・終了する方法について説明します。 1 スロット選択ボタンでスロットを選択し ます。 選択されたスロットは青色に変わります。 クリック 2 メイン画面の「プレゼンテーションを開始」ボタンをクリッ クします。 3 プレゼンテーションの準備が開始されま す。 「キャンセル」ボタンをクリックすると プレゼンテーションは中止されます。 4 プレゼンテーションが開始されます。 5 手動でプレゼンテーションを終了するにはキーボードの「Q」または「ESC」キーを押しま す。 ・ウインドウモードでプレゼンテーションを開始した場合はプレゼンテーション画面をク リックしアクティブ状態にしてから「Q」または「ESC」キーを押します。 メイン画面に戻ります。 プレゼンテーション中にエラーが発生すると、画面にエラーメッセージが表示されます。 ・「S/N 検出 不具合 A,B,C」 パソコンに設定されているアプリケーション・キーが、他のパソコンで使用しているものと重複 している可能性があります。アプリケーション・キーが重複していないかチェックしてください。 パソコン間でライセンスの移管を行った場合でもエラーメッセージが表示される場合があります。 この場合は 1 日以上経過してから再度プレゼンテーションを行ってください。 100 プレゼンテーションを行う(NomoadPR) プレゼンテーション中にスロットを切り替える プレゼンテーション中に他のスロットへ切り替えることができます。 切り替えを行うにはキーボードの0~9キーを押します。それぞれのキーに対応したスロット番号 に切り替わり、そのスロットのプレゼンテーションが開始します(0 キーは一時スロットに切り替 わります)。また、Enter キーを押すと、現在のプレゼンテーション番号が表示されます。 ・ウインドウモードでプレゼンテーションを開始した場合は、プレゼンテーション画面をクリック しアクティブ状態にしてからキーボード操作を行います。メインウインドウのスロットボタンか らスロットを切り替えることもできます。 一括してプレゼンテーションをスロットへ割り当てる 「プレゼンテーションファイルの割り当て」ウインドウで各スロットへプレゼンテーションファイ ルまたはスケジュールファイルを一括して割り当てることができます。各スロットにはファイルパ スを指定します。また、この時点では指定したファイルパスにファイルが存在する必要はありませ ん。 「プレゼンテーションファイルの割り当て」ウインドウを表示するにはメイン画面の「プレゼン テーション割り当て」ボタンをクリックします。 ・スロットにプレゼンテーションファイルまたはスケジュールファイルのある場所(ファイルパ ス)を入力します。「参照」ボタンをクリックするとファイルを指定することができます。 ※ネットワーク上の共有フォルダのファイルを指定する場合は、読み込み失敗回避のため、ネッ トワークドライブ指定(例: Z:\.... )ではなく、UNC( \\コンピューター名\共有フォルダ 名\... )形式でファイル指定を行ってください。また、Windows にログオンしているユーザー 名で共有フォルダにアクセスできる必要があります。 ・「リセット」ボタンをクリックするとファイルパスの指定が解除されます。 ・「スケジュール確認」ボタンをクリックすると指定したファイルのスケジュールを確認すること ができます。(指定したファイルパスにファイルが存在しない場合はスケジュールを確認するこ とはできません。) 101 プレゼンテーションを行う(NomoadPR) プレゼンテーションの自動開始・自動終了を設定する 表示パソコンを起動したときに自動的にプレゼンテーションを開始したり、プレゼンテーション終 了時刻にパソコンを自動的にシャットダウンする方法、NomoadPR 監視設定の方法を説明します。 これらの設定は「プレゼンテーション設定」ウインドウで行います。 「プレゼンテーション設定」ウインドウを表示するにはメイン画面の「プ レゼンテーション設定」ボタンを押します。 自動開始につい ての設定 自動終了につい ての設定 自動シャットダ ウンの設定 NomoadPR 監視 設定 ●表示パソコン起動時に自動的にプレゼンテーションを開始する方法 1 「自動開始の設定」の中の「コンピューター起 動時に NomoadPR を自動起動する」にチェッ クします。 2 「プレゼンテーション自動開始」の中の「プレゼ ンテーションのスケジュールに従う」をクリック します。 「自動開始を強制する」を選択した場合、プレゼ ンテーションで自動開始を指定されていない場合 でも自動的にプレゼンテーションを開始します。 102 プレゼンテーションを行う(NomoadPR) 3 「自動起動までの時間」を設定します。 NomoadPR が自動的に起動するまでの待機時間を 0 秒~180 秒の間で指定できます。 ※自動的に NomoadPR が起動した時点で、他のアプリケーションが動作していることがあ ります。アプリケーションによっては NomoadPR の動作を阻害するものがありますので、 場合によっては他のアプリケーションの動作が終了するまで一定時間待機する必要があり ます。また、ネットワーク上のファイルを読み込みプレゼンテーションを行う場合、ネッ トワークとの接続が完了するまで一定時間待機する必要がある場合があります(無線 LAN 等でネットワークに接続する場合など)。 ※パソコン起動時に Windows のログインを自動的に行うことができます。P121「表示パソコ ンの起動時に自動ログインする方法」を参照してください。 ●プレゼンテーションを自動的に終了する方法 「自動終了の設定」の中の「プレゼンテーション のスケジュールに従う」をクリックします。 「自動終了を強制する」を選択した場合、プレゼ ンテーションで自動終了を指定していない場合で も自動的にプレゼンテーションを終了します。そ の場合、「自動終了を強制する」ラジオボタンの 下にあるボックスに終了時刻を指定します。 ●プレゼンテーション終了時にパソコンを自動的にシャットダウンする方法 「終了後の処理」の中の「終了後にコンピューターを シャットダウンする」をチェックします。 この設定を行った場合、手動でプレゼンテーションを終了したときでも自動シャットダウンが行 われます。 ●NomoadPR 監視設定を行う方法 「NomoadPR 監視設定を開く...」ボタンをクリックします。 NomoadPR の動作監視や連続稼動時のパソコンの自動再起動の設定を行います。詳しくは P129「表示パソコンの連続稼動についての注意点」を参照してください。 設定を終えた後、「決定」ボタンを押してメインウインドウに戻ります。 103 プレゼンテーションを行う(NomoadPR) オプションの設定を行う NomoadPR のオプション設定を変更する方法を説明します。 オプションの設定は「プレゼンテーション設定」ウインドウで行います。「プレゼンテーション設 定」ウインドウを表示するにはメイン画面の「プレゼンテーション設 定」ボタンを押します。 ●「一時フォルダの最大容量」 読み込んだプレゼンテーションデータを一時的に保存するローカルフォルダの最大容量を設定し ます。この値が大きいほど、一度読み込んだプレゼンテーションデータを再利用できる確率が増 し、プレゼンテーションデータの読み込み時間が短縮されます。(システムフォルダ (C:\Windows など)のあるディスクの空き容量を超える値を設定しないでください。) 「一時フォルダを空にする」ボタンをクリックすると、一時フォルダの内容が削除されます。 ●「プレゼンテーション中は常にファイルからデータを読み取る」チェックボックス プレゼンテーションを開始するとき、データを全てではなく一部のみローカルフォルダにコピー します。これにより、プレゼンテーション開始までの時間は短縮されます。 ※ファイルが読み込めない状態となった場合、プレゼンテーションは停止し、エラーメッセージ が表示されます。 ※ネットワーク上のファイルを読み込みプレゼンテーションを行う場合は、この項目は選択しな いでください。プレゼンテーション中にネットワークの接続が切断された場合、他の編集パソ コンからのプレゼンテーションの更新ができなくなる場合があります。その場合、ファイルが 保存されているサーバーを再起動してください。 ●「プレゼンテーションファイルの存在を監視する」チェックボックス 再生中のプレゼンテーションファイルの存在を監視します。ファイルが失われた場合やファイル が置かれているメディアとの接続が切断された場合(SD メモリーカード等を抜いた場合やネッ トワークとの接続が切断された場合など)、プレゼンテーションは停止し、エラーメッセージが 表示されます。 設定を終えた後、「決定」ボタンを押してメインウインドウに戻ります。 104 プレゼンテーションを行う(NomoadPR) 画面の設定を行う プレゼンテーションを行うときの画面設定を変更する方法を説明します。 プレゼンテーションの画面表示がぎこちない場合やガクつく場合に、画面の設定で画面モードなど を変更することによってこれらが改善する場合があります。 画面の設定は、「画面の設定」ウインドウで行います。「画面の設定」ウインド ウを表示するには、メイン画面の「画面設定」ボタンをクリックします。 画面モードの 設定 フレームレー トの設定 画質の設定 プレゼンテーション 中断時設定 動画再生の設定 画面表示の設定(画面の横縦比・ 画面の設置角度) ●画面モードの設定/画面表示の設定 次の手順で画面モード/画面表示の設定を行います。 1 画面モードを設定します。 ・「画面モードをリストから選択する」を選択し た場合、リストから画面モードを選択します。 ・「現在の画面モードを使用する」を選択した場合、現在使用中の画面モードをプレゼン テーション時にも使用します。 「ウインドウモードで表示する」を選択 した場合、ウインドウモードの設定が表 示されます(ライト版では使用できませ ん)。ウインドウモードは、他のアプリケーションを使用しながらプレゼンテーションの表 示を行いたい場合などに使用します。ウインドウモードでの表示は表示がぎこちなくなった りパフォーマンスが低下する場合があります。 ・「表示するディスプレイ番号」・・・プレゼンテーションを表示するディスプレイの通し番 号を指定します。マルチモニター環境での使用ではメインディスプレイへの表示を推奨し ます。メインディスプレイ以外への表示では画面表示がぎこちなくなったりする場合があ ります。メインディスプレイの設定は Windows コントロールパネルの「画面の設定」か ら行います。 105 プレゼンテーションを行う(NomoadPR) ・「タスクバーを隠す」・・・他のアプリケーションをアクティブ状態にすると、プレゼン テーション中の画面にタスクバーが表示される場合があります。この項目を選択すると、 タスクバーを隠すことができます。 ・「最前面に表示しない」・・・他のアプリケーションをプレゼンテーション画面上に表示し たいときはこの項目を選択します。 ・「アクティブ状態を維持する」・・・この項目を選択すると、プレゼンテーション画面が常 にアクティブ状態になるため、キーボード操作によりプレゼンテーションの終了やスロッ ト切り替えを行うことができます。ただし、他のアプリケーションの操作を行うことがで きなくなります。 2 「画面モードテスト」をクリックします。 ・テスト画面が表示されます。画面の上下左右いっぱい に拡大して表示されていることを確認してください。 そうでない場合は画面(ディスプレイ)装置等の取扱 説明書をお読みになり、画面いっぱいに表示されるよ うに設定を行ってください。 ・画面に何も表示されない場合や正常に表示されない場 合は、「Q」キーを押しテスト画面を終了し、他の画 面モードを選択してください。 3 キーボードの「Q」または「ESC」キーを押して画面モードテストを終了します。 4 画面表示の設定を行います。 お使いの画面(ディスプレイ)装置等の横縦比と、 設置角度を設定します。 ・画面の横縦比を「既定」に設定した場合、画面 モードの解像度を基準に設定されます。たとえ ば解像度が「800×600」の画面モードでは横 縦比が 4:3 となります。 ・画面の横縦比を「全体に引き伸ばして表示す る」に設定した場合、プレゼンテーションファ イルで設定された横縦比にかかわらず、プレゼ ンテーションが画面いっぱいに引き伸ばされて表示されます。 ・画面の横縦比を「カスタム」に設定した場合、その下のボックスに任意の横縦比(1:10 ~10:1 の間)を設定することができます。 ※プレゼンテーション時に画面がガクつく場合やぎこちない場合は、画面モードの解像度を低く することにより改善する場合があります。 ●フレームレートの設定 ・最大フレームレートは通常、「最大」を選択してください。ただし、性能の低いパソコンでプ レゼンテーションを行う場合、「最大」では画面がぎこちなくなる場合があります。その場合、 106 プレゼンテーションを行う(NomoadPR) 最大フレームレートを 1/4 や 1/20 に設定することによってぎこちなさが改善する可能性があ ります。 ・「フレームスキップを使用しない」は通常チェックしないでください。ただし、プレゼンテー ション時、所々で画面がガクつくような場合、チェックすることによって改善する可能性があ ります。その際、テロップの移動速度が遅くなる場合があります。その場合は最大フレーム レートを下げてください。 ※プレゼンテーションがぎこちなくなったり、ガクつく場合は、フレームレートの設定を変更す ることよりも低い解像度の画面モードを選択することによって改善する可能性があります。 ●画質の設定 ・画質レベルは通常「中」を選択してください。低い解像度の画面モードでより高画質を求める 場合は「高」を、画面のガクつきを抑えたい場合は「低」を使用してください。高い解像度の 画面モードでは効果はあまりありません。 ●プレゼンテーション中断時設定 ・プレゼンテーション中に他のアプリケーションによってプレゼンテーションが中断されたり、 キーボードの「Alt」+「Tab」同時押しなどによってアプリケーション切り替えなどが行われ た場合、プレゼンテーションを自動的に再開するかどうかを設定します。「中断時、再開を試 行する」をチェックした場合、プレゼンテーション中断時に自動的に再開します。ただし、最 大 20 回まで再開を試行しますが、中断回数がそれ以上に達した場合、プレゼンテーションを 終了し、メイン画面に戻ります。 ※「画面モード」の設定で、「ウインドウモードで表示する」が選択されているときは、プレゼ ンテーションは中断されませんので、この設定項目の効果はありません。 ※Windows 8 または 8.1 の場合はスタート画面の表示したときなど、プレゼンテーション中断 時に再開できない場合があります。 ●動画再生の設定(Windows Vista 以降の OS のみ設定可能) ・「動画再生に EVR を使用する」は通常チェックしてください。動画の再生に EVR(Enhanced video renderer)を使用するかどうかを設定します。この設定により、動 画再生時の負荷を抑えることができる場合があります(コーデックが DXVA2 に対応している 場合のみ)。動画再生が正常に行われない場合は、チェックを外すことにより正常に再生でき る可能性があります。 ・「再生開始時、画面表示を停止しない」をチェックすることにより、動画再生開始時に画面表 示を一時的に停止する動作を解除することができます。ただし、表示するパソコンの性能や環 境によっては動画再生時に画面がガクつく場合があります。この項目は、「動画再生に EVR を 使用する」がチェックされているときのみ選択できます。 ※「標準設定に戻す」ボタンをクリックすることにより、「画面モード」「画面の縦横比」以外の 設定を標準状態に設定することができます。 107 プレゼンテーションを行う(NomoadPR) スケジュールを確認する NomoadSchedule(P109参照)で作成したスケジュール済みプレゼンテーションファイルを Nomoad で読み込んだ場合、スケジュールの確認画面でスケジュールの確認を行うことができます。 スケジュール確認画面は、メインウインドウの「スケジュール確認」ボタ ンをクリックします。 プレゼンテー ション一覧 グラフ表示日 スケジュール グラフ ・グラフ表示日でスケジュールを表示したい日付を選択するとスケジュールグラフにその日のスケ ジュールが表示されます。グラフの色はプレゼンテーション一覧で表示されているプレゼンテー ションに対応しています。 ・グラフ上のアイコンの意味は次のとおりです。 現在時刻(グラフ表示日が本日となっているときのみ) 自動終了時刻(自動終了が有効となっている場合) ・プレゼンテーション一覧にあるプレゼンテーションは、「プレビュー」ボタン をクリックすることによりプレビューを表示することができます。ただし、動 画や音声は再生されません(スキップされます)。 108 スケジュール作成(NomoadSchedule) スケジュール作成(NomoadSchedule) NomoadSchedule を使用してプレゼンテーションのスケジュールを作成する方法について説明し ます。 NomoadSchedule でスケジュールを作成する手順は次のようになります。 スケジュールの種類を選択します。 ・同じ時間割を毎日繰り返す ・時間割を曜日ごとに設定・・・etc 8:00~10:00 10:00~12:00 12:00~15:00 プレゼンテーションファイルを読み込み、時間割を作成し ます。 時間割をスケジュール項目に割り振ります。 スケジュール済みプレゼンテーションファイルを新しく作 成し、NomoadPR で読み込みます。 ※スケジュールファイルを直接 NomoadPR で読み込むこ ともできます。(P133参照) 109 スケジュール作成(NomoadSchedule) ●スケジュールの種類について NomoadSchedule では5種類のスケジュールを作成することができます。スケジュール作成時 にこの中から1種類を選びます。 種類 説明 任意の期間に時間割を指定 時間割を作成し、期間を指定してスケジュールに割り振りたい 場合に選択します。時間割は最大 12 個、スケジュール期間は最 大 12 個まで設定できます。 同じ時間割を毎日繰り返す 時間割を1つだけ作成し、それを毎日表示し続けるようなスケ ジュールを作成したい場合に選択します。 時間割を曜日ごとに設定 曜日ごとに時間割を割り振る場合に選択します。期間を指定で きるスケジュールも追加できます。時間割は最大 19 個、追加ス ケジュール期間は最大 12 個まで設定できます。 時間割を月ごとに設定 月ごとに時間割を割り振る場合に選択します。期間を指定でき るスケジュールも追加できます。時間割は最大 24 個、追加スケ ジュール期間は最大 12 個まで設定できます。 時間割を月の日ごとに設定 月の日付ごとに時間割を割り振る場合に選択します。期間を指 定できるスケジュールも追加できます。時間割は最大 43 個、追 加スケジュール期間は最大 12 個まで設定できます。 NomoadSchedule では期間が設定されたスケジュール項目ごとに時間割を割り当てますが、 「期間を任意に指定できるスケジュール項目」を任意期間項目と呼び、「既に期間が決まってい るスケジュール項目」は固定期間項目と呼びます。 ・「任意の期間に時間割を指定」を選択した場合、任意期間項目は12個設定できます。固定期 間はありません。 ・「同じ時間割を毎日繰り返す」を選択した場合、任意期間項目はありません。固定期間は「毎 日」の1個のみ存在します。 ・「時間割を曜日ごとに設定」を選択した場合、任意期間は12個設定できます。固定期間は 「日曜日」~「土曜日」の7個存在します。 ・「時間割を月ごとに設定」を選択した場合、任意期間は12個設定できます。固定期間は「1 月」~「12月」の12個存在します。 ・「時間割を月の日ごとに設定」を選択した場合、任意期間は12個設定できます。固定期間は 「1日」~「31日」の31個存在します。 ●スケジュール作成に関する注意事項 NomoadSchedule で保存したスケジュールファイルを他のユーザーやパソコンで編集したい場 合や、NomoadPR で直接スケジュールファイルを読み込みたい場合は、スケジュール作成に関 して注意すべき点があります。P132「他のパソコンで使用可能なスケジュールファイルを作成 する」を参照してください。 110 スケジュール作成(NomoadSchedule) NomoadSchedule の起動 NomoadSchedule を起動するには、Windows タスクバーの「スタート」メニューから、「全て のプログラム」→「Nomoad」→「NomoadSchedule」をクリックします。Windows 8 または 8.1 の場合はスタート画面から「NomoadSchedule」を選択します。 メイン画面の説明 ① ② ③ ④ ⑤ ⑥ ⑦ ⑧ ①・・・メニュー ②・・・ツールバー ③・・・スケジュール項目リスト ④・・・時間割リスト ⑤・・・スケジュール期間 ⑥・・・自動開始・終了設定 ⑦・・・日付更新時刻調整 ⑧・・・スケジュールグラフ ①メニュー メニューは、NomoadSchedule の機能を利用するときに使用します。 メニューの内容について説明します。 メニュー内容 ファイル 説明 参照ページ 新規作成 新しくスケジュールを作成します。 P114 開く スケジュールファイルを読み込みます。 P120 上書き保存 作成中のスケジュールをスケジュールファイ ルに保存します。 P120 名前をつけて保存 作成中のスケジュールを別のスケジュール ファイルに名前をつけて保存します。 P120 つづく 111 スケジュール作成(NomoadSchedule) メニュー内容 説明 参照ページ スケジュール済みプレ スケジュールされたプレゼンテーションファ ゼンテーションファイ イルを作成します。 ルを作成 最近使ったファイル 最近使ったスケジュールファイルを読み込み ます。 P119 P120 アプリケーションを終 NomoadSchedule を終了します。 了 - スケジュールの確認 スケジュール確認画面を表示します。 P118 ヘルプ ヘルプ ヘルプを表示します。 - バージョン情報 バージョン情報を表示します。 - ②ツールバー ツールバーは、NomoadSchedule の機能を利用するときに使用します。 ツールバーの内容について説明します。 アイコン 内容 説明 参照ページ 新規作成 新しくスケジュールを作成します。 P114 開く スケジュールファイルを読み込みます。 P120 上書き保存 作成中のスケジュールをスケジュールファイ ルに保存します。 P120 スケジュール済みプレ スケジュールされたプレゼンテーションファ ゼンテーションファイ イルを作成します。 ルを作成 P119 ③スケジュール項目リスト スケジュールの期間やそれに割り振られている時間割を表示します。スケジュール項目を選択し、 時間割を指定します。任意期間の場合は期 間も設定します。 Ⓐスケジュール項目番号・・・スケジュール の優先順をあらわします。番号が大き いほど優先度は高くなります。 Ⓐ Ⓑ Ⓒ Ⓓ Ⓑスケジュール項目の色・・・スケジュール 項目の色を表します。スケジュールグラフで表示される色に対応しています。灰色は固定期間 のスケジュール項目です。 Ⓒスケジュール期間・・・スケジュールの期間をあらわします。任意期間項目の場合はその期間も表 示されます。 Ⓓ指定された時間割・・・スケジュール項目に割り当てられた時間割の名前が表示されます。 ※任意期間項目はマウスでドラッグアンドドロップすることにより項目を移動することができます。 また、キーボードの「Ctrl」キーを押しながらドラッグアンドドロップすることによって項目を を他の項目にコピーすることができます。コピー先の項目は警告なしに上書きされます。 112 スケジュール作成(NomoadSchedule) ④時間割リスト 時間割のリストを表示します。時間割を選択し、「編集」ボタンをクリックすると、時間割を編集 できます(「表示しない」以外)。「採用」ボタンをクリックすると、選択されているスケジュー ル項目に時間割を割り当てます。 Ⓐ採用マーク・・・選択されているスケ ジュール項目に割り当てられている時 間割であることを示します。 Ⓐ Ⓑ Ⓑ時間割の名前・・・時間割の名前をあらわ します。 ※キーボードの「Ctrl」キーを押しながらドラッグアンドドロップすることによって時間割を他の 時間割にコピーすることができます。コピー先の時間割は警告なしに上書きされます。 ⑤スケジュール期間 選択されているスケジュール項目の期間を分単位で指定します。スケジュール期間は選択されてい るスケジュール項目が任意期間の場合のときのみ設定できます。 ⑥自動開始・終了設定 プレゼンテーションの自動開始・自動終了に関する設定を行います。これらは全てのスケジュール で共通の設定となり、スケジュール項目ごとに設定することはできません。 ⑦日付更新時刻調整 プレゼンテーション時における、一日のうちで日付を更新するタイミングを調整することができま す。0時間0分に設定した場合、毎日 0 時 0 分に日付が更新されます。例えば-3 時間 0 分に設定 した場合、毎日前日の21時0分に日付が更新されます。更新された日時に応じたプレゼンテー ションが行われます。 これは、たとえば夜間営業の店舗などで、営業時間が 0 時 0 分をまたぐ場合などに有効です。 ※日付更新時刻調整はスケジュール新規作成時に「時間割を曜日ごとに設定」「時間割を月ごとに 設定」「時間割を月の日ごとに設定」を選択した場合のみに設定できます。 ⑧スケジュールグラフ スケジュール項目の任意期間を確認することができます。スケジュールグラフを表示するには「グ ラフを表示」をチェックします。 ※スケジュールグラフはスケジュール新規作成時に「同じ時間割を毎日繰り返す」を選択した場合 は表示されません。 113 スケジュール作成(NomoadSchedule) スケジュールを作成する スケジュールを作成し、スケジュール済みプレゼンテーションファイルを作成する方法を手順に 従って説明します。 ※他のユーザーやパソコンでスケジュールを編集したい場合や、NomoadPR で直接スケジュール ファイルを読み込みたい場合は P132「他のパソコンで使用可能なスケジュールファイルを作成 する」を参照してください。 新規作成を行う スケジュールを新規に作成します。 1 メニューから、「ファイル」→「新規作成」をクリックします。 「新規作成」ウインドウが表示さ れます。 2 作成するスケジュールの種類を選択します。 ・時間割を作成し、期間を指定してスケジュールに割り振りたい場合は、「任意の期間に時 間割を指定」を選択します。 ・時間割を1つだけ作成し、それを毎日表示し続けるようなスケジュールを作成したい場合 は、「同じ時間割を毎日繰り返す」を選択します。 ・曜日ごとに時間割を割り振る場合は、「時間割を曜日ごとに設定」を選択します。 ・月ごとに時間割を割り振る場合は、「時間割を月ごとに設定」を選択します。 ・月の日付ごとに時間割を割り振る場合は、「時間割を月の日ごとに設定」を選択します。 3 「決定」ボタンをクリックします。 時間割を編集する 時間割を編集する方法を説明します。 メイン画面の時間割リストから編集したい時 間割を選択し、「編集」ボタンをクリックし ます。 ① クリック ② クリック 「時間割」ウインドウが表示されます。 114 スケジュール作成(NomoadSchedule) ●時間割ウインドウの説明 時間割項目リスト 表示するプレゼン テーションファイル プレゼンテーション の表示時間 時間割グラフ 時間割の名前 ・時間割項目は最大 30 個まで設定できます。 ・時間割項目リストは番号が大きいほど優先順位は高くなります。すなわち、時間割項目との間で 表示時間が重なった場合、項目番号の大きい時間割項目のプレゼンテーションが優先して表示さ れます。 ・時間割項目リストはマウスでドラッグアンドドロップすることにより項目を移動することができ ます。また、キーボードの「Ctrl」キーを押しながらドラッグアンドドロップすることによって 項目をを他の項目にコピーすることができます。コピー先の項目は警告なしに上書きされます。 ●時間割にプレゼンテーションファイルを設定する 1 時間割項目リストから編集したい項目を選択します。 選択した時間割項目が編集できるようになります。 クリック 2 「時間割項目」の中の「読み込み」ボタンをクリックします。 「開く」ウインドウが表示されます。 3 プレゼンテーションファイルを指定し、「開 く」をクリックします。 ※開いたプレゼンテーションは「解除」ボタン をクリックすることにより解除することがで きます。 ※S/N 検出のエラーが発生した場合は、他の パソコンで同じアプリケーション・キーを使 用していないか確認してください。他のパソ コンからライセンスを移管した場合は、1 日 以上経過してから再試行してください。 つづく 115 スケジュール作成(NomoadSchedule) 4 プレゼンテーションの表示期間を設定し ます。 5 複数の項目にプレゼンテーションを設定する場合、必要に応じて1~4を繰り返します。 ●時間割の名前を変更する 「時間割の名前」を変更します。 ●時間割項目に設定したプレゼンテーションの内容を確認する 「プレビュー」ボタンをクリックするとプレビュー画面が表示されます。 ただし、動画や音声は再生されません(スキップされます)。 ※時間割リストを全てリセットする場合は、「全ての項目をリセット」ボタンをクリックします。 (警告なしでリセットされます) 時間割の編集が終了したら、「決定」ボタンを押し、メイン画面に戻ります。 スケジュール項目に時間割を割り当てる 編集した時間割をスケジュール項目に割り当てる方法を説明します。 1 スケジュール項目リストから時間割を割り当てた いスケジュール項目を選択します。 クリック 2 時間割項目リストから割り当てたい時 間割を選択し、「採用」ボタンをク リックします(または時間割をダブル クリックします)。 時間割にチェックマークが入り、スケ ジュール項目に時間割の名前が表示さ れます。 ① クリック ② クリック 116 スケジュール作成(NomoadSchedule) 3 選択されたスケジュール項目が任意期 間のスケジュール項目の場合、項目の 期間を設定します。 設定した期間はスケジュールグラフで確認できます。 117 スケジュール作成(NomoadSchedule) 自動開始・自動終了の設定を行う プレゼンテーションの自動開始・自動終了に関する設定を行います。これらは全てのスケジュール で共通の設定となり、スケジュール項目ごとに設定することはできません。 ・「コンピューター起動時に自動的にプレゼンテー ションを開始する」 →コンピューター起動時にプレゼンテーションを 自動的に開始するかどうかを指定します。 ・「以下の時間となったら自動的にプレゼンテーションを終了する」 →指定した時刻に自動的にプレゼンテーションを終了するかどうかを指定します。終了時、コン ピューターをシャットダウンすることも可能です。 ※自動開始・自動終了を行うには NomoadPR での設定が必要です。(P102「プレゼンテーショ ンの自動開始・自動終了を設定する」を参照) 日付更新時刻調整の設定を行う プレゼンテーション時における、一日のうちで日付を更新 するタイミングを調整することができます。0時間0分に 設定した場合、毎日 0 時 0 分に日付が更新されます。例えば-3 時間 0 分に設定した場合、毎日前 日の21時0分に日付が更新されます。更新された日時に応じたプレゼンテーションが行われます。 これは、たとえば夜間営業の店舗などで、営業時間が 0 時 0 分をまたぐ場合などに有効です。 ※日付更新時刻調整はスケジュール新規作成時に「時間割を曜日ごとに設定」「時間割を月ごとに 設定」「時間割を月の日ごとに設定」を選択した場合のみに設定できます。 スケジュールを確認する 作成中のスケジュールをグラフで確認することができます。 メニューから、「スケジュールの確認」をクリックすると、「スケジュール」ウインドウが表示さ れます。 プレゼンテー ション一覧 グラフ表示日 スケジュール グラフ ・グラフ表示日でスケジュールを表示したい日付を選択するとスケジュールグラフにその日のスケ ジュールが表示されます。グラフの色はプレゼンテーション一覧で表示されているプレゼンテー ションに対応しています。 118 スケジュール作成(NomoadSchedule) ・グラフ上のアイコンの意味は次のとおりです。 自動終了時刻(自動終了が有効となっている場合) ・プレゼンテーション一覧にあるプレゼンテーションは、「プレビュー」ボタン をクリックすることによりプレビューを表示することができます。ただし、動 画や音声は再生されません(スキップされます)。 「スケジュール」ウインドウが表示されている間もメインウインドウで作業を続行できます。「ス ケジュール」ウインドウを閉じるには「閉じる」ボタンをクリックしてください。 スケジュール済みプレゼンテーションファイルを作成する スケジュールを作成したら、スケジュール済みプレゼンテーションファイルを作成します。 作成したプレゼンテーションファイルを用いて NomoadPR でスケジュールに従ったプレゼンテー ションを行うことができます。 1 メニューから、「ファイル」→「スケジュール済みプレゼンテーションファイルを作成」を クリックします。 「スケジュール済みプレゼンテーションファイルの作成」ウインドウが表示されます。 2 プレゼンテーションのファイル名と、ファイ ルを保存する場所を指定し、「保存」ボタン をクリックします。 3 「ファイル作成の確認」が表示されるので、「OK」ボタンをクリックします。 つづく 119 スケジュール作成(NomoadSchedule) 4 プレゼンテーションファイルの作成が開始され、 作成状況が表示されます。 ・「中止」ボタンをクリックすることにより ファイルの作成を中止することができます。 ※S/N 検出のエラーが発生した場合は、他のパソコンで同じアプリケーション・キーを使 用していないか確認してください。他のパソコンからライセンスを移管した場合は、1 日 以上経過してから再試行してください。 5 ファイルの作成が完了したら、「閉じる」ボタンをクリックします。 作成したプレゼンテーションファイルは NomoadPR で読み込み、プレゼンテーションを行うこと ができます。 スケジュールを保存する 編集途中のスケジュールを保存するには、メニューから、「ファイル」→「保存」をクリックしま す。 ※別のファイル名を指定して保存したい場合は、メニューから「ファイル」→「名前をつけて保 存」をクリックします。 ※スケジュールファイルを他のパソコンで編集したい場合、P 132「他のパソコンで使用可能なス ケジュールファイルを作成する」を参照してください。 ※保存したスケジュールファイルを NomoadPR に直接読み込んでプレゼンテーションを行うこと ができます。ただし、条件がありますので、P133「NomoadPR でスケジュールファイルを読 み込む」を参照してください。 スケジュールを開く 保存されたスケジュールファイルを読み込み、作業を再開するには、メニューから「ファイル」→ 「開く」をクリックします。 ※最近使用したスケジュールファイルについては、メニューから「ファイル」→「最近使ったファ イル」から選択することができます。 ※ライト版では通常版で作成されたスケジュールファイルを読み込むことはできません。 120 補足解説 補足解説 Nomoad を使用する上での補足説明をします。 表示パソコンの起動時に自動ログインする方法 パソコンの起動時に Windows に自動的にログインする方法を説明します。 NomoadPR でプレゼンテーションの自動開始を行いたい場合、この設定によってパソコン起動時 のパスワード入力を省略することができます。すなわち、表示パソコンの電源を入れるだけで自動 的にプレゼンテーションを開始すること可能になります。 NomoadPR で自動開始を有効にする方法は P102「プレゼンテーションの自動開始・自動終了を 設定する」を参照してください。 ※以下の設定を変更するには管理者権限を持つユーザーアカウントでログインしている必要があり ます。 1 Windows タスクバーの「スタート」メニューから、「すべてのプログラム」→「アクセサ リ」→「コマンドプロンプト」の順にクリックします。Windows 8 または 8.1 の場合は、 スタート画面で右クリックをし、「すべてのアプリ」(Windows 8.1 の場合は↓アイコ ン)から、「コマンドプロンプト」を選択し ます。 2 キーボードで 「control userpasswords2」と入力し、 「Enter」キーを押します。 Windows Vista または Windows 7 を使用 している場合、「ユーザーアカウント制御」 の画面が表示される場合があります。この場 合、「続行」をクリックします。 「ユーザーアカウント」ウインドウが表示され ます。 3 「ユーザーがコンピュータを使うには、ユー ザー名とパスワードの入力が必要」をクリック し、チェックマークをはずします。 4 「OK」ボタンをクリックします。 「自動ログイン」ウインドウが表示されます。 つづく 121 補足解説 5 自動ログインするユーザー名とパスワードを入 力し、「OK」ボタンをクリックします。 6 「コマンドプロンプト」を閉じます。 自動ログインを解除する場合は、上記「ユーザーアカウント」ウインドウの「ユーザーがコン ピュータを使うには、ユーザー名とパスワードの入力が必要」をチェックします。 122 補足解説 表示パソコンを電源ボタンでシャットダウンする方法 プレゼンテーション中のパソコンを電源ボタンでシャットダウンするための設定方法を説明します。 ※設定を変更するには管理者権限を持つユーザーアカウントでログインしている必要があります。 ●Windows XP を使用している場合 1 Windows タスクバーの「スタート」メニューから、「コントロールパネル」をクリックし ます。 コントロールパネルが開きます。 2 コントロールパネルがクラシック表示でない場合、コント ロールパネル左上の「クラシック表示に切り替える」をク リックします。 3 「電源オプション」を開きます。 4 「詳細設定」タグをクリックします。 5 「コンピューターの電源ボタンを押したとき」 を「シャットダウン」に設定します。 6 「OK」ボタンをクリックします。 ●Windows Vista を使用している場合 1 Windows タスクバーの「スタート」メニューから、「コントロールパネル」をクリックし ます。 コントロールパネルが開きます。 2 コントロールパネルがクラシック表示でない場合、コントロー ルパネル左上の「クラシック表示」をクリックします。 つづく 123 補足解説 3 「電源オプション」を開きます。 4 「電源ボタンの動作の選 択」をクリックします。 5 「電源ボタンを押したときの動 作」を「シャットダウン」に変 更します。 6 「変更の保存」ボタンをクリッ クします。 ●Windows 7 , 8 または 8.1 を使用している場合 1 Windows 7 では Windows タスクバーの「スタート」メニューから、「コントロールパネ ル」をクリックします。Windows 8 または 8.1 ではチャームから、「設定」の「コント ロールパネル」をクリックします。 コントロールパネルが開きます。 2 コントロールパネル右上の「表示方法」を「大きいアイコ ン」に変更します。 124 補足解説 3 「電源オプション」を開きます。 4 「電源ボタンの動作を選択す る」をクリックします。 5 「電源ボタンを押したときの 動作」を「シャットダウン」に 変更します。 6 「変更の保存」ボタンをク リックします。 125 補足解説 表示パソコンでの Windows Update の設定方法 インターネットへ接続しているパソコンでプレゼンテーションを行う場合、プレゼンテーション中 に Windows Update によってパソコンが自動的に再起動するのを防止する必要があります。 ここでは Windows Update の設定方法について説明します。 重要: インターネットへ接続している場合、Windows Update の設定後は、定期的に手動で Windows Update を実行し更新プログラムのインストールを行ってください。 ●Windows XP を使用している場合 1 Windows タスクバーの「スタート」メニューから、「コントロールパネル」をクリックし ます。 コントロールパネルが開きます。 2 コントロールパネルがクラシック表示でない場合、コント ロールパネル左上の「クラシック表示に切り替える」をク リックします。 3 「自動更新」を開きます。 4 「更新を自動的にダウンロードする が、インストールは手動で実行する」 または「更新を通知するのみで、自動 的なダウンロードまたはインストール は実行しない」を選択します。 5 「OK」ボタンをクリックします。 126 補足解説 ●Windows Vista を使用している場合 1 Windows タスクバーの「スタート」メニューから、「コントロールパネル」をクリックし ます。 コントロールパネルが開きます。 2 コントロールパネルがクラシック表示でない場合、コントロー ルパネル左上の「クラシック表示」をクリックします。 3 「Windows Update」を開きます。 4 「設定の変更」をクリックし ます。 5 「重要な更新プログラム」の リストから、「更新プログラム をダウンロードするが、インス トールを行うかどうかは選択す る」または「更新プログラムを 確認するが、ダウンロードとイ ンストールを行うかどうかは選 択する」を選択します。 6 「OK」ボタンをクリックしま す。 127 補足解説 ●Windows 7 , 8 または 8.1 を使用している場合 1 Windows 7 では Windows タスクバーの「スタート」メニューから、「コントロールパネ ル」をクリックします。Windows 8 または 8.1 ではチャームから、「設定」の「コント ロールパネル」をクリックします。 コントロールパネルが開きます。 2 コントロールパネル右上の「表示方法」を「大きいアイコ ン」に変更します。 3 「Windows Update」を開きます。 4 「設定の変更」をクリックし ます。 5 「更新プログラムをダウン ロードするが、インストール を行うかどうかは選択する」 または、「更新プログラムを 確認するが、ダウンロードと インストールを行うかどうか は選択する」を選択します。 6 「OK」ボタンをクリックし ます。 128 補足解説 表示パソコンの連続稼動についての注意点 NomoadPR を使用して表示パソコンを数日以上にわたって連続稼動する場合、以下の点に注意す る必要があります。 ・長時間の稼動によるソフトウェアやハードウェアの誤動作を防止するため、数日間に 1 回の割合 で表示パソコンを再起動する必要があります。タスクトレイに常駐する NomoadWatch には NomoadPR の稼動時間を監視し、パソコンを自動的に再起動する機能が含まれています。(後 述) ・インターネットへ接続されている場合、Windows Update が自動実行され、パソコンが自動的 に再起動する場合があります。これを回避するには、P126「表示パソコンでの Windows Update の設定方法」を参照して Windows Update で更新プログラムを自動的にインストール しないように設定を行う必要があります。 <NomoadWatch による NomoadPR 監視機能について> タスクトレイに常駐する NomoadWatch は下記の機能を持っています。 ・NomoadPR が正常に動作しているかどうかを監視し、動作が停止している場合は、自動的に NomoadPR を再起動し、プレゼンテーションを再開します。 ・NomoadPR の連続動作時間を監視し、動作時間が一定期間経過した場合、指定時刻にパソコン または NomoadPR の再起動を行い、プレゼンテーションを続行します。 NomoadWatch の NomoadPR 監視設定を行いたい場合、次の手順で「NomoadPR 監視設定」 ウインドウを開きます。 (Windows のタスクトレイから設定を行う場合) Windows のタスクトレイから右の図の アイコンを右クリックし、 「NomoadPR 監視設定...」をクリック します。 (アイコンが存在しない場合、パソコンを再起動すれば表示されます) (NomoadPR の「プレゼンテーション設定」から設定を行う場合) NomoadPR のメインウインドウから「プ レゼンテーション設定」ボタンをクリック し、「プレゼンテーション設定」ウインド ウの「NomoadPR 監視設定を開く...」ボ タンをクリックします。 つづく 129 補足解説 NomoadPR 動作監視設定 パソコン・NomoadPR 自 動リセット設定 ●NomoadPR 動作監視設定 「NomoadPR が正常に動作しているかを監視する」を選択すると、NomoadPR でプレゼンテー ションを行う際、NomoadPR が正常に動作しているかを監視します。 何らかの理由でプレゼンテーションが停止してしまった場合、数分後、NomoadPR を自動的に再 起動し、プレゼンテーションを再開します。 ●パソコン・NomoadPR 自動リセット設定 「NomoadPR の動作を一定時間ごとにリセットする」を選択すると、NomoadPR でプレゼン テーションを行っている間、NomoadPR の稼働時間を計測します。 NomoadPR が起動してから指定した日数を経過しかつ指定した時刻に達したときに、パソコンま たは NomoadPR を再起動し、プレゼンテーションを再開します。 ※「コンピューターを再起動し、プレゼンテーションを続行する」を選択した場合、パソコンの再 起動後、Windows のログオンが自動的に行われるように Windows の設定を行ってください。 (P121「表示パソコンの起動時に自動ログインする方法」を参照してください) 重要: NomoadPR を使用してプレゼンテーションを数日以上にわたって連続稼動する場合、起 動しているソフトウェアやハードウェアに起因する NomoadPR の停止を回避するため、 「NomoadPR の動作を一定時間ごとにリセットする」と、「コンピューターを再起動し、 プレゼンテーションを続行する」を選択してください。リセットまでの日数は0~5の間 に設定することをお奨めします。 130 補足解説 アプリケーションキーを設定・変更する 製品版の Nomoad では動作にアプリケーション・キーが必要です。Nomoad にアプリケーショ ン・キーを設定する方法を説明します。 ●Nomoad の初回起動時(アプリケーション・キーが未設定の場合のみ) パソコンに Nomoad をインストールした後、起 動時に、アプリケーション・キー入力画面が表示 されます。アプリケーション・キーを入力して、 「決定」ボタンを押してください。 ●アプリケーション・キーを設定・変更する アプリケーション・キーを設定・変更する場合の手順を説明します。 1 Nomoad または NomoadPR、NomoadSchedule のメイン画面から、メニューの「ヘル プ」→「バージョン情報」をクリックします。 「バージョン情報」画面が表示されます。 2 「アプリケーション・キー」へ新しいアプリ ケーション・キーを入力し、「キーを決定」 ボタンをクリックします。 3 「アプリケーションキーの設定」ウインドウが表示されるので、 「はい」ボタンをクリックします。 131 補足解説 他のパソコンで使用可能なスケジュールファイルを作成する NomoadSchedule で保存したスケジュールファイル(プレゼンテーションファイルではありませ ん)を他のユーザーやパソコンで編集したい場合や、スケジュールファイルを他のパソコンで NomoadPR で直接読み込んでプレゼンテーションを行いたい場合、次の条件を満たすスケジュー ルファイルを作成する必要があります。 ●スケジュールに組み込むプレゼンテーションファイルと同じフォルダにスケジュールファイルを 保存する。そのためにはスケジュール作成前にプレゼンテーションファイルを一つのフォルダに まとめておきます。 ●他のパソコンにスケジュールファイルをコピーする際は、スケジュールに組み込んだプレゼン テーションファイルも一緒にコピーする。 スケジュールファイルを NomoadPR で直接読み込む方法については、P133「NomoadPR でス ケジュールファイルを読み込む」を参照してください。 132 補足解説 NomoadPR でスケジュールファイルを読み込む NomoadPR では、NomoadSchedule で作成したスケジュールファイルを読み込むことができま す。ただし、(P132「他のパソコンで使用可能なスケジュールファイルを作成する」)での条件 をクリアしているスケジュールファイルのみを対象としています。 1 メイン画面の「プレゼンテーションファイルを指定」ボタ ンをクリックします。 「開く」ウインドウが表示されます。 2 ファイルの種類を「Nomoad スケ ジュールファイル」に指定します。 クリック 3 プレゼンテーションを行うスケジュールファイルを選択し、「開く」ボタンをクリックしま す。 指定したスケジュールファイルが読み込 まれ、プレゼンテーション情報表示が更 新されます。 133 補足解説 ネットワーク(LAN)内での運用方法 ネットワーク(LAN)内でのプレゼンテーション運用方法、さらに必要な設定について説明します。 注意: ライト版ではプレゼンテーション中のデータを更新することはできません。 ネットワーク内でのプレゼンテーション運用方法 Nomoad では Windows ネットワーク上の共有フォルダを利用した次のような運用が可能です。 ●ネットワーク上の共有フォルダにプレゼンテーションファイルまたはスケジュールファイル (と使用するプレゼンテーションファイル)を保存すれば、ネットワークに接続された複数の 表示パソコンから共有フォルダ内のプレゼンテーションを表示することができます。 ●ネットワーク上の共有フォルダにプロジェクトファイルを保存することにより、ネットワーク に接続された複数の編集パソコンから Nomoad を使用してそのプロジェクトファイルを互い に編集しあうことができます。さらに、Nomoad を使用してネットワーク上の共有フォルダに 置かれたプレゼンテーションファイルを上書きすることにより更新することができます(ライ ト版では不可)。表示パソコンで表示しているプレゼンテーションファイルが更新された場合、 NomoadPR により即時に表示パソコンに読み込まれ、表示が更新されます。 ●ネットワーク上の共有フォルダにスケジュールファイル(と使用するプレゼンテーションファ イル)を保存することにより、ネットワークに接続された複数の編集パソコンから NomoadSchedule を使用してスケジュールファイルを互いに編集しあうことができます。表 示パソコンで使用中のスケジュールファイルが更新された場合(ライト版では更新不可)、更 新されたスケジュールファイルは NomoadPR により即時に表示パソコンに読み込まれ、反映 されます。 共有フォルダ 編集パソコン 編集 更新 自動的に 表示を更新 *1 表示パソコン Windows ネットワーク *1 ライト版では表示中のデータを更新できません。 ※共有フォルダに同時に接続できるパソコンの数は共有フォルダの設定やサーバーの設定により ます。同時にプレゼンテーションを表示する表示パソコンは5台以内とすることを推奨します。 ※同じプロジェクトファイルを複数の編集パソコンから同時に編集することはできません。 ※編集パソコンと表示パソコンがネットワーク上の共有フォルダの中身を読み込んだり書き込ん だりできるような状態であることを確認してください。そうでない場合は、共有フォルダへの 読み書き権限を設定する必要があります。ネットワーク管理者にご相談ください。 134 補足解説 表示パソコンの設定 表示パソコンでネットワーク上の共有フォルダに置かれているプレゼンテーションファイルを読み 込む場合、表示パソコンではあらかじめ次のような設定を行う必要があります。 NomoadPR の「プレゼンテーション設定ウインドウ」で次の設定を行います。 「プレゼンテーション設定ウインドウ」については P104「オプションの設定を行う」を参照し てください。 ●「プレゼンテーション中は常にファイルからデータ を読み取る」の選択を解除します。 選択を解除しない場合、プレゼンテーション中に ネットワークとの接続が切断されたとき、その後接続が回復しても他のパソコンからのプレ ゼンテーションの更新ができなくなることがあります。その場合、ファイルが保存されてい るサーバーを再起動してください。 Nomoad プロジェクトファイルの設定 ネットワーク上の共有フォルダにプロジェクトファイルを保存し、複数のパソコンやユーザーから 互いに編集しあう場合、プロジェクトファイルし対し、次のような設定を行う必要があります。 Nomoad での「プレゼンテーションの設定ウインドウ」で次の設定を行います。 「プレゼンテーションの設定ウインドウ」やそれぞれの内容についてはについては P30「プレゼ ンテーションの設定を行う」を参照してください。 ※ライト版では「プレゼンテーションファイル作成の高速化」の設定を行うことはできません。 1 「プロジェクトファイル共有モード」を選択し ます。(必須) 複数のパソコンやユーザーから編集を行う場合 に必要です。 2 「リソースをファイルに含めない」を選択しま す。(任意) プレゼンテーションファイルを上書き(更新) する場合、ファイルの作成時間が大幅に短縮さ れます。 3 「ファイル作成時、テキストのレンダリングを行わない」を選択します。(任意) プレゼンテーションファイルの作成時間が大幅に短縮されます。ただし、プレゼンテーショ ン内で表示するテキストで使用される文字フォントが全ての表示パソコンにインストールさ れている必要があります(フォントがインストールされていない表示パソコンでは代替の フォントで文字が描画されます)。 135 補足解説 Nomoad スケジュールファイルの作成時の注意点 ネットワーク上の共有フォルダ内にスケジュールファイルを作成するときは、スケジュール内で使 用するプレゼンテーションファイルと同じ場所(フォルダ)に保存してください。 スケジュールで使用するプレゼンテーションファイルと違う場所に保存した場合、表示パソコンで スケジュールファイルを読み込む際にエラーが発生します。 表示パソコンで共有フォルダを使用する場合の注意点 ネットワーク上の共有フォルダ内のプレゼンテーションを使用する場合、NomoadPR を使用する ユーザー名(表示パソコンの Windows ログオンユーザー名)で共有フォルダにアクセスできる必 要があります。その他のユーザー名で共有フォルダにアクセスした場合、ファイルを正しく読み込 めない場合があります。そのような場合はネットワーク管理者へご相談ください。 また、ネットワーク上の共有フォルダ内のプレゼンテーションを自動開始する場合、パソコンの起 動後、パソコンがネットワークに接続完了するまで、一定時間待機する必要があります。 NomoadPR 起動時にパソコンがネットワークに接続していない場合、自動的にプレゼンテーショ ンを開始することができない場合があります。 この現象を回避するため、プレゼンテーションを自動開始する表示パソコンでは NomoadPR のプ レゼンテーション設定の「自動起動までの時間」を長めに設定してください(30秒以上)。設定 方法は P102「プレゼンテーションの自動開始・自動終了を設定する」を参照してください。 136 補足解説 プレゼンテーション時の画面がぎこちない場合の対処方法 表示パソコンの性能やプレゼンテーション内容によってはプレゼンテーション時の画面表示がぎこ ちなくなる場合があります。その場合は以下の手順を行うことによって改善できる場合があります。 NomoadPR の画面設定で画面モードのウインドウモードを 解除する。またはメインディスプレイで表示する。 (P105「画面の設定を行う」を参照) 改善した 改善しない NomoadPR の画面設定で画面モードの解像度を低くする (P105「画面の設定を行う」を参照) 改善した 改善しない プレゼンテーションの内容を軽くする。 ・動画を使用しない ・背景やフレームに画像を使わない ・文字のふち取りを行わない ・切り抜きスタイルを「なし」にする ・テロップの両端フェードを使用しない ・部品の表示切替効果を「素早く切り替え」にする 改善した 改善しない NomoadPR の画面設定で画質を「低」にする (P105「画面の設定を行う」を参照) 改善した 改善しない NomoadPR の画面設定で「フレームスキップを行わない」 にチェックを入れる (P105「画面の設定を行う」を参照) 改善しない NomoadPR の画面設定でフレームレートを下げる(1/4 や 1/20 にする) (P105「画面の設定を行う」を参照) 137 改善した 補足解説 138 商標について ●Microsoft、 Windows、 Windows Vista、 PowerPoint、 Windows Media、 DirectX、 DirectShow は Microsoft Corporation の米国およびその他の国における商標または登録商標で す。●Adobe、 Flash は Adobe Systems, Inc.の米国およびその他の国における商標または登録 商標です。●Intel、 Atom、 Pentium、 Celeron、 Core は Intel Corporation の米国およびそ の他の国における商標または登録商標です。●AMD、 Athron、 Radeon、 ATI は Advanced Micro Devices, lnc.の米国およびその他の国における商標または登録商標です。●NVIDIA、 GeForce、 ION は NVIDIA Corporation の米国およびその他の国における商標または登録商標で す。●その他記載されている製品名などの固有名詞は、各社の商標または登録商標です。 電子看板プレゼンテーションソフト Nomoad Version2.01 取扱説明書 第 1 版 2013 年 11 月 18 日 Ⓒ2013 NOMOSOFT