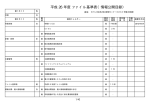Download もくじ - よくあるご質問
Transcript
カードの分割手数料を設定する ............................................... 55 もくじ はじめにお読みください ................................................................. 3 第 7 章 取扱管理のヒント .............................................57 第 1 章 ミラクル家計簿の起動と終了 ........................... 4 取扱管理画面の使い方 ................................................................... 57 ミラクル家計簿の起動 ...................................................................... 4 ミラクル家計簿の終了 ...................................................................... 5 定期預金を預け入れるとき ......................................................... 61 定期預金を解約したとき .............................................................. 63 外貨預金口座を作る ........................................................................ 65 第 2 章 口座も管理したい ............................................... 6 電子マネーに預け入れる(電子マネーのチャージ)... 66 普通口座を作る...................................................................................... 6 電子マネーを払い戻す ................................................................... 67 定期口座を作る...................................................................................... 8 第 8 章 予定のヒント......................................................69 口座に対する記帳.............................................................................. 10 口座と財布間のお金のやりとり(引出預入).................... 12 予定画面の使い方.............................................................................. 69 どれだけ貯まったか見たい ......................................................... 14 第 9 章 予算のヒント......................................................71 第 3 章 カードもローンも管理したい .........................15 予算画面の使い方.............................................................................. 71 クレジットカードを登録する .................................................... 15 クレジットカードで買物したら ............................................... 17 クレジットカードでお金を借りたら ..................................... 20 リボ払いについて.............................................................................. 23 ローンでお金を借りたら .............................................................. 25 ローンを組んで品物を買ったら ............................................... 27 口座からの引き落としを確認する かんたん予算の使い方 ................................................................... 72 袋分け予算の使い方 ........................................................................ 73 分類別予算の使い方 ........................................................................ 77 家計簿の実績を引用する .............................................................. 79 家計簿の予定を引用する .............................................................. 80 第 10 章 集計のヒント ...................................................81 集計画面の使い方.............................................................................. 81 (カード・ローン共通)................. 28 繰り上げ返済するとき(カード・ローン共通)............... 29 第 4 章 夢貯金をする......................................................31 第 11 章 レポートのヒント ...........................................83 給与明細一覧........................................................................................ 83 医療費集計............................................................................................. 84 夢貯金を始める................................................................................... 31 条件による抽出................................................................................... 86 夢貯金へ預け入れるとき .............................................................. 32 買い物ガイド........................................................................................ 87 夢貯金から引き出すとき .............................................................. 33 高額出費一覧........................................................................................ 88 どれだけ貯まったか見たい ......................................................... 35 未分類のデータ................................................................................... 88 目標を達成したとき ........................................................................ 37 第 12 章 贈答品リスト ...................................................89 第 5 章 毎月の予定を登録する .....................................38 贈答品リストの使い方 ................................................................... 89 定例予定のひな形一覧を作る .................................................... 38 定例ではない予定を入力する .................................................... 40 第 13 章 カレンダー .......................................................90 振り込み日 / 支払い日が来たら ................................................ 40 カレンダー画面の使い方 .............................................................. 90 第 6 章 入力(記帳)のヒント .....................................41 行事を書き込む................................................................................... 90 日記をつける........................................................................................ 91 記帳画面の使い方.............................................................................. 41 入力補助機能を使う ........................................................................ 43 レシート入力のいろいろ .............................................................. 44 電子マネーで買物したら .............................................................. 47 ポイントを使って買物するには ............................................... 47 品名が未分類のとき ........................................................................ 48 分類を変えたいとき ........................................................................ 49 主な品名だけを使う(入力パレット)................................... 51 毎日同じものを買っているとき(入力パレット).......... 51 店の名前を簡単に入力したい(入力パレット)............... 52 分類から品名を入力したい(入力パレット).................... 53 電卓を使いたい(入力パレット)............................................. 54 メールから取り込む ........................................................................ 54 第 14 章 効果的にやりくりするための とっておきの機能 ..............92 たとえば外食費を減らしたいとき (早見表パレット - ポイント集計)........ 92 次の給料日まで 1 日いくら使えるか、知りたいとき (早見表パレット - 今月の出費)............. 93 第 15 章 オプション .......................................................94 品名のリスト表示(品名辞書入力)をオフにする ....... 94 消費税率を変更する ........................................................................ 94 文字サイズを変更する ................................................................... 95 カレンダーの開始曜日を変更する .......................................... 95 集計日を使用しないで集計する ............................................... 96 早見表パレットの設定を変更する .......................................... 96 年度や月度の設定を変更する .................................................... 97 通貨レートを設定する ................................................................... 97 自動バックアップを設定する .................................................... 98 その他の設定........................................................................................ 99 画面の色を変更する ........................................................................ 99 品名辞書のメンテナンス ............................................................100 第 16 章 ローン・貯蓄計算機能 .................................102 ローン・貯蓄計算機能の起動と終了 ...................................102 通常ローン...........................................................................................104 住宅ローン...........................................................................................107 貯蓄計算................................................................................................110 第 17 章 その他..............................................................112 パスワードを設定する .................................................................112 家計簿を印刷してみましょう ..................................................113 電子マネーの取扱を作る ............................................................114 ポイントの取扱を作る .................................................................115 おサイフケータイ、Edy カードからデータを 取り込む ...............116 電子明細を取り込む ......................................................................117 第 18 章 トラブルシューティング .............................121 索引..........................................................................................................123 ユーザーサポートについて .......................................................125 ■ 商標について ・ ミラクル家計簿は、株式会社アジェンダの登録商標です。 ・ Microsoft、Windows は、米国 Microsoft Corporation の登録商標です。 ・ “Edy” は、ビットワレット株式会社が運営するプリペイド型電子マネーサービスの名称です。 ・ FeliCa、PaSoRi は、ソニー株式会社の登録商標です。 ・ FeliCa は、ソニー株式会社が開発した非接触 IC カードの技術方式です。 ・ おサイフケータイは、株式会社 NTT ドコモの登録商標です。 ・ その他の商品名および社名は、各社の商標または登録商標です。 はじめにお読みください ■このマニュアルについて このマニュアルでは、ミラクル家計簿の主な機能について解説しています。 ※本マニュアルに記載していない詳しい解説がヘルプにあります。詳しく知りたいときは、そちらもご覧ください。 ※本マニュアルで使用している画面の内容は開発途中のものです。実際の製品と異なる場合があります。 ■ご注意 本ソフトウェアは、稼働して長時間コンピュータを使用する場合には、視力の低下、心理的疲労が生じる場合 があります。1時間ごとに休息をとってご使用ください。 3 第 1章 ミラクル家計簿の起動と終了 ミラクル家計簿の起動・終了方法を解説します。 ミラクル家計簿の起動 デスクトップの[スタート]メニューをクリックし、 [ (すべての)プログラム]→[ミラク ル家計簿 v6]の順にマウスポインタを合わせ、 [家計簿]をクリックします。 ミラクル家計簿が起動し、家計簿の画面と、次のダイアログが表示されます。 [OK]ボタンをクリックすると、ダイアログが消えます。 4 ミラクル家計簿の終了 [ファイル]メニューから[終了]を選択します。 保存していない内容があるときは、次のダイアログが表示されます。 保存する場合は、 [はい]ボタンをクリックします。ファイル名を指定するダイアログが表示 されたら、ファイル名を指定して[保存]ボタンをクリックします。 5 第 2章 口座も管理したい スタートアップガイドでは、現金だけを管理する方法を解説しました。 ここでは、銀行口座も管理する方法について解説します。 普通口座を作る 普通口座の作り方を解説します。 ※ 給与など、収入として分類される記帳データは、並び順が先頭の口座に対して記帳されます。複数の 口座がある場合、給与振込用の口座から作成するとよいでしょう。 6 以降、この操作を繰り返して、すべての預金口座を登録しておきましょう。 7 定期口座を作る 次に定期口座を登録しましょう。 続いて、定期預金の初期残高を設定します。 8 ■定期預金の初期残高を設定します 他にも同じ定期預金口座に初期残高がある場合は、上記の方法ですべての残高を登録してください。 9 口座に対する記帳 普通口座に対して、引き落としや振り込みがあった場合の記帳方法を解説します。 ■口座からの引き落としを記帳するには 10 ■口座への振り込みを記帳するには 11 口座と財布間のお金のやりとり(引出預入) 口座から現金を引き出したり、現金を口座に預け入れたりすることを、ミラクル家計簿では「引出 預入(ひきだしあずけいれ) 」と呼びます。引き出しと預け入れの操作方法は同じなので、まとめ て解説します。 12 13 どれだけ貯まったか見たい 預金口座にいくら貯まったか見てみましょう。各口座の残高は、[取扱管理]画面で確認します。 14 第 3章 カードもローンも管理したい クレジットカードやローンの支払いも、ミラクル家計簿ならきっちり 管理できます。 クレジットカードを登録する クレジットカードを登録します。支払日などを設定するので、明細書を用意してください。 複数のクレジットカードがある場合は、この操作を繰り返してすべて登録してください。 15 16 クレジットカードで買物したら クレジットカードが登録されたので、カードを利用した買物を記帳してみましょう。 通常の記帳と同じ要領でもできますが、ウィザードを利用すると簡単です。 17 ■[予定]画面を見てみましょう クレジットカードを利用した買物を記帳すると、支払いの予定が[予定]画面に表示されます。 [予定]画面でどのように表示されているか確認してみましょう。 18 19 クレジットカードでお金を借りたら クレジットカードでお金を借りる、いわゆる「キャッシング」の記帳方法について解説します。 以降、このマニュアルでは、カードでお金を借りることを「カード借入」と呼びます。 カード借入は、カードで買物したときと同じウィザードを使用して記帳します。 20 21 22 リボ払いについて クレジットカードを利用した買物で、支払い方法をリボ払いにするには、登録したクレジットカー ドの設定をあらかじめ変更しておく必要があります。 ■クレジットカードの設定を変更します リボ払いできるカードが複数あるときは、上記の操作をほかのカードにも行います。 23 ■リボ払いで記帳します リボ払いのときも、ほかの記帳と同様にカードやローンの記帳用のウィザードを使います。 ウィザードの支払い方法で[リボ払い]を選択すればOKです。その後、 [予定]画面で手数料を 入力します。 24 ローンでお金を借りたら クレジットカードではなく、ローンを組んでお金を借りた場合の記帳方法について解説します。 なお、このマニュアルでは、ローンでお金を借りることを「ローン借入」と呼びます。 25 26 ローンを組んで品物を買ったら ローンで品物を購入した場合も、ローンでお金を借りたときと同じ「ローン借入」として記帳しま す。つまり、お金を借りて品物を購入する、という考え方です。操作手順もローンでお金を借りた 場合と同じです。 「ローンでお金を借りたら」〈P.25〉と同じ方法で記帳します。 27 口座からの引き落としを確認する(カード・ローン共通) カードでの買物や借入、ローン借入を記帳すると、その支払い予定(返済予定)が[予定]画面に 表示されます。この支払い予定は、支払い日が来ると自動的に記帳されるので、いちいち自分で転 記する必要はありません。 記帳日から支払い日までの流れを確認してみましょう。 ■カードを利用した買物、カード借入、ローン借入をしたら記帳します ■支払日が来ると、自動的に記帳されます 28 繰り上げ返済するとき(カード・ローン共通) カードでの買物や借入、ローン借入を繰り上げ返済する方法について解説します。 29 30 第 4章 夢貯金をする ミラクル家計簿は、夢を実現するための資金作りを応援します。達成 度をグラフで確認しながら、楽しく貯金できます。 夢貯金を始める 最初に、貯金の目的や目標金額を登録しましょう。 31 夢貯金へ預け入れるとき 収入を記帳するとき、そのうちいくらを夢貯金へ預け入れるか設定します。 ■ A 口座への収入 40 万円のうち、5 万円を夢貯金にするとき A 口座の残高は 40 万円増え、そのうち 5 万円が夢貯金に振り分けられます。 32 夢貯金から引き出すとき 夢を実現するときや、夢のための支出が必要なときは、夢貯金から該当する金額を引き出します。 支出を記帳する際、そのうちいくらを夢貯金から引き出すのか設定します。 ■ A 口座から旅行代金 50 万円を支払う場合で、40 万円を夢貯金でまかなうとき A 口座の残高は 50 万円減り、夢貯金の残高は 40 万円減ります。 33 34 どれだけ貯まったか見たい 夢貯金にいくら貯まったか見てみましょう。進捗状況をグラフにして見たり、金額の内訳を確認す ることができます。 ■現在の状況を見る 35 ■金額の内訳を見る ■終了した夢貯金の履歴を見る ※夢貯金を終了する方法は、「目標を達成したとき」〈P.37〉を参照してください。 36 目標を達成したとき 目標の金額を達成したときや、残念ながら夢貯金を断念するときは、夢貯金を終了します。終了し た夢貯金の記録は残るので、あとで履歴を見ることができます。→「終了した夢貯金の履歴を見る」 〈P.36〉 37 第 5章 毎月の予定を登録する 給与振込や公共料金の引き落としなど、定期的な入出金は「定例予定」 としてまとめて登録することができます。定例予定を一度登録すると、 そのあとは自動的に記帳されるので、毎月記帳する必要がなくなります。 定例予定のひな形一覧を作る 定期的な入出金は「定例予定」として登録しておくと便利です。 定例予定は「定例予定のひな形一覧」でまとめて登録します。登録した定例予定は、期日が来ると 自動的に記帳されます。金額は記帳された時点で修正できるので、およその金額で構いません。 38 39 定例ではない予定を入力する 不定期な入出金の予定も、[予定]画面に予定として登録できます。 振り込み日 / 支払い日が来たら 予定は、振り込み日や支払い日が来たら自動的に記帳されます。 40 第 6章 入力(記帳)のヒント 家計簿の第一歩は記帳から。ミラクル家計簿には記帳がラクにできる機 能がたくさん用意されています。使いこなして、家計簿を続けましょう。 記帳画面の使い方 [記帳]画面には、数日分が一度に表示される「簡略表示」と、1 日分が表示される「詳細表示」が あります。お好きな方に切り替えてお使いください。 ■簡略表示 ●操作ボタン 41 ■詳細表示 42 入力補助機能を使う 家計簿画面の右側に、主な品名のリストと電卓を表示させることができます。 [画面]メニューから[入力補助機能を使用]をクリックします。 記帳画面の右側に、入力補助機能欄が表示されます。 記帳したい日付にカーソルを合わせてから、右側のリストから品目を選択し、電卓部分で金 額を入力します。 ボタンをクリックします。 記帳が実行されます。 43 レシート入力のいろいろ レシート入力に関するいろいろな機能を解説します。 (1)レシート入力 ■操作の流れ [記帳]画面右下の (レシート入力)ボタンをクリックします。 [レシート記帳]ダイアログが表示されます。 表題、日付、種別などを入力し、買物の明細を入力します。 →通常の買物をレシート入力するときのダイアログ〈下記〉 →カード利用の買物をレシート入力するときのダイアログ〈P.45〉 [OK]ボタンをクリックします。 ダイアログが閉じ、[記帳]画面にレシート単位で記帳されます。 ■通常の買物をレシート入力するときのダイアログ 44 ■カード利用の買物をレシート入力するときのダイアログ ・[利用]タブ ※ 下記以外は、上のダイアログと同じ要領で操作します。 ・[カード支払]タブ (2)入力済みの記帳データをレシートにまとめる 個別に入力した複数の記帳データを、レシートにまとめることができます。 ※ 種別の異なる記帳データ( 「収入」と「支出」など)は、レシートにまとめることはできません。 レシートにまとめる複数の記帳データを選択します。 45 [記帳]メニューから[レシートにまとめる]を選択します。 [レシート記帳]ダイアログが表示されます。 [表題]にレシート名を入力して、[OK]ボタンをクリックします。 (3)レシート入力した記帳データを分割する レシート入力した記帳データを分割して、個別に入力した状態にできます。 レシート名の行を選択します。 [記帳]メニューから[レシートを分割]を選択します。 46 電子マネーで買物したら ミラクル家計簿では、 「電子マネー」での買物を記帳できます。 (記帳する前に、あらかじめ電子 マネーの取扱を作成する必要があります。作成方法は「電子マネーの取扱を作る」 〈P.114〉を参照 してください。 ) 電子マネーによる買物の記帳は、次の手順で行います。 ポイントを使って買物するには ミラクル家計簿では、 「ポイントカードのポイント」や「クレジットカードのポイント」を管理で きます。 (あらかじめポイントの取扱を作成しておく必要があります。作成方法は「ポイントの取 扱を作る」 〈P.115〉を参照してください。 ) ■ポイントが加算されたときは ここでは、ポイントが加算されたときの記帳の方法を解説します。 47 ■ポイントを使って買物したときは ここでは、たまったポイントを使って買物した場合の記帳方法を解説します。 品名が未分類のとき 記帳データが未分類になってしまったときは、自分で分類を設定することができます。 48 分類を変えたいとき ミラクル家計簿であらかじめ設定されている品名と分類の組み合わせは変更できます。 (例)「水泳教室」を「教育費」に分類するとき 49 50 主な品名だけを使う(入力パレット) ミラクル家計簿には、家計簿でよく使われる主な品名があらかじめ登録されており、入力パレット から記帳できます。 [記帳]画面で、記帳する位置を選択しておきます。 [画面]メニューから[入力パレットを表示]を選択します。 入力パレットが表示されます。 毎日同じものを買っているとき(入力パレット) タバコやジュースなど、同じ買物を頻繁にするときは、入力パレットで「常用」に登録しておくと 便利です。登録した品名は、入力パレットから記帳します。 ■入力パレットで「常用」に登録する [記帳]画面または[取扱管理]画面で、 [画面]メニューから[入力パレットを表示]を選 択します。 入力パレットが表示されます。 品名、種別、取扱、金額などを入力します。 51 [OK]ボタンをクリックしてダイアログを閉じます。 追加した品名が表示されます。 ■入力パレットから「常用」の品名を記帳する [記帳]画面で、記帳する位置を選択しておきます。 [画面]メニューから[入力パレットを表示]を選択し、入力パレットを表示させます。 店の名前を簡単に入力したい(入力パレット) よく買物をする店や行きつけのカフェなど、店の名前も入力パレットで登録しておきましょう。登 録した店の名前は、入力パレットから記帳します。 ■入力パレットで店名を登録する [画面]メニューから[入力パレットを表示]をクリックします。 52 追加した店名が表示されます。 ■入力パレットから店名を入力する [記帳]画面で、記帳する位置を選択しておきます。 [画面]メニューから[入力パレットを表示]をクリックし、入力パレットを表示させます。 分類から品名を入力したい(入力パレット) 入力パレットを使って、分類から品名を選択して記帳できます。 [記帳]画面で、記帳する位置を選択しておきます。 [画面]メニューから[入力パレットを表示]をクリックし、入力パレットを表示させます。 53 電卓を使いたい(入力パレット) 入力パレットの[電卓]ボタンをクリックすると、電卓を使用できます。電卓での計算結果は、金 額として記帳できます。 [記帳]画面で、記帳する位置を選択しておきます。 [画面]メニューから[入力パレットを表示]を選択し、入力パレットを表示させます。 [電卓]ボタンをクリックします。 電卓が表示されます。 メールから取り込む 別のパソコンや携帯電話から送ったメールを、ミラクル家計簿で家計簿データとして取り込むこと が で き ま す。ミラ ク ル 家 計 簿 が イ ン スト ー ル さ れ て い る パ ソ コ ン に、Outlook Express や Netscape Messenger などの SimpleMAPI 対応のメールソフトが必要です。 ■家計簿で取り込むためのメールを送る パソコンや携帯電話からメールを送るときは、次の形式でメールを作成してください。 54 ■メールから取り込む メールソフトで、家計簿に取り込むメールを受信しておきます。 [記帳]画面で、記帳する位置を選択しておきます。 カードの分割手数料を設定する クレジットカードを利用した買物で、分割払いの手数料が発生する場合は、次の方法で手数料を設 定してください。 クレジットカードを利用した買物の記帳データを選択します。 55 [OK]ボタンをクリックしてダイアログを閉じます。 ボタンをクリックして、 [予定]画面を表示させ、支払予定に手数料が設定された ことを確認しましょう。 56 第 7章 取扱管理のヒント [取扱管理]画面をうまく使えば、口座やクレジットカードの管理も簡 単です。実情に合った本格的な家計管理を目指しましょう。 取扱管理画面の使い方 預金口座やクレジットカードなどの「取扱」 (お金を入れておくところ)を作成できます。また、取 扱ごとの記帳データと残高を確認することもできます。 取扱選択欄で選択した取扱によって、表示される内容が異なります。 ■[取扱管理]画面の共通操作 ■財布 57 ■電子マネー ■ポイント ■普通口座 58 ■定期口座 ■クレジットカード ボタンをクリックして、[利用一覧]と[支払一覧]を切り替えます。 ●利用一覧 その月にカードを利用した買物や借入の記帳データが表示されます。 ※[利用一覧]に表示されるカードの支払い日で、未払いのものを確認したいときは、 [予定]画面の[予 定一覧]を表示させてください。 59 ●支払一覧 カードを利用した過去の買物に対して、その月に支払ったデータが表示されます。 ※ すでに支払われたもののみ表示され、支払の予定は表示されません。 ■ローン ボタンをクリックして、[借入一覧]と[返済一覧]を切り替えます。 ●借入一覧 その月にローン借入をした記帳データが表示されます。 ※[借入一覧]に表示される借入の返済日を確認したいときは、 [予定]画面の[予定一覧]を表示させ てください。 ●返済一覧 過去のローン借入に対して、その月に返済したデータが表示されます。 60 定期預金を預け入れるとき 定期預金を預け入れるときは、引出預入用のウィザードを使います。 ボタンをクリックして、[記帳]画面を表示させます。 61 62 定期預金を解約したとき 定期預金を解約するときは、引出預入用のウィザードを使います。 ボタンをクリックして、[記帳]画面を表示させます。 63 64 外貨預金口座を作る 米ドル建てやユーロ建てなどの外貨預金口座を作成することもできます。 ※ 外貨預金口座は、「普通口座」または「総合口座」のいずれかを作成できます。 ボタンをクリックして[取扱管理]画面を表示させます。 65 電子マネーに預け入れる(電子マネーのチャージ) 電子マネーに預け入れを行うときは、通常の記帳の要領でもできますが、電子マネーチャージウィ ザードを使うと簡単です(あらかじめ電子マネーの取扱を作成する必要があります→「電子マネー の取扱を作る」〈P.114〉)。 ボタンをクリックして、[記帳]画面を表示させます。 [記帳]メニューから[電子マネーのチャージ]を選択します。 66 電子マネーを払い戻す 電子マネーの払い戻しを行うときも、電子マネーチャージウィザードを使うと簡単です。 ボタンをクリックして、[記帳]画面を表示させます。 [ファイル]メニューから[電子マネーのチャージ]を選択します。 67 68 第 8章 予定のヒント 毎月の収入、家賃や公共料金など毎月決まった支払いは、 [予定]画面 で登録します。毎月の使えるお金がわかり、家計の節約に役立ちます。 予定画面の使い方 ボタンをクリックします。 [予定]画面が表示されます。 ■予定一覧 収入・支出、引出預入、カード利用、カード支払いなど、その月度の家計に関する予定が表示され ます。 69 ■取扱別予定 ボタンをクリックすると、財布(現金)・普通預金口座別に予定を確認できます。 70 第 9章 予算のヒント 月の初めに予算を立てておくと、実際に使用した金額との差額を知るこ とができて便利です。 予算画面の使い方 この家計簿では、「かんたん予算」「袋分け予算」「分類別予算」のいずれかを選んで使えます。 かんたん予算:毎月の収入から、節約したいお金を引いた金額を、使い道ごとに分けて管理します。 袋分け予算:毎月の決まった収入から、毎月の決まった支出を除いた金額(やりくり可能な金額) を、目的別に分けて予算を管理します。 分類別予算:家計簿の分類ごとに予算を管理します。 ご自分のライフスタイルに合わせて、お好きなやり方で予算を立てましょう。 ■ 予算機能を切り替える 予算機能を選択するには、以下のように操作します。 ※ 以前のミラクル家計簿でつけ始めた家計簿は、初期状態で「分類別予算」または「袋分け予算」を使 う設定になっています。ほかの予算機能を使う場合は、以下の方法で切り替えてください。 [OK]ボタンをクリックしてダイアログを閉じます。 71 かんたん予算の使い方 親しみやすい画面で手軽に予算を立てたい方は、かんたん予算がおすすめです。 ■ かんたん予算を立てる 72 ■ かんたん予算の実績を確認する 予算画面で[実績確認]ボタンをクリックします。 [実績確認]画面が表示されます。 袋分け予算の使い方 日々の家計簿付けが順調に進んできたら、袋分け予算を立ててみましょう。 ■ 袋分け予算を立てる 73 ■ 袋分け予算の項目を追加する 袋分け予算の項目は、目的やライフスタイルに合わせて追加したり、変更することができます。 [予算]メニューから[袋分け予算設定]を選択します。 [袋分け予算設定]ダイアログが表示されます。 [項目の追加]ダイアログが表示されたら、予算項目の[名称]を入力して、 [OK]ボタンを クリックします。 入力した名称で予算項目が追加されます。 予算項目を追加したら、その項目に含める分類や品名を設定してください。 74 ■ 袋分け予算項目に含める分類や品名を追加する 袋分け予算の各項目では、記帳データを集計する際に含める分類や品名、あるいは、それらから除 いて集計する分類や品名を指定できます。 ここでは、食費から「菓子類」を除いて集計したい場合を例にとって説明します。 [予算]メニューから[袋分け予算設定]を選択します。 [除外する分類や品名]の[分類を追加]ボタンをクリックします。 75 ■ 袋分け予算設定を終了する 袋分け予算設定を変更したら、[袋分け予算設定]ダイアログを閉じます。 設定を有効にするときは、[設定]ボタンをクリックします。 設定を有効にしてダイアログを閉じます。 設定変更を有効にしたくないときは、[キャンセル]ボタンをクリックします。 ※ 設定した予算項目は、全ての月度に同じく適用されます。 ■ 袋分け予算と実績を対比する 76 分類別予算の使い方 袋分け予算以外に、分類別予算を立てることができます。分類別予算画面に切り替える方法につい ては、 「予算画面の使い方」<P.71> を参照してください。 ■ 分類別予算を立てる 予算を目標にやりくりしてゆきましょう。 77 ■ 分類別予算と実績を対比する 78 家計簿の実績を引用する 予算を入力するときに、家計簿の記帳データを引用することができます。たとえば、前の月度に実 際にかかった金額を基準にして、予算を決めたいときに利用できます。 記帳データを引用して、予算を立てたい月度の入力欄を選択します。 [編集]メニューの[家計簿実績を引用]を選択します。 79 家計簿の予定を引用する 予算を入力するときに、[予定]画面で入力している予定データを引用できます。 実績を引用するときと同じ要領で、予定を引用して予算を立てたい月度の入力欄を選択します。 [編集]メニューの[予定を引用]を選択します。 80 第 10 章 集計のヒント 入出金の状況、費目ごとの支出の状況、公共料金の推移など、定期的に チェックして家計管理に役立てましょう。 集計画面の使い方 集計機能を使うときは ボタンをクリックします。 [集計]画面が表示されます。 ■集計機能の種類 81 82 第 11 章 レポートのヒント [取扱管理]画面をうまく使えば、口座やクレジットカードの管理も簡 単です。実情に合った本格的な家計管理を目指しましょう。 給与明細一覧 家計簿に給与の明細を記録しておくことができます。収入を把握するのに便利です。 ボタンをクリックします。 [レポート]画面が表示されます。最初に[レポート]画面を表示したときは、 [給与明細一 覧]が選択されています。 金額を入力する方法は、記帳画面と同じです。 [↑] [↓] [←] [→]キーで入力したい項目 にカーソルを合わせ、 [Enter]キーを押します。 金額が入力できるようになります。支給額、控除額、差額の合計は自動的に計算されます。 83 医療費集計 ■ 医療費の合計額を見る [レポート]画面を表示し、[医療費集計]をクリックします。 [医療費集計]の表が表示されます。 ■ 医療費集計の設定を変更する 医療費集計の対象とする「分類」や「品名」を変更することができます。 ボタンをクリックします。 [医療費集計の設定]ダイアログが表示されます。 84 分類を追加するときは[分類を追加]ボタンをクリックします。 品名を追加するときは[品名を追加]ボタンをクリックします。 [品名の追加]ダイアログが表示されます。 [医療費集計の設定]ダイアログに戻ったら、 [設定]ボタンをクリックします。 医療費集計の設定変更が適用されます。 85 条件による抽出 「食費のうち、外食で使った金額はいくらになっているか」など、条件にあてはまるデータだけを 抜き出して集計することができます。 [レポート]画面を表示し、[条件による抽出]をクリックします。 [条件による抽出]の表が表示されます。 ボタンをクリックします。 [抽出条件の設定]ダイアログが表示されます。 [抽出]ボタンをクリックします。 条件にあてはまるデータが日付順に表示されます。 86 買い物ガイド 指定した品名について、平均価格や標準的な価格帯を調べることができます。 次に同じ品物を買うときに、その値段がお買得かどうかがわかります。 [レポート]画面を表示し、[買い物ガイド]をクリックします。 [買い物ガイド]が表示されます。 [OK]ボタンをクリックします。 指定した品物の平均価格や標準価格帯が表示されます。 87 高額出費一覧 指定した期間内の買物の中で、値段が高かったものを調べることができます。 未分類のデータ 記帳データで「未分類」となっている品名を抜き出して一覧で表示できます。この画面で、分類す ることもできます。 88 第 12 章 贈答品リスト お中元・お歳暮、入学祝いなど、贈り物や頂き物をする機会は意外と多 いもの。贈答品リストを使うと、次に贈り物をするときに役立ちます。 贈答品リストの使い方 贈答品の記録をつけるときは、 ボタンをクリックします。 [贈答品控え]画面が表示されます。 [種別][日付][相手][品名]などを設定して[OK]ボタンをクリックします。 [贈答品の編集]ダイアログが閉じます。 [贈答品控え]画面には、入力した内容が表示され ています。 引き続き贈答品の記録をつけるときは、 〜 の操作をくり返します。 89 第 13 章 カレンダー カレンダーには、1 か月の予定や、日々の出来事をメモしておくことが できます。また、家計簿で入力した支払いの予定も確認できます。 カレンダー画面の使い方 カレンダーを使うときは、 [カレンダー]画面が表示されます。 行事を書き込む 90 ボタンをクリックします。 [行事設定]ダイアログが表示されます。 日付が正しいか確認し、行事を入力します。 日付が間違っているときは、正しい日付を入力してください。 [OK]ボタンをクリックします。 [行事設定]ダイアログが閉じ、カレンダーに行事が表示されます。 日記をつける カレンダー上で、日記を入力したい日をクリックして選択します。 メモ欄をクリックし、日記を入力します。 91 第 14 章 効率的にやりくりするためのとっておきの機能 早見表パレットを使って、特定の分類の金額を節約するのに役立てた り、1 日に使えるお金を常に確認できるようにしてみましょう。 たとえば外食費を減らしたいとき(早見表パレット - ポイント集計) 早見表パレットのポイント集計は、特定の分類の金額だけを抜き出して集計する機能です。家計簿 をつけるときに、早見表パレットを表示しておくと、現在その分類にいくらお金を使っているかす ぐにわかります。 [記帳]画面または[取扱管理]画面が表示されていることを確認します。 [画面]メニューから[早見表パレットを表示]を選択します。 早見表パレットが表示されます。 92 以降、この分類の品物を記帳するたびに、合計金額と差額が自動的に計算されるので、その 時点の支出の状況がリアルタイムにわかります。 次の給料日まで 1 日いくら使えるか、知りたいとき(早見表パレット - 今月の出費) 早見パレットの[今月の出費]に 1 ヶ月に使えるお金を設定すると、1 日あたりどのくらいお金が 使えるのか自動的に計算できます。 [記帳]画面または[取扱管理]画面が表示されていることを確認します。 [画面]メニューから[早見表パレットを表示]を選択します。 早見表パレットが表示されます。 ボタンをクリックします。 [目標金額]に、支出の 1 ヶ月の目標金額を入力します。 93 第 15 章 オプション 家計簿の入力・表示に関する設定や年度・月度の範囲設定、通貨 レートの変更などの環境設定を行うことができます。お好みに合 わせて、使いやすい家計簿を作りましょう。 品名のリスト表示(品名辞書入力)をオフにする 記帳中に自動的に表示される品名のリストを表示させないようにします。 [オプション]メニューから[オプション設定]を選択します。 [OK]ボタンをクリックしてダイアログを閉じます。 ※[オプション]メニューから[品名辞書入力を使用]を選択しても、リスト表示のオン・オフを切り 替えられます。 消費税率を変更する 入力パレットの電卓で使用される消費税率を変更します。 [オプション]メニューから[オプション設定]を選択します。 [OK]ボタンをクリックしてダイアログを閉じます。 94 文字サイズを変更する 家計簿に表示される文字のサイズを大きくできます。 [オプション]メニューから[オプション設定]を選択します。 [OK]ボタンをクリックしてダイアログを閉じます。 カレンダーの開始曜日を変更する [カレンダー]画面で、 カレンダーを月曜日から開始するか、 日曜日から開始するかを選択できます。 [オプション]メニューから[オプション設定]を選択します。 [OK]ボタンをクリックしてダイアログを閉じます。 95 集計日を使用しないで集計する [集計]画面で記帳データを集計するときに、指定した集計日を利用するかどうか選択できます。 [オプション]メニューから[オプション設定]を選択します。 [OK]ボタンをクリックしてダイアログを閉じます。 早見表パレットの設定を変更する 早見表パレットの[今月の出費]を利用するときに、支出合計にカード利用などを含めるかどうか、 差額に支払い予定も含めるかどうかなどを選択できます。 [オプション]メニューから[オプション設定]を選択します。 [OK]ボタンをクリックしてダイアログを閉じます。 96 年度や月度の設定を変更する 年度や月度の開始日を変更できます。初期設定では、年度の開始月は 4 月、月度の開始日は 25 日 に設定されています。 [オプション]メニューから[オプション設定]を選択します。 [OK]ボタンをクリックしてダイアログを閉じます。 年度や月度の範囲は、[取扱管理]画面、[予定]画面、[予算]画面などに表示されています。 通貨レートを設定する 外貨預金口座などで使われる外貨の通貨レートを変更できます。 [オプション]メニューから[オプション設定]を選択します。 97 [オプション設定]ダイアログの[OK]ボタンをクリックしてダイアログを閉じます。 自動バックアップを設定する 家計簿のバックアップファイルを作成するかどうかを設定できます。 [オプション]メニューから[オプション設定]を選択します。 必要に応じてバックアップファイルの個数を設定します。 ※ 最大で 5 個まで設定できます。それぞれのバックアップファイルは、家計簿ファイルと同じだ けディスク容量を消費しますので、注意してください。 [OK]ボタンをクリックしてダイアログを閉じます。 98 その他の設定 その他にも設定項目があります。 [オプション]メニューから[オプション設定]を選択します。 [その他]タブをクリックします。 設定を変更したら[OK]ボタンをクリックしてダイアログを閉じます。 画面の色を変更する 家計簿の画面の色をピンク系からブルー系に変更できます。 [オプション]メニューから[オプション設定]を選択します。 [その他]タブをクリックします。 設定を変更したら[OK]ボタンをクリックしてダイアログを閉じます。 99 品名辞書のメンテナンス 自分で設定した品名と分類の組み合わせを確認できます。また、品名と分類の組み合わせを追加し たり、変更したり、分類した品名を削除することもできます。 ■品名を分類に追加するとき [オプション]メニューから[品名辞書メンテナンス]を選択します。 100 101 第 16 章 ローン・貯蓄計算機能 ローン・貯蓄計算機能を使うと、お得なローン返済プランや貯蓄プラン を簡単にシミュレーションすることができます。 ローン・貯蓄計算機能の起動と終了 家計簿を起動していないときは、デスクトップの[スタート]ボタンをクリックし、 [プログ ラム]→[ミラクル家計簿 v6]の順にマウスポインタを合わせ、 [ローン貯蓄計算]をクリッ クします。 家計簿を起動しているときは、 [オプション]メニューから[ ローン貯蓄計算]を選択しま す。 ローン・貯蓄計算機能が起動し、[機能選択]ダイアログが表示されます。 ※ このダイアログを閉じた後で、ローン・貯蓄計算機能を終了するときは、 [ファイル]メニュー から[終了]を選択します。操作を続けるときは、 [ファイル]メニューから[新規作成]を選 択すると、 [機能選択]ダイアログを再度表示できます。 計算の種類を選択して、[はじめる]ボタンをクリックします。 [機能選択]ダイアログが閉じて、 [ローン貯蓄計算]ウィンドウが表示されます。ウィンド ウ内には、選択した計算の種類に応じたダイアログが表示されています。 計算を行います。 操作方法は下記のページをお読みください。 ・通常ローンの計算 →「通常ローン」〈P.104〉 ・住宅ローンの計算 →「住宅ローン」〈P.107〉 ・貯蓄の計算 →「貯蓄計算」〈P.110〉 計算結果をファイルに保存します。 [ファイル]メニューから[名前を付けて保存]を選択し ます。 ※一度保存したあとは、[ファイル]メニュー→[上書き保存]で上書きできます。 [名前を付けて保存]ダイアログが表示されます。 102 ローン・貯蓄計算機能を終了するときは、[ファイル]メニューから[終了]を選択します。 103 通常ローン 通常ローンでは、 「返済額計算」「借入金計算」「回数計算」の 3 種類の計算方法をシミュレーショ ンできます。 [機能選択]ダイアログで[通常ローン]ボタンをクリックして、 [はじめる]ボタンをクリッ クします。 [通常ローン計算]画面が表示されます。 ■返済額計算 借入金額と返済回数を指定して、毎月の返済額とボーナス時の返済額を計算します。たとえば、車 を 3 年ローンで購入した場合に、月々の返済額がいくらになるかを知ることができます。 ※ ボタンをクリックすると、設定済みの内容がすべてクリアされます。 ボタンをクリックします。 104 ■借入金計算 毎月の返済額と返済回数を指定して、借り入れできる金額を計算します。 ※ ボタンをクリックすると、設定済みの内容がすべてクリアされます。 105 ボタンをクリックします。 ■回数計算 借入金額と毎月の返済額を設定して、返済回数を計算します。たとえば、リボ払いの返済が何ヶ月 後に終わるかなどを知りたいときに使用します。 ボタンをクリックします。 106 住宅ローン 住宅ローンを利用した場合の、ローンの返済額を計算します。また、繰り上げ返済のシミュレー ションもできます。 ■返済額計算 「住宅金融公庫(通常・特別) 」 「年金住宅融資(通常・特別) 」 「金融機関の住宅ローン」の 3 種類 の住宅ローンを計算できます。 [機能選択]ダイアログで[住宅ローン]ボタンをクリックして、 [はじめる]ボタンをクリッ クします。 [住宅ローン計算]画面が表示されます。 ●[自己資金]を選択したとき ●[住宅金融公庫]または[年金住宅融資]を選択したとき 107 ●[ローン 1 〜 4]を選択したとき 各ダイアログの条件を設定して[OK]ボタンをクリックします。 ダイアログが閉じて、[住宅ローン計算]画面に設定内容が表示されます。 ■繰り上げ返済シミュレーション 繰り上げ返済をすると利息がいくら減るのか確認できます。 ※ 繰り上げ返済の計算をしても、住宅ローンの計算結果には反映されません。 ※ 繰り上げ返済の対応は金融機関によって異なります。計算結果はあくまでも目安とお考えください。 繰り上げ返済の計算は、住宅ローンの計算結果に対して行います。住宅ローンの計算を行う か、保存済みの住宅ローンのファイルを開いてください。 [住宅ローン計算]ダイアログで、 ボタンをクリックします。 [繰上返済シミュレーション]ダイアログが表示されます。 108 109 貯蓄計算 貯蓄計算では、貯蓄の目的に応じて「利息預金計算」 「目標金額計算」 「定期積立計算」の 3 種類 を計算できます。 [機能選択]ダイアログで[貯蓄計算]ボタンをクリックして、 [はじめる]ボタンをクリッ クします。 [貯蓄計算]画面が表示されます。 ■利息預金計算 一定の金額を預け入れた場合に、年利や利息の付き方によって、利息がいくら違うかを比較します。 ボタンをクリックします。 [利息]と[合計金額]に計算結果が表示されます。 ■目標金額計算 目標の金額を目標の期間で貯金するために、毎月いくらずつ預け入れるかを計算します。 110 ボタンをクリックします。 [利息]と[1 回の預入金額]に計算結果が表示されます。 ■定期積立計算 一定期間、一定金額を預け入れると、満期でいくらになるかを計算します。 ボタンをクリックします。 [利息]と[満期金額]に計算結果が表示されます。 111 第 17 章 その他 自分だけの家計簿として使うためのパスワード設定や、印刷の機能等に ついて説明します。 パスワードを設定する プライバシーを守ったり、データを保護したりするために、家計簿にパスワードを設定できます。 ※ パスワードを忘れてしまうと、その家計簿は二度と開けなくなります。パスワードの変更や解除もで きません。メモを残しておくなどして、忘れないようにしてください。 [ファイル]メニューから[パスワード設定]を選択します。 [パスワード設定]ダイアログが表示されます。 [OK]ボタンをクリックします。 確認のメッセージが表示されたら、[はい]ボタンをクリックします。 ダイアログが閉じてパスワードが設定されます。 以降、家計簿を開くときには[パスワード確認]ダイアログが表示されます。パスワードを入力し て[OK]ボタンをクリックすると、家計簿を開くことができます。 112 家計簿を印刷してみましょう 家計簿を印刷するときは、あらかじめ印刷したい画面を表示させておきます。 ■ページ設定 印刷用紙のサイズなどを設定します。いったん設定すると、以降もその設定が有効になります。 [ファイル]メニューから[ページ設定]を選択します。 [ページ設定]ダイアログが表示されます。 [OK]ボタンをクリックしてダイアログを閉じます。 ■印刷 パソコンとプリンタの接続を確認し、プリンタの電源を ON にして、用紙をセットします。 [ファイル]メニューから[印刷]を選択します。 [印刷]ダイアログが表示されます。 ※ 上の図は[記帳]画面の[印刷]ダイアログです。ほかの画面については、ヘルプを参照してください。 113 [OK]ボタンをクリックしてダイアログを閉じます。 印刷が実行されます。 電子マネーの取扱を作る ミラクル家計簿では、おサイフケータイの Edy 機能や Edy カードからデータを取り込むことがで きます。ここでは、Edy 電子マネーを扱うために電子マネーの取扱を用意します。 114 ポイントの取扱を作る ミラクル家計簿では、ポイントカードのポイントやクレジットカードなどのポイントを管理するこ とができます。ここでは、ポイントを管理するためにポイントの取扱を用意します。 115 おサイフケータイ、Edy カードからデータを取り込む おサイフケータイや Edy カードで買い物をしたり、お金をチャージしたあとは、Edy リーダを使 用して、ミラクル家計簿に Edy のデータを簡単に取り込むことができます。 Edy リーダーにおサイフケータイまたは Edy のカードをかざします。 記帳画面を開き、[←]「→」キーを押して記帳する日にカーソルを合わせます。 [ファイル]メニューから[Edy の取り込み]を選択します。 116 [取り込み]ボタンをクリックします。 記帳画面、および取扱管理画面に記帳されます。 「Edy チャージ」の場合、引出元が自動的に選択されています(通常は財布が選択されます) 。 [記帳]画面で取り込んだ「Edy チャージ」を選択してから[編集]メニューの[修正]を選 択して確認し、必要に応じて変更してください。 電子明細を取り込む ミラクル家計簿では、OFX 形式に準拠したインターネットバンキングの明細データを家計簿に取 り込めます。 なお、OFX 形式の明細データを提供していない金融機関については、電子明細を取り込めません。 117 ご利用の金融機関がインターネットバンキングのサービスを行っているかどうか、また、OFX 対応 の電子明細データを提供しているかどうかについては、それぞれの金融機関にお問い合わせくだ さい。 ■ 電子明細データをダウンロードする 電子明細データをダウンロードしてファイルに保存します。 インターネットバンキングにログインして「入出金明細一覧」の画面を表示します。 操作方法については、それぞれの金融機関のインターネットバンキングの説明書を参照して ください。 [保存する場所]を選びます。 [マイ ドキュメント]→[ミラクル家計簿 v6]→[家計簿データ]などにしておくとよいで しょう。 ファイル名を確認して[保存]ボタンをクリックします。 これで、電子明細データのダウンロードは完了です。 ■ 取り込む電子明細を選ぶ ミラクル家計簿を起動します。 [ファイル]メニューから[電子明細の取り込み]を選びます。 [電子明細を選ぶ]ダイアログが表示されます。ここでは、標準では拡張子が .ofx のファイル のみが表示されます。それ以外のファイルを表示させたいときは、 [ファイルの種類]で「全 てのファイル」を選んでください。 118 ダウンロードしたファイルを選択して[開く]ボタンをクリックします。 選択した電子明細ファイルが取り込まれ、 [電子明細の取り込み]ダイアログが表示されます。 預金口座の電子明細を開いたときは、次の「預金口座の電子明細を開いたとき」へ、クレジッ トカードの電子明細を開いたときは「カードの電子明細を開いたとき」 〈P.120〉へ進んでく ださい。 ■ 預金口座の電子明細を開いたとき 預金口座の電子明細を開くと、[電子明細の取り込み]ダイアログが表示されます。 金額を修正するときは、[入金]や[出金]欄をダブルクリックします。 金額欄が編集可能状態になり、金額を修正できます。また、その場で金額を修正できないも のは[編集]ダイアログが表示されますので、そのダイアログで金額を修正します。 「ガス代」や「水道代」など、予定で金額を設定していたもので、電子明細で正しい金額が分 かったものは、すでに記帳されているデータの金額を修正し、電子明細のデータは取り込ま ないようにするとよいでしょう。 必要に応じて[品名]や[分類]などを修正します。 [取り込み]ボタンをクリックすると、ダイアログが閉じて家計簿画面に戻ります。 チェックマークをつけた電子明細のデータが取り込まれます。 119 ■ カードの電子明細を開いたとき クレジットカードの電子明細を開くと、[電子明細の取り込み]ダイアログが表示されます。 金額を修正するときは、[入金]や[出金]欄をダブルクリックします。 金額欄が編集可能状態になり、金額を修正できます。また、その場で金額を修正できないも のは[編集]ダイアログが表示されますので、そのダイアログで金額を修正します。 必要に応じて[支払]や[分類]などを修正します。 [支払]欄では、支払方法(「一回払い」や「分割払い」など)を必要に応じて変更します。 電子明細から取り込んだデータは、初期状態では[種別]が「カード利用」に、支払方法が 「一回払い」に設定されています。 [取り込み]ボタンをクリックすると、ダイアログが閉じて家計簿画面に戻ります。 チェックマークをつけた電子明細のデータが取り込まれます。 120 第 18 章 トラブルシューティング 本製品の使用中にトラブルが起きたときの対処方法を記載しています。 なお、 [ヘルプ]メニューから[アジェンダ製品 FAQ]を選択すると、 インターネットに接続し、弊社 FAQ サイトをご覧いただけます。この ページとあわせてご確認ください。 ■ ミラクル家計簿をインストール / アンインストールできない Windows 7/Vista/XP/2000 をお使いの場合、ミラクル家計簿をインストール / アンインストー ルするためには、管理者権限(Administrator 権限)が必要です。権限のないユーザーとしてログイ ンしている場合は、権限のあるユーザーとしてログインし直してからインストール / アンインストー ルを実行してください。 ■ インストール時に名前とシリアル番号の入力画面から次へ進めません 入力したシリアル番号に誤りはありませんか?シリアル番号のアルファベットは半角大文字で、数字 は半角で入力してください。また、桁数を確認してみてください。 ■ 起動時のダイアログを消したい / 起動時のダイアログを消したら二度と表示されなくなった 起動時のダイアログの表示の ON/OFF は、 [オプション設定]ダイアログで設定できます。 [オプショ ン]メニューから[オプション設定]を選択して、 [オプション設定]ダイアログを表示させ、 [起動 時のメッセージを表示する]にチェックを付けると、起動時のダイアログが表示されます。チェック を外すと、表示されなくなります。 ■ 予定を入力したら、入力した文字が消えた [予定]画面で予定を入力すると、日付によっては、翌月度以降に表示されます。 ボタンをク リックして月度を切り替えて確認してください。 ■ カードの設定を変更できない そのカードによるカード利用やリボ払いのデータが記帳されている場合、カードやリボ払いの各種設 定は変更できません。カードの締切日・支払月やリボ払いの金額などが変わったときは、新しくカー ドを作成してください。 ■ リボ払いが表示されない カードでの買物を記帳する場合に、支払方法で[リボ払い]が表示されないときは、カードの設定を 変更する必要があります。詳しくは、 「リボ払いについて」 〈P.23〉をお読みください。 ■[記帳]画面で残高を見たい 記帳中に財布の残高を確認したいときは、 [画面]メニューから[早見表パレットを表示]を選択し て、早見表パレットの[残高一覧]を表示させます。 ■ 一日の支出または収入の合計を見たい [記帳]画面で一日の支出・収入の合計を確認したいときは、複数の品名を選択します。合計金額が ステータスバーに表示されます。詳しくは、 「ステータスバーで合計金額を確認する」 〈P.42〉をお 読みください。 121 ■ 分類を追加したい / 分類の名前を変更したい 自動分類機能を使用して素早く入力することを重視しているため、分類の追加や変更をできないよう にしています。細かな集計については、レポート画面の[条件による抽出]などを利用してください。 ■ 家計簿にメールを取り込めない お使いのメールソフトで、メールのデータが正しい形式かどうかを確認してください。正しい形式で はない場合、家計簿にメールを取り込むことはできません。また、お使いのメールソフトが Simple MAPI に対応していない場合は、この機能を使用することはできません。 Windows Vista に付属のメールソフト「Windows メール」を使用していて、メールを取り込めな い場合、Windows Vista SP1 にアップデートすることで、取り込めるようになることがあります。 ■ ミラクル家計簿をアンインストールしたのに家計簿やローンデータのファイルが残っている ミラクル家計簿のアンインストールでは、 [マイドキュメント]内にミラクル家計簿が作成したフォ ルダやファイルは削除されません。不要な場合は、お客さまご自身で、ごみ箱にドラッグして削除し てください。 ■記帳操作を行うと、「日付 / 時間を入力して下さい」と表示される マシンの標準言語が日本語以外に設定されている可能性があります。その場合は、 [コントロールパ ネル]の[地域(と言語)のオプション]で、 [地域オプション]の言語を「日本語」に変更してく ださい。 ■インストール後初めて起動するときに、「品名辞書の取り込みに失敗しました」と表示される [マイ ドキュメント]の[ミラクル家計簿 v6]→[dic]フォルダ内の[hinmeidic.kcf]を削除し てから起動してみてください。 ■記帳画面で金額が入力できない WindowsXP でお使いで、日本語入力をカナ入力にしている場合に発生することがあります。 以下の操作を試してください。 1. Windows のコントロールパネルを表示します。 2. [地域と言語のオプション]をダブルクリックして開きます。 3. [言語]タブをクリックして表示し、[詳細]ボタンをクリックします。 4. [テキストサービスと入力言語]ダイアログが表示されますので、 [詳細設定]タブを表示します。 5. [互換性の構成]で[□詳細なテキストサービスのサポートをプログラムのすべてに拡張する]に チェックがついていたらチェックを外します。 6. Windows を再起動します。 Windows が起動したら、家計簿を起動して金額が入力可能になることを確認してください。 ■ Edy 取込のダイアログが表示されない Edy リーダ用のソフトウェアが正しくインストールされていない可能性があります。Edy リーダに付 属の取扱説明書などをご覧になり、正しくインストールしてください。 ■表示される Edy データが足りない おサイフケータイ、または Edy カードでは、最新の取引 6 件までが保存されています。古いデータ から順に失われていきますので、こまめに取り込むようにしてください。 122 索引 記号 ケ 5days 22 月度 97 E コ Edy 116 高額出費一覧 88 口座 外貨預金口座 65 〜に対する記帳 10 〜を作る 6, 114 総合口座 9 定期口座 8 引き落とし 10 引出預入 12 普通口座 6, 31 振り込み 11 今月の出費 93 イ 医療費集計 84 印刷 113 オ おサイフケータイ 114, 116 カ カード 15 〜の記帳 17 借入 20 カードローン 22 外貨預金口座 65 家計簿 記帳 10 レシート入力 44 カレンダー 90 カレンダーの開始曜日 95 キ 記帳 10 メールから 54 記帳画面 41 起動 4 キャッシング 22 給与明細一覧 83 行事 90 ク 繰り上げ返済 29 サ 残高 定期預金の〜 9 普通口座の〜 7 残高一覧 14 シ 自動バックアップ 98 集計日 96 住宅ローン 107 終了 5 条件による抽出 86 消費税率 94 初期残高 7, 9 ソ 総合口座 9 贈答品リスト 89 底値一覧表 87 チ 抽出 86 貯蓄計算 110 123 ツ フ 通貨レート 97 通常ローン 104 普通口座 6, 31 振り込み 11 分割払い 19 分類 〜の変更 49 テ 定期口座 8 定期預金 預け入れ 61 解約 63 定例予定 38 手数料 13, 14, 24, 29, 45, 55, 62, 109 電子マネー 47 電子マネーチャージ 66 電子マネーの払い戻し 67 ホ ボーナス一括 19 ポイント 47 〜を作る 115 ポイント集計 92 ミ 未分類のデータ 88 ト メ 取扱管理画面 57 メールから取り込む 54 ニ モ 日記 91 入力パレット 主な品名 51 常用 51 電卓 54 店名 52 分類から 53 文字サイズ 95 ネ 予算画面 71, 73, 77 予定 38, 40 予定画面 69 年度 97 ハ パスワード 112 早見表パレット 今月の出費 93 残高一覧 14 〜の設定を変更する 96 ポイント集計 92 ヒ 引き落とし 10 引出預入 12 品名辞書 94, 100 品名辞書入力 94 124 ユ ユーザーサポート 125 夢貯金 31 ヨ リ リボ払い 23 レ レポート 83 ロ ローン 25, 27 ローン・貯蓄計算 102 ユーザーサポートについて ■お問い合わせの前に ・ ユーザーサポートのご利用には、ユーザー登録が必要です。製品をお使いになる前に、必ず ユーザー登録(製品登録)を行ってください。 ・ スタートアップガイドの「使用許諾契約書」および同封の「ユーザーサポート規程」をご確 認ください。 ・ ファクシミリ / 郵送でのお問い合せの際は、以下の URL から「お問い合せ用紙」をダウン ロードしてご利用ください。 http://download.agenda.co.jp/pdf/inquiryform.pdf ■ユーザー登録方法 1) インターネット 登録は無料です。詳しくは、以下の URL でご確認ください。 http://anet.agenda.co.jp/ 2) はがき郵送 同梱の「ユーザー登録申込書」に必要事項をご記入の上、50 円切手を貼り郵便ポストにご投函 ください。 3) FAX 同梱の「ユーザー登録申込書」に必要事項をご記入の上、 下記の FAX 番号へ送信してください。 ユーザー登録専用 FAX 番号:011 − 716 − 0185 ■お問い合わせの際に お問い合せの際には、シリアル番号、ユーザー ID、お名前、お電話番号を必ずお知らせください。 ■印刷時のトラブルの際は ご使用のプリンタのメーカーおよび型番、プリンタドライバのバージョン、印刷結果をお知ら せください。 ■操作に関してのお問い合わせ窓口 アジェンダ ユーザーサポート 〒 060-8737 札幌市北区北 7 条西 6 丁目 2-34 SK ビル TEL.011-700-2161 / FAX.011-700-2162 ユーザーサポートサイト http://agenda.jp/support/ 受付時間:10:00 〜 12:00 および 13:00 〜 17:00 (土日祝日・夏期休暇・年末年始など弊社休日を除く) ※電話が混み合い、ご迷惑をお掛けする場合がございます。ご了承ください。 ※お電話でのお問い合せの際は、ユーザーズマニュアルをご用意ください。