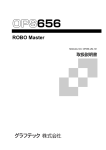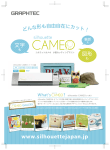Download ダウンロード
Transcript
Craft ROBO Pro(CE3000-40-CRP) 追加説明書 CE3000CRP-UM-501 第1版 2004年 8月26日 CE3000-40に以下の項目を追加します。 1章 ポーズメニュー一覧 2章 折り線の設定 カッターペンの条件設定の選択 折り線の設定 3章 3.1 3.2 プリント&カット Illustratorプラグインでプリント&カットを行う ROBO Master Proでプリント&カットを行う ROBO Master素材集をカットするには 4章 4.1 カッティング用台紙(メディア定着用) 概要 注意事項 メディアのセット カット可能範囲 4.2 4.3 CE3000-40-CRP 追加説明書 1章 ポーズメニュー一覧 レディー状態の時に (PAUSE) キーを押すとポーズモードになり、各種設定を行うことができます。 各メニューは、 (NEXT)または (PREV.)キーでスクロールさせ、選択してください。 トンホ゛イチ ヘ イト゛ウ フィート゛ シ゛ト゛ウ ヨウシオクリ タンシ゛ェント トンホ゛ ハ゛ッファクリア シ゛クホセイ キョリホセイ ヘ゜ーシ゛ナカ゛サ サクス゛ハンイ エキスハ゜ント゛ カイテン コヒ゜ー ソート RS−232C コマント゛ ショウモウト゛セッテイ ヘ゜ンアッフ゜タ゛ウン テストモート゛ ヘ゜ンアッフ゜スピ゜ート゛ オフセットアツ ホセイカクト゛ ステッフ゜ハ゜ス ワンショットアツ ナカ゛サタンイ オリセンセッテイ 2 CE3000-40-CRP 追加説明書 2章 折り線の設定 Craft ROBO Proでは、折り線を破線 (ミシン目) でカットします。ペーパークラフトなどで、折り線を扱う場合など に使用してください。カッターペン条件設定エリアで条件番号 「8」を選択し、ポーズメニューで設定を行ってくださ い。 カッターペンの条件設定の選択 Craft ROBO Proでは、カッターペン条件設定エリアの条件番号「8」 に折り線が設定されています。 条件番号を選択するには、レディー状態のときに (COND.)キーを押してカッターペンの条件設定の表示にし、登 録されている条件番号(「8」)を選択して、 (ENTER)キーを押してください。 折り線の設定 ● 切り幅 折れ線(破線)の切る部分の幅を設定します。0.1∼100.0mmの範囲で設定できます。 初期値:「2.0」 mm ● 切り残し幅 折れ線 (破線) の切らずに残す部分の幅を設定します。0.0∼100.0mmの範囲で設定でき、0.0mmに設定した場合 は、実線になります。 初期値:「4.0」 mm 1. 2. (PAUSE) キーを押し、ポーズ状態にします。 下記の表示になるまで、 (NEXT)または (PREV.)キーを押します。 オリセンセッテイ 3. (ENTER) キーを押すと、切り幅の設定表示になりますので、切る部分の幅を設定してください。 キリハハ゛ 002.0mm 4. キーで変更する桁へカーソルを移動させ、 キーで数値を上下させて入力し、 (ENTER) キーで キーを押してください。 決定してください。キャンセルする場合は、 (NEXT)または (PREV.) 5. 続いて切り残し幅の設定表示になりますので、切らずに残す部分の幅を設定してください。 ノコシハハ゛ 004.0mm 6. キーで変更する桁へカーソルを移動させ、 キーで数値を上下させて入力し、 (ENTER) キーで キーを押してください。 決定してください。キャンセルする場合は、 (NEXT)または (PREV.) 確認 この設定は、電源を切っても記憶保持されます。 3 CE3000-40-CRP 追加説明書 3章 プリント&カット 3.1 Illustratorプラグインでプリント&カットを行う Craft ROBO Pro本体のカッターペン条件設定エリアで条件番号「8」が選択されている場合は、外部からの点線コマ ンド(折り線の指定)は無視されますので、その他の条件番号を選択して出力を行ってください。 1. Illustrator上でトンボの領域を示す四角形を描きます。描いた四角形を選択した状態で、 [ファイル] メニュー→ 「Cutting Master」→「トンボを作る」を選択し、トンボを作成します。 2. トンボの中にデザインを作成します。ペーパークラフトのような折り線を使うデータを作成する場合は、カット する線と折り線を別のレイヤーに作成してください。 3. 4. デザインをトンボごと印刷します。 5. 印刷したメディア (用紙) 、またはメディアを貼り込んだカッティング用台紙 (メディアがA3以下の場合) をCraft ROBO Proにセットし、背面のセットレバーを上げて固定します。オペレーションパネルに現在設定されてい るメディアのタイプが表示されますので、 キーで「シート」を選択し、 (ENTER)キーを押します。 Illustrator上で、[ファイル] メニュー→ 「Cutting Master」 → 「出力設定」 を選択し、 [Cutting Master] ウィン ドウを開きます。 6. 「ページ」で「出力」を選択すると、[Cutting Master]ウィンドウの右側にレイヤーリストが表示されます。 カットする線と折り線とを同時に出力するには、 「出力対象」で 「レイヤー別に選択」 を選択し、 「出力条件」 で 「レ イヤー別割り当て」 を選択します (折り線を使用しない場合は、次の項に進んでください)。リストに表示された レイヤー名を選択し、[メディアを指定]ボタンを押すと、[メディアリスト]ウィンドウが表示されます。 リストの表示は、メディア別の設定内容になっていますので、使用する設定を選択してください。 4 CE3000-40-CRP 追加説明書 ・カットするレイヤーには、使用する条件番号と同じ設定を割り当てます。 「メディアリスト」 に、使用するメディアの設定が無い場合は、 [Cutting Master] ウィンドウに戻り、[リス ト編集] ボタンを押し [メディアリスト] ウィンドウを表示させます。 [読み込み] ボタンを押し [メディアの追加] ウィンドウから設定を追加するか、 [新規] ・ [コピー] ・ [変更] ボタンで使用するメディアの設定を作成してく ださい。 確認 [メディアリスト] ウィンドウは、表示させる方法により表示されるボタンの数が違います。リスト内の設定 を選択する場合は、 [Cutting Master] ウィンドウの [メディアを指定] ボタン、リスト内の設定の変更・新 規作成・コピー・削除をする場合は、 [Cutting Master] ウィンドウの [リスト編集] ボタンを押し、 [メディ アリスト]ウィンドウを表示させてください。 ・折り線のレイヤーには、条件番号「8」と同じ設定を割り当てます。 「メディアリスト」 に、条件番号 「8」と同じ設定が無い場合は、[Cutting Master]ウィンドウに戻り、[リス ト編集] ボタンを押し [メディアリスト] ウィンドウを表示させます。 [コピー] ボタンで使用するメディアの設 定を複製し、条件番号を「8」 に設定してください。 割り当てが終了すると、[Cutting Master] ウィンドウに設定したレイヤーの割り当てが表示されます。 確認 ・ Macintosh版Cutting Masterでは、Craft ROBO Pro用の設定ファイルをCD-ROMからコピーする必 要があります。詳細は、CD-ROMのReadme.txtを参照してください。 ・ 設定についての詳細は、Cutting Master取扱説明書を参照してください。 7. [Cutting Master]ウィンドウの「ページ」で「トンボ設定」を選択し、「トンボを使用する」にチェックを入れます。 8. Craft ROBO Pro本体の キーを押して、ペン先を下図のグリーンの領域に移動します。 9. [プロッタ出力]ボタンを押すと、トンボを読み取り、読み取りに成功した場合は続けてカットを行います。 確認 ・Craft ROBO Proで、カッターペン条件設定エリアの条件番号 「8」 のときは、本設定は反影されずCraft ROBO Pro 本体での設定が有効となります。 ・Illustratorプラグイン「Cutting Master」の詳細は、Cutting Masterの取扱説明書を参照してください。 5 CE3000-40-CRP 追加説明書 3.2 ROBO Master Proでプリント&カットを行う Craft ROBO Proでは、カッターペン条件設定エリアの条件番号「8」 で破線が設定されています。破線のパターン(切 り幅・切り残し幅)は、ポーズメニューの 「オリセンセッテイ」で設定してください。 1. 2. 3. 4. 5. 6. 7. ROBO Master Proで[編集]メニュー→「トンボ設定」を選択し、トンボの設定を行います。 トンボの中にデザインを作成します。 カットラインと折り線の設定を行います。 デザインをトンボごと印刷します。 印刷したメディア(用紙)をCraft ROBO Proにセットします。 Craft ROBO Proで、トンボ読み取りを行います。 ROBO Master Proから、カット出力を行います。 確認 ・プリント&カットの手法を簡単に習得するために、 「ROBO Master素材集のカットするには」 をお試しください。 ・「ROBO Master Pro」の詳細は、ROBO Master Proの取扱説明書を参照してください。 ・トンボ読み取りの手順については、CE3000の取扱説明書を参照してください。 ROBO Master素材集をカットするには ROBO Master素材集は、ペーパークラフトのデータで、Craft ROBOのWebサイト (http://craftrobo.jp/) で、幅 広い分野の多くのデータが公開されています。Craft ROBOおよびCraft ROBO Proをユーザー登録していただいた お客様は、上記のWebサイトから無償で全てのデータをダウンロードしていただくことができます。 1. データ読み込み ROBO Maste Proで、素材集のデータを読み込みます。 2. カット線、折り線の確認 データの中にある以下のような表示を探し、線の色と切り線・折り線を確認します。 3. カットライン・折り線の設定 [ファイル]メニューの[出力設定]を選択して、[出力設定]ウィンドウを表示します。 [カット設定] タブを選択して [カット条件設定] ボタンを押すと、 [カット条件設定] ウィンドウが表示されます。 6 CE3000-40-CRP 追加説明書 4. 「1回目」のセルをクリックして、「きりとり」の線色にカットの設定ファイルを、「やまおり」 「たにおり」 の線色に 折り線の設定ファイルをそれぞれ割り当てます。使用するメディアに合わせた設定を選択してください。下図 は、クラフトマルチカードを使用する場合です。 設定が終了したら[OK]ボタンを押してください。 5. 出力イメージの確認 [ファイル] メニューの 「プレビュー」 を選択して、 [表示] メニューの 「プリント」 と 「カッティング」 を切り替え、出 力イメージを確認します。全てのトンボが印刷されることを確認し、印刷されない場合は [編集] メニューの 「ト ンボ設定」を選択して、[トンボ設定]ウィンドウでトンボの位置を変更してください。 6. プリンタ出力 [ファイル] メニューの「プリンタ出力」を選択して、[プリンタ出力]ウィンドウを表示します。内容を確認して [OK]ボタンを押し、プリンタで印刷します。 7. トンボ読み取り ① Craft ROBO-Proの電源が入っている事を確認します。 ② 印刷されたメディアをカッティング用台紙(A3)に貼ります。メディアを貼り込んだカッティング用台紙を Craft ROBO Proにセットし、背面のセットレバーを上げて固定します。このとき、印刷されたトンボが作 図範囲内にくるようにセットしてください。 カッティング用台紙 カッティング用台紙 ③ オペレーションパネルに現在設定されているメディアのタイプが表示されますので、 を選択し、 (ENTER)キーを押します。 ④ メディアのセンスが終わった後、 キーで 「シート」 (PAUSE)キーを押すと以下の表示になります。 トンホ゛イチ ヘ イト゛ウ ⑤ Craft ROBO Pro本体の ⑥ キーを押して、ペン先を下図のグリーンの領域に移動します。 (ENTER)キーを押すと、トンボの検出を開始します。 ⑦ 検出が終了すると、オペレーションパネルにX方向(1−2間)の検出した数値が表示されます。(表示される 数値は、検出結果により異なります) X00229.6 00229.6 7 CE3000-40-CRP 追加説明書 ⑨「トンボ設定」ウィンドウの 「1−2点間距離」欄を参照して、表示の右側の数値を修正します。 キーで キーで数値を上下させて入力してください。数値を入力したら (ENTER) キー カーソルを移動し、 を押してください。 同じ値を入力 X00229.6 00230.0 ⑩ 続いて、オペレーションパネルにY方向(1−3間)の検出した数値が表示されます。(表示される数値は、検 出結果により異なります) Y00179.7 00179.7 ⑪「トンボ設定」ウィンドウの 「1−3点間距離」欄を参照して、表示の右側の数値を修正します。 キーで キーで数値を上下させて入力してください。数値を入力したら (ENTER) キー カーソルを移動し、 を押してください。 同じ値を入力 Y00179.7 00180.0 設定が終了すると、レディ状態に戻ります。 8. 8 カット出力 [ファイル] メニューの「カット出力」 を選択して、 [カット出力] ウィンドウを表示します。内容を確認して[OK] ボタンを押すと、カットラインをカットします。 CE3000-40-CRP 追加説明書 4章 カッティング用台紙(メディア定着用) 4.1 概要 カッティング用台紙を使用することにより、以下のメディアの切り抜きが可能になります。 ● メディアの定着用で台紙(剥離紙) のないものをカットするときに使用します。 ● A3サイズより小さいサイズのものをカットするときに使用します。 注意事項 ● メディアを切り抜く際には、必ずカッティング用台紙を使用してください。 ●「カッティング用台紙」 は、再剥離タイプなので数回は使用できますが、ご使用いただくにしたがい、反ってきたり、 粘着力が低下して使用不能になります。そのときは、新しい 「カッティング用台紙」 と交換してください。交換の目 安は10枚カットです。10枚を超えて使用した場合は、保証の対象外となります。 ●「カッティング用台紙」 にメディアを貼り付けるときは、浮きや剥がれがない様にしっかりと押さえて貼り付けてく ださい。 ● メディアは、カ−ルが少ない状態で「カッティング用台紙」 に貼り付けてください。カ−ルしたコシの強いメディア を使用すると、トンボ読み取りエラ−や用紙を引っ掛ける等不具合の原因となります。 ●「カッティング用台紙」 に貼つけるメディアは、当社推奨のメディアをご使用ください。市販のインクジェットメディ アをご使用される場合、両面コートされているものは使用できません。片面コートのインクジェットメディアの場 合、コートされていない面を貼り合わせてください。コートされている面を貼り合わせた場合、 「カッティング用台 紙」の粘着力が低下して使用不能になることがあります。 ●「カッティング用台紙」 に、平滑性の良い (ザラツキ感のない)紙を貼り合わせると剥がした時にメディアに巻き癖が 残りますので使用しないでください。 ● カット後に「カッティング用台紙」 からメディアを取り外すときは、ゆっくり丁寧に剥がしてください。 ●「カッティング用台紙」 の粘着部分は、湿気を吸いやすい性質がありますので、使用直前まで袋から出さないように してください。 ● 保管する際は、使用前に剥がしたセパレータを粘着面に貼り付け、袋に入れて保管してください。 ● 高温多湿および直射日光の当たる場所を避けて保管してください。 9 CE3000-40-CRP 追加説明書 4.2 メディアのセット 297mm幅以下のメディアセット方法 1. カッティング用台紙のセパレータを剥がし、粘着のある面を出します。 (セパレータは、保管の際に使用します ので、捨てないでください) セパレータ カッティング用台紙 セパレーターを剥がす 2. カッティング用台紙の粘着面にそってメディアを貼り付けます。 メディア 粘着面 カッティング用台紙 確認 10 ・官製はがきより小さい用紙は使用しないでください。 ・貼り付ける際には、気泡やシワが入らないようにしてください。 CE3000-40-CRP 追加説明書 4.3 カット可能範囲 カッティング用台紙のカット可能範囲は、下図のようになります。A3サイズ以下のメディアをセットする際には、必 ずカット可能範囲(粘着面)内にセットしてください。また、メディアはカッティング用台紙端面と平行になるように セットしてください。 297 420 カット可能範囲(粘着面) 確認 メディア カッティング用台紙 ・用紙の向きを 「縦」 で使用する場合は、ポーズメニューの 「カイテン」 を 「オン」 に設定してください。このときトンボの ポイント1は、左下になります。設定方法については、CE3000の取扱説明書を参照してください。 ・官製はがきより小さい用紙は、使用しないでください。 ・Craft ROBO Pro本体は、カッティング用台紙の幅をカット可能範囲として認識しますので、セットするメディア の大きさは、必ずアプリケーションの用紙設定と同じにしてください。 キーで、カット開始位置の設定を行ってください。 ・必ず、 (ORIGIN) の取扱説明書を参照してください。 (ORIGIN) キーについては、CE3000 11