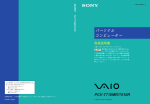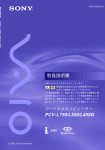Download 1 - ソニー製品情報
Transcript
3-860-735-01 (1) パーソナル コンピューター 取扱説明書 お買い上げいただきありがとうございます。 電気製品は安全のための注意事項を守らない と、火災や人身事故になることがあります。 この取扱説明書には、事故を防ぐための重要な注意事項 と製品の取り扱いかたを示しています。この取扱説明書 をよくお読みのうえ、製品を安全にお使いください。お 読みになったあとは、いつでも見られるところに必ず保 管してください。 警告 PCV-T700MR © 1997 by Sony Corporation 1 警告 安全のために ソニー製品は安全に十分配慮して設計されています。し かし、電気製品はまちがった使い方をすると、火災や感 電などにより人身事故につながることがあり危険です。 事故を防ぐために次のことを必ずお守りください。 安全のための注意事項を守る 6∼10ページの注意事項をよくお読みください。製品全 般の注意事項が記載されています。 故障したら使わない すぐにITテクニカルレスポンスセンター修理窓口、また は販売店にご連絡ください。 したら • 内部に水、異物が 入ったら • 製品を落としたり、 キャビネットを破損 したとき 1 電源を切る b 取扱説明書および製品で は、次のような表示をして います。表示の内容をよく 理解してから本文をお読み ください。 警告 この表示の注意事項を守ら ないと、火災・感電などに より死亡や大けがなどの人 身事故につながることがあ ります。 注意 万一異常が起きたら • 煙が出たら • 異常な音、においが 警告表示の意味 2 電源コードや接続 この表示の注意事項を守ら ないと、感電やその他の事 故によりけがをしたり周辺 の物品に損害を与えたりす ることがあります。 ケーブルを抜く 3 ITテクニカルレスポ 注意を促す記号 ンスセンター修理窓 口、または販売店に 連絡する 注意 火災 感電 行為を禁止する記号 禁止 分解禁止 行為を指示する記号 強制 データはバックアップをとる ハードディスク内の記録内容は、バックアップをとって 保存してください。ハードディスクにトラブルが生じ て、記録内容の修復が不可能になった場合、当社は一切 その責任を負いません。 2 アース線を 接続せよ プラグをコン セントから抜く 電波障害自主規制について この装置は、情報処理装置等電波障害自主規制協議会(VCCI)の基準に基づく第二種情報技術 装置です。この装置は、家庭環境で使用することを目的としていますが、この装置がラジオや テレビジョン受信機に近接して使用されると、受信障害を引き起こすことがあります。 取扱説明書に従って正しい取り扱いをしてください。 漏洩電流自主規制について この装置の本体およびディスプレイは、それぞれ社団法人日本電子工業振興協会のパソコン基 準(PC-11-1988)に適合しております。 瞬時電圧低下について 本装置は、落雷等による電源の瞬時電圧低下に対し不都合が生じることがあります。電源 の瞬時電圧低下対策としては、交流無停電電源装置等を使用されることをお薦めします。 (社団法人日本電子工業振興協会のパーソナルコンピュータの瞬時電圧低下対策ガイドラインに基づく表示) レーザー安全基準について この装置には、レーザーに関する安全基準(JIS・C-6802、IEC825)クラス1適合のCDROMドライブが搭載されています。 • VAIOはソニー株式会社の商標です。 • Microsoft、MS、MS-DOSおよびWindowsは、米国Microsoft Corporationの米国およびその 他の国における登録商標です。 • IBMおよびPC/AT、PS/2は、米国International Business Machines Corporationの商標およ び登録商標です。 • So-netは、ソニーコミュニケーションネットワーク株式会社の登録商標です。 • その他、本書に記載されているシステム名、製品名は、一般に各開発メーカーの登録商標あるいは 商標です。なお、本文中では™、®マークは明記していません。 本機をお使いになる前に、必ずお買い上げのパソコンに添付のソフトウェア使用許諾契約書を お読みください。 □ 権利者の許諾を得ることなく、本機に付属のソフトウェアおよび取扱説明書の内容 の全部または一部を複製すること、およびソフトウェアを賃貸することは、著作権 法上禁止されております。 □ 本機に付属のソフトウェアを使用したことによって生じた金銭上の傷害、逸失利 益、および第三者からのいかなる請求等につきましても、当社は、一切その責任を 負いかねます。 □ 万一、製造上の原因による不良がありましたらお取り替えいたします。それ以外の 責はご容赦ください。 □ 本機に付属のソフトウェアは、本機以外には使用できません。 □ 本機に付属のソフトウェアの仕様は、改良のため予告なく変更することがあります が、ご容赦ください。 3 目次 注意 ............................. 6 こんなことができます ........................ 11 マニュアルの使いかた ........................ 13 コンピューターの基礎知識 ............... 14 警告 ・ VAIOを使いこなす インターネットを楽しむ ........................... 58 インターネットとは? ...................... 58 インターネットを始めるには ........... 59 インターネットを始める ................... 61 パソコン通信を楽しむ ........................... 62 電話/ファックスを使う ................... 64 電話/ファックスを準備する .... 64 操作編 電話をかける ................................ 66 電話を受ける ................................ 68 ファックスを送信する ................ 69 基本的な使いかた ファックスを受信する ................ 70 電源を入れる ....................................... 20 赤外線(IrDA)でデータを交換する 71 電源を切るには ............................ 21 ビデオ編集をする ............................... 73 マウスを使う ....................................... 23 音楽CD/ビデオCDを再生する ...... 74 キーボードを使う ............................... 26 テレビを見る ....................................... 75 文字を入力する ................................... 29 いろいろなソフトウェアを使う ....... 76 日本語入力を準備する ................ 29 入力のしかたを選ぶ ................... 31 文字を入力する ............................ 32 CD-ROM/CD-Rを使う ................. 37 トレイアダプターを使う ............ 38 キャディを使う ............................ 42 使用できるディスク ................... 46 CD-R FSを使う .......................... 47 フロッピーディスクを使う ............... 54 フロッピーディスクを入れる .... 54 データを書き込み禁止にする .... 56 初期化について ............................ 56 使用できるフロッピーディスク 57 周辺機器を接続する 電話回線につなぐ ............................... 77 電話回線のコンセントの種類 .... 79 赤外線通信アダプターをつなぐ ....... 80 AV機器をつなぐ ................................. 82 アンテナをつなぐ ........................ 83 ビデオデッキをつなぐ ................ 85 ビデオカメラレコーダーを つなぐ ........................................... 87 デジタルスチルカメラを使う .... 89 テレビにつなぐ ............................ 90 液晶プロジェクターにつなぐ .... 91 プリンターをつなぐ ............................ 92 ジョイスティック/MIDI機器を つなぐ ................................................... 93 4 リファレンス編 本体を拡張する 拡張ボードを増設する ........................ 96 メモリーを増設する ......................... 105 BIOSセットアップメニューを 使う BIOSセットアップメニューの概要 106 Mainメニュー(基本的なシステム構成 の設定).......................................... 111 Advancedメニュー(システム構成の 詳細の設定).................................. 119 Securityメニュー (パスワードの設定)......................... 128 Exitメニュー(BIOSセットアップメ ニューの終了)............................... 132 Windowsの設定を変更する 操作環境を自分の好みに合わせる .. 134 その他 使用上のご注意 ................................ 146 お手入れ ............................................ 148 保証書とアフターサービス ............. 150 主な仕様 ............................................ 151 各部の名称と働き ............................ 153 故障かな?と思ったら ..................... 157 リカバリーCDで本機を再セットアップ する ................................................ 162 キーボードショートカット ............. 164 索引 ................................................... 165 5 警告 火災 感電 下記の注意事項を守らないと火災・感電などに より死亡や大けがの原因となります。 電源コードを傷つけない 電源コードを傷つけると、火災や感電の原因となることがあります。 • 設置時に、製品と壁やラック(棚)などの間に、はさ み込んだりしない。 • 電源コードを加工したり、傷つけたりしない。 禁止 • 重いものをのせたり、引っ張ったりしない。 • 熱器具に近づけたり、加熱したりしない。 • 電源コードを抜くときは、必ずプラグを持って抜く。 万一、電源コードが傷んだら、ITテクニカルレスポンスセ ンター修理窓口、または販売店に交換をご依頼ください。 油煙、湯気、湿気、ほこりの多い場所には設置しない 上記のような場所に設置すると、火災や感電の原因とな ることがあります。取扱説明書に記されている使用条件 以外の環境での使用は、火災や感電の原因となることが あります。 禁止 内部に水や異物を入れない 水や異物が入ると火災や感電の原因となることがありま す。万一、水や異物が入ったときは、すぐに電源を切 り、電源コードや接続コードを抜いて、ITテクニカルレ スポンスセンター修理窓口、または販売店にご相談くだ さい。 禁止 むやみに内部を開けない • 内部には電圧の高い部分があり、ケースやフロントカ バーをむやみに開けたり改造したりすると、火災や感 電の原因となることがあります。内部の点検、修理は ITテクニカルレスポンスセンター修理窓口、または販 売店にご依頼ください。 • 各種の拡張ボード(基板)を取り付ける場合など、コ ンピューターの内部を開ける必要があるときは、取扱 説明書の周辺機器の拡張のページで指定された方法に 従い、部品や基板などの角で手や指にけがをしないよ うに注意深く作業してください。また、指定されてい る部分以外には触れないでください。指定以外の部分 にむやみに触れると、火災や感電の原因となることが あります。 6 分解禁止 雷が鳴り出したらアンテナ線や電源プラグに触らない 感電の原因になります。 禁止 本機は日本国内専用です 交流100Vでお使いください。 海外などで、異なる電圧で使うと、火災や感電の原因と なることがあります。 警告 交流100V 強制 下記の注意事項を守らないと、 健康を害するおそれがあります。 ディスプレイを長時間継続して見ない ディスプレイなどの画面を長時間継続して見続けると、 目が疲れたり、視力が低下するおそれがあります。 ディスプレイ画面を見続けて体の一部に不快感や痛みを 感じたときは、すぐに本機の使用をやめて休息してくだ さい。万一、休息しても不快感や痛みがとれないときは 医師の診察を受けてください。 禁止 キーボードを使いすぎない キーボードやマウスなどを長時間継続して使用すると、 腕や手首が痛くなったりすることがあります。 キーボードやマウスなどを使用中、体の一部に不快感や 痛みを感じたときは、すぐに本機の使用をやめて休息し てください。万一、休息しても不快感や痛みがとれない ときは医師の診察を受けてください。 禁止 7 下記の注意事項を守らないとけがをしたり周辺の 注意 物品に損害を与えたりすることがあります。 ぬれた手で電源プラグをさわらない ぬれた手で電源プラグを抜き差しすると、感電の原因と なることがあります。 禁止 接続の際は電源を切る 電源コードや接続コードを接続するときは、電源を切っ てください。感電や故障の原因となることがあります。 注意 指定された電源コードや接続コードを使う 取扱説明書に記されている電源コードや接続コードを使 わないと、感電や故障の原因となることがあります。 注意 安全アースを接続する 安全アースを接続しないと感電の原因となることがあり ます。安全アースを取り付けることができない場合は、 販売店にご相談ください。 アース線を 接続せよ 通風孔をふさがない 通風孔をふさぐと内部に熱がこもり、火災や故障の原因 となることがあります。風通しを良くするために次の項 目をお守りください。 • 壁から10cm以上離して設置する。 • 密閉されたせまい場所に押し込めない。 • 毛足の長い敷物(じゅうたんや布団など)の上に設置 しない。 • 布などで包まない。 • あお向けや横倒し、逆さまにしない。 8 禁止 不安定な場所に設置しない ぐらついた台の上や傾いたところに設置すると、倒れた り落ちたりしてけがの原因となることがあります。ま た、設置・取り付け場所の強度も充分にお確かめくださ い。 禁止 運搬時は慎重に コンピューターを運搬するときは、底面全体を保持し、 安定した姿勢で運んでください。前面および後面パネル 部分に手をかけて持たないでください。運搬中にバラン スを崩すと落下によりけがの原因となることがありま す。また、本体と設置面との間に指を挟まないようにご 注意ください。 注意 製品の上に乗らない、重い物を乗せない 倒れたり、落ちたり、壊れたりして、けがの原因となる ことがあります。 禁止 お手入れの際は電源を切ってプラグを抜く 電源を接続したままお手入れをすると、感電の原因とな ることがあります。 プラグをコン セントから抜く 移動させる時は電源コードや接続コードを抜く 接続したまま移動させると、コードが傷つき、火災や感 電の原因となることがあります。 注意 9 下記の注意事項を守らないとけがをしたり周辺の 注意 物品に損害を与えたりすることがあります。 コネクターはきちんと接続する • コネクター(接続端子)の内部に金属片を入れないで ください。ピンとピンがショート(短絡)して、火災 や故障の原因となることがあります。 • コネクターはまっすぐに差し込んで接続してくださ い。斜めに差し込むとピンとピンがショートして、火 災や故障の原因となることがあります。 • コネクターに固定用のスプリングやネジがある場合 は、それらで確実に固定してください。接続不良が防 げます。 • アース線のあるコネクターには必ずアースを接続して ください。 注意 直射日光の当たる場所や熱器具近くに設置・保管しない 内部の温度が上がり、火災や故障の原因となります。 禁止 大音量で長時間つづけて聞きすぎない 耳を刺激するような大きな音量で長時間つづけて聞く と、聴力に悪い影響を与えることがあります。特にヘッ ドホンで聞くときはご注意ください。呼びかけられて返 事ができるくらいの音量で聞きましょう。 禁止 10 こんなことができます 本機は、テレビやビデオデッキ、ビデオカメラレコーダーなどのAV機器 と組み合わせて使うことを想定して設計された、ソニーならではのパソコ ンです。 ここでは、本機を使ってできることの例をあげてみましょう。 ビデオ編集をする 音楽CDを聞く 電子アルバムを作る ビデオCDを見る インターネットを楽しむ 電話する ファックスする テレビを見る 次のページにつづく 11 取り込んだ画像や映像を自由自在に活用する 別売りのソニーデジタルスチルカメラDSC-F1/F2「サイバーショット」 から画像を取り込み、付属のPictureGear Liteソフトウェアで簡単に管理 できます。付属のAdobe PhotoDeluxeソフトウェアを使えば、取り込ん だ画像にタイトルを入れたり、特殊効果をかけたりできます。 ビデオデッキやビデオカメラレコーダーから取り込んだ映像は、付属の Slipclipソフトウェアを使って、一本の映像にまとめてビデオCDにする こともできます。本機は前面パネルにAV入力端子を標準装備しており、 AV機器と簡単につなげます。 AV再生を楽しむ 付属のMedia Barソフトウェアを使って、音楽CDやビデオCDを再生で きます。 インターネットを楽しむ 通信用のモデムを内蔵しているため、インターネットに接続して世界中の 情報に接したり、電子メールをやり取りしたりできます 。 ファックス電話として活用する ファックスを送受信したり、本機を電話として使うこともできます。 実用的なソフトウェアを使う ワープロや表計算、家計簿などの市販のソフトウェアを使って、本機を実 用的な用途に使えます。 テレビを見る 本機にアンテナをつなぐと、パソコンを使いながらテレビ番組を楽しむこ とができます。 12 マニュアルの使いかた 本書は、以下の3章で構成されています。 ❑ 操作編 ここでは、本機の基本的な使いかた、一歩進んだ使いかた、周辺機器の 接続のしかたを説明しています。本機の操作に慣れていないかたはここ からお読みください。 ❑ リファレンス編 ここでは、本機の拡張のしかたや設定の変えかたを説明しています。パ ソコンについて習熟されており、本機をさらに拡張してお使いになりた いかたはこちらもお読みください。 ❑ その他 本機をお使いになる際のご注意やお手入れのしかたなどについて説明し ています。本機がうまく動作しないときは、「故障かな?と思ったら」 をお読みください。 本機でできることの一部をご紹介します。それぞれ詳しくは右側の参照先 の説明をご覧ください。また、本機にどんなソフトウェアが付属されてい るかは、別冊の「付属ソフトウェア一覧」をご覧ください。 こんなことがしたい 詳しくは インターネットを利用したい 「インターネットを楽しむ」 (58ページ) 映像の編集をしてみたい 「ビデオ編集をする」 (73ページ) CDを聞きたい 「音楽CD/ビデオCDを再生する」 (74ページ) 電話をかけたい 「電話/ファックスを使う」 (64ページ) テレビを見たい 「テレビを見る」 (75ページ) デジタルスチルカメラを使いたい 「デジタルスチルカメラを使う」 (89ページ) ビデオカメラレコーダーをつなぎたい 「ビデオカメラレコーダーをつなぐ」 (87ページ) 他のパソコンのデータを このパソコンで使いたい 「赤外線(IrDA)でデータを交換する」 (71ページ) 13 コンピューターの基礎知識 ここでは、基本的なコンピューターの用語を説明します。 また、コンピューターウィルスやソフトウェアの不正コピー禁止について も説明します。 用語解説 本機の内部にあるもの CPU メモリー ハードディスク ソフトウェア モデム ディスプレイ マウス シーピーユー キーボード ❑ CPU Central Processing Unitの略で、中央演算処理装置のことです。パソ コンの内部にあり、パソコンの頭脳にあたります。 ❑ メモリー パソコンの内部にある記憶装置のことです。CPUで作業した結果など メガ を一時的に蓄えておきます。本機では、32Mバイトという大きさのメ モリーを搭載しています。電源を切ると記憶した内容は消去されます。 14 ❑ ハードディスク メモリーが一時的に作業結果を蓄えておく記憶装置であるのに対して、 ハードディスクは長期間、作業結果を保存しておく記憶装置です。パソ コンで作った文書や絵の他、ワープロや表計算などのソフトウェアも ハードディスクに保存されています。電源を切っても記憶した内容は保 持されます。 ❑ ソフトウェア ワープロ、表計算、データベース、ゲームなど、パソコンを使う上での 具体的な機能を果たすものです。 ❑ キーボード 文字や数字を入力するための機器です。 ❑ マウス 本機でのほとんどの作業に使用します。パソコンでは文字や数字を入力 するだけでなく、画面上のある場所を示すという操作が必要です。マウ スがその「示す」という操作に使われます。マウスを机の上で滑らせる と、その動きに合わせて画面上の矢印(ポインター)も動きます。 ❑ ディスプレイ 使用しているソフトウェアや作成している文書などを表示します。 ❑ モデム パソコンに電話回線をつなぐために使用します。パソコンのデータを、 電話回線でやりとりできるように信号を変換します。 15 コンピューターウィルスについて コンピューターウイルスとは、コンピューターの中のファイルやプログラ ムに悪影響を与えるプログラムのことです。ほとんどがいたずら半分で作 成されたものですが、下記の「コンピューターウイルスに侵入されると...」 に見られるような被害が起きてしまいます。 コンピューターウイルスは他のプログラムと異なり、それ自体が増殖し、 データのコピーなどを通じて他のコンピューターにも悪影響を及ぼしてい きます。 コンピューターウイルスに侵入されると... • 意味不明なメッセージや、ウイルスが侵入したことを知らせるメッセー ジが画面上に表示される。 • • • • ファイルがかってに消去される。 ハードディスク上の情報が意味のないものに書き換えられる。 画面上に意味のないものが表示される。 ハードディスク上の空き容量が急に小さくなる。 コンピューターウイルスを侵入させないためには • 見知らぬ人から送られてきた、またはネットワーク経由で入手した文書 は必ずウイルスチェックをしてください。 • コンピューターウイルスはフロッピーディスクなどを介して広がること がありますので、他人のフロッピーディスクなどを使うときはご注意く ださい。フロッピーディスクなどのデータを共有する場合は、共有する 人を限定してください。 ウイルスが侵入して被害を受けてしまったときに備えて、日頃から作 成した文書の控えをとる習慣をつけましょう。 16 ソフトウェアの不正コピー禁止について 本機に付属のソフトウェアは、ライセンスあるいはロイヤリティ契約のも とに供給されています。これらのソフトウェアを不正にコピーすることは 法律で禁止されています。 また、店頭で購入したソフトウェアを人に貸したり、人からソフトウェア を借りてコピーして使うことは原則として禁じられています。ソフトウェ アの使用許諾契約書をよくお読みのうえ、お使いください。 データのバックアップについて ハードディスクドライブに保存している文書などのデータは、定期的に バックアップをとるようおすすめします。データの損失については、一切 責任を負いかねます。 17 18 基 本 的 な 使 い か た 操作編 この章では、本機の基本操作やうまく使いこなすための 情報やヒントを説明しています。本機の操作にあまり慣 れていない方は、ここからお読みください。 第 1 章 19 基本的な使いかた 電源を入れる 電源を入れる前に確認してください • ディスプレイ、キーボード、マウスが正しく接続されているか。 • 電源コードがきちんと接続されているか。 • フロッピーディスクがフロッピーディスクドライブに入ったままになっ ていないか。もし入っている場合はフロッピーディスクイジェクトボタ ンを押して取り出してください。(55ページ) 接続について詳しくは、別冊の「はじめにお読みください」をご覧くださ い。 1 20 ディスプレイの電源スイッチを押す。 2 本機の電源スイッチを押す。 本機の電源が入り、電源ランプが点灯し、Windows 95が起動しま す。 初めて電源を入れたときは、Windows 95のセットアップ画面が表示 されます。Windows 95のセットアップ画面については、別冊の「は じめにお読みください」をご覧ください。 電源を切るには 本機の電源を切るときは、次の手順で操作してください。 ご注意 以下の手順に従って電源を切らないと故障の原因になったり、作成した文書などが 使えなくなったりすることがあります。 1 タスクバーの[スタート]ボタンをクリックする。 「スタート」メニューが表示されます。 次のページにつづく 21 基 本 的 な 使 い か た 2 メニューの[Windowsの終了]をクリックする。 「Windowsの終了」が表示されます。 3 [コンピューターの電源を切れる状態にする]をクリックして選 び、つぎに[はい]をクリックする。 「しばらくお待ちください」と数秒表示されてから、本機の電源が自動 的に切れます。 22 マウスを使う マウスを動かすと、その動きに合わせて画面上のポインターも同じ方向に 移動します。 ポインター 基 本 的 な 使 い か た ポインターを目的の位置まで動かして左または右のボタンを押すことで、 メニューを選んだりさまざまな命令をコンピューターに伝えることができ ます。 マウスを動かす 机の上など平らな場所に置き、滑らせるように動かします。マウスを動か すときは、腕全体を使うようにします。マウスを動かしていて机の端まで 行ってしまったら、マウスを持ち上げて元の位置に戻して動かします。 次のページにつづく 23 ポイントする ポインターを希望の位置に合わせることです。メニューを選ぶときなどに 使います。 クリックする 左ボタンをカチッと1回押してすぐ離すことです。 [OK]や[キャンセル]などのボタンを押したり、メニューを選ぶときな どに使います。 左ボタン ダブルクリックする 左ボタンをカチカチッと2回すばやく押してすぐ離すことです。 ソフトウェアを実行したり、作成した文書のファイルを開くときなどに使 います。 左ボタン 24 ドラッグする 左ボタンを押して、そのまま希望の位置まで動かしてからボタンを離すこ とです。ファイルを移動したり、ウィンドウの大きさを変更するときなど に使います。 左ボタン 右クリックする 右ボタンを1回押してすぐ離すことです。押したときのポインターの位置 によって、さまざまな内容のショートカットメニューが表示されます。 右ボタン 25 基 本 的 な 使 い か た キーボードを使う キーボードを使って文字や記号を入力したり、パソコンへ命令を送ること ができます。ここでは、他のキーと組み合わせて使う、特殊なキーのなま えと機能を紹介します。 文字の入力のしかたについては、 「文字を入力する」 (29ページ)をご覧く ださい。 Print Screenキー Scroll Lockキー ファンクションキー Pauseキー Escキー Shiftキー Ctrlキー Altキー Windowsキー アプリケーションキー Back spaceキー 数字キー 矢印キー コレクションキー なまえ 機能 ファンクションキー 使用するソフトウェアによって働きが異なりま す。詳しくは各ソフトウェアの取扱説明書をご 覧ください。 Ctrl(コントロール)キー 文字キーなどと組み合わせて使うと、特定の機 能を実行します。使用するソフトウェアによっ て働きが異なります。詳しくはWindows 95ま たは各ソフトウェアの取扱説明書をご覧くださ い。 例)Ctrlキーを押しながら、Sキーを押す。 メニューから「保存する」を選ばずに、 ファイルを保存できます。 26 なまえ 機能 Alt(オルト)キー 文字キーなどと組み合わせて使うと、特定の機 能を実行します。 使用するソフトウェアなどによって働きが異な ります。詳しくはWindows 95または各ソフト ウェアの取扱説明書をご覧ください。 例)Altキーを押しながら半角/全角キーを押 す。 押すたびに入力する文字を漢字または英数 字に切り換えます。 Shift(シフト)キー 文字キーと組み合わせて使うと、大文字を入力 できます。Caps Lockランプがついている状 態で、文字キーと同時に押した場合は、小文字 を入力できます。また、文字キーと他の機能 キーと組み合わせて使うと、特定の機能を実行 できます。 Windows(ウィンドウズ) Windows 95の「スタート」メニューが表示さ キー 数字キー れます。 他のキーと組み合わせて使うと、特定の機能を 実行できます。詳しくはWindows 95の取扱説 明書をご覧ください。 「Windowsキーとの主な組み合わせと機能」 (164ページ)をご覧ください。 Num Lock(ナム・ロック)キーを押し、 Num Lockランプが点灯しているときは、数字 を入力できます。消灯しているときは、矢印 キーやコレクションキーと同じ働きをします。 矢印キー 画面上のカーソルを動かしたり、数ページにわ たる画面の次ページまたは前ページを表示する ときなどに使います。Num Lockランプが消灯 しているときは、数字キーの一部も矢印キーと して使えます。 アプリケーションキー マウスで右ボタンを押したときと同じ働きをし ます。 Esc(エスケープ)キー 設定を取り消したり、実行を中止するときなど に押します。 次のページにつづく 27 基 本 的 な 使 い か た なまえ 機能 Print Screen(プリントスク 表示されている画面を取り込みます。取り込ん リーン)キー だ画像は「ペイントブラシ」などのソフトウェ ア上に貼りつけられます。 Back spaceキー 画面上のカーソルの左の文字を消すときに押し ます。 コレクションキー Num Lockランプが消灯しているときは、数字 キーの一部もコレクションキーとして使えま す。 • Insert(インサート) キー • Delete(デリート) キー 画面上のカーソル上の文字を消すときに押しま す。 • Home(ホーム)キー 行の先頭にカーソルを持っていくときに押しま す。 • End(エンド)キー 行の最後にカーソルを持っていくときに押しま す。 • Page Up 数ページに渡る画面の、あるページを表示して いるとき、前のページに戻りたいときに押しま す。 (ページアップ)キー • Page Down (ページダウン)キー 28 文字入力のモードを切り換えます。1回押すご とに画面上のカーソルの位置に文字を挿入する モードと、カーソルの位置から文字を上書きす るモードとが切り換わります。 数ページに渡る画面の、あるページを表示して いるとき、次のページに行きたいときに押しま す。 Scroll Lock(スクロール・ ロック)キー 使用するソフトウェアによって働きが異なりま す。詳しくは各ソフトウェアの取扱説明書をご 覧ください。 Pause(ポーズ)キー 使用するソフトウェアによって働きが異なりま す。詳しくは各ソフトウェアの取扱説明書をご 覧ください。 文字を入力する ここでは、文字の入力のしかたについて説明します。文字を入力するには キーボードを使います。本機に付属している、「ワードパッド」という文章を 作成するためのソフトウェアを使って、文字入力を練習してみましょう。 キーボード上の各キーの名前と働きについて詳しくは、 「キーボードを使 う」 (26ページ)をご覧ください。 日本語入力を準備する ここでは、ワードパッドを起動して、日本語を入力できるようにするまで の手順を説明します。 1 ワードパッドを起動する まず、ワードパッドを起動します。 1 [スタート]ボタンをクリックする。 スタートメニューが表示されます。 2 [プログラム]をクリックして、ポインターを[アクセサリ]に合 わせてから、[ワードパッド]をクリックする。 次のページにつづく 29 基 本 的 な 使 い か た ワードパッドが起動し、文字を入力する画面が表示されます。 2 日本語入力を選ぶ キーボード上の各キーにはアルファベットやひらがなが印刷されています が、ただキーを押しても、漢字やカタカナは入力できません。 日本語を入力するためには、画面に表示されているMS-IME97のツール バーを使って、入力文字を切り換える必要があります。 MS-IME97ツールバー 1 MS-IME97ツールバーのいちばん左側の[A]をクリックする。 文字入力選択メニューが表示されます。 2 [全角ひらがな]をクリックする。 画面上に表示されているツールバーのいちばん左側の表示が[A]か ら[あ]に変わり、日本語を入力できるようになります。 30 [A]から[あ]に変わる。 ツールバーが表示されていないときは タスクバーの右側にある をクリックして、「ツールバーを表示」をクリックしま す。 ツールバーについて詳しくは、ツールバーにある をクリックして、表示されるオ ンラインヘルプをご覧ください。 入力のしかたを選ぶ 日本語を入力する方法として、ローマ字入力方式とかな入力方式がありま す。お好みにあわせて、入力方法を選んでください。 なお、お買い上げ時は、ローマ字入力に設定されています。 ❑ ローマ字入力 キーボード上のアルファベットを組み合わせて、ローマ字で日本語を入 力する方法です。1文字を入力するために複数のキーを組み合わせるの で、操作が多少めんどうですが、英文タイプライターに慣れているかた はこちらが便利です。 ❑ かな入力 キーボード上の各キーに印刷されているひらがなを使って、日本語を入 力する方法です。1文字につき1つのキーを押せばよいので操作は楽で すが、50音それぞれのキーの配置を覚える必要があります。 かな入力とローマ字入力を切り換える Ctrlキーを押しながら、英数キーを押す。 ローマ字入力とかな入力とが切り換わります。 かな入力 KANAの文字が黒で 表示されます。 Ctrlキーを押しながら英数キーを押す。 ローマ字入力 KANAの文字が灰色で 表示されます。 31 基 本 的 な 使 い か た 文字を入力する ここでは、具体的な文字の入力のしかたを説明します。 例として、「世界中にひろがったVAIOノート」という言葉を入力してみます。 1 漢字を入力する 1 「世界中に」の読みを入力する。 • ローマ字入力の場合 S 、E 、K 、A 、I 、J 、U 、U 、N 、I の順にキーを押します。 • かな入力の場合 せ、か、い、し、゛ (濁点)、ゅ(Shiftキーを押しながら「ゆ」を押 します)、う、に、の順にキーを押します。 キーを押すごとに、カーソルが文字の入力位置に動きます。 2 スペースキーを押す。 入力した読みに当てはまる漢字が表示されます。 まちがった漢字が表示されたときは、正しい漢字が表示されるまで、 何回かスペースキーを押します。 32 3 Enterキーを押す。 基 本 的 な 使 い か た 変換が確定します。 間違って入力したときは 次のキーを使って修正します。 Backspaceキー:カーソルの直前の1字を消し、カーソルの位置が戻ります。 Deleteキー:カーソルのある位置の1字を消します。 Escキー:確定していない文字をすべて消去します。 2 ひらがなを入力する 1 「ひろがった」の読みを入力する。 • ローマ字入力の場合 H 、I 、R 、O 、G 、A 、T 、T 、A の順にキーを押します。 • かな入力の場合 ひ、ろ、か、゛(濁点)、っ(Shiftキーを押しながら「つ」を押しま す)、た、の順にキーを押します。 キーを押すごとに、カーソルが文字の入力位置に動きます。 次のページにつづく 33 2 Enterキーを押す。 変換する必要がないので、スペースキーを押す必要はありません。 3 英字を入力する 1 MS-IME97のツールバーのいちばん左側の[あ]をクリックし て、 [半角英数]を選ぶ。 ツールバーのいちばん左側が「A」になり、アルファベットが入力で きる状態になります。 2 Shiftキーを押しながら、V、A、I、Oの順にキーを押す。 z アルファベットの小文字や数字を入力するときは、Shiftキーを押す必要はありませ ん。 34 3 Enterキーを押す。 基 本 的 な 使 い か た 変換する必要がないので、スペースキーを押す必要はありません。 4 カタカナを入力する 1 MS-IME97のツールバーのいちばん左側の[A]をクリックし て、[全角カタカナ]を選ぶ。 ツールバーのいちばん左側が「ア」になり、カタカナが入力できる状 態になります。 次のページにつづく 35 2 「ノート」の読みを入力する。 • ローマ字入力の場合 N 、O 、–(ハイフン)、T 、O の順にキーを押します。 • かな入力の場合 の、―、との順にキーを押します。 キーを押すごとに、カーソルが文字の入力位置に動きます。 3 Enterキーを押す。 変換する必要がないので、スペースキーを押す必要はありません。 これで「世界に広がったVAIOノート」と入力できました。 キーボード上にない文字や記号の入力のしかたや、漢字に変換する文節の 位置の調節のしかたなどについて詳しくは、ツールバーにある クして、表示されるオンラインヘルプをご覧ください。 36 をクリッ CD-ROM/CD-Rを使う CD-ROMは、コンピューターで扱うプログラムやデータを記録した、読 み取り専用の記録メディアです。大容量のデータを保存することができま すが、読み取り専用なので、自分で作った文書ファイルなどを保存するこ とはできません。市販のプログラムやゲームなどで使われることが多いメ ディアです。 CD-Rは、CD-ROMと似ていますが、コンピューターで扱うプログラム やデータを一度だけ書き込むことができる記録メディアです。付属のCDR FS(CD Recordable File System)ソフトウェアを利用することによ り、ハードディスクと同じような感覚で扱えます。 ここでは、CD-ROM/CD-Rの使いかたと、CD-Rの書き込み時の留意点 について説明します。 CD-Rのフォーマットについて CD-R FSを利用して未使用のCD-Rを使うには、「フォーマット」という 作業が必要です。 (47ページ) CD-Rのフォーマットの方法については、「CD-R FSを使う」 をご覧ください。 トレイアダプターとキャディについて CD-ROMおよびCD-Rは、直接本機に入れず、付属のトレイアダプター またはキャディに入れて使います。 トレイアダプター キャディ CD-ROM トレイアダプターとキャディのどちらでも使えます。 CD-R キャディをお使いください。 ご注意 キャディはディスクを保護するためのものです。トレイアダプターは構造上ほこり が付着しやすいため、CD-Rをお使いのときは必ずキャディをご使用ください。 37 基 本 的 な 使 い か た トレイアダプターを使う ここではトレイアダプターを使ってCD-ROMをCD-ROM/CD-Rドライ ブに入れる方法を説明します。 ご注意 CD-Rをお使いのときは必ずキャディをご使用ください。 1 2 本機の電源が入っていることを確認する。 本機の下の前面パネルを押し込んでから、上の前面パネルを下に ずらす。 3 トレイアダプターをCD-ROM/CD-Rドライブに入れて、 カチッと音がするまでトレイ部を軽く押し込む。 トレイアダプターがCD-ROM/CD-Rドライブにセットされます。 この状態でトレイ部だけ引き出せます。 ケース部 トレイ部 38 押し込みすぎてトレイアダプターがドライブ内に引き込まれてしまっ た場合は CD-ROMイジェクトボタンを押すと、トレイ部が引き出されます。 基 本 的 な 使 い か た 4 トレイアダプターの「DISC EJECT」と表示されてある部分をつ まんでトレイ部を引き出す。 5 レーベル面(文字が書いてある面)を上にしてディスクをトレイ部 の中央に置く。 ディスクの信号面(文字が印刷されていない面)には触れないように ご注意ください。 次のページにつづく 39 6 トレイ部の前面を軽く押し、さらにケース部ごとトレイアダプ ターを押し込む。 ディスクの内容が読み込まれます。データを読み始めると、CD- ROM/CD-Rドライブアクセスランプが点灯します。 ご注意 CD-ROM/CD-Rドライブをお使いのときは、前面パネルを閉めないでください。 ディスクを取り出すには 1 CD-ROM/CD-Rドライブアクセスランプが点灯していないこ とを確認してから、CD-ROMイジェクトボタンを押す。 トレイアダプターが自動的に引き出されます。 2 40 トレイ部を手でつまんで引き出し、ディスクを取り出す。 • 別のCD-ROMを再生したいときは、CD-ROMをトレイアダプターのト レイ部に置いて、トレイアダプターを押し込みます。 • トレイアダプターを取り出すには、「トレイアダプターを取り出すには」 基 本 的 な 使 い か た をご覧ください。 ご注意 CD-ROMイジェクトボタンは、本機の電源が入っていないと動作しません。 ディスクが取り出せないときは 前ページの操作を行ってもトレイアダプターが取り出せないときは、次の 手順にしたがってください。 1 2 本機の電源を切る。 太い針金のようなもの(クリップでも代用可能)を、マニュアルイ ジェクト穴にまっすぐ押し込む。 トレイアダプターを取り出すには キャディをお使いになりたいなどの場合、あらかじめトレイアダプターを 取り出しておく必要があります。 1 CD-ROMイジェクトボタンを押す。 トレイアダプターが自動的に引き出されます。 次のページにつづく 41 2 トレイ部を押し込んでケース部に収納し、トレイ部とケース部を そろえる。 3 トレイアダプターのケース部の「CADDY EJECT」と表示して ある部分をつまんで、まっすぐ引き抜く。 キャディを使う ここではキャディを使ってCD-ROMまたはCD-RをCD-ROM/CD-Rド ライブに入れる方法を説明します。 1 キャディの両端のタブを押しながら、キャディのカバーを開け る。 42 2 レーベル面を上にしてディスクをキャディに入れる。 CD-Rディスクを入れるときは、記録面には絶対に触れないようにし てください。記録面が汚れると、データの書き込みができなくなりま す。 ふちを合わせる。 3 キャディのカバーを閉める。 4 5 本機の電源が入っていることを確認する。 本機の下の前面パネルを押し込んでから、上の前面パネルを下に ずらす。 次のページにつづく 43 基 本 的 な 使 い か た 6 キャディをCD-ROM/CD-Rドライブに入れて、キャディが セットされるまで軽く押し込む。 すでに書き込まれたCD-RまたはCD-ROMを入れたときは、データ の内容が読み込まれます。データを読み始めると、CD-ROM/CD- Rドライブアクセスランプが点灯します。 ご注意 • トレイアダプターがCD-ROM/CD-Rドライブに入っているとキャディをセット することはできません。トレイアダプターの取り出しかたについては、「トレイア ダプターを取り出すには」 (41ページ)をご覧ください。 • CD-ROM/CD-Rドライブをお使いときは前面パネルを閉めないでください。 ディスクを取り出すには ご注意 CD-RはCD-ROMイジェクトボタンでは取り出せません。CD-Rの取り出しかたに ついて詳しくは、「ディスクを取り出す」 (51ページ)をご覧ください。 1 CD-ROM/CD-Rドライブアクセスランプが点灯していないこ とを確認してから、CD-ROMイジェクトボタンを押す。 キャディが自動的に引き出されます。 44 2 キャディをCD-ROM/CD-Rドライブから取り出す。 基 本 的 な 使 い か た 3 キャディのカバーを開けてディスクを取り出す。 ご注意 CD-ROMイジェクトボタンは、本機の電源が入っていないと動作しません。 ディスクが取り出せないときは 前ページの操作を行ってもキャディが取り出せないときは、次の手順にし たがってください。 1 2 本機の電源を切る。 太い針金のようなもの(クリップでも代用可能)を、マニュアルイ ジェクト穴にまっすぐ押し込む。 45 使用できるディスク 本機のCD-ROM/CD-Rドライブで再生できるディスクは以下の通りで す。 ディスクの種類 CD-ROM 音楽CD CD Extra ビデオCD CD-R 46 マーク CD-R FSを使う 本機には、CD-Rを使うためのCD-R FSソフトウェアがインストールされ ています。CD-R FSを利用すると、CD-Rをハードディスクを扱うような 感覚で使うことができます。 ここではCD-R FSの使いかたのうち、以下について説明します。 • • • • フォーマット ファイル操作 ディスクの取り出し フリーズ さらに詳しい操作内容については、CD-R FSのヘルプをご覧ください。 CD-Rをフォーマットする 未使用のCD-Rを使うにはあらかじめ「フォーマット」と呼ばれる作業が 必要です。次の手順にしたがって操作します。 ご注意 未使用のCD-Rに対しては、必ずフォーマットを行ってください。フォーマットを行 わないと本機はそのCD-Rを認識することができないため、CD-Rを使うことができ ません。 1 未使用のCD-Rをキャディに入れて、CD-ROM/CD-Rドライブ に入れる。 CD-ROM/CD-Rドライブへのキャディの入れかたについては、 「キャディを使う」 (42ページ)をご覧ください。 次の画面が表示されます。 次のページにつづく 47 基 本 的 な 使 い か た 2 [はい]をクリックする。 フォーマット画面が表示されます。 3 以下、画面の指示に従って操作する。 操作が分からなくなったら ヘルプをご覧ください。ヘルプを見るには、[?]ボタンをクリックしてから、知り たい項目の上にポインターを合わせてもう一度クリックします。 ファイルを操作する CD-Rのファイル操作のしかたは、Windows 95でフロッピーディスクや ハードディスクを操作するのとまったく同じです。しかし、CD-Rでは常 にデータを書き足して(追記)いるので、フロッピーディスクやハード ディスクのデータの書き換え(上書き)や削除と異なり、書き換えや削除 をしたデータが消えてしまうわけではありません。このため、CD-Rでは 誤ってデータを削除してしまっても、ヒストリー機能を使ってデータを再 現できます。 ご注意 CD-Rでは常にデータを書き足すため、CD-Rの容量がいっぱいになると、それ以上 書き込むことができなくなります。その際は、新しいCD-Rをご使用ください。 48 ヒストリー機能とは ヒストリー機能とは、「書き込んだ」という事実を履歴(ヒストリー)とし てディスク上に残しておく機能です。ヒストリー機能はCD-R上につけた 「タグ」と呼ばれるマークを手がかりにしています。タグを追加するなど、 ヒストリー機能を使うには、以下の手順にしたがって操作します。 1 [マイコンピュータ]をダブルクリックする。 「マイコンピュータ」ウィンドウが表示されます。 2 Gドライブのアイコンを右ボタンでクリックする。 ショートカットメニューが表示されます。 次のページにつづく 49 基 本 的 な 使 い か た 3 [ヒストリー]をクリックする。 ヒストリー画面が表示されます。 CD-R上にタグがないときは、次の画面が表示されますので、[OK] をクリックするとヒストリー画面が表示されます。 4 以下、画面の指示に従って操作する。 操作が分からなくなったら ヘルプをご覧ください。ヘルプを見るには、[?]ボタンをクリックしてから、知り たい項目の上にポインターを合わせてもう一度クリックします。 50 ディスクを取り出す CD-RはCD-ROMイジェクトボタンでは取り出せません。CD-RをCDROM/CD-Rドライブから取り出すには、以下の手順にしたがって操作 します。 1 [マイコンピュータ」をダブルクリックする。 「マイコンピュータ」ウィンドウが表示されます。 2 Gドライブのアイコンを右ボタンでクリックする。 3 [取り出し]をクリックする。 以下の画面が表示されます。 4 [取り出し]をクリックする。 キャディが引き出されます。 51 基 本 的 な 使 い か た 書き込んだCD-Rを別のパソコンで読み込む(フリーズ) 本機で書き込み操作を行ったCD-Rを別のパソコンのCD-ROMドライブ で読み込むには、あらかじめ「フリーズ」という操作を本機側で行う必要 があります。フリーズを行うには、CD-Rディスク上に13.5Mバイトの空 き容量が必要となります。 別のパソコンのCD-ROMドライブでは、フリーズを行う直前までのディ スクの状態を読み込むことができます。フリーズ後に行ったファイルの追 加、削除などの編集の結果をCD-ROMドライブで読むにはさらにフリー ズを行う必要があります。 フリーズを行うには、以下の手順にしたがって操作してください。 1 [マイコンピュータ]をダブルクリックする。 「マイコンピュータ」ウィンドウが表示されます。 2 52 Gドライブのアイコンを右ボタンでクリックする。 3 [フリーズ後取り出し]をクリックする。 以下の画面が表示されます。 基 本 的 な 使 い か た 4 [フリーズ後取り出し]をクリックする。 フリーズを行った後、キャディが引き出されます。 操作が分からなくなったら ヘルプをご覧ください。ヘルプを見るには、[?]ボタンをクリックしてから、知り たい項目の上にポインターを合わせてもう一度クリックします。 書き込み操作を行ったCD-Rを別のパソコンで使うには CD-Rの読み取りを行うパソコン側にもCD-R FSがインストールされてい る必要があります。インストールされていない場合は、CD-RをCDROMドライブに入れるとCD-R FS(読み取り専用版、Windows 95用) のセットアッププログラムが自動的に起動し、インストールが行われま す。画面の指示に従って操作してください。 ご注意 CD-ROMドライブによっては、CD-R FSに対応していないものがあります。 53 フロッピーディスクを使う フロッピーディスクは、薄くて軽く、手軽に取り扱うことのできる記録メ ディアです。自分で作った文書ファイルなどのデータを保存することがで きます。 ここでは、フロッピーディスクの取り扱いについて説明します。 フロッピーディスクを入れる 次の手順にしたがってフロッピーディスクをフロッピーディスクドライブ に入れます。 1 本機の下の前面パネルを押し込んでから、上の前面パネルを下に ずらす。 2 フロッピーディスクをフロッピーディスクドライブに入れる。 フロッピーディスクが 完全にセットされるま で静かに押し込む。 54 本機で使うフロッピーディスクは、あらかじめ初期化しておく必要があり ます。初期化とは何かについては、「初期化について」 (56ページ)をご覧 ください。市販されているフロッピーディスクをお使いになるときは、 「DOS/V 1.44MBフォーマット済」のものをご購入ください。初期化す る必要がなくなります。その他、本機で使えるフロッピーディスクについ て詳しくは、 「使用できるフロッピーディスク」 (57ページ)をご覧くださ い。 フロッピーディスクを取り出すには フロッピーディスクドライブアクセスランプが点灯していないことを確認 してから、フロッピーディスクイジェクトボタンを押します。 ご注意 フロッピーディスクドライブアクセスランプが点灯しているときにフロッピーディ スクイジェクトボタンを押すと、ディスクの破損の原因となります。 フロッピーディスクドライブ アクセスランプ 55 基 本 的 な 使 い か た データを書き込み禁止にする 大切なデータを誤って消してしまうことのないように、フロッピーディス クには書き込み禁止のタブがついています。このタブを上下に動かして、 フロッピーディスクを書き込み可能に、あるいは書き込み禁止にできま す。 ❑ 書き込み可能 データの書き込みが可能な状態です。次のような場合には書き込み可能 な状態にしておきます。 • 初期化するとき • 別のディスクの内容をコピーするとき • ソフトウェアのデータディスクとして使うとき ❑ 書き込み禁止 穴が見える位置にタブをスライドさせると、書き込み禁止の状態になり ます。データの読み出しはできますが、書き込みはできません。次のよ うな場合に書き込み禁止にしておきます。 • 内容を読み出すことはあっても、書き込みは行わないとき フロッピーディスク裏面 書き込み可能 書き込み禁止 初期化について フロッピーディスクを使うには、 「初期化」という作業が必要です。初期化 とは、ちょうど真っ白なノートに罫線を引き、罫ごとに番号をふって、何 ページのどこにどんなことを書き込んだか分かりやすくする作業に似てい ます。国によっていろいろな言語があるように、コンピューターの種類に よって初期化の形式もさまざまです。お使いのコンピューターにあった初 期化の形式でなければなりません。本機で初期化する方法については、 Windows 95の説明書をご覧ください。 最近ではすでに初期化されたフロッピーディスクも市販されているので、 これをお買い求めになれば、すぐに使うことができます。 ご注意 すでにデータが書き込まれているフロッピーディスクを初期化した場合は、その 56 データは消去されます。 使用できるフロッピーディスク 3.5型フロッピーディスクには、2HD(両面高密度)タイプと2DD(両面 倍密度倍トラック)タイプのものがあり、フォーマットによって2HD 1.44Mバイト、2DD 720Kバイト、2HD 1.2Mバイトの3種類に分けるこ とができます。 本機はこれらのフロッピーディスクに対応しています。 種類 本機でできること 2HD 1.44Mバイト フォーマット、読み書きともに可。 2DD 720Kバイト フォーマット、読み書きともに可。 2HD 1.2Mバイト 読み書きともに可。 FORMAT、SYS、DRVSPACE(ドラ イブスペース) 、DISKCOPYコマンド は実行不可。 ご注意 • データを保存するときは、2HD 1.44Mバイトまたは2DD 720Kバイトタイプの フロッピーディスクをご使用ください。 • 他のパソコンとデータのやりとりをする場合は、下記のフロッピーディスクをご 使用ください。 データをやりとりしたいパソコンの フロッピーディスクドライブの種類 使用するフロッピーディスク 1.44Mバイトの 2HD 1.44Mバイトまたは 2DD 720Kバイト フロッピーディスクドライブ 1.2Mバイトの フロッピーディスクドライブ 2HD 1.2Mバイトまたは 2DD 720Kバイト • 2HD 1.2Mバイトタイプのフロッピーディスクのデータを利用するときは、いっ たん2HD 1.44Mバイトタイプのフロッピーディスクへコピーしてから利用するこ とをおすすめします。 • 市販のアプリケーションソフトはフロッピーディスクの種類に関係なく作られて いますが、一部のソフトウエアには2HD 1.44Mバイトおよび2DD 720Kバイト 専用に作られているものがあります。これらのソフトウエアから2HD 1.2Mバイ トのフロッピーディスクに読み書きを行ったときは、一部の機能が正しく動作し ない場合があります。 57 基 本 的 な 使 い か た VAIOを使いこなす インターネットを楽しむ ここでは、インターネットとは何か、どうやってインターネットに接続す るかについて説明しています。 インターネットとは? 世界中のコンピュータがつながった、地球規模のネットワークのことで す。インターネットにつながったパソコンを使うことで世界中の情報を入 手したり、世界にむけて自分の情報を発信したりすることができます。電 子メールを利用すれば、ほとんど同時に国内だけではなく、世界中の友 人・知人に連絡を取ることもできます。 世界中の情報を入手する 自宅やオフィスに居ながら、世界中の情報を入手できます。情報の種類も さまざまで、学術情報や企業の情報など仕事に使えるものから、趣味や遊 びに関するものまで幅広く入手することができます。 世界に向けて情報を発信する インターネットを経由して、お使いのパソコンから、文字や音声、画像な どさまざまな情報を発信できます。 電子メールを利用する 電子メールとはインターネット上の手紙のようなもので、国内外を問わず 瞬時に複数の相手に送ることができます。 58 VAIO を 使 い こ な す インターネットを始めるには 世界中の情報に接することのできるインターネットですが、インターネッ トを始めるにはインターネットサービスプロバイダー(以下、「プロバイ ダー」と略します)と呼ばれる接続業者と契約し、電話回線を通じて接続 する必要があります。 インターネットを始めるために必要なものは以下の通りです。 電話回線 電話回線には一般電話回線とISDN回線の2種類があります。本機では一般 電話回線を使用します。 モデム パソコンの情報を電話回線を通じてやり取りするために必要です。本機に は内蔵されています。 次のページにつづく 59 プロバイダー インターネットにつなぐために、プロバイダーと契約する必要がありま す。 プロバイダーはインターネットと本機との間を仲介する役割を持って います。 プロバイダーと契約すると、WWW(ワールドワイドウェブ)を 使って、いろいろな情報を記述したホームページを簡単に見ることができ ます。また、「電子メールアドレス」という、あなたの住所のようなものが 契約時に用意されます。電子メールアドレスは、電子メールを送受信する ときの宛先になります。これらのサービスの他に、契約するプロバイダー によっていろいろなサービスがあります。 プロバイダーと契約すると、サービスに応じた接続料金がかかります。ま た、インターネットを楽しんでいる間、プロバイダーまでの電話料金がか かります。 現在では、数多くのプロバイダーがありますので、料金やサービスの内容 をご検討のうえで、ご自分にあったプロバイダーと契約するようおすすめ します。料金やサービスの内容について詳しくは、それぞれのプロバイ ダーにお問い合わせください。 また、契約時にクレジットカードが必要に なるプロバイダーもあります。 ソフトウェア プロバイダーと契約することで、インターネットに接続することはできま すが、実際に情報を受け取ったり、発信したりするためには専用のソフト ウェアが必要になります。本機には、WWWを使ってホームページを見る ためのソフトウェア(ウェブブラウザー)として、Netscape Navigator ソフトウェアとInternet Explorerソフトウェアが付属しています。 60 インターネットを始める インターネットを始めるには以下の流れに沿って行います。 準備1 電話回線につなぐ VAIO 本機に内蔵しているモデムを電話回線につなぎます。 詳しくは「電話回線につなぐ」 (77ページ)をご覧ください。 を 使 い こ な す 準備2 インターネットサービスプロバイダーと契約する • 本機にはソニーコミュニケーションネットワーク(株)の運営す る、So-netのスターターキットが付属しています。このスター ターキットを利用すると、契約とその後の設定をより簡単に行え ます。詳しくは付属の「会員募集のご案内」をご覧ください。 • パソコン通信の運営会社にもインターネットのサービスを提供し ているところがあります。詳しくは、本機に付属の各社のパンフ レットをご覧ください。 • ご自分にあったプロバイダーがない場合は、他のプロバイダーを 探します。画面上の[The Microsoft Network]アイコンをダ ブルクリックして、表示されるメッセージに従って操作してくだ さい。 準備3 接続のための設定をする プロバイダーと契約したあとの設定内容は、プロバイダーの指示に 従ってください。 準備4 ソフトウェアを起動する 使用するサービスに応じてソフトウェアを起動します。本機では、 WWWでホームページを見るためにNetscape Navigator ソフト ウェアとInternet Explorerソフトウェアの2種類が付属しています。 61 パソコン通信を楽しむ パソコン通信を楽しむためには、パソコン通信の運営会社と契約する必要 があります。 会員が多い、自分の興味・関心のある分野に詳しい人が多く参加してい る、どうしても利用したいサービスがある、などといった基準で運営会社 を選ぶと、よりパソコン通信を楽しめます。 「パソコン通信」とは? パソコン通信には運営主体である大手の運営会社が多数設立されていて、 多くの人が参加しています。 パソコン通信の良いところは、自分の興味のある分野の電子会議室を利用 することで、同じような関心を持っている人と、ネットワーク上で交流を 深めることができる点です。このような会議室は、さまざまな分野で開設 されています。また、ネットワーク上の商店を利用したオンラインショッ ピングも楽しめます。 「地球規模のインターネット」に対して、「生活に密着した地域中心」を方 針としている小規模なパソコン通信のネットワークもあります。また、現 在ではパソコン通信を通してインターネットにつなぐこともできるように なりました。 パソコン通信を利用して、以下のようなことができます。 • フォーラムなどの電子会議室に参加する • 有料データベース、オンラインショッピングを使う • 電子メールをやり取りする 62 パソコン通信の運営会社について 現在では数多くのパソコン通信の運営会社がありますので、料金やサービスの内容 をご検討のうえで、ご自分にあった運営会社と契約するようおすすめします。料金 やサービスの内容について詳しくは、それぞれの運営会社にお問い合わせくださ い。また、契約時にクレジットカードが必要になる運営会社もあります。 準備1 電話回線につなぐ VAIO 本機に内蔵しているモデムを電話回線につなぎます。 詳しくは「電話回線につなぐ」 (77ページ)をご覧ください。 を 使 い こ な す 準備2 パソコン通信の運営会社と契約する 本機には、パソコン通信運営会社のパソコン通信のスターターキッ トが付属しています。このスターターキットを利用すると、契約と そのあとの設定をより簡単に行えます。 準備3 パソコン通信用ソフトウェアを起動する 利用するパソコン通信に応じたソフトウェアを起動します。パソコ ン通信用ソフトウェアの種類については別冊の「付属ソフトウェア 一覧」をご覧ください。 63 電話/ファックスを使う 本機に電話回線をつなぐと、普通の電話と同じように電話をかけ、相手と 話せます。また、本機に内蔵しているモデムはファックスにも対応してい ますので、電話回線をつないでファックスを送受信することもできます。 電話をかけたりファックスを送ったりするためには、付属の Communication Centerソフトウェアを使用します。 電話回線へのつなぎかたについては、「電話回線につなぐ」 (77ページ)を ご覧ください。 ここでは、1電話をかける、2電話を受ける、3留守番電話として使う、 4ファックスを送信する、5ファックスを受信する、という基本的な使い かたのみ説明します。 機能の詳細な説明や制限事項などについては、Communication Center に付属しているヘルプをご覧ください。 電話/ファックスを準備する 本機で電話/ファックスを使うためには、本機を電話回線につないでか ら、Communication Centerソフトウェアを起動する必要があります。 1 本機を電話回線に接続する。 電話回線へのつなぎかたについて詳しくは、 「電話回線につなぐ」 (77 ページ)をご覧ください。 2 [スタート]ボタンをクリックして、ポインターを[プログラム]、 [Communication Center]の順に合わせ、[Communication Centerの起動]をクリックする。 Communication Centerソフトウェアが起動し、「セットアップ ウィザード」が表示されます。 64 3 [次>]をクリックする。 画面の指示にしたがって必要な情報を入力し、[次>]をクリックしま す。 前の画面を見るには、[<戻る]をクリックします。 VAIO 4 を 使 い こ な す 電話の種類を選ぶ。 お使いの電話回線の種類を選びます。 お使いの電話回線がプッシュ ホン回線のときは[トーンダ イヤル]を、ダイヤル回線の ときは[パルスダイヤル]をク リックして選びます。 5 電話番号を入力する。 自宅電話番号を入力します。勤務先電話番号、ファックス番号は必要 がなければ空欄のままでもかまいません。 引き続き画面の指示にしたがって必要な情報を入力します。 次のページにつづく 65 6 応答の設定をする。 応答メッセージや、自動応答するまでの呼び出し回数などを設定します。 7 [終了]をクリックする。 画面の指示に従ってすべて入力したら、 [終了]をクリックします。 これで電話をかけたりファックスを送受信できるようになりました。 電話をかける 64ページの「電話/ファックスを準備する」が終わったら、電話をかけて みましょう。 1 画面上の電話番号ボタンをクリックして、相手先の電話番号を入 力する。 電話番号はキーボードでも入力できます。 番号ボタン SPEAKER PHONEボタン 電話番号を入力すると、左下の「SPEAKER PHONE」ボタンが 66 「DIAL」ボタンに変わります。 2 [DIAL]をクリックする。 手順1で指定した電話番号に自動的にダイヤルします。 ダイヤルを始めると、左下の「DIAL」ボタンが「HANGUP」ボタン に変わります。 3 相手が電話に出たら、ディスプレイに内蔵のマイクまたはつない だマイクに向かって話す。 VAIO マイク スピーカー を 使 い こ な す スピーカー 本機専用のディスプレイをつないだときは、相手の音声はディスプレ イの内蔵スピーカーから聞こえます。アクティブスピーカーをつない だときは、そのスピーカーから相手の音声が聞こえます。受話器を取 る必要がないので、キーボードを操作していて手がふさがっていると きでも話せます。 電話を切るには 画面左下の[HANGUP]をクリックします。 67 電話を受ける 本機で電話を受けることもできます。 1 画面左下の[ANSWER]をクリックする。 電話がかかってくると、画面左下の「SPEAKER PHONE」ボタンが 「ANSWER」ボタンに変わります。 ANSWERボタン 2 ディスプレイに内蔵のマイクまたはつないだマイクに向かって話 す。 マイク スピーカー スピーカー 本機専用のディスプレイをつないだときは、相手の音声はディスプレ イの内蔵スピーカーから聞こえます。アクティブスピーカーをつない だときは、そのスピーカーから相手の音声が聞こえます。受話器を取 る必要がないので、キーボードを操作していて手がふさがっていると きでも話せます。 留守番電話として使う 本機は留守番電話として使用できるようにあらかじめ設定されています。 電話がかかってくると、すでに設定されているメッセージまたはご自分で 録音したメッセージで自動応答します。 ファックスのみに応答することなどもできます。 詳しくは、「Communication Center」のヘルプをご覧ください。 68 ファックスを送信する 本機でファックスを送信できます。本機で作成した文書を、そのまま ファックスとして送れるため、印刷する手間と紙を節約できます。 ここでは、ソフトウェアで作成した文書を直接ファックスで送る手順を説 明します。 手順に従って操作してください。 VAIO 「電話/ファックスを準備する」 (64ページ)の操作を行ってから、以下の 1 2 を 使 い こ な す ソフトウェアを使って、ファックスで送りたい文書を作成する。 文書を作成したソフトウェアで、[印刷] (または[プリント]など 文書を印刷するためのコマンド)を実行する。 「印刷」を実行するための画面が表示されます。 ワードパッドでの例 3 [使用するプリンタ]をクリックして、[Communication Center Fax]を選ぶ。 [ファックス送信]が表示されます。 4 相手先の電話番号を入力する。 次のページにつづく 69 5 [ファックス送信]をクリックする。 ファックス送信が始まります。 送信をやめるときは、[キャンセル]をクリックします。 名前や電話番号などをファックスに記載して送信するには 送信シート情報に名前や電話番号をあらかじめ入力しておくと、ファック スを送信するときに自動的に入力した情報がファックスに記載されます。 送信シート情報について詳しくは「Communication Center」のヘルプ をご覧ください。 ファックスを受信する ファックスを受信するときは、送られてきたファックスを画像データとし て直接受け取るため、あとでファックスを見ながら必要な内容をパソコン に入力する手間が省けます。 本機は電話がかかってくると、自動的にファックスを受信します。 通話中でもファックスを受信できます。詳しくは、「Communication Center」のヘルプをご覧ください。 ご注意 受け取ったファックスは画像データとして取り扱われます。そのため、ファックス 中の文字をそのまま文字テキストとして利用することはできません。 70 赤外線(IrDA)でデータを交換する 本機に接続した赤外線通信アダプターを使って、IrDA対応の赤外線ポート の付いた他の機器とデータをやりとりできます。ケーブルをつながずに データの送受信ができるため、ケーブルをつなぐ手間が省けます。 りとりできます。例えば、ソニー製のデジタルスチルカメラDSC-F1/F2 にもIrDA対応の赤外線ポートがついています。デジタルスチルカメラで撮 影した画像データを本機に送信し、本機に付属の「PictureGear Lite」ソ フトウェアを使って管理するという使いかたもできます。 赤外線通信アダプターの接続のしかたについて詳しくは、 「赤外線通信ア VAIO パソコンだけでなく、赤外線ポートを持っている機器であればデータをや を 使 い こ な す ダプターをつなぐ」 (80ページ)をご覧ください。 ノートパソコンとデータをやりとりするときは、下図のように配置してく ださい。ソニー製ノートブックコンピューターを例に配置方法を示しま す。 赤外線通信アダプター ソニーノートブックコンピューター PCG-707/705 実際にデータをやりとりするには、付属の「TranXit」ソフトウェアを使い ます。操作方法について詳しくは、「TranXit」の取扱説明書をご覧くださ い。 次のページにつづく 71 ご注意 データを正しく送受信するために、赤外線でデータをやりとりするときは、以下の 点にご注意ください。 • 通信を行う機器を近づけ過ぎない。 • 赤外線ポートは真正面で向き合うように配置する。(データ通信が可能な範囲は、 距離が約10∼60cmで、中心からの角度が左右15度以内です。) • 赤外線ポート間に物を置かない。 • 強い直射日光の当たる場所や、インバーター蛍光灯の下では赤外線通信を避け る。 z 赤外線ポートのない機器でも、別売りの赤外線通信アダプターを取り付けると、本 機と赤外線でデータをやりとりできる ようになるものもあります。 詳しくは、お持ちの機器を購入した販売店にご相談ください。 72 ビデオ編集をする 自分で録画した映像を本機に読み込んで編集することができます。また、 テレビ番組を本機のハードディスクに録画することもできます。ビデオ編 集するには、付属の「Slipclip」ソフトウェアを使います。ビデオ編集す VAIO るには以下の流れに沿って行います。 著作権について あなたが本機で録画・録音したものは、個人として楽しむなどのほかは、著作権法 上、権利者に無断では使用できません。 自分で録画した映像を編集するとき ビデオデッキ、ビデオカメラレコーダーを本機に接続する ビデオデッキの接続について詳しくは、 「ビデオデッキをつなぐ」 (85ページ)をご覧ください。 ビデオカメラレコーダーの接続について詳しくは、 「ビデオカメラ レコーダーをつなぐ」 (87ページ)をご覧ください。 「Slipclip」ソフトウェアを起動する 起動後は、 「Slipclip」を使って編集します。「Slipclip」の使いか たについて詳しくは、 「Slipclip」の取扱説明書をご覧ください。 テレビ番組をハードディスクに録画するとき 本機にアンテナをつなぐ アンテナのつなぎかたについて詳しくは、 「アンテナをつなぐ」 (83ページ)をご覧ください。 「Slipclip」ソフトウェアを起動する 起動後は、 「Slipclip」を使って操作します。「Slipclip」の使いか たについて詳しくは、「Slipclip」の取扱説明書をご覧ください。 73 を 使 い こ な す 音楽CD/ビデオCDを再生する 音楽CDやビデオCDを再生して楽しむことができます。音楽CDを再生し て音楽を聞きながら、他のソフトウェアを操作することもできます。(一 部ソフトウェアを除きます。) 再生するには付属の「Media Bar」ソフトウェアを使います。Media Bar を使うとMIDIファイルなどの音声・動画ファイルを再生することもでき ます。「Media Bar」を使うには以下の流れに沿って行います。 画面上の[AV再生のセットアップ]をダブルクリックする Media Barを設定するための画面が表示されます。 画面の指示に従って操作する 画面の指示に従って必要な項目を入力します。 本機を再起動する 再起動すると、画面上部に「Media Bar」操作画面が表示されま す。「Media Bar」の使いかたについては、「Media Bar」の取扱 説明書をご覧ください。 74 テレビを見る 本機につないだディスプレイでテレビを見ることができます。テレビ番組 を楽しみながら、他のソフトウェアの操作をすることもできます。 テレビを見るには、以下の流れに沿って行います。 VAIO 本機にアンテナをつなぐ を 使 い こ な す アンテナのつなぎかたについて詳しくは、 「アンテナをつなぐ」 (83ページ)をご覧ください。 TVチューナー画面を開く [スタート]メニューから[VAIO]にポインターを合わせ、[TV] をクリックします。 チューナーの設定をする 表示されるメッセージに従ってチューナーの設定を行ってくださ い。 番組を選ぶ 操作について詳しくは、 「TV 」ソフトウェアのヘルプをご覧くださ い。 75 いろいろなソフトウェアを使う 本機は、さまざまな用途に応じたソフトウェアを付属しています。これま で説明してきた使いかたの他にも、幅広く本機を活用していただけます。 ここでは、付属のソフトウェアの中から一部をご紹介します。 ❑ 画像データを管理する 「PictureGear Lite」ソフトウェアを使います。 デジタルスチルカメラなどから読み込んだいろいろな種類の画像データ をまとめて管理できます。 使いかたについて詳しくは、 「PictureGear Lite」の取扱説明書をご覧 ください。 ❑ 仮想世界を散歩する 「Community Place Browser」ソフトウェアを使います。 インターネット上に点在する仮想世界を、現実の世界のように散歩しま す。使いかたについて詳しくは、 「Community Place Browser」の取 扱説明書をご覧ください。 ❑ 地図を見る 「Navin' You Lite」ソフトウェアを使います。 ハードディスクにプリインストールされている東京23区版の地図のほ かに、ナビ研規格に準拠している地図ディスクを見たり、地図上の情報 を検索することができます。 使いかたについて詳しくは、 「Navin' You Lite」の取扱説明書をご覧く ださい。 このほかにも、以下のような使いかたができます。 • • • • 画像を加工する インターネットのホームページを見る 辞書を使う カラオケで歌う 別冊の「付属ソフトウェア一覧」には、本機に付属のソフトウェアをまと めてご紹介しています。そちらもあわせてご覧ください。 76 周辺機器を接続する 電話回線につなぐ 本機には、モデムが内蔵されています。付属のテレホンコードを使って本 機と電話回線をつなぐと、パソコン通信やインターネットなどのデータ通 周 辺 機 器 を 接 続 す る 信をしたり、ファックスを送受信できるようになります。 本機の後面パネルにはモジュラージャックが2つあります。 1 電話機のテレホンコードを電話回線のコンセントから外す。 2 手順1で外したテレホンコードを本機のTELEPHONEジャック にカチッと音がするまで差し込む。 本機後面 TELEPHONE へ 電話機 テレホンコード 次のページにつづく 77 3 付属のテレホンコードの一方を本機のLINEジャックへ、もう一方 を電話回線のコンセントへ差し込む。 LINE へ 電話回線の コンセントへ テレホンコード(付属) ご注意 • 使用可能な回線は、一般電話回線です。 • 接続後に、使用する電話、ファックス、通信などのソフトウェアで使用状況に合 わせて設定をする必要があります。詳しくは各ソフトウェアのヘルプをご覧くだ さい。 78 電話回線のコンセントの種類 電話回線のコンセントは以下の4種類があります。設置場所のコンセント に合った方法で接続してください。 コンセントの型 接続に必要なソニーの別売りアクセサリー モジュラー型 不要(そのままつなぐことができます) 3ピンジャック型 テレホンモジュラーアダプターTL-30 直付け型ローゼット1) モジュラーローゼットTL-32CRなど 埋め込み型2) テレホンモジュラージャックコンセントTL-31 1) 周 辺 機 器 を 接 続 す る 直付けタイプからモジュラージャックへの交換工事が必要です。局番なしの116 番へお申し込みください。 2) 電話工事担任者による取り付け工事が必要です。NTT(局番なしの116番)へご依 頼ください。 ご注意 ビジネスホン、ホームテレホンなどの電話機やドアホン付きの電話機をお使いのと きは、工事が必要となるものがあります。電話機を取り付けた業者にご相談くださ い。 79 赤外線通信アダプターをつなぐ 赤外線通信アダプターを使うと、赤外線データ通信を行うことができま す。 ご注意 • すべての機器の電源を切ってから接続してください。 • 接続後は、周辺機器の電源を入れてから本機の電源を入れてください。 本機後面 SERIAL 1 または2へ 赤外線通信 アダプター 赤外線通信アダプターを使うには 本機にはSERIAL端子が2つあり、SERIAL 1、2端子のどちらにつないだ かによって、本機側の設定をする必要があります。以下の手順に従って設 定します。 1 [スタート]メニューから[設定]にポインターを合わせ、[コント ロールパネル]をクリックする。 「コントロールパネル」ウィンドウが表示されます。 80 2 [赤外線モニター]をダブルクリックする。 • SERIAL 1端子につないだときは 受光部の範囲内に他のデバイス(機器)があれば「赤外線モニター」 ダイアログボックスに「範囲内に利用可能な赤外線デバイスが** 個あります。」とメッセージが表示されます。 [OK]をクリックし てください。 • SERIAL 2端子につないだときは 「オプション」タブをクリックして、「次のポートで赤外線通信を使 用可能にする」から「COM2」を選び、[OK]をクリックしてくだ さい。 ご注意 TranXitソフトウェアを使う場合には、ソフトウェアの設定を行う必要があります。 詳しくは「TranXit」の取扱説明書をご覧ください。 81 周 辺 機 器 を 接 続 す る AV機器をつなぐ 本機にはいろいろなAV機器をつなぐことができます。目的によって接続 のしかたが異なります。ここでは用途別に接続例を紹介します。 こんなことがしたい 詳しくは •ディスプレイでテレビ番 本機とアンテナ端子をつなぎます。アンテナ端 子に直接本機をつなぐ場合と、すでにAV機器 がアンテナ端子につながっている場合とで接続 のしかたが異なります。接続のしかたについて は「アンテナをつなぐ」 (83ページ)をご覧くだ さい。 組を見たい •テレビ番組を本機のハー ドディスクに録画したい • ビデオデッキの再生画像 を本機につないだディス プレイで見たい • 本機に読み込んで編集し たい • ビデオカメラレコーダー で撮影した映像を本機に つないだディスプレイで 見たい • 本機に映像を読み込んで 編集したい 82 本機とビデオデッキをつなぎます。接続のしか たについては「ビデオデッキをつなぐ」 (85 ページ)をご覧ください。 本機とビデオカメラレコーダーを接続します。 接続のしかたについては「ビデオカメラレコー ダーをつなぐ」 (87ページ)をご覧ください。 デジタルスチルカメラで撮 影した画像を本機に読み込 みたい 本機とデジタルスチルカメラをつなぎます。接 続のしかたについては「デジタルスチルカメラ を使う」 (89ページ)をご覧ください。 ディスプレイに映る映像を テレビや液晶プロジェク ターで見たい 本機とテレビや液晶プロジェクターを接続しま す。接続のしかたについては「テレビをつな ぐ」 (90ページ)または「液晶プロジェクターに つなぐ」 (91ページ)をご覧ください。 アンテナをつなぐ 本機にはTVチューナーが内蔵されているので、アンテナを本機につない で、ディスプレイでテレビ番組を見ることができます。アンテナ接続ケー ブル(付属)を使って本機につなぎます。 本機を直接壁のアンテナ端子につなぐ場合と、すでに他のAV機器がアン テナ端子につながっている場合とでは接続のしかたが異なります。 ご注意 • 本機およびディスプレイの電源を切ってから接続してください。 • 接続後は、周辺機器の電源を入れてから本機の電源を入れてください。 本機を直接壁のアンテナ端子につなぐ場合 アンテナのつなぎかたは、部屋のアンテナ端子の形や使用するケーブルに よって異なります。下の例から最も近いものを選び、接続してください。 なお、いずれにも当てはまらない場合は、販売店にご相談ください。 アンテナ 端子の形 使用するケーブルなど VHF/UHFまたは VHFまたはUHF アンテナ接続ケーブル (付属) 変換コネクター VHFまたは EAC-24A UHF (別売り) アンテナ接続 ケーブル (付属) 本機後面 VHF/UHF VHFと 同軸ケーブルEAC-315(別売り)など 中継コネクター EAC-40(別売り)など UHF アンテナ接続 ケーブル(付属) フィーダー線 (別売り) V/UミキサーEAC68(別売り)など 次のページにつづく 83 周 辺 機 器 を 接 続 す る ご注意 フィーダー線は同軸ケーブルにくらべ雑音電波などの影響を受けやすく、信号が劣 化します。できるだけ同軸ケーブルをご使用ください。 フィーダー線をご使用になる場合はテレビ本体からできるだけ離してください。 V/Uミキサーをつなぐには 1 VHFのアンテナケーブルをV/Uミキサーにつなぐ。 VHFのアンテナ ケーブル 2 V/Uミキサー EAC-68など UHFのアンテナケーブルをV/Uミキサーにつなぐ。 ネジをゆるめて芯線を巻きつけ、 ネジを締める。 UHFのアンテナケーブル 本機のVHF/UHF端子へ すでにAV機器が壁のアンテナ端子につながっている場合 アンテナブースター(別売り)を使って接続します。アンテナ端子とアン テナブースターのつなぎかたは、部屋のアンテナ端子の形や使用している ケーブルにより異なります。83ページの例から最も近いものを選び接続し てください。 ビデオデッキにつな いでいたアンテナ接 続ケーブルなど アンテナ接続ケーブル (別売り) ビデオ デッキ テレビ アンテナブースター BO-20A(別売り) 本機 など アンテナ接続ケーブル (付属) テレビを見たり、録画するには 「テレビを見る」 (75ページ)をご覧ください。また、付属の「Slipclip」ソ フトウェアを使ってテレビ番組を録画することができます。テレビ番組の 画像をSlipclipで扱う方法については、「Slipclip」の取扱説明書をご覧く ださい。 84 ビデオデッキをつなぐ ビデオデッキを本機につないで、ディスプレイでビデオデッキの再生画像 を見たり、再生画像を読み込んで編集することができます。 映像/音声接続ケーブル(別売り)を使って、本機とビデオデッキをつな ぎます。ビデオデッキにS映像出力端子がある場合は、本機のS映像入力 端子とつなぐことにより、よりきれいな映像を本機に読み込めます。本機 には前面および後面パネルにそれぞれ映像/音声入力端子があり、どちら の入力端子を使うこともできます。 ビデオデッキの取扱説明書もあわせてご覧ください。 周 辺 機 器 を 接 続 す る ご注意 • 本機とビデオデッキの電源を切ってから接続してください。 • 接続後は、周辺機器の電源を入れてから本機の電源を入れてください。 後面パネルの端子を使うとき 本機後面 VIDEO 1 INPUT へ ビデオデッキ S映像出力 端子へ 映像/音声出力端子へ S映像ケーブル(別売り) 映像/音声接続ケーブル(別売り) 85 前面パネルの端子を使うとき 本機前面 VIDEO 2 INPUTへ ビデオデッキ 映像/音声 出力端子へ S映像出力端子へ 映像/音声接続ケーブル(別売り) S映像ケーブル(別売り) ビデオデッキの映像を見たり編集するには 付属の「Slipclip」ソフトウェアを使います。ビデオデッキの映像を Slipclipで扱う方法については、Slipclipの取扱説明書をご覧ください。 86 ビデオカメラレコーダーをつなぐ ビデオカメラレコーダーを本機につないで、撮影した映像をディスプレイ で見たり、映像を読み込んで編集できます。 映像/音声接続ケーブル(別売り)を使って、本機とビデオカメラレコー ダーをつなぎます。ビデオカメラレコーダーにS映像出力端子がある場合 は、本機のS映像入力端子とつなぐことにより、よりきれいな映像を本機 に読み込めます。本機には前面および後面パネルにそれぞれ映像/音声入 力端子があり、どちらの入力端子を使うこともできます。 ビデオカメラレコーダーの取扱説明書もあわせてご覧ください。 周 辺 機 器 を 接 続 す る ご注意 • 本機とビデオカメラレコーダーの電源を切ってから接続してください。 • 接続後は、周辺機器の電源を入れてから本機の電源を入れてください。 後面パネルの端子を使うとき 本機後面 VIDEO 1 INPUT へ S映像出力 端子へ ビデオカメラ レコーダー 映像/音声出力端子へ S映像ケーブル(別売り) 映像/音声接続ケーブル (別売り) 87 前面パネルの端子を使うとき 本機前面 VIDEO 2 INPUT へ 映像/音声出力 端子へ ビデオカメラ レコーダー S映像出力端子へ 映像/音声接続ケーブル(別売り) S映像ケーブル(別売り) ビデオカメラレコーダーの映像を見たり編集するには 付属の「Slipclip」ソフトウェアを使います。ビデオデッキの画像を Slipclipで扱う方法については、Slipclipの取扱説明書をご覧ください。 88 デジタルスチルカメラを使う デジタルスチルカメラで撮影した画像を本機に取り込めます。ここではソ ニーデジタルスチルカメラDSC-F1/F2と、他の機種をお使いのときの一 般的なご注意を説明します。 ご注意 接続のしかたや画像の読み込みかたは、デジタルスチルカメラによって異なりま す。詳しくはデジタルスチルカメラの取扱説明書をご覧ください。 ソニーデジタルスチルカメラDSC-F1/F2を使う 設置する DSC-F1/F2には赤外線通信機能があるので、ケーブル接続は必要ありま せん。赤外線通信アダプターとDSC-F1/F2の赤外線ポートを真正面で向 き合うように配置します。 本機 ソニーデジタルスチルカメラ DSC-F1/F2 赤外線ポート 赤外線通信アダプター 赤外線通信アダプターの接続のしかたについては、「赤外線通信アダプ ターをつなぐ」 (80ページ)をご覧ください。 画像を取り込む 付属のPictureGear Liteソフトウェアを使って、画像を取り込みます。 操作方法について詳しくは、PictureGear Liteの取扱説明書をご覧くださ い。 89 周 辺 機 器 を 接 続 す る 他のデジタルスチルカメラをつなぐ DSC-F1/F2以外のデジタルスチルカメラから撮影した画像を取り込むに は、デジタルスチルカメラと本機のSERIAL 1または2端子をケーブルで つなぐなどの方法があります。接続するケーブルや画面を取り込むための ソフトウェアは、お使いのデジタルスチルカメラ専用品をお使いくださ い。 テレビにつなぐ ディスプレイの代わりにテレビをつないでパソコンの画像を表示すること ができます。 映像ケーブル(付属)を使って、本機とテレビをつなぎます。接続してか ら、テレビの入力切り換えを「ビデオ」に合わせます。 本機側で画面の解像度を640 × 480ドットまたは800 × 600ドットに変更 し、テレビ出力を有効にします。解像度の変更、テレビ出力の設定につい て詳しくは、「ディスプレイの設定を変更する」の中の「ディスプレイの詳 細」 (141ページ)をご覧ください。 ご注意 • テレビの映像表示能力はディスプレイに比べて解像度や色再現能力が低く、ディ スプレイと同じ画質は得られません。 • すべての機器の電源を切ってから接続してください。 • 接続後は、周辺機器の電源を入れてから本機の電源を入れてください。 • 本機にテレビをつないだときは、テレビ側から音声は出ません。音声は本機に接 続したスピーカーから出ます。 • 本機にテレビをつないだときは、ディスプレイの画面の位置やサイズがずれるこ とがあります。 • 本機が省電力モードに入っているときは、テレビには何も映りません。省電力 モードについて詳しくは、「ディスプレイの設定を変更する」の中の「スクリー ン・セーバー」 (137ページ)または「Advancedメニュー(システム構成の詳細 の設定)」の中の「Power Management Configuration(パワーマネージメント の設定)」 (123ページ)をご覧ください。 90 本機後面 S VIDEO OUTへ VIDEO OUTへ テレビ 映像入力 端子へ 映像ケーブル (付属) S映像ケーブル S映像入力 (付属) 端子へ 液晶プロジェクターにつなぐ 液晶プロジェクターを使うと、プレゼンテーションをするときなどに便利 です。接続のしかたは機器によって異なります。詳しくは、液晶プロジェ クターの取扱説明書をご覧ください。 ご注意 • すべての機器の電源を切ってから接続してください。 • 接続後は、周辺機器の電源を入れてから本機の電源を入れてください。 • 本機にプロジェクターをつないだときは、プロジェクター側から音声は出ませ ん。 本機後面 S VIDEO OUTへ VIDEO OUTへ 液晶プロジェクター 映像ケーブル (付属) S映像ケーブル (付属) 映像入力 端子へ S映像入力端子へ 91 周 辺 機 器 を 接 続 す る プリンターをつなぐ Windows 95に対応しているプリンターを本機につないで、作成した書類 などを印刷できます。 プリンターケーブルを使って本機につなぎます。 ご注意 • すべての機器の電源を切ってから接続してください。 • 接続後は、周辺機器の電源を入れてから本機の電源を入れてください。 • Windows 95に対応していないプリンターを本機につないでも、正常に動作しま せん。 本機後面 PRINTERへ Windows 95対応の プリンター プリンターケーブル プリンターを使用するには プリンターを使用するには、次の準備が必要です。 • プリンターに付属のドライバーを本機にインストールする。 詳しくはプリンターおよびWindows 95の取扱説明書をご覧ください。 zドライバーとは プリンターなど、パソコンの周辺機器の動作を制御するためのソフトウェアのこと です。ここでは、プリンターのドライバーを本機にインストールすることにより、 本機からプリンターの動作をコントロールできるようになります。 92 ジョイスティック/MIDI機器をつなぐ ジョイスティックをつないでゲームをよりリアルに楽しんだり、MIDI (Musical Instrument Digital Interface)に対応した電子楽器をつない で音楽を楽しめます。 ご注意 • すべての機器の電源を切ってから接続してください。 • 接続後は、周辺機器の電源を入れてから本機の電源を入れてください。 ジョイスティックとは ゲームなどでよく使われる操作用の機器です。方向をコントロールする柄 の部分と、操作をコントロールするボタンから成っています。 ジョイスティックを使うと、ゲームをよりリアルに楽しむことができま す。ジョイスティックをつなぐときは、ジョイスティックの取扱説明書も あわせてご覧ください。 MIDI機器とは MIDIとは、電子楽器間で情報をやりとりするために決められた通信規格 のことです。MIDIに対応した電子機器をつなぐことで、本機からMIDI機 器をコントロールして、自動演奏を楽しむことができます。MIDI機器を つなぐときは、電子楽器の取扱説明書もあわせてご覧ください。 本機後面 GAMEへ ジョイスティック アダプター ケーブル (別売り) MIDI対応の電子楽器 ご注意 MIDIに対応していない電子楽器はつなげません。 93 周 辺 機 器 を 接 続 す る 94 本 体 を 拡 張 す る リファレンス編 ここでは、本機に拡張ボードを増設する方法や、本機の ハードウェアとしての設定状態を変更する方法を説明して います。ここからの情報は、本機をさらにパワーアップし てお使いになるときに必要になるもので、通常お使いにな る場合には特に操作する必要はありません。本機の操作や パソコンについて習熟されている方がお読みください。 第 3 2 章 95 本体を拡張する 拡張ボードを増設する 本機では拡張ボードと呼ばれる別売り品を装着することで、さまざまな機 能を拡張し、よりご自分にあった作業環境を構築することができます。 拡張ボードの種類 本機では「PCI」または「ISA」という規格に対応した拡張ボードを取り付 けることができます。拡張ボードをお買い求めの際は、Windows 95に対 応しているかどうかの他、PCIまたはISA規格に対応していることをご確 認ください。 本機では、空きスロット(拡張ボードを増設できる場所)が3ヶ所あり、下 のどちらかの組み合わせで合計3枚まで拡張ボードを取り付けることがで きます。 • PCI拡張ボード2枚、ISA拡張ボード1枚 • PCI拡張ボード1枚、ISA拡張ボード2枚 プラグアンドプレイについて Windows 95では、より簡単に拡張ボードの増設ができるように、「プラ グアンドプレイ」という方式を採用しています。プラグアンドプレイに対 応した拡張ボードを使うと、ボードを取り付けた後の設定は自動的に行わ れるので、ご自分でめんどうな設定をする必要がありません。 96 リソースについて 拡張ボードは一般的にそれぞれ専用の割り込み番号(IRQ)、メモリー、 (リソース)を使用します。パソコン本 DMA、I/Oポートなどの「資源」 体が使用しているリソースと同じものを割り当てることはできないので、 ボードと本機のリソースの設定を考慮の上、リソースの割り当てを決めな ければなりません。 なお、プラグアンドプレイに対応した拡張ボードは本機が使用しているリ ソースを避けるように自動的にリソースが設定されます。本機で使用して いるリソースを変えるには、 「Advancedメニュー(システム構成の詳細 の設定)」の「Peripheral Configuration(各種インターフェースの設 定) 」 (119ページ)をご覧ください。 現在使用中のリソースを確認するには、以下の手順に従います。 1 [マイコンピュータ]を右クリックする。 本 体 を 拡 張 す る ショートカットメニューが表示されます。 2 [プロパティ]をクリックする。 「システムのプロパティ」ウィンドウが表示されます。 3 [デバイスマネージャ]タブをクリックする。 「デバイスマネージャ」ウィンドウが表示されます。 4 [コンピュータ]をダブルクリックする。 「コンピュータのプロパティ」ウィンドウに現在使用中のリソースが表 示されます。 97 拡張ボード取り付けの流れ 以下の流れに沿って、拡張ボードを増設します。 本機の電源を切る 電源の切りかたについて詳しくは「電源を切るには」 (21ページ) をご覧ください。 拡張ボードを取り付ける 拡張ボードの取り付けかたについて詳しくは、 「拡張ボードを取り 付ける」 (99ページ)をご覧ください。 本機の電源を入れる 電源の入れかたについて詳しくは「電源を入れる」 (20ページ)を ご覧ください。 ドライバーの設定、インストールを行う プラグアンドプレイ対応の拡張ボードの場合にはメッセージが表 示されるので、拡張ボードの取扱説明書なども参照の上、指示に 従って操作してください。 プラグアンドプレイに対応していない拡張ボードの場合には、拡 張ボードの取扱説明書をご覧ください。 ドライバーとは どのような周辺機器がどのように接続されているかをパソコン側に知ら せ、周辺機器を正しく動かすために必要なソフトウェアです。拡張ボード を増設したときには、ドライバーも設定し直す必要があります。 98 拡張ボードを取り付ける 以下の手順に従って拡張ボードを取り付けます。 取り付けるときの注意 • 拡張ボードの取り付けや取りはずしは、必ず本機および周辺機器の電源 を切った状態で行ってください。電源を入れたまま拡張ボードを取り付 けたり取りはずしたりすると、拡張ボードや本機、周辺機器が破損する ことがあります。 • 拡張ボードの部品には直接手を触れないでください。人体の静電気に よって部品が破壊されることがあります。拡張ボードを触る前には、金 属製のものに触れて体内の静電気を放電してください。 • じゅうたんの上など、静電気の発生しやすいところに拡張ボードを放置 しないでください。静電気の影響で拡張ボードの部品が壊れてしまうこ とがあります。 • コネクター部に直接手を触れないようにご注意ください。 • 拡張ボード内部には精密な電子部品があります。落としたり、強い衝撃 を与えないようにご注意ください。 • 拡張ボードを本機から取りはずすときは、必ず本機の拡張ボードの取り 扱いかたに従ってください。無理に引き抜くと拡張ボードや本機の故障 の原因になります。 • 拡張ボードを水で濡らさないでください。 1 2 本機と周辺機器の電源を切り、すべての接続を取りはずす。 左のカバーを取りはずす。 2 カバーをずらし、 手前に引く。 1 後面の掛けがね を押し、カバー をゆるめる。 次のページにつづく 99 本 体 を 拡 張 す る 3 タブを押し、後面のカバーを取りはずす。 タブ タブ 4 ネジをはずし、入出力ブラケットを取りはずす。 ネジ ネジ 入出力ブラケット 100 本機の内部基板は下の図のようになっています。 後面 前面 PCI拡張ボード用の 空きスロット ISA拡張ボード用の 空きスロット 5 本 体 を 拡 張 す る 拡張ボードを取り付けるスロットのカバーを取りはずす。 カバーの 接着部分 2 本体の内部から カバーを取りはずす。 1 右の穴、次に左の穴に マイナスドライバーを 押し込み、上下に動か し、カバーの接着部分 をはずす。 ご注意 • カバーの接着部分をはずすときには、ゆっくりと行い、カバーなどがゆがまない ように作業してください。 • 内部の基板を傷つけないようにご注意ください。 • カバーの接着部分は多少突起しています。カバーをはずした後に突起部分に触れ 手を切らないようにご注意ください。 次のページにつづく 101 6 拡張ボードを取り付ける。 詳しくは、拡張ボードの取扱説明書をご覧ください。 7 入出力ブラケットを取り付けて、ネジをしめる。 ネジ ネジ 入出力ブラケット 102 8 後面のカバーを取り付ける。 タブがカチッと音がするまで、カバーを押し込みます。 タブ タブ 本 体 を 拡 張 す る 9 左のカバーを取り付ける。 カバーを元の位置に戻し、掛けがねがカチッと音がするまで押し込み ます。 掛けがね 次のページにつづく 103 10 手順1ではずした周辺機器を接続し、本機の電源を入れる。 プラグアンドプレイ対応の拡張ボードを取り付けた場合は、 Windows 95を起動すると、「新しいハードウェアが検出されまし た。必要なソフトウェアをインストールしています。」というメッ セージが表示されるので、画面の指示とボードの取扱説明書に従って 操作します。 プラグアンドプレイに対応していない拡張ボードを取り付けた場合 は、ボードの取扱説明書を参照して、ドライバーのインストールを 行ってください。 拡張ボードを取りはずすには 取り付けとは逆の手順で取りはずします。取りはずしの作業は、本機と周 辺機器の電源を切り、すべての接続を取りはずしてから行ってください。 104 メモリーを増設する メモリーを増設すると、データの処理速度や複数のアプリケーションソフ トウェアを同時に起動したときの処理速度が向上します。 ご注意 メモリーの増設についてのご相談やご質問は、ITテクニカルレスポンスセンター修 理窓口までご連絡ください。 本 体 を 拡 張 す る 105 BIOSセットアップメニュー を使う BIOSセットアップメニューの概要 BIOSセットアップとは お買い上げになった時点で、本機のシステム構成はバッテリーでバック アップされた内部のメモリー(CMOSタイプのRAM)に標準装備として 記憶されています。本機を通常お使いの場合、システム構成を変更する必 要はありません。 以下の場合には、BIOSセットアップメニューを使ってシステム構成の設 定を行います。 • 拡張ボードを増設し、リソースの設定が必要なとき • キャッシュメモリーを使用禁止にしたり使用可能にするとき • 省電力機能を設定するとき ご注意 BIOSセットアップメニューの起動時に、繰り返しエラーが発生する場合は、本機内 部のバッテリーが消耗している可能性があります。その場合は、ご自分で設定した 値をCMOS RAMメモリーに記憶できません。バッテリーの交換については、ITテ クニカルレスポンスセンター修理窓口へお問い合わせください。 106 BIOSセットアップメニューの特長 ここではBIOSセットアップメニューの特長を説明します。 ❑ リソースの自動設定 PCI拡張ボードかプラグアンドプレイ対応ISA拡張ボードをスロットに 取り付けた後にシステムを起動すると、自動的に各ボードの割り込みレ ベル、I/O空間や他のリソースが設定されます。BIOSセットアップメ ニューであらかじめ空きになっている割り込みレベルが拡張ボードに割 り当てられます。 ❑ プラグアンドプレイに対応しているISA拡張ボードへの対応 BIOSセットアップメニューで「プラグアンドプレイOSでの起動」に設 定していると、起動時に必要なプラグアンドプレイ対応ISA拡張ボード のみが自動的に設定されます。「非プラグアンドプレイOSでの起動」に 設定されていると、すべてのプラグアンドプレイ対応のISA拡張ボード が自動的に設定されます。 ❑ プラグアンドプレイに対応していないISA拡張ボードへの対応 れません。このため、ISA拡張ボードが使用するリソースはBIOSセッ トアップメニューや、拡張ボードなどに付属しているISAコンフィグ レーションユーティリティを使って設定を行います。 ❑ 省電力モード(スタンバイモード) 本機ではAPM(Advanced Power Management:パワーマネージメ ント)機能による省電力モード(スタンバイモード)に対応していま す。スタンバイモードでは、CPUの省電力機能を使用したり、ハード ディスクの回転を止めることによって、電力消費を減らします。 スタンバイモードに入るには以下の方法があります。 • BIOSセットアップメニューで指定したキー操作をしたとき • BIOSセットアップメニューで指定した時間が経過したとき • オペレーティングシステムからの指示(Windows 95のサスペンドメ ニューなど)があったとき スタンバイモード中であっても、外部からの割り込みやFAX着信などの ようなサービス要求には対応します。キーボードやマウスなどの操作で スタンバイモードから復帰し、ディスプレイの電源を復活します。 107 BIOS プラグアンドプレイに対応していないISA拡張ボードは自動的に設定さ セ ッ ト ア ッ プ メ ニ ュ ー を 使 う ❑ 拡張電源コントロール 本機は拡張電源コントロール(Advanced Power Control)に対応し ています。拡張電源コントロールには以下の機能があります。 • 電源断時の再始動 本機の電源が入っているときにAC電源からの供給が止まると、AC電源 の供給の復活と同時に自動的に電源が入った状態に戻ります。ただし、 本機の電源が切れた状態でAC電源からの供給が止まったときは、AC電 源の供給が復活しても電源は入りません。 • SERIAL 1端子への着信による電源オン SERIAL 1端子に接続したモデムなどの通信機器に一般通話が着信した ときに、本機の電源が入ります。 BIOSセットアップメニューを起動する 本機の電源投入後、 「Press <F1> key if you want to run SETUP」と いうメッセージが画面に表示されている間にF1キーを押します。 BIOSセットアップメニューが起動し、Main(メイン)メニュー画面が表 示されます。 ご注意 「Press <F1> key if you want to run SETUP」というメッセージが画面に表示さ れている間にF1キーを押さなかった場合には、Windows 95が起動します。 108 BIOSセットアップメニューの構成 BIOSセットアップメニューは、以下の4つのメニュー画面から構成されて います。 ❑ Main(メイン) 基本的なシステム構成を設定する画面です。 ❑ Advanced(アドバンスド) より詳細にシステム構成を設定する画面です。 ❑ Security(セキュリティ) パスワードの設定を行う画面です。 ❑ Exit(エグジット) 変更した設定を保存したり、BIOSセットアップメニューを終了させる 画面です。 それぞれのメニューの設定項目の中には、さらにサブメニューがあるもの があります。 BIOS セ ッ ト ア ッ プ メ ニ ュ ー を 使 う 109 BIOSセットアップメニューでのキー操作 BIOSセットアップメニューでは、以下のキーを使って操作します。 なまえ 機能 ←/→キー • メニュー画面を選ぶときに押します。 • 設定項目の設定値を変更するときに押します。 ↑/↓キー 設定項目を選ぶときに押します。選ばれた設定項目 は反転表示されます。 Enter(エンター)キー • 選んだ設定項目の設定値の選択肢(ポップアップ メニュー)を表示するときに押します。 • 選んだ設定値を決定するときに押します。 • サブメニューがある設定項目を選んだときに押す と、サブメニューを表示します。 • F5キーやF6キーの実行内容を確認するダイアロ グボックスが表示されたときに押すと、実行内容 を実行します。 Esc(エスケープ)キー • サブメニューや設定項目のポップアップメニュー から前の画面に戻るときに押します。 • 4つのメニュー画面のいずれかが表示されている とき押すと、変更した設定を保存せずにBIOS セットアップメニューを終了します。 • F5キーやF6キーの実行内容を確認するダイアロ グボックスが表示されたときに押すと、実行内容 を中止します。 F5キー 設定値を初期設定値に戻すときに押します。 F6キー 変更した設定をすべて変更する前の設定に戻しま す。 F10キー 変更した設定を保存して、BIOSセットアップメ ニューを終了するときに押します。 ご注意 • BIOSの設定の変更はマウスを使って行うことはできません。 • 不都合が発生した場合以外はF5キーを使わないでください。F5キーを使って設定 される値は工場出荷時の設定とは異なります。 110 Mainメニュー(基本的なシステム構成の 設定) Main(メイン)メニューでは基本的なシステム構成の設定を行います。 設定項目の表記について •「*」が付いている設定項目は、他の設定項目の設定内容やハードウェアの構成に よっては表示されなかったり、変更できないことがあります。 •「**」が付いている設定項目は、他の設定項目を変更すると対応する設定値を表示 します。 •「***」が付いている設定項目は変更できません。 • 下線が引いてある設定値が本機の工場出荷時の設定です。 Advancedメニュー、Securityメニュー、Exitメニューも同じ表記をしています。 以下の設定項目が表示されます。 ❑ System Date(日付) 現在の日付を設定します。日付の表示は「月 日 年」の順になっています。 キーで入力します。月、日、年の間は←/→キーを使って移動します。 ❑ System time(時刻) 現在の時刻を設定します。時刻の表示は「時 分 秒」の順になっています。 時、分、秒の間は←/→キーを使って移動します。数字キーで時刻を入力 します。Enterキーを押すと、時計が動き始めます。 ❑ Floppy Options*(フロッピーディスクドライブの設定) 本機で使うフロッピーディスクの種類やフロッピーディスクドライブにつ いて設定されます。Enterキーを押すとサブメニューが表示されます。 Floppy Optionsのサブメニュー • Floppy A***(フロッピーディスクドライブA) 1台目のフロッピーディスクドライブが接続されているかを表示しま す。 • Floppy B***(フロッピーディスクドライブB) 2台目のフロッピーディスクドライブが本機に接続されているかを表示 します。 111 BIOS ↑/↓キーを使ってポップアップメニューから月を選び、日、年は数字 セ ッ ト ア ッ プ メ ニ ュ ー を 使 う • Floppy A: Type(フロッピーディスクドライブAの形式) 本機のフロッピーディスクドライブの形式を指定します。 – – – – – – – Disabled: フロッピーディスクドライブを使わないとき選ぶ。 360KB, 51/4inch 1.2MB, 51/4inch 720KB, 31/2inch 1.44/1.25MB, 31/2inch 2.88MB, 31/2inch 120MB, 31/2inch • Floppy B: Type(フロッピーディスクドライブBの形式) 2台目のフロッピーディスクドライブの形式を指定します。2台目のフ ロッピーディスクドライブを接続していないときは、「Disabled」を選 びます。 – – – – – – Disabled: 2台目のフロッピーディスクドライブを使わないとき選ぶ。 360KB, 51/4inch 1.2MB, 51/4inch 720KB, 31/2inch 1.44/1.25MB, 31/2inch 2.88MB, 31/2inch • Floppy Access* フロッピーディスクのアクセス方法を指定します。 – Read/Write: フロッピーディスクの読み込み/書き込みができる。 – Read Only: フロッピーディスクの読み込みのみできる。 ❑ Primary IDE Master*(プライマリIDEマスター) マザーボードのプライマリIDEのマスターに接続されている機器を表示し ます。何も接続されていないときは「Not Installed」と表示します。 Enterキーを押すとサブメニューが表示されます。サブメニューについて は、次ページをご覧ください。 ❑ Primary IDE Slave*(プライマリIDEスレーブ) マザーボードのプライマリIDEのスレーブに接続されている機器を表示し ます。何も接続されていないときは「Not Installed」と表示します。 Enterキーを押すとサブメニューが表示されます。 112 ❑ Secondaty IDE Master*(セカンダリIDEマスター) マザーボードのセカンダリIDEのマスターに接続されている機器を表示し ます。何も接続されていないときは「Not Installed」と表示します。 Enterキーを押すとサブメニューが表示されます。 ❑ Secondaty IDE Slave*(セカンダリIDEスレーブ) マザーボードのセカンダリIDEのスレーブに接続されている機器を表示し ます。何も接続されていないときは「Not Installed」と表示します。 Enterキーを押すとサブメニューが表示されます。 Primary IDE Master/Primary IDE Slave/Secondaty IDE Master/Secondaty IDE Slave共通のサブメニュー 各設定項目について、以下のサブメニューの設定項目があります。 • IDE Device Configuration(ハードディスクの設定) ハードディスクを手動で設定するか、自動的に設定するかを指定しま す。 – Auto Configured: ハードディスクが自動的に設定される。 「Cylinders」、 「Heads」 、 「Sectors」、 「Maximum Capacity」の 設定の変更ができるようになる。 – Disabled: BIOSが接続された機器を検知しなくなる。 • Cylinders*(シリンダー数) 「IDE Device Configuration」が「Auto Configured」に設定されて いるときは、ハードディスクのシリンダー数が表示されます。「User Definable」に設定されているときは、接続されているハードディスク の正確なシリンダー数を入力します。 • Heads*(ヘッド数) 「IDE Device Configuration」が「Auto Configured」に設定されて いるときは、ハードディスクの読み/書きヘッドの数が表示されます。 「User Definable」に設定されているときは、接続されているハード ディスクの正確なヘッド数を入力します。 113 BIOS 設定を変更することはできない。 – User Definable: ハードディスクを手動で設定するときに選ぶ。 「Cylinders」、 「Heads」 、 「Sectors」、 「Maximum Capacity」の セ ッ ト ア ッ プ メ ニ ュ ー を 使 う • Sectors*(セクター数) 「IDE Device Configuration」が「Auto Configured」に設定されて いるときは、ハードディスクの1シリンダー当たりのセクター数が表示 されます。「User Definable」に設定されているときは、接続されてい るハードディスクの正確なセクター数を入力します。 • Maximum Capacity** ***(総容量) シリンダー数、ヘッド数、セクター数から算出されたハードディスクの 記憶容量を表示します。 • IDE Translation Mode(IDE転送モード) IDEのデータ転送モードを設定します。 – Standard CHS: 1024シリンダー未満のドライブの標準的なシリン ダー/ヘッド/セクター – Logical Block: 論理ブロックアドレス(LBA)。この項目は、「IDE Device Configuration」が「User Definable」に設定されていると きは選べない。 – Extended CHS: 1024シリンダー以上のドライブの、拡張シリン ダー/ヘッド/セクター – Auto Detected: BIOSがデータ転送モードを検知します。「IDE Device Configuration」が「User Definable」に設定されていると きには選べない。 ご注意 フォーマットを終えたディスクに対して「IDE Translation Mode」の設定を変更 しないでください。データ破壊の原因となります。 • Multiple Sector Setting(マルチセクターの設定) ドライブが1回の割り込みで転送するセクター数を設定します。 – Disabled: マルチセクター転送を行わない。 – 4 Sectors/Block: 4セクターを転送する。 – 8 Sectors/Block: 8セクターを転送する。 – Auto Detected: ドライブがサポートする最大数のセクターを転送す る。 114 • Fast Programmed I/O Mode(Fast PIOモード) IDEのデータ転送スピードを設定します。 – Disabled: やや遅いスピードで転送される。 – Auto Detected: ドライブの最大のスピードで転送される。 ❑ Language***(言語) English(US)以外選べません。 ❑ Boot Options(起動時の設定) システムを起動したときのキーの状態、メッセージの表示などを設定しま す。Enterキーを押すとサブメニューが表示されます。 Boot Optionsのサブメニュー • First Boot Device(起動順位1番のドライブ) システムの起動を試みる最初のドライブを設定します。 – – – – – Disabled: 起動ドライブを設定しない。 Floppy: フロッピーディスクドライブ Hard Disk: ハードディスク CD-ROM: CD-ROM/CD-Rドライブ Network: ネットワーク • Second Boot Device(起動順位2番のドライブ) システムの起動を試みる2番目のドライブを設定します。 Disabled: 起動ドライブを設定しない。 Floppy: フロッピーディスクドライブ Hard Disk: ハードディスク Network: ネットワーク BIOS – – – – セ ッ ト ア ッ プ メ ニ ュ ー を 使 う • Third Boot Device(起動順位3番のドライブ) システムの起動を試みる3番目のドライブを設定します。 – Disabled: 起動ドライブを設定しない。 – Floppy: フロッピーディスクドライブ – Hard Disk: ハードディスク – Network: ネットワーク • Fourth Boot Device(起動順位4番のドライブ) システムの起動を試みる4番目のドライブを設定します。 – Disabled: 起動ドライブを設定しない。 – Floppy: フロッピーディスクドライブ – Hard Disk: ハードディスク – Network: ネットワーク 115 • System Cache(キャッシュメモリー) キャッシュメモリーを動作させるかさせないかを設定します。 – Enabled: キャッシュメモリーを動作させる。 – Disabled: キャッシュメモリーを動作させない。 • Boot Speed(起動スピード) システムが起動するときのスピードを設定します。 – Deturbo: 旧式のボードが使用できるようにやや遅いスピードを使 う。 – Turbo: 最速で動く。 • Num Lock(Num Lockキー) システムを起動したときの、キーボードのNum Lockキーの入/切を設 定します。 – Off: Num Lockキーを切った状態でシステムを起動する。 – On: Num Lockキーがすぐ使える状態でシステムを起動する。シス テムが起動したときに、Num Lockランプが点灯する。 • Setup Prompt(セットアップメッセージ) 電源投入後、「Press <F1> Key if you want to run Setup」のメッ セージを出すか出さないかを設定します。この設定は、BIOSセット アップメニューを起動するかどうかの設定ではありません。メッセージ を出すか出さないかの設定です。 – Disabled: メッセージを表示しない。 – Enabled: メッセージを表示する。 • Hard Disk Pre-Delay(ハードディスク用の遅延時間) ハードディスク用の遅延時間(秒)を設定します。遅延時間を設定する と、BIOSは最初のハードディスクにアクセスする前に指定された時間 待機します。 – – – – – – – – 116 Disabled: 遅延時間を設定しない。 3 seconds 6 seconds 9 seconds 12 seconds 15 seconds 21 seconds 30 seconds • Typematic Rate Programming*(キーボードの打鍵) キーボードの連続打鍵(タイプマチック)の遅延時間(msec)とスピー ド(char/sec、字数/秒)を設定します。 – Default: 遅延時間を250msec、スピードを6 char/secに設定す る。 – Override: 遅延時間とスピードを設定する。 • Typematic Rate Delay*(キーボードの連続打鍵の遅延時間) キーボードのキーを押したとき、連続打鍵が始まるまでの遅延時間を設 定します。 「Typematic Rate Programming」が「Default」に設定さ れているときはこの項目は表示されません。 – – – – 250 milliseconds 500 milliseconds 750 milliseconds 1000 milliseconds • Typematic Rate*(キーボードの連続打鍵のスピード) キーボードのキーを押し続けて文字入力が繰り返されるスピード(字数 /秒)を設定します。 「Typematic Rate Programming」が – – – – – – – – BIOS 「Default」に設定されているときはこの項目は表示されません。 6 char/sec 8 char/sec 10 char/sec 12 char/sec 15 char/sec 20 char/sec 24 char/sec 30 char/sec セ ッ ト ア ッ プ メ ニ ュ ー を 使 う • Scan User Flash Area(ユーザーフラッシュ領域のスキャン) 「Disabled」に設定してください。 • Power-On COM1 Ring*(電源投入) COM1ポートに接続したモデムなどの通信機器に一般通話の着信があっ た場合、システムの電源を投入するかどうかを設定します。この項目 は、Advancedメニューの「Auto Start on AC Loss」が「Disabled」 に設定されているときには表示されません。 – Disabled: 電源を投入しない。 – Enabled: 電源を投入する。 117 ❑ Video Mode(ビデオモード)*** 現在のビデオモードを表示します。 ❑ Mouse(マウスの接続状況)*** マウスが接続されているかどうかを表示します。接続されているときは 「Installed」 、接続されていないときは「Not Installed」と表示されま す。 ❑ Base Memory(ベースメモリーの容量)*** 本機内部に装着されているベースメモリーの容量を表示します。 ❑ Extended Memory(拡張メモリーの容量)*** 本機内部に装着されている拡張メモリーの容量を表示します。 ❑ BIOS Version(BIOSのバージョン)*** BIOSのバージョンを表示します。 118 Advancedメニュー(システム構成の詳 細の設定) Advanced(アドバンスト)メニューではより詳細にシステム構成の設定 を行います。以下の設定項目が表示されます。 ❑ Processor Type***(CPUの種類) CPUの種類を表示します。 ❑ Processor Speed***(CPUの処理速度) CPUの処理速度(動作周波数)を表示します。 ❑ Cache Size***(外部キャッシュメモリーの容量) セカンダリ(L2)キャッシュメモリーの容量を表示します。 本機に装備されている各種インターフェースを設定します。Enterキーを 押すとサブメニューが表示されます。 Peripheral Configurationのサブメニュー • Primary PCI IDE Interface(プライマリIDEインターフェース) プライマリIDEインターフェースの自動設定をするか非動作かを設定し ます。 – Disabled: 動作させない。 – Auto Configured: 自動設定する。 • Secondary PCI IDE Interface(セカンダリIDEインターフェース) セカンダリIDEインターフェースの自動設定をするか非動作かを設定し ます。 – Disabled: 動作させない。 – Auto Configured: 自動設定する。 119 BIOS ❑ Peripheral Configuration(各種インターフェースの設 定) セ ッ ト ア ッ プ メ ニ ュ ー を 使 う • Floppy Interface(フロッピーディスクインターフェース) フロッピーディスクインターフェースの非動作/動作/自動設定を設定 します。 – Disabled: 動作させない。 – Enabled: 動作させる。 – Auto Configured: 自動設定する。 • Serial Port 1 Interface(SERIAL 1端子のインターフェース) SERIAL 1端子に対する論理COMポート、I/Oアドレスと割り込み番 号(IRQ)を選択します。表示される選択肢は、「PnP OS」で 「Windows 95」を選択しているかどうかにより変わります。 (125ペー ジ) 選択肢は以下の形式によって表示されます。 – Disabled: SERIAL 1端子が使用できなくなります。 – <COMx>、<I/O address>、<IRQx>: 左から順に論理COMポー トの番号、I/Oアドレス、割り込み番号です。 (「x」は数字が入りま す。)複数の選択肢から使用する組み合わせを選びます。 – Auto Configured: 最初の空いているCOMポートを自動的に割り当 てます。通常は「COM1 3F8h IRQ4」となります。 • Serial Port 2 Interface(SERIAL 2端子のインターフェース) SERIAL 2端子に対する論理COMポート、I/Oアドレスと割り込みを 選択します。表示される選択肢は、「PnP OS」で「Windows 95」を選 択しているかどうかにより変わります。 選択肢は以下の形式によって表示されます。 – Disabled: SERIAL 2端子が使用できなくなります。 – <COMx>、<I/O address>、<IRQx>: 左から順に論理COMポー トの番号、I/Oアドレス、割り込み番号です。 (「x」は数字が入りま す。)複数の選択肢から使用する組み合わせを選びます。 – Auto Configured: 最初の空いているCOMポートを自動的に割り当 てます。通常は「COM2 2F8h IRQ3」となります。 • Serial Port 2 IR Interface(SERIAL 2端子のIRインターフェース) 「Disabled」のまま変更しないでください。 120 • Parallel Port Interface(PRINTER端子のインターフェース) PRINTER端子に対する論理LPTポート、I/Oアドレス、割り込み番号 (IRQ) 、DMAを選択します。表示される選択肢は、「Parallel Port Type」で何を選択しているかと、「PnP OS」で「Windows 95」を選 択しているかどうかにより変わります。 (125ページ) 選択肢は以下の形式によって表示されます。 – Disabled: PRINTER端子が使用できなくなります。 – <LPTx>、<I/O address>、<IRQx>、<DMAx>: 左から順にLPT ポートの番号、I/Oアドレス、割り込み番号、DMAの番号です。 ( 「x」は数字が入ります。)複数の選択肢から使用する組み合わせを選 びます。 – Auto Configured:「LPT1 378h IRQ7」を自動的に割り当てます。 • Parallel Port Type(PRINTER端子の動作モード) PRINTER端子の動作モードを選択します。 – Compatible: AT互換モード – Bi-directional: 双方向PS/2互換モード – ECP:高速双方向モード – EPP: 高速双方向モード を共有する場合があります。 – Disabled: USB端子を動作させない。 – Enabled: USB端子を動作させる。 • Audio Interface(AUDIO L/R端子のインターフェース) AUDIO L/R端子の動作/非動作を設定します。 – Disabled: AUDIO L/R端子を動作させない。 – Enabled: AUDIO L/R端子を動作させる。 • Primary PCI IDE Status** ***(プライマリIDEインターフェースの 状態) プライマリIDEインターフェースの動作/非動作を表示します。動作し ているときは「Enabled」 、動作していないときは「Disabled」と表示 されます。 121 BIOS • USB Interface(USB端子のインターフェース) USB端子の動作/非動作を設定します。USBはPCI割り込みを使用す るため、「Enabled」に設定した場合、他の拡張ボードと同じ割り込み セ ッ ト ア ッ プ メ ニ ュ ー を 使 う • Secondary PCI IDE Status** ***(セカンダリIDEインターフェース の状態) セカンダリIDEインターフェースの動作/非動作を表示します。動作し ているときは「Enabled」、動作していないときは「Disabled」と表示 されます。 • Floppy Status** ***(フロッピィディスクインターフェースの状態) フロッピィディスクインターフェースの動作/非動作を表示します。動 作しているときは「Enabled」、動作していないときは「Disabled」と 表示されます。 • Serial Port 1 Status** ***(SERIAL 1端子のステータス) SERIAL 1端子のCOMポート、I/Oアドレスと割り込み番号を表示し ます。 • Serial Port 2 Status** ***(SERIAL 2端子のステータス) SERIAL 2端子のCOMポート、I/Oアドレスと割り込み番号を表示し ます。 • Parallel Port Status** ***(PRINTER端子のステータス) PRINTER端子のLPTポート、I/Oアドレスと割り込み番号を表示しま す。 ❑ Advanced Chipset Configuration(内部デバイスの設 定) 本機に装備されている内部デバイスを設定します。Enterキーを押すとサ ブメニューが表示されます。 Advanced Chipset Configurationのサブメニュー • Base Memory Size(ベースメモリーの容量) ベースメモリの容量を設定します。 – 512KB – 640KB 122 • ISA LFB Size(ISAリニアフレームバッファの容量) ISAリニアフレームバッファの容量を設定します。容量を設定すると、 「ISA LFB Base Address」が表示されます。 – Disabled: ISAリニアフレームバッファを使用しない。 – 1MB – 2MB – 4MB • ISA LFB Base Address***(ISAリニアフレームバッファのベースア ドレス) ISAリニアフレームバッファのベースアドレスを表示します。「ISA LFB Size」が「Disabled」に設定されているときには表示されませ ん。 • Video Palette Snoop(ビデオパレットスヌープ処理) 「Disabled」に設定してください。 • ISA VGA Write Combining*(ISA VGA 同時書き込み) 「Disabled」に設定してください。 • Latency Timer (PCI Clocks)(バス占有時間) 「Auto Configured」のまま、設定を変更しないでください。 • Bank 0***(バンク0) 1番目のバンクに装着されたメモリーの種別を表示します。 • Bank 1***(バンク1) 2番目のバンクに装着されたメモリの種別を表示します。 パワーマネージメント機能を設定します。Enterキーを押すとサブメ ニューが表示されます。 Power Management Configurationのサブメニュー • Advanced Power Management(パワーマネージメント機能) APM(Advanced Power Management)機能の動作/非動作を設定 します。APM機能とは、マウス操作やキー入力などの操作が行われて いないときにハードディスクなどの動作を停止し、パソコンの消費電力 を低下させる機能のことです。APM対応のOSが使用されたときのみ消 費電力の管理が行われます。 – Disabled: APM機能を使用しない。「Auto Start On AC Loss」が表 示されているときのみ有効。 – Enabled: APM機能を使用する。 123 BIOS ❑ Power Management Configuration(パワーマネージ メントの設定) セ ッ ト ア ッ プ メ ニ ュ ー を 使 う • IDE Drive Power Down*(IDEドライブの回転制御) 省電力モードに入ったときにIDEドライブを停止するかどうかを設定し ます。 – Disabled: IDEドライブを停止しない。 – Enabled: IDEドライブを停止する。 • VESA Video Power Down*(ビデオ信号の制御) 本機では無効です。 • Inactivity Timer(Minutes)*(待ち時間) キー操作が中断されてから、本機が省電力モードに入るまでの待ち時間 (分)を数字キーで設定します。設定可能な範囲は0∼255分で、工場出 荷時の設定は10(分)です。 • Hot Key(CTRL–ALT–)*(キーの組み合わせ) 省電力モードに入るキーの組み合わせを設定します。任意のアルファ ベットを1つ入力します。Ctrl(コントロール)キー、Alt(オルト)キー と同時に、設定したアルファベットキーを押すと、システムは省電力 モードに入ります。この機能が働くためには、OSのAPMドライバーが 動作している必要があります。 ご注意 「Hot Key」とSecurityメニューの「Secutity Hot Key」が同じキーに設定されて いる場合は「Hot Key」の設定の方が有効です。 • Auto Start On AC Loss*(電源断時再起動) 電源断が検知されたときに、記憶されている最後の電源状態へ自動的に 復帰させるかどうかを設定します。 – Disabled: 最後の電源状態に復帰しない。 – Enabled: 最後の電源状態に復帰する。 124 ❑ Plug and Play Configuration(プラグアンドプレイの 設定) プラグアンドプレイについて設定します。Enterキーを押すとサブメ ニューが表示されます。 Plug and Play Configurationのサブメニュー • Configuration Mode(設定モード) プラグアンドプレイに対応していないISA拡張ボードの情報をどこで設 定するかを選びます。 – Use BIOS Setup: BIOSセットアップメニューでリソースの予約を 行う項目が表示されます。 – Use PnP OS: OSを選択する項目が表示されます。 • PnP OS(プラグアンドプレイOS) この項目はプラグアンドプレイに対応したISA拡張ボードにのみ適用さ れます。(PCI拡張ボードは常に自動設定されます。) 「Other PnP OS」 か「Windows(TM)95」を選んだ場合は、ブートデバイスに関わる ボードだけがBIOSからリソースを割り当てられます。(起動後にOSが 残りのボードにリソースを割り当てます。) 設定される。 – Windows(TM)95: PCIデバイスの前にオンボードデバイスが自動 設定される。 • ISA Shared Memory Size(ISA共有メモリーの範囲) ISA拡張ボードが共有メモリーに使用するアドレスの範囲を指定しま す。範囲を設定すると、 「ISA Shared Memory Base」が表示されま す。このアドレスは、他のデバイスのROMのシャドウイングには使用 されません。 この項目は、プラグアンドプレイに対応していないISA拡張ボードで、 非ROMメモリ空間を要求するものを使用する際に設定してください。 – – – – – – – Disabled: アドレスを指定しない。 16 KB 32 KB 48 KB 64 KB 80 KB 96 KB 125 BIOS – Disabled: 起動時にすべての拡張ボードを動作状態に設定する。 – Other PnP OS: オンボードデバイスに先立ってPCIデバイスが自動 セ ッ ト ア ッ プ メ ニ ュ ー を 使 う • ISA Shared Memory Base Address*(ISA共有メモリーのベースア ドレス) ISA拡張ボードの共有メモリーのベースアドレスを指定します。 – C8000h – CC000h – D0000h – D4000h – D8000h – DC000h • IRQ 3, 4, 5, 7, 9, 10, 11, 14, 15(割り込み番号) 割り込み番号の使用情報を設定します。 – Available: 拡張ボードがその割り込み番号を使用していないときに 指定します。 – Used By ISA Card: プラグアンドプレイ機能が自動的に割り込み番 号を設定するときに、その番号を指定先として利用しなくなります。 ISA拡張ボードで割り込みを使用するものがある場合、その割り込み は「Used By ISA Card」に設定してください。 ご注意 他の設定項目の設定によって、表示される割り込み番号は変わります。 ❑ Event Logging Configuration(イベント記録の設定) イベント記録について設定します。Enterキーを押すとサブメニューが表 示されます。 Event Logging Configurationのサブメニュー • Event Log Capacity***(イベントログの容量) ログ(記録)が一杯かどうか表示します。一杯のときは「Full」、空きが あるときは「Not Full」と表示されます。 • Event Count Granularity***(イベント数表示) ログがアップデートされる前に発生するイベントの数を表示します。 • Event Time Granularity(minutes)***(待ち時間表示) ログがアップデートされるまでの時間(分)を表示します。 126 • Event Log Control(イベントログ設定) イベントの記録動作を設定します。 – All Events Enabled: すべてのイベントを記録させる。 – ECC Events Disabled: 誤り訂正符号に関するイベントを記録させ ない。 – All Events Disabled: すべてのイベントを記録させない。 • Clear Event Log(イベントログの消去) 次回の起動時にログを消去するかどうか設定します。 – Keep: ログは消去されない。 – On Next Boot: ログが消去される。 • Mark Existing Events As Read(イベントの読み込みの設定) すべてのイベントを次回の起動時に読み込むよう設定(マーク)しま す。 – Do Not Mark: イベントはマークされない。 – Mark: すべてのイベントが読み込まれるようマークされる。 • CRITICAL EVENTS IN LOG(クリティカルイベントの内容) 以下の4つの中からイベントを選び、Enterキーを押すと、最後のイベン – Single Bit ECC Events: シングルビットの誤り訂正符号に関するイ ベント – Multiple Bit ECC Events: マルチプルビットの誤り訂正符号に関す るイベント – Parity Error Events: パリティの誤りに関するイベント – Pre-Boot Events: 起動前のイベント Enterキーを押すと、それぞれのイベントに関して以下の情報が表示さ れます。 – – – – Date of Last Occurrence: イベントが最後に起きた日付 Time of Last Occurrence: イベントが最後に起きた時間 Total Count of Events/Errors: イベント/エラーの総数 Memory Bank with Errors: エラーがあるメモリーバンク。「PreBoot Events」を選んだときは表示されない。 127 BIOS トと発生した回数が記録され、表示されます。 セ ッ ト ア ッ プ メ ニ ュ ー を 使 う Securityメニュー(パスワードの設定) Security(セキュリティ)メニューではパスワードの設定を行います。 ご注意 • Securityメニューで設定するパスワードは電源投入直後やBIOSセットアップメ ニューに入るときに使われるものであり、Windows 95で設定するパスワードと は異なります。 • 設定したパスワードを忘れないようにしてください。パスワードを設定すると、 Windows 95を起動する前やBIOSセットアップメニューに入る前にパスワード を入力するメッセージが出るようになります。パスワードを忘れてしまうと、 Windows 95を起動したり、BIOSセットアップメニューに入ることができなく なります。 以下の設定項目が表示されます。 ❑ User Password** ***(ユーザーパスワード) ユーザーパスワードが設定されているかどうかを表示します。「Enter Password」でパスワードを設定したときには「Installed」、設定してい ないときは「Not Installed」と表示されます。 ❑ Administrative Password** ***(管理パスワード) 管理パスワード(BIOSセットアップメニューを使うためのパスワード)が 設定されているかどうかを表示します。「Enter Administrative Password」でパスワードを設定したときには「Installed」、設定してい ないときは「Not Installed」と表示されます。 ❑ Enter Password(ユーザーパスワードの設定) ユーザーパスワードを設定します。 以下の手順に従ってパスワードを設定します。 1 「Enter Password」の項目でEnterキーを押す。 パスワードを入力するダイアログボックスが表示されます。 2 キーボードを使って[Enter New Password]テキストボックス にパスワードを入力し、EnterキーまたはTabキーを押す。 7文字までアルファベットを入力できます。 128 3 確認のため、[Confirm New Password]テキストボックスにも う1度パスワードを入力し、EnterキーまたはTabキーを押す。 「Password Installed!」というメッセージが表示され、入力したパ スワードが確定されます。 何かキーを押して、元の画面に戻ります。 パスワードの入力を中止するには 手順2または3のときにEscキーを押します。 パスワードを変更するには 「Enter Password」を選び、Enterキーを押すと、現在のパスワードと新 しいパスワードを入力するダイアログボックスが表示されます。[Enter Current Password]テキストボックスに現在のパスワードを入力した 後、上の手順2以降の操作を行ってください。 パスワードを使用するのを止めるときは パスワードを変更する手順で、 [Enter New Password]と[Confirm New Password]のテキストボックスに何も入力せず、Enterキーまたは Tabキーを押します。 「Password Disabled!」というメッセージが表示され、パスワードが消 BIOS 去されます。 何かキーを押して、元の画面に戻ります。 ユーザーパスワードは「Clear User Password」で消去することもでき ます。 ❑ Enter Administrative Password(管理パスワードの設 定) 管理パスワードを設定します。設定方法は「Enter Password」の場合と 同じです。入力できるアルファベット数は7文字までです。 129 セ ッ ト ア ッ プ メ ニ ュ ー を 使 う ❑ User Privilege Level(ユーザーによる設定の権限のレ ベル) ユーザーがBIOSセットアップメニューで使える権限を設定します。管理 パスワードが設定されている場合にのみ表示されます。管理者が管理パス ワードを用いてBIOSセットアップメニューを起動した場合にのみ設定で きます。 • Limited Access: ユーザーはBIOSセットアップメニューを使って、 「System Date」、 「System Time」、 「User Password」、 「Unattended Start」、 「Security Hot Key」のみ変更できる。その他 の設定項目は表示されない。 • No access: ユーザーはBIOSセットアップメニューを使えない。 • View Only: ユーザーはBIOSセットアップメニューを起動でき内容を 見ることができるが、変更はできない。 • Full Access: ユーザーはBIOSセットアップメニューを使って、「User Privilege Level」と「Set Administrative Password」以外のすべて の設定項目を変更できる。 ❑ Clear User Password*(ユーザーパスワードの消去) 現在のユーザーパスワードを消去します。「Enter Password」でユー ザーパスワードを設定していないときは、この項目は表示されません。 「Clear User Password」の項目で、Enterキーを押すと、「Clear User Password?」というメッセージが表示されます。Enterキーを押すと、現 在のパスワードが消去されます。パスワードの消去を止めるときは、Esc キーを押します。 ❑ Unattended Start*(ユーザーパスワードの保護状態) ユーザーパスワードがどの時点で要求されるかを設定します。ユーザーパ スワードが設定されていないときは、この項目は表示されません。 • Enabled: システムは起動するが、ユーザーパスワードが入力されるま でキーボードがロックされる。 • Disabled: ユーザーパスワードが入力されるまでシステムは起動しな い。 130 ❑ Security Hot Key (CTRL-ALT-) *(セキュリティの キーの組み合わせ) ユーザーパスワードが入力されるまでキーボードとマウスを使えなくする ためのキーの組み合わせを設定します。任意のアルファベットを1つ入力 します。Ctrl(コントロール)キー、Alt(オルト)キーと同時に、設定した アルファベットキーを押すと、キーボードでの入力とマウスの使用はでき なくなります。 (キーボード右上部のNum Lock(ナム・ロック)ランプ、 Caps Lock(キャップス・ロック)ランプおよびScroll Lock(スクロー ル・ロック)ランプが同時に点滅してキーボードが使用できないことを示 します。) キーボードとマウスを使えるようにするには、ロックされている状態で キーボードからユーザーパスワードを入力します。この場合、Enterキー を押す必要はありません。 ご注意 Advancedメニューの「Hot Key」と「Secutity Hot Key」が同じキーに設定され ている場合は「Hot Key」の設定の方が有効です。 BIOS セ ッ ト ア ッ プ メ ニ ュ ー を 使 う 131 Exitメニュー(BIOSセットアップメ ニューの終了) Exit(エグジット)メニューでは変更した設定を保存したり、BIOSセット アップメニューを終了させます。 以下の設定項目が表示されます。 ❑ Exit Saving Changes(変更の保存とメニューの終了) 変更した設定をCMOSに保存してBIOSセットアップメニューを終了しま す。 Enterキーを押すと、「Exit Saving Changes?」というメッセージが表示 されます。Enterキーをもう1度押すと、変更した設定が保存され、メ ニューが終了します。変更の保存とメニューの終了を止めるときは、Esc キーを押します。BIOSセットアップメニュー中の任意の時点でF10キー を押しても同様に動作します。 ❑ Exit Discarding Changes(変更の破棄とメニューの終 了) 変更した設定を保存しないでBIOSセットアップメニューを終了します。 Enterキーを押すと、「Exit Discarding Changes?」というメッセージ が表示されます。Enterキーをもう1度押すと、変更した設定が保存されず にメニューが終了します。変更の破棄とメニューの終了を止めるときは、 Escキーを押します。 4つのメニュー画面のいずれかが表示されているときにEscキーを押して も同様に動作します。 132 ❑ Load Setup Defaults(初期設定への復帰) BIOSセットアップメニューの中のすべての設定項目を初期設定に戻しま す。初期設定値はROM内に格納されています。 Enterキーを押すと、「Load Setup Defaults?」というメッセージが表示 されます。Enterキーをもう1度押すと、すべての設定項目が初期設定に戻 ります。初期設定に戻すのを止めるときは、Escキーを押します。 BIOSセットアップメニュー中の任意の時点でF5キーを押しても同様に動 作します。 ご注意 不都合が発生した場合以外はこの機能は使わないでください。この機能によって設 定される値は工場出荷時の設定とは異なります。 ❑ Discard Changes(変更の破棄) ます。 BIOSセットアップメニュー中の任意の時点でF6キーを押しても同様に動 作します。 133 BIOS BIOSセットアップメニューの中でその時点までに行った変更を破棄し、 前回保存時の設定に戻します。 (BIOSセットアップメニューは終了しませ ん) 。システム起動時のCMOSの値を再度読み込むことによって行いま す。Enterキーを押すと、 「Discard Changes?」というメッセージが表 示されます。Enterキーをもう1度押すと、すべての変更した設定項目が前 回保存時の設定に戻ります。変更の破棄を止めるときは、Escキーを押し セ ッ ト ア ッ プ メ ニ ュ ー を 使 う Windowsの設定を変更する 操作環境を自分の好みに合わせる 本機の操作環境を自分の好みに合わせて変えることができます。例えば、 画面の解像度を変えて表示するウィンドウや文字の大きさを変えたり、画 面の背景やスクリーンセーバー(電源を入れたままでコンピューターを長 時間使わないときに画面の焼き付きを防ぐために現れる画像)などを変え て、自分に合った環境で使うことができます。操作環境の変更は、 Windows 95のコントロールパネルで行います。 コントロールパネルとは 操作環境やハードウェアの環境を設定するためにWindows 95に標準で装 備されているツールです。 コントロールパネルを開くには、 [スタート]メニューから[設定]にポイ ンターを合わせ、 [コントロールパネル]をクリックします。 設定したい項目のアイコンをダブルクリックして項目のウィンドウを開 き、設定を変えます。 134 キーボードの設定 を変更できます。 音質の設定を変更 できます。 (143ページ) Windows 95の 起動時や終了時 の音、警告音な どを変更できま す。 ポインターの動き かたやポインター の形などを変更で きます。 解像度を変更したり、画面の 背景、スクリーンセーバーを 変更できます。 (135ページ) 本機に登録してある日付や 時間を変更できます。 ディスプレイの設定を変更する 画面の背景、ウィンドウの枠の色、ディスプレイの解像度などの設定を変 更するには以下の手順に従ってください。 1 [スタート]メニューから[設定]にポインターを合わせ、[コント Windows ロールパネル]をクリックする。 「コントロールパネル」ウィンドウが表示されます。 2 [画面]をダブルクリックする。 「画面のプロパティ」ダイアログボックスが表示されます。 3 [背景]、[スクリーンセーバー]、[デザイン]、[調整]、[パン]、 [色] 、[ディスプレイの詳細]の設定画面をそれぞれ選び、各種の 設定を行う。 の 設 定 を 変 更 す る 設定画面を選ぶときは、それぞれの画面のタブをクリックします。 4 設定が終了したら、[OK]または[更新]をクリックする。 手順3で変更した設定が反映されます。 次のページにつづく 135 各画面の設定項目については、以下のページをご覧ください。 ❑ 背景(136ページ) 画面の背景について設定する画面です。 ❑ スクリーンセーバー(137ページ) スクリーンセーバー、省電力機能について設定する画面です。 ❑ デザイン(138ページ) ウィンドウやメニューの枠の色について設定する画面です。 ❑ 調整(139ページ) 映像出力信号の調整を行う画面です。 ❑ パン(140ページ) パン操作のためのキーを設定する画面です。 ❑ 色(140ページ) ディスプレイの色の補正を行うための画面です。 ❑ ディスプレイの詳細(141ページ) 解像度や画面上の文字のサイズなどについて設定する画面です。 背景 ❑ 模様 表示したい模様をクリックして選ぶ。 [模様の編集]: クリックすると、選んだ模様を編集するウィンドウを開 く。 136 ❑ 壁紙 表示したい壁紙をクリックして選ぶ。 [参照]: クリックすると、壁紙にできる画像ファイルを検索するウィン ドウを開く。 表示位置: ラジオボタンをクリックして、壁紙の表示位置を選ぶ。 全体: 壁紙が画面全体に表示される。 中央: 壁紙が画面の中央に表示される。 スクリーンセーバー ❑ スクリーンセーバー ドロップダウンリスト: 使用するスクリーンセーバーをリストから選 ぶ。 ドウが開く。 [プレビュー] : クリックすると、設定したスクリーンセーバーを画面全 体に表示する。 Windows [設定]: クリックすると、選んだスクリーンセーバーを設定するウィン パスワードによる保護: チェックボックスをクリックすると、スクリー ンセーバーをパスワードで保護する。 [パスワードの変更]: クリックすると、スクリーンセーバーを保護する パスワードを設定する。 実行までの待ち時間: 本機を何分間使わなかったらスクリーンセーバー を画面に表示するかを選ぶ。 次のページにつづく 137 の 設 定 を 変 更 す る ❑ ディスプレイの省電力機能 低電力スタンバイ: チェックボックスをクリックしてから時間を選ぶ と、設定した時間、マウスやキーボードを使わない場合に、ディスプ レイが低電力で動作し、電力の浪費を防ぐ。 電源断: チェックボックスをクリックしてから時間を選ぶと、設定した 時間、マウスやキーボードを使わない場合に、ディスプレイの電源が 自動的に切れる。 デザイン ❑ 配色 ドロップダウンリスト: 画面に表示されるウィンドウやメニューの枠の 色をリストから選ぶ。 [登録]: クリックすると、作成した配色を名前をつけて登録するウィン ドウを開く。 [削除]: 名前をつけて登録した配色を削除する。 ❑ 指定する部分 ドロップダウンリスト:「配色」の設定を有効にする部分を選ぶ。 サイズ: 指定する部分の大きさを選ぶ。 色: 指定する部分の色を選ぶ。 ❑ フォント ドロップダウンリスト: 画面に表示されるウィンドウやメニューの文字 の種類をリストから選ぶ。 サイズ: 文字の大きさを選ぶ。 色: 文字の色を選ぶ。 138 調整 映像出力信号の調整を行う画面です。 ❑ ここをクリックすると、テスト・パターンを行います クリックすると、6つの画面のパターンを表示する。 ❑ 出力デバイス 調整を行うディスプレイをドロップダウンリストから選ぶ。 ❑ 調整 位置: 矢印をクリックして、画面表示の位置を移動する。 サイズ: 矢印をクリックして、画面表示サイズを拡大または縮小する。 ❑ モニタのモード 解像度: 現在選ばれている画面の解像度を表示する。 Windows 色数: 現在選ばれている画面の色数(各色ビット数)を表示する。 水平周波数: 現在の水平周波数を表示する。 垂直周波数: 現在の垂直周波数を表示する。 の 設 定 を 変 更 す る ❑ 同期 水平: 水平同期の極性を変更する。 垂直: 垂直同期の極性を変更する。 合成: クリックすると、コンポジット同期信号を出力する。 ❑[初期設定] クリックすると、「調節」のすべての設定値を推奨値または初期状態に 戻すためのウィンドウを開く。 ❑[リフレッシュ・レート変更] クリックすると、それぞれの解像度で使用する周波数を設定するウィン ドウを開く。 139 パン 「パン」とは、仮想デスクトップ使用中に表示される画面を上下左右に 動かすことです。パンするには、上下左右、それぞれに画面を動かすた めのキーの組み合わせを「ホットキーコントロール」であらかじめ設定 しておき、実際の画面上で設定したキーを同時に押します。 ❑ ホットキーコントロール 名前: キーの組み合わせ(ホットキー)を割り当てる動作をクリックし て選ぶ。 値:「名前」で選んだ動作に対応するキーの組み合わせを設定する。 説明:「名前」で選んでいる動作の説明を表示する。 ❑[初期設定] キーの組み合わせを初期設定の組み合わせに戻す。 色 ディスプレイの色の補正を行うための画面です。グラフィックの編集を するときなどに画面に表示される色を調整できます。 140 ❑ 基本設定 ドロップダウンリスト:「色」の設定値の組み合わせをリストから選ぶ。 [名前を付けて保存]: 現在の設定値の組み合わせを保存する。 [削除]: 指定した設定値の組み合わせを削除する。 ❑ 色定規 色を構成する3要素である赤、緑、青の発色を調整する。赤、緑、青そ れぞれのラジオボタンをクリックし、定規をドラッグして調整します。 ❑ ターゲットガンマ スライダーを動かして、ディスプレイのカラー照度とコントラストを調 整する。値が高いほどカラー照度とコントラストは高くなります。 ❑ 基本設定ホットキー 現在の設定値の組み合わせを呼び出すキーの組み合わせ(ホットキー) 指定する。 ❑[初期設定] 「色」のすべての設定値を初期状態に戻す。 ❑[ビットマップのロード] 画面上部に表示されるビットマップの画像を変更する。 ディスプレイの詳細 Windows の 設 定 を 変 更 す る ❑ テレビ テレビを本機につないだとき「テレビ」のチェックボックスをクリック すれば、テレビ出力が有効になる。(「テレビ」のチェックボックスは ディスプレイの解像度が640 × 480または800 × 600のときのみ選べま す。ディスプレイの解像度は「ディスプレイ領域」で選択します。) 次のページにつづく 141 ❑ 基本設定 ドロップダウンリスト:「ディスプレイの詳細」の設定値の組み合わせを リストから選ぶ。 [名前を付けて保存]: 現在の設定値の組み合わせを保存する。 [削除]: 指定した設定値の組み合わせを削除する。 ❑ カラーパレット ドロップダウンリスト: 画面の表示色数をリストから選ぶ。 ご注意 本機ではHigh Color(16ビット)での動作を確認しています。 ❑ フォントサイズ ドロップダウンリスト: 画面に表示される文字の大きさの大小をリスト から選ぶ。 (解像度が640 × 480ドットより大きい場合のみ選べま す。解像度について詳しくは、 「ディスプレイ領域」をご覧くださ い。) [カスタム]: 画面に表示される文字の大きさを好みの値に変える。 ❑ ディスプレイ領域 画面: スライダーをずらして画面の解像度を設定する。 デスクトップ: スライダーをずらして仮想デスクトップの大きさを設定 する。 ご注意 本機では画面解像度が1024 × 768での動作を確認しています。 ❑ 基本設定ホットキー 現在の設定値の組み合わせを呼び出すキーの組み合わせ(ホットキー) を指定する。 ❑ ダイアログボックスを中央に チェックボックスをクリックすると、画面に表示されるメッセージ(ダ イアログボックス)が画面の中央で開くように設定する。仮想デスク トップサイズを設定しているときに便利です。 ❑ タスクバーアイコンを有効に チェックボックスをクリックすると、グラフィックドライバーのヘルプ 画面を開くアイコンをWindows 95のタスクバーに表示する。 142 ❑ タスクバーに設定インジケータを表示する チェックボックスをクリックすると、設定インジケーターをWindows 95のタスクバーに表示する。 ❑[詳細プロパティ] グラフィックアダプターとディスプレイの種類の変更を行うウィンドウ を開く。 音質の設定を変更する MIDIに対応した音楽データやゲームのBGMなどの音質を設定します。 1 [スタート]メニューから[設定]にポインターを合わせ、[コント ロールパネル]をクリックする。 「コントロールパネル」ウィンドウが表示されます。 2 [XG Synth Driver]をダブルクリックする。 「YAMAHA SoftSynthesizer S-YXG50」ダイアログボックスが表 示されます。 3 各種の設定を行う。 Windows ❑ Effect 各種エフェクト効果の入/切ができます。 Reverb: チェックボックスをチェックすると、残響効果を加え る。 Chorus: チェックボックスをチェックすると、奥行きや厚みと いった音響効果を加える。 Variation: チェックボックスをチェックすると、さまざまな音響効 果を加える。 次のページにつづく 143 の 設 定 を 変 更 す る ❑ Sampling Rate ラジオボタンをクリックして、再生する音声のサンプリング周波数 (音声波形のきめ細かさ)を選ぶ。値が大きいほど音質が良くなり ます。 ❑ CPU Load CPUの占有率をクリックして選ぶ。値が大きいほど音質が良くな ります。 ❑ Polyphony 同時発音数をクリックして選ぶ。 ❑ Direct Sound ラジオボタンをクリックして、マイクロソフト社のダイレクトサウ ンドの使用を入/切する。ダイレクトサウンドに対応したゲームを 使用する場合は「ON」を選ぶ。 4 設定が終了したら、 [OK]をクリックする。 手順3で変更した設定が反映されます。 144 その他 第 3 章 そ の 他 145 使用上のご注意 ハードディスクの取り扱い について ハードディスクは、フロッピーディスク 本機の取り扱いについて に比べて記憶密度が高く、データの書き 込みや読み出しに要する時間も短いとい • 衝撃を加えたり、落としたりしないで う特長があります。その一方、本来はほ ください。記録したデータが消失した こりや振動に弱い装置でもあります。ま り、本機の故障の原因となります。 た、フロッピーディスク同様に磁気を帯 • 直射日光が当たる場所、暖房器具の近 びた物に近い場所での使用は避けなけれ くなど、異常な高温になる場所には置 ばなりません。 かないでください。故障の原因となる ハードディスクにはほこりや振動から ことがあります。 データを守るための安全機構が組み込ま • クリップなどの金属物を本機の中に入 れないでください。 • 振動する場所や不安定な場所では使用 しないでください。 • ほこりが多い場所では使用しないでく ださい。 • 湿気が多い場所では使用しないでくだ さい。 • 風通しが悪い場所では使用しないでく ださい。 れていますが、記憶したデータを失って しまうことのないよう、次の点に特にご 注意ください。 • 振動する場所や不安定な場所では使用 しないでください。 • 電源を入れたまま、本機を動かさない でください。 • データの書き込み中や読み込み中は、 電源を切ったり再起動したりしないで ください。 • 急激な温度変化 (毎時10℃以上の変化) 結露について 結露とは空気中の水分が金属の板などに 付着し、水滴となる現象です。本機を寒 い場所から急に暖かい場所に持ち込んだ ときや、冬の朝など暖房を入れたばかり の部屋などで、本機の表面や内部に結露 が起こることがあります。そのままご使 用になると故障の原因となります。結露 が起きたときは、結露がなくなるまで電 源を入れずに放置してください。 146 のある場所では使用しないでくださ い。 何らかの原因でハードディスクが故障し た場合、データの修復はできませんので ご注意ください。 バックアップを取る • ほこりやちりの多いところ、直射日光 ハードディスクは非常に多くのデータを の当たるところ、暖房器具の近く、湿 保存することができますが、その反面、 気の多いところには保管しないでくだ ひとたび事故で故障すると多量のデータ さい。 が失われ、取り返しのつかないことにな ります。万一のためにも、ハードディス • ディスクに液体をこぼさないでくださ い。 クの内容は定期的にバックアップを取る • 大切なデータを守るため、ディスクは ことをおすすめします。ソフトウェアは 必ずケースなどに入れて保管してくだ オリジナルがCD-ROMやフロッピーディ さい。 スクにありますので、バックアップが必 要なのはデータなどです。ハードディス クのバックアップ、バックアップの内容 の戻しかたについて詳しくは、Windows 95のヘルプをお読みください。 フロッピーディスクの取り 扱いについて フロッピーディスクに記録されている データなどを保護するため、次のことに CD-ROM/CD-Rディスク ご注意ください。 の取り扱いについて • テレビやスピーカー、磁石などの磁気 を帯びたものに近づけないでくださ CD-ROM/CD-Rディスクに記録されて い。フロッピーディスクに記録されて いるデータなどを保護するため、次のこ いるデータが消えてしまうことがあり とにご注意ください。 • ディスクは外縁を支えるようにして持 ちます。CD-Rは記録面が汚れると、 データの書き込みができなくなりま す。記録面には触れないでください。 ます。 • 直射日光のあたる場所や、暖房機具の 近くに放置しないでください。フロッ ピーディスクが変形し、使用できなく なります。 • 手でシャッターを開けてディスクの表 面に触れないでください。フロッピー ディスクの表面の汚れや傷により、 データの読み書きができなくなること があります。 • 紙などを貼ったり、傷つけたりしない でください。 次のページにつづく 147 そ の 他 • フロッピーディスクに液体をこぼさな いでください。 お手入れ • 大切なデータを守るため、フロッピー ディスクは必ずケースなどに入れて保 管してください。 本機やディスプレイのお手入れ 本機やディスプレイについたゴミやほこ りなどは、乾いた布で軽く拭き取ってく ださい。 ご注意 • 本機やディスプレイの電源を切ってからお手 トレイアダプターとキャディ の取り扱いについて • トレイアダプターやキャディを落とし 入れをしてください。 • 濡れたもので本機やディスプレイを拭かない でください。内部に水が入ると故障の原因と なります。 • アルコールやシンナーなど揮発性のものや化 たり、強い衝撃を与えたりしないでく 学ぞうきんは、表面の仕上げを傷めますので ださい。 使わないでください。 • トレイアダプターやキャディはCDROM/CD-Rドライブに挿入されると 自動的にシャッターが開くようになっ ています。シャッターを手で開けない でください。 • トレイアダプターやキャディは工場出 荷時に精密に調整してありますので、 分解しないでください。 • 本機を移動するときは、CD-ROM/ CD-Rドライブ内にトレイアダプターや CD-ROMディスクのお手入れ • 指紋やほこりによるディスクの汚れ は、読み取りエラーの原因になりま す。いつもきれいにしておきましょ う。 • ふだんのお手入れは、柔らかい布で ディスクの中心から外の方向へ軽く拭 きます。 キャディを入れたままにしないでくだ さい。必ず取り出してください。 • ほこりやちりの多いところ、直射日光 の当たるところ、暖房器具の近く、湿 気の多いところには保管しないでくだ さい。 • 汚れがひどいときは、水で少し湿らせ た布で拭いたあと、さらに乾いた布で 水気を拭き取ってください。 148 • ベンジンやレコードクリーナー、静電 気防止剤などはディスクを傷めること がありますので、使わないでくださ ご注意 • 本機の電源を切り、マウスを本機から取りは ずしてからマウスを掃除してください。 • 濡れたものでマウスを拭かないでください。 い。 内部に水が入ると故障の原因となります。 CD-Rディスクのお手入れ • CD-Rディスクは、データを記録する前 には絶対にクリーナーで拭かないでく • アルコールやシンナーなど揮発性のものは、 表面の仕上げを傷めますので使わないでくだ さい。化学ぞうきんをお使いになるときはそ の注意書に従ってください。 ださい。ほこりなどの汚れは、ブロ ワーを使って吹き飛ばしてください。 • ベンジンやシンナー、静電気防止剤な キーボードを掃除する どはディスクを傷めることがあります キーボードは長く使っていると、キーが ので、使わないでください。 • CD-Rの未記録部分にキズやほこりがあ ると正しいデータが記録できないこと があります。取り扱いには充分ご注意 汚れたり、キーの間にゴミやほこりがた まります。キーの間にゴミやほこりがた まると、キーを押しても目的の文字を入 力できなくなったり、押したキーがへこ ください。 んだまま元に戻らなくなることがありま す。この場合は、キーボードを掃除しま マウスを掃除する す。 • 表面のゴミやほこりなどは、乾いた布 マウスは長く使っていると、内部にゴミ やほこりなどがたまり、画面上のポイン ターが思うように動かなくなります。こ の場合は、マウスの裏面のカバーを取り はずし、ボールを取り出して内部を掃除 します。 カバー ボール で軽く拭き取ってください。 • キーの側面は、綿棒でこすり取ってく ださい。 • キーの間は、エア・スプレーなどでゴ ミやほこりを散らしてください。 ご注意 • 本機の電源を切り、キーボードを本機から取 りはずしてからキーボードを掃除してくださ ローラー部 い。 • 濡れたものでキーボードを拭かないでくださ い。内部に水が入ると故障の原因となりま マウス裏面 す。 • アルコールやシンナーなど揮発性のものは、 • 乾いた布で内部のゴミやほこりなどを 表面の仕上げを傷めますので使わないでくだ 取り除いてから綿棒でローラー部のゴ さい。化学ぞうきんをお使いになるときはそ ミをこすり取ってください。 の注意書に従ってください。 • 表面のゴミやほこりなどは、乾いた布 で軽く拭き取ってください。 149 そ の 他 保証書と アフターサービス 保証書 • この製品は保証書が添付されています ので、お買い上げの際、お買い上げ店 からお受け取りください。 • 所定事項の記入および記載内容をお確か めのうえ、大切に保存してください。 • 保証期間は、お買い上げ日より3ヶ月間 です。カスタマー登録していただいた お客様は1年間になります。 修理について 当社ではパーソナルコンピューターの修 理は引取修理を行っています。 当社指定業者がお客様宅に修理機器をお 引き取りにうかがい、修理完了後にお届 けします。詳しくは添付の「VAIOサービ ス・サポートのご案内」をご覧ください。 データのバックアップのお願い 修理に出すまえに、ハードディスクなどの記録 媒体のプログラムおよびデータは、お客様にて バックアップされますようお願いいたします。 弊社の修理により、ハードディスクなどのプロ グラムおよびデータが万一消去あるいは変更さ れた場合に関しても、弊社は一切の責任を負い かねますのであらかじめご了承ください。 なお、ハードディスクなどの記録媒体そのもの の故障の場合には、プログラムおよびデータの アフターサービス 修復はできません。 交換部品の所有権について 調子が悪いときはまずチェックを この取扱説明書をもう1度ご覧になってお 調べください。 それでも具合の悪いときはITテ クニカルレスポンスセンターへ ご連絡ください ITテクニカルレスポンスセンターについ ては、添付の「VAIOサービス・サポート のご案内」をご覧ください。 保証期間中の修理は 保証書の記載内容に基づいて修理させて いただきます。 詳しくは保証書をご覧ください。 保証期間経過後の修理は 修理によって機能が維持できる場合は、 ご要望により有料で修理させていただき ます。 150 修理によって交換された旧部品は、弊社の所有 となりますので、あらかじめご了承ください。 部品の保有期間について 当社ではパーソナルコンピューターの補 修用性能部品(製品の機能を維持するため に必要な部品)を、製造打ち切り後最低8 年間保有しています。この部品保有期間 を修理可能の期間とさせていただきま す。保有期間が経過したあとも、故障箇 所によっては修理可能の場合があります ので、お買い上げ店か、ITテクニカルレ スポンスセンター修理窓口にご相談くだ さい。 ご相談になるときは次のことをお知ら せください。 • • • • 型名:PCV-T700MR 製造番号: 故障の状態:できるだけ詳しく 購入年月日: 主な仕様 プロセッサー Pentium® II 266 MHzプロセッサー 2次キャッシュ 512Kバイト メインメモリー MPEG1 リアルタイムエンコーダー ボード ビデオキャプチャー機能 TVチューナー付き(1∼62チャンネル、ステレ オ、2か国語)S-ビデオ、コンポジット入力端子 圧縮モードを選択可能 “High” 2.38Mbps/320 × 240/30fps “Normal”(ビデオCD相当)1.41Mbps/ 352 × 240/30fps “Long” 478Kbps/160 × 112/30fps “Network” 124.4Kbps/112 × 80/10fps 静止画 704 × 480 MPEG1オーディオ(Layer 2)対応 標準32Mバイト 最大128Mバイトまで拡張可能 拡張メモリースロット 72ピン SIMM × 4(空き2) グラフィックアクセラレーター ATI 3D RAGE™ II+ ビデオメモリー 4Mバイト 外部接続端子(前面) VIDEO 2 INPUT S VIDEO ミニDIN4ピン(1) 輝度信号:1Vp-p(75Ω不平衡) 色信号:0.286Vp-p(75Ω不平衡) VIDEO ピンジャック(1) 、1Vp-p(75Ω不平衡) AUDIO L/R ピンジャック(左・右) (2) 、 –7.5 dBs(47kΩ以上) 表示モード 1,280 × 1,024ドット(1677万色) 1,024 × 768ドット(1677万色) 800 × 600ドット(1677万色) 640 × 480ドット(1677万色) 外部接続端子(後面) フロッピーディスクドライブ PS/2、ミニDIN6ピン(1) 3.5インチ、1.44Mバイト/1.2Mバイト/720K バイト KEYBOARD PS/2、ミニDIN6ピン(1) MOUSE SERIAL 1/2 RS-232C、D-SUB9ピン(2) そ の 他 PRINTER ハードディスクディスクドライブ 4.3Gバイト CD-ROM/CD-Rドライブ 読み出し8倍速、書き込み2倍速、CD-R FS対応 (ATAPI) セントロニクス社インターフェース準拠、 D-SUB25 ピン(1) USB 4ピン(2) LINE IN ステレオミニジャック(1) HEADPHONES ステレオミニジャック(1) 次のページにつづく 151 MICROPHONE モノラルミニジャック(1) キーボード OADG準拠、109キーボード GAME D-SUB15ピン(1) MONITOR VGAタイプ、D-SUB25ピン VIDEO 1 INPUT S VIDEO ミニDIN4ピン(1) 電源・その他 電源 AC 100V±10%(50/60 Hz) 消費電力 約220W 輝度信号:1Vp-p(75Ω不平衡) 色信号:0.286Vp-p(75Ω不平衡) 動作温度 5℃∼40℃(温度勾配10℃/時以下) VIDEO 動作湿度 30%∼80%(結露のないこと) ピンジャック(1) 、1Vp-p(75Ω不平衡) AUDIO L/R ピンジャック(左・右) (2) 、 –7.5 dBs(47kΩ以上) VIDEO OUT ピンジャック(1) 、1Vp-p(75Ω不平衡) 保存温度 –20℃∼60℃(温度勾配10℃/時以下) 保存湿度 20%∼90%(結露のないこと) S VIDEO OUT 外形寸法 本体: 約225 × 367.9 × 451.5 mm(幅/高さ/奥 ミニDIN4ピン(1) 行き) 輝度信号:1Vp-p(75Ω不平衡) 色信号:0.286Vp-p(75Ω不平衡) キーボード: 約480 × 37 × 190 mm(幅/高さ/ 奥行き、最大突起部を含まず) VHF/UHF 質量 本体: 約13.2 kg キーボード: 約1.65 kg VHF/UHF1軸、75ΩF型コネクター(1) LINE モジュラージャック(1) TELEPHONE モジュラージャック(1) 拡張スロット PCI × 3(空き1)、PCI/ISA(空き1)、ISA × 2 (空き1) オーディオ機能 Yamaha OPL3-SA(Sound Blaster Pro互換) 内蔵ファックスモデム 33,600bps(V.34)/14,400bps(ファックス 時) 、ボイス機能対応、ハンズフリー電話機能対応 152 付属品 「付属品を確認してください」をご覧ください。 仕様および外観は、改良のため予告なく変更する ことがありますがご了承ください。 高調波電流規制について この装置の本体およびディスプレイは、高調波ガ イドライン適合品です。 各部の名称と働き 詳しい説明は、( )内のページをご覧ください。 前面 イラストは前面上部パネルを下までおろした状態です。 そ の 他 1 電源ボタンと ランプ(電源ラン プ) (20ページ) 2 ランプ(ハードディスクアクセス ランプ) 本機の電源を入れるときに押します。 ハードディスクにアクセスしてデータ 電源が入っている間は、 を読み込んだり、書き込んだりすると 点灯します。 ランプが きにオレンジ色に点灯します。 次のページにつづく 153 3 フロッピーディスクドライブアクセ !º VIDEO 2 INPUT(映像入力2)端 スランプ(55ページ) 子(86 、88ページ) フロッピーディスクにアクセスして ビデオデッキ、ビデオカメラレコー データを読み込んだり、書き込んだり ダーなどとつなぎます。 するときに点灯します。 S VIDEO(S映像入力): 4 フロッピーディスクドライブ (54ページ) 3.5インチのフロッピーディスクに データを読み込んだり、書き込んだり します。 5 フロッピーディスクイジェクトボタ ン(55ページ) フロッピーディスクを取り出すときに 押します。 6 CD-ROM/CD-Rドライブ (38、47 ページ) CD-ROMのデータを読み込んだり、 CD-Rにデータを書き込んだりしま す。 7 CD-ROMイジェクトボタン (40、44 ページ) CD-ROMを取り出すときに押しま す。 8 マニュアルイジェクト穴 (41、45 ページ) CD-ROMイジェクトボタンを押して もCD-ROMを取り出せないときに使 います。 9 CD-ROM/CD-Rドライブアクセ スランプ(40、44ページ) CD-ROM、CD-Rにアクセスして データを読み込んだり、書き込んだり するときに点灯します。 154 ビデオデッキ、ビデオカメラレコー ダーなどのS映像出力端子とつなぎ ます。よりきれいな映像を本機で見 たり編集することができます。 VIDEO(映像入力): ビデオデッキ、ビデオカメラレコー ダーなどの映像出力端子とつなぎま す。映像を本機で見たり編集すると きに使います。 AUDIO L/R(音声入力): ビデオデッキ、ビデオカメラレコー ダーなどの音声出力端子とつなぎま す。 後面 MOUSE KEYBOARD USB 安全のため、 このスイッチはさわら ないでください。 SERIAL1 SERIAL2 GAME HEADPHONES LINE IN MICROPHONE 付属の電源コードをつなぎ、AC電源 につなぎます。 2 KEYBOARD(キーボード)端子 付属のキーボードをつなぎます。 3 MOUSE(マウス)端子 付属のマウスをつなぎます。 4 USB(Universal Serial Bus)端 子 USB規格に対応した機器をつなぎま す。 (本機では現在サポートするUSB PHONE LINE 1 AC INPUT(AC電源入力)端子 5 PRINTER(プリンター)端子 (92ページ) 別売りのプリンターやスキャナーなど をつなぎます。 6 SERIAL 1/2(シリアル 1/2)端 子(80ページ) そ の 他 赤外線通信アダプターなどをつなぎま す。 7 GAME(ゲーム)端子(93ページ) ジョイスティックやMIDI機器をつな ぎます。 機器はありません。) 次のページにつづく 155 8 HEADPHONES(ヘッドホン)端 !¢ VIDEO 1 INPUT(映像入力1)端 子 子(85 、87 ページ) 別売りのスピーカーや本機専用のソ ビデオデッキ、ビデオカメラレコー ニーマルチメディアコンピューター ダーなどとつなぎます。 ディスプレイCPD-220VSの S VIDEO(S映像入力): ビデオデッ HEADPHONES端子とつなぎます。 9 LINE IN(ライン入力)端子 オーディオ機器とつなぎます。 !º MICROPHONE(マイクロホン) 端子 別売りのマイクや本機専用のソニーマ ルチメディアコンピューターディスプ レイCPD-220VSのMICROPHONE 端子とつなぎます。 !¡ VIDEO OUT(映像出力)端子 (91ページ) テレビなどの映像入力端子とつなぎま す。 !™ S VIDEO OUT(S映像出力)端子 (91ページ) テレビなどのS映像入力端子とつなぎ ます。 !£ MONITOR(モニター)端子 ディスプレイをつなぎます。 156 キ、ビデオカメラレコーダーなどの S映像出力端子とつなぎます。より きれいな映像を本機で見たり編集す ることができます。 VIDEO(映像入力): ビデオデッキ、 ビデオカメラレコーダーなどの映像 出力端子とつなぎます。映像を本機 で見たり編集するときに使います。 AUDIO L/R(音声入力): ビデオ デッキ、ビデオカメラレコーダーな どの音声出力端子とつなぎます。 !∞ VHF/UHF(アンテナ)端子 (83ページ) アンテナをつなぎます。 !§ LINE(電話回線)ジャック(78 ページ) 壁の電話回線とつなぎます。 !¶ TELEPHONE(電話機)ジャック (77ページ) 電話機をつなぎます。 故障かな?と思ったら ITテクニカルレスポンスセンターにご相談になる前にもう一度チェックし てみてください。それでも具合が悪いときはお買い上げ店またはTテクニ カルレスポンスセンターにご相談ください。 ご注意 接続し直すときは、かならず「電源を入れる」 (20ページ)の手順にしたがい、いっ たん電源を切ってください。 症状 原因/対策 電源が入らない。 • 本機の電源コードがしっかりコンセントに差し 込まれているか確認する。 • すべてのケーブルがしっかり接続されているか 確認する。 画面に何も表示されない。 • 本機とディスプレイの電源コードがしっかりコ ンセントに差し込まれているか確認する。 • 本機とディスプレイを正しく接続する。 • 本機とディスプレイの電源スイッチが入ってい るか確認する。 • ディスプレイの明るさボタンとコントラストボ タンで調整する。詳しくはディスプレイの取扱 説明書をご覧ください。 画像が乱れる。 ラジオなど、近くに磁気を発生するものや磁気を 帯びているものがある場合は、ディスプレイから 離す。 画質が悪い。 ディスプレイの調整ボタンで画質を調整する。詳 しくはディスプレイの取扱説明書をご覧くださ い。 画像の両端が欠ける。 ディスプレイの調整ボタンで設定する。詳しくは ディスプレイの取扱説明書をご覧ください。 表示サイズ、 表示位置がおかしい。 ディスプレイの調整ボタンで設定する。詳しくは ディスプレイの取扱説明書をご覧ください。 次のページにつづく 157 そ の 他 症状 原因/対策 CD-ROMの再生時、 • CD-ROMをCD-ROMドライブに入れてくださ 音がとぎれる。 い。 • CD-ROMが正しくトレイに置かれているか確 認する。CD-ROMは文字が書いてある面を上 にして置きます。 • CD-ROMの再生面を柔らかい布できれいにふ き、汚れをとる。 • 結露している。しばらく待って電源を入れ直し てから、もう一度再生してみる。 • CD-ROMの再生面を柔らかい布できれいにふ き、汚れをとる。 CD-Rが取り出せない CD-RはCD-ROMイジェクトボタンでは取り出せ ません。取り出しかたについては51ページをご覧 ください。 CD-ROMが取り出せない 40ページまたは44ページをご覧ください。 画面上のポインターが 動かない。 • 本機とマウスが正しく接続されているか確認す る。 • マウスの内部が汚れている。マウスを掃除す る。(149ページ) • キーを押して[スタート]メニューを表示さ せ、↑キーまたは↓キーを押して[Windows の終了]を選び、Enterキーを押す。 • 上記の操作で電源を切れない場合は、Ctrlキー とAltキーを押しながらDeleteキーを押し、本 機を再起動する。 • CD-ROMを再生しているときなどに、ポイン ターが動かなくなってしまった場合は、Ctrl キーとAltキーを押しながらDeleteキーを押 し、再生中のCD-ROMを強制的に終わらせ、 本機を再起動する。 電源を入れた後、 「No System disk or disk error. Replace and press any key when ready.」という メッセージが出て、 ハードディスクを 立ち上げられない。 158 フロッピーディスクがフロッピーディスクドライ ブに入っているときは、イジェクトボタンを押 し、取り出す。 その後、キーボードで何らかのキーを押す。 症状 原因/対策 「マイコンピュータ」から • フロッピーディスクが書き込み禁止になってい フロッピーディスクを る。タブを動かして書き込み可能にする。 選んで初期化しようとした (56ページ) ができない。 • フロッピーディスクがフロッピーディスクドラ イブにきちんと入っているか確認する。 •「アプリケーションが使用中です」というメッ セージが出たときは、フロッピーディスクの内 容がウィンドウで表示されている。ウィンドウ 表示されているときは初期化できないので、フ ロッピーディスクのウィンドウを閉じる。 「ディスクがいっぱいです」 フロッピーディスクの容量の空きがない。容量の というメッセージが 空きが充分にある、別のフロッピーディスクを 表示され、ファイルなど 使って、保存し直す。 をフロッピーディスクに 保存できない。 「書き込み禁止」という フロッピーディスクが書き込み禁止になってい メッセージが表示された。 る。タブを動かして書き込み可能にする。 (56ページ) スピーカーから 音が出ない。 • 本機専用のディスプレイをお使いの方は、ディ スプレイのケーブルが本機にしっかり接続され ているか確認する。 • ディスプレイのミュートボタンが「ON」になっ ていないか確認する。 • ディスプレイの内蔵スピーカーの音量が最小に なっている。音量ボタンで音量を上げる。 • アクティブスピーカーを接続している場合は、 スピーカーのオーディオケーブルが本機にしっ かり接続されているか確認する。 • アクティブスピーカーの音量が最小になってい る。音量つまみで音量を上げる。詳しくは、ス ピーカーに付属の取扱説明書をご覧ください。 日本語が入力できない。 「文字を入力する」 (29ページ)をご覧ください。 次のページにつづく 159 そ の 他 症状 原因/対策 入力した文字が 表示されない。 文字を入力したいソフトウェアのウィンドウが前 面に出ていない。(画面上では薄い色のウィンドウ になります。)ウィンドウのどこかをクリックす るか、AltキーとTabキーを同時に押して目的のア プリケーションソフトウェアを前面に出し、使え る状態にする。 URLで使われる半角の 「~」が入力できない。 MS-IME97ツールバーで「直接入力」または「半 角英数」を選び、Shiftキーを押しながら「^」を 押す。 MS-IME97ツールバーについて詳しくは、「文字 を入力する」 (30ページ)をご覧ください。 全角の「∼」が 入力できない。 MS-IME97ツールバーで「全角ひらがな」を選 び、ひらがなで「から」と入力し、 「∼」が選ばれ るまでスペースキーを押す。 MS-IME97ツールバーについて詳しくは、「文字 を入力する」 (30ページ)をご覧ください。 マウスがマウスパッドの 端まで来てしまい、 これ以上動かせない。 マウスを持ち上げてマウスパッドの中央に戻す。 ハードディスクから 起動できない • フロッピーディスクドライブに、フロッピー ディスクが入っていないか確認する。 • CD-ROM/CD-RドライブにリカバリーCDが 入っていないか確認する。 誤ってハードディスクを 初期化してしまった。 リカバリーCDを使って、本機を再セットアップ する必要があります。「リカバリーCDで本機を再 セットアップする」 (162ページ)をご覧くださ い。 ハードディスクの内容を 誤って消してしまった。 リカバリーCDを使って、本機を再セットアップ する必要があります。「リカバリーCDで本機を再 セットアップする」 (162ページ)をご覧くださ い。 「CMOS BATTERY 本機内のバッテリーが消耗しているため、バッテ リーを交換する必要があります。バッテリーの交 FAILED」という メッセージが表示される。 換については、ITテクニカルレスポンスセンター 修理窓口へお問い合わせください。 160 症状 原因/対策 画面上のすべてのものが CtrlキーとAltキー、Deleteキーを同時に押す。 動かなくなってしまった。 赤外線で通信できない • 赤外線アダプターのケーブルが本機の SERIAL1または2端子にしっかり差し込まれて いるか確認する。 • 本機の赤外線通信ドライバーが正しく設定され ているか確認してください。コントロールパネ ルの「赤外線モニター」ダイアログボックスで 赤外線アダプターをつないだSERIAL端子に 合った設定を行ってください。(80ページ) • 本機と通信する機器の赤外線ポートが赤外線ア ダプターと真正面に向き合っているか確認して ください。間に障害物があるときは取り除いて ください。コントロールパネルの「赤外線モニ ター」ダイアログボックスの「状況」タグを見て 通信する機器が認識されているか確認してくだ さい。 そ の 他 161 リカバリーCDで本機を再セットアップする ここでは付属のProduct Recovery CD-ROM(以降、リカバリーCDと 略します)を使って、本機を再セットアップする方法を説明します。 リカバリーCDとは リカバリーCDには、工場出荷時のハードディスク中のすべてのファイル が保存されています。誤ってハードディスクを初期化してしまったり、シ ステムファイルを消してしまった場合には、リカバリーCDを使ってハー ドディスクの内容を工場出荷時の状態に戻すことができます。 リカバリーCDを使うと、次のことができます。 • ハードディスクを初期化したうえで、すべてのファイルを復元する。 • ハードディスクを初期化せずに、すべてのファイルを復元する。 ご注意 • このリカバリーCDは本機でのみ使用できます。他の製品では動作しません。 • このリカバリーCDで再セットアップできるのは、本機に標準で付属されているソ フトウェアのみです。ご自分でインストールしたソフトウェアや作成したデータ を復元することはできません。 • ご自分で変更された設定は、再セットアップ後はすべて初期値に戻ります。 再 セットアップ後に、もう1度設定し直してください。 • ハードディスクを初期化した場合、それ以前にハードディスク上にあったファイ ルはすべて消えてしまいます。また、ハードディスクを初期化しない場合でも、 ハードディスク上のファイルが保存されることを保証するものではありません 。 再セットアップを行う前に、大切なデータは必ずフロッピーディスクに保存する などして、バックアップをとっておいてください。 • ハードディスクを初期化せずにすべてのファイルを復元した場合、システムが正 常に動作しないことがあります。このような場合は、もう一度再セットアップを 行って、ハードディスクを初期化してから、すべてのファイルを復元してくださ い。 162 再セットアップする 再セットアップする前に、フロッピーディスクがフロッピーディスクドラ イブに入っていないことを確認してください。 以下の手順に従って再セットアップします。 1 付属のリカバリーCDをCD-ROM/CD-Rドライブに入れる。 入れかたについて詳しくは、「CD-ROM/CD-Rを使う」 (37ページ) をご覧ください。 2 Windows 95が起動している場合は終了し、本機の電源を切る。 Windows 95の終了のしかた、電源の切りかたについて詳しくは、 「電源を切るには」 (21ページ)をご覧ください。 3 30秒ほど待ってから、電源スイッチを押して本機の電源を入れ る。 しばらくするとCD-ROM/CD-Rドライブから起動し、リカバリー CD上のプログラムが動作します。 4 画面の指示に従って操作する。 ご注意 BIOSセットアップメニューのMainメニューの「Boot Options」で、「First Boot Device」を「CD-ROM」以外に設定しているときは、システムの起動を試みる最初 のドライブがCD-ROMではないため、手順3を行っても、リカバリーCDが起動し ません。この場合は、BIOSセットアップメニューで「First Boot Device」を 「CD-ROM」に設定してください。詳しくは、「Mainメニュー(基本的なシステム構 成の設定) 」の中の「Boot Options(起動時の設定)」 (115ページ)をご覧くださ い。 そ の 他 163 キーボードショートカット Windowsキーとの主な組み合わせと機能 キー操作の表記 例:Windowsキーを押しながらFキーを押す。/ 組み合わせ 機能 +F1 Windowsのヘルプを表示します。 +Tab タスクバーに表示されているボタンの選択を切り換えます。 +E エクスプローラー1) を表示します。 +F 「ファイルやフォルダ」の検索ウィンドウを表示します。 [スタート]メニューから[検索]を選んだときと同じです。 +Ctrl+F 「ほかのコンピュータ」の検索ウィンドウを表示します。 [スタート]メニューから[検索]を選んだときと同じです。 +M Shift+ +M 1) +F 表示されているすべてのウィンドウを最小化します。 最小化されているすべてのウィンドウを元のサイズに戻します。 +R 「ファイル名を指定して実行」ウィンドウを表示します。 [スタート]メニューから「ファイル名を指定して実行…」を選んだと きと同じです。 +Pause 「システムのプロパティ」ウィンドウを表示します。 「コントロールパネル」の[システム]アイコンをダブルクリックした ときと同じです。 コンピューターの内容(ファイルやフォルダー)をツリー図で表示します。作成したファイルなど がコンピューターのどこに保存されているか、一目で確認できます。 164 索引 五十音順 ア アンテナ 83 インターネット インターネットサービスプロバイダー 59 インターネットとは 58 インターネットを始める 61 液晶プロジェクター 91 音楽CD 74 カ 外部スピーカー 67、68 外部マイク 67 、68 拡張電源コントロール 108 拡張ボード 拡張スロット 96 、101 種類 96 増設する 96 取り付ける 99 取りはずす 104 プラグアンドプレイ 96、125 リソース 97 ISA拡張ボード 96、125 PCI拡張ボード 96 キーボード キーボードショートカット 164 キーボードを掃除する 149 キーボードを使う 26 用語解説 15 キャディ キャディを使う 42 取り扱いについて 148 クリック クリック 24 ダブルクリック 24 右クリック 25 結露 146 コントロールパネル 80、134 コンピューターウィルス 16 サ サイバーショット サイバーショットから画像を取り込む 89 サイバーショットを使う 89 省電力機能 スタンバイモード 107、123 ディスプレイ 137 ジョイスティック 93 初期化 56 スタンバイモード 107、123 スピーカー アクティブスピーカー 67、68 内蔵スピーカー 67、68 赤外線 赤外線通信アダプター 71 、80、89 赤外線データ通信 71、89 赤外線データ通信の設定を変更する 80 赤外線ポート 71、89 接続 アンテナ 83 液晶プロジェクター 91 ジョイスティック 93 赤外線通信アダプター 80 デジタルスチルカメラ 89 テレビ 90 電話回線 77 ビデオカメラレコーダー 87 ビデオデッキ 85 プリンター 92 MIDI機器 93 操作環境の変更 音質の設定変更 143 コントロールパネル 134 ディスプレイの設定変更 135 そ の 他 165 ソフトウェア 不正コピー禁止について 17 用語解説 15 ワードパッド 29 Adobe PhotoDeluxe 12 Communication Center 64 Community Place Browser 76 Internet Explorer 60、61 Media Bar 74 Navin' You Lite 76 Netscape Navigator 60、61 PictureGear Lite 12、71、76、89 Slipclip 12 、73 、84 、86 、88 TranXit 71 TV 75 YAMAHA SoftSynthesizer S-YXG50 143 タ ダブルクリック 24 ディスプレイ お手入れ 148 省電力機能 138 ディスプレイの設定変更 135 用語解説 15 ディスプレイの設定 色 140 スクリーンセーバー 137 調整 139 ディスプレイの詳細 141 デザイン 138 背景 136 パン 140 デジタルスチルカメラ デジタルスチルカメラから画像を取り込む 89 デジタルスチルカメラを使う 89 データ 書き込み禁止にする 56 バックアップをとる 2 、146 やりとりする 71 テレビ チューナーの設定 75 テレビをつなぐ 90 テレビを見る 75 電源 電源を入れる 20 電源を切る 21 166 電話 電話を受ける 68 電話をかける 66 電話を準備する 64 留守番電話として使う 68 電話回線 コンセントの種類 79 電話回線につなぐ 77 ドライバー 92 ドラッグする 25 トレイアダプター 取り扱いについて 148 トレイアダプターを使う 38 ナ 日本語入力 29 ハ ハードディスク 取り扱いについて 146 用語解説 15 パスワード 管理パスワード 128 消去する 130 設定する 128 変更する 129 ユーザーパスワード 128 パソコン通信 パソコン通信とは 62 パソコン通信を楽しむ 62 バックアップをとる 2、146 パワーマネージメント機能 123 ヒストリー機能 49 ビデオカメラレコーダー 87 ビデオデッキ 85 ビデオ編集 73 ビデオCD 74 ファックス ファックスを受信する 70 ファックスを準備する 64 ファックスを送信する 69 フォーマット CD-R 37、47 CD-R FS 47 プラグアンドプレイ プラグアンドプレイとは 96 BIOSセットアップの変更 125 フリーズ 52 プリンター 92 フロッピーディスク 入れる 54 使用できるフロッピーディスク 57 初期化する 56 データを書き込み禁止にする 56 取り扱いについて 147 取り出す 55 BIOSセットアップの変更 111 フロッピーディスクドライブ 54 プロバイダー 60 ポインター 23 ポイントする 24 マ マウス マウスを掃除する 149 マウスを使う 23 用語解説 15 マイク 67 、68 右ボタン 25 メモリー 増設する 105 用語解説 14 文字入力 29 モジュラージャック 77 モデム 電話回線につなぐ 77 用語解説 15 ラ リカバリーCD 162 リソース 97、119 リフレッシュ・レートの変更 139 留守番電話 68 ワ ワードパッド 29 アルファベット順 A Adobe PhotoDeluxe 12 AV機器 アンテナ 83 液晶プロジェクター 91 デジタルスチルカメラ 89 テレビ 75、90 ビデオカメラレコーダー 87 ビデオデッキ 85 B BIOSセットアップメニュー キー操作 110 起動する 108 終了する 110、132 特長 107 メニュー構成 109 Advancedメニュー 119 BIOSセットアップとは 106 Exitメニュー 132 Mainメニュー 111 Securityメニュー 128 C Communication Center 64 Community Place Browser 76 CD-R 入れる 42 お手入れ 149 使用できるディスク 46 取り扱いについて 147 取り出す 51 フォーマット 37、47 CD-R FS ディスクの取り出し 51 ヒストリー機能 49 ファイルの操作 48 フォーマット 47 フリーズ 52 ヘルプを見る 48 、50 、53 そ の 他 167 CD-ROM 入れる 38、42 お手入れ 148 使用できるディスク 46 取り扱いについて 147 取り出す 40 、44 CD-ROM/CD-Rドライブ 38、47 CPU 14 I IDE 112 Internet Explorer 60、61 IrDA 71 ISA拡張ボード 96、125 M Media Bar 74 MIDI機器 93 N Navin' You Lite 76 Netscape Navigator 60、61 P PCI拡張ボード 96 PictureGear Lite 12、71、76、89 S Slipclip 12 、73 、84 、86 、88 T TranXit 71 TV 75 V V/Uミキサー 84 W Windows 95 21、134 168 そ の 他 169 ソニー株式会社 〒141 東京都品川区北品川6-7-35 使い方のご相談、技術的なお問い合わせは ITテクニカルレスポンスセンターへ r 0466-30-3000 ユーザー登録、一般的なお問い合わせは VAIOカスタマー専用デスクへ r 03-3584-6651 お電話の前に、必ず付属の「VAIOサービス・サポートのご案内」をご覧ください。 Printed in Japan 1