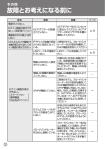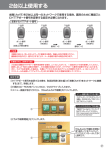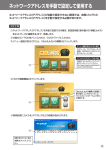Download 取扱説明書|お部屋を見守るライブカメラ かんたん設定ガイド HS3LC2
Transcript
お部屋を見守るライブカメラ HS3LC2 ③検索結果にカメラ名(camera1)、IPアドレスなどが表示されたら、設定する カメラ名(camera1) をダブルクリックします。 ●カメラ名が表示されない場合、左下の 「検索」 をクリックします。 ● 「検索」 をクリックしてもカメラ名が表示されない場合、ACアダプターおよびLAN ケーブルの接続を確認してください。 (左記「1− (2) ネットワークに接続する」参照) かんたん設定ガイド 本紙は、接続から設定、スマートフォンへの登録をわかりやすく解説したものです。 詳しい機能や設定は、取扱説明書 (基本編) や付属のCD-ROMに収録されている、 取扱説明書(応用編) をご覧ください。 2台以上設置する場合 1. 本機(カメラ)の準備をする (1) 本機背面にSDカードを挿入する(画像を保存しないときは必要ありません) ●市販のSDカード (SDHC) カードに、撮影した画像を保存することができます。 ( ) 保存した画像の確認方法は、付属のCD-ROMに収録されている、取扱説明書 (応用編)の「SDカードの画像・映像の表示、削除をする」 をご覧ください。 ●SDカードの端子面を上にして、本機背面のSDカード挿入口に挿入します。 ●SDカードは、容量が2 ∼ 32GBのものを使用することをおすすめします。 (SDXCカードは使用できません) ①モデム、ハブまたはルーターおよび設定用パソコンなどの電源を切ります。 ②各機器を接続します。 ❶設定用パソコンとモデム、ハブまたはルーターが同一のルーターに接続されていること を確認します。 設定用パソコンとルーターを無線で接続している (インターネット接続がされている)場合、 LANケーブルでの接続は必要ありません。 ❷本機背面のLAN端子に、付属のLANケーブルを接続します。 ❸ハブまたはルーターに、付属のLANケーブルを接続します。 ❹モデム、ハブまたはルーターの電源を入れます。 ●各機器の操作方法は、それぞれの取扱説明書をご確認ください。 ❺本機背面のACアダプター接続端子に、付属のACアダプターのDCプラグを接続し、 ACアダプターをACコンセントに差込みます。 ●約10秒後に本機前面の電源表示灯が 「緑」 に点灯します。 ●カメラカバーが開いているときは、約45秒後に見守り表示灯が 「緑」 に点灯します。 ●設定可能な状態になると、本機前面の有線表示灯が 「緑」 に点灯します。 (接続設定中は 「緑」 に点滅します) ( ) ハブまたはルーター (市販品) インターネット ダブル クリック ⑤3G回線でアクセスするため、利用する スマートフォン、携帯電話のWi-Fi (無線 LAN)機能を 「オフ」 にします。 下記、 「Wi-Fi (無線LAN) 機能の 「オフ」 について」 参照 ) ❸ LANケーブル (付属品) モデム LANケーブル (市販品) 背面 ACコンセント ACアダプター (付属品) ①ホーム画面にある 「設定」 をタップします。 設定用パソコン (市販品) タップ タップ Androidの場合(Android 4.0を使用したときの画面で説明しています) ●操作方法は端末、ソフトウェアにより異なることがあります。 ①ホーム画面でアプリをタップし、アプリ 一覧から 「設定」 をタップします。 ペットがACアダプターのケーブルやLANケーブルをかまない ように、市販のレールなどを使用して保護してください。 タップ ACアダプター 接続端子 ③設定用パソコンの電源を入れます。 本機のカメラカバーが、しっかり止まるまで開いていることを確認します。 (カメラカバーを開け直すと、見守り表示灯が約30秒間 「緑」 に点滅してから点灯します) ご利用の端末の取扱説明書をご覧ください。 (1) カメラを検索する (2)パスワードの設定 ●パスワードを忘れた場合、お買上げ時 (工場出荷時)の状態に戻し、再設定が必要になります。 アカウント情報 メールアドレス パスワード を入力 ( ) クリック Ⓑ インターネットプロバイダーのメール(その他のアカウント) を利用する ②インターネットプロバイダーより提供されたメールアカウント情報を入力し、 「次へ」 をクリックします。 →「(4) メール送信先の設定」 へ 「インストール」 をクリックして、設定用パソコン にインストールした後、パソコンで 「スタート」 → 「すべてのプログラム」 → 「かんたんカメラ検索」 の順にクリックします。 ④受信したテストメール本文の最後に記載された外出先から利用するアドレス (http://xxx.ddns.maspro.jp) へアクセスします。 ●自宅内のパソコンからはアクセスすることができません。 (自宅内のパソコンからのアクセスは、 「 (6) 初期設定の終了」 の で設定します) ご注意 本機にアクセスできない場合、ルーターのUPnP機能をご確認ください。 (詳しくは、裏面右下の「使用上のご注意」 をご覧ください) ⑤スマートフォン、携帯電話の場合、表示された本機のログイン画面を、 「ブックマーク」 または 「お気に入り」 に登録します。 ⑥テストメールの送信、受信ができることを確認したら、「次へ」 をクリックします。 同一の無線LAN機器に接続する、無線LAN機器の台数が多いとき、映像が正しく表示 されないことがあります。その場合、「 無線LANを使用しない」 で設定してください。 無線LAN接続を使用する YES Ⓒ 無線LANを使用しない へ (LANケーブルで接続する) NO 使用している無線LAN親機がWPS(プッシュボタン方式) に対応している NO Ⓑ 手動で設定する へ Ⓐ WPS(プッシュボタン方式)で設定する ●設定を開始する前に、WPS対応の無線LAN親機の、WPSモードへの移行方法と設定時 の通信距離をご確認ください。 (詳しくは、無線LAN親機の取扱説明書をご覧ください) ●パソコンの機種によっては無線LAN設定後、ブラウザーが表示されないことがあります。 その場合、 「 手動で設定する」 または 「 無線LANを使用しない」 で設定してください。 ①「WPS(プッシュボタン方式) で設定する」 を選択して、「次へ」 をクリックします。 (LANケーブルは⑦まで取外さないでください) プロバイダー より提供された 情報を入力 インターネットプロバイダーのメールアカウント情報がご不明な場合、プロバイダー サービス提供元へご確認ください。 クリック 便利メモ (パスワードの設定で入力したパスワードを記入してください) admin Ⓒ メール通知機能を使用しない 「未設定(メールを使用しない)」 を選択し、「次へ」 をクリックします。 →「(5)無線LANの設定」 へ パスワード ●ユーザー名、パスワードは、ログイン (本機へのアクセスを開始) するときに必要です。 ●ユーザー名、パスワードは定期的に変更することをおすすめします。 ※ユーザー名の「admin」 は、あらかじめ設定されていますが、変更することを おすすめします。詳しくは、付属のCD-ROMに収録されている、取扱説明書 (応用編) の 「ユーザー名・パスワードの設定を変更する」 をご覧ください。 選択 クリック クリック 同じパスワード を入力 パソコンにCD/DVDドライブがない場合 「かんたんカメラ検索」 をパソコンに インストールして使用する場合 初期設定が終了するまで、スマートフォン、携帯電話、パソコンからのログイン 操作、見守り操作をしないでください。正常に設定できないことがあります。 Ⓐ WPS(プッシュボタン方式)で設定する へ 選択 ③「次へ」 をクリックします。 ユーザー名 ※ ご注意 YES ②「パスワード (確認)」 に同じパスワードを入力します。 コンピューター(マイコンピューター) を開き、 CD/DVDドライブのアイコンをダブルクリック します。 ②「カメラ検索開始」 をクリックします。 クリック 本機を無線LANで接続する場合、手順にしたがって設定を行います。 ①「パスワード」 に設定するパスワードを入力します。(半角英数5 ∼15文字) メニュー画面が表示されない場合 下記のアドレスより、ソフトウェアをダウン ロードして、実行してください。 http://www.maspro.co.jp/products/ security/hs3/download/ 送信先メール アドレスを入力 (最大5件まで) (5)無線LANの設定 [取扱説明書(基本編)の「お買上げ時(工場出荷時)の状態に戻す」 (p.31)参照] ①付属のCD-ROMを設定用パソコンのCD/DVDドライブに入れ、メニュー画面 が表示されたら、「かんたんカメラ検索」 をクリックします。 クリック ②GmailまたはYahoo!メールのメールアドレスとメールパスワードを入力し、 「次へ」 をクリックします。 →「(4) メール送信先の設定」 へ クリック ●設定したパスワードは、 「便利メモ」 (下記) に記入してください。 初期設定について ●初期設定は最後まで行なってください。 ●正常に設定できないときは、取扱説明書 (基本編) の 「お買上げ時 (工場出荷時) の 状態に戻す」 (p.31) を行い、初期設定を最初からやり直してください。 クリック タップ 本機への不正なアクセスを防止するためのパスワードを設定します。 2. 初期設定をする ③「テストメール」 をクリックします。 ●テストメールが、 「 (3) メール送信元の設定」 で設定したメールアドレスから 送信先メールアドレスに送信されます。 スマートフォン、携帯電話、パソコンのメールフィルタリング (迷惑メール設定) をご確認ください。 「(3) メール送信元の設定」 で登録したメールアドレスを許可してください。 ①「インターネットプロバイダーのメール (その他のアカウント)」 を選択し、 「次へ」 をクリックします。 その他、携帯電話のWi-Fi (無線LAN) 機能を 「オフ」 にする (3)カメラカバーが開いていることを確認する クリック (1 回) を左に動かして、 ③Wi-Fiの「ON」 Wi-Fiを 「OFF」 に変更します。 ②設定メニューの「Wi-Fi」 をタップします。 本機 「Gmail」 または 「Yahoo!メール」 を選択 メールアカウントの 取得方法は こちらをクリック 左に動かす LAN端子 Ⓑ インターネットプロバイダーのメール へ (その他のアカウント) を利用する ③Wi-Fiの「オン」 をタップして、 Wi-Fiを 「オフ」 に変更します。 ②「Wi-Fi」 をタップします。 ❷ ❶ Ⓐ Gmail、Yahoo!メール へ のアカウントを利用する ②送信先メールアドレス (1∼5) に、送信先メールアドレスを入力します。 ●メールアドレスは最大5件まで登録可能です。 ●メールアドレスの入力間違いにご注意ください。 しばらくしてもテストメールが届かない場合 タップ ❺ Ⓒ メール通知機能を使用しない へ ①スマートフォン、携帯電話のWi-Fi (無線LAN) 機能が 「オフ」 になっていること を確認します。 ①使用するメールアカウント (「Gmail」 または 「Yahoo!メール」) を選択し、 「次へ」 をクリックします。 クリック iPhoneの場合(iOS 6を使用したときの画面で説明しています) 必要ありません。 NO 変化を感知したときなどに、メールでお知らせするスマートフォン、携帯電話、 パソコンのメールアドレスを入力します。 Ⓐ Gmail、Yahoo!メールのアカウントを利用する 初期設定で本機へ接続するアドレスの登録を行うため、利用するスマートフォン、 携帯電話のWi-Fi (無線LAN) 機能を 「オフ」 にする必要があります。 が必要です。 ❶ YES インターネットプロバイダーの メールアカウントを使う ●モデムに複数のLAN端子がある場合、 裏面右下の「使用上のご注意」 をよく 読んでから接続してください。 メール通知機能を使用する GmailまたはYahoo!メール のアカウントを使う Wi-Fi(無線LAN)機能の「オフ」について ●ハブの場合、モデムにルーティング機能 (4)メール送信先の設定 変化を感知したときなどに、メールでお知らせする機能の設定をします。 メール通知機能を使用するときは、かんたん初期設定の終了後、付属のCD-ROM に収録されている、取扱説明書(応用編)の「動きの感知の設定を変更する」、「音の 感知の設定を変更する」 、 「室温の感知の設定を変更する」 をご覧になり、メールの 設定を変更してください。 ④かんたん初期設定の開始画面が表示 されます。 画面に表示されている内容を確認し、 「次へ」 をクリックします。 ( (2) ネットワークに接続する 2台以上設置するときは、付属のCD-ROM に収録されている、取扱説明書(応用編)の 「2台以上使用する」 をご覧ください。 (3)メール送信元の設定 選択 ②無線LAN親機の電源を入れます。 ③本機背面の無線LAN自動設定ボタンを本機の 無線表示灯が点滅するまで押します。 (約3秒間) ④無線表示灯の点滅後、 120秒以内に無線LAN親機 をWPSモードにします。 (WPSボタンを押します) ⑤WPS接続が完了すると、本機の無線表示灯が 消灯します。 ⑥「次へ」 をクリックします。 ⑦本機に接続されているLANケーブルを取外します。 ⑧本機の無線表示灯が点灯したら、「次へ」 を クリックします。 →「(6)初期設定の終了」 へ 背面 無線LAN 自動設定ボタン 前面 無線表示灯 無線表示灯が点灯せず接続ができない場合 クリック 無線LAN環境によって、接続しにくいことがあります。①の画面に戻り、②∼④を数回 繰返してください。接続できない場合、「 手動で設定する」で設定してください。 ⑤「追加先設定」 のチェックボックス (□) を タップして、チェックを入れます。 Ⓑ 手動で設定する Ⓐ 外出先から利用するための設定 スマートフォンにショートカットアイコンを作成する ①「手動で設定する」 を選択して、「次へ」 をクリックします。 「(4) メール送信先の設定」 でログイン画面の登録をした場合、行う必要はありません。 ●自宅で利用する場合→ 「 自宅で利用するための設定」 へ ●自宅で利用しない場合→ 「 ログアウトする」へ ご使用のiPhoneまたはAndroidのホーム画面にショートカットアイコンを作成します。 選択 クリック ②必要な情報を入力し、「次へ」 をクリックします。 ●詳しい内容は、付属のCD-ROMに収録されている、取扱説明書 (応用編)の 「無線LANの設定を変更する」 をご覧ください。 WPS(PINコード方式) で設定する場合 SSID、PIN コード を入力 ●不明な点は無線LAN親機の メーカーへお問合わせください。 WPS(PINコード方式) 以外で設定する場合 SSID、セキュリティー、 暗号化キーを入力 iPhoneの場合(iOS 6を使用したときの画面で説明しています) ①スマートフォン、携帯電話のWi-Fi(無線LAN)機能を 「オフ」 にします。 ②終了画面に表示された、外出先から利用する場合のアドレス (❶) へ、スマート フォン、携帯電話からアクセスします。 「 (4) メール送信先の設定」 で送信したテストメールに記載されているアドレス からもアクセスできます。 ●自宅内のパソコンからはアクセスすることができません。 ( ) ③本機に接続されているLANケーブルを取外します。 ④本機の無線表示灯が点灯したら、「次へ」 をクリックします。 →「(6)初期設定の終了」 へ 無線LAN環境によって、接続しにくいことがあります。接続できない場合、「 を使用しない(LANケーブルで接続する)」 で設定してください。 無線LAN 「無線LANを使用しない」 をクリックして、「次へ」 をクリックします。 クリック クリック (6)初期設定の終了 かんたん初期設定が終了すると、終了画面が表示されます。 ②Safariが起動したら、 「 (6) 初期 設定の終了」 でブックマークに 登録した、本機のブックマーク をタップします。 外出先や自宅から本機にアクセスする場合、それぞれのアドレスをブックマーク (お気に入り) に登録したり、 ショートカットアイコンの登録をしたりして、使い分け をしてログインしてください。 自宅で利用する NO YES Ⓒ ログアウトする へ 〈終了画面〉 タップ ④ 「追加」 をタップします。 ●ホーム画面にショートカットアイコンが 作成されます。 外出先から利用する ❶ 場合のアドレス 使用上のご注意 ログアウトする」 を行います。 タップ 外出先から利用するアイコン と自宅で利用するアイコンを 間違えないように、必要に応じ て名前(表示名) を変更してく ださい。 作成された ショートカット アイコン ●操作方法は端末、ソフトウェアにより異なることがあります。 ①ホーム画面で 「ブラウザ」のアイコンを タップし、ブラウザーを起動します。 画面右上の「ログアウト」 をクリックして終了します。 ③「 (6) 初期設定の終了」 でブックマーク に登録した、本機のブックマークを タップします。 タップ 以上で初期設定は終了です。引続き、本機を使用する場所に設置してください。 設置方法は、取扱説明書(基本編)の「設置する」 (p.17、18) をご覧ください。 使用方法は、取扱説明書(基本編)の「使ってみる」 (p.19 ∼30) をご覧ください。 2台目 無線 ルーター ブリッジモード 有線 設定用 パソコン 本機 ●無線LAN親機で 「MACアドレスフィルタリング」設定が有効になっている場合、本機のMAC アドレスが無線LAN親機に登録されていないと、WPS (プッシュボタン方式) で設定できない ことがあります。無線LAN親機の設定を確認してください。 外部からカメラへアクセスできない場合 ②ブラウザー上でメニューをタップし、 「ブックマーク一覧」 をタップします。 本機にアクセスできません。 ④ログイン画面が表示されたら、メニュー をタップし、「ブックマークへ登録」 タップします。 ●ルーターがUPnPに対応していない、UPnP機能を有効にしてもアクセスできない場合、 ルーターのポート変換(ポートマッピング)設定をしてください。 ●本機は工場出荷状態でポート番号80を使用します。他の機器で使用している場合、変更して いただく必要があります。詳しくは、お使いのルーターの取扱説明書をご覧ください。 ソフトバンクモバイルの携帯電話/スマートフォンをご使用の場合 ソフトバンクモバイルの回線では、ポート番号80以外でのアクセスが禁止されています。 ポート番号設定80に設定した本機1台のみアクセスが可能です。2台目以降では、SDカード への保存、メール通知機能はご利用いただけます。 (ただし、スマートフォン、携帯電話でWi-Fi接続時にはアクセスできる場合もあります) タップ タップ タップ タップ 本機の電源を入れ直す場合 本機の操作をしても作動しない場合、ACアダプターをACコンセントから抜き、約1分後に 差し直してください。 故障とお考えになる前に 修理を依頼される前に、取扱説明書の 「故障とお考えになる前に」 に記載されている、 確認と処置を行なってください。 最新の情報、サポート情報はお部屋を見守るライブカメラの製品ページをご覧ください。 http://www.maspro.co.jp/products/security/hs3/ 受付時間 9∼12時、13∼17時(土・日・祝日、当社休業日を除く) 技術相談以外は、 「取扱説明書 (基本編) 」 に記載の当社支店・営業所にお問合わせください。 DEC., 2012 CT(TK)·212-5693-1T 携帯電話 Wi-Fi 「オン」 ルーターモード ●UPnP機能を有効にしてください。ルーターのUPnP機能が無効になっていると、外部から 携帯電話 Wi-Fi 「オン」 無線LAN Wi-Fi 環境なし スマートフォン 「オフ」 ルーター 1台目 ●お使いのルーターがUPnPに対応しているか確認してください。 Wi-Fi スマートフォン 「オフ」 パソコン 設定用 パソコン 本機 2K56-693 自宅から 本機に アクセス する場合 設定用 パソコン 有線 (再起動の手順は、各端末の取扱説明書をご覧ください) パソコン 携帯電話 Wi-Fi 「オン」 無線 ●スマートフォンを利用している場合、ブラウザーを再起動してください。 外出先から利用する場合と自宅で利用する場合では、本機にアクセスするアドレスが異なります。 それぞれのアドレスを 「ブックマーク」 または 「お気に入り」 に登録し、利用する場所 (外出先、自宅) に合わせて、登録した2つのアドレスを選択してください。 自宅でスマートフォン、携帯電話のWi-Fi(無線LAN)機能を 「オフ」 で使用する場合、自宅でも 「外出先から利用するアドレス」 でアクセス可能です。 外出先から 本機に アクセス する場合 場合、1台目以外をブリッジモードに設 定してください。1台目以外がルーター モードの場合、外部からカメラへのアク セスができません。詳しくは、お使いの ルーターの取扱説明書をご覧ください。 本機 ルーター ー 有線 てください。 アクセスについて ○:アクセス可能 ×:アクセス不可 無線 ●UPnPの設定を反映させるためルーターを再起動した場合、必ず、本機の電源を入れ直し クリック 外出先から利用するアドレス 自宅で利用するアドレス (例:http://192.168.xx.xx/) (http://xxx.ddns.maspro.jp/) に接続してください。同一のルーターに 接続されていないと、 「かんたんカメラ 検索」 で検索することができません。 ●ルーターを2台以上縦続接続している Androidの場合(Android 4.0を使用したときの画面で説明しています) ルーター ルーター ●本機を設定用パソコンと同一のルーター Wi-Fi 無線LAN 環境あり スマートフォン 「オフ」 自宅で利用する 場合のアドレス 作成された ショートカット アイコン 本機とルーターの接続について ④スマートフォンをご利用の場合、ホーム画面に自宅用のショートカットアイコン を作成します。(例:自宅用) (例) ●ショートカットアイコンの作成方法は、右記 「スマートフォン にショートカットアイコンを作成する」 をご覧ください。 ●外出先から利用するアイコンと自宅で利用するアイコンを 間違えないように、必要に応じてアイコンの名前(表示名) を変更してください。 パソコン ❷ タップ タップ タップ 自宅でスマートフォン、携帯電話のWi-Fi (無線LAN) 機能を 「オフ」 で使用する場合、 自宅でも外出先から利用するアドレスで アクセス可能ですから、「 自宅で利用 するための設定」 を行う必要はありません。 「 ログアウトする」 を行なってください。 ⑦ 「ホーム画面へ追加」 をタップします。 タップ ③表示されたログイン画面を、スマートフォン、携帯電話、パソコンの「ブックマーク」 または 「お気に入り」 に登録します。 Ⓐ 外出先から利用するための設定 へ Ⓑ 自宅で利用するための設定 へ タップ タップ ①スマートフォン、携帯電話、パソコンのWi-Fi(無線LAN)機能を 「オン」 にします。 ●自宅で利用している無線LAN親機に接続します。 Ⓒ ログアウトする 《本機へのアクセス方法》 YES タップ Ⓑ 自宅で利用するための設定 ⑤下記、「 NO ⑥「ブックマーク」 をタップします。 ②終了画面に表示された、自宅で利用する場合のアドレス (❷)へ、スマートフォン、 携帯電話、パソコンからアクセスします。 Ⓒ 無線LANを使用しない(LANケーブルで接続する) 外出先から利用する 外出先から利用するアイコンと自宅で利用 するアイコンを間違えないように、必要に 応じて名前(表示名)を変更してください。 ④スマートフォンをご利用の場合、ホーム画面に外出先用のショートカットアイコン を作成します。(例:外出先用) (例) ●ショートカットアイコンの作成方法は、右記 「スマートフォン にショートカットアイコンを作成する」 をご覧ください。 ●外出先から利用するアイコンと自宅で利用するアイコンを 間違えないように、必要に応じてアイコンの名前(表示名) を変更してください。 自宅で利用する場合→「 自宅で利用するための設定」へ 自宅で利用しない場合→「 ログアウトする」へ タップ ③ログイン画面が表示されたらメニューをタップし、 「ホーム画面に追加」 をタップします。 自宅でスマートフォン、携帯電話のWi-Fi(無線LAN)機能を 「オフ」 で使用する場合、自宅 でも外出先から利用するアドレスでアクセス可能ですから、 「 自宅で利用するための設定」 を行う必要はありません。「 ログアウトする」 を行なってください。 無線表示灯が点灯せず接続ができない場合 タップ ③表示されたログイン画面を、スマートフォン、携帯電話の「ブックマーク」 または 「お気に入り」 に登録します。 ●不明な点は無線LAN親機の メーカーへお問合わせください。 ①ホーム画面にある 「Safari」の アイコンをタップし、Safariを 起動します。 ⑧ 「OK」 をタップします。 ●ホーム画面にショートカットアイコン が作成されます。