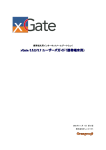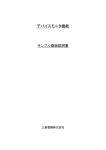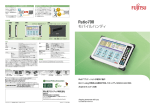Download Patio700
Transcript
Patio700 (Windows Embedded POSReady 2009) ソフトウェア操作ガイド (1.1 版) 2011年04月 1 All Rights Reserved, Copyright© 富士通フロンテック株式会社 2011 はじめにお読みください このたび、Patio700(以降、本装置)をお買い上げいただき誠にありがとうございます。 ご使用になる前に、このソフトウェア操作ガイドをよくお読みいただき、本装置が十分に機能を発揮でき ますよう、正しいお取扱いをお願いいたします。 本書は、予告なく改版する場合があります。 ・Microsoft および Windows Embedded POSReady2009、Visual studio2005/2008、Visual Basic2005/2008、 Visual C#2005/2008、Visual C++は、米国 Microsoft Corporation の米国およびその他の国における登 録商標です。 ・SD は、SD アソシエーションの商標です。 ・Bluetooth は、Bluetooth SIG の商標で富士通へライセンスされています。 ・その他、この取扱説明書に掲載されている会社名、製品名は、それぞれ、各社の商標または登録商標で す。 2011 年 04 月 2 All Rights Reserved, Copyright© 富士通株式会社 2011 本書を読む前に 注意 ● 本装置を安全にお使いいただくための注意事項や、電池の取り付け方法および電源のオン/オフの 方法などの基本的操作は、本装置添付の取扱説明書をよくお読みになってください。 ● 基本操作、応用操作を行う場合は、必ずアプリケーションプログラム開発元の担当者にご相談 ください。 本装置の動作環境を変更した場合、アプリケーションプログラムによっては正常に動作しなくなる 恐れがありますので、注意してください。 ● 本装置は、ハンディターミナル向けとしてカスタマイズされた製品です。 そのため、一般的なパーソナルコンピュータとは、異なる部分がありますので、本書、および 取扱説明書などの添付ドキュメントをご確認のうえ使用してください。 3 All Rights Reserved, Copyright© 富士通株式会社 2011 本書の表記について ■ 警告表示について 本書では、お客様の身体や財産に損害を与えないよう、以下の警告表示をしています。 記号 ■ 意味 警告 正しくご使用にならない場合、死亡する、または重傷を負うことがあり得ること を示します。 注意 正しくご使用にならない場合、軽傷、または中程度の傷害を負うことがあり得る ことと、当該製品自身、またはその他の使用者などの財産に、損害が生じる危険 性があることを示しています。 その他の記号について 記号 意味 重要 お使いになるときに注意していただきたいことや、してはいけないことを記載し ています。 必ずお読みください。 アドバイス、参考情報を記載しています。必要に応じてお読みください。 ポイント ■ 画面例および入力例について ● 本書で表記されている画面例は、一例です。表示される画面内容と一部異なる部分があるかもしれ ません。あらかじめご了承願います。 ● 本書で表記されている入力例は、一例です。表示されている入力例と、実際に入力する内容が 異なるかもしれません。あらかじめご了承願います。 ■ 製品の呼びかたについて ● 本書では、製品名称を次のように省略して表記しています。 製品名称 本書での表記 Microsoft® Windows® Embedded POSReady 2009 Microsoft® Windows® XP Professional Windows POSReady Windows XP Professional 4 All Rights Reserved, Copyright© 富士通株式会社 2011 ■ キー表記について ●本書では、本装置上のキーについて、必要な刻印だけを表記しています。 ●本装置上のキーの機能は以下のとおりです。 キー 機能 キー ENT キー ESC キー BKS キー キー 本装置の電源をオン/オフします。 Enter キーです。処理の確認・決定を行ないます。 ESC キーです。 バックスペースキーです。 輝度調節キーです。 (※1) ・キー 数字キー(0~9) ピリオドの入力を行ないます。 数字キーです。数字の入力を行ないます。 カーソルキーです。 現在のカーソルを上下左右に移動することができます。 F1~F4 キー ファンクションキーです。アプリケーションプログラムランチャー(※2)の起 動を行います。 ポイント ※1 本装置のバックライト輝度を変更するキーです。 本キーは、アプリケーションプログラムで使用することはできません。 ※2 本装置のファンクションキーは、アプリケーションプログラムランチャーとして割り当てられて います。 そのため、刻印上は F1~F4 キーですが、通知されるキーコードは、以下となります。 刻印 F1 キー F2 キー F3 キー F4 キー 通知されるキーコード F18(VK_F18)キーが通知されます F20(VK_F20)キーが通知されます F21(VK_F21)キーが通知されます F22(VK_F22)キーが通知されます アプリケーションプログラムランチャーとは、キー押下で任意のアプリケーションプログラムを 起動することができる機能のことです。設定方法については、『基本操作編 ランチャーの プロパティ』を参照してください。 5 All Rights Reserved, Copyright© 富士通株式会社 2011 ■ タッチパネル操作について ●本装置は、タッチパネルディスプレイを使用しています。画面上をタップすることにより、マウス の左クリックと同様の操作を行うことができます。 ●本書では、タッチパネルの操作方法を以下のように記載しています。 表記 意味 タップ 画面上の1点をタッチすることです。 マウスの左クリックと同様の処理が行われます。 処理の決定・選択等に使用します。 画面上の1点を、連続で2回タッチすることです。 マウスのダブルクリックと同様の処理が行われます。 プログラムの実行・フォルダを開く場合等に使用します。 ダブルタップ ドラッグ 右クリック 特定の項目を選択(タップ)したまま動かして、その項目を画面上で移動することです。 ファイルの移動、範囲の選択等に使用します。 画面の1点をタッチし続けることです。 マウスの右クリックと同様の処理が行われます。 ポップアップメニューの表示等に使用します。 注意 ● 画面をタップする場合は、付属のスタイラスや指でタップしてください。 スタイラスの代わりに先端の鋭利なものでのタップは行わないでください。操作の際、パネルを 傷つける恐れがあります。 ■ カードについて ● 本装置では、SDHC 対応の SD カードスロットを装備しています。 親機(PC)で SD カードを扱う場合は、SDHC 対応のカードスロットが必要となります。 ● 本書では、カードを以下のように表記しています。 カード名称 SDHC 対応 SD カード ● 本書での表記 SD カード 本書では、上記カードを総称して『SD カード』と表記します。 ● SD カードは、推奨品(オプション品)を使用してください。推奨品(オプション品)以外は未サポー トとなります。 6 All Rights Reserved, Copyright© 富士通株式会社 2011 本書の読み方 本書は次のような構成になっております。 ■ 操作する前に 本装置をお使いになる上で最低限知っておいていただきたいことを記載しています。 必ずお読みください。 ■ 初期導入編 初めて本装置を運用していただくための操作方法について記載しています。 必ずお読みください。 ■ 基本操作編 本装置の基本的な操作方法について記載しています。 設定方法について記載しています。 ■ 応用操作編 本装置付属のユーティリティプログラムについて記載しています。 応用操作を行う場合には、必ずアプリケーションプログラム開発元の担当者にご相談のうえ、操作 を行ってください。 ■ 特別操作編 本装置の運用にて、特別な操作を必要とする場合の操作方法について記載しています。 特別操作を行う場合には、必ずアプリケーションプログラム開発元の担当者にご相談のうえ、操作 を行ってください。 ■ 使用上の注意 本装置の運用にて、注意していただく項目を記載しています。 運用を開始する前に、必ずお読みください。 7 All Rights Reserved, Copyright© 富士通株式会社 2011 目次 操作する前に .................................................................................... 1 オペレーティングシステム ................................................................... 2 ディスク、メモリ構成 ....................................................................... 3 電源のオン/オフ ........................................................................... 4 ログオンユーザーについて ................................................................... 初期導入編 ...................................................................................... 1 本装置の起動 ............................................................................... 2 本装置の初期設定 ........................................................................... ■ セットアップの実施 ....................................................................... ■ タッチパネルの補正 ....................................................................... ■ コンピュータ名の設定 ..................................................................... ■ 日付と時刻の設定 ......................................................................... ■ 電源の設定 ............................................................................... 3 本装置のキーコード ......................................................................... 4 バックライトを調節する ..................................................................... 5 スクリーンキーボードを使う ................................................................. 6 システムダイアログ ......................................................................... 7 無線電波/電池情報表示 ...................................................................... ■ 無線の電波状況、および電池情報をアイコン表示する ......................................... 8 電池警告メッセージ ......................................................................... 基本操作編 ...................................................................................... 1 本装置の基本操作 ........................................................................... ■ 基本操作方法について ..................................................................... 2 コントロールパネル ......................................................................... ■ Internet Explorer エラー表示アドイン...................................................... ■ 無線 LAN(WLAN : Wireless LAN)の設定..................................................... ■ 無線 LAN の設定(画面説明) ............................................................... ■ 無線 LAN の設定(設定手順) ............................................................... ■ SNR 表示ツールの起動...................................................................... ■ キーコード変更 ........................................................................... ■ スキャナリダイレクタのプロパティ ......................................................... ■ ターミナルサービス設定のプロパティ ....................................................... ■ ランチャーのプロパティ ................................................................... ■ Bluetooth SPP の検索プロパティ............................................................ 3 電源オプション設定 ......................................................................... ■ 電源オプション動作設定 ................................................................... 4 ユーティリティ ............................................................................. ■ リモートデスクトップ接続ユーティリティ ................................................... ■ Internet Explorer 接続ユーティリティ...................................................... 応用操作編 ...................................................................................... 1 スタートアップのスキップ ................................................................... ■ スタートアッププログラムのスキップ機能について ........................................... 2 タッチパネル動作設定 ....................................................................... ■ タップ音、および右クリック設定 ........................................................... 3 DIAG 機能 ................................................................................... ■ DIAG 機能................................................................................. 4 ディスクコピー機能 ......................................................................... ■ ディスクコピー機能 ....................................................................... ■ 本装置のディスクのバックアップ ........................................................... ■ 本装置のディスクのリストア ............................................................... 使用上の注意 .................................................................................... 8 All Rights Reserved, Copyright© 富士通株式会社 2011 10 11 12 13 15 16 17 19 20 22 23 24 25 27 28 29 31 33 33 34 36 37 37 39 39 40 41 45 50 51 53 55 58 59 60 60 62 62 64 66 67 67 68 68 69 69 70 70 71 75 77 1 注意事項 ................................................................................... ■ 業務アプリケーションについて ............................................................. ■ 電源オフ(スタンバイ動作)について ....................................................... ■ カードの取り扱いについて ................................................................. ■ 無線 LAN ご使用時におけるセキュリティに関するご注意 ....................................... ■ IP アドレス設定に関する注意事項........................................................... ■ DHCP による懸念事項....................................................................... ■ 無線 LAN を使用しない場合 ................................................................. ■ 無線 LAN 使用時の注意事項 ................................................................. ■ UDP 通信のパケット欠落について............................................................ ■ USB マウス、USB キーボードの認識について .................................................. ■ キーボード操作について ................................................................... ■ リセットスイッチについて ................................................................. ■ 強制電源オフについて ..................................................................... ■ レーザ/タッチスキャナの取り付け/取り外しについて ......................................... ■ LAN クレードルの使用について.............................................................. ■ アプリケーションのボタンコントロール操作について ......................................... ■ Internet Explorer のフレーム分割について.................................................. ■ Internet Explorer オプションの詳細設定リセットについて.................................... ■ 本装置の仮想メモリについて ............................................................... ■ システムの定期的な再起動(リブート)の必要性について ..................................... 9 All Rights Reserved, Copyright© 富士通株式会社 2011 78 78 78 79 80 81 81 81 82 82 83 83 83 83 84 84 85 85 86 86 87 操作する前に 10 All Rights Reserved, Copyright© 富士通株式会社 2011 1 オペレーティングシステム 本装置は、オペレーティングシステムとして、Windows Embedded POSReady 2009(以降、 Windows POSReady と称す)を搭載しています。 Windows POSReady は、業界向けに最適化された柔軟なオペレーティングシステムで、 ネットワーク機能が組み込まれ、標準ベースのプラグ アンド プレイをサポートしており、 Win32 アプリケーションについては、Win32 完全互換で対応しています。 本装置では、以下のテクノロジーに対応しております。 ・プラグ アンド プレイ機能(*1 推奨品以外の接続は動作保証しておりません) ・Windows Update によるアップデート機能(*2 別途サーバ構築が必要となります) ・Windows XP Professional との Win32 アプリケーション互換 ・Microsoft .NET Framework 2.0 および 3.0、3.5 ・Microsoft Silverlight ・Microsoft Office Viewer( Excel Viewer, PowerPoint Viewer, Word Viewer) ・インターネットブラウジング(Internet Explorer7) ・マルチメディア(Windows Media Player 11) ・Internet Information Services Version 5.1 ・Windows XP Service Pack 3 ・リモートデスクトップ(RDP) 注意 本装置は、ハンディターミナル向けとしてカスタマイズされた製品です。 そのため、一般的なパーソナルコンピュータとは、異なる部分がありますので、本書、および 取扱説明書などの添付ドキュメントをご確認のうえ使用してください。 11 All Rights Reserved, Copyright© 富士通株式会社 2011 2 ディスク、メモリ構成 本装置では、ディスクとして Solid State Drive(以降、SSD と称す)を採用しています。 SSD は、フラッシュメモリで構成され、電源供給に関係なく内容を保持できます。 本装置の SSD、およびメモリ構成は以下のとおりです。 領域 SSD(以降、ディスク) RAM(メモリ) 外部媒体(SD カード) 容量 8GB *1 1GB *1 4GB *2 注意 *1 ディスク、メモリは本装置内組み込みのため、増設はできません。 *2 SD カードは、推奨品(オプション品)を使用してください。 <推奨> 購入仕様:KD03551-A310 ● ディスクアクセス中に電池の取り外しを行うと、ディスクが破損し起動できなくなります。 電池交換の際には、必ず本装置の電源をオフ(シャットダウン)させてから作業を行って ください。 12 All Rights Reserved, Copyright© 富士通株式会社 2011 3 電源のオン/オフ 本装置では、電源キーにより、電源のオン/オフを切り替えます。 電源動作については、以下の3通りのモードがあります。 ①:シャットダウン 本装置の電源をオフします。メモリは保持されません。 次回電源キーオンで再起動されます。 ②:スタンバイ メモリ電源のみ供給し、他デバイス電源をオフします。メモリを保持しているため、次回 電源キーオンで、今まで動かしていたそのままの画面の状態で、作業を開始します。 ③:何もしない 電源キーでの電源オフを禁止します。 シャットダウン、またはスタンバイに設定されるまで、電源オフすることができません。 重要 ● 本装置では、休止モードをサポートしていません。 ● 電源キーはオン、オフするまで、約1秒押し続ける必要があります。 ● 本装置では、電源オフとしてシャットダウンを推奨します。 スタンバイの場合、電池切れにより、メモリ情報を保持できなくなります。 ● 電源キーを押しても電源がオフされず、その他のキーも効かない、それに伴う画面が遷移 がしない等の場合は、電源キーを10秒間押し続けてください。 本装置の強制シャットダウンが行われます。 ● 本装置では、シャットダウン、スタンバイからの電源オン時には、動作安定のため、 その後約1分間電源キーによる電源オフを禁止しています。 そのため、電源オン後、約1分間は電源キーでの電源オフはできません。 ● 「何もしない」に設定した場合、自動スタンバイや主電池残量不足での電源オフは実行 されます。電源オフ後は、電源キーでの電源オンは可能ですが、 「何もしない」設定は そのまま継続されますので、注意してください。 13 All Rights Reserved, Copyright© 富士通株式会社 2011 注意 ● 電源オン中は、絶対に電池交換を行わないでください。 ディスクアクセス中に電池を交換した場合、ディスク内容が破損し、装置が起動できなく なります。 本装置では、電源オン中に電池交換用ロック(装置背面)を解除した場合、警告として ブザー音が鳴動し、赤 LED を点灯します。 ブザー鳴動中、および赤 LED 点灯した場合は、電池交換用ロックを元に戻し、装置を シャットダウンしてから交換してください。 ● 電池交換の際は、必ずシャットダウンしてから交換願います。 スタンバイ状態で主電池を外すと、メモリ内容が消失します。 オプション品の副電池を装着した場合は、スタンバイ状態でも主電池交換が可能になり ますが、副電池は装置添付品ではありません(別売り)ので、注意してください。 14 All Rights Reserved, Copyright© 富士通株式会社 2011 4 ログオンユーザーについて 本装置では、装置出荷時、管理者権限として以下のログオンユーザーが設定されています。 ユーザー名 Administrator パスワード 1 Repair XXXX(非公開) 権限と動作 システム管理者権限です。 本ユーザーで業務アプリケーションを動作さ せてください。 ハードウェア修理用のユーザーです。 本ユーザー権限は、修理時に必要なため、削除 しないでください 重要 ● 業務アプリケーションは、「Administrator」ユーザーで動作させてください。 本装置内のドライバや、ユーティリティは、管理者権限でないと動作しません。 ● Administrator のパスワードは、装置出荷時は「1」に設定されています。 コントロールパネルのユーザーアカウントにて、お客様のパスワードに変更してください。 ● 自動ログオンは、セキュリティとして問題があります。自動ログオン動作については、 サポートしておりません。 ● Repair ユーザーは、装置修理用のユーザーアカウントです。 本ユーザーは、絶対に削除しないでください。修理ができなくなります。 15 All Rights Reserved, Copyright© 富士通株式会社 2011 初期導入編 16 All Rights Reserved, Copyright© 富士通株式会社 2011 1 本装置の起動 本装置を初めて使用する場合は、以下の手順で装置を起動します。 1 本装置を開梱する 2 電源をオンする 3 Windows ログオン 4 初期設定画面 5 アプリケーションを インストールする 6 アプリケーションプログ ラムを動作させる 本装置を梱包から取り出し、添付されている 主電池を取り付けます。 詳細は、本装置添付の取扱説明書を参照してくだ さい。 本装置の電源キーを約1秒間押して、本装置の 電源をオンにします。 電源オンで Windows が起動されます。 初期画面として Windows ログオン画面が表示され ます。 ユーザー名、パスワードを入力しログオンします。 (重要部分参照) 本装置の初期設定を行います。 初期設定として以下の設定を行います。 ・タッチパネルの補正 ・ネットワークコンピュータ名の設定 ・日付と時刻の設定 ・電源キー動作と自動スタンバイの設定 本装置で動作させるアプリケーションプログラム のインストールしてください。 本装置を起動して、セットアップしたアプリケーシ ョンプログラムが動作することを確認します。 17 All Rights Reserved, Copyright© 富士通株式会社 2011 重要 ● ご購入時には、主電池は充電されていません。本装置をセットアップする場合は、充電済 の電池と交換するか、充電を行ってください。 また本装置に主電池を取り付け、AC アダプタまたはクレードルに装着し、電源オフの 状態で一昼夜程度の時間放置することで、電池の充電を行うことができます。 ● 装置出荷時の Windows ログオンユーザー名、パスワードは、以下のとおりです。 ユーザー名 : Administrator パスワード : 1 Windows ログオン後、コントロールパネル-ユーザアカウントにて管理者パスワードを 変更してください。 ● 本装置では、独自のインストールツール等は準備されていません。 Windows POSReady は、Win32 互換のため、Windows XP Professional でのインストール プログラム(例:Install Shield 等)にてアプリケーションのインストールを行って ください。 18 All Rights Reserved, Copyright© 富士通株式会社 2011 2 本装置の初期設定 初めて本装置の電源をオンした場合、Windows ログオン後、以下のセットアップウィザードが 起動されます。 19 All Rights Reserved, Copyright© 富士通株式会社 2011 ■ セットアップの実施 セットアップウィザードが起動されると、以下の画面を表示します。 セットアップウィザードでは、以下の設定を行います。 - - - - タッチパネルの補正 タッチパネルのタップ位置を補正します。 コンピュータ名の設定 本装置のネットワーク内でのコンピュータ名を指定します。 コントロールパネルの「システム」-「コンピュータ名」の設定と同じ機能です。 日付と時刻の設定 本装置の時計を合わせます。 電源動作の設定 本装置の電源キー動作と、自動スタンバイ時間の設定を行います。 [次へ]ボタンをタップし、セットアップウィザードに従って設定を行ってください。 20 All Rights Reserved, Copyright© 富士通株式会社 2011 重要 ● タッチパネルのタップ位置や日付時刻、およびコンピュータ名、電源キー動作は、本装置 出荷時は、デフォルトに設定されています。 本セットアップウィザードを必ず行い、お客様のシステムに見合った設定をお願いします。 ● ネットワークで使用する場合、本装置を個別に識別する必要があるため、コンピュータ名 には、固有の名称を設定してください。 同一ネットワーク上に同名のコンピュータが存在する場合、「Windows システムエラー」 が発生し、ネットワーク通信できない場合があります。 ● 次回起動時から本セットアップウィザードを起動しない場合は、「次回からこのダイアロ グを表示しない」チェックボックスをオンにしてから、 [次へ]ボタンをタップして ください。 ● [キャンセル]ボタンを押下すると、本セットアップウィザードを中止します。 中止した場合は、チェックボックスの有無に関わらず、次回起動時に本ウィザードが再度 起動されます。 21 All Rights Reserved, Copyright© 富士通株式会社 2011 ■ タッチパネルの補正 セットアップウィザードを開始すると、まず初めにタッチパネルの位置補正が起動されます。 ① ③ ⑥ ⑤ ⑨ ⑦ Touch the flash point until change to yellow, then left Press [ESC] to cancel Timeout Count = XX ⑧ ④ ② タッチパネルの補正を行います。○印部分を①から順に、9ポイント(⑨)タップし、位置を 登録します。(①~⑨の順で補正していきます) ○の中心部分を、本装置添付のスタイラスペンにてタップしていきます。 タップして位置登録が完了すると、○印は黄色丸印に変化し、登録されていきます。 9ポイントの補正登録が完了すると、自動的にタッチパネル補正を終了します。 ポイント ● ● ● ● ● 操作しない時間が20秒を超えると、自動的に位置補正をキャンセルします。 タップ位置登録中にキャンセルを行う場合は、本装置の[ESC]キーを押してください。 タップ位置登録の際には、○位置からはみ出さないよう注意してください。 ○位置と極端にずれた位置を指定した場合、最初(①ポイント目)から設定する必要が あります。 タッチパネルの補正は、各点(9箇所)すべてを設定する必要があります。 タッチパネル補正は、システムダイアログ(ランチャーF2 キー押下)や、スタート メニューの[Touch Panel]-[Touch Panel Calibration tool]からも起動することが できます。 22 All Rights Reserved, Copyright© 富士通株式会社 2011 ■ コンピュータ名の設定 本装置のネットワーク上での一意な名前を設定します。 同一ネットワーク上に同名のコンピュータが存在する場合、「Windows システムエラー」に なりますので、システム構成を考慮し、設定してください。 [コンピュータ名] : ネットワーク上での本装置の名前を入力します。 一意な名前を指定する必要があります。 [このコンピュータの DNS サッフィクス] : ドメイン名の一部を指定した場合に補われる文字列を入力します。 [NetBIOS コンピュータ名] :NetBIOS で使用される名前です、コンピュータ名と同名になります。 [OK] :設定内容を保存し、次に進みます。 [Cancel] :設定内容を保存せず、次に進みます。 ポイント ● 本設定は、コントロールパネルの「システム」-「コンピュータ名」で設定する内容と 同じです。詳細を設定する場合には、コントロールパネルから設定してください。 23 All Rights Reserved, Copyright© 富士通株式会社 2011 ■ 日付と時刻の設定 本装置の日付と時刻を設定します。 工場出荷時は、日付、時刻が不定な状態ですので、現在の日時に設定し直してください。 [日付] [時刻] [OK] [Cancel] :本日の日付をカレンダから選択します。 :現在時刻を指定します。 :設定した日時をローカル時刻として登録します。 :設定をキャンセルします。 24 All Rights Reserved, Copyright© 富士通株式会社 2011 ■ 電源の設定 本装置の電源動作を設定します。 電源キーを押したときの動作、および主電池運用時のシステムスタンバイ(自動電源オフ)の値 を設定します。 [電源キーの設定] :電源キーを押したときの電源オフ動作を指定します。 「何もしない」「スタンバイ」 「シャットダウン」の項目から 選択します。 [自動スタンバイの設定] :主電池運用時の自動スタンバイ(自動電源オフ)の時間を指定 します。 [OK] :電源設定を登録します。 ポイント ● 本装置工場出荷時は、電源キー動作「シャットダウン」、自動スタンバイ「3分後」に設定 されています。 ● 電源キー動作に「何もしない」を選択した場合、電源キーでの電源オフが無効になります。 業務アプリケーションから電源オフを実行する必要があります。 25 All Rights Reserved, Copyright© 富士通株式会社 2011 すべての設定が完了すると、再起動を促すメッセージが表示されます。 [OK]ボタンを押して、本装置を再起動してください。 ポイント ● コンピュータ名を変更した場合は、再起動後に設定内容が反映されます。 26 All Rights Reserved, Copyright© 富士通株式会社 2011 3 本装置のキーコード 本装置のキーパットは、以下のキーコードを通知します。 刻印 1 0 2 ENT 3 4 7 5 8 6 9 ESC . 仮想キー コード なし 0 1 2 3 4 5 6 7 8 9 ENT → ← ↑ ↓ ESC . BKS VK_O VK_1 VK_2 VK_3 VK_4 VK_5 VK_6 VK_7 VK_8 VK_9 VK_RETURN VK_RIGHT VK_LEFT VK_UP VK_DOWN VK_ESCAPE VK_OEM_PERIOD VK_BACK なし F1 F2 F3 F4 VK_F18 VK_F20 VK_F21 VK_F22 BKS F1 F2 F3 F4 意味 電源キーです。本装置の電源を オンオフします。 数字の0キーです。 数字の1キーです。 数字の2キーです。 数字の3キーです。 数字の4キーです。 数字の5キーです。 数字の6キーです。 数字の7キーです。 数字の8キーです。 数字の9キーです。 Enter キーです。 右カーソルキーです。 左カーソルキーです。 上カーソルキーです。 下カーソルキーです。 エスケープキーです。 ドット(.)キーです。 バックスペースキーです。※1 バックライト専用キーです。 本キー押下で、4段階のバック ライトを調節できます。 ランチャー起動キーです。※2 ランチャー起動キーです。※2 ランチャー起動キーです。※2 ランチャー起動キーです。※2 ポイント ※1. [BKS]キーと[→]キーを併押下すると、[SHIFT]キーとして入力されます。 ※2. 本装置のF1~F4 キーは、上記仮想キーコードに割り当てられています。 また、本キーは、ランチャー起動キーであり、コントロールパネルの「ランチャー」設定 にて押下時に起動するプログラムを割り当てることができます。 27 All Rights Reserved, Copyright© 富士通株式会社 2011 4 バックライトを調節する 本装置では、 キー操作にて、バックライトの輝度を、4段階で調整することができます。 キーを押す度に、次のようにバックライトの輝度が切り替わります。 最暗 やや暗い やや明るい 最明 ポイント ● バックライトの輝度が明るい程、電力を多く消費します。 28 All Rights Reserved, Copyright© 富士通株式会社 2011 5 スクリーンキーボードを使う 本装置では、ランチャー起動キーの操作により、スクリーンキーボードを表示/非表示にする ことができます。 本装置購入時には、デフォルトとして、[F1]キーにスクリーンキーボードアプリケーションが 設定されています。 [F1]キーを押すと以下のスクリーンキーボードが画面右下に表示されます。 本スクリーン上のキーを押すことで、現在のフォーカスに対し、キーを入力することができます。 本スクリーンキーボードが表示されている状態で、再度[F1]キーを押すことで閉じることが できます。 重要 ● [KAN]キーを押下すると、VK_KANJI が送られます。 日本語入力切替(ローマ字入力)になります。 ただし、本キーは、リモートデスクトップ(RDP)接続時には、無効となります。 (VK_KANJI は、リモートデスクトップ(RDP)サーバには送られませんので注意してください) ● [KAN]キーを押下中は、[CAPS]キーでの英数字切り替えは無効となります。 日本語入力モードで英数字を入力する場合は、再度[KAN]キーを押下し日本語入力モード を解除して、英数字入力する必要があります。 日本語入力モードで、英数字入力が必要な場合は、Windows 標準のスクリーンキーボード (C:\Windows\System32\Osk.exe)を使用してください。 ● 本キーボードでは、タスクバーで運用を、できないようにするため[Windows]キーおよび [Ctrl]キー押下中の[ESC]キーは送られません。 ● リモートデスクトップ(RDP)接続時は、Windows 組み合わせキー(例:[ALT]+[TAB])は すべてローカル側に通知されます。 29 All Rights Reserved, Copyright© 富士通株式会社 2011 ポイント ● 本スクリーンキーボードは、ユーティリティプログラムです。 もし、アプリケーションから呼び出したい場合は、プロセスとして以下のプログラムを 起動してください。 プログラム名:C:\Program Files\Fujitsu\TeamPad\fhtUOsk.exe 画面を閉じる場合は、再度本プロセスを起動してください。 ● コントロールパネルの「ランチャー」設定により、別のファンクションキーに割り当てる ことも可能です。 30 All Rights Reserved, Copyright© 富士通株式会社 2011 6 システムダイアログ 本装置では、ランチャー起動キーの操作により、現在のシステム情報(主電池、副電池、音量 、およびタッチパネル補正)を確認、起動にすることができます。 本装置購入時には、デフォルトとして、[F2]キーにシステムダイアログが設定されています。 [F2]キーを押すと以下のシステムダイアログが画面中央に最前面表示されます。 現在の電池情報を表示します。 状態:主電池の状態を表示します。 -メイン主電池 :電池運用中 -充電中 :電池充電中 -外部電源 :満充電での AC 運用中 残容量:主電池の残容量を%表示します。 副電池:副電池情報を表示します。 -充電中 :副電池接続状態(充電中) -主電池なし :副電池未接続状態 現在の音量の表示、および音量の変更を行い ます。6段階での変更が可能です。 [<<] :音量を1段階下げる [>>] :音量を1段階上げる タッチパネル補正を起動します。 タッチパネル補正については、「初期導入編 本装置の初期設定」の「■タッチパネルの 補正」を参照願います。 本装置のシステム情報版数を表示します。 [×]ボタン : 本画面を閉じます。 ポイント ● コントロールパネルの「ランチャー」設定により、別のファンクションキーに割り当てる ことも可能です。 ● 本システムダイアログは表示中に再度[F2]キーによる起動で、終了することもできます。 ● システム情報版数は、装置出荷時のシステム(OS、ドライバ等)の情報です。 アプリケーションの版数ではありません。 31 All Rights Reserved, Copyright© 富士通株式会社 2011 重要 ● 電源オン中は、絶対に電池交換を行わないでください。 ディスクアクセス中に電池を交換した場合、ディスク内容が破損し、装置が起動できなく なります。 本装置では、電源オン中に電池交換用ロック(装置背面)を解除した場合、警告として ブザー音が鳴動し、赤 LED を点灯します。 ブザー鳴動中、および赤 LED 点灯した場合は、電池交換用ロックを元に戻し、装置を シャットダウンしてから交換してください。 ● 主電池交換の際は、必ずシャットダウンしてから交換願います。 スタンバイ状態では、電池交換時にメモリ内容が消失します。 ● 主電池の寿命は、周囲温度/装置の使用状況などの条件により変わりますが、最適の使用 条件下では約 500 回の充放電が可能です。 しかし、温度の変化の多い所での使用等の場合は、使用可能な充放電回数が約 500 回より も少なくなることがあります。 ● 主電池は、ご使用による充放電の繰り返しにより劣化していき、容量が徐々に減少してい きます。満充電後の使用時間が著しく短くなりましたら寿命と考えられますので、早めに 新しい主電池に交換してください。 ● 主電池の充電、交換方法については、本装置添付の取扱説明書を参照してください。 32 All Rights Reserved, Copyright© 富士通株式会社 2011 7 無線電波/電池情報表示 ■ 無線の電波状況、および電池情報をアイコン表示する 本装置では、ランチャー起動キーの操作により、現在の無線電波状況、および主電池情報を確認 することができます。 本装置購入時には、デフォルトとして、[F3]キーに無線電波/電池情報表示が設定されています。 [F3]キーを押すと以下のダイアログが画面右上に最前面表示されます。 無線情報 : 現在の無線接続状況をアイコン表示します。 - アンテナ3本(緑) : 最良(SNR:30db 以上) - アンテナ2本(緑) : 良 (SNR:20~29db) - アンテナ 1 本(緑) : 低 (SNR:15~19db) - アンテナ1本(赤) : 最低(SNR:1~14db) - アンテナなし : 未接続 電池情報 : 主電池の情報、および残容量(%)を表示します。 - AC状態 : 満充電でのAC接続中 - 緑3個 : 残容量40%以上 - 緑2個 : 残容量20%以上40%未満 - 赤1個 : 残容量20%未満 - サイクリック表示 : 充電中 [F3]キーを押すことで、本画面を非表示にすることができます。 ポイント ● 無線電波、電池情報は1秒毎に更新されます。 ● 本ダイアログは、ダイアログ画面上をドラッグすることにより、移動させることができます。 移動した場合、移動先の表示位置は、保持されます。(次回起動時は移動位置に表示) ● 本ダイアログが表示されている状態で、再度[F3]キーを押すことで閉じることが できます。 ● コントロールパネルの「ランチャー」設定により、別のファンクションキーに割り当てる ことも可能です。 ● 本ダイアログは、 「C:\WindowsSystem32\fhtUmonitor.exe」を起動することで表示されます。 別紙の「Readme.txt」の「3.9.2 無線 LAN 状態表示ユーティリティ」を参照願います。 33 All Rights Reserved, Copyright© 富士通株式会社 2011 8 電池警告メッセージ 本装置では、主電池の残容量が不足してくると、電池警告メッセージが表示されます。 次のような電池警告メッセージが表示された場合は、速やかに充電、もしくは電池の交換を してください。 電池の交換方法は、本装置添付の取扱説明書を参照してください。 電池警告メッセージは、[×]または[OK]ボタンタップで閉じることができます。 <主電池残量警告> 重要 ● 本装置は、主電池の残容量が10%以下になると、装置前面の LED が赤点滅します。 (故障ではありません) ● 本装置の主電池警告メッセージが表示される時の残容量は10%で固定です。 ● 本装置の主電池の残容量が3%になった場合、本装置は主電池切れとして自動的に電源 がオフされます。 主電池切れにより電源がオフされた場合は、充電、もしくは電池交換されない限り、本装置 は起動できませんので、注意してください。 ● 本装置では主電池の残容量が少ない場合(主電池の残容量8%以下)、電源オンすることは できません。 ● 本主電池警告は、4分間隔で表示されます。 警告画面が表示されたら、速やかに充電を行うか、シャットダウンして電源をオフし、 満充電の主電池と交換してください。 ● 主電池交換の際は、必ず本装置の電源をオフしてください。電源オンのまま主電池交換 を行うと警告ブザーが鳴動します。 警告ブザー鳴動時は、必ず電池交換用ロックを戻し、電源オフを確認してください。 ● 電池交換の際は、必ず装置をシャットダウンさせてください。スタンバイ状態の場合、 電池交換の際は、必ずシャットダウンしてから交換願います。 スタンバイ状態では、電池交換時にメモリ内容が消失します。 34 All Rights Reserved, Copyright© 富士通株式会社 2011 <副電池残量警告> ポイント ● 副電池はオプション品です。外部電源を使用しない携帯運用の場合、副電池を装着すること により、本装置のスタンバイ中の主電池交換を可能にします。 副電池が装着されていない状態で、スタンバイ中に主電池交換を行うと、本装置は再起動 され、RAM の状態も再起動されますので、注意してください。 ● スタンバイ中の主電池交換を行わない場合(シャットダウン後の主電池交換運用)には、 本オプション品は不要です。 (シャットダウン運用を推奨します) 重要 ● 副電池には、必ずオプションの専用品を使用してください。 ● 副電池は、装置を電源オンしたとき1回のみ表示されます。電源オン中は、主電池により 充電中の状態になります。 ● 本警告メッセージは、副電池が取り付けられていない装置では表示されません。 35 All Rights Reserved, Copyright© 富士通株式会社 2011 基本操作編 36 All Rights Reserved, Copyright© 富士通株式会社 2011 1 本装置の基本操作 ■ 基本操作方法について 本装置では、本装置独自のいくつかの機能を使うことができます。 独自機能を使用するためには、コントロールパネル、またはスタートメニューから各ツールを 起動する必要があります。 独自機能には、次のような機能が存在します。 ①コントロールパネル(独自アプレット) 本装置独自の機能設定をコントロールパネルのアプレット形式で呼び出すことができます。 本装置独自アプレットには、以下が含まれます。 1)IE エラー表示アドイン Internet Explorer 使用時にエラーが発生した場合(無線 LAN 圏外など)、ユーザーが 独自に作成したページへジャンプする機能です。 2)無線 LAN の設定 無線 LAN の設定画面の呼び出し、SNR(シグナル/ノイズ)を確認するツールの呼び 出し、無線 LAN 状況(SSID や SNR 等)をロギングする機能の呼び出しを行うことが できます。 3)キーコード変更 本装置のキーコードを別のキーコードに割り当てることができます。 ただし、ファンクションキー(F1~F4)については、ランチャー起動キーのため、本設定 は行えません。 4)スキャナリダイレクタ レーザ、タッチスキャナ接続時、読取りバーコードデータをキー入力変換します。 5)Bluetooth シリアルポートの検索 Bluetooth 対応携帯プリンタ(FHTPR231x)を検索することができます。 6)ターミナルサービス設定 最大4台までのバックアップ RDP サーバの設定、およびオプション動作を設定できます。 7)ランチャー ファンクションキーで起動するランチャープログラムの登録を行います。 8)セキュリティキー設定 微弱無線対応のハードウェアセキュリティをサポートします。 本ハードウェアセキュリティキーについては、別途販売推進部門にご相談ください。 9)電源オプション 本装置の電源動作の設定を行います。 37 All Rights Reserved, Copyright© 富士通株式会社 2011 ②本装置のユーティリティ 本装置には、以下の独自ユーティリティが付属されています。 1)スクリーンキーボード 画面から直接キーボード入力するユーティリティです。 操作方法については、初期導入編の「5.スクリーンキーボードを使う」を参照願います。 2)システムダイアログ、およびタッチパネル補正 現在のシステム情報を表示、およびタッチパネル補正ツールの起動を行います。 操作方法については、初期導入編の「6.システムダイアログ」を参照願います。 3)無線電波状況/主電池状態アイコン表示 現在の無線電波状況と主電池状態をアイコン表示で確認することができます。 操作方法については、初期導入編の「7.無線電波/主電池状況表示」を参照願います。 4)RDP 接続ユーティリティ リモートデスクトップ接続(以降、RDP と称す)の接続サポートユーティリティです。 コントロールパネルで設定した接続先やバックアップサーバの設定に従い、LAN 接続 確立後に RDP 接続を行います。 本製品同封の「Patio700 アプリケーション開発者の手引き」を参照願います。 5)Internet Explorer 接続ユーティリティ Internet Explorer(以降、IE と称す)の接続サポートユーティリティです。 コントロールパネルのインターネットオプションに従い、LAN 接続確立後に IE を起動し ます。 本製品同封の「Patio700 アプリケーション開発者の手引き」を参照願います。 6)無線 LAN SNR 表示確認ツール 現在の無線 LAN の状況を確認するためのツールです。無線サーベイなどの場合に、 無線状況を確認することができます。 本章の「2.コントロールパネル」の「無線 LAN の設定」を参照願います。 7)キーコード送信ユーティリティ パラメータに指定されたキーコードを直接キーイベントとしてあげることができます。 ファンクションキー押下時に、TAB キーを送る場合などに使用します。 Shift キーの併押下にも対応しています。 (例:Shift+TAB) 本章の「2.コントロールパネル」の「ランチャーのプロパティ」を参照願います。 38 All Rights Reserved, Copyright© 富士通株式会社 2011 2 コントロールパネル ■ Internet Explorer エラー表示アドイン Internet Explorer(以降 IE)でエラーが発生したときに表示するページを設定できます。 無線圏外などで通信エラーになった場合、設定したローカルのページに遷移します。 [エラー表示 URL] [受信タイムアウト] [...]ボタン [OK]ボタン [キャンセル]ボタン :IE でエラーが発生したときの URL を指定します。 :IE でエラーになるまでの受信タイムアウト値を入力します。 IE デフォルトを選択した場合、IE の設定に依存します。 :ファイルを開くダイアログを表示します。 選択したファイル名がエラー表示 URL に代入されます。 :設定を登録して、本画面を閉じます。 :設定を保存せず、本画面を閉じます。 ポイント ● 受信タイムアウトは、IE の ReceiveTimeout レジストリ値を変更します。 ただしタイムアウト以前に HTTP エラー等のエラーが発生した場合も、ここで設定した エラー表示の URL に遷移します。 ● タイムアウト値には、30 秒未満の値は設定できません。 また IE デフォルト値の場合は、タイムアウトは 30 秒になります。 39 All Rights Reserved, Copyright© 富士通株式会社 2011 ■ 無線 LAN(WLAN : Wireless LAN)の設定 本装置の無線 LAN 設定、および SNR 表示ツールの起動を行います。 また無線 LAN の通信状態ログ取得の有無を設定します。 無線 LAN 設定ツールを起動します。 無線 LAN の設定については、次頁を 参照願います。 現在の無線 LAN SNR 表示ツール を起動します。 無線 LAN の状況をログとして出 力します。出力先は固定です。 ポイント ● 無線 LAN を使用する場合は、本画面の無線 LAN(ACU)の設定を実行して、設定ツールから 設定を行ってください。 ただし、IP アドレスについては、コントロールパネルの「ネットワーク接続」から 「ワイヤレスネットワーク接続」のアイコンをタップし、プロパティにて TCP/IP の設定 を行ってください。 ● 無線 LAN SNR 表示ツールは、現在のシグナル/ノイズを確認するツールです。 無線サーベイ等で使用します。 ● 無線 LAN のログでは、一定間隔(3秒)で現在のシグナル、ノイズ、接続チャネル、SSID などの情報をファイルとしてログ出力します。 ログファイルは、以下のフォルダに作成され、最大 100KB まで作成されます。 C:\Program Files\Fujitsu\TeamPad\fht 無線 LAN.log(.BAK はバックアップファイルです) 40 All Rights Reserved, Copyright© 富士通株式会社 2011 ■ 無線 LAN の設定(画面説明) 無線 LAN の設定を実行すると、以下の設定ツールダイアログが表示されます。 「現在の状態」タブ 現在の無線 LAN の状態を表示します。 [プロファイル名] :現在の設定プロファイル名を表示します。 [リンクの状態] :接続リンク状態を表示します。 [ワイヤレスモード] :接続帯域を表示します。 [サーバベースの認証]:サーバベースの認証が使用されるかどうかを表示します。 本装置では、802.1x はサポートしていません。 そのため表示は「なし」のままとなります。 [IP アドレス] :現在割り当てられている IP アドレスを表示します。 [ネットワークの種類]:ネットワークの種類を表示します。 本装置は、インフラストラクチャ通信(アクセスポイント)のみ 有効です。 [制御チャネル] :接続チャネルを表示します。 [データの暗号化] :現在設定されている暗号化種別を表示します。 [シグナルの強さ] :現在の接続の受信シグナルの強さを表示します。 [詳細設定] :現在の状態の詳細情報を表示します。 [拡張チャネル] :802.11n のチャネルを表示します。 本装置では 802.11n はサポートしていません。そのため、 チャネル表示はされません。 41 All Rights Reserved, Copyright© 富士通株式会社 2011 重要 ● 本設定ツールは、スタートメニューの「すべてのプログラム」-「Atheros」-「Atheros Client Utility」からも起動できます。 ● 本装置では、Atheros 社の無線 LAN チップを使用しています。 そのため設定ユーティリティは、必ず本「Atheros Client Utility」を使用してください。 Windows 標準の設定ツール(コントロールパネル-ネットワーク接続-ワイヤレスネット ワーク接続のプロパティ内のワイヤレスネットワークタブ)は使用しないでください。 正しくネットワーク接続できません。 42 All Rights Reserved, Copyright© 富士通株式会社 2011 「プロファイル管理」タブ 無線 LAN の設定(プロファイル)を選択します。 [新規]ボタン :新規にプロファイルを作成します。 [変更]ボタン :現在アクティブに設定されているプロファイル情報を変更します。 [削除]ボタン :選択したプロファイルを削除します。 [アクティブ化]ボタン :選択したプロファイルをアクティブにします。 [インポート]ボタン :プロファイル情報をインポートします。 [エクスポート]ボタン :プロファイル情報をエクスポートします。 [スキャン]ボタン :周辺アクセスポイントをスキャンします。 [プロファイルの並び替え]:プロファイル情報を並び替えします。 [LAN が接続されている場合、無線 LAN を無効にする]チェックボックス :本装置では、クレードルによる有線 LAN も対応しています。 有線 LAN 接続時に無線 LAN を無効にする場合は、本チェックを オンにする必要があります。 43 All Rights Reserved, Copyright© 富士通株式会社 2011 「診断」タブ 現在の診断情報を表示します。 [送信] :現在までの送信パケット状態を表示します。 [受信] :現在までの受信パケット状態を表示します。 [アダプタ情報] :本装置の無線 LAN アダプタ情報を表示します。 本装置の MAC アドレスやドライバ情報を確認することができます。 [詳細統計情報] :送受信フレームの詳細情報を確認できます。 [トラブルシューティング] :本装置のアダプタのテストを行うことができます。 44 All Rights Reserved, Copyright© 富士通株式会社 2011 ■ 無線 LAN の設定(設定手順) 無線 LAN の設定は以下の手順に従って、設定を行ってください。 ①.プロファイルの選択、ネットワーク名(SSID)の設定 「プロファイル管理」タブを開き、デフォルトプロファイルを選択後、 [変更]ボタンを タップします。 プロファイル管理画面(基本タブ)が表示されます。 ネットワーク名に 接続するアクセス ポイントの SSID を 入力してください。 例)SSID:「11111」 ポイント ● 指定できる SSID は、1種類となります。接続先を明確にするため、複数の SSID 指定には 対応していません。 ● クライアント名は、プロファイル作成時に設定されているコンピュータ名(システムの プロパティで設定)が表示されます。 ただし、本クライアント名を変更しても、装置のコンピュータ名が変わるわけではありま せんので、必要に応じてコントロールパネルからコンピュータ名を変更してください。 45 All Rights Reserved, Copyright© 富士通株式会社 2011 ②.セキュリティの設定 「セキュリティ」タブを選択し、セキュリティオプションを設定します。 本装置では、 - セキュリティなし(なし) - 事前共有キー(静的 WEP) - WPA/WPA2 パスフレーズ(TKIP/AES) に対応しています。 セキュリティを選択してください。 アクセスポイントの 設定にあわせて セキュリティを選択 してください。 重要 ● お客様の情報を守るため、セキュリティ設定を行うことを強く推奨します。 また、情報漏洩を防ぐためにはより強固な暗号化である WPA/WPA2 パスフレーズを推奨 します。 ● 本装置では、セキュリティとして、WPA/WPA2 EAP、および 802.1x EAP は動作保証して おりません。 46 All Rights Reserved, Copyright© 富士通株式会社 2011 1)事前共有キー(静的 WEP)を選択した場合は、[設定]ボタンを押して WEP キーを設定する 必要があります。 WEP キーを入力して [OK]ボタンで登録 してください ポイント ● 本装置では、WEP キーサイズとして 64/128 に対応しています。 指定長のキーを ASCII または 16 進数で入力してください。 ● アクセスポイントの WEP 設定が[Optional]設定されている場合は、セキュリティで WEP 指定時に「混合セルとの関連付けを許可する」のチェックボックスをオンにする必要が あります。 2)WPA/WPA2 パスフレーズを選択した場合は、 [設定]ボタンを押してパスフレーズ設定する 必要があります。 パスフレーズを入力し、 [OK]ボタンを押して登録してください。 暗号方式(TKIP/AES)は、無線基地局の設定に依存します。 47 All Rights Reserved, Copyright© 富士通株式会社 2011 ③.接続帯域の選択 「詳細設定」タブを選択し、ワイヤレスモードを選択します。 本装置では、 - 5GHz 54Mbps(802.11a) - 2.4GHz 54Mbps(802.11g) - 2.4GHz 11Mbps(802.11b) を使用できます。使用する帯域のチェックをオンにしてください。 接続帯域のチェックを オンにしてください。 ポイント ● 本装置では、802.11n には対応しておりません。 ● 本装置は、アドホック通信モードは対応しておりません。必ずアクセスポイントと接続 (インフラストラクチャモード)で使用してください ● 本装置では省電力モード、送信パワーレベルの変更は対応しておりません。 ● ローミング動作には、下記の5つのモードを選択できます。 - デフォルト(標準) : 標準的なシグナル状況でローミングします。 - 非常に低い : シグナルが非常に低い値になった場合にローミングします。 - 低い : シグナルが低い値になった場合にローミングします。 - 高い : シグナルが比較的高い値でもローミングします。 - 非常に高い : シグナルが非常に高い値でもローミング動作します。 低い、非常に低いを選択した場合、周辺にシグナル状況の良いアクセスポイントが存在 してもローミングできません。 また、高い、非常に高いを選択した場合、複数アクセスポイント間でローミングを繰り返す ことがあります。 48 All Rights Reserved, Copyright© 富士通株式会社 2011 ④.設定の登録 上記までの設定が完了したら、 [OK]ボタンをタップし、プロファイル管理を登録します。 設定した内容でアクセスポイントに接続します。 重要 ● プロファイルは、 「デフォルト」をそのまま使用してください。 ● 接続する SSID は、1つのプロファイルに対し、1件だけとなります。 同一プロファイルで複数の SSID 設定は許可されていません。 (接続先アクセスポイントが不明確になるため) ● ローミングについては、 「デフォルト」(標準)を指定して、無線サーベイを行い、無線 基地局の設置を行ってください。 また、運用中も本設定のまま動作させてください。 ● IP アドレスの設定は、コントロールパネルの「ネットワーク接続」のプロパティで設定 してください。 無線 LAN の IP アドレス設定: 「ワイヤレスネットワーク接続」のプロパティから設定して ください。 LAN クレードルの設定 :本装置を LAN クレードルにセットし、 「ローカルエリア接続」 のプロパティから設定してください。 例:ワイヤレスネットワークの設定 プロパティを開き、「Internet Protocol(TCP/IP)」を選択し プロパティボタンにより設定 できます。 ● LAN クレードルを使用する場合、クレードル側に LAN アダプタが内蔵されているため、 クレードルを変更すると新しいアダプタとして再認識されます。その際、ネットワーク プロパティがクレードルごとに切り替わりますので、固定 IP アドレスを使用する際は 注意してください。 49 All Rights Reserved, Copyright© 富士通株式会社 2011 ■ SNR 表示ツールの起動 本装置の無線 LAN の SNR(シグナル/ノイズ状態)を調査するツールです。 コントロールパネルの「無線 LAN の設定」から SNR 表示ツールを「実行する」ボタンをタップ すると、下記のユーティリティが起動します。 XX:XX:XX:XX:XX:XX [SSID] [MAC Address] [SNR] [Signal level] [Noize level] :現在接続している基地局の SSID を表示します。 :現在接続している基地局の MAC アドレスを表示します。 :シグナルとノイズの比率を表示します。 :現在のシグナルレベル(受信強度)を表示します。 :現在のノイズレベルを表示します。 重要 ● 本ユーティリティは現場無線環境のサーベイ作業等に使用します。 無線サーベイでは、本ユーティリティで SNR を計測し、十分な値になるように基地局を 設置してください。 50 All Rights Reserved, Copyright© 富士通株式会社 2011 ■ キーコード変更 ここでは、本装置のキーボードのキーコードを変更できます。 コントロールパネルの「キーコード」アプレットをダブルタップで起動します。 次のプロパティシートが表示されます。 ここで変更するキーコードのボタンをタップします。下記のキーコードリストダイアログが 表示されます。 ここで変更先のキーコードをリストから 選択して OK ボタンを押して登録します。 51 All Rights Reserved, Copyright© 富士通株式会社 2011 [設定内容の中止/登録] [キャンセル]ボタンをタップすると、設定内容の登録を中止して、画面を閉じます。 [OK]ボタンをタップすると、設定内容を登録して、画面を閉じます。 重要 ● キーコード変更後は、本装置を一度再起動する必要があります。再起動後にキーコード が変更されます。 ● 本リストに表示されていないキーコードには割り当てることができませんので注意して ください。 ● 本装置のバックライトキー、およびファンクションキーは、キーコード変更はできません。 ただし、ファンクションキーについては、ランチャー機能を使用することで、押下時に 指定のキーコードを上げることができます。 ファンクションキーでキーコードを上げる場合は、以下のプログラムをランチャーとして 登録する必要があります。 プログラム名: “C:\Program Files\Fujitsu\TeamPad\fhtUSendKey.exe” X Y X、Y はパラメータ指定になります。パラメータについては下記のとおりです。 第 1 パラメータ(X) : 通知するキーコードを HEX 値で指定します。 例)キーコード VK_DELETE に割り当てる場合は 2E を指定 第 2 パラメータ(Y) : SHIFT 併押下の有無を指定します。 0:併押下なし(省略時) 1:SHIFT 併押下 本パラメータは省略可能です。 例として F3 キーに「TAB」 、F4 キーに「SHIFT+TAB」を割り当てた場合は、以下のように ランチャー指定します。 (TAB キーコードは 0x09 になります) F3:“C:\Program Files\Fujitsu\TeamPad\fhtUSendKey.exe”9 F4:“C:\Program Files\Fujitsu\TeamPad\fhtUSendKey.exe”9 1 ランチャー設定については後述の「ランチャー設定」を参照願います。 52 All Rights Reserved, Copyright© 富士通株式会社 2011 ■ スキャナリダイレクタのプロパティ スキャナで読取ったバーコードデータをキーボードあるいはクリップボードデータとして 通知することができます。 スキャナリダイレクタを使用することで、スキャナを制御するプログラムを開発することなく バーコードデータを入力することができます。 コントロールパネルの『スキャナリダイレクタ』アイコンをダブルタップすると、次のような 画面が表示されます。 [スキャナ種別] 接続するスキャナを選択します。本装置ではタッチスキャナ、レーザスキャナ、USB レーザ スキャナを使用することができます。 [動作設定] リダイレクタの動作を設定します。 ・自動的に起動する場合は、『リダイレクタを自動起動する』にチェックを入れてください。 ・バーコードデータを HEX コードで通知する場合は、 『HEX コードを使用する』にチェックを入 れてください。 ・バーコードデータの後に改行コードを付加しない場合は、 『改行コードを通知しない』にチェ ックを入れてください。 ・バーコードの識別用の Prefix コード(1 文字)を通知しない場合は、 『Prefix を通知しない』 にチェックを入れてください。 53 All Rights Reserved, Copyright© 富士通株式会社 2011 [開始マーク/終了マーク] バーコードデータの前に付加するキャラクタ(開始マーク)と後に付加するキャラクタ(終了マ ーク)を指定することができます。 『Tab』 、 『BackSpace』 、 『改行』を付加する場合は、おのおの『\t』 、 『\b』 、『\r』を入力してください。 [バーコード読取り時の動作] バーコードを読取り時のスキャナ側の動作を設定します。 ・読取り時にスキャナの LED を点灯させない場合は、『LED を点灯しない』にチェックを入れて ください。 ・読取り時にブザーを鳴動させない場合は、『ブサーを鳴動しない』にチェックを入れてくだ さい。 [設定内容の中止/登録] [キャンセル]ボタンをタップすると、設定内容の登録を中止して、画面を閉じます。 [OK]ボタンをタップすると、設定内容を登録して、画面を閉じます。 ポイント ● ターミナルサービスを使用する場合、リダイレクタを自動的に起動する設定を行なってくだ さい。 ● USB レーザスキャナは、本装置のシステム情報版数が「V01L19」以降でサポートされていま す。それ以前の版数ではサポートしていないため、表示されません。 旧版数の場合には、本装置添付 DVD-ROM 内の Changes.txt(Patio700 リカバリディスク 変 更履歴)を参照してください。 54 All Rights Reserved, Copyright© 富士通株式会社 2011 ■ ターミナルサービス設定のプロパティ ターミナルサービス設定のプロパティでは、本装置のターミナルサービス接続における4つの 接続先と、その接続先がつながらなかった場合の接続先を優先度を付けて設定できます。 コントロールパネルの『ターミナルサービス設定のプロパティ』アイコンをダブルタップすると、 次のような画面が表示されます。 1つの接続先サーバごとに、以下の画面内容の項目を設定できます。 (最大4つのサーバまで可能) [設定項目] ①コンピュータ名 メインとなるターミナルサーバのコンピュータ名(IP アドレス)を指定します。 ②自動ログオン サーバ接続時、自動ログオンする場合のユーザー名、パスワード、ドメイン名を指定 します。(自動ログオンの際には、サーバ側でも自動ログオンを有効にする必要があります) ③プログラムの起動 サーバ接続時、サーバ上で起動するアプリケーションプログラムがある場合のプログラム名、 およびフォルダ名を指定します。 ④リモートコンピュータのサウンド サウンドファイルの再生方法を指定します。 ⑤キーボード 本装置では、キーボードはローカル固定になります。 ⑥ローカルデバイス サーバにログインしたときに接続するデバイスを指定します。 ⑦画面 リモート画面のサイズ、および色の設定を行います。 55 All Rights Reserved, Copyright© 富士通株式会社 2011 ⑧接続バーを表示 ターミナルサービス接続時の接続バー表示の有無を指定します。 ⑨接続が中断された場合再接続する 接続中に LAN 環境が切断された場合に自動的に再接続を行うかどうかを指定します。 [設定内容の中止/登録] [キャンセル]ボタンをタップすると、設定内容の登録を中止して、画面を閉じます。 [OK]ボタンをタップすると、設定内容を保存して、画面を閉じます。 オプションタブでは、サーバ接続できなかった場合、代替サーバの接続方法を設定できます。 [設定項目] ①代替サーバ選択 代替サーバに対し、接続する方法を選択します。 ・サーバ接続の終了時に代替サーバ接続画面を表示 終了後、代替サーバ選択画面を表示します。接続する代替サーバを選んで接続すること ができます。 ・起動時にサーバ選択画面を表示 ターミナルサービス接続時に接続する代替サーバ選択選択画面を表示し、接続する サーバを選択することができます。 ・起動時に BKS キーを押し続けてサーバ選択画面を表示 ターミナルサービス起動時に BKS キーが押されている場合のみ代替サーバ選択画面を 表示し、接続するサーバを選択することができます。 56 All Rights Reserved, Copyright© 富士通株式会社 2011 ②自動電源オフまで 「サーバ接続の終了時に代替サーバ接続画面を表示」を選択時、サーバ接続終了後に電源 オフするまでの時間を選択します。 ③接続中の自動電源オフ設定 ターミナルサービス接続中に自動電源オフを有効にするか、無効にするかを指定します。 有効にした場合、コントロールパネルの電源オプションで指定された時間設定でスタンバイ 動作になります。 スタンバイ動作になった場合、ターミナルサービス接続は強制的に切断されます。 [設定内容の中止/登録] [キャンセル]ボタンをタップすると、設定内容の登録を中止して、画面を閉じます。 [OK]ボタンをタップすると、設定内容を登録して、画面を閉じます。 ポイント ● 本装置のターミナルサーバ接続では、組み合わせキーの設定として「ローカルキーボード」 のみの設定となります。 ● ターミナルサービスの起動方法については、本装置内の RDPStart ユーティリティを使用して ください。RDPStart ユーティリティについては、本製品に同梱されています『Patio700 アプ リケーション開発者の手引き』を参照してください。 ● ターミナルサービスの起動(RDPStart)ユーティリティでは、起動パラメータで終了時に 電源オフしない設定が可能です。 その場合、オプションダイアログで設定したサーバ接続終了後の電源オフ動作はすべて 無効となります。 57 All Rights Reserved, Copyright© 富士通株式会社 2011 ■ ランチャーのプロパティ 本装置のファンクションキー(F1~F4)キーを押下したときに起動するアプリケーション プログラムを指定することができます。 コントロールパネルの『ランチャー』アイコンをダブルタップすると、次のような画面が表示 されます。 [プログラムの指定] F1~F4 キー押下時に起動するアプリケーションを指定します。 「...」ボタン押下で「ファイルを開く」ダイアログが表示され、選択することができます。 [設定内容の中止/登録] [キャンセル]ボタンをタップすると、設定内容の登録を中止して、画面を閉じます。 [OK]ボタンをタップすると、設定内容を登録して、画面を閉じます。 ポイント ● 起動するプログラム内に空白が含まれる場合には“ ”で囲ってください。 また、起動するプログラム名にパラメータを指定する場合は、空白で区切ってください。 ● ランチャー起動を行わない場合は、プログラムの指定を“空白” (未入力状態)にして ください。 58 All Rights Reserved, Copyright© 富士通株式会社 2011 ■ Bluetooth SPP の検索プロパティ ここでは、Bluetooth 対応の携帯プリンタ(FHTPR231X)の登録を行います。 他社製の Bluetooth 携帯プリンタ、およびプリンタ以外の機器については接続サポートして いませんので、注意してください。 コントロールパネルの『Bluetooth SPP の検索』アイコンをダブルタップすると、次のような 画面が表示されます。 [Search Start] 周辺のシリアルポートプロファイル(SPP)に対応した Bluetooth 機器一覧を検索します。 検索した結果、最大8件の Bluetooth アドレスと Bluetooth 名称を一覧表示します。 ここで富士通製携帯プリンタのアドレスが見つかった場合、リスト内のアドレス部分を ダブルタップすると、レジストリにアドレス登録されます。 登録されたアドレスは、本製品添付の『携帯プリンタライブラリ』にて使用することが できます。 携帯プリンタライブラリの詳細については、別紙の『携帯プリンタ通信ライブラリ ソフト ウェア説明書(printer.pdf) 』を参照してください。 ポイント ● 携帯プリンタの Bluetooth アドレスは、 携帯プリンタの RAS 印字にて確認することができます。 詳細については、携帯プリンタ付属の取扱説明書を参照願います。 ● 他社製のプリンタなどの Bluetooth 機器との接続はサポートしていません。 59 All Rights Reserved, Copyright© 富士通株式会社 2011 3 電源オプション設定 ■ 電源オプション動作設定 電源オプション設定は、コントロールパネルの「電源オプション」アイコンをダブルタップ して開きます。以下の画面が表示されます。 [電源設定] 本装置の電源設定を選択します。CPU の動作設定が行えます。(次頁参照) [電源キーの設定] 本装置の電源キーを押したときの動作を選択します。 [電源メーター] 現在の主電池状態、残容量を表示します。 [アラーム設定] 本装置では、残容量が10%以下になった場合、主電池残容量不足となります。 また、残容量が3%になった場合、主電池切れとみなし、本装置の電源がオフされます。 主電池切れの電源オフ動作は、 「スタンバイ」「シャットダウン」から選択します。 [電源設定(システムスタンバイ)] 本装置が一定時間アイドル状態であった場合の自動スタンバイ動作時間を設定します。 主電池運用時、AC アダプタによる電源接続時のそれぞれで指定します。 [スタンバイから回復するときにパスワードの入力を求める] 本チェックがオンの場合、スタンバイからの復帰後、パスワードを入力する画面が開きます。 Windows ログオン時のパスワードの入力が必要になります。 60 All Rights Reserved, Copyright© 富士通株式会社 2011 本装置の電源設定について 本装置では、以下の電源設定を選択できます。電源設定を変更すると、本装置の外部電源 接続時、および主電池運用時の CPU の省電力モードを設定できます。 設定 Home/Office Desk Portable/Laptop Presentation Alwys On Minimal Power Management MaxBattery 電源 接続時 NONE ADAPTIVE ADAPTIVE NONE ADAPTIVE ADAPTIVE 主電池 運用時 ADAPTIVE ADAPTIVE DEGRADE NONE ADAPTIVE DEGRADE 備考 デフォルト設定 各モードの説明は以下のとおりです。 NONE :CPU フルパワーで動作します。 ADAPTIVE :動的に CPU クロックを変更して動作します。 DEGRADE :必要に応じてクロックを止めて最低の消費電力にて動作します。 重要 ● 本装置では、「休止」モードはサポートしていません。 ● 電源ボタンを押したときの動作で、「何もしない」を指定した場合、電源キーによる電源 オフは無効になります。 「何もしない」に設定後、装置のリセットなどを行うと、何もしない状態のままが保持され 電源オフができないままになりますので、注意してください。 ● 本装置では、主電池残容量不足アラーム表示は、10%、主電池切れアラーム表示は、 3%の残容量で動作します。 本値(%)はハードウェア固有のもので固定値であり変更できません。 ● 「システムスタンバイ」を設定した場合、指定時間でスタンバイ動作になります。 スタンバイ動作した場合、電源オフ動作のためネットワークが切断されます。 アイドル時間(無操作の時間)が続いてもネットワークを切断したくない場合には、本設定 を「なし」にする必要があります。 Internet Explorer 接続時には、本設定を「なし」にして運用することを推奨します。 リモートデスクトップ運用の場合は、コントロールパネル-リモートデスクトップの設定の オプションで「接続中の自動電源オフ設定」を無効にしてください。 ● サウンド再生中は、システムスタンバイに遷移しませんので注意してください。 ● お客様のデータを保護するためのセキュリティとして、「スタンバイから回復するときに パスワードの入力を求める」のチェックをオンにすることを推奨します。 本チェックがオフの場合、第三者でも電源オンして本装置を使用することができるため、 十分注意してください。 ● CPU フルパワーモードで動作させた場合、主電池の消費電力が多くなり、運用時間が低下 します。そのため、デフォルトである「Portable/Laptop」設定での運用を推奨します。 61 All Rights Reserved, Copyright© 富士通株式会社 2011 4 ユーティリティ ■ リモートデスクトップ接続ユーティリティ 本装置には、リモートデスクトップ接続(以降、RDP と称す)ユーティリティとして下記の モジュールがディスクに内蔵されています。 ファイル名: C:\Windows\System32\RDPStart.exe 本ユーティリティでは、以下の動作を行うよう設計されています。 無線接続の待機 無線 LAN が接続(IP アドレスが取得)されるまで待機します メインサーバへの接続 無線 LAN 接続後、コントロールパネルで設定されたメインサーバに RDP 接続 します バックアップサーバへの接続(最大3つまでのバックアップサーバ) ネットワーク環境やサーバダウン時に備え、メインサーバに接続できなかった 場合、設定されているバックアップサーバへ切り替わります ターミナルサービスの終了 ターミナルサービス終了後、本装置の電源を自動的にオフ(シャットダウン) します。 62 All Rights Reserved, Copyright© 富士通株式会社 2011 ポイント ● リモートデスクトップ(RDP)接続では、以下のサーバに対応しています。 - Microsoft(R) Windows(R) 2003 Server ※Microsoft(R) Windows(R) 2008 Server との接続は動作保証しておりませんので注意して ください。 ● リモートデスクトップ(RDP)接続は、標準の MSTSC.EXE にて接続を行います。 無線 LAN は、電源オン後、基地局のスキャンや接続(暗号化)等に時間を要する場合が あります。そのため直後にリモートデスクトップ(RDP)接続を起動すると、接続エラーになる なります。 本ユーティリティでは上記を防止するため、無線 LAN 接続後にリモートデスクトップ(RDP) 接続を起動するよう設計されています。 ● サーバの回線ダウンや、ネットワーク上の問題でのサーバ接続不可に備え、バックアップ サーバへの接続をサポートしています。 メインサーバへ接続不可の場合、バックアップサーバへの接続を行うことができます。 サーバの設定方法については、コントロールパネル-「リモートデスクトップの設定」を 参照してください。 ● 本ユーティリティでは、終了時に、次回再起動できるよう電源オフ(シャットダウン) を行います。 ただし、本電源オフ動作は、パラメータを付加して起動することで無効にすることも できます。 [パラメータ説明] パラメータ: 1 半角「1」を付加して起動することで電源オフを無効にできます。 0 半角「0」を付加した場合は、電源オフが有効になります。 上記以外は、すべて動作無効となります。 ● リモートデスクトップ(RDP)接続時は、スクリーンキーボードの[KAN]キーでは日本語入力 ができません。 ● リモートデスクトップ接続では、コントロールパネルのターミナルサービス設定画面にて 「自動的に再接続を行う」チェックをオンにした場合、サーバ接続終了(ログオフ)時、 再接続を繰り返す場合があります。 上記のような場合には、画面上の「キャンセル」ボタンを押下して、接続を終了させて ください。 63 All Rights Reserved, Copyright© 富士通株式会社 2011 ■ Internet Explorer 接続ユーティリティ 本装置には、Internet Explorer 接続ユーティリティとして下記のモジュールがディスクに 内蔵されています。 ファイル名: C:\Windows\System32\IEStart.exe 本ユーティリティでは、以下の動作を行うよう設計されています。 無線接続の待機 無線 LAN が接続(IP アドレスが取得)されるまで待機します Internet Explorer の起動 無線 LAN 接続後、Internet Explorer を起動して、WEB サーバと接続します Internet Explorer の終了 Internet Explorer 終了後、本装置の電源を自動的にオフ(シャットダウン) します。 64 All Rights Reserved, Copyright© 富士通株式会社 2011 ポイント ● Internet Explorer 接続は、標準の iexplorer.exe にて接続を行います。 無線 LAN は、電源オン後、基地局のスキャンや接続(暗号化)等に時間を要する場合が あります。そのため直後に Internet Explorer を起動すると、デフォルトホームページとの 接続エラーになります。 本ユーティリティでは上記を防止するため、無線 LAN 接続後に Internet Explorer を起動する よう設計されています。 ● 本ユーティリティでは、終了時に、次回再起動できるよう電源オフ(シャットダウン) を行います。ただし、本電源オフ動作は、パラメータを付加して起動することで無効に することもできます。 また全画面モード(KIOSK モード)での起動もサポートしています。 [パラメータ説明] 第 1 パラメータ: 1 半角「1」を付加して起動することで電源オフを無効にできます。 0 半角「0」を付加した場合は、電源オフが有効になります。 上記以外は、すべて動作無効となります。 第 2 パラメータ: 「-K」を指定して全画面表示を行うことができます。 第 2 パラメータ指定時は、第 1 パラメータが必須となります。 ● Internet Explorer では、通常 HTTP エラー等が発生した場合、Internet Explorer の エラー画面が表示されます。 例)接続先 WEB サーバが 見つからなかった場合 全画面表示している際、本画面が表示されると、[戻る]ボタンも使用できず、アプリ ケーションが停止してしまいます。 本装置では、上記のようなケースを防ぐため、コントロールパネルに「IE エラー表示アド イン」機能を設けています。エラー発生時、ローカルの HTML ファイルにジャンプできます ので、あらかじめ再接続できるような HTML ファイルを作成し、設定しておくことを推奨 します。 65 All Rights Reserved, Copyright© 富士通株式会社 2011 応用操作編 66 All Rights Reserved, Copyright© 富士通株式会社 2011 1 スタートアップのスキップ ■ スタートアッププログラムのスキップ機能について アプリケーションの入れ替えや、本装置の設定のメンテナンスを行う場合、既に動作している アプリケーションを起動させないようにする必要があります。 Windows 標準機能として、Windows 起動時に[SHIFT]キーを押しながらログオンした場合、 スタートアップフォルダの内容を起動しないでスキップすることができます。 本装置では、キーボード上に[SHIFT]キーは配置されておりません。 そのため、以下のキーの併押下にて、[SHIFT]キーを実現しております。 スタートアップ登録されているアプリケーションをスキップする場合には、下記キーの併押下 にて、スキップするようにしてください。 組み合わせキー [BKS] + [→] キーの併押下 キーコードと使用目的 [SHIFT]キーコードを送ります。 Windows ログオン時に本キーの併押下を行うことで、 Windows のスタートアップをスキップします。 重要 ● [SHIFT]キーにより、スタートアップでのアプリケーション起動をスキップすると、 デスクトップ画面となり、タスクバーからの操作が可能になります。 コントロールパネルでの設定の変更や、アプリケーションの入れ替え作業などを行う ことができます。 ● アプリケーション動作中でも[BKS]+[→]キーを併押下すると、[SHIFT]キーが入力されます ので注意してください。 ● 本機能は、あくまでアプリケーションのメンテナンス作業用です。 OS 供給元である Microsoft 社との契約により、通常運用においてデスクトップ操作、タスク バー操作を行うことは、禁じられています。 運用中においては、必ずスタートアップにてアプリケーションを起動し、デスクトップ操作 やタスクバー操作ができないようアプリケーションを設計してください。 67 All Rights Reserved, Copyright© 富士通株式会社 2011 2 タッチパネル動作設定 ■ タップ音、および右クリック設定 本装置では、入力インターフェースとしてタッチパネルを採用しています。 そのためタッチパネル動作設定として、以下の設定変更が可能です。 設定変更する場合は、十分な検証後に変更するようお願いします。 ①タップ時の音の有無、および音の変更 ②タップ長押しによる右クリック設定の有無、および時間 本装置のスタートメニューから「すべてのプログラム(P) 」-「Touch Panel」-「Touch Panel Setting」を選択すると、以下のダイアログが表示され設定を変更できます。 [Sound Mode] タップ時の音を「ブザー」「サウンド」から選択できます。 また音を出力するタイミングをタッチパネル押下時(Down)、タッチパネルから離れた時 (Up)を指定することができます。 [RightButton Request] タッチパネルを長押しした場合の右クリックの設定を行います。 「ON/OFF」のチェックをオンにすると、右クリックが有効になり、オフにすると右クリック は無効になります。 また、長押し時間は、スライダーにて最大 200 まで指定できます。 [Exit] 設定を終了し、本画面を閉じます。 68 All Rights Reserved, Copyright© 富士通株式会社 2011 3 DIAG 機能 ■ DIAG 機能 本装置では、ハードウェア動作診断ツールとして DIAG 機能が準備されています。 DIAG 機能の内容は以下のとおりです。 項 1 2 名称 All Test RAM Test 3 Display Test 4 Key/Touch Test 5 6 File Test Scanner Test 7 Battery Test 8 MIC/Speeker Test 9 Ping Test 機能内容 下記 2~8 項以降のすべてを一通り試験します。 本装置の RAM 動作試験を行います。 一定容量の RAM を確保し、Read/Write/Verify 試験を 行います。 画面表示の動作試験を行います。 表示画面のドット欠けなどを確認します。 キーボード、およびタッチパネルの入力動作試験を行いま す。 ディスク/SD カードへのファイル書込み試験を行います。 外付けスキャナ(レーザー/タッチ)の動作試験を行いま す。 主電池の残容量、電圧、消費電流などの情報を取得し、 状態を確認できます。 マイクからの音声入力、スピーカー再生の動作試験を行い ます。 無線 LAN の Ping 動作試験を行います。 無線サーベイなどで使用します。 ポイント ● 無線 LAN の試験では、DOS プロンプト、もしくは本 DIAG 機能の PING を使用して、 接続先との試験を行ってください。 PING のパラメータには、以下の値を指定することを推奨します。 C:\>ping XXX.XXX.XXX.XXX -w 2000 -l 3000 XXXX.XXX.XXX.XXX : 接続先 IP を指定 -w 2000 : 応答タイムアウトを 2 秒に設定 -l 3000 : 送受信データ長を 3000byte に指定 ・タイムアウト値が小さい場合、周辺環境によりタイムアウトが発生するします。 ・データ長が短いと通信環境が悪い場合でも成功になる場合があります。 ● Bluetooth の試験は、コントロールパネル-「Bluetooth SPP の検索」から[Search]ボタン を押して検索を行うことで確認できます。 本装置の Bluetooth モジュールに異常がある場合は、エラーメッセージが表示されます。 ● 本 DIAG の画面、および操作方法は、予告なしに変更される場合があります。 69 All Rights Reserved, Copyright© 富士通株式会社 2011 4 ディスクコピー機能 ■ ディスクコピー機能 本装置では、Fujitsu 製ソフトウェア「DataCloningWizard V2.3 L10」によるディスクの コピー機能(ディスクのバックアップ/復元)をサポートしています。 「DataCloningWizard V2.3 L10」の機能概要は、以下のとおりです。 ・ディスクのバックアップイメージの作成 ・バックアップイメージからの Disk 復元 ・MSDOS 上での動作 ・Bat ファイルでの起動、動作 ・FAT16/32、および NTFS のファイルシステムサポート 本機能を使用することにより、本装置を工場出荷状態に戻す、またはアプリケーションを インストールした装置コピーを作成することができます。 重要 ● DataCloningWizard は、DOS 上で動作します。そのため SD カード等の外部媒体から DOS 起動できるようにする必要があります。 ● DataCloningWizard は、日本語版のみです。日本語表示できない DOS 環境の場合、文字 が化けて表示されますが、動作的には問題ありません。 ● バックアップ、復元の際には、DVD-ROM 添付の Bat ファイルを使用してください。 本装置の SD カードに対応したコマンドが記載されていますので、そのまま使用することが できます。 ● DataCloningWizard についての著作権は、富士通株式会社が有します。 本ソフトウェアを複製、再配布することはできません。 DataCloningWizard は富士通株式会社の登録商標です。 ● DataCloningWizard の詳細なコマンド等の説明については、別紙の「DataCloningWizard V2.3 L10 ソフトウェア説明書」を参照願います。 ● SD カードは、推奨品(オプション品)を使用してください。推奨品(オプション品)以外は、 動作保証しておりません。 ● バックアップ/リストア時は、本装置の電源を確保するため、必ず外部電源(AC アダプタ) を接続した状態で行ってください。書き込み中に電源オフした場合、ディスクが破損しま す。 70 All Rights Reserved, Copyright© 富士通株式会社 2011 ■ 本装置のディスクのバックアップ 本装置のディスクをバックアップする場合は、以下の方法で SD カードにバックアップを 行います。 ①.MSDOS の準備 DataCloningWizard は、DOS 上で操作します。 そのため、MSDOS の起動ディスクを準備します。 開発用 PC(FMV)にて、MSDOS の起動用フロッピーディスクを作成してください。 1)フロッピーディスクを装着し、フォーマットで「MSDOS 起動ディスク」を選択して フォーマットを実行します。 <<WindowsXP の場合>> <<Windows Vista の場合>> 71 All Rights Reserved, Copyright© 富士通株式会社 2011 ②.SD カードを起動ディスクにする バックアップ、復元を行うためには、 SD カードを DOS 起動できるようにする必要があります。 SD カードをブート可能なディスクにする方法は、以下のとおりです。 開発用 PC(FMV)に HP 社製のソフトウェア「HP USB Disk Storage Format Tool V2.1.8」を インストールしてください。 注意) 本ソフトウェアは、非営利目的のフリーソフトウェアです。 本目的以外に使用しないでください。 本ソフトウェアは、下記ダウンロードサイトから入手することができます (2009 年 12 月現在) http://files.extremeoverclocking.com/file.php?f=197 本ページは予告なく改版される可能性があります。 「HP USB Disk Storage Format Tool V2.1.8」を起動し、フォーマット対象に SD カードを 指定します。フォーマット形式には、「FAT32」を指定します。 「Create a DOS Startup Disk」のチェックをオンにし、①で作成した MSDOS の入った フロッピーディスクを指定します。 [Start]ボタンを押すと、SD カードのフォーマット、MSDOS の起動ファイルのコピーが 実行されます。 完了すると、以下のファイルが SD カードにコピーされます。 - IO.SYS - MSDOS.SYS - COMMAND.COM ※上記 3 ファイルはシステムファイルなので、表示オプション で「保護されたオペレーションシステムを表示しない」の チェックをオフにしてエクスプローラで確認してください。 上記 SD カード内に添付 DVD-ROM 内の付属 BAT ファイル、および DataCloningWizard 実行 ファイルをコピーします。 以下のような SD カード内構成になります。 SD カード ├ IO.SYS ├ MSDOS.SYS ├ COMMAND.COM ├ 1000.BAT :Disk バックアップを行うバッチファイルです。 └ FJIMGBR.EXE :DataCloningWizard の本体実行ファイルです。 ※バッチファイルは、本 DVD-ROM 内の「DataCloningWizard\Target\SDcard」フォルダ 配下に格納されています。 ※「DataCloningWizard\Target\USBMemory」フォルダ配下のバッチファイルは、バック アップ先に USB メモリを使用する場合のファイルとなります。 ただし、本装置では、USB メモリの動作保証しておりませんので、必ず推奨品である SD カード(オプション品)を使用してください。 72 All Rights Reserved, Copyright© 富士通株式会社 2011 ③.BIOS を起動し、起動優先順位を変える SD カードの準備ができたら、本装置に USB キーボードを接続し、電源オン(シャットダウン からの起動)します。 起動時に USB キーボードの「F2」キーを押下(連打)して BIOS を起動します。 ※本装置上の F2 キーは誤操作防止のため、別キーコードに割り当たっています。 そのため必ず USB キーボードを使用してください。 BIOS が起動したら、[←][→]カーソルキーにて「Boot」メニューを選択します。 Boot メニューの[Boot]を↓↑キーで選択し、[Enter]キーを押下して Boot priority order の画面を表示します。 Boot priority order の画面で、「SD CARD」を選択し、「+」 「-」キーで起動優先順位を 変更します。 IDE HDD よりも高い優先順位に変更します。 ※BIOS では、キーボードが 102 キーボードの動作となります。 そのため、日本語 106 キーボードの場合以下のキーになります。 ・「+」キー⇒「SHIFT」+「^(ヘ)」キー ・「-」キー⇒「-(ほ)」キー 優先順位を変更したら、[ESC]キーで Boot priority order 画面を終了し、[←][→] カーソルキーにて Exit メニューを選択します。 「Exit Saving Changes」を指定し、[Enter]キーで保存します(YES で保存再起動されます) ④.ディスクのバックアップ実行 ②で作成した SD カードを本装置に接続して、本装置を再起動してください。 ③で指定した優先順位に従い起動されます。 SD カード起動した場合、本装置は MSDOS で起動され、コマンドプロンプトが表示 されます。 ここで、SD カード内のバッチファイルを実行します。 C:>1000 [Enter] DataClorningWizard が起動され、現在の Disk 内容を SD カードにバックアップします バックアップ中は、DOS 画面上に進行状況を表す%とメータ、予想時間が表示されます。 バックアップが完了すると、コマンドプロンプトに戻り、SD カード内に以下のファイルが 作成されます。 -DISK0.FC2 ※ただし、MSDOS では日本語表示に対応していませんので、文字が化けて表示されますが 機能としては問題ありません。 ※バックアップ先の SD カードに既に「DISK0.FC2」がある場合は、エラーになりますので バックアップ前には必ず初期化してください。 73 All Rights Reserved, Copyright© 富士通株式会社 2011 ⑤.BIOS を起動し、起動優先順位を戻す バックアップ完了したら、必ず BIOS で[IDE HDD]を先に起動するように、起動優先順位を 戻してください。 戻し忘れると、SD カードが入っている場合、SD カードから起動しようとして、正常に Windows が起動しません。 ⑥.バックアップ完了 上記まででバックアップは完了です。 BIOS の設定を戻したら、装置を再起動し、Windows が正常に起動することを確認して ください。 重要 ● バックアップ先に、既にバックアップファイルが存在する場合は、エラーになります。 必ず、バックアップ先を初期化してから行ってください。 ● DataCloningWizard では、ディスク内容を圧縮してバックアップします。 ただし、バックアップ元のディスクが、非常に大きい場合、バックアップ先となる SD カード に格納できない場合があります。 その場合、バックアップ中画面で停止してしまうため、バックアップする場合は、業務 アプリケーションのみにして、最小限のデータとしてバックアップしてください。 マスタデータ等は、リストア後、サーバからダウンロードする等のアプリケーション設計 をお願いします。 74 All Rights Reserved, Copyright© 富士通株式会社 2011 ■ 本装置のディスクのリストア 本装置のディスクを工場出荷状態に戻す場合や、バックアップした状態に戻る(または、 クローンを作成する)場合は、以下の方法で SD カードからのリストアを行います。 ①.SD カードを準備する バックアップ、復元を行うためには、 SD カードを DOS 起動できるようにする必要があります。 SD カードをブート可能なディスクにする方法は、以下のとおりです。 開発用 PC(FMV)に HP 社製のソフトウェア「HP USB Disk Storage Format Tool V2.1.8」を インストールしてください。 DOS 起動ディスクとしてフォーマットした SD カードに、添付 DVD-ROM 内の付属 BAT ファイル 、DataCloningWizard 実行ファイル、およびリストアするデータファイルをコピーします。 以下のような SD カード内構成になります。 SD カード ├ IO.SYS ├ MSDOS.SYS ├ COMMAND.COM ├ 2000.BAT :Disk リストアを行うバッチファイルです。 ├ FJIMGBR.EXE :DataCloningWizard の本体実行ファイルです。 └ DISK0.FC2 :リストアするデータファイルです。 ②.BIOS を起動し、起動優先順位を変える SD カードの準備ができたら、本装置に USB キーボードを接続し、電源オン(シャットダウン からの起動)、 「F2」キーを押下(連打)して BIOS を起動します。 Boot priority order の画面で、「SD CARD」を選択し、「+」 「-」キーで起動優先順位を 変更します。 ③.Disk のリストア実行 ①で作成した SD カードを本装置に接続して、本装置を再起動してください。 ②で指定した優先順位に従い起動されます。 SD カード起動した場合、本装置は MSDOS で起動され、コマンドプロンプトが表示 されます。 ここで、SD カード内のバッチファイルを実行します。 C:>2000 [Enter] DataClorningWizard が起動され、SD カードにあるデータファイル(Disk0.FC2)を 本装置のディスクにリストアします リストア中は、DOS 画面上に進行状況を表す%とメータ、予想時間が表示されます。 リストアが完了すると、コマンドプロンプトに戻りますので、電源をオフします。 ④.BIOS を起動し、起動優先順位を戻す リストア完了したら、必ず BIOS で[IDE HDD]を先に起動するように、起動優先順位を 戻してください。 戻し忘れると、SD カードが入っている場合、SD カードから起動しようとして、正常に Windows が起動しません。 75 All Rights Reserved, Copyright© 富士通株式会社 2011 ⑤.リストア完了 上記まででリストアは完了です。 BIOS の設定を戻したら、装置を再起動し、リストアしたデータ(Windows 含む)が正常に 起動することを確認してください。 76 All Rights Reserved, Copyright© 富士通株式会社 2011 使用上の注意 77 All Rights Reserved, Copyright© 富士通株式会社 2011 1 注意事項 ■ 業務アプリケーションについて 本装置では、OS に Microsoft(R) Windows(R) Embedded POSReady 2009 を搭載しています。 OS 供給元である Misrosoft 社との契約により、本装置の使用条件として下記の点を考慮して業務 アプリケーションを作成して運用してください。 制約事項 デスクトップ運用 タスクバー(スタートメニュ ー)運用 フルスクリーン画面での 運用 業務アプリケーションの 自動起動 業務アプリケーションの 終了時の電源オフ ■ 内容 ・必ずスタートアップで業務アプリケーションが動作する 必要があります。 ・デスクトップにアイコンを配置して業務アプリケーション 起動(運用)を行わないでください。 ・マイコンピュータやショートカットなどの起動アイコン はデスクトップに配置しないでください。 ・業務アプリケーションでは、切り替えなどでタスクバー (スタートメニュー)を使用しないでください。 ・タスクバーは、「自動的に隠す」に設定して業務アプリ ケーションを動作させてください。 ・業務アプリケーションは、デスクトップ操作ができないよう フルスクリーンで作成してください ・本装置の電源オン時には、必ずスタートアップで業務アプリ ケーションが動作するよう設定してください ・業務アプリケーション終了時は、必ずシャットダウン処理 してください。 シャットダウン方法は、Win32API の利用、もしくは本装置 の電源制御ライブラリ(別紙、アプリケーション開発者の 手引き) を参照願います。 電源オフ(スタンバイ動作)について 本装置では、OS として WindowsXP をコアとした Windows POSReady 2009 を使用しています。 WindowsXP の問題として、サウンド(警告音等)を鳴動した状態で、スタンバイに移行した場合、OS 内部 にて、デッドロックが発生し、「スタンバイの準備中です」の画面のまま電源オフしない場合があります。 以下の Microsoft URL を参照願います。 (2011 年 4 月現在) URL: http://support.microsoft.com/kb/2442926/en-us そのため、アプリケーション設計時は、サウンドの鳴動中には、電源制御 API(別紙:開発者の手引き Readme.txt を参照願います)にて、電源キー動作を「何もしない」に設定し、鳴動中の電源オフ操作を 抑止する必要があります。 78 All Rights Reserved, Copyright© 富士通株式会社 2011 ■ カードの取り扱いについて ●カード(SD カード)の使用について ①リセット操作 カ-ドへのファイル書込み中にリセットを押さないでください。ファイルが破損します。 ②電源オフ カードのファイルアクセス中には、電源キーによる電源オフをしないでください。 電源キーはアプリケーションから API を呼び出すことによって禁止することができます。 また、ファイルアクセス中の電池切れなどによる電源オフに備え、プログラムでファイル アクセス後のエラーチェックを行い、エラーが発生した場合はリトライしてください。 ③取り外し 電源オン中および、カードのファイルアクセス中には、絶対に取り外しを行わないでくださ い。ファイルが破損します。 ●SD カードを抜き取り、親機(PC)にて内容を更新する場合の注意事項 電源オフ(スタンバイ)状態で SD カードを取り外し、親機(PC)で SD カードの内容を更新 した場合、本装置の WindowsOS の仕様として、ファイル情報がキャッシュされているため、 更新されません。 もし、運用中に電源オフ(スタンバイ)状態で SD カードを取り外して内容を更新する必要 がある場合には、以下のレジストリを設定してください。 キー名:HKEY_LOCAL_MACHINE\Software\Fujitsu\TeamPadKey\fhtUAcs 値名 :RemoveMedia DWORD 型 1 上記レジストリにて「1」を指定した場合、スタンバイ移行時に一度 SD カードの取り外し 処理が実行され、スタンバイ復帰時にファイルシステム情報がリフレッシュされます。 重要 ● 上記レジストリ設定時は、SD カードが電源オフ(スタンバイ) 、オン時に取り外し処理が 実行されます。 そのため、SD カード上でアプリケーションを実行していた場合、動作が保証されませんので SD カード上でアプリケーションを動作させる場合は、本指定を行わないでください。 ● 上記レジストリ設定時でも、SD カードにアクセス(Read/Write)中の電源オフ(スタンバイ) では、取り外し処理は実行されません。 ただし、アクセス中に電源オフ(スタンバイ)した場合、エラーの発生、または書き込み データの破損等が発生する可能性がありますので、アクセス中には、電源オフ(スタンバイ) しないでください。 ● 本装置出荷時は、上記レジストリは設定されていません。 そのため、電源オフ(スタンバイ)状態で SD カードの内容を更新しても更新されないので 十分注意してください。 (本装置をシャットダウンしてから、SD カードを抜き、内容を更新してください) 79 All Rights Reserved, Copyright© 富士通株式会社 2011 ■ 無線 LAN ご使用時におけるセキュリティに関するご注意 お客様の権利(プライバシ保護)に関する重要な事項です! 無線 LAN では、LAN ケーブルを使用する代わりに電波を利用してパソコン等と無線アクセス ポイント間で情報のやり取りを行う為、電波の届く範囲であれば自由に LAN 接続が可能である という利点があります。その反面、電波はある範囲内であれば障害物(壁等)を超えてすべて の場所に届く為、セキュリティに関する設定を行っていない場合、以下のような問題が発生し ます。 ●通信内容を盗み見られる 悪意のある第三者が、電波を故意に傍受し、 -ID やパスワード又はクレジットカード番号等の個人情報 -メールの内容 等の通信内容を盗み見られる場合があります。 ●不正に侵入される 悪意ある第三者が無断で個人や会社内のネットワークへアクセスし、 -個人情報や機密情報を取り出す(情報漏洩) -特定の人物になりすまして通信し、不正な情報を流す(なりすまし) -コンピュータウィルスなどを流しデータやシステムを破壊する(破壊) 等の行為をされてしまいます。 本来、無線 LAN カードや無線アクセスポイントは、これらの問題に対応するためのセキュリ ティの仕組みを持っていますので、無線 LAN 製品のセキュリティに関する設定を行って製品を 使用することで、その問題が発生する可能性は少なくなります。 無線 LAN 機器は、購入直後の状態においては、セキュリティに関する設定が施されていない 場合があります。従って、お客様がセキュリティ問題発生の可能性を少なくするためには、無 線 LAN カードや無線 LAN アクセスポイントをご利用になる前に、必ず無線 LAN 機器のセキュリ ティに関する全ての設定をマニュアルに従って行ってください。 (注) なお、無線 LAN の使用上、特殊な方法によりセキュリティ設定が破られることもあり得ます ので、ご理解の上、ご使用ください。 セキュリティの設定などについては、お客様自身で対処できない場合には、弊社営業もしく は、システムエンジニアまでお問い合わせください。 弊社では、お客様がセキュリティの設定を行わないで使用した場合の問題を充分理解した上 で、お客様自身の判断と責任においてセキュリティに関する設定を行い、製品を使用すること をお勧め致します。 (注)設定方法については、「基本操作編」の「■無線 LAN の設定」を参照ください。 80 All Rights Reserved, Copyright© 富士通株式会社 2011 ■ IP アドレス設定に関する注意事項 無線 LAN を使用したモバイルネットワーク環境を構築する際には、固定 IP アドレス設定による 運用をお願いします。 ネットワーク環境、運用形態等の理由により、やむをえず DHCP による運用を選択される場合、 事前に弊社営業もしくはシステムエンジニアまでご連絡・ご相談ください。DHCP 運用では以下の 「■ DHCP による懸念事項」がある為、アプリケーションレベルで通信リカバリ処理を適切に行い 、十分にシステム検証を行った上で適用をお願いします。 ■ DHCP による懸念事項 モバイル環境にて DHCP 運用を行う場合、無線電波環境、無線圏外での通信、リース時間切れ等 の理由で、IP アドレスが正しく取得されない場合があります。この場合、アプリケーションにより 、IP アドレスの再取得・取得確認等の通信リカバリ処理を必ず行う必要があります。 通信リカバリ処理が適切に行われていない場合、通信障害により重大なシステムトラブル発生 の原因となります。 ■ 無線 LAN を使用しない場合 本装置で無線 LAN を使用しない場合は、以下のレジストリを設定後、再起動してからコントロー ルパネルの「ネットワーク接続」を開き、「ワイヤレスネットワーク接続」を無効にしてください。 キー名:HKEY_LOCAL_MACHINE\Software\Fujitsu\TeamPadKey\fhtUAcs 値名 :WlanWaitTime DWORD 型 0 AcsStop DWORD 型 0 上記レジストリを設定していない場合には、本装置のスタンバイ復帰時に無線 LAN が有効に 戻りますので注意してください。 また、無線 LAN を無効に設定する場合は、レジストリ設定後、必ず再起動してから設定して ください。 81 All Rights Reserved, Copyright© 富士通株式会社 2011 ■ 無線 LAN 使用時の注意事項 802.11a モードの場合、通信を妨げるノイズ源や妨害電波を発生する機器が 2.4GHz 帯と比較 すると少ないため、よりスムーズな通信が期待できます。ただし 802.11a は、電波の直進性が より大きくなるため、柱や棚などの影に電波が回りこみにくくなり、電波の遮蔽物が通信距離 に大きな影響を与えます。 また、802.11b/g モードの場合は、2.4GHz 帯を使用するため、通信距離自体は長くなる傾向が ありますが、電子レンジ等の産業、科学、医療用機器、他の無線基地局等が同じ周波数帯を使用 しているため、ノイズ源として影響を受けやすくなります。 通信モード、チャネルを選択する場合には、事前に無線サーベイを行って、運用に支障をきた さないようなシステムを構築する必要があります。 また、802.11 b/g モードを使用すると、無線モードの切り替えによって通信が不安定になる ことがあります。このため、本装置では 802.11b モードを推奨しております。無線 LAN を使用 したモバイルネットワーク環境を構築する際には、下記注意事項を考慮のうえ、設置環境、共存 する無線機器に応じた設定を行ってください。 1. 802.11b 無線機器が存在する場合 無線 LAN 基地局の設定にて 802.11g モードを無効にし、802.11b モードのみの設定にて ご使用ください。 2. 802.11g 無線機器のみが存在する場合 無線 LAN 基地局の設定にて 802.11g プロテクション機能を無効にしてご使用ください。 ※ 802.11g プロテクション機能を有効にすると、無線ローミング時に通信が再開する まで時間がかかる場合があります。 ■ UDP 通信のパケット欠落について UDP プロトコルを使用した通信では、パケット到達の保障がありません。 通信アプリケーションを作成する場合は、アプリケーションにてエラー処理、及びリトライ 処理を必ず入れてください。 82 All Rights Reserved, Copyright© 富士通株式会社 2011 ■ USB マウス、USB キーボードの認識について 本装置のオプション品の LAN クレードルには、USB マウス、USB キーボードを接続できます。 ただし、本装置を LAN クレードルに装着した場合、稀に接触不良により USB 認識しない場合 があります。認識されない場合は、一度本装置を LAN クレードルから取り外し、再度装着し直し てください。 また、本装置では、マウス、キーボードとして認識するまで約10秒程度かかります。 ■ キーボード操作について リモートデスクトップ(RDP)接続時は、スクリーンキーボードの[KAN]キーでの日本語入力は 使用できません。 LAN クレードルに USB キーボードを接続して使用する場合、キーボードを押下したままクレー ドルから取り外すと、キーが入ったままの状態になります。 その場合、再度 LAN クレードに装着して、USB キーボードからのキーコード操作が必要に なります。 例)ALT キーを押したまま、LAN クレードルから取り外すと、Windows としては[ALT]キーが 押されたままの状態になります。 そのため、その後ダブルタップをした場合、[ALT]+ダブルタップになり、プロパティ 画面が開くなどの意図した動作が行われない場合ありますので、十分注意してください。 ■ リセットスイッチについて OS の起動中や、シャッドダウン中、スタンバイ中などの設定保存中に、リセットスイッチを 押した場合、次回起動時に Windows エラーとなります、 (Safe モードでの起動要求) そのため、リセットスイッチは、特別な理由がない限り押さないでください。 データファイルが破損したり、Windows ファイルが破損し正常に動作しなくなります。 ■ 強制電源オフについて 本装置では、電源キーを10秒間長押しすると、強制的に電源をオフすることができます。 通常時は、電源キーを1秒間押すと、設定されている動作(スタンバイ/シャットダウン) が行われます。 しかしながら、電源キー動作の設定で「何もしない」に設定した場合、10秒間の長押しで 強制シャットダウンされますので、業務アプリケーションで「何もしない」に設定した場合は、 画面上に電源キー状態を表す等の考慮を行い、運用中に強制電源オフされないよう設計して ください。 83 All Rights Reserved, Copyright© 富士通株式会社 2011 ■ レーザ/タッチスキャナの取り付け/取り外しについて 本装置でレーザ/タッチスキャナの取り付け/取り外しを行う場合は、必ず本装置の電源を オフした状態で行ってください。 電源オンの状態のまま、取り付け/取り外しを行うと、装置、またはスキャナが破損する可能 性がありますので、十分注意してください。 ■ LAN クレードルの使用について 本装置のオプション品の LAN クレードルでは、クレードル側に LAN アダプタが組み込まれて います。 固定 IP アドレス使用時には LAN クレードル毎で、それぞれの IP アドレスを割り当てて 登録する必要があります。 以下のようなケースでは、固定 IP アドレスを再度割り当てる必要があります。 1)LAN クレードルが破損等により交換された場合 2)本装置を修理交換された場合 そのため、LAN クレードルを使用して有線 LAN 通信を行う場合は、DHCP 設定にて通信を行う ことを推奨します。ただし、使用する場合は、事前に DHCP サーバとの接続確認を十分評価して から使用してください。 重要 ● 2011 年 4 月以降の出荷の LAN クレードルにおいては、複数の LAN クレードルにて同一の 固定 IP アドレスを使用することができます。 修理等で交換された場合でも IP アドレスを再設定することなく、通信することが可能です。 ● 同一の固定 IP アドレスで使用可能かどうかは、デバイスマネージャの『Network adapters』 -『ASIX AX88772A USB2.0 to Fast Ethernet Adapter』のプロパティの詳細タブにて確認する ことができます。 2011 年 4 月以降は、すべて「000001」で同一の 固定 IP アドレスで使用可能となります。 84 All Rights Reserved, Copyright© 富士通株式会社 2011 ■ アプリケーションのボタンコントロール操作について 本装置では、.NET Framework 3.5 に対応しております。.NET Framework で作成したボタン コントロールの場合、以下の操作にて、ボタンがトグル状態(押されたまま)になることが あります。 ①.NET Framework の Visual Basic で作成したボタンをタップする ②その後タップしたままボタンコントロール以外に移動する ③タップを離した場合、ボタンコントロールが押されたままの状態になる 本現象は、タッチパネルインターフェースにおいて発生します。 本装置では、タップすると、まず右クリックの Down イベントが発生します。そのまま押し 続けると右クリックの Down イベントが発生しますが、タップしたまま移動することで、 フォーカスがボタンコントロールから外れた時点でタップを離すことで、ボタンコントロール に右クリックの Up イベントが伝わらず、本現象となります。 本現象は、.NET Framework を使用した Visual Basic にて発生することを確認しています。 ただし、本現象発生後も、タップをし直す等で元に戻りますので、アプリケーション上の 問題はありません。 ■ Internet Explorer のフレーム分割について 本装置で IE エラー表示アドイン設定(コントロールパネル)を行っている場合、フレーム分割 されているホームページにおいて、ひとつでもフレーム内ページでエラーがあった場合、 設定されているエラーページにジャンプします。 そのため、フレーム分割表示する場合は、必ず接続されている同じサーバでのページを開く などを考慮し、エラーにならないように Web アプリケーションを設計してください。 85 All Rights Reserved, Copyright© 富士通株式会社 2011 ■ Internet Explorer オプションの詳細設定リセットについて Internet Explorer(IE)のオプションにて詳細設定をリセットした場合、すべての設定が 初期化されます。 初期化した場合、再度 IE を起動すると、ホームページの設定に関わらず、Microsoft 社の ホームページに一度接続する必要があります。 そのため、本リセット処理は行わないでください。 もし、リセットしてしまった場合は、以下のレジストリキー/値を設定し直す必要があります。 [HKEY_CURRENT_USER\Software\Microsoft\Internet Explorer\Main] “RunOnceHasShown”=dword:00000001 “RunOnceComplete”=dword:00000001 ■ 本装置の仮想メモリについて 本装置では、工場出荷時にデフォルトとして仮想メモリ(実メモリ 1GB に対し約 1.5 倍)が 設定されています。 本設定を行うことで、業務アプリケーション等でトラブルがあった場合、メモリ完全ダンプが 取得でき、障害解析を行うことができます。 そのため、本設定は、デフォルトのまま使用することを推奨します。 86 All Rights Reserved, Copyright© 富士通株式会社 2011 ■ システムの定期的な再起動(リブート)の必要性について メモリリークとは、割り当て済みのメモリを正しく解放できない状態を指します。 大量のメモリリークが発生したり、メモリリークが累積する類のプログラムでは、パフォー マンスの低下 (しかも低下が進行する) から完全なメモリ不足まで、さまざまな兆候が現れる 可能性があります。 1 回あたりのメモリリークの量がわずかであった場合でもスタンバイ復帰運用を継続する ことによって、メモリリークが累積して最終的にメモリが枯渇しまう為、定期的にシステムを リブートさせる必要があります。 メモリリークによりメモリが枯渇する事を回避する方法として、アプリケーションにて業務 終了ボタンを設けるようにして、終了時に装置をシャットダウンする対処をしてください。 メモリリークによるメモリ枯渇を回避する為のアプリケーションソフトの業務処理設計例 電源 キー押下 装置電源オン 業務メニュー画面起動 ※TeamPadSetPowonSeq 関数を使用してレジューム運用に設定 通常業務処理 この期間の電源キーによる 電源オン時の動作(自動電源オフ も含む)はレジューム運用(スタ ンバイ/レジューム)になります。 業務終了 ※アプリケーションにより電源オフし、次回の電源オン時 の動作モードを再起動に指定 -VC++で作成時: TeamPadSetPowerDown関数を使用して 電源オフ(シャットダウン) 装置電源オフ 87 All Rights Reserved, Copyright© 富士通株式会社 2011 本装置では、メモリリークの蓄積によるシステムの停止を防ぐ目的で、スタンバイ復帰を200回行う と、以下のような警告メッセージが表示されます。 本メッセージが表示された場合は、速やかに業務アプリケーションを終了させて、装置を再起動して 頂けますようお願い致します。 88 All Rights Reserved, Copyright© 富士通株式会社 2011