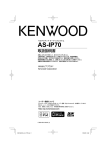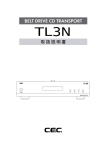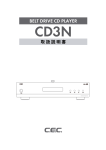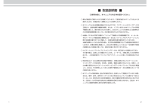Download iVMS-4500 ユーザーマニュアル(20130625)
Transcript
iVMS-4200 ユーザーマニュアル 2013 年 6 月 25 日 Hikvision Digital Technology Co., Ltd 1 COPYRIGHTNOTICE Copyright©2010byHIKVISIONTechnologyCorp.Allrightsreserved. 本製品の仕様は改良のため、予告なく変更することがございます。その際、取扱説明書の内容と異な る部分が生じることがございますので、ご了承下さい。 ※ 本取扱説明書に掲載されている全ての画像、文章、データ等の無断転用、転載をお断りします。 ※ 2 目录 COPYRIGHTNOTICE ...........................................................................................................................................2 1. 概観...................................................................................................................................................................5 1.1. 本ソフトの特徴 ..................................................................................................................................5 1.2. 機能 ....................................................................................................................................................5 2. アップデート情報 .............................................................................................................................................6 3. iVMS-4200 開始 ...............................................................................................................................................7 3.1. ソフトインストール ..........................................................................................................................7 3.2. ソフトの削除 ................................................................................................................................... 11 3.3. ユーザー登録 ...................................................................................................................................12 3.4. カメラ追加のウィザード .................................................................................................................12 3.5. ユーザー・ログイン ........................................................................................................................18 3.6. コントロールパネル .......................................................................................................................18 3.7. アカウント管理 ................................................................................................................................22 4. ディバイス追加 ..............................................................................................................................................24 4.1. ディバイス追加 ................................................................................................................................24 4.1.1. ディバイス追加 ................................................................................................................................24 4.1.2. ディバイス設定 ................................................................................................................................27 4.2. カメラグループの追加 ....................................................................................................................28 5. ライブビューとコントロール ........................................................................................................................29 5.1. ライブビュー画面 ............................................................................................................................29 5.2. ライブビューの基本操作 .................................................................................................................31 5.3. ライブビュー画像のキャプャー......................................................................................................33 5.4. PTZ コントロール ............................................................................................................................34 5.4.1. プリセットの追加、配置 .................................................................................................................36 5.4.2. パターンの設定 ................................................................................................................................37 5.4.3. パトロールの設定 ............................................................................................................................38 5.5. アラーム・イベントビュー..............................................................................................................39 5.5.1. ビューのアラーム/イベント情報 ....................................................................................................39 5.5.2. アラームログのリンケージ..............................................................................................................40 5.5.3. 特定のディバイスからのアラームをブロック ................................................................................41 6. 録画.................................................................................................................................................................42 6.1. ローカル録画 ...................................................................................................................................42 6.2. ストレージサーバ録画 .....................................................................................................................45 6.2.1. ストレージサーバの追加 .................................................................................................................45 6.2.2. 録画スケジュール設定 .....................................................................................................................47 7. 再生.................................................................................................................................................................53 7.1. ローカルファイル再生 .....................................................................................................................53 7.2. インスタント再生 ............................................................................................................................54 7.3. リモート再生 ...................................................................................................................................56 8. バックアップ ..................................................................................................................................................62 8.1. スナップショットのバックアップ...................................................................................................62 8.2. 録画ファイルのバックアップ ..........................................................................................................63 9. カメラとディバイスの設定 ............................................................................................................................65 9.1. カメラの設定 ...................................................................................................................................65 9.1.1. 画質の設定 .......................................................................................................................................66 9.1.2. 録画スケジュール ............................................................................................................................69 9.1.3. ビデオディスプレイ ........................................................................................................................72 3 9.1.4. 9.1.5. 9.1.6. 9.1.7. 9.1.8. 9.2. 9.2.1. 9.2.2. 9.2.3. 9.2.4. 9.2.5. 9.2.6. 9.2.7. 9.2.8. 9.2.9. 9.2.10. 9.2.11. 9.2.12. 9.2.13. 10. 10.1.1. 10.1.2. 10.1.3. 11. 11.1. 11.2. 11.3. 11.4. 12. 12.1. 12.2. 12.3. 13. 13.1. 13.2. 13.3. 13.4. 14. 動体検知 ...........................................................................................................................................73 カメラタンパリング ........................................................................................................................74 ビデオロス検知 ...............................................................................................................................75 PTZ の設定 .......................................................................................................................................76 カメラのネットワーク接続タイプ...................................................................................................77 ディバイスの設定 ............................................................................................................................77 情報 ..................................................................................................................................................78 一般設定 ...........................................................................................................................................78 ネットワーク ...................................................................................................................................79 アラーム ...........................................................................................................................................81 ユーザ管理 .......................................................................................................................................83 HDD の設定.......................................................................................................................................84 例外設定 ...........................................................................................................................................84 ファイル管理 ...................................................................................................................................85 ログの管理 .......................................................................................................................................86 休日設定 ...................................................................................................................................87 他の設定(RS-232 の設定とリモートアップグレード) .......................................................87 チャンネルゼロ設定 .................................................................................................................88 リソースの使用状況 .................................................................................................................89 E-MAP の管理 .................................................................................................................................90 E-MAP を追加する ...................................................................................................................90 ホットスポット機能 .................................................................................................................92 ホット領域関数 ........................................................................................................................96 デコーディンディバイス管理 ....................................................................................................... 100 デコード装置追加 ........................................................................................................................ 100 TV ウォールの設定....................................................................................................................... 101 TV ウォールでカメラ追加 ............................................................................................................ 102 PC デコーダ .................................................................................................................................. 104 ログ管理 ........................................................................................................................................ 105 ログ検索 ....................................................................................................................................... 105 ログのバックアップ ..................................................................................................................... 105 ログファイルの開き ..................................................................................................................... 106 システム構成 ................................................................................................................................ 107 一般設定 ........................................................................................................................................ 107 ファイル ........................................................................................................................................ 108 アラーム音の設定 ......................................................................................................................... 109 Eメールの設定 ............................................................................................................................. 109 FAQ ................................................................................................................................................ 111 4 1. 概観 1.1. 本ソフトの特徴 iVMS-4200 は連結可能なディバイスに集中的管理を供給するための映像管理ソフトウェアです。複数の NVR 及び DVR、IP カメラを管理することができます。このユーザーマニュアルは、iVMS-4200 ソフトウェアの 機能、配置および操作手順について記載します。使用方法は下記の内容を参照して、設置と操作の前に本 マニュアルを注意深く読んでください。 1.2. 機能 V1.01.00 1. 本ソフトは五つの子システムが含まれます:ユーザークライアント、PC ストレージサーバ、ス トリームメディアサーバ、デコーデイングサーバとエンコーデイングサーバ。 2. メインビュー:ライブビュー、インスタント再生、スナップショット、録画、PTZ コントロール など。 3. E-MAP:E-MAP とホットスポットの管理と表示、MAP のズームインとアウト、アラーム表示など。 4. イベント探索:イベントによるビデオファイルの再生。 5. TV ウォールビュー:デコーダの TV ウォールの設定と操作。 6. カメラインポート:カメラグループ追加、修正と削除。 7. ロジックログ探索:各種類のロジックログの探索、表示とバックアップ、例えば:アラーム、 操作、システムなど。 8. ユーザー管理:ユーザー追加、修正と削除。 9. ディバイス管理:各ディバイスの追加、修正と削除。例えば:ネットワーク、アラームインと アウト、HDD とアップグレード。 10. NVR 管理:ストレージサーバの追加、修正と削除;ストレージサーバ追加時に関する各パラメー タの設定(e.g., 録画スケジュール、ネットワーク、HDD など) 。 11. ストリームメディアサーバ:ストリームメディアサーバの追加、修正と削除;ストリームメデ ィアサーバ追加時にに関する各パラメータの設定(e.g., RTSP ポートなど)。 12. カメラ設定:カメラのパラメータ設定(e.g.,画質、録画スケジュール、動体検知)。 13. デコーダサーバ:デコーダサーバの追加、修正と削除;デコーダサーバ追加時にに関する各パ ラメータの設定(e.g., ネットワーク、アラームインとアウトなど) 。 14. システム設定:一般セッティングの設定、例えば:スナップショットの保存場所、録画、アラ ーム音と E-Mail 設定。 5 2. アップデート情報 これは最初バージョンです。 6 3. iVMS-4200 開始 3.1. ソフトインストール 手順: 1. CD-ROM から アイコンをクリックします。 7 2. 次へをクリックしてから、インストールの言語を選びます。 3. 機能の選択画面になります。通常は下図の通りに設定して、「次へ」をクリックします。 INSTALLSHIELD ウィザードが完了します。「完了」をクリックします。 4. サードパーティプラグイン選択画面になります。このソフトインストール前に SADP ソフト を既にインストールしている場合はチェックボックスのチェックを外して下さい。SADP ソフ トをダウンロードしていない場合はチェックを入れて、「NEXT」をクリックします。 8 5. もし、先に SADP ソフトがインストール済みでチェックを行った場合、下図のメッセージが 表示されます。その場合「OK」を押して進めます。 9 6. セットアップタイプの選択画面になります。各ソフトウェアのアイコンをデスクトップ上に 置く場合、チェックボックスにチェックを入れて、「次へ」をクリックします。 10 3.2. ソフトの削除 スタート全てのプログラム4200“Uninstall iVMS-4200”をクリックして、4200 を削除します。 11 3.3. ユーザー登録 初めて 4200 実行する場合、ユーザーの登録が必要です。 スーパーユーザー名を入力します, パスワード、またダイアログ・ボックス中でパスワードを確認し、 レジスタ ーをクリックします。その後、スーパーユーザーとしてログインすることができます。 注意: エンター、スペース、TAB キーはユーザー名とパスワードには無効です。パスワードは空白に出 来ません。パスワードは6文字以上入力下さい、又パスワードのコピー、貼り付けはできません。 3.4. カメラ追加のウィザード 目的: iVMS-4200 の主な機能はネットワークデバイスをリモート管理することです。したがって、最上位階層 上のタスクは管理リストにディバイスを登録することです。 初めてのユーザーは、ウィザードのメッセージボックスではクライアントソフトウェアの基本操作のた めにあなたがガイドされたいかどうかあなたに尋ねるためにポップアップ表示されます。 12 クライアントソフトウェアを使用する事が初めてでない場合、画面のポップアップはありません。その 時にウィザードを開く場合は から をクリックしてウィザードを開い て下さい。 ウィザード開始のために をクリックしてください。終了する場合 をクリッ クしてく ださい。 手順: 1. ソフトウェアの管理リストにディバイスを追加するために してください。 13 アイコンをクリック 2. ディバイスのニックネーム(名称)を作成します, 次に IP アドレス(住所)とポート番号 (ポート)を入力、再度にユーザー名(名前)及びディバイスのパスワードを入力して下さ い。 3. ディバイスを追加するために をクリックしてください。 ドメインネームを備えたディバイスを追加する場合はプライベートドメインモードのチェックボック スをチェックします。そして、ニックネーム(名称)を作成して、ドメインネームとポート番号を 入 力して、装置を加える装置の admin 名およびパスワードを入力してください。 さらに、同じローカルエリア・ネットワークに接続されたディバイスを表示する場合に クリックします。 14 を アクティブなオンラインデバイスの追加 手順: 1) デバイスリストでディバイスを選択し、MAC アドレス、ソフトウェアのバージョンやシリア ル番号などのディバイスの情報は、左部分に表示されます。この部分の情報は、変更するこ とはできません。 2) ネットワーク情報領域では、ディバイスの管理者パスワードを入力すると IP アドレスサブ ネットマスク、ポート番号を変更することができます。 3) また、エンジニアの許可によって提供される特殊コードで、ディバイスのデフォルトのパス ワードを回復することができます。 4. 1つのグループフォルダの中に追加するディバイスを追加する場合、特定のカメラグループ に追加されたデバ イスをエクスポートする チェックボックスをチェックしま す。デフォルトでは、グループの 名前は先ほど追加したディバイスの名前と同じです。 15 もし必要がある場合、グループとグループ名を選択してカメラをカスタマイズすることができます。そ の場合 チェックボックスはオフにし、追加グループインターフェースを入力するには、 ウィザードの画 面で「次」をクリックしてグループの追加画面に入ります。新しいユーザーを追加する 場合は「追加」をクリックし ます。設定を変更するには、[変更]、削除の場合は「削除」をクリックしま す。 グループ・ダイアログ・ボックス上の をクリックしてください。グループの名前を編集し、次 に、セッティングを保存するために をクリックします。追加グループがリストに表示され ます。 16 5. グループへのインポートチャンネル カメラのインポートインタフェースの左側の領域で、チ ャンネルを選択しクリックし、右側のグループに選 択したチャンネルをインポートする場合 [インポートタイプ]ボタンをクリックします。 6. 追加したグループにインポートするために、複数のチャンネルをドラッグして選択すること ができます。 注意: 追加するディバイスは、現在オンラインである必要があります。 1 チャンネルは、異なるグループに追加することができます。 最大 256 のグループを追加することができ、64 チャンネルが完全にすべてのグループの 1024 チ ャンネルの最大で、各グループに追加することができます。 グループに選択したチャンネルをインポートしたら、コントロールパネルに戻り、その後追加され 17 たチャンネルのライブビューを取得するために、メインビューのインターフェースを入力すること ができます。加えられる装置は現在オンラインでなければなりません。 3.5. ユーザー・ログイン 登録した後 IVMS-4200 のソフトウェアを開くと、ログインダイアログボックスには、次の図に示すよう に、ポップアップ表示されます。 ユーザー名とパスワードを入力して、次に、ログインをクリックしてください。 自動ログインを可能にするためには チェックボックスをチェックしてください。そう すれば、次に、ユーザー名とパスワードは、ログインに次回必要とされません。 3.6. コントロールパネル iVMS-4200 の主なコントロールパネルを次の図に示します。 メニューバー 18 スナップシャット画像開 エクスポートされたスナップショ き ット画像ファイルのホスト PC のフ ォルダをブラウズして、画像を表示 するには、設定インターフェースを 入力します。 ビデオファイル開き ビデオプレーヤーを開き、書き出し たビデオファイルのフォルダの場 所を参照して、 をクリックし ま す。 記録ファイルのホスト PC ファイル のフォルダを参照しま す。ビデオ ファイルの再生するときにも画像 をキャプ チャすることができま す。 ログファイル開き エクスポートされたログファイル のホスト PC のフォルダを参照す るログファイルのインターフェー スを入ってください。 終了 iVMS-4200 リモートクライアント を終了します。 ロック 画面操作をロックします。あなた は、システムをロックした後ログイ ンする必要があります。 システム ユーザー切替 ログインユーザーを切り替えます。 システム構成 システムコンフィギュレーション インターフェースを入力します。 設定ファイルインポート PC からクライアント構成ファイル をインポートします。 設定ファイルエクスポー お使いの PC にクライアント構成 ト ファイルをエクスポートします。 1024*768 1024*768 のサイズで表示します。 1280*1024 1280*1024 のサイズで表示します。 ビュー 19 全画面 全画面表示します。 コントロールパネル コントロールパネル表示します。 メインビュー メインビューインターフェースに 入ります。 E-MAP E-MAP に入ります。 イベント探索 イベント探索に入ります。 TV ウォール TV ウォール設定に入ります。 カメラ追加 カメラ追加インターフェースが表 示します。 カメラ設定 カメラ設定のインターフェースが 表示します。 アカウント管理 ユーザーアカウント管理インター フェースが表示します。 デバイスマネージャー デバイスマネージャーインターフ ェースが表示します。 ツール ストレージサーバ管理 ストレージサーバ管理インターフ ェースが表示します。 ストリームサーバー管理 ストリームサーバー管理インター フェースが表示します。 デコーディングデバイスの管理 デコーディングデバイス管理イン ターフェースが表示します。 ブロードキャスト ブロードキャストを始めるディバ イスを選択してください。 ヘルプ ウィザード開き カメラインポートのために使用します アバウト 会社、ソフトウェア名、バージョン などを含むクライアントソフトウ ェアの情報を表示します ユーザーマニュアル (F1) ※現在この機能はオプションです。 ユーザーマニュアルを開くにはクリッ クしてくださいさらに、あなたのキー ボード上で F1 を押すことによりユー ザーマニュアルを開くことができま 20 す。 コントロールパネル上に 14 のアイコンがあります。また、それらの機能は次の表に述べられています。 メインビュー ライブ映像と再生の記録ファイルや その他の操作(例えば、画像キャプチ ャ、記録、PTZ 制御など)を表示。 E-MAP 電子地図とホットエリアとスポットを表 示、管理します。 (例えば、アラームの表 示、ホットスポットの表示、イン/アウト MAP のズーム操作など) イベント探索 検索とイベント記録ファイルの再生、 オプション操作 再生操作をします。 TV ウォール 録画したビデオおよび/リモートクラ イアントのオーディオファイルの再 生。 カメラ追加 チャンネルのデコードを設定し、テレ ビの壁にそれらを表示します。 ローカルログの探索 カメラのインポート/エクスポート、 グループの変更、削除、追加、 アカウント管理 変更、またはユーザーアカウントのパラ メータを削除、追加、各ユーザーに、オ ペレーティング·アクセス許可を割り当 てます。 ディバイスマネージャー ディバイスの追加、変更、取り外し、パ ラメータの設定(例えば、ネットワーク、 アラーム入力/出力、HDD 等) 管理オプション ストレージサーバ管理 ストレージサーバの追加、変更、削除、 パラメータの設定(例えば、レコードの スケジュール、ネットワーク、HDD 等) ストリームサーバ管理 ストリームメディアサーバの追加、変 更、削除、パラメータ設定(例えば、下 限/上限 RTSP ポート、など) TV ウォール管理 デコーダの変更、削除、追加、パラメー 21 タ設定(例えば、ネットワーク、アラー ム入力/出力、例外の設定、など) カメラ設定 カメラのパラメータ設定(例えば、画質、 記録、スケジュール、モーション検知、 など) 。 設定オプション システム構成 一般的なパラメータ設定(例えば、ファ イルのパス、アラーム音、電子メールな どを保存する) アカウント管理 3.7. 目的:IVMS-4200 のクライアントソフトウェアでは、多数のユーザーアカウントを追加することができ、 異なるユーザーのために、異なる権限を付与することができます。 手順: アカウント管理インターフェースに入るためにを 1. クリックしてください。 をクリックすると「ユーザーを追加する」のポップアップ画面が表示します。 22 ユーザー情報: ユーザータイプ: ユーザー情報:ユーザータイプ:別の権限を持つユーザーを作成するユーザーの種類(管理者とオペレー タ)の 2 種類のドロップダウンリストで選択することができます。 ユーザー名とパスワード:ログインユーザー名とパスワードをカスタマイズします。 ユーザー権限 27 項目が選択される権限と、別のカメラにアクセスするための権限も提供されます。 注意: Admin ユーザーは、デフォルトおよびオペレータ、ユーザーの許可など、すべての権限を持っているリス トで選択する必要があります。選択したすべての権限が直ちに有効になります。 23 4. ディバイス追加 始める前に: すべての操作の前に、ディバイスおよびインポートのカメラを追加する必要があります。 管理リストにディバイスを追加する方法は多数あります。 このディバイスは、ウィザードのガイドに従って、追加することができます。 ディバイスをインポートするためのセクション 2.2 ウィザードを参照してください。 本章は接続および装置の管理について紹介します。 4.1. ディバイス追加 4.1.1. ディバイス追加 手順: 1. デバイスマネージャーのインターフェースに入るために 2. デバイスマネージャー画面の をクリックしてください。 をクリックしてください。 3. ディバイスのニックネーム(名称)IP アドレス(住所) 、弊社カメラのデフォルト値は名前 (ユーザーネーム) とパスワードはそれぞれ admin と 12345 です。また、ポート番号はデ フォルトで 8000 です。 24 4. このチェックボックスをチェックすれば、同様に DNS アドレスとディバイ ス ID を入力する必要があります。 iVMS-4200 は、検索するアクティブなオンラインデバイス機能を提供します。 手順: 1. オンラインでディバイスを検索するには、show オンラインデバイスのアイコンをクリックし ます。すべてのオンラインデバイスを検索し、いんたーフェースに表示されます。 2. オンライン上で追加したいディバイスを クリックして選択し、ディバイスの 追加をクリックします。 3. ユーザー名と管理リストにそれを加える装置のパスワードを入力してください。 25 インデックスが検出されたディバイスの番号を示しています。ステータスに追加されるディバイスがす でにこのリストに表示され、ソフトウェアの管理リストに追加された場合、ディバイスの追加ステー タスが表示されます。デバイスタイプは、カメラや DVR などであるかどうか、ディバイスのタイプを 示しています。 手順: 1. デバイスリストでデバイスを選択し、そのような MAC アドレスをソフトウェアのバージョン やシリアル番号などのデバイスの情報は、左部分に表示されます。この部分の情報は、変更 することはできません。 2. ネットワーク情報領域では、デバイスの管理者パスワードを入力すると IP アドレスサブネ ットマスク、ポート番号を変更することができます。 3. また、エンジニアによって承認、提供される特殊コードで、ディバイスのデフォルトパスワ ー ドを回復することができます。 26 4.1.2. ディバイス設定 ディバイスを設定するには、この項の手順に従います。 手順: 1. ディバイス管理インタフェースのデバイスを選択するためにデバイス名をクリックしてくだ さい。 2. をクリックするとディバイスの編集をすることができます、接続の設定画面では デバイス名とアドレス(住所)他、基本的な情報が表示されます。各項目をダブルクリック する事により、項目の修正が可能です。 3. 選択されたディバイスを削除する場合は アイコンをクリックしてください。さらに のクリックによりディバイスのセッティングを形成することができます。 リモート設定の詳細手順書に関しては、5.3 の遠隔装置 5.3 遠隔装置管理および設定を参照 してください。 27 カメラグループの追加 4.2. ライブ監視及び他の操作のためにカメラグループを加えなければなりません。デバイスを追加した後で、 コントロール・パネル画面へ戻って、カメラグループ構成画面に入るために をクリックしてく ださい。 手順: 1. 右側の領域でグループを作成するには、[追加]をクリックします。 2. 左側の領域でカメラを選択し、 、又は をクリックしてグループ にカメラを追加します。また、Ctrl キーを押しながら複数のチャンネルを選択するか、イン ポートするチャンネルをドラッグして選択することができます。 28 5. ライブビューとコントロール 始める前に: カメラのグループは、ライブビュー前に設定する必要があります。グループ化操作では、 カメラのグループ を追加する 4.2 章を参照してください。また、グループ名はライブビュー画面左の ウインドウ上のリスト中で 示されます。 5.1. ライブビュー画面 ライブビュー画面の表示: コントロールパネル中のメインビューアイコン をクリックするか、あるい画面ツールバーから 「ビュー>」1「メインビュー」をクリックしてください。 ライブビューは下図ように示されます。 カメラステータス: アイコン 記述 29 カメラはオンラインで、正常作動します。 カメラはオフラインです。 カメラはライブビュー状態です。 カメラは記録中状態です。 主な表示ツールバー Button 名前 記述 画面表示レイアウト 画面表示レイアウトを選択します。 フルスクリーン ビデオ画面にみが表示いっぱいにフル スクリーン表示されます。解除するため には PC の ESC ボタンを押します。 すべて停止 すべてのカメラ表示を停止します。 記録開始 選択されたチャンネルの手動記録を開 始します。停止するには再びクリックし てください。 前後スイッチ 前・次のカメラを見るにはクリックして ください。 オートスイッチ オートスイッチは、カメラまたはグルー プによる画面の自動切り替えを起動し ます。 ボリューム ボリュームは、ライブ音声の音量を調整 します。 ライブオーディオ ライブオーディオでは、ライブオーディ オを有効/無効にします。 をクリックし、次のボックスがポップアップ表示され、特定のアイコンをクリックして画面レイ アウ トを選択することができます。 30 5.2. ライブビューの基本操作 1 つのチャネルのビューをライブ起動します。 ライブ映像を表示するには、リストから表示ウインド ウにカメラをドラッグするか、または 1 つの画面を選択した後にカメラ名をダブルクリックします。 カメラグループのライブビューを起動します。また、グループ全体のライブビューを取得し、画面上で グループ内のすべてのカメラのライブビューを表示することができます。グループ名をタブルクリック する とグループ内続カメラの映像が表示されます。 31 各ディスプレイ・ウィンドウのツールバー: Button 各ディスプレイ・ウィンドウのツールバー: 画像キャプチャ マニュアル記録開始。停止するにはもう一度クリックします。 双方向オーディオを起動します。停止するには、もう一度クリッ クします。この双方向オーディオは一度に 1 つだけのカメラに使 用することができます。 1 つのカメラの音声トークを有効にす ると、他のカメラの音声トークが停止されます。 PTZ コントロール、8 方向のアイコンは、ビデオに表示されます。 カメラステータスをチェックする、カメラ状態表示の画面が表示 されます。 カメラ設定画面へリンクされます。 ライブビューの停止 カメラの記録再生画面に切り替わります。 音声 ON/OFF 1 つのチャンネルのライブビューを停止するには、各画面下のツールバーで をクリックします。 すべてのチャンネルに対するライブビューを停止するには、ボトムバー上の をクリックしてくださ い。 サイクルライブビュー: 手順: 1. サイクルライブビューモードでは、1 つの画面やマルチ画面の自動切り替えでオートスイッチ を内蔵しています。 2. の隣の をクリックしてください。 3. 自動切替モードを選んで、スイッチングのために間隔をセットしてください。 32 4. サイクルを始めるために底のツールバー上の をクリックする、表示を実行します。. ライブビュー画像のキャプャー 5.3. 手順: 1. スクリーンを選択してください。 2. 画面下ツールバー上の ウのツー ルバー下の アイコンをクリックするか、あるいはこのディスプレイ・ウィンド アイコンをクリックしてください。 キャプチャした画像のポップアップ表示は、キャプチャが行われているかどうかを通知する表示されま す。キャプチャが成功した場合は、画像の保存パスへのリンクがあるでしょうし、ない場合は、それに 応じてエラー·メッセージが存在します。キャプチャした画像のポップアップ表示は、キャプチャが行 われているかどうかを通知する表示されます。キャプチャが成功した場合は、画像の保存パスへのリン クがあるでしょうし、ない場合は、それに応じてエラー·メッセージが存在します。 キャプチャー画像を開く: キャプチャ-後のポップアップ画面をクリックすると、キャプチャーされた画像が表示します。 33 左のツールバー上の アイコンをクリックしてください;リモートクライアント上でキャプチ ャされた画像 はすべてここで格納されます。 ツールバー上のファイル・ボタンをクリックして、キャプチャーされたファイルを選択してくださ い。 5.4. PTZ コントロール コントロールに関しては各カメラのスクリーン上のツールバー上の アイコンをクリックしてくださ い。そうすれば PTZ コントロールパネルが画面左側上に表示されます。 34 PTZ 機能を制御するために、これらの方向ボタンをクリックするか、PTZ コントロールパネル上の方向 ボタンをクリックします。また、あなたのキーボード上の方向ボタンで PTZ の方向を制御することがで きます。 表示画面のウインドウ上でマウスをドラッグしてクリックすることで PTZ 制御することができます。 ビデオ画像上でクリックし、ビデオで表示された矢印に従って、別の方向にマウスをドラッグしてマウ スを 使用します。1: Upper Left; 2:Up;3:Upper Right; 4: Left; 5:Right;6: Lower Right; 7:Down; 8: Lower Right. 矢印が動くともに、PTZ は方向が変更します。 PTZ コントロールパネル上のボタンの記述: 35 Button 記述 ズーム フォーカス アイリス 3D ポジショニング 照明 ワイパー 方向ボタン、オートスキャンを開始/停止 をクリックします。 PT 機能のための速度調節 プリセット設定 パターンの構成 パトロールの設定 機能呼び出し 機能の追加と編集 削除 5.4.1. プリセットの追加、配置 PTZ のプリセットを追加するには: 手順: 1. 目的の場所に PTZ を移動する方向のボタンをクリックします。 プリセットリストから PTZ プリセット番号を選択し、追加するために をクリックすると 下記プリセット 追加画面がポップアップ表示されます。追加の場合は名前を入力します。 プリセットを削除するには、プリセットリストから PTZ プリセットを選択し、それを削除す る] をクリッ クします 36 5.4.2. パターンの設定 PTZ のパターンを追加するには: 手順: 1. PTZ パターンのパスの設定パネルを入力する] ボタンをクリックします 2. パターンリストから PTZ パターンのパス番号を選択し、 3. このパターン・パスの記録を始めるために をクリックします。 をクリックしてください。 4. PTZ 移動をコントロールするために方向ボタンを使用してください。 5. パターン記録を止めるために■をクリックしてください。パターン・パスを保存するために をクリックしてください。 37 5.4.3. パトロールの設定 パトロールの設定は1つのチャネルに 2 つ以上のプリセットを追加したら、PTZ のプリセットでパト ロール(旋回)を設定することができます。PTZ のためのパトロールのパスを追加するには下記の手順 に従います PTZ のためのパトロールパスの追加方法: 手順: 1. をクリックします。 2. リストからトラック番号を選択します。 3. このパトロールパスには(プリセットの待ち時間と PTZ 速度を含む)のプリセットを追加す る場合にク 4. リックします。パトロールに他のプリセットを追加するには、上記操作を繰り返します。 5. パトロールパスを呼び出したり、呼び出しを停止する] 6. パトロールパスにプリセットを編集する] をクリックします。 をクリックします 注意: 1. 最大 16 のパトロールを設定することができます。• 2. パトロール時間はレベル 1〜40 1〜255 秒と、パトロールの速度に設定することができます。 38 5.5. アラーム・イベントビュー 5.5.1. ビューのアラーム/イベント情報 メインビューのインターフェースには、左側下部のツールバーに が表示 されます。パネルに示されるようにアラームまたはイベント]ボタンをクリックします ツールバーをロックする アイコンをクリックし、メインビューに情報を表示することができます。 また はリストを非表示にする] をクリックします。 アラーム/イベントログの表示パネルを最大化し、それは新しいタブページに表示できるようにするた めの アイコンをクリックします。 39 "モーション"、 "ビデオ異常"、 "アラーム入力"と "例外ディバイス"、他のアラーム 上記の図に示す ように、アラームログの表示]パネルで、5種類のアラームタイプがあります。 チェックボックスをオンにします。 ログを選択し、 そのリストまたはマウスを右クリックしてから を押すとすべての履歴が削除できます。 5.5.2. アラームログのリンケージ アラームログ·リンケージ各アラームログが発生した時刻、ソース、およびアラームのタイプを含む関 連のアラーム情報が表示されます。あなたは、プレビューに、または ボタンをクリックして電子メ ールを送信したり、選択したアラーム情報やビデオのテレビウォールに表示することができます。 注意: ライブビュー:選択したアラームソースカメラのライブ映像を表示します。 メールを送信:電子メールでアラーム情報を送信します。 この機能を使用する前に「コントロールパネル」の「システム構」メールの設定する必要があります。 TV ウォールにそれを表示:アラームソースのカメラからの映像がデコードされ、TV ウォールに表示 する事を有効にします。 40 5.5.3. 特定のディバイスからのアラームをブロック 目的: 時には、特定のディバイスからのアラーム情報の遮断が必要となります。多くのディバイスを 管理するために複 数のクライアントを使用する場合に特に便利です。 手順: 1. メニューバーからツールディバイスの警戒コントロールをクリックします。 2. アラームは、インターフェースを有効または無効にする リックします。 41 をク 3. それはアラーム情報をブロックするようにアラームをオンまたはオフを有効にするチェック ボックスをオンにします。接続されているデバイスの別の種類の一覧を表示するタブがあり ます。 4. 設定を確認する] をクリックします。 注意: この関数は、このクライアントでのみ受信されてから、選択したアラーム情報を遮断し、アラー ム 情報は、他のクライアントで受信することができます; そして、特定のディバイスからのアラーム 情報をブロックすると、すべてのアラーム情報は、クライ アントや警告音、ポップアップイメージと 同様に行われていない送信元の電子メールなどのクライ アントのすべてのリンケージの方法で表示さ れません。 6. 録画 iVMS-4200 ソフトウェアは、ローカルおよびリモートの記録機能を内蔵しています。 ローカル録画は iVMS-4200 ソフトウェアを実行し、ローカル PC にリモートデバイスからビデオを記 録することを指します。iVMS-4200 のローカルの記録は手動録画することができ、スケジュール録画は 有効ではありません。 リモートレコーディングには、デバイス側の HDD に記録する管理リスト内のデバイスのリモートコン トロールを指します。 6.1. ローカル録画 ローカル記録(手動記録とも呼ばれる)機能を使用すると、メインビューモードでのライブ映像を記録 する ことができます。記録ファイルは PC 本体に記録されます。 手順 : 1. メインビューインターフェースでは、ライブ映像を表示するには、グループ内のチャネルを 選択し、ダブルクリックします。 42 2. その後、ライブビデオを記録するために開始し、メインビューパネルの下部に ボタンをク リックします。 3. 録音を停止するには、再度 ボタンをクリックしてください。すべての操作が成功した場合、 以下の図 に示すように、ちょうど録画したビデオファイルの保存パスを使用してプロンプト ボックスは、ポップアップ表示されます 記録ファイルとキャプチャした画像の保存パスを変更するには、システム構成ファイルか ら設定画面に移動します。詳細については、9.2 ファイルの保存パスの設定を参照してください。 43 クイック手動記録ファイルを表示します: 記録ファイルを検索するフォルダを開いたり、IVMS-4200 の記録ファイルを表示するすべてのファイル (複数可)のアイコンをクリックすることができます。 再生する記録ファイルをダブルクリックして再生することができます。詳細については、ローカルに格 納されているファイルの再生 4.6.1 を参照してください。 44 ライブビューで手動キャプチャするには、ライブビューで 4.3.2 キャプチャを参照してください。 ストレージサーバ録画 6.2. iVMS-4200 ソフトウェアを使用して、任意の追加のチャネルの録画スケジュールを設定し、NVR のスト レージサーバ内の録画ファイルを保存することができます。ストレージサーバは、ビデオファイルを記 録するために設定することができます。およびストレージサーバアプリケーションソフトウェアは、 iVMS-4200 のソフトウェアパッケージに梱包されています。ストレージサーバを追加および構成の手順 に従います。 6.2.1. ストレージサーバの追加 手順: 1. iVMS-4200 ソフトウェアをインストールする際に、以下次の図に示すように、NVR ソフトウェ アを有効にするだけでなく、PC の NVR Server を選択してください。 45 注意: また、他の PC にインストールされているストレージサーバ上に記録することができます。 2. iVMS-4200 のコントロールパネルに ボタンをクリックして、ストレージサーバを追加す る。 をクリックします 3. ストレージデバイスと入力その他の情報のためにニックネームを作成します。 IP アドレスは、ストレージサーバが稼働している PC の IP アドレスでなければなりません。 4. をクリックし、 サブメニューに移動し、録音したファイルを格納 するためのサーバのローカル HDD を選択し、 以下の図のように HDD をフォーマットするには、 をクリックします。 46 そして、このインタフェースでは、ネットワークパラメータ、ユーザー情報、例外処理の方法などを設 定することができます。 6.2.2. 録画スケジュール設定 手順: 1. 録音チャンネル数を追加します。カメラを選択し、ストレージサーバにレコードファイルを 追加するインターフェース 2. をクリックします。 クリックして、次のメッセージボックスがポップアップ表示されます。 47 3. ストレージサーバに記録したいカメラを選択するチェックボックスをオンにします。選択を 確認し、 をクリックします。 4. 録画スケジュールを設定します。スケジュール設定インターフェースを入力するには、左側 の「スケジュール」をクリックします。 5. ドロップダウンリストからカメラを選択し、 ンプレートを設定します。 48 をクリックし、下図のようにスケジュールテ 終日連続記録のための 49 AM8:00 から PM20:00 までの連続記録 終日イベントの記録のための 50 記録スケジュールテンプレートを編集: をクリックします。 この画面でテンプレートの名前とタイムスケジュールを編集することができます。 通常のスケジュールされた記録を意味します。スケジュールタイムバーは青です。 イベントのスケジュール録音を意味します。スケジュールタイムバーは黄色です。 コマンドによってトリガされるスケジュール録画を意味します。スケジュールタイムバーは 緑色です。 カーソルが カーソルが カーソルが に変わったら、スケジュールを編集することができます。 に変わったら、設定したスケジュールを移動することができます。 に変わったら、設定されたタイムバーを延長または短縮することができます。 設定したスケジュールを保存する をクリックします。 キャプチャスケジュールの設定は、記録のスケジュールのそれと同じです。 51 注意: 記録解像度、ビットレートまたは他の記録パラメータを変更したい場合は、カメラ設定パネルで画質] ボ タンをクリックし、必要に応じて、メインストリームの品質を変更してください。 そのイベントの記録が正常に機能するように、エリアを設定モーション検知&ビデオを設定し、スケ ジュール/アラームのスケジュールまず、トリガカメラの記録を有効にしてください カメラの設定の章で詳細説明しています。 コマンド記録機能は、ATM の取引が行われている間 iVMS-4200 は、ATM の DVR を追加したときのみ使 用可能です。 52 7. 再生 ローカルでの再生やリモート再生:異なる記録モードに基づいて、2 つの再生モードがあります。 7.1. ローカルファイル再生 お使いの PC に復元されているローカル記録モードで作成されたビデオファイルを再生することがで きます。 手順: メインビューパネルに移動し、上段ツールバーからファイルビデオファイルを開くをクリックしてロ ー カル記録ファイル(複数可)アイコンをクリックします。カメラを選択し、開始時刻と終了時刻を 指定して、ビデオクリップを検索する検索]ボタンをクリックします。見つかったマッチした映像は、 以下の表示パネ ルに表示されます。 再生するレコードファイルをダブルクリックします 53 選択したレコード·ファイルとして保存する] 除する] ボタンをクリックします。パネルからクリップを削 をクリックするか、または電子メール(ビデオクリップのサイズが 5M 未満でなければ なりません) によって選択されたビデオクリップを送信するための ボタンをクリックすることが できます。 注意: 電子メールアドレスに記録ファイルを送信するには、電子メールを設定する必要があります。詳細な手 順については、9.4 電子メールの設定を参照してください。 7.2. インスタント再生 メインビューパネルに移動し、次のように示されるツールバーを有効にするには、チャネルをクリック して、瞬時再生を開始する ボタンをクリックします。 54 1. 再生の場合 をクリック、スピード調整は 一時停 止する場合 をクリックします。 55 と ボタンをクリックしてください。 2. 上の表は、ビデオ管理のためのこの画面にあるほかのボタンのリストです。 3. また、再生の進行状況を調整するために、メインビューパネルの下部にあるタイムラインを 使用することができます。また、 と ボタンは、再生のためのより正確な時刻を選択 できるよう にタイムバーを展開して、絞り込むために使用されます。 7.3. リモート再生 リモートクライアントは、ストレージサーバと DVR で記録ファイルを検索することができ、それはま た、再生中に記録ファイルをトリガーしたイベントのためのスマート検索を行うことができます。リモ ート再生インリモート再生インターフェースを入るコントロールパネル 56 をクリックします。 ツールバーの説明: アイコン ツールバーの説明 アイコンの説明 画面分割 マルチ画面モード 停止 全ての再生を停止します。 音量 音量を調整します。 全画面 全画面表示 57 ファイルの検索: 手順: 1. すべてのファイルの検索: カメラリストのチェックボックスをオンにし、次に下のカレンダーで、検索したい日を選択 します。 「検索」をクリックします。 注意: カレンダーのその日にそのカメラの記録ファイル、その日のアイコンがある場合 す。それ以外の場合は、次のように として表示されま 表示されます。タイムラインは、レコードファイルの持続時間 を示しています。 2. カード番号で検索: この関数は唯一の ATM DVR に適用されるには、DVR カード番号でのレコードのファイルを検 索することができます。 注:まだファイルを検索する日付とカメラを選択する必要があります。 3. ファイルタイプによる検索: 検索条件や特定のタイプのレコードのみのファイルの検索を制限するファイルタイプを選択 することができます。 再生管理: レコードファイルを見つけたら、画面上でその期間内にビデオを表示するには、 下部にタイムライン をクリックします。 58 1. 管理したいカメラの画面にマウスを移動します。 ツールバーは、下部に示されています。 ツールバー説明 アイコン 説明 一時停止 再生停止 一つのフレームから再生 スマート探索 クリップ オン/オフ オーディオ 再生 早送り、巻き戻り デジタルズーム スナップショット ダウンロード 注:クリックする と、ビデオが前方次のフレームに移動します。一度に唯一つのチャネルのオーデ ィオを有効にすることができます。 スマートサーチの管理: ツールバー をクリックすると、スマートなツールバーが現れます。 59 注意: スマート検索機能は、あなたが接続されているリモートデバイスによってサポートされる必要がありま す。Now 関数は、9000 または 9100 シリーズまたはそれ以上のバージョン DVR に適用されます。スマ ートな検索領域を描画し、スマートな検索を開始する をクリックします。 ツールバーの説明: Icons Icons アイコンの説明 アイコンの説明 引きエリア すべてのエリア領域を描画 感度を削除します イベントの領域の検出 最後のイベント ラストイベントの検索を開 始 次のイベント 終了 次のイベント閉じるスマート検索の対象レコードのファイルが存在する場合、タイムライン上の赤い領 域があります。 記録ファイルをダウンロードしてください: 選択したファイルをダウンロードする] をクリックします。 注意: ダウンロードしたファイルの保存パスがシステム設定画面で設定することができます。 9.2 章ファイルの保存パスの設定を参照してください。 イベントの再生イベントタイプの記録ファイルを再生することができます。 1. イベント検索インタフェースに移動し、イベントの種類を選択します。モーションやアラー ム入力など。 60 2. グループ内のカメラを選択し、開始時刻を指定し、 ボタンをクリックします 3. ウインドウを選択し、再生するには検索結果リストからビデオファイルをダブルクリックしま す。 4. ビデオを再生する際には、右の次の図に示すように、ドロップダウンメニューを取得するため に画像に マウスをクリックすることもできます。このメニューの詳細について は、下記の表 を参照してください。また、バーをクリックして再生速度を変更することができ ます。 注意: 1. イベント再生機能では、NVR / DVR れるサポートイベントの記録のためにのみ使用可能です。 2. [インポート]カメラのパネルで再生したいすべてのチャンネルをインポートすることを確認し てください。 3. また、イベントを再生する前に、すべてのアラーム/モーショントリガチャンネルで連続記録を 有効にする必要があります。 61 8. バックアップ 8.1. スナップショットのバックアップ 1. 全ての設定が終わった後、 をクリックしてメインビューに入ります。マウスのドラッグ 操作でライブビデオのプレビューを見ます。 2. クリックした後、スナップショットのポップアップが出てきます。 3. ダブルクリックして、キャプチャしたスナップショットを最大化し、ディフォルトパースに保 存します。 62 4. 左のバーのところの 8.2. をクリックして、別の場所に保存するも可能です。 録画ファイルのバックアップ 1. メインビューに移動して、 「すべてのファイル」をクリックして、対象カメラを選択します。開 始時刻と停止時刻を設定し、 「探索」ボタンをクリックして録画ファイルを探索します。 63 2. クリックして録画ファイルを保存します。 3. をクリックして、パネルからクリップを削除も可能です。もしくは、 クして、ビデオクリップをメールで送れます。(サイズは必ず 5M 以下です) 64 をクリッ 9. カメラとディバイスの設定 カメラの設定 9.1. 手順: 1. カメラの設定インターフェースを入力するには、コントロールパネル上のカメラの設定アイコ ンをクリックします。 2. インタフェースの左上隅にあるドロップダウンリストからカメラを選択します。カメラのライ ブ画像は、以下の画面に表示されます。 3. 各設定ページを入力するには左下の領域のアイコンをクリックします。また、デバイスを管理 するためにディバイスの設定]アイコンをクリックします。ディバイス管理のためのセクション 4.3 を参照してくだ さい。 カメラ設定のインターフェースの説明: アイコン 説明 カメラパラメータ設定 画質、解像度と他のパラメータ 65 録画スケジュール 表示パラメータ設定 OSD 動体検知 アラーム設定 ビデオロス設定 PTZ カメラ接続プロトコル設定 9.1.1. 画質の設定 画像の品質は、画像の設定インターフェースで設定することができます。ビデオイメージの明るさ、コ ントラスト、彩度、色相を調整することができます。 66 以下のパラメータを設定するには、 「詳細設定」イコンをクリックします。 67 このページでは、別々にメインストリームとサブストリームのパラメータを設定することができます。 あな たは、メインインターフェース上のビデオの品質と解像度を設定することができます。蒸気の種類、 ビット レートの種類、最大ビットレート、フレームレート、フレームタイプ、フレーム間隔とエンコー ドタイプを設定するには、高度な設定インターフェースを入力するには、[詳細設定]ボタンをクリック してください。 アイコンをクリックすると、同じグループ内の他のカメラに設定をコピーすることがで きます。 68 直接接続された IP カメラ用、オーディオパラメータを設定することもできます。オーディオエンコー ディ ングタイプおよびオーディオ入力のタイプを選択します。あなたは、オーディオ入力としてマイク を使用 するためにマイクを選択し、ピックアップを使用するための行を選択することができます。 9.1.2. 録画スケジュール 特定の時間の長さの自動録画を有効にするには、録画スケジュールのパラメータを設定することができ ます。 注意: レコードセクションのパラメータは、選択したカメラに設定されています。 Storage Server の記録パ ラメータの場合は、最初にストレージサーバを追加する必要があります。録画スケジュールのためにス トレージサーバを割り当てるには、ストレージサーバのボタンをクリックしてください。 69 レコードのスケジュールテンプレートを設定するには、以下のステップに従って下さい。 1. テンプレートコンフィギュレーションインターフェースを入力するレコードスケジュールの テンプレートの選択]ボタンをクリックします。 2. 事前に設計されているすべての日のテンプレート、平日テンプレートまたはアラームテンプレ ートを選択するか、独自のレコードのテンプレートをカスタマイズすることができます。 3. 未定義のテンプレートのいずれかを選択するか、または編集モードをアクティブにするカスタ マイズをクリックします。異なる記録タイプのためにスケジュール録画、イベント録画、また はコマンドをクリックします。日ごとの記録時間ウィンドウを定義するには、タイムバー上で マウスをドラッグします。 アイコン 説明 全てのスケジュール削除 録画スケジュール削除 スケジュールコピー 録画スケジュール設定 イベント録画スケジュール設定 トリガ録画スケジュール設定 70 特定のタイムスケジュールを表示するには、色付きのバーをクリックします。また、短くするか、また はバーの長さを修正することによって時間ウィンドウを拡張することができます。 また、同じグループ内の他のカメラに設定をコピーするには 71 アイコンをクリックします。 9.1.3. ビデオディスプレイ ビデオ·ディスプレイ·ページでは、カメラには、次のパラメータを定義することができます。 ネーム:カメラ名 日付:ライブビデオの日付 週:ライブビデオの週日 プライバシーマスク:プライバシーマスク有効 テキストオーバレー:ビデオ上テキスト表示有効 プライバシーマスクを設定して OSD を設定し、ライブビデオ上のテキストの位置を定義することがで きす。機能を有効にするには、以下の手順に従ってください。 手順: 1. Check Enable Privacy Mask を有効にするプライバシーマスクのチェックボックスをオンに します。ライブ ビュー領域の下にドロップダウンリストのプライバシーマスク領域を描画を 選択します。 2. ライブビデオ上に四角形を描画し、マウスをドラッグします。あなたが場所を変更したり、 領域を拡大または縮小してサイズを変更するには、それを移動することができます。 72 3. また、 をクリックしてプライバシーマスクを削除します。すべてのアイコンの削除は を クリックします。 4. をクリックします。 OSD とテキストを設定するには: 1. テキストオーバーレイを定義するには、テキストのチェックボックスのいずれかをチェック し、内容を入力してください。 をクリックします。あなたは、ライブビュー領域の 左上隅に表示されるテキ ストを見ることができます。 2. ドロップダウンリストから、OSD /カメラ名/テキストオプションを挿入し、ライブビデオ上 の場所を変更するには、OSD または定義されたテキストウィンドウを移動するには、マウス をドラッグして選択します。 3. をクリックします。 9.1.4. 動体検知 この項目ではモーション検知インターフェースで動体検知パラメータを設定できます。 73 手順: 1. 機能を有効にするには、動体検知のチェックボックスを有効にします。 2. マウスをドラッグしてビデオ画像上で検出エリアを描画し、ライブビューの下で感度を設定 します。 3. 検出領域として全体のビデオ領域を設定するには、 す。選択された検出領域を削除するには、 ーション検出領域を削除するには、 アイコンをクリックすることができま アイコンをクリックするか、またはすべてのモ アイコンをクリックします。 4. 動体検知のスケジュールを設定するアーミングスケジュールのテンプレートの選択]ボタン をクリックします。の手順では、スケジュール設定を記録することが似ています。 5. 動体検知のための連携方法を設定します。リンケージ方法の詳細については表 9.4 を参照し てください。 6. 変更を保存する] 9.1.5. をクリックします。モーション検出のためのリンケージの方法。 カメラタンパリング 目的: アラームを設定すると、カメラがカバーされ、監視領域を見ることができないときにトリガー・ アラームを出力します。このインターフェースでアラームパラメータを設定できます。 74 手順: 1. 機能を有効にするには、設定アラーム]チェックボックスを有効にする]にチェックマークを 入れます。 2. マウスをドラッグすることによって、ビデオ画像に設定検出領域を描画し、感度を設定しま す。 3. 検出領域として全体のビデオ領域を設定するには、 領域を削除するには、 アイコンをクリックし、選択した検出 アイコンをクリックします。 4. アラームのスケジュールを設定するアーミングスケジュールのテンプレートの選択ボタンを クリックします。 5. アラームを設定するためのリンケージ方式を設定します。 6. をクリックします。 9.1.6. ビデオロス検知 ビデオロス検出は、チャネルの切断を検出するために使用されています。ビデオロス画面でカメラのビ デオロスアラームパラメータを設定できます。 75 手順: 1. 機能を有効にするには、ビデオロス検出のチェックボックスを有効にするにチェックマーク。 2. ビデオロス検出のためのスケジュールを設定するアーミングスケジュールのテンプレートの 選択]ボタンをクリックします。スケジュール設定を記録することが似ています。 3. ビデオロス検出のための連携方法を設定します。 4. をクリックします 9.1.7. PTZ の設定 PTZ パラメータ設定ページでは、ボーレート、データビット、ストップビット、パリティ、フロー制御、 PTZ プロトコルと PTZ アドレスなどの PTZ の接続パラメータを指定することができます。 注意: PTZ パラメータが有効な PTZ コントロールを確保するために DVR または IP カメラ側の PTZ の設定 と一致する必要があります。 また同じグループ内の他のカメラに設定をコピーするには、 76 アイコンをクリックするこ とができます。 9.1.8. カメラのネットワーク接続タイプ ネットワーク接続の構成]ページで、プロトコルを指定し、カメラのストリームタイプを選択し、スト リームメディアサーバーを構成することができます。 ストリ-ムメディアサーバーを設定するには、ストリームメディアサーバーチェックボックスを経由し てビデオストリームを取得し確認してください。 変更を保存するには するには、 9.2. をクリックします。また、同じグループ内の他のカメラに設定をコピー アイコンをクリックします。 ディバイスの設定 コントロールパネルの をクリックします。 77 設定したいディバイスを選択して、そして、 をクリックします。 もしくは、カメラの設定画面から をクリックしてディバイス設定画面に入り ます。 9.2.1. 情報 このページで、ディバイスの各一般情報確認することが可能です。例えば、HDD、アラームインとアウ ト、シリアルナンバー、ファームウェアのバージョン情報。 9.2.2. 一般設定 ディバイスのプロパティ情報の確認ができます。 78 ディバイス名:カメラなどの名前の定義。 ディバイスナンバー:ディバイスナンバー。 録画上書き:領域いっぱいになるとき、上書き有効にする。 メイン BNC スケーリング:メイン BNC 出力のメイン BNC スケーリングスケール画像表示。 スポット BNC スケーリング:スポット BNC 出力でスポット BNC スケーリングスケール画像表示。 9.2.3. ネットワーク ネットワークに関する各設定ができます。 79 一般設定: NIC タイプ:ディバイスの NIC タイプ。 IP アドレス:ディバイスの IP アドレス ディバイスポート:ディバイスの通信用ポート サブネットマスク:ディバイスのサブネットマスク ゲットウェイ:ディバイスのゲットウェイ MAC アドレス:ディバイスの物理アドレス マルチアドレス:ディバイスのマルチアドレス、マルチキャスト必要がない時、空白にしてください。 MTU:ディフォルト 1500 HTTP ポート:ディフォルト 80 80 NTP:時刻同期サーバ E-Mail:メールアカウント設定 PPPOE:PPPOE 通信設定 DDNS:ディバイスの DDDNS 設定 詳細設定:DNS サーバなど FTP:FTP サーバ設定 SNMP:SNMP 設定 9.2.4. アラーム アラームに関するインとアウト設定ができます。 81 アラーム設定: アラームインプット:アラームインプットチャンネル選択 IP アドレス:デジタルアラームインプットアドレス アラーム名:アラーム名設定 アラームステータス:ノーマルオープン、ノーマルクローズ 82 アラームアウトプット設定: アラームアウトプット:アラームアウトプットチャンネル選択 IP アドレス:デジタルアラームアウトプットアドレス アウトプット遅延:アラーム起動後遅延設定 アラームスケジュール:アラームスケジュール設定 9.2.5. ユーザ管理 接続されているディバイス用のユーザーを追加または削除することができます。ユーザー管理ページで、 作成/削除、ユーザーアカウントを、各ユーザーアカウントのアクセス許可を設定することができます。 ユーザーアカウントを追加するには: 手順: 1. ユーザー管理インターフェースの「追加」アイコンをクリックします。 2. ユーザータイプ(ゲスト/オペレータ)を選択し、ユーザ名とパスワードを入力してください。 3. このディバイスにアカウントの権限を付与します。 4. 終了する[Confirm]をクリックします。 5. 作成したユーザアカウントは、基本的な情報を持つユーザのリストに表示されます。 83 9.2.6. HDD の設定 HDD の設定ページで、ディバイスにインストールされているすべての HDD は、基本的な情報を記載され ています。ネットワークディスクを構成する HDD のグループ、情報、またはフォーマットのディスク を変更することができます。 9.2.7. 例外設定 例外の設定インターフェースでは、例外の種類を選択し、それに応じてアラームトリガモードセクショ ンの下に連鎖アクションをチェックし、アラーム出力セクション内のチャンネル番号を選択することが できます。 異なるリンケージのアクションは、別の例外の型に設定することができます。 84 9.2.8. ファイル管理 ファイル管理ページでは、検索して、ディバイスのレコードファイルを表示することができます。カメ ラ番号、ファイルのプロパティを(すべて、ロック、またはロック解除)を選択し、記録ファイルの開 始時刻と終了時刻を定義し、「検索」をクリックします。一致したレコードファイルは、それに応じて 表示されます。 85 ディバイスがリモートバックアップ機能をサポートしていれば、また、ファイルを選択し、選択したす べてのレコード·ファイルをバックアップするバックアップをクリックすることもできます。 ローカルデバイスに保存している画像と記録ファイルも再生、バックアップ、検索することができます。 画像の種類は、モーション検知、アラーム、連続キャプチャ等を含みます。 9.2.9. ログの管理 ログの管理インターフェースで接続されているディバイスのログファイルを照会することができます。 検索モー ドでは、主タイプと副タイプを選択し、ログファイルの開始時刻と終了時刻を定義し、 「検索」 をクリックし ます。ログはそれに応じて表示されます。 ディバイスがリモートバックアップ機能をサポートしている場合、ログを選択し、選択したすべてのロ グファイルをバックアップするバックアップをクリックすることができます。 86 9.2.10. 休日設定 休日の設定インターフェースでは、休日の設定を確認し、休日のスケジュールを編集することができま す。 休日のスケジュールを編集するには、編集アイコンをクリックして、休日の開始時刻と終了時刻を設定し、 確 認]をクリックします。 9.2.11. 他の設定(RS-232 の設定とリモートアップグレード) このインターフェースでは、RS232 情報を設定し、デバイスをリモートでアップグレードすることができま す。 87 リモートアップグレード機能については、アップグレードファイルをブラウズし、選択するボタンをクリッ クすると、アップグレードを開始するためにアップグレード]をクリックします。アップグレードプロセスが 表示され、それが終了しているときに再起動する必要があります。 9.2.12. チャンネルゼロ設定 チャンネルゼロは、リモートの Web ブラウザまたはリモートクライアントソフトウェアによって一度に複 数のチャネルを表示するときに必要な帯域幅を減少させるための DVR / NVR のために設計された機能です。 注意: この関数は、接続されたディバイスがサポートしなければなりません。 このページでは、チャネルゼロコーディングを有効/無効にすることができ、表示するための符号化パラメー タ(最大ビットレートとフレームレート) 、スクリーニング分割設定(モード、スイッチング間隔を働く)と カメラ順序を設定します。 88 注意: Max ビットレートとフレームレートは、実際のネットワーク条件に応じて設定する必要があります。 9.2.13. リソースの使用状況 リソースの「使用状況」 、いくつかの DVR や NVR のためにのみ有効です。 このインタフェースでは、プレビュー、再生、IPC モジュールを含む、ネットワークリソースの使用状況を 見つけます。 89 10. E-MAP の管理 E-MAP に特定のカメラグループを関連することで、カメラの位置と分布を可視化することができます。 電子地図は、アラームがトリガーされた場合は特に有益です。 10.1.1. E-MAP を追加する E-MAP 機能を使用する最初の時間は、まず MAP を追加する必要があります。 メニューバーからビュー E-MAP をクリックするか、E-MAP のメインインターフェースを入力するに は[コントロールパネル]をクリックします。 注意: 1 つの MAP は、各カメラグループを追加することができます 手順: 1) カメラグループに関連する MAP を追加する] 2) MAP が格納されているディレクトリを参照する] をクリックします。 をクリックします。 注意: MAP の画像形式は PNG *、* jpg または* BMP でなければなりません。 90 3) MAP の名前を入力します。 4) 選択を確認する] をクリックします。 成功した MAP を追加した後、それは MAP のウインドウと名前にもグループのリストに表示することを示しています。 91 10.1.2. ホットスポット機能 カメラの位置を表示する MAP で、カメラのラベルを追加することができます。ラベルは、ホットスポッ トと呼 ばれています。ホットスポットはカメラが MAP にリンクされている追加されたと、MAP のプレ ビューインタ ーフェースでは、カメラのライブビューを見ることができるとトリガアラームがある場 合、アイコンは、カメラ のラベルの近くに表示されます。 ホットスポットを追加: 手順: 1) をクリックして、ホットスポットとして地図上に追加したいカメラを選択し、ホットス ポットの色を選択します。 92 ホットスポットとしてそれらを選択するには、カメラ名のチェックボックスをオンにします。 同時に多数のカメラを選択することができます。 2) こ の イ ン タ フ ェ ー ス 内 の ホ ッ ト ス ポ ッ ト の ラ ベ ル の 色 を 選 択 す る こ と が で き ま す ホットスポットとして追加された後、カメラリストでカメラのアイコンが変 わります。 3) MAP 上の特定の位置にカメラのアイコンをドラッグします。 ホットスポットの編集: ホットスポットの名前とそれの色を変更するには、地図上にホットスポットのアイコンをダ ブルクリックし ます。 またはホットスポットを右クリックし、[変更]を選択します。 93 または画面上でホットスポットを選択し、ツールバーの アイコンをクリックします ホットスポットの削除: 右のホットスポットをクリックして[削除]を選択します。 または MAP 上のホットスポットを選択し、ホットスポットを削除するには、ツールバーの をクリック します。 ホットスポットを持つ MAP をプレビュー: すべての設定はホットスポットのために行われた後、E-MAP を表示するにはツールバーの をクリックします。ホットスポットは、リンクされたカメラの位置を示すため に地図上に配布されます。 94 ホットスポットをダブルクリックして、カメラのライブビューは、インターフェースに表示 されます。 アラームは、特定のカメラから報告された場合は、 に表示されます。 95 アイコンが警告を発するように MAP アラームの詳細情報については、アラームアイコンをダブルクリックします あなたはすべてのアラーム情報を消去するには、 アイコンをクリックします。 10.1.3. ホット領域関数 ホット領域の機能は、別の MAP に MAP をリンクします。ホット領域として別の MAP に MAP を追加する 場 合は、追加された MAP へのリンクのアイコンが地図に表示されています。ホット領域を追加するには、 マップが親 MAP ですが、追加 MAP が子 MAP と呼ばれています。 注意: MAP が 1 回だけのためにホット領域として追加することができます。 96 手順: 1. ツールバーで をクリックします。 2. メッセージボックスに、ホット領域として追加したい MAP を選択します。そしてまた、地図 アイコンの色を選択することができます。 3. 特定の場所に MAP の地図アイコンをドラッグします。 4. MAP の名前とアイコンの色を変更するには、地図アイコンをダブルクリックします。 5. それを変更するツールバー をクリックすることができます 6. または、アイコンを右クリックし、それを変更するか 97 を選択できます。 ホット領域を削除するには: MAP 上のホット領域のアイコンを選択し、ホット領域を削除する をクリックします。 またはホット領域のアイコンを右クリックし、[削除]を選択します。 ホット地域でのプレビューMAP 成功した追加およびホット領域の設定した後、MAP のプレビューインターフェースに戻ります。 今ホットな領域のアイコンをクリックすると、子 MAP に行くことができます。 98 をクリックして親 MAP に戻ります。 99 11. デコーディンディバイス管理 iVMS-4200 クライアントソフトウェアは、DS-6000DI、DS-6300DI 化と復号化のための DS-6401HDI シ リーズのデコーダへのアクセスを可能にし、ネットワークビデオ DVR、DVS、ネットワークカメラ、ネ ットワーク速度のドームとエンコーダカード からの信号と同様の表示を出力するテレビウォール機能 を内蔵します。 11.1. デコード装置追加 1. テレビウォールに映像を表示するには、クライアントにデコーダを追加する必要があります。 復号化装置の設定インターフェース 2. 復号化装置を追加する場合に をクリックします。 をクリックします。 100 3. 復号化装置の入力情報を表示します。また、オンラインでアクティブなディバイスを表示す ることもできます。 4. をクリックしてディバイスを追加します。 リモートデバイスを設定するには、 クリックします。 11.2. TV ウォールの設定 デコーディングディバイスを追加した後、左側で追加したすべてのディバイス名が表示されています。 101 をクリックしてアウトプットモードを選択します。 アウトプットリストからアウトプット(VGA もしくは BNC)(エリア 1)ブランクエリア(エリア 2)に ドラッグします。 をクリックして表示画面を等分割します。 11.3. TV ウォールでカメラ追加 左側でカメラナンバーをクリック、そして、TV ウォールに追加します。三つの追加モードをサポート しています。 (プレビュー、アラーム、サイクルデコーディング) 102 と クリックして、プレビューとアラームモードを切り替えることができます。 もし、プレビューの場合なら、リストからチャンネルをウェインドにドラッグして、デコーディング開 始します。 もし、アラームの場合なら、 「アラームイベント」の をクリックして、アラーム起動時デコーディ ング開始します。 ボタン 説明 プレビューモード アラームモード 103 PTZ モード デコーディング開始 デコーディング停止 サイクルデコーディング開始 サイクルデコーディング停止 11.4. PC デコーダ PC デコーダは、デコーダカードを実装するコンピュータです。 まずそれを使用する前に、カードのド ライバをインストールします。デコーダサーバを実行して下記のインターフェースに入ります。 PC のデコーダをインストールした後、コンピュータはデコーダとして使用することができます。 104 12. ログ管理 この章では、システムログとクライアントで開いて保存されているローカルのログファイルを検索し、 バックアップする方法について説明します。 ローカルログの管理インターフェースに入るには、コン トロールパネルの 「ローカルログ検索」アイコンをクリックします。 12.1. ログ検索 手順: 1. 「ログタイプ」、 「マイナータイプ」 、 「ユーザ名」、 「グループ」、 「カメラ」とは、検 索しようとするログの 時間ウインドウを設定します。 2. 「検索」ボタンをクリックしてください マッチしたログが表示ペインに表示されます。 12.2. ログのバックアップ 手順: ログを検索した後、 「バックアップ」ボタンをクリックしてください。 「ログバックアップ」ダイアログボックスでパスを選択する 力します。 ボタンをクリックし、ファイル名を入 をクリックして「バックアップ」ボタンを押します。 105 12.3. ログファイルの開き ローカル PC にバックアップされたログファイルの場合は、管理目的のために、こ の画面でそれらを開くことができます。 手順: 1. メニューバーから→ログファイルを開くファイルに移動します。 2. ログファイルが格納されているフォルダを参照するには、 ボタンをクリ ックします 3. ログファイルを選択した後、ログファイルを開く します。 106 アイコンをクリック 13. システム構成 目的: システムの一般的な構成、ファイルの保存パスの設定、アラーム音や電子メールの 構成の手順が含まれています。システムコンフィギュレーションインターフェイス に入るためのコントロールパネルの 「システム構成」アイコンをクリックします。 13.1. 一般設定 ローカルシステムの一般的な設定を行うことができます。 スクリーン切替間隔:TV ウォール切替の間隔 ログ保存時間:ログ有効期間 画像品質:低、中、高 ネットワーク性能:低、中、高 CPU 性能:低、中、高 自動ログイン: 起動時自動ログイン ツールバー有効:プレビューの下にツールバーを表示させます。 107 13.2. ファイル 各ファイルの保存先の設定ができます。例えば、ビデオ、画像と設定ファイル。 108 13.3. アラーム音の設定 アラーム音の設定インターフェースでは、モーション検出、ビデオの例外、アラー ム起動音声ファイルを設定することができます。 13.4. Eメールの設定 電子メールの設定インターフェースには、SMTP サーバ、およびクライアントのアラ ームアクションのアカウント情報を設定することができます。 手順: 1. SMTP サーバ、ポート、ユーザ名、パスワード、送信者のアドレスと受信者 のアドレスを入力してください。 2. 設定された電子メールを確認するには 「テストメールを送信」ボタンをク リックしてください。 3. 新しい設定を保存する をクリックするか、デフォルト設定を復 元するには、「Default」をクリックします。 109 110 14. FAQ ライブビュー症状 特定のディバイスのライブビューの取得が失敗しました 考えられる理由: 不安定なネットワークまたはネットワークのパフォーマンスが十分ではありません。 ディバイスがオフラインになっています。 リモートデバイスにあまりにも多くのアクセスが多いすぎる。 現在のユーザは、ライブビュー権限を持っていません。 トラブルシューティング: ネットワークの状態をチェックして、デバイスのネットワーク状態を確認してくだ さい。 ディバイスを再起動するか、他のリモートアクセスを無効にします。 admin ユーザでログインし、もう一度やり直してください。 最新バージョンのクライアントソフトウェアをダウンロードします。 記録症状 通常の録画とリモート録画が混同されます。 トラブルシューティング: 我々はクライアントソフトウェアを使用するときにローカル録画を言う、それは、 クライアントを実行している PC 上の録画を指します。 再生症状 再生ファイルまたはダウンロード速度が遅すぎるのダウンロードに失敗しました。 考えられる理由: 不安定なネットワークまたはネットワークのパフォーマンスが十分ではありません NIC のタイプは互換性がありません。 あまりにも多くのアクセスがリモートデバイスにアクセスしている。 現在のユーザは、再生権限を持っていません。 トラブルシューティング: ネットワークの状態をチェックしてください。 111 ディバイスを再起動するか、他のリモートアクセスを無効にします。 admin ユーザでログインし、もう一度やり直してください。 最新バージョンのクライアントソフトウェアをダウンロードします。 112