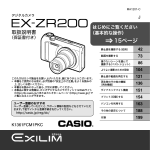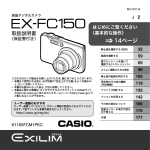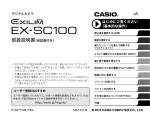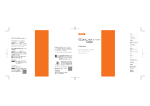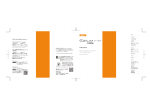Download EX-H20G - お客様サポート
Transcript
MA1110-D ʑʂʉʵɵʫʳ ᝢం J Z ɂȫɔȾȧᜄȢȳȨȗ ᴥژటᄑȽͽᴦ ᴥίᜳం͇Ƞᴦ ȦɁȲɆɂɵʁɴᛏֿɥȝ៳ȗ˨ȥȗȲȳȠǾ ȾȕɝȟȻșȧȩȗɑȬǿ ˁ టൡɥȧΈႊȾȽɞҰȾǾ ॒ȭҝёɁ Ȉާп˨Ɂȧาȉ ɥɛȢȝᝣɒɁ ˨ǾඩȪȢȝΈȗȢȳȨȗǿ ˁ టంɂȝᝣɒȾȽȶȲऻɕǾ ۾ҒȾίከȪȹȢȳȨȗǿ ˁ టᛏֿȾᩜȬɞষڨɂǾɵʁɴʑʂʉʵɵʫʳɴʟɭʁʭʵ×åâɿɮʒ ᴥèôô𺯯äã®ãáóéï®êð¯ᴦ ɑȲɂɵʁɴʥ˂ʪʤ˂ʂ ᴥèôô𺯯ãáóéï®êð¯ᴦ Ⱥ ȧᜄȾȽɞȦȻȟȺȠɑȬǿ 16ページ ඨ႕ɥଟफȬɞ ᴥख़ႊᴦ 38 Ӧ႕ɥଟफȬɞ 59 ଟɝȲȗʁ˂ʽɥᤣɦȺ ଟफȬɞ ᴥʣʃʒʁʱʍʒᴦ 61 ɛɝɛȗଟफɁȲɔɁᜫް 69 ඨ႕ɗӦ႕ɥѓႆȬɞ 86 ѓႆɁȰɁͅɁൡᑤ ᴥѓႆൡᑤᴦ ÈùâòéäÇÐÓ ᴥʙɮʠʴʍʓ ÇÐÓᴦൡᑤɥΈș èôô𺯯ãáóéï®êð¯ä㯠K1350FCM1PKC 109 ʊɮʔʩʍɹʟɳʒൡᑤ 135 ʡʴʽʒᴥԱҥᴦȬɞ 139 ʛʇɽʽɥҟႊȬɞ 147 ȰɁͅɁᜫްȾȷȗȹ 175 ʬʕʉ˂Ɂ᚜ᇉю߁ɥ Ғɝఉțɞ 188 ͇᧸ 190 ʰ˂ʀ˂ᄊ᧸ɁȝȬȬɔ ʰ˂ʀ˂ᄊ᧸ȪȹȗȲȳȢȻǾ ɿʧ˂ʒষڨɁᥓαȽȼɥȨȮȹȗȲȳ ȠɑȬǿ ˩ᜤɿɮʒȞɜᄊ᧸ਖ਼ፖȠɥᚐȶȹȢȳȨȗǿ 96 そろっていますか 箱を開けたら、 以下のものがすべてそろっているか確認してください。 そろっていないとき は、お買い上げの販売店にお問い合わせください。 デジタルカメラ本体 リチウムイオン 充電池 (NP-90) 充電器(BC-90L) 取り付けかた 1 2 電源コード ストラップ USBケーブル AVケーブル ストラップ 取り付け部 2 CD-ROM 取扱説明書(本書) (保証書つき) あらかじめご承知ください • 本書の内容については、 将来予告なしに変更することがあります。 • 本書の内容については万全を期して作成いたしましたが、 万一ご不審な点や誤りなど、 お気付きのことがありましたらご連絡ください。 • 本書の一部または全部を無断で複写することは禁止されています。 また、個人としてご 利用になるほかは、著作権法上、当社に無断では使用できません。 • 本機に搭載されている地図データ・おすすめ撮影スポットデータ・地名データは、 個人と して本機とともに使用するほかは、 権利者に無断で使用することはできません。 • 地図データ・おすすめ撮影スポットデータ・地名データは実際と異なる場合があります。 • 万一、本機使用や故障により生じた損害、逸失利益または第三者からのいかなる請求に ついても、当社では一切その責任を負えません。 • 本機のハイブリッドGPS機能は、個人使用のデジタルカメラ用として設計・製造された ものであり、航空機、車両、 人などの航法装置、および測量用として使用できません。 その ため、そのような目的で位置情報を利用したことによる損害が発生しても、当社は一切 その責任を負いかねますので、 あらかじめご了承ください。 • 万一、Photo Transport、Dynamic Photo Manager、YouTube Uploader for CASIO使 用により生じた損害、 逸失利益または第三者からのいかなる請求についても、当社では 一切その責任を負えません。 • 故障、修理、その他の理由に起因するメモリー内容の消失による、 損害および逸失利益等 につきまして、当社では一切その責任を負えません。 • 取扱説明書に記載している画面やイラストは、 実際の製品と異なる場合があります。 液晶パネルについて 液晶モニターに使用されている液晶パネルは、 高精度な技術で作られており、有効画素は 99.99%以上です。点灯しない画素や常時点灯する画素が存在することがありますが、液晶 パネルの特性で、 故障ではありません。 撮影前は試し撮りを 必ず事前に試し撮りをして、カメラに画像が正常に記録されていることを確認してください。 3 目次 そろっていますか . . . . . . . . . あらかじめご承知ください . 各部の名称 . . . . . . . . . . . . . . 液晶モニターの表示内容 . . . . . . . .. .. .. .. .. .. .. .. ❚❙ はじめにご覧ください (基本的な操作) . . . . . . . . . . . . ❚❙ 静止画を撮影する(応用)38 16 . 39 . 42 デジタルカメラでは こんなことができます . . . . . . . . . . . . . . 16 このカメラでできること . . . . . . . . . . . . 17 箱を開けたら、 電池を充電する . . . . . . . 19 ❚ 電池を充電する . . . . . . . . . . . . . . . . . . . . . 19 ❚ 電池を入れる . . . . . . . . . . . . . . . . . . . . . . . 20 最初に電源を入れたら 時計を合わせる. . . . . . . . . . . . . . . . . . . . 22 メモリーカードを準備する . . . . . . . . . . 23 ❚ 使用できるメモリーカード . . . . . . . . . . . 23 ❚ メモリーカードを入れる . . . . . . . . . . . . . 23 ❚ 新しいメモリーカードを フォーマット(初期化)する . . . . . . . . . . . 25 電源を入れる/切る . . . . . . . . . . . . . . . . 26 カメラの正しい構えかた . . . . . . . . . . . . 27 静止画を撮影する . . . . . . . . . . . . . . . . . . 28 ❚ オート撮影モードを設定する . . . . . . . . . 28 ❚ 撮影する. . . . . . . . . . . . . . . . . . . . . . . . . . . . 30 撮影した静止画を見る . . . . . . . . . . . . . . 34 撮影した静止画や動画を消去する . . . . 35 ❚ 1ファイルずつ消去する . . . . . . . . . . . . . . 35 ❚ 選択したファイルを消去する . . . . . . . . . 35 ❚ すべてのファイルを消去する . . . . . . . . . 36 静止画撮影時のご注意 . . . . . . . . . . . . . . 37 4 目次 ❚ オートフォーカスの制限事項 . . . . . . . . 37 .. 2 .. 3 . 10 . 12 操作パネルを使う . . . . . . . . . . . . . . . 画像サイズを変更する . . . . . . . . . . . . . . . . . . (画像サイズ) . . フラッシュを使う . . (フラッシュ) . . ピントの合わせ方を変える ..............( . フォーカス方式). オートフォーカスの 測定範囲を変更する . ( . AFエリア). ISO感度を変える . . . . . .(ISO感度). セルフタイマーを使う ..............( . セルフタイマー). 人の顔にピントと明るさを 合わせて撮影する . . . . . . (顔検出) . . 明るさを補正する . . . ( . EVシフト). 操作パネル上の日付/時刻の 表示を変える . . . . . . . . . . . . . . . . . . . ズーム撮影する . . . . . . . . . . . . . . . . . . 38 . 54 . 54 ❚❙ 動画を撮影する 59 . 44 . 47 . 49 . 50 . 51 . 53 ❚ ズームバーの見かた . . . . . . . . . . . . . . . . 56 ❚ 静止画の画質劣化を抑えてズーム 範囲を広げる . . . . ( . 超解像ズーム). . . 58 動画を撮影する . . . . . . . . . . . . . . . . . . 59 ❚❙ 撮りたいシーンを 選んで撮影する (ベストショット) 61 ベストショットで撮影する . . . . . . . . . 61 ❚ 自分好みの設定を登録する ................( . カスタム登録). . . 64 パノラマ画像を撮影する ............( . スライドパノラマ). . 65 カメラにまかせて自分の顔を 撮影する . . . . . . . . . . . . (自分撮り) . . . 68 ❚❙ よりよい 撮影のための設定 69 メニュー操作を覚える. . . . . . . . . . . . . 69 撮影設定について . . . . (撮影設定) . . . 70 ❚ ピントの合わせ方を変える ..............( . フォーカス方式). ❚ セルフタイマーを使う ..............( . セルフタイマー). ❚ 人物の顔にピントと明るさを 合わせて撮影する . . . . . . .(顔検出). ❚ 常にオートフォーカスを動作させる . . . . . . . . . .(コンティニュアスAF). ❚ 手ブレや被写体ブレを軽減する ..................( . 手ブレ補正). ❚ オートフォーカスの 測定範囲を変更する . .(AFエリア). ❚ ピント合わせを補助するライト . . . . . . . . . . . . . . . . . . . .(AF補助光). ❚ フォーカスフレームの形を 切り替える . . . . . . ( . フォーカス枠). ❚ デジタルズームを設定する . . . . . . . ..............( . デジタルズーム). . . 70 . . 71 . . 71 . . 71 . . 72 . . 73 . . 73 . . 74 ❚ 撮影時、液晶モニターに 基準線を表示する ( . グリッド表示). ❚ 撮影直後の画像を表示する ................( . 撮影レビュー). ❚ 画面上のアイコンの 意味を確認する ( . アイコンガイド). ❚ 各種設定を記憶させる ................( . モードメモリ). . . 75 . . 75 . . 75 . . 76 画質設定について . . . . ( . 画質設定). . . 77 ❚ 質感と解像感を高めた 静止画を撮影する ( . 超解像高画質). ❚ 静止画の画質劣化を抑えてズーム 範囲を広げる . . . . ( . 超解像ズーム). ❚ 画像サイズを設定する ................( . 静止画サイズ). ❚ 静止画の画質を設定する . . . . . . . . . . . . . . . . . . .(画質静止画). ❚ 動画の画質を設定する .(画質動画). ❚ 人物の顔や風景を 美しく撮影する . . ( . メイクアップ). ❚ 明るさを補正する . . . .(EVシフト) . . ❚ 色合いを調整する ............( . ホワイトバランス). ❚ ISO感度を変える . . . . . . (ISO感度) . . ❚ 光の測りかたを変える .(測光方式). ❚ 画像の明るさを最適化する ................( . ライティング). ❚ 全体の色調を変える ............( . カラーフィルター). ❚ 鮮鋭さを変える . . ( . シャープネス). ❚ 色の鮮やかさを変える . . . . .(彩度). ❚ 明暗の差を変える ( . コントラスト). ❚ フラッシュの明るさを変える ..............( . フラッシュ光量). . . 77 . . 77 . . 78 . . 78 . . 78 . . 79 . . 81 . . 82 . . 83 . . 83 . . 84 . . . . . . . . 84 84 84 85 . . 85 . . 74 目次 5 ❚❙ 静止画や動画を再生する 86 撮影した静止画を見る . . . . . . . . . . . . . 撮影した動画を見る . . . . . . . . . . . . . . . 撮影したパノラマ画像を見る . . . . . . . 画像を拡大して表示する . . . . . . . . . . . 画像を一覧表示する . . . . . . . . . . . . . . . カレンダー形式で画像を表示する . . . . . . . . . . . . . . (カレンダー表示) . .. テレビで静止画や動画を見る . . . . . . . . 86 . 86 . 88 . 89 . 90 . 90 . 91 ❚ ハイビジョンテレビで 高画質で見たいときは . . . . . . . . . . . . . . . 93 ❚❙ 再生時のその他の機能 (再生機能) 96 自動的にページ送りして楽しむ . . . . . . . . . . . . . . (スライドショー) . . . . 96 ❚ 好みのBGMをパソコンから メモリーへコピーする . . . . . . . . . . . . . . . 98 動画から静止画を作成する . . . . . . . . . . (モーションプリント) . . . . 99 動画をカットする . . . . . . . . . . . . . . (ムービーカット) . . . 100 画像の明るさを最適化する . . . . . . . . . . . . . . . . (ライティング) . . . 101 画像の色味を変える . . . . . . . . . . . . (ホワイトバランス) . . . 102 画像の明るさを変える . . . . . . . . . . . . . . . . . . (明るさ編集). . 103 印刷する画像を選ぶ . . . . . . . . . . . . . . . . (プリント設定) . . . 103 6 目次 ファイルを消去できない ようにする . . . . . . . . (プロテクト) . . 撮影画像の日時を 修正する . . . . . . . . . . . . (日時編集) . . 画像に記録された位置情報を 消去する . . . . . . . . ( . 地点情報消去). 画像を回転させる . . . . (回転表示) . . 画像サイズを小さくする . . . . . . . . . . . . . . . . . . . . (リサイズ) . . 静止画の一部を切り抜く . . . . . . . . . . . . . . . . . . (トリミング) . . ファイルをコピーする. . . (コピー) . . 104 105 105 106 106 107 108 ❚❙ Hybrid-GPS (ハイブリッドGPS) 機能を使う 109 撮影した場所の情報 (位置情報・地名) を画像に記録する . 110 ❚ GPS機能を設定する . . . . . . ( . GPS). ❚ 撮影した場所の位置情報を 画像に記録する . . (緯度経度記録) . . ❚ 撮影した場所の地名を 画像に記録する . . . . . . ( . 地名入力). ❚ 撮影した場所の地名を 画像に写し込む . . (地名スタンプ) . . ❚ ハイブリッドGPS撮影時のご注意 . . . 110 . 111 . 113 . 115 . 116 カメラに収録された地図データを 活用する . . . . . . . . . . (地図モード) . . 118 ❚ ❚ ❚ ❚ 地図モードについて . . . . . . . . . . . 地図モードの表示内容 . . . . . . . . . 地図モードでの操作 . . . . . . . . . . . 地図モードの基本設定について . . . . . . . . . . . . . . 118 . 119 . 122 . 125 その他の地図データの活用方法に ついて . . . . . . ( . 地図設定メニュー). 126 ❚ 測位した位置情報を保存する ..................( . ログの保持). ❚ 移動した軌跡を地図上で確認する ..................( . ログの表示). ❚ 移動した軌跡の表示期間を指定する ..............( . ログの表示期間). ❚ カメラに保持された測位ログ データをメモリーカードに書き出す ..............( . ログの一括保存). ❚ 画像リスト内のカーソルを移動 できるようにする ( . カーソル移動). ❚ 方位センサーの精度を調整する . . . . . . . . . . . .( . 方位センサー補正). ❚ 他の位置情報付き画像を本機で 再生できるようにする ..............( . 位置情報の更新). . 126 . 126 . 127 ❚❙ ダイナミックフォト 機能 135 キャラクターを画像に貼り付ける . . . . . . . . . .(ダイナミックフォト). 136 ❚ ダイナミックフォト (合成ファイル)を再生する . . . . . . . . . 138 . 127 静止画に動くキャラクターを 貼り付けたダイナミックフォトを 動画に変換する .(ムービーへ変換). 138 . 128 ❚❙ プリント(印刷)する . 128 . 129 その他の設定について . . . . . . . . . . . . . . . . (設定メニュー) . . 130 ❚ 画像縦横方向を感知し自動で 回転して表示する ( . 縦横自動回転). . 130 ❚ カメラの時刻を自動修正する ................( . 時刻自動修正). . 131 位置情報付き画像を再生する . . . . . . . . . . . . . . . . . . (再生モード) . . 132 ❚ 位置情報を記録した画像を見る . . . . . 132 ❚ 画像に記録された位置情報を 消去する . . . . . . . . ( . 地点情報消去). . 133 ハイブリッドGPS機能使用時の ご注意 . . . . . . . . . . . . . . . . . . . . . . . . . 134 139 静止画のプリント方法 . . . . . . . . . . . . 139 カメラをPictBridge対応の プリンターにつないでプリントする . 140 プリントする画像や枚数を 指定しておく . . . . . . . . . . .(DPOF). 143 ❚❙ パソコンを利用する 147 パソコンを使ってできること. . . . . . . 147 Windowsパソコンを利用する . . . . . 148 ❚ 画像をパソコンに保存する/ パソコンで見る . . . . . . . . . . . . . . . . . . ❚ 動画を再生する . . . . . . . . . . . . . . . . . . ❚ YouTubeに動画をアップロードする ❚ パソコンに保存した画像を カメラに戻す . . . . . . . . . . . . . . . . . . . . ❚ カメラ、パソコン、携帯電話で ダイナミックフォトを楽しむ . . . . . . ❚ 画像から撮影した場所を表示する . . ❚ 取扱説明書(PDFファイル) を読む . . ❚ ユーザー登録をする . . . . . . . . . . . . . . . 151 . 156 . 158 . 160 . 163 . 163 . 163 . 164 Macintoshを利用する . . . . . . . . . . . . 165 目次 7 ❚ 画像をパソコンに保存する/ パソコンで見る . . . . . . . . . . . . ❚ パソコンに自動的に画像を 保存する/画像を管理する . . ❚ 動画を再生する . . . . . . . . . . . . ❚ ユーザー登録をする . . . . . . . . . . . . . . . . 165 . . . . . . . . 168 . . . . . . . . 169 . . . . . . . . 170 無線LAN内蔵SDメモリーカード (Eye-Fiカード)を使って 画像を転送する. . . . .(Eye-Fi通信). . 170 ファイルとフォルダについて . . . . . . . 172 メモリー内のデータについて . . . . . . . 173 ❚❙ その他の設定について 175 液晶モニターの明るさを変える . . . . . . . . . . . . . . . . . . . .(液晶設定). . 175 Eye-Fiカードによる通信を切る . . . . . . . . . . . . . . . . . .(Eye-Fi通信). . 175 GPS機能を設定する. . . . . . ( . GPS). . 176 撮影した場所の位置情報を、 画像に記録する. . . (緯度経度記録) . . . 176 画像縦横方向を感知し自動で 回転して表示する . (縦横自動回転) . . . 176 カメラの音を設定する . . .(操作音). . 177 撮影した静止画を起動画面に 表示させる . . . . . . . . . .(起動画面). . 177 画像の連番のカウント方法を 切り替える . . . . . . .(ファイルNo.). . 178 画像保存用のフォルダを作成する . . . . . . . . . . . . . . . . (フォルダ作成) . . . 178 海外旅行先での時刻を設定する . . . . . . . . . . . . . . (ワールドタイム) . . . 179 8 目次 日付や時刻を写し込む ..............( . タイムスタンプ). 撮影した場所の地名を、 画像に写し込む . . (地名スタンプ) . . カメラの時刻を自動修正する . .. .. .. .. . .. .. ..( . 時刻自動修正). カメラの日時を設定し直す . . . . . . . . . . . . . . . . . . . . (日時設定) . . 日付の表示の並びを変える . . . . . . . . .. .. .. .. . .. .. ..( . 表示スタイル). 表示言語を切り替える . . . . . . . . . . . . . . . . . .( . Language). 電池の消耗を抑える . . (スリープ) . . 電池の消耗を抑える ............( . オートパワーオフ). 【r】 、 【p】 、および 【ý】の動作を 設定する . . . . . . . . ( . REC/PLAY). 画像の消去操作が できないようにする . . . (Ü禁止) . . USBの通信方法を切り替える . . . . . . . . . . . . . . . . . . . . . . . .(USB). 画面の横縦比とビデオ出力の 方式を変更する . . . . (ビデオ出力) . . HDMI端子の出力方法を変える . . . . . . . . . . . . . . . . . . .(HDMI出力). メモリーをフォーマットする . .. .. .. .. . .. .. ..( . フォーマット). 各種設定を購入直後の設定に戻す . . . . . . . . . . . . . . . . . . . . (リセット) . . 180 180 180 181 181 182 183 183 184 185 185 186 186 187 187 ❚❙ 液晶モニターの 表示内容を切り替える 188 露出を確認する . . (ヒストグラム) . . 188 ❚❙ 付録 190 使用上のご注意 . . . . . . . . . . . . . . . . . 190 電源について . . . . . . . . . . . . . . . . . . . 194 ❚ ❚ ❚ ❚ 充電について . . . . . . 電池を交換する . . . . 電池に関するご注意 海外で使うときは . . . . . . . . . . . . . . . . . . . . . . . . . . . . . . . . . . . . . . . . . . . . . . . . . . . . . . . . . . . 194 . 195 . 195 . 196 メモリーカードについて . . . . . . . . . . 197 ❚ メモリーカードを交換する . . . . . . . . . 197 同梱ソフト (付属CD-ROM) 使用時の動作環境について . . . . . . . . 199 リセット操作でリセットされる内容 . 201 故障かな?と思ったら. . . . . . . . . . . . 206 ❚ 現象と対処方法 . . . . . . . . . . . . . . . . . . . 206 ❚ 画面に表示されるメッセージ . . . . . . . 213 撮影可能枚数/撮影可能時間 . . . . . . 217 主な仕様/別売品 . . . . . . . . . . . . . . . 219 ❚ 別売品 . . . . . . . . . . . . . . . . . . . . . . . . . . . 222 索引 . . . . . . . . . . . . . . . . . . . . . . . . . 保証・アフターサービスについて . アフターサービス窓口について . . 修理サービスメニューについて . . 保証規定 . . . . . . . . . . . . . . . . . . . . . カシオ保証書 . . . . . . . . . . . . . . . . . . . . . . . . 223 . 227 . 229 . 230 . 231 . 232 目次 9 各部の名称 各部の説明が記載されている主なページを( ) 内に示します。 . カメラ本体 前面 後面 12345 8 9 bk bl bm bn bo bp bq br bs 7 6 1ズームレバー (30、 54、89、 90ページ) 2シャッター(31ページ) 3GPSアンテナ (116ページ) 4マイク(27、60ページ) 5前面ランプ (50、 73ページ) 6レンズ 7フラッシュ(42ページ) (現在位置)ボタン 8【ù】 (122ページ) (地図)ボタン 9【ý】 (26、 118ページ) 10 cn cm cl ck bt (電源) bk【ON/OFF】 (撮影)ボタン br【r】 (26ページ) (26、 28ページ) (再生) ボタン bl後面ランプ bs【p】 (26、 31、 42ページ) (26、 34ページ) (ムービー) ボタン bm【0】 bt【SET】ボタン(38ページ) (59ページ) ck【BS】ボタン(61ページ) bnストラップ取り付け部 cl【MENU】ボタン (2ページ) (69ページ) bo端子カバー cmコントロールボタン ( 【8】 【2】 【4】 【6】 ) bp【USB/AV】端子 (91、140、152、166ページ) (35、 38、 42、 69、 188ページ) bq【HDMI OUT】 HDMI output(ミニ) 端子 cn液晶モニター (93ページ) (12、 188ページ) 底面 co電池/メモリーカード挿入部(20、23、195、197ページ) cp三脚穴 三脚に取り付けるときに使用します。 cqスピーカー cq cp co . 充電器 1 2 1+、7、-接点 2【CHARGE】ランプ 3ACジャック 3 11 液晶モニターの表示内容 液晶モニターには、さまざまな情報がアイコンや数字などで表示されます。 • 下の画面は、 情報が表示される位置を示すためのものです。液晶モニターが実際にこの 画面のようになることはありません。 . 静止画撮影時 cr cq cp co 123456789bk bl bm bn bo bp bq br cn cm cl ck bt bs 1静止画撮影可能枚数(217ページ) 2フォーカスフレーム(31、47ページ) 3動画の画質(78ページ) 4撮影の種類(28ページ) 5ホワイトバランス設定(82ページ) 6動画の残り撮影時間(59ページ) 7ズーム状態/超解像高画質の表示 (56、77ページ) 8測光方式(83ページ) 9静止画の画像サイズ(39ページ) 12 bk静止画の画質(78ページ) blフラッシュ(42ページ) bmフォーカス方式(44ページ) bnAFエリア(47ページ) boISO感度(49ページ) bpセルフタイマー(50ページ) bq顔検出/人物メイクアップ/ 風景メイクアップ (51、 79、80ページ) br露出補正(53ページ) bs日付/時刻(54ページ) btタイムスタンプ(180ページ) ck地名スタンプ(115ページ) clシャッター速度 cm絞り値 cn現在位置の地名表示(113ページ) co電池残量表示(21ページ) cpヒストグラム(188ページ) cq手ブレ補正(72ページ) crGPS電波受信状態表示(112ページ) Վᐎ • 絞り値、シャッター速度、ISO感度は、 AE(自動露出)が適正でない場合、シャッターを半 押ししたとき、オレンジ色で表示されます。 . 動画撮影時 12 3 4 8 7 6 1 撮影の種類(59ページ) 2 ホワイトバランス設定(82ページ) 3 動画の残り撮影時間(59ページ) 4 動画の撮影時間(59ページ) 5 露出補正(53ページ) 6 電池残量表示(21ページ) 7 ヒストグラム(188ページ) 8 GPS電波受信状態表示(112ページ) 5 13 . 静止画再生時 12 3 bs br bq bp bobnbmbl bk 14 4 5 6 7 8 9 1ファイル形態 2プロテクト表示(104ページ) 3フォルダ名/ファイル名(172ページ) 4静止画の画質(78ページ) 5静止画の画像サイズ(39ページ) 6ISO感度(49ページ) 7絞り値 8シャッター速度 9日付/時刻(54ページ) bk撮影地名(113ページ) bl測光方式(83ページ) bmホワイトバランス設定(102ページ) bnフラッシュ(42ページ) bo撮影の種類 bp電池残量表示(21ページ) bqヒストグラム(188ページ) br緯度・経度(111ページ) bs露出補正(53ページ) . 動画再生時 12 9 8 7 3 1 ファイル形態 2 プロテクト表示(104ページ) 3 フォルダ名/ファイル名(172ページ) 4 4 動画の撮影時間(86ページ) 5 5 動画の画質(78ページ) 6 日付/時刻(54ページ) 7 撮影地名(113ページ) 6 8 電池残量表示(21ページ) 9 緯度・経度(111ページ) Վᐎ • 地図モードの表示内容については、 「Hybrid-GPS(ハイブリッドGPS) 機能を使う」 (109ページ)をご覧ください。 15 はじめにご覧ください(基本的な操作) デジタルカメラではこんなことができます デジタルカメラではメモリーカードを使用して繰り返し撮影ができます。 撮影 再生 消去 撮影した写真は、 さまざまな用途に活用できます。 パソコンに保存できます 16 はじめにご覧ください (基本的な操作) 印刷できます 電子メールに写真が 添付できます このカメラでできること このカメラには、 撮影に便利なさまざまな機能が搭載されていますが、ここでは代表的な 3つの機能を紹介します。 Hybrid-GPS(ハイブリッドGPS)機能 本機は、GPS機能に加えて、GPS衛星電波の届かない屋内など でも位置情報を取得できるHybrid-GPS(ハイブリッドGPS) 機能を搭載しています。この機能を活かし、次のようなこと ができます。 • 撮影した場所の位置情報(緯度・経度・カメラを向けた方向) を、画像(静止画および動画)に記録することができます。 • 撮影した場所の地名を画像(静止画および動画)に記録した り、画像(静止画)に直接写し込むことができます。 • 撮影した画像と撮影した場所を、地図上に表示することができます。 • 地図を見ながら現在地近くのおすすめ撮影スポットを探し出すことができます。 詳しくはこちら109ページ はじめにご覧ください(基本的な操作) 17 プレミアムオート撮影 被写体や撮影環境などをカメラが自動的に 判断し、一般的なオート撮影よりも高画質で 撮影することができます。 詳しくはこちら28ページ ベストショット 撮りたいシーンを選んでシャッターを押すことで、 最適な設定で写真を簡単に撮影できます。 詳しくはこちら61ページ 18 はじめにご覧ください (基本的な操作) 箱を開けたら、電池を充電する お買い上げ直後は、 電池はフル充電されていません。次の 「電池を充電する」にしたがって充 電してください。 • 本機は、当社の専用リチウムイオン充電池(NP-90)を電源として使用します (NP-90以 外の電池は使用できません) 。 電池を充電する 1. 電池と充電器の極性 (+-)を合わせ、 電池を充電器にセットする 2. 充電器を家庭用コンセントに接続する 約3時間20分でフル充電されます。 充電 が完了すると【CHARGE】 ランプが消灯 します。 電源コードをコンセントから抜 き、そのあと充電器から電池を取りはず してください。 動作 内容 赤点灯 充電中 赤点滅 消灯 【CHARGE】 ランプ 周辺温度の異常/ 充電器の異常/電池の異常 (194ページ) 充電完了 はじめにご覧ください(基本的な操作) 19 その他充電についてのご注意 • 充電池 (NP-90)は専用充電器(BC-90L)を使って充電してください。 他の充電器では充 電できません。 思わぬ事故につながる可能性があります。 • 使用直後の熱くなった電池は、 十分に充電されない場合があります。電池が冷えるのを 待ってから充電してください。 • 電池は使用しない場合でも、 自己放電します。必ず充電してからご使用ください。 • 充電中、 テレビやラジオに雑音が入ることがあります。その場合、 テレビやラジオからで きるだけ離れたコンセントをご使用ください。 • 充電時間は、 電池の容量や残量、使用環境によって若干変化します。 電池を入れる 1. 電池カバーを開ける 1 電池カバーのスライドスイッ チをOPEN側に移動し、矢印 の方向に開きます。 2. 電池を入れる 電池のEXILIMのロゴのある 面を下(レンズ側) にして、電 池の側面でストッパーを矢印 の方向にずらしながら電池を 入れます。ストッパーが電池 にかかるまでしっかり押し込 んでください。 2 ストッパー 電池接点部 EXILIMロゴ 表面 20 はじめにご覧ください (基本的な操作) 裏面 3. 電池カバーを閉める 電池カバーを閉め、スライドスイッチをLOCK側 に移動します。 • 電池の交換のしかたについては、 195ページ を参照してください。 2 1 電池の残量を確認するには 電池が消耗すると、 液晶モニターに表示される電池残量表示が下記のように変化します。 多い 電池の残量 電池残量表示 残量表示の色 少ない * 水色 * * オレンジ色 * * 赤色 * 赤色 “ ” は電池残量が少ないことを表しています。早めに充電してください。 “ ” の状態では撮影できません。すぐに充電してください。 • 撮影モードと再生モードを切り替えた場合、 電池残量表示の状態が変わることがあります。 • 電池が入っていない、 または消耗している状態でカメラを約30日放置すると、日時の設 定がリセットされます。 新たに電源を入れたとき、日付の設定をお知らせする画面が表 示されますので、日付を設定してください(181ページ)。 • 電池寿命と撮影枚数に関しては、 221ページをご覧ください。 電池を長持ちさせるために • フラッシュを使用しなくてよいときは、 フラッシュの発光方法を“?” (発光禁止)にして ください (42ページ) 。 • オートパワーオフ機能やスリープ機能を使用することにより、 電源の切り忘れなどのむ だな消費電力をおさえることができます (183、 183ページ) 。 •“コンティニュアスAF”を“切”にする(71ページ) 。 • GPS機能を使用しないときは、 “GPS”を “切”に設定してください (110ページ) 。 はじめにご覧ください(基本的な操作) 21 最初に電源を入れたら時計を合わせる お買い上げ後、最初に電源を入れたときは 【ON/OFF】 (電源) 時計を設定する画面が表示されます。時計を設定しな いと、 撮影した画像に正しい日時が記録されません。 1. 【ON/OFF】 (電源)を押して電源を入れる 2. 【BS】 日付と時刻を合わせる 【4】 【6】 で年、月、 日、時、 分を選び、 【8】 【2】 で数字を合わ せます。 12時間/24時間表示を切り替えるには、 【BS】を押します。 3. 日付/時刻合わせが終了したら、 【4 】 【6】 を押して “決定” を選び、 【SET】を押す 4. 【8】 【2】を押して、 “オート”または “プレミアムオート”のどちらかのオート撮影 モード(28ページ)を選び、 【SET】 を押す • オート撮影モードは、 設定が終了したあとから 【BS】を押して、 “オート” または“プレ ミアムオート”のシーンを選ぶことにより、 切り替えることができます(28ページ) 。 日付/時刻を間違って設定した場合、上記の手順では直せません。 181ページをご覧に なり、設定し直してください。 Վᐎ • 時計を設定しても、 すぐに電池を抜くと、設定した時刻がリセットされる場合がありま す。 時計を設定後、24時間以上は電池を入れたままにしておいてください。 22 はじめにご覧ください (基本的な操作) メモリーカードを準備する 撮影する画像を保存するため、 市販のメモリーカードをご用意ください(本機にメモリー カードは付属していません) 。本機はメモリーを内蔵しており、 この内蔵メモリーだけでも 数枚程度の静止画や短い動画が撮影できます。 メモリーカードを入れているときはメモ リーカードに、 入れていないときは内蔵メモリーに記録されます。 • 保存できる枚数については217ページをご覧ください。 使用できるメモリーカード – SDメモリーカード – SDHCメモリーカード – SDXCメモリーカード 当社で動作確認されたメモリーカードをおすすめします。 詳しくは、 カシオデジタルカメラオフィシャルWebサイト(http://casio.jp/dc/) をご覧いただくか、 本書巻末記載の「お客様相談窓口 (229ページ) 」に お問い合わせください。 メモリーカードを入れる 1. 【ON/OFF】 (電源)を押して電源を切り、 電池 1 カバーを開ける 電池カバーのスライドスイッチをOPEN側に移 動し、 矢印の方向に開きます。 2 はじめにご覧ください(基本的な操作) 23 2. メモリーカードを入れる メモリーカードの表面を上(液晶モニター 側)にして、 メモリーカード挿入口にカ チッと音がするまで押し込みます。 表面 表面 3. 電池カバーを閉める 電池カバーを閉め、スライドスイッチをLOCK側 に移動します。 • メモリーカードの交換のしかたについては、 197ページを参照してください。 裏面 2 1 ᛵ • メモリーカード挿入口には指定のメモリーカード (23ページ) 以外のものは入れないで ください。 • 万一異物や水がメモリーカード挿入部に入り込んだ場合は、 本機の電源を切り、 電池を抜い て、 「修理に関するお問い合わせ窓口 (229ページ) 」 またはお買い上げの販売店にご連絡く ださい。 24 はじめにご覧ください (基本的な操作) 新しいメモリーカードをフォーマット(初期化)する 新しいメモリーカードを初めて使用するときは、 カメラでフォーマットする必要があります。 1. 電源を入れて 【MENU】を押す 2. “設定”タブ*“フォーマット”と選び、 【6】を押す 3. 【8】 【2】で“フォーマット”を選び、 【SET】 を押す ᛵ • すでに静止画などが保存されているメモリーカードをフォーマットすると、 その内容が すべて消去されます。 フォーマットは普段行う必要はありませんが、画像の記録速度が 遅くなったなどの異常が見られる場合にフォーマットしてください。 • メモリーカードをフォーマットするときは必ずカメラでフォーマットしてください。 パ ソコンでフォーマットすると処理速度が著しく遅くなります。 またSDメモリーカード、 SDHCメモリーカード、またはSDXCメモリーカードの場合、SD規格非準拠となり、 互換 性・性能等で問題が生じる場合があります。 • 新しいEye-Fiカードを初めて使用するときは、カードをフォーマットする前にカード内 に書き込まれているEye-Fiマネージャーのインストールファイルをパソコン上にコピー してからフォーマットしてください。 はじめにご覧ください(基本的な操作) 25 電源を入れる/切る . 電源を入れる 撮影モードで 電源を入れる 【ON/OFF】 (電源) または【r】 (撮影)を押 す • 後面ランプが緑色に一時点灯し、レンズ が出てきます(28ページ)。 再生モードで 電源を入れる 【p】 (再生)を押す • 後面ランプが緑色に一時点灯し、撮影し た画像が再生されます(34ページ) 。 地図モードで 電源を入れる 【ý】 (地図)を押す • 後面ランプが緑色に一時点灯し、地図と 画像が表示されます(118ページ)。 【ON/OFF】 (電源) 【ý】 (地図) 後面ランプ • レンズを押さえたりぶつけたりしないようにしてくださ (再生)【r】 (撮影) い。 レンズを手で押さえ込んでレンズの動きを妨げると、 【p】 故障の原因になります。 • 撮影モードのときに 【p】 (再生) を押すと再生モードに切り替わり、約10秒後にレンズ が収納されます。 • スリープ機能、 オートパワーオフ機能(183、183ページ)により、 一定時間操作しないと、 自動的に液晶モニターが消灯したり電源が切れたりします。 . 電源を切る 【ON/OFF】 (電源) を押します。 • 【r】 (撮影) 、 【p】 (再生) 、 または 【ý】 (地図) を押しても電源が入らないようにするこ とができます。 また、 【r】 (撮影) や 【p】 (再生) を押して電源が切れるようにすることも できます (184ページ) 。 26 はじめにご覧ください (基本的な操作) カメラの正しい構えかた シャッターを押すときにカメラがぶれ ると、 きれいな画像が撮れません。 正しく構えてください。 右の図のように 持ち、 脇をしっかり締めてください。 シャッターを静かに押し、 シャッターを 押し切った瞬間とその直後はカメラが 動かないようにしてください。 特に暗い 場所で撮影するときはシャッター速度 が遅くなるので、 注意してください。 横に持つとき 縦に持つとき レンズよりフラッシュが上にくるように持ちます。 Վᐎ • カメラは左手でしっかり持ち、 右手はグリップの フラッシュ 突起に指を掛けるように構えてください。 • 指やストラップが図に示す部分をふさがないように してください。 • 誤ってカメラを落とすことのないように、 必ずスト ラップを取り付け、ストラップに指や手首をかけて 操作してください。 • ストラップを持って本機を振り回さないでください。 • 付属のストラップは本機専用です。 他の用途には使用 しないでください。 マイク 前面ランプ レンズ ᛵ • フラッシュに指がかかったり、 近づきすぎないでくだ さい。フラッシュ撮影時、影が写りこんだりする原因 になります。 はじめにご覧ください(基本的な操作) 27 静止画を撮影する オート撮影モードを設定する 本機には2つのオート撮影モードがあり、目的に応じて切り替えることができます。 Rオート 一般的なオート撮影モードです。 • プレミアムオートよりも、 スピーディーに撮影ができます。 Ÿプレミアムオート 被写体や撮影環境などをカメラが自動的に判断し、オートよりも 高画質で撮影します。 • オートよりも、 撮影直後の画像処理に時間がかかります。 • オートよりも、 電池寿命はやや短くなります。 1. 【r】 (撮影)を押して電源を入れる 撮影モードになり、カメラが撮影できる状態になります。 2. 【BS】を押す ベストショットのシーン一覧が表示されます(61ページ)。 28 はじめにご覧ください (基本的な操作) 3. 【8】 【2】 【 4】 【6】で“オート”または“プレミアムオート”のシーンを選び、 【SET】 を押す オート撮影モードが設定されます。 撮影可能枚数 (217ページ) 液晶モニター オート撮影モードアイコン シャッター 【r】 (撮影) 【BS】 はじめにご覧ください(基本的な操作) 29 撮影する 1. カメラを被写体に向ける プレミアムオートで撮影しようとすると、カメラが検出した 撮影環境が画面右下に表示されます。 • ズームの倍率を変更できます。 カメラが三脚に乗って 静止していることを検 出すると表示されます w広角 z望遠 ズームレバー •“GPS” (110ページ) を“入” に設定した場合は、ハイブリッドGPS機能により測位し た緯度・経度をもとにして、画像に記録する現在位置の地名候補が画面に表示されま す。この状態から撮影した場所の地名を、 画像に記録することができます。 詳しくは「撮影した場所の地名を画像に記録する(地名入力) (113ページ) 」 をご覧 ください。 30 はじめにご覧ください (基本的な操作) 2. シャッターを半押ししてピントを合わ せる 後面ランプ フォーカスフレーム ピントが合うと“ピピッ” と音がして、後面 ランプとフォーカスフレームが緑になり ます。 軽く押して止まる ところまで シャッターを半押しすると、カメラを向けている被写 体に対して自動的に露出やピントを合わせます。 どの くらいの力で押し込むと半押しになるかを覚えるの が、きれいな静止画を撮影するコツです。 • 本書ではフォーカスフレームはßで説明していま すが、フォーカスフレームの形は切り替えることが ピピッ(ピントが合います) できます(74ページ)。 半押し 3. カメラを固定したままシャッターを最後まで押し込む 静止画が撮影されます。 全押し 最後まで 動画を撮影するには 【0】 (ムービー) 【0】 (ムービー) を押すと動 画の撮影が開始されます。 もう一度 【0】 (ムービー) を 押すと終了します。 詳しくは 59ページをご覧ください。 カシャッ (撮影されます) はじめにご覧ください(基本的な操作) 31 . ピントが合っていないとき フォーカスフレームが赤のままで、後面ランプが緑に点滅しているときは、 ピントが合って いません(被写体との距離が近すぎるときなど) 。もう一度カメラを被写体に向け直して、 ピ ントを合わせてみてください。 . オートで撮影するとき 被写体が中央にない場合は フォーカスフレームに入らない被写体にピントを合わせて撮影したい場合は、フォーカス ロック(46ページ)を使います。 動く被写体を追いかけてピントを合わせるには シャッターを半押しすることで、動く被写体を追いかけてピントを合わせることができま す( “Ëトラッキング” (47ページ) )。 32 はじめにご覧ください (基本的な操作) . プレミアムオートで撮影するとき • シャッター速度、絞り値、ISO感度などに加えて、 カメラが次の機能なども自動的に作動 させて撮影します。 – シャッターを半押しするまで常にオートフォーカス動作を行い、ピントを合わせ続け ます。 – インテリジェントAF (47ページ) – 顔検出(51ページ) – 人物メイクアップ/風景メイクアップ(79、80ページ) • プレミアムオートで撮影中はレンズの振動と動作音がしますが、 故障ではありません。 • プレミアムオートで撮影すると、 “プレミアムオート高画質化の処理中です しばらく お待ちください”と表示される場合があります。もしも画像処理時間が気になる場合は、 オートに切り替えて撮影することをおすすめします。 • プレミアムオートでは、 撮影環境の検出が適切にできない場合があります。その場合は、 オートに切り替えて撮影してください。 はじめにご覧ください(基本的な操作) 33 撮影した静止画を見る 撮影した静止画を液晶モニターで見ることができます。 • 動画の再生方法については86ページをご覧ください。 1. 【p】 (再生) を押して、 再生モードにする • 記録されている静止画の1つが液晶モニ ターに表示されます。 • 表示されている静止画についての情報も 表示されます(14ページ)。 • 情報表示を消して、 静止画だけを見ること 【p】 (再生) もできます(188ページ) 。 • ズームレバーを【z】 側にスライドさせる と画像を拡大して表示します(89ページ) 。大切な写真を撮影したときは、 撮影した 画像を拡大表示して画像を確認することをおすすめします。 2. 【4】 【6】で前後の静止画に切り替える • 押し続けると、 早送りができます。 【6】 【6】 【4】 【4】 Վᐎ • 再生モード時やメニュー画面を表示している最中にシャッターを半押しすると、 すぐに 撮影モードに切り替わります。 34 はじめにご覧ください (基本的な操作) 撮影した静止画や動画を消去する メモリーがいっぱいになっても、 撮影した静止画や動画を消去することによりメモリーの 残り容量を確保して、 また新しい写真撮影ができるようになります。 ᛵ • 消去したファイルは元に戻せません。 •“Ü禁止” (185ページ)を “入”に設定すると、 【2】 ( (消去) ) を押しても、消去メ ニューは表示されません。 画像を消去したいときは、 “Ü禁止” を“切” にしてください。 1ファイルずつ消去する 1. 【p】 (再生)を押して再生モードにしたあと、 【2】 ( )を押す 2. 【4】 【6】で消去したいファイルを表示させる 3. 【8】 【2】で“消去” を選び、 【SET】を押す • 続けて別のファイルを消去する場合は手順2~3を繰り返します。 • 消去をやめるには、 【MENU】 を押してください。 選択したファイルを消去する 1. 【p】 (再生)を押して再生モードにしたあと、 【2】 ( )を押す 2. 【8】 【2】 で“選択ファイル消去”を選び、 【SET】 を押す • 消去ファイル選択用の一覧画面が表示されます。 3. 【8】 【2】 【 4】 【6】で消去したいファイルに赤枠を移動し、 【SET】を押す • 選択したファイルの□にチェックが入ります。 はじめにご覧ください(基本的な操作) 35 4. 手順3を繰り返して、消去したいファイルをすべて選択したら、 【BS】 を押す 5. 【8】 【2】で “はい”を選び、 【SET】を押す • 選択したファイルが消去されます。 • 消去をやめるには、 【MENU】 を押してください。 すべてのファイルを消去する 1. 【p】 (再生) を押して再生モードにしたあと、 【 2】 ( )を押す 2. 【8】 【2】で “全ファイル消去”を選び、 【SET】 を押す 3. 【8】 【2】で “はい”を選び、 【SET】を押す すべてのファイルが消去され、 “ファイルがありません”と表示されます。 36 はじめにご覧ください (基本的な操作) 静止画撮影時のご注意 操作について • 後面ランプが緑に点滅しているときに電池カバーを開けないでください。 撮影した画像 が正しく保存されない、 記録されている画像が壊れてしまう、カメラが正常に動作しな くなる、などの原因になります。 • 不要な光がレンズに当たるときは、 手でレンズを覆って撮影してください。 撮影時の画面について • 被写体の明るさにより、 液晶モニターの表示の反応が遅くなったり、ノイズが出ること があります。 • 液晶モニターに表示される被写体の画像は、 確認のための画像です。実際は、 設定した画 質(77ページ)で撮影されます。 蛍光灯の部屋での撮影について • 蛍光灯のごく微妙なちらつきにより、撮影画像の明るさや色合いが変わることがあります。 オートフォーカスの制限事項 • 次のような被写体に対しては、 ピントが正確に合わないことがあります。 – 階調のない壁など、コントラストが少ない被写体 – 強い逆光のもとにある被写体 – 明るく光っている被写体 – ブラインドなど、水平方向に繰り返しパターンのある被写体 – カメラからの距離が異なる被写体がいくつもあるとき – 暗い場所にある被写体 – AF補助光が届かないほど遠くにある被写体 – 手ブレをしているとき – 動きの速い被写体 – 撮影範囲外の被写体 • ピントが合わない場合は、 フォーカスロック(46ページ)やマニュアルフォーカス (44 ページ)で撮影してみてください。 はじめにご覧ください(基本的な操作) 37 静止画を撮影する (応用) 操作パネルを使う 本機では、 操作パネルを使って、 撮影に関しての設定を変更することができます。 1. 撮影モードにして、 【SET】を 押す 【8】 【2】 【4】 【6】 項目内容一覧 操作パネル 操作パネルのアイコン部分の 設定が可能になります。 【SET】 2. 【8】 【2】で設定したい項目を選ぶ 1画像サイズ/画質※(39、78ページ) 2フラッシュ(42ページ) 3フォーカス方式(44ページ) 4AFエリア(47ページ) 5ISO感度(49ページ) 1 2 3 4 5 6 7 8 9 6 セルフタイマー(50ページ) 7 顔検出/人物メイクアップ/ 風景メイクアップ (51、 79、80ページ) 8 EVシフト(53ページ) 9 日付/時刻の表示(54ページ) ※操作パネル上では静止画の画質の切り替えはできません。 3. 【4】 【6】で設定したい内容を選ぶ 4. 【SET】を押して決定する 選んだ内容に決定され、撮影モードの画面に戻ります。 • 続けて他の項目を選ぶときは、 【SET】 を押さずに 【8】 【2】 で他の項目に切り替えます。 38 静止画を撮影する(応用) Վᐎ • 前記以外に、撮影に関してさまざまな内容の設定を変更することができます(69ペー ジ)。 • ベストショット撮影の一部では、 操作パネルが表示されません。 画像サイズを変更する(画像サイズ) . 画素について デジタルカメラの画像は、 小さな点(画素・pixels) の集まりでできています。 画素数は、 数が多いほど精細な写真が撮れます が、 サービスサイズ(L版) へのプリント、Eメール に添付して送る、 パソコンの画面で見る、などの 用途では画素数が少なくても良い場合がありま す。 画素 静止画を撮影する(応用) 39 . 画像サイズについて その画像がいくつの画素でできているかを示すもので、横×縦の画素数で表します。 画像サイズ 10M (3648×2736) =約1000万画素 VGA (640×480) =約30万画素 640* 3648* 480* 2736* * 単位:画素 サイズを決める目安 画像サイズが大きいほど画素数が多くなり、メモリーに保存できる枚数が少なくなります。 画素数が 多い画像 精細だがデータ量が多くなる (A3用紙などに大きく印刷する場合などに適している) 粗いがデータ量は少ない (Eメールで画像を送る場合などに適している) 画素数が 少ない画像 • 画像サイズ、 画質と保存できる枚数*217ページ • 動画の画像サイズについて*78ページ • 撮影済み静止画の画像サイズを小さくする (リサイズ)*106ページ 40 静止画を撮影する(応用) . 画像サイズを設定する 1. 撮影モードにして【SET】を押す 2. 【8】 【2】 で操作パネルの一番上の項目(画像サイズ)を選ぶ 3. 【4】 【6】で画像サイズを選び、 【SET】 を押す 画素数 (pixels) プリント時の用紙 特徴 サイズの目安や用途 14M(4320×3240) ポスタープリント 3:2(4320×2880) ポスタープリント 16:9(4320×2432) HDTVサイズ 10M(3648×2736) ポスタープリント 精細な画像が得られ、 トリミング(107ページ) しても画像が粗くなりにくいです。 精細な画像が得られます。 6M(2816×2112) A3プリント 3M(2048×1536) L判プリント 画質より、撮影枚数を優先したいときに有効です。 VGA(640×480) Eメール データ量が少ないので、 Eメールに添付するの に有効です。 ただし、画像は粗くなります。 • お買い上げいただいたときは、 “14M” で撮影するように設定されています。 •“3:2” を選ぶと、プリント用紙の一般的な横縦の比率(3:2)に合うように、 画像を3:2の 比率で撮影します。 • HDTVとはHigh Definition TeleVision(高精細テレビ)の略です。 HDTVの画面の横縦比 は16:9で、従来のテレビの画面(4:3) より横長(ワイド画面) になります。本機はこの HDTVの画面 (ワイド画面)の横縦比に合わせて撮影することができます。 • プリント用紙のサイズは、 あくまでも参考のサイズとお考えください(印刷解像度が 200dpiの場合) 。 静止画を撮影する(応用) 41 フラッシュを使う(フラッシュ) 1. 撮影モードで【2】 ( ) を1回押す フラッシュ 2. 【4】 【6】で発光方法を選び、 【SET】 を押す 【2】 ( ) >フラッシュオート 露出 (光の量や明るさ)に応じて自動的に発光します。 3. ?発光禁止 常に発光しません。 <強制発光 常に発光します。 日中、逆光で被写体が暗く写るときに設定す ると、 明るく撮影できます(日中シンクロ撮影) 。 _ソフト発光 露出に関係なく光量を抑えて発光します。 ¥赤目軽減 自動的に発光します。 人の目が赤く写る現象を軽減できます。 シャッターを押して撮影する 後面ランプ フラッシュ充電中はオレンジ色に点滅します。 A • 充電が完了してオレンジ色の点滅が消えるまでは、次のフラッシュ 撮影はできません。 フラッシュ発光時は“<”を表示 • フラッシュが届く範囲については、220ページをご覧ください。 42 静止画を撮影する(応用) Վᐎ • フラッシュが指やストラップで隠れないようにしてください。 • 被写体までの距離が遠すぎたり近すぎたりすると、 適切な効果が得られません。 • フラッシュの充電時間 (220ページ) は、使用条件 (電池の状態や周囲の温度など)により 異なります。 • 暗い場所でフラッシュを “?” (発光禁止) にして撮影すると、シャッター速度が遅くな り、手ブレの原因になります。この場合、 カメラを三脚などで固定してください。 • 赤目軽減機能では、フラッシュは露出に合わせて自動的に発光します。明るい場所では 発光しません。 • 外光や蛍光灯など他の光源があると、 色味が変わることがあります。 • フラッシュ撮影が禁止されている場所では指示に従い、 フラッシュを“?” (発光禁止)に 設定してください。 赤目軽減について 夜や暗い室内などで人物をフラッシュ撮影したとき、 目が赤く写ることがあります。これ は、 フラッシュ光が目の網膜に反射するために起こる現象です。赤目軽減機能を使うと、 フ ラッシュ撮影する前に赤目用プリ発光 (写される人の瞳孔を小さくするためにフラッシュ が発光) をすることにより、人の目が赤く写ることを軽減します。 赤目軽減機能により撮影する場合は、 下記の点に注意してください。 • 写される人がフラッシュを注視していないと効果がありません。 • 被写体までの距離が遠いと、 効果が現れにくい場合があります。 便利な機能 • フラッシュの強さを変える*85ページ 静止画を撮影する(応用) 43 ピントの合わせ方を変える(フォーカス方式) ピントの合わせ方を選ぶことができます。 1. 撮影モードにして 【SET】を押す 2. 【8】 【2】で操作パネルの上から3番目の項目(フォーカス方式)を選ぶ 3. 【4】 【6】で設定内容を選び、 【SET】 を押す 設定項目 用途 ピントの合わせかた 静止画 動画 静止画 動画 Q オート フォーカス 約15cm~9 (無限遠) (W端) 一般的な撮影 自動 ´ マクロ 近くのものを 撮影 自動 Á スーパー マクロ 近くのものを 大きく撮影 自動 ) 無限遠 景色などの遠景 の撮影 固定 無限遠 W マニュア 手動でピントを ルフォーカス 合わせたい場合 手動 ※2 約15cm~9(無限遠) (W端) 固定焦点 静止画を撮影する(応用) 約7cm~ 約50cm (W端から、 1段ズーム時) 距離固定※2 約7cm~ 約50cm ※1 ピントが合う距離はレンズ表面からの距離です。 ※2 最短距離は光学ズームの位置で変わります。 44 ピントが合う距離※1 スーパーマクロについて 被写体にもっとも近寄って撮影できる状態に光学ズームを固定することにより、 被写体を より近くで、 より大きく撮影することができます。 Վᐎ • スーパーマクロに設定するとズーム状態は固定され、 ズームレバーをスライドさせても ズームは作動しなくなります。 マニュアルフォーカス時のピント合わせ方法 1. ピントを合わせたい被写体を黄色枠に入れる 2. 液晶モニターを見ながら【4】 (近く) 【6】 (遠く) でピ ントを合わせる • このとき、 ピント合わせがしやすいように拡大表示に なります。 約2秒間操作をしないと、手順1の画面に戻 ります。 ピント合わせの黄色枠 Վᐎ • 被写体がオートフォーカスの範囲よりも近距離にあり、 ピントが合わない場合には、自 動的にマクロの範囲までピント調整します (オートマクロ)。 • 被写体がマクロの範囲より遠距離にあり、 ピントが合わない場合には、自動的にオート フォーカスの範囲までピント調整します (オートマクロ)。 • マクロ (接写)でフラッシュ撮影すると、 フラッシュの光がレンズ部にさえぎられて、画 像にレンズ部の影が映し込まれることがあります。 静止画を撮影する(応用) 45 • オートフォーカス/マクロ/マニュアルフォーカス撮影時に光学ズームを行うと、 画面 上に下記のような撮影可能な距離の範囲が表示されます。 例:○○cm - 9 ※○○には数字が入ります。 • マニュアルフォーカス撮影時は、 現在位置の地名候補が表示されないため、画像に記録 する地名を選ぶことができません (113ページ) 。マニュアルフォーカス撮影で画像に正 しい地名を記録したい場合は、 撮影したい場所に移動し、マニュアルフォーカス以外の フォーカス方式で地名候補の中から正しい地名を選んだあと、 フォーカス方式をマニュ アルフォーカスに設定し直し、 場所を移動しないで撮影してください。 フォーカスロックについて フォーカスフレームに入らない被写体にピントを合わせて ピントを合わせたい被写体 撮影したいときは、フォーカスロックを使います。 • AFエリアは、 “Ûスポット”にしておきます(47ページ)。 1. ピントを合わせたい被写体をフォーカスフレームに 入れて、シャッターを半押しする 2. シャッターを半押ししたまま、 撮影したい構図にカ メラを動かす 3. シャッターを最後まで押し込む Վᐎ • フォーカスロックと同時に露出 (AE) もロックされます。 46 静止画を撮影する(応用) フォーカスフレーム オートフォーカスの測定範囲を変更する(AFエリア) 画面の中でピントを合わせるべき場所をカメラが自動的に判断し、 Ò そこへピントを合わせます(自動認識AF)。 インテリジェント • 顔検出 (51ページ) も自動的に動作します。 Û スポット È マルチ Ë トラッキング 1. 中央のごく狭い部分を測定します。フォーカスロック (46ページ) を 活用した撮影に便利です。 シャッターを半押しすると、9つの測距点の中から、 自動的に最適な 測距点を選びます。ピントが合った場所のフォーカスフレームが緑 色で表示されます。 シャッターを半押しすると、ピントを被写体に合わせるとともに、 被 写体の動きに合わせてフォーカスフレームが追尾します。 撮影モードにして【SET】を押す 2. 【8】 【2】 で操作パネルの上から4番目の項目(AFエリア)を選ぶ 3. 【4】 【6】で設定内容を選び、 【SET】を押す 4. 被写体にカメラを向けてシャッターを半押しし、露出やピントを合わせる 5. シャッターを全押しする 静止画を撮影する(応用) 47 “Ò インテリジェント”の場合 “Û スポット” 、 “Ëトラッキング” の場合 フォーカスフレーム フォーカスフレーム “Èマルチ” の場合 フォーカスフレーム ᛵ •“Ëトラッキング” で追尾しているときはレンズの振動と動作音がしますが、故障では ありません。 48 静止画を撮影する(応用) ISO感度を変える(ISO感度) ISO感度とは、光に対する感度を表したものです。 1. 撮影モードにして【SET】を押す 2. 【8】 【2】 で操作パネルの上から5番目の項目 (ISO感度) を選ぶ 3. 【4】 【6】で設定内容を選び、 【SET】を押す AUTO (オート) 撮影条件により自動調整します。 ISO 80 感度が低い シャッター速度が遅い なめらかに撮れる (ノイズが減る) 感度が高い シャッター速度が速い (暗い場所での撮影向き) 多少ざらつく (ノイズが増える) ISO 100 ISO 200 ISO 400 ISO 800 ISO 1600 ISO 3200 • 動画撮影ではISO感度をどこに設定しても、常に “AUTO” で撮影されます。 • ISO感度を高い値に設定すると、ノイズが多少増えます。 静止画を撮影する(応用) 49 セルフタイマーを使う(セルフタイマー) シャッターを押してから一定の時間後にシャッターが切れる(撮影される) ようにすること ができます。 1. 撮影モードにして 【SET】を押す 2. 【8】 【2】で操作パネルの上から6番目の項目(セルフタイマー)を選ぶ 3. 【4】 【6】で設定内容を選び、 【SET】 を押す „10秒セルフタイマー 10秒後に撮影されます。 ‚2秒セルフタイマー 2秒後に撮影されます。 シャッター速度が遅くなる条件下で 撮影するときに使うと、手ブレ防止ができます。 10秒後に1枚、 その後撮影準備完了ごとに2枚の合計3枚撮 ”x3セルフタイマー 影されます。撮影準備ができるまでの時間は、 画像サイズ、 (トリプルセルフタイマー) 画質の設定やメモリーカードの有無、フラッシュの充電状 態によって異なります。 セルフタイマー切 セルフタイマー撮影は行いません。 • 設定した時間をカウントしている最中は前面ランプが点滅します。 • カウントダウン中に 【SET】を押すと、 セルフタイマーを解除するこ とができます。 Վᐎ • トリプルセルフタイマーが使用できない撮影機能 動画撮影、 人物メイクアップ、風景メイクアップ、 ベストショット撮影の一部 50 静止画を撮影する(応用) 前面ランプ 人の顔にピントと明るさを合わせて撮影する(顔検出) 人物を撮影するときに、 一度に最大10人まで人物の顔を検出し、 ピントと明るさを合わせ て撮影します。 1. 撮影モードにして【SET】を押す 2. 【8】 【2】 で操作パネルの下から3番目の項目 (顔検出) を選ぶ 3. 【4】 【6】で “G顔検出:入”を選び、 【SET】を押す 4. 人物にカメラを向ける 人物の顔を検出すると、顔にフレームが表示されます。 5. シャッターを半押しする ピントと明るさが合った顔に、緑色のフレームが表示さ れます。 6. シャッターを全押しして撮影する 静止画を撮影する(応用) 51 ᛵ • • • • 顔が検出できない場合は、 中央にピントを合わせます。 顔検出撮影では、 フォーカス方式はオートフォーカス(AF)に固定されます。 カメラを縦に持って撮影した場合、 顔を検出するまでにやや時間がかかります。 次のような場合、 顔が検出できません。 – 顔の一部が頭髪、サングラス、帽子などでさえぎられている人物。 または顔に濃い影が 落ちている人物 – 顔が横を向いていたり斜めに傾いていたりする人物 – 距離が遠すぎて、顔が小さすぎる人物。または距離が近すぎて、 顔が大きすぎる人物 – 極端に暗い場所での人物 – ペットなど人物以外の被写体 • 下記の撮影では、 顔検出撮影はできません。 – ベストショット撮影の一部 – 動画撮影 • 顔検出撮影時は、 AFエリア (47ページ) の設定は無効になります。 52 静止画を撮影する(応用) 明るさを補正する(EVシフト) 撮影時の明るさに応じて、 露出値(EV値)を手動で補正することができます。 • 露出補正値:-2.0EV~+2.0EV • 補正単位:1/3EV 1. 撮影モードにして【SET】を押す 2. 【8】 【2】 で操作パネルの下から2番目の項目 (EVシフト)を選ぶ 3. 【4】 【6】で露出補正値を選ぶ 【6】 :+方向に補正。 白い物の撮影や逆光での 撮影に向きます。 【4】 :-方向に補正。 黒い物の撮影や晴天の野 外などの撮影に向きます。 露出補正値を元に戻したいときは、反対方向に 露出補正して“0.0” に合わせてください。 露出補正値 4. 【SET】を押す 露出値が補正されます。次に露出補正を変えるまで、設定した露出補正値で撮影できます。 ただし、電源を切ると、設定は“0.0”に戻ります。 Վᐎ • 明るすぎたり、暗すぎたりするときは、露出補正ができない場合があります。 静止画を撮影する(応用) 53 操作パネル上の日付/時刻の表示を変える 1. 撮影モードにして 【SET】を押す 2. 【8】 【2】で操作パネルの一番下の項目 (日付/時刻の表示)を選ぶ 【4】 【6】で日付または時刻の表示が選べます。 Վᐎ • 日付は “表示スタイル” (181ページ) の設定により、 「月/日」と 「日/月」の2つから選ぶ ことができます。 • 時刻は、 24時間制で表示されます。 ズーム撮影する 本機のズームには光学ズーム、 HDズーム、超解像ズーム、 デジタルズームがあります。最大 倍率は画像サイズ、デジタルズーム入/切の設定によって異なります。 54 光学ズーム レンズの焦点距離を変える方式 HDズーム 切り出した画像を拡大することなくズームアップ効果を得る方式 超解像ズーム 超解像技術により画質の劣化を抑える方式 デジタルズーム 画像中央をデジタル処理で拡大する方式 静止画を撮影する(応用) 1. 撮影モードにして、 ズームレバーをスライドさせる w広角 z望遠 ズームレバー 【w】 (広角) :被写体が小さくなり、写る範囲が広くなります。 【z】 (望遠) :被写体が大きくなり、写る範囲が狭くなります。 2. シャッターを押して撮影する Վᐎ • 望遠で撮影するときは、 手ブレがおきやすくなるため三脚の使用をおすすめします。 • 光学ズームを働かせると、 レンズの絞り値が変わります。 • 動画撮影中はデジタルズームのみ使用できます。 【0】 (ムービー) を押す前であれば、光学 ズームも使用できます。 静止画を撮影する(応用) 55 ズームバーの見かた ズーム中は、ズームバーでおおよその倍率が確認できます。 画質の劣化を抑えることができる範囲 (光学ズーム/HDズーム/超解像ズーム) 1倍 画質が劣化する範囲 (デジタルズーム) 40.0~159.4倍 光学ズームが終わる境界 • 光学ズーム10.0倍時の位置です。 ズームポインター (現在、どこまでズームして いるかを示します) 画質の劣化が始まる境界 • 画像サイズ、 超解像ズームの入/切によって境界の位置が 変わります。 超解像ズームが“入”の場合は15.0~101.1倍 超解像ズームが“切”の場合は10.0~67.5倍 56 静止画を撮影する(応用) . ズーム時のアイコンの変化について ズーム倍率によって画面上に表示されるアイコンが変化します。 光学ズーム 表示されない HDズーム 表示されない 超解像ズーム ç デジタルズーム ê . ズーム倍率について デジタルズームの倍率は画像サイズ (39ページ) 、超解像ズームの入/切によって異なりま す。 画像サイズ 画質の劣化を抑えることができる最大倍率 総合最大倍率 超解像ズーム:切 超解像ズーム:入 14M 10.0倍 15.0倍 40.0倍 3:2 10.0倍 15.0倍 40.0倍 16:9 10.0倍 15.0倍 40.0倍 10M 11.8倍 17.8倍 47.4倍 6M 15.3倍 23.0倍 61.3倍 3M 21.1倍 31.6倍 84.3倍 VGA 67.5倍 101.1倍 159.4倍 静止画を撮影する(応用) 57 静止画の画質劣化を抑えてズーム範囲を広げる (超解像ズーム) 超解像技術により、画質の劣化を最小限に抑えることができるズームの範囲を広げること ができます。 超解像ズームが有効な倍率の範囲については57ページをご覧ください。 1. 撮影モードにして 【MENU】を押す 2. 【4】 【6】で“画質設定”タブを選ぶ 3. 【8】 【2】で “超解像ズーム” を選び、 【6 】 を押す 4. 【8】 【2】で “入”を選び、 【SET】 を押す Վᐎ • 動画撮影時は機能しません。 • 超解像ズームでは、 下記の機能は使用できません。 トリプルセルフタイマー、 人物メイクアップ、ベストショット撮影の一部 58 静止画を撮影する(応用) 動画を撮影する 動画を撮影する 1. 撮影前に動画の画質を設定する(78ページ) 画質ごとに撮影できる時間が異なります。 2. 撮影モードにし、カメラを被写体へ向 けてから【0】 (ムービー) を押す 撮影が開始され、 液晶モニターに “Y” が 表示されます。 撮影中は音声(モノラル) も録音されます。 •【0】 (ムービー)を押した直後、画面中央 の被写体に対して一度だけピント合わ せを行います。 動画撮影中はフォーカ ス位置を固定して撮影されます。 3. 【0】 (ムービー) 撮影可能な残り時間 (218ページ) 撮影時間 もう一度【0】 (ムービー) を押して撮影を終了する • 撮影可能な動画は、 1ファイル最大4GBまでです。これを越えると自動的に撮影は終 了します。 ベストショットを利用した動画撮影 ベストショット (61ページ) を利用して、カメラが提案するシーンを選ぶだけできれいな動 画を撮影できます。 たとえば、ベストショットの “夜景を写します”を選んでから動画を撮影 すると、 夜景を明るく撮影できます。 動画を撮影する 59 動画撮影時の手ブレ軽減 手ブレを軽減しながら動画撮影することができます(72ページ) 。ただし、ブレ軽減できる のは手ブレだけで、被写体ブレには効果がありません。 また、画角が狭くなります。 Վᐎ • 動画を長時間撮影した場合、 本機は若干熱を持ちますが、故障では マイク ありません。 • 音声も同時に記録されますので、 次の点に注意してください。 – 指などでマイクをふさがないでください。 – 録音の対象がカメラから遠くに離れると、 きれいに録音されま せん。 – 撮影中にボタン操作をすると、 操作音が録音されることがあり ます。 • 極端に明るい被写体を撮影しようとすると、 液晶モニターの画像に、縦に尾を引いたよ うな光の帯や画面にピンク色が表示される場合 (スミア現象)がありますが、 故障ではあ りません。 • 内蔵メモリー使用時やメモリーカードの種類によっては、 記録時間がかかるため、画像 が一瞬途切れたり、 音声が中断する場合があります。このとき、 “»” と“Y”が点滅しま す。 このような場合、最大転送速度が10MB/秒以上のメモリーカードの使用をおすすめ します (198ページ) 。 • 動画撮影中は、 デジタルズームのみ動作します。光学ズームは動作しませんので、 光学 ズームを使いたいときは、 【0】 (ムービー)を押す前にズーム操作をしてください。 • アップで撮影したり、 高倍率ズームにすると、画像のブレが目立つ場合があります。 ブレ を防止するためには、 三脚を使用することをおすすめします。 • 動画撮影中のオートフォーカス/マクロは固定焦点となります (44ページ)。 60 動画を撮影する 撮りたいシーンを選んで撮影する(ベストショット) さまざまな撮影シーンがカメラに収録されています。 各シーンには被写体や撮影条件に 合った最適なカメラの設定が記録されています。 望みのシーン(ベストショット) を選ぶだ けで最適なカメラの設定が完了します。 . 撮影シーンの例 人物を写します 風景を写します 夜景を写します 夜景と人物を写します ベストショットで撮影する 1. 撮影モードにして【BS】を押す ベストショットのシーン一覧が表示されます。 【BS】 撮りたいシーンを選んで撮影する(ベストショット) 61 2. 【8】 【 2】 【4】 【6】 で枠を移動し、シーンを選ぶ •【8】 【2】 を押していくと、別のシーン一覧が表示されま す。 • 選んだシーンの詳しい内容を確認できます(63ページ) 。 • 通常の静止画撮影に戻るには、シーン番号1の “R” (オー ト)を選んでください。シーン一覧またはシーンの説明画 面が表示されている状態で【MENU】を押すと、 枠が“R” (オート)へジャンプします。 現在のシーン(枠部分) シーン名 シーン番号 3. 【SET】を押して、選んだシーンに決める 撮影できる状態に戻ります。 • 別のシーンに切り替えるまで、 同じシーンの設定で撮影されます。 • 別のシーンを選び直すには、 手順1からの操作を繰り返します。 4. 静止画を撮影するときはシャッターを、動画を撮影するときは 【0】 (ムービー)を 押す Վᐎ • 本機にはYouTubeサイトへアップロードするのに最適な動画が撮影できる“YouTube” のシーンを収録しています。 このシーンで撮影した動画は専用のフォルダに記録されま すので、 パソコンで簡単に検索することができます(173ページ)。 62 撮りたいシーンを選んで撮影する(ベストショット) . シーンの説明画面での操作 選んだシーンの説明画面を見たいときは、 シーン一覧でズーム レバーをスライドさせてください。 • 一覧表示に戻る*ズームレバーをスライドさせる • 次の (前の)シーンを表示する*【4】 【6】 • 表示中のシーンに決めて撮影できる状態に戻る*【SET】 再度、 【BS】 を押すと、選んだシーンの説明画面が表示されます。 . ベストショット撮影時の注意 • ベストショット撮影の一部は、 動画撮影には使えません。 •“YouTube” は静止画撮影には使えません。 •“夜景を写します” 、 “花火を写します” などの一部のシーンではシャッター速度が遅くな ります。このシーンでは画像にノイズが発生するため、自動的にノイズ低減処理をして います。後面ランプが緑色に点滅している間はキー操作をしないでください。また、 手ブ レを防ぐため、三脚の使用をおすすめします。 • シーンに使用されているサンプル画像は本機で撮影されたものではありません。 • 被写体の条件によっては、 十分な効果が得られなかったり、正しく撮影されない場合が あります。 • 選んだシーンの設定内容は変更することができますが、 シーンを選び直したり電源を入 れ直すと、設定内容は初期状態に戻ります。 撮りたいシーンを選んで撮影する(ベストショット) 63 自分好みの設定を登録する(カスタム登録) 設定内容をベストショットに登録(最大999件)して、 同じ設定で撮影することができます。 1. ベストショットのシーンで“BEST SHOT” (新規登録)のシーンを選ぶ 2. 【4】 【6】で登録したい静止画または動画を選ぶ 3. 【8】 【2】で “登録”を選び、 【SET】を押す 登録したシーンには、 “マイベストショット”という名前が付きます。 Վᐎ • 静止画・動画、それぞれ専用のシーンとして登録されます。 • 各シーンの設定状態はメニューをたどり、 各機能の設定内容を表示させることにより、 確認できます。 • 登録したシーン番号は、 登録した順に、静止画の場合はSU1、SU2・ ・・、 動画の場合は MU1、 MU2・・ ・となります。 • 静止画で登録される設定内容 顔検出、 フォーカス方式、EVシフト、ホワイトバランス、 フラッシュ、ISO感度、 測光方式、 ライティング、 人物メイクアップ、風景メイクアップ、 フラッシュ光量、カラーフィル ター、 シャープネス、彩度、 コントラスト • 動画で登録される設定内容 フォーカス方式、 EVシフト、ホワイトバランス、カラーフィルター、 シャープネス、彩度、 コントラスト • カスタム登録したシーンは、 内蔵メモリー内の「SCENE」 (静止画用)または 「MSCENE」 (動画用)フォルダに保存されます (173ページ) 。 • 内蔵メモリーをフォーマット (187ページ) すると、カスタム登録したシーンファイルは 消えてしまいます。 64 撮りたいシーンを選んで撮影する(ベストショット) • 登録したシーンを削除する場合は下記の手順で削除してください。 1シーンの説明画面(63ページ)から削除したいシーンを表示させる ( ) を押したあと“解除”を選び、 【SET】 を押す 2【2】 • プレミアムオートで撮影した画像は、 カスタム登録することはできません。 パノラマ画像を撮影する(スライドパノラマ) カメラを動かしている間、 複数の画像を撮影し、画面上で合成する ことで、 レンズの広角度を超えた最大360度のパノラマ画像を作 成することができます。 • 合成した画像は、下記のサイズで保存されます。 スライド方向が右/左方向の場合:5.5M(7680×720 pixels) スライド方向が上/下方向の場合:5.5M(1280×4320 pixels) • スライドパノラマ撮影ではズーム操作はできません。 ワイド端に固定されます。 • パノラマ画像は最大で、 横方向で約360度、 縦方向で約180度の角度で撮影できます。 • 横方向の撮影角度が360度に満たなかった場合は、撮影できた領域によって60度、 120度、 180度、 240度、300度のいずれかのパノラマ画像になります。 1. 【BS】を押して“スライドパノラマ”のシーンを選ぶ 2. 【SET】を押し、 【8】 【2】で操作パネルの一番上の項目(スライド方向)を選ぶ 3. 【4】 【6】 でスライド方向 (カメラを動かす方向) を選び、 【SET】 を押す スライド方向は、 右/左/上/下の4種類があります。 4. 被写体の端にカメラを向けてシャッターを半押しし、 ピントを合わせる 撮りたいシーンを選んで撮影する(ベストショット) 65 5. シャッターを全押しし、 画面上に表示されるスライド カーソルが画面の端(スライド方向が右の場合は右端) に着くまで、カメラを矢印の方向にゆっくり動かす • スライドカーソルが画面の端に着くまでカメラを動かす と、 画像の合成が始まります。 • カメラを動かすのを止めると、 自動的に画像の合成が始 まります。カメラを動かすのを止めたあと、 “処理中です スライドカーソル しばらくお待ちください”とメッセージが表示されてか ら、 処理が終了するまでしばらく時間がかかりますのでお待ちください。 メッセージ 表示中は撮影できません。 Վᐎ • 以下の場合は、 スライドパノラマ撮影に適していません。 – 電灯や太陽など、周囲と明るさの差が大きい被写体 – 川、波、 滝など、模様が常に変化する被写体 – 空や砂浜など、似たような模様が続く被写体 – 主な被写体とカメラとの距離が近い – 動いている被写体 • 以下の場合、 スライドパノラマ撮影が中断されることがあります。 – 被写体ブレ、または手ブレが大きい場合 – カメラを動かす速度が早すぎた、 または遅すぎた場合 • 撮影時にシャッターを半押ししてピント合わせをした場所の画像と、 合成した他の画像 で明るさや色合い、 ピント位置が極端に異なる場合、うまく撮影できないことがありま す。 このような場合は、ピント合わせの位置を変えてみてください。 • 複数の画像を合成するため、 合成後のつなぎ目が滑らかにならないことがあります。 • ちらつきのある光源 (蛍光灯など)がある場所で撮影した場合、 合成された画像の明るさ や、 色合いが一定でなくなることがあります。 66 撮りたいシーンを選んで撮影する(ベストショット) • 周囲が暗い状況で撮影した場合、 画像がブレたり、撮影ができなかったりすることがあ ります。 • カメラは画面上の矢印の方向に同じ速度でゆっくり動かしてください。 • カメラは画面に表示される矢印に対して、 できる限り平行に動かしてください。 • スライドパノラマ撮影時の露出とホワイトバランスは、 シャッターを半押ししたときの 状態に固定されます。 • 連写撮影がうまくいかなかった場合は、エラーメッセージが表示されます。 • 動いている被写体を撮影したとき、 うまく画像を合成できない場合があります。 • この機能での撮影では、 フラッシュは自動的に“?” (発光禁止)になります。 撮りたいシーンを選んで撮影する(ベストショット) 67 カメラにまかせて自分の顔を撮影する(自分撮り) カメラを自分に向けるだけで、自動的に撮影することができます。 ベストショットに2つの自分撮りのシーンが用意されています。 • 自分撮り (1人) :自分を含めて1人以上の顔を見つけると、 自動的に撮影します。 • 自分撮り (2人) :自分を含めて2人以上の顔を見つけると、 自動的に撮影します。 1. 【BS】を押して“自分撮り(1人)” “自分撮り (2人)”のシーンを選ぶ 2. シャッターを全押しし、 カメラを自分を含めた被写体に向 ける シャッターを押してから約3秒後に撮影待機状態となり、カメ ラが人物の顔を検出します。 人物の顔が規定の人数以上になると、カメラがブレていない瞬 間を検出し、自動的に撮影します。 • 撮影した際、シャッター音が鳴り、 前面ランプが2回点滅します。 • 自分撮り撮影を解除するには【SET】 を押してください。 ᛵ • 撮影待機状態が続き、 なかなか自動的に撮影されない場合は、再度シャッターを押し込 むことで、 強制的に撮影することもできます。 • 極端にシャッター速度が遅くなるような暗い場所で撮影した場合、 十分な効果が得られ ずにブレてしまう場合があります。 • 撮影待機状態のとき、 オートパワーオフ機能(183ページ)は5分に固定されます。また、 スリープ機能 (183ページ) は作動しません。 68 撮りたいシーンを選んで撮影する(ベストショット) よりよい撮影のための設定 本機では、 メニューを操作していろいろな設定ができます。 • メニュー画面で操作できる機能の一部は操作パネル (38ページ)からも設定できます。 両 方で設定できる機能については操作パネルからの操作方法を別途記載していますので、 該当するページをご覧ください。 メニュー操作を覚える . メニュー画面の操作例 1. 撮影モードにして【MENU】を押す メニュー画面が表示されます。 • メニューの内容は、 撮影モードと 再生モードで異なります。 “撮影設定” タブ、 【8】 【2】 【4】 【6】 例: “フォーカス方式” 選択時 タブ 2. 【4】 【6】で設定したい項目のある タブを選ぶ 3. 【8】 【2】 で設定したい項目を選 【MENU】 【SET】 び、 【6】 を押す 4. 【8】 【2】 で設定したい内容を選ぶ 設定項目 設定内容 5. 【SET】を押して決定する •【SET】の代わりに 【4】を押すと、 選んだ内容に決定され、メニュー画面に戻ります。 【6】で切 • 他のタブを選ぶときは、 【4】 を押したあと【8】 でタブの位置に戻り、 【 4】 り替えます。 •【MENU】を押すと、 メニュー操作を中断し、メニューを消します。 よりよい撮影のための設定 69 ᛵ • オート撮影モード (28ページ) をプレミアムオートに設定すると、一部のメニューは使用 できなくなります。 . メニュー操作の本書記載について 本書ではメニュー操作の手順を下記のように記載します。前記の 「メニュー画面の操作例」 (69ページ) の操作手順を例とすると次のような表記になります。 【r】 (撮影)を押す 【4】 【6】で“撮影設定”タブを選ぶ 操作手順:【r】 (撮影)*【MENU】* 撮影設定タブ * フォーカス方式 【MENU】を押す 【8】 【2】 で“フォーカス方式”を 選んで【6】 を押す 撮影設定について(撮影設定) ピントの合わせ方を変える(フォーカス方式) 操作手順:【r】 (撮影)*【MENU】*撮影設定タブ*フォーカス方式 詳しくは操作パネルからの操作方法(44ページ)をご覧ください。 70 よりよい撮影のための設定 セルフタイマーを使う(セルフタイマー) *撮影設定タブ*セルフタイマー 操作手順:【r】 (撮影)*【MENU】 詳しくは操作パネルからの操作方法 (50ページ) をご覧ください。 人物の顔にピントと明るさを合わせて撮影する(顔検出) *撮影設定タブ*顔検出 操作手順:【r】 (撮影)*【MENU】 詳しくは操作パネルからの操作方法 (51ページ) をご覧ください。 常にオートフォーカスを動作させる(コンティニュアスAF) *撮影設定タブ*コンティニュアスAF 操作手順:【r】 (撮影)*【MENU】 “入”にすると、 静止画撮影時はシャッターを半押しするまで常にオートフォーカス動作を 行い、 ピントを合わせ続けます。 • シャッターを半押しする前は画面の中央にピントを合わせ続けます。 シャッターの半押 し中は、 “顔検出”が“入” の場合は顔検出したエリアにピントを合わせます。 • コンティニュアスAFで撮影中はレンズの振動と動作音がしますが、故障ではありませ ん。 よりよい撮影のための設定 71 手ブレや被写体ブレを軽減する(手ブレ補正) 操作手順:【r】 (撮影)*【MENU】*撮影設定タブ*手ブレ補正 遠くの被写体を望遠で撮影したり、動きの速い被写体を撮影したり、 薄暗い場所で撮影した りするときに画像がぼやけたり流れて見えることがあります。これはシャッターを押すと きにカメラが動いたり(手ブレ) 、被写体の動きが速すぎる (被写体ブレ)ことが原因です。 手 ブレ補正の機能を使って、このようなブレを少なくすることができます。 本機には、 「CCD シフト方式手ブレ補正機能」と、 「高感度被写体ブレ軽減機能」 が搭載されています。このふ たつを最適に組み合わせて手ブレや被写体ブレを軽減することができます。 D オート 手ブレ、 被写体ブレを軽減します。 F 手ブレDEMO シャッターを半押ししている間、 画面上で手ブレ補正の効果を確認す ることができます。 ただし、実際に撮影することはできません。 切 ブレ軽減は行いません。 Վᐎ • 動画撮影時は手ブレ補正だけが動作します。 •“Dオート” に設定時は、シャッターを半押ししても、 画面上にISO感度、 絞り、シャッ ター速度が表示されません (撮影直後の画像確認画面に表示されます)。 •“Dオート” で撮影した画像は、多少ざらついた感じがしたり解像感が劣る場合があり ます。 • 手ブレや被写体ブレが大きい場合、 ブレを軽減できない場合があります。 • 三脚使用時は、 手ブレ補正が正常に動作しません。 “手ブレ補正”の設定を “切”に設定し てください。 72 よりよい撮影のための設定 オートフォーカスの測定範囲を変更する(AFエリア) *撮影設定タブ*AFエリア 操作手順:【r】 (撮影)*【MENU】 詳しくは操作パネルからの操作方法 (47ページ) をご覧ください。 ピント合わせを補助するライト(AF補助光) *撮影設定タブ*AF補助光 操作手順:【r】 (撮影)*【MENU】 暗い場所での撮影のときなど、 ピント合わせをしやすくするために、 シャッター半押し時に必要に応じて前面ランプがAF補助光として発光 します。 至近距離で人物撮影をするときなどは“切” に設定することをお すすめします。 前面ランプ ᛵ • 前面ランプをのぞいたり、 人の目に当てないでください。 よりよい撮影のための設定 73 フォーカスフレームの形を切り替える (フォーカス枠) 操作手順:【r】 (撮影)*【MENU】*撮影設定タブ*フォーカス枠 フォーカスフレームの形をハートの形など5つの中から切り替えることができます。 設定できる内容 ¹ ß ™ ¬ μ ランダム Վᐎ • シャッター半押し時、 フォーカスフレームの形は次のように切り替わります。 ピントが合っているとき ピントが合っていないとき •“ランダム”に設定すると、 電源を入れるごとに、 4つのフォーカスフレームの中からラン ダムにフレームを切り替えて表示します。 • 顔検出撮影では、 フレームの形は“ß” となります。 デジタルズームを設定する(デジタルズーム) 操作手順:【r】 (撮影)*【MENU】*撮影設定タブ*デジタルズーム デジタルズームを使わないようにすることができます。デジタルズームを使用したくない ときは“切”に設定してください。 74 よりよい撮影のための設定 撮影時、液晶モニターに基準線を表示する(グリッド表示) *撮影設定タブ*グリッド表示 操作手順:【r】 (撮影)*【MENU】 撮影時、 液晶モニターに方眼を表示します。カメラを水平や垂直 に保つ目安線になります。 “入” にするとグリッドを表示します。 撮影直後の画像を表示する(撮影レビュー) *撮影設定タブ*撮影レビュー 操作手順:【r】 (撮影)*【MENU】 “入”にすると、 撮影直後の画像が約1秒間表示されます。 画面上のアイコンの意味を確認する(アイコンガイド) *撮影設定タブ*アイコンガイド 操作手順:【r】 (撮影)*【MENU】 “入”にすると、 オート撮影モードを切り替えるときに、アイコンの意味が表示されます。 アイコンの意味を確認できる機能 • オート撮影モード よりよい撮影のための設定 75 各種設定を記憶させる(モードメモリ) 操作手順:【r】 (撮影)*【MENU】*撮影設定タブ*モードメモリ “入”にすると電源を切ったときにその時点の設定を記憶します。 “切”にすると電源を切っ たときに初期設定に戻ります。 機能 切(初期設定) bベストショット 静止画(オート) メイクアップ 切 フラッシュ オート フォーカス方式 AF (オートフォーカス) ホワイトバランス オート ISO感度 オート AFエリア スポット 測光方式 マルチ セルフタイマー 切 フラッシュ光量 0 超解像高画質 切 超解像ズーム 入 デジタルズーム 入 MF位置 MF (マニュアルフォーカス)に切り替える前の位置 ズーム位置※ ワイド端 ※ ズーム位置では光学ズームの位置だけを記憶します。 76 よりよい撮影のための設定 入 最後の状態 • モードメモリの “bベストショット” の設定を“入” の状態で電源をオン/オフすると、 “bベストショット” 以外のモードメモリの設定が、入/切のどちらに設定されていて も、撮影設定はベストショットの各シーンの初期設定値となります。ただし、 “ズーム位 置”だけは記録されています。 画質設定について(画質設定) 質感と解像感を高めた静止画を撮影する(超解像高画質) *画質設定タブ*超解像高画質 操作手順:【r】 (撮影)*【MENU】 超解像技術の応用により、 画像を輪郭部分、細かい模様部分、 平坦な部分の3つに分類し、そ れぞれに最適な処理を行うことで、 質感と解像感を高めた静止画を撮影することができま す。 •“超解像高画質”を “入”にすると “ç” が表示されます。 • 超解像高画質はデジタルズームを含むすべてのズーム領域で効果があります。 • 動画撮影時は機能しません。 • 超解像高画質では、下記の機能は使用できません。 トリプルセルフタイマー、 人物メイクアップ、ベストショット撮影の一部 静止画の画質劣化を抑えてズーム範囲を広げる(超解像ズーム) *画質設定タブ*超解像ズーム 操作手順:【r】 (撮影)*【MENU】 詳しくは58ページをご覧ください。 よりよい撮影のための設定 77 画像サイズを設定する(静止画サイズ) 操作手順:【r】 (撮影)*【MENU】*画質設定タブ*サイズ 詳しくは操作パネルからの操作方法(39ページ) をご覧ください。 静止画の画質を設定する(画質静止画) 操作手順:【r】 (撮影)*【MENU】*画質設定タブ*T画質(静止画) 高精細-F 画質を優先 標準-N 標準 • 枝や木の葉が密集しているようなきめ細かい自然画や複雑 な模様を撮影するときは、 “高精細-F”にすることで、 緻密な 画質で撮影できます。 • 画質によって、 撮影できる枚数が異なります(217ページ)。 動画の画質を設定する(画質動画) 操作手順:【r】 (撮影)*【MENU】*画質設定タブ*»画質(動画) 動画の画質とは、再生したときの画像のきめ細かさやなめらかさ、 美しさを示す目安です。 画質を高品位(HD)にすると美しく撮影できますが、 撮影できる時間は短くなります。 画質 (pixels) HD 1280×720 STD 640×480 転送レート フレームレート 約10.9メガビット/秒 30フレーム/秒 約3.8メガビット/秒 30フレーム/秒 •“HD” は画像の横縦比率が16:9になります。 • 画質によって、 撮影できる時間が異なります(218ページ)。 78 よりよい撮影のための設定 人物の顔や風景を美しく撮影する(メイクアップ) *画質設定タブ*メイクアップ 操作手順:【r】 (撮影)*【MENU】 人物の顔や風景を美しく補正して、 撮影することができます。 人物 肌のコンディションをなめらかに整えたり、日差しによる顔の影を和らげたり して、人物の顔を美しく撮影することができます (人物メイクアップ)。 風景 色を鮮やかにしたり、もやを除去して、 風景を美しく演出して撮影することがで きます(風景メイクアップ) 。 . 顔を美しく撮影する(人物メイクアップ) 1. 人物メイクアップに設定する • 人物メイクアップに設定する と、 操作パネルに“±” が表示 されます。 人物メイクアップ アイコン 2. 【SET】を押す 3. 【4】 【6】で美しさレベル (操作パネルの下から3番目の項目) を設定し、 【SET】を押す • レベルは “0(切) ” (補正なし)から“+12 (強)” (最高) までの 13段階の間で設定できます。数値が大きくなるにしたがって 効果が強くなります。 4. 人物にカメラを向ける 人物の顔を検出すると、顔にフレームが表示されます。 よりよい撮影のための設定 79 5. シャッターを半押しする ピントが合った顔に、緑色のフレームが表示されます。 6. シャッターを全押しして撮影する . 風景を美しく撮影する(風景メイクアップ) 1. 風景メイクアップに設定する • 風景メイクアップに設定す ると、 操作パネルに “Ö” が 表示されます。 2. 【SET】を押す 風景メイクアップ アイコン 3. 【4】 【6】で美しく撮影するための演出効果と効果レベル (操作パネルの下から3番目の項目)を設定し、 【SET】を押す 鮮やか風景 画像の中の色彩をいっそう際立たせ、鮮明で、 色鮮やかな迫力ある風景 にします。 もや除去 もやや霧を取り除き、まるで霧が晴れたかのような風景にします。 • 効果レベルは“+1” (弱) と“+2” (強) の2段階の間で設定できます。 80 4. 撮影したい風景にカメラを向ける 5. シャッターを押して撮影する よりよい撮影のための設定 Վᐎ • 動画撮影時に、メイクアップは使用できません。 • 人物メイクアップでは下記の機能は使用できません。 トリプルセルフタイマー、 顔検出、風景メイクアップ、 ベストショット撮影の一部 • 風景メイクアップでは下記の機能は使用できません。 トリプルセルフタイマー、 人物メイクアップ、顔検出、 ライティング、カラーフィルター、 シャープネス、彩度、コントラスト、 ベストショット撮影の一部 • オート撮影モードをプレミアムオート (28ページ)にすると、 人物メイクアップや風景メ イクアップは自動的に作動します。 そのため、メイクアップの操作はできなくなります。 明るさを補正する(EVシフト) *画質設定タブ*EVシフト 操作手順:【r】 (撮影)*【MENU】 詳しくは操作パネルからの操作方法(53ページ) をご覧ください。 よりよい撮影のための設定 81 色合いを調整する(ホワイトバランス) 操作手順:【r】 (撮影)*【MENU】*画質設定タブ*ホワイトバランス 曇りの日に写真を撮ると被写体が青っぽく写る、または白色蛍光灯の光で撮ると被写体が 緑がかって写るなどの現象を防ぎ、光源に合わせて被写体を自然な色合いで撮影できるよ うに調整します。 オート 自動的にホワイトバランスを調整 ¤太陽光 晴天時の野外での撮影用 '曇天 薄雲~雨天の野外や木陰などの撮影用 “日陰 晴天時のビルや木の陰などの撮影用 †昼白色 白色・昼白色蛍光灯下での色かぶりを抑えた撮影用 –昼光色 昼光色蛍光灯下での色かぶりを抑えた撮影用 «電球 電球の雰囲気を消した撮影用 マニュアル さまざまな光源下で適正な色に手動で調整することが できます。 1“マニュアル”を選ぶ 2撮影場所で画面全体に白い紙を写した状態で シャッターを押す 3【SET】を押す 白い紙 設定したホワイトバランスは電源を切っても保持されます。 •“オート”では、 被写体の中から白色点を自動的に判断します。被写体の色や光源の状況 によってはカメラが白色点の判断に迷い、 適切なホワイトバランスに調整されないこと があります。 この場合は、太陽光、 曇天などの撮影条件を指定してください。 82 よりよい撮影のための設定 ISO感度を変える (ISO感度) *画質設定タブ*ISO感度 操作手順:【r】 (撮影)*【MENU】 詳しくは操作パネルからの操作方法(49ページ) をご覧ください。 光の測りかたを変える(測光方式) *画質設定タブ*測光方式 操作手順:【r】 (撮影)*【MENU】 測光方式とは、 被写体のどの部分の露出を測るかを決定する方式のことです。 Bマルチ 画面の全体を分割し、それぞれのエリアについて測光します。 さまざまな シーンで失敗の少ない露出で撮影できます。 N中央重点 中央部を重点的に測光します。自分である程度露出をコントロールした いときに使います。 Mスポット センターのごく狭い部分を測光します。周囲の影響を受けずに、 写したい 被写体に露出を合わせることができます。 •“Bマルチ” 設定時は、撮影モードの画面にアイコンが表示されません。 よりよい撮影のための設定 83 画像の明るさを最適化する(ライティング) 操作手順:【r】 (撮影)*【MENU】*画質設定タブ*ライティング 明るい所と暗い所の明るさのバランスを最適に調整して撮影できます。 入 明るさが補正されます。ただし、 撮影後、画像の保存までに時間がかかります。 切 明るさの補正は行いません。 • 撮影済みの画像に対しても、 明るい所と暗い所の明るさのバランスを調整することがで きます (101ページ) 。 全体の色調を変える(カラーフィルター) 操作手順:【r】 (撮影)*【MENU】*画質設定タブ*カラーフィルター 設定できる内容:切/白黒/セピア/赤/緑/青/黄/ピンク/紫 鮮鋭さを変える(シャープネス) 操作手順:【r】 (撮影)*【MENU】*画質設定タブ*シャープネス +2(もっとも鮮鋭度が高い) から-2(もっとも鮮鋭度が低い) までの5段階から選べます。 色の鮮やかさを変える(彩度) 操作手順:【r】 (撮影)*【MENU】*画質設定タブ*彩度 +2(色の鮮やかさがもっとも高い) から-2(色の鮮やかさがもっとも低い)までの5段階か ら選べます。 84 よりよい撮影のための設定 明暗の差を変える(コントラスト) *画質設定タブ*コントラスト 操作手順:【r】 (撮影)*【MENU】 +2(明暗の差がもっとも大きい)から-2(明暗の差がもっとも小さい) までの5段階から選 べます。 フラッシュの明るさを変える(フラッシュ光量) *画質設定タブ*フラッシュ光量 操作手順:【r】 (撮影)*【MENU】 +2(フラッシュの明るさが最も強い)から-2(フラッシュの明るさが最も弱い) までの5段 階から選べます。 • 被写体が遠すぎたり近すぎたりする場合、 強さが変わらないことがあります。 よりよい撮影のための設定 85 静止画や動画を再生する 撮影した静止画を見る 操作方法については34ページを参照してください。 撮影した動画を見る 1. 【p】 (再生) を押して、 【 4】 【6】で再生したい動画(ムービー)を表示させる 2. 【SET】を押して、再生を始める 動画のアイコン:» 撮影時間 画質 86 静止画や動画を再生する 動画の再生中にできること 早送り/早戻しする 【4】 【6】 • 押すごとに、 早送り、 早戻しのスピードが速くなります。 • 通常の再生に戻るときは 【SET】を押します。 再生と一時停止を切り替える 【SET】 一時停止中にコマ送りする 【4】 【6】 • 押し続けると、 連続してコマ送りします。 • 地図モードで再生したときは、 コマ送りできません。 音量を調節する 【2】 を押したのち【8】 【2】を押す • 音量調節は、 再生中にだけできます。 情報表示のあり/なしを 切り替える 【8】 (DISP) 拡大する 再生をやめる ズームレバーを 【z】 ([)側にスライド • 拡大中は、 【8】 【2】 【4】 【6】で拡大部分を移動できま す。 動画は4.5倍まで拡大できます。 • 地図モードで再生したときは、 拡大できません。 【MENU】 • このカメラで撮影した動画以外は、 再生できない場合があります。 静止画や動画を再生する 87 撮影したパノラマ画像を見る 1. 【p】 (再生) を押して、 【 4】 【6】で再生したいパノラマ 画像を表示させる 2. 【SET】を押して、パノラマ画像を再生する パノラマ画像が、左右または上下にスクロールして再生さ れます。 再生中にできること 再生と一時停止を切り替える 【SET】 一時停止中にコマ送りする 【4】 【6】 (スライド方向が右方向、左方向の場合) 【8】 【2】 (スライド方向が上方向、下方向の場合) • 押し続けると、連続してコマ送りします。 • 地図モードで再生したときは、コマ送りできません。 情報表示のあり/なしを 切り替える 【8】 (DISP) 再生をやめる 【MENU】 • パノラマ画像は下記の機能が使用できません。 ダイナミックフォト、 ムービーへ変換、モーションプリント、 ムービーカット、トリミン グ、 リサイズ 88 静止画や動画を再生する 画像を拡大して表示する 1. 再生モードにして【4】 【6】 で再生したい画像を表示させる 2. ズームレバーを【z】 ([)側にスライドさせて、 画像を 拡大表示させる 【8】 【2】 【4】 【6】で、 拡大表示される位置を変えることがで きます。ズームレバーを 【w】 側にスライドさせると、縮小表 示されます。 – 液晶モニターに情報を表示しているときは、 画像の右 下に拡大されている位置が表示されます。 – 元の表示に戻るには 【MENU】 または【BS】 を押します。 – 最大8倍まで拡大できますが、 画像のサイズによって は、8倍まで拡大できないことがあります。 • 拡大中に 【SET】を押すと、 静止画拡大倍率を保ったまま、 【4】 【6】 で次の画像を見ることができます。もう一度 【SET】を押すと、 画像の拡大表示される位置を移動でき る状態へ戻ります。 拡大倍率 画像の外周 拡大されている位置 静止画や動画を再生する 89 画像を一覧表示する 1. 再生モードにしてズームレバーを【w】 (])側にスラ イドさせる 枠 【8】 【2】 【4】 【6】 を押していくと、前後の画像を表示しま す。 通常表示(1枚表示) で見たいときは【8】 【2】 【4】 【6】 を押 して、見たい画像に枠を合わせて 【SET】を押します。 カレンダー形式で画像を表示する(カレンダー表示) 1. 再生モードにしてズームレバーを【w】 (])側に2回 スライドさせる 1ヶ月分のカレンダーの日付上に、その日に撮影した最初 の画像を表示させることができます。 【8】 【2】 【4】 【6】 で見たい画像のある日付に枠を合わせ 【SET】 を押すと、その日に撮影した最初の画像が表示され ます。 カレンダー表示をやめるには、 【MENU】または 【BS】を押します。 • 下記の機能を使用して保存した画像は、保存した時点の日付で表示されます。 日時編 集した画像は撮影時の日付で表示されます。 ライティング/ホワイトバランス/明るさ編集/リサイズ/トリミング/コピー/ モーションプリント 90 静止画や動画を再生する テレビで静止画や動画を見る 1. 付属のAVケーブルでカ メラとテレビをつなぐ • AVケーブル接続時は、 ケーブルのコネクタを カチッとクリック感が あるまでカメラへ押し 込んでください。 完全に 挿入しないと、 通信不良 や製品の故障の原因と なります。 • 完全に挿入しても、 イラ ストのようにコネクタ の金属部が見えます。 AVケーブル(付属品) 白色 黄色 テレビ 映像 音声 音声入力端子(白色) 映像入力端子(黄色) 【USB/AV】 端子 カメラの6マークとAVケーブルの接続端子の 4マークが合うようにして差し込みます。 2. テレビの映像入力を “ビデオ入力”に切り替える テレビに映像入力が2つ以上ある場合は、 カメラをつないだ映像入力を選んでください。 3. 【p】 (再生)を押してカメラの電源を入れる テレビの画面に画像が表示されます(液晶モニターには何も表示されません) 。 • AVケーブルを接続しているときは、 【ON/OFF】 (電源)や 【r】 (撮影) を押しても再 生モードで電源を入れることができません。 • 画面の横縦比とビデオ出力の方式を変更できます (186ページ) 。 静止画や動画を再生する 91 4. 以後、カメラで再生の操作を行う ᛵ • テレビに画像を映すとき、 カメラの【r】 (撮影)/【p】 (再生) の動作を必ず“パワーオ ン” または“パワーオン/オフ” に設定しておいてください(183ページ)。 • 音声は最大で出力されます。 はじめにテレビの音量を小さくしておき、テレビ側で音量 を調節してください。 Վᐎ • 音声はモノラルになります。 • お使いのテレビによっては、 画像の一部が表示されないことがあります。 • 液晶モニターに表示されるアイコンなどは、 そのままテレビ画面に表示されます。また、 【8】 (DISP) で表示内容を切り替えることもできます。 92 静止画や動画を再生する ハイビジョンテレビで高画質で見たいときは 市販のHDMIケーブルでカメラとテレビをつなぎ ます。 再生の方法は91ページをご覧ください。 • HDMIケーブル(市販品) は右記のロゴのある ものをお使いください。 HDMI Connector HDMIケーブル (市販品) HDMI output (ミニ) HDMI input 端子カバー HDMIミニ Connector ᛵ • 撮影モードではテレビ出力できません。 Վᐎ • カメラ本体側はHDMIミニConnector、テレビ側はテレビのHDMI Connectorに合った HDMIケーブルをご使用ください。 • 一部の機器では、映像や音声が出ないなど正常に動作しない場合があります。 静止画や動画を再生する 93 • カメラ本体と接続機器のHDMI output (出力端子) 同士での接続は故障の原因となりま すので行わないようにしてください。 • ケーブルの抜き差しは、 カメラ本体の電源を切ってから行ってください。テレビは、 テレ ビの取扱説明書にしたがって設定をしてから、 ケーブルの抜き差しを行ってください。 • USB/AV端子とHDMI output(出力端子)の両方にケーブルが差し込まれている場合は、 HDMI output(出力端子) を優先に出力します。 • HDMI出力を行わない場合は、 接続したHDMIケーブルを抜いてください。 カメラ本体の 表示が正常に動作しない場合があります。 • 音声はモノラルになります。 • お使いのテレビによっては、 映像や音声が正常に出ないことがあります。 • 音声は最大で出力されます。 はじめにテレビの音量を小さくしておき、テレビ側で音量 を調節してください。 . HDMI出力の出力方法を変える(HDMI出力) 操作手順:【MENU】*設定タブ* HDMI出力 HDMIケーブルでテレビに接続するときのデジタルビデオ信号の形式が変更できます。 接続したテレビに合った形式に自 ※ 1080iは、1080 60iに対応しています が、 1080 50iには対応していません。 そ オート 動的に切り替わります。 のため、 1080iの60iに対応していない 通常はこの設定でご使用ください。 PAL受信地域でのデジタルTVをご使用 ※ の際には、 576p出力となる場合があり 1080i 1080i形式で出力します。 ます。 PAL受信地域で、 オートで表示さ 480p 480p形式で出力します。 れない場合は、 576pに設定を変更して ください。 576p 576p形式で出力します。 • “オート”でテレビに表示されない場合には、テレビに合わせて他の設定に変更してください。 94 静止画や動画を再生する カメラの画像をDVDレコーダーやビデオデッキに録画する 例として、 付属のAVケーブルを次のように接続します。 – DVDレコーダーやビデオデッキ側:映像入力端子、音声入力端子 – カメラ側:USB/AV接続端子 このとき、 カメラでスライドショーを実行すれば、静止画や動画を記録した思い出のDVD やビデオテープが簡単に作れます。 スライドショーの設定を“»のみ” にすれば、動画だけ の録画もできます (96ページ) 。また、 【8】 (DISP)を押して画面上の情報表示を消すこと で、 画像だけを録画することができます(188ページ)。 DVDレコーダーやビデオデッキから出力される画像の見方や録画方法については、それぞ れの機器の取扱説明書をご覧ください。 静止画や動画を再生する 95 再生時のその他の機能(再生機能) ここでは再生モードで操作や設定ができるメニュー項目について説明します。 メニューの操作方法については、69ページをご覧ください。 自動的にページ送りして楽しむ(スライドショー) 操作手順:【p】 (再生)*【MENU】*再生機能タブ*スライドショー 96 開始 スライドショーを開始します。 表示画像 スライドショーで再生させるものを選びます。 全画像:静止画および動画 Tのみ:静止画のみ »のみ:動画のみ 日付指定:指定した日付の画面のみ • 日付は、下記の手順で指定してください。 【2】 【4】 【6】 で表示させたい日付に赤枠を移動し、 【SET】 を押す 1【8】 指定した日付にチェックが入ります。 【BS】を押 2手順1を繰り返し、表示させたい日付をすべて指定したら、 す • 下記の機能を使用して保存した画像は、保存した時点の日付で表示され ます。 ライティング/ホワイトバランス/明るさ編集/リサイズ/ トリミング/コピー/モーションプリント • 日時編集した画像は、撮影時の日付で表示されます。 • チェックは最大15個入れることができます。 • 電源を切ると、チェックはすべて消えます。 再生時のその他の機能(再生機能) 時間 間隔 スライドショー開始から終了までの時間を設定します。 1~5分、10分、15分、30分、 60分 切り替わりの間隔を設定します。 1~30秒、 または“最速” を【4】 【6】で選びます。 1~30秒を選ぶと、 動画は最初から最後まで再生されます。 “最速” を選ぶと、動画は最初の1コマだけ表示されます。 希望のエフェクト(特殊効果) を選びます。 パターン1~4:特殊効果をまじえながら画像を切り替えて表示します。 BGMも再生します。 •“パターン1~4” の特殊効果は同じですが、BGMがそれぞれ異なります。 エフェクト • 下記の場合は、 特殊効果が無効になります。 – 表示画像を “»のみ” にした場合 – 間隔を “最速”、 “1秒” または、 “2秒”にした場合 – 動画の再生の前後 切:特殊効果とBGMの再生をしない。 •【SET】を押すとスライドショーを中断します。 また、 【MENU】を押すと中断してメ ニューに戻ります。 • 音量を調節するには、 再生中に【2】 を押したのち【8】 【2】を押します。 • 画面の切り替わり中はボタン操作ができません。 • 本機以外で撮影した画像では、 切り替わる間隔が長くなる場合があります。 再生時のその他の機能(再生機能) 97 好みのBGMをパソコンからメモリーへコピーする スライドショーの“エフェクト” を実行したときの内蔵BGMを、 好みのBGMに切り替える ことができます。 使用可能なファイル • PCM形式(16ビット、モノラル) のWAVファイル • サンプリング周波数:11.025kHz/22.05kHz/44.1kHz 使用可能なファイル数:9ファイル ファイル名:SSBGM001.WAV~SSBGM009.WAV • パソコンには、 上記の名称で保存してください。 • どのエフェクトパターンを選んでも、 切り替えたBGMをファイル名の順で繰り返し連続 再生します。 1. カメラとパソコンを接続する(151、166ページ) メモリーカードにBGMファイルを入れたいときは、あらかじめカメラにメモリーカー ドを入れておいてください。 2. 次のように操作して、メモリーカードまたは内蔵メモリーを開く 「リムーバブルディスク (ドライブ)」 として認識します。 • Windows “スタート”* “コンピュータ” の順でクリック 1 Windows 7/Windows Vista: *“マイコンピュータ” Windows XP: “スタート” の順でクリック Windows 2000: “マイコンピュータ”をダブルクリック 2“リムーバブルディスク”をダブルクリック • Macintosh 1 表示されたドライブをダブルクリックする 98 再生時のその他の機能(再生機能) 3. “SSBGM”フォルダを作成する 4. 作成した“SSBGM”フォルダをダブルクリックし、好みのBGMファイルをコピー する • ファイルのコピーのしかたは、 パソコンに付属の取扱説明書を参照してください。 • メモリーカードと内蔵メモリーの両方にBGMファイルを入れた場合は、 メモリー カードが優先されます。 • フォルダについては173ページを参照してください。 5. カメラをパソコンから取りはずす (154、 167ページ) 動画から静止画を作成する(モーションプリント) 操作手順:【p】 (再生)*素材にしたい動画を表示*【MENU】* 再生機能タブ*モーションプリント 1. 【4】 【6】で静止画にしたい場面を探す 【4】 【6】を押し続けると、 早戻し/早送りができます。 2. 【8】 【2】 で“作成”を選び、 【SET】 を押す • このカメラで撮影した動画以外は、 モーションプリントできません。 再生時のその他の機能(再生機能) 99 動画をカットする(ムービーカット) 操作手順:【p】 (再生)*カットしたい動画を表示*【MENU】 * 再生機能タブ*ムービーカット 以下の3通りの方法で動画の一部をカット(削除) できます。 }カット (前カット) 選択した場面から前をカットします。 ~カット (中カット) 選択した場面と場面の間をカットします。 ¡カット (後カット) 選択した場面から後をカットします。 1. 【8】 【2】でカット方法を選び、 【SET】 を押す 2. 【4】 【6】を押して、カットしたい位置(境界のコマ) を探す • 動画を再生し、 【SET】を押して一時停止することで、 カットしたい位置を探すこともできます。再生中は 【4】 【6】を押して、早戻し/早送りすることができ ます。 カットされる範囲(赤い部分) 3. カットしたい位置が決まったら、 【2】を押す }カット(前カット) カットしたい最後の場面(コマ) が決まったら、 【2】 を押す ~カット(中カット) ① カットしたい先頭の場面(コマ)が決まったら、 【2】を押す ② カットしたい最後の場面(コマ)が決まったら、 【2】を押す ¡カット(後カット) カットしたい先頭の場面(コマ) が決まったら、 【2】 を押す 100 再生時のその他の機能(再生機能) 4. 【8】 【2】 で“はい”を選び、 【SET】 を押す カットには、しばらく時間がかかります。 “処理中です しばらくお待ちください” の表 示が消えるまで待ってください。カットする動画が長いときは時間がかかることがあ ります。 ᛵ • カット編集すると、元の動画は残りません。一度カットすると、 カットした場面を元に戻 すことはできません。 Վᐎ • 5秒未満の短い動画は、 カットできません。 • このカメラで撮影した動画以外は、 ムービーカットできません。 • カットしようとしている動画ファイルよりも残りのメモリー容量が少ない場合は、 ムー ビーカットできせん。 不要なファイルを消去するなどして、残りのメモリー容量を増や してください。 • 動画を二つに分けたり、 二つの動画を一つにすることはできません。 • 動画再生中に 【SET】を押して一時停止し、 【2】 を押してカットすることもできます。た だし、地図モードで動画を一時停止した場合は、カットできません。 画像の明るさを最適化する(ライティング) 操作手順:【p】 (再生)*静止画を表示*【MENU】*再生機能タブ* ライティング 撮影した画像の明るい所と暗い所の明るさのバランスを最適に調整します。 +2 +1 “+1” より強く明るさが補正されます。 明るさが補正されます。 キャンセル 明るさの補正は行いません。 再生時のその他の機能(再生機能) 101 Վᐎ • 撮影時にライティング補正をした方が、 より良好な結果が得られます(84ページ)。 • 補正した画像は、 補正する前の画像とは別に最新ファイルとして保存されます。 • 補正した画像をカメラで表示した場合、 日付は補正した日付ではなく、撮影した日付が 表示されます。 画像の色味を変える(ホワイトバランス) 操作手順:【p】 (再生)*静止画を表示*【MENU】*再生機能タブ* ホワイトバランス 撮影した静止画像の色味を、さまざまな光源下で撮影したような色味に変えることができ ます。 ¤太陽光 晴天時の野外で撮影したような色味 '曇天 薄雲~雨天の野外や木陰などで撮影したような色味 “日陰 ビルや木の陰など極端に色温度が高いところで撮影したような色味 †昼白色 白色・昼白色蛍光灯下での色かぶりを抑えて撮影したような色味 –昼光色 昼光色蛍光灯下での色かぶりを抑えて撮影したような色味 «電球 電球の雰囲気を消して撮影したような色味 キャンセル 色味の変更を中止 Վᐎ • 撮影時にホワイトバランスを補正することもできます (82ページ) 。 • 補正前の画像はそのまま残ります。 • 補正した画像をカメラで表示した場合、 日付は補正した日付ではなく、撮影した日付が 表示されます。 102 再生時のその他の機能(再生機能) 画像の明るさを変える(明るさ編集) 操作手順:【p】 (再生)*静止画を表示*【MENU】*再生機能タブ* 明るさ編集 +2(画像がもっとも明るい)からー2(画像がもっとも暗い) までの5段階から選べます。 Վᐎ • 補正前の画像はそのまま残ります。 • 補正した画像をカメラで表示した場合、 日付は補正した日付ではなく、撮影した日付が 表示されます。 印刷する画像を選ぶ(プリント設定) 操作手順:【p】 (再生) *静止画を表示*【MENU】 *再生機能タブ* プリント設定 (DPOF) 詳しくは143ページをご覧ください。 再生時のその他の機能(再生機能) 103 ファイルを消去できないようにする(プロテクト) 操作手順:【p】 (再生)*【MENU】*再生機能タブ*プロテクト オン ファイルごとにプロテクトをかけます。 【6】でプロテクトをかけたいファイルを 1【4】 表示させる 【2】で “オン”を選び、 【SET】 を押す 2【8】 プロテクトがかかり、 “›”が表示されます。 3続けて別のファイルにプロテクトをかける場 合は手順1、 手順2を繰り返す プロテクトの設定をやめるには、 【MENU】 を押します。プロテクトを解除す るには手順2で“オフ” を選んで【SET】 を押します。 全ファイル オン すべてのファイルにプロテクトをかけます。 【2】で “全ファイル オン”を選び、 【SET】 を押す 1【8】 2【MENU】を押す すべてのファイルのプロテクトを解除するには、手順1で “全ファイル オフ” を選んで【SET】を押します。 ᛵ • プロテクトをかけたファイルでも、 フォーマット操作(187ページ)を行うと、 消去されて しまいます。 104 再生時のその他の機能(再生機能) 撮影画像の日時を修正する(日時編集) 操作手順:【p】 (再生)*静止画を表示*【MENU】*再生機能タブ* 日時編集 【8】 【2】 カーソル (選択枠)の部分の数字を変えます。 【4】 【6】 カーソル (選択枠)を移動します。 【BS】 12時間表示と24時間表示の切り替えができます。 日時を変更した後は 【SET】を押して修正結果を確定させます。 Վᐎ • タイムスタンプ機能(180ページ) で写し込んだ日付と時刻は修正できません。 • プロテクトのかかったファイルは、 日時を修正できません。 • 入力できる日付は、1980年~2049年です。 画像に記録された位置情報を消去する(地点情報消去) 操作手順:【p】 (再生)*静止画または動画を表示*【MENU】* 再生機能タブ*地点情報消去 詳しくは133ページをご覧ください。 再生時のその他の機能(再生機能) 105 画像を回転させる(回転表示) 操作手順:【p】 (再生)*静止画または動画を表示*【MENU】 * 再生機能タブ*回転表示 1. 【8】 【2】で “回転”を選び、 【SET】を押す 【SET】 を押すごとに、90°左回りに回転します。 2. 希望の表示状態になったら【MENU】 を押す Վᐎ • 画像データそのものが回転するわけではありません。 液晶モニターでの表示のしかたを 変えているだけです。 • プロテクトをかけた画像、 拡大表示された画像を回転させることはできません。 • 画像一覧表示、 カレンダー表示では、回転前の画像が表示されます。 画像サイズを小さくする(リサイズ) 操作手順:【p】 (再生)*静止画を表示*【MENU】*再生機能タブ* リサイズ 撮影した静止画のサイズを小さくして、新しい静止画として保存できます。 元の静止画も残 ります。リサイズ後の画像は10M/6M/VGAの3種類が選択できます。 •“3:2”、 “16:9” の画像をリサイズすると、画像の両脇が削られ、 画像の横縦比が 4:3になります。 • リサイズした静止画の日付は、 元の静止画を撮影した日付になります。 106 再生時のその他の機能(再生機能) 静止画の一部を切り抜く(トリミング) 操作手順:【p】 (再生)*静止画を表示*【MENU】*再生機能タブ* トリミング 撮影した静止画の一部を切り抜いて、 新しい静止画として保存 できます。 元の静止画も残ります。 ズームレバーで静止画を拡大/縮小、 【8】 【2】 【4】 【6】 で表示 位置を変えるなどして、 切り抜く部分を決めて【SET】を押しま す。 •“3:2” “16:9”の画像をトリミングすると、 、 画像の横縦比が 4:3になります。 • トリミング後の静止画の日付は、 元の静止画を撮影した日付 になります。 拡大倍率 静止画の外周 切り抜かれる部分 再生時のその他の機能(再生機能) 107 ファイルをコピーする(コピー) 操作手順:【p】 (再生)*静止画を表示*【MENU】*再生機能タブ* コピー 内蔵メモリーからメモリーカードへ、またはメモリーカードから内蔵メモリーへ、 ファイル をコピーすることができます。 内蔵メモリーからメモリーカードにコピーします。 内蔵*カード この操作では、 すべてのファイルがコピーされます。1ファイルずつ指定 してコピーすることはできません。 メモリーカード内のファイルをひとつずつ内蔵メモリーにコピーでき ます。 ファイルは、内蔵メモリーの一番大きい番号のフォルダにコピー カード*内蔵 されます。 【6】でコピーしたいファイルを選ぶ 1【4】 【2】で “コピー”を選び 【SET】を押す 2【8】 Վᐎ • コピーできるのは、 カメラで撮影した静止画、動画ファイルだけです。 • コピーしたファイルをカレンダー表示した場合、 ファイルはコピーした日付上に表示さ れます (90ページ) 。 108 再生時のその他の機能(再生機能) Hybrid-GPS(ハイブリッドGPS) 機能を使う 本機は、 GPS衛星からの電波をキャッチして現在の位置と時刻を計算する従来の「GPS (全 地球測位システム) 機能」に加え、 3軸方位センサーと3軸加速度センサーによる自律測位技 術を応用した独自の 「モーションセンサー」を搭載しました。 この2つの機能を組み合わせ たハイブリッドGPS機能により、 GPS衛星電波の届かない屋内や地下などでも、位置情報 (緯度・経度) を取得することができます。 この機能を活かし、 本機では次のようなことができます。 • 撮影した場所の位置情報 (緯度・経度・カメラを向けた方向)を、 画像(静止画および動画) に記録することができます。 • 撮影した場所の地名を、 画像(静止画および動画) に記録することができます。 • 撮影した場所の地名を、 画像(静止画) に直接写し込むことができます。 • 撮影した画像と撮影した場所を、 地図上に表示することができます。 • 旅行先で、地図を見ながら現在地近くのおすすめ撮影スポットを探し出すことができま す。 • 地図上に移動した軌跡を表示することができます。 • GPS衛星から受信した電波を利用して、本機の時刻を自動的に修正することができま す。 GPS (Global Positioning System)とは、衛星軌道上のGPS衛星から送信される電波を 利用して、地球上の位置を計測するシステム (全地球測位システム)のことです。 この GPS機能を使うと、 GPS衛星から電波を受信して、現在の位置と時刻を計算することが できます。 • 現在の位置を計算することを、 「測位」 といいます。 Hybrid-GPS (ハイブリッドGPS)機能を使う 109 撮影した場所の情報(位置情報・地名)を画像に記録する GPS機能を設定する(GPS) ハイブリッドGPS機能を使うときは、 下記のように操作して “GPS” を“入” に設定し、GPS 衛星からの電波を受信してください。 1. 本機を持って、屋外など空が開けた場所に移動する 2. 【ON/OFF】 (電源)を押して電源を入れ、 【MENU】 を押す 3. “設定”タブ*“GPS”と選び、 【6】を押す 4. 【8】 【2】で “入”を選び、 【SET】 を押す 5. GPS電波受信状態表示(112ページ)が “ ” “ ( ”受信状態)になるまで待つ ᛵ •“GPS”を “入”に設定した場合は、 カメラ本体の電源を切ってもGPS機能が働きます。飛 行機の離着陸時など、 電子機器の電源を切る必要がある場所では、必ず “GPS”を “切”に 設定した後、 カメラ本体の電源も切ってください。 Վᐎ • 初めてのGPS衛星からの電波受信は、 時間が数分かかる場合があります。 •“GPS”が “入”の状態でカメラ本体の電源が入っているときは、 連続的に位置情報(緯度・ 経度) を取得します。 •“GPS”が “入”の状態でカメラ本体の電源を切ったときは、 間欠的に位置情報(緯度・経 度) を取得します。 110 Hybrid-GPS (ハイブリッドGPS)機能を使う 撮影した場所の位置情報を画像に記録する(緯度経度記録) “緯度経度記録”を “入”に設定すると、 ハイブリッドGPS機能により測位した撮影場所の位 置情報 (緯度・経度・カメラを向けた方向)を、 撮影時に画像(静止画および動画) に記録する ことができます。 1. 撮影モードにして【MENU】を押す 2. “設定”タブ*“緯度経度記録”と選び、 【6】を押す 3. 【8】 【2】 で“入” を選び、 【SET】を押す 4. 静止画を撮影するときはシャッターを、 動画を撮影するときは【0】 (ムービー)を 押す 画像が撮影され、 撮影した場所の位置情報 (緯度・経度・方向)が記録されます。 • 静止画の場合、 シャッターを押し込んだときの位置情報が記録されます。動画の場 合、 【0】 (ムービー)を押したときの位置情報が記録されます。 Hybrid-GPS (ハイブリッドGPS)機能を使う 111 . GPS電波受信状態を確認する GPS衛星からの電波の受信状況によって画面に表示されるアイコンが変わりますので、撮 影する前にアイコンでGPS電波受信状態を確認してください。 アイコン 電波受信状況 GPS衛星から電波を受信しています。 画像にGPS測位による位置情報が記録されます。 GPS電波の受信状態が悪いため、GPS測位による位置情報が記録できませ ん。画像にはモーションセンサーによる位置情報が記録されます。 GPS電波の届かない場所にいるため、GPS測位による位置情報が記録でき ません。画像にはモーションセンサーによる位置情報が記録されます。 “GPS” が“切” に設定されています(110ページ)。 Վᐎ • 記録した緯度・経度・方向は、 消去することができます(133ページ)。 • 一度記録した緯度・経度・方向を変更することはできません。 • 移動しながら撮影すると、 撮影した場所と記録された位置情報がずれる場合があります。 •“GPS” (110ページ) を“切” に設定すると、緯度経度記録の設定は無効になります。 • お買い上げ時は緯度・経度・方向が記録されるように設定されていますので、 緯度・経度 を記録したくない場合は、 “緯度経度記録” を“切” に設定してください。 •“緯度経度記録”を “入”に設定した場合は、 撮影した静止画や動画に位置情報のデータが 記録されます。 画像データを人に渡したり、インターネット等に公開される場合、 その位 置情報も公開されることがありますのでご注意ください。 位置情報を公開したくない場 合は “地点情報消去” (133ページ) により位置情報を消去するか、または撮影時に位置情 報を記録しないようにして撮影してください。 112 Hybrid-GPS (ハイブリッドGPS)機能を使う 撮影した場所の地名を画像に記録する(地名入力) 本機に内蔵されている約100万件の地名データの中から撮影した場所の地名(国名/ラン ドマーク名) を選んで、画像 (静止画および動画)に記録することができます。 1. 撮影モードにして、 カメラを被写体に向ける 測位した現在位置の緯度・経度をもとに、 本機の地名デー タの中から地名(国名/ランドマーク名) の候補を画面に 表示します。 地名候補表示 2. 【4】 【6】を押して、記録したい地名を選ぶ • 地名の候補は、 最大6個まであります。 •“---” (非表示)を選んだときは、 画像に地名は記録されません。 •“---” (非表示)を選ぶと、 地名候補表示は約2秒後に消えます。このとき 【4】 【6】 を押すと、 地名候補表示は再度表示されます。 • 地名の文字列が長くて、 一度にすべて表示できないときは、スクロールして表示しま す。 3. 静止画を撮影するときはシャッターを、 動画を撮影するときは【0】 (ムービー)を 押す 画像が撮影され、 地名が画像に記録されます。 Hybrid-GPS (ハイブリッドGPS)機能を使う 113 . 記録される地名について • 地名候補は、 測位した現在位置の緯度・経度をもとに本機に内蔵された地名データから 国名/ランドマーク名を検索して表示します。 • 現在位置の緯度・経度に適した地名がない場合は、 “---”が表示されます。 • 表示される地名は、 あくまでも目安です。正確でない場合があります。 • ランドマーク名は、 正式な名称と異なる場合があります。 • 希望の地名 (国名/ランドマーク名)が収録されていない場合があります。 • 移動しながら撮影すると、 撮影した場所の位置情報と記録された地名の場所がずれる場 合があります。 •“GPS” (110ページ) を“切” に設定すると、地名を入力することはできません。 Վᐎ • 記録した地名は、 消去することができます(133ページ)。 • 一度記録した地名を変更することはできません (113ページ) 。 114 Hybrid-GPS (ハイブリッドGPS)機能を使う 撮影した場所の地名を画像に写し込む(地名スタンプ) 地名データの中から撮影した場所の地名 (国名/ランドマーク名)を選んで、 画像(静止画) に直接写し込むことができます。 ᛵ • 地名入力と異なり、いったん画像に写し込まれた地名を変更したり、消去することはで きません。 1. 撮影モードにして【MENU】を押す 2. “設定”タブ*“地名スタンプ”と選び、 【6】を押す 3. 【8】 【2】 で“入” を選び、 【SET】を押す 4. 5. カメラを被写体に向け、地名入力と同様の操作により写し込みたい地名を選ぶ (113ページ) シャッターを押して撮影する 画像が撮影され、 地名が画像に直接写し込まれます。 Վᐎ • ベストショット撮影の一部では、 地名スタンプは無効となります。 • 移動しながら撮影すると、 撮影した場所の位置情報と写し込まれた地名の場所がずれる 場合があります。 •“GPS” (110ページ)を “切”に設定すると、 地名を写し込むことはできません。 Hybrid-GPS (ハイブリッドGPS)機能を使う 115 ハイブリッドGPS撮影時のご注意 • GPS衛星の電波を受信するとき、 GPSアンテナ部を空に向け、 カメラを静止状態にすると受信しやすくなります。 • GPS衛星は常に移動しているため、 お使いになる場所や時間 などによっては測位に時間がかかったり、 測位できない場合 があります。 • GPS衛星の電波を遮断したり反射してしまう以下のような場 所では、 うまく電波を受信することができません。電波を受信 するためには屋外など空の開けた場所に移動してください。 – 建物の中や地下 – 高層ビルの間 – 高架の下 – トンネルの中 – 高圧電線の近く – 密集した樹木の間 • 本機を持ち運ぶときは、 金属製のカバンなどに入れないでください。金属製のものでカ メラを覆うと、 GPS衛星の電波を受信することができなくなります。 • 本機を磁石や金属に近づけると方位センサーに誤差が生じることがあります。 できる限 り、 磁気や金属に近づけないでください。 • 1.5GHz帯の電波を利用した携帯電話などを本機の近くで使うと、うまくGPS衛星の電 波を受信できなくなる場合があります。 • GPS衛星による測位は、 電波の状況により数百メートルの誤差を生じる場合がありま す。 • GPS衛星の電波が受信できない場所では、 GPS衛星の電波が受信できているときと比 べ、 位置精度などが落ちる場合があります。 116 Hybrid-GPS (ハイブリッドGPS)機能を使う • 購入後、初めてGPS衛星の電波を受信するとき、 また、GPS衛星の電波を受信できない状 態が長時間続いたときや、 電池を抜いた状態で長時間放置していたカメラでGPS衛星の 電波を受信しようとするときは、 受信するまで数分かかる場合があります。 • 本機はハイブリッドGPS機能により、GPS衛星からの電波が受信できない場所でも位置 情報(緯度・経度)を取得することができますが、GPS衛星の受信状況が悪い状態が続い て長時間モーションセンサーのみによる測位が続いたときや、 高架下や鉄橋の上、建物、 歩道橋、鉄塔、 電気機器、 スチール製の机や椅子の近くなど磁気の影響を受ける場所で は、方位や緯度・経度が実際と異なって測位される場合があります。 できる限り正確な位 置情報を取得するためには、 時々上空の開けた場所に移動してGPS衛星の電波を受信す ることをおすすめします。 また、GPS電波を受信できたときに、モーションセンサーで測 位したデータを補正します。 • 以下のようなときは、 方位センサーによる方位測定ができない場合があります。 –“GPS” を“入” に設定した直後(110ページ) – 電池を入れ、電源を入れた直後 • 自動車、オートバイなどの運転をしながら、GPS機能を使用することはおやめください。 • このカメラのGPS機能の測地系は、世界測地系(WGS84:World Geodetic System 1984)です。 Hybrid-GPS (ハイブリッドGPS)機能を使う 117 カメラに収録された地図データを活用する(地図モード) 【ý】 (地図)を押して地図モードにすると、 カメラに収録された地図データを表示して、活 用することができます。 地図モードについて 地図モードには下記の2つのモードがあり、 【ý】 (地図) を押すたびに交互に切り替わりま す。 目的に応じて設定してください。 ユーザー画像 モード 撮影した画像と撮影した場所とカメラを向けた方向を、地図上に表示 することができます。 • 位置情報を記録した画像と撮影した場所と撮影時にカメラを向けた 方向(水平方向)を、 カメラに収録した地図上に表示することができ ます。 移動した軌跡を、地図上に表示することができます。 • カメラに保存された測位データを使って、 移動した軌跡をカメラに 収録した地図上に表示することができます。 撮影スポット モード 世界の観光地や景勝地など、おすすめ撮影スポットを地図から探すこ とができます。 • 本機には、 世界の観光地や景勝地など、約1万点の撮影スポットデー タを内蔵しています。 一度は訪れてみたい観光地やステキな写真が 撮影できる景勝地などが数多く登録されていますので、 旅行先で現 在地近くのおすすめ撮影スポットを、 地図を見ながら探し出すなど、 旅行先での風景撮影がさらに楽しくなります。 • 画像のみを表示したいときは、 再生モードに切り替えてください(34ページ)。 118 Hybrid-GPS (ハイブリッドGPS)機能を使う 地図モードの表示内容 . ユーザー画像モード 撮影した画像を地図上に表示すると、 さまざまな情報がアイコンや数字などで表示されま す。 4現在時刻 現在時刻を表示します。 1 234 5 • 時刻は、 “日時設定”で指定された形式 (12時間/24時間表示)で示します。 bo 5 カーソル bn ユーザー画像を四角で囲んで表示しま 6 bm す。 bl • カーソルで囲まれた画像を示すユー bk ザー画像マークは、点滅して表示しま す。 9 8 7 6画像リスト 地図上にある撮影画像(ユーザー画像) 1 ズームバー を一覧表示します。 表示中の地図の縮尺と表示可能な縮尺 • ユーザー画像リストの表示順は、レー を表示します。 ダー表示の中心から最も近いユー 2 モードアイコン ザー画像マークから時計回りの順番 現在のモード(REC/PLAY/ユーザー で、 上から下に表示されます。 画像/撮影スポット)を示します。 到達距離 7 3 方位アイコン レーダー表示の中心から点滅中のユー 地図の方向(北) を示します。 ザー画像マークまでの直線距離を表示 します。 Hybrid-GPS (ハイブリッドGPS)機能を使う 119 120 8現在地マーク bnユーザー画像マーク 現在地を“ ” マークで表示します。 • マークの色は、GPSの測位状態を表し ます (緑:GPS測位状態、グレー:GPS 未測位状態)。 9地名 撮影した画像(ユーザー画像) に記録し た地名を表示します。 • 地名を一度にすべて表示できない場 合は、スクロールして表示します。 bk縮尺 地図の縮尺を表示します。 bl測位ログ 測位ログ(測位した位置情報) を表示す ることにより、移動した軌跡を確認する ことができます。 bmレーダー表示 地図上に距離の目安と方位を表す同心 円と十字マークを表示します。 撮影した画像のある場所に“ ” マーク を表示します。 • ユーザー画像マークは青色で表示さ れます。ただし、 レーダー表示の外に あるマークは水色になります。 • マーク内の白い扇状の部分は、撮影時 にカメラを向けた水平方向を22.5度 単位で示しています。 boGPS電波受信状態アイコン 現在のGPS衛星の電波受信状況を示し ます(112ページ)。 Hybrid-GPS (ハイブリッドGPS)機能を使う . 撮影スポットモード おすすめ撮影スポットを地図上に表示すると、 さまざまな情報がアイコンや数字などで表 示されます。 • 説明のないアイコンや数字は、 ユーザー画像モードと同じ内容です。 1 7到達距離 8現在地マーク 234 5 bn bm bl 6 bk 9 8 7 1 ズームバー 2 モードアイコン 3 方位アイコン 4 現在時刻 5 カーソル 6 画像リスト 地図上にあるおすすめ撮影スポットの 画像を一覧表示します。 • 撮影スポット画像リストの表示順は、 レーダー表示の中心から最も近い撮 影スポットマークから時計回りの順 番で、上から下に表示されます。 現在地を“ ”マークで表示します。 • マークの色は、 GPSの測位状態を表し ます(緑:GPS測位状態、 グレー:GPS 未測位状態) 。 9撮影スポット名 おすすめ撮影スポットの名称を表示し ます。 • 名称を一度にすべて表示できない場 合は、スクロールして表示します。 bk縮尺 bl撮影スポットマーク 地図上に存在するおすすめ撮影スポッ トの位置を“ ”マークで表示します。 • 撮影スポットマークは赤色で表示さ れます。ただし、レーダー表示の外に あるマークは紫色になります。 bmレーダー表示 bnGPS電波受信状態アイコン Hybrid-GPS (ハイブリッドGPS)機能を使う 121 地図モードでの操作 1. 【ý】 (地図)を押して、地図モードを設定する •【ý】 (地図)を押すたびに、 ユーザー画像モードと撮影スポットモードが交互に切り 替わります。 2. 下記の操作により、ユーザー画像マークまたは撮影スポットマークを、画面の レーダー表示の中心近くに移動させる 【8】 【2】 【4】 【6】を押す • 地図の中心を現在の位置に戻したいときは、 【ù】 (現在 位置)を押してください。 レーダー表示画面の中央に現 地図をスクロールする 在地マーク“ ” が表示されます。 •“GPS” (110ページ)を “切”に設定すると、 【ù】 (現在位 置)を押しても無効となります。 ズームレバーをスライドさせる 【w】 (広角) :縮尺が小さくなり、 地図が広域になります。 地図の縮尺を変更する 【z】 (望遠) :縮尺が大きくなり、 地図が詳細になります。 ズームレバー • ユーザー画像マークまたは撮影スポットマークを、画面のレーダー表示の中心に移 動させると、 移動させたマークに対応する撮影画像 (ユーザー画像)または撮影ス ポット画像が、 地図の右横にある画像リストの一番上に表示されます。 • 画像リストに表示される画像は、レーダー表示の中心に一番近いマークから時計回 りの順番で、 上から下に表示されます。 122 Hybrid-GPS (ハイブリッドGPS)機能を使う 3. 【SET】を押す 画像リスト内のカーソルのある撮影画像(ユーザー画像) または撮影スポット画像のみ が表示されます。 •【4】 【6】 で画像リスト内の上下の画像に切り替えます。 • ズームレバーを 【z】 (望遠) 側にスライドさせると、画像を拡大して表示します (89 ページ) 。 • ズームレバーを 【w】 (広角)側にスライドさせると、 リスト内の画像を一覧表示しま す (90ページ) 。 4. 【8】 (DISP)を押す (188ページ) 下記の情報が表示されます。 モードアイコン GPS電波受信状態 アイコン 現在日時 撮影日/撮影時刻 経度・緯度 レーダー表示の中心からの距離 地名 (一度にすべて表示できない場合は、 スクロールして表示します) Hybrid-GPS (ハイブリッドGPS)機能を使う 123 ᛵ • 地図を表示したとき、 画面上のズームバーがグ 地図がなく表示不可能なズーム 位置はグレー表示になります。 レー表示になっている場合は、 その場所の詳細な 地図データがカメラ本体に収録されていないこと を示します。 そのため、ズームレバーを 【z】 (望 遠) 側にスライドさせて、グレー表示の領域まで地 現在のズーム位置 図を詳細表示にしようとしても、 ズームポイン ターはグレー表示の部分には移動しません。 • 地図上に描かれたグレーの枠は、 その枠内のより詳細な地図データをカメラ本体が収録 していることを示しています。 その枠内にレーダー表示の中心があるときに、ズームレ バーを 【z】 (望遠) 側にスライドさせると、より高縮尺の地図データが表示されます。 • 地図をスクロールしたときに、 カメラ本体に収録されていない地図部分に移動すると、 その場所は “No Image”と表示されます。 • 地図をスクロールしてレーダー表示の中心が上記の地図データが収録されていない地 図部分になると、 収録している低縮尺の地図データ表示に自動的に切り替わります。 • 現在位置を地図上で確認したいときは、 【ù】 (現在位置)を押してください。 現在地マー ク“ ” がレーダー表示画面の中央に表示されます。 124 Hybrid-GPS (ハイブリッドGPS)機能を使う 地図モードの基本設定について . 画像リスト内のカーソルを移動できるようにする(カーソル移動) 画像リストに表示されたカーソルを、 移動させることができます。 1. 地図モードにして【MENU】を押す 2. “地図設定”タブ*“カーソル移動”と選び、 【6】を押す 3. 【8】 【2】 でカーソルの移動方法を選び、 【SET】 を押す 【BS】を押しながらカメラを前後に約20度傾 けると、画像リストに表示されたカーソルが 上下に移動します。 入 切 カーソルを移動させることはできません。 Վᐎ •“GPS” (110ページ)を “切”に設定すると、 カーソル移動の設定は無効になります。 B Hybrid-GPS (ハイブリッドGPS)機能を使う 125 その他の地図データの活用方法について(地図設定メニュー) ここでは地図モードで操作や設定を行うメニュー項目について説明します。 メニューの操作方法については、69ページをご覧ください。 測位した位置情報を保存する(ログの保持) 操作手順:【ý】 (地図) *【MENU】*地図設定タブ*ログの保持 さまざまな場所や時間に測位した位置情報を、カメラ内部に保存することができます。 “ロ グの保持”を “入”に設定すると、 下記の情報が測位ログデータとしてカメラ内部に14日分 保存されます。 – 年月日/時刻 – 緯度・経度 – 高度(GPS測位で取得した場合にのみ有効です) – 測位方法/測位精度 •“GPS” (110ページ) を“切” に設定すると、ログの保持の設定は無効となります。 • 内蔵メモリーをフォーマットした場合、 カメラ内部に保存されている測位ログデータは 消去されます。 ᛵ • 中国では、 政府への申請なしに位置情報ログを収集することは違法になりますので、 “ロ グの保持” を“切” に設定してください。 移動した軌跡を地図上で確認する(ログの表示) 操作手順:【ý】 (地図) *【MENU】*地図設定タブ*ログの表示 測位ログを地図上に表示することにより、移動した軌跡を確認することができます。 “ログ の表示”を “入”に設定すると、 保存された測位ログが地図上に表示されます。 126 Hybrid-GPS (ハイブリッドGPS)機能を使う C 移動した軌跡の表示期間を指定する(ログの表示期間) 操作手順:【ý】 (地図)*【MENU】*地図設定タブ*ログの表示期間 測位ログを地図上に表示する期間を設定することにより、 移動した軌跡を表示する期間を 指定することができます。 カメラに保持された測位ログデータをメモリーカードに書き出す (ログの一括保存) カメラ内部に保持された測位ログデータをKMLファイル (拡張子は.kml) に変換して、メモ リーカードに保存することができます。 1. カメラの電源を切り、メモリーカードをカメラに入れる 2. カメラの電源を入れ、 【ý】 (地図)を押す 3. 【MENU】を押し、 “地図設定” タブ* “ログの一括保存”と選び、 【6】を押す 4. 【8】 【2】 で“保存”を選び、 【SET】 を押す “処理中です しばらくお待ちください” と表示されたのち、測位ログ情報がメモリー カードに書き出されます。 Վᐎ • KMLファイルは1日ごとに1ファイル書き出され、 ファイル内のデータに記録されてい る日時は、 “ログの一括保存” を実行したときにカメラ上で設定されている時刻を基準に してつけられます。 • 書き出されるKMLファイルは、メモリーカードのDCIMフォルダの中にあるKMLフォル ダ内に書き出されます。 • メモリーカードがカメラに入っていないとき、 カメラに入っているメモリーカードに十分 な空き容量がないとき、または電池カバーが開いているときは、本機能は使用できません。 • このKMLファイルをGoogle Earthなどの地図ソフトに取り込むと、パソコンの地図上 に移動した軌跡を表示することができます。 B Hybrid-GPS (ハイブリッドGPS)機能を使う 127 画像リスト内のカーソルを移動できるようにする (カーソル移動) 操作手順:【ý】 (地図) *【MENU】*地図設定タブ*カーソル移動 詳しくは125ページをご覧ください。 方位センサーの精度を調整する(方位センサー補正) カメラ内部にある方位センサーは、周囲の磁気の影響によって正しく作動しなくなること があります。 測定される方位がおかしいと感じたら、 下記の操作を行ってください。 1. カメラの電源を入れ、 【ý】 (地図) を押す 2. 【MENU】を押し、 “地図設定”タブ*“方位センサー補正”と選び、 【SET】を押す 3. カメラを落とさないように気をつけながら、 約10秒間、カメラを「8の字」にゆっ くりと回す カメラを持った手の手首を使って、8の字になるように動かしてください。磁気を補正 し、方位センサーの精度を調整します。 精度調整が終了すると、 “正常に終了しました”と表示したのち、 地図表示に戻ります。 •“補正に失敗しました 再度、補正をおこなってください”と表示された場合は、 再度 同じ操作を行ってください。 • 電車や車、 磁石、金属が近くにある場所で調整すると、正しく調整できない場合があ ります。 •“GPS” (110ページ) を“切” に設定すると、方位センサー補正はできません。 128 Hybrid-GPS (ハイブリッドGPS)機能を使う B 他の位置情報付き画像を本機で再生できるようにする (位置情報の更新) 他社のカメラで撮影した位置情報 (経度・緯度) が書き込まれた画像などを、本機の地図モー ドで再生できるようにすることができます。 1. 付属のソフトPhoto Transportを使って、他の位置情報付き画像をパソコンよ りメモリーカードにコピーする(161ページ) 2. カメラの電源を切り、メモリーカードをカメラに入れる 3. カメラの電源を入れ、 【ý】 (地図)を押す 4. 【MENU】を押し、 “地図設定” タブ*“位置情報の更新” と選び、 【6】を押す 5. 【8】 【2】 で“更新実行” を選び、 【SET】を押す “処理中です しばらくお待ちください” と表示されたのち、メモリーカードに入った 位置情報付き画像が地図モードで表示できるようになります。 ᛵ • 位置情報付き画像によっては、 位置情報がうまく更新できない場合があります。 Hybrid-GPS (ハイブリッドGPS)機能を使う 129 その他の設定について(設定メニュー) メニューの操作方法については、69ページをご覧ください。 その他の設定メニューについては、175ページをご覧ください。 画像縦横方向を感知し自動で回転して表示する (縦横自動回転) 操作手順:【MENU】*設定タブ*縦横自動回転 縦撮りか横撮りかの撮影状況をカメラが自動で感 知し、 再生時にその縦横方向に合わせて画像を表 示します。 •“GPS” (110ページ) を“切” に設定すると、縦横 自動回転の設定は無効になります。 130 Hybrid-GPS (ハイブリッドGPS)機能を使う 入 縦横自動回転が作動します。 切 縦横自動回転が作動しません。 カメラの時刻を自動修正する(時刻自動修正) 操作手順:【MENU】*設定タブ*時刻自動修正 “時刻自動修正”を “入”に設定すると、 GPS衛星から受信した時刻情報データを利用して、カ メラの時刻を自動的に修正します。 ᛵ •“サマータイム”の入/切は、 自動修正されません。 • 世界都市(32タイムゾーン)の自動修正は、 GPS衛星から電波を受信した際に修正を行 い、カメラの電源を入れたときに時刻の表示を書き直します。海外旅行に行ったときな ど時間が変わる場合は、 カメラの電源を入れ直してください。 •“時刻自動修正”が “入”のときに “ワールドタイム” (179ページ) または“日時設定” (181 ページ)で時刻を設定し直そうとすると、 “時刻自動修正が入なので操作できません”と 表示されます。 • タイムゾーンの境界付近では、 世界都市や時刻が正しく自動修正されない場合がありま す。その場合は“時刻自動修正” を“切” にして、 “ワールドタイム” (179ページ) または“日 時設定” (181ページ)で時刻を修正してください。 •“GPS” (110ページ)を “切”に設定すると、 時刻自動修正の設定は無効になります。 Hybrid-GPS (ハイブリッドGPS)機能を使う 131 位置情報付き画像を再生する(再生モード) 通常の画像と同様に、再生モードで位置情報を記録した画像を見ることができます。 位置情報を記録した画像を見る 操作方法については34ページを参照してくださ い。 • 位置情報付きの画像を表示しているときに 【8】 (DISP) を押すと、撮影時に記録した位置情報 (経度・緯度) が表示されます。 経度・緯度 ᛵ • 再生モードで表示した画像から、 撮影した場所 の地図を呼び出すことはできません。 132 Hybrid-GPS (ハイブリッドGPS)機能を使う 地名 (一度にすべて表示できない場 合は、 スクロールして表示します) 画像に記録された位置情報を消去する(地点情報消去) 画像に記録された緯度・経度・方向や地名などの位置情報を消去することができます。 ᛵ • 消去した地点情報は元に戻せません。 1. 再生モードにして、 【4】 【6】で位置情報を消去したい画像を表示させる 2. 【MENU】を押し、 “再生機能” タブ*“地点情報消去”と選んで【6】を押す 3. 【8】 【2】 で消去したい内容を選び、 【SET】を押す 緯度経度消去 画像に記録された緯度・経度・方向を消去します。 地名消去 画像に記録された地名を消去します。 キャンセル 地点情報は消去しません。 Hybrid-GPS (ハイブリッドGPS)機能を使う 133 ハイブリッドGPS機能使用時のご注意 . 海外旅行などでお使いの場合は • 海外旅行などでお使いの場合、 国や地域によっては、GPSの使用や位置情報ログを収集 することなどが規制されている場合があります。 本機にはGPS機能が内蔵されています ので、 海外旅行などで外国に持ち込む場合は、事前にGPS機能付きカメラについての持 込や位置情報ログの収集についての制限などがないか、 大使館や旅行代理店などにご確 認ください。 • おすすめ撮影スポットの撮影地点は参考であり、 その場所に行くことができない場合や 困難な場合があります。 また山岳地、 ジャングル、 砂漠など危険な場所や、 治安が悪い場所 が存在しますので、 現地の規制や最新の治安情報、 安全性を事前に十分ご確認ください。 . カメラの電源を切ったときのハイブリッドGPS機能の動作について •“GPS”が “入”のときは、 カメラの電源を切っても、定期的に現在位置を測位するために ハイブリッドGPS機能が作動しますので、 飛行機の離着陸時などGPS機能の電源を切る 必要がある場所では、 必ず“GPS” を“切” に設定してください(110ページ)。 •“GPS”が “入”のときは、 電源を切っても電池は消耗します。 . 長い間使用していなかった場合は • 長い間カメラを使用していなかったときや電池を抜いて長時間放置していたときは、 GPS電波を受信し、 位置を測位するのに、長い時間がかかる場合があります。 . 強制的な位置補正について • 加速度センサーと方位センサーを使用して自律測位を行っているため、 磁気の乱れが多 い環境 (電車内や自動車内)、 または揺れの大きい環境(カバンの中など) ではハイブリッ ドGPS機能が不安定になる場合があります。 カメラ本体が自律測位を不安定と判定した ときは、 定期的なGPS電波の受信以外に強制的にGPS電波を受信して、位置を補正する 場合があります。 134 Hybrid-GPS (ハイブリッドGPS)機能を使う ダイナミックフォト機能 本機の内蔵メモリーに格納されたキャラクターを、 静止画や動 画と合成することにより、 貼り付けたキャラクターを動かすこ とができます (ダイナミックフォト)。 内蔵キャラクター D 別の画像 合成後 (ダイナミックフォト) ダイナミックフォト機能 135 キャラクターを画像に貼り付ける(ダイナミックフォト) キャラクターを静止画や動画に貼り付けます。 操作手順:【p】 (再生)*【MENU】*再生機能タブ*ダイナミックフォト 1. 【4】 【6】で背景の画像を選び、 【SET】を押す • 次の条件を満たす画像のみ、 背景の画像として使用することができます。 – 本機で撮影した静止画や動画、またはPhoto Transport(160ページ) で本機に転送 した静止画 – 画像サイズが “4:3”のアスペクト比の静止画 2. 【4】 【6】で内蔵されているキャラクターの中から貼り付けたいキャラクターを 選び、 【SET】を押す 3. 動画にキャラクターを貼り付ける場合は、 【4 】 【6】で キャラクターを貼り付ける時間帯を設定し、 【SET】 を 押す 埋め込む時間帯 • 合成した動画は、キャラクターを貼り付けた場面から最 長で20秒となり、前後は削除されます。 ただし、背景の 動画が20秒以下の場合は、背景の動画と同じ長さの動画が保存されます。 • 静止画にキャラクターを貼り付ける場合は、手順4に進んでください。 4. 136 ズームレバーでキャラクターの大きさを調整し、 【8 】 【2】 【 4】 【6】でキャラク ターを貼り付ける位置を決める ダイナミックフォト機能 5. 貼り付ける位置が決まったら、 【SET】を押す キャラクターと別の画像を合成し、貼り付けたキャラクターが動くダイナミックフォ トを制作します。 • 静止画に動くキャラクターを貼り付けると、 サイズが2M以下の20枚の静止画で構 成されたダイナミックフォトとして保存されます。 • 動画にキャラクターを貼り付けると、 ダイナミックフォトは動画ファイルとして保 存されます。 Վᐎ • 内蔵されているキャラクターは、 消去やフォーマットを行っても消えません。 • コピー機能(内蔵*カード)を使って、 キャラクターをメモリーカードにコピーして利 用することもできます (108ページ) 。 ダイナミックフォト機能 137 ダイナミックフォト(合成ファイル)を再生する 1. 【p】 (再生)を押して、 【4】 【6】で再生したいダイナミックフォトを表示させる 2. ダイナミックフォトを動かしたい場合は、 【SET】を押す ダイナミックフォトが繰り返し再生されます。 • ダイナミックフォトを表示し、 約2秒間放置しておくと、 自動的に再生されます。 静止画に動くキャラクターを貼り付けたダイナミックフォトを 動画に変換する(ムービーへ変換) 静止画に動くキャラクターを貼り付けた場合は、20枚の連写画像(静止画)の状態でカメラ に保存されています。この20枚の連写画像を1つの動画ファイルに変換することができま す。 操作手順:【p】 (再生)*ダイナミックフォトを表示*【MENU】* 再生機能タブ*ムービーへ変換 • 動画はH.264形式となります。 • 動画のサイズは、 640×480 pixelsとなります。 138 ダイナミックフォト機能 プリント(印刷) する 静止画のプリント方法 お店で プリントする※ 画像が入ったメモリーカードを、プリントサービスのお店に持参し てプリントします。 プリンターで プリントする※ メモリーカードスロット付のプリンターで印刷する プリンターのスロットにメモリーカードを直接セットして プリントできます。 詳しくは、プリンターに付属の説明書に したがって操作してください。 カメラを直接プリンターにつないで印刷する PictBridgeに対応しているプリンターでプリントします。 パソコンを使って プリントする 画像をパソコンに取り込んだ後、 市販のプリントソフトを使っ てプリントします。 ※ プリントしたい画像や枚数、 日付の情報を設定しておくことができます。*143ページ プリント(印刷)する 139 カメラをPictBridge対応のプリンターにつないでプリントする 付属のUSBケーブルでPictBridge対応のプリンターとカメラを接続し、カメラの液晶モニ ター上でプリントする画像を選んでプリントできます。 . 接続前の設定 1. カメラの電源を入れ、 【MENU】を押す 2. “設定”タブ*“USB”と選び、 【6】を押す 3. 【8】 【2】で “PTP (PictBridge)” を選び、 【SET】を押す . プリンターとの接続 付属のUSBケーブルでカメラと プリンターのUSB端子を接続し ます。 • USBケーブルからは電源は供 給されません。 電池残量が十 分な電池をカメラに入れてか ら接続してください。 • USBケーブル接続時は、 ケー ブルのコネクタをカチッとク リック感があるまでカメラへ 押し込んでください。 完全に 挿入しないと、 通信不良や製 品の故障の原因となります。 140 プリント (印刷)する USBケーブル 大きいコネクタ USB USB端子 小さいコネクタ 【USB/AV】 端子 カメラの6マークとUSBケーブルの接続端子の 4マークが合うようにして差し込みます。 • 完全に挿入しても、イラストのようにコネクタの金属部が見え ます。 • USBケーブル接続時は、それぞれの機器のUSB端子の形状と ケーブルの接続端子の形状を合わせてください。 . プリントする 1. プリンターの電源を入れ、 印刷用紙をセットする 2. カメラの電源を入れる プリントメニュー画面が表示されます。 3. 【8】 【2】 で“用紙サイズ”を選び、 【6】を押す 4. 【8】 【2】 でプリントする用紙サイズを選び、 【SET】を 押す • 用紙サイズは次の通りです。 “L判” 、 “2L判”、 “はがき” 、 “A4” “Letter” 、 “プリンタで設定” 、 • “プリンタで設定” を選ぶと、 プリンター側で設定した用紙サイズでプリントされます。 • 用紙について設定できる内容は、 プリンターの取扱説明書をご覧ください。 プリント(印刷)する 141 5. 【8】 【2】でプリントの方法を指定する 1枚プリント :1枚ずつプリントする場合に選び、 【SET】 を押します。続けて 【4】 【6】でプリントしたい画像を選びます。 DPOFプリント:複数の画像やすべての画像をプリントする場合に選び、 【SET】を押し ます。DPOF機能 (143ページ) で設定した画像がプリントされます。 • 日付印刷の有無を切り替えるには、 【BS】を押します。 “あり”を表示させると、 日付がプリントされます。 6. 【8】 【2】で “プリント”を選び、 【SET】 を押す プリントが始まり、液晶モニターに “処理中です しばらく お待ちください”と表示されます。 しばらくすると表示が消 えますが、プリントは終了していません。 カメラのいずれか のボタンを押すと、プリントの状況が再び表示されます。 プリントが終了すると、プリ ントメニュー画面に戻ります。 •“1枚プリント” で別の画像をプリントする場合は、手順5から同様の操作を行ってく ださい。 7. 142 プリントが終了したらカメラの電源を切り、 カメラとUSBケーブルをはずす プリント (印刷)する プリントする画像や枚数を指定しておく(DPOF) . DPOF(Digital Print Order Format)とは プリントしたい 「画像の種類」 「枚数」 「日付印刷の有無」を設定し、 メモリーカー ドなどの記録媒体に記録するための規格です。 DPOF対応の家庭用プリンター やプリントサービス店でプリントすることができます。 • プリンターによっては、 DPOFに対応していない場合があります。 • お店でプリントをする場合、 DPOF機能を利用できない場合があります。 . 画像ごとにプリント枚数を指定する 操作手順:【p】 (再生)*静止画を表示*【MENU】*再生機能タブ* プリント設定(DPOF) *選択画像 1. 【4】 【6】でプリントしたい画像を表示させる 2. 【8】 【2】 でプリントする枚数を決める 99枚まで設定できます。プリントしたくない場合は“00” にしてください。 • 日付をプリントしたい場合は、 【BS】 を押して日付印刷を“あり” にします。 • 他の画像をプリントする場合は、 手順1~2を繰り返してください。 3. 【SET】を押す プリント(印刷)する 143 . すべての画像に同じプリント指定をする 操作手順:【p】 (再生)*静止画を表示*【MENU】*再生機能タブ* プリント設定(DPOF)*全画像 1. 【8】 【2】でプリントする枚数を決める 99枚まで設定できます。 プリントしたくない場合は“00”にしてください。 • 日付をプリントしたい場合は、 【BS】を押して日付印刷を “あり”にします。 2. 【SET】を押す プリントが完了してもDPOFの設定は解除されません 次回プリント時に前回設定した画像がある場合は、前回設定のままプリントされます。 設定 を解除する場合は、全画像プリントの枚数設定を “00”にしてください。 お店でプリントするときに気をつけていただきたいこと お店にプリントを注文する場合は、注文時に 「DPOFでプリントする画像、 枚数、日付を設定 済みです」とお伝えください。 お伝えいただかないと、設定された内容 (画像、枚数、 日付)が 反映されず、すべての画像がプリントされたり、 日付がプリントされないことがあります。 144 プリント (印刷)する . 日付プリントについて 以下の方法で、 画像に撮影時の日付を入れてプリントできます。 DPOF機能で設定する (143ページ) 印刷するごとに、日付印刷の有無を指定できます。 日付を入れて印刷する画像と日付を入れない画像に分けることができます。 カメラで 設定する タイムスタンプ機能で設定する(180ページ) • 撮影時点ですべての画像に日付が写し込まれますので、 印刷時には必ず 日付が印刷されます (写し込まれた日付は消去できません)。 • タイムスタンプ機能で日付を写し込んだ画像には、 DPOF機能で日付印刷 を設定しないでください。 日付が二重に印刷されてしまいます。 パソコンで 市販の画像編集ソフトで日付を入れてプリントする 設定する お店に 依頼する プリントを注文するとき、お店に日付をプリントするよう依頼する プリント(印刷)する 145 . 本機の対応規格 • PictBridge カメラ映像機器工業会 (CIPA) 制定の規格です。 • PRINT Image Matching III PRINT Image Matching III対応プリンターでの出力および対応ソフト ウェアでの画像処理において、 撮影時の状況や撮影者の意図を忠実に反 映させることが可能です。 PRINT Image Matching及びPRINT Image Matching IIIに関する著作権はセイコーエプソン株式会社が所有してい ます。 • Exif Print Exif Printは、対応プリンターをお使いの場合に画像ファイルに記録 された撮影情報を印刷出力に反映させることを可能にします。 Exif Print対応プリンターの機種名やプリンターのバージョンアップ等に ついては、 各プリンターメーカーにお問い合わせください。 146 プリント (印刷)する パソコンを利用する パソコンを使ってできること カメラをパソコンに接続して、 次のことができます。 パソコンに画像を 保存して見る パソコンに保存した 画像をカメラに戻す 動画を再生・編集 する 撮影した画像と場所 を地図上に表示する カメラ、 パソコン、 携帯電話でダイナ ミックフォトを 楽しむ • 手動でパソコンに保存して見る (USB接続) (151、 165ページ) 。 • 無線LAN経由で自動的にパソコンに転送して 見る (Eye-Fi通信) (170ページ) 。 画像以外にも、パソコンに表示されている画面を カメラに転送できます(Photo Transport※) (160ページ)。 • 動画を再生することができます (156、 169ページ) 。再生ソフトは、 使用するパ ソコンの動作環境に合わせてください。 • 動画を編集する場合は、 必要に応じて、市販の ソフトをご利用ください。 位置情報を記録した画像と撮影した場所を パソコンの地図上で見ることができます (Picasa、 Google Earth) (163ページ)。 • ダイナミックフォトで使用できる多数の 「キャ ラクター」 素材をパソコンからカメラへ転送す ることができます。 • ダイナミックフォトを動画へ変換したり、 携帯 電話へ送ったりして楽しむことができます (Dynamic Photo Manager※) (163ページ) 。 ※ Windows専用です。 パソコンを利用する 147 カメラとパソコン、付属のソフトを使ってできることや操作のしかたは、 Windowsパソコ ンの場合とMacintoshの場合で異なります。 • Windowsパソコンの場合* 「Windowsパソコンを利用する」 (148ページ) • Macintoshの場合*「Macintoshを利用する」 (165ページ) Windowsパソコンを利用する OSのバージョンおよび使用目的に応じて、 必要なソフトをインストールしてください。 使用目的 OSのバージョン インストールするソフト パソコンに手動で 画像を保存して表示 Windows 7/Windows Vista/Windows XP/ Windows 2000 インストールする必要はありま せん。 Windows 7 インストールする必要はありま せん。 • パソコンにすでにインストー ルされているWindows Media Player 12で再生する ことができます。 動画の再生 動画の編集 148 パソコンを利用する Windows Vista/ Windows XP QuickTime 7で再生することが できます。 • 必要に応じで、 ダウンロードし てご利用ください。 Windows 7/Windows Vista/Windows XP/ Windows 2000 - • 必要に応じて、 市販のソフトを ご利用ください。 参照 ページ 151 156 - 使用目的 OSのバージョン 参照 ページ インストールするソフト Windows 7/Windows YouTubeサイトへの Vista/Windows XP YouTube Uploader 動画のアップロード (SP2/SP3)/ for CASIO※ Windows 2000(SP4) 158 カメラへの画像の 転送 Windows 7/Windows Vista/Windows XP/ Photo Transport 1.0※ Windows 2000 160 ダイナミックフォト の再生・編集・転送 Windows 7/Windows Vista(SP1)/ Windows XP(SP3) Dynamic Photo Manager※ 163 Windows 7/Windows Vista/Windows XP Picasa Windows Vista/ Windows XP/ Windows 2000 Google Earth 撮影した画像と場所 の地図への表示 取扱説明書の表示 163 Windows 7/Windows Adobe Reader 9 Vista/Windows XP (すでにインストールしている場 (SP2/SP3)/ 合は、 不要です。) Windows 2000(SP4) 163 ※ YouTube Uploader for CASIO、Photo TransportおよびDynamic Photo Manager は、64bitのWindows OSには対応していません。 パソコンを利用する 149 . 同梱ソフト使用時の動作環境について 使用するソフトによって、パソコンに必要な動作環境が異なります。 各ソフトをインストー ルするときに“お読みください” を読んでご確認ください。 「同梱ソフト(付属CD-ROM)使 用時の動作環境について(199ページ)」 にもまとめて記載しています。 . 英語版のソフトを利用するときは • CD-ROMから英語のソフトをインストールしてください。 ただし、日本語版と英語版を2 重インストールしないでください。 • 英語版のソフトをインストールするときは、 CD-ROMをパソコンにセットして、MENU 画面が表示されたら、 “Language”の“English”をクリックします。 . 同梱ソフトをWindowsで使用する場合のご注意 • 同梱ソフトは、 管理者(Administrator)権限以外は使用できません。 • 自作パソコンでのサポートは行っていません。 • お客様のパソコン環境によっては、 対応できない場合があります。 150 パソコンを利用する 画像をパソコンに保存する/パソコンで見る カメラをパソコンに接続して、 画像(静止画や動画などのファイル) をパソコンに保存した り、 パソコンで見ることができます。 Վᐎ • 市販のカードリーダーやパソコンのカードスロットで、 直接メモリーカードから画像を 取り込むこともできます。 詳しくは、ご使用の機器の取扱説明書をご覧ください。 . カメラとパソコンを接続してファイルを保存する 1. カメラの電源を入れ、 【MENU】を押す 2. “設定”タブ*“USB”と選び、 【6】を押す 3. 【8】 【2】 で“Mass Storage”を選び、 【SET】を押す パソコンを利用する 151 4. カメラの電源を切り、付属の USBケーブルでカメラとパソ コンのUSB端子を接続する USB端子 USBケーブル • USBケーブルからは電源は供 大きいコネクタ 給されません。 電池残量が十 分な電池をカメラに入れてか ら接続してください。 • USBケーブル接続時は、 ケー ブルのコネクタをカチッとク 小さいコネクタ リック感があるまでカメラへ 押し込んでください。 完全に 【USB/AV】 端子 挿入しないと、 通信不良や製 品の故障の原因となります。 • 完全に挿入しても、イラスト カメラの6マークとUSBケーブルの接続端子の のようにコネクタの金属部が 4マークが合うようにして差し込みます。 見えます。 • USBケーブル接続時は、 それぞれの機器のUSB端子の形状 とケーブルの接続端子の形状を合わせてください。 • USBケーブルをUSBハブなどを経由してパソコンと接続す ると、 正常に認識しない場合があります。 USBケーブルはパ ソコンのUSB端子に直接接続してください。 5. 152 カメラの電源を入れる パソコンを利用する 6. Windows 7/Windows Vista: *“コンピュータ” “スタート” の 順でクリックする * Windows XP: “スタート” “マイコンピュータ”の順で クリックする Windows 2000: “マイコン ピュータ”をダブルクリックする 7. “リムーバブルディスク” Windows Vista Windows Vista Windows XP Windows XP をダブルクリックする • メモリーカードまたは 内蔵メモリーは、 「リ ムーバブルディスク」 と して認識されています。 リムーバブルディスク 8. “DCIM”フォルダを右ボタン Windows Vista リムーバブルディスク Windows XP でクリックする DCIM DCIM パソコンを利用する 153 9. メニューの “コピー” をクリックする 10. Windows 7/Windows Vista: “スタート”*“ドキュメント”の順でクリック する *“マイドキュメント”の順でクリックする Windows XP: “スタート” Windows 2000: “マイドキュメント”をダブルクリックする • すでに “DCIM” フォルダが保存されている場合は、 上書きされてしまいます。 すでに 保存されている “DCIM” フォルダの名前を変えるなどしてからコピーしてください。 11. *“貼り付け”の順でクリック Windows 7: “ドキュメント” メニューで、 “整理” する *“貼り付け”の順でク Windows Vista: “ドキュメント” メニューで、 “編集” リックする * Windows XP/Windows 2000: “マイドキュメント”メニューで、 “編集” “貼り付け”の順でクリックする “DCIM”フォルダ (画像ファイルが保存されているフォルダ)が “ドキュメント” (Windows 7/Windows Vista)または“マイドキュメント” (Windows XP/Windows 2000) フォルダにコピーされ、画像も一緒にパソコンに保存されます。 12. コピーが終了したらカメラをパソコンからはずす Windows 7/Windows Vista/Windows XP カメラの【ON/OFF】 (電源)を押して電源を切り、 後面ランプが消灯したのを確認して からカメラをパソコンからはずす。 Windows 2000 パソコン画面上のタスクトレイのカードサービスを左クリックし、カメラに割り当て られているドライブ番号の停止を選択する。その後、 後面ランプが消灯したのを確認し てから、カメラの 【ON/OFF】 (電源) を押して電源を切りカメラを取りはずす。 154 パソコンを利用する . パソコンに保存した画像を見る 1. コピーした“DCIM”フォルダをダブルクリックして、 フォルダを開く DCIM 2. 見たい画像が入ったフォルダをダブルクリックして 開く 3. 見たい画像ファイルをダブルクリックして画像を表 示させる • ファイル名については 「メモリー内のフォルダ構造」 (173ページ) を参照ください。 • カメラ内で回転表示させた画像をパソコンで見た場合 は、 回転させる前の画像が表示されます。 内蔵メモリーやメモリーカード内の画像に対して、パソコンで修正・削除・移動・名前の 変更などを行わないでください。 画像管理データと整合性がとれず、カメラで再生できなくなったり、 撮影枚数が極端に 変わったりします。修正・削除・移動・名前の変更などはパソコンに保存した画像で行っ てください。 ᛵ • 画像を見たり保存している途中でケーブルを抜いたり、 カメラの操作を行わないでくだ さい。データが破壊される恐れがあります。 パソコンを利用する 155 動画を再生する パソコンに動画をコピーしてから、画像ファイルをダブルクリックして再生してください。 ご使用のOSによっては再生できない場合があります。 その際は別途ソフトをインストール する必要があります。 • Windows 7では、 Windows Media Player 12で再生することができます。 • 動画が再生できない場合は、 下記アドレスからQuickTime 7をダウンロードし、パソコ ンにインストールして再生してください。 http://www.apple.com/jp/quicktime/download/ . 動画再生時の動作環境 カメラで撮影した動画をパソコンで再生する場合、以下の動作環境を推奨します。 OS :Windows 7/Windows Vista/Windows XP(SP2/SP3) CPU :画質HDの場合:Core 2 Duo 3.0GHz以上 画質STDの場合:Pentium 4 3.2GHz以上 必要なソフトウェア:QuickTime 7(Windows 7の場合は不要です。 ) • 上記の動作環境は推奨の環境であり、 動作を保証するものではありません。 • 設定状態やインストールされているソフトウェアによっては、 正しく動作しない場合が あります。 156 パソコンを利用する . 動画再生のご注意 • 必ず動画データはパソコンに保存してから再生してください。 ネットワーク上やメモ リーカードなどにある動画データを再生しても、 正しく再生できない場合があります。 • お使いのパソコンの性能によっては、 正しく動作しない場合があります。その場合は以 下をお試しください。 – 動画の画質を“STD”に設定して撮影する。 – 開いている他のソフトウェアを閉じたり、常駐ソフトを止める。 なお、 パソコンで正しく動作しない場合でも、付属のAVケーブルを使って映像入力端子を 持ったテレビやパソコンで再生することができます。 パソコンを利用する 157 YouTubeに動画をアップロードする ベストショットの“YouTube”のシーンで撮影した動画ファイルを簡単にYouTubeのWeb サイトへアップロードするには、付属のCD-ROMに収録されているYouTube Uploader for CASIOをパソコンにインストールします。 . YouTubeとは YouTube, LLC社が運営する動画サイトです。YouTubeでは、動画の閲覧や動画をアップ ロードすることができます。 . YouTube Uploader for CASIOをインストールする 1. CD-ROMのメニュー画面で “YouTube Uploader for CASIO”を選ぶ 2. “お読みください”をクリックしてインストールの条件や動作環境を読んだ後、イ ンストールする . 動画ファイルをYouTubeにアップロードする • YouTube Uploader for CASIOを使用する前にYouTubeのWebサイト (http://www.youtube.com/)でユーザー会員登録をしてください。 • 著作権 (著作隣接権を含みます) により保護されているビデオは、 ご自身が権利を有してい るか、 関係する権利者から許可を得ている場合を除いてアップロードしないでください。 • “YouTube” のシーンの撮影で、1回の撮影で保存できるファイルのサイズは、 1つのファ イルにつき最大2048MBまたは、 撮影時間が15分までです。 • アップロードできるファイルのサイズは、 1つのファイルにつき最大2048MBです。 1. ベストショットのシーンで“YouTube”のシーンを選ぶ(61ページ) 2. 【0】 (ムービー)を押して動画を撮影する 158 パソコンを利用する 3. あらかじめパソコンをインターネットに接続しておく 4. カメラをパソコンに接続する(151ページ) 5. カメラの電源を入れる YouTube Uploader for CASIOが自動的に起動します。 • 初めて起動したときは、 YouTubeのユーザーID、 パスワード、お使いのネットワーク の環境を設定し、 [OK] ボタンをクリックしてください。 6. 画面左側に動画ファイルをアップロードするのに必要なタイトル、 カテゴリー等 が表示されるので、 動画ファイルをアップロードする際に必要な情報を入力する 7. 画面右側に動画ファイルのリストが表示されるので、 アップロードしたい動画 ファイルのチェックボックスにチェックを入れる 8. すべての準備が整ったら、 [アップロード]ボタンをクリックする 動画ファイルがWebサイトに転送されます。 • ファイル転送が終わったら、 [終了] ボタンをクリックし、アプリケーションを終了し てください。 パソコンを利用する 159 パソコンに保存した画像をカメラに戻す パソコンに取り込んだ画像をもう一度カメラへ戻すには、付属のCD-ROMに収録されてい るPhoto Transportをパソコンにインストールします。 . Photo Transportをインストールする 1. CD-ROMのメニュー画面で “Photo Transport”を選ぶ 2. “お読みください”をクリックしてインストールの条件や動作環境を読んだ後、イ ンストールする . 画像をカメラに転送する 1. カメラをパソコンに接続する(151ページ) 2. “スタート”*“すべてのプログラム”*“CASIO”*“Photo Transport”の順 でクリックする Photo Transportが起動します。 3. 転送したい画像ファイルを [転送ボタン]にドラッグア ンドドロップする [転送ボタン] [設定ボタン] [ヘルプボタン] [終了ボタン] 160 パソコンを利用する 4. 画面の指示にしたがって操作する 画像ファイルがカメラに転送されます。 • 画面の指示や転送される画像の詳細はPhoto Transportの設定によって異なりま す。 詳しくは[設定ボタン] や[ヘルプボタン] を押して設定内容を確認してください。 転送するデータについて • 転送できる画像は下記の拡張子の画像データです。 .jpg、.jpeg、.jpe、.bmp(.bmpはJPEG画像に変換されて転送されます) • 画像によっては一部転送できない場合があります。 • 動画は転送できません。 . パソコンの画面をカメラに転送する 1. カメラをパソコンに接続する(151ページ) 2. “スタート”*“すべてのプログラム”*“CASIO”*“Photo Transport”の順 でクリックする Photo Transportが起動します。 3. 転送したい画面を表示する パソコンを利用する 161 4. [キャプチャーボタン]をクリックする 5. 転送したい範囲を囲む 転送したい部分の左上に“a” (矢印) を移 動してマウスの左ボタンを押したままに し、そのままマウスを右下へずらします。 6. [キャプチャーボタン] 画面の指示にしたがって操作する 囲んだ範囲の画像がカメラに転送されま す。 • キャプチャーした画像はJPEG画像に 変換されて転送されます。 • 画面の指示や転送される画像の詳細は Photo Transportの設定によって異な ります。 詳しくは [設定ボタン]や [ヘル プボタン]を押して設定内容を確認し てください。 転送される範囲 . 設定/ヘルプについて 設定内容の変更は[設定ボタン]をクリックして変更します。 設定内容、操作方法やトラブル シューティングについては、Photo Transportの[ヘルプボタン]をクリックしてヘルプを ご覧ください。 162 パソコンを利用する カメラ、パソコン、携帯電話でダイナミックフォトを楽しむ ダイナミックフォトで使用できる多数の 「動くキャラクター」素材を、 パソコンからカメラ へ転送することができます。 また、ダイナミックフォトを動画へ変換したり、 携帯電話へ 送ったりして楽しむこともできます。 この機能を利用するには、付属のCD-ROMに収録さ れているDynamic Photo Managerをパソコンにインストールします。 Dynamic Photo Managerの詳細については、製品に同梱されている別紙をご覧ください。 画像から撮影した場所を表示する “緯度経度記録”を “入”にして撮影した画像により、 地図上に撮影した場所を示すことがで きます。 この機能を利用するには、 付属のCD-ROMからPicasa、Google EarthのWebサイトへ行 き、 WebサイトからPicasa、Google Earthをインストールしてください。 Picasa、Google Earthの詳細については、Web上のPicasa、Google EarthサイトのHELP をご参照ください。 取扱説明書(PDFファイル)を読む 1. パソコンを起動し、 付属のCD-ROMをパソコンのCD-ROMドライブに入れる • パソコンの設定によっては、 自動的にメニュー画面が表示されない場合があります。 その場合は、 CD-ROMが割り当てられているドライブを開き、AutoMenu.exeをダ ブルクリックしてください。 2. “取扱説明書”をクリックして選び、お読みになりたいアプリケーションソフトの 名前をクリックする パソコンを利用する 163 ᛵ • 取扱説明書をお読みになるには、 パソコンにAdobe ReaderまたはAdobe Acrobat Readerがインストールされている必要があります。インストールされていない場合は、 “ソフトのインストール”でAdobe Readerをインストールしてください。 ユーザー登録をする パソコンからインターネットを通してのみ、 「カシオデジタルカメラオフィシャルWebサ イト」へのユーザー登録をすることができます。 • 下記のアドレスからユーザー登録ができます。 http://casio.jp/reg/dc/ ユーザー登録はデジタルカメラ本体や付属ソフトのバージョンアップのご連絡その他情報 発信を目的としています。付属ソフトウェアについては、 ユーザー登録をしなくてもインス トールや使用は可能です。 下記の方法でも登録できます。 164 1. CD-ROMのメニュー画面で “オンラインユーザ登録”を選んだ後、画面の指示に したがって操作する 2. ユーザー登録が終了したら、インターネットの接続を終了する パソコンを利用する Macintoshを利用する Mac OSのバージョンおよび使用目的に応じて、必要なソフトをインストールしてください。 使用目的 OSの バージョン OS 9 パソコンに手動で 画像を保存して表示 OS X パソコンに自動的に OS 9 画像を保存/画像の OS X 管理 動画の再生 参照 ページ インストールするソフト インストールする必要はありません。 165 市販のソフトをご利用ください。 一部のMac製品本体にバンドルされてい るiPhotoが利用できます。 168 OS 9 再生できません。 169 OS X OS X 10.4.11以降で、 QuickTime 7以降が インストールされていれば再生できます。 169 画像をパソコンに保存する/パソコンで見る ᛵ • Mac OS 8.6以前、またはMac OS Xの10.0ではご使用できません。Mac OS 9、X(10.1、 10.2、 10.3、 10.4、10.5、10.6)のみで使用できます (OS標準のUSBドライバを使用) 。 Վᐎ • 市販のカードリーダーやパソコンのカードスロットで、 直接メモリーカードから画像を 取り込むこともできます。 詳しくは、ご使用の機器の取扱説明書をご覧ください。 パソコンを利用する 165 . カメラとパソコンを接続してファイルを保存する 1. カメラの電源を入れ、 【MENU】を押す 2. “設定”タブ*“USB”と選び、 【6】 を押す 3. 【8】 【2】で “Mass Storage”を選び、 【SET】を押す 4. カメラの電源を切り、付属の USBケーブルでカメラとパソ コンのUSB端子を接続する USB端子 USBケーブル • USBケーブルからは電源は供 大きいコネクタ 給されません。 電池残量が十 分な電池をカメラに入れてか ら接続してください。 • USBケーブル接続時は、 ケー ブルのコネクタをカチッとク 小さいコネクタ リック感があるまでカメラへ 【USB/AV】 押し込んでください。 完全に 端子 挿入しないと通信不良や製品 の故障の原因となります。 • 完全に挿入しても、イラスト カメラの6マークとUSBケーブルの接続端子の のようにコネクタの金属部が 4マークが合うようにして差し込みます。 見えます。 166 パソコンを利用する • USBケーブル接続時は、 それぞれの機器のUSB端子の形状 とケーブルの接続端子の形状を合わせてください。 • USBケーブルをUSBハブなどを経由してパソコンと接続す ると、 正常に認識しない場合があります。USBケーブルはパ ソコンのUSB端子に直接接続してください。 5. カメラの電源を入れる カメラの後面ランプが緑色に点灯します。パソコンは、 カメラ内のメ モリーカードまたは内蔵メモリーを「ドライブ」 として認識します。 Mac OSのバージョンにより、 表示されるアイコンが異なる場合が あります。 6. 表示されたドライブをダブルクリックする 7. “DCIM”フォルダをデスクトップにドラッグアンドドロップして、画像をパソコ ンにコピーする 8. コピーが終了したらドライブを“取り出し” または“ゴミ箱”へドラッグアンドド ロップする 9. カメラの【ON/OFF】 (電源)を押して電源を切り、緑の後面ランプが消灯したのを 確認してから、カメラをパソコンからはずす パソコンを利用する 167 . パソコンに保存した画像を見る 1. 表示されたドライブをダブルクリックする 2. “DCIM”フォルダをダブルクリックして、フォルダを開く 3. 見たい画像が入ったフォルダをダブルクリックして開く 4. 見たい画像ファイルをダブルクリックして画像を表示させる • ファイル名については「メモリー内のフォルダ構造」 (173ページ)を参照ください。 • カメラ内で回転表示させた画像をパソコンで見た場合は、回転させる前の画像が表 示されます。 内蔵メモリーやメモリーカード内の画像に対して、パソコンで修正・削除・移動・名前の 変更などを行わないでください。 画像管理データと整合性がとれず、カメラで再生できなくなったり、 撮影枚数が極端に 変わったりします。修正・削除・移動・名前の変更などはパソコンに保存した画像で行っ てください。 ᛵ • 画像を見たり保存している途中でケーブルを抜いたり、 カメラの操作を行わないでくだ さい。 データが破壊される恐れがあります。 パソコンに自動的に画像を保存する/画像を管理する Mac OS Xをお使いの場合は、 一部のMac製品本体にバンドルされているiPhotoを使って 画像ファイルの管理ができます(Mac OS 9等をお使いの場合は、市販のソフトをご利用く ださい) 。 168 パソコンを利用する 動画を再生する 動画はMacintoshにすでにインストールされているQuickTimeで再生することができます。 Macintoshに動画をコピーしてから、画像ファイルをダブルクリックして再生してくださ い。 . 動画再生時の動作環境 カメラで撮影した動画をパソコンで再生する場合、 以下の動作環境を推奨します。 OS :画質HDの場合:Mac OS X 10.4.11以降 画質STDの場合:Mac OS X 10.3.9以降 必要なソフトウェア:QuickTime 7以降 • 上記の動作環境は推奨の環境であり、 動作を保証するものではありません。 • 設定状態やインストールされているソフトウェアによっては、 正しく動作しない場合が あります。 • OS 9では動画ファイルは再生できません。 . 動画再生時のご注意 お使いのMacintoshの性能によっては、正しく動作しない場合があります。 その場合は、以 下をお試しください。 – 最新のQuickTimeにバージョンアップする – 実行中の他のソフトウェアを終了する なお、 Macintoshで正しく動作しない場合でも、 付属のAVケーブルを使って映像入力端子 を持ったテレビやMacintoshで再生することができます。 ᛵ • 必ず動画データはパソコンに保存してから再生してください。 ネットワーク上やメモ リーカードなどにある動画データを再生しても、 正しく再生できない場合があります。 パソコンを利用する 169 ユーザー登録をする パソコンからインターネットを通してのみ、 「カシオデジタルカメラオフィシャルWebサ イト」へのユーザー登録をすることができます。 • 下記のアドレスからユーザー登録ができます。 http://casio.jp/reg/dc/ ユーザー登録はデジタルカメラ本体や付属ソフトのバージョンアップのご連絡その他情報 発信を目的としています。 無線LAN内蔵SDメモリーカード(Eye-Fiカード)を使って画像を 転送する(Eye-Fi通信) 市販のEye-Fiカードをカメラに入れて撮影すると、無線LAN経由で画像データを自動的に パソコンなどに転送することができます。 1. Eye-Fiカードに付属の取扱説明書にしたがって、Eye-Fiカードに無線LANアク セスポイントや転送先などを設定する 2. 設定の終了したEye-Fiカードをカメラに入れ、 撮影する 撮影した画像が、無線LANにより自動的にパソコンなどに送信されます。 • 具体的な使用方法は、 Eye-Fiカードに付属の取扱説明書を参照ください。 • 新しいEye-Fiカードを初めて使用するときは、 カードをフォーマットする前にカー ド内に書き込まれているEye-Fiマネージャーのインストールファイルをパソコン上 にコピーしてからフォーマットしてください。 170 パソコンを利用する ᛵ • 撮影した画像は無線LANにより転送されるので、 航空機内など無線通信の使用が制限ま たは禁止されている場所では、 Eye-Fiカードを使用しないか、 Eye-Fiカードによる通信を 切ってください (175ページ) 。 • Eye-Fiカードをカメラに入れると、画面上にEye-Fiアイコン “ ”が 表示されます。 • • • • • • • • 半透明 アクセスポイントが見つからない。 または、 転送すべき画像データがない。 不透明 画像転送中 点滅 アクセスポイント検索中 地図モードのときは、 画面上にEye-Fiアイコン“ ”は表示されません。 画像データ転送中は、 画面上に転送アイコン“ ”が表示されます。 画像転送中、オートパワーオフ機能(183ページ)は作動しません。 画像転送中に電源を切ろうとすると、 画面にメッセージが表示されます。その場合は、 メッセージに対応した処置をしてください (213ページ) 。 多数の画像データを転送すると、 転送に時間がかかる場合があります。 Eye-Fiカードの種類、設定によっては、 画像データ転送後、Eye-Fiカードに保存された画 像データは消去されてしまいます。 Eye-Fiカードで動画を撮影すると、画像が一瞬途切れたり、 音声が中断する場合がありま す。 カメラの設定や電池の電圧、 環境によって、Eye-Fiカードが正しく通信できない場合があ ります。 パソコンを利用する 171 ファイルとフォルダについて 本機では、 撮影した静止画などのひとつひとつが個別のデータとして記録されます。 個別の データのことを「ファイル」 と呼びます。各ファイルは、 「フォルダ」 と呼ばれるまとまりにグ ループ分けされます。ファイル、 フォルダには、区別のための名前が自動的に付きます。 • フォルダ構造の詳細は、 「メモリー内のフォルダ構造」 (173ページ)をご覧ください。 名前と最大作成数 “CIMG0001” から“CIMG9999” までで、最大9999個の フ ファイルが1つのフォルダに作成されます。拡張子は記録 ァ したファイルの形式によって異なります。 イ ル フ ォ ル ダ “100CASIO”から “999CASIO” までで、最大900のフォル ダが作成されます。 • ベストショットにはYouTubeサイトへアップロードす るのに最適な動画を撮影する“YouTube”のシーンを収 録しています。このシーンで撮影した場合、 フォルダ名 は「100YOUTB」となります。 例 26番目に記録した ファイル名: CIMG0026.JPG 連番(4桁) 拡張子 連番100のフォルダ名: 100CASIO 連番 (3桁) • フォルダ名、 ファイル名は、パソコンで見ることができます。 カメラの液晶モニターでの 表示については、 14ページをご覧ください。 • 保存できるフォルダ数、 ファイル数は、サイズや画質、 メモリーカードの容量によって異 なります。 172 パソコンを利用する メモリー内のデータについて 本機で撮影された画像は、 DCF(Design rule for Camera File system)規格に準拠した方 法でメモリーへ保存されます。 . DCF規格について • 本機で撮影した画像をDCF規格対応の他社のカメラで見ることができます。 • 本機で撮影した画像をDCF規格対応の他社のプリンターで印刷することができます。 • DCF規格対応の他社のカメラの画像を本機で見ることができます。 ただし、 上記項目の動作はすべて保証するものではありません。 . メモリー内のフォルダ構造 DCIM (DCIMフォルダ) (記録フォルダ) 100CASIO *1 CIMG0001.JPG (画像ファイル) CIMG0002.MOV (ムービーファイル) 101CASIO *1 102CASIO *1 (記録フォルダ) (記録フォルダ) MISC AUTPRINT.MRK (DPOFファイルを収めたフォルダ) (DPOFファイル) SCENE *2 (ベストショットでカスタム登録された静止画用シーンフォルダ) MSCENE *2 (ベストショットでカスタム登録された動画用シーンフォルダ) SSBGM SSBGM001.WAV SSBGM002.WAV (BGMフォルダ) (BGMファイル) (BGMファイル) STARTING.JPG *2 (起動画面ファイル) パソコンを利用する 173 *1 ベストショットにはYouTubeサイトへアップロードするのに最適な動画を撮影する“YouTube”の シーンを収録しています。このシーンで撮影した場合、 記録フォルダ名は「100YOUTB」となります。 *2 内蔵メモリー内にのみ作成されるフォルダ、 ファイルです。 . このカメラで扱える画像ファイル • 本機で撮影した画像ファイル • DCF規格に対応している画像ファイル DCF規格の画像ファイルでも、使用できない機能がある場合があります。 また、本機以外で 撮影された画像の場合、再生にかかる時間が長くなる場合があります。 . パソコン上で内蔵メモリー/メモリーカードを扱うときのご注意 • メモリーの内容をパソコンに保存する際は “DCIM” フォルダごと保存してください。そ の際 “DCIM” フォルダの名前を年月日などに変えておくと、あとで整理するときに便利 です。 ただし、パソコンに保存したファイルをカメラに戻す場合は、 フォルダ名をパソコ ン上で “DCIM” に戻しておいてください。本機では “DCIM” 以外の名前のフォルダは認識 されません。 “DCIM”フォルダ内の他のフォルダ名を変えた場合も同様です。 • フォルダやファイルをカメラで正しく認識させるためには、 メモリー内のフォルダ構造 が173ページのフォルダ構造の通りである必要があります。 • メモリーカードはPCカードアダプターやメモリーカードリーダー/ライターで直接パ ソコンに読み込むことができます。 174 パソコンを利用する その他の設定について ここでは撮影モード、 再生モード、および地図モードの、 どのモードからでも操作や設定が できるメニュー項目について説明します。 メニューの操作については、69ページをご覧ください。 液晶モニターの明るさを変える(液晶設定) 操作手順:【MENU】*設定タブ*液晶設定 液晶モニターの明るさを切り替えることができます。 オート 周囲の環境を判断して、明るい環境下では自動的に液晶が明るくなります。 +2 “+1”に比べてさらに液晶が明るくなり、 見やすくなります。反面、 消費電力 が大きくなります。 +1 屋外などの明るい場所で使用する場合の設定です。 “0” に比べて液晶が明る くなり、見やすくなります。 0 屋内などの明るすぎない場所で使用する場合の設定です。 -1 周囲へのマナーに配慮したり、暗い場所で使用する場合の設定です。 Eye-Fiカードによる通信を切る(Eye-Fi通信) 操作手順:【MENU】*設定タブ*Eye-Fi通信 Eye-Fiカードを使った通信(170ページ) を完全に切りたいときは“切” にしてください。 その他の設定について 175 GPS機能を設定する(GPS) 操作手順:【MENU】*設定タブ*GPS 詳しくは110ページをご覧ください。 撮影した場所の位置情報を、画像に記録する(緯度経度記録) 操作手順:【MENU】*設定タブ*緯度経度記録 詳しくは111ページをご覧ください。 画像縦横方向を感知し自動で回転して表示する(縦横自動回転) 操作手順:【MENU】*設定タブ*縦横自動回転 詳しくは130ページをご覧ください。 176 その他の設定について カメラの音を設定する(操作音) 操作手順:【MENU】*設定タブ*操作音 起動音 ハーフシャッター シャッター 音色を設定します。 サウンド1~5:内蔵されたサンプル音が鳴ります。 切:音は鳴りません。 操作音 =操作音 操作音の音量を設定します。 ビデオ出力時(91ページ)の音量にも反 映されます。 =再生音 動画の音量を設定します。 ビデオ出力時(91ページ)の音量には反映 されません。 • 音量を “0”に設定すると、 音は鳴りません。 撮影した静止画を起動画面に表示させる(起動画面) 操作手順:【MENU】*設定タブ*起動画面 起動画面にしたい静止画を表示させて “入”を選びます。 •【p】 (再生)を押して電源を入れた場合は、 起動画面は表示されません。 • 起動画面には、静止画の他にカメラに内蔵されている起動画面用の専用画像が設定でき ます。 • 登録した起動画面は、 内蔵メモリーをフォーマット(187ページ)すると消去されます。 その他の設定について 177 画像の連番のカウント方法を切り替える(ファイルNo.) 操作手順:【MENU】*設定タブ*ファイルNo. 撮影時に画像に付く連番(172ページ)のカウント方法を切り替えます。 メモリする 今まで撮影したファイルの連番を記憶します。ファイルを消去したり、 何 も記録されていないメモリーカードに交換しても、記憶した連番から ファイル名を付けます。メモリーカードにファイルが残っている場合で、 残っているファイルのファイル名がカメラの記憶した連番より大きい場 合は、残っているファイルの最大の連番+1からファイル名が付きます。 ファイルをすべて消去したり、何も記録されていないメモリーカードに 交換すると、ファイルの連番を継続せずに、 0001番からファイル名を付 メモリしない けます。メモリーカードにファイルが残っている場合は、 残っているファ イルの最大の連番+1からファイル名を付けます。 画像保存用のフォルダを作成する(フォルダ作成) 操作手順:【MENU】*設定タブ*フォルダ作成 フォルダ作成 新しい番号のフォルダを作ります(172ページ)。 次回撮影時から、 このフォルダにファイルが保存されます。 キャンセル フォルダを作成しません。 • ベストショットの “YouTube”のシーンで撮影したファイルは専用フォルダに保存され るため、 この操作で作成したフォルダにファイルは保存されません。 178 その他の設定について 海外旅行先での時刻を設定する(ワールドタイム) 操作手順:【MENU】*設定タブ*ワールドタイム 自宅の日時とは別に、 海外旅行などで訪問する都市の日時を1都市選んで表示することが できます。 世界162都市 (32タイムゾーン) に対応しています。 1. 【8】 【2】 で“訪問先”を選び、 【6】を押す • 通常の時刻表示の地域・都市を変更するときは“自宅” を選びます。 2. 【8】 【2】 で“都市”を選び、 【6】を押す •“訪問先”の設定でサマータイムを設定するときは、 【8】 【2】 で “サマータイム”を選 び、 “入” に設定します(サマータイムとは、 夏の一定期間、日照時間を有効に使うた め、 通常の時刻から1時間進める夏時間制度のことです)。 3. 【8】 【2】 【 4】 【6】で地域を選び、 【SET】を押す 4. 【8】 【2】 で都市を選び、 【SET】を押す 5. 【SET】を押す ᛵ • ワールドタイムを設定する前に、 自宅の都市が自分の住んでいる地域になっているかど うかを確認してください。 自分の住んでいる地域になっていない場合は、手順1で “自宅” を選んで自宅の都市を変更し、 続けて日時を設定し直してください(181ページ)。 • GPS衛星から受信した時刻情報データを利用して、ワールドタイムの時刻を自動的に現 地時間に修正することができます。 詳しくは、 「カメラの時刻を自動修正する(時刻自動 修正)」 (131ページ)をご覧ください。 その他の設定について 179 日付や時刻を写し込む(タイムスタンプ) 操作手順:【MENU】*設定タブ*タイムスタンプ 撮影時に画像の右下に、日付や時刻を写し込むことができます。 例)2012年7月10日 午後1時25分 日付 2012/7/10 日付+時刻 2012/7/10 1:25pm 切 日付/時刻は写し込まれ ません。 • いったん画像に写し込まれた日付や時刻を変 更したり、消すことはできません。 • タイムスタンプ機能を使用しなくてもDPOF 機能や印刷用ソフトで、日付や時刻を入れて プリントすることができます(145ページ)。 • ベストショット撮影の一部では、 タイムスタンプは無効となります。 撮影した場所の地名を、画像に写し込む(地名スタンプ) 操作手順:【MENU】*設定タブ*地名スタンプ 詳しくは115ページをご覧ください。 カメラの時刻を自動修正する(時刻自動修正) 操作手順:【MENU】*設定タブ*時刻自動修正 詳しくは131ページをご覧ください。 180 その他の設定について カメラの日時を設定し直す(日時設定) 操作手順:【MENU】*設定タブ*日時設定 日時を変更した後は 【SET】を押して修正結果を確定させます。 • 入力できる日付は、 2001年~2049年で す。 • 日時を設定する前にワールドタイムの自 【4】 【6】 カーソル (選択枠)を移動します。 宅の設定(179ページ)を自分の住んでい 12時間表示と24時間表示の切 る地域にしないと、ワールドタイムの日 【BS】 り替えができます。 時が正しく表示されません。 【8】 【2】 カーソル (選択枠)の部分の数字 を変えます。 日付の表示の並びを変える(表示スタイル) 操作手順:【MENU】*設定タブ*表示スタイル 画面に表示される日付の表示スタイルを3つの中から選ぶことができます。 例)2012年7月10日 年/月/日 12/7/10 日/月/年 10/7/12 月/日/年 7/10/12 • 操作パネル上の日付の表示 (38ページ)も、 下記のように切 り替えることができます。 “年/月/日”、 “月/日/年” を選んだ場合:月/日の順 “日/月/年”を選んだ場合:日/月の順 その他の設定について 181 表示言語を切り替える(Language) 操作手順:【MENU】*設定タブ*Language 画面のメッセージの言語を設定します。 . 画面が外国語表示になってしまったとき 1右側のタブを選ぶ 2「Language」の項目を選ぶ 3「日本語」を選ぶ • 地図上に表示される地名 (国名/ランドマーク名)や都市名、 おすすめ撮影スポットの名 称、 撮影時に撮影場所の名称候補として表示される地名(国名/都市名/ランドマーク 名) は、ここで設定した言語によって表示されない場合があります。 地名、名称は地図 データ、 おすすめ撮影スポットデータ、および地名データとして収録された言語で表示 されます。 182 その他の設定について 電池の消耗を抑える(スリープ) 操作手順:【MENU】*設定タブ*スリープ 一定時間操作しないと液晶モニターの表示を消します。何かボタンを押すと、表示が戻ります。 設定できる値:30秒/1分/2分/切(切を選ぶと、スリープ機能が作動しません) • 以下の状態のときは、 スリープ機能は働きません。 – 再生モード – 地図モード – カメラをパソコンなどの機器に接続しているとき – スライドショー中 –“Ëトラッキング” 追尾中 – 動画撮影・再生中 • スリープ機能とオートパワーオフ機能の設定が同じ時間の場合、 オートパワーオフ機能 が優先されます。 電池の消耗を抑える(オートパワーオフ) 操作手順:【MENU】*設定タブ*オートパワーオフ 電池消耗を抑えるため、 一定時間操作しないと電源が切れます。 設定できる値:1分/2分/5分 (再生モードでは5分に固定されます) • 以下の状態のときは、 オートパワーオフ機能は働きません。 – カメラをパソコンなどの機器に接続しているとき – スライドショー中 –“Ëトラッキング” 追尾中 – 動画撮影・再生中 その他の設定について 183 【r】、 【p】、 および【ý】の動作を設定する(REC/PLAY) 操作手順:【MENU】*設定タブ*REC/PLAY パワーオン 【r】 (撮影)、 【p】 (再生)、 または【ý】 (地図)を押すと、 電源が入り ます。 パワーオン/オフ 【r】 (撮影)や 【p】 (再生) を押して、電源を入れたり切ったりでき ます。 切 【r】 (撮影)、 【p】 (再生)、 または【ý】 (地図)を押しても、 電源は入 りません。 •“パワーオン/オフ”に設定しているときは、 撮影モードで【r】 (撮影) を押した場合と 再生モードで 【p】 (再生) を押した場合に電源が切れます。 •“パワーオン/オフ”に設定しているとき、 【ý】 (地図) を押して電源を入れることはで きますが、 電源を切ることはできません。 • テレビに画像を映し出す場合は、 “切” 以外に設定する必要があります。 184 その他の設定について 画像の消去操作ができないようにする(Ü禁止) 操作手順:【MENU】*設定タブ*Ü禁止 【2】 ( )を押しても、画面の消去操作に入らないようにすることができます。 誤操作などにより、 誤って画像を消去したくないときは、 “入”にしてください。 USBの通信方法を切り替える(USB) 操作手順:【MENU】*設定タブ*USB パソコンやプリンターなどの外部機器と接続するときの、 USB通信の方法を切り替えるこ とができます。 Mass Storage パソコンを接続する場合に選びます (151、 166ページ) 。パソコンにカ メラを外部記憶装置として認識させる方法です。 通常、パソコンへの画 像の保存の操作時はこちらを選んでください。 PictBridge対応のプリンターを接続する場合に選びます (140ページ)。 PTP (PictBridge) 画像データを外部接続機器に簡単に転送するための接続方法です。 その他の設定について 185 画面の横縦比とビデオ出力の方式を変更する(ビデオ出力) 操作手順:【MENU】*設定タブ*ビデオ出力 本機では、ビデオ信号をNTSCまたはPAL、 テレビ画面のアスペクト比(横縦比) を4:3また は16:9のいずれかで出力できます。 NTSC 日本のほか、 アメリカなどでも使用されています。 PAL ヨーロッパなどで使用されています。 4:3 通常の画面比率のテレビ用 16:9 ワイド画面のテレビ用 • お使いのテレビ画面のアスペクト比 (4:3または16:9)に合わせて設定してください。こ のとき、 テレビ側のアスペクト比の設定も正しく設定されていないと、画面が正常に表 示されない場合があります。 • 本機のビデオ方式とテレビのビデオ方式が合わないと正しく表示されません。 • NTSC、 PAL以外の方式のテレビでは、 画像は正しく表示されません。 HDMI端子の出力方法を変える (HDMI出力) 操作手順:【MENU】*設定タブ*HDMI出力 詳しくは93ページをご覧ください。 186 その他の設定について メモリーをフォーマットする(フォーマット) 操作手順:【MENU】*設定タブ*フォーマット カメラにメモリーカードが入っている場合はメモリーカードを、 メモリーカードが入って いない場合は内蔵メモリーをフォーマットできます。 • フォーマットすると、 メモリーの内容がすべて消去され、元に戻すことはできません。 本 当にフォーマットしてもよいかどうかをよく確かめてから行ってください。 • 内蔵メモリーをフォーマットした場合、 次のデータも同時に消去されます。 – プロテクトされた画像 – ベストショットでカスタム登録した内容 – 起動画面に設定した画像 – 撮影時に取得した位置情報(緯度・経度・カメラを向けた方向) – カメラ内部に保存されている測位ログデータ • メモリーカードをフォーマットした場合、 次のデータも同時に消去されます。 – プロテクトされた画像 • フォーマットするときは、 電池残量の十分な電池を使用してください。フォーマット中 に電源が切れると、正しくフォーマットされず、カメラが正常に動作しなくなる恐れが あります。 • フォーマット中は、絶対に電池カバーを開けないでください。カメラが正常に動作しな くなる恐れがあります。 各種設定を購入直後の設定に戻す(リセット) 操作手順:【MENU】*設定タブ*リセット 購入直後の設定 (初期値)については、 201ページを参照ください。 下記の項目は、 リセットしても初期値に戻りません。 ワールドタイムの詳細設定、 日時設定、表示スタイル、 Language、ビデオ出力 B その他の設定について 187 液晶モニターの表示内容を切り替える 【8】 (DISP)を押すごとに、 画面に表示される情報表示の有無が選べます。撮影モード、 再生 モードでそれぞれ設定できます。 情報表示あり 情報表示+ ヒストグラムあり 情報表示なし 設定内容などの情報が表示されます。 設定内容などの情報に加え、 ヒストグラム (189ページ) が画面の左側に表示されます。 ヒストグラム 設定内容などの情報を表示しません。 露出を確認する(ヒストグラム) 液晶モニター上にヒストグラムを表示させることで、露出をチェックし ながら撮影することができます。再生モードでは撮影された画像のヒス トグラムを見ることができす。 ヒストグラム Վᐎ • 撮影したい画像を意図的に露出オーバーやアンダーにする場合もあるので、 必ずしも中 央に寄ったヒストグラムが適正となる訳ではありません。 • 露出補正には限界がありますので、 調整しきれない場合があります。 • フラッシュ撮影など、 撮影したときの状況によっては、ヒストグラムでチェックした露 出とは異なる露出で撮影される場合があります。 188 液晶モニターの表示内容を切り替える . ヒストグラムの見かた ヒストグラム (輝度成分分布表)とは、 画像の明るさのレベルをピクセル数によりグラフ化 したものです。 縦軸がピクセル数、横軸が明るさを表します。 ヒストグラムが片寄っていた 場合は、 露出補正(EVシフト)すると、ヒストグラムを左右に移動させることができます。グ ラフが中央に寄るように補正をすることによって、 適正露出に近づけることができます。さ らに静止画ではR(赤)、 G(緑) 、B(青) の色成分が独立したヒストグラムも同時に表示され るので、 色ごとのオーバー・アンダー状況が把握することができます。 典型的なヒストグラムの例 全体的に暗い画像は左寄り のヒストグラムになります。 また、 あまり左に寄り過ぎて いると、 黒つぶれを起こして いる可能性もあります。 全体的に明るい画像は右寄 全体的に適切な明るさの画 りのヒストグラムになりま 像は中央寄りのヒストグラ す。右に寄り過ぎていると、 ムになります。 白飛びを起こしている可能 性もあります。 液晶モニターの表示内容を切り替える 189 付録 使用上のご注意 . データエラーのご注意 本機は精密な電子部品で構成されており、以下のお取り扱いをすると内部のデータが破壊 される恐れがあります。 – カメラの動作中に電池やメモリーカードを抜いた – 電源を切ったときに後面ランプが緑色に点滅している状態で電池やメモリーカードを 抜いた – 通信中にUSBケーブルがはずれた – 消耗した電池を使用し続けた – その他の異常操作 このような場合、画面にメッセージが表示される場合があります (213ページ) 。メッセージ に対応した処置をしてください。 . 使用環境について • 使用可能温度範囲:0~40℃ • 使用可能湿度範囲:10~85%(結露しないこと) • 次のような場所には置かないでください。 – 直射日光の当たる場所、湿気やホコリ、砂の多い場所 – 冷暖房装置の近くなど極端に温度、 湿度が変化する場所 – 日中の車内、振動の多い場所 190 付録 . 結露について 真冬に寒い屋外から暖房してある室内に移動するなど、 急激に温度差の大きい場所へ移動 すると、 本機の内部や外部に水滴が付き(結露) 、故障の原因となります。 結露を防ぐには、本 機をビニール袋で密封しておき、 移動後に本機を周囲の温度に十分慣らしてから取り出し て、 電池カバーを開けたまま数時間放置してください。 . レンズについて • レンズ面は強くこすったりしないでください。 レンズ面に傷が付いたり、故障の原因と なります。 • レンズの特性(歪曲収差)により、 撮影した画像の直線が歪む(曲がる) 場合があります が、故障ではありません。 . カメラのお手入れについて • レンズ面やフラッシュ面には触れないでください。 レンズ面やフラッシュ面が指紋やゴ ミなどで汚れていると、 カメラ本体の性能が十分に発揮できませんので、ブロアー等で ゴミやホコリを軽く吹き払ってから、 乾いた柔らかい布で軽く拭いてください。 • 本機が汚れた場合は、 乾いた柔らかい布で拭いてください。 . 充電式電池の取り扱いについて(リサイクルのお願い) 不要になった電池は、貴重な資源を守るために廃棄しないで充電式電池リサ イクル協力店へお持ちください。 <最寄りのリサイクル協力店へ> 詳細は、一般社団法人JBRCのホームページをご参照ください。 • ホームページ http://www.jbrc.com/ B 付録 191 . 使用済み充電式電池の取り扱い注意事項 • プラス端子、 マイナス端子をテープ等で絶縁してください。 • 被覆をはがさないでください。 • 分解しないでください。 . 充電器ご使用時のご注意 0表示された電源電圧以外の電圧で使用しないでください。火災・故障・感電 の原因となります。 0電源ケーブルのコードを傷つけたり、破損したりしないでください。 また、 重いものをのせたり、加熱したりしないでください。 電源コードが破損し、 火災・事故・感電の原因となります。 0電源ケーブルのコードを加工したり、無理に曲げたり、 ねじったり、引っ 張ったりしないでください。火災・故障・感電の原因となります。 0濡れた手で電源ケーブルのコードを抜き差ししないでください。感電の原 因となります。 0タコ足配線をしないでください。火災・故障・感電の原因となります。 0万一、電源ケーブルのコードが傷んだら (芯線の露出・断線など) 「修理に関 、 するお問い合わせ窓口(229ページ)」 またはお買い上げの販売店に連絡し てください。そのまま使用すると火災・故障・感電の原因となります。 • 充電中、 充電器は若干熱を持ちますが、故障ではありません。 • ご使用にならないときは、 電源ケーブルをコンセントからはずしてください。 • 充電器の上に毛布などがかぶさらないようにしてください。 火災の原因となります。 . その他の注意 使用中、 本機は若干熱を持ちますが、 故障ではありません。 192 付録 . 著作権について カメラで記録した静止画や動画は、 個人として楽しむほかは、著作権法上、 権利者に無断で 使用できません。 ただし、実演や興行、 展示物などの中には、個人として楽しむ目的であって も、 撮影を制限している場合がありますので、ご注意ください。 また、これらのファイルを有 償・無償に関わらず、権利者の許可なく、 ネット上のホームページや共有サイトなどに掲載 したり、 第三者に配布したりすることも著作権法や国際条約で固く禁じられています。たと えば、 録画したTV番組やライブコンサートの映像、 音楽ビデオなど自分で撮影や録画した ものであっても、 動画共有サイトなどに掲載したり配付したりすると、他者の権利を侵害す る恐れがあります。 万一、本機が著作権法上の違法行為に使用された場合、 当社では一切そ の責任を負えませんので、 あらかじめご了承ください。 この装置は、クラスB情報技術装置です。 この装置は、家庭環境で使用することを目的 としていますが、この装置がラジオやテレビジョン受信機に近接して使用されると、 受 信障害を引き起こすことがあります。 取扱説明書に従って正しい取り扱いをして下さい。 VCCI-B 本文中の以下の用語は、 それぞれ各社の登録商標または商標です。なお、 本文中には、™マー ク、®マークを明記していません。 • SDXCロゴはSD-3C, LLCの商標です。 • Microsoft、Windows、 Internet Explorer、Windows Media、Windows Vista、 Windows 7、およびDirectXは、米国およびその他の国におけるMicrosoft Corporation の登録商標または商標です。 • Macintosh、Mac OS、QuickTime、およびiPhotoは、Apple Inc.の商標です。 • YouTube、YouTubeロゴ、および“Broadcast Yourself”は、 YouTube, LLC社の商標ま たは登録商標です。 • Google、 Google EarthおよびPicasaは、米国Google Inc.の登録商標です。 • HDMI、HDMIロゴ、 およびHigh-Definition Multimedia Interfaceは、HDMI Licensing, LLCの商標または登録商標です。 付録 193 • EXILIM、 Hybrid-GPS、 Photo Transport、ダイナミックフォト、 Dynamic Photo、 Dynamic Photo Manager、およびYouTube Uploader for CASIOは、カシオ計算機 (株)の登録商標または商標です。 • その他の社名および商品名は、 それぞれ各社の登録商標または商標です。 本製品に付属するソフトウェアを、無断で営業目的で複製 (コピー)したり、 頒布したり、 ネットワークに転載したりすることを禁止します。 本製品のYouTubeアップロード機能は、 YouTube, LLC社からのライセンスの元に搭載さ れています。ただし、 本製品がYouTubeアップロード機能を備えることが、 YouTube, LLC 社が本製品を保証または推薦することを意味するわけではありません。 電源について 充電について 【CHARGE】ランプが赤色に点滅したときは • 周辺温度または充電器の温度が高温または低温状態で、 充電できないことを示していま す。 そのまま充電可能温度範囲で放置してください。充電可能な温度になると充電が始 まり、 【CHARGE】ランプが赤色に点灯します。 • 充電器と電池の接点部の汚れを調べてください。 汚れていたら、乾いた布で拭いてくだ さい。 上記の処置をしてもエラーが起こる場合は、電池の不良が考えられます。 「修理に関する お問い合わせ窓口(229ページ)」 にお問い合わせください。 194 付録 電池を交換する 1. 電池カバーを開き、 電池を取り出す 液晶モニターを上に向けた状態で、 ストッパーを矢印方向へずらし、出て きた電池を引き抜きます。 2. 新しい電池を入れる ストッパー 電池に関するご注意 . 使用上のご注意 • 寒い場所では、電池の特性上、十分に充電されていても、 使用時間が短くなります。 • 5℃~35℃の温度範囲で充電してください。範囲外の温度では、 充電時間が長くなった り、十分な充電ができないことがあります。 • 電池の外装ラベルを破ったり、 はがしたりしないでください。 • 充電直後でも電池の使用時間が大幅に短くなった場合は、 電池の寿命と思われますの で、新しいものをお買い求めください。なお、 古い電池は使用せずに充電式電池リサイク ル協力店へお持ちください (191ページ) 。 付録 195 . 保管上のご注意 • 充電された状態で長期間保管すると電池の特性が劣化することがあります。 しばらく使 わない場合は、 使い切った状態で保管してください。 • 使用しないときは必ず電池をカメラから取りはずしてください。 取り付けたままにして おくと、 電源が切れていても微少電流が流れていますので、電池が消耗し、 充電に時間が かかったり、 カメラが壊れたりします。 • 乾燥した涼しい場所 (20℃以下) で保管してください。 • 過放電を防止するために、 充電池は半年に1回くらいの割合で一度フル充電し、 カメラで 使い切ってから保管してください。 海外で使うときは . 使用上のご注意 • 付属の充電器はAC100V~240V、50/60Hzの電源に対応していますが、 使用する国・地 域によって電源ケーブルのプラグ形状等が異なるため、 あらかじめ旅行代理店などにお 問い合わせください。 • 充電器の電源に、 電圧変換器等はご使用にならないでください。故障の原因となります。 . 予備の電池について • 旅先で電池が切れて撮影ができなくなってしまうことを防ぐため、 フルに充電した予備 の電池 (NP-90)をお持ちになることをおすすめします。 • 電池はお買い求めの販売店またはカシオ・オンラインショッピングサイト(e-カシオ) で ご購入ください。 (e-カシオ: http://www.e-casio.co.jp/) 196 付録 メモリーカードについて 使用できるメモリーカード、 メモリーカードの入れ方については23ページをご覧ください。 メモリーカードを交換する メモリーカードを押すとカードが少し出てきますので、 引き抜いて別のメモリーカードを入れます。 • 後面ランプが緑色に点滅している間にメモリーカード を取り出さないでください。 撮影された画像が記録さ れなかったり、メモリーカードを破壊する恐れがあり ます。 . メモリーカードについて • SDメモリーカード、SDHCメモリーカード、 またはSDXCメ 書き込み可 モリーカードには、書き込み禁止スイッチがあります。誤っ て消去する不安があるときは使用してください。 ただし、撮 影・フォーマット・消去時は解除しないと各操作が実行でき 書き込み不可 ません。 • 画像を再生したときに異常が発生した場合などは、 フォー マット操作(187ページ) で復帰できますが、外出先などで この操作ができない場合に備えて複数枚のメモリーカードをお持ちになることをおす すめします。 • メモリーカードは撮影/消去を繰り返すとデータ処理能力が落ちてくるので、 定期的に フォーマットすることをおすすめします。 • 静電気、電気的ノイズ等により、記録したデータが消失または破壊することがあります ので、大切なデータは別のメディア(CD-R、 CD-RW、 ハードディスクなど)にバックアッ プして控えをとることをおすすめします。 付録 197 . メモリーカードのご使用上の注意 • メモリーカードの種類によって処理速度が遅くなる場合があります。 特に高品位(HD、 STD)の動画は正常に記録できない場合があります。 また、使用するメモリーカードに よっては、 記録時間がかかるため、画像が一瞬途切れたり、 音声が中断する場合がありま す。 このとき、 “»”と “Y” が点滅します。メモリーカードは、 最大転送速度が10MB/秒 以上のメモリーカードの使用をおすすめします。 • 動作確認済みのメモリーカードについては、 カシオデジタルカメラオフィシャルWebサ イト内のお客様サポートメニューの 「その他サポート情報」にある 「他社製SDメモリー カード/マルチメディアカード動作確認一覧」 をご覧ください。 . メモリーカードやカメラ本体を廃棄/譲渡するときのご注意 本機の「フォーマット」 や「消去」 機能では、メモリーカード内のファイル管理情報だけが変 更され、データそのものが変更されないことがあります。 メモリーカード内のデータは、お 客様の責任において管理してください。たとえば以下のような手法をおすすめします。 • 廃棄の際は、 メモリーカード本体を物理的に破壊するか、市販のデータ消去専用ソフト などを使用してメモリーカード内のデータを完全に消去する。 • 譲渡の際は、 市販のデータ消去専用ソフトなどを使用してメモリーカード内のデータを 完全に消去する。 また、 内蔵メモリーのデータは 「フォーマット」機能 (187ページ) で完全に消去してからカ メラ本体を廃棄・譲渡することをおすすめします。 198 付録 同梱ソフト(付属CD-ROM)使用時の動作環境について 使用するソフトによってパソコンに必要な動作環境が異なりますので、 必ず確認してくだ さい。 また、各ソフトの動作環境はアプリケーションを動作させるために必要な最低限の性 能です。 取り扱う画像サイズや枚数によって、これ以上の性能を必要とします。 ●Windows用 YouTube Uploader for CASIO OS:Windows 7/Windows Vista/Windows XP(SP2/SP3) /Windows 2000(SP4) • OSが正常に動作すること • YouTubeサイトにより動画が再生できること • YouTubeサイトに動画がアップロードできること Photo Transport 1.0 OS :Windows 7/Windows Vista/Windows XP/Windows 2000 メモリー:64MB以上 HDD :約2MB以上 Dynamic Photo Manager OS :Windows 7/Windows Vista(SP1)/Windows XP (SP3) メモリー:512MB以上 HDD :約10MB以上 ブラウザ:Microsoft Internet Explorer 6.0以上もしくは同等の機能のブラウザソフト その他 :QuickTime7.6以上およびWindows Media Player 10以上がインストールされ ていること。 パソコンが常時インターネット接続(1Mbps以上)されていること。 Picasa OS:Windows 7/Windows Vista/Windows XP 付録 199 Google Earth OS:Windows Vista/Windows XP/Windows 2000 Adobe Reader 9 OS :Windows 7/Windows Vista/Windows XP(SP2/SP3)/ Windows 2000(SP4) メモリー:128MB以上(256MBを推奨) HDD :約335MB以上 各ソフトの詳しい動作環境については、付属のCD-ROM(カシオデジタルカメラアプリ ケーションソフトウェア)内の 「お読みください」ファイルを参照して、 ご確認ください。 200 付録 リセット操作でリセットされる内容 【MENU】を押したときに表示されるメニューで、 リセット操作(187ページ)でリセットさ れる (初期値になる)内容の一覧表です。 -:この記号の設定項目はリセット操作には影響がありません。 ᛵ • オート撮影モード (28ページ)をプレミアムオートに設定すると、 一部のメニューは使用 できなくなります。 . 撮影モード “撮影設定”タブ フォーカス方式 Q(オートフォーカス) セルフタイマー 切 顔検出 切 コンティニュアス 切 AF 手ブレ補正 Dオート AFエリア Ûスポット AF補助光 フォーカス枠 入 ß デジタルズーム 入 グリッド表示 切 撮影レビュー 入 アイコンガイド 入 モードメモリ bベストショット:切 メイクアップ:切 フラッシュ:入 フォーカス方式:切 ホワイトバランス:切 ISO感度:切 AFエリア:入 測光方式:切 セルフタイマー:切 フラッシュ光量:切 超解像高画質:入 超解像ズーム:入 デジタルズーム:入 MF位置:切 ズーム位置:切 付録 201 “画質設定”タブ 202 超解像高画質 切 ISO感度 超解像ズーム 入 測光方式 オート Bマルチ サイズ T 画質 (静止画) » 画質 (動画) 14M(4320×3240) ライティング 入 標準-N カラーフィルター 切 HD シャープネス 0 メイクアップ 切 彩度 0 EVシフト 0.0 コントラスト 0 ホワイトバランス オート フラッシュ光量 0 付録 “設定”タブ 液晶設定 オート 地名スタンプ 切 Eye-Fi通信 入 時刻自動修正 切 GPS 切 日時設定 - 緯度経度記録 入 表示スタイル - 縦横自動回転 入 Language - スリープ 1分 オートパワーオフ 2分 操作音 起動音:サウンド1 ハーフシャッター:サウンド1 シャッター:サウンド1 操作音:サウンド1 =操作音:■■■□□□□ =再生音:■■■□□□□ REC/PLAY Ü 禁止 パワーオン USB Mass Storage ビデオ出力 - HDMI出力 オート フォーマット - リセット - 起動画面 切 ファイルNo. メモリする フォルダ作成 - ワールドタイム 自宅 タイムスタンプ 切 切 付録 203 . 再生モード “再生機能”タブ 表示画像:全画像 明るさ編集 時間:30分 プリント設定 間隔:3秒 (DPOF) エフェクト:パターン1 プロテクト ダイナミックフォト - 日時編集 スライドショー ムービーへ変換 - モーションプリント 作成 0 - - - 地点情報消去 - 回転表示 - ムービーカット - リサイズ - ライティング - トリミング - ホワイトバランス - コピー - “設定”タブ • 再生モードの “設定”タブの内容は、 撮影モードの“設定” タブと同じです。 204 付録 . 地図モード “地図設定”タブ ログの保持 入 カーソル移動 入 ログの表示 入 方位センサー補正 キャンセル ログの表示期間 1日 位置情報の更新 キャンセル “設定”タブ • 地図モードの “設定”タブの内容は、 撮影モードの“設定” タブと同じです。 付録 205 故障かな?と思ったら 現象と対処方法 現象 考えられる原因と対処 電源について 電源が入らない。 1) 電池が正しい向きに入っていない(20ページ) 。 2) 電池が消耗している可能性があります。電池を充電してください (19ページ) 。それでもすぐに電池が消耗するときは電池の寿命で す。別売の当社のリチウムイオン充電池(NP-90)をお買い求めくだ さい。 電源が勝手に切れ た。 1) オートパワーオフが働いた可能性があります(183ページ) 。再度電 源を入れ直してください。 2) 電池が消耗している可能性があります。電池を充電してください (19ページ) 。 3) カメラの温度が一定温度を超えたため、保護動作が働いた可能性が あります。カメラの電源を切ったまましばらく放置し、カメラの温 度を下げてからお使いください。 電源が切れない。ボ カメラから電池をいったん取り出し、再度入れ直してください。 タンを押しても、カ メラが動作しない。 撮影について シャッターを押し 1) 再生モードになっている場合は、 【r】 (撮影)を押して撮影モード ても撮影できない。 にしてください。 2) フラッシュの充電中は、フラッシュの充電が終わるまで待ってくだ さい。 3)“メモリがいっぱいです”と表示されている場合は、パソコンに画像 を転送後、不要な画像を消去するか、別のメモリーカードをセット してください。 206 付録 現象 考えられる原因と対処 オートフォーカス なのにピントが合 わない。 1) レンズが汚れている場合は、レンズの汚れを取ってください。 2) 被写体がフォーカスフレームの中央にありません。 3) ピントの合いにくい被写体の可能性があります(37ページ) 。マニュ アルフォーカスに切り替えて手動でピントを合わせてください(44 ページ) 。 4) 手ブレしている可能性がありますので、手ブレ補正の撮影状態に設 定してください(72ページ)。 または、 三脚を使用してください。 5) シャッターを半押しせずに撮影したとき、ピントが合わない場合が あります。シャッターの半押しを確実に行ってピントを合わせてく ださい。 撮影した画像の被 ピントが合っていない可能性があります。ピントを合わせたい被写体 写体がボケている。 にフォーカスフレームを合わせて撮影してください。 フラッシュが発光 1) フラッシュの発光方法が“?” (発光禁止)になっている場合は、発 しない。 光方法を他の方法に切り替えてください(42ページ) 。 2) 電池が消耗している場合は、電池を充電してください(19ページ)。 3) ベストショットでフラッシュが“?” (発光禁止)のシーンを選んで いる場合は、必要に応じてフラッシュの発光方法を切り替えるか (42ページ) 、撮影したいシーンを選び直して(61ページ) ください。 液晶モニター上に “?” (発光禁止)が 赤く点滅し、フラッ シュが発光しない。 フラッシュが故障している恐れがありますので、 「修理に関するお問い 合わせ窓口(229ページ) 」またはお買い上げの販売店にお問い合わせ ください。なお、この状態でフラッシュは発光できませんが、撮影する ことはできます。 セルフタイマーで の撮影の途中で電 源が切れた。 電池が消耗している可能性があります。電池を充電してください(19 ページ) 。 液晶モニターに表 示される画像のピ ントがあまい。 1) マニュアルフォーカスでピント合わせがずれています。ピントを正 しく合わせてください(45ページ)。 2) 被写体が風景や人物なのに“´” (マクロ)になっています。風景や 人物を撮影する場合は、オートフォーカスにしてください(44ペー ジ)。 3) 接写しているのに、オートフォーカスや“)” (無限遠)になってい ます。 接写撮影をする場合は“´” (マクロ)にしてください(44ペー ジ)。 付録 207 現象 考えられる原因と対処 液晶モニターに表 示される画面に縦 線が入る。 極端に明るい被写体を撮影すると、液晶モニター上の画像に、縦に尾を 引いたような光の帯が表示される場合があります(スミア現象)。これ はCCD特有の現象で、故障ではありません。なお、この帯は静止画には 記録されませんが、動画にはそのまま記録されますので、ご注意くださ い。 画像にノイズが入 る。 1) 被写体が暗いとカメラの感度が自動的に上がるため、ノイズが発生 する場合があります。ライトなどを使用して明るくして撮影してく ださい。 2) 暗い場所でフラッシュを“?” (発光禁止)にして撮影すると、ノイ ズが発生し、多少ざらついた感じになることがあります。その場合 は、 フラッシュの発光方法を切り替えるか(42ページ)、ライトなど を使用して明るくして撮影してください。 3) 静止画撮影で高い値のISO感度に設定したり、ライティング機能を 使うと、 ノイズが増えることがあります。ライトなどを使用して明 るくして撮影してください。 撮影したのに画像 が保存されていな い。 1) 記録が終了する前に電池切れになった場合、画像は保存されませ ん。 電池残量表示が“ ” になったら、速やかに電池を充電してく ださい(21ページ) 。 2) 記録が終了する前にメモリーカードを抜いた場合、画像は保存され ません。記録が終了する前にメモリーカードを抜かないでください。 風景が明るいのに 人物が光量不足です。フラッシュを“<” (強制発光)にしてください 人物の顔が暗く (日中シンクロ撮影) (42ページ)。 または、 EVシフトを+側に調整して なってしまった。 ください(53ページ) 。 208 夜景がきれいに撮 影できない。 ベストショット(61ページ) のシーンを下記のように設定して撮影し てください。 • 夜景だけ撮影したいとき*「夜景を写します」 • 夜景と人物を撮影したとき*「夜景と人物を写します」 海岸やスキー場で 撮影すると被写体 が暗くなる。 海岸や雪面からの強い光の反射に露出が合っているため、露出不足に (強制発光)にしてください(日中シ なっています。フラッシュを“<” ンクロ撮影) (42ページ) 。または、 EVシフトを+側に調整してくださ い(53ページ) 。 付録 現象 考えられる原因と対処 デジタルズーム デジタルズームの設定が“切”になっている可能性があります。設定を (HDズーム/超解 “入”にしてください(74ページ)。 像ズーム含む)が効 かない。ズームバー が10.0倍までしか 表示されない。 動画撮影中に画像 がぼける。 1) 撮影範囲外のためピントが合っていません。撮影範囲内で撮影して ください。 2) レンズが汚れている可能性があります。清掃してください(191 ページ) 。 再生について 再生した画像の色 が撮影時に液晶モ ニターで見た色と 違う。 太陽光など光源からの直接光がレンズに当たっている可能性がありま す。直接光がレンズに当たらないようにしてください。 画像が表示されな い。 DCF規格に準拠していない他のカメラで撮影したメモリーカードを 使用した場合は、ファイル管理形式が異なるため再生できません。 画像編集(リサイ ズ、トリミング、日 時編集、回転)がで きない。 次の画像は編集できません。 • モーションプリント機能で作成した画像 • 動画 • 他のカメラで撮影した画像 消去について ファイルを消去す 1) ファイルにプロテクトがかかっている可能性があります。プロテク ることができない。 トを解除してください(104ページ)。 “入”になっている可能性があります。設定を 2)“Ü禁止”の設定が “切” にしてください(185ページ)。 付録 209 現象 考えられる原因と対処 ハイブリッドGPS機能について 210 GPSが受信できな い。 1)“GPS”の設定が“切”になっている可能性があります。設定を“入”に してください(110ページ) 。 測位に数分かかる場合があります。 2) 屋内やビルの近くなど、撮影する環境によってはGPS衛星からの電 波を正しく受信できない場合があります。そのような場合は、野外 の空の開けた場所でGPSアンテナを上空に向け、カメラをしばらく 静止した状態で使用してください。 3) 電源を切ったカメラを静止した状態にすると、GPS電波の受信動作 が停止状態となります。その場合は、本機の電源を入れてください。 4) 近くに強い電波を送信したり、受信したりする機器が取り付けられ ていると、GPS感度が悪くなることがあります。その場合は、本機を その機器から離してください。 5) ガラスの一部にはGPSの電波を通さないものがあります。GPS衛星 と本機の間に、そのようなガラスがある場合は、ガラスのない状態 にしてください。 測位に時間がかか る。 1)“GPS”の設定を“切”から“入” へ設定した直後や、初めて使う場合、 しばらく使わなかった場合は、数分かかる場合があります。 2) 通常、十数秒以内に測位できますが、GPS衛星の位置は変化するた め、 撮影する場所や環境によっては時間がかかる場合があります。 3) GPS衛星からの電波が受信しにくい環境では、測位に時間がかかる 場合があります(116ページ)。 現在地がずれる。 1) GPS衛星による測位は、電波の状況により数百メートルの誤差が生 じます。 2) GPS衛星からの電波を受信しにくい環境で、モーションセンサーに 磁気の影響を与えるような場所でモーションセンサーによる測位 を行ったときは、測位される場所が大きくずれる場合があります。 3) GPS衛星からの電波を受信しにくい環境が続き、モーションセン サーによる測位が長く続いている場合は、測位される場所が大きく ずれる場合があります。 付録 現象 考えられる原因と対処 方位情報の誤差が 大きい。 1) 本機が磁気の影響を受けた可能性があります。方位センサーの精度 を調整してください(128ページ)。または、 本機に磁石や金属を近 づけないでください。 2) 以下のようなときは、方位センサーによる方位測定ができない場合 があります。 •“GPS”を“入”に設定した直後(110ページ) • 電池を入れ、電源を入れた直後 撮影した場所と地 電源を入れた直後やGPS電波受信状態アイコン(112ページ) が 名データが違う。 “ (受信不可)”のとき、または現在地がずれるようなときは、現在の 場所と本機に収録されている地名が大きく異なる場合があります。そ の場合は、 “---” (非表示) を選んでください(113ページ)。 地名データが表示 されない。 1) 付近にランドマークなどが存在しない可能性があります。 2) 本機の内蔵データに、そのエリア周辺の地名データが収録されてい ない可能性があります。その場合は、地名候補として“---” (非表 示)が表示されます(114ページ)。 その他 画面に表示される 日時や記録した データの日付が正 しくない。 日時の設定が間違っているので、日時を設定し直してください(181 ページ) 。 画面に表示される 言葉が外国語に なっている。 表示言語の設定が間違っているので、表示言語を設定し直してくださ い(182ページ)。 パソコンにUSB接 続しても画像が取 り込めない。 1) USBケーブルが確実に接続されていない可能性があります。コネク タ端子部を確認して、確実に接続してください。 2) USB通信の方法が正しく設定されていない可能性があります。USB 通信の方法を接続する機器に合わせて正しく設定してください (151、166ページ)。 3) カメラの電源が入っていない場合は、電源を入れてください。 4) USBケーブルをUSBハブなどを経由してパソコンと接続すると、正 常に認識しない場合があります。USBケーブルはパソコンのUSB端 子に直接接続してください。 付録 211 現象 考えられる原因と対処 カメラの電源を入 1) ご購入直後の初期設定をしていないか、電池が消耗状態でカメラを れると、 時計設定画 放置しています。各設定を確実に行ってください(21、22ページ)。 面が表示される。 2) カメラ内部のメモリー管理エリアが壊れている恐れがあります。こ の場合は、リセット操作によりカメラの設定内容を初期値に戻して ください (187ページ)。その後、 各設定を確実に行ってください。再 度カメラの電源を入れたときに時計設定画面が表示されなければ、 カメラ内部のメモリー管理エリアが修復されました。 再度電源を入れても時計設定画面が表示される場合は、 「修理に関 するお問い合わせ窓口(229ページ)」またはお買い上げの販売店に お問い合わせください。 購入後、時計を設定 電池を入れ、時計を設定し直してください(22ページ)。その後、 24時 したあと、すぐに電 間以上は電池を入れたままにしておいてください。 池を抜いたら、設定 • 24時間以上、電池を入れているのに、電池の抜き差しで時刻がリ した時刻がリセッ セットされる場合は、カメラの設定保持機能が壊れている恐れがあ トされた。 ります。この場合は、 「修理に関するお問い合わせ窓口(229ペー ジ)」またはお買い上げの販売店にお問い合わせください。 電源を入れた直後、 メモリーカードの容量が大きい場合、電源を入れてからボタン操作が ボタン操作ができ できるまでの時間が長くなります。 ない。 212 付録 画面に表示されるメッセージ 圧縮に失敗しまし た 画像データ記録中に圧縮不可能状態のときに表示されます。 撮影し 直してください。 メモリーカードに異常が発生したときに表示されます。 電源を切っ て、 メモリーカードを差し直してください。再度電源を入れても同じ メッセージが表示されるときは、 フォーマットしてください(187 ページ) 。 カードが異常です ᛵ • フォーマットを行うとメモリーカード内のすべての内容(ファイ ル)が消えてしまいます。 フォーマットを行う前にパソコン等を利 用して、メモリーカード内の正常なファイルを保存してください。 カードがフォー マットされていま せん メモリーカードがフォーマットされていないときに表示されます。 メモリーカードをフォーマットしてください (187ページ) 。 カードがロックさ れています SDメモリーカード、 SDHCメモリーカード、 また はSDXCメモリーカードに付いているLOCKス イッチがロックされている状態です。 この状態で は、 記録、消去などファイルを操作することができ ません。 画像転送中です 中断して電源を切 りますか? Eye-Fiカードにより画像データを転送中に、電源を切ろうとしたと きに表示されます (170ページ) 。 この機能は使用で きません 機能の組み合わせなどにより使用できない機能を使用した場合、 操 作の途中で表示されます。 LOCKスイッチ 付録 213 214 このファイルは再 生できません ファイルが壊れているか、 本機で表示できないファイルを表示しよ うとしています。 これ以上登録でき ません ベストショットで「SCENE」 フォルダの中にファイルが999シーン ある状態でカスタム登録しようとした場合に表示されます(64ペー ジ) 。 設定したファイル が見つかりません スライドショーの“表示画面”で設定した画像が見つからないときに 表示されます。 もう一度設定し直してください (96ページ)。 接続エラー プリンター接続時に、 カメラのUSB設定がプリンターのUSB接続方 式と合っていない場合に表示されます(140ページ)。 電池容量が無くな りました 電池がなくなったときに表示されます。 電池容量が無くな りました ファイルが保存さ れませんでした 電池がなくなったため、 撮影した画像ファイルが保存されませんで した。 登録可能な画像が ありません ベストショットで登録できる画像がないときに表示されます。 ファイルがありま せん まだ何も記録していない状態、または記録内容をすべて消去して本 機にファイルが一つもない状態です。 フォルダが作成で きません 999番のフォルダの中に9999番のファイルが登録されている状態 で、 撮影しようとしたときに表示されます。撮影を続けるには、不要 なファイルを消去する必要があります(35ページ) 。 付録 プリントする画像 がありません DPOF設定してく ださい プリントする画像が指定されていないときに表示されます。 DPOF の設定を行ってください (143ページ) 。 プリントエラー プリント中のエラー時に表示されます。 • プリンター電源オフ、 • プリンター本体のエラー、など メモリがいっぱい です 撮影可能枚数を使い切った場合、 または編集後のファイルを保存で きるメモリーの空きがない場合に表示されます。 不要なファイルを 消去してください (35ページ) 。 もう一度、 電源を 入れ直してくださ い レンズに障害物が当たると、 このメッセージが表示され、電源が切れ ます。 障害物がないことを確認して、再度電源を入れてください。 用紙を補充してく ださい プリント時に、 プリンターの用紙が切れている場合に表示されます。 レンズエラー レンズが予期せぬ動作をしたとき、 このメッセージが表示され、電源 が切れます。 再度電源を入れても同じメッセージが表示される場合 は、 「修理に関するお問い合わせ窓口 (229ページ) 」またはお買い上 げの販売店にお問い合わせください。 レンズエラー2 手ブレ補正ユニットが故障している可能性があります。 再度電源を 入れても同じメッセージが表示される場合は、 「修理に関するお問い 合わせ窓口 (229ページ) 」またはお買い上げの販売店にお問い合わ せください。 ALERT カメラの温度が一定温度を超えたため、 保護動作が働いた可能性が あります。 カメラの電源を切ったまましばらく放置し、カメラの温度 を下げてからお使いください。 付録 215 216 MAP ERROR 地図・地名・おすすめ撮影スポット関連のデータが壊れていますの で、 「修理に関するお問い合わせ窓口(229ページ) 」またはお買い上 げの販売店にお問い合わせください。 SYSTEM ERROR カメラのシステムが壊れていますので、 「修理に関するお問い合わせ 窓口(229ページ) 」またはお買い上げの販売店にお問い合わせくだ さい。 付録 B 撮影可能枚数/撮影可能時間 静止画 画像サイズ (pixels) 画質 画像ファイル サイズ 内蔵メモリー (約14.5MB※1)での 撮影枚数 SDメモリーカード (1GB※2)での撮影枚数 14M (4320×3240) 高精細-F 9.31MB 1 103 標 準-N 4.86MB 3 199 3:2 (4320×2880) 高精細-F 8.19MB 1 118 標 準-N 4.29MB 3 225 16:9 (4320×2432) 高精細-F 6.78MB 2 142 標 準-N 3.57MB 4 270 10M (3648×2736) 高精細-F 6.4MB 2 151 標 準-N 3.38MB 4 286 高精細-F 3.48MB 4 277 標 準-N 511 6M (2816×2112) 1.89MB 7 3M (2048×1536) 高精細-F 2.0MB 7 483 標 準-N 1.25MB 11 773 VGA (640×480) 高精細-F 430KB 34 2249 標 準-N 290KB 50 3335 付録 217 動画 画質 (pixels) HD 1280×720 STD 640×480 1ファイル 最大サイズ 内蔵メモリー SDメモリーカード 1分録画時の 転送レート (約14.5MB※1) (1GB※2)での ファイル (フレームレート) サイズ での撮影時間 撮影時間 10.9メガビット/秒 1回の撮影で (30フレーム/秒) 最大4GBまで 3.8メガビット/秒 (30フレーム/秒) 11秒 12分10秒 81.8MB 32秒 35分18秒 28.5MB ※1 内蔵メモリーをフォーマット後の容量 ※2 SDメモリーカードはパナソニック(株)製のPRO HIGH SPEED SDメモリーカードの場合で す。使用するメモリーカードによって撮影枚数は異なる場合があります。 • 撮影枚数/撮影時間は目安(おおよその数値)であり、 画像の内容によって少なくなることがあ ります。 • ファイルサイズ/転送レートは目安(おおよその数値)であり、撮影対象によって変化すること があります。 • 容量の異なるメモリーカードをご使用になる場合は、おおむねその容量に比例した枚数が撮影 できます。 •“YouTube”のシーンの撮影で、1回の撮影で保存できるファイルのサイズは、1つのファイル につき最大2048MBまたは、撮影時間が15分までです。 218 付録 主な仕様/別売品 画像ファイル 静止画:JPEG(Exif Ver. 2.3/ 形式 DCF2.0準拠/DPOF対応) 動画:MOV形式、H.264/AVC準 拠、IMA-ADPCM音声(モノラル) 記録媒体 内蔵フラッシュメモリー (画像記録エリア:約14.5MB※) SD/SDHC/SDXC ※ 内蔵メモリーをフォーマット 後の容量 記録画素数 静止画:14M(4320×3240)/ 3:2(4320×2880)/16:9(4320 ×2432)/10M(3648×2736)/ 6M(2816×2112)/3M(2048× 1536)/VGA(640×480) 動画:HD(1280×720)、 STD(640×480) 消去 1ファイル単位、 複数ファイル単 位、全ファイル一括消去可能(メ モリープロテクト機能付き) 有効画素数 1410万画素 撮像素子 レンズ/ 焦点距離 サイズ:1/2.3型正方画素CCD 総画素数:1448万画素 F3.2(W)-5.7(T)/f=4.3~43.0mm (35mmフィルム換算で24~ 240mm相当) 10群11枚(非球面レンズを含む) ズーム 光学ズーム10倍、 超解像ズーム 併用時15倍 デジタルズーム4倍 HDズーム/デジタルズーム併用 時最大159.4倍(VGAサイズ) フォーカス コントラスト検出方式オート フォーカス • フォーカス方式: オートフォーカス/ マクロ/スーパーマクロ/ 無限遠/マニュアルフォーカス 選択可能 • AFエリア:インテリジェント/ スポット/マルチ/トラッキ ング選択可能、AF補助光付き 撮影距離範 オートフォーカス: 囲 (静止画) 約15cm~9(W端) (レンズ先端 マクロ: 約7cm~約50cm から) (W端から、1段ズーム時) スーパーマクロ: 約7cm~約50cm 無限遠:9 マニュアルフォーカス: 約15cm~9(W端) ※ 光学ズームにより撮影距離は 変化します。 測光方式 撮像素子によるマルチパターン測 光/中央重点測光/スポット測光 露出制御 プログラムAE 露出補正 -2.0EV~+2.0EV (1/3EVステップ) 付録 219 シャッター CCD電子シャッター/ 方式 メカシャッター併用 シャッター 静止画(オート) :1/2秒~1/2000秒 スピード 静止画(夜景時) :4秒~1/2000秒 ※ カメラの設定により異なる場 合があります。 絞り ホワイト バランス F3.2 (W)~F7.5 (W) (NDフィルター併用) ※ 光学ズームにより、絞り値は変 化します。 オート/太陽光/曇天/日陰/ N昼白色/D昼光色/電球/ マニュアルホワイトバランス 感度 (標準出 静止画:オート/ISO80/ 力感度、 推奨 ISO100/ISO200/ISO400/ 露光指数) ISO800/ISO1600/ ISO3200相当 動画:オート セルフ タイマー 撮影/録音 静止画撮影(オート撮影/プレミア 関連機能 ムオート撮影)、超解像高画質撮影、 超解像ズーム撮影、マクロ撮影、セ ルフタイマー撮影、ベストショット 撮影、スライドパノラマ撮影、人物 メイクアップ撮影、風景メイクアッ プ撮影、顔検出撮影、ダイナミック フォト、動画撮影(HDムービー、 YouTube) (モノラル音声付き)、位 置情報付き静止画/動画撮影(緯度 経度情報、カメラを向けた方向、地 名)、地名スタンプ撮影 画像 モニター ファインダー 液晶モニター 時計機能 クォーツデジタル時計内蔵 日付・時刻: 画像データと同時に記録 自動カレンダー:2049年まで 自動時刻修正(GPS情報による補正) ワールド タイム 世界162都市(32タイムゾーン) に対応 都市名、 日付、時刻、サマータイム 自動時刻修正(GPS情報による補正) 外部接続 端子 USB端子(Hi-Speed USB対応)/ AV出力端子(NTSC/PAL) HDMI output(ミニ) マイク モノラル 作動時間 約10秒、 2秒、トリプル セルフタイマー フラッシュ フラッシュオート/発光禁止/ モード 強制発光/ソフト発光/赤目軽 減機能 フラッシュ 約0.2~約3.5m(W端) 撮影範囲 約0.5~約1.9m(T端) (ISO感度 ※ 光学ズームにより範囲は変化 オート時) します。 フラッシュ 約5秒 充電時間 スピーカー モノラル 電源 220 付録 3.0型TFTカラー液晶 (高性能クリア液晶) 460,800(960×480) ドット リチウムイオン充電池 (NP-90)×1個 電池寿命 下記の電池寿命は温度23℃で使用した場 合の電源が切れるまでの目安であり、 保証 時間または保証枚数ではありません。 低温 下で使うと、 電池寿命は短くなります。 撮影枚数 (CIPA)※1 連続再生時間 ※2 (静止画) 動画連続撮影時間※3 約600枚 約5時間40分 約3時間20分 • 使用電池:NP-90 (定格容量:1950mAh) • 記録メディア:SDメモリーカード1GB (SDメモリーカードはパナソニック(株) 製のPRO HIGH SPEED SDメモリー カードの場合です) • 測定条件 ※3 動画連続撮影時間は動画を10分撮影 毎に、 ファイルを全消去した場合の動 作時間 16GB SDHCメモリーカード使用 • 前記は、 新品の電池のフル充電状態での 数値です。 繰り返し使用すると、電池寿 命は徐々に短くなります。 • フラッシュ、 ズーム、オートフォーカス、 GPSの使用頻度や電源が入った状態の 時間により、 撮影時間または枚数は大幅 に異なる場合があります。 消費電力 DC3.7V 約3.6W 外形寸法 幅102.5mm×高さ67.5mm× 奥行き28.8mm (突起部除く奥行き24.7mm) 質量 216g(電池及びメモリーカード含む) 172g(電池及びメモリーカード除く) ※1 撮影枚数 (CIPA) CIPA(カメラ映像機器工業会)規準に 準ずる 温度 (23℃)、 液晶モニターオン、30秒 毎にズームのワイド端とテレ端で交互 に撮影、 フラッシュ発光(2枚に1回) 、 10回撮影に1度電源を切/入操作 ※2 連続再生時間 温度 (23℃)、 約10秒に1枚ページ送り 付録 221 . リチウムイオン充電池(NP-90) 定格電圧 3.7V 定格容量 1950mAh 使用周囲温度 0~40℃ 外形寸法 幅34.0mm×高さ52.3mm× 奥行き10.9mm(突起部含まず) 質量 約42g . 充電器(BC-90L) 入力電源 AC100-240V 200mA 50/60Hz 出力電源 DC4.2V 1000mA 別売品 • • • • • リチウムイオン充電池 ソフトケース ネックストラップ ネックストラップ ネックストラップ NP-90 ESC-270 ENS-2 ENS-4 ENS-5 別売品は、お買い求めの販売店、または カシオ・オンラインショッピングサイト (e-カシオ) にご用命ください。 e-カシオ: http://www.e-casio.co.jp/ 使用周囲温度 5~35℃ 222 適合電池 リチウムイオン充電池(NP-90) 充電時間 約3時間20分 サイズ 幅57mm×高さ24mm× 奥行き96mm(突起部含まず) 質量 約70g 付録 カシオデジタルカメラに関する情報は、 カシオデジタルカメラオフィシャル Webサイトでもご覧になることが できます。 http://casio.jp/dc/ 索引 英数字 AF エリア. . . . . . . . . . . . . . . . AF 補助光. . . . . . . . . . . . . . . . DCF 規格 . . . . . . . . . . . . . . . . DPOF . . . . . . . . . . . . . . . . . . . DVD レコーダー . . . . . . . . . . Dynamic Photo Manager. . EV シフト. . . . . . . . . . . . . . . . Exif Print . . . . . . . . . . . . . . . . Eye-Fi カード. . . . . . . . . . . . . Eye-Fi 通信 . . . . . . . . . . . . . . GPS . . . . . . . . . . . . . . . . . . . . HDMI . . . . . . . . . . . . . . . . . . . HDMI 出力 . . . . . . . . . . . . . . . Hybrid-GPS . . . . . . . . . . . . . . ISO 感度 . . . . . . . . . . . . . . . . . Language . . . . . . . . . . . . . . . Mass Storage. . . . . . . . . . . . NTSC . . . . . . . . . . . . . . . . . . . PAL. . . . . . . . . . . . . . . . . . . . . Photo Transport . . . . . . . . . PictBridge . . . . . . . . . . . . . . . PRINT Image Matching III . PTP. . . . . . . . . . . . . . . . . . . . . QuickTime. . . . . . . . . . . . . . . REC / PLAY . . . . . . . . . . . . SD メモリーカード . . . . . . . . . . . . . . . . 47, 73 . . . . . . . . . . . 73 . . . . . . . . . . 173 . . . . . . . . . . 143 . . . . . . . . . . . 95 . . . . . . . . . . 163 . . . . . . . . . . . 53 . . . . . . . . . . 146 . . . . . . . . . . 170 . . . . . 170, 175 . . . . . . . . . . 109 . . . . . . . . . . . 93 . . . . . . . . . . . 94 . . . . . . . . . . 109 . . . . . . . . . . . 49 . . . . . . . . . . 182 151, 166, 185 . . . . . . . . . . 186 . . . . . . . . . . 186 . . . . . . . . . . 160 . . . . . 140, 146 . . . . . . . . . . 146 . . . . . . . . . . 185 . . . . . 156, 169 . . . . . . . . . . 184 . . . . . . . . . . . 23 SDHC メモリーカード. . . . . . . . . SDXC メモリーカード . . . . . . . . . USB 通信 . . . . . . . . . . . . . . . . . . . . USB ドライバ . . . . . . . . . . . . . . . . YouTube Uploader for CASIO . . . . . . . . . . . . . . . . . . . . . . . . . . . . . . . . .23 . .23 185 165 158 あ アイコンガイド . . . 赤目軽減 . . . . . . . . 明るさ . . . . . . . . . . 明るさ編集. . . . . . . 鮮やか風景. . . . . . . 印刷 . . . . . . . . . . . . インテリジェント . 液晶モニター. . . . . オート撮影. . . . . . . オートパワーオフ . オートフォーカス . オートマクロ. . . . . 音量 . . . . . . . . . . . . . . . . . . . . . . . . . . . . . . . . . . . . . . . . . . . . . . . . . . . . . . . . . . . . . . . . . . . . . . . . . . . . . . . . . . . . . . . . . . . . . . . . . . . . . . . . . . . . . . . . . . . . . . . . . . . . . . . . . . . . . . . . . . . . . . . . . . . . . . . . . . . . . . . . . . . . . . . . . . . . . . . . . . . . . . . . . . . . . . . . . . . . . . . .75 . . . . . .42 . . . . 175 . . . . 103 . . . . . .80 . . . . 139 . . . . . .47 . 12, 188 . . . . . .28 . . . . 183 . . 37, 44 . . . . . .45 . . . . 177 . . . . . . . . . . . . . . . . . . . . . . . . . . . . . . . . . . . . . . . . . . . . . . . . . . . . . . . . . . . . . . . . . . . . . . か 回転表示 . . . . 顔検出 . . . . . . 拡大 . . . . . . . . 画質 . . . . . . . . 画質設定 . . . . カスタム登録. 画素 . . . . . . . . . . . . . . . . . . . . . . . . . . . . . . . . . . . . . . . . . . . . . . . . . . . . . . . . . . . . . . . . . . . . . . . . . . 106 . 51, 71 . . . . .89 . 77, 78 . . . . .77 . . . . .64 . . . . .39 付録 223 画像サイズ . . . . . . . . . カラーフィルター . . . カレンダー表示 . . . . . 起動画面 . . . . . . . . . . . 強制発光 . . . . . . . . . . . グリッド表示 . . . . . . . コピー . . . . . . . . . . . . . ゴミ箱(Ü)禁止. . . コンティニュアス AF コントラスト . . . . . . . . . . . . . . . . . . . . . . . . . . . . . . . . . . . . . . . . . . . . . . . . . . . . . . . . . . . . . . . . . . . . . . . . . . . . . . . . . . . . . . . . . . . . . . . . . . . . . . . . . . . . . . . . . . . . . . . . . . . . . . . 40, 106 . . . . . 84 . . . . . 90 . . . . 177 . . . . . 42 . . . . . 75 . . . . 108 . . . . 185 . . . . . 71 . . . . . 85 . . . . . . . . . . . . . . . . . . . . . . . . . . . . . . . . . . . . . . . . . . . . . . . . . . . . . . . . . . . . . . . . . . . . . . . . . . . . . . . . . . . . . . . . . . . .34, 86 . . . . . . . . . . 84 . . . 28, 38, 59 . . . . . . . . . . 70 . . . . . . . . . . 75 . . 22, 54, 180 . . . . . . . . . . 68 . . . . . . . . . . 84 . . . . . . . . . . 29 19, 191, 194 . . . . . . . . . . 35 . . . . . . . . . 188 . . . . . . . . . . 79 . . . . . . . . . . 44 . . . . . . . . . . 54 . . . . . . . . . . 96 . . . . . . . . . 183 さ 再生(再生モード). 彩度 . . . . . . . . . . . . . . 撮影(撮影モード). 撮影設定 . . . . . . . . . . 撮影レビュー . . . . . . 時刻 . . . . . . . . . . . . . . 自分撮り . . . . . . . . . . シャープネス . . . . . . シャッター . . . . . . . . 充電 . . . . . . . . . . . . . . 消去 . . . . . . . . . . . . . . 情報 . . . . . . . . . . . . . . 人物メイクアップ . . スーパーマクロ . . . . ズーム . . . . . . . . . . . . スライドショー . . . . スリープ . . . . . . . . . . 224 付録 . . . . . . . . . . . . . . . . . . . . . . . . . . . . . . . . . . . . . . . . . . . . . . . . . . . 静止画. . . . . . . . . セルフタイマー . 操作音. . . . . . . . . 操作パネル . . . . . 測光方式. . . . . . . ソフト発光 . . . . . . . . . . . . . . . . . . . . . . . . . . . . . . . . . . . . . . . . . . . . . . . . . . . . . . . . . . . . . . . . . . . . . . . . . . . . . . . . . . . . . . . . . . . . . . . . . . . . . . . . . . . . 28, 34 . 50, 71 . . . 177 . . . . 38 . . . . 83 . . . . 42 . . . . . . . . . . . . . . . . . . . . . . . . . . . . . . . . . . . . . . . . . . . . . . . . . . . . . . . . . . . . . . . . . . . . . . . . . . . . . . . . . . . . . . . . . . . . . . . . . . . . . . . . . . . . . . . . . . . . . . . . . . . . . . . . . . . . . . . . . . . . . . . . . . . . . 135 . . . . . 180 130, 176 . . . . . 125 . . . . . . 77 . . . 58, 77 . . . 54, 74 . . . . . . 72 . . . . . . 72 . . . . . . 91 . .19, 194 . . . . . . 19 . . . . . . 21 . . . 59, 86 . . . . . . 47 . . . . . 107 た ダイナミックフォト タイムスタンプ . . . . 縦横自動回転 . . . . . . 地図モード . . . . . . . . 超解像高画質 . . . . . . 超解像ズーム . . . . . . デジタルズーム . . . . 手ブレ. . . . . . . . . . . . 手ブレ補正 . . . . . . . . テレビ. . . . . . . . . . . . 電源 . . . . . . . . . . . . . 電池 . . . . . . . . . . . . . 電池残量. . . . . . . . . . 動画 . . . . . . . . . . . . . トラッキング . . . . . . トリミング . . . . . . . . . . . . . . . . . . . . . . . . . . . . . . . . . . . . . . . . . . . . . . . . . . . . . . . . な 内蔵メモリー . . . . . . . . . . . . . . . . . . . .23, 108 日時 . . . . . . . . . . . . . . . . . 22, 105, 179, 181 日時設定. . . . . . . . . . . . . . . . . . . . . . . . . . . 181 日時編集 . . . . . . . . . . . . . . . . . . . . . . . . . . . 105 は ハイブリッド GPS 機能 パソコン . . . . . . . . . . . . . 発光禁止 . . . . . . . . . . . . . 被写体ブレ . . . . . . . . . . . ヒストグラム . . . . . . . . . 日付. . . . . . . . . . . . . . . . . 日付プリント . . . . . . . . . ビデオ出力 . . . . . . . . . . . 表示言語 . . . . . . . . . . . . . 表示スタイル . . . . . . . . . 表示メニュー . . . . . . . . . ピント. . . . . . . . . . . . . . . ファイル . . . . . . . . . . . . . ファイル No. . . . . . . . . . 風景メイクアップ . . . . . フォーカスフレーム . . . フォーカス方式 . . . . . . . フォーカスロック . . . . . フォーカス枠 . . . . . . . . . フォーマット . . . . . . . . . フォルダ . . . . . . . . . . . . . フォルダ作成 . . . . . . . . . フラッシュ . . . . . . . . . . . フラッシュ光量 . . . . . . . プリンター . . . . . . . . . . . プリント . . . . . . . . . . . . . . . . . . . . . . . . . . . . . . . . . . . . . . . . . . . . . . . . . . . . . . . . . . . . . . . . . . . . . . . . . . . . . . . . . . . . . . . . . . . . . . . . . . . . . . . . . . . . . . . . . . . . . . . . . . . . . . . 109 . . . . . . . . . . 147 . . . . . . . . . . . 42 . . . . . . . . . . . 72 . . . . . . . . . . 188 . . 54, 180, 181 . . . . . . . . . . 145 . . . . . . . . . . 186 . . . . . . . . . . 182 . . . . . . . . . . 181 . . . . . . . . . . 188 . 31, 37, 44, 70 . . . . . . . . . . 172 . . . . . . . . . . 178 . . . . . . . . . . . 80 . . . . . . . . 31, 48 . . . . . . . . 44, 70 . . . . . . . . . . . 46 . . . . . . . . . . . 74 . . . . . . .25, 187 . . . . . 172, 173 . . . . . . . . . . 178 . . . . . . . . . . . 42 . . . . . . . . . . . 85 . . . . . . . . . . 139 . . . . . . . . . . 139 プリント設定. . . . . プレミアムオート . プロテクト. . . . . . . ベストショット . . . ホワイトバランス . . . . . . . . . . . . . . . . . . . . . . . . . . . . . . . . . . . . . . . . . . . . . . . . . . . . . . . . . . . . . . . . . . .103, 143 . . . . . . .28 . . . . . 104 . . . . . . .61 . . 82, 102 . . . . . . . . . . . . . . . . . . . . . . . . . . . . . . . . . . . . . . . . . . . . . . . . . . . . . . . . . . . . . . . . . . .44 . . . . . . . . . . .44 . . 59, 86, 100 . . . . . . . . . 100 . . . . . . . . . 138 . . . . . . . . . . .44 . . . . . . . . . . .79 . . . . . . . . . 213 . . . . . . . . . 182 . . . . . . . . . . .69 . 23, 187, 197 . . . . . . . . . . .99 . . . . . . . . . . .76 . . . . . . . . . . .80 ま マクロ . . . . . . . . . . . . . . マニュアルフォーカス . ムービー . . . . . . . . . . . . ムービーカット . . . . . . . ムービーへ変換 . . . . . . . 無限遠 . . . . . . . . . . . . . . メイクアップ. . . . . . . . . メッセージ. . . . . . . . . . . メッセージの言語 . . . . . メニュー . . . . . . . . . . . . メモリーカード . . . . . . . モーションプリント . . . モードメモリ. . . . . . . . . もや除去 . . . . . . . . . . . . . . . . . . . . . . . . . . や 夜景撮影 . . . . . . . . . . . . . . . . . . . . . . . . . . 208 ユーザー登録. . . . . . . . . . . . . . . . . . .164, 170 ら ライティング. . . . . . . . . . . . . . . . . . . . 84, 101 リサイズ . . . . . . . . . . . . . . . . . . . . . . . . . . 106 付録 225 リセット . . . . . . . . . . . . . . . . . . . . . . . . . . . 187 露出補正 . . . . . . . . . . . . . . . . . . . . . . . 53, 188 わ ワールドタイム . . . . . . . . . . . . . . . . . . . . . 179 226 付録