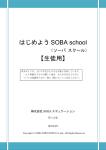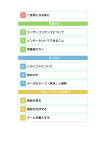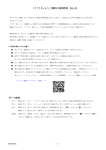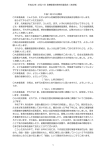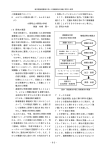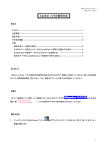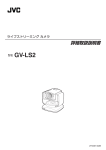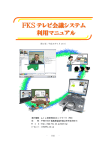Download テレビ会議システム 使用マニュアル - NPO・LSA 特定非営利活動法人
Transcript
平成 22 年 3 月 19 日 Ver.1.01 テレビ会議システム 使用マニュアル 特定非営利活動法人 最終処分場技術システム研究協会 事務局 (OA 担当 宇佐見 貞彦) はじめに テレビ会議システムは、LSCS 研品川事務所と他の場所の間において、インターネット 回線と IP 電話通信ソフト(Skype)を使用して、マイクによる音声ならびに Web カメラに よる映像を双方で送受信することにより、テレビ会議を実現するものです。 テレビ会議は、LSCS 研と不特定多数(原理的にはチャット可能なので、何か所でも大丈 夫です。)の相手と実施可能です。ただし、相手先にも、Web カメラと Skype 等の通信ソ フトが必要です。Web カメラがない場合は映像なしとなりますが、会議参加は可能です。 本マニュアルは、インターネット回線を用いて行うテレビ会議システムについて、その 使用方法を説明したものです。 1.機器のセッティングと準備 1.1 事前準備 ① 事務局に事前にノートパソコンの使用を申し出て、ロッカーからノートパソコン を借りておいてください。ノートパソコンは、常時は鍵のかかっているロッカーに 保管されていますので、突然使用しようとしても事務員がいない場合は使用できま せん。 ★ノートパソコンの使用を、事前に事務局に申し込むこと。 ② テレビ会議に参加する相手の方には、事前に会議資料を配布しておいてください。 テレビ会議画面に資料を写すことはできますが、解像度と大きさの関係で字は読め ません。参加者は互いに手持ち資料を見ながら、会議を行うこととなります。 ★会議資料は、事前に参加者全員に配布しておくこと。 1.2 ケーブルの接続 ① パソコンの電源コードを、AC コンセン オーディオコネクタ VGA コネクタ トに接続します。AC コンセントは、テレ ビ台の右横窓側にあります。 ② テレビに接続されているディスプレイコ ード(アナログ D-sub15 ピンコード)をノー トパソコンの後部 VGA コネクタに接続し ます。 Web カメラの USB コードを、ノートパ ③ ソコンの USB コネクタに接続します。 ④ テレビに接続されているオーディオコー ド(テレビ側面の赤と白のコネクタから出 ているもの)を、ノートパソコンのスピーカ ー端子(オーディオコネクタ)に挿します。 USB コネクタ ⑤ テレビの横の置いてあるマイクのコードを、ノ ートパソコンのマイク端子(オーディオコネクタ) に挿します。 LAN ケーブルをノートパソコン後部の LAN 端 ⑥ 子と、コピー機横の LAN-HUB(緑の LAN ケー ブルが挿してあるもの)端子に接続します。(これ を忘れると、インターネット回線に接続され ません。) LAN コネクタ パソコン 右側面 Web カメラの コードを接続 パソコン 左側面 左がマイク、 右が TV スピーカの接続 パソコン背面 左が TV からの VGA コード、 右が LAN コードを接続 パソコン背面の LAN ケーブルを どこでも良いから、ハブに接続 LAN ハブ ホワイトボードの下 2. 機器の起動と設定の確認 電源ボタン 2.1 機器の起動 ① パソコンを起動します。パスワードは、「lscsa」です。 ② テレビのスイッチをオンにします。電源スイッチは、リモ コンの一番上、右のボタンです。 VGA テレビが映っている場合は、リモコンの VGA ボタンを押 ③ す。少し時間を置いて VGA 画面となります。焦らないで!! 画面が切り替わるのに 3 秒必要です。 VGA 選択を 確認 ④ テレビにパソコンの画面が映っていない場合は、Fn ボタンと F8 ボタンを同時に 押して、左から2番目の複製を選択します。選択はカーソルで行います。 これで、パソコンのディスプレイと同じ画面がテレビにも映ります。 複製を選択 2.2 IP カメラ・マイクの確認 パソコンのディスクトップにある AMCap のアイコンをダブルクリックして起動 ① してください。 ★ DELL Web Camera が起動した場合は、それを終了してください。 こんな画面が起動した ら、終了してください。 パソコン画面左下に ある AMCap をダブ ルクリック 画面に Web カメラの映像が映っていますか。映っていない場合は、下記の作業を ② してください。 ●上段の左から 2 番目のDeviceをクリックして、ブルダウンメニューから、Buffalo BSW20KM01H USB PC Camera、外付けマイクにチェックが付いていることを 確認します。チェックが付いていない場合は、当該項目をクリックしてチェック します。 ●上段の左から 3 番目のOptionsをクリックして、Previewにチェックが付いている ことを確認します。チェックが付いていない場合は、Previewをクリックしてチ ェックします。 この背景は、Web カメ ラが写している LSCS 研の事務所映像です。 テレビの上部に設置してある Web カメラを上下左右に動かして、会議室全体が映 ③ るようにセットします。 だいたい、こんな感じにカメラを 動かして調整します。 AMCap の設定は終了です。AMCap は終了しなくとも、テレビ会議には支障が ④ ありませんので、次に進んでください。右上の × ボタンをクリックすれば終了し ます。 パソコン画面左 中 央 に あ る 3. テレビ会議システムの開始 3.1 テレビ会議システムの起動と通信 テレビ会議相手にもパソコンと IP 通信ソフト(Skype 等) ① Skype をダブル クリック を起動するように伝えてください。(相手先のパソコンが起 動して、インターネット回線で通信できるようになってい ないと通信不可能です。) ディスクトップ上にある Skype のアイコンをダブルク ② リックして、Skype を起動します。 ③ テレビ会議の相手先が北海道大学循環計画システム研究室の場合、左側にあるコ ンタクト先の循環計画システム研究室をクリックしてください。 登録していない相手 は、ここをクリック 北大 古市先生、石井先生は、ここをクリック ★相手先が未登録の場合は、新規をクリックして、Skype ユーザー検索か、アドレ ス帳等から入力してください。 ●新規を選択して、プルダウンメニューから、新規コンタクトを選択すると、下 の画面になります。 宇佐見を検索する場合です。Skype 名を入力して 検索をクリック。コンタクトリストに一覧が表示 されるので、該当する名前を選択して、コンタク トを追加をクリック ●新規を選択して、プルダウンメニューから、コンタクトをインポートを選択す ると、下の画面になります。 アドレスを入力して検索をクリック。前述したコ ンタクトリストに一覧が表示されるので、該当す る名前を選択して、コンタクトを追加をクリック 新規画面 ④ ビデオ通話ボタンをクリックしてください。相手を呼び出します。接続したら、 相手側の顔が画面に映ります。 ★通話ボタンを押してしまった場合は、映像が届きません。その場合は、⑤の作業 をしてください。 ビデオ通話ボタンをクリック ⑤ 音声しか通信できず、相手先に映像が届いていない場合は、ビデオ通話ボタンを クリックしてください。LSCS 研事務所に映像が届かない場合は、相手側にビデオ 通話ボタンを押してもらって下さい。 ★相手側から通話を求めてきた場合(相手から発信した場合)は、通話要求があるこ とを知らせてきますので、ビデオ通話ボタンをクリックして、通話を開始してくだ さい。 ⑥ 映像の上部にある全画面表示をクリックしてください。映像が拡大されます。な お、左下のサブ画面が LSCS 研側から送信されている映像です。この画面に映って いない人は、相手側からも見えていません。 全画面表示をクリック この画面が相手に見えて いる映像です。 3.2 テレビ会議の開始 これで、テレビ会議を始められます。 -留意事項- ①テレビの音量は、最大(100)にしてください。 ②パソコンのマイク感度・スピーカ音量も最大にしてください。 ボリュームを絞ると、相手の声が聞こえにくくなります。 ③スタンドマイクの受信距離は 50cm 程度です。話す方は、マイ クを手元に引き寄せて、マイクに向かって話して下さい。 ④相手側の声が小さい場合は、相手側のマイク感度を MAX にし てもらってください。 4. 会議終了の処理 Skype の全画面を終了をクリックして、通話終了ボタンをクリックすれば、接続を ① 遮断できます。これで通話を終了し、skype など起動しているプログラムを終了して ください。 ② パソコンをシャットダウンしてください。 ③ テレビの電源を OFF にしてください。 ④ すべてのケーブルをはずしてください。 ④ パソコン、ケーブル等を全て、最初のとおりに片づけて下さい。ケーブルは必ずコ ンパクトに結束しておいてください。 以上で終了です。ご苦労さまでした。 -問い合わせ- うまく接続できない、音声が聞こえない、映像が見えないなど、テレビ会議シス テムが正常に動作しない場合は、パソコン、テレビ、及び Web カメラの取扱説明書 がテレビ台の下の棚にある段ボール箱に揃えてあります。まずは、取扱説明書で確 認してください。Skype は、ソフト内の Help で確認してください。 どうしても、うまく動作しない場合は、下記に連絡してください。ただし、即座 に応答できない場合も多いので、ご容赦願います。 緊急問い合わせ先 宇佐見の携帯メールへ [email protected]