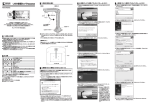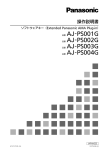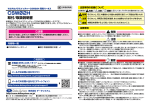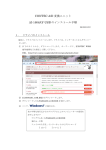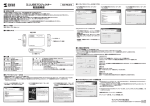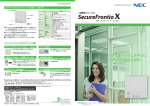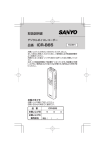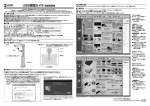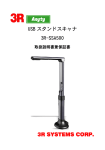Download USB書画カメラ取扱説明書
Transcript
USB書画カメラ取扱説明書 3.各部の名称と働き 電源LED <本体> 400-CMS012 セット内容 最初に ご確認 ください。 ●書画カメラ本体 ……… ●USBケーブル ……… ●撮影用マット ………… ●CD-ROM …………… ●取扱説明書(本書) … 1台 1本 1枚 1枚 1部 カメラ 4.専用ドライバ・専用ソフトのインストール(続き) 4.専用ドライバ・専用ソフトのインストール(続き) ③下記のような図面が表示されます。 「Install Driver」をクリックしてく ださい。 ⑨下記のような図面が表示されます。 「日本語」を選択し、 「次へ」をクリッ クしてください。 LEDライト マイク ※万一、足りないものがございましたら、お買い求めの販売店にご連絡ください。 ご使用前にこの取扱説明書をよくお読みください。 また、お手元に置き、いつでも確認できる様にしておいてください。 デザイン及び仕様については改良のため予告なしに変更することがございます。 本書に記載の社名及び製品名は各社の商標又は登録商標です。 ⑩下記のような図面が表示されます。 「次へ」をクリックしてください。 ④下記のような図面が表示されます。本製品を付属のUSBケーブルでパ ソコンに接続し、 「はい」をクリックしてください。 カメラを開いて 使用します。 USBポート LEDライトボタン 1.使用上の注意 ●本製品の故障、またはその使用によって生じた直接、間接の損害については弊 社はその責を負わないものとします。あらかじめご了承ください。 ●本製品を分解・修理・加工・改造はしないでください。 ●本製品を水中や水のかかる場所、高温・多湿となる場所、ほこりや油煙などの 多い場所で使用・保管しないでください。 ●本製品に強い振動や衝撃、無理な力を与えないでください。また、濡れた手で 触らないでください。 ●お子様には本製品や付属品を触れさせないでください。また、運転中など注意 力が必要な状況や不安定な場所では操作しないでください。 ●本製品のお手入れをする場合には、ベンジンやシンナーなどの揮発性有機溶 剤が含まれているものは使用しないでください。 ●LEDライトボタンにタッチすると、LEDライトが点灯します。ボタンをタ ッチし続けることで、LEDライトの明るさが「暗→明」、 「暗→明」に変化 します。 ※ライト点灯時にボタンを短くタッチすると消灯します。 下図のように「+」マークの場所にカメラを置き、枠に合わせて被写体を置 くと、被写体が画面の中心になります。 カメラ ⑫下記のような図面が表示されます。インストール先を指定し、 「Next」をク リックしてください。 マット 200万画素 CMOS 1600×1200 JPEG、BMP、TIFF 最大A4サイズ 50lux 55° USB 2.0 5V 200mA W70×D84×H270mm(折りたたみ時) ・400g YUY2 USBケーブル、撮影用マット、CD-ROM Windows 7・Vista・XP システム要件(本製品をご使用の際、以下の動作環境が必要です) ●Pentium 1.4GHz以上のCPU ●パソコン本体にCD-ROMドライブを持つ機種、もしくは外付けCD-ROMドラ イブを持つ機種 ●256MB以上のメモリ ●512MB以上のハードディスク空き容量 ●USBポートに1つの空き ⑤下記のような図面が表示されます。 「次へ」をクリックしてください。 <撮影用マット> 2.仕様 セ ン サ ー 最 大 解 像 度 読み込みフォーマット 読 み 取りサイズ 最 低 照 度 視 野 角 イ ン タ ー フェー ス 電 力 サ イ ズ ・ 重 量 ビ デ オフォー マット 付 属 品 対 応 O S ⑪下記のような図面が表示されます。 「使用許諾契約の全条項に同意しま す」を選択し、 「次へ」をクリックしてください。 ⑥下記のような図面が表示されます。 「このドライバーソフトウェアをイン ストールします」をクリックしてください。 上から見た図 ⑬下記のような図面が表示されます。 「Install」をクリックしてください。 4.専用ドライバ・専用ソフトのインストール 付属のドライバ・ソフトをインストールする際は、他のアプリケーション 等を全て終了させてから行ってください。 「完了」をクリックしてください。 ⑦以上でドライバインストールの完了です。 ①Windowsを完全に起動させ、付属のCD-ROMをCD-ROMドライブに セットしてください。 ②インストーラが自動 的に起 動し下 記 のような画 面が表 示されます。 「Setup.exeの実行」をクリックしてください。 ⑭下記のような図面が表示されます。 「終了」をクリックしてください。 ⑧続いて専用ソフト「Document Scanner Manager」のインストール を行います。 「Install Software」をクリックしてください。 ※Windows 7の場合、 「次のプログラムにこのコンピュータへの変更を許可します か?」と表示されます。 「はい」をクリックしてください。 ※Windows VIstaの場合、 「認識できないプログラムがこのコンピュータへのアクセ スを要求しています」と表示されます。 「許可(A)このプログラムを信用します。発行 元が分かっているか、このプログラムを以前使用したことがあります」をクリックして ください。 ※Windows 7の場合、 「次の プログラムにこのコンピュー タへの変更を許可します か?」と表示されます。 「は い」をクリックしてください。 ※Windows VIstaの場合、 「認識できないプログラムが このコンピュータへのアクセ スを要求しています」と表示 されます。 「許可(A)このプロ グラムを信用します。発行元 が分かっているか、このプロ グラムを以前使用したことが あります」をクリックしてくだ さい。 ⑮インストールが完了すると、デスクトップ上に「Document Scanner Manager」のアイコンが表示されます。 5.専用ソフト「Document Scanner Manager」の使用方法 5.専用ソフト「Document Scanner Manager」の使用方法(続き) デスクトップ上に表示された「Document Scanner Manager」のアイコンをダブルクリックしてソフトを起動してください。 起動すると、下のような画面が表示されます。 ※カメラを接続していないとソフトは起動しません。 <左記「A」部:メニュー> ●ツール ・動画の撮影:本製品ではサポートしておりません ・各国の言語:表示言語の変更 ご注意 ●必ず付属の撮影用マットをご使用ください。 ●本ソフトはドキュメントの形状を自動的に検知し、認識された範囲を撮影します。 特殊な形状やコントラストの高い印刷物などは正確に撮影できない場合があります。 ●OCR 本製品ではサポートしておりません A ●ヘルプ ヘルプの内容はすべて英語表記です B <設定画面> 各項目の設定 ・保存名:画像のファイル名を変更できます。 ・時間/連番/開始No:ファイル名のルールを変更できます。 ・保存形式:保存形式を変更できます。 ・原稿サイズ:A4もしくはALLを選択してください。 (そのほかのサイズは正しく画像がキャプチャできない場合があります) ・向き:向きを変更します。 ・自動撮影:自動撮影の時間を3∼10秒の間で変更できます。 C D <左記「B」部:ツールバー> 保存されている画像データ を開く 画像の撮影 E 画像に加えた処理を 元に戻す・やり直す F 自動撮影を停止 <上記「A」部:メニュー> ●編集 ●ファイル ・ファイルを開く:保存されている画像データを開く ・保存する:画像を保存 ・別名で保存:別の名前で保存 ・スキャン後印刷:画像を印刷 ・印刷プレビュー:プレビューを表示 ・印刷設定:プリンタの設定を表示 ・今の画像を印刷:画像を印刷 ・電子メール:画像をメールに添付 ・最近使用したドキュメント:最近使用したドキュメ ントを表示 ・終了:ソフトの終了 ●表示 ・元に戻す:画像に加えた処理 を元に戻す ・やり直し:画像に加えた処理 をやり直す 選択した範囲の画像を切 り取り (範囲指定後ダブル クリック) 使用しません 設定画面の表示 <左記「D」部> 撮影した画像を表示 撮影モードと撮影した画像を 表示するモードの切り替え ズームイン・アウトの取消し 設定した間隔ごとに 自動撮影を開始 前のファイルに移 動・次のファイルに 移動 画像を右に回転・ 画像を左に回転 撮 影した 画 像 を PDF・JPGで保存 画像の移動 撮 影した 画 像 を 印刷・撮影中の画 像を印刷 <左記「E」部> ・撮影:写真の撮影/撮影モードへ切り替え ・ビューの切り替え:撮影モードと撮影した画像を表示するモードの切り替え ・画像の読み込み:保存した画像の読み込み ・スキャン設定:設定画面の表示 ソフトについて表示 <左記「F」部> 撮影した画像データを表示 6.よくあるお問い合わせ ●イメージ ●カラー 最初のファイルに 移動・最後のファイ ルに移動 画像の回転 <左記「C」部> 撮影した画像のサムネイルを表示 ・ツールバー:ツールバーの表示・非表示 ・情報バー:情報バーの表示・非表示 ・拡大・縮小:画像のズームイン・アウト ・縮尺のリセット:ズームイン・アウトの取消し ・スクロール:画像の異動 ・文字:画像に文字を挿入 ・画像の編集:画像をペイントで開く ・Set Scan/Cancel to Set:本製品では使用しません ・全画面:画像を全画面で表示 ・表示の切り替え:撮影モードと撮影した画像を表示するモ ードの切り替え 画像のズームイ ン・アウト 画像の保存 ・ミラー:画像を左右反転 ・フリップ:画像を上下反転 ・左回転:画像を左に回転 ・右回転:画像を右に回転 ・回転:角度を指定して回転 ・解像度:画像のサイズ変更 ・ トリミング/画像の選択:選択した範囲の画像を切り取り (範囲指定後ダブルクリック) Q : ソフトウェアを起動すると、本製品の画像ではなくPCに内蔵されているWEBカメラの画面が表示される。 A : ソフトウェアが本製品ではなく内蔵カメラを認識する事があります。その場合、PC本体に内蔵されているWebカメラを無効にしてください。 ●PC本体に内蔵されているWebカメラを無効にする方法 ①デバイスマネージャーを開き、イメージングデバ ②「CamScanner」と表示されている以外の イスを表示させます。 (本製品が正しく認識して カメラの表示を右クリックし、 「無効」の項目 いる場合、 「CamScanner」と認識されます。) をクリックしてください。 ③「はい」をクリックし、パソコンを再起動してく ださい。以上で設定終了です。 ●スキャン ・色の反転:画像の色を反転 ・グレースケール:グレースケールに変換 ・2階調:画像を白と黒で表示 ・明るく/暗く:画像の明るさ調節 ・コントラスト上げ/下げ:画像のコントラスト調節 ・彩度上げ/下げ:画像の彩度調節 ・撮影:画像の撮影 ・画面の印刷:撮影中の画像の印刷 ・自動撮影開始:設定した間隔ごとに自動撮影を開始 ・自動撮影停止:自動撮影を停止 ・設定:設定画面表示 ・動画の表示:動画のサイズ変更 2012.6現在 〒700-0825 岡 山 県 岡 山 市 北 区 田 町 1 - 1 0 - 1 TEL.086-223-3311 FAX.086-223-5123 12/06/JMDaSz