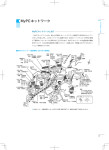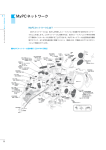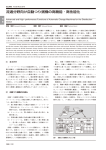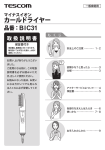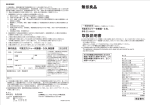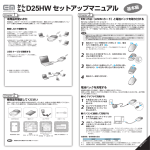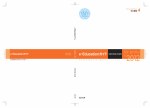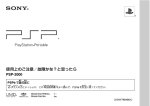Download MyPCネットワーク
Transcript
Ⅱ 玉川大学のICT環 境 MyPC ネットワーク MyPC ネットワークとは? My PCネットワーク MyPC ネットワークとは、皆さんが持参したノートパソコンを接続できる学内のネットワー クのことを指します。このネットワークに接続すれば、自分のノートパソコンで学内の各種 ICT 環境やインターネットを利用することができます。MyPC ネットワークは主要校舎の講義 室やラウンジ、または学内食堂等に情報コンセント(有線 LAN)や無線 LAN アクセスポイン トとして用意されています。 ■ MyPC ネットワーク提供場所(2013 年 4 月現在) 58 境 1 LAN ケーブルでつなげるとき ノートパソコン本体の LAN の口と情報コン セントを LAN ケーブルで接続してください。 My PCネットワーク ※ LAN ケーブルは『100BASE - TX』対応の物を使 用してください。 3の項目へ進んでください。 2 無線 LAN でつなげるとき 無線 LAN が利用できるエリア(p.58「MyPC ネットワーク提供場所」参照)に行きます。 そして次に、ノートパソコンの無線 LAN 機能が ON になっていることを確認します。ON/ OFF の確認・切り替え方法は、ノートパソコンのメーカ・モデルによって異なります。詳し くはノートパソコンの取扱説明書を参照してください。 以下にいくつかを紹介します。 Panasonic Let’s note の場合 本体手前にあるスイッチを ON にします。 キーボード操作で切り替わる場合 無線 LAN を示すマークがキーボードにある 場合、そのキー操作を行います。下記写真の例 では『F1』キーに記されていますので『Fn』キー を押しながらそのキーを押します。ON/OFF の確認は、メーカによってはキー操作時に画面 上に表示されたり、本体に無線 LAN のランプ がある場合はそれが点灯や変色します。 Macintosh の場合 上部メニューバーの AirMac アイコンの表示 を確認します。OFF であれば AirMac アイコン をクリックし『AirMac を入にする』を選択し てください。 OFF の場合 ON の場合 次に、学内で初めて無線 LAN につなげるときや、つながりが悪いときは次の操作を行う必 要があります。 59 Ⅱ 玉川大学のICT環 MyPC ネットワークを利用する手順 Ⅱ 玉川大学のICT環 境 【Windows8 の場合】 画面の右上隅または右下隅にマウスカーソル を移動し、 表示された『設定』チャームをクリッ クします。そして無線 LAN のアイコンをクリッ クして下さい。 My PCネットワーク もし無線 LAN のアイコンが『利用不可』と なっていたら2を確認してください。 表示された『Wi-Fi』一覧よりTAMAGAWA** (** には数字が入ります)をクリックして選択 し『接続』をクリックします。 なお、TAMAGAWA** では、電波が強く ** の番号の大きいものを選んでください。 『ネットワークセキュリティーキーを入力し てください』の欄には tamagawauniv と入力 して『次へ』をクリックし、次の画面で『いい え』をクリックします。 『Wi-Fi』一覧の TAMAGAWA** が右図の ように『接続済み』に変わったら3の項目へ進 んで下さい。 【Windows7 の場合】 画面右下のアイコン(右図白枠)をクリック し、表示された一覧より TAMAGAWA**(** には数字が入ります)をダブルクリック、もし くはクリックし『接続』をクリックします。 なお、TAMAGAWA** では、電波が強く ** の番号の大きいものを選んでください。 『セキュリティキー』の欄には tamagawauniv と入力して、 『OK』をクリックします。 『ネットワークの場所の設定』画面が出現し た場合は、 『パブリックネットワーク』をクリッ クし、 次の画面で『閉じる』をクリックします。 画面右下のマークが右図(白枠)のように変 わったら3の項目へ進んでください。 60 電波強度 強 ↓ 弱 リックし、表示された一覧よりTAMAGAWA** 境 画面上部メニューバーのAirMacアイコンをク 電波強度 強 (**には数字が入ります)をクリックします。 なお、TAMAGAWA** では、電波が強く ** ↓ 弱 『パスワード』の欄には tamagawauniv と入 力して『OK』をクリックします。 My PCネットワーク の番号の大きいものを選んでください。 この画面が出てきた場合は、このノートパソ コンを使うための『名前』 (管理者アカウント 名)と『パスワード』を入れて『OK』をクリッ クします。 画面右下のマークが右図のように変わったら 3の項目へ進んでください。 3 MyPC ネットワークへのユーザ認証 大学共通アカウントによるユーザ認証を行います。この認証を行わないと学内の各種 ICT 環 境やインターネットを利用することができません。認証の手順は、以下の通り手順です。 WWW ブラウザを起動します。 Windows 系 の 場 合 は InternetExplorer や FireFox、Macintosh の 場 合 は Safari 等 に な ります。 WWW ブラウザのアドレス欄(右図枠)に 下記を入力し Enter キーを押します。 https://dhcp.tamagawa.ac.jp/ PC 認証ページが開くので自分の大学共通ア カウントのユーザ名とパスワードを入力し『認 証する』をクリックします。 この画面が開かない場合は4を確認してくだ さい。 Windows の InternetExplorer において『パスワードの オートコンプリート』画面が出現した場合は、必要に応じ 『はい』か『いいえ』をクリックして下さい。 61 Ⅱ 玉川大学のICT環 【Macintosh の場合】 Ⅱ 玉川大学のICT環 境 『認証に成功しました』と表示されれば成功 です。これで通常にネットワークが利用できま す。 なお、そのユーザによる前回の認証日時と場 My PCネットワーク 所が表示されるので、それが身に覚えがあるも のか確認して下さい。 4 インターネット通信のための基本設定 これまでの方法でうまくいかない場合は、インターネット通信するための基本設定項目を設 定してください。設定確認、変更方法は以下の手順になります。 【Windows8 の場合】 キーボードの Windows キー (最下段左 側にあります)を押しながら「r」キーを押し、 『ファイル名を指定して実行』画面の『名前』 欄に『ncpa.cpl』と入力し『OK』をクリック します。 『ネットワーク接続』画面の中で、LAN ケー ブル接続であれば『イーサネット』 、無線 LAN 接続であれば『Wi-Fi』にマウスカーソルを合 わせ右クリックし、表示されるメニューの中か ら『プロパティ』をクリックします。 プロパティ画面の『この接続は次の項目を使 用します』内リストにおいて『インターネット プロトコルバージョン 4(TCP/IPv4) 』をクリッ クして反転表示させ『プロパティ』をクリック します。 『インターネットプロトコルバージョン 4 (TCP/IPv4)のプロパティ』画面の『IP アド レスを自動的に取得する』ならびに『DNS サー バのアドレスを自動的に取得する』をクリック してチェックマークを付け『OK』をクリック します。そして、プロパティの画面も『OK』 で閉じ、3の項目を再度試してください。 なお、変更前に現在の状態をメモしておき、 自宅などの学外でネットワークに接続する場合 にはその設定に戻してください。 62 境 画面左下の『スタート』ボタンをクリックし、 『プログラムとファイルの検索』の欄に『ncpa. cpl』と入力します。そして上部一覧に表示さ れた『ncpa.cpl』をクリックします。 ブル接続であれば『ローカルエリア接続』、無 線 LAN 接続であれば『ワイヤレスネットワー ク接続』にマウスカーソルを合わせ右クリック My PCネットワーク 『ネットワーク接続』画面の中で、LAN ケー し、表示されるメニューの中から 『プロパティ』 をクリックします。 プロパティ画面の『この接続は次の項目を 使用します』内リストにおいて『インターネッ トプロトコルバージョン 4(TCP/IPv4)』をク リックして反転表示させ 『プロパティ』をクリッ クします。 *で きるだけ『インターネットプロトコルバージョ ン 6(TCP/IPv6) 』の頭のチェックマークはクリッ クして解除してください。 『インターネットプロトコルバージョン 4 (TCP/IPv4)のプロパティ』画面の『IP アド レスを自動的に取得する』ならびに『DNS サー バのアドレスを自動的に取得する』をクリック してチェックマークを付け『OK』をクリック します。そして、プロパティの画面も『OK』 で閉じ、3の項目を再度試してください。 なお、変更前に現在の状態をメモしておき、 自宅などの学外でネットワークに接続する場合 にはその設定に戻してください。 63 Ⅱ 玉川大学のICT環 【Windows7 の場合】 Ⅱ 玉川大学のICT環 境 【Macintosh の場合】 画面下方に並ぶ Dock アイコンの中より『シ ステム環境設定』 のアイコンをクリックします。 My PCネットワーク 『システム環境設定』画面の『インターネッ トとワイヤレス』にある『ネットワーク』アイ コンをクリックします。 LAN ケーブル接続であれば『Ethernet』を クリックして反転表示させ、 『IPv4 の構成』よ り『DHCP サーバを使用』を選択し『適用』 をクリックします。 なお、変更前に現在の状態をメモしておき、 自宅などの学外でネットワークに接続する場合 にはその設定に戻してください。 無線 LAN 接続であれば『AirMac』をクリッ クして反転表示させ『詳細…』をクリックしま す。 『TCP/IP』タブをクリックし『IPv4 の構成』 より『DHCP サーバを使用』を選択し『OK』 をクリックし、 『適用』をクリックします。そ して、先の『ネットワーク』画面右上の赤丸を クリックして画面を閉じ、3の項目を再度試し てください。 なお、変更前に現在の状態をメモしておき、 自宅などの学外でネットワークに接続する場合 にはその設定に戻してください。 64 境 MyPC ネットワークでは、コンピュータに悪影響のあるウィルスやワーム拡散を予防する いくつかの安全機構が作動しています。しかし、これで完璧に防げるわけではありません。自 分のノートパソコンの安全を守るため、また他の人に迷惑をかけないためにも、ネットワーク に接続するときは、次の事項を忘れずに確認してください。 ⑴ ウィルス駆除ソフトウェアを必ずインストールしてください。また、そのウィルス駆除 ソフトウェアの状態は常に最新であるように心掛けてください。 なお、ウィルス駆除ソフトウェアの導入についてわからないことがある場合は、ITサポー トデスクまで相談してください。 ⑵ システムソフトウェアの更新は『自動』に設定するか、こまめに実施しましょう。 My PCネットワーク システムソフトウェアの 更新 OS や ブ ラ ウ ザ な ど が、常に最新状態かどう かを自動的にチェックす る機構。最新でない場合 に は、 吹 き 出 し 型 の バ ル ー ン ヘ ル プ に、 警 告 メッセージが表示され る。 【Windows8 の場合】 画面の右上隅または右下隅にマウスカーソル を合わせ、 表示された『設定』チャームをクリッ クします。そして『コントロールパネル』をク リックして下さい。 『コントロールパネル』の『システムとセキュ リティ』 をクリックし、 Windows Update の 『自 動更新の有効化または無効化』をクリックしま す。 『設定の変更』画面の中で『更新プログラ ムを自動的にインストールする(推奨) 』で あることを確認して下さい 【Windows7 の場合】 画面左下の『スタート』ボタンをクリックし 『コントロールパネル』をクリックします。そ して、 『システムとセキュリティ』をクリック します。 『WindowsUpdate』の中の『自動更新の有 効化または無効化』を選択します。 65 Ⅱ 玉川大学のICT環 5 MyPC の保全 Ⅱ 玉川大学のICT環 境 『重要な更新プログラム』の項目が『更新プ ログラムを自動的にインストールする (推奨)』 に設定されていることを確認してください。 また、普段の使用中にアップデートの警告バ My PCネットワーク ルーンが出た際は、随時その指示に従ってください。 【Macintosh の場合】 画面左上のアップルメニューから『ソフト ウェア・アップデート』をクリックし、 『ソフ トウェア・アップデート』画面で『続ける』を クリックします。もし、 『使用許諾形契約』の 画面が出現したら『同意する』をクリックしま す。 ファイアウォール ネットワークから自分 のパソコンに、悪意のあ る侵入がされないように 防ぐ機構。「防火壁」の ような働きからこの名前 がついた。 ⑶ ファイアウォールも有効にしてください。 【Windows8 の場合】 画面の右上隅または右下隅にマウスカーソ ルを合わせ、表示された『設定』チャームを クリックします。そして『コントロールパネル』 をクリックして下さい。 『コントロールパネル』の『システムとセキュ リティ』をクリックし、 『Windows ファイア ウォール』をクリックします。 『接続済み』と表示されている項目が緑色に なっていることを確認して下さい。 ※セ キュリティソフトを導入している場合、これら の設定は、ベンダーアプリケーション●●●で管 理されています。(●●●には管理をしているセ キュリティソフト名が入ります) 【Windows7 の場合】 画面左下の『スタート』ボタンをクリックし 『コントロールパネル』をクリックします。そ して、 『システムとセキュリティ』をクリック します。 『Windows ファイアウォール』の中の『ファ イアウォールの状態の確認』 をクリックします。 66 境 なっていることを確認してください。 6 MyPC ネットワーク利用にあたって 学内のネットワークは、教育・研究用途のものです。通信においては、以下の留意事項を守っ 接続のたびにユーザ認証が必要になります。接続履歴は記録として残ります。 ⑴ ファイル交換ソフトやオンラインゲームの通信は禁止します。 ⑵ ウィルスやワーム拡散予防のため MyPC 同士での直接通信はできません。 ⑶ 通信の盗聴・傍受は禁止します。発覚した場合、学則に沿った処分の対象になります。 ⑷ ウィルスやワーム感染したパソコンを接続した場合、そのパソコンにおける通信規制を行い My PCネットワーク て正しく利用してください。 ます。 7 その他の詳細について ここに掲載していない操作方法等の詳細は Web に掲載していますので参照してください。 67 Ⅱ 玉川大学のICT環 『接続済み』と表示されている項目が緑色に