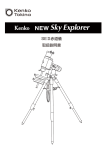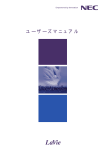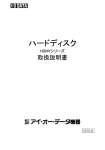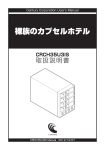Download 活用ガイド - 121ware.com
Transcript
活用ガイド 本体の構成各部 周辺機器を利用する システム設定 アプリケーションご利用時のご注意 再セットアップするには トラブル解決Q&A 本機に添付されているマニュアルを、目的にあわせてご利用ください ◆ 本機を安全に使うための情報、添付品の確認、本機の接続、 Windows 98のセットアップ、インターネットへの接続方法 『はじめにお読みください』 はじめ にお読 みくだ さい ◆ Windows 98の基礎知識、基本的な操作方法 『Microsoft Windows 98ファーストステップガイド』 、または Windows 98のヘルプの中にあるオンライン形式の 『Microsoft Windows 98ファーストステップガイド』 このマニュアルです ◆ 本機の各部の名称・機能、増設方法、システム設定、本機にイ ンストール/添付されているアプリケーションのご利用にあたっ てのご注意、再セットアップ、トラブル解決方法 『活用ガイド』 ◆ ディスプレイのユーザーズマニュアル ディスプレイがセットになったモデルの場合は、利用方法が記 載されたマニュアルが、ディスプレイに添付されています。 ◆ アプリケーションの利用方法 Justsystem Homeがあり、マニュアルが添付されています。 ユーザー ズマニュ アル ワードプ ロセッサ 等のマ ニュアル ◆ パソコンに関するNECの相談窓口や受講施設、故障時のサー ビス網の紹介 『NEC PC あんしんサポートガイド』 この他にも、本機には 「スタート」 ボタン→ 「プログラム」 → 「NECマニュ アル」 に次の電子マニュアルが登録されています。電子マニュアルで は、以下の内容について説明されています。目的にあわせてご利用くだ さい。 ・ トラブルの解決方法→ 「トラブル解決Q&A」 ・ アプリケーションの追加と削除→ 「アプリケーションの追加と削除」 ・ システム設定→「BIOS設定」 ・ ATコマンド→ 「ATコマンド」 ・ 追加情報→ 「追加情報」 はじめに このマニュアルは、 フォルダやファイル、 ウィンドウな ど、 Windows 98の基本操作に必要な用語とその意味を理 解していること、また、それらを操作するためのマウスの 基本的な動作 (ボタンクリックやドラッグなど) が一通り できることを前提に書かれています。 もし、あなたがコンピュータにはじめて触れるのであ れば、 上記の基本事項を関連説明書などで一通り経験し てから、このマニュアルをご利用になることをおすすめ します。 2000年 1 月 808-879842-002-A 初版 このマニュアルの表記について ◆このマニュアルで使用している記号 このマニュアルでは、パソコンを安全にお使いいただくための注意事項を次のように記載してい ます。 人が死亡または重傷を負う可能性が想定されることを示しま す。 人が傷害を負う可能性が想定されること、または物的損害のみ 発生が想定されることを示します。 注意事項を守っていただけない場合、発生が想定される障害ま たは事故の内容を表しています。左記の記号の場合は、感電の 可能性が想定されることを示します。感電注意の他に、発火注 意、けが注意、高温注意についても、それぞれのマークととも に記載しています。 このマニュアルで使用している記号や表記には、次のような意味があります。 してはいけないことや、注意していただきたいことを説明して います。よく読んで注意を守ってください。場合によっては、 作ったデータの消失、使用しているアプリケーションの破壊、 パソコンの破損の可能性があります。 パソコンを使うときに知っておいていただきたい用語の意味を 解説しています。 マニュアルの中で関連する情報が書かれている所を示していま す。 利用の参考となる補足的な情報をまとめています。 ii ◆このマニュアルで使用している表記の意味 本体 ディスプレイやキーボードなどの周辺機器を含まない、本機を 指します。 「スタート」ボタン→ 「スタート」ボタンをクリックし、現れたポップアップメニュー 「設定」→ から「設定」を選択し、横に現れるサブメニューから「コント 「コントロールパネル」 ロールパネル」を選択する操作を指します。 【 】 【 】で囲んである文字はキーボードのキーを指します。 『 』 『 』で囲んである文字はマニュアルの名称を指します。 ◆このマニュアルで使用しているアプリケーション名などの正式名称 本文中の表記 正式名称 Windows、 Windows 98 Microsoft ® Windows ® 98 Second Edition Operating System 日本語版 ジャストホーム Justsystem Home(一太郎Home、カラメル、楽々はがき、フォ トシアター、デジコレ、キーボードファイター、写真スタジ オ、文字スタジオ) MS-IME98 Microsoft ® IME 98 ◆このマニュアルで使用しているイラストと画面 このマニュアルに記載のイラストおよび画面は、実際のものとは異なることがあり ます。 iii ■技術基準等適合認定について このパーソナルコンピュータは、電気通信事業法第72条の2第1項の規定に基づく端末機器の設計に ついての認証を受けています。申請回線と認証番号は次の通りです。なお、専用回線等との接続 は、一般のお客様には行えませんので、必ずご購入元にご相談ください。 認証機器名:SF-DJPA-ST 認証番号 電話回線:A99-0794JP 導入にあたっては、「MDMNDJPA.INF」または、「MDDJPANT.INF」のファイルを含む専用ドライバ を必ず使用してください。 使用されない場合は、この技術基準を遵守できない場合がありますので、十分にご注意ください。 ■電波障害自主規制について この装置は、情報処理装置等電波障害自主規制協議会 (VCCI)の基準に基づくクラスB情報技術装置 です。この装置は、家庭環境で使用することを目的としていますが、この装置がラジオやテレビ ジョン受信機に近接して使用されると、受信障害を引き起こすことがあります。取扱説明書に従っ て正しい取り扱いをしてください。 ■漏洩電流自主規制について この装置の本体およびディスプレイは、社団法人日本電子工業振興協会のパソコン基準(PC-111988)に適合しております。 ■瞬時電圧低下について 本装置は、落雷等による電源の瞬時電圧低下に対し不都合が生じることがあります。 電源の瞬時電圧低下対策としては、交流無停電電源装置等を使用されることをおすすめします。 (社団法人日本電子工業振興協会のパーソナルコンピュータの瞬時電圧低下対策ガイドラインに基 づく表示) ■レーザ安全基準について この装置には、レーザに関する安全基準 (JIS・C-6802、IEC825)クラス1適合のCD-ROMドライブが 搭載されています。 iv ご注意 (1)本書の内容の一部または全部を無断転載することは禁じられています。 (2)本書の内容に関しては将来予告なしに変更することがあります。 (3)本書の内容については万全を期して作成いたしましたが、 万一ご不審な点や誤り、記載もれなどお気 付きのことがありましたら、 ご購入元、最寄りのBit-INN、 またはNECパソコンインフォメーションセンターへ ご連絡ください。落丁、乱丁本はお取り替えいたします。ご購入元までご連絡ください。 (4)当社では、 本装置の運用を理由とする損失、逸失利益等の請求につきましては、 (3)項にかかわらずい かなる責任も負いかねますので、 あらかじめご了承ください。 (5)本装置は、医療機器、原子力設備や機器、航空宇宙機器、輸送設備や機器など、人命に関わる設備 や機器、 および高度な信頼性を必要とする設備や機器などへの組み込みや制御等の使用は意図され ておりません。これら設備や機器、制御システムなどに本装置を使用され、人身事故、財産損害などが 生じても、当社はいかなる責任も負いかねます。 (6)海外NECでは、本製品の保守・修理対応をしておりませんので、 ご承知ください。 (7)本機の内蔵ハードディスクにインストールされているWindows 98および本機に添付のCD-ROM、 フロッ ピーディスクは、本機のみでご使用ください。 (8)ソフトウェアの全部または一部を著作権の許可なく複製したり、複製物を頒布したりすると、著作権の侵 害となります。 Microsoft、MS、MS-DOS、Windows、Windows 98、NetMeeting、Outlook、およびWindows 98の ロゴは、米国Microsoft Corporationの米国およびその他の国における商標または登録商標です。 「Justsystem Home」は、株式会社ジャストシステムの著作物であり、「Justsystem Home」にかかる 著作権、その他の権利は、株式会社ジャストシステム、および各権利者に帰属します。「Justsystem Home」、「ジャストホーム」、「一太郎Home」、「カラメル」、「楽々はがき」、「フォトシアター」、「デ ジコレ」、「キーボードファイター」、「写真スタジオ」、「文字スタジオ」は、株式会社ジャストシス テムの商標です。 AMD、AMDロゴ、K6-2、3DNow!、ならびにその組み合わせは、Advanced Micro Devices, Inc. の 商標であり、AMD-K6-2は同社の登録商標です。 Photo CD portions copyright Eastman Kodak Company 1995 ニフティサーブ、@niftyはニフティ (株)の商標または登録商標です。 アメリカ・オンラインおよびAOLはAOLの登録商標です。 ODN (Open Data Network) は日本テレコム(株)の登録商標です。 DIONは、第二電電株式会社の商標です。 NEWEBは、KDD株式会社の登録商標です。 VirusScanは、米国法人Network Associates, Inc. またはその関係会社の本国またはその他の国にお ける登録商標です。 Hayesは、米国Hayes Microcomputer Corporationの登録商標です。 PS/2はIBM社が所有している商標です。 K56flexは、Lucent TechnologiesとCONEXANT SYSTEMSの商標です。 ES1938 Solo-1は、ESS Technology, Inc. の商標です。 その他、本マニュアルに記載されている会社名、商品名は各社の商標または登録商標です。 ©NEC Corporation 2000 日本電気株式会社の許可なく複製・改変などを行うことはできません。 ■輸出する際の注意事項 本製品(ソフトウェアを含む)は日本国内仕様であり、外国の規格等には準拠していません。 本製 品は日本国外で使用された場合、当社は一切責任を負いかねます。 また、当社は本製品に関し海 外での保守サービスおよび技術サポート等は行っていません。本製品の輸出については、外国為替 及び外国貿易法に基づいて通商産業省の許可が必要となる場合があります。必要な許可を取得せず に輸出すると同法により罰せられます。輸出に際しての許可の要可については、ご購入頂いた販売 店または当社営業拠点にお問い合わせ下さい。 v このマニュアルの構成 このマニュアルは次のような内容で構成されています。 PART1 本体の構成各部 本機の外観上に見えるものから内蔵されている機器まで、ハードウェア全般 の機能と取り扱いについて説明しています。 PART2 周辺機器を利用する 周辺機器の概要とメモリやハードディスクドライブ、PCIボードなどの内蔵機 器を増設する方法について説明しています。 PART3 システム設定 ここでは、BIOSセットアップメニューで変更した設定を購入時の設定に戻す 方法と設定したパスワードの解除方法について説明しています。 BIOSセットアップメニューによる、その他各種設定方法については、電子マ ニュアルをご覧ください。 PART4 アプリケーションご利用時のご注意 本機に標準でインストールまたは添付されているアプリケーションをご利用 になるにあたってのご注意を説明しています。 PART5 再セットアップするには 本機に添付されている「システムインストールディスク」や 「バックアップCDROM」 を使って、本機のシステムやアプリケーションを購入時の状態に復元 する方法を説明しています。 PART6 トラブル解決Q&A パソコンを使っていて、何かトラブルが起きたとき、何か疑問があるときは ここを読んでください。 PART7 付録 本機の機能に関連した補足情報を記載してあります。 vi 目 次 はじめに ............................................................................................ i このマニュアルの表記について ...................................................... ii ご注意 .............................................................................................. v このマニュアルの構成 .................................................................... vi 目次(このページです)................................................................... vii P A R T 1 本体の構成各部 ......................................... 1 各部の名称 ....................................................................................... 2 本体正面 ............................................................................................. 2 本体背面 ............................................................................................. 5 電 源 .............................................................................................. 8 電源の状態と操作方法 ....................................................................... 8 電源の入れ方/切り方(電源の手動操作).......................................... 11 スタンバイ/スタンバイからの復帰(電源の手動操作)..................... 14 キーボード ..................................................................................... 17 キーの名称と使い方 ......................................................................... 17 アプリケーションキーとWindowsキーについて ............................ 20 日本語入力 ....................................................................................... 21 使用上の注意 .................................................................................... 22 マウス ............................................................................................ 23 使用上の注意 .................................................................................... 23 ディスプレイ ................................................................................. 24 表示できる解像度と表示色について ............................................... 24 適合するディスプレイを使う .......................................................... 25 使用上の注意 .................................................................................... 26 ハードディスクドライブ ............................................................... 27 ドライブ番号の割り当て .................................................................. 27 システムツールについて .................................................................. 28 使用上の注意 .................................................................................... 29 フロッピーディスクドライブ ........................................................ 31 使用できるフロッピーディスクについて ........................................ 31 フロッピーディスクの内容の保護 ................................................... 31 フロッピーディスクのフォーマット ............................................... 32 CD-ROMドライブ ......................................................................... 33 vii 再生できるCDの種類 ....................................................................... 33 非常時のディスクの取り出し .......................................................... 34 サウンド機能 ................................................................................. 35 スピーカ ........................................................................................... 35 FAXモデムボード .......................................................................... 37 FAXモデムボードについて .............................................................. 37 FAXモデムボードを使用するときの注意 ........................................ 38 ヘルプの表示方法 .......................................................................... 42 特定の操作手順についてのヘルプ ................................................... 42 設定項目のヘルプ(画面に表示されている項目についてのヘルプ).... 42 電子マニュアル .............................................................................. 43 電子マニュアルの概要 ..................................................................... 43 電子マニュアルの起動方法 .............................................................. 43 P A R T 2 周辺機器を利用する ................................ 45 接続できる周辺機器 ....................................................................... 46 本体カバー類の取り外し ............................................................... 48 レフトカバーの取り外し .................................................................. 48 レフトカバーの取り付け .................................................................. 49 フロントマスクの取り外し .............................................................. 50 ファイルベイカバーの取り外し ....................................................... 51 増設RAMサブボード(メモリ)の取り外し/取り付け ..................... 52 取り付け前の確認 ............................................................................ 52 増設RAMサブボードの取り外し ...................................................... 54 増設RAMサブボードの取り付け ...................................................... 55 メモリ容量の確認方法 ..................................................................... 56 PCIボードの取り付け .................................................................... 57 取り付け前の確認 ............................................................................ 57 PCIボードの取り付け ...................................................................... 58 別売のPCIグラフィックアクセラレータボードをご利用の場合 ..... 60 ファイルベイ用内蔵機器の増設 .................................................... 61 増設前の確認 .................................................................................... 61 内蔵3.5インチベイ ........................................................................... 63 viii 5インチベイ ..................................................................................... 67 P A R T 3 P A R T 4 システム設定 ........................................... 75 購入時の設定値に戻すには ............................................................ 76 購入時の設定値に戻す方法 .............................................................. 76 パスワードの解除 .......................................................................... 77 パスワードを忘れた場合の手順 ....................................................... 77 アプリケーションご利用時のご注意 ....... 79 知っておきたい便利な機能とアプリケーション ........................... 80 コンピュータウイルスに備える (VirusScan)................................ 81 概要 .................................................................................................. 81 CyberTrio-NX ................................................................................ 83 概要 .................................................................................................. 83 各モード間の移行方法 ..................................................................... 84 パスワードの設定方法 ..................................................................... 85 ベーシックモードの利用時の注意 ................................................... 86 キッズモードの利用時の注意 .......................................................... 87 CyberWarner-NX ........................................................................... 88 概要 .................................................................................................. 88 CyberWarner-NXを起動/常駐させる方法 ....................................... 88 CyberWarner-NXを終了する方法 ................................................... 89 ログファイルの表示 ......................................................................... 89 ログ対象ファイルの説明 .................................................................. 90 NEC Soft MPEG1.0 ....................................................................... 92 概要 .................................................................................................. 92 PCポータル .................................................................................... 93 概要 .................................................................................................. 93 プレーヤ-NXご利用時のご注意 ..................................................... 95 英語モードフォントを使用する .................................................... 96 日本語モードフォント、英語モードフォントについて .................. 96 ix P A R T 5 再セットアップするには ......................... 97 再セットアップについて ............................................................... 98 再セットアップが必要になるとき ................................................... 98 再セットアップする前の注意 .......................................................... 99 再セットアップの準備 .................................................................. 100 標準再セットアップとカスタム再セットアップ .......................... 102 購入時と同じ状態にする−標準再セットアップ ......................... 103 標準再セットアップの手順 ........................................................... 103 全領域を1パーティションにして再セットアップする −カスタム再セットアップ .......................................................... 113 「全領域を1パーティションにして再セットアップする」の手順 .. 113 Cドライブのみ再セットアップする−カスタム再セットアップ .... 116 「Cドライブのみ再セットアップする」の手順 ............................... 116 ハードディスクの領域を自由に設定して再セットアップする −カスタム再セットアップ .......................................................... 119 ユーザ設定の手順 ......................................................................... 119 再セットアップ前に知っておきたいこと ..................................... 120 P A R T 6 トラブル解決Q&A ................................. 139 トラブル解決4つのポイント ........................................................ 140 トラブル予防4つのポイント ........................................................ 141 ハードディスクの空き容量を十分に確保する .............................. 141 定期的にハードディスクを点検する ............................................ 141 日ごろから大切なデータをバックアップする .............................. 142 コンピュータウイルスの侵入を防ぐ ............................................ 142 お問い合わせの前に(トラブルチェックシート)......................... 143 トラブルを予防するには… .......................................................... 145 はじめて電源を入れたら… .......................................................... 147 電源を入れたが… ........................................................................ 148 電源を切ろうとしたが… ............................................................. 157 スタンバイ機能を使おうとしたら… ........................................... 159 パソコンがこわれそう… ............................................................. 161 x 画面がおかしい… ........................................................................ 163 マウスを動かしても… ................................................................. 164 文字を入力しようとしたら… ...................................................... 165 周辺機器を取り付けようとしたら… ........................................... 166 アプリケーションを使っていたら… ........................................... 171 その他 .......................................................................................... 172 アフターケアについて ................................................................. 175 P A R T 7 付 録 ................................................... 179 機能一覧 ....................................................................................... 180 仕様一覧 ........................................................................................ 180 割り込みレベルとDMAチャネル ................................................. 184 割り込みレベル一覧 ...................................................................... 184 DMAチャネルの割り当て .............................................................. 184 本機のお手入れ ............................................................................ 185 マウスのクリーニング .................................................................. 186 索引 .............................................................................................. 188 xi P A R T 1 本体の構成各部 本機の外観上に見えるものから、内蔵されている機器まで、 ハードウェア 全般の機能と取り扱いについて説明します。 この章の内容 各部の名称 ........................................................................................... 2 電源 ...................................................................................................... 8 キーボード ......................................................................................... 17 マウス ................................................................................................. 23 ディスプレイ ...................................................................................... 24 ハードディスクドライブ .................................................................... 27 フロッピーディスクドライブ ............................................................. 31 CD-ROMドライブ .............................................................................. 33 サウンド機能 ...................................................................................... 35 FAXモデムボード ............................................................................... 37 ヘルプの表示方法 ............................................................................... 42 電子マニュアル .................................................................................. 43 各部の名称 ここでは、 本体の各部の名称とその役割について説明しています。 各部の 取り扱い方法や詳しい操作方法については、各項目にある参照ページを ご覧ください。 ○○○○○○○○○○○○○○○○ 本体正面 ①ファイルベイカバー ②3.5インチフロッピーディスクドライブ ③ディスクアクセスランプ ⑥CD-ROMドライブ (5インチベイ) ⑦ファイルベイ (5インチベイ) ⑧ディスクイジェクトボタン ⑨USBコネクタ ④電源スイッチ ⑤電源ランプ ⑩ハードディスクアクセスランプ ⑪フロントマスク ① ファイルベイカバー ファイルベイにリムーバブルメディア等のファイルベイ用内蔵機器を取 り付けるときは、このファイルベイカバーを取り外します。 ② 3.5インチフロッピーディスクドライブ 3.5インチのフロッピー ディスクの読み書きをする装置です。 →「フロッピー ディスクドライブ」 (P.31) ③ ディスクアクセスランプ フロッピーディスクドライブが動作しているときに点灯します。 ディスクアクセスランプ点灯中は電源スイッチを押したり、 フロッピーディ スクを取り出したりしないでください。 ディスクの内容がこわれることがあ ります。 2 各部の名称 ④ 電源スイッチ( ) 1 本体の電源を入れたり、 スタンバイ状態にするスイッチです。 本 体 の 構 成 各 部 ・電源スイッチを4秒以上押し続けると、 強制的に電源が切られてしまいま す。 「電源」 (P.8) をご覧になり、正しい方法で操作してください。 ・電源を入れたり、 スタンバイ状態にする操作はコンピュータに負担をかけ るので、少なくとも5秒以上の間隔を空けてください。→ 「電源」 (P.8) ⑤ 電源ランプ( ) 電源の状態を表示するランプです。 電源が入ると点灯します。また、本機 の作業を一時中断する際に、 電力消費の少ないスタンバイ状態に切り替 えるとオレンジ色に点灯します。 ⑥ CD-ROMドライブ(5インチベイ) CD-ROMドライブは、 CD-ROMや音楽CDのデータを読み出す装置です。 →「CD-ROMドライブ」 (P.33) CD-ROMドライブを取り外して、他のファイルベイ用内蔵機器に交換す ることができます。 → 「PART2 周辺機器を利用する」 の 「ファイルベイ用 内蔵機器の増設」 (P.61) CD-ROMドライブ拡大図 ⑥-c CD-ROM アクセスランプ ⑥-d ディスクトレイ イジェクトボタン ⑥-b ヘッドホン ボリューム ⑥-a ヘッドホン端子 ⑥-a ヘッドホン端子 ( ) ミニプラグのステレオ ヘッドホンを接続します。 この端子で聞くことが できるのは、音楽CDの再生音だけです。 ⑥-b ヘッドホンボリューム CD用ヘッドホン端子に接続したヘッドホンの音量を調節します。 各部の名称 3 ⑥-c CD-ROMアクセスランプ CD-ROMドライブが動作しているときに点灯します。 点灯中は電源スイッチを押したり、 ディスクトレイイジェクトボタンを押し たりしないでください。 CD-ROMドライブの故障の原因となります。 ⑥-d ディスクトレイイジェクトボタン トレイを出し入れするときに使います。 ⑦ ファイルベイ(5インチベイ) ファイルベイ用内蔵機器を取り付けます。ファイルベイにはサイズの違 いにより、 3.5インチベイ、5インチベイの2種類があります。 本機の機能を拡張するためのさまざまな機器の取り付け/取り外しについて は、 「PART2 周辺機器を利用する」 をご覧ください。 ⑧ ディスクイジェクトボタン フロッピーディスクを取り出すときに使います。 ⑨ USBコネクタ( ) USB機器を接続します。 本機では下記のUSB接続キーボードは使用できません。 ・PK-KB001 ・PK-KB011 ・PK-KB021 ・PK-KB002 ・PK-KB013 ・PK-KB022 ・PK-KB008 ・PK-KB015 ・PK-KB023 ・PK-KB010 ・PK-KB017 ⑩ ハードディスクアクセスランプ( ) ハードディスクドライブが動作しているときに点灯します。 →「ハードディスクドライブ」 (P.27) 点灯中は電源スイッチを押さないでください。 ハードディスクの内容がこわ れることがあります。 ⑪ フロントマスク 本体前面のカバーです。 4 各部の名称 ○○○○○○○○○○○○○○○○ 本体背面 ①AC電源コネクタ 1 本 体 の 構 成 各 部 ⑫通風孔 ②アース端子 ③PS/2接続マウスコネクタ ④PS/2接続キーボードコネクタ ⑤USBコネクタ ⑥シリアルコネクタ ⑬パラレルコネクタ ⑦アナログRGBコネクタ ⑧ライン出力端子 ⑨ライン入力端子 ⑩マイクロホン端子 ⑭MIDI / ジョイスティックコネクタ ⑮PCIスロット (上から#1、#2) ⑯セキュリティロック ⑪FAXモデムボード ①AC電源コネクタ ACコンセントから本体に100Vの電源を供給するためのコネクタです。添 付の電源ケーブルを接続します。 ② アース端子( ) アース線を接続します。 ③ PS/2接続マウスコネクタ ( ) 添付のマウス(ミニDIN6ピン) を接続します。→「マウス」 (P.23) ④ PS/2接続キーボードコネクタ ( ) 添付のPS/2 109キーボード(ミニDIN6ピン) を接続します。 →「キーボード」 (P.17) ⑤ USBコネクタ( ) USB機器を接続します。 本機では下記のUSB接続キーボードは使用できません。 ・PK-KB001 ・PK-KB011 ・PK-KB021 ・PK-KB002 ・PK-KB013 ・PK-KB022 ・PK-KB008 ・PK-KB015 ・PK-KB023 ・PK-KB010 ・PK-KB017 各部の名称 5 ⑥ シリアルコネクタ( ) モデムやISDN TAなどの機器を接続します。 ・PC-9800シリーズ用の機器を接続する場合は、別売のRS-232C変換アダプ タ (PK-CA102) が必要です。 ・周辺機器によっては、 変換アダプタを使用すると動作しないことがありま す。 また、 隣り合ったコネクタに同時に変換アダプタを接続すると、 変換ア ダプタ同士がぶつかり合い、 接続できない場合があります。 ⑦ アナログRGBコネクタ ( ) アナログインタフェースのディスプレイを接続します。 →「ディスプレイ」 (P.24) ⑧ ライン出力端子 (ミニジャック) ( ) 市販のオーディオ機器へ音声信号を出力します。 ⑨ ライン入力端子 (ミニジャック) ( ) 市販のオーディオ機器から音声信号を入力します。 ⑩ マイクロホン端子(ミニジャック) ( ) 市販のマイクロホンを接続します。 ⑪ FAXモデムボード FAXモデムボードが内蔵されています。 電話回線に接続することで、インターネットを利用したり、 FAXの送受信 などを行うことができます。 →「FAXモデムボード」 (P.37) FAXモデムボード拡大図 ⑪-a 電話機用モジュラーコネクタ ⑪-b 電話回線用モジュラーコネクタ ⑪-a 電話機用モジュラーコネクタ ( 電話機を接続します。 6 各部の名称 ) ⑪-b 電話回線用モジュラーコネクタ ( ) 1 電話回線を接続します。 本 体 の 構 成 各 部 ⑫ 通風孔 本体内部の熱を逃がすための通風孔です。内部には電源ファンが内蔵さ れています。壁などでふさがないように注意してください。 ⑬ パラレルコネクタ( ) プリンタなどの機器を接続します。 ・PC-9800シリーズ用のプリンタケーブルを接続する場合は、 別売のプリン タインタフェース変換アダプタ (PK-CA101) が必要です。 ・パラレルコネクタには、D-Sub25ピンのシリアル機器を接続しないでくだ さい。 ⑭ MIDI/ジョイスティックコネクタ MIDI楽器やジョイスティックなどの機器を接続します。このコネクタに はディスプレイは接続しないでください。 ⑮ PCIスロット 本体の機能を強化したり拡張したりするための、各種ボードを挿入する スロットです。 上から#1、#2と数えます。 本機の機能を拡張するためのさまざまな機器の取り付け/取り外しについて は、 「PART2 周辺機器を利用する」 をご覧ください。 ⑯ セキュリティロック( ) 盗難防止用のワイヤーやチェーン、 錠を取り付けます。 筐体ロックを使用することで、 本体カバーをロックし、 本体のハードウェ ア構成の変更や内蔵機器の盗難防止、パスワードの解除防止に役立てる ことができます。 また、 市販のロック付き盗難防止ケーブルを使用するこ とで、 本体の開閉や盗難防止にも役立てることができます。 筐体ロックはKensington社製のマイクロセーバーセキュリティシステム に対応しており、 別途購入していただく必要があります。入手方法につい ては、 次の国内総販売代理店にお問い合わせください。 日本ポラロイド株式会社 電子映像事業部 〒105-8456 東京都港区虎ノ門3丁目2番地2号第30森ビル TEL : 03-3438-8879 FAX : 03-5473-1630(1999年11月現在) 各部の名称 7 電 源 ここでは電源の入れ方と切り方や、 電力を節約するスタンバイ機能につ いて説明します。 電源の切り方を間違えるとデータやプログラム、 本機が こわれてしまうことがあるので、特に注意してください。 ○○○○○○○○○○○○○○○○ 電源の状態と操作方法 電源の状態 本体の電源の状態には次のように「電源が切れている状態」 「電源が入っ ている状態」 「スタンバイ状態」の3つの状態があります。 電源を入れる 電源が切れている状態 電源が入っている状態 電源を切る ス タ ン バ イ 状 態 に す る ス タ ン バ イ 状 態 か ら 復 帰 す る スタンバイ状態 ● 電源が切れている状態 Windowsを終了するなどして本体の使用を終了している状態です。 ● 電源が入っている状態 通常、 本体を使用している状態です。 8 電 源 ● スタンバイ状態 作業中のデータを一時的にメモリに保存し、 ハードディスクドライブ のモータを停止するなどして消費電力を抑えますが、メモリ内のデー タを保持するための電力は供給されている状態です。作業中の内容が メモリ内に保存されているため、スタンバイ状態から復帰させるとき は素早く元の状態に戻すことができます。 1 本 体 の 構 成 各 部 電源の状態により、 ランプとセットモデル用ディスプレイ (DV15A3、 DV17D2)の表示は、次のようになります。 電源の状態 電源ランプ ディスプレイの表示 ディスプレイの電源ランプ 入っている 緑色に点灯する 表示される 緑色に点灯する 切れている 点灯しない 表示されない オレンジ色に点灯する※ スタンバイ オレンジ色に点灯する 表示されない オレンジ色に点灯する※ ※ 使用するディスプレイによっては、 黄色に見える場合があります。 スタンバイ状態からの復帰 手動/自動操作によってスタンバイ状態にした本体を電源が入った状態 に復帰することをいいます。 Windows 98を起動し直す必要がないので、 素早く作業を再開できます。 本機の電源を節約する機能を使う電源管理のモードは、 APMモードです。 ACPIモードは使用できません。 APMモード APM (Advanced Power Management) を使って電源の管理を行うモード です。 APMとは、パソコンや周辺機器の電源の管理をBIOSやデバイスド ライバなどのソフトウェアで行うためのしくみです。 ACPIモード ACPI (Advanced Configuration and Power Interface) を使って電源の管理 を行うモードです。 ACPIとは、パソコンや周辺機器の電源の管理をOSで 行うためのしくみです。 電 源 9 電源の操作方法 電源を操作するには次の方法があります。 ● 電源を入れる 電源の操作方法 電源スイッチを押す ● 電源を切る 電源の操作方法 Windowsの終了メニューから「電源を切れる状態にする」を選択し、 「OK」ボタンをクリック ● スタンバイ状態にする 電源の操作方法 電 源スイッチを押す W i n d o w sの終了メニューから「スタンバイ」を選択し、 「OK」ボタンをクリック 「コントロールパネル」→「電源の管理」の「システムスタンバイ」で設定する ● スタンバイ状態から復帰させる 電源の操作方法 マウスを動かす 。またはキーボードのキーを押す FA Xモデムによるリング機能を利用する 電 源スイッチを押す ・購入時の状態では、 マウスやキーボードからの入力がない状態が約20分間 続いた場合に、 自動的にスタンバイ状態になるように設定されています。 ス タンバイ状態から復帰させるには、 マウスを動かすか、 キーボードのキーを 押してください。 設定を変更するには、Windows 98のヘルプをご覧くださ い。 ・モデムを使用して通信中のときにスタンバイ状態になることがあります。 この場合、 通話は自動では切れません。 電話料金が加算されることがありま すのでご注意ください。 ・電源が入っている状態のときやスタンバイ状態のときに電源スイッチを4 秒以上押し続けると、強制的に電源が切れます。 10 電 源 ○○○○○○○○○○○○○○○○ 電源の入れ方/切り方(電源の手動操作) 電源を入れる 1 フロッピーディスクドライブに何もセットされていないこと を確認する 2 ステレオスピーカ、ディスプレイなど、 周辺機器の電源を入れ る 1 本 体 の 構 成 各 部 一部の周辺機器では、 本体より先に電源を入れないと正しく認識されないこ とがあります。 3 本体の電源スイッチを押す メモリを増設した場合、 初期化のため、 電源投入後ディスプレイの画面が表示 されるまで時間がかかることがあります。 電 源 11 電源を切る 電源投入後、 Windows 98の起動中やアプリケーションの起動中には、 電源を 切らないでください。 マウスポインタが砂時計表示されていないこと、 および ハードディスクアクセスランプやディスクアクセスランプが点灯していない ことを確認してから電源を切るようにしてください。 12 電 源 1 2 「スタート」 ボタン→ 「Windowsの終了」 をクリック 3 「電源を切れる状態にする」 をクリック 作業中のデータを保存してアプリケーションを終了する 4 「OK」 ボタンをクリック 1 本体の電源はソフトウェアによって自動的に切れます。電源ス イッチを押さないでください。 5 本体の電源が切れたことを確認したら、ステレオスピーカ、 ディスプレイおよび周辺機器の電源を切る 本 体 の 構 成 各 部 ソフトウェアのエラーなどで、Windows 98の操作ができなくなってし まった場合は、まず 【Ctrl】 と【Alt】を押しながら 【Delete】を押してアプリ ケーションの強制終了ができるかどうかを試してください。 この方法で アプリケーションを強制終了できない場合は、電源スイッチを4秒以上押 し続けることによって、 強制的に電源を切ることができます。 なお、 強制的に電源を切った場合は、 本機の電源を入れ直してWindows 98 を起動させ、再度正常な方法で電源を切ってください。 電 源 13 ○○○○○○○○○○○○○○○○ スタンバイ/スタンバイからの復帰(電源の手動操作) 本機での作業を一時中断する場合は、スタンバイ状態にすることによっ て電力の消費を節約することができます。 スタンバイ状態にする 電源が入っている状態から手動でスタンバイ状態にするには、次の手順 があります。 1 「スタート」ボタン→ 「Windowsの終了」 をクリックし、 「スタン バイ」 を選択して 「OK」 ボタンをクリック 電源ランプがオレンジ色に点灯し、 スタンバイ状態になります。 スタンバイ状態から復帰する スタンバイ状態から手動で電源が入っている状態に復帰するには、次の 手順があります。 スタンバイ状態から、 元の状態に復帰するときは、 本機に負担がかかることを 避けるため、 電源ランプがオレンジ色に点灯してから少なくとも5秒以上待っ てから操作してください。 1 マウスを動かすか、 キーボードのキーを押す スタンバイ機能を使用するときの注意 スタンバイ機能を使用するときには、 次のような注意が必要です。 これを 怠ると、スタンバイ状態にするときに保存された作業中のデータが失わ れたり、元通りに復帰できないこともあります。 ● スタンバイ機能が使用できないとき ・ 使用するアプリケーションによっては、 スタンバイ状態からの復帰 ができなかったり、アプリケーションが正常に動作しないことがあ ります。このようなアプリケーションの使用時には、 スタンバイ機能 を使用しないでください。 ・ 使用する周辺機器によっては、スタンバイ状態からの復帰ができな いことがあります。 ・ システム変更作業(ドライバの設定や、 プリンタの追加など) の途中 でスタンバイ状態になった場合には、スタンバイ状態から復帰して も正常に動作しないことがあります。デバイスマネージャ表示中や ハードウェアウィザード実行中などのシステム変更の途中でスタン バイ状態にならないようにご注意ください。 14 電 源 ・ FAXモデムを使って通信中のときは、 スタンバイ機能が使用できな い場合があります。この場合は、 通信ソフトを終了してからスタンバ イ状態にしてください。 ● スタンバイ内容が失われるとき スタンバイ状態のときに次のことが起きると、スタンバイ状態にする ときに保存された作業中のデータは失われます。 ・電源ケーブルが本体やACコンセントから外れたとき ・停電が起きたとき ・電源スイッチを4秒以上押し続けて、強制的に電源を切ったとき このような場合は、 次に電源を入れたときに、 「Windowsが正しく終了 されませんでした…」 と表示されますので、 画面の指示に従ってくださ い。 1 本 体 の 構 成 各 部 ● スタンバイ状態からの復帰が保証されない場合 次のような場合は、 スタンバイ状態にするときに保存された作業中の データは保証されません。 ・ スタンバイ状態にするときの作業中のデータを保存中のとき、また はスタンバイ状態からの復帰中にフロッピーディスク、 CD-ROMな どを取り出したり、交換したとき ・ スタンバイ状態にするときの作業中のデータを保存中のとき、また はスタンバイ状態からの復帰中にPCカードの抜き差しをするなど、 本機の環境を変更したとき ・ スタンバイ状態のときに本機の機器構成を変更したとき また、 次のような状態でスタンバイ状態にするときに保存された作業 中のデータは保証されません。 ・ プリンタへ出力中のとき ・ 音声または動画を再生しているとき ・ フロッピーディスク、ハードディスク、CD-ROMなどを読み書き中 のとき ・ スタンバイ機能に対応していないアプリケーションを使用中のとき ・ スタンバイ機能に対応していない周辺機器を使用中のとき ・ 通信用アプリケーションを実行中のとき ・ モデムなどを使って通信中のとき ・ 本機にNEC製キーボード以外のキーボードを接続しているとき 電 源 15 ● スタンバイ状態からの復帰が正しく実行されない場合 次のような場合には、スタンバイ状態からの復帰が正しく実行されな かったことを表しています。 ・ アプリケーションが動作しない ・ スタンバイ内容を復元できない ・ マウスを動かすか、キーボードのキーを押してもスタンバイ状態か ら復帰しない このような状態になるアプリケーションを使用中には、 スタンバイ機 能は使わないでください。 万一、復帰できなかったときには、電源ス イッチを4秒以上押し続けてください。電源ランプが消え、電源が強制 的に切れます。この場合、 BIOSセットアップメニューの内容が、購入時 の状態に戻っていることがあります。 必要な場合は、 再設定してくださ い。 ● その他の注意 ・ Windows 98起動時、 「コンピュータは、 何度か待機状態になり、応答を 停止しました。今後、待機状態にならないようにしますか?」 という メッセージが表示された場合は、 「いいえ」 を選択してください。 ・ 通信ソフトを使用中の場合は、必ず通信を終了させてから、スタンバ イ状態にしてください。 通信状態のままスタンバイ状態にすると、回 線が接続されたままになり、 電話料金が加算される場合があります。 ・ CD-ROMドライブにフォトCDが入っているときにスタンバイ状態 にした場合は、復帰するときに多少の時間がかかることがあります。 ・ CDの再生中にスタンバイ状態にした場合、CDは再生され続ける場 合があります。スタンバイ状態にする前にCDの再生を止めてくださ い。 ・ スタンバイ状態にしても電源ファンの回転は止まりません。 16 電 源 キーボード 1 ここでは、 キーボードを使った文字入力や、キーボードの設定、調整の方 法を説明します。 キーボードの設定については、 「スタート」 ボタン→「設 定」→ 「コントロールパネル」の「キーボード」で行ってください。 Windowsのヘルプ 本 体 の 構 成 各 部 ○○○○○○○○○○○○○○○○ キーの名称と使い方 キーの名称 キーボード上には、 文字を入力するキーの他に、 プログラムの操作に使う 特殊なキーがあります。これらのキーの機能は使用するプログラムに よって異なります。 Scroll Lock ランプ Caps Lock ランプ Num Lock ランプ テンキー : エスケープキー ∼ : ファンクションキー : キャプスロック/英数キー → 「キーをロックする」 (P.19) : プリントスクリーンキー : シフトキー : スクロールロックキー : コントロールキー → 「キーをロックする」 (P.19) : ポーズ/ブレークキー : 半角/全角/漢字キー : タブキー : Windowsキー →「Windowsキー」 (P.20) : アプリケーション キー →「アプリケーションキー」 (P.20) キーボード 17 : オルトキー : エンドキー : 無変換キー : ページアップキー : スペースキー : 変換キー : ページダウンキー : カーソル移動キー : カタカナひらがな/ローマ字キー : エンターキー : ニューメリックロックキー 一度押すとニューメリック : バックスペースキー ロックし、 Num Lockランプが : インサートキー 点灯します。→ 「キーをロック : デリートキー する」 (P.19) : ホームキー キーの使い方 1つのキーにいくつかの文字や記号が印字されているキーがあります。 こ れらの文字や記号は、 【Shift】 や、 日本語入力モードと組み合わせて使うこ とで入力することができます。 これらの操作方法は、使用する日本語入力 プログラムによって異なります。 (例) 【A ち】 と【?/・め】のキーに割り当てられた個々の文字や記号を打ち 分けるには 他のキーと組み合わせず単 独で押すと、小 文 字 a 【 S h i f t 】と【Caps Lock】を押した後だと大 文 字 A 【 A l t 】と【 半角/ 全角/ 漢 字 】を押し日本 語 入 力モードにし た後 、 【 A l t 】と【カタカナ ひらがな/ローマ字 】を押した後 に入 力 【 S h i f t 】を押しながら、このキーを押す 【 A l t 】と【 半 角/ 全 角/ 漢 字 】を押し、日本 語 入 力モードに した後に押す (上 記のキーで(ち)を入 力するときと同じ) 他のキーと組み合わせずに単 独で押す 以上の手順は、日本語入力モードの設定がすべてデフォルト(ローマ字入 力)の状態からの操作方法です。 18 キーボード キーをロックする 1 【Caps Lock】 【Num Lock】 【Scroll Lock】は、ロックされているときと、ロッ クされていないときでキーの機能が異なります。 キャプスロックさせたいときは、 【Shift】 を押しながら 【Caps Lock】を押す ことによってキーはロックし、 同様の操作を行うことによってキーの ロックを解除できます。 それぞれのキーがロックされているときは、キーボード上部のランプが 点灯します。 ロックされているとき 【Caps Lock】 【Num Lock】 英 字が大 文 字で入力さ 本 体 の 構 成 各 部 ロックされていないとき 英 字が小 文 字で入力さ れます 。 れます 。 テンキーから数 字が入力 テンキーの数字の下に表 されます 。 示されている機能が使え ます 。 【Scroll Lock】 アプリケーションによって機 能が異なります 。 キーボード 19 ○○○○○○○○○○○○○○○○ アプリケーションキーとWindowsキーについて アプリケーションキーとWindowsキーは、 Windowsで使用できるキーで す。アプリケーションによってどのように利用するかは異なりますが、標 準で次のような機能が割り当てられています。 アプリケーションキー( ) アプリケーションキーを押すと、マウスで右クリックしたときと同じ状 態になります。 Windowsキー( ) Windowsキーだけを押すと、 「スタート」メニューを表示します。 Windowsキー を押しながら次のキーを押すと、次のような機能を利用す ることができます。 + 「ファイル名を指定して実行」ウィンドウを表示する + 現在起動しているウィンドウをすべてアイコン化する + でアイコン化しているウィンドウを元に戻す Windowsのヘルプを起動する + ファイルやフォルダを検索するウィンドウを表示する + キーボード + + + 20 + + コンピュータを検索するウィンドウを表示する タスクバーに表示されているボタンを順番に切り替える ○○○○○○○○○○○○○○○○ 日本語入力 漢字やひらがななどの日本語を入力するには、 日本語入力プログラムを 使います。本機で購入時に標準で使用できる日本語入力プログラムは、 ATOK12です。 1 本 体 の 構 成 各 部 日本語入力のオン/オフ 日本語入力のオン/オフを切り替えるには2つの方法があります。 ・ キーボードの【Alt】を押しながら 【半角/全角/漢字】 を押す ・ タスクバーの右下の をクリックし、表示されるメニューから選択す る 日本語変換の手順 日本語の変換にはさまざまな方法があります。ここでは、 ATOK12での最 も簡単な手順を示します。詳しくは、ATOK12のヘルプをご覧ください。 1 ATOK12ツールバーの一番左のアイコンをクリックして入力す る文字の種類をクリック 2 3 文字を入力する(この段階では未確定の仮の状態) 4 【スペース】 を押す (変換の結果が正しくない場合は、 正しく変換 されるまで繰り返す) 【Enter】 を押す (この段階で確定し、 文字が入力される) ATOK12のヘルプを表示するには、 ATOK12ツールバーのヘルプアイコン をクリックしてください。 ①最大化ボタンをクリック ②ここをクリック キーボード 21 ○○○○○○○○○○○○○○○○ 使用上の注意 Nキーロールオーバ Nキーロールオーバとは、 複数のキーを同時に押した場合に、 最後に入力 したキーが有効となる機能です。 ただし、 本機のキーボードは疑似Nキー ロールオーバのため、複数のキーを同時に押した場合には、 正常に表示さ れないことや有効にならないことがあります。 別売のUSB接続キーボードについて 本機では下記のUSB接続キーボードは使用できません。 22 キーボード ・ PK-KB001 ・PK-KB011 ・PK-KB021 ・ PK-KB002 ・PK-KB013 ・PK-KB022 ・ PK-KB008 ・PK-KB015 ・PK-KB023 ・ PK-KB010 ・PK-KB017 マウス 1 ここでは、 マウスを取り扱うときの注意や使用方法を説明します。 マウス の設定については、 「スタート」ボタン→「設定」 →「コントロールパネル」 の「マウス」で行ってください。 Windows 98のヘルプ 本 体 の 構 成 各 部 ○○○○○○○○○○○○○○○○ 使用上の注意 マウスの取り扱い マウスを使うときは、次のことに注意してください。注意を守らずに使用 すると、マウスの故障の原因となります。 ・ ほこりや消しゴムのかすなどのある場所で使わない ・ コードを引っかけない ・ コードを強く曲げたり、引っ張ったりしない ・ 裏面のネジを外さない、 分解しない ・ 動 きが 悪く なっ てき たら 、ボ ール とロ ーラ ーの 汚れ を掃 除す る →「PART7 付録」 の「本機のお手入れ」 (P.185) Windows 98の設定 描画速度の速いグラフィックアクセラレータでは、 「ポインタの軌跡」を 「表示する」に設定しても、軌跡が表示されない場合があります。 スクロールボタンの使い方 本機に添付されるスクロールボタン付きマウスには、 スクロールボタン があります。 通常はスクロールボタンを上に押し続けたり、 手前へ引き続 けることで上下にスクロールします。 また、 スクロールボタンをクリック したり、押し続けたときに (スクロールアイコン)が表示されます。そ の場合は、 三角マークの方向にマウスを動かすと画面を上下にスクロー ルさせることができます。 スクロールボタンを再度クリックしたり、 指を 離すとスクロールアイコンが消えます。 スクロールボタンはアプリケーションによっては使用できない場合がありま す。 マウス 23 ディスプレイ 本機には、 グラフィックアクセラレータ機能が標準で搭載されています。 お使いの用途に応じた解像度や表示色に切り換えて使用できます。 ○○○○○○○○○○○○○○○○ 表示できる解像度と表示色について 本機では、 表示する解像度と表示色は、 以下の水平走査周波数・垂直走査 周波数で表示可能となります。 解像度 水平走査 垂直走査 15インチCRT 周波数 周波数 ディスプレイ ディスプレイ [KHz] [Hz] (DV15A3) (DV17D2) 256色 43.3 85.0 ⃝ ⃝ 65,536色 37.5 75.0 ⃝ ⃝ 1,677万色 31.5 60.0 ⃝ ⃝ 256色 53.7 85.0 ⃝ ⃝ 65,536色 46.9 75.0 ⃝ ⃝ 1,677万色 37.9 60.0 ⃝ ⃝ 256色 68.7 85.0 ⃝ ⃝ 65,536色 60.0 75.0 ⃝ ⃝ 1,677万色 ※1 48.4 60.0 ⃝ ⃝ 64.0 60.0 × ⃝ 表示色 [ドット] 640×480 800×600 1,024×768 17インチCRT 256色 1,280×1,024 65,536色 ※1 1,677万色 ※2 ※1 VRAMの容量が2MBのときは表示できません。 ※2 VRAMの容量が8MBのときのみ表示できます。 ・ VRAMの容量の変更については、 『電子マニュアル』 の「BIOS設定」 「ハードウェア環境の設定」 「Video Configuration Setupサブメニューの 設定」 の「Share Memory Size」 をご覧ください。 ・ 画面の調整が必要な場合は、 ディスプレイに添付のマニュアルをご覧 ください。 24 ディスプレイ ○○○○○○○○○○○○○○○○ 適合するディスプレイを使う 本機に接続するディスプレイは「表示できる解像度と表示色について」 (P.24)を参考に、適合するディスプレイを使用してください。 別売のディスプレイについて 本機には別売のディスプレイも接続することができます。 別売のディス プレイを使用する場合は、以下のことに注意してください。 1 本 体 の 構 成 各 部 ・ Windows 98を使用する場合は、640×480ドット以上の解像度に対応し たディスプレイを使用してください。 別売のディスプレイを使用する場合は、 ディスプレイに合わせて本体 の設定を変更する必要があります。 ・ 本体がディスプレイにあわせて正しく設定されていないと、 ディスプ レイに何も表示されないことがあります。 ・ 別売のディスプレイを使用する場合は、 解像度、 走査周波数の条件を満 たしていることを確認してください。 ・ ディスプレイによっては、 特定の表示ができなかったり、ディスプレイ 側の微調整が必要な場合もあります。 ・ 次の別売のディスプレイは使用できません。 PC-KM212 PC-KM174 ディスプレイ 25 ○○○○○○○○○○○○○○○○ 使用上の注意 ・ リフレッシュレート (垂直走査周波数)の設定値は、 セットアップが完 了したときに、本体とモニタの組み合わせで最も適した値に自動的に 設定されます。 リフレッシュレート (垂直走査周波数) の設定は機種に よっては「画面 プロパティ」で変更できる場合がありますが、ディスプ レイがサポートしていないリフレッシュレートを設定すると画面が乱 れます。通常ご使用になるときは設定を変更しないでください。 ・ マルチモニタ機能を利用する場合、本体内蔵のアクセラレータは、 Primary固定となります。 ・ 本体内蔵のアクセラレータを利用せず、 別売のアクセラレータボード を利用する場合は、ストラップスイッチによる変更が必要です。 PCI ボードの取り付け方とストラップスイッチの変更方法については、 「PART2 周辺機器を利用する」 の「PCIボードの取り付け」と「別売の PCIグラフィックアクセラレータボードをご利用の場合」 (P.60) をご覧 ください。なおこの場合、 BIOSセットアップメニューで設定した VRAMの容量は確保されたままになります。 「スタート」 ボタン→ 「プログラム」 → 「NECマニュアル」 → 「BIOS設定」 「ハード ウェア環境の設定」 「Video Configuration Setupサブメニューの設定」の 「Share Memory Size」 26 ディスプレイ ハードディスクドライブ 1 ハードディスクドライブは、 プログラムやデータを保存する非常に精密 な装置です。コンピュータの使用中にハードディスクドライブで障害が 発生することもありますが、 軽い障害であればスキャンディスクを使っ て修復することができる場合があります。 また、 大切なデータを保護する ため、 定期的にデータのバックアップをとるようおすすめします。 本 体 の 構 成 各 部 ○○○○○○○○○○○○○○○○ ドライブ番号の割り当て ハードディスクドライブやフロッピーディスクドライブなどには、それ ぞれ呼び名が割り当てられています。これを「ドライブ番号」といいます。 本機のハードディスクドライブは、 購入時には第1パーティション(ドラ イブ番号:Cドライブ)として約12Gバイト、 または約7Gバイトの領域が確 保されており、残りのすべてが第2パーティション(ドライブ番号:Dドラ イブ) として確保されています。 購入時に割り当てられているドライブ番号は次の通りです。 ドライブ番号 Aドライブ ドライブの種類 フロッピーディスクドライブ ハードディスクドライブ( 第 1 パーティション) Cドライブ 約 1 2 G バイト ( 総 容 量 約 1 5 G バイトの場 合 ) 約 7 G バイト ( 総 容 量 約 1 0 G バイトの場 合 ) ハードディスクドライブ( 第 2 パーティション) Dドライブ 残り容 量のす べ て ( Dドライブはモデルによって異なります ) Qドライブ C D - RO Mドライブ ハードディスクドライブ 27 ○○○○○○○○○○○○○○○○ システムツールについて 本機には、次のようなシステムツールが用意されています。 各システムツールの実行手順は、 Windowsのヘルプを参照してください。 ツール名 スキャンディスク 機能 ハードディスクのファイルやフォルダにデータエラー がないかチェックして、問題があった部分を修復す ることができます。 デフラグ 不連続に保存されたデータを最適な場所に整理 することができます。 ディスククリーンアップ 不要なファイルを簡単に削除でき、ハードディスクの システムファイルチェッカー システムファイルの問題を調べ 、異常のあるファイ メンテナンスウィザード スキャンディスク、デフラグ、ディスククリーンアップな 空き容量を増やすことができます。 ルに関しては修復することができます。 どのシステムツールを定期的に実行させるように、 簡単な操作で設定できます。 バックアップ機能 バックアップ作業を効率的に行うことができます 。 例えば、ハードディスクのすべてのファイルを圧縮し てハードディスクや外付けのMOなどにバックアップ することが簡単にできます 。また、バックアップした ファイルは自動的に元の場所に復元することもでき ます。 「スタート」 ボタン→ 「ヘルプ」→ 「アクセサリを使う」→ 「システムツール」 28 ハードディスクドライブ ○○○○○○○○○○○○○○○○ 使用上の注意 振動や衝撃を加えない ハードディスクドライブは、たいへん精密な機械です。 次のことに注意し てください。 1 本 体 の 構 成 各 部 ・ 電源が入っているときは、 本体に振動や衝撃を加えたり、持ち運んだり しないでください。 ・ 電源を切って本体を運ぶときでも、できるだけ慎重に扱ってください。 バックアップはこまめにとる 本機に内蔵されているハードディスクドライブは、非常に精密に作られ ています。 毎分数千回転するディスク面と情報を読み取る磁気ヘッドの 間は、わずかしか空いていません。 このため、データを読み書きしている ことを示すハードディスクアクセスランプの点灯中には、少しの衝撃を 与えても故障の原因となることがあります。また、温度、湿度条件を守れ ない環境での使用が続いた場合は、 ハードディスクドライブ内部で磁気 ヘッドの姿勢を乱すといった故障の原因となることがあります。 ハード ディスクドライブが故障すると、 大切なデータが一瞬にして使えなく なってしまい、復帰できない可能性があります。 二度と同じものを作れな いような大切なデータは、バックアップをこまめにとることをおすすめ します。 アプリケーションで作成したデータは、 アプリケーションによっては自 動的に保存場所が決められている場合があるので、バックアップをとる 場合は各アプリケーションのマニュアルをご覧ください。 ハードディスクドライブ 29 不良セクタ、 スキップセクタ ハードディスクは、 きわめて精密に製造されますが、データが高密度で記 録されるため、 読み出しエラーの起こりやすい場所ができることがあり ます。 これを 「不良セクタ」 または 「スキップセクタ」 といいます。パーソナ ルコンピュータは、このような場所にはデータを記録しないようにして います。 ハードディスクに対して、 Windows 98の「スキャンディスク」 などを実行 すると、 「不良セクタ」 または 「スキップセクタ」 と表示されることがあり ますが、これは、 不良セクタ、スキップセクタを使わないように予防され ていたことを表しており、異常ではありません。 また、 「不良セクタ」または「スキップセクタ」が表示された場合でも、 「全 ディスク領域」 または 「全ディスク容量」 のバイト数※が次の表の値であれ ば不良ではありませんので、正常にお使いいただけます。 内蔵ハードディスク容量 正常値 15.0Gバイト 15,000,000,000バイト以上 10.0Gバイト 10,000,000,000バイト以上 ※ 表の正常値は、 領域を分割しない場合の値です。 ハードディスクの記憶容量は、 1Mバイト=1,000,000バイト、 1Gバイト= 1,000,000,000バイトで計算したときのM、 Gバイト値を示してあります。 OSによっては、 1Mバイト=1,048,576バイトでMバイト値を、 1Gバイト= 1,073,741,824バイトでGバイト値を計算していますので、 この値よりも小 さな値で表示されます。 本機で使用できる内蔵ハードディスクのセクタ長は、 512バイトです。 ハードディスクドライブの動作音について ハードディスクドライブの動作中、 本機より小さな音がする場合があり ますが、異常ではありません。 30 ハードディスクドライブ フロッピーディスクドライブ 1 コンピュータに入力したプログラムやデータは、フロッピーディスクに 書き込んで保存することができます。 ○○○○○○○○○○○○○○○○ 使用できるフロッピーディスクについて 本 体 の 構 成 各 部 フロッピーディスクには2DD、 2HDの2種類があります。本機で読み書き またはフォーマットできるフロッピーディスクは次の通りです。 フロッピーディスクの種類 2DD 2HD 容量 640KB 720KB 1.2MB 1.44MB 読み書き※ × ⃝ ⃝ ⃝ フォーマット × ⃝ × ⃝ ※ MS-DOSまたはWindowsでフォーマットされたものが使用できます。 1.2MBのフロッピーディスクは、 Windows 98の 「ディスクのコピー」 でバッ クアップがとれません。また、 「ディスクのコピー」 のコピー先で使用するフ ロッピーディスクは、コピー元のフロッピーディスクと同じ容量でフォー マットされたフロッピーディスクを使用してください。 (これはMS-DOSプロ ンプトのDISKCOPYコマンドでも同様です。 ) ○○○○○○○○○○○○○○○○ フロッピーディスクの内容の保護 フロッピーディスクは保存したデータを誤って消してしまわないように するために、 ライトプロテクト (書き込み禁止) ができるようになってい ます。 ライトプロテクトされているフロッピーディスクは、 データの読み 出しはできますが、 フォーマットやデータの書き込みはできません。 重要 なデータの入っているフロッピーディスクは、 ライトプロテクトしてお く習慣をつけましょう。 ライトプロテクトノッチを図のように穴の開く 方にスライドさせると、 書き込み禁止になります。 書き込み可能 書き込み禁止 フロッピーディスクドライブ 31 ○○○○○○○○○○○○○○○○ フロッピーディスクのフォーマット 市販のフロッピーディスクには、フォーマット済みのものと、未フォー マットのものがあります。未フォーマットのフロッピーディスクを購入 した場合は、使用する前にフォーマット処理(初期化) を行う必要があり ます。 フォーマットの手順 1 2 フロッピーディスクをドライブにセット Windows 98のデスクトップで 「マイコンピュータ」をダブル クリック、または「スタート」ボタン→「プログラム」→ 「エク スプローラ」 をクリック 3 4 5 「3.5インチFD」 をクリック 6 7 「フォーマット結果」 が表示されたら、 「閉じる」 ボタンをクリック 「ファイル」 → 「フォーマット」を選択する 「フォーマット」 の画面が表示されたら、 「通常のフォーマット」 を選択し 「開始」 ボタンをクリック 「フォーマット」 の画面で 「閉じる」 ボタンをクリック ・未フォーマットのフロッピーディスクをフォーマットする場合、 ディスク のチェックに時間がかかる場合があります。 フォーマット開始後にフロッ ピーディスクドライブのアクセスランプがつきっぱなしになった場合は、 しばらくするとフォーマット処理が開始されます。 ・マイコンピュータまたはエクスプローラで2DDのフロッピーディスクを 720KBでフォーマットした場合、 フロッピーディスクをドライブから一度 取り出し、再度入れてからご使用ください。フォーマット後、フロッピー ディスクを取り出さずにファイルを書き込もうとすると、 フォーマットが 正常に終了していてもエラーが発生する場合があります。 クイックフォー マットされたフロッピーディスクにはこの手順は必要ありません。 32 フロッピーディスクドライブ CD-ROMドライブ 1 CD-ROMはデータやプログラムが書き込まれているCDです。 本機に標準 で内蔵されているCD-ROMドライブは音楽用のCDなども再生すること ができます。 本 体 の 構 成 各 部 CD-ROM媒体は、CD-ROM対応プレーヤ以外では絶対に使用しないでください。大 音量によって耳に障害を被ったりスピーカがこわれたりする原因となります。 ○○○○○○○○○○○○○○○○ 再生できるCDの種類 本機に標準で内蔵されているCD-ROMドライブでは、 ISO9660に準拠した 下記のCDを再生・表示することができます。 規 格 Photo CD マルチセッション※1 CD-DA (CD-Digital Audio)※1 概 要 写真を100枚まで記録できる追記型のCD 一般の音楽CD プログラム用のCD-ROMでは音楽トラックの部分のこと CD-ROM XA※2 CD-Iで提案されたマルチメディアシステムを、既存 (CD-ROM eXtended Architecture) のパーソナルコンピュータでも実現できるようにした 規格 ビデオCD※1 ※2 MPEG1という圧縮方式を用いて記録された、動 画用のCD-ROM CD-I (CD-Interactive media) マルチメディアシステムを実現するために提案され た規格 再生用のソフトウェアやハードウェアまでを含めて 規格されている CD Extra (CD PLUS)※1 一般の音楽CDに文字や画像などを記録できるよ うにした規格 CD-G (CD-Graphic)※1 カラオケ用CDなどに使用される音楽CDの規格。 歌詞や簡単な絵などの表示もできる CD-R (CD-Recordable)※3 書き込みができるCD 。マルチセッション対応の場 合は、複数回に分けての書き込みも可能 CD-RW (CD-Rewritable)※3 上書き書き込みができるようにしたCD ※1 添付されているプレーヤ-NXで再生・表示できます。 ※2 NEC Soft MPEG1.0をインストールする必要があります。 ※3 本機では書き込みはできません。 「スタート」 ボタン→ 「プログラム」 →「NECマニュアル」 → 「アプリケーション の追加と削除」 の「プレーヤ-NX」 CD-ROMドライブ 33 ○○○○○○○○○○○○○○○○ 非常時のディスクの取り出し 停電やソフトウェアの異常動作などにより、ディスクトレイイジェクト ボタンを押してもディスクトレイが出てこない場合は、次の手順で強制 的に取り出すことができます。 本体の電源が切れていることを確認してから行ってください。 1 細くて丈夫な針金を用意する 2 非常時ディスク取り出し穴 (直径約2mm) に針金を差し込み、 強 く押す 大きめのペーパークリップを伸ばしたものが使えます。 ディスクトレイが15mmほど飛び出します。 34 CD-ROMドライブ 3 ディスクトレイを手で引き出し、ディスクを取り出す 4 ディスクトレイをドライブの中に押し込む サウンド機能 1 本機には音声を録音、再生するためのサウンド機能が内蔵されています。 音声を本機に接続した外付けスピーカまたは外部のオーディオ機器から 再生することができます。 ○○○○○○○○○○○○○○○○ 本 体 の 構 成 各 部 スピーカ 本機に添付されている外付けスピーカを接続することで、音声を再生す ることができます。 外付けスピーカの各部の名称 前面 スピーカ(L) スピーカ(R) ① 電 源スイッチ ② 音 量ボリューム ③ 電 源ランプ 電源スイッチやボリュームが付いている方がスピーカ (R)です。 背面 スピーカ(R) スピーカ(L) ⑤出 力コネクタ ④スピーカケーブル(R) ⑦スピーカケーブル(L) ⑥ 電 源コネクタ ① 電源スイッチ( ) スピーカの電源を入れたり切ったりするスイッチです。 1回押すと電源が 入り、 もう1回押すと電源が切れます。 サウンド機能 35 ② 音量ボリューム ( ) スピーカの音量を調整します。 右に回すと大きく、 左に回すと小さくなり ます。 ③ 電源ランプ スピーカの電源が入っているときは緑色に点灯します。 ④ スピーカケーブル(R) 本体とスピーカを接続するためのケーブルです。 ⑤ 出力コネクタ( ) 左右のスピーカを接続するためのコネクタです。 ⑥ 電源コネクタ 添付のACアダプタを接続するためのコネクタです。 ⑦ スピーカケーブル(L) 左右のスピーカを接続するためのケーブルです。スピーカ (R) の出力コネ クタ( )に接続します。 36 サウンド機能 FAXモデムボード 1 本機に標準で内蔵されているFAXモデムボードでは、FAX通信機能、 デー タ通信機能などを利用できます。また市販の電話機を接続するためのコ ネクタがついています。 ATコマンドについては、 「スタート」ボタン→ 「プログラム」 →「NECマニュア ル」 → 「ATコマンド」 本 体 の 構 成 各 部 ○○○○○○○○○○○○○○○○ FAXモデムボードについて ここでは、 FAXモデムボードの機能を説明します。 データ通信機能 本機にインストール/添付されているデータ通信ソフトウェアを使用す ることにより、 パソコン通信などのデータ通信を行うことができます。 その他のデータ通信ソフトウェアでは動作しない可能性があります。 FAX通信機能 本機のデータをダイレクトにFAXに送信できます。 また、 本機でFAXを受信でき、 効率的にFAX送受信をサポートします(FAX 送受信用のソフトウェアを用意する必要があります)。 最高56000bpsまでの各種通信 FAXモデムは、米国CONEXANT SYSTEMS社等提唱のK56flex、および V.90を採用しています。 K56flex、 およびV.90では、 受信時最高56,000bps、 送 信時最高33,600bpsのデータ通信が可能です。電話回線を利用して、 最高 56,000bpsの全二重データ通信と最高14,400bpsの半二重FAX通信ができ ます。 FAXモデムボード 37 ○○○○○○○○○○○○○○○○ FAXモデムボードを使用するときの注意 標準で取り付けられているFAXモデムボードは、購入時に取り付けられてい たスロットで使用してください。 適用電話回線について 回線は、 電話回線(以降、加入電話回線と呼びます)、総合デジタル通信網 (ISDN)、 ファクシミリ通信網、 専用回線に区別することができます。 FAX モデムボードは、 加入電話回線に適合するように設計され、 技術基準適合 認定を受けています。→ 「技術基準等適合認定について」 (P.iv) 加入電話回線以外と接続すると、 FAXモデムボードやパソコン本体等を 破損する場合があります。 ・ コードレスホンや親子電話、構内回線など、 加入電話回線以外の回線を ご使用の場合は、正常なデータの送受信ができない場合があります。 ・ FAXモデムボードは、ファクシミリ通信網には対応していません。 ・ FAXモデムボードに接続できる回線は2線式のみです。 送信レベルについての注意 加入電話回線を使用する場合、送信レベルは購入時の設定から変更する 必要はありません。ただし、 回線状態が悪く、うまく接続できない場合は 送信レベルの調整が必要な場合があります。 送信レベルの調整は、 認定さ れた工事担任者以外が行うことは法律で禁じられていますので、 送信レ ベルの調整については、当社指定のサービス窓口にお問い合わせくださ い。 当社指定のサービス窓口の電話番号、 受付時間については、 『NEC PC あ んしんサポートガイド』 をご覧ください。 38 FAXモデムボード ポート番号を変更する 1 購入時の状態では、内蔵FAXモデムボードのポート番号はCOM1になっ ています。ポート番号を変更するときは次の手順で変更してください。 「CyberTrio-NX」のモードが 「ベーシックモード」の場合は、 「アドバンスト モード」 ( 「スタート」 ボタン→ 「プログラム」 → 「CyberTrio-NX」 → 「Go to アド バンストモード」 をクリック) に変更してから次の手順を行ってください。 1 2 3 本 体 の 構 成 各 部 起動している通信アプリケーションをすべて終了する 「コントロールパネル」を開く ( 「スタート」 ボタン→「設定」 → 「コントロールパネル」 ) 「システム」 をダブルクリック 「システムのプロパティ」ウィンドウが表示されます。 4 「デバイスマネージャ」タブをクリック 「デバイスマネージャ」 タブのウィンドウが表示されます。 5 「モデム」をダブルクリックし、 表示された「NEC Fax Modem 56K Data+Fax (DJPA) 」をクリック(反転表示) 6 「プロパティ」をクリック 「NEC Fax Modem 56K Data+Fax (DJPA)のプロパティ」ウィンド ウが表示されます。 7 8 9 「リソース」 タブをクリック 「自動設定を使う」 のチェックボックスのチェックを外す 「基にする設定」 の値を変更し、 「リソースの種類」 にある 「I/O範 囲」 の値を設定する COM1の場合:03F8-03FF COM2の場合:02F8-02FF COM3の場合:03E8-03EF COM4の場合:02E8-02EF リソースが競合していないことを確認してください。 競合してい る場合、そのポートへの変更はできません。 FAXモデムボード 39 10 「OK」 ボタンをクリック 「NEC Fax Modem 56K Data+Fax (DJPA)のプロパティ」ウィンド ウに戻ります。 11 「OK」 ボタンをクリック 「変更不可の環境設定の作成」ウィンドウが表示されます。 12 「はい」 ボタンをクリック しばらくすると、 「システムのプロパティ」 ウィンドウに戻ります。 13 14 「閉じる」 ボタンをクリック Windowsを再起動する コンピュータの再起動が始まります。 以上で、ポート番号の変更は終了です。 通信するときの注意 ● 通信中は、電話機用モジュラーコネクタに接続した電話機の受話器を 外さないようにしてください。 受話器が外れると、通信が中断されるこ とがあります。 ● キャッチホンサービスを受けている場合、モデムで通信中に電話がか かってくると、 モデムによる通信が切れる場合があります。 FAXモデムボードのダイヤル信号は、ご使用になる加入電話回線のダ イヤル信号にあわせた調整が必要です (「スタート」 ボタン→「プログラ ム」→ 「NECマニュアル」 の「ATコマンド」 をご覧ください) 。加入電話回 線がトーン式かパルス式かわからないときは電話装置メーカや保守業 者、第1種通信事業者(NTTなど) に確認してください。 ● ● ● 40 FAXモデムボード 本体にアース線を接続していない場合や、回線の状態によっては、希望 の通信速度で通信できないことや、 接続しにくい場合があります。 電話機用モジュラーコネクタには他のモデムを接続しないでくださ い。 他の外付けモデムなどが電話機用モジュラーコネクタに接続され ている場合は、 取り外してください。 ● FAXモデムボードに接続できる電話機は2線式の回線用のみです。電話 機の種類によっては動作しない機種がありますので注意してくださ い。 また、接続する電話機によっては、 正常に通信できない場合があり ますので、 正常に通信できない場合は、 次のいずれかの方法で正常に通 信できるようになります。 ・ 接続する電話機にアース線をつなぐ。 ・ 電話機に別の電話を接続するためのコネクタがある場合は、 接続の 電話機 パソコン のようにす 順番を変える(加入電話回線 る)。 1 本 体 の 構 成 各 部 接続については、電話機のマニュアルをご確認ください。 ・ 市販の分岐コネクタを使用して、 電話機とパソコンを加入電話回線 に接続する。 ・ モデムによる通信の際は、電話機を取り外す。 ● FAXモデムボードの電話機用モジュラーコネクタに電話機を接続して いる場合や、 市販の分岐コネクタを使用して電話機とパソコンとを加 入電話回線に接続している場合は、 モデムによる通信の際に電話機を 使用していないことを確認してください。また、 モデムで通信中は電話 機を操作しないようにしてください。 電話機を操作すると、 通信が妨害 され、 切断されることがあります。 ● 電話機用モジュラーコネクタに接続されている外付け電話機をパソコ ン本体から離れたところに設置している場合は、 送信/受信の際に外付 け電話機が使用されていないことを確認してください。 ● データ通信を行う場合、 フロー制御はハードウェア(RTS/CTS) (購入 時の設定) に設定してください。 それ以外に設定するとデータ抜けが生 じる可能性があります。 FAXを送信する相手が音声応答機能付きのFAXの場合、 相手からの音 声の内容によってはFAXの送信ができなくなることがあります。 この 場合は、 外付け電話機で相手からの音声が終わったのを確認してから 送信を始めてください。 ● ● ● 電話局の交換機の種類によっては、 14,400bpsでFAXの通信ができない ことがあります。この場合は通信速度を9,600bps以下にしてください。 海外と直接接続した場合、伝送路の特性のため正常に通信できない可 能性があります。 ● K56flexおよびITU-T V.90の最大受信速度56,000bpsは、 理論値であり、 加入電話回線での通信速度とは異なります。 ● 回線の状態によっては希望の通信速度で通信できない場合がありま す。 FAXモデムボード 41 ヘルプの表示方法 ここではヘルプの表示方法について説明します。 Windows 98のヘルプの 「第1章 詳細は『Microsoft® Windows® 98ファーストステップガイド』 はじめに」の「情報の探し方」をご覧ください。 ○○○○○○○○○○○○○○○○ 特定の操作手順についてのヘルプ 目次またはキーワードを入力して操作手順を探す 1 2 「スタート」 ボタン→ 「ヘルプ」をクリック ヘルプウィンドウ内の または をクリック をクリックすると、さらに細かな項目が表示されます。 をクリックすると、項目の内容を説明する画面が表示されま す。 ○○○○○○○○○○○○○○○○ 設定項目のヘルプ (画面に表示されている項目についてのヘルプ) 設定方法がわからない場合に、ヘルプ画面を表示してその項目の説明を 読むことができます。 設定項目に関する説明を表示する 1 ダイアログボックスのタイトルバーにある リック カーソルが 2 アイコンをク になります。 説明が必要な項目をクリック 説明が必要な項目を選択して【F1】を押しても同様の画面が表示されま す。 42 ヘルプの表示方法 電子マニュアル 1 本機には、 電子マニュアルがインストールされています。目的にあわせて ご覧ください。 ○○○○○○○○○○○○○○○○ 本 体 の 構 成 各 部 電子マニュアルの概要 ・ トラブル解決Q&A トラブルの解決方法について説明しています。 「PART6 トラブル解決 Q&A」とあわせてお読みください。 ・ アプリケーションの追加と削除 アプリケーションの追加と削除の方法について説明しています。 ・ BIOS設定 BIOSセットアップユーティリティの使用方法について説明していま す。 ・ ATコマンド ATコマンドの使用方法とコマンドの一覧が収録されています。 ・ 追加情報 このパソコンについての追加情報、 補足情報が記載されています。 ○○○○○○○○○○○○○○○○ 電子マニュアルの起動方法 スタートメニューにそれぞれ次のように登録されています。 ・ トラブル解決Q&A 「スタート」ボタン→「プログラム」→「NECマニュアル」→「トラブル解 決Q&A」 ・ アプリケーションの追加と削除 「スタート」ボタン→「プログラム」→「NECマニュアル」→「アプリケー ションの追加と削除」 ・ BIOS設定 「スタート」ボタン→「プログラム」→「NECマニュアル」→「BIOS設定」 ・ ATコマンド 「スタート」ボタン→「プログラム」→「NECマニュアル」→「ATコマンド」 ・ 追加情報 「スタート」ボタン→「プログラム」→「NECマニュアル」→「追加情報」 電子マニュアル 43 P A R T 2 周辺機器を利用する ここでは、 本機に接続できる周辺機器や内蔵機器の取り付け方法につい て説明します。 この章の内容 接続できる周辺機器 ........................................................................... 46 本体カバー類の取り外し .................................................................... 48 増設RAMサブボード(メモリ) の取り外し/取り付け ........................... 52 PCIボードの取り付け ......................................................................... 57 ファイルベイ用内蔵機器の増設 ......................................................... 61 接続できる周辺機器 この本体には、 次のような別売の周辺機器を接続できます。 本機では下記のUSB接続キーボードは使用できません。 ・PK-KB001 ・PK-KB011 ・PK-KB021 ・PK-KB002 ・PK-KB013 ・PK-KB022 ・PK-KB008 ・PK-KB015 ・PK-KB023 ・PK-KB010 ・PK-KB017 CD-ROMドライブ CD-RWドライブ CD-Rドライブ DVD-ROMドライブ Zipドライブ PCカードリーダ・ライタ ハードディスクドライブ など (5インチベイ 上からスロット#1、 #2) 46 接続できる周辺機器 USB機器 2 マウス キーボード USB機器 FAXモデムなど プリンタなど 周 辺 機 器 を 利 用 す る ディスプレイ 外部オーディオ機器 マイクロホン ジョイスティックなど (ディスプレイは接続 しないでください) PCIボード 増設RAMサブボード (メモリ) CD-ROMドライブ CD-RWドライブ CD-Rドライブ DVD-ROMドライブ Zipドライブ PCカードリーダ・ライタ ハードディスクドライブ など (5インチベイ 上からスロット #1、#2) ハードディスクドライブ (内蔵3.5インチベイ) PCIボード (上からスロット#1、#2) ※ 隣り合ったコネクタに同時に別売の変換アダプタを接続すると、 変換アダプタ 同士がぶつかり合い、 接続できない場合があります。 接続できる周辺機器 47 本体カバー類の取り外し ここでは、 周辺機器や内蔵機器を増設するときなどに必要なカバー類の 取り外し方について説明します。 注意 感電注意 周辺機器の取り付け/取り外しをするときは、必ず電源 ケーブルのプラグをACコンセントから抜いてください。 電源ケーブルがACコンセントに接続されたまま周辺機 器の取り付け/取り外しをすると、本機や周辺機器の故 障や、場合によっては感電の原因となります。 ○○○○○○○○○○○○○○○○ レフトカバーの取り外し メモリやハードディスクドライブ、 PCIボードなどの内蔵機器を増設する 場合は、本体のレフトカバーを取り外す必要があります。 1 2 本機の電源を切る 3 4 盗難防止用の錠を使用している場合は取り外す 本体に接続しているすべてのケーブル (電源ケーブル、 アース 線など)を取り外す 本体背面のネジ2本を外し、 レフトカバーを後方へ引いて取り 外す レフトカバー 48 本体カバー類の取り外し ○○○○○○○○○○○○○○○○ レフトカバーの取り付け レフトカバーを取り付けるときには、次のように作業すると取り付けや すくなっています。 1 レフトカバーをフロントマスクから少し開くように載せる レフトカバー裏側のツメと本体の穴をあわせます。 2 3 2 周 辺 機 器 を 利 用 す る レフトカバーを本体に押し当て、矢印方向にスライドさせる 「レフトカバーの取り外し」で取り外したネジ2本でレフトカ バーを固定する 本体カバー類の取り外し 49 4 5 盗難防止用の錠を利用している場合は、 錠を取り付ける ケーブル (電源ケーブル、 アース線など)を本体に接続する ○○○○○○○○○○○○○○○○ フロントマスクの取り外し 増設ハードディスクドライブやPCカードドライブなど、 ファイルベイ(5 インチベイ、 3.5インチベイ) に内蔵機器を取り付ける場合は、レフトカ バーとフロントマスクを取り外す必要があります。 1 フロントマスク底部の穴に指を入れて、 フロントマスクを手前 に引いてから上に持ち上げて取り外す フロントマスクを取り外しやすいように、 机の端などに寄せて、 フロントマス クを取り外してください。 底部の穴 フロントマスクの底部 に 指 が入りや すいよ うに 本 体を少し前 に 出して置く 50 本体カバー類の取り外し ○○○○○○○○○○○○○○○○ ファイルベイカバーの取り外し PCカードドライブなどのリムーバブルメディア用の内蔵機器をファイ ルベイ (5インチベイ) に取り付ける場合は、 ファイルベイカバーを取り外 す必要があります。 1 2 ツメ (4ヶ所) を矢印の方向に押してロックを外す ファイルベイカバーを内側から外側に押して取り外す 2 周 辺 機 器 を 利 用 す る ツメ(左右4ヶ所) 本体カバー類の取り外し 51 増設RAMサブボード(メモリ)の取り外し/取り付け 本機のメモリは、 最大256MBまで増設することができます。 大量のメモリ を必要とするOSやアプリケーションを使用する場合には、別売の増設 RAMサブボードを取り付けることで、メモリを増やすことができます。 ○○○○○○○○○○○○○○○○ 取り付け前の確認 本機に増設RAMサブボードを取り付ける前に、 取り付けられる増設RAM サブボード、取り付け順序、スロットの位置を確認します。 ① 取り付けられる増設RAMサブボード 本機には、次の増設RAMサブボードを1枚単位で、 最大2枚まで増設で きます。 型名 PK-UG-M015 PK-UG-M016 PK-UG-M017 メモリ容量 32MB 64MB 128MB ② スロットへの取り付け順序 必ずスロット番号が小さい方から埋まるように取り付けてください。 スロット#0から順番に取り付けることになります。 メモリ容量による 取り付け順序の制限はありません。 増設RAMサブボード組み合わせ例 合計容量 64MB 96MB 128MB 256MB 52 増設RAMサブボード (メモリ)の取り外し/取り付け スロット#0 64MB 32MB 64MB 128MB 128MB スロット#1 − 32MB 32MB − 128MB ③ スロットの位置 2 周 辺 機 器 を 利 用 す る スロット#1 スロット#0 増設RAMサブボード (メモリ)の取り外し/取り付け 53 ○○○○○○○○○○○○○○○○ 増設RAMサブボードの取り外し 増設RAMサブボードは、静電気に大変弱い部品です。 身体に静電気を帯びた 状態で増設RAMサブボードを扱うと、 増設RAMサブボードが破損する原因と なります。 増設RAMサブボードに触れる前に、 身近な金属 (アルミサッシやド アのノブなど) に手を触れて、 身体の静電気を取り除くようにしてください。 また、 増設RAMサブボードを持つときは、 ボードの縁の部分を持ち、 金属の部 分には触れないようにしてください。 特に、 端子の部分を手で触れないように 注意してください。 1 「レフトカバーの取り外し」 の手順で、 レフトカバーを取り外す (P.48) 2 3 本体を左側面が上になるように、ゆっくり横に置く 4 増設RAMサブボードを上へ引き抜く 増設RAMサブボードの左右のレバーを外側に広げる 取り外した増設RAMサブボードは静電気防止用の袋などに入れて 保管してください。 5 6 54 静かに本体を縦置きに戻す 「レフトカバーの取り付け」 の手順で、 レフトカバーを取り付け る (P.49) 増設RAMサブボード (メモリ)の取り外し/取り付け ○○○○○○○○○○○○○○○○ 増設RAMサブボードの取り付け 増設RAMサブボードは、静電気に大変弱い部品です。 身体に静電気を帯びた 状態で増設RAMサブボードを扱うと、 増設RAMサブボードが破損する原因と なります。 増設RAMサブボードに触れる前に、 身近な金属 (アルミサッシやド アのノブなど) に手を触れて、 身体の静電気を取り除くようにしてください。 また、 増設RAMサブボードを持つときは、 ボードの縁の部分を持ち、 金属の部 分には触れないようにしてください。 特に、 端子の部分を手で触れないように 注意してください。 1 2 3 2 周 辺 機 器 を 利 用 す る 「レフトカバーの取り外し」 の手順で、 レフトカバーを取り外す (P.48) 本体を左側面が上になるように、ゆっくり横に置く 増設RAMサブボードを切り欠きAの位置と誤挿入防止機構の位 置を確認し、 増設RAMサブボード用コネクタに垂直に差し込む スロット#0、 #1の順番で取り付けてください。 増設RAMサブボードには向きがあります。 逆には差し込めないようになって いますが、 向きを間違えたまま無理に差し込むと故障の原因になりますので 注意してください。 切り欠きB レバー 切り欠きA 誤挿入防止機構 レバー 増設RAMサブボード (メモリ)の取り外し/取り付け 55 4 左右2ヶ所のレバーが切り欠きBに掛かるように、 増設RAMサ ブボードをしっかり押し込む 切り欠きB レバー 増設RAMサブボードがしっかり押し込まれたことを確認してください。 しっ かり押し込まれていないと故障の原因となります。 5 6 静かに本体を縦置きに戻す 「レフトカバーの取り付け」 の手順で、 レフトカバーを取り付け る (P.49) ○○○○○○○○○○○○○○○○ メモリ容量の確認方法 「スタート」ボタン→ 「設定」 → 「コントロールパネル」 の 「システム」をダブ ルクリックし、 「システムのプロパティ」の 「全般」タブの中にメモリの容 量が表示されます。 表示されたメモリ容量が正しくない場合は、メモリが正しく取り付けら れているか、本機で使えるメモリを取り付けているかを確認してくださ い。 システムのプロパティでメモリの容量を確認すると、搭載されている容量よ り5MB少ない容量が表示されます。これは、 メインメモリがシステムやビデ オメモリとして5MB割り当てられるためで故障ではありません。 ビデオメモ リへの割り当て容量はBIOSセットアップメニューで変更できます。 詳しくは 「スタート」 ボタン→ 「プログラム」 → 「NECマニュアル」 → 「BIOS設定」 「ハード ウェア環境の設定」 の 「Video Configuration Setupサブメニューの設定」 をご 覧ください。 メモリを増設した場合、 初期化のため、 電源投入後ディスプレイの画面が表示 されるまで時間がかかることがあります。 56 増設RAMサブボード (メモリ)の取り外し/取り付け PCIボードの取り付け PCIスロットには、 本機の機能を拡張するための各種PCIボードを取り付 けることができます。 ○○○○○○○○○○○○○○○○ 取り付け前の確認 PCIボードは、横幅が約33cm (フルサイズ)までありますが、 約17cm(ハー フサイズ) 以上のボードをPCIスロットに取り付けるためには下記条件が ありますので確認してください。 2 周 辺 機 器 を 利 用 す る 約3 3 c m(フルサイズ) 取り付け条件 P CIスロット # 1 フルサイズまで取り付け可 能ですが、内 蔵 3 . 5イ ンチベイに増 設 機 器を取り付けた場 合は、ハー P CIスロット # 2 フサイズまでとなります 。 PCIボードの取り付け 57 ○○○○○○○○○○○○○○○○ PCIボードの取り付け ・PCIボードは、 静電気に大変弱い部品です。 身体に静電気を帯びた状態でPCI ボードを扱うと、 PCIボードが破損する原因となります。PCIボードに触れる 前に、 身近な金属 (アルミサッシやドアのノブなど) に触れて、 身体の静電気 を取り除くようにしてください。 また、 PCIボードを持つときは、 ボードの縁 の部分を持ち、 金属の部分には触れないようにしてください。 特に、 端子の 部分を手で触れないように注意してください。 ・標準で取り付けられているFAXモデムボードは、 購入時に取り付けられて いたスロットでご使用ください。 1 2 3 「レフトカバーの取り外し」 の手順で、 レフトカバーを取り外す (P.48) 本体を左側面が上になるように、ゆっくり横に置く PCIスロットカバーのネジを1本外し、 PCIスロットカバーを取 り外す PCIスロットカバー 58 PCIボードの取り付け 4 PCIボードを取り付ける 2 周 辺 機 器 を 利 用 す る 5 6 7 手順3で取り外したネジを取り付ける 静かに本体を縦置きに戻す 「レフトカバーの取り付け」 の手順で、 レフトカバーを取り付け る (P.49) 注意 レフトカバーを取り付けるときは、本体内のケー ブルをはさまないようにしてください。 発火注意 PCIボードの取り付け 59 ○○○○○○○○○○○○○○○○ 別売のPCIグラフィックアクセラレータボードをご利用の場合 本体内蔵のアクセラレータを利用せず、 別売のPCIグラフィックアクセラ レータボードを利用する場合には、 次のようにストラップスイッチを変 更する必要があります。 1 「レフトカバーの取り外し」 の手順で、 レフトカバーを取り外す (P.48) 2 ストラップスイッチのジャンパを次の図のように引き抜いて から差し込む 3 VGA OPEN:DEFAULT CLOSE:DISABLE JP1 ロケーション : JP1 「レフトカバーの取り付け」 の手順で、 レフトカバーを取り付け る (P.49) ・本体内蔵のアクセラレータが使用するVRAMは、 メインメモリから割り当て られており、 割り当てられる容量はBIOSセットアップメニューで設定でき ます。詳しくは 「スタート」ボタン→「プログラム」→ 「NECマニュアル」→ 「BIOS設定」 の 「BIOSセットアップメニューについて」をご覧ください。 ・本体内蔵のアクセラレータを利用しない場合は、 メインメモリを有効に使 用するためにBIOSセットアップメニューで次のように設定してください。 B I O S セットアップメニュ ーの「 A d v a n c e d 」メニュー→「V i d e o Configration Setup」 サブメニューの 「Share Memory Size」 を「2M」 に設 定する。 60 PCIボードの取り付け ファイルベイ用内蔵機器の増設 2 ○○○○○○○○○○○○○○○○ 増設前の確認 ① スロットの種類と数 本機は、 増設用のファイルベイとして、 内蔵3.5インチベイを1スロット、 5インチベイを2スロット (1スロットはCD-ROMドライブが実装済) 装 備しています。 周 辺 機 器 を 利 用 す る 内蔵3.5インチベイにハードディスクドライブを増設する場合は、 増設できる PCIボードのサイズに制限があります。 「PCIボードの取り付け」 の 「取り付け 前の確認」 (P.57) をご覧ください。 ② 電源ケーブル ファイルベイ用の電源ケーブルは2種類あり、 本体に装備されていま す。 5インチベイ内蔵機器用 …………… コネクタ (大)×2本 (1本はCDROMドライブで使用済) (小)×1本 (フロッピー フロッピーディスクドライブ用 … コネクタ ディスクドライブで使用済) 内蔵3.5インチハードディスクドライブ用 … コネクタ(大)×2本(1本は標準 ハードディスクドライブで使 用済) 電源ケーブルコネクタ(大) 電源ケーブルコネクタ(小) ファイルベイ用内蔵機器の増設 61 注意 感電注意 発火注意 使用されていない電源ケーブルは、誤接触や帯 電を防止するためのポリ袋で束ねられています。 ファイルベイ用内蔵機器を増設する際には、必 要な電源ケーブルを取り出し、使用しない電源 ケーブルはポリ袋で束ねておいてください。 ③ IDE機器用信号ケーブル 本機ではIDE機器用の信号ケーブルは次の通りに用意されています。 プライマリMaster : ハードディスクドライブで使用済み Slave : 空き(内蔵3.5インチベイへの増設機器用) セカンダリMaster : CD-ROMドライブで使用済み Slave : 空き(5インチベイへの増設機器用) ④ ドライブの設定 標準で内蔵されているハードディスクドライブ、 CD-ROMドライブ、 フ ロッピーディスクドライブの設定は次の通りです。 ファイルベイに増 設する内蔵機器のマニュアルをご覧の上、正しく設定してください。 ・ ハードディスクドライブ … Master (Slaveへの変更は不可) ・ CD-ROMドライブ ………… Master (Slaveへの変更は不可) ・ フロッピーディスクドライブ … ユニットアドレス=0(0以外への変 更は不可) 62 ファイルベイ用内蔵機器の増設 ○○○○○○○○○○○○○○○○ 内蔵3.5インチベイ 内蔵3.5インチベイには、 ハードディスクドライブを増設することができ ます。 内蔵3.5インチベイにハードディスクドライブを増設する場合は、 増設できる PCIボードのサイズに制限があります。 「PCIボードの取り付け」 の 「取り付け 前の確認」 (P.57) をご覧ください。 ハードディスクドライブの増設 2 周 辺 機 器 を 利 用 す る ここからは、 増設用ハードディスクドライブのマニュアルを一緒に見ながら 増設してください。 1 「レフトカバーの取り外し」 の手順で、 レフトカバーを取り外す (P.48) 2 「フロントマスクの取り外し」 の手順で、 フロントマスクを取り 外す (P.50) 3 SCSIインタフェース機器を増設する場合は、 増設するSCSIイ ンタフェース機器およびSCSIケーブルのマニュアルに従い、 信 号ケーブル、 電源ケーブルの接続を行ってから手順5へ進む ハードディスクドライブを増設する場合は、 標準で内蔵されて いるハードディスクドライブの信号ケーブルから分岐してい る信号ケーブルを増設するハードディスクドライブのコネク タにしっかりと差し込む ファイルベイ用内蔵機器の増設 63 64 4 標準で内蔵されているハードディスクドライブシャーシのネ ジ2本を外す 5 ハードディスクドライブを上に少し持ち上げて取り外す ファイルベイ用内蔵機器の増設 6 標準で内蔵されているハードディスクドライブの電源ケーブ ルから分岐している電源ケーブル (電源ケーブルコネクタ (大) ) をポリ袋から取り出し、 増設用ハードディスクドライブのコネ クタにしっかり差し込む 2 周 辺 機 器 を 利 用 す る 注意 使用しない電源ケーブルは、ポリ袋で束ねておい てください。 発火注意 7 増設するハードディスクドライブに添付されているネジ4本 で、 下から①、 ②、 ③、 ④の順に取り付け、 増設するハードディス クドライブを固定する ③ ④ ① ② ファイルベイ用内蔵機器の増設 65 8 標準で内蔵されているハードディスクドライブを、 取り外した ときと逆の手順で取り付ける 9 手順4で取り外したネジ2本でハードディスクドライブシャー シを固定する 10 11 66 フロントマスクを取り外したときと逆の手順で取り付ける 「レフトカバーの取り付け」 の手順で、 レフトカバーを取り付け る (P.49) ファイルベイ用内蔵機器の増設 増設したハードディスクドライブを確認する ハードディスクドライブにはフォーマットが必要なものもあります。 ハードディスクのフォーマット方法は、 増設用ハードディスクドライブ のマニュアルをご覧ください。 増設したハードディスクドライブは、例えば次のような方法で確認する ことができます。 1 2 本機の電源を入れ、 Windowsを起動する 2 周 辺 機 器 を 利 用 す る Windowsのデスクトップの画面の「マイコンピュータ」をダブ ルクリック 増設した分だけ、ハードディスクアイコンも増えて表示されています。 また、増設したハードディスクドライブが1つでも、フォーマットする際 に、 ハードディスクを分割した場合は、その分だけハードディスクアイコ ンが増えています。 増設したハードディスクドライブに、 領域が1つも確保されていない場合 は、 「マイコンピュータ」のドライブアイコンは増えません。 ○○○○○○○○○○○○○○○○ 5インチベイ 5インチベイ用内蔵機器の増設 1 「レフトカバーの取り外し」 の手順で、 レフトカバーを取り外す (P.48) 2 「フロントマスクの取り外し」 の手順で、 フロントマスクを取り 外す (P.50) ファイルベイ用内蔵機器の増設 67 3 本体背面のネジ2本を外し、 ライトカバーを後方へ引いて取り 外す 4 本体内部のカバーの上側と下側をカバーが取れるまで、 数回か ら十数回親指で交互に押し込む けが注意 けが注意 5インチベイに内蔵機器を増設する際、本体内部 のカバーを折り取った跡が尖っている場合があり ますので、けがをしないように注意してください。 けが注意!! けが注意!! ここを押す 本体内部のカバー 取り外したカバーは、再度本体に取り付ける必要はありません。 68 ファイルベイ用内蔵機器の増設 5 5インチベイ用内蔵機器を半分くらいまで挿入する 2 周 辺 機 器 を 利 用 す る 6 増設する内蔵機器のマニュアルに従い、 信号ケーブルと電源 ケーブルの接続を行う 注意 使用しない電源ケーブルは、ポリ袋で束ねておい てください。 発火注意 7 5インチベイ用内蔵機器を奥まで差し込み、5インチベイ用内 蔵機器の側面を増設用機器に添付されているネジ4本で固定す る ファイルベイ用内蔵機器の増設 69 8 9 10 11 リムーバブルファイルを増設する場合は、 「ファイルベイカ バーの取り外し」の手順で、ファイルベイカバーを取り外す (P.51) フロントマスクを取り外したときと逆の手順で取り付ける ライトカバーを取り外したときと逆の手順で取り付ける 「レフトカバーの取り付け」 の手順で、 レフトカバーを取り付け る (P.49) CD-ROMドライブの取り外し 本体に標準で装備されているCD-ROMドライブを取り外して、他のファ イルベイ用内蔵機器などに交換することができます。 70 1 「レフトカバーの取り外し」 の手順で、 レフトカバーを取り外す (P.48) 2 「フロントマスクの取り外し」 の手順で、 フロントマスクを取り 外す (P.50) 3 本体背面のネジ2本を外し、 ライトカバーを後方へ引いて取り 外す 4 CD-ROMドライブを側面から固定しているネジ4本を取り外す ファイルベイ用内蔵機器の増設 5 6 5インチベイ用内蔵機器が増設されている場合は、 5インチベイ 用内蔵機器を固定しているネジ4本を取り外して、 5インチベイ 用内蔵機器を半分ほど前へ押し出す 増設されていない場合は手順5に進む CD-ROMドライブを少し前に引き出し、電源ケーブル、信号 ケーブル、 オーディオケーブルを取り外す 2 周 辺 機 器 を 利 用 す る オーディオケーブル 信号ケーブル 電源ケーブル 電源ケーブル、 信号ケーブル、 オーディオケーブルが取り外しにくい場合は、 以下の要領で取り外してください。 ① 5インチベイ用内蔵機器が増設されている場合は、 5インチベイ用内蔵 機器を引き抜く ② マザーボードからCD-ROMドライブに接続されている信号ケーブル を引き抜く ③ CD-ROMドライブを全部引き抜いてから、電源ケーブル、信号ケーブ ル、オーディオケーブルを取り外す ファイルベイ用内蔵機器の増設 71 7 CD-ROMドライブを引き抜く CD-ROMドライブの取り付け 1 2 3 標準で内蔵されているCD-ROMドライブを取り外す (P.70) CD-ROMドライブをファイルベイに半分ほど挿入する CD-ROMドライブのオーディオケーブル、 信号ケーブル、 電源 ケーブルを接続する オーディオケーブル 信号ケーブル 電源ケーブル 72 ファイルベイ用内蔵機器の増設 4 CD-ROMドライブを押し込み、 側面からネジ4本で固定する 2 周 辺 機 器 を 利 用 す る 5 6 7 フロントマスクを取り外したときと逆の手順で取り付ける ライトカバーを取り外したときと逆の手順で取り付ける 「レフトカバーの取り付け」 の手順で、 レフトカバーを取り付け る (P.49) ファイルベイ用内蔵機器の増設 73 P A R T 3 システム設定 本機には、 使用環境を設定するためにBIOSセットアップメニューが内蔵 されています。 BIOSセットアップメニューは、日付と時間の設定、ハード ウェア環境の確認と変更、セキュリティの設定、 省電力の設定、起動デバ イスからの起動順位の設定ができます。詳しくは、 「スタート」ボタン→ 「プログラム」 →「NECマニュアル」の 「BIOS設定」 をご覧ください。 この章の内容 購入時の設定値に戻すには ................................................................. 76 パスワードの解除 ............................................................................... 77 購入時の設定値に戻すには ここでは、 BIOSセットアップメニューで変更した設定を、購入時の設定 値に戻す方法について説明します。 ○○○○○○○○○○○○○○○○ 購入時の設定値に戻す方法 1 本体の電源を入れたらすぐに 【F2】 を押し続ける BIOSセットアップメニューが表示されます。 2 3 76 Exitメニューから 「Load Optimal Settings」 を選択し、 【Enter】 を 押す 【Enter】 を押す 購入時の設定値に戻すには パスワードの解除 設定したスーパバイザパスワード、 ユーザパスワードを忘れると、 本機を 起動することができなくなります。 パスワードを忘れてしまった場合は、 次の方法で、パスワードを解除することができます。 ○○○○○○○○○○○○○○○○ パスワードを忘れた場合の手順 3 シ ス テ ム 設 定 無断でパスワードを解除することを防ぐために、 セキュリティロックに錠を 取り付けることをおすすめします。 1 「レフトカバーの取り外し」 の手順で、 レフトカバーを取り外す (P.48) 2 ストラップスイッチのジャンパを次の図のように引き抜いて から差し込む 3 4 PSW CLR OPEN:DEFAULT CLOSE:CLEAR CMOS JP16 ロケーション : JP16 レフトカバーを取り外したときと逆の手順で取り付ける 電源を入れる 必ずレフトカバーを取り付けた後に電源を入れてください。 パスワードの解除 77 5 次の画面が表示されるので、 【F4】 を押す HardDisk Pre-Delay... Please remove Jumper block to normal position, and... Press F1 to clear CMOS. It will reboot directory. Press F4 to clear PASSWORD. 6 7 8 9 78 パスワードの解除 電源を切る 「レフトカバーの取り外し」 の手順で、 レフトカバーを取り外す (P.48) ストラップスイッチのジャンパを元の位置に戻す 「レフトカバーの取り付け」 の手順で、 レフトカバーを取り付け る (P.49) P A R T 4 アプリケーションご利用時の ご注意 本機に標準でインストールまたは添付されているアプリケーションをご 利用になるにあたってのご注意を説明しています。 この章の内容 知っておきたい便利な機能とアプリケーション ................................ 80 コンピュータウイルスに備える (VirusScan)...................................... 81 CyberTrio-NX ..................................................................................... 83 CyberWarner-NX ................................................................................ 88 NEC Soft MPEG1.0 ............................................................................ 92 PCポータル ........................................................................................ 93 プレーヤ-NXご利用時のご注意 .......................................................... 95 英語モードフォントを使用する ......................................................... 96 知っておきたい便利な機能と アプリケーション 本機には、次のようなアプリケーションが添付されています。 機 能 購入時の状態 アプリケーション 文章を作成する ○ 一太郎Home インターネットへ接続する ○ Internet Explorer 電子メールを送受信する プロバイダへの入会手続きをする Outlook Express ⃝ BIGLOBEインターネット接続ツール BIGLOBE電話で入会ナビ AOL(AOLで簡単インターネット) ニフティサーブでインターネット DIONかんたんインターネット1.0 ODN(Open Data Network) NEWEBサインアップ インターネット上のさまざまな情報への入 ○ PCポータル コンピュータウイルスを検出して除去する △ VirusScan 利用者のレベルにあわせてOSの操作 △ CyberTrio-NX △ CyberWarner-NX △ プレーヤ-NX 目のストレッチソフト △ めぐみ for Windows 海外製アプリケーションを利用する △ 英語モードフォント 口を見つける 可能な範囲を設定する OSの動作に影響を与えるファイルを保護・ 監視する 音楽CD、 ビデオCDなどの音と画像を 再生する NEC Soft MPEG 1.0 ○:購入時にインストールされているアプリケーションです。 △:購入時に添付されているアプリケーションCD-ROMに入っています。利用するためには インストールが必要です。 詳しくは 「スタート」 ボタン→ 「プログラム」 →「NECマニュアル」 →「アプリケーションの追加と削除」 をご覧ください。 80 知っておきたい便利な機能とアプリケーション コンピュータウイルスに備える (VirusScan) ○○○○○○○○○○○○○○○○ 概要 VirusScan は、 購入時の状態ではインストールされていません。 お使いになる 場合は、 『電子マニュアル』 の 「アプリケーションの追加と削除」 「VirusScan」 を参照してセットアップを行ってください。 コンピュータウイルスの検出、識別、および除去を行います。 ウイルスを検査するには、次の4通りの方法があります。 詳しくはVirusScanセントラルのヘルプをご覧ください。 ・ VShield 4 ア プ リ ケ ー シ ョ ン ご 利 用 時 の ご 注 意 常にファイルのアクセスを監視し、 ウイルスが感染しないように検査 します。 ・ ScreenScan スクリーンセーバの実行中に、ウイルスが感染していないかを検査し ます。 ・ VirusScan スケジューラ あらかじめ設定した時間に自動的にウイルスが感染していないかを検 査します。 ・ VirusScan その場でウイルスが感染していないかを検査します。 ・ワクチンソフトのウイルス検索エンジンは順次更新されます。 将来、 検索エ ンジンを新しくしなければ、 定期パターンアップだけでは発見できないウ イルスが出現することが予測されます。 詳しくは、 「スタート」→ 「プログラム」 →「McAfee VirusScan」 →「必ずお読 みください」 をご覧ください。 ・ 「VirusScan」 でエマージェンシーディスクを作成する場合は、 フォーマット 済みのフロッピーディスクが2枚必要です。 ・コンピュータウイルスを検出した場合は、 「PART6 トラブル解決Q&A」 の 「その他」 の 「コンピュータウイルスが検出された」 (P.172) をご覧の上、 対処 してください。 コンピュータウイルスに備える (VirusScan) 81 起動方法 1 「スタート」 ボタン→「プログラム」 →「McAfee VirusScan」の 「McAfee VirusScanセントラル」 をクリック 2 「VirusScanセントラル」 ウィンドウが表示されたら、 「スキャ ン」 をクリック 「MCAFEEによる保護」 と表示されたら、 「OK」 ボタンをクリックし てください。 VirusScanの画面が表示されます。詳しくは、 VirusScan のヘルプを参照してください。 新種のウイルスに対応するための注意事項 本機にプリインストールされているVirusScanでは、 新種のウイルスを検 出できない場合があります。新種ウイルスに対応するため、 ウイルスデー タファイルを更新する必要があります。 ウイルスデータファイルは 「dat ファイル」 と言う名称でネットワークアソシエイツ社のホームページに 掲載されています。datファイルは毎週最新の物にアップデートされま す。以下のアドレスで最新版のdatファイルを入手することができます。 http://www.nai.com/japan/ また、新種ウイルスの一部はVirusScanそのものを最新版にバージョン アップしないと発見できない場合があります。 本機にプリインストール されているVirusScanは最新版へのバージョンアップはできません。 有償版のVirusScanをご購入ください。 有償版のVirusScanはBIGLOBEにてオンライン販売も行っております。 本体起動時に「MCAFEEによる保護!」または「VirusScan DATファイルの アップデート!」の画面が表示されることがあります。 この画面は、 ウイル スDATのアップデートを促す画面です。 インターネットに接続できる環境であれば、 「アップデート」または「更 新」 ボタンをクリックすると自動的に最新のdatファイルをダウンロード し、アップデートすることができます。 インターネットに接続できない環境の場合は、 「キャンセル」 ボタンまた は「OK」ボタンをクリックしてください。 82 コンピュータウイルスに備える (VirusScan) CyberTrio-NX ○○○○○○○○○○○○○○○○ 概要 CyberTrio-NXは、 Windows 98の利用レベルにあわせ、 次の3つのモードか ら選択できます。 ・ キッズモード ・ ベーシックモード :「マイプログラム」または「キッズモードのデ スクトップ」 に登録しているアプリケーショ ンのみを使用できます。 : システムへ影響を与える機能の動作を制限 し、本機のハードウェアやソフトウェアへの 予期しないダメージを防ぎます。 4 ア プ リ ケ ー シ ョ ン ご 利 用 時 の ご 注 意 ・ アドバンストモード : Windows 98へのフルアクセスが可能です。 CyberTrio-NXは、 購入時の状態ではインストールされていません。 お使いに なる場合は、 「スタート」 ボタン→ 「プログラム」 → 「NECマニュアル」 → 「アプリ ケーションの追加と削除」 の 「CyberTrio-NX」 を参照してCyberTrio-NXをイン ストールしてください。 CyberTrio-NX 83 ○○○○○○○○○○○○○○○○ 各モード間の移行方法 各モ ード 間を 移行す るに は、 「スタ ート 」ボ タン→「プ ログラ ム」→ 「CyberTrio-NX」より選択します。 キッズモードから他のモードに変更するときの、パスワードの設定を行 うことが可能です。パスワードを設定することでプログラムのファイル を操作できるベーシックモードやアドバンストモードに変更することを 保護します。 パスワードはベーシックモード、またはアドバンストモード で設定可能です。 ・モードの変更を行う前に、 必ず起動中の他のアプリケーションを終了させ、 編集中の必要なデータなどは保存してください。 ・Windows 98で 「ユーザ別の設定」 を行っている場合、 CyberTrio-NXのモー ドを切り替えることはできません。CyberTrio-NXのモードを切り替えるた めに、 「ユーザ別の設定」 を解除するには、 次の設定を行ってください。 ①「スタート」 ボタン→ 「設定」 → 「コントロールパネル」をクリック ②「パスワード」 をダブルクリック ③「ユーザ別の設定」 タブで、 「このコンピュータでは、 すべてのユーザー が同じ基本設定とデスクトップ設定を使う」を選択する ④「OK」 ボタンをクリック ⑤ Windowsの再起動を促すメッセージが表示されたら、 「はい」 ボタンを クリック 84 CyberTrio-NX ○○○○○○○○○○○○○○○○ パスワードの設定方法 1 「スタート」 ボタン→ 「プログラム」 → 「CyberTrio-NX」 → 「キッズ モードの設定」の 「動作設定」 をクリック 2 3 4 「パスワードの設定」 タブをクリック 5 4 「パスワードを設定する」 にチェックし、 パスワードを入力する パスワードの確認のためにもう一度同じパスワードを入力す る 設定を有効にするために「OK」 ボタンをクリック ・入力したパスワードは忘れないようにしてください。 ・設定したパスワードを忘れたときは、 次の緊急用パスワードを入力して他 のモードへ変更してからパスワードをもう一度設定し直してください。 ア プ リ ケ ー シ ョ ン ご 利 用 時 の ご 注 意 「緊急用パスワード」 :71709981 CyberTrio-NX 85 ○○○○○○○○○○○○○○○○ ベーシックモードの利用時の注意 利用範囲 ベーシックモードでは以下の点を制約しています。 これらの機能を使う場合はアドバンストモードに切り換えてお使いくだ さい。 ● コントロールパネルの以下の機能 ・ ネットワーク ・ マルチメディア ・ システム ・ プリンタで「プリンタの削除」 ● レジストリエディタやシステムエディタの使用 ● CyberWarner-NXを使用時および起動時は 「警告あり」 のモードでの起 動となる(起動後は「警告なし」に変更可能)。 タスクバーの設定 変更できません (再起動すると元の設定に戻ります) タスクバーの設定は、 購入時の状態で使用してください。 デスクトップの設 定を変更して使用する場合は、 アドバンストモードで使用してください。 safeモードで起動時の注意 Safeモードで起動した場合、 CyberTrio-NXがベーシックモードになって いると、ハードウェアの設定を変更できません。 このような場合は、以下の手順で設定の変更を行ってください。 1 2 「スタート」 ボタン→ 「ファイル名を指定して実行」 をクリック 「名前」 に以下のように入力し、 「OK」 ボタンをクリック c:¥cybertrio¥sascript c:cybertrio¥script¥normal.sas 3 4 5 86 CyberTrio-NX 「スタート」 ボタン→ 「設定」 → 「コントロールパネル」 をクリック 「システム」 をダブルクリック 「デバイスマネージャ」 タブをクリックし、 変更が必要なハード ウェアの設定を行う ○○○○○○○○○○○○○○○○ キッズモードの利用時の注意 利用範囲 キッズモードは以下の点を制約しています。 ・ スタートメニューから選択できるのは 「Windowsの終了」 「ヘルプ」 「プ ログラム」だけです。 ・ マウスの右クリックは動作しません。 ・ CyberWarer-NXが起動しているときは、 「警告あり」のモードで起動さ れます。このとき、アイコンは表示されません。 ・ タスクバーにはCyberTrio-NXのインジケータとボリュームコントロー ルのインジケータだけが表示されます。 CyberTrio-NX 4 ア プ リ ケ ー シ ョ ン ご 利 用 時 の ご 注 意 87 CyberWarner-NX ○○○○○○○○○○○○○○○○ 概要 Windows 98の動作に影響を与えてしまうファイルを監視し、ユーザが操 作中に削除または変更しようとすると警告のダイアログを表示します。 また、 ログファイルを採取して保守時に使用することができます。 CyberWarner-NXは、 購入時の状態ではインストールされていません。 お使い になる場合は、 「スタート」 ボタン→ 「プログラム」 → 「NECマニュアル」 → 「アプ リケーションの追加と削除」 「CyberWarner-NX」 を参照してCyberWarnerNXをインストールしてください。 ○○○○○○○○○○○○○○○○ CyberWarner-NXを起動/常駐させる方法 88 CyberWarner-NX 1 2 3 4 「スタート」 ボタン→ 「設定」 → 「コントロールパネル」 をクリック 5 「OK」 ボタンをクリック 「CyberWarner-NX」 をダブルクリック 「スタートアップ」 タブの 「開始」 ボタンをクリック 常駐させる場合は 「オプション」 → 「起動時にCyberWarner-NX を実行する」 のチェックボックスにチェックを付ける ○○○○○○○○○○○○○○○○ CyberWarner-NXを終了する方法 1 2 3 タスクバーに表示されている 「CyberWarner-NX」アイコン をクリック 4 「終了」をクリック 「CyberWarner-NXのシャットダウン」 で 「はい」 ボタンをクリック ○○○○○○○○○○○○○○○○ ログファイルの表示 ログ対象ファイルに対して操作した場合、 その操作内容がLogViewerに保 存されます。 1 「スタ ート」ボタン→「設定 」→「コ ントロール パネル」から 「CyberWarner-NX」 をダブルクリック 2 「一般」 タブの 「参照」ボタンをクリック ア プ リ ケ ー シ ョ ン ご 利 用 時 の ご 注 意 ログビューワが表示されます。 ログビューワの上のリストに表示されている項目の説明は下記の通りで す。 データ: 記録した日時を表示 オブジェクト: ログを取得する対象ファイルを絶対パスで表示 オーナー: 操作を行ったときに使用したアプリケーション名 を表示 メモ: 操作の状態および簡単な説明を表示。 操作の状態 は、下記のどちらかになります。 (1)ユーザ操作 (2)アプリケーション操作 上のリストでデータを選択すると、 下のリストのフィールド名に表示さ れる項目に対するコンテンツは下記の通りです。 管理者: 「ファイル」と表示 復元する: バックアップファイルが使用可能かどうかを表示 復元されました:ファイルが保守モードでの復元ボタンで、復元さ れたかどうかを表示 1-復元されました 0-復元されていません CyberWarner-NX 89 日付: 記録した日時を表示 ソース: ログを取得する対象ファイルを絶対パスで表示 バックアップ: バックアップファイルが存在すれば、 絶対パスで 表示 オーナー: 操作を行ったときに使用したアプリケーション 名を表示 オペレーション:変更/削除等、操作の種類を表示 メモ: 操作の状態および簡単な説明を表示。 上のリスト の、メモと同様 採取されたログファイルは保守モードでのみ操作可能です。 保守モードは NECの担当員から指示があったときに使用してください。 通常はご使用にな れません。 ○○○○○○○○○○○○○○○○ ログ対象ファイルの説明 以下のファイルを操作 (移動・削除・修正・名前の変更)した場合、操作の確 認画面が表示されます。 ¥autoexec.bat ¥config.sys ¥msdos.sys ¥Windows¥command¥*.exe ¥Windows¥command¥*.com ¥Windows¥command¥*.bin ¥Windows¥command¥*.ini ¥Windows¥command¥*.sys ¥Windows¥system¥*.dll ¥Windows¥system¥*.vxd 以下のファイルを操作 (移動・削除・修正・名前の変更)した場合、操作の警 告画面が表示され、 操作しようとしたファイルが自動的に復旧 (元の状態 に戻る)されます。 ¥command.com ¥io.sys ¥Windows¥win.com ¥Windows¥notepad.exe ¥Windows¥regedit.exe 90 CyberWarner-NX ¥Windows¥explorer.exe ¥Windows¥system¥vmm32¥*.* ¥Windows¥command.com ¥Windows¥himem.sys ¥Windows¥system¥sysedit.exe ¥Windows¥system¥iosubsys¥ *.mdp ¥Windows¥system¥iosubsys¥*.pdr ¥Windows¥rundll.exe ¥Windows¥rundll32.exe ¥Windows¥progman.exe ¥Windows¥control.exe ¥Windows¥winfile.exe ¥Windows¥taskman.exe ¥Windows¥aztpnp.exe ¥Windows¥winsock.dll 4 以下のファイルを操作 (移動・削除・修正・名前の変更)した場合、操作の確 認画面が表示されます。 また、 他のアプリケーションをインストールした 場合に以下のファイルに修正が加わると自動的に修正前の状態がログ ファイルに保存されます。 ア プ リ ケ ー シ ョ ン ご 利 用 時 の ご 注 意 ¥Windows¥win.ini ¥Windows¥system.ini ・監視対象ファイルは変更できません。 ・CyberWarner-NXでは監視の対象となるのはファイルのみですが、 監視対象 となるファイルが格納されているフォルダの 「削除」 や 「名称変更」 は行わな いでください。 フォルダ名が変更された場合、 ファイルを監視することがで きなくなります。 ・CyberWarner-NXで保護されているファイルを削除する場合、 ゴミ箱の中身 がないにもかかわらず、 中身があるように表示されることがあります。 このような場合には、 以下の手順でゴミ箱の中身の状態と表示をあわせて ください。 ① 「ゴミ箱」を右クリック ② 表示されたメニューで「プロパティ」 をクリック ③ 「ゴミ箱のプロパティ」 の画面の 「OK」 ボタンをクリック CyberWarner-NX 91 NEC Soft MPEG1.0 ○○○○○○○○○○○○○○○○ 概要 プレーヤ-NXなどで、 MPEG1のファイルやVideo CDのファイルを再生す るときに、データをデコードするために必要です。 MPEGファイルとしては拡張子が".mpg"のものの他にビデオCD内の拡 張子が".dat"のものを再生することができます。 NEC Soft MPEG1.0は、 購入時の状態ではインストールされていません。 お使 いになる場合は、 「スタート」 ボタン→ 「プログラム」 → 「NECマニュアル」 → 「ア プリケーションの追加と削除」 の「NEC Soft MPEG1.0」 を参照してNEC Soft MPEG 1.0をインストールしてください。 NEC Soft MPEG1.0に関する注意事項 プレーヤ-NXでプルダウンメニューを表示すると再生が停止します。 再生 中にキーボードから【Alt】を押したときも同様に停止します。 92 NEC Soft MPEG1.0 PCポータル ○○○○○○○○○○○○○○○○ 概要 デスクトップ上のメニューをクリックするだけで、インターネット上の さまざまな情報への入口にアクセスできます。 マネー、くらし・教育、 趣 味、マルチメディアのジャンル別メニューや、 各企業のご紹介情報コー ナーをクリックしてください。きっとお好みの情報や入口が見つかりま す。 ● ジャンル別メニュー 各ジャンルに適した情報へのリンク集が表示されます。リンク集の中 からお好みの企業・サービス名をクリックすると、各企業の情報を紹介 するインターネット上のホームページにアクセスします。 4 ア プ リ ケ ー シ ョ ン ご 利 用 時 の ご 注 意 ● 各企業のご紹介情報 各企業の情報の詳細を紹介するインターネット上のホームページにア クセスします。 インターネットに接続するための設定が終わっていない場合は、 このパソコ ンに用意されたご紹介情報が表示されます。 それぞれのご紹介情報の内容に ついては、掲載元の企業にお問い合わせください。 PCポータルを閉じる PCポータルをデスクトップに表示されないようにすることができます。 1 マウスポインタをPCポータルのウィンドウの 「PCポータル」 に 合わせる メニュー枠が表示されます。 2 ボタンをクリック 「デスクトップのPCポータルを非表示にします」 と表示されます。 PCポータル 93 3 「はい」をクリック デスクトップに 「PCポータル再表示」というアイコンが表示されま す。 このアイコンをダブルクリックするとPCポータルを再表示で きます。 「いいえ」をクリックすると、デスクトップには「PCポータ ル再表示」というアイコンは表示されません。 PCポータルを表示する デスクトップにPCポータルが表示されていないときは、 次のようにして 表示します。 1 「スタート」 ボタン→ 「設定」 → 「コントロールパネル」の順にク リック 2 3 4 「画面」 アイコンをダブルクリック 5 6 「PCポータル」 をクリックして 「Web」 タブをクリック 「Active DesktopをWebページとして表示」 が ていることを確認する (オン) になっ (オン) にする 「OK」 ボタンをクリック 以上で、デスクトップにPCポータルが表示されます。 起動方法 1 デスクトップ上の 「PCポータル」 のジャンル別メニューか、 各企 業のご紹介情報の絵柄の中から見たいものをクリック Internet Explorerが起動して、それぞれの情報が表示されます。 PCポータルを活用するには、 インターネットに接続する準備ができているこ とをおすすめします。 インターネット接続の準備ができていない状態で各メ ニューをクリックした場合は、 このパソコンに用意されたご紹介情報が表示 されます。 ・ ジャンル別メニューをクリックしたとき →各ジャンルに応じた各企業のご紹介ページのリンク集 ・ 各企業別の絵柄部分をクリックしたとき →各企業のご紹介ページ 94 PCポータル プレーヤ-NXご利用時のご注意 ● 音楽CD(オーディオCD)、Video CD、 カラオケCD、Photo CDを再生表 示します。 ・ プレーヤ-NXは、購入時の状態ではインストールされていません。 プ レーヤ-NXをお使いになる場合は、 『電子マニュアル』の 「アプリケー ションの追加と削除」 「プレーヤ-NX」 を参照してプレーヤ-NXをイン ストールしてください。 ・ プレーヤ-NXでMPEG1のファイルやVideo CDのファイルを再生す る場合には、 NEC Soft MPEG1.0が必要です。 「スタート」 ボタン→ 「プ ログラム」 →「NECマニュアル」→ 「アプリケーションの追加と削除」 を参照して、インストールしてください。 ・ プレーヤ-NXでビデオCDを再生しているとき、 ビデオ画面の表示サ イズを変更するには、 プレーヤ-NXのビデオCDウィンドウをマウス でドラッグして、表示サイズを変更してください。 ・「インストーラ-NX」や「コントロールパネル」の 「アプリケーション の追加と削除」 でCDプレーヤーを削除または再追加すると、音楽CD をセットしても 「プレーヤ-NX」は自動起動しません。 音楽CDをセッ トして 「プレーヤ-NX」を自動起動させる場合は、CDプレーヤー、プ レーヤ-NXの順で再追加してください。 4 ア プ リ ケ ー シ ョ ン ご 利 用 時 の ご 注 意 ● 対応するCD 音楽CD (オーディオCD)、 Video CD(Ver1.1)/カラオケCD (Ver1.1)、 Video CD (Ver2.0)、Photo CD、Photo CDポートフォリオ プレーヤ-NXご利用時のご注意 95 英語モードフォントを使用する ○○○○○○○○○○○○○○○○ 日本語モードフォント、 英語モードフォントについて 日本語モードフォントのままで、 海外製Windows 98アプリケーションを Windows 98で利用する場合、著作権(©)や登録商標(®) ( 、\)が正しく表 示されません。そのため、 使用するフォントの一部を英語モードフォント に切り替えて正しく表示する必要があります。また、その逆に英語モード フォントのままで、 日本語版Windows 98アプリケーションをWindows 98 で利用する場合も、正しく表示されない文字があります。 それぞれのモードでの表示状態については、 次の通りです。 海外製Windows 98 アプリケーションを使用 日本語版Windows 98 アプリケーションを使用 日本語モードフォント 「 C 」→「ゥ」、「 R」→「ョ」、 「 」→「¥」 正しく表示される 英語モードフォント 正しく表示される 「ゥ」→「c」、「ョ」→「 R」、 「¥」→「 」 英語モードフォントは、 購入時の状態ではインストールされていません。 「ス タート」 ボタン→ 「プログラム」 → 「NECマニュアル」 → 「英語モードフォントへ の切り替え(追加) 」を参照してインストールしてください。 96 英語モードフォントを使用する P A R T 5 再セットアップするには 本機に添付されている 「システムインストールディスク」や 「バックアッ プCD-ROM」 を使って、 本機のシステムやアプリケーションを購入時の状 態に復元する方法を説明しています。 この章の内容 再セットアップについて .................................................................... 98 購入時と同じ状態にする−標準再セットアップ .............................. 103 全領域を1パーティションにして再セットアップする −カスタム再セットアップ ........................................................... 113 Cドライブのみ再セットアップする −カスタム再セットアップ ........................................................... 116 ハードディスクの領域を自由に設定して再セットアップする −カスタム再セットアップ ........................................................... 119 再セットアップについて 再セットアップを行うと、こわれてしまったパソコンのシステムを復旧 することができます。ただし、 ハードディスクに保存したファイルが消え てしまいます。 時間もかかる作業なので再セットアップが必要かどうか をよく確認してから始めてください。 ○○○○○○○○○○○○○○○○ 再セットアップが必要になるとき 次のようなとき、パソコンの再セットアップが必要です。 ・ 電源を入れても、 電源ランプは点灯するが、 Windows 98が動作しない。 ・ ハードディスクの中のプログラムが正常に動作しない。 ・ ハードディスク内のシステムファイルを誤って消してしまった。 ・ スキャンディスクを行っても修復できない。 ・ Safeモードで起動しても問題が解決できない。 ・ ハードディスクを1つのパーティションで利用したい。 ・ Cドライブの容量を変えたい。 購入時の状態ではこのパソコンはFAT32に設定されています。 他のOSを利用 したいときや、 FAT16でのみ利用できるソフトウェアを利用したいときは、 カ スタム再セットアップの 「ユーザ設定」 を実行してFAT16を選択してくださ い。 98 再セットアップについて ○○○○○○○○○○○○○○○○ 再セットアップする前の注意 ・ 再セットアップは途中でやめないでください。 再セットアップを始めたら、本書の手順通りに、 最後まで行ってくださ い。 途中でやめた場合は、最初から再セットアップを行ってください。 ・ 別売のアプリケーションは再セットアップ完了後にインストールを 行ってください。 別売のアプリケーションも再セットアップによってすべて消去されま す。再セットアップがすべて完了してから、インストールを行ってくだ さい。 ・ ハードディスクのボリュームラベルを確認してください。 カスタム再セットアップを行う場合、ハードディスクのボリュームラ ベルが全角文字または半角カタカナで入力されているときは、領域の 削除ができません。 5 再 セ ッ ト ア ッ プ す る に は 「マイコンピュータ」 でハードディスクドライブのアイコンを右クリッ クして 「プロパティ」 で半角英数字に入力し直すかボリュームラベルを 削除してください。 Windows 98が起動しない場合は、 「起動ディスク」を使って本機を起動 し、 コマンドプロンプトから以下のように入力してボリュームラベル を変更してください。 C:¥WINDOWS¥COMMAND¥LABEL〈ドライブ名〉 : 【Enter】 再セットアップについて 99 ○○○○○○○○○○○○○○○○ 再セットアップの準備 大切なデータは、 再セットアップする前にバックアップをとってください。 ただし、 Windows 98が起動しない状態や、 ハードディスクドライブに深刻な 障害が発生している場合は、 バックアップできない場合があります。 再セットアップをするには、まず次の手順を行ってください。 1 バックアップをとる 「バックアップCD-ROM」で再セットアップできるのは、このパソ コンに購入時から入っていたソフトウェアだけです。購入後に保 存したファイルや、インストールしたアプリケーションは復元さ れません。 Windows 98が起動できる状態で再セットアップを行いたいとき は、必ず大切なデータのバックアップをとってから再セットアッ プを行ってください。 バックアップをとるためには、 MOディスク、Zipディスク等を使用 すると便利です。 2 パソコンの設定を控える 再セットアップを行うと、インターネットやネットワークの設定 などすべて購入時の状態に戻ってしまいます。再セットアップ後 も現在と同じ設定に戻すために、インターネットやネットワーク の設定を控えてください。 3 100 再セットアップについて 別売の周辺機器を取り外す マニュアルの 『はじめにお読みください』 に従って、 このパソコンに 付属していた機器のみを接続した状態にしてください。 増設機器が接続されたまま再セットアップを行うと正常に動作し なくなる場合があります。 ハードディスクを増設した状態で再セットアップを行うと、増設 ハードディスクの内容を消去される場合があります。 4 必要なものを準備する 再セットアップの作業に入る前に、このパソコンに添付されてい る、次のCD-ROM、フロッピーディスクを準備してください。 「バックアップCD-ROM」 「システムインストールディスク」 「Justsystem Homeセットアップディスク」 CD-ROM 5 準備するものは、 再セットアップ中に表示される「再セットアップの準 備」の画面で確認して、 すべて準備するようにしてください。 また、このパソコンの購入後に自分でインストールしたアプリケーショ ンを使うときは、そのインストール用のディスクが必要です。 これで再セットアップの準備は完了しました。次に 「標準再セットアップ とカスタム再セットアップ」の説明をご覧になり、 再セットアップを行っ てください。 再セットアップについて 再 セ ッ ト ア ッ プ す る に は 101 ○○○○○○○○○○○○○○○○ 標準再セットアップとカスタム再セットアップ 再セットアップには、 「標準再セットアップ」 と「カスタム再セットアッ プ」 の2つがあります。 「カスタム再セットアップ」 については、 さらに3つ のパターンに分かれています。以下の4つのパターンから、それぞれ行う 再セットアップ方法を選択してください。 標準再セットアップ(P.103) ハードディスクを購入したときと同じ状態に戻します。ハードディスク についての知識のない方は、 この方法で再セットアップすることをおす すめします。 カスタム再セットアップ ● 全領域を1パーティションにして再セットアップする(P.113) Dドライブを作成しないですべての領域をCドライブにして再セット アップします。 Cドライブのハードディスク容量を最大にすることが できます。 ● Cドライブのみを再セットアップする (P.116) Cドライブの容量を変更しないで、 Cドライブのみを再セットアップす るときに、 この方法で再セットアップします。 Cドライブ以外のハード ディスクのデータを保存しておくことができます。 ● ハードディスクの領域を自由に設定して再セットアップする (ユーザ 設定) (P.119) FDISKコマンドを使って、 ハードディスクの領域を変更して再セット アップすることができます。 Dドライブのハードディスク容量を変更 したいときはこの方法で再セットアップします。 102 再セットアップについて 購入時と同じ状態にする −標準再セットアップ 「標準再セットアップ」を行うと、 パソコンを購入時と同じ状態に戻すこ とができます。 ○○○○○○○○○○○○○○○○ 標準再セットアップの手順 標準再セットアップは次の手順で行います。作業にかかる時間の目安を 書いておきます。参考にしてください。 1 2 3 4 5 6 7 「再セットアップの準備」 の手順1∼4を行う (P.100) システムを再セットアップする (約40分) 5 再 セ ッ ト ア ッ プ す る に は Windows 98の設定をする (約10分) Justsystem Homeを再セットアップする (約30分) 別売の周辺機器を取り付けて設定をやり直す 購入後に行ったインターネットなどの設定をやり直す 本機を購入後にインストールしたアプリケーションを再イン ストールする 再セットアップは途中で中断しないでください。 もし中断したときは、 最初か らやり直してください。 購入時と同じ状態にする−標準再セットアップ 103 1.「再セットアップの準備」の手順1∼4を行う (P.100) データのバックアップや、パソコンの設定を控えてください。また、周辺 機器は取り外してください。 ハードディスクを増設した状態で再セットアップを行うと、増設ハード ディスクの内容を消去される場合があります。 2. システムを再セットアップする 再セットアップは、ハードディスクのCドライブに対して行われます。 1 2 本機の電源を入れる 電源ランプがついたら、 すぐに 「システムインストールディス ク (起動用) 」をフロッピーディスクドライブにセットする 次の画面が表示されます。 再セットアップにかかる時間は、この画面で確認してください。 「システムインストールディスク(起動用)」のセットが遅いと、この画面 は表示されません。 その場合は、 ディスクをフロッピーディスクドライブ から取り出し、 電源を切って、手順1からやり直してください。 「Invalid system disk Replace the disk.…」と表示された場合は、 別のフロッ ピーディスクがセットされています。 「システムインストールディスク (起動用)」をセットし直して、何かキーを押してください。 104 購入時と同じ状態にする−標準再セットアップ 3 4 CD-ROMドライブに 「バックアップCD-ROM」 をセットする 【Enter】 を押す 「再セットアップの準備」の画面が表示されます。 5 【Enter】 を押す 5 再 セ ッ ト ア ッ プ す る に は 6 「標準再セットアップモード (強く推奨) 」 を選択し、 【Enter】 を押 す 「ハードディスクの内容を購入時の状態に戻します。よろしいです か?」 と表示されます。 購入時と同じ状態にする−標準再セットアップ 105 7 「はい」 を選択し、 【Enter】 を押す ハードディスクのフォーマットとシステムの再セットアップが始 まります。機種、 モデルによって異なりますが、 約40分かかります。 途中でフロッピーディスクを入れ替えるメッセージが表示された ら、指示に従って入れ替えてください。 ・ハードディスクのフォーマットとシステムの再セットアップ中は、 画面か らの指示がない限り、 CD-ROMやフロッピーディスクを取り出したり、 電源 スイッチを押したりしないでください。 ・再セットアップ中に数回ビープ音が鳴りますが、 問題ないので無視してく ださい。 ・ 「再セットアップが終了しました」というメッセージが画面に表示されな かったときは、 再セットアップは正常に行われていません。 はじめからやり 直してください。 ハードディスクのフォーマットとシステムの再セットアップが終 わると次の画面が表示されます。 この画面が表示されなかったときは、 再セットアップは正常に行われていま せん。 はじめからやり直してください。 106 8 フロッピーディスクドライブから 「システムインストールディ スク (起動用) 」 を取り出す 9 CD-ROMドライブから 「バックアップCD-ROM」 を取り出す 購入時と同じ状態にする−標準再セットアップ 10 【Enter】 を押す システムが再起動し、しばらくすると「Windows 98へようこそ」 ウィンドウが表示されます。 5 再 セ ッ ト ア ッ プ す る に は 3. Windows 98の設定をする ここで行う操作は、はじめてこのパソコンを使ったときに行ったWindowsのセットアップ (『はじめにお読みください』)と同じ操作です。 1 「Windows 98へようこそ」 の画面で、 キーボードを使ってこの パソコンを使う人の名前とふりがなを入力する 名前を入力しないと、 次の手順に進めません。 ふりがなは入力しな くてもかまいません。 ただし、 ここで入力した名前、 ふりがなは変更できません。 変更する 場合は、再セットアップする必要があります。 名前は、ローマ字でも、 漢字やカタカナでもかまいません。 2 入力が終わったら、 「次へ」 ボタンをクリック 「モデムを使って接続する」ウィンドウが表示されます。 購入時と同じ状態にする−標準再セットアップ 107 3 ここでは接続しないので「スキップ」ボタンをクリック 「ダイヤルのキャンセル」ウィンドウが表示されます。 「戻る」をクリックすると「Windows 98へようこそ」 の画面に戻ります。 4 「はい」 をクリックし、 「次へ」 ボタンをクリック 「Windowsユーザー使用許諾契約」 ウィンドウが表示されます。 (スクロールボタン)をクリックするか、 キーボードの 【Page Down】 を押すと、 「使用許諾契約書」の下の方を読むことができま す。 5 「同意する」 をクリックし、 「次へ」ボタンをクリック 「セットアップの完了」 ウィンドウが表示されます。 (「同意しない」 をクリックすると、セットアップが中止になるよう なメッセージが表示されます。 中止したときは、再セットアップを もういちど最初からやり直してください) 108 購入時と同じ状態にする−標準再セットアップ 6 画面の指示に従って再セットアップを進める 「セットアップの完了」ウィンドウが表示されたら、 「完了」 ボタンを クリックしてください。 5 「システムの設定を更新しています」のメッセージの後「セット アップ中」ですと表示され、 次の画面が表示されるまでしばらく時 間がかかります。 7 再 セ ッ ト ア ッ プ す る に は 「スタート」 ボタン→ 「Windowsの終了」 をクリックして 「電源を 切れる状態にする」 を選択し、 「OK」 ボタンをクリック 本機の電源が切れます。 4.Justsystem Homeを再セットアップする 1 「Justsystem Homeセットアップディスク」をCD-ROMドライ ブにセットする 「JUSTSYSTEM AutoPlayプログラム」が起動します。 購入時と同じ状態にする−標準再セットアップ 109 2 「Justsystem Homeのセットアップ」 をクリック 「Justsystem Homeのセットアップ」が表示されます。 3 「セットアップ開始」 をクリック 「使用許諾契約の確認」 が表示されます。 4 「確認」をクリック 「更新の確認」 が表示された場合は、 「セットアップ続行」をクリック します。 「Justsystem Homeのセットアップ開始」が表示されます。 5 6 7 「次へ」をクリック 「使用者名の登録」が表示されます。 使用者名を入力して 「次へ」をクリック 「シリアルナンバー・UserIDの登録」が表示されます。 シリアルナンバー・UserIDを入力して 「次へ」をクリック 「使用者名・シリアルナンバーの確認」が表示されます。 8 正しく入力できていることを確認して、 「登録する」 をクリック 「セットアップ方法の選択」が表示されます。 9 「自動」 が選択されていることを確認して、 「次へ」をクリック 「自動でのセットアップ」 が表示されます。 10 「次へ」をクリック 「イラスト&フォームの選択」が表示されます。 11 「イラスト&フォームをすべてハードディスクで利用」が選択 されていることを確認して、 「次へ」 をクリック 「セットアップするフォルダの設定」が表示されます。 「次へ」 をクリック 12 「C:¥JUST」が選択されていることを確認して、 「ファイルのコピー開始:自動」が表示されます。 13 「コピー開始」をクリック セットアップ終了後に「JustNetに入会するには」 が表示されます。 110 購入時と同じ状態にする−標準再セットアップ 14 「確認」をクリック 「ガイドメニューの設定」 が表示されます。 15 「いいえ」 が選択されていることを確認して、 「OK」 をクリック 「Justsystem Homeのセットアップ終了」が表示されます。 16 「再起動」 をクリック 「Justsystem Home」が表示されます。 17 「OK」 をクリック Windowsが再起動します。 これで 「Justsystem Home」 のセットアップは終了です。 購入時と同じ状態にする−標準再セットアップ 5 再 セ ッ ト ア ッ プ す る に は 111 5.別売の周辺機器を取り付けて設定をやり直す 「再セットアップの準備」 (P.100)の手順3「別売の周辺機器を取り外す」で 取り外した別売の周辺機器を取り付けて、 それぞれのセットアップ、 設定 を行ってください。 複数の周辺機器を取り付ける場合は、 一度にすべての 周辺機器を取り付けずに、 1つずつ取り付け、設定をしてください。 周辺機器の設定→「PART2 周辺機器を利用する」 (P.45) 周辺機器のマニュアル 6.購入後に行ったインターネットなどの設定をやり直す パソコン購入後に行った設定は、再セットアップによってすべて購入時 の状態になっているので、再設定してください。 インターネットを使っているときは、 「再セットアップの準備」 (P.100)の 手順2 「パソコンの設定を控える」 で控えたメモの設定に戻してください。 IDやアドレスはすでに取得しているものを使えます。 サインアップをや り直す必要はありません。 7.購入後にインストールしたアプリケーションを再インストールする パソコン購入後にインストールしたアプリケーションも消去されている ので、 ご利用になる場合には、インストールし直してください。 112 購入時と同じ状態にする−標準再セットアップ 全領域を1パーティションにして 再セットアップする−カスタム再セットアップ ハードディスクの領域を1つのドライブとして作成したいときは、 この方 法で行います。 ○○○○○○○○○○○○○○○○ 「全領域を1パーティションにして再セットアップする」の手順 次の手順で行います。作業にかかる時間の目安を書いておきます。 参考に してください。 再セットアップを始めたら途中でやめないで、必ず手順通り最後まで 行ってください。 1 2 3 4 5 6 7 「再セットアップの準備」 の手順1∼4を行う (P.100) 5 再 セ ッ ト ア ッ プ す る に は システムを再セットアップする (約50分) Windows 98 の設定をする (約10分) Justsystem Homeを再セットアップする (約30分) 別売の周辺機器を取り付けて設定をやり直す 購入後に行ったインターネットなどの設定をやり直す 本機を購入後にインストールしたアプリケーションを再イン ストールする 1.「再セットアップの準備」の手順1∼4を行う。 (P.100) データのバックアップやパソコンの設定を控えてください。また、 周辺機 器は取り外してください。 ハードディスクを増設した状態で再セットアップを行うと、増設ハード ディスクの内容を消去される場合があります。 全領域を1パーティションにして再セットアップする−カスタム再セットアップ 113 2. システムを再セットアップする 1 2 パソコン本体の電源を入れる 電源ランプがついたらすぐに 「システムインストールディスク (起動用) 」 をフロッピーディスクドライブにセットする 「再セットアップとは」 の画面が表示されます。 「システムインストールディスク (起動用) 」 のセットが遅いと、 「再セット アップとは」 の画面が表示されません。その場合はディスクをフロッピー ディスクドライブから取り出し、電源を切って、 手順1からやり直してく ださい。 「Invalid system disk …」 と表示されたときは、別のフロッピーディスクが セットされています。 「システムインストールディスク (起動用)」 をセッ トし直して、 【Enter】 などのキーを押してください。 3 【Enter】 を押す 「再セットアップの準備」の画面が表示されます。 4 【Enter】 を押す 再セットアップモードを選択する画面が表示されます。 5 「カスタム再セットアップモード」 を選択し、 【Enter】 を押す 6 「全領域を1パーティションにして再セットアップ」 を選択し、 【Enter】 を押す カスタム再セットアップモードを選択する画面が表示されます。 「ハードディスクの領域を下記のように設定し、ファイルを購入時 の状態に戻します。よろしいですか?」と表示されます。 7 114 CD-ROMドライブに 「バックアップCD-ROM」 をセットする 全領域を1パーティションにして再セットアップする−カスタム再セットアップ 8 「はい」 を選択し、 【Enter】 を押す 「ハードディスクの領域作成中です。」と表示されます。 ハードディスクの領域作成とシステムの再セットアップが始まり ます。 種類、モデルによって異なりますが、 約50分かかります。 途中で、フロッピーディスクやCD-ROMを入れ替えるメッセージ が表示されたら、指示に従って入れ替えてください。 システムの再セットアップまで終わると 「終了しました」 の画面が 表示されます。 ハードディスクの領域の作成とシステムの再セットアップ中は、画面からの 指示がない限り、 CD-ROMやフロッピーディスクを取り出したり電源スイッ チを押したりしないでください。 再セットアップ中に数回ビープ音(ビーという音) が鳴りますが、 問題ないの で無視してください。 9 10 11 5 再 セ ッ ト ア ッ プ す る に は フロッピーディスクドライブから 「システムインストールディ スク (起動用) 」 を取り出す CD-ROMドライブから 「バックアップCD-ROM」 を取り出す 【Enter】 を押す Windows 98 が再起動し、しばらくすると 「Windows 98へようこそ」 ウィンドウが表示されます。 これ以降の操作は、標準再セットアップの場合と同じです。 「購入時と同じ状態にする−標準再セットアップ」の 「3.Windows 98 の設定をする」 (P.107)に進んで、その後の操作を行ってください。 再セットアップの作業は、 これで終わりではありません。必ず 「購入時と同じ 状態にする−標準再セットアップ」 の 「3.Windows 98 の設定をする」 (P.107) 以降の操作を行ってください。 全領域を1パーティションにして再セットアップする−カスタム再セットアップ 115 C ドライブのみ再セットアップする −カスタム再セットアップ Cドライブのみを再セットアップします。 Dドライブ以降のデータはその ままなので、 Cドライブだけを再セットアップしたい場合にこの方法で再 セットアップしてください。 ただし、 この方法では、 Cドライブの容量を変 えることはできません。 ○○○○○○○○○○○○○○○○ 「Cドライブのみ再セットアップする」 の手順 次の手順で行います。作業にかかる時間の目安を書いておきます。 参考に してください。 再セットアップを始めたら途中でやめないで、 必ず手順通り最後まで 行ってください。 この方法では、 Cドライブにあるシステムやアプリケーション、 データもすべ て削除されます。 再セットアップする前に、 必要なデータなどは必ずバック アップをとってください。 1 2 3 4 5 6 7 「再セットアップの準備」 の手順1∼4を行う (P.100) システムを再セットアップする (約50分) Windows 98 の設定をする (約30分) Justsystem Homeを再セットアップする (約30分) 別売の周辺機器を取り付けて設定をやり直す 購入後に行ったインターネットなどの設定をやり直す 本機を購入後にインストールしたアプリケーションを再イン ストールする Cドライブのみの再セットアップを行った場合、 Cドライブ以外のハードディ スクにインストールしていたアプリケーションがそのまま残っていたとして も、 そのアプリケーションがうまく動作しないことがあります。 この場合、 再 セットアップ後にそのアプリケーションの再インストールも行ってください。 116 Cドライブのみ再セットアップする−カスタム再セットアップ 1.「再セットアップの準備」の手順1∼4を行う (P.100) データのバックアップやパソコンの設定を控えてください。 また、 周辺機 器は取り外してください。 ハードディスクを増設した状態で再セットアップを行うと、 増設ハード ディスクの内容を消去される場合があります。 2. システムを再セットアップする 1 2 パソコン本体の電源を入れる 電源ランプがついたらすぐに 「システムインストールディスク (起動用) 」 をフロッピーディスクドライブにセットする 「再セットアップとは」 の画面が表示されます。 5 再 セ ッ ト ア ッ プ す る に は 「システムインストールディスク (起動用) 」のセットが遅いと、 「再セット アップとは」 の画面が表示されません。その場合はディスクをフロッピー ディスクドライブから取り出し、電源を切って、 手順1からやり直してく ださい。 「Invalid system disk…」 と表示されたときは、 別のフロッピーディスクが セットされています。 「システムインストールディスク(起動用)」をセッ トし直して、 【Enter】 などのキーを押してください。 3 【Enter】 を押す 4 【Enter】 を押す 5 「カスタム再セットアップモード」 を選択し、 【Enter】 を押す 「再セットアップの準備」の画面が表示されます。 再セットアップモードを選択する画面が表示されます。 カスタム再セットアップモードを選択する画面が表示されます。 6 「Cドライブのみ再セットアップ」 を選択し、 【Enter】 を押す 「Cドライブの内容を消去し、ファイルを購入時の状態に戻します。 よろしいですか?」と表示されます。 7 CD-ROMドライブに 「バックアップCD-ROM」 をセットする Cドライブのみ再セットアップする−カスタム再セットアップ 117 8 「はい」 を選択し、 【Enter】 を押す システムの再セットアップが始まります。 種類、モデルによって異 なりますが、約50分かかります。 途中で、フロッピーディスクやCD-ROMを入れ替えるメッセージ が表示されたら、指示に従って入れ替えてください。 システムの再セットアップまで終わると「終了しました」の画面が 表示されます。 ハードディスクのフォーマットとシステムの復元中は、 画面からの指示がな い限り、 CD-ROMやフロッピーディスクを取り出したり電源スイッチを押し たりしないでください。 再セットアップ中に数回ビープ音 (ビーという音) が鳴りますが、 問題ないの で無視してください。 9 10 11 フロッピーディスクドライブから 「システムインストールディ スク (起動用) 」 を取り出す CD-ROMドライブから 「バックアップCD-ROM」 を取り出す 【Enter】 を押す Windows 98 が再起動し、 しばらくすると 「Windows 98へようこそ」 ウィンドウが表示されます。 これ以降の操作は、標準再セットアップの場合と同じです。 「購入時と同じ状態にする−標準再セットアップ」 の「3.Windows 98 の設定をする」 (P.107) に進んで、その後の操作を行ってください。 再セットアップの作業は、 これで終わりではありません。 必ず 「購入時と同じ 状態にする−標準再セットアップ」 の 「3.Windows 98 の設定をする」 (P.107) 以降の操作を行ってください。 118 Cドライブのみ再セットアップする−カスタム再セットアップ ハードディスクの領域を自由に設定して 再セットアップする−カスタム再セットアップ Cドライブのハードディスク領域を自由に変えたいときは、 ユーザ設定で 行います。 初心者の方や、ハードディスクの知識があまりない方は、この 方法で再セットアップしないでください。 ここに掲載されている画面は、 機種によって、 実際に表示されている画面と異 なることがあります。 ○○○○○○○○○○○○○○○○ ユーザ設定の手順 次の手順で行います。作業にかかる時間の目安を書いておきます。 参考に してください。 再セットアップを始めたら途中でやめないで、必ず手順通り最後まで 行ってください。 1 2 5 再 セ ッ ト ア ッ プ す る に は 「再セットアップの準備」 の手順1∼4を行う (P.100) 領域を削除する(約5分) ハードディスクのボリュームラベルが全角文字または半角カタカナで入力さ れているときは、 領域の削除ができません。 「マイコンピュータ」 でハードディ スクドライブのアイコンを右クリックして 「プロパティ」 で半角英数字に入力 し直すか、ボリュームラべルを削除してください。 3 4 5 6 7 領域を作成する(約5分) ドライブを初期化 (フォーマット) する (約5∼15分) システムを再セットアップする (約50分) Windows 98 の設定をする (約10分) Justsystem Homeを再セットアップする (約30分) ハードディスクの領域を自由に設定して再セットアップする−カスタム再セットアップ 119 8 9 10 11 フォーマットできなかったハードディスクドライブをフォー マットする 別売の周辺機器を取り付けて設定をやり直す 購入後に行ったインターネットなどの設定をやり直す 本機を購入後にインストールしたアプリケーションを再イン ストールする ○○○○○○○○○○○○○○○○ 再セットアップ前に知っておきたいこと 基本MS-DOS領域と拡張MS-DOS領域 カスタム再セットアップでは、カスタム再セットアップの画面から FDISKというコマンドを実行して、まずハードディスクの領域を削除し 作り直します。 ハードディスクを基本MS-DOS領域と拡張MS-DOS領域に分け、 さらに、 拡張MS-DOS領域を論理MS-DOS領域に分けます。基本MS-DOS領域がC ドライブ (Windows 98 を起動するドライブ) になり、 論理MS-DOSドライ ブがD以降のドライブになります。 ハードディスクの領域 基本MS-DOS 領域 Cドライブ 拡張MS-DOS領域 論理MS-DOS ドライブ 論理MS-DOS ドライブ Dドライブ Eドライブ ・・・・ 領域の削除は、論理MS-DOSドライブ→拡張MS-DOS領域→基本MSー DOS領域の順に削除してください。領域の作成は、逆に基本MS-DOS領域 →拡張MS-DOS領域→論理MS-DOSドライブの順で作成してください。 領域を作った後、 カスタム再セットアップの画面からFORMATコマンド を実行してそれぞれのドライブをフォーマットします。 120 ハードディスクの領域を自由に設定して再セットアップする−カスタム再セットアップ 基本MS-DOS領域 起動することができるドライブです。 Cドライブが割り当てられ、 ここに Windows 98 をインストールします。 1つのハードディスクに1つしか作成 できません。 拡張MS-DOS領域 基本MS-DOS領域以外のMS-DOS領域です。 ここから起動することはでき ません。1つのハードディスクに1つしか作成できません。 この中に論理 MS-DOSドライブ(Dドライブ以降のドライブ)を割り当てます。 論理MS-DOSドライブ 拡張MS-DOS領域の中に作ります。 Dドライブ以降の複数のドライブを作 成することができます。 FAT32ファイルシステムとFAT16ファイルシステム 5 再 セ ッ ト ア ッ プ す る に は このパソコンはご購入時の状態では、 FAT32ファイルシステムと呼ばれ るファイルの管理方法を使って次のようにハードディスクの領域が作成 されています。 ハードディスク総容量 約15Gバイトの場合 Cドライブ 約12Gバイト Dドライブ 残りの容量(FAT32ファ (FAT32ファイルシステム) イルシステム) 約10Gバイトの場合 約7Gバイト モデルによってDドライ (FAT32ファイルシステム) ブの領域は異なります ハードディスクの管理方法にはFAT32ファイルシステムとFAT16ファイ ルシステムの2つがあります。 Windows 98 ではどちらでも利用できます。 「ユーザ設定」の方法を使うと、再セットアップ中にFAT32ファイルシス テムにするかFAT16ファイルシステムにするかを選択することができま す。 どちらのファイルシステムを利用すればいいのか、 次の注意を参考に してください。 ● FAT16ファイルシステムを利用するときのご注意 ・ ハードディスクの領域は最大2,047Mバイトまでしか作成できません。 ・ 2,048Mバイト以上の領域は、FAT32ファイルシステムで作成する必要 があります。 ・ Windows 上で 「ドライブコンバータ」を利用すると、FAT32ファイルシ ステムに切り替えることができます。 ハードディスクの領域を自由に設定して再セットアップする−カスタム再セットアップ 121 ・ ハードディスクの領域が512Mバイトより小さいと自動的にFAT16 ファイルシステムが選択されます。 ・「ドライブスペース」を利用することができます。 ● FAT32ファイルシステムを利用するときのご注意 ・ ハードディスクの領域は512Mバイトから2,047Gバイトまで作成でき ます。 512Mバイトより小さいと自動的にFAT16ファイルシステムが選 択されます。 ・「ドライブスペース」を利用してドライブを圧縮することはできませ ん。 ・ アプリケーションによってはFAT32ファイルシステムでは正常に動作 しないものがあります。 1.「再セットアップの準備」の手順1∼4を行う (P.100) データのバックアップやパソコンの設定を控えてください。また、 周辺機 器は取り外してください。 ハードディスクを増設した状態で再セットアップを行うと、増設ハード ディスクの内容を消去される場合があります。 2. 領域を削除する ハードディスクの領域を削除します。 1 2 パソコン本体の電源を入れる 電源ランプがついたら、 すぐに 「システムインストールディス ク (起動用) 」をフロッピーディスクドライブにセットする 「再セットアップとは」 の画面が表示されます。 「システムインストールディスク (起動用) 」 のセットが遅いと、 「再セット アップとは」 の画面は表示されません。 その場合は、ディスクをフロッ ピーディスクドライブから取り出し、電源を切って、 手順1からやり直し てください。 「Invalid system disk …」 と表示されたときは、別のフロッピーディスクが セットされています。 「システムインストールディスク (起動用)」 をセッ トし直して、 【Enter】 などのキーを押してください。 122 ハードディスクの領域を自由に設定して再セットアップする−カスタム再セットアップ 3 【Enter】 を押す 「再セットアップの準備」の画面が表示されます。 4 【Enter】 を押す 再セットアップモードを選択する画面が表示されます。 Windows 98 再セットアップ < 標準再セットアップモード(強く推奨) > < カスタム再セットアップモード > 《 説 明 》 ハードディスクを購入時の状態に戻します. ハードディスクのフォーマットから再セットアップま でを自動的に行います. 標準再セットアップモードでは、約50分かかります. ●再セットアップを開始する場合は、矢印キー(↑・↓)で再セットアップモードを 選択してEnterキーを押してください. 通常は、<標準再セットアップモード(強く推奨)>を選択してください. (●再セットアップを中断する場合は、F3キーを押してください.) 5 再 セ ッ ト ア ッ プ す る に は 準 備 → 領域の作成 → フォーマット → ファイルの復元 → 設 定 → 終 了 5 「カスタム再セットアップモード」 を選択し、 【Enter】 を押す カスタム再セットアップモードを選択する画面が表示されます。 6 「ユーザ設定」を選択し、 【Enter】 を押す 「注意!」の画面が表示されます。 Windows 98 再セットアップ 《注 意!》 カスタム再セットアップを行うには、FDISKコマンドについての知識が必要 です. FDISKコマンドの使用方法については、『活用ガイド』をご覧ください. 再セットアップを行うにはXXXXMB以上の領域を確保してください. ●次の画面を表示する場合は、Enterキーを押してください. (●再セットアップを中断する場合は、F3キーを押してください.) 準 備 → 領域の作成 → フォーマット → ファイルの復元 → 設 定 → 終 了 ハードディスクの最低必要量が表示されていますので、 書き留めて 「3. 領域 を作成する」 で基本MS-DOS領域 (ドライブ) を作成するときの参考にしてく ださい。 ハードディスクの領域を自由に設定して再セットアップする−カスタム再セットアップ 123 7 【Enter】 を押す 次の画面が表示されます。 Windows 98 再セットアップ < ハードディスクの領域作成/領域削除 > < ハードディスクのフォーマット > < ファイルの復元 > < 再セットアップモード選択画面に戻る > 《 説 明 》 再セットアップ先となるハードディスクの領域作成、 および領域削除などの処理を行います. 選択後は、メッセージに従って操作してください. ●矢印キー(↑・↓)で機能を選択してEnterキーを押してください. ●前の画面に戻る場合は、矢印キー(↑・↓)で<再セットアップモード選択画面に 戻る>を選択してEnterキーを押してください. (●再セットアップを中断する場合は、F3キーを押してください.) 準 備 → 領域の作成 → フォーマット → ファイルの復元 → 設 定 → 終 了 8 「ハードディスクの領域作成/領域削除」 を選択し、 【Enter】 を押 す 「ハードディスクの領域作成/領域削除」の画面が表示されます。 Windows 98 再セットアップ 【ハードディスクの領域作成/領域削除】 < 実 行 > < 前の画面に戻る > ●領域作成/領域削除を行う場合は、矢印キー(↑・↓)で<実 行>を選択して Enterキーを押してください. ●前の画面に戻る場合は、矢印キー(↑・↓)で<前の画面に戻る>を選択して Enterキーを押してください. (●再セットアップを中断する場合は、F3キーを押してください.) 準 備 → 領域の作成 → フォーマット → ファイルの復元 → 設 定 → 終 了 124 ハードディスクの領域を自由に設定して再セットアップする−カスタム再セットアップ 9 「実行」 を選択し、 【Enter】 を押す FDISKオプションの画面が表示されます。 Microsoft Windows 98 ハードディスクセットアッププログラム (C)Copyright Microsoft Corp. 1983-1998 FDISK オプション 現在のハードディスク: 1 次のうちからどれか選んでください: 1. MS-DOS 領域または論理 MS-DOS ドライブを作成 2. アクティブな領域を設定 3. 領域または論理 MS-DOS ドライブを削除 4. 領域情報を表示 どれか選んでください: [1] FDISK を終了するには Esc キーを押してください. ハードディスクに基本MS-DOS領域しかないとき (Cドライブのみ の場合)は、 「基本MS-DOS領域を削除する」 (P.127)に進んでくださ い。 ハードディスクに論理MS-DOSドライブ、 および拡張MS-DOS領域 があるときは、 次の 「論理MS-DOSドライブを削除する」 に進んでく ださい。 5 再 セ ッ ト ア ッ プ す る に は ● 論理MS-DOSドライブを削除する 10 【3】 (領域または論理MS-DOSドライブを削除) を押し、 【Enter】 を押す 11 【3】 (拡張MS-DOS領域内の論理MS-DOSドライブを削除) を押 し、 【Enter】 を押す ドライブの一覧が表示され、 「どのドライブを削除しますか」 と表示 されます。 12 削除するドライブのキーを押し (Dドライブを削除するときは 【D】 を押す) 【 、Enter】 を押す 「ボリュームラベルを入力してください」と表示されます。 ハードディスクの領域を自由に設定して再セットアップする−カスタム再セットアップ 125 13 削除する領域にボリュームラベル (ドライブの名前) がつけら れているときは、 ボリュームラベルを入力して 【Enter】 を押す 削除する領域にボリュームラベルがつけられていないときは、 そのまま 【Enter】 を押す 「よろしいですか(Y/N) 」と表示されます。 14 【Y】 を押し、 【Enter】 を押す 削除されたドライブのところに 「ドライブを削除しました。 」 と表示 されます。 15 残りのドライブがあるときは残りのドライブもすべて12∼14 の手順で削除する すべてのドライブが削除されると 「拡張MS-DOS領域の論理ドライ ブはすべて削除されました。」と表示されます。 16 【Esc】 を押す 17 【Esc】 を押す 「論理ドライブは定義されていません。ドライブ名は変更または削 除されました。 」と表示されます。 「FDISKオプション」 の画面が表示されます。 ● 拡張MS-DOS領域を削除する 18 【3】 (領域または論理MS-DOSドライブを削除) を押し、 【Enter】 を押す 19 【2】 (拡張MS-DOS領域を削除) を押し、 【Enter】 を押す 「削除した拡張MS-DOS領域のデータはなくなります。続けますか (Y/N)」と表示されます。 20 【Y】 を押し、 【Enter】 を押す 「拡張MS-DOS領域を削除しました。」 と表示されます。 21 【Esc】 を押す 「FDISKオプション」 の画面が表示されます。 126 ハードディスクの領域を自由に設定して再セットアップする−カスタム再セットアップ ● 基本MS-DOS領域を削除する 22 【3】 (領域または論理MS-DOSドライブを削除) を押し、 【Enter】 を押す 23 【1】 (基本MS-DOS領域を削除) を押し、 【Enter】 を押す 現在のハードディスクの状態が表示され、 「削除した基本MS-DOS 領域のデータはなくなります。 どの領域を削除しますか」と表示さ れます。 24 【1】 になっているのを確認し、 【Enter】 を押す 25 「WINDOWS98」 と入力し、 【Enter】 を押す 26 「ボリュームラベルを入力してください。」 と表示されます。 別のボリュームラベルがつけられているときには、 その名前を入 力してください。 ボリュームラベルがつけられていないときには、何も入力しない でそのまま【Enter】 を押してください。 「よろしいですか(Y/N) 」と表示されます。 5 再 セ ッ ト ア ッ プ す る に は 【Y】 を押し、 【Enter】 を押す 「基本MS-DOS領域を削除しました。」 と表示されます。 27 【Esc】 を押す 「FDISKオプション」 の画面が表示されます。 ハードディスクの領域を自由に設定して再セットアップする−カスタム再セットアップ 127 3. 領域を作成する 領域を削除したら、 新しく領域を作成してください。削除した領域の容量 を合計した範囲の中で、 新しい領域を確保します。 領域の分け方の例 6Gバイトのハードディスクで、基本MS-DOS領域を3Gバイトにして、 残 りの拡張MS-DOS領域を2Gバイト、 約1、000Mバイトの論理MS-DOSドラ イブにする。 6Gバイトのハードディスク 基本MS-DOS領域 (FAT32) Cドライブ 3Gバイト 拡張MS-DOS領域 論理MS-DOS ドライブ(FAT32) 論理MS-DOS ドライブ(FAT16) Dドライブ 2Gバイト Eドライブ 約1Gバイト ハードディスクに必要な空き容量 カスタム再セットアップで領域を複数に分割するとき、 起動ディスク (Cドラ イブ) は、 好きな容量にすることができますが、 最初に入れるWindows 98の システムやアプリケーションよりも大きめにとる必要があります。 必要な容量は、 再セットアップ中の 「 〈 〈注意!〉 〉 」 の画面 (P.123の手順6の画面) に表示されますので、参考にしてください。 128 ハードディスクの領域を自由に設定して再セットアップする−カスタム再セットアップ ● 基本MS-DOS領域を作成する 1 「FDISKオプション」 の画面で「どれか選んでください:」 の右に 「1」 (MS-DOS領域または論理MS-DOSドライブを作成) が表示 されるので、 【Enter】 を押す 2 「どれか選んでください:」の右に 「1」 (基本MS-DOS領域を作 成) が表示されるので、 【Enter】 を押す ドライブがチェックされた後、 「基本MS-DOS領域に使用できる最 大サイズを割り当てますか(同時にその領域をアクティブにしま す。 ( )Y/N)」と表示されます。 (a) 最大サイズの領域を作成したいとき ハードディスクの領域を分けずに1つの領域にする場合には、 次の操作をしてください。 5 再 セ ッ ト ア ッ プ す る に は (1) 【Y】 になっているのを確認し、 【Enter】 を押す ド ライブ がチ ェッ クさ れた 後、 「ド ライ ブの サイ ズが 2048MB以上あります。 このドライブは、FAT32です。 」 と表 示されます。 (2) 【Esc】 を押す 「変更を有効にするには、 コンピュータを再起動してくださ い。」 と表示されます。 (3) 【Esc】 を押す 「拡張MS-DOS領域が作成されていません。 拡張MS-DOS領 域を作成しますか?」 と表示されたときは、<いいえ>を選 択し、 【 Enter】を押してください。 「設定を有効にするためにシステムを再起動します」と表示 されます。 (4) 【Enter】 を押す パソコンが自動的に再起動します。 「Windows98再セットアップ」の画面が表示されます。 これで領域は作成されました。 「4.ドライブを初期化(フォー マット)する」 (P.133) に進んでください。 ハードディスクの領域を自由に設定して再セットアップする−カスタム再セットアップ 129 (b) サイズを指定して領域を作成したいとき (1) 【N】 を押し、 【Enter】 を押す ドライブがチェックされた後、 「領域のサイズをMバイトか 全体に対する割合い(%)で入力してください。基本MSDOS領域を作ります。」と表示されます。 (2) 必要な空き容量以上の数値(領域のサイズ、 Mバイト単 位) を入力して 【Enter】 を押す 例えば、 6Gバイトのモデルで3,072Mバイトの領域を確保 するときは、 【3】 【0】 【7】 【2】 【Enter】 の順にキーを押します (全体に対する割合いで入力することもできます。 例えば、 6Gバイトモデルで3Gバイトの領域を確保するときは、 【5】 【0】 【%】 【Enter】の順にキーを押します)。 ・ 「このドライブはFAT32が標準設定になっています。 FAT16に変更しますか (Y/N) ?」と表示された場合 (指定領域が512∼2047Mバイトの場合)は、 FAT32にするときはNを、 FAT16にするときにはYを選択して 【Enter】 を押 してください。 ・ 「ドライブのサイズが2048MB以上あります。 このドライブはFAT32です。 」 と表示されたときは、 【Esc】 を押します。自動的にFAT32に設定されます。 (3) 【Esc】 を押す 「FDISKオプション」 の画面に戻ります。 (4) 【2】 (アクティブな領域を設定) を押し、 【Enter】 を押す 「アクティブにしたい領域の番号を入力してください。 」と 表示されます。 (5) 【1】 を押し、 【Enter】 を押す 「領域1がアクティブになりました。」と表示されます。 (6) 【Esc】 を押す 「FDISKオプション」 の画面が表示されます。 次に拡張MS-DOS領域と論理MS-DOSドライブを作成します。 130 ハードディスクの領域を自由に設定して再セットアップする−カスタム再セットアップ ● 拡張MS-DOS領域を作成する 3 「どれか選んでください:」 の右に 「1」 (MS-DOS領域または論理 M S - D O S ドライブを作成)が表示されているのを確認し、 【Enter】 を押す 4 【2】 (拡張MS-DOS領域を作成) を押し、 【Enter】 を押す ドライブがチェックされた後、 「領域のサイズをMバイトか全体に 対する割合(%)で入力してください、拡張MS-DOS領域を作りま す」と表示され、残っている領域のサイズが表示されます。 5 6 そのまま 【Enter】 を押す 「拡張MS-DOS領域を作成しました。」 と表示されます。 【Esc】 を押す 5 再 セ ッ ト ア ッ プ す る に は ドライブがチェックされた後、 「論理ドライブのサイズをMバイト か全体に対する割合(%)で入力してください。」と表示されます。 ● 論理MS-DOSドライブを割り当てる 7 論理MS-DOSドライブに最大サイズを割り当てたいときは、 そ のまま 【Enter】 を押す サイズを指定するときは、数字を入力して【Enter】 を押す ・ 指定したサイズが2、 048Mバイト以上の場合 「ドライブのサイズが2048M バイト以上あります。このドライブは FAT32です。 」と表示され、自動的にFAT32に設定されています。 【Esc】を押します ・ 指定したサイズが512Mバイト以上で2、 047Mバイト以下の場合「この ドライブはFAT32が標準設定になっています。 FAT16に変更しますか (Y/N)?」 と表示されます。 FAT16にする場合は【Y】を押し、 【Enter】を押します。 FAT32にする場合は 【N】を押し、 【Enter】 を押します。 「このドライブはFAT16です。FAT32には小さすぎます。 」と表示されたとき は、 【Esc】 を押してください。 自動的にFAT16に設定されます。 ハードディスクの領域を自由に設定して再セットアップする−カスタム再セットアップ 131 ・ 指定したサイズが512Mバイトより少ない場合 「このドライブはFAT16が標準設定になっています。FAT32に変更しま すか(Y/N)?」 と表示されます。 【N】 になっているのを確認し、 【Enter】 を押します。 自動的にFAT16に設 定されます。 割り当てられていない拡張MS-DOS領域がまだ残っているときは、 「論理 ドライブのサイズをMバイトか全体に対する割合(%)で入力してくださ い」と表示されます。 手順7を繰り返して、すべての拡張MSーDOS領域を拡張MSーDOS領域に 割り当ててください。 8 すべての領域が割り当てられると 「拡張MS-DOS領域の使用可 能な領域はすべて論理ドライブに割り当てられます。」 と表示 されるので 【Esc】 を押す 「FDISKオプション」 の画面に戻ります。 9 【Esc】 を押す 10 【Esc】 を押す 「変更を有効にするにはコンピュータを再起動してください」と表 示されます。 「設定を有効にするためにシステムを再起動します」と表示されま す。 W i n d o w s 9 8 再セットアップ 《注 意》 設定を有効にするためにシステムを再起動します. また、領域の作成や変更を行ったドライブは、全て再起動後にフォーマットを 行う必要があります. システムの再起動を行いますので、E n t e r キーを押してください. (●再セットアップを中断する場合は、F 3 キーを押してください.) 132 ハードディスクの領域を自由に設定して再セットアップする−カスタム再セットアップ 11 【Enter】 を押す パソコンが自動的に再起動します。 「Windows98再セットアップ」の画面が表示されます。 これで領域が作成されました。 次の 「ドライブを初期化 (フォーマッ ト)する」に進んでください。 4. ドライブを初期化 (フォーマット) する 新しく作成した領域は、 フォーマットする必要があります。 1 「ハードディスクのフォーマット」 を選択し、 【Enter】 を押す Windows 98 再セットアップ 【ハードディスクのフォーマット】 < フォーマットドライブ> < C: > < D:> < 実 行 > 5 再 セ ッ ト ア ッ プ す る に は < 前の画面に戻る > 《 説 明 》 ハードディスク上にバックアップデータがある場合、 ハードディスクのフォーマットを行うとバックアップ データも削除されますので注意してください. ●フォーマットを行う場合は、矢印キー(←・→)でフォーマットドライブを選択し 矢印キー(↑・↓)で<実 行>を選択して、Enterキーを押してください. ●前の画面に戻る場合は、矢印キー(↑・↓)で<前の画面に戻る>を選択して Enterキーを押してください. (●再セットアップを中断する場合は、F3キーを押してください.) 準 備 → 領域の作成 → フォーマット → ファイルの復元 → 設 定 → 終 了 ボリュームラベルは、ドライブの名前です。 「マイコンピュータ」や 「エク スプローラ」 で表示されます。 後で 「マイコンピュータ」 でドライブのアイ コンを右クリックして 「プロパティ」を選択すると全般シートで入力、変 更することができます。 2 「C:」 が黄色になっているので、 【Enter】 を押す 「注意:ドライブC:のハードディスクのデータはすべてなくなりま す。フォーマットしますか(Y/N) ?」 と表示されます。 「システムインストールディスク (起動用) 」 はフロッピーディスクドライブか ら取り出さないでください。 ハードディスクの領域を自由に設定して再セットアップする−カスタム再セットアップ 133 3 【Y】 を押し、 【Enter】 を押す フォーマットがはじまります。作成した領域の大きさにもよりま すが、 5∼15分程度かかります。 フォーマットが終わると、 「ボリュームラベルを入力してくださ い。」 と表示されます。 4 ボリュームラベル (ドライブの名前) が必要なときは、 ボリュー ムラベルを入力して 【Enter】 を押す。 必要がなければ、 【Enter】 だ けを押す ボリュームラベルは、半角英数字で11文字まで入力できます。 「Windows 98再セットアップ」の画面に戻ります。 新しく領域を作成したドライブはすべて、 手順1∼4を繰り返して、フォー マットしてください(手順2のドライブ名は、 【→】 を押して選択してくだ さい) 。 ハードディスクドライブを5つ以上に分割 (Gドライブ以上作成)すると、 これ以降のドライブ (G、 H、I…) は手順1の画面に表示されず、ここで フォーマットすることはできません。 G以降のドライブについては、 「8.フォーマットできなかったハードディ スクドライブをフォーマットする」 (P.136)でフォーマットします。 次の「5.システムを再セットアップする」に進んでください。 5. システムを再セットアップする 1 「バックアップCD-ROM」 をCD-ROMドライブにセットする 「バックアップCD-ROMを復元します」 と表示されたときは、 バックアップ CD-ROMがセットされていません。 正しくセットして 【Enter】 キーを押して ください。 2 134 「Windows 98再セットアップ」 の画面で 「ファイルの復元」 を選 択し、 【Enter】 を押す ハードディスクの領域を自由に設定して再セットアップする−カスタム再セットアップ 3 「ファイルの復元」 の画面が表示されたら、 「実行」 が選択されて いることを確認し、 【Enter】 を押す システムの再セットアップが始まります。 機種、モデルによって異 なりますが、 約50分かかります。途中でフロッピーディスクやCDROMを入れ替えるメッセージが表示されたら、 指示に従って入れ 替えてください。 ハードディスクのフォーマットとシステムの再セットアップ中は、 画面から の指示がない限り、 CD-ROMや、 フロッピーディスクを取り出したり、 電源ス イッチを押したりしないでください。 再セットアップ中に数回ビープ音 (ビーという音) が鳴りますが、 問題ないの で無視してください。 システムの再セットアップが終わると次の画面が表示されます。 5 再 セ ッ ト ア ッ プ す る に は Windows 98 再セットアップ 【終了しました】 再セットアップが終了しました. 再起動後にWindows 98セットアップが起動します. ●システムインストールディスクとバックアップCD−ROMをドライブから取り出 して、Enterキーを押してください. 再起動後にWindows 98セットアップが起動します. 準 備 → 領域の作成 → フォーマット → ファイルの復元 → 設 定 → 終 了 4 フロッピーディスクドライブから 「システムインストールディ スク (起動用) 」 を取り出す 5 CD-ROMドライブから 「バックアップCD-ROM」 を取り出す ハードディスクの領域を自由に設定して再セットアップする−カスタム再セットアップ 135 6 【Enter】 を押す Windows 98が再起動し、しばらくすると「Windows 98へようこそ」 ウィンドウが表示されます。 6. Windows 98 の設定をする 「購入時と同じ状態にする−標準再セットアップ」 の「3.Windows 98 の設 定をする」 (P.107) をご覧になり、Windows 98 の設定をしてください。 7. Justsystem Homeを再セットアップする 「購入時と同じ状態にする−標準再セットアップ」の 「4.Justsystem Home を再セットアップする」 (P.109)をご覧になり、Justsystem Homeを再セッ トアップしてください。 8. フォーマットできなかったハードディスクドライブをフォーマットする ハードディスクドライブを5つ以上に分割した場合 (Gドライブ以上作成) は、Gドライブ以降のドライブ(「4.ドライブを初期化 (フォーマット) す る」でフォーマットできなかったドライブ) を次の手順によりフォーマッ トしてください。 C∼Fドライブまでしか作成していない場合は、以下の手順は必要ありま せん。 「購入時と同じ状態にする−標準再セットアップ」の 「5.別売の周辺 機器を取り付けて設定をやり直す」 (P.112) 以降の手順を行ってください。 C∼Fのドライブはフォーマットしないでください。 136 ハードディスクの領域を自由に設定して再セットアップする−カスタム再セットアップ 1 パソコン本体の電源を入れる Windows 98 が起動します。 2 「マイコンピュータ」 をダブルクリック 「マイコンピュータ」ウィンドウが表示されます。 3 フォーマットするハードディスクドライブ (G、 H、 I…) のアイコ ンを右クリックし、 表示されたメニューで 「フォーマット」 をク リック 「フォーマット」ウィンドウが表示されます。 4 5 「通常のフォーマット」をクリック 6 「OK」 ボタンをクリック 「開始」 ボタンをクリック フォーマットの確認画面が表示されます。 5 再 セ ッ ト ア ッ プ す る に は しばらくするとフォーマットが終了し、フォーマットの結果が表 示されます。 7 「閉じる」 ボタンをクリック スキャンディスクの実行を促す画面が表示されます。 スキャンディスクは、ハードディスクのこわれている部分がないか、 問題 なく使えるかをチェックするものです。 破損している部分が見つかった 場合には、自動的にその部分を使わないように設定します。 スキャンディスクの操作→Windowsヘルプ 8 「OK」 ボタンをクリック 9 「フォーマット」 ウィンドウの 「閉じる」ボタンをクリック スキャンディスクのヘルプ( 「クラスタ、 ファイルおよびフォルダの エラーを検査するには」 )が、表示されます。 ハードディスクの領域を自由に設定して再セットアップする-カスタム再セットアップ 137 10 ヘルプの内容に従ってスキャンディスクを実行する フォーマットできなかったハードディスクドライブが他にもある 場合は、手順3∼10を繰り返してフォーマットしてください。 再セットアップの作業は、 これで終わりではありません。 必ず 「購入時と同じ 状態にする−標準再セットアップ」 の 「5.別売の周辺機器を取り付けて設定を やり直す」 (P.112) 以降の操作を行ってください。 138 ハードディスクの領域を自由に設定して再セットアップする-カスタム再セットアップ P A R T 6 トラブル解決Q&A パソコンを使っていて、 何かトラブルが起きたときは、 「スタート」 ボタン → 「プログラム」 → 「NECマニュアル」 の「トラブル解決Q&A」 とあわせてこ こを読んでください。 「トラブル解決4つのポイント」を読んで、どうしてそうなったかを考え、 あてはまる項目を探してください。 何か疑問があるときも、ここを読んでください。 この章の内容 トラブル解決4つのポイント ............. 140 パソコンがこわれそう… ................... 161 トラブル予防4つのポイント ............. 141 画面がおかしい… ............................. 163 お問い合わせの前に マウスを動かしても… ...................... 164 (トラブルチェックシート)............... 143 文字を入力しようとしたら… ............ 165 トラブルを予防するには… ............... 145 周辺機器を取り付けようとしたら… ... 166 はじめて電源を入れたら… ............... 147 アプリケーションを使っていたら… ... 171 電源を入れたが… ............................. 148 その他 ............................................... 172 電源を切ろうとしたが… ................... 157 アフターケアについて ...................... 175 スタンバイ機能を使おうとしたら… ... 159 トラブル解決4つのポイント 1 ●落ち着いて対処する あわてて電源を切ったり、マウスを何度もクリックしたりせず、 しばらくそのままで待ってください。しばら く待っても動かないときは、強制終了(P.157) を行ってください。 ●メッセージが表示されているときは書き留める 必ず紙に書き留めてください。また、 「元に戻す」 「取り消し」などの機能があったら、 その機能を使って ください。 2 ●原因が何かを考える 操作を間違えなかったか、 どんな操作をしたときに問題が起きたのかなど、原因を考えてみましょう。意 外に単純な原因で問題が起こることもあるものです。 ●「スキャンディスク」を使ってみる Windows 98やアプリケーションが起動しない、 などのトラブルはハードディスクに原因があることも多い です。このようなときは「スキャンディスク」 (→Windowsのヘルプ) を行ってください。 3 ●このマニュアルまたは『電子マニュアル』の「トラブル解決Q&A」で調べる このマニュアルの目次を見て、 自分のトラブルに当てはまる項目があったら、 そのページを読んでください。 また、 このパソコンに登録されている『電子マニュアル』を調べて解決のヒントがないか探してください。 ●インターネットからトラブル対策を探す Q&A情報を提供しているホームページには次のようなものがあります。 NECパソコンインフォメーションセンター「PICROBO」http://www.nec.co.jp/picrobo/ マイクロソフトサポート情報 http://www.microsoft.com/japan/sopport アプリケーションでトラブルが起きたときは、 そのマニュアルやヘルプなどを読んでから、開発元のホーム ページを見てみましょう。 ●Windowsヘルプからトラブル対策を探す このパソコンにある「Windowsヘルプ」を使えば、 「目次」、 「キーワード」、 「関連するキーワード」から調 べたい項目を探すことができます。 4 ●トラブルチェックシートに記入する NECに問い合わせるときは、 どんなトラブルが起こったかを、 「トラブルチェックシート」 (P.143)に記入し ておいてください。 ●問い合わせる NECの問い合わせ先は『NEC PCあんしんサポートガイド』をご覧ください。パソコンとは別に購入した 周辺機器やアプリケーションに関するトラブルは、 その製品の問い合わせ先にご相談ください。 解決 140 トラブル解決4つのポイント トラブル予防4つのポイント ○○○○○○○○○○○○○○○○ ハードディスクの空き容量を十分に確保する Windows 98を快適に使うには、ハードディスクに十分な空き容量が必要 です。 空き容量が不足してくると、 ファイルの読み書きやアプリケーショ ンの起動に時間がかかるようになり、最後にはハードディスクそのもの が動作しなくなります。 Cドライブの空き容量は、 常に100Mバイト以上確 保してください。 ハードディスクの空き容量が不足してきたら、不要な ファイルを削除するか、 ハードディスクドライブを増設してください。 ハードディスクドライブの増設→「PART2 周辺機器を利用する」 (P.45) 6 ト ラ ブ ル 解 決 Q & A ■ ハードディスクの空き容量の確認 1 2 デスクトップの「マイコンピュータ」をダブルクリック 「Windows 98 (C:) 」にマウスポインタをあわせてクリック 画面の左側に使用領域と空き領域が表示されます。 ○○○○○○○○○○○○○○○○ 定期的にハードディスクを点検する ハードディスクを使い続けるとハードディスクにトラブルが発生するこ とがあります。 1週間に1回くらいはスキャンディスクを実行することを おすすめします。 スキャンディスクについて→Windowsヘルプ トラブル予防4つのポイント 141 ○○○○○○○○○○○○○○○○ 日ごろから大切なデータをバックアップする トラブルを解決するのに、 再セットアップが必要なことがありますが、再 セットアップを行うと、 ご自分で作成した大切なデータは、 すべてハード ディスクから消去されてしまいます。 大切なデータを失わないためにも、 日ごろからデータをこまめにMOや外付けハードディスクにバックアッ プしてください。 ○○○○○○○○○○○○○○○○ コンピュータウイルスの侵入を防ぐ パソコンを使っていると、 インターネット、 パソコン通信上のやりとりや CD-ROMの受け渡しなど、 さまざまなかたちでコンピュータウイルスに 感染する可能性があります。 パソコンをコンピュータウイルスから守る には、 次の点に注意してください。 ・ パソコンのウイルス検査は定期的に行う ・ 出所不明なCD-ROM、 プログラムは使用しない ・ 入手したデータやプログラムはウイルス検査を済ませてから使用する ・ インターネットやパソコン通信から、むやみにデータやプログラムを ダウンロードしない ・ 覚えがない電子メールや添付ファイルは開かずに駆除する ・ ワクチンソフトは最新版になるように定期的に更新する また、 VirusScanによってコンピュータウイルスが検出されたら 「コン ピュータウイルスが検出された」 (P.172)をご覧になり、ウイルスの削除 を行ってください。 VirusScanについて→ 「PART4 アプリケーションご利用時のご注意」 「コン ピュータウイルスに備える (VirusScan) (P.81) 」 142 トラブル予防4つのポイント お問い合わせの前に(トラブルチェックシート) お問い合わせの際には、お使いになっているパソコンの構成やトラブル の具体的な状況をお知らせいただく必要があります。 あらかじめ、 このシートの各項目にご記入いただくと、 お問い合わせの際 により的確で迅速な対応を受ける助けになります。ぜひ、ご利用くださ い。 トラブルチェックシート 1 あなたのパソコンの構成 6 ト ラ ブ ル 解 決 Q & A ■ハードウェア 本体 型名(保証書に記載されています) 製造番号(保証書番号) メモリの容量 MB(メガバイト) ハードディスク(Cドライブ)の容量 GB(ギガバイト) ハードディスク(Cドライブ)の空き領域 MB(メガバイト) ハードディスクの 容 量、空き領 域を調べるには→マイコンピュータの ハードディスクのアイコンを右クリックし、 表 示されたメニューの「プロパティ」をクリックしてください。容 量や空き領 域が表 示されます。 周辺機器 品名・型名(メーカー名) ディスプレイ プリンタ 増設ハードディスク その他の周辺機器 ■ソフトウェア OSのバージョンと発売メーカー □ Windows 98 □ Windows NT(バージョン ) トラブルが起きたときに起動していたアプリケーション お問い合わせの前に (トラブルチェックシート) 143 トラブルチェックシート 2 具体的なトラブルの内容 ●どんなトラブルが起きましたか? トラブルの内容を書いてください。 ●画面にエラーメッセージや番号などが表示されませんでしたか? メッセージや番号を書いてください。 ●そのトラブルはどんなときに起きましたか? □ パソコンを起動するたびに起きる □ そのアプリケーションを起動する たびに起きる □ 特定の操作を行うと起きる □ はじめて起きた ●その他に気付いたことがあれば書いてください。 144 お問い合わせの前に (トラブルチェックシート) トラブルを予防するには… ● 電源は、正しい順序で入れる/切る 「PART1 本体の構成各部」の「電源」 (P.8) をご覧ください。 ● 大切なデータはバックアップをとっておく パソコンを使っていると、 うっかりファイルを消してしまったり、ドラ イブが故障してしまったりと、大切なデータをなくしてしまうことが あります。そんなときにもフロッピーディスクやMOディスクにデー タをコピーして予備のデータをとっておくと安心です。 また、本機に添付されている「バックアップCD-ROM」 を使用して再 セットアップする場合には、 ご自分でハードディスク内に作成された データやインストールされたアプリケーションソフトは、すべて消去 されます。 必ず、再セットアップする前に、 これらのデータをバック アップしてください。 6 ト ラ ブ ル 解 決 Q & A ● メンテナンスウィザードを使って定期的にメンテナンスを行う メンテナンスウィザードを使って、 ハードディスクの軽い障害を修復 するスキャンディスク、 プログラムをより速く実行するデフラグ、ハー ドディスクの空き容量をより多くするディスククリーンアップなどの システムツールを定期的に実行させるようにできます。 設定されたシステムツールは、 「マイコンピュータ」 の「タスク」フォル ダに登録されます。ここで、登録された日時や曜日は後で変更すること ができます。 メンテナンスウィザードは、次の方法で起動することができます。 「スタート」 ボタン→「プログラム」 → 「アクセサリ」→ 「システムツール」 の「メンテナンスウィザード」をクリック ● 改造をしない 本機用のマニュアルに記載されている方法以外で、本機の改造や修理 をしないでください。マニュアルに記載されている方法以外で改造や 修理をした製品については、 当社のサービスの対象外となることがあ ります。 トラブルを予防するには… 145 ● あらかじめ起動ディスクを作っておく Windows 98の調子が何かおかしくなったり、ちょっと設定を変更した らWindows 98そのものが起動しなくなってしまったりすることがあ ります。 こんなときに、 起動ディスク(Windows 98を起動するフロッピーディ スク)を使って本機を起動して、本機を検査したり、設定を変更したり すると解決に役立つことがあります。 起動ディスクは、 「スタート」 ボタン→「設定」 →「コントロールパネル」 →「アプリケーションの追加と削除」 の「起動ディスク」 タブの 「ディス クの作成」ボタンで作成できます。 146 トラブルを予防するには… はじめて電源を入れたら… 買ってきて、はじめてパソコンを使うときは、まず、設定などの作業が必 要です。 『はじめにお読みください』 セットアップの途中で、 誤って電源を切ってしまった 電源スイッチを入れて電源を入れてください。 名前を入力する画面が表 示されたら、 そのままセットアップを続けてください。 電源を入れても何 も表示されなかったり、 エラーメッセージが表示された場合は、再セット アップが必要になります。本書の「PART5 再セットアップするには」 を ご覧になり、再セットアップをしてください。 再セットアップ→ 「PART5 再セットアップするには」 (P.97) 6 ト ラ ブ ル 解 決 Q & A ハードウェアの検出中にパソコンが動かなくなった (フリーズし た) Windows 98のセットアップでは、 正常に処理が行われていても、数分∼ 十数分間、 画面が止まったようになることがあります。 電源は切らないで ください。 Windows 98のセットアップ中ではないのにパソコンが反応していない とき (ハードディスクアクセスランプが点滅しないなど)は、電源を切っ て、 5秒以上待ってから、もう一度電源を入れます。 「セットアップの途中 で誤って電源を切ってしまった」 と同じ手順で問題を解決してください。 セットアップ時に登録した名前やふりがなを変更したい セットアップ時に 「ユーザー情報」 で登録した名前やふりがなは、セット アップが完了すると変更できません。 どうしても変更したいときは、 「PART5 再セットアップするには」 に 従って、再セットアップを行ってください。 再セットアップの「Windows 98へようこそ」の画面で名前やふりがなを入力します。 はじめて電源を入れたら… 147 電源を入れたが… 電源を入れるときは、周辺機器の電源を入れてから、パソコンの電源を入 れます。 電源が入らない / ディスプレイに何も表示されない ディスプレイの電源ランプは点灯していますか? ディスプレイの電源ランプが点灯しないときは、ディスプレイのマニュ アルに従って、 電源を入れてください。 それでも、 点灯しないときは、 『はじめにお読みください』をご覧になり、 ディスプレイの電源ケーブルを接続し直してください。 もう一度、 ディスプレイの電源を入れても、 ディスプレイの電源ランプが 点灯しないときは、 ディスプレイの故障が考えられます。 ご購入元、 NEC にご相談ください。 NECのお問い合わせ先→ 『NEC PC あんしんサポートガイド』 パソコン本体の電源ランプは点灯していますか? ディスプレイのRGBケーブルが本体に正しく接続されています か? パソコン本体の電源ランプが点灯していないときは、 『はじめにお読みく ださい』に従って、電源ケーブルを接続し直してください。 電源ケーブルを接続し直して、電源を入れても本体電源ランプが点灯し ていないときは、本体の故障が考えられます。 ご購入元、 NECにご相談く ださい。 NECのお問い合わせ先→ 『NEC PC あんしんサポートガイド』 148 電源を入れたが… ディスプレイの輝度 (明るさ) 、 コントラストが、 小さくなっていま せんか? ディスプレイのマニュアルを見て、 画面の輝度とコントラストを上げて ください。 これらのチェックを行ってもディスプレイに何も表示されないときは、 パソコン本体やディスプレイの故障が考えられます。 ご購入元、 NECにご 相談ください。 NECのお問い合わせ先→ 『NEC PC あんしんサポートガイド』 「ピーッ」 という音がしない 画面になにか表示されていますか? 画面になにも表示されていないときは、 「電源が入らない/ディスプレイ に何も表示されない」 (P.148)をご覧ください。 6 ト ラ ブ ル 解 決 Q & A スピーカのボリュームが小さくなっていませんか? 「PART1 本体の構成各部」の「サウンド機能」 (P.35)をご覧の上、 スピーカ のボリュームを調節してください。 CRTディスプレイの画面の色が部分的におかしい テレビや、 ステレオのスピーカーなど、 CRTディスプレイのそばに 強力な磁気を発生する電気製品がありませんか? 強力な磁気を発生する電気製品があるときは、 その電気製品の電源を切 るか、 CRTディスプレイから遠ざけてください。 CRTディスプレイの消磁は行ってみましたか? CRTディスプレイのマニュアルを見て、 画面を消磁してください。 強力な磁気を発生する電気製品などによって、 画面自身が磁気を帯びて しまうことがあります。 その電気製品の電源を切ったり、ディスプレイか ら遠ざけても、画面の色がおかしいときは、消磁(デガウス) を行ってくだ さい。 電源を入れたが… 149 電源を入れてしばらくすると、 画面が真っ暗になる 次の操作をしてみてください。 マウスを動かすか、キーボードのキーを何か (【Shift】など)押す 電源を入れてしばらくすると画面が真っ暗になる場合、次の原因が考え られます。 ・「システムスタンバイ」によるスタンバイ状態 ご購入時には20分すると自動的にスタンバイ状態になるように設 定されています。 コントロールパネルの 「電源の管理」 で設定できま す。 ・ ディスプレイの省電力機能が働いた 添付されているディスプレイは省電力機能に対応しているので、 「コントロールパネル」→ 「電源の管理」 →「電源設定」で省電力の設 定をすると、 設定した時間になると、 ディスプレイを省電力モード にしたり、ディスプレイの電源を切ったりすることができます。 上記の設定を変更することにより、 画面を真っ暗にする時間を変更した り、画面を真っ暗にしないようにすることができます。 150 電源を入れたが… Windows 98が起動しない ハードディスクのファイルにデータエラーがないか、 スキャンディスク でチェックしてください。 Windows 98が起動できなかった場合→ 「PART1 本体の構成各部」 の 「ハー ドディスクドライブ」 (P.27) システム(BIOSセットアップメニュー)の設定が正しくない可能性があ ります。 次の手順でシステムの設定を購入時の状態に戻して再起動してくださ い。 ① 別売の拡張ボードを取付けている場合は、そのボードを取り外す ボードの取り外し方→「PART2 周辺機器を利用する」 (P.45) ② システムの設定を購入時の状態に戻す 6 ト ラ ブ ル 解 決 Q & A システムの設定を購入時の状態に戻す→ 「PART3 システム設定」 (P.75) BIOSセットアップメニューで設定したパスワードは初期値には戻りま せん。 ③ Safeモードで起動して問題を解決する SafeモードはWindowsの正常な起動を行えるようにするための、特殊 な診断モードです。以下の手順でSafeモードを起動させてください。 1 2 3 4 本機の電源を入れる 「NEC」 のロゴの画面が表示されたら、 すぐに 【F8】 を 「Microsoft Windows 98 Setup Menu」 が表示されるまで押し続ける 「3.Safe mode」 を選択し、 【Enter】 を押す キーボードのタイプを判定しますと表示されたら、 【半角/全角/漢字】 を押す 電源を入れたが… 151 5 「WindowsはSafeモードで実行されています」 というメッセー ジが表示されたら、 「OK」 ボタンをクリック Safeモードが起動します。 Safeモードで起動して解決できる問題は、 ネットワークまたはハード ウェアの設定に問題があります。コントロールパネルで設定を確認して から、 Windowsを再起動してください。 ・Safeモードで実行しているときは、いくつかのデバイスが利用できなくな ることがあります。 ・CyberTrio-NXをベーシックモードで利用している場合は、 Safeモードで起 動すると、ハードウェアの設定を変更できません。 「PART4 アプリケー ションご利用時のご注意」 の 「CyberTrio-NX」 の 「ベーシックモードの利用時 の注意」 (P.86) をご覧の上、設定を変更してください。 どうしてもWindows 98が起動しないなど、再セットアップする必要があ る場合は、 「PART5 再セットアップするには」をご覧ください。 152 電源を入れたが… 「Microsoft Windows 98 Startup Menu」が表示され、 「3.Safe mode」を選択するような画面が表示された 「3.Safe mode」を選択するような画面(「Enter a choice:」 のところに「3」が 表示されている状態)が表示された場合は、以下の手順でSafe modeを起 動させてください。 ①「3.Safe mode」になっていることを確認し、 【Enter】を押す ②「キーボードのタイプを判定します」 と表示されたら、 【全角/半角/漢字】 を押す ③「WindowsはSafeモードで実行されています」というメッセージが表 示されたら、 「OK」ボタンをクリック Safeモードが起動します。 画面の配色や解像度が通常とは異なりますが、 異常やトラブルではあり ません。 Windows 98 Startup Menuは起動時にネットワークやハードウェ アの設定に問題があり、 正常に起動できなかったときに表示されます。 起動時にネットワークやハードウェアの設定に問題があり、 Safe modeを 選択するような画面が表示された場合は、無理に「1.Normal」を選択しな いで、 Safe モードで一度起動してください。コントロールパネルで設定を 確認してから、 「スタート」 ボタン→ 「Windowsの終了」 をクリックして「再 起動する」 を選択し、 「OK」 ボタンをクリックして再起動すると、 問題がな ければ、元の状態に戻ります。 Safe modeで起動して、 その後、再起動しても問題が解決しなかったとき は、システムに障害が発生している可能性があります。 その場合は再セッ トアップが必要になりますので、 本書の 「PART5 再セットアップするに は」 (P.97)をご覧の上、 再セットアップしてください。 電源を入れたが… 6 ト ラ ブ ル 解 決 Q & A 153 「Windowsが正しく終了されなかったため、ディスクドライブエ ラーがある可能性があります。」と表示され、自動的にスキャン ディスクが始まった ハードディスクに異常がないかチェックが行われ、ハードディスクに異 常がなければ、 Windows 98が起動します。 正常に起動しなかったときは、画面の指示に従ってください。再セット アップの必要があるときは、再セットアップしてください。 前回、電源を切ったときに、 正しく電源を切らなかったときや、スタンバ イ状態のときにACコンセントが抜けたり停電すると、 このメッセージが 表示されます。 スキャンディスクプログラムを実行してシステムファイルに異常が見つ かったときや、 スキャンディスクプログラムで異常は見つからないがう まく起動できない、 あるいは動作が不安定なときは、再セットアップが必 要になります。 定期的にスキャンディスクプログラムを実行してディスクに異常がない かどうか確認してください。 再セットアップ→ 「PART5 再セットアップするには」 (P.97) スキャンディスク→Windowsヘルプ 154 電源を入れたが… 「Invalid system disk Replace the disk.…」 と表示される フロッピーディスクがセットされている場合 フロッピーディスクから起動したい場合は、システムの入ったフロッ ピーディスクをセットし直して何かキーを押してください。 ハードディ スクから起動したい場合は、フロッピーディスクを取り出して、電源を入 れ直し、再起動してください。 フロッピーディスクがセットされていない場合 6 Windows 98起動ディスクから本機を起動してハードディスクにスキャ ンディスクを実行して、 ハードディスクを調べてください。 問題が発見された場合は画面の指示に従ってください。スキャンディス クの結果、システムに重大な問題が発見された場合は本書の「PART5 再 セットアップするには」 をご覧の上、再セットアップしてください。 また、 ハードディスクがフォーマットされただけでWindows 98がインス トールされていない場合も、再セットアップしてください。 ト ラ ブ ル 解 決 Q & A Windows 98でフォーマットしただけでシステムの入っていないフロッ ピーディスクがセットされていたり、フォーマットされただけのハード ディスクが接続されているとこのようなメッセージが表示されます。 電源を入れるとピーッと音がするまたは何かメッセージが表示さ れるまたは何も表示されない フロッピーディスクがセットされている場合 フロッピーディスクがセットされている場合は、そのフロッピーディス クにシステムが入っていないか、本機では扱えないフロッピーディスク であることを示しています。フロッピーディスクから起動したい場合は、 本機で使用できるシステムの入ったフロッピーディスクをセットし直し て、何かキーを押すか再起動してください。 ハードディスクから起動したい場合は、 フロッピーディスクを取り出し て、電源を入れ直し、再起動してください。 本機で使用できるフロッピーディスクについては、 「PART1 本体の構成 各部」 の「フロッピーディスクドライブ」 (P.31)をご覧ください。 電源を入れたが… 155 フロッピーディスクがセットされていない場合 フロッピーディスクがセットされていないのに起動時にエラーメッセー ジが表示されたりする場合は、メッセージを書き留めるかまたは症状を 書き留めて、ご購入元、 NECサービスセンター、 サービスステーションに ご相談ください。 エラーメッセージが表示された エラーメッセージを書き留めて、ご購入元、 NECにご相談ください。 NECのお問い合わせ先→ 『NEC PC あんしんサポートガイド』 Windows 98起動時に、 「コンピュータは何度か待機状態になり応 答を停止しました。今後、 待機状態にならないようにしますか?」 とメッセージが表示された 「いいえ」 を選択してください。 「はい」を選択すると、以後スタンバイ機能 が使えなくなります。 パスワードを忘れてしまった BIOSセットアップメニューでのパスワード (ユーザパスワード、 スーパバイザパスワード) の場合 BIOSセットアップメニューで設定したパスワードを忘れてしまった場 合は、 「PART3 システム設定」 の「パスワードの解除」 (P.77) をご覧の上、 パスワードを解除して、 再設定してください。 Windows 98でのパスワードの場合 Windows 98のパスワードを忘れてしまった場合、 【Esc】を押すと、 Windows 98が起動して、 本体は使用できますがネットワークには接続できな くなります。 再設定したい場合には、 再セットアップが必要になりますの で、 本書の 「PART5 再セットアップするには」 (P.97)をご覧の上、 再セッ トアップしてください。 Windows 98のパスワードは、 ネットワークの設定などをしたら、設定さ れるようになります。ネットワークへのログインパスワードについては、 ネットワーク管理者にご相談ください。 156 電源を入れたが… 電源を切ろうとしたが… 本機の電源は必ずこの手順で切ってください。正しい手順を守らないと、 データやプログラム、本機がこわれてしまう場合があるので、 特に注意し てください。 電源を切れない。 強制的に電源を切りたい 本機の電源を切るときは、 「正しい電源の切りかた」 に従ってください。 正しい電源の切りかた 「スタート」ボタン→ 「Windowsの終了」 をクリックし、 「電源を切れる状態 にする」が選択されていることを確認して、 「OK」 をクリックします。 しば らくすると、 自動的に電源が切れます。 この方法で電源を切れないときには、アプリケーションに異常が起きて いると考えられます。次の「プログラムの強制終了」 に従ってください。 6 ト ラ ブ ル 解 決 Q & A プログラムの強制終了 【Ctrl】 と 【Alt】 を押しながら 【Delete】 を同時に押すと、 「プログラムの強制 終了」 の画面が表示されます。 プログラム名の右側に「応答なし」 と表示されているプログラム(アプリ ケーション)をクリックし、 「終了」 ボタンをクリックします (このアプリ ケーションで編集した文書、画像などは保存できません)。もう一度、 「ス タート」ボタン→「Windowsの終了」を選択してください。 この方法でも電源を切れないときは、次の 「強制的に電源を切る方法」に 従ってください。 電源を切ろうとしたが… 157 強制的に電源を切る方法 本機の電源スイッチを4秒以上押し続けてください。 ・ 強制的に電源を切った場合は、 電源を入れ直してWindowsを起動した 後、もう一度正しい手順で電源を切ってください。 ・ Windows 98セットアップ中には、動作が止まったように見えても、 セットアッププログラムは動作していることがあります。画面表示を よく確認し、正常動作中は電源を切ったりしないでください。 158 電源を切ろうとしたが… スタンバイ機能を使おうとしたら… 本機には、 作業を中断するときなどに、作業内容を記憶して本機の一部の 電源を切るスタンバイ機能があります。 スタンバイ機能→ 「PART1 本体の構成各部」 の 「電源」 (P.8) スタンバイ状態にする前の状態の画面が表示されない 6 アプリケーションや周辺機器は省電力機能 (スタンバイ) に対応し ていますか? 対応していないアプリケーションや周辺機器でスタンバイ状態にしよう とすると、 正常に動作しなくなることがあります。 このようなアプリケー ションや周辺機器を使うときは、スタンバイ状態にしないでください。 電源ケーブルは正しく接続されていますか? ト ラ ブ ル 解 決 Q & A 電源ケーブルをコンセントに接続します。電源ケーブルが正しく接続さ れていなかった場合、作業内容は保持されません。 スタンバイ状態のときに停電したり、 電源ケーブルが抜けたりし ませんでしたか? スタンバイ状態のときに停電したり、電源ケーブルやACアダプタが抜け たりすると、保持(記憶)した内容は消えてしまいます。 スタンバイ状態のときやディスプレイの省電力機能によって画面 が暗くなっているときに、 電源スイッチを4秒以上押し続けません でしたか? スタンバイ状態のときやディスプレイの省電力機能によって画面が暗く なっているときに電源スイッチを4秒以上押し続けると、強制的に電源が 切れ、 保持(記憶)した内容は消えてしまいます。 自動的にスタンバイ状態になってしまう ご購入時には、約20分間パソコンを使わないとスタンバイ状態になるよ うに設定されています。 スタンバイ状態にならないようにするには、 「コ ントロールパネル」の「電源の管理」で設定を変更します。 スタンバイ機能を使おうとしたら… 159 スタンバイ状態にしようとしたら 「デバイスドライバかプログラ ムが原因で待機モードに入れません。すべてのプログラムを終了 してから、 もう一度やり直してください。 」 と表示された。 またはス タンバイ状態にできない 実行中のプログラムをすべて終了してから、もう一度設定をやり直して ください。 電話回線を使用中のときは、 回線を切ってからスタンバイ状態にしてく ださい。 160 スタンバイ機能を使おうとしたら… パソコンがこわれそう… パソコンの様子がおかしい。煙や異臭、 異常な音がしたり、手でさ われないほど熱い。パソコンやケーブル類に目に見える異常が生 じた すぐ電源を切って、電源ケーブル、ACアダプタのプラグをコンセントか ら抜き、 ご購入元、 NECサービスセンター、 サービスステーションにご相 談ください。 NECのお問い合わせ先→ 『NEC PC あんしんサポートガイド』 6 ト ラ ブ ル 解 決 Q & A 本機を安全に使用するための注意事項を 『はじめにお読みください』 に記載し ています。本機をお使いになるときは、必ず注意事項を守ってください。 キーボードに飲み物をこぼしてしまった 「PART7 付録」 の「本機のお手入れ」 (P.185)に従って、 柔らかい布などで ふき取ってください。 キーとキーの間に入ってしまったときは、水分が乾くのを待ってからお 使いください。 乾いた後で、キーを押しても文字が入力されないなどの不具合があると きは、 ご購入元、NECにご相談ください。 NECのお問い合わせ先→ 『NEC PC あんしんサポートガイド』 ジュースなどをこぼしたときは、きれいにふき取っても内部に糖分など が残り、キーボードが故障することがあります。また、パソコンのそばで、 飲食、喫煙をすると、飲食物やタバコの灰がパソコン内部に入り、 故障の 原因となります。 パソコンがこわれそう… 161 安全ピン、 クリップなど異物を本体内部に入れてしまった すぐに電源を切り、電源ケーブルのプラグをACコンセントから抜き、 ご 購入元にご相談ください。 発煙、 発火や故障の原因となります。 CD-ROMドライブから異常な音がする CD-ROMなどにラベルなどを貼っていませんか? CD-ROMなどにラベルなどを貼ると、回転時にバランスがとれず、 異常な 音が出ることがあります。 CD-ROMなどの表面にはラベルなどを貼らないでください。 162 パソコンがこわれそう… 画面がおかしい… 「PART1 本体の構成各部」 の 「ディスプレイ」 (P.24) ディスプレイに添付されたマニュアル 6 画面の表示位置やサイズがおかしい 添付のディスプレイを使っているとき 「PART1 本体の構成各部」の「ディスプレイ」に従って、表示位置やサイ ズを見やすく調整してください。 別売のディスプレイを使っているとき ト ラ ブ ル 解 決 Q & A ディスプレイで表示位置やサイズを調節できることがあります。 詳しく はディスプレイのマニュアルをご覧ください。 画面がおかしい… 163 マウスを動かしても… 正常な状態では、 マウスを動かすと、 画面のマウスポインタが移動しま など、マウスポインタの位置やパソコ す。 マウスポインタは ンの動作状態によって形を変えることがあります。 マウスの設定を変えるには→Windowsヘルプ マウスを動かしても、何も反応しない マウスポインタが砂時計の形に変わっていませんか? 砂時計のマウスポインタ マウスポインタが砂時計の形になっているときは、パソコンがプログラ ムの処理をしているので、 マウスの操作は受け付けられません。処理が終 わるまで待ってください。 マウスと本体との接続を確認してください。 『はじめにお読みください』 をご覧になり、マウスとキーボードと本体を 接続しなおしてください。 マウスのコネクタが本体から抜けていたり、き ちんと差し込まれていないとマウスの操作はできません。 しばらく待っても、 マウスの操作ができないとき プログラムに異常が発生して動かなくなった (フリーズした) と思われま す。 Windowsの処理を止めているアプリケーションを強制終了してくだ さい。 保存していないデータはなくなります。 プログラムの強制終了の方法→ 「電源を切ろうとしたが…」 (P.157) 164 マウスを動かしても… 文字を入力しようとしたら… 文字は、キーボードから入力します。 漢字やひらがななど、 日本語の文字を入力するときは、 【Alt】 を押したまま 【半角/全角/漢字】 を押して、日本語入力システムをオンにします。 使用できる日本語入力システムはモデルによって異なります。 キーボードの設定を変えるには→ 「PART1 本体の構成各部」 の「キーボー ド」 (P.17) キーボードのキーを押しても、 何も反応しない マウスポインタが砂時計の形に変わっていませんか? 6 ト ラ ブ ル 解 決 Q & A 砂時計のマウスポインタ マウスポインタが砂時計の形になっているときは、パソコンがプログラ ムの処理をしているので、 キーボードからの操作は受け付けられません。 処理が終わるまで待ってください。 キーボードと本体との接続を確認してください。 『はじめにお読みください』 をご覧になり、キーボードと本体を接続しな おしてください。 キーボードのコネクタが本体から抜けていたり、きちんと奥まで差し込 まれていないとキーボードの操作はできません。 しばらく待っても、 キーボードの操作ができないとき プログラムに異常が発生して動かなくなった (フリーズした)のだと思わ れます。 Windowsの処理を止めているアプリケーションを強制終了して ください。 アプリケーションの強制終了ができない場合は、 電源スイッチを4秒以上 押し続けて強制的に電源を切ってください。 このとき、 保存していなかっ たデータはなくなります。 次に、 キーボードと本体の接続を確認してください。 プログラムの強制終了の方法→ 「電源を切ろうとしたが…」 (P.157) 文字を入力しようとしたら… 165 周辺機器を取り付けようとしたら… 周辺機器を取り付けるときは、周辺機器のマニュアルを見て接続してく ださい。 周辺機器のマニュアル、 「PART2 周辺機器を利用する」 (P.45) 新しく周辺機器を取り付けたらWindows 98が起動しなくなった このようなときは周辺機器のドライバが原因でWindows 98が起動でき なくなったと考えられます。 SafeモードでWindows 98を起動して、トラブルになったドライバを無効 にして、正しいドライバをインストールするか、 ドライバ自体を削除する 必要があります。 次の操作に従って設定してください。 ◆ SafeモードでWindows 98を再起動します。 1 2 3 パソコンの電源を入れ、Windows 98を起動させる 「NEC」 のロゴ画面が表示されたら、 【F5】 キーを押し続ける 「キーボードのタイプを判定します」 と表示されたら、 【半角/全 角】 キー押す 「Windows 98はSafeモードで実行されています。」と表示されます。 4 「OK」ボタンをクリック CyberTrio-NXが 「ベーシックモード」 の状態になっていると、 デバイスマネー ジャによるハードウェアの設定変更ができません。 設定変更ができるように するには 「PART4 アプリケーションご利用時のご注意」 の 「CyberTrio-NX」 (P.83) をご覧ください。 166 周辺機器を取り付けようとしたら… ◆ 新しく取り付けた周辺機器のドライバを無効にします。 1 「スタート」 ボタンをクリックし、 「設定」 「 、コントロールパネル」 の順にクリック 「コントロールパネル」 ウィンドウが表示されます。 2 3 「システム」アイコンをダブルクリックし、 「 デバイスマネー ジャ」 タブをクリック 「デバイスマネージャ」 ウィンドウが表示されます。 6 追加した周辺機器のアイコンをダブルクリック ト ラ ブ ル 解 決 Q & A 「周辺機器のプロパティ」ウィンドウが表示されます。 4 「全般」 タブをクリックし、 「すべてのハードウェア プロファイ をクリックして (オフ) にする ルを使用する」の 5 「OK」ボタンをクリック Windows 98を再起動すると、通常のモードで立ち上がります。 この方法でも起動できないときは、 パソコンの電源を切ってから新しく 取り付けた周辺機器を外してください。 ◆ 周辺機器を使いたいときはドライバを更新します。 周辺機器の最新のドライバを用意してください。 1 2 前記の1から3の手順を行う 「ドライバ」 タブをクリックし、 「ドライバの更新」 ボタンをク リック 以降は画面の指示に従ってください。 最新のドライバは周辺機器メーカのホームページなどでダウンロードし てください。 また、 Windows Updateを行うと最新のドライバをダウンロー ドでき、周辺機器のドライバを更新できることがあります。Windows Updateするには 「スタート」 ボタン→ 「Windows Update」をクリックして ください。 周辺機器を取り付けようとしたら… 167 「Windows 98 CD-ROM ラベルの付いたディスクを挿入して[OK] をクリックしてください。」というメッセージが表示された プリンタなどの周辺機器に添付されているフロッピーディスクからドラ イバをインストールする場合、次のようなメッセージが表示されること があります。 この場合、次のようにして対処してください。 1 2 「OK」ボタンをクリック 「ファイルのコピー元」を入力する画面が表示されます。 「C:¥WINDOWS¥OPTIONS¥CABS」 と入力し、 「OK」をクリック 以降は画面の指示に従ってドライバをインストールしてくださ い。 「ドライバが見つかりません」と表示されてドライバのインストー ルができない 新しく周辺機器を接続して、周辺機器に添付されているWindows 98用の ドライバディスクなどからドライバをインストールする場合、「新しい ハードウェア」ダイアログボックスが表示され、「デバイスドライバウィ ザード」が表示されます。 「次へ」ボタンをクリックし 「場所の指定」 ダイア ログボックスで周辺機器に添付されているマニュアルなどにのっている フォルダを指定すると、 「ドライバが見つかりません」と表示され、 「場所 の指定」ダイアログボックスに戻ってしまい、ドライバのインストールが 実行できません。 この場合、次のようにして対処してください。 1 2 168 「場所の指定」 ダイアログボックスで「完了」ボタンをクリック して処理を終了させる デバイスマネージャの画面を表示させる 周辺機器を取り付けようとしたら… 3 「その他のデバイス」の左の をクリックし、 該当するデバイ ス名をクリックし、 「プロパティ」ボタンをクリック 4 5 「ドライバ」 タブをクリック 「ドライバの更新」 ボタンをクリック 「デバイスドライバの更新ウィザード」 ウィンドウが表示されます。 6 7 「次へ」 ボタンをクリック 8 「検索場所の指定」 の をクリックして (オン) にし、 周辺機 器のマニュアルなどにのっているフォルダを指定する 9 「次へ」 ボタンをクリック 6 「現在使用しているドライバよりさらに適したドライバを検索 する (推奨) 」 が選択されていることを確認し、 「次へ」 ボタンをク リック ト ラ ブ ル 解 決 Q & A 以降は画面の指示に従って、 ドライバをインストールしてくださ い。 周辺機器を取り付けようとしたら… 169 PCIボードを取り付けたが動作しない。PCIボードを取りつけたら パソコンが起動しなくなった。他の機能が使えなくなった PCIボードをパソコンに取り付けようとしても、 割り込みが不足している ことがあります。そのときは、 BIOSセットアップメニューで、使っていな い割り込みデバイスの割り込みを、 「Disabled」 に設定してください。例え ば、 「OnBoad Serial Port1」 を 「Disabled」 に設定すると、それまでシリアル ポートに割り当てられていた割り込みをPCIボードに割り当てることが できます。 例) 1 2 本体の電源を入れる 「NEC」 のロゴの画面が表示されたら、 【F2】 を押してBIOSセッ トアップメニュー 「AMIBIOS EASY SETUP UTILITIES」 を起動 させる 3 BIOSセットアップメニューの「Advanced」→「Peripheral Setup」 →「Onboad Serial Port1」 の設定を「Disabled」 にする 4 【F10】 を押し、 【Enter】 を押してBIOSセットアップメニューを終 了させ、再起動する 他社の周辺機器を使用する場合、最新のドライバを各メーカーより入手 してください。お持ちのドライバが最新かどうかわからないときは、各 メーカーへお問い合わせください。 170 周辺機器を取り付けようとしたら… アプリケーションを使っていたら… アプリケーションを使っていてトラブルが起きたときはここを見てくだ さい。 スタンバイ状態から復帰しない そのアプリケーションはスタンバイ機能に対応していますか? 6 対応していないアプリケーションでスタンバイ機能を使うと、正常に動 作しなくなることがあります。 対応していないアプリケーションでは、ス タンバイ機能は使わないでください。 この機能を使って、 電源を切ることができなくなったときは、 電源スイッ チを4秒以上押し続けて、強制的に電源を切ってください。 ト ラ ブ ル 解 決 Q & A スタンバイ機能→ 「PART1 本体の構成各部」 の 「電源」 (P.8) アプリケーションを使っていたら… 171 その他 これ以前のところで質問が見つからなかったときは、 ここを見てくださ い。 コンピュータウイルスが検出された VirusScanなどによってコンピュータウイルスに感染したファイルが検 出されたら、すぐにウイルスを駆除し、被害を届け出てください。 VirusScanは購入時の状態ではインストールされていません。 お使いになる 場合は、 「スタート」 ボタン→ 「プログラム」 → 「NECマニュアル」 → 「アプリケー ションの追加と削除」 の 「VirusScan」 を参照してVirusScanをインストールし てください。 ● ウイルスを駆除する ウイルスを駆除するには、ウイルスが感染したファイルを削除するの がいちばん確実です。 アプリケーションのファイルであれば、 削除して インストールし直してください。 バックアップがあるファイルは、削除 した後、 コピーし直してください。バックアップも感染している可能性 があるので、ウイルス検査してください。 削除できないファイルの場合は、 「VirusScan for Windows 95/98」など のウイルス除去機能があるソフトウェアでそのファイルのウイルスを 除去してください。さらに、 2次感染を防ぐため、使っていたハードディ スク、 フロッピーディスク、 MO (光磁気ディスク) などはすべてウイル ス検査してください。 ● 検査結果を届け出る 日本では、コンピュータウイルスを発見したら、 企業、個人に関わらず、 次の届け出先に届けることが義務づけられています(平成7年7月7日付 通商産業省告示第429号) 。届け出をしなくても罰則の規定はありませ んが、被害対策のための貴重な情報になるので積極的に報告してくだ さい。 ● 届け出先 情報処理振興事業協会 (通称IPA) セキュリティセンターウイルス対策室 本部 〒113-6591 東京都文京区本駒込2丁目28番8号 文京グリーンコート センターオフィス16階 電話 03-5978-7509 FAX 03-5978-7518 ホームページアドレス http://www.ipa.go.jp/ 172 その他 西暦2000年問題について知りたい NECでは、インターネットのホームページ「98information」 の「西暦2000 年対応状況」や「98AP情報」 で、 西暦2000年問題について の情報を提供し ています。次のアドレスにアクセスしてください http://www.nec.co.jp/98/ なお、 記載されている情報は更新されますので、 定期的にアクセスして確 認してください。 各アプリケーションが西暦2000年問題に対応しているかどうかは、 アプ リケーションの製造元にお問い合わせください。 西暦2000年問題 慣習的に西暦年号は2桁で表現され、同様にコンピュータの世界でも2桁 の年号が多く使われてきました。 西暦2000年を迎えた時に、アプリケーションによっては、年号が00年に なってしまい、日付をキーにする期間計算等の結果が不正となり、 業務シ ステム等に多大な影響を与えることが考えられます。 これがコンピュータの西暦2000年問題です。 本機に添付されているアプリケーションは西暦2000年問題に対応してい ます。 6 ト ラ ブ ル 解 決 Q & A マニュアルをなくしてしまった 本機に添付されているNEC製のマニュアル 『はじめにお読みください』 と 『活用ガイド』は、購入することができます。なお、在庫状況によっては、ご 期待に添えない場合もございますので、あらかじめご了承願います。 お買い求めの際は、 NEC PCマニュアルセンターへお問い合わせくださ い。 ・ 販売方法:電話/FAXによる通信販売 いただいたFAXに対するご回答は、翌営業日以降となります。 ・ お申し込み先:NEC PCマニュアルセンター (電話) 03-5476-1900 (FAX) 03-5476-1967 営業時間:月∼金曜日 AM10:00∼12:00 PM1:00∼4:00 (土日祝日年末年始を除く/FAXは24時間受付) その他 173 取り扱い品目などの詳細はホームページ上でご案内しております。 ホームページアドレス:http://www.pcmanual.nedox.co.jp/nedox/ なお、 『Microsoft Windows 98ファーストステップガイド』 は、再入手でき ませんので、紛失しないように十分ご注意ください。 マニュアルの書名やパソコンの型名は、 紛失に備えて控えておくことを おすすめします。 本機を海外で使いたい 海外では使えません。 テレビやラジオに雑音が入る テレビ、ラジオや他の電子機器は、 本機から遠ざけてください。 また、 本機 は、それらの機器とは別のACコンセントにつないでください。 本機を廃棄したい 本機を廃棄するときは、 地方自治体の条例に従って処理してください。詳 しくは、各地方自治体にお問い合わせください。 Windows NT 4.0を利用したい 本機では、別売の「Microsoft ® Windows NT® Workstation Operating System Version 4.0」を利用することができます。 Windows NT 4.0を利用する場合は、 アプリケーションCD-ROMにある次 のファイルに書かれている説明をご覧ください(Windows NT Server 4.0 は利用できません)。 ¥NT40¥Readme.txt 174 その他 アフターケアについて 保守サービスについて お客様が保守サービスをお受けになる際のご相談は、 ご購入元、Bit-INN、 NECのサービスセンター、 サービスステーションで承っております。 お問 い合わせ窓口やお問い合わせの方法など、詳しくは『NEC PC あんしんサ ポートガイド』 または本書をご覧ください。 消耗品と消耗部品について 本機の添付品のうち、消耗品と消耗部品は次の通りです。 種類 消耗品 概要 6 ト ラ ブ ル 解 決 Q & A 本機の場合 使用 頻 度あるいは経 過 年 数によ フロッピーディスク り消耗し、一般的には再生が不可 CD-ROM 能なもので、お客様ご自身で購入 し、交換していただくものです。保 証期間内であっても、有料です。 消耗部品 使用 頻 度あるいは経 過 年 数によ CRTディスプレイ (有償交換部品) り消 耗 、摩 耗または劣 化し、修 理 (ブラウン管) 再生が不可能な部分です 。NEC サービスステーションなどで交換し、 お客さまに部品代を請求するもの です。保証期間内であっても有料 の場合があります。 本製品の補修用性能部品の最低保有期間は、 製造打切後7年です。 アフターケアについて 175 添付品の修復、再入手方法について 本機の添付品のうち、次のものについては、 修復または再入手が可能です (有料)。 ・ フロッピーディスク ・ CD-ROM ・ NEC製のマニュアル フロッピーディスクの修復、 CD-ROMの再入手についてのお問い合わせ 先は、 添付の『NEC PC あんしん サポートガイド』をご覧ください。 本製品の譲渡について 本製品を第三者に譲渡される場合は、所定の条件に従ってください。 また、譲渡を受けられた場合には、 所定の手続きに従って、登録内容の変 更を行ってください。 パソコン内のデータには個人的に作成した情報が多く含まれています。 第三者に情報が漏れないように譲渡の際には、 これらの情報を削除する ことをおすすめします。 譲渡されるお客様へ 本製品を第三者に譲渡(売却)される場合は、以下の条件を満たす必要が あります。 ① 本体に添付されているすべてのものを譲渡し、複製物を一切保持 しないこと ② 各ソフトウェアに添付されている 『ソフトウェアのご使用条件』 の 譲渡、 移転に関する条件を満たすこと ③ 譲渡、移転が認められていないソフトウェアについては、 削除した 後、 譲渡すること (本体に添付されている『ソフトウェア使用条件 適用一覧』をご覧ください) 176 アフターケアについて 譲渡を受けられるお客様へ NECからお客様へ、 お知らせを送付することがありますので、 必ず登録内 容の変更に必要な以下の事項を記入し、 官製ハガキまたは封書でご返送 ください。 ただし、 『98OFFICIAL PASSお客様登録申込書』 が未使用で残っている場 合は、 その申込書をご返送ください。 記載内容 ① 本体保証書番号(製造番号) および当社が添付しているフロッピー ディスクラベル上の「Serial No.」 (いずれのソフトも同一)※ ※「Serial No.」がない場合は不要です。 ② 以前に使用されていた方の氏名、 住所、 電話番号もしくは中古購入 されたお店の名称、住所、電話番号 ③ あなたの氏名、 住所、電話番号 6 ト ラ ブ ル 解 決 Q & A 返送先 〒108-8001 東京都港区芝五丁目7-1 (NEC本社ビル) NEC 98OFFICIAL PASS登録センター係行 アフターケアについて 177 P A R T 7 付 録 この章の内容 機能一覧 ........................................................................................... 180 割り込みレベルとDMAチャネル ...................................................... 184 本機のお手入れ ................................................................................ 185 索引 .................................................................................................. 188 機能一覧 ○○○○○○○○○○○○○○○○ 仕様一覧 本体機能仕様 機種名 CPU メモリ 表示機能 VU47L/25B VU47L/27B CPU種別 3DNow! TMテクノロジ AMD-K6 ® -2プロセッサ クロック周波数 475MHz 1次キャッシュ 64KB(CPU内蔵) システムバス 95MHz 2次キャッシュ 512KB BIOS ROM(Flash ROM) 256KB、プラグ&プレイ対応 メインRAM 64MB(SDRAM-DIMM) [DIMMスロット×2(内1スロットにメモリ実装済)] (最大256MB) ビデオRAM 4MB(メインメモリを共有) (BIOSセットアップメニューにより、2MB、8MBに変更可能) グラフィックアクセラレータ Silicon Integrated System社製 SiS530(AGP対応) 解像度・表示色 640×480ドット 最大1,677万色 800×600ドット 最大1,677万色 1,024×768ドット 最大1,677万色 1,280×1,024ドット 最大65,536色 ESS製ES1938 Solo-1 PCM録音再生機能内蔵(ステレオ、量子化8ビット/16ビット、サン サウンド機能 プリングレート11.025KHz/22.05KHz/44.1KHz/48KHz)、全二重対応(モノラル、量子化 8ビット時) 補助記憶 フロッピーディスクドライブ 3.5型フロッピーディスクドライブ(3モード対応)×1 装置 ハードディスクドライブ 内蔵約10GB UltraATA対応※ 出荷時ソフト 内蔵約15GB UltraATA対応※ 約1,100MB 占有量 CD-ROMドライブ 最大40倍速 インター アナログディスプレイ アナログRGBセパレート信号出力(75Ωアナログインターフェイス) (ミニD-sub15ピン) フェイス コネクタ シリアルコネクタ 最大115,200bps×1(D-sub9ピン) パラレルコネクタ D-sub25ピン×1 USB 2(本体正面×1、本体背面×1) その他 MIDI/JOYSTICKインターフェイス×1(D-sub15ピン) サウンド関連 入 力 マイク入力:モノラル、ミニジャック、供給電源2.5V、マイク出力インピーダンス600Ω、 マイク感度-48db ライン入力:ステレオ、ミニジャック、入力インピーダンス10KΩ、入力レベル最大2Vtms、 ゲイン-6db 出 力 ライン出力:ステレオ、ミニジャック、出力レベル最大1Vtms(負荷インピーダンス47KΩ) ※ 1GBを10億バイトで計算した場合の数値です。 Windowsのシステムから認識できる容 量は、 VU47L/25Bが約9.3GB、 VU47L/27Bが約13.9GBとなります。 180 機能一覧 機種名 VU47L/25B インター 通信関連 フェイス 入力関連 VU47L/27B FAXモデム装備(電話回線用モジュラーコネクタ、電話機用モジュラーコネクタ) キーボード 本体背面のPS/2接続キーボードコネクタに接続 マウス 本体背面のPS/2接続マウスコネクタに接続 ファイル 5型ベイ 2スロット(CD-ROMドライブで1スロット占有済) [空きスロット1] ベイ 内蔵3.5型ベイ 2スロット(HDDで1スロット占有済) [空きスロット1] 拡張スロ PCIスロット 2スロット[フルサイズ×2(内蔵3.5型ベイにハードディスクドライブを増設した場合はハーフサイ ズ×2となります)] ット FAXモデムボード標準実装(専用スロットに標準装備)、Resume On Ring機能対応 通信機能 モデム データ転送速度 最大56Kbps(V.90/K56flex TM )/最大33.6Kbps(V.34) FAX データ転送速度 最大14.4Kbps(V.17)、FAX制御 EIAクラス1 エラー訂正V.42 MNP4、データ圧縮V.42bis MNP5 カレンダ時計 省電力機能 消費電力 外形寸法 質量 7 内蔵HDDのモータON/OFF制御、省エネ対応ディスプレイの制御 本体標準構成時 約48W(最大75W) スタンバイ状態時 約24W 約28W R区分 0.018 R区分 0.023 エネルギー消費効率 環境条件 電池によるバックアップ 約52W(最大75W) 電源 AC100V±10%、50/60Hz、 ソフトウェアパワーオフ対応 温湿度条件 10∼35℃、20∼80%(但し結露しないこと) 本体 181(W)×389(D)×363(H)mm(ゴム足含む) キーボード 456(W)×169(D)×40(H)mm 本体 約9.7Kg キーボード 約0.88Kg 付 録 機能一覧 181 セットスピーカの機能仕様 最大定格出力 1W +1W 外形寸法 約78(W)×120(D)×180(H)m m(片 側) 重量 スピーカ(右)約370g、スピーカ(左)約 340g、 ACアダプタ約180g(ケーブル含む) FAXモデムボード機能仕様(ATコマンドについては『電子マニュアル』をご覧ください) ● 機能概要 CPU I/F PCIローカルバスインタフェース NCU部 ・ダイヤルパルス送出機能 ・リンガ検出機能 モデムチップセット部 ・115.2Kbpsまでのデータ・モデム・スループット V.90 K56flex V.34 V.32bis V.32、V.22bis、V.22、V.21 V.42LAPMおよびMNP4エラー訂正 V.42bisおよびMNP5データ圧縮 ・最高14.4Kbpsのファックス・モデム送受信速度 V.17、V.29、V.27ter、V.21チャンネル2 ・HayesATコマンドセット AT、Sレジスタ ・回線品質モニタリングおよびオートリトレイン ・受信ライン信号品質に基づく自動ライン・スピード選択 ・フロー制御およびスピード・バッファリング ・パラレル非同期データ ・自動ダイヤルおよび自動アンサー ・トーンおよびパルスダイヤリング(DTMFトーン、ダイヤルパルス制御) ● FAX機能 交信可能ファクシミリ装置 ITU-T G3ファクシミリ装置 適用回線 加入電話回線 同期方式 半二重調歩同期方式 通信速度 14400/12000/9600/7200/4800/2400/300bps 注 通信方式 ITU-T V.17/V.29/V.27ter/V.21ch2 変調方式 QAM:14400/12000/9600/7200bps DPSK:4800/2400bps FSK:300bps 送信レベル -10∼-15dBm(出荷時-15dBm) 受信レベル -10∼-40dBm 制御コマンド EIA-578拡張ATコマンド(CLASS1) 注 回線状態によって通信速度が変わる場合があります。 182 機能一覧 ● データモデム機能 適用回線 加入電話回線 同期方式 全二重調歩同期方式 通信速度 送受信: 33600/31200/28800/26400/24000/21600/19200/16800/ 14400/12000/9600/7200/4800/2400/1200/300bps 注 受信のみ: 56000/54667/54000/53333/52000/50667/50000/49333/ 48000/46667/46000/45333/44000/42667/42000/41333/ 40000/38667/38000/37333/36000/34667/34000/33333/ 32000/30667/29333/28000bps 注 通信規格 K56flex ITU-T V.90/V.34/V.32/V.32bis/V.22/V.22bis/V.21 変調方式 TCM: 56000/54667/54000/53333/52000/50667/50000/49333/48000/ 46667/46000/45333/44000/42667/42000/41333/40000/38667/ 38000/37333/36000/34667/34000/33600/33333/32000/31200/ 30667/29333/28800/28000/26400/24000/21600/19200/16800/ 14400/12000/9600/7200bps QAM: 9600/7200bps 7 付 録 DPSK: 4800/2400/1200bps FSK: 1200/300bps エラー訂正 ITU-T V.42(LAPM)MNP class4 データ圧縮 ITU-T V.42bis MNP class5 送信レベル -10∼-15dBm(出荷時-15dBm) 受信レベル -10∼-40dBm 制御コマンド HayesATコマンド準拠 注 回線状態によって通信速度が変わる場合があります。 ● NCU機能 適用回線 加入電話回線 ダイヤル方式 パルスダイヤル(10/20PPS) トーンダイヤル(DTMF) NCU形式 AA (自動発信 / 自動着信型) MA (手動発信 / 自動着信型) MM (手動発信 / 手動着信型) AM (自動発信 / 手動着信型) 制御コマンド HayesATコマンド準拠 EIA-578拡張ATコマンド(CLASS1) 機能一覧 183 割り込みレベルとDMAチャネル ○○○○○○○○○○○○○○○○ 割り込みレベル一覧 購入時の割り込みレベルは、次の通りです。 割り込み優先順位 割り込みデバイス IRQ00 システムタイマ IRQ01 キーボード IRQ02 割り込みコントローラ IRQ03 シリアルポート (COM2) IRQ04 (空き) IRQ05 サウンド IRQ06 フロッピーディスクコントローラ IRQ07 パラレルポート IRQ08 リアルタイムクロック IRQ09 (空き) IRQ10 USBインタフェース IRQ11 FAXモデム IRQ12 マウス IRQ13 数値演算コプロセッサ IRQ14 IDEコントローラ (プライマリ) IRQ15 IDEコントローラ (セカンダリ) ○○○○○○○○○○○○○○○○ DMAチャネルの割り当て 購入時のDMAチャネルの割り当ては、 次の通りです。 DMA データ幅 0 8または16ビット 1 8または16ビット サウンド 2 8または16ビット フロッピーディスクコントローラ 3 8または16ビット (空き) 5 16ビット (空き) 6 16ビット (空き) 7 16ビット (空き) 4 184 割り込みレベルとDMAチャネル システムリソース (空き) DMAコントローラ 本機のお手入れ 本機のお手入れは、それぞれ次の要領で行ってください。 注 意 ● お手入れの前には、本機の電源をOFFにして電源ケーブルの プラグをACコンセントから抜いてください。 感電注意 感電の原因になります。 ● 電源ケーブルのプラグにほこりがたまったままの状態で、本機を使用 しないでください。 発火注意 電源ケーブルのプラグにほこりがたまったまま長い間清掃しないと、プラグのピンの 間で放電(トラッキング現象)が起こり、火災の原因となります。 フロッピーディスクドライブ、 CD-ROMドライブ クリーニングディスク (別売)を使ってク リーニングします。ひと月に1回を目安に クリーニングしてください。 7 付 録 パソコン本体、スピーカ 布でふいてください。 汚れがひどいときは、水かぬるま湯を布に含ませ、 よくしぼって から、ふき取ってください。 パソコンの内部 長時間使うとほこりがたまるので、定期的に清掃してください。 パソコン内部の清掃については、 ご購入元、NECに相談してく ださい。 NECのお問い合わせ先→『NEC PCあんしんサポートガイド』 電源ケーブル ディスプレイ 電源ケーブルのプラグを 長 時 間 A Cコンセントに 接 続したままにすると、 プラグにほこりがたまるこ とがあります 。定期的に 清掃してください。 布でふいてください。汚れがひどいとき は、水かぬるま湯を布に含ませ、 よくし ぼってから、ふき取ってください。また、 ディスプレイの画 面は傷などが付かな いように軽くふいてください。 キーボード 布でふいてください。汚れがひどいとき は、水かぬるま湯を布に含ませ、 よくし ぼってから、ふき取ってください。 キーのすきまからゴミなどが入ったときは、 掃除機などで吸い出します 。ゴミが取 れないときは、 ご購入元、NECに相談 してください。 NECのお問い合わせ先→ 『NEC PCあんしんサポートガイド』 マウス 布でふいてください 。汚れがひどいときは、水 かぬるま湯を布に含ませ、 よくしぼってから、ふ き取ってください。 マウスの内部 マウスポインタの動きが悪いときは、ボールとロ ーラーもクリーニングしてください。 →「マウスのクリーニング」 (次ページ) 本機のお手入れ 185 ・水や中性洗剤は、絶対にパソコン本体やキーボードに直接かけないでくだ さい。 故障の原因になります。 ・シンナーやベンジンなどの揮発性の有機溶剤や化学ぞうきんは、 使用しな いでください。 本体の外装をいためたり、 故障の原因となったりします。 ○○○○○○○○○○○○○○○○ マウスのクリーニング マウス内部のローラーやボールが汚れると、マウスポインタの動きが悪 くなります。 とくに汚れがたまりやすいので、定期的にクリーニングして ください。 ローラーだけクリーニングするときは、 4∼6の手順は省略し てもかまいません。 1 2 本機の電源を切り、 マウスのケーブルをキーボードから外す 3 ボール止めを取り外し、ボールを取り出す マウスの裏側のボール止めを、 下図の矢印の方向に回転させる ボール止め ボール 186 本機のお手入れ 4 5 6 7 ボールを中性洗剤で洗い、 汚れを落とす 水で中性洗剤を洗い落とす 布で水分をふき取り、 風通しの良いところで充分に乾燥させる マウス内部のローラーの汚れを、 水分を含ませた綿棒でこすり 落とす 汚れが落ちないときは、柔らかい歯ブラシなどで汚れを取ります (このとき、歯ブラシに水やはみがき粉などを付けないでくださ い)。 ローラーとボールが 接触する部分に汚れ がつきやすい 7 付 録 ローラー 8 9 ボールをマウスに戻す ボール止めを取り付け、手順2と逆の方向に回して固定 ・クリーニング中に、 マウス内部にゴミが入らないように注意してください。 ・クリーニングの際にマウスから取り出した部品は、なくさないようにして ください。 ・水や中性洗剤は、 絶対にマウスに直接かけないでください。 故障の原因とな ります。 ・シンナーやベンジンなどの有機溶剤は、 使用しないでください。 マウスの外 装をいためたり、 故障の原因となったりします。 ・ローラーの汚れを取る場合には、 絶対に金属ブラシやカッター、 ヤスリなど のような硬いものは使用しないでください。 ローラーに傷が付き、 故障の原 因となります。 本機のお手入れ 187 索 引 Justsystem Homeを再セットアップする …109 英数字 Microsoft Windows 98 Startup Menu … 153 2000年問題 ………………………… 173 MIDI/ジョイスティックコネクタ … 7 3.5インチフロッピーディスクドライブ …… 2 NEC Soft MPEG1.0 ………………… 92 5インチベイ ………………………… 67 Num Lock …………………………… 19 ACPIモード …………………………… 9 Num Lockランプ …………………… 18 AC電源コネクタ ……………………… 5 Nキーロールオーバ ………………… 22 APMモード …………………………… 9 PCIスロット ……………………… 7, 57 ATOK12 ……………………………… 21 PCIボード ……………………… 57, 170 BIOSセットアップメニュー ……… 156 PCIボードの取り付け ……………… 58 Caps Lock …………………………… 19 PCポータル ………………………… 93 CD-ROM …………………………… 162 PS/2接続キーボードコネクタ ……… 5 CD-ROMアクセスランプ …………… 4 PS/2接続マウスコネクタ …………… 5 CD-ROMドライブ ……………… 3, 33 RGBケーブル ……………………… 148 CD-ROMドライブの取り外し …… 70 Safe mode …………………………… 153 CRT Safeモード …………………………… 151 ………………………………… 149 CyberTrio-NX ……………………… 83 Scroll Lock CyberWarner-NX …………………… 88 USBコネクタ …………………… 4, 5 DMAチャネル ……………………… 184 USB接続キーボード …………… 5, 22 FAT16ファイルシステム ………… 121 VirusScan …………………………… 81 FAT32ファイルシステム ………… 121 VRAMの容量 FAX通信機能 Windows 98 ………………………… 151 ……………………… 37 FAXモデムボード ……………………… 24 ……………… 6, 37 Windows NT ………………………… 174 Invalid system disk Replace the disk.… 155 Windowsキー ……………………… 20 Justsystem Home …………………… 103 188 ………………………… 19 再入手方法 ………………………… 176 ア行 サウンド機能 ……………………… 35 アース端子 …………………………… 5 雑音 ………………………………… 174 アナログRGBコネクタ ……………… 6 システムインストールディスク … 101 アフターケア ……………………… 175 システムスタンバイ ……………… 150 アプリケーション …………… 171, 80 修復 ………………………………… 176 アプリケーションキー …………… 20 周辺機器 ……………………… 46, 166 異常 ………………………………… 162 出力コネクタ ……………………… 36 英語モードフォント ……………… 96 消磁 ………………………………… 149 エラーメッセージ ………………… 156 省電力機能 ………………………… 150 音量ボリューム …………………… 36 譲渡 ………………………………… 176 初期化(フォーマット) …………… 133 ………………………………… 174 解像度 付 録 消耗品と消耗部品 ………………… 175 カ行 海外 7 ……………………………… 24 拡張MS-DOS領域 ………… 120, 121 カスタム再セットアップ シリアルコネクタ …………………… 6 スーパバイザパスワード ………… 156 垂直走査周波数 ……………… 24, 26 水平走査周波数 …………………… 24 …………………… 102, 113, 116, 119 スキップセクタ …………………… 30 加入電話回線 ……………………… 38 スタンバイ機能 …………………… 159 カバーをロック ……………………… 7 スタンバイ状態 ………………… 8, 10 画面 ………………………………… 163 砂時計 ……………………… 164, 165 画面の表示位置 …………………… 163 スピーカケーブル ………………… 36 キーボード …………………… 17, 165 セキュリティロック ………………… 7 起動ディスク ……………………… 146 増設RAMサブボード ……………… 52 基本MS-DOS領域 ………… 120, 121 増設RAMサブボードの取り付け … 55 強制的に電源を切る方法 ………… 158 増設RAMサブボードの取り外し … 54 コンピュータウイルス … 81, 142, 172 外付けスピーカ …………………… 35 サ行 再セットアップ …………………… 98 タ行 通風孔 ………………………………… 7 189 データ通信機能 …………………… 37 ハードディスクアクセスランプ …… 4 ディスクアクセスランプ …………… 2 ハードディスクドライブ ………… 27 ディスクイジェクトボタン ………… 4 廃棄 ………………………………… 174 ディスククリーンアップ ………… 145 パスワード …………………… 77, 156 ディスクドライブエラー ………… 154 バックアップ ………………… 29, 145 ディスクトレイイジェクトボタン … 4 バックアップCD-ROM …………… 101 ディスプレイ ……………………… 24 パラレルコネクタ …………………… 7 デガウス …………………………… 149 表示位置 …………………………… 163 電源 ……………………… 8, 147, 148 表示色 ……………………………… 24 電源ケーブル ……………………… 61 標準再セットアップ ……………… 103 電源コネクタ ……………………… 36 ファイルベイ ………………………… 4 電源スイッチ …………………… 3, 35 ファイルベイカバー ………………… 2 電源の状態 ……………………… 8, 9 ファイルベイカバーの取り外し … 51 電源ランプ ……………………… 3, 36 ファイルベイ用内蔵機器 ………… 61 電子マニュアル …………………… 43 フォーマット ……………………… 32 添付品 ……………………………… 176 フリーズ …………………… 147, 165 電話回線 …………………………… 38 ふりがな …………………………… 147 電話回線用モジュラーコネクタ …… 7 不良セクタ ………………………… 30 電話機用モジュラーコネクタ ……… 6 プレーヤ-NX ………………………… 95 ドライブ番号 ……………………… 27 プログラムの強制終了 …………… 157 トラブルチェックシート ………… 143 フロッピーディスクドライブ …… 31 ナ行 フロントマスクの取り外し ……… 50 内蔵3.5インチベイ ………………… 63 ヘッドホン端子 ……………………… 3 名前 ………………………………… 147 ヘッドホンボリューム ……………… 3 日本語入力 ………………………… 21 ヘルプ ……………………………… 42 日本語入力システム ……………… 165 補修用性能部品 …………………… 175 ハ行 パーティション …………………… 27 190 フロントマスク ……………………… 4 保守サービス ……………………… 175 マ行 マイクロホン端子 …………………… 6 マウス ………………………… 23, 164 マウスポインタ …………………… 164 マニュアル ………………………… 173 マニュアルセンター ……………… 173 メモリ ……………………………… 52 メンテナンス ……………………… 145 メンテナンスウィザード ………… 145 文字 ………………………………… 165 7 付 録 ヤ行 ユーザパスワード ………………… 156 ラ行 ライトプロテクト ………………… 31 ライトプロテクトノッチ ………… 31 ライン出力端子 ……………………… 6 ライン入力端子 ……………………… 6 リフレッシュレート ……………… 26 レフトカバーの取り付け ………… 49 レフトカバーの取り外し ………… 48 論理MS-DOSドライブ …………… 121 ワ行 割り込みレベル …………………… 184 191 活用ガイド このマニュアルはエコマーク認定の 再生紙( 古紙率:表紙50%、本文 100%)を使用しています。 808-879842-002-A 初版 2000年1月 NEC P