Download 顧客創造日報 ユーザー操作マニュアル
Transcript
顧客創造日報 ユーザー操作マニュアル 携帯版 1.「顧客創造日報 携帯版」の概要 ............................................................................................................................................................. 1 1-1.「顧客創造日報 携帯版」を利用するには ...................................................................................................................................................................................... 2 1-1-1.「顧客創造日報 携帯版」ログイン設定.................................................................................................................................................................................. 2 1-1-2.QR コードからログイン情報を読み取る .................................................................................................................................................................................. 3 1-2.「顧客創造日報 携帯版」へのログイン方法 .................................................................................................................................................................................. 4 2.日報入力 ............................................................................................................................................................................................................. 5 2-1.日報一覧表示内容................................................................................................................................................................................................................................... 5 2-2.商談履歴作成 ............................................................................................................................................................................................................................................ 6 2-2-1.商談履歴作成方法......................................................................................................................................................................................................................... 6 2-2-2.顧客の検索・新規登録・部門登録 ............................................................................................................................................................................................ 7 2-2-3.サブ担当の登録 ............................................................................................................................................................................................................................ 10 2-2-4.パーソンの選択・新規登録........................................................................................................................................................................................................ 12 2-2-5.案件情報の選択・新規登録 ...................................................................................................................................................................................................... 14 2-2-6.売上見込情報の登録.................................................................................................................................................................................................................. 16 2-2-7.商談履歴の登録 ........................................................................................................................................................................................................................... 18 2-2-8.商談目的別の自由項目の登録 ............................................................................................................................................................................................... 19 2-3.業務履歴作成 .......................................................................................................................................................................................................................................... 20 2-4.登録済み商談履歴・業務履歴の編集 ............................................................................................................................................................................................. 20 3.顧客検索 ........................................................................................................................................................................................................... 21 3-1.顧客検索・顧客新規登録方法 ........................................................................................................................................................................................................... 21 3-2.顧客情報の閲覧 ..................................................................................................................................................................................................................................... 22 3-3.パーソン ..................................................................................................................................................................................................................................................... 24 3-4.商談履歴.................................................................................................................................................................................................................................................... 26 3-5.顧客の声.................................................................................................................................................................................................................................................... 27 3-6.案件一覧.................................................................................................................................................................................................................................................... 28 4.案件検索 ........................................................................................................................................................................................................... 29 4-1.案件検索について .................................................................................................................................................................................................................................. 29 4-2.案件情報の閲覧について.................................................................................................................................................................................................................... 30 4-3.案件情報の新規登録について .......................................................................................................................................................................................................... 31 5.コメント入力 ...................................................................................................................................................................................................... 32 5-1.コメント入力方法 ..................................................................................................................................................................................................................................... 32 5-2.コメントの作成 .......................................................................................................................................................................................................................................... 33 6.日報閲覧 ........................................................................................................................................................................................................... 37 6-1.日報閲覧.................................................................................................................................................................................................................................................... 37 7.顧客の声 ........................................................................................................................................................................................................... 40 7.顧客の声 ........................................................................................................................................................................................................... 41 7-1.顧客の声.................................................................................................................................................................................................................................................... 41 7-2.顧客の声表示内容................................................................................................................................................................................................................................. 41 7-3.対応履歴.................................................................................................................................................................................................................................................... 43 8.イエローカード ................................................................................................................................................................................................. 44 9.「NIコラボ 携帯版」との連携 ................................................................................................................................................................... 46 Copyright ( C ) 1998-2010 NI Consulting Co., Ltd. All rights reserved. 1.「顧客創造日報 携帯版」の概要 本説明書は、株式会社 NI コンサルティングが開発する「顧客創造日報 携帯版」ユーザー操作マニュアルです。 「顧客創造日報 携帯版」は、ブラウザ版だけでなく、携帯電話を使ってご利用いただくことができます。外出先からメール やスケジュールを確認したい時、自分宛の伝言メモを確認し、すぐにお客様と連絡をとりたい時、アポ時間が変わって周 辺のお客様の情報を得たい時や、移動時など、ノートパソコンを立ち上げる場所や時間がない場合など、シーンに応じて ご利用可能となっています。 「顧客創造日報 携帯版」では、以下の機能のみ利用可能となっておりますので、よくご確認の上、活用してください。 「日報入力」 ブラウザ版同様に、日々の商談履歴を登録することができます。プルダウンメニューより選択するもの等を携帯で行なって、あとでブ ラウザ版からしっかりと入力するなど、工夫次第で活用の幅が広がります。 「顧客検索」 登録された顧客情報を検索することができます。急に連絡しなければならない状況に陥ったときなど、目的に合わせた検索がいつで も可能となります。 「案件検索」 登録された案件情報を検索することができます。 「コメント入力」 コメントを入力することができます。部下の日報入力が終わるまで会社で待っていなければならないということがなくなります。 「日報閲覧」 自分の日報だけでなく、登録されたユーザー全員の日報を閲覧することが可能です。 「顧客の声」 お客様からいただいたクレーム・お叱りの言葉や自社の商品についてのクレーム・要望など、いつでも閲覧でき、アドバイ スが入力できる体制をつくるものです。 「NI コラボ」 メール、ワークフロー、ナレッジ・コラボレーション、回覧板、交通費精算等、弊社グループウエアの中で、モバイルでの 活用が多く行われる機能を中心にご利用になれます。 1 ユーザー操作マニュアル(携帯) 1-1.「顧客創造日報 携帯版」を利用するには 「顧客創造日報 携帯版」をご利用になる場合、動作推奨環境(※1)ブラウザ搭載の携帯電話から、「顧客創造日報携帯 版」用の URL(※2)にアクセスしていただくだけでご利用できます。ただし、以下の注意点を確認してください。 ※1 「顧客創造日報」の社内システム管理者に確認してください。 ※2 「1-2.「顧客創造日報 携帯版」へのログイン方法」を参照してください。 1-1-1.「顧客創造日報 携帯版」ログイン設定 【 「顧客創造日報 携帯版」を利用するためには】 「顧客創造日報 携帯版」をご使用になる場合は、携帯用ログイン ID・パスワードを設定する必要があります。携帯用ログ イン ID・パスワードの設定方法には、3 つの方法があります。 ① ブラウザ版顧客創造日報のメニュー画面から携帯 URL 送信を選択し、必要情報を入力します。 ② NI コラボ[オプション設定(個人設定)]から携帯版 NI コラボを選択し、必要情報を入力します。 ③ システム設定の[社員設定]→[社員一覧]から「顧客創造日報 携帯版」を利用する担当者を選択し、携帯用ログイン ID・パスワードを入 力します。 ※②の設定には NI コラボの利用権限が必要です。 ※②③の詳細説明については、「導入操作マニュアル」を参照してください。 【 「顧客創造日報 携帯版」携帯 URL 送信】 「顧客創造日報 携帯版」のアカウント付(選択した場合のみ)URL を携帯電話のメールアドレスに送信することができ ます。この機能を利用することで、携帯電話からの面倒な URL 入力作業を省略でき、アカウント付きで送付することで、ID またはパスワード(両方も可能)を入力することなくログインが可能になります。 なお事前に、ログイン情報(携帯ログイン ID と携帯パスワード)や、携帯メールアドレスの登録が必要です。 1. 2. 3. ブラウザ版顧客創造日報のオプション設定「携帯 URL 送信設定」を開きます。 携帯版 URL 送信より、送信するアカウントを選択します。 「ログイン情報を付けないで送信」、「ログイン ID のみを付けて送信」、「ログイン ID/パスワードを付けて送信」 いずれか を選択して[送信する]ボタンを押します。 ※送信する際の「送信タイプ」は、システム管理者によって制限されている場合があります。 詳細については、自社のシステム管理者へご確認ください。 2 ユーザー操作マニュアル(携帯) 1-1-2.QR コードからログイン情報を読み取る 携帯端末が QR コード読み取り機能を搭載している場合、ログイン情報を QR コードにて参照することができます。 1. ブラウザ版顧客創造日報のオプション設定「携帯 URL 送信設定」を開きます 2. 「ログイン ID」~「送信アカウント」の各項目が入力されていることを確認し、「QR コードを生成する」ボタンを押します。 ⇒QR コード項目が追加されます。 ※送信する際の「送信タイプ」は、システム管理者によって制限されている場合があります。 詳細については、自社のシステム管理者へご確認ください。 3. 携帯端末より、生成された QR コードを読み取ります。 ・QR コードからの読み取り機能は、システム設定画面にて制限されている場合があります。自社のシステム管理者へご確認ください ・携帯端末での QR コード読み込み手順については、携帯端末の取扱説明書をご覧ください。 3 ユーザー操作マニュアル(携帯) 1-2.「顧客創造日報 携帯版」へのログイン方法 「顧客創造日報 携帯版」をご利用になる場合、以下の URL に携帯からアクセスしてください 共通 http://(ホスト名または IP アドレス)/ni/nisfa/mobile/ ※SSL 接続環境の場合には、「http://~」を「https://~」に変えて接続してください。 ログイン画面が表示されますので、携帯用ログイン ID、及びパスワードを入力してください。 ログイン ID を入力します。 パスワードを入力します。 LOGIN ボタンを選択します。 正しいユーザーID、及びパスワードを入力すると、携帯版のトップ画面が表示されます。 ※不正な ID、パスワードを入力した場合、エラー表示されます。 ※セキュリティを考慮し、ログイン後 30 分以上操作が行われない場合は、自動的にログアウトします。 ※ご利用端末で、Cookie の使用を停止していると、ログインすることができない場合があります。 Cookie の使用を許可するよう設定してください。 ※パスワード入力を複数回まちがえると、ログインできなくなる場合があります。 自社のシステム管理者にご確認ください。 メニュー名称は、システム設定より自由に変更可能であり、メニューの表示・非表示や必須項目も設定できます。 表示内容が異なる場合は、「顧客創造日報」の社内システム管理者に確認してください。 項目 内容 日報入力 新規日報登録・日報編集をすることができます。 顧客検索 登録済みの顧客情報を閲覧することができます。 案件検索 登録済みの案件情報を閲覧することができます。 コメント入力 登録済み日報にコメントを登録することができます。 日報閲覧 登録済み日報を閲覧することができます。 顧客の声 NI コラボ 登録済み顧客の声を閲覧することができます。 ※( )には顧客の声通知の表示条件、及びログイン日を含めて 3 日分(本日が 10 日なら、10,9,8 日)の顧客の声件数が表示されます。 ※未来日に登録された顧客の声件数は表示されません。 携帯版 NI コラボに連携します。 ログアウト 操作を終了する際には、この「ログアウト」を選択します。 顧客の声、NI コラボ、可視化日報は 利用権限がないと表示されません。 4 ユーザー操作マニュアル(携帯) 2.日報入力 ここでは、日次で行われる日報の登録方法について説明します。 2-1.日報一覧表示内容 TOP 画面の「日報入力」メニューを選択すると、ログインユーザーのログイン日の日報が表示されます。日報にはその日 に入力された実績、及び予定分の商談履歴・業務履歴が表示されます。 ※ログインユーザーの商談履歴・業務履歴のみ日報入力・編集が可能となります。 項目名称は、システム設定より自由に変更可能であり、項目の表示・非表示や必須項目も設定できます。 表示内容が異なる場合は、「顧客創造日報」の社内システム管理者に確認してください。 日付 [選択]:プルダウンメニューから好みの日付を選択した後、[選択]ボタンをクリック すると、登録・編集したい日報を表示させることができます。 ※ [商談パターン]:新規登録する商談情報の商談パターンを選択します。 [商談]:新規商談履歴を登録することができます。 [業務]:新規業務履歴を登録することができます。 ※商談パターンを複数登録している場合は、オプション設定にて指定した商談パターン が表示されますので該当する商談パターンを選択してください ◎ :実績として登録された商談履歴を指します。 × :訪問が中止になった商談履歴を指します。 G :業務履歴を指します。 ◎×G無し:予定として登録された商談履歴を指します。 [時間]:[ ]で囲まれた時間に実績/予定として登録された商談 履歴を指します。 [前日]:表示されている日報の前日の日報が表示されます。 [当日]:ログイン日の日報が表示されます。 [翌日]:表示されている日報の翌日の日報が表示されます。 【日報を作成中・完了に変更する】 [完了]:作成中の日報を指します。項目をタップすると作成中の状態を解除し、完 了の日報として更新されます。 [作成中]:完了の日報を指します。項目をタップすると作成中の状態にし、作成中 の完了の日報として更新されます。 ※日報登録済みの場合に表示されます。 5 ユーザー操作マニュアル(携帯) 2-2.商談履歴作成 ここでは、商談情報の作成方法から、商談情報作成時に利用する顧客検索・新規顧客登録方法について説明します。 2-2-1.商談履歴作成方法 「顧客創造日報 携帯版」の場合、顧客をキーにして、面談者の登録・選択を行ない、商談履歴を登録します。商談履歴を 新規に登録する場合、以下の方法で顧客を選択・登録後、商談履歴の登録を行ないます。 ・「作成」権限がないときは、商談履歴を作成できません。 ・項目名称は、システム設定より自由に変更可能であり、項目の表示・非表示や必須項目も設定できます。 権限の詳細については、「顧客創造日報」の社内システム管理者に確認してください。 1. 登録したい商談パターンを選択します。 ※商談パターンを複数登録している場合は、オプション設定にて指定した商談パターンが表示されますので該当する商談パターン を選択してください。 2. 登録したい日程の[商談]ボタンを選択します。 3. 新規に顧客情報を登録、または顧客情報を検索する。 4. 新規パーソンの登録、またはパーソンを選択します。パーソン登録の必要性がなく、その時限りの面談者を業務履歴に登録する場 合には、画面上のテキスト Box ボックスに直接入力してください。 ※面談者を選択しない場合、または誤って面談者指定をした場合には、「未選択」を選択します。 5. 商談履歴の登録を行う。 【画面推移】 1.顧客検索・新規登録 2.顧客新規登録・検索結果顧客一覧 ▲顧客情報検索画 面 新規顧客登録時 3.パーソンの選択・新規登録 ▲顧客新規登録画面 パーソン選択・登録画面▲ ▲検索結果顧客一覧画面 ▲パーソン選択・登録画面 案 件 をセッ ト して いた だ き ま す と、売上見込情報が登録できる ようになります。 4.商談履歴登録 6 ユーザー操作マニュアル(携帯) 2-2-2.顧客の検索・新規登録・部門登録 【顧客の検索方法】 1. 登録したい商談パターンを選択します。 ※商談パターンを複数登録している場合は、オプション設定にて指定した商談パターンが表示されますので該当する商談パターン を選択してください 2. 入力フォームに必要な情報を入力し、「検索」ボタンを選択します。 3. 検索条件に一致する顧客名が一覧表示されます。 4. 選択したい顧客名を選択し、パーソン選択画面に移動します。 ※検索結果が 10,000 件を超える場合、エラーが表示されます。検索条件の絞込みを行ない、再度検索を行なってください。 ※閲覧権限のない顧客情報は表示されません。 項目名称は、システム設定より自由に変更可能であり、項目の表示・非表示や必須項目も設定できます。 表示内容が異なる場合は、「顧客創造日報」の社内システム管理者に確認してください。 入力項目 内容 担当 顧客ランク 自分(ログインユーザー)、またはすべて(担当者すべて)のどちらかを選択します。 ※自分を選択した場合、サブ担当である顧客情報も検索対象となります。 入力されたキーワードを部分一致で検索します。 ※キーワード検索では日付データ、数値データ、及び詳細情報(自由項目)は検索できません。 例) 「株式会社」を入力した場合は「株式会社」が含まれる全顧客が検索されます。 選択した顧客ランクに一致する顧客を検索します。 かな 顧客地域 選択した顧客名かなに一致する顧客を検索します。 選択した顧客地域に一致する顧客を検索します。 キーワード ① ② ③ ④ ※該当顧客が存在しない場合、顧客情報検索フォーム、及び顧客情報検索結果画面の上部に表示される[新規登録] を選択して顧客情報を新規登録することができます。 ([新規登録]フォームは、次頁で説明します。) 7 ユーザー操作マニュアル(携帯) 【顧客の新規登録方法】 顧客情報検索フォーム、及び顧客情報検索結果画面の上部に表示される[新規登録]を選択して顧客情報の新規登録を 行ないます。 情報入力後、[保存]ボタンを押すと、自動的にパーソン選択画面に移動します。 ・「作成」権限がないときは、顧客情報は作成できません。 ・項目名称は、システム設定より自由に変更可能であり、項目の表示・非表示や必須項目も設定できます。 権限の詳細については、「顧客創造日報」の社内システム管理者に確認してください。 項目 初期の必須 内容 顧客名 ○ 顧客名を入力します。※同一名の顧客情報を登録することはできません。 顧客名かな ○ 顧客名のかなを入力します。 顧客ランク 顧客ランクを選択します。 顧客コード 顧客コードを入力します。 月基準訪問回数 月ごとの基準訪問回数を入力します。 訪問周期 訪問周期数を入力します。 サブ担当者(※1) ※サブ担当者の登録方法については、後述を参照してください。 面談者 客先面談社名を入力します。 顧客地域 顧客地域を選択します。 郵便番号 郵便番号を入力します。 住所 1 顧客所在地の市区町村名を入力します。 住所 2 番地名ビル名などを入力します。 TEL 電話番号を入力します。 FAX FAX 番号を入力します。 URL 顧客のホームページアドレスを入力します。 企業業種(※1) 企業業種を選択します。 引合要因(※1) 引合要因を選択します。 資本金(※1) 資本金を入力します。 年商(※1) 年商を入力します。 決算月(※1) 決算月を選択します。 従業員数(※1) 従業員数を入力します。 口座開設日(※1) 口座開設日を選択します。 企業評価点(※1) 企業評価点を入力します。 与信限度額(※1) 与信限度額を入力します。 決算方法(※1) 決算方法を選択します。 決算方法[備考] (※1) 決算方法に備考があれば記入します。 支払条件(※1) 回収ランク(※1) 支払条件を記入します。 回収ランクを選択します。 回収ランク[情報] (※1) 回収ランクに関する情報を記入します。 備考(※1) その他追記事項を入力します。 顧客情報の自由項目が設定されている場合で、かつ必須項目に指定されている時に表示されます。 ※マスタ設定の[自由項目設定][フォーム設定]で登録します。詳細については、「導入操作マニュアル Session4」の「4-4-2 Ⅰ:フォームの設定」を参照してください。 自由項目(※1) ※1 必須項目として設定されている場合に表示されます。 8 ユーザー操作マニュアル(携帯) 【顧客の部門登録方法】 顧客新規登録画面上部の[部門]ボタンを選択すると、登録済み顧客の部門登録をすることができます。 ・「作成」権限がないときは、部門情報を作成できません。 ・項目名称は、システム設定より自由に変更可能であり、項目の表示・非表示や必須項目も設定できます。 権限の詳細については、「顧客創造日報」の社内システム管理者に確認してください。 1. 顧客新規登録画面上部の[部門]ボタンを選択。顧客一覧画面に移動します。 2. 顧客一覧から部門登録したい顧客を選択します。 ※顧客一覧は 10 件ずつ表示されます。 ※一覧に部門登録したい顧客が表示されていない場合は、[前へ][次へ]ボタンで一覧表示内容を変更するか、[再検索]ボタンで再 度顧客検索画面に移り条件を絞り込むことができます。 ※部門登録を中止する場合は、[部門中止]ボタンを選択してください。 (顧客検索後の顧客一覧画面に戻ります。) 9 ユーザー操作マニュアル(携帯) 2-2-3.サブ担当の登録 【サブ担当の登録方法】 ・「作成」権限がないときは、サブ担当は作成できません。 ・項目名称は、システム設定より自由に変更可能であり、項目の表示・非表示や必須項目も設定できます。 権限の詳細については、「顧客創造日報」の社内システム管理者に確認してください。 1. 登録したいサブ担当者名を入力し、顧客情報を登録します。 2. 該当する社員が1名の場合、自動的にサブ担当者として登録されます。 該当する社員が 2 名以上の場合、サブ担当者の選択画面に移動します。 ※例:佐藤と入力した場合、佐藤×××に該当する社員が表示されます。(前方一致) 3. サブ担当者選択画面より、サブ担当者として登録したい社員にチェックを入れ、[担当選択]ボタンを押します。 (※サブ担当者として登録できるのは5名までです。) ▲顧客情報登録フォーム ▲サブ担当者選択画面 ※該当者が2名以上の場合 ▲顧客情報画面 ▲顧客情報画面 ※該当社員が1名の場合 10 ユーザー操作マニュアル(携帯) <顧客部門新規登録フォーム> 項目 初期の必須 内容 顧客名 ○ 顧客名を入力します。 顧客名かな ○ ※編集不可 顧客名のかなを入力します。 ※編集不可 部門名 部門名を入力します。 顧客ランク 顧客ランクを選択します。(※1) 顧客コード 顧客コードを入力します。 月基準訪問回数 月ごとの基準訪問回数を入力します。(※2) 訪問周期 訪問周期数を入力します。(※2) サブ担当者(※3) サブ担当者の登録方法については、前述を参照してください。(※1) 面談者 客先面談社名を入力します。(※1) 顧客地域 顧客地域を選択します。(※1) 郵便番号 郵便番号を入力します。(※1) 住所 1 顧客所在地の市区町村名を入力します。(※1) 住所 2 番地名ビル名などを入力します。(※1) TEL 電話番号を入力します。(※1) FAX FAX 番号を入力します。(※1) URL 顧客のホームページアドレスを入力します。(※1) 企業業種(※3) 企業業種を選択します。(※1) 引合要因(※3) 引合要因を選択します。(※1) 資本金(※3) 資本金を入力します。(※1) 年商(※3) 年商を入力します。(※1) 決算月(※3) 決算月を選択します。(※1) 従業員数(※3) 従業員数を入力します。(※1) 口座開設日(※3) 口座開設日を選択します。(※1) 企業評価点(※3) 企業評価点を入力します。(※1) 与信限度額(※3) 与信限度額を入力します。(※1) 決算方法(※3) 決算方法を選択します。(※1) 決算方法[備考](※3) 決算方法に備考があれば記入します。(※1) 支払条件(※3) 支払条件を記入します。(※1) 回収ランク(※3) 回収ランクを選択します。(※1) 回収ランク[情報](※3) 回収ランクに関する情報を記入します。(※1) 備考(※3) その他追記事項を入力します。(※1) マスタで顧客情報の自由項目が設定されている場合、かつ必須項目に指定されている時 に表示されます。 ※マスタ設定の[自由項目設定][フォーム設定]で登録します。詳細については「導入操作 マニュアル Session4」の「4-4-2 Ⅰ:フォームの設定」を参照してください。(※1) 自由項目(※3) ※1 当該顧客の情報がセットされます。当該顧客に情報がなければ空欄のまま表示されます。 ※2 当該顧客の情報がセットされます。当該顧客に情報がなければ「0」が表示されます。 ※3 必須項目として設定されている場合に表示されます。 11 ユーザー操作マニュアル(携帯) 2-2-4.パーソンの選択・新規登録 ・「作成」権限がないときは、パーソン情報は作成できません。 ・項目名称は、システム設定より自由に変更可能であり、項目の表示・非表示や必須項目も設定できます。 権限の詳細については、「顧客創造日報」の社内システム管理者に確認してください。 【パーソン選択方法】 選択したいパーソン名にチェックを入れ、「選択」ボタンを選択し商談履歴作成画面に移動します。 ※選択したいパーソンが登録されていない場合、次頁の方法でパーソンの新規登録を行なうことができます。 ※面談者を選択しない場合、または誤って面談者指定を した場合には、[未選択]ボタンを選択してください。 【パーソン新規登録方法】 面談した担当者を新規登録する方法として、以下の登録方法があります。 ※面談者を選択しない場合には、「未選択」を選択します。 1. 次回商談履歴登録時からパーソン選択画面でパーソン名を選択、データとして面談者の情報を残す場合、パーソン選択画面に表 示されている[新規登録]ボタンを選択します。 ※パーソン登録の必要性がなく、その時限りの面談者を商談履歴に登録する場合には、画面上のテキスト Box に直接入力してく ださい。 (面談者を複数入力する場合は、各面談者名を一人ずつスペースで区切り入力してください) 2. 入力フォームに必要な情報を入力します。 3. 情報入力後、[保存]ボタンを押します。自動的に商談履歴作成画面に移動します。 1 2 3 項目名称は、システム設定より自由に変更可能であり、項目の表示・非表示や必須項目も設定できます。 表示内容が異なる場合は、「顧客創造日報」の社内システム管理者に確認してください。 12 ユーザー操作マニュアル(携帯) <パーソン新規登録フォーム> 入力項目 初期の必須 入力内容 氏名(姓) TEL・FAX には当該顧客情報の TEL・FAX 情報がセットされます。 ○ パーソンの姓を入力します。 氏名(名) パーソンの名を入力します。 氏名かな よみがなを入力します。 ランク パーソンの重要度を選択します。 パーソンコード パーソンコードを入力します。 役職 パーソンの役職を入力します。 TEL 電話番号を入力します。 FAX FAX 番号を入力します。 携帯番号 携帯電話番号を入力します。 E-Mail メールアドレスを入力します。 その他 その他連絡先の入力をします。 所属名(※1) 所属名等を入力します。 郵便番号(※1) 郵便番号を入力します。 住所 1(※1) 住所 1 を入力します。 住所 2(※1) 住所 2 を入力します。 個人情報 自宅 TEL(※1) パーソンの自宅の電話番号を入力します。 自宅郵便番号(※1) パーソンの自宅の郵便番号を入力します。 自宅住所 1(※1) 自宅住所 2(※1) パーソンの自宅の市区町村名を入力します。 パーソンの自宅の番地名ビル名などを入力しま す。 誕生日(※1) 出身地(※1) パーソンの誕生日を入力します。 パーソンの出身地を入力します。 出身校(※1) パーソンの最終学歴、学校名などを入力します。 趣味(※1) 職歴(※1) 家族情報(※1) 年賀・暑中見舞(※1) パーソンの趣味・嗜好などを入力します。 パーソンの職歴などを入力します。 パーソンの家族情報を入力します。 年賀状・暑中見舞を送付する場合、チェックを入 れます。 送付先(※1) 年賀・暑中見舞の送付先にチェックを入れます。 中元・歳暮(※1) 中元・歳暮を送付する場合、チェックを入れます。 送付先(※1) 備考(※1) 自由項目(※1) 中元・歳暮の送付先にチェックを入れます。 その他特記事項を入力します。 パーソン情報の自由項目が設定されている場合 で、かつ必須項目に指定されている時に表示さ れます。 ※ マスタ設定の[自由項目設定][フォーム設定]で 登録します。詳細については、「導入操作マニ ュアル Session4」の「4-4-3 Ⅱ:マスタ設定」を 参照してください。 ※1 必須項目として設定されている場合に表示されます。 13 ユーザー操作マニュアル(携帯) 2-2-5.案件情報の選択・新規登録 ・「作成」権限がないときは、案件情報は作成できません。 ・項目名称は、システム設定より自由に変更可能であり、項目の表示・非表示や必須項目も設定できます。 権限の詳細については、「顧客創造日報」の社内システム管理者に確認してください。 顧客とパーソンの選択が終わり、商談履歴作成画面が開きましたら、その顧客に登録されている案件情報をセットすることができます 【案件情報選択方法】 1.[案件選択]を押します。 2.登録したい案件名を選択します。 3.案件の詳細な情報を入力し、[商談にセット]ボタンを押します。自動的に商談履歴作成画面に移動します。 ※選択したい案件が登録されていない場合、次頁の方法で案件の新規登録することができます。 <案件情報登録フォーム> 項目名称 商談進捗度 受注確度 受注予定日 金額 利益 初期の必須 入力内容 案件に対しどの程度の段階まで進んでいるか、チェック Box にチェックを入れます。 案件の受注度合いをプルダウンメニューより選択します。 受注予定日をプルダウンから選択します。 商談に関する金額を数値入力します。 商談に関する利益を数値入力します。 ※関連案件入力モードを設定している場合、対象となる商談に関連した案件が表示されます。 その場合、案件情報の登録・更新は一番先頭にある案件情報のみ可能で、残りの案件情報は参照のみ可能です。 14 ユーザー操作マニュアル(携帯) 【案件新規登録方法】 案件選択一覧画面の上部に表示される[新規登録]を選択して案件情報の新規登録を行ないます。 1.案件一覧画面の[新規登録]を選択します。 2.案件情報の登録画面より、必要項目の入力、選択を行ない[保存]ボタンを押します。 3.案件の詳細な情報を入力し、[商談にセット]ボタンを押します。自動的に商談履歴作成画面に移動します。 <新規案件情報登録フォーム> 入力項目 初期の必須 入力内容 メイン顧客名 ○ 現在作成している商談の顧客名が自動的にセットされます。(編集不可) 案件名 ○ 案件名をテキスト Box に直接入力します。 案件分類 引合要因 プルダウンより案件分類を選択します。 引合要因を、チェック Box にチェックを入れます。 15 ユーザー操作マニュアル(携帯) 2-2-6.売上見込情報の登録 ・利用権限が設定されている場合のみ利用できます。 ・「作成」権限がないときは、売上見込情報は作成できません。 ・項目名称は、システム設定より自由に変更可能であり、項目の表示・非表示や必須項目も設定できます。 権限の詳細については、「顧客創造日報」の社内システム管理者に確認してください。 案件情報をセットし終わりますと、売上見込情報が登録できるようになります。案件がセットされませんと、売上見込情報 の登録はできませんので注意してください。 【売上見込情報登録方法】 1.案件情報のセットされた商談履歴作成画面から、売上見込情報の[情報登録]ボタンを押します。 2.入力フォームに必要な情報を入力します。 3.商談履歴作成に戻る場合は[保存後セット]ボタンを、続けて情報を登録する場合は[保存]ボタンを押します。 4.[保存後セット]ボタンが押された後は、自動的に商談履歴作成画面に移動します。 [保存後セット]:売上見込の登録を終えて、商 談履歴作成画面に戻ります。 [保存]:現状を保存し、続けて売上見込情報を 登録します。 [戻る]:売上見込情報は登録せずに、商談履 歴作成画面に戻ります。 [編]:登録されている情報を編集します。 [削]:登録されている情報を削除します。 ▲保存を押した場合 ・実績へ転送済の売上見込は編集が不可のため、表示されません。 16 ユーザー操作マニュアル(携帯) <売上情報新規登録フォーム> 入力項目 初期の必須 入力内容 項目名 売上日(予定) ○ 売上期間 ○ 売上金額 売上利益 17 テキスト Box に直接項目名を入力します。 売上日(受注前の商談中の場合は、予定日扱 い)をプルダウンから選択してください。 売上明細の売上期間を、1-99 月(単月、もしくは 分割)まで指定することができ、数値入力します。 売上明細の金額を数値入力します。 売上明細の利益を数値入力します。 ユーザー操作マニュアル(携帯) 2-2-7.商談履歴の登録 ・「作成」権限がないときは、商談履歴は作成できません。 ・項目名称は、システム設定より自由に変更可能であり、項目の表示・非表示や必須項目も設定できます。 権限の詳細については、「顧客創造日報」の社内システム管理者に確認してください。 1. 顧客とパーソンの選択が終わり、商談情報新規登録画面が開きましたら入力フォームに必要な情報を入力します。 <商談履歴登録フォーム> 項目 初期の必須 内容 顧客名 備考 商談顧客名。 新規登録、または選択した顧客名がセットされます。 部門名 商談顧客部門名。 新規登録、または選択した部門名がセットされます。 面談者名 案件選択 案件名 売上見込情報 客先面談者名を入力します。 案件を選択します。 選択された案件名が表示されます。 売上見込み情報を登録します。 新規登録、または選択したパーソン名がセットされます。 利用権限があるときのみ利用できます。 案件名を選択すると、案件の詳細入力の再入力が可能です。 利用権限があるときのみ利用可能です。案件が選択されていない と表示されません。 日報一覧で選択した商談日がセットされます。 ○ 商談日 ○ 商談実施日(予定日)。 時間(開始) 時間 目的 成果 商談内容 ○ 商談の開始時間を選択します。 商談消費時間を選択します。 商談の主な目的を選択します。 商談で得た成果を選択します。 商談の具体的な内容を入力します。 ○ ○ 商談情報の自由項目が設定されている場合で、かつ必須項目に 指定されている時に表示されます。 ※マスタ設定の[自由項目設定][フォーム設定]で登録します。詳 細については「導入操作マニュアル Session4」の「4-4-2 Ⅰ:フ ォームの設定」を参照してください。 自由項目 (必須のみ) 2. 情報入力後、次回商談予定内容を登録するのであれば[予定登録]ボタンを選択し、登録を完了するのであれば[保存]ボタンを選 択します。 ※[予定登録]ボタン選択時、予定登録フォーマットが開きます。(3 へ進みます。) ※[保存]ボタン選択時、自動的に商談履歴画が作成・更新されます。 <商談履歴(予定登録)新規登録フォーム> 項目 内容 商談予定日 商談目的 課題・準備など 商談予定日・予定開始時間・消費予定時間を選択します。 次回予定している商談目的を選択します。 次回予定に対する課題や準備等を入力します。 3. 情報入力後、[保存]ボタンを選択します。自動的に商談履歴が作成・更新されます。 18 ユーザー操作マニュアル(携帯) 2-2-8.商談目的別の自由項目の登録 ・商談目的を選択していない場合、また選択した商談目的に項目が設定されていない場合は作成できません。 ・項目名称やフォーマットは、システム設定より自由に変更可能であり、項目の表示・非表示や必須項目も設定できます。 【商談目的別項目の登録方法】 1. 商談目的を選択後、[商談目的別項目]ボタンを選択します。 2. 商談目的別の自由項目登録画面が開きます。 3. 入力フォームに必要な情報を入力します。 4. 情報入力後、[保存]ボタンを選択しますと商談履歴作成画面に移動します。 ※[戻る]ボタンを選択すると、内容を保存せずに商談作成画面に移動します。 <商談目的別項目登録フォーム表示例> ※マスタ設定によって表示される内容は異なります。 登録可能な項目 テキスト(1 行入力) テキスト テキスト(複数行入力) テキスト複数行 数値単体入力 数値 数値範囲入力 数値(数値を逆転して入力は出来ません) ラジオボタン 択一形式 チェックボックス 複数選択 プルダウン 択一形式 日付単体入力 日付(YYYY/MM/DD 形式) 日付範囲入力 日付(YYYY/MM/DD 形式)逆転して入力はできません。 [保存]:入力した内容を保存します。 [戻る]:内容を保存せずに商談作成画面に移動します。 19 ユーザー操作マニュアル(携帯) 2-3.業務履歴作成 ・「作成」権限がないときは、業務履歴は作成できません。 ・項目名称は、システム設定より自由に変更可能であり、項目の表示・非表示や必須項目も設定できます。 権限の詳細については、「顧客創造日報」の社内システム管理者に確認してください。 「顧客創造日報 携帯版」は顧客との商談の履歴である「商談履歴」とは別に、商談外業務を登録することができます。商 談外業務履歴を新規に登録する場合は、以下の方法で登録を行ないます。 1. 日報一覧から登録したい日程の[業務]を選択します。 2. 業務情報新規登録画面が開きますので、入力フォームに必要な情報を入力します。 項目 初期の必須 内容 業務日 備考 業務実施日(予定日)を選択します。 日報一覧で選択した業務日がセットされます。 時間(開始) 業務の開始時間を選択します。 業務の開始時間がセットされます。 時間 業務消費時間を選択します。 業務の消費時間がセットされます。 業務名 実施した業務名を選択します。 マスタ設定で登録した業務名を選択します。 新規業務名 新規に行なった業務名を入力します。 マスタ設定で登録していない業務名です。 業務内容 業務の具体的な内容を入力します。 ○ ○ 業務情報の自由項目が設定されている場合で、かつ必須項目 に指定されている時に表示されます。 ※マスタ設定の[自由項目設定][フォーム設定]で登録します。 詳細については、「導入操作マニュアル Session4」の「4-4-2 Ⅰ:フォームの設定」を参照してください。 自由項目 (必須のみ) 3. 情報入力後、[保存]ボタンを選択します。自動的に業務履歴が作成・更新されます。 2-4.登録済み商談履歴・業務履歴の編集 日報一覧画面から日報を編集したい日付をプルダウンメニューから選択することで、編集したい 登録済み商談履歴・業務履歴を編集することができます。 「編集」権限がないときは、商談履歴・業務履歴を編集できません。 権限の詳細については、「顧客創造日報」の社内システム管理者に確認してください。 1. 「日報一覧」から編集したい日報の日付をプルダウンメニューから選択し、[選択]ボタンを押します。 2. 編集したい商談履歴・業務履歴を選択します。 3. 編集します。編集が終わったら[保存]ボタンを選択します。 ※商談履歴・業務履歴を開くと編集画面になっているため、そのまま編集を行なうことができます。 ※ログインユーザーの商談履歴・業務履歴のみ編集可能となります。 ※編集可能項目は、商談履歴・業務履歴新規登録可能内容と同じです。 (商談履歴新規登録内容の詳細については、前頁を参照してください) (業務履歴新規登録内容の詳細については、前項を参照してください) 20 ユーザー操作マニュアル(携帯) 3.顧客検索 ここでは顧客の検索方法、そして検索結果から表示される顧客情報の詳細情報の閲覧方法まで説明します。 3-1.顧客検索・顧客新規登録方法 ・「作成」権限がないときは、顧客情報は作成できません。 ・項目名称は、システム設定より自由に変更可能であり、項目の表示・非表示や必須項目も設定できます。 権限の詳細については、「顧客創造日報」の社内システム管理者に確認してください。 【顧客情報の検索方法】 登録されている顧客情報を検索することができます。また、検索された顧客名から顧客に対する案件情報・商談履歴・パ ーソン情報を閲覧・作成・編集することができます。 1. 検索条件を入力・選択後、画面下に表示されている「検索」ボタンを押します。 ※検索結果が 10,000 件を超える場合、エラーが表示されます。検索条件の絞込みを行ない、再度検索を行なってください。 ※閲覧権限のない顧客情報は表示されません。 入力項目 内容 担当 キーワード 自分(ログインユーザー)、またはすべて(担当者すべて)のどちらかを選択します。 ※自分を選択した場合、サブ担当である顧客情報も検索対象となります。 入力されたキーワードを部分一致で検索します。 ※キーワード検索では日付データ、数値データ、及び詳細情報(自由項目)は検索されません。 例) 「株式会社」を入力した場合は「株式会社」が含まれる顧客が検索対象となります。 顧客ランク 選択した顧客ランクに一致する顧客を検索します。 かな 選択した顧客名かなに一致する顧客を検索します。 ランク 選択した顧客ランクに一致する顧客を検索します。 顧客地域 選択した顧客地域に一致する顧客を検索します。 ※各検索項目は、AND(かつ)検索となっています。 例) 検索項目の担当で「自分」を選択し、顧客ランクで「A」を選択した場合、「自分」が担当する顧客、かつ顧客ランクが「A」で ある顧客が検索されます。 2. 検索条件に一致した顧客名一覧表示されます。 ※表示件数が 10 件以上ある場合、[次へ]ボタンが表示されます。 3. 一覧表示された顧客名を選択すると、顧客情報の詳細内容が閲覧できます。 【顧客の新規登録方法】 顧客検索フォーム、顧客情報検索結果画面の上部に表示される[新規登録]を選択して顧客情報の新規登録を行ないま す。(顧客新規登録フォームの詳細については、[2-2-2.顧客の検索・新規登録・部門登録]を参照してください) 21 ユーザー操作マニュアル(携帯) 3-2.顧客情報の閲覧 項目名称は、システム設定より自由に変更可能であり、項目の表示・非表示や必須項目も設定できます。 権限の詳細については、「顧客創造日報」の社内システム管理者に確認してください。 【顧客情報閲覧画面の表示内容】 ※記入されていない項目は表示されません。 顧客検索後、一覧表示された顧客名を選択すると、顧客情報の詳細内容が閲覧できます。表示内容は以下のとおりで す。 ※検索結果が 10,000 件を超える場合、エラーが表示されます。検索条件の絞込みを行ない、再度検索を行なってくださ い。 [パーソン]:当該顧客パーソン一覧画面に移動します。 [商談一覧]:当該顧客商談一覧画面に移動します。 [顧客の声]:当該顧客の声一覧画面に移動します。 ※顧客の声の利用権限がない場合、表示されません。 [案件情報]:当該顧客案件一覧画面に移動します。 [再検索] :顧客検索画面に戻ります。 [TEL]:電話番号を押すと、表示電話番号に自動的に電話をかけます。 22 ユーザー操作マニュアル(携帯) 表示項目 項目 内容 顧客名 顧客名かな 顧客ランク 顧客コード 月基準訪問回数 訪問周期 サブ担当者 面談者 顧客地域 郵便番号 住所 1 住所 2 TEL FAX URL 企業業種 引合要因 資本金 年商 決算月 従業員数 口座開設日 企業評価点 与信限度額 決算方法 決算方法[備考] 支払条件 回収ランク 回収ランク[情報] 備考 顧客名が表示されます。 顧客名のかなが表示されます。 顧客ランクが表示されます。 顧客コードが表示されます。 月ごとの基準訪問回数が表示されます。 訪問周期数が表示されます。 サブ担当者が表示されます。 客先面談社名が表示されます。 顧客地域が表示されます。 郵便番号が表示されます。 顧客所在地の市区町村名が表示されます。 番地名ビル名などが表示されます。 電話番号が表示されます。 FAX 番号が表示されます。 顧客のホームページアドレスが表示されます。 企業業種が表示されます。 引合要因が表示されます。 資本金が表示されます。 年商が表示されます。 決算月が表示されます。 従業員数が表示されます。 口座開設日が表示されます。 企業評価点が表示されます。 与信限度額が表示されます。 決算方法が表示されます。 決算方法に備考が表示されます。 支払条件が表示されます。 回収ランクが表示されます。 回収ランクに関する情報が表示されます。 その他追記事項が表示されます。 マスタで顧客情報の自由項目が設定されている場合に表示されます。 ※マスタ設定の[自由項目設定][フォーム設定]で登録します。詳細については、「導入操作マニュアル Session4」 の「4-4-2 Ⅰ:フォームの設定」を参照してください。 自由項目 ※記入されていない項目は表示されません。 23 ユーザー操作マニュアル(携帯) 3-3.パーソン 【パーソン一覧の閲覧方法】 顧客検索後、当該顧客に関するパーソン情報を閲覧することができます。 1. 顧客情報詳細画面に表示されている[パーソン]ボタンを選択します。 2. パーソン情報の一覧画面が開きます。表示される項目は以下のとおりです。 ※ パーソン一覧には当該顧客のパーソンが 10 件ずつ表示されます。10 件以上は[次へ]ボタンが表示されます。 項目名称は、システム設定より自由に変更可能であり、項目の表示・非表示や必須項目も設定できます。 表示内容が異なる場合は、「顧客創造日報」の社内システム管理者に確認してください。 項目 内容 氏名 パーソン名が表示されます。 役職 役職名が表示されます。 TEL 電話番号が表示されます。 氏名を選択すると、選択したパーソン詳細情報閲覧画面に移動します。 電話番号を選択すると、選択した電話番号に電話をかけます。 【パーソン詳細情報の閲覧方法】 ※記入されていない項目は表示されません。 1. パーソン一覧に表示されているパーソン名を選択すると、各パーソンの詳細内容が閲覧できます。 2. パーソン情報の詳細画面にて表示される項目は、以下のとおりです。 [TEL] :選択すると、選択した電話番号に電話がかかります。 [携帯電話] :選択すると、選択した電話番号に電話がかかります。 [E-Mail] :選択すると、選択した E-Mail アドレスをセットしたメーラーが立ち上がります。 24 ユーザー操作マニュアル(携帯) 表示項目 表示項目 表示内容 氏名(姓) 氏名(名) 氏名かな ランク パーソンコード 役職 TEL FAX 携帯番号 E-Mail その他 所属名 個人情報 自宅 TEL 自宅郵便番号 自宅住所 1 自宅住所 2 誕生日 パーソンの姓名が表示されます。 パーソンの名が表示されます。 よみがなが表示されます。 パーソンの重要度が表示されます。 パーソンコードが表示されます。 パーソンの役職が表示されます。 電話番号が表示されます。 FAX 番号が表示されます。 携帯電話番号が表示されます。 メールアドレスが表示されます。 その他連絡先が表示されます。 所属名等が表示されます。 出身地 出身校 趣味 職歴 家族情報 年賀・暑中見舞 送付先 中元・歳暮 送付先 備考 自由項目 パーソンの出身地が表示されます。 パーソンの最終学歴、学校名などが表示されます。 パーソンの趣味・嗜好などが表示されます。 パーソンの職歴などが表示されます。 パーソンの家族情報が表示されます。 年賀状・暑中見舞を送付した場合、チェックが表示されます。 年賀・暑中見舞の送付先が表示されます。 中元・歳暮を送付した場合、表示されます。 中元・歳暮の送付先が表示されます。 その他特記事項が表示されます。 パーソンとして利用されている自由項目が設定されている場合に表示されます。 ※マスタ設定の[自由項目設定]で登録します。詳細については、「導入操作マニュアル Session4」の「4-4-2 Ⅰ: フォームの設定」を参照してください。 パーソンの自宅の電話番号が表示されます。 パーソンの自宅の郵便番号が表示されます。 パーソンの自宅の市区町村名が表示されます。 パーソンの自宅の番地名ビル名などが表示されます。 パーソンの誕生日が表示されます。 25 ユーザー操作マニュアル(携帯) 3-4.商談履歴 【商談一覧情報の閲覧方法】 顧客検索後、当該顧客に関する商談履歴一覧を閲覧することができます。 1. 顧客プロフィールの詳細画面に表示されている[商談情報]を選択します。 2. 商談一覧画面が開きます。 商談一覧には当該顧客の商談報告日と報告者が 10 件ずつ表示されます。10 件 以上は[次へ]ボタンが表示されます。 ※[次へ]選択後のページに表示されている[前へ]ボタンを選択すると[次へ]選択 後のページに戻ります。 各日付を選択すると、選択した商談日の商談詳細情報が閲覧できます。 【商談詳細情報閲覧方法】 ※記入されていない項目は表示されません。 商談一覧画面表示後、当該顧客に関する履歴ごとの商談詳細情報を閲覧することができます。 1. 商談一覧画面に表示されている商談日を選択します。 2. 商談情報の閲覧画面が開きます。表示される項目は、以下のとおりです。 項目名称は、システム設定より自由に変更可能であり、項目の表示・非表示や必須項目も設定できます。 表示内容が異なる場合は、「顧客創造日報」の社内システム管理者に確認してください。 項目 内容 予定区分 実績区分 重要度 顧客名 部門名 面談者 商談日 商談目的 自由項目 商談成果 商談内容 顧客の声分類 顧客の声 商談予定日 商談目的 課題・準備など コメント 「月間計画分」・「その他予定分」のどちらか表示されます。 「訪問」・「中止」のどちらか表示されます。 重要度が表示されます 商談顧客名が表示されます。 商談顧客部門名が表示されます。 客先面談者名が表示されます。 商談実施日(予定日) 商談の主な目的が表示されます。 商談目的別の自由項目が表示されます。※1 商談で得た成果が表示されます。 商談の具体的な内容が表示されます。 顧客の声の主な分類が表示されます。 顧客の声の具体的内容が表示されます。 次回商談予定日時が表示されます。 次回予定している商談目的が表示されます。 次回予定に対する課題や準備等が表示されます。 コメントカラー、コメント分類そしてコメント内容が表示されます。 商談情報として利用されている自由項目を設定している場合に表示されます。 ※マスタ設定の[自由項目設定][フォーム設定]で登録します。詳細については、「導入 操作マニュアル Session4」の「4-4-2 Ⅰ:フォームの設定」を参照してください。 自由項目 26 ユーザー操作マニュアル(携帯) 3-5.顧客の声 【顧客の声一覧の閲覧方法】 顧客検索後、当該顧客に関する顧客の声情報を閲覧することができます。 1. 顧客情報詳細画面に表示されている[顧客の声]ボタンを選択します。 2. 顧客の声の一覧画面が開きます。表示される項目は以下のとおりです。 ※顧客の声一覧には、当該顧客に関する顧客の声が 10 件ずつ表示されます。10 件以上は[次へ]ボ タ ン が 表 示 さ れ ま す 。 ※閲覧権限のない顧客の声は表示されません。 ・「顧客の声 for WEB」導入時で、かつ利用権限があるときのみ利用できます。 ・項目名称は、システム設定より自由に変更可能であり、項目の表示・非表示や必須項目も設定できます。 表示内容が異なる場合は、「顧客創造日報」の社内システム管理者に確認してください。 項目 内容 顧客の声要旨 処理状況 発生日 顧客の声要旨が表示されます。 顧客の声の処理状況が表示されます。 当該顧客の声の発生日が表示されます。 【顧客の声詳細情報閲覧】 ※記入されていない項目は表示されません。 1. 顧客の声一覧表示後、表示されている報告日ごとの顧客の声要旨を選択します。 2. 顧客の声詳細情報を閲覧することができます。表示される項目は以下のとおりです。 項目 内容 顧客の声要旨 当該顧客の声要旨が表示されます。 顧客の声分類 当該顧客の声分類が表示されます。 処理状況 当該顧客の声の処理状況が表示されます。 顧客名 当該顧客名が表示されます。 顧客の声 当該顧客の声の詳細が表示されます。 報告日 当該情報の報告日が表示されます。 自由項目 顧客の声として利用されている自由項目を設定している場合に表示されます。 ※マスタ設定の[自由項目設定][フォーム設定]で登録します。詳細について は、「導入操作マニュアル Session4」の「4-4-2 Ⅰ:フォームの設定」を参照し てください。 コメントカラー、コメント分類そしてコメント内容が表示されます。 コメント 対応履歴入力 当該顧客の声に対する対応履歴を入力します。 ※操作方法の詳細については、P.272 を参照してください。 顧客名を選択すると当該顧 客情報閲覧画面に移動し ます。 27 ユーザー操作マニュアル(携帯) 3-6.案件一覧 【案件一覧の閲覧方法】 顧客検索後、当該顧客に関する案件情報を閲覧することができます。 閲覧権限のない案件情報は表示されません。 1. 顧客情報詳細画面に表示されている[案件情報]ボタンを選択します。 2. 案件一覧画面が開きます。表示される項目は以下のとおりです。 ※顧客の声一覧には当該顧客に関する顧客の声が 10 件ずつ表示されます。10 件以上は[次へ]ボ タ ン が 表 示 さ れ ま す 。 ※閲覧権限のない案件情報は表示されません。 項目 内容 案件名 登録されている案件名が表示されます。 【案件詳細情報閲覧方法】 ※記入されていない項目は表示されません。 案件一覧画面表示後、当該顧客に関する履歴ごとの案件詳細情報を閲覧することができます。 1. 案件情報一覧表示後、表示されている案件名を選択します。 2. 案件情報詳細情報を閲覧することができます。 ⇒ 案件情報参照画面の詳細については、[5-2.案件情報の閲覧について]を参照してください。 28 ユーザー操作マニュアル(携帯) 4.案件検索 ここでは案件の検索方法、そして検索結果から表示される案件情報の詳細情報の閲覧方法まで説明します。 閲覧権限のない案件情報は表示されません。 4-1.案件検索について 登録されている案件情報を検索することができます。また、検索された案件情報より該当する商談履歴の情報を閲覧する ことができます。 ※検索結果が 10,000 件を超える場合、エラーが表示されるようになっております。検索結果が 10,000 件を超えないよう検 索条件を指定してください。 1. トップページから案件検索を選択します。 2. 検索条件を入力・選択後、画面上下に表示されている「検索」ボタンを選択します。 [検索条件項目] 検索項目 備考 当社の担当者 自分(ログインユーザー)、またはすべて(担当者すべて)のどちらかを選択します。 キーワード 受注予定日 入力されたキーワードを部分一致で検索します。 ※ キーワード検索では日付データ、数値データ及び詳細情報(自由項目)は検索されません。 例) 社名の一部「青木商事」を入力した場合は「青木商事」が含まれる案件情報が検索結果として表示されま す。 受注予定日の日付選択をすることにより、該当する案件情報を検索します。 案件分類 選択した案件分類に一致する案件情報を検索します。 案件コード 入力された案件コードを部分一致で検索します。 受注確度 選択した受注確度に一致する案件情報を検索します。 金額 金額を数値入力することにより、該当する案件情報を検索します。 利益 利益を数値入力することにより、該当する案件情報を検索します。 ※各検索項目同士は、AND(かつ)検索となっています。 例) 検索項目の案件分類で「治療用機器」を選択し、金額(左欄)に「1000000」を入力した場合、案件分類が「治療用機器」、かつ 予定金額が「100 万円」以上の案件情報が検索されます。 3. 検索条件に一致した案件情報一覧が表示されます。 ※検索結果一覧には一度に 10 件の案件情報が表示されます。検索結果が 10 件以上の場合、「次」のボタンで画面を切り替える ことが可能です。 4. 検索結果に表示された案件名を選択すると、案件情報の詳細内容が閲覧できます。 29 ユーザー操作マニュアル(携帯) 4-2.案件情報の閲覧について 案件情報検索後、一覧表示された案件名を選択すると、案件情報の詳細内容が閲覧できます。 [案件情報表示項目] 項目 内容 案件名 案件分類 案件コード 発生日 案件名が表示されます。 案件の分類が表示されます。 案件コードが表示されます。 案件の発生日付が表示されます。 最新訪問日 案件の最新訪問日付が表示されます。最新訪問日とは、商談情報にて案件が選択された場合に最新訪問日として取 得できます。 ※長期未訪問案件の場合、イエローカードが表示されます。 上記最新訪問の商談を行った担当者名が表示されます。 自社の営業担当者の氏名が表示されます。 案件のメイン顧客名のリンクが表示されます。 ※顧客名を選択すると、顧客情報の詳細を参照することができます。 案件に関する関連顧客名のリンクが表示されます。 ※顧客名を選択すると、顧客情報の詳細を参照することができます。 案件に関する関連顧客名のリンクが表示されます。 ※顧客名を選択すると、顧客情報の詳細を参照することができます。 案件に関する関連顧客名のリンクが表示されます。 ※顧客名を選択すると、顧客情報の詳細を参照することができます。 案件の詳細内容が表示されます。 マスタで案件情報の自由項目が設定されている場合、その項目が表示されます。 最新商談日付が表示されます。 最新商談の担当者名が表示されます。 最新の商談における進捗項目が表示されます。 ※マスタの設定により商談進捗度は、選択した案件の分類により表示される項目が異なります。マスタ設定の内容は、 貴社システム管理者にお問い合わせください。 最新の商談における確度(見込み度合い)が表示されます。 変更前の受注確度が表示されます。 最新の商談における受注予定日付が表示されます。 ※受注予定遅延の場合、イエローカードが表示されます。 変更前の受注予定日が表示されます。 最新の商談における見込み金額が表示されます。 最新の商談における見込み利益(利益率)が表示されます。 最新の商談における売上明細(項目/売上日(予定)(売上期間)/売上金額/売上利益)が表示されます。 マスタで商談情報+案件情報の自由項目が設定されている場合、その項目が表示されます。 担当者 当社担当者 メイン顧客名 関連顧客名(1) 関連顧客名(2) 関連顧客名(3) 案件内容 自由項目 最新商談日 商談担当者 商談進捗度 受注確度 変更前受注確度 受注予定日 変更前受注予定日 金額 利益(率) 売上見込情報 自由項目※1 ※携帯版では入力されていない項目の表示は行ないません。 ※1 マスタ設定の[自由項目設定]で登録します。詳細については「導入操作マニュアル Session4」の「4-4-2 Ⅰ:フォームの設定」 を参照してください。 30 ユーザー操作マニュアル(携帯) 4-3.案件情報の新規登録について 案件情報の検索条件画面、検索結果画面、及び商談情報入力時の案件選択一覧画面の上部に表示される[新規登録] を選択して案件情報の新規登録を行ないます。 1.[新規登録]を選択します。 2.顧客検索画面より、メイン顧客の検索条件の項目を入力し「検索」ボタンを選択します。 ※新規訪問先(部門・支店)の場合には、顧客情報、部門情報の新規登録を行なってください。 顧客情報、部門情報を新規登録した場合には、4 の画面に移ります。 3.顧客一覧画面より、メイン顧客名を選択します。 4.案件情報の登録画面より、必要項目の入力、選択を行ない最後に「保存」ボタンを押します。 ※関連顧客名(1)の選択については、2、3 の操作手順を繰り返します。 入力項目 メイン顧客名 初期の必須 入力内容 ○ 関連顧客名(1) 案件名 案件に関する関連顧客名をセットします。 ○ 案件分類 引合要因 31 当該顧客名がセットされます。 案件名を直接テキスト Box に入力します。 案件分類をプルダウンから選択します。 引合要因をチェック Box にチェックを入れます。 ユーザー操作マニュアル(携帯) 5.コメント入力 ここでは担当者ごとの日報閲覧から、対象履歴へのコメント入力について説明します。 ※閲覧権限のない日報は表示されません。 5-1.コメント入力方法 「顧客創造日報 携帯版」では TOP 画面の「日報入力」から商談履歴・業務履歴・商談情報・競合情報・顧客の声に対して コメントを入力することができます。 1. 日報一覧からコメントを入力したい部署・日付の日報を選択します。 2. 日報詳細表示画面から対象となる履歴を選択します。 (商談情報・競合情報・顧客の声の各データから選択をします。) 3. 履歴の詳細画面から[赤登録]・[緑登録]ボタンのどちらかを選択し、コメント作成画面に移動します。 4. 情報を入力したら[保存]・[アクション転送]のどちらかのボタンを選択し、コメント入力内容を保存します。 ※NI コラボの利用権限がない場合、[アクション転送]ボタンは表示されません。 【画面推移】 【作成中の日報表示について】 ※ 対象の日報が作成中の状態を示します。 32 ユーザー操作マニュアル(携帯) 5-2.コメントの作成 ・「作成」権限がないときは、コメントは作成できません。 ・項目名称は、システム設定より自由に変更可能であり、項目の表示・非表示や必須項目も設定できます。 権限の詳細については、「顧客創造日報」の社内システム管理者に確認してください。 業務履歴・業務予定に対して指示・指導などのコメント情報を登録することができます。 上司と部下のコミュニケーションツールとして、また、直属上司だけでなく、更に上役上司がコメントする2段階OJTで指導 の質を高めることができます。 【コメント作成方法】 1. コメント入力一覧画面で表示されている日付を押すと、登録済み日報の詳細内容が表示されます。 2. 日報の詳細画面が表示されたらコメントを記入したい履歴を選択します。 3. 履歴ごとに表示されている[赤コメント][緑コメント]を押します。 ※選択したコメントカラーによって、登録時のコメントカラーが自動的にセットされます。 例)[赤コメント]を選択した場合、コメントカラー赤にチェックが入ります。 4. コメント入力フォームが表示されますので入力フォームに必要な情報を入力します。 入力項目 コメントカラー コメント分類 コメント内容 必須 ○ 内容 コメントカラーは自動的に選択されます。 コメント分類を選択します。 コメント内容を入力します。 ※コメント分類、またはコメント内容を入力する必要があります。 5. 情報入力後、[保存]ボタンを選択します。自動的にコメント履歴が作成・更新されます。 ※[キャンセル]ボタンを選択すると、日報一覧画面に戻ります。 【アクションリストへの転送方法】 ※NI コラボの利用権限がない場合は利用できません。 1. コメント作成時と同様に、情報を入力します。 2. 「アクションへ転送」ボタンを選択します。 ※アクションリストへの転送と同時に、日報へのコメント登録も自動的に行なわれます。 [保存] :コメント入力内容を保存します。 [アクション転送]:コメント入力内容をコメント入力対象者のアクションリストへ転送します。 33 ユーザー操作マニュアル(携帯) 【日報一覧の表示内容】 TOP 画面の「コメント入力」メニューを選択すると、コメント入力日報一覧画面に移動することができます。 日報一覧には、日次で登録される部署ごとの日報が営業日順に表示されています。 ※ただし実績として保存されている日報しか表示されません。 ※日報一覧には部署・日付別に日報が 10 件ずつ表示されます。10 件以上は[次へ]ボタンが表示されます。 ※閲覧権限のない日報は表示されません。 項目名称は、システム設定より自由に変更可能であり、項目の表示・非表示や必須項目も設定できます。 表示内容が異なる場合は、「顧客創造日報」の社内システム管理者に確認してください。 プルダウンメニューから部署、及び日付を選択することで、部署と日付の絞り込みが可能になりま す。 表示項目 表示内容 営業日 氏名 赤コメント 緑コメント 日報の営業日が表示されます。 日報記入者名が表示されます。 赤コメント記入者名が表示されます。 緑コメント記入者名が表示されます。 営業日(例:07/11)を選択すると、当該日報詳細画面に移動します。 【日報の詳細表示】 コメント入力一覧画面に表示されている日付を選択すると、選択した日付の日報詳細内容が閲覧できます。 ※日報の詳細画面には、商談履歴、業務履歴、競合情報が表示されます。 表示項目 表示内容 商談情報 競合情報 登録済みの商談履歴、及び業務履歴が表示されます。 登録済みの競合情報が表示されます。 顧客の声 登録済みの顧客の声が表示されます。 ● : コメントが入力された情報を指します。 [時 間] :[ ]で囲まれた時間に登録された履歴を指します。 [--:--]:時間が未入力の商談履歴を指します。 34 ユーザー操作マニュアル(携帯) 【履歴の詳細表示】 ※記入されていない項目は表示されません。 日報の詳細画面に表示されている各履歴を選択すると、履歴の詳細内容が閲覧できます。 ※日報の詳細画面に表示されている商談履歴、業務履歴、競合情報より、詳細内容が閲覧できます。 <商談履歴の詳細内容> <業務履歴の詳細内容> 項目 内容 戻る 1 件前のデータに移動します。 ※1つ前のデータがなければ日報詳細画面に 戻ります。 1 件次のデータに移動します。 ※1つ先のデータがなければ日報詳細画面に 戻ります。 日報詳細画面に戻ります。 項目 内容 1 件前のデータに移動します。 ※1つ前のデータがなければ日報詳細画面に戻り ます。 1 件次のデータに移動します。 ※1つ先のデータがなければ日報詳細画面に戻り ます。 戻る 業務日 実績区分 「訪問計画」「その他」のいずれかが表示されま す。 「訪問」「中止」のいずれかが表示されます。 業務名 日報詳細画面に戻ります。 業務実施日・業務開始時間・業務消費時間が表 示されます。 選択、もしくは登録された業務名が表示されます。 顧客名 商談顧客名が表示されます。 業務内容 業務の具体的な内容が表示されます。 部門名 商談顧客部門名が表示されます。 自由項目 面談者名 客先面談者名が表示されます。 商談目的 商談の主な目的が表示されます。 商談成果 商談で得た成果が表示されます。 商談内容 商談の具体的な内容が表示されます。 顧客の声分類 顧客の声の主な分類が表示されます。 顧客の声 顧客の声の具体的内容が表示されます。 商談予定日 次回商談予定日時が表示されます。 商談目的 次回予定の商談目的が表示されます。 課題準備など 次回予定に対する課題や準備等が表示されま す。 自由項目 商談情報として利用されている自由項目を設定 している場合に表示されます。 ※マスタ設定の[自由項目設定][フォーム設定] で登録します。詳細については、「導入操作マニ ュアル Session4」の「4-4-2 Ⅰ:フォームの設 定」を参照してください。 コメント入力時に選択します。 予定区分 赤・緑 コメントボタン コメント 業務情報として利用されている自由項目を設定し ている場合に表示されます。 ※マスタ設定の[自由項目設定][フォーム設定]で 登録します。詳細については、「導入操作マニュ アル Session4」の「4-4-2 Ⅰ:フォームの設定」 を参照してください。 赤・緑コメン コメント入力する時に選択します。 トボタン コメント 記入済みコメント内容が表示されます。 <業務履歴の詳細内容表示例> 記入済みコメント内容が表示されます。 [前へ]:1 件前のデータに移動します。 [次へ]:1 件次のデータに移動します。 [赤登録]:赤コメントを登録します。 [緑登録]:緑コメントを登録します。 35 ユーザー操作マニュアル(携帯) < <商品情報の詳細内容> 項目 内容 戻る 1 件前のデータに移動します。 ※1つ前のデータがなければ日報詳細画面に戻ります。 1 件次のデータに移動します。 ※1つ先のデータがなければ日報詳細画面に戻ります。 日報詳細画面に戻ります。 競合先名 競合先名が表示されます。 競合先商品 競合先商品名が表示されます。 顧客名 競合情報をいただいた顧客名が表示されます。 部門名 競合情報をいただいた顧客の部門名が表示されます。 競合情報 競合情報の内容が表示されます。 対策 競合情報に対する対策が表示されます。 自由項目 赤・緑コメントボタン 競合情報として利用されている自由項目を設定している場合に表示されます。 ※マスタ設定の[自由項目設定][フォーム設定]で登録します。詳細については、「導入操作マニュアル Session4」の「4-4-2 Ⅰ:フォームの設定」を参照してください。 コメント入力する時に選択します。 コメント 記入済みコメント内容が表示されます。 <顧客の声の詳細内容> 項目 内容 戻る 1 件前のデータに移動します。 ※一つ前のデータがなければ、日報詳細画面に戻ります。 1 件次のデータに移動します。 ※一つ先のデータがなければ、日報詳細画面に戻ります。 日報詳細画面に戻ります。 顧客の声要旨 顧客の声要旨が表示されます。 顧客の声分類 顧客の声分類が表示されます。 処理状況 処理状況が表示されます。 顧客名 当該顧客名が表示されます。 部門名 当該顧客の部門名が表示されます。 顧客の声 顧客の声の詳細が表示されます。 自由項目 赤・緑コメントボタン 顧客の声として利用されている自由項目を設定している場合に表示されます。 ※マスタ設定の[自由項目設定][フォーム設定]で登録します。詳細については、「導入操作マニュアル Session4」の「4-4-2 Ⅰ:フォームの設定」を参照してください。 コメント入力する時に選択します。 コメント 記入済みコメント内容が表示されます。 36 ユーザー操作マニュアル(携帯) 6.日報閲覧 ここでは日次で登録される部署ごとの日報、及びその履歴の閲覧方法を説明します。 ※閲覧権限のない日報は表示されません。 6-1.日報閲覧 項目名称は、システム設定より自由に変更可能であり、項目の表示・非表示や必須項目も設定できます。 権限の詳細については、「顧客創造日報」の社内システム管理者に確認してください。 日報に登録された「商談履歴」、「業務履歴」、「競合情報」、「顧客の声」、「対応履歴」、「売上実績」、「明日の行動予定」、 「報・連・相」の詳細内容が閲覧できます。 【日報一覧の表示内容】 日報一覧画面には、日次で登録される部署ごとの日報が営業日順に表示されています。 ※ただし実績として保存されている日報しか表示されません。 ※画面上に表示されているプルダウンメニューから部署、及び日付による絞り込みが可能です。 プルダウンメニューから部署、及び日付を選択する ことで、部署と日付の絞り込みが可能です。 【作成中の日報表示】 営業日(例:07/11)を選択すると当該日報詳細画面 に移動します。 表示項目 表示内容 営業日 氏名 赤コメント 緑コメント 日報の営業日 日報記入者名 赤コメント記入者名 緑コメント記入者名 ※対象の日報が作成中の状態を示し ます。 【日報の詳細表示】 日報閲覧一覧画面に表示されている日付を選択すると、選択した日付の日報詳細内容が閲覧できます。 ※日報の詳細画面には「商談履歴」、「業務履歴」、「競合情報」、「明日の行動予定」、「報・連・相」が表示されます。 [閲覧]:日報と履歴に閲覧者の名前が記入されます。※携帯では表示されません。 表示項目 表示内容 商談情報 競合情報 顧客の声 対応履歴 売上実績 明日の行動予定 報・連・相 登録済みの商談履歴、及び業務履歴が表示されます。 登録済みの競合情報が表示されます。 登録済みの顧客の声が表示されます。 登録済みの対応履歴が表示されます。 登録済みの売上実績が表示されます。 登録済みの明日の行動予定が表示されます。 登録済みの報・連・相が表示されます。 ● : コメントが入力された情報を指します。 [時 間]:[ ]で囲まれた時間に実績として登録された履歴を指します。 [--:--]:時間が入力されていない商談履歴を指します。 参照する:[明日の行動予定]と[報・連・相]に記入されている内容を参照します。 37 ユーザー操作マニュアル(携帯) 【履歴の詳細表示】 ※記入されていない項目は表示されません。 日報の詳細画面に表示されている各履歴を選択すると、履歴の詳細内容が閲覧できます。 ※日報の詳細画面に表示されている商談履歴、業務履歴、競合情報、明日の行動予定、報・連・相の詳細内容が閲覧で きます。 <商談履歴の詳細内容> 項目 内容 戻る 1 件前のデータに移動します。 ※1つ前のデータがなければ、日報詳細画面に 戻ります。 1 件次のデータに移動します。 ※1つ先のデータがなければ、日報詳細画 面に戻ります。 日報詳細画面に戻ります。 予定区分 実績区分 「訪問計画分」「その他」のいずれかが表示され ます。 「訪問」「中止」のいずれかが表示されます。 顧客名 商談顧客名が表示されます。 部門名 商談顧客部門名が表示されます。 面談者名 客先面談者名が表示されます。 商談目的 商談の主な目的が表示されます。 商談成果 商談で得た成果が表示されます。 商談内容 商談の具体的な内容が表示されます。 顧客の声分類 顧客の声の主な分類が表示されます。 顧客の声 顧客の声の具体的内容が表示されます。 商談予定日 次回商談予定日時が表示されます。 商談目的 次回予定している商談目的が表示されます。 次回予定に対する課題や準備等が表示されま す。 自由項目 商談情報として利用されている自由項目を設定 している場合に表示されます。 ※マスタ設定の[自由項目設定][フォーム設定] で登録します。詳細については「導入操作マ ニュアル Session4」の「4-4-2 Ⅰ:フォームの 設定」を参照してください。 閲覧 [閲覧]ボタンを選択すると、対象とある日報の閲 ※ 本 人 以 外 の 覧者に名前をセットします。※但し、閲覧者名は 日報に表示 携帯では表示されません。 <業務履歴の詳細内容> 項目 内容 1 件前のデータに移動します。 ※1つ前のデータがなければ日報詳細画面に戻ります。 1 件次のデータに移動します。 ※1つ先のデータがなければ日報詳細画面に戻ります。 戻る 業務名 日報詳細画面に戻ります。 業務実施日・業務開始時間・業務消費時間が表示されま す。 選択、もしくは登録された業務名が表示されます。 業務内容 業務の具体的な内容が表示されます。 業務日 自由項目 業務情報として利用されている自由項目を設定している 場合に表示されます。 ※マスタ設定の[自由項目設定][フォーム設定]で登録しま す。詳細については、「導入操作マニュアル Session4」 の「4-4-2 Ⅰ:フォームの設定」を参照してください。 閲覧 [閲覧]ボタンを選択すると、対象とある日報の閲覧者に名 ※本人以外の日 前をセットします。 報に表示 ※但し、閲覧者名は携帯では表示されません。 コメント 記入済みコメント内容が表示されます。 課題準備など コメント <業務履歴の詳細内容表示例> 記入済みコメント内容が表示されます。 [前へ]:1 件前のデータに移動します。 [次へ]:1 件次のデータに移動します。 [閲覧]:日報と履歴に閲覧者の名前が記入されます。※閲覧 者名は、携帯では表示されません。 38 ユーザー操作マニュアル(携帯) <競合情報の詳細内容> 項目 内容 戻る 1 件前のデータに移動します。 ※1つ前のデータがなければ、日報詳細画面に戻ります。 1 件次のデータに移動します。 ※1つ先のデータがなければ、日報詳細画面に戻ります。 日報詳細画面に戻ります。 競合先名 競合先名が表示されます。 競合先商品 競合先商品名が表示されます。 顧客名 競合情報をいただいた顧客名が表示されます。 部門名 競合情報をいただいた顧客の部門名が表示されます。 競合情報 競合情報の内容が表示されます。 対策 競合情報に対する対策が表示されます。 自由項目 閲覧 ※本人以外の日報に表示 競合情報として利用されている自由項目を設定している場合に表示されます。 ※マスタ設定の[自由項目設定][フォーム設定]で登録します。詳細については、「導入操作マニュアル Session4」の「4-4-2 Ⅰ:フォームの設定」を参照してください。 [閲覧]ボタンを選択すると、対象とある日報の閲覧者に名前をセットします。※但し、閲覧者名は携帯では 表示されません。 コメント 記入済みコメント内容が表示されます。 <顧客の声の詳細内容> 項目 内容 戻る 1 件前のデータに移動します。 ※1つ前のデータがなければ、日報詳細画面に戻ります。 1 件次のデータに移動します。 ※1つ先のデータがなければ、日報詳細画面に戻ります。 日報詳細画面に戻ります。 顧客の声要旨 顧客の声要旨が表示されます。 顧客の声分類 顧客の声分類が表示されます。 処理状況 処理状況が表示されます。 顧客名 当該顧客名が表示されます。 部門名 当該顧客の部門名が表示されます。 顧客の声 顧客の声の詳細が表示されます。 自由項目 顧客の声として利用されている自由項目を設定している場合に表示されます。 ※マスタ設定の[自由項目設定][フォーム設定]で登録します。詳細については、「導入操作マニュアル Session4」 の「4-4-2 Ⅰ:フォームの設定」を参照してください。 記入済みコメント内容が表示されます。 コメント 39 ユーザー操作マニュアル(携帯) <対応履歴の詳細内容> 項目 内容 戻る 1 件前のデータに移動します。 ※1つ前のデータがなければ、日報詳細画面に戻ります。 1 件次のデータに移動します。 ※1つ先のデータがなければ、日報詳細画面に戻ります。 日報詳細画面に戻ります。 顧客の声要旨 顧客の声要旨が表示されます。 顧客の声分類 顧客の声分類が表示されます。 処理状況 処理状況が表示されます。 顧客名 当該顧客名が表示されます。 部門名 当該顧客の部門名が表示されます。 顧客の声 顧客の声の詳細が表示されます。 自由項目 顧客の声として利用されている自由項目を設定している場合に表示されます。 ※マスタ設定の[自由項目設定][フォーム設定]で登録します。詳細については、「導入操作マニュアル Session4」 の「4-4-2 Ⅰ:フォームの設定」を参照してください。 <売上実績の詳細内容> 項目 内容 売上期間 1 件前のデータに移動します。 ※1つ前のデータがなければ、日報詳細画面に戻ります。 1 件次のデータに移動します。 ※1つ先のデータがなければ、日報詳細画面に戻ります。 売上期間が表示されます。 売上金額 売上金額が表示されます。 売上利益 売上利益金額表示されます。 顧客名 当該顧客名が表示されます。 部門名 当該顧客の部門名が表示されます。 項目名 売上項目名が表示されます。 40 ユーザー操作マニュアル(携帯) 7.顧客の声 「顧客の声 for WEB」導入時で、かつ利用権限があるときのみ利用できます。 ここでは顧客の声の機能について説明します。 7-1.顧客の声 登録した顧客の声を以下の手順で閲覧・対応履歴の入力を行なうことができます。 1. TOP 画面のメニュー「顧客の声」を選択し、顧客の声一覧を表示させます。 2. 閲覧したい顧客の声を選択します。当該顧客の声詳細画面が開きます。 3. [対応履歴入力]ボタンを選択すると、対応履歴入力画面が開きます。 ※対応履歴入力画面に情報を入力し、[保存]ボタンを選択すると対応履歴を登録することができます。 4. また[対応履歴]下に表示されている報告日を選択すると、登録済み対応履歴詳細閲覧画面に移動します。 7-2.顧客の声表示内容 項目名称は、システム設定より自由に変更可能であり、項目の表示・非表示や必須項目も設定できます。 権限の詳細については、「顧客創造日報」の社内システム管理者に確認してください。 【トップページ】 TOP 画面のメニュー「顧客の声」右側に顧客の声通知の表示条件で、かつログイン日を含めて 3 日分(本日が 10 日なら、 10,9,8 日)の顧客の声件数が表示されます。 ※未来日に登録された顧客の声件数は表示されません。 【顧客の声一覧表示】 顧客の声一覧画面には、顧客の声分類を選択した商談履歴、及び顧客の声新規登録で登録した顧客の声情報が報告 日順に表示されています。 ※ 顧客の声一覧には、日付順に顧客の声が 10 件ずつ表示されます。10 件以上は[次へ]ボタンが表示されます。 ※ 閲覧権限のない顧客の声は表示されません。 項目 内容 顧客の声要旨 顧客の声要旨が表示されます。 処理状況 顧客の声の処理状況が表示されます。 発生日 当該顧客の声の発生日が表示されます。 顧客の声要旨を選択すると当該顧客情報閲覧画面に移動します。 41 ユーザー操作マニュアル(携帯) 【顧客の声詳細情報閲覧】 ※記入されていない項目は表示されません。 1. 顧客の声一覧表示後、表示されている顧客の声要旨を選択します。 2. 顧客の声詳細情報を閲覧することができます。表示される項目は、以下のとおりです。 ※[一覧画面]選択で当該顧客の声一覧画面に戻ります。 顧客名を選択すると、当該顧客情報閲覧画面に移動します。 [対応履歴]:対応履歴入力画面に移動します。 [対応履歴]下に表示している報告日を選択すると、登録済み対応履歴参照画面に移動します。 項目 内容 顧客の声要旨 当該顧客の声要旨が表示されます。 顧客の声分類 当該顧客の声分類が表示されます。 処理状況 当該顧客の声の処理状況が表示されます。 顧客名 当該顧客名が表示されます。 顧客の声 当該顧客の声の詳細が表示されます。 報告日 当該情報の報告日が表示されます。 自由項目 マスタで顧客の声の自由項目が設定されている場合に表示されます。 ※マスタ設定の[自由項目設定][フォーム設定]で登録します。 詳細については「導入操作マニュアル Session4」の「4-4-2 Ⅰ:フォームの設定」 を参照してください。 コメントカラー、コメント分類そしてコメント内容が表示されます。 コメント 対応履歴入力 当該顧客の声に対する対応履歴を入力します。 ※対応履歴の入力操作の詳細については、次項を参照してください。 42 ユーザー操作マニュアル(携帯) 7-3.対応履歴 ・「作成」権限がないときは、対応履歴を作成できません。 ・項目名称は、システム設定より自由に変更可能であり、項目の表示・非表示や必須項目も設定できます。 権限の詳細については、「顧客創造日報」の社内システム管理者に確認してください。 顧客の声の対応履歴入力方法・閲覧方法について説明します。 【対応履歴入力方法】 以下の方法で、対応履歴入力したい顧客の声に対応履歴の入力を行なうことができます。 1. 顧客の声詳細情報画面に下部にある[対応履歴入力]ボタンを選択します。 2. 情報入力後、[保存]ボタンを選択し、内容を保存します。 項目 対応要旨 処理状況 対応内容 自由項目 (必須のみ) 必須 ○ 内容 当該対応履歴の対応要旨を記入します。 処理状況に応じて選択します。 当該対応履歴の具体的な対応内容を記入します。 マスタで対応履歴の自由項目が設定されている場合で、かつ必須項目に指 定されている時に表示されます。 ※マスタ設定の[自由項目設定][フォーム設定]で登録します。 詳細については「導入操作マニュアル Session4」の「4-4-2 Ⅰ:フォーム の設定」を参照してください。 【対応履歴閲覧方法】 ※記入されていない項目は表示されません。 登録された対応履歴は、そのまま携帯電話から閲覧することができます。 1. 顧客の声一覧画面から対応履歴が登録されている顧客の声詳細画面を選択します。 2. [対応履歴]下に表示している報告日を選択し、登録済み対応履歴参照画面に移動します。 項目 内容 対応要旨 対応内容 対応日 対応者 自由項目 当該対応履歴の対応要旨が表示されます。 当該対応履歴の具体的な対応内容が表示されます。 当該対応履歴の対応日が表示されます。 当該対応履歴の対応者が表示されます。 入力されている自由項目情報が表示されます。 43 ユーザー操作マニュアル(携帯) 8.イエローカード ここではイエローカード情報について説明します。 【イエローカード設定内容】 ●長期未訪問顧客の場合は、顧客詳細情報の[最新報告日]に、 ●次回予定遅延(顧客)の場合は、顧客詳細情報の[次回予定日]に、 ●長期放置顧客の声の場合は、顧客の声詳細情報の[報告日]に、 ●受注予定日遅延の場合は、案件詳細情報の[受注予定日]に、 ●売上未計上イエローの場合は、案件詳細情報の[売上日(予定)]に表示されます。 ○長期未訪問顧客イエローカードは、顧客情報に登録した訪問周期を遅延した場合、そして最新訪問日から設定した日 数が経過しても訪問していない場合に表示されます。(※) ○次回予定遅延イエローカードは、商談履歴で登録した次回予定日から設定した日数が経過しても訪問していない場合 に表示されます。(※) ○長期放置顧客の声イエローカードは、設定した日数が経過しても処理済になっていない顧客の声にイエローカードが表 示されます。(※) ○受注予定遅延のイエローカードは、設定した金額以上で、かつ設定した日数が経過しても受注になっていない案件にイ エローカードが表示されます(※) ○売上未計上イエローカードは、受注した案件で、かつ設定金額以上の売上未計上の売上明細にイエローカードが表示 されます。(※) ※イエローカード設定内容は WEB 版管理ツールのマスタ設定[イエローカード]で設定変更できます。また上記内容以外に も商談分類・顧客の声分類・顧客ランクで設定ができます。 尚、携帯からはイエローカードの設定変更はできません。 (設定の詳細については、「導入操作マニュアル」を参照してください) 項目名称は、システム設定より自由に変更可能であり、項目の表示・非表示や必須項目も設定できます。 権限の詳細については、「顧客創造日報」の社内システム管理者に確認してください。 44 ユーザー操作マニュアル(携帯) 【イエローカード情報閲覧参考画面】 <長期未訪問顧客イエローカード> 商談履歴の[最新訪問日]に表示されます。 <次回予定遅延イエローカード> 商談履歴の[次回予定日]に表示されます。 <長期放置顧客の声イエローカード> <受注予定日遅延イエローカード> 案件情報の[受注予定日]に表示されます。 <売上未計上イエローカード> 顧客の声の[報告日]に表示されます。 受注した案件情報の[売上(予定日)]に表示され ます。 45 ユーザー操作マニュアル(携帯) 9.「NIコラボ 携帯版」との連携 NI コラボを導入し、かつ利用権限がある場合のみ対象となります。 ここでは「NI コラボ 携帯版」との連携について説明します。 【携帯版 NI コラボとの連携】 システム設定において、ログインユーザーの利用権限に NI コラボが設定されている場合、携帯版 NI コラボと連携して利 用することができます。尚、携帯電話からはシステム設定の変更ができません。 【NI コラボとの連携方法】 システム設定において、NI コラボの利用権限がある場合、以下の 3 つの方法が有効です。 1. トップページから NI コラボを選択した場合、NI コラボマイページと連携します。 2. コメント入力時、[アクションリスト転送]ボタンを選択すると、コメント入力内容がコメント入力対象者の NI コラボ「アクションリスト」へ 転送します。 3. 日報で予定として登録した商談履歴は、NI コラボからスケジュールを閲覧することができます。 46 ユーザー操作マニュアル(携帯) ○ 商標 本説明書に登場する会社名、製品名は各社の登録商標、商標です。 ○ 免責 本説明書に掲載されている手順による操作の結果、ハード機器に万一障害などが発生しても、弊社では一切の責任を負いま せんのであらかじめご了解ください。 ○ 発行 平成 24 年 3 月 26 日 第 13 版 株式会社 NI コンサルティング内 サポートデスク E-mail:[email protected] URL:http://www.ni-consul.jp/ FAX : 082-511-2226 営業時間:弊社休業日、土・日・祝日を除く月曜日~金曜日 9:00~12:00、13:00~17:00
















































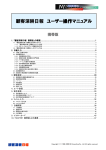
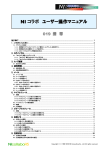
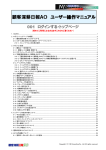
![携帯版マニュアル - ログイン画面 - [NIコンサルティング 管理者ページ]](http://vs1.manualzilla.com/store/data/006533201_2-6c3567f886ff7c17432b7eed87fb72e4-150x150.png)